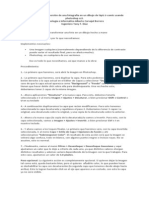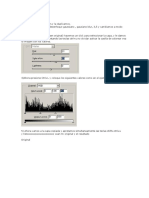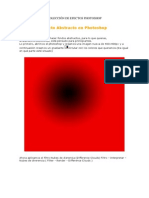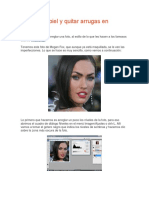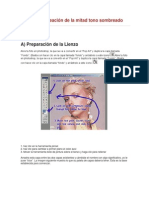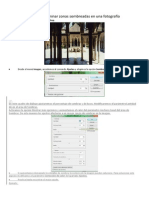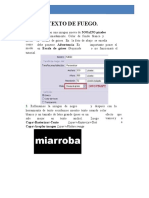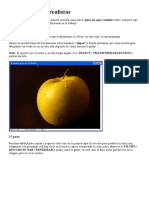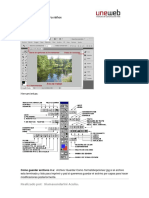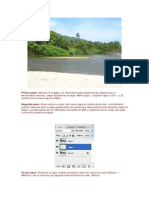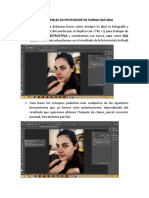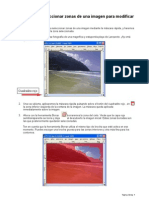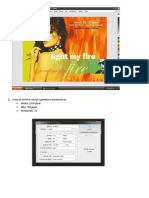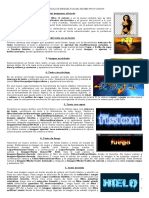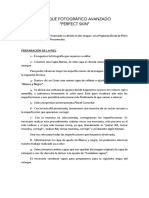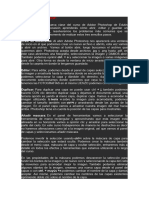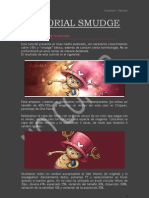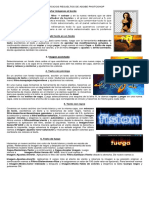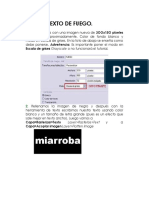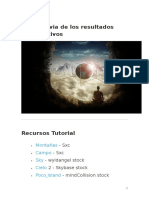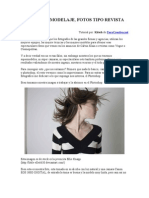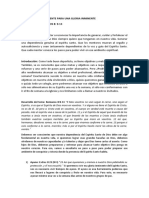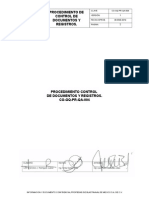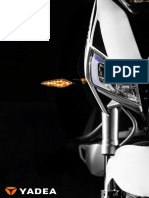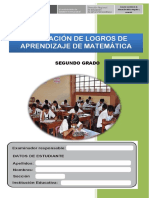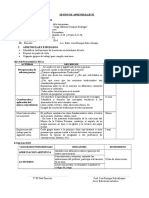Documente Academic
Documente Profesional
Documente Cultură
Siluetas Artísticas Con Photoshop
Încărcat de
Uc Diseño Bidimensional IquevedojDescriere originală:
Titlu original
Drepturi de autor
Formate disponibile
Partajați acest document
Partajați sau inserați document
Vi se pare util acest document?
Este necorespunzător acest conținut?
Raportați acest documentDrepturi de autor:
Formate disponibile
Siluetas Artísticas Con Photoshop
Încărcat de
Uc Diseño Bidimensional IquevedojDrepturi de autor:
Formate disponibile
Siluetas Artsticas con Photoshop
Hola. Despus de un mes completo vuelvo a traer un tutorial nuevo. En esta ocasin es un sencillo tutorial que muestra la forma en la que se desarrollaron las siluetas de un desierto; del Bolsn de Mapim, que se encuentra entre los estados de Coahuila, Durango y Chiuhuahua en Mxico, aqu muy cerca de mi casa (Torren) que es la de todos ustedes. Lo nico que necesitamos es al maravilloso Photoshop, una imagen y algo de entusiasmo. Bien, iniciemos con el tutorial que espero les sea de utilidad: Tengo entendido que esta imagen fue tomada en la tambin muy famosa Zona del Silencio, ubicada justo en la frontera que hacen los tres estados antes mencionados; ah donde se dice que del espacio cae de todo (hasta Ovnis jejeje).
Con la Herramienta Barita Mgica (Magic Wand) vamos a crear una rapida seleccin, no muy detallada (no suele ser fundamental en siluetas) que abarque el cielo y los cerros del fondo:
Hay que activar Aadir a la Seleccin (marcado con rojo) en la Barra de opciones de la Barita Mgica para que podamos ir agregando pedazos de cielo y cerro a la seleccin inicial.
Quedara mas o menos as:
Lo que nos interesa de la seleccin es precisamente lo contrario, jajaja, entonces hay que invertir la seleccin: Seleccin > Invertir (Select > Inverse).
Sobre una nueva capa Rellenamos la seleccin con color negro (000000)
Vamos a hacer exactamente lo mismo pero en esta ocasin enfocandonos en los cerros del fondo: - Seleccionamos el cielo azul con la barita Mgica (no incluimos los cerros, solo el cielo) - Invertimos la seleccin. - En una nueva capa rellenamos con un gris oscuro (333333) la seleccin resultante. - A esta capa la dejamos justo arriba de la capa de fondo Si por alguna razn quedan puntos o espacios vacios que no sean adecuados, los puedes rellenar con un pincel con color negro o gris oscuro, dependiendo de cual sea la capa. Bien, ahora hay que trabajar en las tonalidades del atardecer en el desierto Chihuahuense: Hay que generar el degradado adecuado: Para quien no esta familiarizado con los degradados, damos una breve explicacin: 1- Hay que hacer clic en la herramienta de Degradados 2- Con esto nos aparece la barra de opciones de degradados, y si hacemos clic en el degradado actual nos aparece el Editor de Degradado. 3- Este en especial maneja tres distintos Niveles de Color: El de la Izquierda es de color: FD8310 y tiene una ubicacin de 0% El del Centro es de color: 8B4400 y tiene una ubicacin de 67%
El de la Derecha es de color: 000000 y tiene una ubicacin de 100% 4- Hay que hacer clic en los distintos niveles de color para ver y modificar las opciones de Color y Ubicacin.
Al presionar OK el degradado esta listo para ser aplicado. Y esto se har en una nueva capa. Hay que aplicar de arriba a abajo, haciendo clic arriba y arrastrando hacia abajo, cruzando un poco como indica la flecha en la imagen. Al soltar abajo se aplica el degradado sobre la capa.
Este primer degradado hay que cambiarlo a modo Superponer como se ve en la imagen. En la imagen tambin podemos ver que he borrado la silueta color gris oscura de la cactcea por lo que ahora solo se puede ver la de los cerros en esa capa. La silueta va tomando forma:
Paso siguiente: duplicar la capa del degradado y colocar la copia justo arriba de la imagen inicial. Finalmente cambiamos esta capa a modo normal y la capa de los cerros a modo Luminosidad. En la imagen he marcado los distintos modos de las capas.
Despus de unos detalles nos puede quedar as, o de otras muchas formas. Intenta con personas o construcciones, los resultados suelen ser fabulosos.
Espero les sea de utilidad esta tcnica. reciban un cordial saludo.
S-ar putea să vă placă și
- Indice Photoshop 2Document33 paginiIndice Photoshop 2yuly@n@Încă nu există evaluări
- Gimp Grupo Tres de Practicas PDFDocument12 paginiGimp Grupo Tres de Practicas PDFHermandad Humildad Arjonilla JaenÎncă nu există evaluări
- Ejercicios Photoshop IDocument94 paginiEjercicios Photoshop IjorgelosadachauxÎncă nu există evaluări
- Clase Photoshop Separacion de FrecuenciasDocument8 paginiClase Photoshop Separacion de FrecuenciasCeleste MarroccoÎncă nu există evaluări
- Ejercicios Photoshop Parte 1Document29 paginiEjercicios Photoshop Parte 1David PolancoÎncă nu există evaluări
- Técnicas para La Conversión de Una Fotografía en Un Dibujo de Lápiz Ó Comic Usando Photoshop cs3Document2 paginiTécnicas para La Conversión de Una Fotografía en Un Dibujo de Lápiz Ó Comic Usando Photoshop cs3rodiyony2696Încă nu există evaluări
- Tuto de PhotoshopDocument55 paginiTuto de PhotoshopLuis BravoÎncă nu există evaluări
- Gimp. Práctica 3. Manipulación de Capas.Document4 paginiGimp. Práctica 3. Manipulación de Capas.jeroizÎncă nu există evaluări
- Gimp Grupo Cuatro de PracticasDocument6 paginiGimp Grupo Cuatro de PracticasAna Martinez VelencosoÎncă nu există evaluări
- Tutoriales de Photoshop TerraDocument92 paginiTutoriales de Photoshop TerraJavier SaireÎncă nu există evaluări
- Efecto Andy WarholDocument33 paginiEfecto Andy Warholvhbr30006628Încă nu există evaluări
- Da Un Toque Personal A Tus FotosDocument238 paginiDa Un Toque Personal A Tus FotosAlebrije Obregon BazailÎncă nu există evaluări
- Trucos PhotoshopDocument62 paginiTrucos Photoshopcapricho820% (1)
- Efectos PhotoshopDocument71 paginiEfectos PhotoshopOscar MendozaÎncă nu există evaluări
- Retocar La Piel y Quitar Arrugas en PhotoshopDocument6 paginiRetocar La Piel y Quitar Arrugas en PhotoshopRaul Santiago LopezÎncă nu există evaluări
- Tutorial Efectos en Gimp-2Document77 paginiTutorial Efectos en Gimp-2Jhonie Walker100% (1)
- Ejercicios Photoshop I PDFDocument83 paginiEjercicios Photoshop I PDFMasd59Încă nu există evaluări
- Efecto DraganDocument5 paginiEfecto DraganWithney Lopez RauÎncă nu există evaluări
- Tutoriales de PhotoshopDocument97 paginiTutoriales de PhotoshopLuis David Sana GutiérrezÎncă nu există evaluări
- Efectos Photoshop PDFDocument71 paginiEfectos Photoshop PDFOscar MendozaÎncă nu există evaluări
- Crear Caricatura Desde Una Foto (Pop Art Con Photoshop)Document14 paginiCrear Caricatura Desde Una Foto (Pop Art Con Photoshop)Angel ChavarriaÎncă nu există evaluări
- Ejercicio PhotoshopDocument15 paginiEjercicio PhotoshopMary SolÎncă nu există evaluări
- Ejercicios Photoshop IDocument94 paginiEjercicios Photoshop IAlexander Curay CamposÎncă nu există evaluări
- Efecto Gota de AguaDocument15 paginiEfecto Gota de Aguayliana pipa varasÎncă nu există evaluări
- Ejercicios Photoshop - Parte1Document35 paginiEjercicios Photoshop - Parte1hrold001Încă nu există evaluări
- Guia Photoshop NiñosDocument9 paginiGuia Photoshop NiñosEliaGuadalupeMadridBeltránÎncă nu există evaluări
- Ejercicios de PhotoshopDocument151 paginiEjercicios de Photoshopomitrix100% (7)
- Stencil para La ResistenciaDocument6 paginiStencil para La ResistenciaPatricia Avila LunaÎncă nu există evaluări
- Tutorial Corel Painter-Dibujo Hiperrealista - 03Document14 paginiTutorial Corel Painter-Dibujo Hiperrealista - 03superone314Încă nu există evaluări
- Retocar Pieles en Photoshop de Forma NaturalDocument10 paginiRetocar Pieles en Photoshop de Forma NaturalLeider GarzónÎncă nu există evaluări
- Gimp Tanda 3 PDFDocument12 paginiGimp Tanda 3 PDFJoseSnchezÎncă nu există evaluări
- Tratamiento Por Zonas 3dDocument8 paginiTratamiento Por Zonas 3dWilson Hernando Herrera NoelÎncă nu există evaluări
- Ejercitacion y Tutorial PhotoshopDocument19 paginiEjercitacion y Tutorial PhotoshopLalely SanteÎncă nu există evaluări
- Photoshop 2Document4 paginiPhotoshop 2Roberto Echeverria GarciaÎncă nu există evaluări
- Ejercicios Resueltos PhotoshopDocument17 paginiEjercicios Resueltos Photoshophyar28100% (1)
- Retoque Fotográfico AvanzadoDocument2 paginiRetoque Fotográfico AvanzadoAllan Lamán CrespoÎncă nu există evaluări
- Ejercicios Photoshop - Parte3Document13 paginiEjercicios Photoshop - Parte3hrold001Încă nu există evaluări
- Practica PhotoShopDocument10 paginiPractica PhotoShopFaustino JaiboÎncă nu există evaluări
- Ejercicios PhotoshopDocument127 paginiEjercicios PhotoshopEdwards León ParedesÎncă nu există evaluări
- Curso de Photoshop Avan Enero DomingoDocument98 paginiCurso de Photoshop Avan Enero Domingomaryauris1229Încă nu există evaluări
- Teorà A de GIMPDocument3 paginiTeorà A de GIMPAlfonso RodríguezÎncă nu există evaluări
- Ejercicios Resueltos de PhotoshopDocument17 paginiEjercicios Resueltos de PhotoshopPedrinho CruzÎncă nu există evaluări
- Tutorial Smudge (Medio-Avanzado) TaiMeN - VLawlietDocument9 paginiTutorial Smudge (Medio-Avanzado) TaiMeN - VLawlietTaiMeNÎncă nu există evaluări
- CLASE 6 - Correcciones Secundarias y Gestión de Los Looks y Estilo VisualDocument18 paginiCLASE 6 - Correcciones Secundarias y Gestión de Los Looks y Estilo VisualInes CorengiaÎncă nu există evaluări
- Cambiar Color de RopaDocument6 paginiCambiar Color de RopamlvyamcÎncă nu există evaluări
- Ejercicios PhotoshopDocument17 paginiEjercicios PhotoshopEdwards León ParedesÎncă nu există evaluări
- Ejercicios PhotoshopDocument94 paginiEjercicios PhotoshopCarlos Javier Janampa Cruz0% (1)
- Crear Un Fotomontaje NaturalDocument56 paginiCrear Un Fotomontaje NaturalEdu OreÎncă nu există evaluări
- Separación de FrecuenciasDocument2 paginiSeparación de FrecuenciasJose Mari Palacio CastilleroÎncă nu există evaluări
- CONVERTIR FOTO A DIBUJO CON LÁPIZ EN PHOTOSHOP y Seleccion PerfecctaDocument30 paginiCONVERTIR FOTO A DIBUJO CON LÁPIZ EN PHOTOSHOP y Seleccion PerfecctaGelmer CalderonÎncă nu există evaluări
- Collage en PhotoshopDocument222 paginiCollage en PhotoshopErick CoronelÎncă nu există evaluări
- Curso de Photoshop AvanDocument62 paginiCurso de Photoshop AvangladysÎncă nu există evaluări
- Tutorial Monje y Cubo 3dDocument194 paginiTutorial Monje y Cubo 3dEli GoÎncă nu există evaluări
- Tutoriales PhotoshopDocument101 paginiTutoriales PhotoshopPerico SegoviaÎncă nu există evaluări
- Ejercicios Photoshops INTRODocument24 paginiEjercicios Photoshops INTROrrrrllllÎncă nu există evaluări
- Cómo Aplicar Un Efecto Mate o Vintage A Una FotoDocument7 paginiCómo Aplicar Un Efecto Mate o Vintage A Una FotoMJÎncă nu există evaluări
- Retocar Un Retrato Moody y Cinematic Con Photoshop PDFDocument38 paginiRetocar Un Retrato Moody y Cinematic Con Photoshop PDFriverwalÎncă nu există evaluări
- Retoque Fotográfico con Photoshop (Parte 1)De la EverandRetoque Fotográfico con Photoshop (Parte 1)Evaluare: 4 din 5 stele4/5 (7)
- Iluminación y Contraste: Mejora tus fotos con GIMP, #1De la EverandIluminación y Contraste: Mejora tus fotos con GIMP, #1Încă nu există evaluări
- Aprender selecciones, capas y canales con Photoshop CS6De la EverandAprender selecciones, capas y canales con Photoshop CS6Încă nu există evaluări
- 'Lengua de RanaDocument10 pagini'Lengua de RanaUc Diseño Bidimensional IquevedojÎncă nu există evaluări
- Cybergenics ZetaDocument21 paginiCybergenics ZetaUc Diseño Bidimensional IquevedojÎncă nu există evaluări
- Efecto HumoDocument4 paginiEfecto HumoUc Diseño Bidimensional IquevedojÎncă nu există evaluări
- Crear FotomodelajeDocument12 paginiCrear FotomodelajeUc Diseño Bidimensional IquevedojÎncă nu există evaluări
- Afiche de Película Con PhotoshopDocument5 paginiAfiche de Película Con PhotoshopUc Diseño Bidimensional IquevedojÎncă nu există evaluări
- HerbivoriaDocument11 paginiHerbivoriaSantiagoÎncă nu există evaluări
- Preparando El Ambiente para Un Gloria InmenteDocument2 paginiPreparando El Ambiente para Un Gloria InmenteAnderson TabordaÎncă nu există evaluări
- CUADERNILLO HAB. MORFOSINTÁCTICAS Parte 1Document24 paginiCUADERNILLO HAB. MORFOSINTÁCTICAS Parte 1Sanval BabystoreÎncă nu există evaluări
- 1º Cocina y Gastronomía Módulo - Preelaboración y Conservación de Alimentos MARISCOS. Qué AprenderásDocument8 pagini1º Cocina y Gastronomía Módulo - Preelaboración y Conservación de Alimentos MARISCOS. Qué AprenderásJesus MartinÎncă nu există evaluări
- PlanesdecuidadopediatriaDocument3 paginiPlanesdecuidadopediatriaAlejandra TorresÎncă nu există evaluări
- Estrategia de Un Solo SegmentoDocument16 paginiEstrategia de Un Solo SegmentoRodriguez Alexander50% (2)
- Articulo Hijos Con Padres PresosDocument4 paginiArticulo Hijos Con Padres PresosBeltrán Seco VillalobosÎncă nu există evaluări
- CO-GQ-PR-QA-004 Procedimiento de Control de Documentos y RegistrosDocument14 paginiCO-GQ-PR-QA-004 Procedimiento de Control de Documentos y RegistrosEdgar Coavas PérezÎncă nu există evaluări
- Brochure Yadea Paraguay - OficialDocument16 paginiBrochure Yadea Paraguay - OficialDavid EspinolaÎncă nu există evaluări
- Incendia Mi AlmaDocument1 paginăIncendia Mi AlmaLili RiveraÎncă nu există evaluări
- Arranque Motores SincronosDocument7 paginiArranque Motores SincronosTropa Fiee UncpÎncă nu există evaluări
- Mano de Obra CimbraDocument1 paginăMano de Obra Cimbragutierres vallesÎncă nu există evaluări
- Vol3 Corral Guadua Op PDFDocument48 paginiVol3 Corral Guadua Op PDFJorge Eliecer Ortega HenaoÎncă nu există evaluări
- Claves para Llevar El Escapulario de La Virgen Del CarmenDocument2 paginiClaves para Llevar El Escapulario de La Virgen Del Carmenchesterlani_eprÎncă nu există evaluări
- Guía de Informática para Maestros de BachilleratoDocument34 paginiGuía de Informática para Maestros de BachilleratoVerito Jacome100% (1)
- Clave de Examen 2Document16 paginiClave de Examen 2andre l89100% (1)
- Aventurero para CristoDocument2 paginiAventurero para CristoLiliana Puelles Tineo60% (5)
- Diseño de Árboles y EjesDocument13 paginiDiseño de Árboles y EjesJose Ulises Cabrera Martinez100% (1)
- TAREA No 2Document3 paginiTAREA No 2angela cruzÎncă nu există evaluări
- Sesión de Aprendizaje 01 MascaraDocument2 paginiSesión de Aprendizaje 01 MascaraJose Sulca75% (12)
- Sistema de AlcantarilladoDocument4 paginiSistema de AlcantarilladoMarcoCalleDelgado100% (1)
- Margy Julieth Sanabria LozanoDocument10 paginiMargy Julieth Sanabria LozanoYomar Alberto Parra ForeroÎncă nu există evaluări
- Tipos de Plásticos para Invernaderos y EstabilizadoresDocument4 paginiTipos de Plásticos para Invernaderos y EstabilizadoresAlan Ramos100% (2)
- Higiene y Seguridad IndustrialDocument4 paginiHigiene y Seguridad IndustrialAnonymous 8H0pr5Încă nu există evaluări
- Guion Exposicion Feria de TurismoDocument2 paginiGuion Exposicion Feria de Turismovictoria banquez guerreroÎncă nu există evaluări
- Modelo CertificadoDocument2 paginiModelo CertificadoOt mtOÎncă nu există evaluări
- Guia Audiencia Laboral (Terminada)Document7 paginiGuia Audiencia Laboral (Terminada)HiRamirez100% (1)
- D Xix 2427 1977Document17 paginiD Xix 2427 1977Gaston LisantiÎncă nu există evaluări
- PDF 20230830 215015 0000Document2 paginiPDF 20230830 215015 0000GREYS FERNÁNDEZ100% (1)
- Evaluacion 3 IndividualDocument5 paginiEvaluacion 3 IndividualJaviera IgnaciaÎncă nu există evaluări