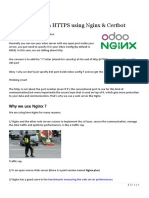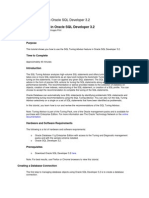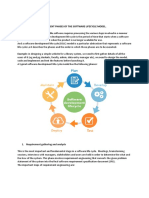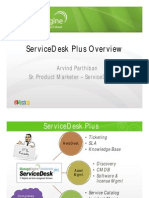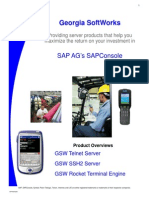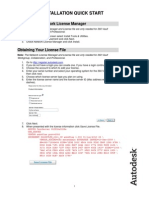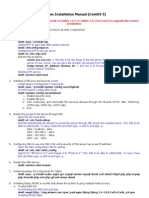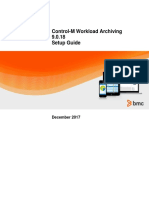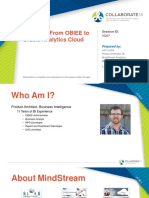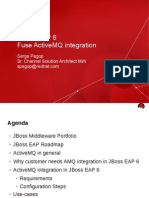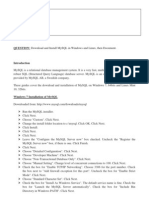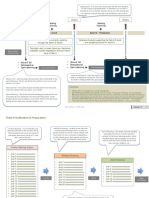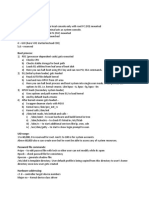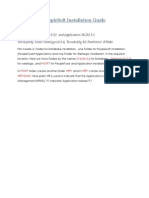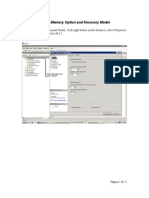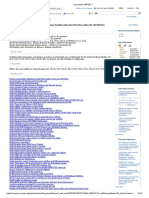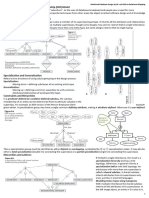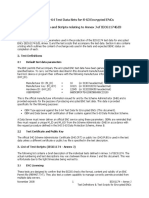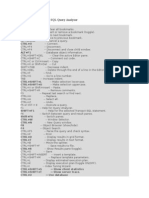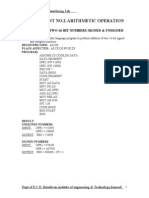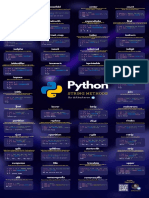Documente Academic
Documente Profesional
Documente Cultură
DOC-INSTALL-Nautilus ENG SQLDB
Încărcat de
api-3758975Descriere originală:
Titlu original
Drepturi de autor
Formate disponibile
Partajați acest document
Partajați sau inserați document
Vi se pare util acest document?
Este necorespunzător acest conținut?
Raportați acest documentDrepturi de autor:
Formate disponibile
DOC-INSTALL-Nautilus ENG SQLDB
Încărcat de
api-3758975Drepturi de autor:
Formate disponibile
ISTR. FOR SW INSTALL.
NAUTILUS
ISTRUCTION FOR
SOFTWARE
INSTALLATIONS
REV. 02 Date 16/01/06 File: DOC-INSTALL- Page 1/21
Nautilus.doc
ISTR. FOR SW INSTALL.
This manual will show all the necessary steps to install the NAUTILUS :
• SERVER : it collects the data from the machine.
• CLIENT : it shows the data collected.
Install NClient and Database creation
Run “Setup.exe” (Pict.1) and install the software.
Pict. 1:
Create a folder in C:\ called “Nautilus” and share it (Pict.2) with all the permissions ( Pict.3a , 3b):
Pict.2:
Two different windows can appear, depending on your operative system.
REV. 02 Date 16/01/06 File: DOC-INSTALL- Page 2/21
Nautilus.doc
ISTR. FOR SW INSTALL.
Pict.3a:
or
REV. 02 Date 16/01/06 File: DOC-INSTALL- Page 3/21
Nautilus.doc
ISTR. FOR SW INSTALL.
Pict.3b
Open Nautilus folder and create a new folder called “Database”.
Now you have: C:\NAUTILUS\DATABASE\.
Run Nclient software, the window shown in Pict.4 will appear.
Select “Create a new database” and click “Ok”.
Pict. 4:
REV. 02 Date 16/01/06 File: DOC-INSTALL- Page 4/21
Nautilus.doc
ISTR. FOR SW INSTALL.
When the NClient is running set the name of the server by clicking “Server” in the setting menu on
the command bar (Pict 5,6).
Pict.5:
REV. 02 Date 16/01/06 File: DOC-INSTALL- Page 5/21
Nautilus.doc
ISTR. FOR SW INSTALL.
Pict.6:
Enter PC-SERVER name and click “Add” (Pict.7):
Pict.7
REV. 02 Date 16/01/06 File: DOC-INSTALL- Page 6/21
Nautilus.doc
ISTR. FOR SW INSTALL.
Point the mouse on plant browser and click right button (Pict.8)
Pict.8:
REV. 02 Date 16/01/06 File: DOC-INSTALL- Page 7/21
Nautilus.doc
ISTR. FOR SW INSTALL.
Click create and enter the factory name. When you click confirm, the factory name will appear in the
browser bar (Pict.9):
Pict. 9:
Procede in the same way for Plant name, Room name and Group name (Pict.10,11,12)
REV. 02 Date 16/01/06 File: DOC-INSTALL- Page 8/21
Nautilus.doc
ISTR. FOR SW INSTALL.
Pict. 10:
Pict. 11:
Pict.12
REV. 02 Date 16/01/06 File: DOC-INSTALL- Page 9/21
Nautilus.doc
ISTR. FOR SW INSTALL.
Now we can create the database: click database in setting menu (Pict.5). Select the “Database
Configuration” the database format you wish (now are avaible Access and SQL format) (Pict.13).
The following window will appear.
Pict 13:
REV. 02 Date 16/01/06 File: DOC-INSTALL- Page 10/21
Nautilus.doc
ISTR. FOR SW INSTALL.
Click next and select SQL database format.
SQL FORMAT:
Pict.19:
REV. 02 Date 16/01/06 File: DOC-INSTALL- Page 11/21
Nautilus.doc
ISTR. FOR SW INSTALL.
Click Next (Pict.20).
Pict. 20:
REV. 02 Date 16/01/06 File: DOC-INSTALL- Page 12/21
Nautilus.doc
ISTR. FOR SW INSTALL.
“MSSQL Server Instance for database system and Nautilus master”: select from the list the SQL
istance where you want to create the database.
“MSSQL Server Instance for database group”: select from the list the SQL istance where you want
to create the database and click “Add”.
Note Pict.20 : in our example we have created the database in the same PC where is installed the
software.
Click “Next” to open “Groups map” (Pict.21)
Pict. 21:
REV. 02 Date 16/01/06 File: DOC-INSTALL- Page 13/21
Nautilus.doc
ISTR. FOR SW INSTALL.
“Group List”: don’t change the current selection (“All the group”).
“MSSQL Server instance list”: select from the list the SQL istance where you want to create the
database and click “Add”.
Click on the Server istance, example: (NB-PASTORE), enter administrator user and password.
(Pict.22)
Pict. 22:
REV. 02 Date 16/01/06 File: DOC-INSTALL- Page 14/21
Nautilus.doc
ISTR. FOR SW INSTALL.
MSSQL Server Instance : “User”: sa, “Password”: 1234567890. Note: click Save.
Database User: don’t change.
Click next to open “Events map” (Pict.23).
Pict. 23:
REV. 02 Date 16/01/06 File: DOC-INSTALL- Page 15/21
Nautilus.doc
ISTR. FOR SW INSTALL.
Events Folder Path : enter “\\PC_NAME\Nautilus\Database”. Click “Next” to continue.
Check the informations showed in Pict.24 then click “Finish”: the software will be closed to create
the new database.
Pict.24
REV. 02 Date 16/01/06 File: DOC-INSTALL- Page 16/21
Nautilus.doc
ISTR. FOR SW INSTALL.
Pict. 25:
Verify “Nautilus” and “dbNautilusSystem” database creation using the SQL server Management
Studio (Pict.27).
Pict. 27:
REV. 02 Date 16/01/06 File: DOC-INSTALL- Page 17/21
Nautilus.doc
ISTR. FOR SW INSTALL.
Now you can run again Nclient and create all the groups and machine you need.
Install NServer
Run “Setup.exe” (Pict.1) and install the software.
Pict. 1:
REV. 02 Date 16/01/06 File: DOC-INSTALL- Page 18/21
Nautilus.doc
ISTR. FOR SW INSTALL.
Run Nserver software, the window shown in Pict.2 will appear.
Pict.2
Set the “Connection file path” of the NServer by clicking “Setting” in the Main toolbar (Pict 2,3).
Pict.3
REV. 02 Date 16/01/06 File: DOC-INSTALL- Page 19/21
Nautilus.doc
ISTR. FOR SW INSTALL.
Click the button , select the path“C:\Program Files\Dinema\Nautilus\Nclient\DBConnection\”
(Pict.4).
Pict.4
Click OK, on the “Plant Workspace” will appear the tree before created in the Nclient (Pict.5).
Pict.5
REV. 02 Date 16/01/06 File: DOC-INSTALL- Page 20/21
Nautilus.doc
ISTR. FOR SW INSTALL.
REV. 02 Date 16/01/06 File: DOC-INSTALL- Page 21/21
Nautilus.doc
S-ar putea să vă placă și
- Pegasus Android Technical AnalysingDocument37 paginiPegasus Android Technical AnalysingAmit ChopraÎncă nu există evaluări
- Hard Disk BasicDocument27 paginiHard Disk BasicCharlesÎncă nu există evaluări
- Control-M/EM API GuideDocument225 paginiControl-M/EM API GuideLucasÎncă nu există evaluări
- Weblogic AdminDocument23 paginiWeblogic AdminNikhil LuthraÎncă nu există evaluări
- CLONE HDD Beginners GuidesDocument11 paginiCLONE HDD Beginners GuidesAhmad Suffian IsmailÎncă nu există evaluări
- Wonder Ware Tech Note 576Document11 paginiWonder Ware Tech Note 576Anonymous 0CnvpxSÎncă nu există evaluări
- NetWorker - Updating The NetWorker Software-NetWorker 19.4Document74 paginiNetWorker - Updating The NetWorker Software-NetWorker 19.4Zitouni HachemÎncă nu există evaluări
- Running Odoo in HTTPS Using Nginx - by Latnok CDDocument4 paginiRunning Odoo in HTTPS Using Nginx - by Latnok CDCoko Mirindi MusazaÎncă nu există evaluări
- Kanban BasicsDocument36 paginiKanban BasicsAuraÎncă nu există evaluări
- How To Install OdooDocument5 paginiHow To Install OdooEry Noer WibowoÎncă nu există evaluări
- Fundamentals of Web Technology Unit - 1: Tcp/IpDocument16 paginiFundamentals of Web Technology Unit - 1: Tcp/IpLone SomhelmeÎncă nu există evaluări
- Extra Ignition Materials - Inductive AutomationDocument5 paginiExtra Ignition Materials - Inductive AutomationConsulta Order DataÎncă nu există evaluări
- FreeNAS As A Print ServerDocument16 paginiFreeNAS As A Print ServerfahyettinÎncă nu există evaluări
- SQL Tuning Advisor in Oracle SQL DeveloperDocument22 paginiSQL Tuning Advisor in Oracle SQL DeveloperShipra SriÎncă nu există evaluări
- Assembler To Cobol ConversionDocument20 paginiAssembler To Cobol ConversionpoojagirotraÎncă nu există evaluări
- BMC Control-M Control Your FutureDocument18 paginiBMC Control-M Control Your Futureemily emmaÎncă nu există evaluări
- IntebaridDocument13 paginiIntebaridVlad IonÎncă nu există evaluări
- Virtual Network TutorialDocument17 paginiVirtual Network TutorialShanxT100% (1)
- Insum - APEX Application Common Objects - Installation InstructionsDocument13 paginiInsum - APEX Application Common Objects - Installation InstructionsMarcioCarvalhoÎncă nu există evaluări
- Different Phases of Software Lifecycle Model and Software Case ToolsDocument8 paginiDifferent Phases of Software Lifecycle Model and Software Case ToolsShubham kumarÎncă nu există evaluări
- ServiceDesk OverviewDocument44 paginiServiceDesk OverviewadolfoericpetersenÎncă nu există evaluări
- IBM+BPM+"Housekeeping"+Best+Practices IBM InternalDocument13 paginiIBM+BPM+"Housekeeping"+Best+Practices IBM InternalPramod YadavÎncă nu există evaluări
- Georgia Telnet ServerDocument16 paginiGeorgia Telnet ServerAdnan BabuÎncă nu există evaluări
- Ethernet Protocol Specification PDFDocument2 paginiEthernet Protocol Specification PDFHollis0% (1)
- MDT How ToDocument17 paginiMDT How ToaaronÎncă nu există evaluări
- h11213 Xplore Active Active Setup With Loadbalancer WPDocument37 paginih11213 Xplore Active Active Setup With Loadbalancer WPmichael100% (1)
- 360 Vault Installation Quick Start: Installing The Network License ManagerDocument4 pagini360 Vault Installation Quick Start: Installing The Network License ManagerCarlos Condor A100% (1)
- Zabbix Installation Manual (Centos 5)Document6 paginiZabbix Installation Manual (Centos 5)Anil KumarÎncă nu există evaluări
- OpenROAD Installation Ubuntu CentosDocument4 paginiOpenROAD Installation Ubuntu Centoswin100% (1)
- Control M New OkDocument167 paginiControl M New OkDarnarus InffernoÎncă nu există evaluări
- TestDocument16 paginiTestericlaw02Încă nu există evaluări
- VWorkspace 8.6.3 ReleaseNotesDocument10 paginiVWorkspace 8.6.3 ReleaseNotesRubén J. AguileraÎncă nu există evaluări
- Vworkspace 8.6.3 Administration GuideDocument257 paginiVworkspace 8.6.3 Administration Guide8jvbwÎncă nu există evaluări
- 000 025 PDFDocument45 pagini000 025 PDFtareqcccccÎncă nu există evaluări
- Using VBScript and Special Edition Using JScriptDocument1.288 paginiUsing VBScript and Special Edition Using JScriptGanapathiraju SravaniÎncă nu există evaluări
- Software Development Life CycleDocument23 paginiSoftware Development Life CycleZohaib AsifÎncă nu există evaluări
- RH318Document1 paginăRH318bijoybangla71Încă nu există evaluări
- Installation Problem - SID Already ExistsDocument3 paginiInstallation Problem - SID Already Existsrajan21india5986Încă nu există evaluări
- Migrating From OBIEE To Oracle Analytics Cloud - PPTDocument25 paginiMigrating From OBIEE To Oracle Analytics Cloud - PPTM BÎncă nu există evaluări
- Evodion JBoss EAP6 AMQ IntgerationDocument23 paginiEvodion JBoss EAP6 AMQ IntgerationAnonymous gqSpNAmlWÎncă nu există evaluări
- MS D365BC Workshop Building AppsDocument130 paginiMS D365BC Workshop Building AppsGiorgio GandolfiÎncă nu există evaluări
- NAV - SQL Config PDFDocument16 paginiNAV - SQL Config PDFcarloscalvomorenoÎncă nu există evaluări
- CA AutoSys WA-CAAutoSys WCC Workload Automation r11 TroubleshootingDocument33 paginiCA AutoSys WA-CAAutoSys WCC Workload Automation r11 TroubleshootingsimondclinchÎncă nu există evaluări
- 000 047 PDFDocument17 pagini000 047 PDFtareqcccccÎncă nu există evaluări
- Edi DoubtsDocument12 paginiEdi DoubtssantuÎncă nu există evaluări
- BMC Control-M ArchitectureDocument13 paginiBMC Control-M Architecturejchaurasia100% (1)
- How To Install MySQLDocument4 paginiHow To Install MySQLdjbigshoesÎncă nu există evaluări
- Architecture Design - PPT (SE)Document45 paginiArchitecture Design - PPT (SE)Masood Ahmed kÎncă nu există evaluări
- Agile Methodology: Backlog! Grooming! Backlog! Grooming!Document2 paginiAgile Methodology: Backlog! Grooming! Backlog! Grooming!PaulaÎncă nu există evaluări
- 454 - 7 - PD Accepted - ASDocument27 pagini454 - 7 - PD Accepted - ASdeep100% (1)
- Activiti Installation and ConfigurationDocument5 paginiActiviti Installation and ConfigurationRaghavendra MuniramaiahÎncă nu există evaluări
- Manual de Atualização OnesourceDocument18 paginiManual de Atualização OnesourcetyuhzinhoÎncă nu există evaluări
- HPUX by ShrikantDocument21 paginiHPUX by ShrikantmanmohanmirkarÎncă nu există evaluări
- Jython ProgrammingDocument99 paginiJython ProgrammingdsunteÎncă nu există evaluări
- JES2Document24 paginiJES2api-3828592Încă nu există evaluări
- BMC Remedy ManualDocument128 paginiBMC Remedy ManualprofilmkÎncă nu există evaluări
- M04 - Part 1 Hands-On Assignment - Linux Command Line Exercises - Shaker MohammadtomDocument11 paginiM04 - Part 1 Hands-On Assignment - Linux Command Line Exercises - Shaker MohammadtomShakerÎncă nu există evaluări
- Power Tools For Manufacturing Operations Management: BrochureDocument8 paginiPower Tools For Manufacturing Operations Management: BrochuredangrandiÎncă nu există evaluări
- Control-M Admin Guide ExtractDocument398 paginiControl-M Admin Guide ExtractjediboricuaÎncă nu există evaluări
- WB812G Formation Ibm Business Process Manager Standard v8 5 Administration PDFDocument2 paginiWB812G Formation Ibm Business Process Manager Standard v8 5 Administration PDFCertyouFormationÎncă nu există evaluări
- PeopleSoft Installation GuideDocument95 paginiPeopleSoft Installation GuideBobby YaÎncă nu există evaluări
- Cloud Functionality A Complete Guide - 2020 EditionDe la EverandCloud Functionality A Complete Guide - 2020 EditionÎncă nu există evaluări
- Windows Deployment Services A Complete Guide - 2020 EditionDe la EverandWindows Deployment Services A Complete Guide - 2020 EditionÎncă nu există evaluări
- SQL DB Setting Rel01Document7 paginiSQL DB Setting Rel01api-3758975Încă nu există evaluări
- SQL Conf Memory and IndexDocument11 paginiSQL Conf Memory and Indexapi-3758975Încă nu există evaluări
- SetIpAddressDCN3802 LonatiDocument2 paginiSetIpAddressDCN3802 Lonatiapi-3758975Încă nu există evaluări
- NCLIENT Menu ENG Rel01Document47 paginiNCLIENT Menu ENG Rel01api-3758975Încă nu există evaluări
- Nautilus Table DB Rel02Document10 paginiNautilus Table DB Rel02api-3758975Încă nu există evaluări
- Salesforce Rest ApiDocument284 paginiSalesforce Rest ApiTaufik SahabatÎncă nu există evaluări
- OrganizationDocument13 paginiOrganizationsj mashÎncă nu există evaluări
- CDP Administration GuideDocument180 paginiCDP Administration Guidecr0m1mÎncă nu există evaluări
- ODN - DDIC - Activities PDFDocument18 paginiODN - DDIC - Activities PDFsoma sekhar vallabhaneniÎncă nu există evaluări
- Oracle Exadata Database - Boas Praticas - Document 1067527.1Document137 paginiOracle Exadata Database - Boas Praticas - Document 1067527.1joao henriqueÎncă nu există evaluări
- Relational Database Design by ER and EER To Relational Mapping PDFDocument10 paginiRelational Database Design by ER and EER To Relational Mapping PDFKhalid233Încă nu există evaluări
- Memory ManagementDocument75 paginiMemory ManagementJong KookÎncă nu există evaluări
- How To Troubleshoot Failed Login Attempts To DB Control (ID 404820.1)Document10 paginiHow To Troubleshoot Failed Login Attempts To DB Control (ID 404820.1)ata_rehman70Încă nu există evaluări
- 05-Brundula Blatnik - CIM Standard For Substation Automation SystemDocument33 pagini05-Brundula Blatnik - CIM Standard For Substation Automation SystemIgor SangulinÎncă nu există evaluări
- Ece 4490 Project 1 By: Kevin Mcfarland Partner: Shilkumar PatelDocument5 paginiEce 4490 Project 1 By: Kevin Mcfarland Partner: Shilkumar PatelNicholas BakerÎncă nu există evaluări
- Cognos 10 BI Author COG-612Document22 paginiCognos 10 BI Author COG-612DragonHorseÎncă nu există evaluări
- IHO S-64 Test Data Sets For S-63 Encrypted ENCsDocument62 paginiIHO S-64 Test Data Sets For S-63 Encrypted ENCsardin100% (1)
- SWFWMD - Green and Ampt Analyses SupportDocument22 paginiSWFWMD - Green and Ampt Analyses SupportalirfaneÎncă nu există evaluări
- MS846 - Unitech 2D Image Scanner: User's ManualDocument66 paginiMS846 - Unitech 2D Image Scanner: User's ManualAroldo ZelayaÎncă nu există evaluări
- Shoper 9 POS Re-Installation - Tally Shopper - Tally Chennai - Tally - NET ServicesDocument30 paginiShoper 9 POS Re-Installation - Tally Shopper - Tally Chennai - Tally - NET ServicesjohnabrahamstanÎncă nu există evaluări
- Shortcuts in SQL Query AnalyzerDocument1 paginăShortcuts in SQL Query Analyzerapi-3733282Încă nu există evaluări
- Experiment No.2-Arithmetic Operation: Addition of Two 16-Bit Numbers-Signed & UnsignedDocument30 paginiExperiment No.2-Arithmetic Operation: Addition of Two 16-Bit Numbers-Signed & UnsignedHarinath ReddyÎncă nu există evaluări
- Python String MethodsDocument1 paginăPython String MethodsizdwntooÎncă nu există evaluări
- PoolDocument3 paginiPoolAvi ManyuÎncă nu există evaluări
- Y550-L03 V100R001ECUC25B257 Ecuador Claro SW Upgrade Guideline 软件升级指导书Document8 paginiY550-L03 V100R001ECUC25B257 Ecuador Claro SW Upgrade Guideline 软件升级指导书Wilson AlcivarÎncă nu există evaluări
- Host Interface Manual (v1.2) CHEMRAY120Document39 paginiHost Interface Manual (v1.2) CHEMRAY120william vigoyaÎncă nu există evaluări
- IEEE 802 Network Engineering by Obedience Munashe KuguyoDocument9 paginiIEEE 802 Network Engineering by Obedience Munashe KuguyoObedience Munashe Kuguyo100% (15)
- Ccs C ManualDocument327 paginiCcs C ManualEdwin Mayon100% (1)
- Chapter 4. Database System Architecture & ModelingDocument57 paginiChapter 4. Database System Architecture & ModelingKiburÎncă nu există evaluări