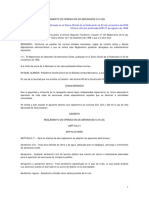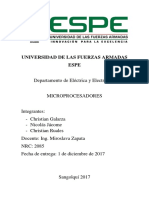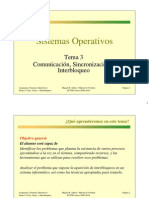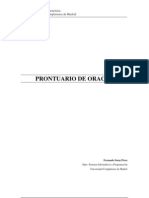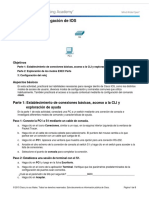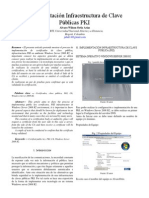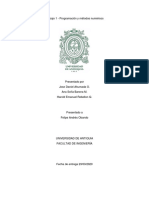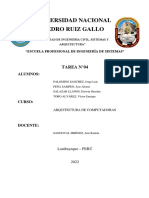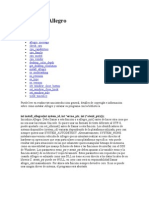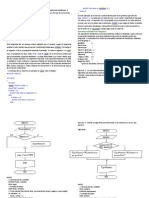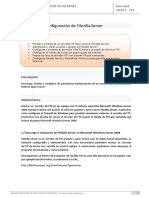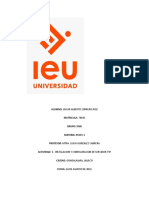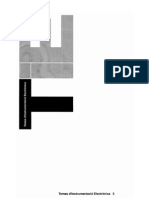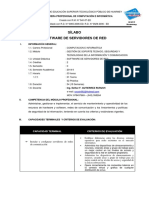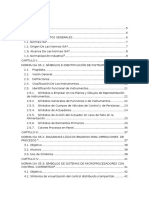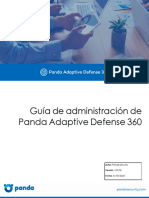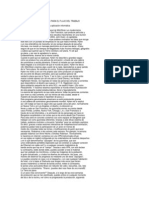Documente Academic
Documente Profesional
Documente Cultură
Manual Servidor FTP Con FileZilla Server
Încărcat de
Pechan PaputaDrepturi de autor
Formate disponibile
Partajați acest document
Partajați sau inserați document
Vi se pare util acest document?
Este necorespunzător acest conținut?
Raportați acest documentDrepturi de autor:
Formate disponibile
Manual Servidor FTP Con FileZilla Server
Încărcat de
Pechan PaputaDrepturi de autor:
Formate disponibile
Manual de servidor FTP con FileZilla Server
INTRODUCCION
FileZilla es software de cdigo abierto se distribuye gratuitamente bajo los trminos de la Licencia Pblica General de GNU, el cual podremos descargar des de la pgina de FileZilla http://filezilla-project.org/index.php. En este caso descargaremos el FileZilla Server. Este manual nos enseara a configurar el programa FileZilla Server para crear un servidor FTP. Realizaremos las pruebas de conexin al server por medio de 2 maquinas virtuales. PRIMERO Lo primero ser configurar el las propiedades de [TCP/IP] de nuestra maquina server y maquina cliente. Maquina server para ello nos vamos a inicio>panel de control>Conexiones de red, Una vez all, clic derecho en la conexin de red>propiedades>protocolo internet[TCP/IP], esto lo podemos configurar como deseemos, en este caso lo he hecho con una direccin IP privada clase C
Maquina cliente vamos a configurar el las propiedades de [TCP/IP] como lo hicimos anteriormente en la maquina servidor.
Debemos utilizar, obviamente, una direccin IP que este en la misma red q la otra (192.168.1) y tenga la misma puerta de enlace
Nota Hemos utilizado el VirtualBox para crear las maquinas y las hemos conectado en red interna.
SEGUNDO Instalacin del FileZilla Server Abrimos el ejecutable. Aceptamos lo trminos de licencia
Aqu seleccionamos los componentes que deseamos instalar, en este caso dejaremos los que vienen por defecto, le damos siguiente (Next).
Ahora seleccionamos el directorio de instalacin y damos en siguiente.
Seleccionamos como queremos que el FileZilla Server se inicie, si automtica o manualmente y seleccionamos un puerto, el programa nos muestra los puertos disponibles del 1 al 65335.
Ahora seleccionamos como queremos que la interfaz del FilleZila se inicie o arranque, lo hemos dejado por defecto. Le damos en instalar.
Por ltimo en serrar (Close).
TERCERO Configurar el programa Arrancamos el FileZilla. nos saldr una ventana con la direccin y el puerto de conexin del server, la dejamos como esta y le damos en OK
Le damos en el icono de usuarios.
Nos saldr la siguiente ventana, le damos en ADD, para agregar un usuario, el que deseemos.
Le damos en OK. Le podemos poner una contrasea si lo deseamos.
Ahora nos vamos a Shared Folders (carpeta compartida) y agregamos la carpeta que deseemos, en este caso hemos compartido el escritorio.
Podemos habilitar varias opciones tanto para los archivos como para los directorios, para cundo no conectemos a la carpeta remotamente (Archivos: leer, escribir y eliminar) (Directorios: crear, eliminar, lista y subdirectorio), en Archivos solo seleccionaremos leer, as que remotamente no podre modificar ni eliminar los archivos de la carpeta.
Tambin podemos limitar la velocidad de descarga y de subida de archivos.
En IP Filter, podemos restringir las direcciones IP, para que no conecten al servidor.
Hemos finalizado, le damos en OK
CUARTO Probar el servidor En la maquina cliente, abrimos el explorador y digitamos la IP de la maquina Servidor, pero antes copiamos ftp:// Quedara as ftp://192.168.1.2
Le damos enter. A continuacin el FileZilla nos informa que alguien se est conectando, y l la maquina cliente nos aparece una ventana, donde pondremos el usuario y la contrasea que yo hemos establecido.
Echo, ya estamos conectados y vemos los archivo que aviamos cargado anteriormente y el FileZilla nos muestra la IP de la maquina cliente.
Serramos la maquina cliente y de inmediato nos notifica que se ha desconectado.
BY FERNANDO FLREZ SOLANO Y ALEXANDER PULGARIN MUOZ SENA # de orden 175653
S-ar putea să vă placă și
- METARs, TAFs, NOTAMsDocument32 paginiMETARs, TAFs, NOTAMsAlex Coronel100% (1)
- Espacio VectorialDocument13 paginiEspacio VectorialCelestino VargasÎncă nu există evaluări
- Reglamentacion AEREADocument24 paginiReglamentacion AEREAEddy Rey OlverÎncă nu există evaluări
- Reglamento de Operaciones de Aeronaves Civiles (Mexico)Document26 paginiReglamento de Operaciones de Aeronaves Civiles (Mexico)Ricardo RubioÎncă nu există evaluări
- El Guión Didáctico para Materiales MultimediaDocument16 paginiEl Guión Didáctico para Materiales MultimediaFernanda SANCHEZ100% (1)
- Creacion de Raid 10 en Windows y Ubuntu Mediante SoftwareDocument45 paginiCreacion de Raid 10 en Windows y Ubuntu Mediante SoftwareLuis GarcíaÎncă nu există evaluări
- Lapracticadelliderazgoadaptativo Capitulo2 Heifetzgrashowlinsky 2009 150723204220 Lva1 App6892Document38 paginiLapracticadelliderazgoadaptativo Capitulo2 Heifetzgrashowlinsky 2009 150723204220 Lva1 App6892HumbertoAÎncă nu există evaluări
- Memoria Virtual SegmentadaDocument6 paginiMemoria Virtual SegmentadaMax Tacilla VilelaÎncă nu există evaluări
- Conceptos básicos de peso y balance aeronáuticoDocument23 paginiConceptos básicos de peso y balance aeronáuticojose100% (1)
- 01 - Mod. 01 - Marco Regulatorio Internacional - Curso Basico HeliplataformasDocument44 pagini01 - Mod. 01 - Marco Regulatorio Internacional - Curso Basico HeliplataformasJulio Cesar Estrada Rosales100% (1)
- 02 - Mod. 02 - Marco Regulatorio Nacional - Curso Basico HeliplataformasDocument20 pagini02 - Mod. 02 - Marco Regulatorio Nacional - Curso Basico HeliplataformasJulio Cesar Estrada Rosales100% (1)
- Unidad 4 Listas DoblesDocument14 paginiUnidad 4 Listas DoblesWalter AlvarezÎncă nu există evaluări
- Instalacion Nas Openmedia VaultDocument11 paginiInstalacion Nas Openmedia Vaultbeto_1_99100% (1)
- Sqlite - SentenciasDocument5 paginiSqlite - Sentenciasharry cjuno ochoaÎncă nu există evaluări
- Guia de Instalacion de JDK y NetbeansDocument14 paginiGuia de Instalacion de JDK y Netbeansalfredo00001Încă nu există evaluări
- Resuelto TP2 Arquitectura y Sistemas OperativosDocument7 paginiResuelto TP2 Arquitectura y Sistemas OperativosLudmila Ippoliti100% (1)
- Curso Carga y BalanceDocument12 paginiCurso Carga y BalanceGuero RodriguezÎncă nu există evaluări
- RSLogix 500Document9 paginiRSLogix 500Willy Ludeña100% (1)
- Visual Basic - ALUDocument17 paginiVisual Basic - ALUChristian Galarza CruzÎncă nu există evaluări
- Manual de Instalación Del SGBDDocument6 paginiManual de Instalación Del SGBDPAt GcÎncă nu există evaluări
- Ingenieria Del Software Ejemplos Calculo de Puntos de FuncionDocument4 paginiIngenieria Del Software Ejemplos Calculo de Puntos de Funcionhenry eduardoÎncă nu există evaluări
- Manual Instalación QuipuxDocument11 paginiManual Instalación QuipuxdpozoÎncă nu există evaluări
- SQL * PLUS: Herramienta de Oracle para SQLDocument12 paginiSQL * PLUS: Herramienta de Oracle para SQLcaizquierdoÎncă nu există evaluări
- Certificado AeronavegabilidadDocument4 paginiCertificado AeronavegabilidadJose Antonio100% (1)
- Ejercicio de simulación de pseudocódigosDocument36 paginiEjercicio de simulación de pseudocódigosMaria Teresa SorianoÎncă nu există evaluări
- Dialnet ImportanciaDelUsoDelSoftwareContableEnPequenasMedi 6087591 PDFDocument11 paginiDialnet ImportanciaDelUsoDelSoftwareContableEnPequenasMedi 6087591 PDFGino Aguilar PizarroÎncă nu există evaluări
- 3 Funciones GrupoDocument17 pagini3 Funciones GrupoRonald Sarzuri VargasÎncă nu există evaluări
- Comunicacion e InterbloqueoDocument85 paginiComunicacion e InterbloqueoZoliver CR100% (1)
- Cómo escribir una tesis con LaTeX en 40 pasosDocument8 paginiCómo escribir una tesis con LaTeX en 40 pasosDann LopezÎncă nu există evaluări
- Atoolo PDFDocument4 paginiAtoolo PDFJulio CésarÎncă nu există evaluări
- Algoritmos Paralelos Practica 05 - Dekker Caso Banquero Sincronizaion Peterson-Exclusion Mutua DeckerDocument9 paginiAlgoritmos Paralelos Practica 05 - Dekker Caso Banquero Sincronizaion Peterson-Exclusion Mutua DeckeruniverÎncă nu există evaluări
- Curso Teorico y Practico para Pilotos RpasDocument4 paginiCurso Teorico y Practico para Pilotos RpasGustav Crispin ScandiaÎncă nu există evaluări
- Manual SQL PLUS OracleDocument19 paginiManual SQL PLUS OracleMarc SerravinyalsÎncă nu există evaluări
- Manual de Usuario Del Sistema de VentasDocument5 paginiManual de Usuario Del Sistema de VentasRamiro Sanchez RamosÎncă nu există evaluări
- Reporte Práctica 5Document19 paginiReporte Práctica 5Ernesto Montes De OcaÎncă nu există evaluări
- Compendios y Material Compementrio Mineria de DatosDocument198 paginiCompendios y Material Compementrio Mineria de DatosXavier BeltránÎncă nu există evaluări
- Navegacion de IOSDocument5 paginiNavegacion de IOSEdwar VillarrealÎncă nu există evaluări
- Sistemas Operativos 8 Memoria PrincipalDocument6 paginiSistemas Operativos 8 Memoria PrincipalLuigui Valdivia PalominoÎncă nu există evaluări
- Resolubilidad e IrresolubilidadDocument14 paginiResolubilidad e IrresolubilidadGermán Díaz de Rada100% (1)
- Trabajo Autónomo N°4.2Document86 paginiTrabajo Autónomo N°4.2Melanie RomeroÎncă nu există evaluări
- Implementación Infraestructura de Clave Pública PKI en Windows Server 2008Document20 paginiImplementación Infraestructura de Clave Pública PKI en Windows Server 2008Alvaro OrtizÎncă nu există evaluări
- Ciclo control mantenimientoDocument8 paginiCiclo control mantenimientoBryan SalazarÎncă nu există evaluări
- Métodos numéricos para resolver ecuaciones y sistemas - Trabajo 1Document19 paginiMétodos numéricos para resolver ecuaciones y sistemas - Trabajo 1Juan FelipeÎncă nu există evaluări
- Ejercicios Debug ActualizaDocument39 paginiEjercicios Debug ActualizaTHE PANDITHAjrÎncă nu există evaluări
- Oracle Tipos de TablasDocument6 paginiOracle Tipos de TablasJose JacmÎncă nu există evaluări
- Lengua JesDocument12 paginiLengua JesLuis Jose AldebaranÎncă nu există evaluări
- Tarea04 Grupo08Document16 paginiTarea04 Grupo08Luis PaivaÎncă nu există evaluări
- Usando AllegroDocument549 paginiUsando AllegrosistemanÎncă nu există evaluări
- Estructura de Registros Struct y ArchivosDocument3 paginiEstructura de Registros Struct y Archivosdvs89869Încă nu există evaluări
- Ejercicios de ArquitecturaDocument23 paginiEjercicios de ArquitecturaJose Ramon Sandoval JimenezÎncă nu există evaluări
- Estructuras Secuenciales RESUELTASDocument8 paginiEstructuras Secuenciales RESUELTASLCOCDRÎncă nu există evaluări
- 10 MC Intervalos de ConfianzaDocument25 pagini10 MC Intervalos de ConfianzaOmar SalinasÎncă nu există evaluări
- Config File Zilla Server FTPDocument27 paginiConfig File Zilla Server FTPgerez90Încă nu există evaluări
- Cliente Servidor: FTP Implementado en FilezillaDocument6 paginiCliente Servidor: FTP Implementado en Filezillakatheryn_21Încă nu există evaluări
- Manual Filezilla ServerDocument10 paginiManual Filezilla ServerSantiago Moronta Chacón100% (1)
- Instala FTP en PCDocument11 paginiInstala FTP en PCedith0007Încă nu există evaluări
- Reporte de Instalacion de Servidor FTPDocument13 paginiReporte de Instalacion de Servidor FTPÁngel HernandezÎncă nu există evaluări
- Crear Un Servidor FTP en Sus Casas (Windows XP, Vista y 7)Document17 paginiCrear Un Servidor FTP en Sus Casas (Windows XP, Vista y 7)Herz MiñaÎncă nu există evaluări
- Instalacion y Configuracion de Servidor FTPDocument7 paginiInstalacion y Configuracion de Servidor FTPalbertoÎncă nu există evaluări
- Config Servidores, Proxy y VPNDocument36 paginiConfig Servidores, Proxy y VPNOscarNacionalÎncă nu există evaluări
- Sistemas de InstrumentaciónDocument77 paginiSistemas de InstrumentaciónAngel GarcíaÎncă nu există evaluări
- Sílabo Software de Servidores de RedDocument5 paginiSílabo Software de Servidores de RedEdgard Cajachahua RojasÎncă nu există evaluări
- Herramientas de EnseñanzaDocument54 paginiHerramientas de EnseñanzaBirleidy VeraÎncă nu există evaluări
- Electiva IVDocument9 paginiElectiva IVRoberto A. D'Erizan P.Încă nu există evaluări
- Cotizacion de CyberDocument6 paginiCotizacion de CyberwilsongabrielÎncă nu există evaluări
- Instaciones Electricas Residenciales 832221 v2Document28 paginiInstaciones Electricas Residenciales 832221 v2Corbu WiÎncă nu există evaluări
- Isa5 2Document83 paginiIsa5 2Sephieroth Herrera100% (1)
- Ejer Cici OsDocument4 paginiEjer Cici OsthekoÎncă nu există evaluări
- Sniffing: DefiniciónDocument12 paginiSniffing: DefiniciónAngela Milagros Esteban LlanosÎncă nu există evaluări
- La Deep WebDocument12 paginiLa Deep WebAlfonzo LeonÎncă nu există evaluări
- ADAPTIVEDEFENSE360oAP Guia ESDocument922 paginiADAPTIVEDEFENSE360oAP Guia ESclaudioÎncă nu există evaluări
- Semana 5Document6 paginiSemana 5Antonio de jesus100% (1)
- Aula de Innovacion Pedagogica - Forma 1Document37 paginiAula de Innovacion Pedagogica - Forma 1moises molinaÎncă nu există evaluări
- Manual de Equipo Impresora AGDA DRYSTAR 5302 PDFDocument120 paginiManual de Equipo Impresora AGDA DRYSTAR 5302 PDFStefany Gutierrez33% (3)
- Mejores Practicas para Un Enlace Inalambrico (2019)Document50 paginiMejores Practicas para Un Enlace Inalambrico (2019)Yoguar CarvajalÎncă nu există evaluări
- Capacitate Redes TerminarDocument7 paginiCapacitate Redes Terminarlaura valentina morenoÎncă nu există evaluări
- PowerFactory-Cálculo de Flujo de Carga y de CortocircuitoDocument91 paginiPowerFactory-Cálculo de Flujo de Carga y de CortocircuitocamilaÎncă nu există evaluări
- Tele-Control de Robots Móviles Desde Internet: Fausto Rodrigo Freire CarreraDocument3 paginiTele-Control de Robots Móviles Desde Internet: Fausto Rodrigo Freire CarreraReyna CaracilaÎncă nu există evaluări
- 60/612/protocolo Servicio Telemedida Cast ESP ReguladoGas ES, 3Document141 pagini60/612/protocolo Servicio Telemedida Cast ESP ReguladoGas ES, 3Javier GinezÎncă nu există evaluări
- Guido Raúl Larico UchamacoDocument111 paginiGuido Raúl Larico Uchamacoluis medinaÎncă nu există evaluări
- Resumen Lan WanDocument7 paginiResumen Lan Wanluis chicaisaÎncă nu există evaluări
- GFPI-F-019 - Formato - Guia - de - Aprendizaje #21 FUNDAMENTOS - IMPLEMENTACION - REDESDocument7 paginiGFPI-F-019 - Formato - Guia - de - Aprendizaje #21 FUNDAMENTOS - IMPLEMENTACION - REDESLeonardo DuarteÎncă nu există evaluări
- Ensayo Smart GridDocument3 paginiEnsayo Smart Griddavide8aÎncă nu există evaluări
- Guía de Aprendizaje de REDES VIIIDocument9 paginiGuía de Aprendizaje de REDES VIIImaobotivaÎncă nu există evaluări
- Introduccion ServidoresDocument13 paginiIntroduccion Servidoresivar86Încă nu există evaluări
- Temario AsoDocument4 paginiTemario AsoGamy AviÎncă nu există evaluări
- Teleinf #0. PresentacionDocument8 paginiTeleinf #0. Presentacionjonisch10Încă nu există evaluări
- Topologías de RedTipos de RedesMedios de Transmisión de Datos01909111 306Document12 paginiTopologías de RedTipos de RedesMedios de Transmisión de Datos01909111 306GumzzÎncă nu există evaluări
- Aplanador 3Document6 paginiAplanador 3Alan CigarroaÎncă nu există evaluări
- Gestión de Redes de Telecomunicaciones TMNDocument11 paginiGestión de Redes de Telecomunicaciones TMNgrupotelematico13100% (2)