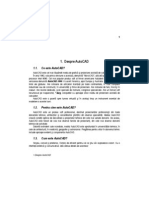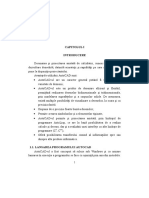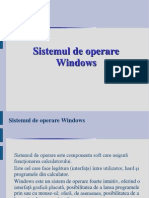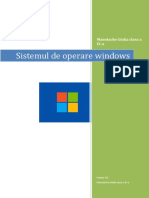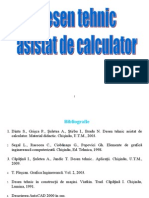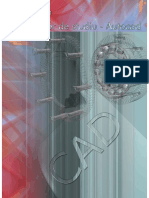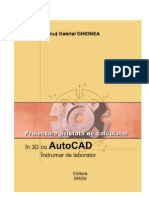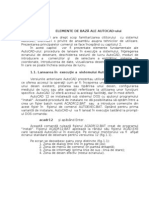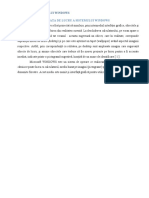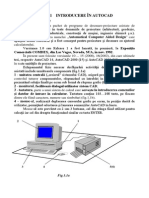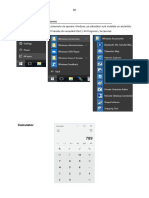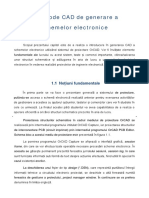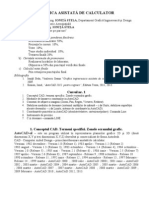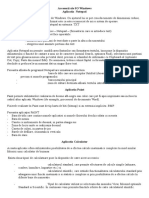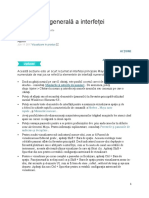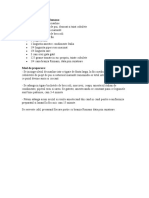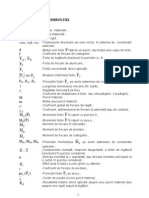Documente Academic
Documente Profesional
Documente Cultură
Autocad-Manual de Utilizare
Încărcat de
gnochi01Titlu original
Drepturi de autor
Formate disponibile
Partajați acest document
Partajați sau inserați document
Vi se pare util acest document?
Este necorespunzător acest conținut?
Raportați acest documentDrepturi de autor:
Formate disponibile
Autocad-Manual de Utilizare
Încărcat de
gnochi01Drepturi de autor:
Formate disponibile
1. INTRODUCERE N AutoCAD Programul AutoCAD se lanseaz prin dublu clic asupra icoanei ataate ACAD-ului.
PREZENTAREA ECRANULUI Odat lansat ACAD-ul apare un ecran iniial care conine urmtoarele elemente:
1 4
10
BARA DE TITLU cea mai de sus, afieaz numele programului ACAD urmat de numele fiierului deschis. La dreapta barei se afl trei butoane Minimizare, Maximizare/Restaurare i nchidere. La un moment dat se lucreaz cu un singur fiier (desen). BARA DE MENIURI se gsete sub bara de titlu i ofer acces la o serie de meniuri derulante. BARA CU INSTRUMENTE aflat sub bara de meniuri i care conine comenzi i instruciuni asociate cu pictograme. n momentul cnd se plimb cursorul deasupra pictogramelor apare un dreptunghi ce conine numele comenzii. Acestea sunt: NEW deschide un desen nou, l creaz propriu-zis; OPEN deschide desene existente; SAVE salveaz desenul curent; PRINT tiprete sau previzualizeaz desenul curent; PRINT PREVIEW previzualizare pentru tiprire; SPELLING verific ortografia; CUT nltur elementele selectate i le plaseaz n memoria temporar; COPY copiaz elementele selectate i le plaseaz n memoria temporar; PASTE plaseaz coninutul memoriei temporare n desenul curent; MATCH PROPERTIES copierea proprietilor de la un obiect la altul (ex. culoarea, tipul de linie). UNDO anulare secvenial a unei comenzi de desenare, ncepnd de la ultima salvare; REDO refacerea comenzii din memoria tampon UNDO;
LAUNCH BROWSER lansare browser; TRACKING apeleaz un mod snap poziionare exact. Este un buton exploziv; PRESET UCS configureaz sistemul de coordonate utilizator. Este un buton exploziv; DISTANCE msurarea distanelor, suprafeelor. Este un buton exploziv; REDRAW ALL redeseneaz ecranul, pentru curarea de imaginile temporare sau obiecte inutile; AERIAL VIEW acceseaz fereastra AERIAL VIEW sau apeleaz oricare din celelalte bare de instrumente; NAMED VIEW restaurarea vederii. Este un buton exploziv; PAN REALTIME mut desenul, fr a-i schimba scara, n direcia dorit; ZOOM REALTIME marirea sau micorarea n timp real a desenului; ZOOM IN mrete un desen prin dublarea scrii de afiare; Buton exploziv. ZOOM OUT micoreaz un desen prin njumtairea scrii de afiare; ZOOM WINDOW mrete o parte din desen, specificat printr-o fereastr dreptunghiular; ZOOM ALL vizualizeaz ntregul desen. Este un meniu exploziv care acceseaz diversele comenzi ZOOM; ZOOM PREVIOUS revenire la desenul de dinainte; HELP acceseaz sistemul de asisten on line. Observaii: pictogramele care au n partea dreapta jos o sgeat, vor derula mai multe butoane n momentul selectarii cu mouse-ul; prin deplasarea mouse-ului cu butonul din stnga apsat se poate alege o alt pictogram din meniul exploziv. BARELE MOBILE CU INSTRUMENTE n momentul lansrii ACAD sunt afiate doar barele cu instrumente DRAW i MODIFY. Pentru a afia barele mobile suplimentare se alege din bara de meniuri Views, Toolbars i n felul acesta se ofer acces la caseta de dialog, iar plasarea unui x n caseta de validare din dreptul barei dorite are ca rezultat apariia ei pe ecran. Apsnd butonul din stnga sus al acesteia , bara este nchis i va dispare de pe ecran. Pentru mutarea n alt poziie a barei de instrumente se apas butonul din stnga al mouse-ului cu cursorul poziionat pe dreptunghiul albastru corespunztor barei i cu butonul n continuare apsat se mut bara n poziia dorit.
FEREASTRA DE COMAND se gsete n partea inferioar a ecranului i este format din fereastra cu istoricul (F2) i linia de comand ce arat instruciune introdus de la tastatur. Aceast zon este folosit de ctre program pentru a comunica cu utilizatorul. Aici sunt afiate mesajele de eroare, opiunile de comand i alte invitaii. BARA DE STARE afieaz coordonatele cursorului i starea diferitelor moduri operaionale ACAD: Snap (salt), Grid, Ortho (ortogonal), OSNAP (saltul automat la o entitate). Activarea i dezactivarea lor se face cu un dublu clic pe acestea. Observaie: o alt bar de stare se gsete sub bara cu instrumente standard i conine denumirea stratului curent i ofer posibilitatea alegerii culorii de desenare i a tipului de linie. n plus putem modifica uor proprietile. SUPRAFAA DE DESENARE analoag cu foaia de hrtie pe care se deseneaz manual, doar c n ACAD aceasta are o dimensiune infinit. CURSORUL N CRUCE, CASETA DE SELECIE I CURSORUL cursorul are mai multe feluri de apariii: este cursor n cruce n cazul poziionrii pe ecran n momentul desenrii, caz n care n partea de jos a ecranului sunt indicate coordonatele lui sau este caset de selecie n momentul n care programul dorete s selectai un obiect. INTERACIUNEA CU ACAD-ul Utilizarea barelor mobile cu instrumente este posibil s fie mai eficient, dar n unele situaii este necesar introducerea datelor de la tastatur. Vom folosi i metode combinate. APELAREA COMENZILOR n linia de comand se ateapt o comand i este vizibil invitaie Command: . Dac o comand se afl n execuie, programul afieaz un mesaj care v cere s introducei date. Ex. Command: line From point: n consecin programul ateapt s-i oferii punctul de unde s nceap execuia comenzii line. Comanda poate fi dat de la tastatur sau prin intermediul mouse-ului. Concluzii: se pot introduce comenzile de la tastatur; se pot introduce comenzile prin barele de instrumente i meniuri; se lucreaz cu casete de dialog. OBINEREA ASISTENEI SOFT Pentru a afia fereastra Help se alege din bara de meniu Help, AutoCAD Help Topic i rezult ecranul iniial al help-ului. Posibilitile de lucru sunt: Contents coninutul help-ului; Index se introduc literele dorite i se caut din aprope in aproape; Find caut dup nume. OPERAII CU FIIERE NEW crearea unui nou desen cu File, New i apare o caset de dialog n care se poate specifica numele fiierului ce se dorete a fi creat. Sau alt modalitate este apasnd pe pagina alb ce se gsete n bara de instrumente standard. La baza lui st un fiier prototip, adic tot un fiier desen obinuit dar setat conform cerinelor uzuale.
OPEN deschiderea unui desen existent se face cu File, Open (sau pe butonul de Open) i apare o caset de dialog n care se caut fiierul dorit. Exist i posibilitatea de cutare a fiierului dorit cu Find File din caseta de dialog. Se selecteaz fiierul dorit i se d OK. SAVE salveaz desenul curent File, Save (sau apasnd pe pictograma cu discheta). Dac desenul are nume, are loc salvarea. Dac desenul nu a fost nc botezat i se apeleaz comanda Save, se va deschide o caset de dialog n care se poate specifica numele fiierului, unitatea i directorul n care se salveaz. SAVE AS redenumirea unui fiier existent File, Save As folosit pentru a salva desenul curent n alt locaie. SALVARE AUTOMAT Tools, Options, General, Automatic Save i apoi se fixeaz durata dorit i se d OK. EXIT File, Exit are loc nchiderea ACAD-ului dar nu nainte de apariia unei casete de dialog care cere salvarea desenului. Personalizarea ecranului Se realizeaz prin apelarea comenzii Option din meniul Tools, n urma creia se va deschide o fereastr de dialog, prezentat n fig. de mai jos:
Fig. - Setarea proprietilor ecranului Conform fig., fereastra de dialog Option ofer mai multe posibiliti de personalizare, pentru fiecare din acestea se vor prezenta n continuare opiunile cele mai uzuale: File permite indicarea cii de acces a fiierelor program (executabile) care ruleaz sub AutoCAD (fiiere cu extensia lsp, arx, mnu, dvb, dbx, vlx, fas) Display permite setarea culorii de fundal (la instalare culoarea implicit este negru), a fonturilor din meniuri sau butoane, a rezoluiei de desenare a curbelor i a suprafeelor (curbele n AutoCAD sunt reprezentate printr-un numr foarte mare de segmente de lungime mic), etc. Open and save permite setri referitoare la salvare, respectiv versiunea de AutoCAD n care se realizeaz salvarea, timpul dup care se realizeaz salvarea automat, crearea sau nu a fiierelor de rezerv (bakup file, .bak), etc. Plotting permite realizarea setrilor referitoare la plotare (tiprire).
System permite setarea modului de lansare n execuie a programului (tradiional, sau on line) configurarea legturilor cu locaia Autodesk Point A, (Http://www.pointA.autodesk.com), care este un centru de informare i instruire on line. User preference permite setarea unitilor de msur, personalizarea butonului butonului drept al mous-ului (la fel ca n toate aplicaiile de tip Windows), respectiv a modului de vizibilitate a grosimilor entitilor grafice, etc. Drafting permite setarea culorii i mrimii selectorului la utilizarea comenzilor ajuttoare Osnap, precum i a modului de lucru al acestora. Selection permite validarea sau nu a utilizrii grip-urilor, setarea culorii i a mrimii selectorului la utilizarea comenzilor de editare. Profiles permite selectarea unei bare de meniuri personalizate, existente sau create de utilizator. Utilizarea ajutoarelor grafice: modurile SNAP, GRID, ORTHO AutoCAD ofer o serie de mijloace ajuttoare pentru desenare modurile SNAP, GRID i ORTHO asupra crora se poate aciona prin comenzile cu acelai nume sau prin butoanele corespunztoare situate n bara de stare.
Comanda SNAP stabilete dimensiunile pasului de deplasare a colimatorului pe ecran. Ca efect, modul SNAP asigur acurateea desenului, prin stabilirea rezoluiei de desenare. Dac punctele sunt indicate prin coordonate, nu se iau n considerare setrile modului SNAP. Opiunile comenzii SNAP sunt: Specify snap spacing or [ON/OFF/Aspect/Rotate/Style/Type] <1.0000>:, unde: opiunea implicit este indicarea unei mrimi a pasului de deplasare a colimatorului; ON/OFF stabilete activarea/dezactivarea modului SNAP; dac modul SNAP este dezactivat, deplasarea colimatorului are loc la nivel de pixel, distana de deplasare putnd fi mrit de 10 ori, respectiv de 100 ori prin acionarea tastei <Page Up> o dat, respectiv de dou ori, iar revenirea la normal fcndu-se cu tasta <Page Down>; Aspect permite stabilirea de pai diferii pe cele dou direcii; Rotate permite rotirea reelei SNAP cu un unghi dat fa de orizontal; Style permite alegerea unuia dintre cele dou stiluri de grile standard (cu dou direcii perpendiculare) sau izometric (direcii dup axele axonometriei izometrice); alegerea planului izometric de desenare se face prin comanda Isoplane; Type aceast opiune permite definirea a dou tipuri de SNAP: Grid determin asocierea reelei SNAP cu reeaua GRID; Polar asigur saltul pe direcii perpendiculare, nclinate la unghiuri prestabilite. Comanda GRID se folosete pentru a putea controla vizual unitile de msur ale desenului. Aceasta poate determina suprapunerea peste desen a unei reele de puncte care nu se poate tipri fig. Opiunile comenzii sunt: Specify grid spacing(X) or [ON/OFF/Snap/Aspect] <0.0000>:, unde:
opiunea implicit este o valoare care determin distana dintre punctele grilei; dac se alege 0 ca valoare implicit, atunci se adopt distana de la SNAP, dac se indic o valoare prea mic, reeaua de GRID nu poate fi afiat, fiind prea dens; ON/OFF determin activarea, respectiv dezactivarea reelei GRID; Snap determin afiarea reelei GRID pe dimensiunile SNAP; Aspect permite stabilirea unor distane ntre punctele GRID, diferite pe cele dou direcii. Pentru o rapid setare a opiunilor comenzilor SNAP i GRID se deschide caseta de dialog Drafting Settings prin alegerea opiunii Settings a meniurilor butoanelor SNAP i GRID deschise cu ajutorul butonului drept al mouse-ului. Modul ortogonal de desenare (ORTHO) poate fi activat sau dezactivat prin comanda ORTHO, cu opiunile ON/OFF, sau prin apsarea repetat a tastei <F8>. Ca efect al activrii modului ORTHO, desenarea i editarea se fac doar pe direciile orizontal i vertical ale UCS-ului curent Fig. Caseta Drafting Settings
Fig. Reeaua GRID
Fig. Modul ORTHO 2. INCEPEREA UNUI DESEN
Se deschide un desen nou i se salveaz n directorul dorit cu numele dorit, dup care pentru a uura lucrul se vor poziiona anumite elemente ajuttoare. LAYER-E Straturile (layers) ofer un mijloc de a grupa obiectele. Ele sunt realizate similar cu modul n care un proiectant deseneaz cu mna grupuri de obiecte pe foi de calc. Produsul final este compus din foile de calc aezate una peste alta. Cnd se utilizeaz straturile, se pot aeza obiecte numai pe stratul curent. Dar ACAD-ul permite comutarea ntre straturi i mutarea obiectelor de pe un strat pe altul. LUCRUL CU STRATURI Se pot grupa informaiile distincte pe straturi separate, fiecrui strat i se poate atribui un nume, o culoare i un tip de linie pentru a mri calitatea. Straturile pot fi dezactivate sau ngheate, pentru a reduce cantitatea de informaii de pe ecran. De asemenea straturile desenului pot fi tiprite individual sau combinate n orice format. Stratul curent nu poate fi ngheat sau dezactivat.
CASETA DE DIALOG LAYER CONTROL Caseta de dialog apare ca urmare a selectrii butonului layers din bara mobil cu instrumente Object Properties sau din bara de meniuri alegnd Format i apoi Layer. Ca urmare se ofer ur mtoarele faciliti:
Fig. Caseta de dialog Layer Properties Manager n caseta de dialog se disting urmtoarele opiuni: New creeaz un nou strat de desenare, fr a deveni curent; Delete terge un strat de desenare; Current activeaz un alt start, n locul celui curent; ON face vizibil un strat, care era invizibil; OFF face invizibil un strat; Freeze nghea un strat, AutoCAD ignor entitile de pe acel strat, reducndu-se astfel timpul necesar regenerrii desenului; un strat ngheat este invizibil; Lock determin blocarea accesului la editarea obiectelor aflate pe strat, prevenind modificarea accidental a entitilor respective; Color stabilete culoarea entitilor de pe un strat; Linetype stabilete tipul de linie pentru un strat; Lineweight stabilete grosimea de linie pentru un strat; Plot Style se poate asocia unui strat un stil de tiprire, definit anterior; Plot se pot stabili straturile care vor fi tiprite. Proprietile fiecrui strat pot fi afiate detaliat n partea inferioar a casetei, prin acionarea butonului Show/Hide details. Cu butoanele Save state.../Restore state... se salveaz i se restaureaz strile straturilor. Prin aplicarea filtrelor de straturi din lista derulant Named layer filters (filtre de straturi denumite), AutoCAD permite ajustarea instantanee a listei straturilor afiate. Fiecare desen din AutoCAD are, n mod prestabilit, trei filtre de straturi standard: Show All Layers, care afieaz toate straturile; Show All Used Layers - afieaz toate straturile folosite; Show All Xref - Dependent Layers - afieaz toate straturile dependente de referine externe.
Cu ajutorul acestor trei filtre de straturi se poate simplifica mult vizualizarea listei straturilor. Totodat, caseta Layer Properties Manager mai conine dou opiuni care permit inversarea filtrului de straturi curent (Invert filter), respectiv aplicarea filtrului de straturi curent listei derulante de control al straturilor din bara de instrumente Object Properties (Apply to Object Properties toolbars). Alegerea culorii de desenare, indiferent de layer, se face prin comanda Color, care afieaz o caset de dialog pentru alegerea culorii de lucru fig.
Fig. Caseta de dialog Color Alegerea tipului de linie, independent de layer, se face prin comanda Linetype, care afieaz o caset de dialog pentru alegerea tipului de linie fig. .
Fig. Caseta de dialog Linetype Exist posibilitatea alegerii grosimii de linie, prin comanda Lineweight, Prin intermediul liniei de afiare a proprietilor obiectelor, aflat n partea superioar a ecranului AutoCAD, toate opiunile privind layer-ele, culori, tipuri i grosimi de linie pot fi selectate rapid. 3. EDITAREA UNUI DESEN SELECTAREA OBIECTELOR Editarea obiectelor include i selectarea acestora n timpul unei din uneia din diversele comenzi de editare. tergerea obiectelor este doar un exemplu i implic selecia anterioar. Deci n momentul cnd se execut o operaie de editare, trebuie s informm programul ACAD care sunt obiecte ce se doresc a fi modificate prin crearea unui set de selecie. Un set de selecie este necesar n momentul cnd se dorete modificarea mai multor obiecte simultan. ACAD-ul furnizeaz invitaia Select Object: cnd comanda curent poate fi aplicat unui singur obiect sau Select Objects: cnd comanda se poate executa asupra mai multor obiecte. Cnd un obiect este selectat, el apare pus n eviden i n general i schimb culoarea, cptnd un contur cu linie ntrerupt, astfel comanda de editare afecteaz doar obiectele puse n eviden.
Ori de cte ori introducei o comand care necesit selecia unui obiect, n punctul de indicare apare o caset mic numit caset de selecie. Pentru a selecta un obiect plasai caseta de selecie pe obiectul ales i executai clic astfel obiectul apare punctat. n continuare vom construi BARA DE INSTRUMENTE SELECT n bara de instrumente mobil Selectie vei avea la dispoziie diverse metode de selectare a obiectelor. Construirea barei se va face din meniul View, Toolbars. Odat ajuni n caseta Toolbars vom alege New i vom da numele Selectie noii bare. Odat construit bara vom aduce instrumentele apsnd Customize si apoi alegnd de la Categories, Standard, si aici ne vom deplasa pan la butonul care arat un dreptunghi n jurul unui obiect. Vom lua pe rnd butoanele i le vom adauga n bara noastr pn la butonul ce reprezint o plnie, inclusiv. Semnificaia metodelor de selectare este urmtoarea: - SELECT WINDOW selecteaz toate obiectele incluse n ntregime ntr-o fereastr pe care o definete utilizatorul cu ajutorul mouse-ului, dnd dou coluri opuse ale ferestrei; SELECT CROSSING selecteaz obiectele complet incluse sau care ating o fereastr dat de utilizator ca mai nainte; SELECT GROUP selecteaz toate obiectele dintr-un grup dat; SELECT PREVIOUS selecteaz toate obiectele incluse n cel mai recent set de selecie; SELECT LAST selecteaz elementele vizibile cele mai recent create; SELECT ALL selecteaz toate obiectele vizibile de pe straturile dezgheate; SELECT WINDOW POLYGON selecteaz toate obiectele complet incluse ntr-un poligon dat (ca i la fereastr dar poate avea mai mult de 4 laturi); SELECT CROSSING POLYGON selecteaz toate obiectele incluse sau care intersecteaz un poligon dat ; SELECT FENCE selecteaz toate obiectele care traverseaz un gard de selecie; ADD comut setul de selecie n modul adugare (ofer posibilitatea de adugare a unui obiect la un set de selecie); REMOVE comut setul de selecie n modul nlturare ( ofer posibilitatea de tergere a unui obiect dintr-un set de selecie); SELECTION FILTERS filtrele de selecie a obiectelor sunt utilizate pentru a crea o list de proprieti necesare unui obiect ca s fie selectat. De exemplu, putei configura un filtru de selecie a obiectelor dintr-un anumit layer. Indiferent de metoda de selecie folosit singurele obiecte alese vor fi cele de pe stratul precizat. Astfel dac tastm all la invitaia Command: se vor selecta toate obiectele de pe layer-ul specificat ca i filtru i se vor putea modifica toate odat. Pentru realizarea unui set de selecie se poate folosi i varianta de tastare a comenzii select la invitaia Command:. Astfel vor putea fi selectate mai nti obiectele care dorim s fie modificate i apoi va fi apelat comanda de editare dorit. Programul AutoCAD ofer dou metode de construcie a unui set de selecie: Selecie PICK-FIRST nti se construiete setul de selecie i apoi se apeleaz comanda de editare; Selecie PICK-AFTER mai nti se d comanda i dup aceea alegem obiectele care vor fi modificate.
Comutarea ntre modurile anterioare are loc astfel: tastm pickfirst pentru a dezactiva variabila pickfirst i apoi tastm 0, altfel valoarea implicit este 1. STABILIREA UNITII DE MSUR se alege Format i apoi Units din meniul derulant i astfel va apare caseta de dialog . Se alege una din opiunile dorite i precizia 0. (Ex. Decimal, resp Decimal Degrees) dup care se d OK pentru a salva modificrile. Acelai lucru se poate face tastnd la invitaia Command: ddunits. STABILIREA DIMENSIUNII DESENULUI propriu-zis se realizeaz alegerea hrtiei pe care se va desena. Principala utilitate a fixrii limitelor este furnizarea unui contur prin care se ncadreaz desenul n dimensiunile hrtiei stabilite. Comanda se apeleaz prin Format, Drawing Limits sau se tasteaz la invitaia Command: limits. Se vor cere coordonatele punctului din stnga jos, iar apoi ale celui din dreapta sus. UTILIZAREA INSTRUMENTELOR DE PROIECTARE Pentru a ajunge la aceste instrumente parcurgem urmtorii pai: alegem din bara de meniuri Tools i apoi Drafting Seeting sau tastnd la invitaia Command: ddrmodes. GRID plaseaz pe ecran un ablon de puncte, cu orice spaiere. ablonul apare doar n interiorul suprafeei date de limitele de desenare; SNAP pas de incrementare, astfel poziionarea mouse-lui se va face exact n punctele stabilite prin pas; ORTHO se pot desena doar linii perpendiculare sau paralele ntre ele, deci se asigur unghiul drept. POLAR stabilirea unghiului direciei de deplasare. Observaie: - activarea i dezactivarea acestora se face prin dublu clic asupra numelor ce se gsesc n bara de stare din partea de jos a ecranului. Coordonate rectangulare absolute x,y Coordonate polare absolute lungime<unghi Coordonate relative @distx,disty Sistemele de coordonate n AutoCAD Sistemul principal de coordonate al AutoCAD este numit WCS (World Coordinate System). Utilizatorul poate defini n orice moment un sistem de coordonate propriu, numit UCS (User Coordinate System), prin folosirea comenzii UCS, a crei sintax este urmtoarea: Command: UCS <enter> Current ucs name: *WORLD* Enter an option [New/Move/orthoGraphic/Prev/Restore/Save/Del/Apply/?/World] <World>: cu semnificaiile urmtoare: New permite alegerea unui nou UCS, cu subopiunile: Origin of new UCS or [ZAxis/3point/OBject/Face/View/X/Y/Z] <0,0,0>, unde: Origin definete un nou UCS, cu originea ntr-un punct indicat, fr a schimba orientarea axelor;
10
ZAxis definete un nou UCS, prin indicarea unei origini i un punct pe noua ax Z, n sensul pozitiv al acesteia; 3point definete un nou UCS, prin indicarea a trei puncte necoliniare: originea, un punct de pe noua ax X i unul de pe noua ax Y, n sensurile pozitive ale acestora; OBject definete un nou UCS, asociat unui obiect existent n desen; Face permite alegerea unui UCS asociat unei fee a unui solid; View definete un nou UCS, cu axa Z perpendicular pe imaginea curent; X, Y, Z definete un nou UCS, rotit n jurul uneia dintre axele X, Y, respectiv Z, cu un unghi ales de utilizator. Move definete originea unui nou UCS, prin deplasarea vechii origini pe axa Z; ortoGraphic permite alegerea unui UCS, asociat uneia dintre cele ase proiecii ortogonale principale; Prev determin revenirea la UCS-ul anterior; Save salveaz sub un nume UCS-ul curent; Restore revine la unul dintre UCS-urile salvate; Del terge din memorie un UCS salvat; ? afieaz lista cu UCS-urile salvate; Apply aplic UCS-ul curent uneia sau mai multor ferestre din desen; World stabilete UCS-ul identic cu WCS. Asupra pictogramei sistemului de coordonate se poate aciona prin comanda UCSICON, care afieaz opiunile: Command: ucsicon <enter> Enter an option [ON/OFF/All/Noorigin/ORigin] <implicit>, unde: ON activeaz afiarea pictogramei; OFF dezactiveaz afiarea pictogramei; All modific pictograma n toate ferestrele ecranului; Noorigin afieaz pictograma n colul din stnga-jos al ecranului; Origin - afieaz pictograma, dac este posibil, n punctul de origine al UCS-ului curent.
DESENAREA LINIILOR Apelul funciei Line se face fie din bara cu instrumente Draw, fie prin tastnd la invitaia Command: line. Dup aceasta se vor cere punctul de nceput al liniei i apoi punctul de sfrit al liniei. Deci la invitaia From point: se d primul punct iar la To point: se d al doilea punct. Dac se doresc linii legate ntre ele se continu introducerea punctelor, altfel se d Enter. opiunea Close: dac spre exemplu se dau 2 drepte legate ntre ele i la opiunea To point se va da litera c, efectul este nchiderea unui triunghi; opiunea Undo: n cazul n care un punct a fost greit ales, se tasteaz u i astfel acest punct este nlturat;
11
desenarea segmentelor continue dac se dorete desenarea unei linii de la sfritul liniei anterioare, la invitaia From point: se d Enter; curarea ecranului se d prin comanda redraw sau introducnd r de la tastatur. OBIECTE Cu ajutorul butoanelor din bara de instrumente Draw se creaz obiecte (linii, cercuri, arce, dreptunghiuri). Obiectele complexe sunt cele care sunt create printr-o comand unic (poligoane, polilinii, coroane circulare). Dei obiectele complexe par a fi formate din mai multe segmente, ACAD le consider un singur obiect. 4. FIGURI GEOMETRICE FUNDAMENTALE DESENAREA DREPTUNGHIURILOR Modalitile de desenare a dreptunghiurilor sunt: tastnd rectang la invitaia Command:: sau executnd clic pe butonul Rectangle din bara de instrumente Draw, sau din meniul Draw. Drept urmare se vor cere pe rnd coordonatele primului col i apoi coordonatele colului opus acestuia. Coordonatele vor putea fi introduse de la tastatur sau executnd un clic cu mouse-ul pe ecran n punctele dorite (de la tastatur un punct se d astfel x,y). DESENAREA CERCURILOR Modalitile de desenare a cercurilor sunt: tastnd circle sau mai simplu doar c la invitaia Command: sau prin alegerea butonului Circle din bara de instrumente Draw. Odat apelat comanda se poate alege modalitatea de indicare a datelor necesare desenrii unui cerc: Center, Radius specific nti centrul cercului i apoi raza acestuia; Center, Diameter se specific nti centrul cercului i apoi diametrul cercului; 2Point se specific dou puncte care definesc diametrul; 3Point se specific 3 puncte de pe circumferina cercului; Tangent, Tangent, Radius se specific dou obiecte la care cercul va fi tangent i raza cercului; Tan, Tan, Tan se specific trei obiecte la care cercul va fi tangent. DESENAREA ARCELOR Modalitile de desenare a arcelor sunt: tastnd arc la invitaia Command: sau prin alegerea butonului Arc din bara cu instrumente Draw, sau din meniul Draw. La fel ca i la cercuri exist mai multe posibiliti de desenare a arcelor dintre care amintim: 3Points se selectez un punct de nceput, un punct de pe arc i un punct sfrit; Start, Center, End se alege un punct de nceput, centrul cercului din care aparine arcul i un punct de sfrit; Start, Center, Angle punct de nceput, centrul cercului i unghiul inclus. Arcul este desenat n sensul arcelor de ceasornic dac utilizai un unghi negativ; Start, Center, Length punct de nceput, centrul cercului i lungimea corzii; Start, End, Radius punct de nceput, punct final i raza cercului n care e inclus arcul. Start, End, Angle punct de nceput, punct final i unghi amd. Centru, Start, Angle pentru arhitectura.
12
Observaie: Se poate alege opiunea continurii unui arc dintr-unul desenat anterior prin alegerea butonului Arc Continue sau tastnd Enter la invitaia de a da punctul de start al noului arc. DESENAREA POLIGOANELOR Cu ajutorul comenzii ACAD polygon dat de la tastatur sau prin intermediul butonului Polygon din bara cu instrumente Draw se pot desena uor poligoane regulate. Se va cere numrul de laturi ale poligonului, iar apoi se poate preciza mrimea laturii sau centrul cercului n care este nscris sau circumscris poligonul. La invitaia Edge/<Center of polygon> dac se tasteaz e atunci se cere s se introduc mrimea laturii, altfel se dau coordonatele centrului cercului dup care apare interogarea inscriptibil sau circumscris unui cerc I/C. Dup alegerea unei variante se cere raza cercului. Observaie: Ex. la desenarea unui dreptunghi dac dup interogarea First corner: 1,1 (se dau coordonatele) la Other corner: se d @ 3,5 deci vom avea coordonatele relative la primul col i deci coordonatele propriu zise ale celui de-al doilea col sunt 4,6. FIXAREA PE OBIECTE Programul ACAD furnizeaz posibilitatea stabilirii cu precizie a unei poziii exacte, prin controlarea micrilor cursorului. Una dintre aceste metode a fost deja prezentat: i anume Snap, dar n continuare va fi explicat funcia object snap sau osnap (fixare pe obiecte).
Fig. OSNAP
Meniul funciei
Fig.
Puncte caracteristice i
marcatorii corespunztori
Osnap oblig cursorul s sar exact la un anumit punct sau la un anumit obiect existent. Ex. dac se dorete desenarea unei drepte ce ncepe la intersecia a dou drepte create anterior i dac punctul de intersecie nu coincide cu un punct din reeaua snap atunci exist toate ansele s nu gsii punctul. Utiliznd modul de fixare pe obiecte, este necesar doar s executai un clic n apropierea intersciei dorite i cursorul n cruce se va deplasa automat n punctul de intersecie. V voi prezenta nti modurile de fixare i apoi apelul lor: Endpoint se realizeaz selecia punctului final al unei drepte sau al unui arc prin mutarea casetei vizorului spre captul ce se dorete a fi selectat ; Midpoint folosit pentru gsirea mijlocului unei drepte sau unui arc, prin selecia unui punct de pe acestea. Cursorul sare automat la mijloc; Center permite fixarea n centrul unui cerc, arc sau coroan circular;
13
Quadrant ACAD-ul definete un cvadrant ca fiind un sfert dintr-un circ, o coroan circular sau un arc. Utiliznd acest mod de fixare putei gsi poziiile unghiurilor de 0, 90, 180, 270 de grade de pe un cerc, o coroan circular sau un arc; NoDe localizeaz un obiect punct; Intersection permite fixarea pe intersecia a dou obiecte; InSertion gsete punctul de inserare al obiectelor de tip text i al referinelor de bloc; Perpendicular permite fixarea perpendicularei pe o dreapt, un arc sau un cerc i apoi fixm punctul de unde se va duce perpendiculara pe obiectul ales; Tangent permite poziionarea pe punctul care mpreun cu un alt punct scalat definete o tangent la obiectul pe care se afl; NeaRest permite fixarea pe obiectul cel mai apropiat de centrul cutiei vizorului, acolo unde se intersecteaz crucea cursorului; Apparent int permite poziionarea la intersecia aparent a dou linii, chiar daca n desen nu sunt prelungite pn se intersecteaz. Apelul modurilor snap se poate face n mai mult feluri: tastarea n cadrul unei comenzi n derulare, care necesit poziionarea unui punct, a literei subliniate ale unuia din modurile de poziionare duce la deplasarea cursorului n locul dorit; tastnd ddosnap la invitaia Command: apare caseta de dialog Osnap Settings n care se bifeaz una sau mai multe dintre opiunile dorite; lund din bara de meniuri Tools i apoi Object Snap Settings ajungem la varianta anterioar; sau selectnd opinea dorit din butonul exploziv din bara cu instrumente; sau cel mai simplu cu View, Toolbars i bifnd Object Snap rezult apariia pe ecran a barei snap. Parallel stabilim primul punct , apoi direcia i deplasamentul, unghiul; ALTE MODURI SNAP UTILE Temporary Traking Point solicit specificarea unui punct dup care restrnge posibilitatea de selectare a punctului urmtor la o direcie stabilit n Tools, Drafting Settings, Polar Tracking. Vom alege n fereastra Polar Tracking unghiul la care ne raportm: ex. alegem 30 atunci ne putem muta din 30 n 30 de grade i lateral dreapta bifm modul de tracking n funcie de unghiul selectat sau dac dorim sa ne deplasm doar ortogonal atunci alegem prima variant. Unghiurile msurate n mod absolut sunt calculate n raport cu UCS-ul curent iar cele msurate n mod relativ sunt calculate n raport cu ultimul punct selectat. ! Dac se dorete limitarea posibilitilor de micare ale cursorului la un unghi de 33 de grade n timpul execuiei unei comenzi, atunci la cererea de specificare a noului punct vom tasta <33 i programul va obliga, temporar , cursorul s caute urmtorul punct pe o dreapt nclinat la 33 de grade. Snap From stabilete un punct de referin temporarca baz pentruspecificarea punctelor ulterioare. De obicei se folosete cu alte moduri snap sau cu coordonate relative. Ex. se deseneaz o linie cu punctul de nceput la dreapta cu 4 uniti i mai sus cu cinci unitai decat captul altei linii => From Endp se selecteaz o linie i se dau coordonatele @4,5 , acesta va fi primul punct. Filtre pe axe putem specifica pe rnd coordonatele unui punct prin filtre de selecie.
14
De exemplu avem un ptrat si vrem sa ne poziionam in centrul lui pentru a trasa de acolo o linie. Atunci vom da line i la primul punct vom introduce .y dup care vom specifica drept coordonat y a punctului mijlocul uneia din laturile verticale ale ptratului, iar dup aceasta vom furniza ca i coordonat x mijlocul uneia din laturile orizontale => se poziioneaz cursorul n mijlocul ptratului. n momentul cnd, dac se cere selectarea unui punct noi vom rspunde cu .x nseamn c vom da mai nti coordonata x a punctului i apoi vom specifica i coord y sau z dac e cazul. Extension oadat selectat modul extension ne deplasm cu cursorul pe o linie spre captul ei unde va aprea o cruciuli (! Nu dm clic) dup care din acel punct ne deplasm de-a lungul liniei pn n punctul dorit unde vom da clic. Ne va aprea o ferestr n care e specificat distana fa de punctul ales. UTILIZAREA COMENZILOR DE EDITARE n continuare vor fi prezentate cele mai importante comenzi de editare:
Erase Mirror Array Rotate Stretch Trim Break Fillet
Copy Offset Move Scale Lenghten Extend Chamfer Explode
ERASE apelat prin butonul Erase din bara Modify sau tastnd erase, dup care se cere selectarea unuia sau mai multor obiecte care vor fi terse; OOPS cnd se utilizeaz comanda Erase s-ar putea s tergem din greeal sau voit unele elemente. Dac se dorete readucerea lor n desen se apeleaz comanda Oops care reaeaz la loc ultimul obiect ters. Apelul se face tastnd oops; COPY apelul se face apsnd butonul Copy din bara Modify sau tastnd copy. Se va selecta de ctre utilizator obiectul care se dorete a fi copiat (sau obiectele). Se cere apoi punctul de referin i punctul n care va fi mutat. Exist posibilitatea realizrii de copii multiple astfel: dup ce au fost selectate obiectele (sau obiectul) se va da de la tastatur M ceea ce ofer posibilitatea realizrii de copii multiple, dup care se d punctul de referin i se copiaz obiectul n punctele dorite; MIRROR apelul poate fi fcut din bara Modify din meniul exploziv Copy Object sau tastnd mirror. Se vor selecta obiectele ce se doresc a fi oglindite dup care se precizeaz axa fa de care are loc oglindirea, prin intermediul a dou puncte. Axa nu trebuie s fie neaparat orizontal sau vertical. Dac se dorete pstrarea obiectului original se va da n la invitaia de tergere a lui;
15
OFFSET apelul poate fi fcut din bara Modify din meniul exploziv Copy Object sau tastnd offset. Comanda ofer posibilitatea de a alege o distan de offset, iar apoi se va selecta un obiect dup care vor fi fcute copii offset. Acest obiect trebuie s fie o linie, un arc, o polilinie, un cerc sau o elips. Se va alege apoi direcia n care va fi duplicat obiectul. Dac obiectul este cerc sau arc selectarea unui punct spre centrul obiectului creaz un cerc cu o raz mai mic, n timp ce alegerea unui punct n exterior creaz un obiect cu o raz mai mare; ARRAY permite realizarea de copii multiple ale obiectelor selectate. Copiile create pot fi aranjate pe linii i coloane (matrice rectangular) sau pot fi dispuse circular (matrice polar). Pentru crearea unei matrice rectangulare vi se solicit numrul de linii i de coloane, distana dintre liniile alturate i distana dintre coloane. La crearea unei matrice polare vi se cere s specificai centrul n jurul cruia vor fi dispuse copiile, cte articole (copii) vrei s creai (inclusiv originalul) i unghiul de umplere. MOVE apelul se face apasnd butonul Move din bara Modify sau tastnd move. Comanda va da urmtoarele invitaii: selecie obiect sau obiecte, dup ce acestea au fost selectate se cere punctul de baz de unde vor fi mutate obiectele i apoi punctul n care va fi mutat. ROTATE apelul poate fi fcut din bara Modify sau tastnd rotate. Se selecteaz obiectul, se d punctul n jurul cruia are loc rotirea i apoi se specific unghiul de rotaie fa de poziia iniial; SCALE apelul poate fi fcut din bara Modify din meniul exploziv Stretch sau tastnd scale. Comanda este folosit dac se dorete redimensionarea unui obiect. Exemplu: dac un titlu este prea mic l vom mri, dac un detaliu este imposibil de citit l vom desena la alt scar. Se va selecta obiectul (obiectele), se alege punctul de referin spre sau de la care se vor aduce la scar obiectele. Dup aceasta se poate da direct scara la care se dorete mrirea sau micorarea , sau tastnd r se va putea da valoarea actual a obiectului i apoi noua valoare a obiectului (prin valoare se nelege mrimea obiectului); STRETCH apelul poate fi fcut din bara Modify sau tastnd stretch. Comanda este folosit pentru a lungi, scurta sau nla un obiect ce a fost deja desenat. Obiectul trebuie obligatoriu selectat prin metoda crossing window sau crossing polygon. Dup aceasta trebuie ales locul de la care vor fi modificate obiectele i apoi locul pn unde vor fi modificate obiectele; LENGTHEN apelul se poate face din bara Modify din butonul exploziv Stretch sau tastnd lengthen. Comanda este utilizat pentru a mri i micora lungimile obiectelor, aceste obiecte trebuie s fie deschise (nu are efect asupra poligoanelor). Utiliznd comanda putei modifica obiectele prin tragere dinamic specificnd o nou lungime sau un nou unghi, ca procent din lungimea sau unghiul total, oferind o lungime sau un unghi absolut sau selectnd o lungime sau un unghi incremental msurat de la punctul final al unui obiect; TRIM apelul poate fi fcut din bara Modify sau tastnd trim. Comanda definete una sau mai multe drepte care servesc drept plan de tiere (locul pn la care vor fi scurtate obiectele sau vor fi eliminate pri din ele). Deci nti se aleg obiectele cu care se intersecteaz obiectele ce vor fi scurtate i apoi obiectele ce vor fi scurtate. Dac liniile ce servesc drept plan de tiere au fost desenate special pentru folosirea comenzii trim i ulterior nu i mai au rostul n desen, atunci ele vor trebui terse dup ncheierea acestei comenzi; EXTEND apelul se poate face din bara Modify din butonul exploziv Trim sau tastnd extend. n timp ce trim scurteaz obiectele pn n dreptul planurilor de tiere selectate, comanda extend le lungete pn la liniile de frontier alese. Pentru execuie se va selecta mai nti obiectele care servesc drept limite pentru
16
alungire i abia apoi obiectele ce vor fi alungite. Liniile limit dac au fost desenate doar pentru execuia comenzii extend i ulterior nu-i mai au rostul vor fi terse dup execuia comenzii; BREAK apelul poate fi fcut din bara Modify sau tastnd break. Comanda constituie o alternativ comod la comanda trim, pentru c nu necesit desenarea unor drepte care s fie utilizate doar ca plan de taiere i care ulterior sunt terse. Comanda break permite definirea a dou puncte pe un obiect, care puncte delimiteaz poriunea care va fi tears. Alegerea prii din obiect care va fi eliminat poate fi fcut prin dou metode. Prima este s selectai dou puncte pe obiect. A doua este s selectai obiectul i abia apoi s selectai cele dou puncte. Pentru a doua metoda dup ce se selecteaz obiectul se tasteaz F (first point) i se d primul punct iar apoi al doilea. Dac se alege varianta de apel prin intermediul butonului exploziv Break din bara Modify exist patru variante ale comenzii: primul buton ntrerupe obiectul n punctul selectat pe el; selecteaz obiectul i apoi ntrerupe obiectul n puncul care este selectat ulterior; al treilea buton elimin bucata cuprins ntre cele dou puncte selectate pe obiect; al patrulea buton selecteaz nti obiectul i abia apoi elimin bucata ntre cele dou puncte date ulterior; CHAMFER i FILLET sunt utilizate pentru realizarea teiturilor respectiv a racordurilor; EXPLODE exist obiecte care sunt considerate compuse fiind alctuite din alte obiecte AutoCAD. Cu ajutorul comenzii explode , obiectele compuse pot fi explodate, sau descompuse n prile componente. De obicei comanda e folositcnd vrei s modificai una sau mai multe componente ale obiectului compus i nu dispunei de metodele necesare entru a aciona direct asupra acestuia. Se selecteaz obiectul compus apoi se apas butonul ce are ca pictogram dinamita. Alte comenzi des utilizate sunt: UNDO i REDO apelul se face din bara de instrumente Standard cu butoanele Undo i Redo sau tastnd undo respectiv redo. Cu ajutorul comenzii undo se revenine secvenial napoi anulnd comenzile fcute. Cu ajutorul comenzii redo se poate fi executat doar dac ultima comand executat a fost un undo i reconstituie ce a fost ters. Redo nu este valabil dect pentru o singur comand i anume ultima tears; PURGE pe msur ce se lucreaz la un desen el va deveni plin de blocuri, straturi, stiluri de text, stiluri de cotare etc., care nu mai sunt necesare. Pentru eliminarea lor se tasteaz purge. Vei avea nevoie doar de eliminarea blocurilor nefolosite (cazul cnd ai introdus greit un bloc i l-ai ters). Apelul se face: se tasteaz purge, apoi se d B de la (blocks) i la ntrebarea Name to purge se d enter (sau numele blocului dac l tii), dup care se d enter la urmtoarea ntrebare pentru a verifica numele blocurilor ce vor fi eliminate, i apoi se trece Y (yes) n dreptul blocurilor ce vor fi eliminate. Purge mai poate fi apelat i din meniul File, Drawing Utilities, Purge i se alege tipul de enitate ce se dorete a fi eliminat. EDITAREA CU AJUTORUL PUNCTELOR DE PRINDERE Punctele de prindere GRIPS sunt mici ptrate sau casete care apar n anumite poziii pe un obiect, dup ce acesta a fost selectat. Dup ce un obiect a fost selectat cu un punct de prindere, putei aplica asupra lui diverse funcii Grip: modificarea formei (stretch), mutarea (move), rotirea (rotate), aducerea la scar (scale), oglindirea (mirror). Odat selectat un obiect punctele de prindere apar ca i nite casete albastre goale. Dup ce obiectul este selectat i apar punctele de prindere avei dou posibiliti. Una este s apelai un mod grip i
17
cealalt este s selectai mai multe puncte de prindere de pe obiect. Cnd punctul de prindere este selectat cu ajutorul cursorului, n vederea editrii, el devine o caset plin, roie. Pentru a selecta un singur punct de prindere i a apela un mod grip, plasai cursorul pe punctul respetiv i executai clic pe butonul de selecie. Cursorul va sri automat n centrul punctului respectiv i acesta va cpta culoare a roie. Modul grip stretch este primul apelat i pentru a trece la celelalte moduri grip se d enter. Totodat, cu ajutorul punctelor de prindere putei activa mai multe obiecte pentru a crea un set de selecie. Pentru aceasta se aleg obiectele dorite, astfel ele vor apare cu punctele de prindere albastre, dup care se selecteaz un singur punct de prindere. El va deveni rou i el este punctul de baz utilizat pentru editare. Deci pentru a apare opiunile de editare este necesar s selectm un punct de prindere astfel nct s devin rou. Odat selectat prin apsarea butonului din dreapta al mouse-ului apare o list din care se alege opiunea dorit. Modurile GRIP: STRETCH similar comenzii stretch. Deformeaz obiectele; dac selectai punctul de prindere la captul unei linii, poziia de capt se va modifica ceea ce va avea ca efect lungirea sau scurtarea liniei. Dac selectai punctul de prindere de pe cvadrantul unui cerc, atunci raza cercului se va modifica. Dac nainte de a deforma obiectul tastm c, va aprea o copie a obiectului original i aceea va fi deformat, rezult astfel 2 sau mai multe obiecte n funcie de numrul de apeluri ale comenzii multiple; MOVE similar comenzii move. Se alege un punct de prindere i cu acesta rou se deplaseaz obiectul n punctul dorit. Dac n loc s deplasm tastm c, va apare o copie a obiectului iniial i aceasta va fi mutat rezultnd astfel 2 sau mai multe obiecte n funcie de numrul de apeluri ale comenzii multiple; ROTATE similar comenzii rotate. Util pentru c permite desenarea unui subansamblu n coordonate x,y normale i apoi rotirea lui sub orice unghi. Dac nainte de a roti tastm c, va apare o copie a obiectului iniial i aceasta va fi rotit rezultnd astfel 2 sau mai multe obiecte n funcie de numrul de apeluri ale comenzii multiple; SCALE similar comenzii scale i cu aceleai precizri ca i la modurile grip anterioare; MIRROR similar comenzii mirror i cu aceleai precizri ca i la modurile grip anterioare. Observaii: Opiunile comune tuturor modurilor grip sunt: Base point se tasteaz b i permite alegerea oricrui punct de pe obiect, nu numai punctele de prindere; Copy se tasteaz c i realizeaz copierea obiectului iniial, i aplicarea funciei grip asupra copiei. Ofer posibilitatea de copii multiple; Undo se tasteaz u i anuleaz ultima selecie fcut pentru copiere sau punct de baz; Exit se tasteaz x i se abandoneaz modul grip. Modificarea proprietilor obiectelor AutoCAD ofer accesul comod la proprietile entitilor prin utilizarea comenzii PROPERTIES care poate fi apelat prin tastare, din meniul Modify sau cu ajutorul iconului de pe bara de instrumente Standard. Efectul este apariia casetei docabile Properties (poate fi plasat pe ecran i
18
meninut vizibil) . Aceeai caset apare dac se selecteaz entitatea pe ecran i apoi se alege opiunea Properties a meniului deschis cu butonul drept al mouse-ului. O modalitate util de a defini proprietile unui obiect este aceea de a copia proprietile unui obiect deja existent. Aceasta se poate obine prin comanda Match Properties sau MATCHPROP, selectnd un obiect surs i unul sau mai multe obiecte asupra crora s se acioneze. La prompter-ul comenzii se poate alege opiunea Settings, prin care se poate opta, ntr-o caset de dialog, asupra cror proprieti se dorete s se aplice comanda. FOLOSIREA COMENZILOR ZOOM PENTRU AFIARE Observaie: Pe msur ce se lucreaz la un desen, pe ecran pot apare: cruciulie mici n locuri n care punctele au fost ndeprtate sau alte urme cauzate de adugarea, modificarea sau tergerea obiectelor. Pentru curarea ecranului se pot folosi comenzile: REDRAW realizeaz redesenarea ecranului i poate fi apelat tastnd r la invitaia Command:, 'r din interiorul altei comenzi sau dnd clic pe butonul Redraw din bara de instrumente Standard; REGEN folosit n general mai rar pentru c n cazul fiierelor mari regenerarea dureaz foarte mult. Pe lng faptul c actualizeaz ecranul comanda mai actualizeaz i baza de date a desenului. Apelul ei se face prin tastarea regen. Dac se execut mriri sau micorri ale ecranului pentru calcularea coordonatelor ACAD-ul regenereaz desenul i afieaz mesajul Regenerating Drawing, ori de cte ori se execut o regenerare. Pentru apelul funciilor ce ofer posibilitatea de a vizualiza clar un desen se poate: - executa clic pe unul dintre butoanele Zoom In, Zoom Out, Zoom Window sau butonul exploziv Zoom All din bara de instrumente Standard; - alegem View, apoi Zoom i apare un submeniu n cascad care listeaz diversele opiuni Zoom; - tastnd zoom la invitaia Command i alegem una din variantele afiate; - mai exist varianta de Zoom Realtime dac deplasm cursorul de la dreapta la stnga micorm, iar de la stnga la dreapta mrim desenul; ZOOM ALL afieaz desenul pn la limitele sau marginile sale, orict de mare ar fi acesta. Mrimea limitelor pentru desen este stabilit cu comanda LIMITS. Dac desenul depete limitele, comanda face n aa fel nct tot desenul s apar afiat (drawing's extents); ZOOM CENTER ofer posibilitatea de a aduce n centrul imaginii un obiect dorit. Se cere precizarea centrului dorit i apoi dac la urmtoarea invitaie nu se d nici o valoare desenul rmne la aceeai scar, dac se d o valoare nsoit de x (ex. 2x = dublare; 0.5x njumtire) se modific scara. La aceast invitaie se poate da pur i simplu nlimea; ZOOM DYNAMIC afieaz temporar ntregul desen (att ct e posibil fr o regenerare i permite afiarea oricrei poriuni din desen n vederea imediat urmtoare. Programul ACAD realizeaz aceasta prin intermediul unei casete de vizualizare pe care utilizatorul o dimensioneaz; ZOOM EXTENTS ofer cea mai potrivit imagine a ntregii geometri a unui fiier desen;
19
ZOOM LEFT creaz o nou vedere, redimensionat, dac se specific noua poziie a colului din stnga jos i nlimea imaginii (valoare sau scar 2x); ZOOM PREVIOUS aduce pe ecran imaginea anterioar. ACAD-ul poate aduce pe ecran succesiv, n ordine invers, cele 10 imagini anterioare; ZOOM WINDOW se mrete o zon desenat prin selecia ei cu ajutorul uei ferestre pe care o stabilim prin intermediul a dou puncte (2 coluri opuse ale ferestrei); ZOOM SCALE permite mrirea sau micorarea imaginii cu pstrarea aceluiai centru pe desen. Dac factorul de multiplicare este egal cu 1, se afieaz o vedere a limitelor desenului. Dac valoarea e mai mic dect 1, vederea se micoreaz fa de limite; iar o valoare mai mare dect 1 mrete vederea existent. ZOOM IN i ZOOM OUT (mrire i micorare). Aceste 2 butoane permit selecia rapid a unui factor de scar de 2 (2x) cu ZOOM IN i de 0.5 (.5x) cu ZOOM OUT; PAN REALTIME pentru a vedea o seciune a desenului ce se afl n afara desenului curent pe ecran, deplasarea este cea mai indicat metod, deoarece nu este nevoie de o micorare a desenului pentru o imagine atot cuprinztoare i apoi mrirea seciunii dorite. Din meniul View, PAN se poate alege direcia dorit de deplasare. 5.HAURAREA I COTAREA DESENELOR N AutoCAD. PLASAREA TEXTELOR N DESENE 5.1. Haurarea n AutoCAD, umplerea unei suprafee cu un model (haurarea) se poate face cu ajutorul comenzilor HATCH sau BHATCH, care plaseaz un model de haur ntr-o suprafa mrginit de un contur nchis. Comanda HATCH permite haurarea unui contur nchis, prin indicarea liniei de contur. Sintaxa comenzii este: Command: hatch <enter> Enter a pattern name or [?/Solid/User defined] <model implicit>: {permite alegerea unui model de haur sau ?, S, U} <enter> Specify a scale for the pattern <scala implicit>: {determin scara de desenare a haurii} <enter> Specify an angle for the pattern <unghi implicit>: {permite alegerea unghiului haurii} <enter> Select objects to define hatch boundary or <direct hatch>, Select objects:{se selecteaz obiectele care determin conturul de haurat} sau <enter>{se poate haura un contur definit pe loc, prin puncte, existnd o opiune pentru a reine sau nu linia de contur n desen}. Opiunile ?, Solid, User defined au urmtorul efect: ? afieaz lista modelelor de hauri din biblioteca AutoCAD; Solid permite haurarea prin umplere uniform a conturului; User defined permite crearea de ctre utilizator a unui model simplu de haur, prin opiunile: Specify angle for crosshatch lines <implicit>:{unghiul de nclinare a liniilor de haur} <enter> Specify spacing between the lines <implicit>:{distana dintre liniile de haur} <enter> Double hatch area? [Yes/No] <N>: <enter> sau Y <enter> {dac se dorete sau nu haur dubl}
20
Modelul de haur poate fi ales dintr-un fiier de modele, prin introducerea numelui modelului respectiv, sau poate fi creat de utilizator. Cteva dintre modelele de haur existente implicit sunt prezentate n fig. 5.1.
Fig. 5.1 Modele de haur
Fig. 5.2 Caseta de dialog Boundary Hatch, tab-ul Quick Comanda BHATCH determin afiarea casetei de dialog Boundary Hatch fig. 5.2 care permite alegerea att a modelului de haur, ct i a opiunilor de haurare. Selectarea suprafeei de haurat se poate face prin selectarea conturului, ca la comanda HATCH (opiunea Select Objects), sau prin indicarea unui punct din interiorul conturului (opiunea Pick Points). Opiunile oferite de caseta de dialog Boundary Hatch i tab-ul Quick permit: alegerea proprietilor geometrice ale haurii: tipul, predefinit sau definit de utilizator, din lista derulant Type, modelul de haur din lista Pattern, unghiul de nclinare din lista derulant Angle, scara din Scale; alegerea modului de definire a suprafeei de haurat prin selectarea unui punct al suprafeei (Pick Points) sau selectarea conturului (Select Objects); copierea proprietilor unei hauri deja existente, pentru haura curent (Inherit Properties);
21
nlturarea insulelor individuale din setul de frontiere atunci cnd se folosete metoda punctelor interne (cu butonul Remove Island); vizualizarea frontierelor definite la un moment dat (butonul View Selections); selectarea tipului de haur, n zona Composition. AutoCAD permite dou tipuri de haur, asociativ i neasociativ. Cea asociativ are proprietatea c la modificarea obiectului (obiectelor) de frontier, haura este ajustat automat; previzualizarea haurilor (butonul Preview). n pagina Advanced (fig. 5.3) a casetei de dialog Boundary Hatch se permite setarea modului de tratare a contururilor interioare (Normal, Outermost sau Ignore), activarea sau dezactivarea depistrii insulelor folosind posibilitile Flood i Ray Casting, se poate opta pentru pstrarea frontierelor (Retain boundaries) etc.
Fig. 5.3 Caseta de dialog Boundary Hatch, tab-ul Advanced La selectarea unor contururi sau a unui punct n interiorul conturului (fig. 5.4), stilurile de haurare funcioneaz astfel: stilul Normal se haureaz orice suprafa nchis, dinspre interior spre exterior; stilul Outermost se haureaz doar prima suprafa nchis ntlnit, dinspre exterior; stilul Ignore se haureaz toat suprafaa din interiorul conturului (ignor frontierele interioare).
Fig. 5.4 Stiluri de haurare 5.1.1. Editarea haurilor Modelele de haur pot fi editate cu ajutorul comenzii HATCHEDIT, a crei apelare se face la prompter-ul Command: sau prin selecia opiunii Hatch din meniul Modify.
22
Caseta de dialog Hatch Edit care se afieaz este similar casetei de dialog Boundary Hatch, cu deosebirea c un numr de opiuni sunt inaccesibile. 5.2. Cotarea desenului n accepiune inginereasc, dimensiunea este o caracteristic geometric, liniar sau unghiular, care stabilete mrimea unei piese, distana sau unghiul dintre dou suprafee, distana sau unghiul dintre piesele unui ansamblu etc. Determinarea i nscrierea pe desene a dimensiunilor poart denumirea de cotare. Capacitatea de a crea i controla cote ntr-un desen este una dintre cele mai performante caracteristici ale programului AutoCAD. Acesta ne pune la dispoziie multe instrumente pentru crearea, editarea i stabilirea aspectului unei cote n cadrul unui desen. Elementele unei cote sunt prezentate n fig. 5.5 (n paranteze sunt denumirile elementelor aa cum se regsesc n gestionarul stilului de cotare Dimension Style Manager, la care vom face referire n continuare).
Fig. 5.5 Elementele cotrii 5.2.1. Definirea stilurilor de cotare Stilurile de cotare reprezint metodele principale cu ajutorul crora se poate controla aspectul unei cote. Prin crearea unui stil de cotare se definete exact aspectul pe care l vor avea cotele respective n momentul plasrii acestora n desen. Stilurile de cotare se controleaz cu ajutorul variabilelor de cotare. Putem accede la acestea n dou moduri: prin intermediul casetei de dialog Dimension Style (apelabil cu comanda DDIM tastat la prompter-ul Command:, din meniul Dimension, opiunea Style..., sau cu ajutorul iconului corespunztor din bara de instrumente Dimension), sau prin tastarea numelui variabilei la prompter-ul de comand sau prompt-ul Dim:, dup care i se atribuie variabilei o nou valoare. Prima dintre metode este cea mai simpl, comod i intuitiv i de obicei este cea mai potrivit pentru modificarea valorilor variabilelor de cotare. Caseta de dialog Dimension Style Manager (fig. 5.6) permite s se stabileasc stilul de cotare curent (butonul Set Current), s se creeze un stil nou (butonul New...), s se modifice un stil existent (butonul Modify...), s se anuleze un atribut al stilului curent (butonul Override...), s se compare dou stiluri existente din acelai desen (butonul Compare...) i chiar s se examineze aspectul pe care-l va avea stilul de cotare curent selectat n momentul n care va fi aplicat pe desen (fereastra de previzualizare).
23
Fig. 5.6 Caseta de dialog Dimension Style Manager Acionarea butonului New determin afiarea casetei de dialog Create New Dimension Style fig. 5.7. n caset sunt cmpuri pentru denumirea noului stil de cotare (New Style Name) i de alegere a stilului de la care se pornete definirea (Start Width). La acionarea butonului Continue este afiat o nou caset de dialog, New Dimension Style (fig. 5.8). Aceeai caset este afiat i dac se dorete modificarea unui stil de cotare.
Fig. 5.7 Caseta de dialog Create New Dimension Style
Fig. 5.8 Caseta de dialog New Dimension Style
24
Caseta de dialog New Dimension Style conine un numr de ase tab-uri (pagini), destinate fiecrui set de atribute ale stilului. Fiecare tab este nsoit de ctre o fereastr de examinare. Tab-ul Lines and Arrows (fig. 5.8) permite controlul variabilelor de sistem pentru cotare legate de forma cotelor, mai puin textul cotei i conine patru zone: Zona Dimension Lines controleaz aspectul liniei de cot (culoare, grosime de linie). Opiunea Supress permite eliminarea unei sau a ambelor linii de cot, iar Extend Beyond Ticks (Depete liniile ajuttoare) se activeaz doar pentru anumite tipuri de sgei (liniue oblice sau arhitecturale). Opiunile din zona Extension Lines au aceleai funcii ca i opiunile din zona Dimension Lines. n plus, opiunea Extend beyond dim lines permite stabilirea distanei cu care liniile ajuttoare depesc linia de cot, iar n cmpul Offset from origin se seteaz valoarea distanei de la linia ajuttoare la obiectul selectat. n Arrowheads se pot alege sgei (standard sau definite de utilizator - opiunea User Arrow) din listele derulante 1st i 2st i mrimea acestora (cmpul Arrow size). Ultima zona a tab-ului, Center Mark for Circles, controleaz marcajele de centru (de tip punct, opiunea Mark sau de tip linie, opiunea Line) i factorul de scar. Tab-ul Text (fig. 5.9) permite s se controleze aspectul textului n cadrul cotelor. Din lista derulant Text style se poate selecta orice stil de text definit anterior sau se poate crea un nou stil de text cu ajutorul butonului din dreapta listei derulante Text style, se pot aplica proprieti, cum ar fi cele de nlime (Text height) i de culoare (Text color). Totodat, se poate controla plasarea textului n raport cu linia de cot (zona Text Placement) i alinierea textului n desen (zona Text Alignment). Prin opiunea Offset from dim line (din zona Text Placement) se poate controla valoarea distana dintre text i linia de cot.
Fig. 5.9 Tab-ul Text a casetei de dialog New Dimension Style Pagina Fit (fig. 5.10) permite controlul plasrii textului atunci cnd cota este prea mic pentru ca textul s ncap ntre liniile ajuttoare. Zona Fit Options conine urmtoarele ase opiuni: Either the Text or the Arrows, Whichever fits Best (Fie textul, fie sgeile, care ncape mai bine). n aceast situaie, AutoCAD determin metoda optim de a crea cota cea mai lizibil posibil; este opiunea prestabilit.
25
Arrows (Sgei) - cnd este selectat aceast opiune, doar sgeile vor fi plasate forat ntre liniile ajuttoare. Atunci cnd distana dintre linii este prea mic pentru a ncpea i textul, acesta va fi plasat n exteriorul liniilor ajuttoare. Text - cnd este selectat aceast opiune, doar textul va fi plasat forat ntre liniile ajuttoare. Atunci cnd distana dintre linii este prea mic pentru a ncpea i sgeile, acestea vor fi plasat n exteriorul liniilor ajuttoare. Both text and Arrows (Att textul, ct i sgeile). Aceast opiune impune plasarea textului i a sgeilor ntre liniile ajuttoare, chiar dac nu exist spaiu suficient. Always Keep text Between Ext Lines (Textul este plasat ntotdeauna ntre liniile ajuttoare). Cnd este selectat aceast opiune, textul va fi plasat ntotdeauna ntre liniile ajuttoare ale cotelor, indiferent dac ncape sau nu. Suppress arrows If They Dont fit Inside the Extension Lines (Elimin sgeile dac acestea nu ncap ntre liniile ajuttoare). Cnd aceast opiune este selectat, programul nu deseneaz sgeile cotei atunci cnd textul este plasat forat ntre liniile ajuttoare.
Fig. 5.10 Tab-ul Fit a casetei de dialog New Dimension Style Opiunile din zona Text placement permit controlul locului n care este plasat textul fa de linia de cot atunci cnd aceasta nu se afl n poziia prestabilit. Sunt disponibile trei metode de plasare: lng linie, deasupra liniei, cu o linie de indicaie, sau deasupra liniei, fr linie de indicaie. Zona Scale for Dimension Features permite opiunile: Overall Scale (scar general), care controleaz mrimea componentelor cotei n cadrul desenului i este n relaie direct cu scara de plotare final a desenului. Cnd se stabilete factorul de scar, practic se definete un factor cu care vor fi nmulite toate variabilele de mrime ale cotelor. Scale dimenions to layout (paperspace) - dac se dorete plasarea cotelor n spaiul hrtie. Opiunea este echivalent cu atribuirea valorii 1 factorului Overall Scale. Pagina Primary Units (Uniti de cotare principale) este utilizat pentru a defini unitile n care vor fi exprimate textele cotei (fig. 5.11). n zona Linear Dimensions se poate selecta tipul de uniti (din lista Unit format), precizia de afiare (n cmpul Precision), i chiar se pot preciza prefixe i sufixe (n cmpurile
26
Prefix i Suffix). Opiunea Round Off permite s se defineasc valoarea maxim cu care vor fi rotunjite valorile numerice ale cotelor, iar din lista Decimal separator se alege tipul de separator zecimal (virgul, punct sau spaiu). Opiunea Zero Suppression este folosit pentru controlul situaiilor n care apare un 0 n cadrul textului unei cote. Se pot elimina zerourile de la nceputul i de la sfritul numerelor i se poate activa/dezactiva eliminarea zerourilor pentru picioare i inci.
Fig. 5.11 Tab-ul Primary Units a casetei de dialog New Dimension Style Opiunile pentru cotele unghiulare se stabilesc n zona Angular Dimensions. n cadrul acestei zone se pot alege unitile de msur n care vor fi exprimate unghiurile, precizia de afiare a acestora i modul de afiare a zerourilor. Pagina Alternate Units permite afiarea unitilor alternative n desen. De exemplu, pot exista desene n care s se foloseasc att uniti arhitecturale, ct i uniti metrice, acestea din urm fiind considerate uniti alternative. Cnd este activat opiunea de afiare a unitilor alternative (Display alternate units), opiunile din aceast pagin sunt aceleai ca n pagina Primary Units. Pagina Tolerances (Tolerane), prezentat n fig. 5.12, ne ofer posibilitatea s adugm tolerane dimensionale textului cotei.
27
Fig. 5.12 Tab-ul Tolerances a casetei de dialog New Dimension Style Programul AutoCAD permite nscrierea a cinci tipuri de tolerane (fig. 5.13): None (Fr) - nu sunt specificate tolerane. Symmetrical (Simetrice) - tolerana se nscrie specificnd o abatere superioar i o abatere inferioar care au (n modul) aceeai valoare. Deviation (Abateri) - tolerana se nscrie specificnd o abatere superioar i o abatere inferioar care pot avea (n modul) valori diferite. Limits (Limite) - prin selecia acestei opiuni, textul cotei se exprim prin valorile dimensiunilor limit (minim i maxim). Basic (De baz) - nu se specific tolerane, dar textul cotei este ncadrat ntr-o caset.
Fig. 5.13 Tipuri de tolerane dimensionale
28
5.2.2. Comenzi pentru cotarea desenelor Cotarea desenelor n AutoCAD se poate realiza n urmtoarele moduri: cu ajutorul comenzilor DIM i DIM1. se deschide o sesiune de cotare, Dimensioning mode, n care se pot folosi subcomenzile de dimensionare din versiunile anterioare ale programului AutoCAD. Aceste comenzi determin nlocuirea prompter-ului Command: printr-un nou prompter, Dim:. Diferena dintre aceste comenzi de cotare este c, n timp ce DIM1 permite trasarea unei singure cote, dup care se revine pe prompter-ul Command:, comanda DIM deschide o sesiune de cotare, din care se iese doar prin acionarea tastei <Esc>. Nu se pot folosi comenzi de desenare sau de editare n timpul unei sesiuni de cotare. n cadrul comenzilor DIM i DIM1 exist un numr mare de subcomenzi i variabile de cotare, care permit definirea unui stil propriu de cotare. La prompter-ul Dim: se poate rspunde cu una dintre subcomenzile prezentate n tabelul 5.1, coloana 1, caracterele pentru care tastarea este obligatorie, n cazul introducerii comenzilor de la tastatur, au fost marcate prin aldine. prin tastarea comenzilor de cotare (vezi tabelul 5.1, coloana 2) direct la prompter-ul Command:, fr deschiderea unei sesiuni de cotare. cu ajutorul comenzilor de cotare accesibile din meniul derulant Dimension (fig.5.14). prin apelarea comenzilor de cotare cu ajutorul iconurilor Fig. 5.14 corespunztoare din bara de instrumente Dimension (fig. 5.15). utilizatorul va folosi varianta care i se pare cea mai convenabil. Comenzile de cotare din
Deoarece metodele sunt echivalente, pentru lansarea comenzilor, meniul Dimension
29
Dimension Style Control Exemplu
Dimension Text Edit
Diameter Dimension
Continue Dimension
Ordinate Dimension
Angular Dimension
Baseline Dimension
Aligned Dimension
Dimension Update
Radius Dimension
Linear Dimension
Quick Dimension
Fig. 5.15 Bara de instrumente Dimension
Tabelul 5.1 Comenzi i subcomenzi de cotare Comanda Subcomanda echivalent la prompter-ul la prompter-ul Dim: Command: Comenzi pentru desenarea cotei
Descriere
Aliniaz ALigned DIMALIgned cota cu originile liniilor ajuttoare.
ANgular
DIMANgular
Permite cotarea unghiurilor Permite
Baseline
DIMBASEline
cotarea fa de o singur cotare Permite baz de
CEnter
DIMCENter
marcarea unui cerc
centrului
COntinue
DIMCONtinue
Permite cotarea n serie
30
Dimension Style
Dimension Edit
Quick Leader
Center Mark
Tolerance
Diameter
DIMDIAmeter
Permite cotarea diametrelor
HORizontal
DIMLINear, opiunea Horizontal
Permite trasarea orizontale Permite cotelor
Leader
LEADer
construirea de indicaie
liniilor
Permite ORdinate DIMORDinate cotarea coordonate n
RAdius
DIMRADius
Permite cotarea razelor
ROtated
DIMLINear, opiunea Rotated
Selecteaz un unghi de rotaie pentru cotele liniare Permite trasarea verticale Readuce textul unei cote, care a fost deplasat, la de cote
VErtical
DIMLINear, opiunea Vertical
Comenzi pentru editare HOMtext Newtext OBlique TEdit TRotate UPdate DIMEDit, opiunea Home poziia iniial DIMEDit, opiunea Modific textul cotelor DIMEDit, opiunea Oblique DIMTEDit DIMEDit, opiunea Rotate DIMSTYLE, Stabilete un unghi de nclinare pentru liniile ajuttoare Permite schimbarea poziiei i a unghiului textului cotei Modific orientarea textului Acioneaz asupra cotelor deja desenate,
New
opiunea Apply modificndu-le la setrile curente Comenzi pentru controlul stilului de cotare Modific setrile variabilelor de cotare pentru Override DIMOVERride cotele selectate
31
REStore SAve VAriables
DIMSTYLE
Seteaz un stil de cotare definit anterior i salvat
opiunea Restore cu Save DIMSTYLE, opiunea Save DIMSTYLE, opiunea Variables
Salveaz un stil de cotare sub un nume Listeaz setrile variabilelor de cotare, pentru un
stil specificat
Pentru textul cotelor se pot adopta valorile
Tabelul 5.2 Indicarea simbolurilor folosite
implicite, propuse de sistem, sau se pot tasta valorile la cotare Combinaia Simbolul dorite, la prompter-ul: dimension text <valoare %%o Text supraliniat implicit>:. Pentru introducerea simbolurilor de %%u Text subliniat %%d Simbolul pentru grade () cotare se folosesc combinaiile de taste din tabelul 5.2. %%p Simbolul pentru plus/minus () De exemplu (fig. 5.16), dac se acioneaz %%c Simbolul pentru diametru () butonul Linear Dimension, pentru a obine o cot pe orizontal ntre punctele P1 i P2, dialogul la prompter-ul Command: este: Command: DIMLINEAR Specify first extension line origin or <select object>:{se indic punctul P1} Specify second extension line origin: {se indic punctul P2} Specify dimension line location or [Mtext/Text/Angle/Horizontal/Vertical/Rotated]:{se indic un punct P3 prin care va trece linia de cot; se obine o cot orizontal sau vertical, n funcie de poziia punctului P3 sau M, T, A, H, V, R} <enter> Dimension text = 5.0000 <enter> {se accept valoarea propus pentru textul cotei} Dac n loc de indicarea punctului P1 la prompter-ul Specify first extension line origin or <select object>: se rspunde prin apsarea tastei <Enter>, apare un nou prompter Select object to dimension:. La acest prompter se poate selecta un obiect desenat, cruia i se pot plasa astfel cotele principale. 5.2.3. Cotarea asociativ n toate versiunile mai vechi de AutoCAD se opera cu dou tipuri de cote: explodate i asociative. Cotele explodate sunt alctuite din entiti individuale: textul cotei, linia de cot, liniile ajuttoare, sgeata etc. Cotarea asociativ metod implicit grupa elementele cotrii ntr-o singur entitate. Textul cotelor asociative se schimba automat odat cu editarea cotei. Fig. 5.16 - Exemplu de cotare liniar
32
Command: DIMREASSOCIATE Select dimensions to reassociate ...{se selecteaz cota, fig. 5.18, a} Select objects: 1 found Select objects: <enter> {pentru ncheierea sesiunii de selecie} Specify first extension line origin or [Select object] <next>: S <enter> {se alege opiunea care permite selectarea unui obiectul cruia s i se asociaz cota} Select object: {se selecteaz cercul} 5.2.4. Cotare rapid cu QUICK DIMENSIONS (QDIM) Comanda QDIM permite cotarea rapid a unui set de entiti i funcioneaz prin selectarea obiectelor de cotat, urmat de plasarea liniei de cot. Apelarea comenzii, indiferent pe ce cale, conduce la urmtorul dialog: Command: QDIM Select geometry to dimension: {se selecteaz grupul de obiecte} Select geometry to dimension: <enter> {se ncheie mulimea de selecie} Specify dimension line position, or [Continuous/Staggered/Baseline/Ordinate/Radius/Diameter/datumPoint/Edit] <Baseline>: {se specific poziia liniei de cot, se apas <enter> pentru acceptarea opiunii implicite din parantezele unghiulare sau C, S, O, R, D, P, E urmate de <enter>}. Opiunile acestei comenzi, exemplificate n fig. 5.19, sunt: Continuous - creaz o serie de cote continue; Staggered - creaz o serie de cote suprapuse; Ordinate - creaz o serie de cote n coordonate; Baseline - creaz o serie de cote fa de o baz de cotare; Radius - creaz o serie de cote radiale; Diameter - creaz o serie de cote diametrale; datumPoint - selecteaz un nou punct de referin pentru opiunile de cotare n coordonate sau fa de o baz de cotare; Edit - permite editarea seriei de cote prin adugarea sau stergerea punctelor de inserie a acestora.
33
Fig. 5.19 Opiunile comenzii Quick Dimension
5.2.5. nscrierea toleranelor de form i poziie Pentru plasarea n desene a toleranelor de form i poziie, AutoCAD ne pune la dispoziie o comand specific, Tolerance, apelabil din meniul Dimension, din bara de instrumente pentru cotare, fcnd clic pe iconul corespunztor sau prin tastare la prompter-ul Command:. Apelarea comenzii conduce la afiarea casetei de dialog Geometric Tolerance (fig. 5.20) n care se poate selecta simbolul grafic al toleranei, se poate specifica valoarea toleranei, litera de indicare a bazei de referin etc. Dac tolerana este dependent, caseta ne permite nscrierea semnului M, L sau S dup valoarea toleranei sau dup litera de identificare a bazei de referin. Simbolul grafic al toleranei se poate selecta din caseta de dialog Symbol (fig. 5.21) care apare la efectuarea unui clic pe casetele negre din extremitatea stng a casetei. Valorile toleranelor se specific n cmpurile Tolerance, iar cnd tolerana este circular sau cilindric, semnul cu un simplu clic pe casetelor negre din faa cmpurilor Tolerance. Un exemplu de nscriere a unei tolerane de profil este prezentat n fig. 5.22.
Fig. 5.21 Caseta Symbol
Fig. 5.20 Caseta de dialog Geometric Tolerance profil 5.2.6. Posibiliti de editare a cotelor
Fig. 5.22 Toleran de
Modificarea cotelor existente se poate face utiliznd diverse tehnici de editare. cele performante este editarea cu Fig. 5.24 Una mai dintre tehnicile
34 Fig. 5.23 Grip-urile cotelor liniar i radial
a.
b.
Meniul pop-up pentru editarea grip-urilor
ajutorul grip-urilor (punctelor de prindere). Primul pas n editarea cotei prin aceast metod este selecia cotei. Dac aceasta este o cot liniar asociativ, n jurul ei vor fi afiate cele cinci grip-uri, ca n fig. 5.23, a. Desigur, poziia exact i efectul utilizrii fiecrui grip difer de la un tip de cot la altul. n figura 5.23, b este artat dispunerea grip-urilor pentru o cot radial. Se activeaz unul dintre grip-uri i se execut clic dreapta pentru a afia meniul pop-up (fig. 5.24) pentru editarea grip-ului. Opiunile din meniu permit mutarea, oglindirea, rotirea, scalarea i ajustarea elementelor cotei. Una dintre operaiile de editare aplicate frecvent unei cote este modificarea textului cotei, n urma crerii acesteia. Cea mai simpl metod de editare a textului const n selectarea opiunii Text din meniul derulant Modify care conduce la afiarea casetei Multiline Text Editor n care se poate face editarea. O alt operaie de editare a cotelor foarte utilizat este actualizarea unei cote existente, atribuindu-i stilul de cotare curent. Aceasta se face cu comanda Update, care poate fi apelat, cel mai simplu, din meniul Dimension sau din bara de instrumente pentru cotare. 5.3. Plasarea textelor n desene Pentru completarea textelor n interiorul desenului, se stabilesc iniial caracteristicile acestora, prin comanda STYLE tastat la prompter-ul Command: sau opiunea Text Style... a meniului Format. Comenzile determin afieaz caseta de dialog Text Style fig. 5.25, care permite alegerea centralizat a caracteristicilor stilului de scriere. Astfel, n zona Style Name se poate selecta stilul de scriere al textului din lista derulant, se poate crea un stil nou i se pot redenumi sau terge stiluri de scriere deja existente. n zona Font se poate alege numele font-ului din lista Font Name, stilul acestuia din Font Style i specifica nlimea n cmpul Height. Opiunile din zona Effect permit: stabilirea unui factor de lime (Width Factor), a unghiului de nclinare a scrierii (Oblique Angle), scrierea n oglind, fa de orizontal (Upside Down), scrierea de la dreapta la stnga (Backwards) i scrierea pe vertical (Vertical). Caseta are i posibilitatea de vizualizare a noului stil, nainte de a fi aplicat. Pentru definirea unui nou text, se selecteaz butonul New al casetei i, dup stabilirea caracteristicilor stilului dorit, se acioneaz butonul Apply, pentru ca acestea s devin operative.
35
Fig. 5.25 Caseta de dialog Text Style Scrierea efectiv a textului se obine cu ajutorul comenzilor DTEXT sau MTEXT. Comanda DTEXT permite nserarea unei singure linii de text, sintaxa acesteia fiind: Command: text <enter> Current text style: "style1" Text height: 4.00 {setri implicite} Specify start point of text or [Justify/Style]: {opiunea implicit const n alegerea unui punct de unde s nceap textul sau J, S} <enter> Specify height <4.00>: {se alege nlimea scrierii} <enter> Specify rotation angle of text <0>: {unghiul de nclinare a scrierii} <enter> Enter text: {se introduce textul dorit} <enter> Enter text: {se introduce textul de pe urmtoarea linie} <enter> Enter text: <enter> Opiunea Style permite alegerea altui stil de scriere dect cel curent. Opiunea Justify ofer urmtoarele subopiuni: Enter an option [Align/Fit/Center/Middle/Right/TL/TC/TR/ML/MC/MR/BL/BC/BR]:, unde: Align determin alinierea textului ntre dou puncte alese de utilizator; Fit potrivete textul ntre dou puncte, pstrnd nlimea literelor, dar modificnd factorul de lime; Center centreaz textul pe orizontal, fa de un punct ales, care va fi centrul liniei de baz a textului; Middle centreaz textul, att pe orizontal ct i pe vertical; Right aliniaz textul la dreapta, fa de un punct. Celelalte opiuni permit alegerea marginilor superioar (Top), inferioar (Bottom), stnga (Left), dreapta (Right), ale textului, ca i punctele sale de mijloc (Middle) i de centru (Center) fig. 5.26. Atunci cnd se ncepe tastarea textului dorit, apare un cursor care indic punctul de inserare a textului. Textul apare pe ecran pe msur ce este tastat. La apsarea tastei <Enter>, se trece pe rndul urmtor, care nu trebuie s fie neaprat sub primul, ci poate fi plasat oriunde pe ecran, prin punctare cu mouseul. Fig. 5.26 Opiuni ale comenzii TEXT
36
Comanda MTEXT permite plasarea n desen a unui ntreg paragraf de text, ntr-un spaiu definit de utilizator, tot textul paragrafului fiind considerat ca o entitate. Textul dorit se poate introduce direct de la tastatur, se poate importa dintr-un editor de text sau se poate copia folosind memoria Clipboard, prin procedee de tip Cut/Paste. Dialogul comenzii MTEXT este: Command: MTEXT Current text style: "style1" Text height: 7 {setarile curente} Specify first corner: {se indic un col al ferestrei de ncadrare a textului} Specify opposite corner or [Height/Justify/Line spacing /Rotation /Style /Width]: {implicit, se indic colul opus al ferestrei de ncadrare} Opiunile Height, Justify, Line spacing, Rotation, Style, Width permit alegerea unor caracteristici ale textului. Introducerea textului se realizeaz cu ajutorul casetei de dialog Multiline Text Editor fig. 5.27.
Fig. 5.27 Caseta de dialog Multiline Text Editor O caracteristic important a casetei de dialog Multiline Text Editor este Stack/Unstack care permite transformarea textelor n fracii i readucerea lor la forma iniial. Pot fi create trei tipuri de fracii, cu ajutorul urmtoarelor caractere: Accent circumflex (^) - convertete textul selectat, numrtorul i numitorul fiind aliniate la stnga; Slash (/) - convertete textul selectat ntr-o fracie; Diez (#) - convertete textul selectat ntr-o fracie separat de o diagonal. Pentru a transformarea textului selectat n fracii, se introduce unul dintre caracterele prezentate mai sus ntre textele pe care le dorim suprapuse, se selecteaz textul i se apas butonul Stack (care se activeaz n momentul seleciei caracterului). Textul din stnga caracterului va fi plasat la numrtor, iar textul din dreapta acestuia va fi plasat la numitor. Butonul Properties al meniului deschis cu butonul drept al mouse-ului afieaz caseta de dialog Stack Properties (fig. 5.28) care ne permite s editm textele suprapuse i s modificm tipul de fracie, alinierea sau dimensiunile. Atunci cnd se creeaz prima fracie, programul afieaz caseta de dialog AutoStack Properties care permite controlul setrilor prestabilite ale textului de tip fracie (fig. 5.29). Aceeai caset este afiat dac se acioneaz butonul AutoStack... al casetei Stack Properties.
37
Fig. 5.28 Caseta de dialog Stack Properties
Fig. 5.29 Caseta de dialog AutoStack Properties
Modificarea unui text poate fi realizat prin comenzile DDEDIT i DDMODIFY, care permit nlocuirea caracterelor textului, respectiv, pot schimba i alte proprieti: aliniere, stil, layer etc ACAD-ul ofer posibilitatea de a copia construcii geometrice existente, n alte locaii n desen sau chiar copierea lor dintr-un loc n altul. Pentru editarea unei biblioteci de simboluri se va utiliza comanda Block; aceste blocuri vor fi inserate ntr-un desen (insert, ddinsert), se vor specifica noi puncte de inserare (base); se va sparge un bloc n obiecte separate (explode); se vor crea seturi de selecie cu comanda group. Capitolul 6. OBIECTE GRAFICE 6.1. Blocuri Blocurile sunt obiecte grafice complexe de sine stttoare, rezultate prin reunirea a mai multor entiti grafice simple (segmente de linii, cercuri, arce de cerc, curbe, text, cote, hauri etc.). Utilizarea (inserarea) multipl a blocurilor ntr-un desen poate fi considerat o variant a comenzii copy, ns efectul este acela de reducere considerabil a mrimii fiierului n care este stocat desenul. Dac la utilizarea comenzii copy entitile copiate se regsesc n desen de cte ori s-a realizat copierea, la utilizarea blocurilor datele referitoare la acesta (proprieti) sunt stocate ntr-un tabel al blocurilor (Block Table). La inserarea blocurilor AutoCAD folosete datele stocate n tabelul blocurilor fr a ncrca fiierul suplimentar, ca i cum entitile care compun blocul respectiv ar fi desenate o singur dat. Totodat entitile grafice care au fost utilizate la crearea unui bloc sunt terse automat n momentul definirii blocului respectiv. Dac un desen conine un numr semnificativ de inserri ale unui bloc i se dorete modificarea proprietilor acestora, este suficient s se editeze doar definiia blocului original, modificrile efectuate actualizndu-se instantaneu n toate copiile inserate. Blocurile pot fi prevzute cu atribute, care sunt note de text ataate acestora, dar care pot furniza informaii utile specifice unei inserri. 6.2. Crearea blocurilor n funcie de scopul utilizrii blocurilor, acestea pot fi create n dou moduri:
38
Cu comanda block (sau bmake block make) introdus de la tastatur, de la bara de instrumente Draw (scurttura Make Block) sau din meniul Draw Block Make, atunci cnd blocul respectiv se utilizeaz doar n desenul curent. La apelarea comenzii (indiferent de varianta de comand) pe ecran se deschide o fereastr de dialog prezentat n fig. 6.1, care cere urmtoarele informaii: Numele blocului (trebuie s fie sugestiv, pentru a nu crea confuzie n cazul utilizrii mai multor blocuri n acelai desen) Definirea punctului de baz al blocului (prin coordonatele sale, tastate n casetele text sau cu opiunea Pick Point prin indicare cu mousul pe desen) Selectarea entitilor care vor compune blocul (Select Object) Definirea unitilor de msur Eventuale comentarii referitoare la bloc
Fig. 6.1 - Crearea blocurilor (block)
Fig. 6.2 - Crearea blocurilor (wblock)
Cu comanda wblock (write block) atunci cnd se dorete crearea unui obiect (de exemplu un element standardizat), care s poat fi utilizat i n alte sesiuni de lucru, respectiv ali utilizatori, informaiile referitoare la bloc fiind salvate ntr-un fiier grafic (.dwg). n acest caz fereastra de dialog este prezentat n fig. 6.2. n aceast situaie se cer aceleai informaii ca i la prima variant, n plus trebuie definit calea unde s fie stocat fiierul grafic care conine blocul. 6.3. Inserarea blocurilor Inserarea blocurilor n desen se face cu comanda Insert, introdus de la tastatur, cu butonul Insert Block din bara de instrumente Draw sau din meniul InsertBlock. n fiecare situaie pe ecran se afieaz o caset de dialog prezentat n fig. 6.3.
39
Fig. 6.3 - Inserarea blocurilor La inserare trebuie precizat numele blocului (din caseta derulant sau prin cutare Browse n cazul n care este definit cu comanda wblock), punctul de inserie (punctul de baz la definirea blocului), scara i unghiul de rotaie. Mai puin numele blocului, celelalte opiuni pot fi definite fie n casetele text din fereastra de dialog fie interactiv n momentul inserrii. O influen semnificativ o au straturile de desenare (layer ele) pe care au fost definite componentele blocurilor, respectiv inserate acestea. Dac entitile componente au fost definite pe mai multe straturi, cu proprietile aferente, iar blocul se definete pe un strat propriu, n urma inserrilor multiple ale acestuia, rmn valabile operaiile asupra straturilor pe care au fost definite componentele. De exemplu, dac se nghea unul din straturile pe care a fost creat un grup de entiti componente, acestea vor deveni invizibile n cadrul tuturor blocurilor inserate. n fig. 6.4, se prezint un desen, care conine entiti de tipul liniilor de contur, cote i haur, fiecare din acestea fiind definite pe straturi individuale, iar blocul a fost definit pe un alt strat bloc. n urma inserrii blocului, dac de exemplu nu se dorete vizualizarea cotelor se nghea stratul corespunztor, acestea devenind invizibile (partea de jos a figurii)
Fig. 6.4 Influena straturilor asupra blocurilor Dac blocul se definete pe stratul 0, pe opiunile Bylayer pentru culoare, tip i grosime de linie, cu valori specificate de ctre utilizator i se insereaz pe un alt strat, atunci entitile componente ale blocului vor prelua automat proprietile noului strat. Spre exemplificare n fig. 6.5. Pe stratul 0 s-a creat un bloc, reprezentnd un dreptunghi, desenat cu linie continu de grosime 0,30 mm. Blocul se va insera ntr-un strat, care este definit cu linie ntrerupt avnd grosimea 1,00 mm, prelund automat proprietile acestuia.
Fig. 6.5 Influena stratului 0 - Bylayer Dac blocul se definete pe stratul 0, pe opiunile ByBlock pentru culoare, tip i grosime de linie, cu valori specificate de ctre utilizator i se insereaz pe un alt strat, atunci indiferent de proprietile acestuia, blocul va pstra caracteristicile stratului 0, pe care a fost definit. De exemplu n fig. 6.6 s - a creat acelai bloc ca i n exemplul precedent (cu opiunile ByBlock), reprezentnd un dreptunghi, desenat cu linie continu cu grosime de 0,30 mm. Blocul se va insera ntr-un strat care este definit cu linie ntrerupt cu grosime de 1,00
40
mm, cum se observ i n figur. Chiar dac blocul se insereaz ntr-un alt strat, se pstreaz caracteristicile stratului n care acesta a fost definit
Fig. 6.6 - Influena stratului 0 - Byblock 6.4. Inserarea complex a blocurilor Blocurile pot fi inserate ntr-un desen i n mod complex, asigurnd totodat i multiplicarea acestora sub diferite forme. n acest sens se utilizeaz urmtoarele comenzi pentru inserare: Comanda MINSERT, asigur inserarea unui bloc multiplicat sub forma unui tablou (matrice) prin specificarea pe lng opiunile specifice, a numrului de coloane i rnduri respectiv a distanei dintre acestea, ntreg tabloul fiind tratat n continuare ca o singur entitate. Este o variant a comenzii RectangularArray. Sintaxa comenzii este (exemplificare n fig. 6.7): Command: minsert Enter block name or [?] <enter>: cerc {numele blocului} Specify insertion point or [Scale/X/Y/Z/Rotate/PScale/PX/PY/PZ/PRotate]: {punctul de inserie prin clic cu mousul sau tastarea coordonatelor} Enter X scale factor, specify opposite corner, or [Corner/XYZ] <1>: 1 {factor de scar pe axa X} Enter Y scale factor <use X scale factor>: 1 {factor de scar pe axa Y } Specify rotation angle <0>: 0 {unghi de rotaie} Enter number of rows (---) <1>: 5 {numrul de rnduri} Enter number of columns (|||) <1>: 5 {numrul de coloane} Enter distance between rows or specify unit cell (---): 30 {distana dintre rnduri} Specify distance between columns (|||): 30 {distana dintre coloane finalizarea comenzii}
Fig. 6.7 - Utilizarea comenzii Minsert
41
Comanda MEASURE, asigur inserarea multiplicat a unui bloc, prin dispunerea echidistant a acestuia de a lungul unei curbe oarecare (entitate grafic). n acest caz nu se poate modifica scara la inserare, respectiv unghiul de rotaie. Sintaxa comenzii este (exemplificare n fig. 6.8): Command: measure Select object to measure: {selectare curb - obiect} Specify length of segment or [Block]: b {distana dintre obiecte sau inserare bloc} Enter name of block to insert: cerc {numele blocului} Align block with object? [Yes/No] <Y>: y {alinierea blocului cu curba} Specify length of segment: 30 {distana dintre blocurile inserate finalizarea comenzii}
Fig. 6.8 - Utilizarea comenzii Measure Comanda DIVIDE, este asemntoare comenzii measure, diferena const n faptul c n acest caz se indic exact numrul de segmente n care se mparte curba (evident i n acest caz egale) i nu lungimea sa. Sintaxa comenzii este (exemplificare n fig. 6.9): Command: divide Select object to divide: {selectare curb - obiect} Enter the number of segments or [Block]: b {numrul de segmente sau inserare bloc} Enter name of block to insert: cerc {numele blocului} Align block with object? [Yes/No] <Y>: y {alinierea blocului cu curba} Enter the number of segments: 13 {numrul de segmente finalizarea comenzii}
Fig. 6.9 - Utilizarea comenzii Divide 6.5. Atribute Atributele sunt entiti de tip text, variabile sau nu, ataate blocurilor. Acestea fac parte din blocuri, iar valorile lor pot fi modificate fie la inserarea blocurilor n desen, fie ulterior. Pentru a
Fig. .6.10
42
nelege mai bine aceste noiuni n fig. 6.10 se va considera ca exemplu simbolul de rugozitate, definit ca bloc, iar textele care exprim mrimea rugozitii, sau indic un anumit tratament termic, respectiv prelucrare prin achiere definite ca atribute ataate locului respectiv.Definirea atributelor se realizeaz cu ajutorul comenzii attdef, introdus de la tastatur, n urma creia se va deschide o fereastr de dialog prezentat n fig. 6. 11.
Fig. 6.11 Definirea atributelor
Fig. 6.12 Eticheta atributelor
n fereastra de dialog a definirii unui atribut se gsesc mai multe cmpuri cu opiuni, respectiv casete text pentru care se poate opta n funcie de preferinele utilizatorului: Cmpul Mod se refer la proprietatea unui atribut care poate fi: Invisible atributul exist dar nu este vizibil Constant atributul are valoare constant i nu poate fi modificat Verify la crearea i inserarea unui bloc se cere verificarea suplimentar a valorii atributului Preset atributul are valoare predefinit Cmpul Attribute conine urmtoarele casete text: Tag eticheta atributului Prompt expresia de interogare la modificarea valorii atributului Value valoarea predefinit (implicit) a atributului Cmpul Insertion Point cere indicarea punctului de inserie al atributului, prin coordonatele sale sau prin indicarea cu mous - ul (Pick Point) Cmpul Text Option cere informaii cu privire la proprietile textului atributului. n momentul n care sau definit atributele, dar naintea definirii blocului din care acestea vor face parte, atributele vor fi afiate prin eticheta lor (fig. 6.12). Abia dup definirea blocului, acestea vor fi afiate prin valoarea lor, implicit sau modificat, (fig. 6.10) Valorile atributelor se pot modifica la inserarea blocului n desen, dac este activat opiunea Verify (prin interogri succesive n caseta de comand), sau oricnd cu ajutorul comenzii Attedit (fig. 6.13), introdus la tastatur.
43
Fig.6.13 - Modificarea atributelor Modificarea proprietilor atributelor se realizeaz prin apsarea butonului Edit.
6.6. Regiuni Regiunile sunt obiecte grafice specifice programului AutoCAD. Ele pot fi considerate ca obiecte (modele) bidimensionale ne avnd cea de a treia dimensiune z, respectiv ca plci plane cu grosimea egal cu unitatea. Regiunile dei sunt obiecte bidimensionale, n multe situaii se comport, ca modele tridimensionale, avnd proprietile acestora. Regiunile se pot crea cu dou comenzi, Region, respectiv Boundary, efectul lor este acelai ns se aplic pentru situaii diferite. n continuare se prezint cele dou comenzi: Region - se introduce de la tastatur, cu butonul de scurttur din bara de instrumente Draw (standard) sau este apelat din meniul DrawRegion. Comanda region poate fi utilizat la crearea modelelor bidimensionale plecnd numai de la entiti grafice (linii, polilinii, arce, etc) care formeaz un contur nchis, fr ca acestea s se intersecteze ntre ele. Crearea regiunilor cu comanda Region duce la tergerea automat a entitilor surs, n desen rmnnd doar modelul bidimensional. Sintaxa comenzii este: Command: region Select objects: {se selecteaz entitile care formeaz conturul (contururile) nchise} 1 found Select objects: {se selecteaz un alt contur} <enter> 1 loop extracted. {numrul de contururi extrase} 1 Region created. {numrul de regiuni create}
44
Utilizarea comenzii region, respectiv a sintaxei de mai sus, se exemplific n fig. 6.19, unde s-a creat o regiune plecnd de la un dreptunghi ca entitate surs. (Haurarea regiunii create s-a realizat strict din motivul de a pune n eviden, modelul obinut).
Fig. 6.19 - Crearea regiunilor cu region Boundary se introduce de la tastatur sau se apeleaz din meniul DrawBoundary. Spre deosebire de comanda Region, cu Boundary se pot crea modele bidimensionale i n cazul n care entitile grafice surs, care formeaz un contur se intersecteaz ntre ele. Totodat la utilizarea acestei comenzi entitile surs nu sunt terse din desen, regiunile create sunt desenate peste acestea, ele putnd fi mutate oriunde n spaiul grafic, prin selecie i simpla lor tragere, cu mous - ul (fig. 6.21). La apelarea comenzii se deschide o fereastr de dialog, prezentat n fig. 6.20, sintaxa comenzii fiind similar cu region.
Fig. 6.20 n vederea crerii regiunilor la opiunea Object type se selecteaz Region, dup care prin apsarea butonului Pick Point, fereastra se nchide temporar, permind utilizatorului indicarea, de aceast dat, a punctelor din interiorul contururilor nchise, chiar dac entitile care o formeaz se intersecteaz ntre ele. Comanda se finalizeaz prin apsarea tastei enter. Utilizarea comenzii Boundary se exemplific n fig. 6.21 (s-au creat dou regiuni), ntr-o situaie n care comanda Region nu poate fi aplicat.
Fig. 6.21 Crearea regiunilor cu boundary
45
n cazul definirii ntr-un desen a mai multor regiuni (mai multe modele bidimensionale), acestea pot forma un singur model prin aplicarea asupra lor a operaiilor booleene, specifice corpurilor solide. Aceste operaii sunt de tipul unirii, interseciei, respectiv scderii (decuprii) a dou sau mai multor regiuni. Comenzile cu care se realizeaz aceste operaii, sunt: union, intersect i subtract. Utilizarea celor trei comenzi este prezentat n fig. 6.22, exemplificarea fiind fcut pentru dou regiuni create dintr-un dreptunghi respectiv un cerc, dispuse convenabil una fa de cealalt, pentru a pune n eviden efectul operaiilor.
Fig. 6.22 Operaii booleene efectuate asupra regiunilor Regiunile fiind considerate modele bidimensionale (plci avnd grosimea egal cu unitatea), din ele se pot extrage informaii cu privire la proprietile masice ale acestora, de tipul ariei, perimetrului, centrului de greutate (fa de sistemul de referin UCS definit de utilizator), momentelor de inerie, razei de giraie, momentelor de inerie principale etc. Comanda utilizat este massprop, introdus la tastatur sau apelat din meniul ToolsInquiryRegion/Mass Properties. Pentru exemplificare (fig. 6.23) s-a luat n considerare o plac dreptunghiular prevzute cu orificii i decupaje de diferite forme.
Fig. 6.23 Model bidimensional Rezultatele obinute sunt afiate ntr-o fereastr (fig. 6.24), cu posibilitate de salvare ale acestora ntr-un fiier text.
46
Fig. 6.24 Proprietile masice ale unui model bidimensional Capitolul 7. TIPRIREA DESENELOR N AutoCAD Tiprirea desenelor n AutoCAD se realizeaz cu ajutorul unor periferice denumite plotter, de unde rezult i termenul utilizat pentru imprimare plotare. Tiprirea desenelor se poate realiza i cu ajutorul imprimantelor, ns doar n cazul formatelor mici (A4, A3). 7.1. Tiprirea desenelor din spaiul model (Model) Deoarece desenele, respectiv modelele 2D i 3D, n AutoCAD sunt realizate n spaiul model, tiprirea lor se poate realiza direct de aici. Tiprirea se realizeaz cu comanda plot, apelat din meniul File, n urma creia se deschide o fereastr de dialog prezentat n fig. 7.1
Fig. 7.1 Tiprirea desenelor din spaiul model Pentru a realiza tiprirea corect a unui desen se vor indica opiunile cerute de fereastra de dialog din fig. 7.1: Plot Device alegerea ploterului sau imprimantei cu care se realizeaz tiprirea Plot Settings alegerea formatul de hrtie Drawing orientation alegerea orientrii formatului de hrtie Plot area alegerea uneia din urmtoarele opiuni referitoare la limitele de tiprire Limits tiprire ntre limitele de desenare definite de utilizator
47
Extents tiprire prin extinderea desenului pe ntreg formatul Display tiprirea a ceea ce se vede pe ecran Window tiprire prin selectare tip fereastr a desenului sau doar a unei poriuni de desen Plot Scale alegerea scrii de tiprire Plot Offset aezarea desenului pe suprafaa hrtiei Plot option alegerea unor opiuni de plotare Page setup name definirea i salva mai multe stiluri de tiprire Full/Partial Preview previzualizare parial sau complet a formatului tiprit 7.2. Tiprirea desenelor din spaiul hrtie (Layout) n multe situaii este util a se realiza tiprirea desenelor din spaiul hrtie (Layout), pentru a nu se ncrca fiierul grafic (spaiul model) cu informaii suplimentare de tipul chenarului formatului sau a indicatorului. Formatele de diferite mrimi mpreun cu indicatoarele se pot insera direct n spaiul hrtie, acestea fiind definite n AutoCAD i se regsesc n directorul Template, n locaia n care a fost instalat programul. Deoarece modelul indicatorului din formatele predefinite nu coincide cu cel utilizat n Romnia, se pot crea formate corespunztoare, parcurgnd urmtoarele etape: Se deseneaz chenarul i indicatorul pentru formatul dorit; Expresiile text din indicator se definesc ca atribute; Chenarul, respectiv indicatorul mpreun cu atributele se definesc ca bloc; Cu opiunea page setup se alege formatul de hrtie corespunztor i se d un nume spaiului hrtie (Layout name, fig. 7.5); Blocul creat se copiaz n spaiul hrtie; Se salveaz spaiul hrtie ca fiier predefinit (template - .dwt) n folderul Template. n cazul unui desen, cnd se dorete utilizarea unui astfel de format predefinit, el se apeleaz (prin deschidere ca orice fiier) din meniul derulat (opiunea From template), prin clic cu butonul drept al mouse ului pe eticheta Layout al spaiului hrtie (fig. 7.2)
Fig. 7.2 Deschidere de fiier .dwt n spaiul hrtie Spaiul hrtie astfel configurat este prezentat n fig. 7.3, exemplificarea fiind fcut pentru un format A4. Completarea indicatorului se realizeaz prin modificarea valorii atributelor.
48
Fig. 7.3 - Format A4 - .dwt
Fig. 7.4 Setarea viewporturilor
Pentru ca desenul din spaiul model s fie vizualizat n i n spaiul hrtie, n vederea original (cazul desenelor 2D) sau n mai multe vederi (cazul modelelor 3D) se utilizeaz comanda mview, introdus la tastatur, sau apelat din meniul ViewViewportsNew Viewport, n urma creia se deschide fereastra de dialog, prezentat n fig. 7.4. n final cu opiunea Page setup apelat din meniul prezentat n fig. 7. 2 se fac ultimele ajustri cu privire la configurarea imprimantei sau a ploterului, a stilului de plotare, dup care se poate realiza tiprirea propriu zis, apsnd butonul Plot. Fereastra de dialog (fig. 7.5) deschis este asemntoare cu cea de la tiprirea din spaiul model, diferenele constau n faptul c unele opiuni cum ar fi previzualizarea, etc., lipsesc n acest caz. Totodat se observ faptul c opiunea Layout (Plot Area) este implicit, la fel i scara de tiprire, de 1:1.
8. UTILIZAREA POLILINIILOR Poliliniile sunt obiecte ACAD, care pot nlocui obiecte de baz cum ar fi liniile, arcele, solidele, combinnd caracteristicile acestora ntr-un singur obiect. Poliliniile au chiar comenzi proprii de editare.
49
OBS. Pentru a alege dintre opiunile unei comenzi se alege din lista ce apare n linia de comand opiunea dorit prin tastarea literei mari a cuvntului. TRASAREA POLILINIILOR O polilinie este un obiect compus dintr-un numr oarecare de segmente (linii drepte) i curbe (arce) racordate. Putei atribui poliliniilor diverse grosimi ca s obinei segmente late i segmentele care se subiaz. Pentru a desena polilinii se apeleaz comanda pline astfel: - tastai pline la invitaia Command; - selectai butonul polylinedin bara de instrumente Draw. Dup aceasta programul v invit s dai punctul de nceput al poliliniei. Odat dat acest punct vi se ofer o serie de opiuni: <Endpoint of line> - punctul de sfrit al liniei, care este implicit. Dac se tasteaz enter la invitaia de mai sus, comanda se ncheie; Close nchide automat polilinia, conectnd ultimul punct de capt selectat, la primul punct al su, iar apoi ncheie comanda; Halfwidth permite s specificai ct reprezint jumtate din grosimea total a poliliniei. Se poate specifica jumtatea grosimii de nceput i de sfrit; Length v invit s specificai lungimea urmtorului segment de dreapt i l deseneaz pe aceeai direcie cu cel anterior. Dac se folosete opiunea n timp ce desenai o polilinie din arce, programul deseneaz un segment de dreapt tangent la arcul precedent; Undo terge dintr-o polilinie ultimul segment desenat; Width permite desenarea de polilinii late. diferena dintre width i halfwidth este ca acesta d valoarea grosimii i nu jumtatea valorii; EDITAREA POLILINIILOR Editarea poliliniilor se face prin intermediul comenzii pedit care se apeleaz astfel: - tastnd pedit la invitaia Command; - executnd clic pe butonul Edit polyline din bara Modify; Opiunile de care vei avea nevoie pentru editarea schemelor sunt: Width cu aceast opiune se poate atribui ntregii polilinii o grosime constant; Edit vertex acest opiune permite isserarea de puncte de inflexiune. Ea conine la rndul ei o serie de opiuni: Next ofer posibilitatea de a ne deplasa de-a lungul poliliniei tastnd enter deoarece opiunea next este implicit; Previous permite deplasarea napoi pe vertex-ul dorit; Insert permite adugarea de noi puncte de inflexiune pe o polilinie, prin selectarea vertexului dorit, tastarea I i enter dup care se specific poziia noului punct; Move realizeaz deplasarea punctului de pe polilinie, ales nainte de a da M, pn n poziia dorit pe care o specificm ulterior;
50
Straighten nltur punctele de inflexiune de pe o polilinie. Se alege punctul de nceput, se apeleaz comanda dnd S dup care ne deplasm n punctul de sfrit i tastm G. Astfel inflexiunea este ndeprtat i vom avea o dreapt ntre cele dou puncte. 9. UTILITI 2D Cum se scaleaz o linie punctat? Se alege din meniul Format submeniul Linetype si apare fereastra de dialog Linetype Manager i se apas butonul Show Details aflat lateral dreapta. n partea de jos a ferestrei Linetype Manager va aparea o extensie a ferestrei numit Details. n mod normal factorul de scar este fixat la nivelul unitii de desen dar poate fi modificat. Dac specificm Global factor scale la 0.5 atunci linia punctat va deveni redus la jumtate. nainte de inserarea unui obiect a crui linie punctat se vrea mai deas sau mai rar se poate alege Current object scale care este relativ la unitatea de desen. Dac Current object scale este pe 1 atunci noul obiect va desenat corespunztor unitii globale, dac este pe 0.5 atunci mai deas de 2 ori. DREPTE I SEMIDREPTE AJUTTOARE Acad-ul e prevzut cu 2 tipuri de linii ajuttoare xline i ray acestea ndeplinind acelai rol ca liniile ajuttoare de construcie. Se pot lua instrumentele din bara Draw butonul Construction Line. C-da XLINE creaz drepte infinite care pot fi plasate vertical, orizontal, nclinate cu un unghi specificat, decalate cu o anumit distan sau ca bisectoare ale unghiurilor. Dreptele se ntind la infinit n ambele direcii, dar sunt ignorate atunci cnd sunt calculate dimensiunile desenului. C-da RAY creaz semidrepte care sunt folosite ca linii ajuttoare. Ele pornesc dintr-un punct i se termin la infinit. MULTILINII La desenarea unei multilinii se alege din bara Draw , butonul Multiline i ni se ofer urmtoarele opiuni: Justification permite alegerea punctului de prindere al multiliniei: Top punctul de la dreapta axei de simetrie , Zero - punctul de mijloc al axei, Bottom punctul de la stanga axei. Scale permite alegerea distanei dintre cele dou drepte paralele; STyle permite alegerea tipului liniei. Multiliniile pot fi editate alegnd din meniul Modify submeniul Multiline. Definirea de noi stiluri de multilinie se face cu comanda MLSTYLE. 10. POLILINII COMPLEXE I CURBE SPLINE Poliliniile desenate cu comanda pline pot fi de doua tipuri linie sau arc. Cum am vzut n capitolul anterior implicit desenm linii. Dac n linia de comand dm opiunea arc adic tastm a atunci intrm n comanda de editare a arcelor. Iat opiunile ce apar n cazul alegerii arcelor: Angle (Unghi) solicit valoarea unghiului a arcului (valoare cu nseamn desenarea arcului n sensul acelor de ceasornic); Center solicit specificarea centrului arcului;
51
CLose nchide automat polilinia cu un arc, conectnd ultimul punct de capt selectat, la primul punct al su, iar apoi ncheie comanda; Direction (Direcie) solicit specificarea direciei tangente la arc; Halfwidth permite s specificai ct reprezint jumtate din grosimea total a poliliniei. Se poate specifica jumtatea grosimii de nceput i de sfrit; Line (linie) comut n modul linie; Radius (raza) solicit raza poliarcului; Second pt (al doilea punct) permite selectia celui de-al doilea punct; Undo terge dintr-o polilinie ultimul segment desenat; Width permite desenarea de polilinii late. diferena dintre width i halfwidth este ca acesta d valoarea grosimii i nu jumtatea valorii; <Endpoint of arc> - punctul de sfrit al arcului, care este implicit. Dac se tasteaz enter la invitaia de mai sus, comanda se ncheie.
EDITAREA POLILINIILOR cu comanda pedit. Opiunile de care vei avea nevoie pentru editarea schemelor sunt: Close/Open Adaug un segment dac e necesar i unete primul i ultimul vertex pentru a crea o polilinie. Dac polilinia e deschis promptul arat opiune Close altfel o arat pe Open. O polilinie poate fi deschis chiar dac primul i ultimul punct coincid. Polilinia rmne deschis pn folosim opiunea Close; Join unete - permite s adugai unei polilinii existente arce sau linii sau alte polilinii, e valabil doar dac punctele de sfrit coincid; Width cu aceast opiune se poate atribui ntregii polilinii o grosime constant; Edit vertex tratat anterior; Fit (ajustare) creaz o curb neted ce trece prin vertexurile poliliniei; Spline creaz o curb spline controlat de vertexurile poliliniei dar nu trece neaparat prin acestea; Decurve anuleaz ajustarea unei curbe cu opiunile Fit sau Spline i reface configuraia original; Ltype gen controleaz generarea tipurilor de linie ntre vertexurile poliliniei (opiune dezactivat) sau ntre punctele de sfrit (opiune activat); Undo anuleaz cea mai recent aciune a pedit; eXit nchide comanda. CREAREA CURBELOR SPLINE PROPRIU ZISE Comanda spline are urmtoarele opiuni: Object/<Enter first point> se solicit primul punct al curbei apoi trebui date cel utin inc dou puncte pentru a putea construi o curb spline; Object se convertesc poliliniile ajustate la curbe spline n obiecte spline propriu-zise; Close/Fit Tolerance/<Enter point> - dup specificarea celui de al doilea punct se ofer implicit posibilitatea de a da alt punct; Close asigur coincidena punctului de sfrit cu cel de nceput al curbei;
52
Fit Tolerance controleaz precizia cu care curba urmrete punctele de ajustare. Cu ct tolerana (exprimat n uniti de desenare) e mai mic cu att curba spline e mai apropiat de punctele de ajustare; (Undo) nu apare explicit dar se poate tasta U dup fiecare punct pentru a anula ultimul segment. CONTROLUL CURBELOR SPLINE Comanda splinedit are urmtoarele opiuni: Fit Data permite s editai eventualele puncte de ajustare i are opiunile urmtoare: Close nchide o curb deschis; Open deschide o curb nchis; Move vertex permite mutarea vertexurilor de control ale curbei; Refine afieaz opiuni ce permit adaugarea sau modificarea punctelor de control : Add control point permite adugarea unui punct de control nu modifica forma; Elevate Order adaug puncte de control distribuite uniform de-a lungul curbei; Weight controleaz tensiunea ce mpinge curba ntr-un punct de control; eXit determin revenirea la promptul principal al splinedit; rEverse schimb sensul curbei spline; Undo anuleaz efectele ultimei opiuni; eXit nchide splinedit; Add adaug puncte suplimentare ce modific forma curbei; Close acelai lucru; Open acelai lucru; Delete elimin unele puncte de ajustare i redeseneaz curba; Move se permite mutarea vertexurilor din punctele de ajustare. Se sare dintr-un punct in altul; Purge elimin toate datele de ajustare; Tangent permite modificarea informaiilor referitoare la punctele de nceput i sfrit ale curbei; ToLerance modific tolerana i redeseneaz curba; eXit revenirea la prompterul de editare a punctelor de control. 11. VIEWPORT-uri Viewport-urile din spaiul MODEL reprezint subdiviziuni ale ecranului. Viewport-urile alturate mpart viewport-ul original al spaiului model n n mai multe viewport-uri de dimensiuni mai mici. Aceste viewport-uri nu pot fi nici mutate, nici suprapuse iar marginile viewport-urilor nvecinate sunt lipite ntre ele. Ele sunt folosite spre exemplu pentru a pstra o imagine de ansamblu a desenului. Viewport-ul alturat curent poate fi la randul lui mprit n alte viewport-uri sau poate fuziona cu un viewport vecin, crend astfel unul mai mare. n spaiul hrtie LAYOUT viewporturile sunt mobile, pot fi copiate, redimensionate, deplasate, suprapuse, pentru ca nu sunt subdiviziuni ale ecranului. Exist o bar de instrumente VIEWPORTS submeniul Viewports. sau pot fi apelete comenzile din meniul View,
53
Putem creea viewporturi multiple fie alegand direct optiunile dorite fie apelnd fereastra de dialog i alegnd de acolo modurile de aranjare. Configuraiile de viewport-uri pot fi realizate doar n spaiul MODEL. n spaiul modelului pagina New Viewport putei selecta configuraia dorit. De asemenea putei stabili dac o configuraie va fi bi sau tri dimensional. O configuraie bidimensional va permite definirea vederii din fiecare viewport selectnd vederi definite anterior iar configuraia 3D permite alegerea din lista derulant Change View To a unei vederi din setul de vederi standard tridimensionale, ortogonale. Odat creat configuraia o putei denumi i salva. 12. INTRODUCERE N SPAIUL 3D Lucrul n spaiul 3D permite accesul la un numr infinit de planuri nu doar la cel xOy al desenelor bidimensionale. Pentru a vedea sistemul WCS n 3D vom trece cu ajutorul meniului View, 3D Views la SE Isometric. Trecerea napoi la vederea plan se face alegnd View, 3D Views, Plan View, WCS. Pe lang acesta se pot defini un numr infinit de coordonate utilizator. La un moment dat unul singur este activat. Comanda UCS asigur mijloacele necesare modificrii poziiei (0,0,0) originii sistemului de coordonate precum i a orientrii planului xOy i a axei Z. Dac sunt active mai multe viewporturi atunci putem atribui fiecaruia un alt sistem de coordonate. ! ATENIE e mai uor sa aliniai sistemul de coordonate la forma geometric a modelului dect sa determinai locul unui punct n spaiu. DEFINIREA UNUI NOU SISTEM DE COORD SE POATE FACE: specificai o nou origine, un nou plan xOy, o nou ax Z aliniai noul sistem de coordonate la un obiect existent aliniai noul sistem de coordonate la direcia de privire curent aliniai noul sistem la o fa a unui solid rotii sistemul de coordonate n jurul unei axe selectai un sistem de coordonate prestabilit de AutoCAD. Exist un buton exploziv care permite modificarea View-ului, un buton pentru lucrul cu Viewporturi i un alt buton exploziv pentru lucrul cu UCS-urile. Comanda 3D Orbit din meniul View permite vizualizarea interactiv n spaiul 3D. Cnd comanda este n execuie se poate manipula vederea cu ajutorul mouse-ului i putei vedea modelul din orice punct al spaiului tridimensional. 13. CREAREA DE DESENE TRIDIMENSIONALE LUCRUL CU LINII, POLILINII I POLILINII TRIDIMENSIONALE O linie standard n ACAD e desenat de obicei n 2 dimensiuni i se raporteaz la sistemul de coordonate universal sau la UCS-ul curent. Fiecare capt al liniei este definit de un set de coordonate X, Y i Z. n spaiul bidimensional valoarea coordonatei Z este 0 dac aceasta se schimb atunci se trece n spaiul tridimensional.
54
Faptul c linia e in spaiul tridimensional se observ doar prin schimbarea punctului de vedere. Ex. desenarea cadrului unei casete fr schimbarea sistemului de coordonate: Se deseneaz linii cu urmtoarele coordonate ale punctelor (X,Y) 0,0 5,0 5,5 0,5 i la final Close. Apoi din meniul View se trece n vedere SW Isometric, pentru a trece la o vedere isometric a desenului. Dupa aceasta copiem cu Copy obiectul format din liniile desenate cu o deplasare de 0,0,5 (x,y,z). Apoi trasm o linie ntre punctele 0,0,0 i 0,0,5 i o copiem i n celelalte 3 coluri. Dac acum modificm punctul de vedere cu 3D Orbit o s avem imaginea cubului creat. Structura creat anterior se numete cadru de srm al unui obiect wireframe. Un model de tip wireframe nu are suprafee tridimensionale ci doar muchii crora li se pot aplica mai trziu suprafee. n spaiul 3D o polilinie standard nu este la fel de flexibil ca o linie obinuit. Cnd creai o polilinie standard vrfurile poliliniei trebuie s aparin aceluiai plan bidimensional. Dac ncepem s desenm o polilinie la nlimea de 3 uniti de aici nainte toat polilinia se va desena la aceeai nlime. poliliniile sunt utile pentru desenarea planurilor 2D dup care le aplicm suprafee. atribuirea de suprafee reprezint procesul de creare de suprafee continue ntre graniele care le delimiteaz. Poliliniile 3D difer de poliliniile standard deoarece putei poziiona ficare vertex al poliliniei ntr-un loc oarecare n spaiu. Nu toate comenzile referitoare la polilinii sunt valabile i n cazul poliliniilor 3D. Din meniul Draw mi aleg submeniul 3D polyline sau mi aduc n bara de instrumente Draw instrumentul pentru 3D polyline. UTILIZAREA MODURILOR OBJECT SNAP I A FILTRELOR DE PUNCTE Pentru o trasare mai rapid i mai exect vom folosi modurile snap. n modul 3D fixarea pe obiecte are o importan esenial pentru procesul de desenare. n modul 3D OSNAP-ul funcioneaz la fel ca n 2D doar ca trebuie avut n vedere faptul c dintr-un anumit unghi de vedere dou sau mai multe puncte din spaiu pot aprea suprapuse i atunci poziionarea poate fi eronat. Deci se va schimba vederea modelului 3D. Filtrele de puncte reprezint o metod simpl de desenare n spaiul 3D. Spre exemplu dac specificm filtrul .XY vom da n acelai timp coordonatele x i y dup care dm un filtru pe z i anume .Z pentru a furniza a treia coordonat. ! ATENIE Filtrele de puncte se raporteaz ntotdeauna la sistemul de coordonate curent de aceea asigurai-v c tii exact orientarea curent a UCS. COMENZILE DE EDITARE N 3D Comenzile de baz pentru editarea spaiului 2D se folosesc i n spaiul 3D. C-da MOVE mutarea unei suprafee 3D prin alegerea cu ajutorul filtrului .XY a coordonatelor x i yiar apoi se permite specificarea punctului de baz fa de care va fi mutat sau direct a deplasamentului. Un deplasament 0,0,10 nseamn deplasarea pe vertical (axa Z) cu 10 uniti. O utilizare eficient se face prin folosirea asociat cu modurile OSNAP. Comanda COPY ofer aceeai opiune sub forma promptului Specify base point:, n loc s specificai un punct de baz, se poate introduce de la tastatur un vector tridimensional pentru deplasare. n anumite cazuri chiar dac exist obiecte geometrice care s fie folosite drept puncte de referin este mai convenabil sa indicai deplasri atunci cnd mutai sau copiai obiecte.
55
Comenzile SCALE i ROTATE pot fi utilizate n 3D cu observaia c atunci cnd editai modele 3D este esenial s trecei de la vederile plane la utilizarea vederilor isometrice, a.. obiectul s poat fi vzut n ntregime. C-da MIRROR3D poate fi localizat n meniul Modify submeniul 3D Operation sau poate fi adus instrumentul n bara de instrumente Modify. n cazul comenzii MIRROR standard planul de oglindire se afla ntotdeauna n planul xoy al UCS curent. n 3D planul de oglindire poate fi orice plan din spaiul 3D. Opiunile c-zi: Object utilizeaz ca plan de oglindire un plan n care se afl un obiect planar curent. Last utilizeaz ultimul plan de oglindire definit. Zaxis definete planul prin specificarea unui punct al planului i a unui punct pe normala planului respectiv. View utilizeaz planul de vizualizare curent drept plan de oglindire. XZ/YZ/ZX utilizeaz unul din planurile standard prin specificarea unui punct. 3 points definete planul prin specificarea a trei puncte pe planul de oglindire. C-da 3DROTATE se aseamn cu cea anterioar i difer de componenta din staiul 2D prin faptul c permite rotirea i n jurul unei alte axe dect z. Dup selectarea obiectului dispunem de mai multe metode de specificare a axei de rotaie n spaiul 3D: Object aliniaz axa de rotaie la un obiect existent. Last utilizeaz ultima ax de rotaie definit. View utilizeaz planul de vizualizare curent drept plan de oglindire. X/Y/Z axis stabilete o ax paralel cu una din axele standard i care trece prin punctul selectat. 2 points definete axa prin specificarea a dou puncte. C-da ALIGN este utilizat pentru a determina alinierea unui obiect cu alte obiecte pe baza punctelor surs i destinaie specificate pe cele dou obiecte. Cele dou puncte nu trebuie s se alinieze exanct. C-da va realiza cea mai bun aliniere posibil cu punctul furnizat i ofer posibilitatea de scalarea obiectului aliniat la obiectul la care se face alinierea (dac se specific doar 2 puncte). Utilizarea modurilor de snap este esenial. C-da 3DARRAY este utilizat pentru a crea obiecte n 3D. Acest kucru se realizeaz prin adugarea de niveluri la liniile i coloanele dintr-o matrice bidimensional. Comanda accept i o opiune polar. Comenzile EXTEND i TRIM au o opiune Projection care asigur un grad de flexibilitate n utilizarea n spaiul 3D. C-da extend poate extinde o linie aflat n spaiu pn la o alt linie plasat ntr-un plan diferit. Ca alternativ putei utiliza extinderea unei linii pn la un plan perpendicular pe planul de privire curent. Utiliznd modul projection putei determina urmtoarele tipuri de comportamente: neutilizarea nici unei proiecii determin folosirea obiectelor cu care se intersecteaz efectiv. utilizarea modului UCS determin proiectarea obiectelor pe planul UCS curent. Utilizarea modului View determin proiectarea obiectelor pe un plan perpendicular pe planul de privire curent. LUCRUL CU REGIUNI Regiunile se comport ca nite obiecte plane bidimensionale. La fel ca i suprafeele 3D regiunile pot ascunde obiecte n spatele lor i li se pot aplica materiale. Ele nu au dimensiune pe axa Z deci nici informaii
56
despre ea. Regiunile sunt create pornind de la forme nchise adic curbe sau iruri de curbe ce definesc o arie ntr-un plan i care nu se intersecteaz. Dac se realizeaz mai mult regiuni care se intersecteaz n spaiu putem ascunde liniile care nu se vd cu ajutorul comenzii HIDE din meniul View i se poate reveni la imaginea wireframe alegnd din meniul View opiunea Shade 3D wireframe. 14. APLICAREA SUPRAFEELOR N 3D Pentru a crea un obiect 3D trebuie aplicate suprafee peste sau n jurul muchiilor din reprezentarea cadru srm. Suprafeelor li se pot aplica modele de haur sau materiale pentru a obine un aspect real. Toate comenzile sunt accesibile din meniurile de derulare dar exist bara de instrumente Surfaces ce e mai usor de folosit. Utilizarea plaselor formate cu fee 3D sau cu fee poligonale O fa 3D 3D face este definit de 3 sau patru laturi formnd o suprafa triunghiular sau dreptunghiular. Odat declarate suprafeele dac utilizm comanda HIDE tot ce e n spatele suprafeelor este ascuns. Cu ajutorul comenzii EDGE se poate face invizibil o latura sau mai multe ale suprafeei generate. Nu este eficient lucrul datorit limitrilor la 3 sau 4 puncte. O alt comand de generare manual de suprafee este PFACE i genereaz o plas multifa. Nu este eficient generarea manual. Comenzi avansate de generare a suprafeelor C-da EDGESURF creaz plase poligonale cuprinse ntre patru linii sau polilinii conectate. Rezoluia suprafeei 3D generate este controlat de 2 variabile sistem SURFTAB1 i SURFTAB2. Valoarea implicit este 6 dar ea poate fi modificat cu ajutorul comenzii SETVAR sau daca scriem direct in linia de comand numele variabilei. In primul cay valoarea rmne prestabilit altfel va fi folosit doar pentru obiectul curent. ! Muchiile nu sunt nici terse i nici ataate plasei. C-da RULESURF creaz o suprafa riglat necesit definirea doar a 2 muchii . Muchiile pot fi punct, linii, curbe spline, cercuri arce sau polilinii. Doar variabila SURFTAB1 intervine. C-da TABSURF elips, polilinie 2D). C-da REVSURF cea mai util comand de generare a suprafeelor n 3D. Ea genereaz un obiect plas sub forma unei suprafee de revoluie pornind de la un contur. Curba cii este conturul care va fi nfurat. Acesta trebuie s fie un singur obiect (linie, arc, cerc, elips, polilinie, poligon, curb spline). Axa de revoluie poate fi o linie sau polilinie deschis i trebuie s treac prin primul i ultimul vertex al poliliniei selectate. nfurarea ci se poate face la un unghi de revoluie inclus intre 0 i 360 de grade. Se poate de i unghiul de la care se pornete cu crearea supafeei. Se lucreaz n sens trigonometric sau dac se d valoarea cu n sens invers trigonometric. ! Este de preferat ca suprafeele generate s fie trecute pe straturi separate. creaz o suprafa tabular de-a lungul unei ci liniare. Ex. desenarea unei balustrade. Se furnizeaz conturul sau curba care urmeaz a fi extrus si apoi se d calea (linii, arc, cerc,
57
Editarea suprafeelor de tip plas se poate face cu comenzile uzuale MOVE, ROTATE i SCALE dar i cu ajutorul punctelor de prindere i a comenzii PEDIT. Ultima comand menionat permite: editarea vertexurilor; netezirea suprafeelor; anularea netezirii; MOPEN, MCLOSE, NOPEN i NCLOSE aceste comenzi nchid sau deschid poliliniile pe direciile M i N. 15. MODELAREA SOLIDELOR Se folosete bara de instrumente SOLIDS, sau se apleleaz la meniul Draw, Solids. Acad-ul acept 6 obiecte primitive distincte: Box paralelipiped Sphere sfer Cylinder cilindru Cone con Wedge pan Torus tor ! Pentru crearea altor suprafee se pornete de la obiectele primitive. Liniile utilizate pentru aproximarea solidelor se numesc isoline. Nr. De linii de aproximare este implicit 4 dar se poate modifica variabila sistem ISOLINE dup dorine. C-da EXTRUDE permite atribuirea grosimii unor obiecte bidimensionale. Extrudarea se face de-a lungul unei ci sau se poate specifica o nlime i un unghi de extrudare. Obiectele trebuie s fie nchise: fee plane 3 D, polilinii nchise, poligoane, cercuri,, elipse, curbe spline nchise, seciuni printr-un tor i regiuni. C-da REVOLVE n mod similar cu EXTRUDE produce obiecte solide pornind de la profiluri bidimensionale. Este necesar ns o ax de simetrie. Analog cu folosirea comenzii Revsurf de la suprafee. Lucrul cu operaii booleene n spaiul tridimensional C-da UNION realizeaz reuniunea unor solide care se intersecteaz rezultatul fiind un singur solid; C-da INTERSECT realizeaz intersecia a dou solide, rezultatul fiind solidul care aparine interseciei; C-da SUBSTRACT realizeaz scderea dintr-un solid a altui solid, rezultatul fiind primul solid din care s-a extras unul sau mai multe solide. Comenzile FILLET i CHAMFER folosite n spaiul 3D. C-da FILLET realizeaz rotunjirea muchiei unui solid aleas prin selecie cu o raz de rotunjire specificat ulterior. Dac se dorete rotunjirea mai multor muchii care nu nchid un lan, acestea se selecteaz pe rnd dup ce a fost specificat raza de rotunjire pentru prima muchie selectat. Dac muchiile formeaz un lan (muchiile mrginesc o fa i se afl una n continuarea celeilalte), dup apelul comenzii se selecteaz o
58
muchie, se specific raza de rotunjire i ulterior la opiunea Select an Edge or Chain se va tasta C i se va alege o muchie din lan. Rezultatul e c toate muchiile din lan sunt selectate automat. C-da CHAMFER - realizeaz teirea muchiei unui solid. Se selecteaz o latur ceea ce duce la selecia ntregii fee. Dac nu e faa dorit se tasteaz N de la next i tot aa pan cnd e cea pe care o dorim. Se cere apoi specificarea unei distane pe faa de baz i apoi a unei distane pe cealalt fa. Ulterior se poate selecta fie o singur muchie fie se tasteaz L de la Loop i odat selectat o muchie toate celelalte muchii ale feei sunt selctate automat. Comenzi avansate de modelare a solidelor C-da SLICE e utilizat la mprirea obiectelor solide aflate de o parte i de alta a unui plan de tiere. Exist mai multe metode pentru definirea planului de tiere: 3 points definete planul prin specificarea a trei puncte pe planul de tiere Object utilizeaz ca plan de oglindire un plan n care se afl un obiect planar curent. Zaxis definete planul prin specificarea unui punct al planului i a unui punct pe normala planului respectiv. View aliniaz planul de tiere cu planul de vizualizare din viewportul curent. XZ/YZ/ZX aliniaz planul de tiere cu unul din planurile standard prin specificarea unui punct. Odat tierea realizat se cere specificarea unui punct n partea care se dorete pstrat sau se poate specifica pstrarea ambelor pri ca dou solide plasate de cele dou pri ale planului. C-da SECTION funcioneaz la fel cu SLICE doar c rezultatul este o regiune generat care reprezint o seciune n obiectul solid (acesta rmne intact). Regiunea poate fi mutat cu ajutoul comenzii MOVE i poate fi editat n continuare. C-da INTERFERE - e folosit pentru a determina dac dou solide se suprapun sau interfer unul cu altul. Dac interfer putem genera un nou solid al crui volum e volumul de suprapunere a celor dou obiecte solide. Editarea solidelor cu operaiile comenzii SOLIDEDIT EXTRUDE extrude feele plane, selectate ale unui obiect solid tridimensional la o anumit nlime sau de-a lungul unei ci. MOVE mut feele selectate ale unui obiect solid tridimensional la o anumit nlime sau distan. Putei selecta simultan mai multe fee. ROTATE rotete una sau mai multe fee sau un grup de caracteristici ale unui obiectsolid n jurul unei axe precizate; OFFSET deplaseaz fiecare fa la o distan offset specificat sau printr-un punct specificat. O valoare pozitiv mrete dimensiunea sau volumul obiectului solid; o valoare negativ micoreaz dimensiunea sau volumul obiectului solid. TAPER apropie ntre ele feele la un anumit unghi n partea superioar. Rotaia unghiului de baz este determinat de secvena de selecie format din punctul de baz i al doilea punct plasat pe vectorul selectat. DELETE terge sau ndeprteaz de pe ecran feele, inclusiv muchiile rotunjite i teite.
59
COPY n cazul feelor copiaz feele drept o regiune sau un corp. Dac specificai 2 puncte atunci primul punct va fi punctul de baz iar al doilea punctul n cre plaseaz copia relativ la punctul de baz. Dac se selecteaz un singur punct atunci acesta va reprezenta noua poziie. Dac e vorba de muchii acestea vor fi copiate drept linie, arc, elips sau curb spline. COLOR schimb culoarea feelor sau a muchiilor. IMPRINT imprim un obiect pe solidul selectat. Obiectul ce va fi imprimat trebuie s intersecteze una sau mai multe dintre feele solidului selectat pentru ca imprimarea s se fac cu succes. Imprimarea e limitat la arce, cercuri, linii, polilinii bidimensionale i tridimensionale, elipse, curbe spline, regiuni, corpuri i solide 3D. SEPARATE separ obiectele solide 3D cu volume disjuncte n obiecte solide tridimensionale independente. SHELL creeaz un perete subire , gol n interior, avnd o anumit grosime. Putei specifica o grosime de perete constant pentru toate feele i mai putei exclude o anumit fa a peretelui selectnd-o. Specificarea unei valori pozitive creeaz un perete pornind din exteriorul perimetrului iar indicarea unei valori negative creeaz un perete pornind din interiorul perimetrului. CLEAN ndeprteaz muchiile sau vertexurile comune, avnd aceeai definiie de suprafa sau de curb pe fiecare parte a muchiei sau a vertexului. ndeprteaz toate muchiile, vertexurile redundante, formele imprimate, precum i elementele geometrice neutilizate. CHECK valideaz obiectul solid tridimensional, pentru a ti dac putem aplica comenzile de editare de solide. 16. RANDAREA N SPAIUL 3D Randarea este un proces prin care vei ataa materiale suprafeelor obiectelor tridimensionale, vei crea lumini pentru a lumina obiectele, vei stabili un punct de vedere pentru privi obiectul, dup care vei transforma scena ntr-o imagine realist sau o fotografie. Tipuri de randare RENDER randarea elementar permite mai mult decat modul de umbrire oferit de SHADEMODE, permite asocirea de materiale (crmid, crom, lemn) la suprafee. In plus se poate adauga o scen i trei tipuri de surse de lumin. Sursele de lumin nu sunt capabile s arunce umbre. PHOTO REAL pe lang caracteristicile modului render adaug posibilitatea proiectrii umbrelor i utilizrii de imagini bitmap care reprezint materiale. PHOTO RAYTRACE realizeaz cele mai realiste randri prin adaugarea efectelor de reflexie, refracie i umbre detaliate. Procesul de randare a unui model Randarea are loc dup ce ai construit un model tridimensional. Paii randrii: Creai o vedere a scenei i creai o vedere n perspectiv. Creai i atribuii materiale obiectelor din scen. Creai luminile din scen. Efectuai randrile de test (de preferat cu Photo Real).
60
Stabilii randarea final cu Photo Raytrace i salvai randarea ntr-un fiier n vederea tipririi Crearea i aplicarea materialelor Un material este un set de atribute grafice asociate unei suprafee ( culoare, netezime, grad de reflexie, textur, transpare). Cnd este randat modelul se au n vedere aceste atribute i se coloreaz corespunztor imaginea. Materialele sunt manevrate prin intermediul casetelor de dialog Materials i Materials Library. Caseta Material e utilizat la atribuirea, crearea sau modificarea materialelor i a setului de atribute asociat acestora. Caseta Materials Library servete la stocarea unui numr de materiale predefinite sau pe care le creai. Vei folosi caseta Material Library pentru a importa materialele dorite n model n vederea atribuirii lor la suprafee sau pentru folosirea lor ca baz pentru alte materiale. Caseta Material Librarz poate fi accesat din bara de instrumente Render sau din meniul View, Render, Material Library. Zonele casetei Material Library: Lista Current Drawing este o list ce conine toate materialele ncrcate curent pentru a fi utilizate sau atribuite unor suprafee din desen: Purge terge din list toate materialele neatribuite; Save As permite salvarea listei din desenul curent ntr-un fiier bibliotec de materiale (.MLI) Fereastra Preview fereastra ofer o imagine a unui material aplicat pe o sfer, respectiv pe un cub, nainte de aplicarea acestuia n desen: Import adaug materialele selectate din lista Current Library n lista Current Drawing; Export adaug materialele selectate din lista Current Drawing n lista Current Library; Delete terge materialele selectate din cele dou liste. Lista Current Librarz este o list ce conine toate materialele din biblioteca curent. Toate bibliotecile de materiale au extensia .MLI. Open afieaz o caset de dialog standard pentru selectarea fiierelor bibliotec. Save salveaz n directorul curent modificrile operate n fiierul .MLI curent. Save As afieaz o caset de dialog standard n care se poate specifica numele fiierului bibliotec de materiale n care se poate salva lista Current Librarz. Caseta de dialog Materials cuprinde funciile: Materials afieaz lista cu materiale disponibile; Preview fereastra ofer o imagine a unui material aplicat pe o sfer sau cub; Materials Library afieaza caseta cu acelai nume; Select nchide temporar caseta pentru a putea selecta un obiect i a afia materialul aplicat acestuia; Modify permite modificarea caracteristicilor unui material existent; Duplicate creaz o copie a unui material i se permite salvarea cu alt nume a copiei; New creaz un material nou; Attach< - permite selecia unui obiect i ataarea materialului curent;
61
Detach> - permite selecia unui obiect i detaarea materialului; By ACI afieaz o caset de dialog care permite selectarea unui element de index ACI cruia s-i ataai un material; By Layer afieaz caseta Attach By Layer din care putei selecta un strat cruia s-i ataai un material. Materiale de baz Aceste materiale nu folosesc imagini bitmap i nu conin texturi deosebite sau modele semnificative. Ex.de materile: metale, vopsele, materiale plastice, sticla. n caseta Modify Standard Material vedem atributele ce pot fi modificate: Color/Pattern - culoarea general a materialului definit fi ca i culori RGB rou, verde, albastru sau ca saturaie HSV natur, saturaie, intensitate. Ambient aceasta e culoarea materialului cand prezint umbre; Reflection determin gradul de reflexie specific materialului. Caseta LOCK e folosit pentru a bloca la un loc toate culorile iar caseta MIRROR e utilizaz pentru a transforma materialul ntr-o oglind pe baza culorii; Roughness - acest atribut adaug rugozitate materialului (valoare mai mare = material mai aspru); Transparency determin cantitatea de lumin ce trece prin obiect; Refraction determin devierea direciei luminii ce trece prin obiect; Bump map hart a protuberanelor e utilizat pentru a face suprafaa obiectului s par mai bogat n detalii. Crearea luminilor Se pot crea lumini selectnd butonul Lights din bara de instrumente Render i apare o caset de dialog n care se vd luminile aflate curent n scen i controalele: Ambient Light (lumin ambiental), Light Creation (crearea luminilor) i butonul North Location (poziia nordului n mod prestabilit nordul coincide cu direcia semiaxei pozitive a axei Y ). Tipuri de lumin: Point Light lumin punctiform similar unui bec lumin rspndit radial n toate direciile; Spotlight con de lumin similar cu cel emis de o lantern, se poate stabili poziia surs, poziia int i unghiul de vrf al conului de lumin; Distant o surs aflat la distan care emite raze paralele, ntr-o singur direcie. Pentru crearea unei lumini se va da New i se va specifica un nume, dup care se va da poziia sursei de lumin i a obiectului int dac e cazul. Apoi se vor stabili parametri asociai cu lumina: Intensity stabilete intensitatea luminii (0 = ntuneric) Color putei atribui fiecrei lumini din scen o culoare diferit; Attenuation factor de atenuare folosit pentru plirea luminii proporional sau invers proporional cu distana dintre surs i int; Shadows capacitatea de a genera umbre poate fi activat sau dezactivat. Odat stabilite materialele i lumina vom stabili scena i i vom atribui un nume. Astfel fiecare ncercare va putea fi salvat cu un nume i ulterior vom da comanda render care va realiza randarea. Pentru a
62
putea tipri modelul randat este necesar mai nti s-l salvm ca fiier imagine: bmp, jpg. n caseta de dialog render la Destination se va alege file i se va salva fiierul imagine cu nume. Fereastra Render care apare odat cu realizarea funciei Render permite deschiderea de fisiere imagine i scoaterea la imprimant a acestora.
Capitolul 8. APLICAII
8.1. Aplicaii rezolvate AR 1. S se reprezinte conturul din figura AR 1.1 utiliznd comenzile simple de desenare.
Figura AR 1.1
Analiznd dimensiunile din figura AR 1.1 se pot determina cu uurin coordonatele punctelor (fa de originea sistemului de referin aflat n poziia stnga jos a conturului) ntre care se vor reprezenta entiti grafice de tipul liniilor, arcelor de cerc sau cercurilor aspect prezentat n figura AR 1.2.
63
Figura AR 1.2
Se alege tipul de linie continu, de grosime 0,30 u.m. Se deseneaz segmentul ntre punctele 1 i 2 cu ajutorul comenzii line. Command: line Specify first point: 0,0 { coordonatele punctului de start - 1} Specify next point or [Undo]: 90,0 {coordonatele punctului final - 2} Specify next point or [Undo]: <enter> {finalizarea comenzii} Se deseneaz semicercul dintre punctele 2 i 4, avnd centrul n punctul 3. Se utilizeaz comanda arc cu opiunea Start Center End, ales din meniul Draw Arc. Pentru desenarea acestui semicerc se pot utiliza i alte opiuni ale comenzi arc. Command: arc Specify start point of arc or [Center]: 90,0 {coordonatele punctului 2 - de start al arcului} Specify second point of arc or [Center/End]: c Specify center point of arc: 90,30 {coordonatele punctului 3 centrul arcului} Specify end point of arc or [Angle/chord Length]: 90,60 {coordonatele punctului 4 de final al arcului finalizarea comenzii} n sintaxa de mai sus pentru introducerea coordonatelor punctelor, s-au utilizat coordonatele absolute. n cazul figurilor mai complexe, pentru evitarea calculului acestor coordonate este mau uor s se lucreze cu coordonate relative. n continuare se prezint desenarea aceluiai arc utiliznd coordonate relative. Command: arc Specify start point of arc or [Center]: 90,0 {coordonatele punctului 2 - de start al arcului} Specify second point of arc or [Center/End]: _c Specify center point of arc: @0,30 {coordonatele relative ale punctului 3 fa de punctul 2 centrul arcului} Specify end point of arc or [Angle/chord Length]: @0,30 {coordonatele relative ale punctului 4 fa de punctul 3 de final al arcului finalizarea comenzii} Se deseneaz segmentul ntre punctele 4 i 5 utiliznd comanda line Command: line Specify first point: 90,60 {coordonatele punctului 4} Specify next point or [Undo]: 30,60 {coordonatele punctului 5} Specify next point or [Undo]: <enter> {finalizarea comenzii} Se deseneaz sfertul de cerc ntre punctele 5 i 6 cu comanda arc, opiunea Start End Radius.
64
Command: arc Specify start point of arc or [Center]: 30,60 {coordonatele punctului 5} Specify second point of arc or [Center/End]: e Specify end point of arc: 0,90 {coordonatele punctului 6} Specify center point of arc or [Angle/Direction/Radius]: r Specify radius of arc: 30 {raza arcului 5 finalizarea comenzii} Se deseneaz segmentele de dreapt ntre punctele 6, 7, 8 i 1 utiliznd comanda line. Command: line Specify first point: 0,90 {coordonatele punctului 6} Specify next point or [Undo]: 0,60 {coordonatele punctului 7} Specify next point or [Undo]: 45,30 {coordonatele punctului 8} Specify next point or [Close/Undo]: 0,0 {coordonatele punctului 1} Specify next point or [Close/Undo]: <enter> {finalizarea comenzii} Se deseneaz cercul cu centrul n punctul 3 utiliznd comanda circle. Command: circle Specify center point for circle or [3P/2P/Ttr (tan tan radius)]: 90,30 {coordonatele punctului 3 centrul cercului} Specify radius of circle or [Diameter] <10.0000>: 20 {raza cercului finalizarea comenzii} n vederea uurrii sesiunii de lucru este mai comod s se indice unele puncte specifice cu ajutorul opiunilor modului Osnap. De exemplu centrul cercului (punctul 3) se poate indica direct cu mouse - ul, ca fiind i centrul semicercului dintre punctele 2 i 4. Acest lucru se realizeaz prin apropierea colimatorului de punctul n cauz, figura AR 1.3.
Figura AR 1.3
n final se traseaz axele de simetrie ale arcelor de cerc i ale cercului utiliznd comanda line, tipul de linie fiind ISO long-dashdot (linie de ax) cu grosimea 0,0. Aceste linii de ax se pot reprezenta fie utiliznd coordonatele absolute ale punctelor ntre care se deseneaz, fie utiliznd opiunile modului Osnap/Otrack. Exemplificarea se va face cu cea de a doua variant (figura AR 1.4). Se deseneaz linia de ax vertical Command: line Specify first point: {se indic cu mouse - ul un punct utiliznd modul Osnap- Center i Otrack} (figura AR 1.4 a). Specify next point or [Undo]: {se indic un punct de final al liniei de ax cu mous - ul} (figura AR 1.4 b). Specify next point or [Undo]: <enter> {finalizarea comenzii}
65
b Figura AR.1.4
Linia de ax orizontal se deseneaz n mod identic (figura AR.1.4 b), iar cea dintre punctele 5 i 7 se va reprezenta cu utiliznd comanda line, respectiv modul Osnap Endpoint (figura AR 1.4 c). Command: line Specify first point: {se indic cu mouse-ul punctul 5 utiliznd modul Osnap- Endpoint} Specify next point or [Undo]: {se indic cu mouse-ul punctul 7 utiliznd modul Osnap Endpoint} Specify next point or [Undo]: <enter> {finalizarea comenzii}
AR 2. S de reprezinte i s se coteze desenul urmtor, folosind straturile (layer ele) de desenare.
Pentru fiecare tip de entitate (linie groas continu, linie de ax, cot) se definesc starturile de desenare, apelnd comanda layer, conform figurii AR 2.1.
66
Figura AR 2.1
Se deseneaz liniile de ax (startul curent este axa), conform figurii AR 2.2
Command: line Specify first point:{se indic punctul 1} Specify next point or [Undo]: @130,0 {coordonatele relative ale punctului 2, n raport cu punctul 1} Specify next point or [Undo]: <enter>
{finalizarea comenzii}
Command: line Specify first point: {se indic punctul 3 mijlocul segmentului desenat, cu modul Osnap Midpoint} Specify next point or [Undo]: @0,45 {se indic punctul 4} Specify next point or [Undo]: <enter>
{finalizarea comenzii}
Figura AR 2.2
Se mut originea sistemului de referin n punctul 3 (figura AR 2.2):
Command: ucs Current ucs name: *NO NAME* Enter an option [New/Move/orthoGraphic/Prev/Restore/Save/Del/Apply/?/World] <World>: m {se indic opiunea move} Specify new origin point or [Zdepth]<0,0,0>:{se indic punctul 3}
n mod similar se deseneaz o linie de ax din punctul 5 (de coordonate absolute 56,0) Deoarece conturul este simetric fa de ambele axe de simetrie se va desena doar un sfert din el stratul curent este contur (figura AR 2.3):
67
Figura AR 2.3
Command: pline Specify start point: 0,44 {se indic punctul 6} Current line-width is 0.0000 Specify next point or [Arc/Halfwidth/Length/Undo/Width]: @64,0 {punctul 7} Specify next point or [Arc/Close/Halfwidth/Length/Undo/Width]: @0,-38 {punctul 8} Specify next point or [Arc/Close/Halfwidth/Length/Undo/Width]: @-8,0 {punctul 9} Specify next point or [Arc/Close/Halfwidth/Length/Undo/Width]: a {opiunea arc} Specify endpoint of arc or [Angle/CEnter/CLose/Direction/Halfwidth/Line/Radius/Second pt/Undo/Width]: a {opiunea angle unghi la centru} Specify included angle: 90 {valoarea unghiului} Specify endpoint of arc or [CEnter/Radius]: ce {se indic opiunea center} Specify center point of arc: {se indic centrul arcului cu modul Osnap - Int punctul 5} Specify endpoint of arc or [Angle/CEnter/CLose/Direction/ Halfwidth/Line/Radius/Second pt/Undo/Width]: {finalizarea comenzii}
n continuare se oglindete succesiv poriunea de contur desenat fa de cele dou axe de simetrie, cu ajutorul comenzii mirror (figura AR 2.4)
Command: mirror Select objects: 1 found {se selecteaz linia de ax punctul 11} Select objects: 1 found, 2 total {conturul punctul 12} Select objects: 1 found, 3 total {linia de ax punctul 13} Select objects: <> Specify first point of mirror line: {punctul 14 primul de pe linia de simetrie} Specify second point of mirror line: {punctul 15 al doilea de pe linia de simetrie} Delete source objects? [Yes/No] <N>: {se indic faptul c nu se terge imaginea surs finalizarea comenzii}
68
Figura AR 2.4
n mod similar se realizeaz i oglindirea fa de axa vertical (figura AR 2.5)
Command: mirror Select objects: 1 found {se selecteaz primul sfert de contur punctul 16} Select objects: 1 found, 2 total {al doilea sfert de contur punctul 17} Select objects: 1 found, 3 total {axa punctul 18} Select objects: 1 found, 4 total {axa punctul 19} Select objects: <enter> Specify first point of mirror line: {punctul 20 primul pe axa de simetrie} Specify second point of mirror line: {punctul 20 al doilea de pe linia de simetrie} Delete source objects? [Yes/No] <N>:{ se indic faptul c nu se terge imaginea surs finalizarea comenzii }
Figura AR 2.5
Se mut originea sistemului de referin n colul stnga jos al conturului i se deseneaz primul cerc de 16, avnd coordonatele centrului (32,16) fa de noua origine (figura AR 2.6).
Command: circle Specify center point for circle or [3P/2P/Ttr (tan tan radius)]: 32,16 {centrul cercului} Specify radius of circle or [Diameter] <3.0000>: 8{raza cercului finalizarea comenzii}
69
Se deseneaz axele de simetrie cu ajutorul modului Osnap i Otrack (exemplu n figura AR 2.6).
Figura AR 2.6
Cercul desenat se multiplic ntr-o structur tip matrice rectangular cu ajutorul comenzii array. Opiunile comenzii se aleg utiliznd fereastra de dialog a comenzii (figura AR 2.7) Se stabilesc: numrul de rnduri 3, numrul de coloane 2, distana dintre rnduri 28, distana dintre coloane 64 se selecteaz obiectele cercul i cele dou axe de simetrie
Figura AR 2.7
Se deseneaz dreptunghiul din centrul plcii. El se va reprezenta undeva alturat, urmnd a fi rotit i mutat n poziia dorit. Comenzile utilizate sunt rectangle, rotate i move. (figura AR 2.8)
Command: rectang Specify first corner point or [Chamfer/Elevation/Fillet/Thickness/Width]:{punctul 22} Specify other corner point or [Dimensions]: @30,8 {punctul 23 diagonal opus}
Se deseneaz axa de simetrie a dreptunghiului
Command: pline Specify start point: {punctul 24, folosind i modul Osnap Midpoint}
70
Current line-width is 0.0000 Specify next point or [Arc/Halfwidth/Length/Undo/Width]: {punctul 25}
Se mai deseneaz o diagonal a dreptunghiului, ca linie ajuttoare (ea se va terge ulterior, sau nu se va selecta la mutare), pentru a putea indica cu uurin centrul acestuia cu ajutorul modului Osnap. Se rotete figura:
Command: rotate Current positive angle in UCS: ANGDIR=counterclockwise ANGBASE=0 Select objects: 1 found {se selecteaz dreptunghiul punctul 26} Select objects: Specify opposite corner: 1 found, 2 total {axa de simetrie - punctul 27} Select objects: 1 found, 3 total {diagonala punctul 28} Select objects: < > Specify base point: {se indic centrul rotaiei punctul 29} Specify rotation angle or [Reference]: -45 {valoarea unghiului de rotire}
Figura AR 2.8
n final se mut dreptunghiul rotit n poziia dorit, cu comanda move (figura AR 2.9)
Command: move Select objects: 1 found {se selecteaz dreptunghiul punctul 30} Select objects: 1 found, 2 total {axa de simetrie punctul 31} Select objects: < > Specify base point or displacement: {punct de baz punctul 32} Specify second point of displacement or <use first point as displacement>:{noua poziie a punctului de baz punctul 33}
71
Figura AR 2.9
Cotarea se realizeaz cu comenzile specifice apelate din meniul Dimension. Analiznd desenul identificm cinci tipuri de cote: liniare, nclinate, unghiulare, de raz i de diametru. n continuare se va prezenta cte un exemplu pentru fiecare din ele. Stratul curent este cota (figura AR 2.10).
Command: dimlinear Specify first extension line origin or <select object>: {se indic punctul 34} Specify second extension line origin: {punctul 35} Specify dimension line location or [Mtext/Text/Angle/Horizontal/Vertical/Rotated]: {se specific locaia liniei de cot} Dimension text = 64 {se finalizeaz comanda}
Command: dimaligned Specify first extension line origin or <select object>: {punctul 36} Specify second extension line origin: {punctul 37} Specify dimension line location or [Mtext/Text/Angle]: {se poziioneaz linia de cot} Dimension text = 30 {se finalizeaz comanda} Command: dimangular Select arc, circle, line, or <specify vertex>: {se indic prima latur a unghiului punctul 38} Select second line: {se indic a doua latur a unghiului punctul 39} Specify dimension arc line location or [Mtext/Text/Angle]: {se poziioneaz linia de cot} Dimension text = 45 {se finalizeaz comanda} Command: dimradius Select arc or circle: {se selecteaz arcul punctul 40} Dimension text = 6 Specify dimension line location or [Mtext/Text/Angle]: {se poziioneaz linia de cot}
72
Command: dimdiameter Select arc or circle: {se selecteaz cercul punctul 41} Dimension text = 16 Specify dimension line location or [Mtext/Text/Angle]: {se poziioneaz linia de cot}
Figura AR 2.10
73
AR 3. S se reprezinte i s se coteze desenul din figura urmtoare.
ncepem un desen nou, folosind asistentul Quick Setup i stabilim unitatea de msur pentru lungimi n sistem zecimal, iar spaiul alocat desenului corespunztor unui format A4 (210x297). Definim un numr de patru straturi de desenare (layer-e) cu ajutorul comenzii layer. Caracteristicile acestor straturi sunt prezentate n gestionarul de layer-e din fig. AR 3.1.
Figura AR 3.1
Se selecteaz ca strat curent layer-ul Axe simetrie i se deseneaz o linie orizontal cu lungimea de 63 milimetri cu ajutorul comenzii Line. Primul punct al liniei este indicat cu mouseul, iar cel de-al doilea cu ajutorul coordonatelor rectangulare relative (@ 0, 63). n continuare se deseneaz conturul piesei. Pentru aceasta, se face curent stratul Contur, se apeleaz comanda Line (prin unul dintre cele trei moduri de apelare a unei comenzi) i se indic primul punct al liniei cu ajutorul mouse-lui, avnd modul Endpoint al funciei OSNAP activat (captul stng al axei de simetrie). Cel de-al doilea punct se indic cu ajutorul coordonatelor relative, fie rectangulare (@0, 16.5), fie polare (@16.5<90). Se continu comanda prin indicarea urmtoarelor puncte ale conturului folosind coordonate relative. Partea superioar a conturului, n faza final, este prezentat n fig. AR 3.2.
74
Figura AR 3.2
Cele dou teituri se obin folosind comanda Chamfer. Sintaxa i setrile pentru obinerea teiturii din dreapta sunt prezentate n continuare: Command: chamfer (TRIM mode) Current chamfer Dist1 = 10.0000, Dist2 = 10.0000 Select first line or [Polyline/Distance/Angle/Trim/Method]: D Specify first chamfer distance <10.0000>: 2.5 Specify second chamfer distance <2.5000>: 10 Select first line or [Polyline/Distance/Angle/Trim/Method]: {se selecteaz linia vertical a conturului} Select second line: {se selecteaz linia orizontal a conturului} Pentru teitura din stnga, de dimensiune 2x450, se procedeaz n mod identic, dar segmentele ndeprtate prin teire au lungimea de 2 mm. Pentru a completa partea superioar a conturului se deseneaz o linie orizontal (situat n stratul Linii subiri) folosind comanda Line, iar punctele se indic cu mouse-ul i modurile Endpoint i Perpendicular ale funciei OSNAP. n urma aplicrii comenzilor chamfer i line, partea superioar a conturului arat ca n figura AR 3.3.
Figura AR 3.3
Conturul exterior al piesei (fig. AR 3.4) se obine prin oglindirea prii superioare a conturului fa de axa de simetrie a piesei. Pentru aceasta se folosete comanda Mirror: se selecteaz obiectele care se oglindesc (toate entitile, mai puin axa de simetrie), se ncheie mulimea de selectie (prin apsarea tastei Enter), se indic cu ajutorul mouse-lui (cu modul Endpoint activ)
75
cele dou capete ale axei de simetrie pentru materializarea axei de oglindire, iar la ntrebarea dac se terg obiectele surs se rspunde cu N (de la No).
Figura AR 3.4
Se completeaz partea inferioar a conturului cu muchiile vizibile folosind comada Line (indicarea punctelor se face cu mouse-ul i modurile Endpoint i Perpendicular ale funciei OSNAP) pentru desenarea muchiilor aprute prin teire i comanda Extend sau tehnica de editare cu ajutorul grip-urilor pentru celelalte. Aplicarea comenzii Extend este mai rapid, de aceea este recomandat. Sintaxa acesteia este: Command: extend Current settings: Projection=UCS, Edge=None Select boundary edges ... Select objects: {se selecteaz frontiera: axa de simetrie a piesei} Select objects: <enter> {se ncheie mulimea de selecie a frontierelor} Select object to extend or shift-select to trim or [Project/Edge/Undo]: {se selecteaz cele trei linii care se extind} Select object to extend or shift-select to trim or [Project/Edge/Undo]: <enter> {se ncheie comanda} n urma aplicrii setului de comenzi, desenul piesei arat ca n figura AR 3.5.
Figura AR 3.5
76
Pentru a desena conturul interior al piesei, se mut originea sistemului de coordonate curent n captul stng al axei de simetrie a piesei. Command: ucs Current ucs name: *WORLD* Enter an option [New/Move/orthoGraphic/Prev/Restore/Save/Del/Apply/?/World] <World>: M {se indic opiunea move} Specify new origin point or [Zdepth]<0,0,0>:{se indic captul stng al axei de simetrie}. Conturul interior se deseneaz cu ajutorul comenzii Line, punctele specificndu-se cu ajutorul coordonatelor polare sau rectangulare relative (fig. AR 3.6).
Figura AR 3.6
Analiznd desenul piesei se constat c pentru cotare se vor folosi cote de tip linear i tip leader. Deoarece plasarea cotelor de tip linear a fost explicat n cadrul aplicaiei AR 2, n continuare se va explica cotarea diametrelor alezajelor ( 16 i 8) i a teiturii 2x450. Stratul de desenare curent este Cote i hauri. Pentru plasarea cotei 16 procedm astfel: Command: dimlinear Specify first extension line origin or <select object>: {se indic punctul 1} Specify second extension line origin: {se indic punctul 2} Specify dimension line location or [Mtext/Text/Angle/Horizontal/Vertical/Rotated]: T {se indic opiunea text} Enter dimension text <8>: %%c16 {se introduce valoarea textului cotei} Specify dimension line location or [Mtext/Text/Angle/Horizontal/Vertical/Rotated]: {se specific locaia liniei de cot} Dimension text = 8 {se finalizeaz comanda}
77
n continuare trebuie s se tearg sgeata i linia ajuttoare din partea inferioar a cotei. Deoarece cota este o entitate compus, pentru editarea entitilor ce o compun, aceasta trebuie explodat cu ajutorul comenzii explode (se apeleaz comanda i se selecteaz cota). Dup explodare, se terge sgeata i linia ajuttoare n cauz, iar apoi folosind tehnica de editare cu ajutorul grip-urilor se ajusteaz poziia textului cotei i lungimea liniei de cot, ca n figura AR 3.7. n acelai mod se coteaz i diametrul 8.
Figura AR 3.7
Cotarea teiturii se face cu ajutorul comenzii leader. Sintaxa acesteia este: Command: leader Specify leader start point: {se specific vrful liniei de indicaie, cu mouse-ul i modul Midpoint al funciei OSNAP activat} Specify next point: {se specific al doilea punct al liniei de indicaie, cu mouse-ul} Specify next point or [Annotation/Format/Undo] <Annotation>: <enter> {se tasteaz enter pentru a accepta opiunea implicit } Enter first line of annotation text or <options>: 2x45%%d <enter> {se introduce textul} Enter next line of annotation text: <enter> {se ncheie comanda} Haurarea se face cu ajutorul comenzii Bhatch. Se fac urmtoarele setri i aciuni n caseta Boundary Hatch: pattern: ANSI 31; angle: 0; scale: 1; se apas butonul Pick Point i se indic cte un punct din interiorul contururilor ce se haureaz; celelalte opiuni rmn la valorile implicite; se apas butonul OK pentru a ncheia comanda.
78
n urma plasrii cotelor i a haurrii, desenul piesei arat ca n figura AR 3.8.
Figura AR 3.8
La final, trebuie s se mute axa de simetrie a piesei, nspre stnga, cu 1,5 mm. n acest scop, folosim comanda move: se selecteaz obiectul de mutat, se specific cu mouse-ul originea vectorului de translatare n captul stng al axei de simetrie iar vrful vectorului de translatare se specific de la tastatur (@-1.5, 0).
79
8.2. Aplicaii propuse AP 1. S se reprezinte folosind comenzi simple de desenare i editare, pe format A4, desenul din figura AP_1. Nu se plaseaz cote n desen. Etape: - crearea straturilor de desenare; - desenarea elementelor formatului A4; - desenarea indicatorului; - reprezentarea desenului.
Figura AP_1
AP 2. S se reprezinte folosind comenzi simple de desenare i editare, pe formate A4, desenele din figurile AP_2, AP_3 i AP_4. Nu se plaseaz cote n desene. Etapele realizrii desenelor sunt aceleai ca la aplicaia AP 1.
Figura AP_2
80
Figura AP_3
Figura AP_4
AP 3. S se coteze desenele realizate la aplicaiile AP 1 i AP 2. AP 4. S se reprezinte, pe format A4, desenul din figura AP_5. Etapele realizrii desenului sunt aceleai ca la aplicaia AP1.
81
Figura AP_5
AP 5. S se reprezinte, pe format A4, desenul din figura AP_6. Etapele realizrii desenului sunt aceleai ca la aplicaia AP 1.
Figura AP_6
AP 6. S se reprezinte, pe format A4, desenele din figurile AP_7 i AP_8. Etapele realizrii desenelor sunt aceleai ca la aplicaia AP 1.
82
Figura AP_7
Figura AP_8
AP 6. S se reprezinte, pe format corespunztor, desenul din figura AP_9. Etapele realizrii desenelor sunt aceleai ca la aplicaia AP 1.
83
Figura AP_9
AP 7. S se reprezinte, pe format corespunztor, desenul din figura AP_10. Se cere s se plaseze un numr de trei tolerane de form i poziie. Etapele realizrii desenului sunt aceleai ca la aplicaia AP 1.
84
AP 8. S se reprezinte, pe formate corespunztoare, desenele din figurile AP_11... AP_15.
85
Figura AP_10
Figura AP_11
Figura AP_12
Figura AP_13
86
Figura AP_14
Figura AP_15
AP 9. S se reprezinte, pe format corespunztor, desenul de ansamblu din figura AP_16. Piesele componente ale ansamblului sunt cele realizate n cadrul aplicaiei AP 8. Se cere s se reprezinte i s se completeze tabelul de componen ca n figura AP_17.
87
Figura AP_16
Figura AP_17
AP 10. S se reprezinte, pe formate corespunztoare, desenele din figurile AP_18... AP_25.
88
Figura AP_18
Figura AP_19
Figura AP_20
89
Figura AP_21
Figura AP_22
Figura AP_23
90
Figura AP_24
Figura AP_25
AP 10. S se reprezinte, pe format corespunztor, desenul de ansamblu din figura AP_26. Piesele componente ale ansamblului sunt cele realizate n cadrul aplicaiei AP 9. Se cere s se reprezinte i s se completeze tabelul de componen ca n figura AP_27.
91
Figura AP_26
Figura AP_27
92
S-ar putea să vă placă și
- Trucuri AutoCADDocument41 paginiTrucuri AutoCADiulian1000100% (2)
- AUTOCAD Carte IncepatoriDocument93 paginiAUTOCAD Carte Incepatoritotonel100% (4)
- Manual AutoCADDocument228 paginiManual AutoCADcorladigabriel92% (51)
- Lista Comenzilor AutoCADDocument30 paginiLista Comenzilor AutoCADCîrstea Mădălina100% (1)
- Curs Grafica Inginereasca AutocadDocument232 paginiCurs Grafica Inginereasca Autocadalinam69Încă nu există evaluări
- Curs Desen Tehnic Si Grafica Asistat de CalculatorDocument140 paginiCurs Desen Tehnic Si Grafica Asistat de CalculatorterebentlÎncă nu există evaluări
- Curs Itegral AutocadDocument162 paginiCurs Itegral AutocadNicolae IsacÎncă nu există evaluări
- Curs AutocadDocument165 paginiCurs AutocadDan Nicolae PopÎncă nu există evaluări
- Lectii AutoCADDocument144 paginiLectii AutoCADciprianjustinÎncă nu există evaluări
- Autocad Pentru IncepatoriDocument161 paginiAutocad Pentru Incepatoriirinelp_2100% (2)
- AUTOCAD Carte IncepatoriDocument95 paginiAUTOCAD Carte IncepatoriezitentaÎncă nu există evaluări
- Proiect AutocadDocument11 paginiProiect AutocadElena StănilăÎncă nu există evaluări
- Comenzi AutoCADDocument31 paginiComenzi AutoCADTz CosminÎncă nu există evaluări
- Supernova MecanicaDocument330 paginiSupernova Mecanicabogdanxp2000100% (8)
- Sistemul de Operare WindowsDocument67 paginiSistemul de Operare WindowsCorina Bou100% (2)
- AutoCAD 2D (Suport de Curs) (PDF)Document62 paginiAutoCAD 2D (Suport de Curs) (PDF)Robciuc Dan-Marian100% (2)
- Curs AutoCAD - 1Document34 paginiCurs AutoCAD - 1AncaCheşcheşGâtaÎncă nu există evaluări
- Proiectare Asistata de Calculator in 3D Cu AutoCAD Indrumar de LaboratorDocument33 paginiProiectare Asistata de Calculator in 3D Cu AutoCAD Indrumar de LaboratorCosette ScurtuÎncă nu există evaluări
- Sistemul de Operare WindowsDocument14 paginiSistemul de Operare WindowsGabriela SerbanÎncă nu există evaluări
- Auto CADDocument10 paginiAuto CADpicu marianÎncă nu există evaluări
- Norme Generale de Executare A Desenelor TehniceDocument55 paginiNorme Generale de Executare A Desenelor TehniceCheptea VictorÎncă nu există evaluări
- AutocadDocument47 paginiAutocadHortea RobertÎncă nu există evaluări
- Lucrare 1 in AutoCADDocument13 paginiLucrare 1 in AutoCADvaly910100% (1)
- Proiectare AutocadDocument95 paginiProiectare AutocadLaurentiu Persinaru100% (1)
- Materiale CompoziteDocument9 paginiMateriale Compozitetralala18Încă nu există evaluări
- Manual CAD CD Boss - noPWDocument92 paginiManual CAD CD Boss - noPWDani AngelescuÎncă nu există evaluări
- Referat Interfata Grafica AutoCadDocument10 paginiReferat Interfata Grafica AutoCadAdrian CalescuÎncă nu există evaluări
- Curs Autocad BasicDocument54 paginiCurs Autocad BasicFlorin Manea100% (4)
- Proiectare Asistata de Calculator in 3D Cu AutoCAD Indrumar de LaboratorDocument8 paginiProiectare Asistata de Calculator in 3D Cu AutoCAD Indrumar de Laboratorionut767330% (2)
- Lucrare de Laborator NR - 1Document45 paginiLucrare de Laborator NR - 1Ion CbÎncă nu există evaluări
- Autocad - Prezentare GeneralăDocument10 paginiAutocad - Prezentare GeneralăDinulescu MariusÎncă nu există evaluări
- Curs Autocad 3Document18 paginiCurs Autocad 3BEBE9100% (1)
- Prezentarea Interfetei Grafice AutocadDocument3 paginiPrezentarea Interfetei Grafice AutocadCristi1821Încă nu există evaluări
- Acad C1Document14 paginiAcad C1Florin-Catalin GrecÎncă nu există evaluări
- Interfata WindowsDocument7 paginiInterfata WindowsAMG ShowtimeÎncă nu există evaluări
- Referat InformaticaDocument6 paginiReferat InformaticadrotmoÎncă nu există evaluări
- Prezentarea SoftDocument3 paginiPrezentarea Softlilianafronea6Încă nu există evaluări
- Autocad 3Document15 paginiAutocad 3Liviu CalistruÎncă nu există evaluări
- Cap 1Document10 paginiCap 1Chris MaherÎncă nu există evaluări
- Utilizarea Sistemului de Operare Windows XP 1Document17 paginiUtilizarea Sistemului de Operare Windows XP 1avdreeaÎncă nu există evaluări
- Aplicatia Notepad, Paint, CalculatorDocument5 paginiAplicatia Notepad, Paint, CalculatorLaura AndraschoÎncă nu există evaluări
- Grafica Asistata An I LaboratorDocument78 paginiGrafica Asistata An I LaboratorCarana AndreiÎncă nu există evaluări
- Ajutoare Grafice Folosite in AutoCADDocument17 paginiAjutoare Grafice Folosite in AutoCADGABRIELA DUMITRUÎncă nu există evaluări
- Modulul 6 - Prezentare EcdlDocument0 paginiModulul 6 - Prezentare Ecdlloredana_enache_8Încă nu există evaluări
- Curs 4Document18 paginiCurs 4Elfa ElfaÎncă nu există evaluări
- Unitatea de Invatare U1Document8 paginiUnitatea de Invatare U1Gabriel SirboiuÎncă nu există evaluări
- Auxiliar AutocadDocument5 paginiAuxiliar AutocadungureanuÎncă nu există evaluări
- Tcad C1Document8 paginiTcad C1István FarmasÎncă nu există evaluări
- Editorul Interactiv de DesenareDocument1 paginăEditorul Interactiv de DesenaredragosÎncă nu există evaluări
- Grafica Asistata Pe CalculatorDocument13 paginiGrafica Asistata Pe CalculatorLavinia BenedicÎncă nu există evaluări
- Accesorii WindowsDocument6 paginiAccesorii WindowsPopa MonicaÎncă nu există evaluări
- Tcad l1Document9 paginiTcad l1sandu_liviaÎncă nu există evaluări
- Maya CURSDocument179 paginiMaya CURSGica IonescuÎncă nu există evaluări
- TCAD L1-Notiuni Fundamentale PDFDocument16 paginiTCAD L1-Notiuni Fundamentale PDFedfÎncă nu există evaluări
- Capitolul4 ImpressDocument53 paginiCapitolul4 ImpressDaniel PopaÎncă nu există evaluări
- Pui Cu Orez Si Branza RomanoDocument1 paginăPui Cu Orez Si Branza Romanognochi01Încă nu există evaluări
- Definiţii Ale CALITĂŢIIDocument27 paginiDefiniţii Ale CALITĂŢIIgnochi01100% (1)
- Desene MaseloteDocument4 paginiDesene Maselotegnochi01Încă nu există evaluări
- Piept de Pui La PachetDocument1 paginăPiept de Pui La Pachetgnochi01Încă nu există evaluări
- Comportamentul Antisocial Si ViolentaDocument19 paginiComportamentul Antisocial Si Violentagnochi01Încă nu există evaluări
- Subiectele La EDocument17 paginiSubiectele La Egnochi01Încă nu există evaluări
- Dulceata de Nuci VerziDocument1 paginăDulceata de Nuci Verzignochi01Încă nu există evaluări
- Diviziunile Mecanicii - Principiile StaticiiDocument4 paginiDiviziunile Mecanicii - Principiile Staticiignochi01Încă nu există evaluări
- Dulceata de Nuci VerziDocument1 paginăDulceata de Nuci Verzignochi01Încă nu există evaluări
- NotaŢii Şi SimboluriDocument6 paginiNotaŢii Şi Simbolurignochi01Încă nu există evaluări