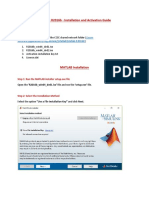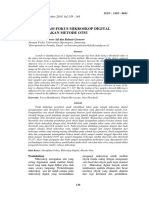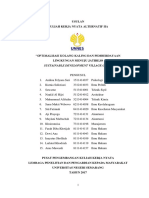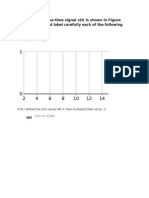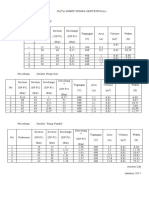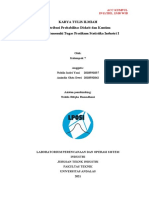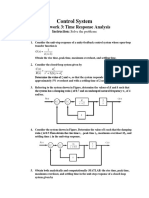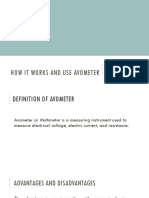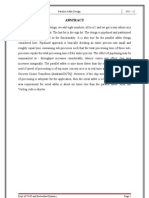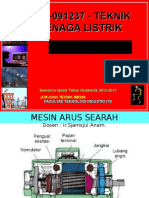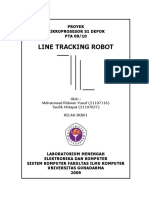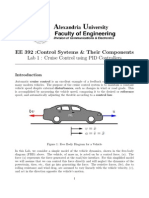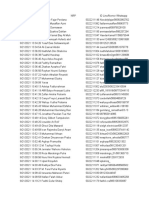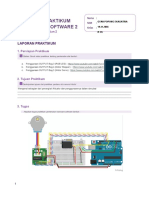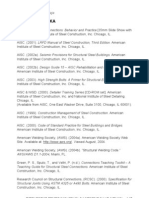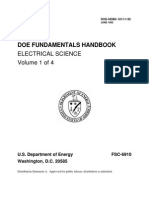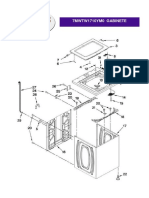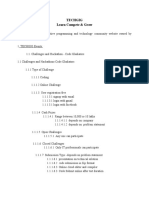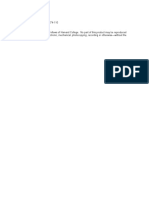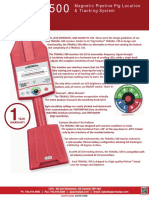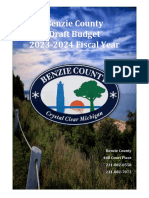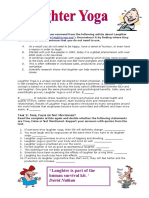Documente Academic
Documente Profesional
Documente Cultură
Roboplus Tutorial
Încărcat de
rnepologyDescriere originală:
Drepturi de autor
Formate disponibile
Partajați acest document
Partajați sau inserați document
Vi se pare util acest document?
Este necorespunzător acest conținut?
Raportați acest documentDrepturi de autor:
Formate disponibile
Roboplus Tutorial
Încărcat de
rnepologyDrepturi de autor:
Formate disponibile
http://support.robotis.
com/
Screen Output
[ Learning Goal ] Print 1 and 2 on screen.
[ STEP 1 ]
Write Task Code
1. Execute RoboPlus Task Program As seen in the picture below, select "Start >> All Programs >> ROBOTIS >> RoboPlus >> Software >> RoboPlus Task" to execute RoboPlus Task.
- RoboPlus Task Initial Screen
http://support.robotis.com/
2. Select a Controller Double click an empty line or press "Enter", In the <Select Controller> window, select the controller to use, then press the <OK> button.
3. Generating "Start Program" Select "Start program" from the <Select Instruction Type> window, "Start Program" will be automatically generated in RoboPlus Task.
http://support.robotis.com/
4. Input "Endless Loop" command To print the numbers on the screen endlessly, use the "Endless Loop" command. (Create a command line) Double click or press "Enter" on an empty line between "{ "and" }" of Start Program to invoke the "Select Instruction Type" window. Select "Loop >> Endless Loop(while(1))" from the list..
5.
Input "Load" command Use "Load" command to input a "Print" command, which is needed to print numbers on the screen. Insert "Execute >> Load (Assignment value)" into an empty line between "{"and" }" of "endless loop".
6. Load "1" into "Print" Choose the left parameter ( ? ) among the "Load" parameters. (Explanation on the parameter) The left parameter receives input from the right parameter. Double click the left parameter ( ? ), or press "Enter" key after clicking it once to invoke the "Select Parameter Window". Select "Controller >> Print" then press "OK".
http://support.robotis.com/
Select "Constant Numbers >> Number >> 1" for the right parameter ( ? ) in the same way.
When both parameters of the "Load" command have been set, it should look like below.
http://support.robotis.com/
7. Load "2" into "Print with Line" Select "}" under 'Print' command (at the end of the endless loop section), and add new lines by pressing the "Space" key. Repeat Steps 5 and 6 to input the "Load" command and to input "controller >> Print with Line" and "2." The final task code is shown below.
http://support.robotis.com/
8. Save Task Code Press Ctrl + S or the Save(
) icon.
[ STEP 2 ]
Download Task Code
Download the task code created in [STEP 1].(How to Download Task Code)
[ STEP 3 ]
Execute Task Code
1. Open the Program Output Monitor To see the output of the program, you must open the Program Output Monitor BEFORE executing the program. There are three ways to open the Program Output Monitor. 1. Click on the View Print of Program in the Download Program window
2. Click on the View Print of Program( ) button in TOOLS. 3. Press F5 or click on View Print of Program (V) menu under Program (P). 2. Executing the Program When you turn on the controller, the LED will blink, showing it is in standby mode. Press the MODE button to move it to PLAY, then press START to execute the downloaded task code. You should see "1" and "2" being printed on the Program Output Monitor.
http://support.robotis.com/
Button & LED
[ Learning Goal ] Program the U button to turn the AUX LED on and the D button to turn it off. Pressing the START button will end the program. 1. Create Task Code
2. Download Task Code Download the task code you created to your controller. (How to Download Task Code) 3. Execute Task Code Execute the program and check whether the AUX LED turns on when you press the U button
http://support.robotis.com/
and turns off when you press the D button. Press START to end.
walking motions in this motion file. Walking Motion File : BIO_PRM_WalkingMachineExam_EN.mtn Task Code : BIO_PRM_WalkingMachineExam_EN.tsk Lets use the <Walking Machine> to learn about how walking motions are converted smoothly.
[ STEP 1 ] Walking Motion File
Walking Motion File Overview
The walking motion files used in the Walking Machine can be found on pages 31~224. Several motion pages are gathered and repeatedly played to make up one walking pattern (forward, backward, etc). Each page is made to be conveniently converted to the next walking patterns motion page.
The walking patterns written in the Walking Motion File The walking motion files used in the Walking Machine contain 16 different walking patterns shown below. Forward Backward Left Turn Right Turn
http://support.robotis.com/
Walk Sideways + Left Walk Sideways + Right
Turn Left + Forward
Turn Right + Forward
Backward + Left
Backward + Right
Avoid Left
Avoid Right
Forward + Left Diagonally
Forward + Right Diagonally
Backward + Left Diagonally
Backward + Right Diagonally
[ STEP 2 ]
Walking Machine Task Code Overview
The walking machine task code includes a "InitializationWalk Function and a "WalkExecute" function. There are samples that use these 2 functions to control the robot with a remote controller.
[InitializationWalk] Function The "InitializationWalk" function initializes the variables and brings the robot to its default position.
http://support.robotis.com/
[WalkExecute] Function The "WalkExecute" function executes each walking pattern and smoothly joins the walking pattern.
Walk Command No. No. Walking Pattern No. Walking Pattern 1 Forward 2 Backward Walk Sideways + Walk Sideways + 5 6 Left Right 9 Backward + Left 10 Backward + Right Forward + Left Forward + Right 13 14 Diagonally Diagonally No. Walking Pattern 3 Left Turn No. Walking Pattern 4 Right Turn Turn Right + 7 Turn Left + Forward 8 Forward 11 Avoid Left 12 Avoid Right Backward + Left Backward + Right 15 16 Diagonally Diagonally
http://support.robotis.com/
Start Program Lets try writing a simple Start Program sample using the "InitializationWalk" function and "WalkExecute" functions to smoothly connect walking patterns.
1. First, call the "InitializationWalk" function to initialize the variable and to bring the robot to its default position. 2. Select and input a walking pattern between 0 and 16 for the "WalkCommand" variable, then call the "WalkExecute" function to run the selected walking pattern. 3. When you input a different number in the "WalkCommand" variable and call the "WalkExecute" function, it will convert to the new walking pattern as naturally as possible.
There are 16 different walking pattern sample codes to control via remote control in the walking machine's task code file. Change the "Start Program" function in the sample codes to suit your needs.
Adjustment Using the Gyro Sensor
Prerequisite : Walking Machine Code to control the gyro sensor will be added to the task code used in the "Walking Machine" section. Review the Walking Machine" section before getting started.
[ Learning Goal ]
Learn how to adjust a humanoids posture using a gyro sensor.
http://support.robotis.com/
A Gyro sensor is used to determine angular velocity (angular variation per second). When the robot tilts and angular velocity increases in a specific direction, the servo motor's value can be adjusted in the opposite direction to straighten the robot. TASK CODE : BIO_PRM_GyroSensorExam_EN.tsk
[ THINGS TO PREPARE ] The gyro sensors X-axis value should be connected to port #3, and Y-axis value should be connected to port #4. Other than that, modify the task code to suit your robot.
[ STEP 1 ]
Concept
Callback function A humanoid with a gyro uses the "callback function " to determin the posture adjustment value. The callback function is a function that runs independently of the main program routine and is automatically executed at fixed intervals. Therefore, by calculating the adjustment value and using the value in a callback function to adjust the posture at regular intervals, the robot can adjust its posture automatically. Joint Offset The joint off set is added to the adjustment value from the gyro sensor before being used to adjust the humanoids posture. (More information on Joint Offset) This is a parameter that gives an offset to the specific actuators joint position value. Thus, the actuator with joint offset execute their motions using the position value + joint offset value, which are designated in the motion file.
[ STEP 3 ]
Task Code Overview
1. <InitializationGyro> Call Function
2. Execute "BalancePage" to Apply Joint Offset In order to apply the joint offset a motion must be executed. When no motion is being played, the joint offset will not be applied even if a value is input by the gyro sensor. A BalancePage is used to apply the joint when no motion is being executed.
http://support.robotis.com/
3. <InitializationGyro> Function The "InitializeGyro" function reads the gyro sensor value 10 times in a 0.128 second intervals and saves the average value as a gyro sensor standard value. (The standard value is Approximate 250 degrees.) If the gyro sensor value is less than 230 or greater than 270, it assumes there is no gyro sensor and does not use adjustment (when there is no gyro sensor or the robot has moved during initialization).
4. Calculating the adjustment value in the Callback function At regular intervals, the callback function reads the current gyro sensor value and compares it to the standard value to calculate the adjustment value. If the "UseGyro" variable is false, the robot it will not adjust itself. Thus, set the UseGyro variable to false where you do not wish to use the gyro adjustment.
http://support.robotis.com/
Apply the calculated adjustment value to the joint offset and adjust the robots posture. To adjust the front/back tilt, you must use the joints in the knees and ankle, which are actuators 13-16. To adjust the left/right tilt, you must use the joints in the ankle and waist, which are actuators 9-10 and 17-18.
[ STEP 4 ]
Adjustment Test
Download the task code to your robot. In order to initialize the gyro, you must leave your robot on flat ground for at least 1.5 seconds after executing the task code. If the gyro sensor is not connected or if there is movement while initializing the gyro, the gyro will not make any adjustments. Check whether the robot attempts to adjust itself when its posture is changed by a strong outside force while standing straight. Compare the robot's actions when it uses and does not use a gyro while stanind on a slope.
http://support.robotis.com/
Callback Function
Callback function is a function that runs independently of the main program routine and is automatically executed at fixed intervals. Therefore, a callback function cannot include code that requires much time. Use of loops, variables, and function calls are limited. Usage
The callback function cannot exist inside another function or program body. There can be only one callback function. A callback function does not have a name and cannot be called.
Example
This example shows how periodically receive wireless data and to save it in a variable.
Joint Offset
To apply the joint offset to a robot, a motion must be performed after the "Joint Offset" parameter is set.
http://support.robotis.com/
This parameter can be applied to each joint separately. Compatible Controller
CM-5 CM-510 CM-700
Characteristics
-255 ~ 255 : The offset will be applied to the selected joint's location value. Ex) If the location value of the joint with ID #3 is set as 300 400 500 in the motion data, and the joint offset is -100, the actual location value of the joint will be adjusted to 200 300 400. 1024 : If the joint offset is set to 1024, the selected joint will not be affected by the motion data during operation. Ex) This function can be used to control the location values directly, instead of the motion. A primary example is the Gripper, which should not move when a motion is being performed.
Example
Set an offset value to a specific joint While motion page #3 is being performed, set the offset of the joint with ID 4 as -100, and wait for the motion to finish.
Keep a joint from being affected by motion data Set up joint ID #4 to be unaffected while a motion is being executed.
User-defined Motions 1 : Create Motion
Prerequisite : Walking Machine Motions will be added to the motion file used in the "Walking Machine" section. Review the "Walking Machine" section before getting started.
[ Learning Goal ]
Add a new motion using RoboPlus Motion
Lets learn how to add the follwing 4 motions using the RoboPlus Motion program. Motion Page No Movement Description 14 Block ball on the right 16 Block ball on the left Motion File : Motion Page No Movement Description 27 Get up while lying on stomach 28 Get up while lying on back
BIO_PRM_UserMotionExam_EN.mtn
http://support.robotis.com/
[ STEP 1 ]
Make a motion to block a ball on the right
1. Execute RoboPlus Motion, then connect it to the controller. (Please refer to Connect Robot)
2. To add the Block Ball motion in page 14, input a name and step.
3. Turn off all motors, then set the robots pose. The "Block ball on the right" pose is shown below.
http://support.robotis.com/
4. Set the robots pose as above. When you press the "torque on" button, the robots current actuator values will automatically be saved. When you press the left arrow button, you can read the robots current input actuator values into Steps Pose column.
5. You can adjust the pause and play durations. (Click here for more information on STEP STOP/PLAY)
http://support.robotis.com/
6. Designating the NEXT page as itself(14) will cause the robot to enter an infinite loop and maintain its pose. Also designate an EXIT page for the robot to smoothly transiton into when it exits the infinite loop.
7. Make a motion to return to the standard position on the page designated as the Exit page (15). Add the following 3 steps and poses to page 15.
8. Additional settings (Number of Repeats, Play Speed, etc) You can also set the number of repeats, entire speed, etc. for each page.
http://support.robotis.com/
[ STEP 2 ]
Make a motion to block a ball on the left
Repeat STEP 1 to make a motion to block a ball on the left on pages16 and 17.
[ STEP 3 ]
Make motions to get up when the robot lying on its back and chest.
Add the following steps in motion page 27 and 28 to make a "Get up while lying on stomach" and "Get up while lying on back" motions. [ Get up while lying on stomach ]
http://support.robotis.com/
[ Get up while lying on back ]
http://support.robotis.com/
[ STEP 4 ]
Save
Use the "Save (S)" command to save your work in the robot or use Save As (A)" to save as an .mtn file in your PC.
User-defined Motions 2 : Task Code
Prerequisite : Adjustment using the Gyro Sensor, User-defined Motions 1 : Create Motion Code to execute user-defined motions will be added to the task code used in the "Adjustment using the
http://support.robotis.com/
Gyro Sensor" section. The motion file is from the " User-defined Motions 1 : Create Motion section. Review the two sections before getting started.
[ Learning Goal ]
Write task code to execute user-defined motions.
Lets learn how to run the motion added on " User-defined Motions 1 : Create Motion " with the RC-100. Motion File : Task Code : BIO_PRM_UserMotionExam_KR.mtn BIO_PRM_UserMotionExam_KR.tsk
[ STEP 1 ]
Task Code Overview
Code to execute user-defined motions has been added to the task code written in "Adjusting using the Gyro Sensor."
http://support.robotis.com/
1. Set "WalkCommand" as 0 to make the robot stop. 2. If the motion added by the user does not require the gyro sensor to maintain posture, you must turn off the gyro sensor adjustment to prevent motion variation due to the offset. Set the "UseGyro" variable as FALSE. Then call the "EXITPageWaitMotion" function and wait for the robot to come to a complete stop. 3. The Getting Up motions added in motion pages 27 and 28 can be played just once. Thus, execute the motion, and wait for the motion to finish before executing another motion. 4. The Block Ball motions added in motion page 14 and 16 are endlessly repeating motions. Thus, in order to end the motion, an EXIT page is needed. Using the "WAIT WHILE" command so that if the button is not pressed and held, the "EXITPageWaitMotion" function will execute the EXIT to end the motion. (Click here to see more information on the Motion Page parameter.)
http://support.robotis.com/
5. After the user's motion ends, set the "UseGyro" variable back to TRUE to restore gyro adjustment.
http://support.robotis.com/
Dynamixel Management
Dynamixels used as robot actuators possess many functions. This section explains how to change the dynamixel's settings. Changing the ID Heres how you can change the ID. 1. Select the port the controller is connected to. 2. Click Connect.
3. A list of connected dynamixels is shown on the left. Click on the dynamixel you wish to change the ID of. 4. Click on the ID row in the Control Table. 5. Click on the ID List combo box to see a list of possible ID's. Select the ID, then click Apply.
[Precautions when changing the ID ] To use in RoboPlus Motion and RoboPlus Task, the ID must be within the following ranges.
http://support.robotis.com/
o The Dynamixels ID must be between 0 and 25. o The ID for AX-S1 should be set between 100 and 109. Changing the Movement Mode The dynamixel can operate in 2 different modes.
Wheel Mode : Rotates 360 degrees like a regular motor. Joint Mode : Moves at a set angle with normal servo motors.
The mode can be changed using RoboPlus Manager. Once the mode is set, it will be maintained, even when turned off. Select the port the controller is connected to.
1. Click Connect.
2. A list of connected Dynamixels is shown on the left. Click on the Dynamixel you wish to change the mode of. Then, click on the CW/CCW Angle Limit line in the Control Table. 3. To set to Wheel Mode, change the CW/CCW Angle Limit value to 0. Or, simply click on the "Wheel Mode" button.
4. To set to Joint Mode again, set the CW/CCW Angle Limit value to any number other than "0". The initial values for Joint Mode are "0" for CW Angle Limit, and "1023" for CCW Angle Limit.
http://support.robotis.com/
Troubleshooting
If you cannot find the dynamixel you are looking for using RoboPlus Manager, try the following :
1. Connect just 1 Dynamixel and check if there are any duplicate IDs. If you see a Dynamixel on the left even though only 1 Dynamixel is connected, there is a high probability of a duplicate ID. Change the ID immediately. 2. If you are unable to find any Dynamixels as in the image below, click on "Dynamixel Search". If the communication speed is not set to 1Mbps, the "Dynamixel Search" function automatically resets the controllers communication speed to 1Mbps to enable it to be recognized.
If the problem persists, your dynamixel may need repair. Please contact the service department of the company you purchased from.
Make your own sensor
You can make your own sensor with simple control functions using the ADC port and OUT port on CM-510. [ WARNING ] Connecting poorly designed circuits may damage the controller. Please be sure to acquire sufficient knowledge about circuits beforehand.
http://support.robotis.com/
PIN Information
Below is a pin diagram of CM-510s external port. (You should change the resistor if you use high flux LED.)
1. 2. 3. 4. 5.
OUT : 5V Output VCC (5V) ADC : Can read analog signals made by users. GND NC : Not used
NOTE : Please use the 5P Cable when using other sensors. The 5P cable can be purchased from ROBOTIS
Controlling Users Device [ External Output Control ] Below is an example of an LED circuit to turn the LED on and off using the OUT port (pin 1) .
A high signal can be sent to the OUT port using RoboPlus Task. 1. Select the user's device in the writable parameter such as LOAD and CALCULATE, then select the port on which the device is connected. 2. Then, set the high signal to the readable parameter using a constant.
http://support.robotis.com/
When the code above is executed, 5V signal will be sent to the OUT port of the device connected to PORT 3, and the LED will turn on. [Reading the ADC Value] Most of the sensors used in robots, such as IR sensors and distance sensors, support analog output. The CM-510 can use its external ports to read the sensors analog output signals. These sensors may be designed by the user or bought from a store. Below is an image of a tilt sensor. It receives 5V and outputs analog signals in between 0V and 5V depending on how much it tilts.
The left pin of the tilt sensor is 5V VCC. The center is an analog signal output pin, and the right pin is GND. This sensor can be used by connecting its pins to the corresponding pins on CM-510s external port. To try for yourself, please refer to the pin information for CM-510s external ports.
http://support.robotis.com/
You can incorporate the sensors analog output to your robot's movements as in the example below.
Gyro Sensor
Part Photo
[ Gyro Sensor ]
Product Usage
Measures angular velocity. Calculates which side the robot is tilted or is getting more power. Maintains the robots balance and can be used for other movement applications.
http://support.robotis.com/
Pin Layout Information
[ X Axis Pin ]
1. ADC : Outputs the angular velocity into analog signals. 2. GND 3. VCC ( 5V ) [ Y Axis Pin ] 4. VCC ( 5V ) 5. GND 6. ADC : Outputs the angular velocity value into analog signals.
Analog Signal Output in Regards to Sensors Environment
Output Value Angular Velocity Voltage Value (Standard VCC Voltage Value is 5V.)
When the angular velocity is 0 (when still), the output value is approximately 250. When it suddenly turns to one axis, the max value output is 455 and the minimum 45, showing a 300 /s angular velocity. Here the mark or sign represents direction. Depending on the temperature, there may be 1% difference. There may be a difference in value depending on the standard VCC voltage value and circuit noise. Thus, we recommend to average several values before use. (When sampling, the robot must not be moving.) You can READ the value using the Users Device Parameter in RoboPlus Task.
455 +300 /s 2.23 V
250 0 /s 1.23 V
45 -300 /s 0.23 V
You may sample it out like below. It reads 10 values per 0.1 sec and makes an average. This value can be used as the standard value.
http://support.robotis.com/
H/W Specification
Weight : 2.8 g Size : 23mm * 23mm* 10mm Working Temperature : -40 ~ 85 Angular Velocity Calculation Range : -300/s ~ 300/s
Recommended Voltage Supply : 4.5 ~ 5.5 V
Compatible Controllers
CM-510 CM-700
RoboPlus Task Supports
Refer to the RoboPlus Task directions.
User's Devices
This parameter is used to set or read the values of user's devices. (Please refer here to see more information on developing your own sensor.)
http://support.robotis.com/
Compatible Controller
CM-510 CM-700
Characteristics
Although the same address is used to read & write values, the actual port pins are different. (Check user's port pin information) The value read from the user's device is the voltage level of the input port. The value read is a number between 0 and 1023. When the user's device is set as 1, It will deliver 5V to the output port. Setting the user's device as 1 does not guarantee that the value read from the user's device will be 1. The output of the user's device can be set using port value constants.
Example
After setting the user's device at Port 3 as 1 (high), if the value read value from Port 3 is less than 500, the output port is set as 0 (low).
http://support.robotis.com/
PROGRAMMING
Start Program
"Start Program" designates the beginning of a program. Regardless of the line number, the program will always start at this point. "Start Program" is like the "main" function in the C language.
Usage
"Start Program" is executed regardless of its line number. A program cannot have more than one "Start Program" command. The body of the command must be enclosed by brackets. The program will end when the closing bracket( } ) is reached.
Example
Start a program with the "Start Program" command.
End Program
If this command is called during program execution, the program exits immediately. There are 2 ways to end a programme.
When the end of "Start Program" is reached (Natural Close)
When "End Program" is called (Forced Exit)
http://support.robotis.com/
Usage
Call the command at the point in the program where you want it to end.
Example
In this sample code, the program will end when the touch connected to Port3 is pressed.
Start/End of Block or Section
A block or a section (identified by "{" and "}") is a group of commands. All commands in a block have the same scope. The concept of a block is the same as in the C language.
Usage
Each block has an opening bracket ({) and a closing bracket (}). RoboPlus Task performs automatic indentation to show whether the brackets have been paired properly. If there are missing brackets, they must be added before the program can run indentation. If they were not arranged properly, you have to revise them by yourself,
Each block must be "owned" by a command. Blocks cannot be used independently with commands. The followings are the most commonly used commands that are followed by a block.
1 Start Program 2 If / Else if / Else 3 Endless Loop 4 Loop For 5 Loop While
http://support.robotis.com/
6 Callback Function 7 Function
If a command is made by one line, it is possible to skip the block brackets.
Example
The "Start Program" and "Endless Loop" commands must be followed by blocks, as shown in the example below.
Calculate
"Calculate" is a command to perform an arithmetic operation on two numbers.
"Calculate" can perform the following operations:
Basic Operations (supports negative numbers) Addition(+): Add two values.
Subtraction(-): Subtract the second number from the first number. Multiplication(*): Multiply two numbers. Division(/): Divide the first number by the second number (Remainders are discarded.) Bit Operations (Means 2 decimal operation.) AND(&): Perform a logical AND operation. OR(|): Perform a logical OR operation.
http://support.robotis.com/
Usage
You can choose an operator by double clicking a mouse or by pressing the Enter key.
Choose the appropriate 3 parameters (result, operand1, operand2) necessary for the command.
Example
This example shows how to add 10 and 20 and to display the result on the screen.
Load
"'Load" is defined as "to place into an appropriate device." In RoboPlus Task, "Load" places a value in a device.
"Load" is used to mean the following:
Execute a device's function.
Move a value.
Usage
Choose the appropriate 2 parameters (destination, source) necessary for the command.
http://support.robotis.com/
Example
To execute a device (Set the timer to 1.024 seconds.) To set a value (Insert 10 into the variable)
Label/Jump
"Label" and "Jump" are used to branch a program. Branching is used to change the order commands in a program are executed. "Jump" branches the program and "Label" designates where to branch to. It is the same function as "Label" and "Goto"' in the C language.
Usage
Label names must abide by the following rules: There cannot be duplicate label names. Label must exist within a program or function body. A jump to a label in another function is not possible. Spaces and Special characters(!, @, #, $, etc.) are not allowed in label names. Labels cannot start with a number. While inputting the label name, Press Esc to cancel. Otherwise, press Enter to save While selecting the label to jump to, Press Esc to cancel.
http://support.robotis.com/
Otherwise, click the appropriate label or press Enter while the label is highlighted to save.
A jump can only be made to an existing label.
The label must be in the same function block as the jump command.
Example
In this sample code, the program jumps to "JumpPoint" as soon as it starts and executes"'Routine 2."
If/Else if/Else
These commands will branch the flow of the program depending on whether the condition is true or false.
If : Execute if the clause is true. This is the equivalent of the "if" statement in C language.
Else If: Execute if the clause is true and previous clause ("if" or "else if" clause) is false. This is the equivalent of the "else if" statement in C language.
http://support.robotis.com/
Else: Execute if none of the conditions are true. This is the equivalent of the "else" statement in C language.
What's a Conditional Clause?
Conditional clause is a feature to perform different actions depending on whether the condition evaluates to true (condition is met) or false (condition is not met). Conditional clause is composed of the following 3 parts: parameter 1, relational operator, and parameter 2 in order.
These are 6 types of relational operators.
== : True if the two parameters are equal.
!= : True if the two parameters are not equal. >= : True if parameter 1 is greater than or equal to parameter 2. > : True if parameter 1 is greater than parameter 2. <= : True parameter 1 is less than or equal to parameter 2. < : True if parameter 1 is less than parameter 2. Conditional clause can be combined into a complex conditional clause using conditional operators. A complex conditional clause is composed of the following 3 parts: conditional clause 1, conditional operator, conditional clause 2.
There are 3 types of conditional operators.
then : Does not link any clauses. AND(&&): True if both conditional clauses are true. OR(||): True if one of the conditional clauses is true. There is no limit to how many conditional clauses can be combined into one complex conditional clause. Each conditional clause is evaluated in order, and the final value will be either "true" or "false."
http://support.robotis.com/
Usage
An 'IF' command must always precede an "Else if" or an "Else" command.
A block, designated by brackets, needs to follow each clause. (However, if the block consists of only one line, the block need not be enclosed with brackets.)
Example
The examples below shows how to program the following conditions.
o When the variable is greater than or equal to 90. o When the variable is greater than or equal to 50 and less than 90. o Other cases
Endless Loop
This command is used to repeat the command lines in the block without end.
http://support.robotis.com/
Usage
A block is always required. (However, if the block consists of only one, the block need not be enclosed with brackets.)
Use the "Break Loop" command to exit the loop.
Example
Continuously prints "10" on the Program Output Monitor.
Loop While
This command is used to repeat the command lines in the block while the clause is true. It is the equivalent of the "while"function in C language..
What is a conditional clause?
Conditional clause is a feature to perform different actions depending on whether the condition evaluates to true (condition is met) or false (condition is not met). Conditional clause is composed of the following 3 parts: parameter 1, relational operator, and parameter 2 in order.
These are 6 types of relational operators.
http://support.robotis.com/
== : True if the two parameters are equal.
!= : True if the two parameters are not equal. >= : True if parameter 1 is greater than or equal to parameter 2. > : True if parameter 1 is greater than parameter 2. <= : True parameter 1 is less than or equal to parameter 2. < : True if parameter 1 is less than parameter 2. Conditional clause can be combined into a complex conditional clause using conditional operators. A complex conditional clause is composed of the following 3 parts: conditional clause 1, conditional operator, conditional clause 2.
There are 3 types of conditional operators.
then : Does not link any clauses. AND(&&): True if both conditional clauses are true. OR(||): True if one of the conditional clauses is true. There is no limit to how many conditional clauses can be combined into one complex conditional clause. Each conditional clause is evaluated in order, and the final value will be either "true" or "false."
Usage
A block is always required. (However, if the block consists of only one line, the block need not be enclosed with brackets.)
Use the Break Loop command to exit the loop.
Example
Continuously prints the value of on the Program Output Monitor until the variable reaches 30.
http://support.robotis.com/
Loop For
This command is used to repeat the command lines in the block for the specified number of times. Given an initial value and a terminal value, the loop will repeat while increasing the variable by 1.
The number of executions can be calculated as:
o
Number to Executions = Terminal Value - Initial Value + 1
This is the equivalent of the "for" function in C language.
Usage
Choose the appropriate 3 parameters (variable, Start value, End value) necessary for the command.
The initial value must be less than the terminal value. If the initial value is greater than the terminal value, the loop will not be executed. A block is always required. (However, if the block consists of only one line, the block need not be enclosed with brackets.)
Use the Break Loop command to exit the loop.
Example
This example will repeat the loop as many as the detected sound quantity.
http://support.robotis.com/
Break Loop
This command is used to exit the loop while it is being executed. It is the equivalent of the "break" function in C language.
Usage
The command must always be used in the block being repeated.
Example
Continuously prints the number "10" on the screen until the value of the center IR sensor becomes bigger than 400, in which case it exits the loop and prints "30" on the screen.
Wait While
This command is used to pause execution when a conditional clause is true. It is the equivalent of the "while" function in C language.
http://support.robotis.com/
What is a conditional clause?
Conditional clause is a feature to perform different actions depending on whether the condition evaluates to true (condition is met) or false (condition is not met). Conditional clause is composed of the following 3 parts: parameter 1, relational operator, and parameter 2 in order.
These are 6 types of relational operators.
== : True if the two parameters are equal.
!= : True if the two parameters are not equal. >= : True if parameter 1 is greater than or equal to parameter 2. > : True if parameter 1 is greater than parameter 2. <= : True parameter 1 is less than or equal to parameter 2. < : True if parameter 1 is less than parameter 2. Conditional clause can be combined into a complex conditional clause using conditional operators. A complex conditional clause is composed of the following 3 parts: conditional clause 1, conditional operator, conditional clause 2.
There are 3 types of conditional operators.
then : Does not link any clauses. AND(&&): True if both conditional clauses are true. OR(||): True if one of the conditional clauses is true. There is no limit to how many conditional clauses can be combined into one complex conditional clause. Each conditional clause is evaluated in order, and the final value will be either "true" or "false."
http://support.robotis.com/
Usage
Set the appropriate conditions without the use of blocks.
Example
The program will wait for the timer.
Return Function
When this command is executed, it will end the operating function immediately even if not every command line was executed yet , and will return to the function called position. It is the equivalent of the "return" statement in C language.
Usage
Can be used only within a general function or a callback function.
http://support.robotis.com/
Example
In the following example, UserFunction is called repeatedly. Because of the Return command in UserFunction, the last 3 lines will never be executed.
If the same code need to be repeated multiple times, or if the code needs to be distinguished according to its role, you can make the code as a function, and can all the function whenever necessary. This is similar to the concept of a function in C language. The only difference is that there are no return values and input parameters. When used properly, you can easily figure out the flows of the program, and can avoid to write the same command lines again and again. Functions are executed by calling them. After a called function ends, execution will be returned to the point of the calling and started from the next command line.
http://support.robotis.com/
Usage
The following rules apply when making a function: There cannot be duplicate function names. A function must exist outside another function or program body. Spaces and special characters(!, @, #, $ etc.) are not allowed in function names. Function names cannot start with numbers. While inputting function names, press Esc to cancel. Otherwise, press Enter to save. While selecting the function to call, press ESC to cancel. Otherwise, click the appropriate function or press Enter while the function is highlighted to save.
A function cannot call itself.
Example
The program will continuously call the functions to move forward, backward, right and left.
Callback Function
Callback function is a function that runs independently of the main program routine and is automatically executed at fixed intervals. Therefore, a callback function cannot include code that requires much time. Use of loops, variables, and function calls are limited.
http://support.robotis.com/
Usage
The callback function cannot exist inside another function or program body. There can be only one callback function. A callback function does not have a name and cannot be called.
Example
This example shows how periodically receive wireless data and to save it in a variable.
http://support.robotis.com/
PARAMMETER
Remocon TXD
This parameter is used to transmit data via a wireless communication module (IR, zigbee module).
Compatible Controller
CM-100 CM-5 CM-510 CM-700
Characteristics
The data must be a number/value between 0 & 65535 transmitted or sent, wirelessly (IR or Zigbee).
When the "Remocon TXD" parameter is set, the data is immediately sent wirelessly.
Example
In the example below, the program waits for data, and when the data arrives, the received data is transmitted wirelessly.
Tip
It is commonly used to send a response to the control program on a PC connected using ZIG2Serial.
http://support.robotis.com/
Remocon RXD
This parameter is used to read the received data received via the wireless communication module (IR, zigbee module).
Compatible Controller
CM-100 CM-5 CM-510 CM-700
Characteristic
The data is a number between 0 and 65535.
The "Remocon Arrived" parameter can be used check for new data. You can save up to maximum 2 wireless data by using a receiving buffer. When 2 data are saved in the receiving buffer, firstly received data will be read at first, and the remaining data will be read at second according to the received order. If there is only 1 data value in the buffer, when READ is executed, the latest data will be retrieved.
Example
The code below shows how to control movement direction using the RC-100.
http://support.robotis.com/
Remocon Arrived
This parameter is used to check whether there are any new data received via the wireless communication module(IR, zigbee module).
Compatible Controller
CM-100 CM-5 CM-510 CM-700
Characteristics
Is either TRUE or FALSE TRUE ( No. 1 ) : There is new data in the input buffer.
FALSE, ( No. 0 ) : All data in the input buffer have been retrieved.
Example
The code below shows how to control movement direction using RC-100.
http://support.robotis.com/
Tip
Normally used to check whether new data has been received to process.
Aux LED
This parameter is used to read and set the controller's Aux LED status.
Compatible Controller
CM-5 CM-510 CM-700
Characteristics
Is either TRUE or FALSE. TRUE (1) : When the Aux LED parameter is set to TRUE, the LED will turn on. When the Aux LED parameter is read, a value of TRUE signifies that the LED is on.
FALSE (0) : When the Aux LED parameter is set to FALSE, the LED will turn off. When the Aux LED parameter is read, a value of FALSE signifies that the LED is off. False means that the input buffer
http://support.robotis.com/
is empty. i.e either no data has been received or all data has been retrieved
Example
In this example, the Aux LED is turned on and off for 1 second 3 times.
Button
This parameter is used to read the controller's button status.
Compatible Controller
CM-5 CM-510
Characteristics
Each button is assigned a unique value as follows. R button : 1, L button : 2, D button : 4, U button : 8, START button : 16 When several buttons are pressed, the value assigned to the pressed buttons are added and read. Even if you do not know the buttons' code values, you can easily determine which buttons have been pressed by using the buttons' constant values.
http://support.robotis.com/
Example
This example shows how to perform different motions depending on which button is pressed.
Timer
This parameter is used read the timer's current value or to set the timer, which begins to count down automatically. The timer is located in the controller.
Compatible Controller
CM-100 CM-5 CM-510 CM-700
Characteristics
You can use "Timer value" constant to set the timer's value.
When a decimal number is entered, it will automatically be converted to the corresponding timer value. The actual timer value is between 0 and 255. Each timer value is 0.128 seconds. If you set a value greater than 0 in the timer parameter, the timer will start to count down every 0.128 seconds.
http://support.robotis.com/
Example
The code below will print the value from the Center IR sensor every second.
Remocon ID
This parameter is used to set or read the currently set remote control ID. Please note that the controller will not receive any data if this parameter does not match the ID of the transmitting remote.
Compatible Controller
CM-5 CM-510 CM-700
Characteristics
The ID is a number between 0 and 65535. When the opponent's ID is set to 65535(0xFFFF, in hexadecimal), it will send data to all Zigbee modules, regardless of ID.(Broadcasting Mode)
Example
This example sets the opponent's wireless ID to "123", reads the value, and prints it on the screen.
http://support.robotis.com/
Tip
For seamless Zigbee communication, the opponent's wireless ID must be set to the correct value. Using the broadcasting mode improperly may cause unforeseen problems.
My ID
CM-100 : This parameter is used to determine whether or not a module ZIG-110 module has been installed. Other Controllers : This parameter is used to read the ID of the Zigbee module installed in the robot.
Compatible Controller
CM-100 CM-5 CM-510 CM-700
Characteristics
CM-100 : If a ZIG-110 wireless communication module is installed, TRUE(1) is returned. Otherwise, FALSE(2), is returned. Other Controllers : If a ZigBee module is installed, its ID is read (a number between 0 and 65534). If not, 65535 (0xFFFF in hexadecimal) is returned..
Example
This example checks whether a ZIG-110 module is installed in the CM-100 controller. If the module is not installed, it sets the RC-100 channel according to the number of times the start button is pressed.
http://support.robotis.com/
This example prints the ZigBee module's ID. This code can be used with controllers other than CM-100.
My ID
CM-100 : This parameter is used to determine whether or not a module ZIG-110 module has been installed. Other Controllers : This parameter is used to read the ID of the Zigbee module installed in the robot.
Compatible Controller
CM-100 CM-5 CM-510 CM-700
Characteristics
CM-100 : If a ZIG-110 wireless communication module is installed, TRUE(1) is returned. Otherwise, FALSE(2), is returned. Other Controllers : If a ZigBee module is installed, its ID is read (a number between 0 and 65534). If not, 65535 (0xFFFF in hexadecimal) is returned..
http://support.robotis.com/
Example
This example checks whether a ZIG-110 module is installed in the CM-100 controller. If the module is not installed, it sets the RC-100 channel according to the number of times the start button is pressed.
This example prints the ZigBee module's ID. This code can be used with controllers other than CM-100.
Print Program Output
Controllers usually do not have display devices the way a PC has a monitor, so it is hard to keep track of what goes on in a controller. Therefore, a "terminal" is used to "borrow" the PC's monitor.
http://support.robotis.com/
RoboPlus Task includes a terminal program to display the status of the controller.
Open the Program Output Monitor
To see the output of the program, you must open the Program Output Monitor BEFORE executing the program. There are three ways to open the Program Output Monitor.
1. Click the 'View Print of Program' on the Download Program window.
2. Click the "View Print of Program" button in the tool bar. 3. Press F5 or Click on "View Print of Program (V)" menu under Program (P).
Print / Print with carriage return
o
Use the "Print" parameter in your task code to see desired values on the screen.
http://support.robotis.com/
Print : Print the value, then move the cursor to next line.
Print with New Line: Print out the value, and move the cursor to next line.
Error : Please check the following
o
Values from the controller
o o
A welcome screen is shown when the program starts
Error messages during program operation ( See types of error messages )
http://support.robotis.com/
Values from task code All decimal numbers between -32767 and +32767 can be displayed. (Printing characters or custom messages is not possible.)
o o
To print numbers
To print values from sensors
Clear Screen
You may erase everything on the screen.
Button Count
This parameter is used to read how many times the START button was pressed when the controller was first turned on.
Compatible Controller
CM-100
Characteristic
"Button Counts" uses numbers between 0 and 255. As a result, only up to 255 button presses can be counted .
http://support.robotis.com/
Example
The example executes different motions according to how many times the START button was pressed - once, twice, or more.
Powersave Timer
The controller has a hibernate function to conserve battery. If no commands are received for a set period, the controller can turn itself off. This parameter is used to set how long the controller will wait or how much time is left.
Compatible Controller
CM-100
Characteristics
"Powersave timer" can be set using powersave constants. "Powersave timer" uses numbers between 0 and 255. The unit is minutes (i.e., a value of 1 equals 1 minute) The default value is 5 minutes. Setting the "Powersave timer" to 0 will turn it off.
http://support.robotis.com/
The time remaining on the timer is always in minutes. For example, when 50 seconds remain, the timer will say that 1 minute remains .
Example
The controller will be turned off if no data is received for 2 minutes. If data is received, the timer is reset to 2 minutes.
Tip
To keep the controller from turning itself off even when certain actions are performed, you must manually reset "Powersave timer."
Motion Status
This parameter is used to check the status of the motion.
Compatible Controller
CM-5 CM-510 CM-700
http://support.robotis.com/
Characteristics
If a motion is being performed, 1 is returned. Otherwise, 0 is returned. True/False can also be used. True: Motion is being performed. False: Motion is not being performed.
Example
Executes motion page #3 and waits until it is completed.
Joint Offset
To apply the joint offset to a robot, a motion must be performed after the "Joint Offset" parameter is set.
This parameter can be applied to each joint separately.
Compatible Controller
CM-5 CM-510 CM-700
Characteristics
-255 ~ 255 : The offset will be applied to the selected joint's location value. Ex) If the location value of the joint with ID #3 is set as 300 400 500 in the motion data, and the joint offset is -100, the actual location value of the joint will be adjusted to 200 300 400. 1024 : If the joint offset is set to 1024, the selected joint will not be affected by the motion data during operation. Ex) This function can be used to control the location values directly, instead of the motion. A primary example is the Gripper, which should not move when a motion is being performed.
Example
Set an offset value to a specific joint While motion page #3 is being performed, set the offset of the joint with ID 4 as -100, and wait for the motion
http://support.robotis.com/
to finish.
Keep a joint from being affected by motion data Set up joint ID #4 to be unaffected while a motion is being executed.
Geared Motor
This parameter is used to control the reduction motor's direction and power (Speed). (Click here to see more information on the reduction motor's parts.)
Compatible Controller
CM-100
Characteristics
The reduction motor's control values can be set using motor control constants. The direction and power must be set together.
CW (Clockwise) CCW (Counterclockwise) : CCW:0 ~ CCW:1023 : Decimal numbers between 0 and 1023 CW:0 ~ CW:1023 : Decimal numbers between 1024 and 2047
The control values are numbers between 0 and 2047.
Example
In this example, the reduction motor connected to Port 1 will rotate in the clockwise direction for 1 second at maximum speed, before rotating in the counterclockwise direction for 1 second. These motions will repeat without end.
http://support.robotis.com/
Tip
Make sure the motor is connected to the correct port . Speed and direction can be controlled separately using motor control constants. In this example, the motor in Port 1 is set as "CCW:700",and the motor in Port 2 is set as "CW:700."
Servo Motor
This parameter is used to set the movements of servo motors. This parameter consists of 3 sub-parameters (move mode, speed, location), it helps to set up the movement of servo motor in more detailed way. (Please refer here to see the explanation about Servo Motor Parts.)
Compatible Controller
CM-100
http://support.robotis.com/
Characteristics
Movement mode is set as either True or False.
TRUE (1) : Operate in joint mode. In joint mode, the speed parameter is used to configure power output, and the location parameter is used to configure angular movement.
False (0) :Operate in rotation mode. In rotation mode, the servo motor operates like a reduction motor, so only the speed parameter is used. The location parameter is ignored.
Motor control constants can be used to set the speed (power).
CW (Clockwise) CCW (Counterclockwise) CCW:0 ~ CCW:1023 : Decimal numbers between 0 and 1023 CW:0 ~ CW:1023 : Decimal numbers between 1024 and 2047
Location value constants can be used to set the location in joint mode.
Uses decimal numbers between 0 and 1023. The red circle indicates the current values. The value can be set by dragging the jo dial with your mouse to the appropriate value. The maximum controllable angle is 300 degrees. Thus, the minimum controllable angle, indicated by the location value of 1, is 0.29 degrees.(300 degrees / 1024 = 0.29 degrees)
For detailed information about controllable angles, refer to the Servo Motor Parts page.
http://support.robotis.com/
Example
Set the servo motor at Port 3 in rotation mode and turn it clockwise with 600 outputs.
Set the servo motor at Port 3 in joint mode and move it to location 500 with maximum speed.
Tip
Make sure the motor is connected to the correct port. If a program that controls servo motors is executed while another module (LED module, IR module, etc) is connected to the port, the module may be damaged. The servo motor is not suitable for detailed control, as it lacks the precision and torque of a Dynamixel motor.
S-ar putea să vă placă și
- Text That Girl Cheat Sheet NewDocument25 paginiText That Girl Cheat Sheet NewfhgfghgfhÎncă nu există evaluări
- K-Means Clustering and The Iris Plan DatasetDocument7 paginiK-Means Clustering and The Iris Plan DatasetMonique Kirkman-BeyÎncă nu există evaluări
- HW Chapter 15Document5 paginiHW Chapter 15Pornpunsa WuttisanwattanaÎncă nu există evaluări
- Simulation Exercises-1Document2 paginiSimulation Exercises-1Nishan ShettyÎncă nu există evaluări
- Matlab Installation Guide - R2016bDocument10 paginiMatlab Installation Guide - R2016bMohammed Abdul HaiÎncă nu există evaluări
- Jpfisikadd140628 PDFDocument6 paginiJpfisikadd140628 PDFwiwit nurmaya sariÎncă nu există evaluări
- Proposal KKN Jatirejo FixDocument35 paginiProposal KKN Jatirejo FixNaila Faza KamilaÎncă nu există evaluări
- ExamplesDocument5 paginiExamplesanjanaÎncă nu există evaluări
- EE Homework - Partially CompletedDocument8 paginiEE Homework - Partially CompletedRickÎncă nu există evaluări
- ATV12 Communication Parameters BBV51917 1.4IE05bDocument12 paginiATV12 Communication Parameters BBV51917 1.4IE05bRicardo Rodriguez ParedesÎncă nu există evaluări
- Alat Seismograf Micro EarthquakeDocument4 paginiAlat Seismograf Micro EarthquakedeadromeoÎncă nu există evaluări
- Chap 11Document18 paginiChap 11ashinkumarjerÎncă nu există evaluări
- Soal UAS Medan ElektromagnetikDocument4 paginiSoal UAS Medan ElektromagnetikAnonymous 6RROMwQVÎncă nu există evaluări
- Automatic Braking System in E-BikesDocument14 paginiAutomatic Braking System in E-BikesPranesh.MÎncă nu există evaluări
- Data Sheet Pompa SentrifugalDocument2 paginiData Sheet Pompa Sentrifugalsiaga 1Încă nu există evaluări
- Laporan Praktikum Jaringan Telekomunikasi I-KELOMPOK6-FITUR TELEPONDocument52 paginiLaporan Praktikum Jaringan Telekomunikasi I-KELOMPOK6-FITUR TELEPONjariatus amaliaÎncă nu există evaluări
- Counter Using LDRDocument19 paginiCounter Using LDRCha KuÎncă nu există evaluări
- Simulasi Dan Analisis Cycloconverter 3 FasaDocument56 paginiSimulasi Dan Analisis Cycloconverter 3 Fasawahyu febriyantoÎncă nu există evaluări
- Deteksi Kerusakan Motor InduksiDocument7 paginiDeteksi Kerusakan Motor InduksifaturÎncă nu există evaluări
- Kumpul Modul 2Document107 paginiKumpul Modul 2InnabilaÎncă nu există evaluări
- Mikon TugasDocument38 paginiMikon TugasAsteriPurnomoÎncă nu există evaluări
- Control SystemDocument3 paginiControl SystemVivek MukundanÎncă nu există evaluări
- Lab Digital Jobsheet 1-16Document38 paginiLab Digital Jobsheet 1-16Galih BahteraÎncă nu există evaluări
- Bahasa Inggris Multimeter Analog PresentasiDocument17 paginiBahasa Inggris Multimeter Analog PresentasiFirda Firda OoaalaaÎncă nu există evaluări
- Getting Started MobosimDocument4 paginiGetting Started MobosimRudy RachidaÎncă nu există evaluări
- UEEA2413 Tutorial 1Document2 paginiUEEA2413 Tutorial 1Wee LiangÎncă nu există evaluări
- Aliran Inviscid IncompresibleDocument27 paginiAliran Inviscid IncompresibleTony Redzza Saputra100% (1)
- Parallel AdderDocument20 paginiParallel AddermdbelalrshdÎncă nu există evaluări
- Torque-Speed Characteristic Induction Motor Plot: M-File MatlabDocument2 paginiTorque-Speed Characteristic Induction Motor Plot: M-File MatlabGiorgio Rendra VilariZ'tÎncă nu există evaluări
- Cussons Boiler Instructon ManualDocument32 paginiCussons Boiler Instructon Manualjakakolenk100% (1)
- Laporan Praktikum ItsDocument61 paginiLaporan Praktikum ItsrizkaÎncă nu există evaluări
- Perhitungan Titik Lampu Pada MasjidDocument2 paginiPerhitungan Titik Lampu Pada MasjidFerdiÎncă nu există evaluări
- Patient Medical Transcript C++ Mini ProjectDocument9 paginiPatient Medical Transcript C++ Mini ProjectAzmi Bin A MataliÎncă nu există evaluări
- Flowchart Rumus ABCDocument2 paginiFlowchart Rumus ABCPandy MaÎncă nu există evaluări
- Pengaruh Debit Aliran Dan Kemiringan Poros Turbin Ulir Pada Pembangkit Listrik Tenaga Mikro-HidroDocument5 paginiPengaruh Debit Aliran Dan Kemiringan Poros Turbin Ulir Pada Pembangkit Listrik Tenaga Mikro-HidrocomeklÎncă nu există evaluări
- Hasil Tep 2022 - Teknik ElektroDocument23 paginiHasil Tep 2022 - Teknik ElektroKevin Pravdha AÎncă nu există evaluări
- Soal LatihanDocument2 paginiSoal LatihanGebyÎncă nu există evaluări
- Common Emitter Un Bypassed Emitter - Fixed Bias ConfigurationDocument14 paginiCommon Emitter Un Bypassed Emitter - Fixed Bias ConfigurationForge lastÎncă nu există evaluări
- Contoh Soal Root LocusDocument4 paginiContoh Soal Root LocusMamat SeptyanÎncă nu există evaluări
- Pipa UdaraDocument69 paginiPipa UdaraPutu Widhi ApriliaÎncă nu există evaluări
- Intelligent Automatic Plant Irrigation SystemDocument7 paginiIntelligent Automatic Plant Irrigation Systemsampath kumar100% (1)
- Perhitungan Flyback ConverterDocument4 paginiPerhitungan Flyback ConverterMardian SatriaÎncă nu există evaluări
- TTL Kuliah 4 Mesin DCDocument87 paginiTTL Kuliah 4 Mesin DCIntan Puri RahayuÎncă nu există evaluări
- Jurnal MikrometerDocument5 paginiJurnal MikrometerDwi AgustinaÎncă nu există evaluări
- Laporan Praktikum Modul 4 Multiplexer Dan DemultiplexerDocument14 paginiLaporan Praktikum Modul 4 Multiplexer Dan DemultiplexerAbdul azisÎncă nu există evaluări
- Malvino Bab 4Document16 paginiMalvino Bab 4Muhammad Fahrur Rozi100% (1)
- Makalah Line Tracking Robot (By Opick Hidayato)Document36 paginiMakalah Line Tracking Robot (By Opick Hidayato)Opick HidayatoÎncă nu există evaluări
- Lab 3. DHT11Document5 paginiLab 3. DHT11Maten NasradinÎncă nu există evaluări
- Comparison of The Markowitz and Single Index Model Based On M-V Criterion in Optimal Portfolio FormationDocument6 paginiComparison of The Markowitz and Single Index Model Based On M-V Criterion in Optimal Portfolio FormationPavan KumarÎncă nu există evaluări
- Lab 1Document4 paginiLab 1Abdalla Fathy100% (1)
- Katalog PT Gunung Garuda Steel WF ProfileDocument4 paginiKatalog PT Gunung Garuda Steel WF ProfileibnugantengÎncă nu există evaluări
- Print OkDocument5 paginiPrint Okmafud100% (1)
- Mapping Questioner (Responses)Document11 paginiMapping Questioner (Responses)Agung Ferdiansyah0% (2)
- Laporan HS2 02 - OUTPUT Bag2Document5 paginiLaporan HS2 02 - OUTPUT Bag2Gyan Popong EkasatriaÎncă nu există evaluări
- Open and Close Loop SystemDocument27 paginiOpen and Close Loop Systemnagendrakushwaha007Încă nu există evaluări
- Beginners Guide To RobotCDocument17 paginiBeginners Guide To RobotCUmmu SolahÎncă nu există evaluări
- NCStudio CNC Router ManualV4.4Document31 paginiNCStudio CNC Router ManualV4.4pejic1722Încă nu există evaluări
- DanteDocument69 paginiDante8tswshgtmtÎncă nu există evaluări
- DR-Visual LogicDocument6 paginiDR-Visual LogicmuxzÎncă nu există evaluări
- Hacks To Crush Plc Program Fast & Efficiently Everytime... : Coding, Simulating & Testing Programmable Logic Controller With ExamplesDe la EverandHacks To Crush Plc Program Fast & Efficiently Everytime... : Coding, Simulating & Testing Programmable Logic Controller With ExamplesEvaluare: 5 din 5 stele5/5 (1)
- Daftar PustakaDocument3 paginiDaftar PustakarnepologyÎncă nu există evaluări
- DOE Fundamentals Handbook, Electrical Science, Volume 1 of 4Document166 paginiDOE Fundamentals Handbook, Electrical Science, Volume 1 of 4Bob VinesÎncă nu există evaluări
- Atmega8 SourceCodeDocument37 paginiAtmega8 SourceCodernepologyÎncă nu există evaluări
- Avr Libc User Manual 1.0.4Document187 paginiAvr Libc User Manual 1.0.4NikanoorÎncă nu există evaluări
- Programming Atmega Using Boot LoaderDocument4 paginiProgramming Atmega Using Boot LoaderrnepologyÎncă nu există evaluări
- CM 510Document8 paginiCM 510rnepologyÎncă nu există evaluări
- Hydrogen Plug-In Hybrid Electric Vehicle (PHEV) R&D PlanDocument44 paginiHydrogen Plug-In Hybrid Electric Vehicle (PHEV) R&D Planmojicap100% (11)
- General Electric/ Massachusetts State Records Request Response Part 3Document673 paginiGeneral Electric/ Massachusetts State Records Request Response Part 3Gintautas DumciusÎncă nu există evaluări
- 7MWTW1710YM0Document8 pagini7MWTW1710YM0Izack-Dy JimZitÎncă nu există evaluări
- Techgig Open Round CompetitionDocument6 paginiTechgig Open Round CompetitionAnil Kumar GodishalaÎncă nu există evaluări
- You Wouldnt Want To Sail On A 19th-Century Whaling Ship 33 Grisly EnglishareDocument36 paginiYou Wouldnt Want To Sail On A 19th-Century Whaling Ship 33 Grisly EnglishareDušan MićovićÎncă nu există evaluări
- Southport Minerals CombinedDocument20 paginiSouthport Minerals CombinedEshesh GuptaÎncă nu există evaluări
- (1895) Indianapolis Police ManualDocument122 pagini(1895) Indianapolis Police ManualHerbert Hillary Booker 2ndÎncă nu există evaluări
- A Comprehensive Review On Renewable and Sustainable Heating Systems For Poultry FarmingDocument22 paginiA Comprehensive Review On Renewable and Sustainable Heating Systems For Poultry FarmingPl TorrÎncă nu există evaluări
- PRI SSC TutorialDocument44 paginiPRI SSC TutorialSantosh NarayanÎncă nu există evaluări
- Millets: Future of Food & FarmingDocument16 paginiMillets: Future of Food & FarmingKIRAN100% (2)
- Assignment 03 Investments in Debt SecuritiesDocument4 paginiAssignment 03 Investments in Debt SecuritiesJella Mae YcalinaÎncă nu există evaluări
- Newton Gauss MethodDocument37 paginiNewton Gauss MethodLucas WeaverÎncă nu există evaluări
- Summative-Test-3-5 Tve ExploratoryDocument3 paginiSummative-Test-3-5 Tve ExploratoryMjnicole MartejaÎncă nu există evaluări
- Farmers' Satisfaction With The Paddy Procurement Practices of The National Food Authority in The Province of Palawan, PhilippinesDocument13 paginiFarmers' Satisfaction With The Paddy Procurement Practices of The National Food Authority in The Province of Palawan, PhilippinesPsychology and Education: A Multidisciplinary JournalÎncă nu există evaluări
- Application Form-Nguyen Huy CuongDocument4 paginiApplication Form-Nguyen Huy Cuongapi-3798114Încă nu există evaluări
- Student Application Form BCIS - 2077Document2 paginiStudent Application Form BCIS - 2077Raaz Key Run ChhatkuliÎncă nu există evaluări
- 4 FAR EAST BANK & TRUST COMPANY V DIAZ REALTY INCDocument3 pagini4 FAR EAST BANK & TRUST COMPANY V DIAZ REALTY INCDanielleÎncă nu există evaluări
- Year Warranty: 1575 - 90 Ave Edmonton, AB Canada T6P 0E2Document2 paginiYear Warranty: 1575 - 90 Ave Edmonton, AB Canada T6P 0E2juanchingarÎncă nu există evaluări
- Project Guidelines (Issued by CBSE) : CA. (DR.) G.S. GrewalDocument51 paginiProject Guidelines (Issued by CBSE) : CA. (DR.) G.S. GrewalShruti Yadav0% (1)
- Reterta V MoresDocument13 paginiReterta V MoresRam Migue SaintÎncă nu există evaluări
- Factors Affecting The Implementation of Green Procurement: Empirical Evidence From Indonesian Educational InstitutionDocument12 paginiFactors Affecting The Implementation of Green Procurement: Empirical Evidence From Indonesian Educational InstitutionYeni Saro ManaluÎncă nu există evaluări
- Negative Sequence Current in Wind Turbines Type 3 1637954804Document6 paginiNegative Sequence Current in Wind Turbines Type 3 1637954804Chandra R. SirendenÎncă nu există evaluări
- 2023-2024 Draft Benzie County Budget BookDocument91 pagini2023-2024 Draft Benzie County Budget BookColin MerryÎncă nu există evaluări
- LG+32LX330C Ga LG5CBDocument55 paginiLG+32LX330C Ga LG5CBjampcarlosÎncă nu există evaluări
- Nepal CountryReport PDFDocument64 paginiNepal CountryReport PDFnickdash09Încă nu există evaluări
- "Laughter Is Part of The Human Survival Kit. : David NathanDocument4 pagini"Laughter Is Part of The Human Survival Kit. : David NathanTrang NhungÎncă nu există evaluări
- Hospital Management System DatabaseDocument18 paginiHospital Management System DatabasesamdhathriÎncă nu există evaluări
- 1491559890CL 0417 PDFDocument48 pagini1491559890CL 0417 PDFCoolerAdsÎncă nu există evaluări
- IMS DB Interview Questions: Beginner LevelDocument19 paginiIMS DB Interview Questions: Beginner LevelsudhakarcheedaraÎncă nu există evaluări
- Power Dense and Robust Traction Power Inverter For The Second Generation Chevrolet Volt Extended Range EDocument8 paginiPower Dense and Robust Traction Power Inverter For The Second Generation Chevrolet Volt Extended Range Ejrz000Încă nu există evaluări