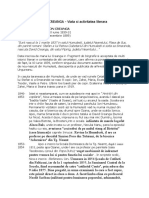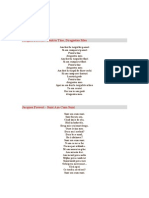Documente Academic
Documente Profesional
Documente Cultură
Lectia 1 Word
Încărcat de
Sorina Alexandra TolticăDrepturi de autor
Formate disponibile
Partajați acest document
Partajați sau inserați document
Vi se pare util acest document?
Este necorespunzător acest conținut?
Raportați acest documentDrepturi de autor:
Formate disponibile
Lectia 1 Word
Încărcat de
Sorina Alexandra TolticăDrepturi de autor:
Formate disponibile
Lectia 1 NOTIUNI GENERALE nainte de a ncepe studiul nostru, probabil ca o sa va puneti o sumedenie de ntrebari cum ar fi: Ce este Microsoft
Word? De ce trebuie sa ne batem capul cu el? Oare voi avea nevoie de toate aceste facilitati n activitatea mea? Si ntrebarile pot continua Si ca sa nu mai pierdem timpul, eu zic ca cel mai bine ar fi sa vedem ce ne poate oferi acest program Microsoft Word. Trebuie sa spunem de la nceput ca Microsoft Word este unul din cele mai puternice si folosite procesoare de text din lume. Aplicatia pune la dispozitie o multitudine de facilitati referitoare la:
introducerea textului si aranjarea acestuia n pagina alinierea, formatarea si tiparirea textului introducerea si prelucrarea antetelor si subsolurilor introducerea si prelucrarea imaginilor introducerea si prelucrarea tabelelor si graficelor fuzionarea documentelor si utilizarea scrisorilor circulare folosirea editorului de ecuatii etc.
Acum presupunand ca ati nteles cu ce se ocupa Microsoft Word, sa vedem cum pornim aplicatia! Lansarea aplicatiei Microsoft Word se face executand clic pe butonul Start All Programs Microsoft Word sau daca exista un shortcut pe Desktop, se executa dublu clic pe acesta. Fisierele create cu aplicatia Microsoft Word se numesc documente si au extensia implicita .doc. ELEMENTELE FERESTREI MICROSOFT WORD XP Sa ncepem cu elementele Ferestrei Microsoft Word XP!
Bara de titlu care ne permite sa vizualizam numele documentului.
Bara de meniuri. Dupa cum i este numele, vom gasi afisat pe ea diferite meniuri cu comenzi. Accesand comenzile din aceste meniuri, putem prelucra documentul nostru dupa cum ne dorim. Cam asa arata:
Bare de instrumente. Pentru a nu ne ncurca umbland dupa diferite comenzi mai des utilizate, ne sar n ajutor Barele de instrumente.
Pentru activarea acestora nu trebuie decat sa gasim meniul Vizualizare (View) din bara de meniuri, si sa apelam comanda Bare de instrumente (Toolbars).
Bare de derulare se folosesc pentru deplasarea ntre paginile documentului pe verticala sau pe latimea paginii pe orizontala. Atat bara de stare, cat si barele de derulare pot fi activate/dezactivate apeland Instrumente - Optiuni - pagina Vizualizare - bara de stare, bara de defilare pe orizontala/verticala (Tools Options - pagina View - Status Bar, Horizontal Scroll Bar / Vertical Scroll Bar)
Rigla este afisata deasupra si la stanga paginii; pe ea sunt marcate marginile foii cu culoarea gri, iar pe rigla orizontala se gasesc indentarile paragrafelor, sub forma unor sageti. Rigla poate fi activata/dezactivata apeland din meniul Vizualizare (View) comanda Rigla (Ruler).
Bara de stare se afla n partea de jos a ferestrei. Ea ne ajuta sa nu ne pierdem ntre paginile documentului, afisandu-ne numarul paginii, la ce pagina a documentului ne aflam cand lucram, cate pagini are documentul (1/14) si n ce limba se face corectarea gramaticala si ortografica.
Suprafata de lucru (pagina propriu-zisa) pe care se gaseste pointer-ul de inserare a textului.
ACTIVAREA / DEZACTIVAREA BARELOR DE INSTRUMENTE SI A BUTOANELOR DE PE ACESTEA Cele mai folosite bare de instrumente sunt:
Standard (Standard) - cu comenzi uzuale: salvare, deschidere, nou fisier, printare, etc Formatare (Formatting) - cu comenzi de formatare a textului, paragrafului etc Desenare (Drawing) - cu comenzi pentru construirea si formatarea desenelor Tabele si borduri (Tables and Borders) - cu comenzi pentru construirea si formatarea tabelelor, liniilor, chenarelor).
Pentru adaugarea noilor butoane pe barele de instrumente se foloseste din meniul Vizualizare (View), comanda Bare de instrumente (Toolbars) - Particularizare... (Customize...). Din fereastra aparuta se selecteaza categoria din care face parte noua comanda al carui buton se doreste a fi adaugat pe bara de instrumente, se identifica butonul n lista Comenzi si se agata cu clic stanga al mouse-ului si se trage si se da drumul pe una din barele de instrumente, ntr-o locatie dorita.
MODURI DE AFISARE ALE PAGINII Oare pagina documentului nostru poate avea mai multe moduri de afisare? Sa vedem: Daca accesam meniul Vizualizare (View) ne putem folosi de trei moduri de afisare a documentului:
Normal (Normal) foaia se vede ca un fisier Notepad, afisand numai textul, fara marginile paginii. Acest mod de vizualizare nu se prea foloseste deoarece nu poate afisa obiectele grafice, antetele si subsolurile;
Aspect pagina Web (Web Layout) foaia se vede ca o pagina de Internet (serveste la crearea de pagini simple pe Internet n format HTML); Aspect pagina imprimata (Print Layout) este cel mai utilizat mod de afisare deoarece vizualizeaza pagina cu marginile ei, textul si formatarile acestuia, obiectele grafice, antetele/subsolurile.
Butoane pentru schimbarea acestor comenzi se regasesc n partea stanga jos a ferestrei, langa bara de derulare orizontala.
MODIFICAREA PROCENTULUI DE VIZUALIZARE AL PAGINII Dorim ca documentul nostru sa fie afisat n plan apropiat sau departat? Pentru asta este de ajuns sa accesam din meniul Vizualizare (View) comanda Panoramare (Zoom). Sau daca mai tineti minte ce v-am spus despre bara de instrumente, acolo veti gasi o lista derulanta pe care o puteti accesa direct pentru modificarea procentului de vizualizare. V-ati uitat vreodata printr-o lupa? Daca da, atunci va veti da seama cum actioneaza aceasta comanda, nsa, fara a modifica dimensiunea datelor de pe foaie la tiparirea documentului.
OPTIUNI PREDEFINITE
Putem sa modificam anumite optiuni predefinite ale aplicatiei MS Word, ca de exemplu: numele utilizatorului, directorul implicit n care vor fi salvate documentele si alte optiuni. Pentru aceasta apelam meniul Instrumente (Tools) - Optiuni (Options) :
Pagina Informatii utilizator (User Information) se foloseste pentru stabilirea numelui utilizatorului (autorului) care creaza documentul. Acesta va fi afisat n proprietatile fisierului.
Pagina Amplasare fisiere (File location) se foloseste pentru a stabili calea implicita unde se vor salva fisierele, atunci cand utilizatorul nu specifica o alta locatie. Pentru a indica o locatie noua de salvare implicita se va folosi butonul Modificare (Modify).
STABILIREA FORMATULUI PAGINII Pentru a stabili formatul paginii (dimensiune, orientare, margini) apelam meniul Fisier (File) comanda Initializare pagina (Page Setup). Se deschide o fereastra de dialog, n care, pe pagina Margini (Margins) se pot stabili dimensiunile marginilor foii, pentru:
marginea de sus marginea de jos marginea stanga marginea dreapta.
Tot aici se poate stabili orientarea foii Tip portret (Portrait) - foaie pe verticala sau Tip vedere (Landscape) foaie pe orizontala. Pentru definirea dimensiunii foii se apeleaza din aceeasi fereastra, pagina Hartie (Paper) si se alege din lista ascunsa Dimensiune hartie (Paper size) un format standard de document (ex. A4) sau se pot introduce dimensiuni particularizate cu ajutorul zonelor Latime (Width) si naltime (Height).
OPERATII UZUALE EFECTUATE ASUPRA DOCUMENTELOR WORD Crearea unui document nou - se selecteaza din meniul Fisier (File) comanda Nou (New); aceasta va deschide n dreapta ferestrei panoul de activitate din care se alege Document necompletat (Blank document) din zona Nou (New). Se mai poate folosi butonul Nou (New) din bara de unelte standard, sau combinatia de taste CTRL+N.
La lansarea n executie a aplicatiei Word, aceasta va genera implicit un document nou. Alta posibilitate de creare a unui document nou este: clic dreapta n folderul n care vreti sa creati documentul si apoi se alege optiunea New - Microsoft Word Document.
Salvarea unui document - la prima salvare a unui document se va specifica numele si locatia acestuia (folderul unde va fi salvat). Dupa ce ati salvat un fisier, salvarile ulterioare ale aceluiasi document vor actualiza fisierul existent pe disc. Pentru salvare se executa clic pe butonul Salvare (Save) aflat pe bara de instrumente , sau se alege din meniul Fisier (File) comanda Salvare (Save) si apare o fereastra de dialog n care:
n campul Nume fisier (File name) se va introduce numele fisierului (sugestiv, n functie de continutul fisierului); n campul Salvare n (Save in) se selecteaza (din lista ascunsa) locul unde va fi salvat fisierul (o unitate de disc si/sau un folder); folosind butonul Salvare (Save) se finalizeaza procesul de salvare
Comanda mai poate fi apelata si folosind combinatia de taste CTRL+S.
Salvarea unui document sub un alt nume sau ntr-un alt loc Se selecteaza comanda Salvare ca (Save As) din meniul Fisier (File), se alege o alta unitate de disc si/sau un alt folder n zona Salvare n (Save in), se va introduce noul nume n campul Nume fisier (File name) si se executa clic pe Salvare (Save). Salvarea unui document sub un alt format Se va folosi comanda Salvare ca (Save As) din meniul Fisier (File). n campul Tip fisier (File type), folosind lista ascunsa, se va indica formatul n care se va salva fisierul (altul decat cel curent). Se pot alege: Sablon document / Template (genereaza fisier cu extensia .dot), Format text mbogatit / Rich Text Format (cu extensia .rtf), Text simplu / Plain Text (cu extensia .txt), sau fisiere ntr-un format anterior, acestea putand fi deschise cu variante mai vechi de Word sau alte aplicatii de procesare de text. Salvarea unui document n format Web (HTML)
Se va folosi comanda Salvare ca pagina Web (Save as Web Page) din meniul Fisier (File). Acest lucru se mai poate face si apeland comanda Salvare ca (Save As), iar n campul Tip fisier (File type) sa fie aleasa optiunea Pagina Web (Web Page). Deschiderea unui document creat anterior (existent) Pentru asta nu trebuie decat sa accesam din meniul Fisier (File) comanda Deschidere (Open) (sau se poate folosi butonul Deschidere aflat pe bara de instrumente). n
fereastra aparuta se indica locatia documentului folosind lista derulanta Privire n (Look in), apoi se selecteaza fisierul si se executa clic pe butonul Deschidere (Open);
Daca documentul este printre ultimele documente Word cu care s-a lucrat, se mai regaseste si n meniul Fisier (File) al aplicatiei, n partea de jos a listei. Daca documentul este printre ultimele 15 accesate, acesta poate fi deschis si din meniul START My Recent Documents. Un document mai poate fi deschis si executand dublu clic pe pictograma acestuia, n fereastra folderului unde este depozitat. Exista posibilitatea de a avea mai multe documente deschise simultan. Procedeul de deschidere este acelasi, documentele fiind suprapuse. Comutarea dintr-un document n altul se poate face din meniul Fereastra
(Window), executand clic pe numele documentului dorit. nchiderea unui document Word Se executa clic pe comanda nchidere (Close) din meniul Fisier (File) sau se executa clic pe butonul de nchidere a ferestrei . Daca fisierul nu este salvat anterior, apare o fereastra de dialog care are trei optiuni. Semnificatiile celor trei butoane sunt:
Da (Yes) pentru a salva modificarile la nchiderea fisierului; Nu (No) pentru a nchide fara a salva modificarile efectuate n document; Revocare (Cancel) pentru a anula operatia de nchidere.
Comutarea ntre documentele deschise n Microsoft Word este posibila deschiderea simultana a mai multor documente, activ fiind numai unul singur la un moment dat. Pentru a comuta ntre documentele deschise fie se executa clic pe butonul fiecarui document afisat pe bara de task-uri, fie se executa clic pe numele documentului afisat n meniul Fereastra (Window).
S-ar putea să vă placă și
- Energia NuclearaDocument4 paginiEnergia NuclearaSorina Alexandra TolticăÎncă nu există evaluări
- I.creanga-Viata Si Activitatea LiteraraDocument4 paginiI.creanga-Viata Si Activitatea LiteraraSorina Alexandra TolticăÎncă nu există evaluări
- I.creanga-Viata Si Activitatea LiteraraDocument4 paginiI.creanga-Viata Si Activitatea LiteraraSorina Alexandra TolticăÎncă nu există evaluări
- Jacques PrevertDocument4 paginiJacques PrevertSorina Alexandra TolticăÎncă nu există evaluări