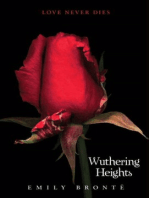Documente Academic
Documente Profesional
Documente Cultură
Lectia 2
Încărcat de
Raluca RaluTitlu original
Drepturi de autor
Formate disponibile
Partajați acest document
Partajați sau inserați document
Vi se pare util acest document?
Este necorespunzător acest conținut?
Raportați acest documentDrepturi de autor:
Formate disponibile
Lectia 2
Încărcat de
Raluca RaluDrepturi de autor:
Formate disponibile
Colorarea
Paletele Color i Swatches v permit s aplicai, s modificai i s salvai culori n ilustraia dumneavoastr. Putei picta cu culori HSB, RGB, Web-safe RGB sau CMYK, nuane de gri, culori de proces globale sau culori speciale, modele i degradeuri de culori amestecate. Cu noua palet Brushes putei aplica elemente artistice sau modele cii unui obiect.
n aceast lecie vei nva cum s: Pictai cu culori, s creai i s editai culori; Denumii i s salvai culori; Copiai atribute de culoare i de aspect de la un obiect la altul; Ajustai saturaia unei culori; Pictai cu degradeuri, modele i pensule.
S ncepem
n aceast lecie vei nva despre mulimea de opiuni de culoare din programul Adobe Illustrator n timp ce vei picta o ilustraie coninnd patru plrii. nainte s ncepei, va fi necesar s restabilii preferinele prestabilite pentru Adobe Illustrator, dup care vei deschide fiierul grafic finalizat, destinat acestei lecii, pentru a vedea ce vei crea. 1. Lansai aplicaia Adobe Illustrator: Start All Programs Adobe Web Premium CS3 Adobe Illustrator CS3. 2. Selectai File Open ....Prelucrare grafica 06_Pictarea in Illustrator ..Sursa End02.ai 3. Dac dorii, selectai View Zoom Out, pentru a micora ilustraia finalizat i a o lsa pe ecran n timp ce lucrai. (Utilizai instrumentul Hand pentru a muta
ilustraia oriunde dorii n fereastr.) Dac nu dorii s lsai imaginea deschis,
selectai File Close (Ctrl+W). Acum deschidei fiierul de start pentru a ncepe lecia. 4. Selectai File Open ....Prelucrare grafica 06_Colorarea in Illustrator ..Sursa Start02.ai
5. Selectai File Save As My Computer folderul de pe Server cu numele de utilizator (ex. popescu on users(Z:)), denumii fiierul Palarii.nume.prenume.nrgrupa.ai. Lsai opiunea Save as type stabilit la Adobe Illustrator (*AI) i executai clic pe Save, apoi dai clic pe OK n fereastra Illustrator Options care apare.
Umplerea cu culoare
Pictarea obiectelor cu culori, degradeuri sau modele se face utiliznd o combinaie de palete i instrumente - inclusiv paleta Color, paleta Swatches, paleta Gradient, paleta Stroke i butoanele pentru culoare din caseta de instrumente, care v permit s selectai i s schimbai atributele de culoare i de linie ale unui obiect. Vei ncepe cu umplerea unui obiect cu culoare. Umplerea unui obiect picteaz zona cuprins de cale. Cnd restabilii valorile implicite, paleta Color i paleta Swatches apar automat pe ecran la lansarea lui Adobe Illustrator. 1. Executai clic pe eticheta Swatches pentru a aduce paleta n faa grupului acesteia. (Dac paletele Color i Swatches nu sunt vizibile, le afiai selectndu-le din meniul Window.)
2. Executai clic pe csua de nchidere sau selectai Window Layers pentru a nchide paleta Layers. Nu vei avea nevoie de aceast palet pentru lecie. 3. Selectai View Hide Bounding Box. Caseta delimitatoare este util pentru mutarea i redimensionarea obiectelor, dar n lecia aceasta nu vei avea nevoie de ea. 4. Selectai instrumentul Selection din caseta de instrumente, dup care executai
clic pe marginea dreptunghiular din jurul blocului din stnga-sus din ilustraie, pentru a selecta dreptunghiul.
Atributele de culoare ale obiectului selectat apar n caseta de instrumente.
n caseta de instrumente observai c n prim-plan apare csua Fill indicnd c este selectat. (Aceasta este afiarea prestabilit.) Csua are o umplere de un gri cald. Butonul Color arat ca i cnd ar fi apsat, indicnd faptul c e selectat. n fundal, n spatele csuei Fill, csua Stroke are un contur turquoise indicnd faptul c dreptunghiul este conturat cu aceast culoare. Cnd n fundal este csua Stroke sau csua Fill, culoarea acesteia nu este cea curent selectat. Atributele de umplere i de tu ale obiectului selectat apar de asemenea n paleta Appearance. Atributele Appearance pot fi editate, terse, salvate ca stiluri i aplicate altor obiecte, straturi i grupuri. Vei folosi aceast palet mai trziu n aceast lecie.
Paleta Transparency afieaz opacitatea obiectului selectat i modul de amestecare ambele pot afecta culoarea ilustraiei. Vei schimba modurile de transparen i de amestecare mai trziu n acest capitol.
A Fill B. Stroke C. Color D. Gradient E. None
Paleta Appearance reflect atributele de culoare ale obiectului selectat.
Paleta Transparency afieaz opacitatea i modul de amestecare.
Paleta Color afieaz culoarea curent i pentru umplere i pentru tu, iar glisoarele sale CMYK arat procentajul de cyan, magenta, yellow (galben) i black (negru) ale culorii. La baza paletei Color se afl bara de culoare. Acum o vei folosi pentru a selecta o culoare galben pentru umplere. 5. n paleta Color poziionai indicatorul eyedropper peste bara de culoare. Meninei apsat butonul mouse-ului i tragei instrumentul eyedropper peste culori. n timp ce tragei, se actualizeaz culoarea n csuele Fill din caseta de instrumente, paleta Color i paleta Appearance. Bara de culoare v las s culegei rapid o culoare de umplere sau de tu dintr-un spectru de culori i s selectai culori pe cale vizual. Putei selecta de asemenea alb i negru, executnd clic pe caseta de culoare alb sau pe caseta de culoare neagr de la captul din dreapta al barei de culoare.
A. B. C. D. E. F. G. Csua Fill Csua Stroke Out of Web Color Warning Butonul None Bara Color Csua de culoare alb Csua de culoare neagr
6. Acum executai clic pe o culoare galben din bara de culoare, pentru a selecta culoarea. Putei ajusta culoarea prin tragerea glisoarelor CMYK n paleta Color. (Noi am selectat o culoare galben cu aceste valori: C=3.53%, M=4.31%,
Y=48.63% i K=0%.) Culoarea este actualizat n csuele Fill din caseta de instrumente i din paleta Color, precum i n ilustraie. Atributele de culoare pe care le alegei sunt aplicate tuturor noilor obiecte pe care le creai, pn cnd schimbai din nou atributele. n funcie de ultimul atribut de culoare aplicat, fie csua Fill, fie csua Stroke apare selectat i este afiat cel mai n fa n caseta de instrumente.
Aplicarea unei tue de culoare
n continuare, vei contura forma ondulat din jurul plriei din stnga-jos. Pictarea doar a conturului unui obiect se numete aplicarea unei tue de culoare (stroking). 1. Utiliznd instrumentul Selection , executai clic pe forma ondulat din jurul
plriei, din dreptunghiul din stnga-jos, pentru a o selecta.
Selectai forma ondulat din dreptunghiul din stnga-jos.
Csua Fill din caseta de instrumente afieaz o culoare verde pal. Csua Stroke din fundal are o diagonal roie indicnd c tua formei ondulate nu este pictat (o tu cu atributul None). Vei ncepe prin interschimbarea culorii de umplere cu culoarea de tu. 2. Executai clic pe butonul Swap Fill and Stroke pentru a inversa culorile umplerii i tuei obiectului selectat. Csua Fill nu are acum nici o umplere (umplere None), iar csua Stroke are o culoare verde pal. (Culoarea va deveni vizibil la urmtorul pas.) Cu o umplere None putei vedea umplerea de dedesubt n acest caz, culoarea gri a umplerii dreptunghiului. Acum vei schimba grosimea liniei pe care tocmai ai aplicat o tu, utiliznd paleta Stroke. Grosimea (weight) tuei este grosimea unei linii. n paleta Stroke putem vedea c linia are grosimea de 1 punct.
3. Executai clic pe eticheta Stroke pentru a aduce paleta n faa grupului acesteia. Dup aceea, tastai 7 n caseta de text Weight i apoi Enter/Return, pentru a schimba grosimea tuei de la 1 la 7 puncte. Linia ondulat iese acum n eviden.
n continuare vei utiliza opiunile paletei Stroke pentru a schimba linia din continu, n linie ntrerupt. 4. Mai nti, tragei de etichet paleta Swatches pentru a o muta afar din grup. 5. n paleta Stroke, meninei apsat butonul mouse-ului pe triunghiul din colul din dreapta-sus al paletei i selectai Show Options din meniul paletei. (Utilizai aceeai tehnic pentru selectarea opiunilor din alte meniuri de palete.)
Utilizai opiunile paletei Stroke pentru a preciza cum s adugai capete de linie, cum s unii coluri i s facei linii ntrerupte sau punctate. 6. n paleta Stroke, selectai opiunea Dashed Line. Casetele de text Dash i Gap devin active. Pentru a crea o linie ntrerupt sau punctat, specificai lungimea liniuei (sau punctului) dup care stabilii pauza sau spaierea dintre liniue. Putei crea o linie ntrerupt sau punctat folosind minimum dou valori i maximum ase. Cu ct introducei mai multe valori, cu att mai complicat devine modelul. 7. Tastai urmtoarele valori n casetele de text Dash i Gap, tastnd Tab pentru a avansa la urmtoarea caset de text: 12, 0, 12, 0, 12. Lsai vid ultima csu Gap. Tastai Enter/Return pentru a aplica modificarea. Acum vei alege un capt de linie, pentru a crea un efect de linie punctat. 8. n zona opiunilor Cap din paleta Stroke executai clic pe butonul Round Cap (butonul din mijloc). Executai clic n afara ilustraiei, pentru a o deselecta i a vedea rezultatul.
Selectai Round Caps pentru linie ntrerupt.
Rezultat.
Putei selecta obiecte printr-un atribut de culoare comun (cum ar fi culoare sau grosimea lor de tu) i le putei schimba pe toate dintr-o dat. 9. Selectai chenarul unuia dintre dreptunghiuri i executai clic pe csua Stroke din caseta de instrumente, pentru a selecta tua dreptunghiului. 10. Selectai Select Same Stroke Weight pentru a selecta tuele tuturor obiectelor care au aceeai grosime a tuei n ilustraie (n acest caz, toate dreptunghiurile). 11. n paleta Stroke, tastai 2 n caseta de text Weight i tastai Enter/Return, pentru a modifica global grosimea tuei la 2 puncte. 12. Executai clic n afara ilustraiei pentru a o deselecta i selectai File Save.
Construirea unei palete particularizate
Acum vei nva cum s v creai propriile palete particularizate amestecnd culori, denumindu-le i salvndu-le n paleta Swatches.
Amestecarea propriei dumneavoastr culori
Vei ncepe s creai o palet particularizat amestecnd o culoare, utiliznd glisoarele CMYK din paleta Color. Mai nti vei combina o culoare de umplere. 1. n caseta de instrumente, executai clic pe csua Fill pentru a o activa. 2. Utiliznd instrumentul Selection , executai clic n mijlocul plriei din
dreptunghiul din stnga-jos, pentru a o selecta.
Selectai mijlocul plriei din dreptunghiul din stnga-jos.
n paleta Color, observai c plria are culori dintr-o gam de griuri, adic un procent de negru, i doar glisorul K (black - negru) arat o valoare. Bara de culoare se schimb, pentru a afia o scal cresctoare, de la alb la negru. Acum vei schimba modelul de culoare la CMYK, astfel nct s putei s amestecai culori. 3. n paleta Color, selectai CMYK din meniul paletei.
Paleta Color v permite s editai i s amestecai culorile - fie culori pe care le-ai creat, fie culori pe care le-ai selectat din paleta Swatches, dintr-un obiect sau dintr-o bibliotec de culori. n acest caz selectai culori utiliznd modelul de culoare CMYK. Acum vei selecta o culoare oranj din mijlocul plriei. 4. n paleta Color tragei glisoarele CMYK pentru a selecta o culoare oranj deschis sau tastai valori n casetele de text % i tastai Enter/Return, pentru a aplica modificrile. (Noi am specificat 0% cyan, 25% magenta, 54% galben i 0% negru.) Putei folosi diferitele modele de culoare mpreun cu glisoarele paletei Color, pentru a selecta precis o culoare, prin diferitele valori de culoare ale sale. Totui, dac amestecai modele de culoare diferite (cum ar fi CMYK i RGB) n acelai fiier, Illustrator va converti culorile la modul n care este salvat fiierul. 5. Executai clic n afara ilustraiei, pentru a o deselecta i selectai File Save.
Salvarea culorilor
Paleta Swatches stocheaz culorile, degradeurile i modelele care au fost prencrcate n Adobe Illustrator, precum i cele pe care le-ai creat i salvat pentru a fi reutilizate. Noile culori adugate la paleta Swatches sunt salvate mpreun cu fiierul curent. Deschiderea unui nou fiier de ilustraie afieaz setul prestabilit de mostre care nsoesc programul
Adobe Illustrator. Vei aduga la paleta Swatches culoarea oranj deschis pe care tocmai ai compus-o, astfel nct s fie stocat mpreun cu acest fiier de ilustraie. Putei selecta o culoare de adugat din oricare dintre csuele Fill sau Stroke din caseta de instrumente, sau din paleta Color. Chiar dac ai deselectat ilustraia, culoarea oranj deschis este n continuare culoarea curent din csua Fill aflat n caseta de instrumente i din paleta Color. 1. Tragei culoarea oranj din csua Fill i plasai-o n paleta Swatches. Aceasta apare n prima csu vid din palet. n timp ce tragei o culoare n paleta Swatches, apare un contur n jurul paletei, indicnd c aceasta este activ i c suntei pe cale s plasai culoarea. Acum vei aduga o alt culoare la paleta Swatches. 2. Utiliznd instrumentul Selection l-ai pictat cu o umplere galben. 3. Verificai s fie selectat csua Fill n caseta de instrumente, dup care executai clic pe butonul New Swatch de la baza paletei Swatches, apoi dai clic pe OK n fereastra care se deschide, pentru a stoca respectiva culoare. V putei crea propriul set particularizat de mostre de culoare pentru fiier, tergnd din paleta Swatches mostrele de culoare pe care nu le folosii. 4. Executai clic n afara ilustraiei pentru a o deselecta, dup care executai clic pe mostra neagr (C=0, M=0, Y=0, K=100) din paleta Swatches, pentru a o selecta. Executai clic pe butonul Delete Swatch de la baza paletei Swatches, dup care executai clic pe Yes n caseta de dialog de avertizare, pentru a terge mostra. Dac dorii s adugai o mostr de culoare la loc n paleta Swatches, putei trage culoarea direct din paleta Color sau din csuele Fill sau Stroke din caseta de instrumente. Mai putei restabili setul prestabilit de culori n ilustraia dumneavoastr. 5. Selectai Window Swatch Libraries Default Swatches Basic CMYK pentru a regsi setul prestabilit de mostre pentru fiierele CMYK. (Aceste mostre pot arta diferit fa de mostrele din paleta dumneavoastr Swatches.) 6. n paleta Basic CMYK, selectai mostra de culoare neagr pe care ai ters-o la pasul 4, dup care selectai Add to Swatches din meniul paletei, pentru a copia , selectai dreptunghiul din stnga-sus pe care
mostra selectat napoi n paleta dumneavoastr Swatches particularizat. Culoarea apare ca ultim culoare n rndul de jos din paleta Swatches. Putei aduga mostre din orice alt palet din biblioteca de culori n paleta Swatches. 7. Executai clic pe csua de nchidere a paletei Basic CMYK pentru a o nchide i selectai File Save.
Denumirea unei culori
Putei denumi culori i v putei referi la acel nume n timp ce pictai. Toate culorile fie culori speciale, fie culori de proces pot fi denumite pstrndu-i n acelai timp toate caracteristicile modului de culoare (de exemplu, modurile RGB, Web Safe RGB sau Grayscale). 1. Executai dublu clic pe mostra galben pe care ai salvat-o n paleta Swatches sau selectai-o i selectai Swatch Options din meniul paletei Swatches. 2. n caseta de dialog Swatch Options denumii culoarea (de exemplu, backgroundyellow") i executai clic pe OK.
Paleta Swatches v permite s denumii, s stocai i s selectai trei tipuri de culori: culori de proces individuale i globale (acestea includ gama de griuri i modelele de culoare CMYK, RGB, Web Safe RGB i HSB) i culorile speciale globale. Culorile speciale sunt culori amestecate n prealabil, utilizate n locul sau mpreun cu cernelurile culorilor separabile, acestea necesitnd propria lor separaie i propriile lor plci la tiprire.
Culori de proces, culori speciale i culori de concordan
Este important s nelegei diferitele tipuri de culori utilizate in Adobe Illustrator culori de proces globale, culori de proces care nu sunt globale, culori speciale i culori de concordan deoarece lipul de culoare determin modul n care sunt actualizate culorile n ntregul document i modul n care sunt separate i tiprite. Culori de proces sunt cele patru cerneluri utilizate n separarea tradiional a culorilor: cyan, magenta, galben i negru. n IIlustrator toate cele cinci modele de culoare care sunt folosite ntr-un fiier CMYK, adic CMYK, RGB, Web Safe RGB, HSB i Grayscale vor avea drept consecin culori de proces. Evitai folosirea culorilor de proces n documente destinate doar vizualizrii on-line, deoarece CMYK are o gam de culori mai redus dect un monitor obinuit. Culori de proces globale sunt culorile de proces care se actualizeaz automat n ntregul document la editarea mostrei; adic fiecare obiect care conine o asemenea culoare se schimb atunci cnd este modificat mostra corespunztoare. Culori de proces care nu sunt globale pot avea de asemenea atribuite oricare dintre modelele de culoare (CMYK, RGB, Web Safe KGB, HSB i Grayscale), dar nu se actualizeaz automat n ntregul document la editarea culorii. Culorile de proces sunt n mod prestabilit non-globale; o culoare de proces care nu e global poate fi transformat n culoare de proces global utiliznd caseta de dialog Swatch Options. Culorile speciale sunt culori compuse n prealabil, care sunt utilizate n locul sau mpreun cu cernelurile CMYK i care necesit propria lor separaie i propriile lor plci ntr-o pres de tiprit. Cnd este editat o mostr de culoare special, culoarea este actualizat global n ntregul document. Unei culori speciale i putei atribui oricare dintre cele cinci modele de culoare. Culorile speciale pot sau nu s intre n gama celor CMYK; de exemplu o culoare special poate fi o cerneal fosforescent sau metalizat care nu intr n gama CM YK sau poate fi o nuana de verde care intr n gama de culori. Culorile de concordan (registration colors) sunt aplicate obiectelor pe care dorii s le tiprii pe toate plcile n procesul de tiprire, inclusiv pe orice plci de culori speciale. Culorile de concordan sunt folosite de obicei pentru semnele de tiere i pentru semnele de retezare.
Acum vei schimba afiarea paletei Swatches, astfel nct s putei localiza culoarea dup nume. 3. Selectai Small List View din meniul paletei Swatches, pentru a afia mostrele dup nume, i vedei mostra pe care tocmai ai denumit-o.
Putei schimba modul n care sunt afiate mostrele n palet ca mostre mari, mijlocii sau mici, sau dup nume. Cnd afiai mostrele dup nume, paleta Swatches afieaz de asemenea pictograme, indicnd modelul de culoare i tipul de culoare (culoare de proces individual, culoare de proces global sau culoare special global).
Copierea atributelor de culoare
Adobe Illustrator v permite s copiai atributele de culoare ale obiectelor (cum ar fi culoarea lor de umplere i de tu) n moduri diferite i s aplicai atribute altor obiecte. Vei utiliza instrumentul Eyedropper pentru a copia culori din ilustraia
dumneavoastr n paleta Color. Numit i recoltare, copierea culorilor v permite s reproducei atributele de culoare, chiar dac nu le cunoatei valorile exacte. 1. Selectai instrumentul Eyedropper din caseta de instrumente.
2. n dreptunghiul din stnga-jos, executai clic pe borul oranj al plriei pentru a-i recolta culoarea. Aceast aciune culege atributele de umplere i de tu ale borului plriei i le afieaz n paleta Color. n mod prestabilit, instrumentul Eyedropper afecteaz toate atributele de culoare ale unui
obiect. Totui, putei limita atributele care vor fi afectate (prin dublu clic cu instrumentul Eyedropper i selectarea opiunilor din caseta de dialog). 3. Pentru a aplica rapid atributele curente de culoare prii de sus a calotei plriei, meninei apsat Alt (Windows) sau Option (Mac OS), dup care executai clic pe partea de sus a calotei plriei, pentru a aplica vopseaua.
Selectai atributele cu Eyedropper.
Aplicai innd apsat tasta Alt / Option.
Copierea atributelor de aspect
Adobe Illustrator v permite s copiai atributele de aspect care includ att umplerea, ct i tua unui obiect, precum i transparena i efectele. Vei crea o umbr proiectat i-i vei schimba transparena. Dup aceea vei aplica aspectul umbrei unei alte forme, utiliznd paleta Appearance. Putei salva i denumi atributele de aspect utiliznd paleta Styles. 1. Selectai instrumentul Selection din caseta de instrumente i executai clic pe
borul plriei din dreptunghiul din dreapta-sus. 2. Meninei apsat tasta Alt (Windows) sau Option (Mac OS) i tragei uor borul n jos i ctre dreapta. Eliberai butonul mouse-ului pentru a lsa o copie a borului plriei. Aceast copie va deveni o umbr proiectat. 3. Selectai Object Arrange Send Backward (Ctrl+[) pentru a muta forma umbrei sub borul plriei. Ar trebui s putei vedea n continuare ambele forme; cea a umbrei i borul plriei. 4. Avnd obiectul selectat n continuare, utilizai paleta Color pentru a-i schimba tua cu None. 5. Schimbai umplerea cu un maro mediu. (Noi am specificat 49% cyan, 65% magenta, 100% galben i 0% negru.)
Mutai o copie a borului i pictai-o cu maro.
6. Executai clic pe eticheta Transparency pentru a aduce paleta n faa grupului acesteia. Dup aceea, selectai Show Options din meniul paletei, pentru a expanda paleta. 7. Avnd forma umbrei selectat n continuare, tastai 50 n csua de procent Opacity din paleta Transparency sau utilizai glisorul i tastai Enter/Return pentru a schimba opacitatea formei cu 50%.
Schimbai transparena umbrei la 50%.
8. n paleta Appearance, executai clic pe miniatura Path pentru a o selecta. Tragei miniatura Path din paleta Appearance pn cnd indicatorul se afl deasupra prii laterale a calotei plriei din dreapta-jos. Eliberai butonul mouse-ului pentru a aplica aspectul acelei pri laterale a calotei plriei. Observai c acum partea lateral a calotei plriei e de un maro transparent.
Tragei miniatura Path pe partea Eliberai butonul mouse-ului pentru a aplica aspectul. lateral a plriei din dreapta-jos.
9. Executai clic n exteriorul ilustraiei, pentru a o deselecta, i executai clic pe File Save.
Saturarea culorilor
n continuare vei ajusta saturarea noii culori pe care ai adugat-o prii de sus a calotei plriei, schimbnd procentajul de negru al culorii. 1. Utiliznd instrumentul Selection , executai clic pe partea de sus a plriei din
dreptunghiul din stnga-jos, pentru a o selecta. Asigurai-v c este selectat csua Fill din caseta de instrumente. 2. n paleta Color, meninei apsat tasta Shift i tragei glisorul M ctre stnga, pentru a desatura culoarea.
Selectai partea de sus a calotei plriei.
Tragei mouse-ul spre stnga, meninnd apsat Shift, pentru a desatura doza de magenta.
Rezultat.
Observai c pe msur ce tragei mouse-ul innd apsat tasta Shift, glisoarele se deplaseaz n tandem, iar intensitatea culorii se schimb. Ajustarea saturaiei v permite s schimbai intensitatea unei culori fr a afecta nuana. (Pe de alt parte, dac tragei un glisor care e stabilit la 0%, vei schimba nuana sau culoarea, n loc s schimbai saturaia.) 3. Executai clic n afara ilustraiei i selectai File Save.
Pictarea cu modele i cu degradeuri
Pe lng culorile de proces i culorile speciale, paleta Swatches poate conine mostre de modele i de degradeuri. Adobe Illustrator furnizeaz exemple de mostre de fiecare tip n paleta prestabilit i v las s v creai propriile modele i degradeuri. Acum vei umple cteva obiecte, lucrnd cu plria din dreptunghiul din dreapta-sus. 1. Utiliznd instrumentul Selection , executai clic n centrul formei interioare a
panglicii plriei din dreptunghiul din dreapta-sus. Csua Fill din caseta de instrumente arat c umplerea curent a formei este gri. Butoanele de la baza paletei Swatches v permit s afiai mostre grupate sub forma de culori compacte, degradeuri sau modele.
Selectai forma interioar a panglicii plriei din dreptunghiul din dreapta-sus.
2. n paleta Swatches executai clic pe butonul Show Swatches Kinds menu (al doilea buton de la stnga), apoi alegei Show Pattern Swatches din meniul care apare. Toate mostrele de modele apar.
A. B. C. D. E. F.
Swatches Libraries menu Show Swatches Kinds menu Swatches Options New ColorGroup New Swatches Delete Swatches
3. Executai clic pe un model din palet pentru a-1 selecta i umplei panglica plriei. (Noi am selectat modelul Confetti.) 4. Acum selectai fundalul din dreptunghiul din dreapta-sus. Asigurai-v c este selectat csua Fill i pictai umplerea dreptunghiului cu acelai model.
Umplei panglica plriei cu un model.
Selectai fundalul dreptunghiului din dreapta-sus.
Umplei fundalul cu acelai model.
Acum vei aplica un degrade primului bloc din ilustraie. 5. n dreptunghiul din stnga-sus, selectai linia ondulat din jurul plriei i asiguraiv c este selectat csua Fill n caseta de instrumente. 6. n paleta Swatches, executai din nou clic pe butonul Show Swatches Kinds menu (al doilea buton din stnga) i selectai Show Gradient Swatches pentru a arta doar mostrele de degradeuri din palet.
7. Executai clic pe un degrade, pentru a-1 aplica umplerii formei ondulate. (Noi am selectat degradeul Yellow & Orange Radial.)
Pictarea cu o pensul Pattern
Pensulele pot fi aplicate unor ci i obiecte existente. Exist patru tipuri de pensule n paleta Brushes: Calligraphic, Scatter, Art i Pattern. Acum vei picta tua unei forme, folosind o pensul Pattern. 1. Utilizai instrumentul Selection dreptunghiul din dreapta-jos. 2. Selectai Window Brushes sau executai clic pe eticheta Brushes din spatele paletei Swatches, pentru a afia paleta Brushes. 3. Selectai List View din meniul paletei Brushes i derulai lista pentru a vedea pensulele Pattern. Executai clic pe un nume pentru a selecta o pensul i aplicai-o formei ondulate din jurul plriei. (Noi am selectat pensula Laurel Pattern.) Tipul de pensul (Calligraphic, Scatter, Art sau Pattern) este indicat de o pictogram aflat la dreapta numelui pensulei. pentru a selecta forma ondulat din jurul plriei din
Selectai forma ondulat din dreptunghiul din dreapta-jos.
A. Calligraphic B. Scatter C. Art D. Pattern E. Options of Selected Object (Opiunile obiectului selectat)
Aplicai o pensul Pattern.
Putei schimba dimensiunea i alte caracteristici ale modelului, dup aplicarea acestuia obiectului selectat. 4. Avnd forma ondulat selectat n continuare, n paleta Brushes executai clic pe butonul Options of Selected Object de la baza paletei. 5. n caseta de dialog Stroke Options (Pattern Brush), selectai opiunea Preview pentru
a vizualiza diferii parametri aplicai ilustraiei, fr a nchide caseta de dialog.
6. ncercai diveri parametri, pentru a vedea cum afecteaz acetia modelul formei ondulate, tastnd Tab pentru a v deplasa de la o opiune la alta. (Noi am tastat 75% n caseta de text Scale.) Cnd suntei mulumit de parametri, executai clic pe OK pentru ai aplica ilustraiei. 7. Selectai File Save. 8. nchidei fiierul. Ai terminat pictarea ilustraiei cu plrii, folosind o varietate de instrumente de pictare.
S-ar putea să vă placă și
- The Subtle Art of Not Giving a F*ck: A Counterintuitive Approach to Living a Good LifeDe la EverandThe Subtle Art of Not Giving a F*ck: A Counterintuitive Approach to Living a Good LifeEvaluare: 4.5 din 5 stele4.5/5 (20018)
- Art of War: The Definitive Interpretation of Sun Tzu's Classic Book of StrategyDe la EverandArt of War: The Definitive Interpretation of Sun Tzu's Classic Book of StrategyEvaluare: 4 din 5 stele4/5 (3321)
- Pride and Prejudice: Bestsellers and famous BooksDe la EverandPride and Prejudice: Bestsellers and famous BooksEvaluare: 4.5 din 5 stele4.5/5 (19653)
- Wuthering Heights (Seasons Edition -- Winter)De la EverandWuthering Heights (Seasons Edition -- Winter)Evaluare: 4 din 5 stele4/5 (9486)
- The Subtle Art of Not Giving a F*ck: A Counterintuitive Approach to Living a Good LifeDe la EverandThe Subtle Art of Not Giving a F*ck: A Counterintuitive Approach to Living a Good LifeEvaluare: 4 din 5 stele4/5 (5794)
- Habit 1 Be Proactive: The Habit of ChoiceDe la EverandHabit 1 Be Proactive: The Habit of ChoiceEvaluare: 4 din 5 stele4/5 (2556)
- The 7 Habits of Highly Effective PeopleDe la EverandThe 7 Habits of Highly Effective PeopleEvaluare: 4 din 5 stele4/5 (2566)
- The 7 Habits of Highly Effective PeopleDe la EverandThe 7 Habits of Highly Effective PeopleEvaluare: 4 din 5 stele4/5 (353)
- The 7 Habits of Highly Effective People: The Infographics EditionDe la EverandThe 7 Habits of Highly Effective People: The Infographics EditionEvaluare: 4 din 5 stele4/5 (2475)
- American Gods: The Tenth Anniversary EditionDe la EverandAmerican Gods: The Tenth Anniversary EditionEvaluare: 4 din 5 stele4/5 (12945)
- How To Win Friends And Influence PeopleDe la EverandHow To Win Friends And Influence PeopleEvaluare: 4.5 din 5 stele4.5/5 (6520)
- Habit 6 Synergize: The Habit of Creative CooperationDe la EverandHabit 6 Synergize: The Habit of Creative CooperationEvaluare: 4 din 5 stele4/5 (2499)
- The Iliad: The Fitzgerald TranslationDe la EverandThe Iliad: The Fitzgerald TranslationEvaluare: 4 din 5 stele4/5 (5646)
- Habit 3 Put First Things First: The Habit of Integrity and ExecutionDe la EverandHabit 3 Put First Things First: The Habit of Integrity and ExecutionEvaluare: 4 din 5 stele4/5 (2507)
- Never Split the Difference: Negotiating As If Your Life Depended On ItDe la EverandNever Split the Difference: Negotiating As If Your Life Depended On ItEvaluare: 4.5 din 5 stele4.5/5 (3275)
- The Iliad: A New Translation by Caroline AlexanderDe la EverandThe Iliad: A New Translation by Caroline AlexanderEvaluare: 4 din 5 stele4/5 (5718)
- Anna Karenina: Bestsellers and famous BooksDe la EverandAnna Karenina: Bestsellers and famous BooksEvaluare: 4 din 5 stele4/5 (7086)
- Wuthering Heights Complete Text with ExtrasDe la EverandWuthering Heights Complete Text with ExtrasEvaluare: 4 din 5 stele4/5 (9929)
- The Odyssey: (The Stephen Mitchell Translation)De la EverandThe Odyssey: (The Stephen Mitchell Translation)Evaluare: 4 din 5 stele4/5 (7770)
- The Picture of Dorian Gray (The Original 1890 Uncensored Edition + The Expanded and Revised 1891 Edition)De la EverandThe Picture of Dorian Gray (The Original 1890 Uncensored Edition + The Expanded and Revised 1891 Edition)Evaluare: 4 din 5 stele4/5 (9054)
- The Picture of Dorian Gray: Classic Tales EditionDe la EverandThe Picture of Dorian Gray: Classic Tales EditionEvaluare: 4 din 5 stele4/5 (9756)