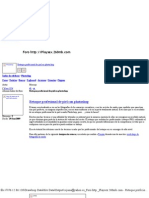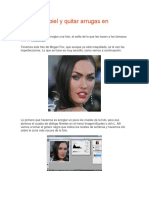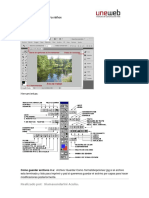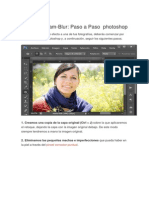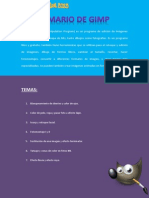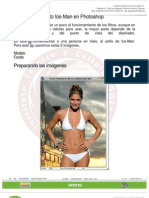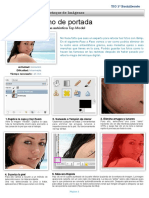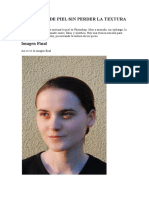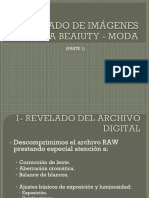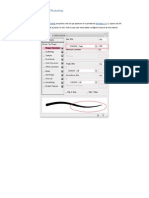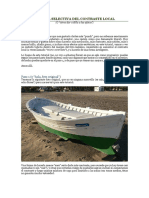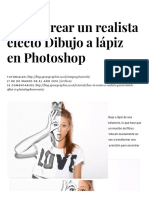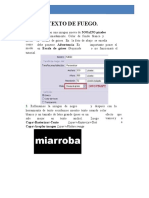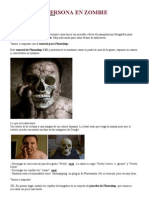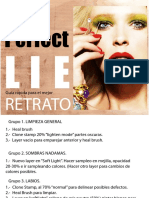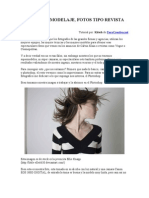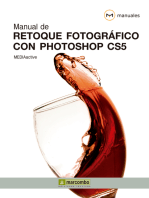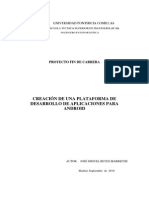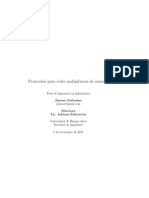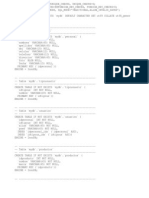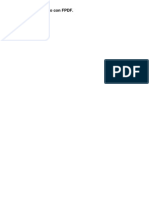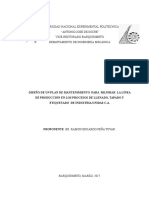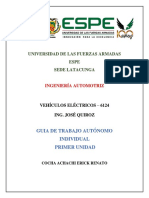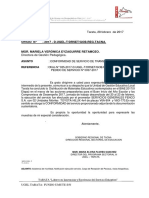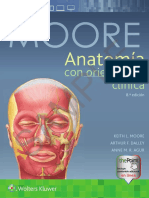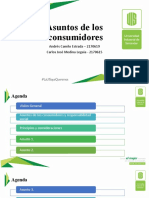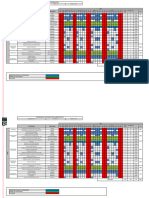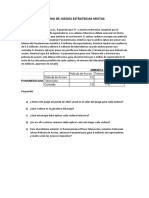Documente Academic
Documente Profesional
Documente Cultură
Retoque Profesional
Încărcat de
roeljonathan1Titlu original
Drepturi de autor
Formate disponibile
Partajați acest document
Partajați sau inserați document
Vi se pare util acest document?
Este necorespunzător acest conținut?
Raportați acest documentDrepturi de autor:
Formate disponibile
Retoque Profesional
Încărcat de
roeljonathan1Drepturi de autor:
Formate disponibile
Steven Meisel Preparar el retoque
Retoque profesional photoshop
de
piel
con
Estamos acostumbrado a ver en las fotografas de los anuncios cosmticos, o en las revistas de moda, unas modelos que muestran una piel perfecta, sin ninguna imperfeccin, con un tono uniforme y de un aspecto totalmente natural. Est claro que es el resultado de un retoque profesional de la piel usando Photoshop, pero cmo lo hacen?. Existen muchas tcnicas y una infinidad de tutoriales en internet pero la inmensa mayora de ellas no consiguen un resultado natural, ya que eliminan gran parte de la textura del volumen del rostro. El retoque que realizan los profesionales (retoque PRO, utilizando el argot extendido en el mundillo) lo guardan como un gran secreto, lo que les permite diferenciarse de la competencia y evitar que se cualquiera con un poco de prctica pueda realizar su trabajo. En este tutorial descubrimos una de las tcnicas usadas por los profesionales del retoque en sus encargos de alto nivel. Para ello partimos de la siguiente imgen sin retocar, un retrato que realiz a Firenze durante uno de nuestros workshops de fotografa de moda
Un retoque de piel tradicional deja la piel sin casi imperfecciones, pero elimina gran parte de la textura, dejando a la modelos como un maniqu con la piel de plastico. Es el llamado efecto de piel de porcelana o piel de cera.
El retoque profesional de piel que veremos en este tutorial, mantiene la textura, eliminando las imperfecciones:
Para empezar, abrimos la imagen con el Photoshop (En mi caso us la version CS3 en ingls, aunque es vlida la CS o CS2) Duplicamos la capa que contiene la imagen original para conservarla como referencia. La nueva capa servir como base de los retoques.
Creamos una nueva capa. La denominamos pincel corrector. La seleccionamos.
Seleccionamos el pincel corrector, configurado para utilizar como muestra todas las capas.
Con pequeos trazos, trabajando al 100% o 200% de zoom, iremos corrigiendo las pequeas imperfecciones de la piel. Todos los cambios se guardan en la capa "pincel corrector", sin afectar al original.
De esta forma, eliminamos las pequeas cicatrices, marcas, granitos, poros muy abiertos, etc
Veamos el resultado de este primer paso:
Antes
Despus
Creamos una nueva capa que nos servir para aclarar ciertas imperfecciones de la cara, como por ejemplo las ojeras.
Seleccionamos el pincel, con el modo aclarar o lighten si tenis la version en ingls como yo.
Con la tecla Alt seleccionamos un color ms claro de los contiguos a la zona a tratar. Al pasar el pincel por la zona ms oscura (por ejemplo, una ojera) solo pintar en los pxeles ms oscuros que el
color seleccionado. Veris que el efecto es muy marcado y no queda nada bien. Luego lo solucionaremos. Este el resultado:
Un Desastre? No Ajustaremos la opacidad de la capa aclarar para que los cambios se fundan suavemente con la imagen original. Prueba con un 50% y compara el resultado:
De forma similar, creamos una capa oscurecer y con el pincel en modo oscurecer, eliminamos zonas demasiado claras, como por ejemplo los brillos excesivos.
Damos unos cuantos brochazos y posteriomente ajustamos la opacidad a un 20%-40% Este el resultado. Atentos a los brillos de la nariz y el lateral derecho de la cara. Los hemos matizado.
Ahora vamos a pulir un poquito la cara, homogenizando el tono y eliminando la textura de los poros. Luego la recuperaremos. Para ello creamos una nueva capa, que denominaremos pulido
Sobre esta capa, retocaremos usando el tampon de clonar, con baja opacidad y con la opcin de muestrear todas las capas:
Seleccionamos con Alt el punto origen para ser clonado y pintamos sobre la cara con suaves pinceladas para dejar la piel homognea sin miedo a pasarse, ya que luego ajustaremos la opacidad de la capa. Es deseable ir cambiando el punto de origen para cada zona a tratar. Este es el resultado:
Demasiado pulido. La operacin anterior es muy destructiva de la textura y tonalidad pero al ser realizada en capa independiente podemos variar la opacidad. Por ejemplo, este es el resultado con la opacidad al 80%:
La foto ha perdido volumen, dejando el rostro muy plano. Para recuperar volumen, alteraremos los tonos mediante dos nuevas capas. Capa tonos claros y capa tonos oscuros:
En la capa de tonos claros, crearemos mediante el lazo selecciones de zonas de la cara que deberan ser ms claras. Puede ayudarnos a realizar la seleccin la visualizacin nica de la capa base para poder ver las luces/sombras originales. Una vez realizada la seleccin se rellena de blanco y se deselecciona, obteniendo la siguiente imagen:
Para incorporar las zonas claras, aplicamos filtro gausiano con un radio alto (80px aproximadamente) sobre la capa tonos claros, cambiamos el modo de fusin a Luz suave o Soft Ligth y variamos la opacidad de la capa a un 40%. Este es el resultado:
Aplicamos la misma tcnica con para los tonos oscuros, rellenando de negro.
Tras todos estos pasos obtenemos una piel demasiado artificial, en el que se ha perdido la textura original. Es la tpica textura de cera o de porcelana. Veamos una ampliacin al 100%
Para mejorar el aspecto recuperando la textura, vamos a aadir poros artificiales a la imagen. Para ello seleccionamos con el lazo sobre la imagen original no retocada, sin necesidad de mucha precisn y la copiamos a una capa nueva que estar encima del resto. Esta es la capa aislada para mostrar el corte.
A esta capa, le aplicamos un filtro de paso alto de radio 8px aproximadamente, para eliminar el color y resaltar los poros. Desaturamos la capa posteriormente:
Aumentamos un poco ms el detalle de los poros usando el filtro de enfoque. La intensidad depender de la textura original.
Este es el resultado:
Con pincel corrector, el parche y el tampn de clonar, mejoramos la textura dejndola ms uniforme:
Integramos la capa en la imagen, mediante el modo de fusin Luz suave y cambiando la opacidad de la capa a 30-40%. Conviene incluir una mscara de capa para que la textura no afecte a los ojos, labios, base de la nariz ni bordes de la cara:
Con este paso hemos aadido la textura necesaria para conseguir un acadado natural:
Para finalizar la imagen, hemos mejorado el aspecto de los ojos con una capa de ajuste de niveles que aporta luminosidad. Y como es habitual en este tipo de tutoriales, os mostramos el antes y despus: Original Retocada
Como variacin a este tutorial, algunos profesionales emplean una base de datos de texturas faciales, incorporando a un retrato la textura de la piel de otra modelo, incluso una textura de poros generados en 3D por ordenador. Sin llegar a tanto, os recomendamos que conservis las texturas de las pieles que estn en mejor estado para ser aplicadas a futuros retoques. En las sesiones en las que contis con una modelo que tenga la piel uniforme y sin imperfecciones, podis tomar fotos extra para vuestra biblioteca de texturas de piel. Suena un poco friki, pero yo ya me estoy haciendo una base de datos de poros
S-ar putea să vă placă și
- Retoque Fotográfico con Photoshop (Parte 1)De la EverandRetoque Fotográfico con Photoshop (Parte 1)Evaluare: 4 din 5 stele4/5 (7)
- Aprender retoque fotográfico con Photoshop CS6 con 100 ejercicios prácticosDe la EverandAprender retoque fotográfico con Photoshop CS6 con 100 ejercicios prácticosÎncă nu există evaluări
- Retoque Profecional de PielDocument12 paginiRetoque Profecional de Pielapi-14436785Încă nu există evaluări
- El Re To Queen Retrato Scon Photoshop DDocument35 paginiEl Re To Queen Retrato Scon Photoshop DmauricioÎncă nu există evaluări
- Retocar La Piel y Quitar Arrugas en PhotoshopDocument6 paginiRetocar La Piel y Quitar Arrugas en PhotoshopRaul Santiago LopezÎncă nu există evaluări
- Retoque FotograficoDocument6 paginiRetoque FotograficoAlexander Cuervo100% (3)
- Retocar Un Retrato Con PhotoshopDocument5 paginiRetocar Un Retrato Con PhotoshopAlan Adair Salgado LandaÎncă nu există evaluări
- Clase Photoshop Separacion de FrecuenciasDocument8 paginiClase Photoshop Separacion de FrecuenciasCeleste MarroccoÎncă nu există evaluări
- Retocar Un Retrato Moody y Cinematic Con Photoshop PDFDocument38 paginiRetocar Un Retrato Moody y Cinematic Con Photoshop PDFriverwalÎncă nu există evaluări
- Guia Photoshop NiñosDocument9 paginiGuia Photoshop NiñosEliaGuadalupeMadridBeltránÎncă nu există evaluări
- Correcion de Fotos en PhotoshopDocument20 paginiCorrecion de Fotos en Photoshoptifanny100% (16)
- El Efecto GlamDocument9 paginiEl Efecto Glamtheand28Încă nu există evaluări
- Contraste AdaptativoDocument8 paginiContraste AdaptativoMiquel Angel GomezÎncă nu există evaluări
- Efecto Pintura Al OleoDocument7 paginiEfecto Pintura Al OleoFelix AguilarÎncă nu există evaluări
- Introducción PhotoshopDocument17 paginiIntroducción PhotoshopYeimy SantanaÎncă nu există evaluări
- Tratamiento Por Zonas 3dDocument8 paginiTratamiento Por Zonas 3dWilson Hernando Herrera NoelÎncă nu există evaluări
- Trucos PhotoshopDocument62 paginiTrucos Photoshopcapricho820% (1)
- 1 - Temario y Manual Practico de Gimp PDFDocument39 pagini1 - Temario y Manual Practico de Gimp PDFJarlan Cueva JaureguiÎncă nu există evaluări
- Efecto Ice-Man en PhotoshopDocument15 paginiEfecto Ice-Man en PhotoshopFenix AtilaÎncă nu există evaluări
- Cómo Crear Una Manipulación de Fotos de Retrato Gótico Oscuro Con Adobe PhotoshopDocument52 paginiCómo Crear Una Manipulación de Fotos de Retrato Gótico Oscuro Con Adobe PhotoshopdarvinÎncă nu există evaluări
- Retoque FacialDocument2 paginiRetoque FacialElvi VázquezÎncă nu există evaluări
- Practica 6Document12 paginiPractica 6youÎncă nu există evaluări
- Ejercicio PhotoshopDocument15 paginiEjercicio PhotoshopMary SolÎncă nu există evaluări
- Colororización Cmyk TextoDocument5 paginiColororización Cmyk Textocarloshurtado01Încă nu există evaluări
- Maquillaje DigitalDocument4 paginiMaquillaje DigitalJosé Ríos LópezÎncă nu există evaluări
- Clase 3 PDFDocument22 paginiClase 3 PDFFabio MosqueraÎncă nu există evaluări
- Suavizado Piel en PhotoshopDocument7 paginiSuavizado Piel en PhotoshopfembarÎncă nu există evaluări
- Efecto Andy WarholDocument33 paginiEfecto Andy Warholvhbr30006628Încă nu există evaluări
- Tutoriales de Photoshop TerraDocument92 paginiTutoriales de Photoshop TerraJavier SaireÎncă nu există evaluări
- Como Suavizar Pieles en PhotoshopDocument7 paginiComo Suavizar Pieles en PhotoshopCarlos Oliveros EÎncă nu există evaluări
- Procesado de Una Imagen de Beauty (PARTE I)Document30 paginiProcesado de Una Imagen de Beauty (PARTE I)aalcalajÎncă nu există evaluări
- Cómo Crear Plumas de Pajaro en PhotoshopDocument122 paginiCómo Crear Plumas de Pajaro en PhotoshopAlcides FloresÎncă nu există evaluări
- Fotos Con Más PunchDocument8 paginiFotos Con Más PunchJoaquin Martinez NietoÎncă nu există evaluări
- Photoshop - Fotos de Blanco y Negro A ColorDocument5 paginiPhotoshop - Fotos de Blanco y Negro A ColorMaribethÎncă nu există evaluări
- Ejercicios Photoshop IDocument30 paginiEjercicios Photoshop IJhon Olivera CallañaupaÎncă nu există evaluări
- Cómo Crear Un Realista Efecto Dibujo A Lápiz en Photoshop PDFDocument12 paginiCómo Crear Un Realista Efecto Dibujo A Lápiz en Photoshop PDFkimberlyÎncă nu există evaluări
- Corrección de Imperfecciones Con El Pincel CorrectorDocument4 paginiCorrección de Imperfecciones Con El Pincel Correctorbombero1212Încă nu există evaluări
- Cómo Convertir Tom Cruise en Un Tutorial de Alien PhotoshopDocument29 paginiCómo Convertir Tom Cruise en Un Tutorial de Alien PhotoshoptamaraÎncă nu există evaluări
- ESP - RF - Semana BE PRO em Casa - Aula 2Document20 paginiESP - RF - Semana BE PRO em Casa - Aula 2Bryan RestrepoÎncă nu există evaluări
- Semana Be Pro Clase 02Document39 paginiSemana Be Pro Clase 02MakiNomásÎncă nu există evaluări
- Como Mejorar Una Fotografía Pixelada en PhotoshopDocument6 paginiComo Mejorar Una Fotografía Pixelada en PhotoshopSaul CardozaÎncă nu există evaluări
- Ejercicios Photoshop Parte 1Document29 paginiEjercicios Photoshop Parte 1David PolancoÎncă nu există evaluări
- Ejercicios Photoshop IDocument94 paginiEjercicios Photoshop IjorgelosadachauxÎncă nu există evaluări
- Ejercicios Photoshop IDocument94 paginiEjercicios Photoshop IAlexander Curay CamposÎncă nu există evaluări
- Tutorial Photoshop-Acuarela PDFDocument5 paginiTutorial Photoshop-Acuarela PDFaraneraÎncă nu există evaluări
- Convertir Persona en ZombieDocument6 paginiConvertir Persona en ZombieCJJGCreationsÎncă nu există evaluări
- 2 Coloreado DigitalDocument14 pagini2 Coloreado DigitalNihongo -UPN-Încă nu există evaluări
- Modificar La Exposicioón en BNDocument4 paginiModificar La Exposicioón en BNMontserrat AlvianiÎncă nu există evaluări
- T03 PA Photoshop Fotomontaje-RealistaDocument15 paginiT03 PA Photoshop Fotomontaje-RealistaAngel Cáceres GómezÎncă nu există evaluări
- Transformar Una Fotografía de Verano A InviernoDocument50 paginiTransformar Una Fotografía de Verano A InviernoYecith Cano MurilloÎncă nu există evaluări
- Ejercicios PhotoshopDocument127 paginiEjercicios PhotoshopEdwards León ParedesÎncă nu există evaluări
- Cómo Hacer Un BocetoDocument74 paginiCómo Hacer Un Bocetojuan jose verdejoÎncă nu există evaluări
- A Perfect LieDocument5 paginiA Perfect LieAs EvÎncă nu există evaluări
- Ejercitacion y Tutorial PhotoshopDocument19 paginiEjercitacion y Tutorial PhotoshopLalely SanteÎncă nu există evaluări
- Ejercicios PhotoshopDocument94 paginiEjercicios PhotoshopCarlos Javier Janampa Cruz0% (1)
- Crear FotomodelajeDocument12 paginiCrear FotomodelajeUc Diseño Bidimensional IquevedojÎncă nu există evaluări
- PothoshopDocument75 paginiPothoshopsalvadorÎncă nu există evaluări
- Tutoriales GIMPDocument105 paginiTutoriales GIMPalxides8865Încă nu există evaluări
- Manual de Retoque Fotográfico con Photoshop CS5De la EverandManual de Retoque Fotográfico con Photoshop CS5Evaluare: 3 din 5 stele3/5 (1)
- Aprender Photoshop CC 2020 con 100 ejercicios prácticosDe la EverandAprender Photoshop CC 2020 con 100 ejercicios prácticosEvaluare: 5 din 5 stele5/5 (2)
- Memoria - Programa en Java.y.sistemaoperativoandroid - Para.turismoDocument107 paginiMemoria - Programa en Java.y.sistemaoperativoandroid - Para.turismoacadanielÎncă nu există evaluări
- Android LibroDocument131 paginiAndroid Libroroeljonathan1Încă nu există evaluări
- Maceri TesisingenieriainformaticaDocument314 paginiMaceri TesisingenieriainformaticamarianorosasÎncă nu există evaluări
- GarbarinoDocument218 paginiGarbarinoPedro Alejandro Lopez TamaraÎncă nu există evaluări
- Diseño DBDocument4 paginiDiseño DBroeljonathan1Încă nu există evaluări
- Introducción A JSPDocument30 paginiIntroducción A JSPGamaliel Ceron VitarÎncă nu există evaluări
- Introducción A JSPDocument30 paginiIntroducción A JSPGamaliel Ceron VitarÎncă nu există evaluări
- ¡Hola, Mundo! Hecho Con FPDFDocument1 pagină¡Hola, Mundo! Hecho Con FPDFroeljonathan1Încă nu există evaluări
- Analisis Lexico 1225209543616213 9Document35 paginiAnalisis Lexico 1225209543616213 9Analiz90Încă nu există evaluări
- ModelDocument2 paginiModelroeljonathan1Încă nu există evaluări
- f649 InteractivoDocument2 paginif649 Interactivonobuto_2Încă nu există evaluări
- Tesis Plan de Mantenimiento de Linea de ProduccionDocument138 paginiTesis Plan de Mantenimiento de Linea de ProduccionMoisesPeraza100% (2)
- Evidencia - 4 - Presentación de Sistemas de AccesoDocument12 paginiEvidencia - 4 - Presentación de Sistemas de AccesoleidyÎncă nu există evaluări
- Guia de Trabajo AutonomoDocument18 paginiGuia de Trabajo AutonomoĒřıCk Rĕnătő CöchåÎncă nu există evaluări
- Qué Es El Estado y La Sociedad CivilDocument2 paginiQué Es El Estado y La Sociedad CivilSANTIAGO ROMERO GARCIAÎncă nu există evaluări
- Alexander FlemingDocument4 paginiAlexander FlemingMarisabel BozaÎncă nu există evaluări
- Historia de La Geotecnia16AADocument3 paginiHistoria de La Geotecnia16AAARIAS100% (1)
- Oficio de Conformidad de ServicioDocument2 paginiOficio de Conformidad de ServiciohugomendozaÎncă nu există evaluări
- El Performer - GrotowskiDocument5 paginiEl Performer - GrotowskiMary MoreiraÎncă nu există evaluări
- El Texto Costumbrista y El Lenguaje Coloquial #7Document11 paginiEl Texto Costumbrista y El Lenguaje Coloquial #7Evamaria Leonsanchez67% (3)
- PDFDocument28 paginiPDFDaniel Cabrera59% (17)
- Similitudes en Los Evangelios SinopticosDocument2 paginiSimilitudes en Los Evangelios Sinopticosruth beltran chiirivi100% (5)
- Practico 11 Punto Equilibrio - ApalancamientosDocument8 paginiPractico 11 Punto Equilibrio - ApalancamientosMatias GimenezÎncă nu există evaluări
- Práctica 4 Ingeniería de AlimentosDocument7 paginiPráctica 4 Ingeniería de AlimentosConocido HelgÎncă nu există evaluări
- Guerra Del LitioDocument10 paginiGuerra Del Litiogtecnica129Încă nu există evaluări
- Cdi Tarjetas de VerificacionDocument4 paginiCdi Tarjetas de VerificacionBelen SanabriaÎncă nu există evaluări
- Trabajo Tarea04.2Document12 paginiTrabajo Tarea04.2Oscar Paul Chambi NunezÎncă nu există evaluări
- Asuntos de Los Consumidores Responsabilidad SocialDocument15 paginiAsuntos de Los Consumidores Responsabilidad SocialAndres EstradaÎncă nu există evaluări
- Contenido Programatico Preclinica de Estandar 2021-2Document18 paginiContenido Programatico Preclinica de Estandar 2021-2TOMAS DAVID CHICA LLAMASÎncă nu există evaluări
- LamberktDocument8 paginiLamberktJhamil Martin Manceda100% (2)
- Embutios PDFDocument81 paginiEmbutios PDFjoseÎncă nu există evaluări
- Caligrafia PautaDocument6 paginiCaligrafia Pautamar_34Încă nu există evaluări
- Instituto Politécnico Nacional Secretaría Académica Dirección de Educación Media SuperiorDocument5 paginiInstituto Politécnico Nacional Secretaría Académica Dirección de Educación Media SuperiorLuis Carlos ValverdeÎncă nu există evaluări
- Lab Oratorio 1Document7 paginiLab Oratorio 1Manuel SosaÎncă nu există evaluări
- REG - 07a Programa de Actividades SSODocument2 paginiREG - 07a Programa de Actividades SSODavid Andrade AlbornozÎncă nu există evaluări
- Ficha-Practica7-Word Capci Abancay-1Document6 paginiFicha-Practica7-Word Capci Abancay-1JLuisHCarpioÎncă nu există evaluări
- Laboratorio 06 (Teoria Juegos Estrategias Mixtas) PDFDocument2 paginiLaboratorio 06 (Teoria Juegos Estrategias Mixtas) PDFDaniela QuentaÎncă nu există evaluări
- Texto ExpositivoDocument24 paginiTexto ExpositivoDeskartesÎncă nu există evaluări
- Tigo Avanzado-1Document5 paginiTigo Avanzado-1MARIO FERNANDO VALLEJO REVELOÎncă nu există evaluări
- Aicas IntroduccionDocument6 paginiAicas IntroducciongabrielÎncă nu există evaluări