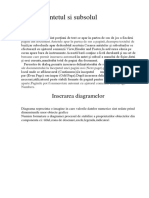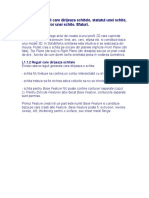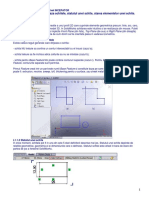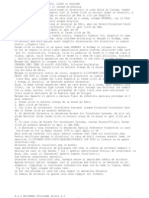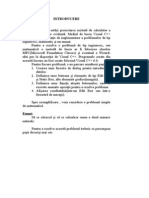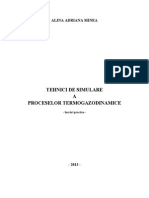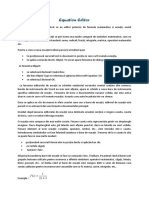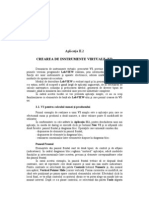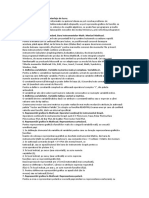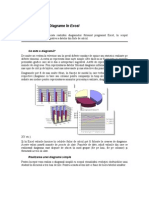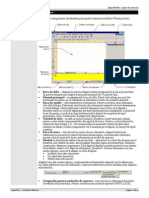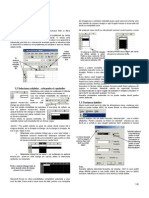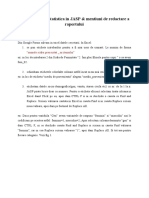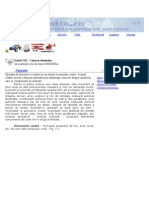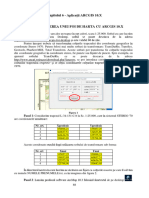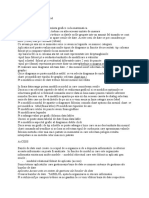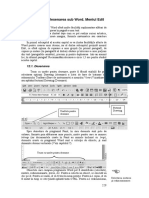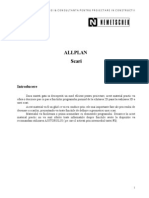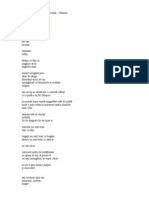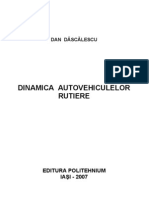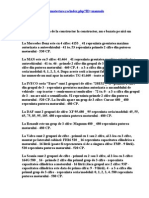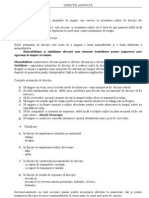Documente Academic
Documente Profesional
Documente Cultură
Relatii Matematice SW
Încărcat de
tavi270782Titlu original
Drepturi de autor
Formate disponibile
Partajați acest document
Partajați sau inserați document
Vi se pare util acest document?
Este necorespunzător acest conținut?
Raportați acest documentDrepturi de autor:
Formate disponibile
Relatii Matematice SW
Încărcat de
tavi270782Drepturi de autor:
Formate disponibile
Google Search
Harta Site (RO) Site Map (EN)
Acasa Cariera Proiectare 3D
Lectii SolidWorks
Proiectare 2D Galerie foto Galerie video Download Servicii Link-uri Contact
hit counter Vizitatori unici / Unique visitors din / since 20.04.2008
Acasa | Cariera | Proiectare 3D | Lectii SolidWorks | Proiectare 2D Galerie foto | Galerie video | Download | Servicii | Link-uri | Contact Copyright 2011 Florin Ababei. All rights reserved.
Back to top | Back to Lectii SolidWorks | Trimite feedback | Feedback-uri primite
Lectii SolidWorks - LECTIA I.7 nivel INCEPATOR
Relatii matematice intre dimensiuni. Utilizarea ecuatiilor. Valori link si variabile globale.
Pentru a controla intr-un mod inteligent dimensiunile unui part puteti folosi ecuatii, valori link sau variabile globale. Toate aceste tehnici au puncte comune dar situatiile in care se folosesc difera functie de intentia de proiectare (Design Intent). Sa deschidem un part nou in care vom schita pe planul Top un dreptunghi cu dimensiunile 200x50 si apoi Extrude cu 10 mm. Salvati fisierul cu numele lectia_i_7. Peste aceasta parte voi trece putin mai repede, esenta lectiei fiind alta.
Parerea ta conteaza! Va invit sa trimiteti idei si sugestii legate de aceste lectii. Lectiile sunt pe placul tau? Pentru ca aceste materiale sa fie mai bogate in informatii utile, trebuie ca si voi, cititorilor, sa contribuiti cu ceva! Spune-mi sugestiile tale referitoare la continutul lor, daca ti se pare util sau nu, daca merita tot acest efort sau nu, sau chesti de genul asta. Te rog sa folosesti link-ul de mai jos pentru a-mi trimite feedback si nu uita sa dai LIKE florinababei.eu pe Facebook! Multumesc!
Pe fata superioara, folosind Hole Wizard, amplasam o gaura cu diametrul de 10.5 mm.
Folositi urmatoarele setari: in tabul Type: Hole Type: Hole; Standard: Ansi Metric; Type: Drill sizes; Hole Specifications: Size: 10.5 End Condition: Trough All; Options: Near side countersink bifata cu dimensiunile 11 mm si 90 grade. Faceti click in tabul Positions. Pointerul isi schimba forma, programul cerand in acest moment sa pozitionam gaurile pe o fata plana (ce isi va schimba culoarea in portocaliu la pozitionarea pointerului pe ea). Cu ajutorul rotitei de la mouse faceti zoom in capatul din stanga al piesei si pozitionati cele patru puncte (ce de aceasta data fac parte dintr-o schita 3D, nu plana). Pe masura ce le amplasam, un preview sugestiv ne infatiseaza gaurile. Dupa amplasarea ultimului punct apasati tasta Esc pentru a incheia amplasarea lor.
Sa aliniem punctele doua cate doua. Cu tasta Ctrl apasata, selectati punctele dinspre capatul piesei. In Property Manager, tabul Add Relations alegeti AlongZ (fiind o schita 3D, nu vom avea notiunile de Horizontal sau Vertical ci vom putea alinia aceste puncte cu axele triedrului XYZ, ele fiind deja pe o fata plana).
In acest fel punctele sunt aliniate. Sa adaugam dimensiuni pentru a defini schita. Valorile nu sunt importante acum, le lasati asa, scopul fiind de a le controla cu ajutorul ecuatiilor.
Similar aliniem (alegand tot AlongZ) celelalte doua puncte ramase. Apoi selectam pe rand cate doua puncte alaturate uneia din laturile mai lungi, de aceasta data alegand AlongX.
Confirmam si parasim functia de inserare a gaurilor. In arborele cu operatii a aparut o operatie care are doua schite: o schta 3D care reprezinta punctele de pozitionare a gaurilor si o schita plana care este profilul gaurii.
Faceti Normal To pe planul Top si cu click dreapta pe Annotation (alegand Show Feature Dimensions) afisati cotele schitelor.
L1.7.1 Ecuatii Equations o gasiti in toolbar-ul Tools sau in meniul Tools. Apelarea ei va afisa o interfata specifica. Apasarea butonulul Add... va deschide caseta de dialog Add Equations.
Click pe dimensiunea 50 (D2) si in Feature Manager design tree, la Primary Value inlocuiti valoarea D2 cu A.
L1.7.1.1 Adaugara ecuatiei In continuare intentionez sa adaug o ecuatie care, pe latime, sa pozitioneze gaurile astfel incat distanta dintre acestea sa fie jumatate din latimea piesei iar pozitionarea acestora sa fie simetrica pe latimea piesei. In acest punct este cazul sa fac o observatie: pentru o mai buna manipulare a parametrilor ecuatiei este bine sa dati nume sugestive dimensiunilor (dar nu este obligatoriu). Veti vedea ca in ecuatie vor interveni aceste denumiri si fara nume sugestive va fi dificil sa le manipulati. Mergeti in meniu la Tools/Options si in tabul System Options/General bifati Show dimension names. Langa valoarea dimensiunii va fi afisata in paranteza denumirea ei. Aceasta denumire o vom modifica.
Similar redenumiti celelalte dimensiunile ale schitei care pozitioneaza gaurile (vezi figura de mai jos).
Revenim la ecuatii. Folosind notatiile facute, ecuatiile noastre vor fi: C=A/2 B=(A-C)/2 Avand deschisa fereastra Add Equations, faceti click pe dimensiunea C.
In campul ecuatiei apare "C@3DSketch1", dupa care tastati
= iar apoi click pe cota A.
Tastati
/ (slash) si 2. Ecuatia este finalizata.
Puteti adauga un comentariu care va va oferi ulterior indicatii despre ecuatie. Click pe butonul Comment si tastati distanta dintre gauri. Validati si automat se revine la fereastra Equations in care veti gasi campurile completate. In mod implicit o ecuatie adaugata este activa (avind bifa pusa in campul Active) si in orice moment o puteti inactiva. In campul Equations este ecuatia asa cum a fost ea adaugata iar la Evaluates To ne este indicat faptul ca a fost nu au intervenit erori in calculul ei indicand valoarea calculata. Alaturi la Comment regasim comentariul adaugat.
Apasati OK pentru a incheia (pentru moment) cu ecuatiile. Sa privim in campul grafic si observam ca in fata valorii cotei C guvernata de o ecuatie a aparut semnul care ne indica acest lucru. Faceti Rebuild. Este bine de retinut ca o astfel de cota NU mai poate fi modificata (prin nici unul din procedeele stiute), singurii parametri ce o modifica fiind cei cuprinsi in ecuatie.
Sa adaugam si a doua ecuatie. Apelati Equations si apasati Add... si apoi pe cota B.
Tastati
=( si click pe cota A
Tastati - apoi click pe cota C si inchideti paranteza ) apoi slash /2. Apasati Comment si tastati pozitionare gauri. Apasati OK. A aparut si cea de-a doua ecuatie si valoarea calculata este 12.5. Apasati OK. Si in fata valorii cotei B guvernata de o ecuatie a aparut semnul Rebuild.
. Apasati butonul
Observatie: Ordinea scrierii ecuatiilor este foarte importanta intrucat SolidWorks rezolva ecuatiile in ordinea scrisa. Pentru exemplificare, am schimbat ordinea celor doua ecuatii (mergand pe butonul Edit All... si selectand a doua ecuatie, folosind Ctrl+C si Ctrl+V in fata primeia). In momentul validarii primesc un mesaj care ma atentioneaza ca una din variabile este folosita intr-o ecuatie inaintea ei si sunt indrumat sa le reordonez pentru a evita rebuild-uri succesive).
Ecuatiile fiind introduse, este momentul sa testam functionarea acestora schimband valoarea cotei A la 80. Faceti click pe dimensiunea 50 si tastati 80. Observati schimbarile.
L1.7.2 Variabile globale Variabilele globale le veti putea adauga similar ecuatiilor insa au valoare fixa si nu pot fi schimbate decat prin intermediul casetei de dialog Equations si singurul loc unde pot fi folosite sunt ecuatiile. Au forma: "nume variabila" = valoare Observatie: La introducerea numelui variabilei, nu este nevoie sa tastati si ghilimelele, acestea vor fi adaugate automat. Exemplu: Creem variabila globala numita: "factor multiplicare" cu valoarea 2
Vom folosi aceasta variabila globala intr-o noua ecuatie care va calcula distanta dintre gauri in lungul laturii mari dupa relatia: E=C*factor multiplicare
L1.7.3 Link values Este cea mai comoda metoda de a seta mai multe dimensiuni pe o aceeasi valoare, facandu-le egale. Diferenta intre o ecuatie care face acelasi lucru (setand doua dimensiuni egale ca valoare) si o valoare link este ca ultima nu depinde de ordinea in care a fost scrisa (asa cum procedeaza o ecuatie). Ca si celelalte, Link Values apare in lista Equations. Oricat de multe dimensiuni pot fi facute link la aceeasi valoare. Pentru a seta o dimensiune ca fiind link cu o anumita valoare, faceti click dreapta pe dimensiune si alegeti Link Values. Alegeti din meniul aparut valoarea dorita (daca exista) sau tastati denumirea in campul alb (in acest caz valoarea afisata la Values va fi atribuita denumirii date). Exemplu practic: Editati dimensiunea D1 si dati-i valoarea 15. Stergeti ecuatia a doua (selectand ecuatia in caseta de dialog Equations si apasand Delete).
Click dreapta pe dimensiunea B (care acum nu mai este guvernata de ecuatie) si selectati Link Values. Tastati numela valorii link: LV1 (din lipsa de inspiratie pe moment am ales aceasta denumire). Apasati OK.
In fata valorii a aparut un semn specific ce sugereaza ca respectiva valoare este o valoare Link. Orice modificare a valorii unei dimensiuni link (LV1) se va rasfrange asupra tuturor dimensiunilor link la LV1. Modificati una din valori din 20 in 30 si vedeti ce se intampla.
Editam valoarea dimensiunii D1 (cu dublu click si alegem Link Values sau cu tasta dreapta alegand tot Link Values). Din lista alegem LV1.
Observatii: - prima valoare link trebuie tastata (cazul valorii LV1) si abia apoi putem lega si ea alte dimensiuni (regasind-o in lista Name a casetei de dialog Shared Values); - prin selectarea mai multor dimensiuni (tinand tasta Ctrl apasata) putem face link simultan catre aceeasi valoare pentru toate odata. Aceeasi metoda este valabila si pentru Unlink Values. - o valoare link, chiar daca apare in lista Equations, nu poate fi editata acolo, editarea fiind posibila in campul grafic, asa cum am vazut. - o dimensiune link pe o valoare poate fi facuta link catre o alta valoare doar dupa ce rupem legatura cu prima apeland Unlink Value (functie disponibila in meniul aparut la apasarea butonului dreapta al pointerului pe o dimensiune link).
Marele avantaj al ecuatiilor este ca in cadrul lor puteti folosi functii logice gen IIF sau SWITCH (cunoscute celor care sunt familiarizati cu limbajele de programare). O expresie IIF este de genul: IIF(expresie_de_evaluat, valoare_adevarat, valoare_fals)
Tema.
Va propun la final sa realizati modelul prezentat in figurile de mai jos: - prima gaura este amplasata simetric pe latimea piesei (recomand sa folositi ce ati invatat mai sus); - amplasati celelalte 5 instante (in total sa fie 6 instante) folosind Linear Pattern in lungul laturii mari. Tipul gaurii sa fie acelasi ca cel prezentat in cadrul lectiei de mai sus; - utilizati ecuatii pentru pozitionarea gaurilor la distante egale iar distanta dintre prima si ultima gaura fata de capete sa fie egala cu jumatate din distanta dintre gauri; Va rog sa imi trimiteti pe email modelul realizat si voi fi nespus de bucuros sa vad ca ati reusit. Succes!
S-ar putea să vă placă și
- Antetul Si SubsolulDocument9 paginiAntetul Si SubsolulМарина БузганÎncă nu există evaluări
- LECTIISWDocument18 paginiLECTIISWAna MariaÎncă nu există evaluări
- Lectia nr.1Document9 paginiLectia nr.1Pirvulescu NicolaeÎncă nu există evaluări
- CO204 - Algoritmul Simplex PDFDocument8 paginiCO204 - Algoritmul Simplex PDFAnda AndutzaÎncă nu există evaluări
- Lectia I.1 Schitarea. Reguli Care Dirijeaza Schitele, Statutul Unei Schite, Starea Elementelor Unei Schite. Sfaturi.Document15 paginiLectia I.1 Schitarea. Reguli Care Dirijeaza Schitele, Statutul Unei Schite, Starea Elementelor Unei Schite. Sfaturi.Gabriel Fabian100% (1)
- Extruded Boss 2Document29 paginiExtruded Boss 2DuduleanCristian100% (1)
- Intrebari Examen InfoDocument6 paginiIntrebari Examen InfoTitan GamingÎncă nu există evaluări
- Ababei LectiiDocument57 paginiAbabei Lectiimihai_1957100% (2)
- Aplicatia II - 2 Labview - Format Printabil - Versiune FinalaDocument24 paginiAplicatia II - 2 Labview - Format Printabil - Versiune Finalaremus gheorghescuÎncă nu există evaluări
- Proiectare Asistata de CalculatorDocument11 paginiProiectare Asistata de Calculatoreugeniu.ciobanu100% (1)
- Referat - clopotel.ro-MICROSOFT EXCEL 97 - Diagramele CirculareDocument1 paginăReferat - clopotel.ro-MICROSOFT EXCEL 97 - Diagramele CirculareНиколайÎncă nu există evaluări
- Cap 3 Si 4Document4 paginiCap 3 Si 4Neculai Mihail AlexandruÎncă nu există evaluări
- Carte FinDocument167 paginiCarte FinCorina BouÎncă nu există evaluări
- Tehnici de Simulare A Proceselor TermogazodinamiceDocument183 paginiTehnici de Simulare A Proceselor Termogazodinamicel0llyeÎncă nu există evaluări
- Lectii SolidWorksDocument259 paginiLectii SolidWorksflorincarmen100% (3)
- ReferatDocument7 paginiReferatclaraÎncă nu există evaluări
- Unitati de Masura in AutoCAD - Partea IDocument7 paginiUnitati de Masura in AutoCAD - Partea IStefan DanielÎncă nu există evaluări
- AD - Aplicatia 2 LabviewDocument24 paginiAD - Aplicatia 2 LabviewSsh Das100% (1)
- Curs 6 7 8Document24 paginiCurs 6 7 8Ionut AnghelÎncă nu există evaluări
- Lectii SolidWorks 1a TablaDocument31 paginiLectii SolidWorks 1a Tablavintiloius100% (1)
- Subiecte Mathcad Si MathlabDocument6 paginiSubiecte Mathcad Si MathlabAndrei LaurentiuÎncă nu există evaluări
- Laborator Medie Dispersie Metoda 2Document6 paginiLaborator Medie Dispersie Metoda 2cosmeleata rodicaÎncă nu există evaluări
- Diagrame În ExcelDocument8 paginiDiagrame În ExcelSorin StanescuÎncă nu există evaluări
- Cotarea Unui Reper DesenatDocument11 paginiCotarea Unui Reper DesenatTacu AlexandruÎncă nu există evaluări
- Calcule in Tabele, Crearea DiagramelorDocument18 paginiCalcule in Tabele, Crearea DiagramelorViorica TurcanÎncă nu există evaluări
- 5.calcul TabelarDocument34 pagini5.calcul TabelarSevastre AdrianÎncă nu există evaluări
- Expertkit Manual Curs 03Document4 paginiExpertkit Manual Curs 03ghmaria06Încă nu există evaluări
- GAC - Curs 5Document32 paginiGAC - Curs 5AlexÎncă nu există evaluări
- 4 ExcelDocument6 pagini4 ExcelAnka KameliaÎncă nu există evaluări
- Curs Solid Works IncepatoriDocument206 paginiCurs Solid Works IncepatoriOvidiu Gabrian100% (2)
- Exemplu 2 Analiza StatisticaDocument5 paginiExemplu 2 Analiza StatisticaBeatrice AntonÎncă nu există evaluări
- Excel ReferatDocument6 paginiExcel ReferatIrina Catrinescu100% (3)
- Ghid SPSSDocument65 paginiGhid SPSSOana ModreanuÎncă nu există evaluări
- Operatii de Transformare A VariabilelorDocument8 paginiOperatii de Transformare A VariabilelorStanescu MiriamÎncă nu există evaluări
- 02 Excel FormuleDocument16 pagini02 Excel FormuleApreutesei AndreiÎncă nu există evaluări
- Tutorial Modul SCIA in AllplanDocument47 paginiTutorial Modul SCIA in AllplanAlina IugaÎncă nu există evaluări
- Informatii JASPDocument8 paginiInformatii JASPmihaela belacurencu100% (3)
- Cotarea in AutocadDocument13 paginiCotarea in AutocadMihaela CiurelÎncă nu există evaluări
- Realizarea SchitelorDocument19 paginiRealizarea SchitelorPulsefire GabyÎncă nu există evaluări
- Realizare Layout Pentru Export FinalDocument43 paginiRealizare Layout Pentru Export FinalAlcaziu VasileÎncă nu există evaluări
- 1 Recapitulare Access Crearea TabelelorDocument8 pagini1 Recapitulare Access Crearea TabelelorGabe GabeÎncă nu există evaluări
- Analiza Stabilitatii ElasticeDocument36 paginiAnaliza Stabilitatii ElasticeTunaru Gabriel100% (1)
- Realizare Diagramelor in XcelDocument6 paginiRealizare Diagramelor in XcelAlexandru VasiiÎncă nu există evaluări
- Tema de Control Nr. 2: Pentru Versiunea Excel 2007Document5 paginiTema de Control Nr. 2: Pentru Versiunea Excel 2007TiNuÎncă nu există evaluări
- Realizarea Diagramelor in ExcelDocument5 paginiRealizarea Diagramelor in ExcelAna-Maria SăilăÎncă nu există evaluări
- Manual AX3000-2012Document184 paginiManual AX3000-2012Sisu StefanÎncă nu există evaluări
- Microsoft ExcelDocument12 paginiMicrosoft ExcelIon VladÎncă nu există evaluări
- Scara in Autocad 2006Document12 paginiScara in Autocad 2006Cioabla Bogdan100% (1)
- 5 Word DesenareDocument16 pagini5 Word DesenareaurelianulÎncă nu există evaluări
- Scara in AutoCADDocument8 paginiScara in AutoCADHerdean RemusÎncă nu există evaluări
- Tutorial ScariDocument15 paginiTutorial Scarigeny89ctaÎncă nu există evaluări
- Tutorial InstalatiiDocument155 paginiTutorial InstalatiiGeorgeta TuțăÎncă nu există evaluări
- 0 - Capitolul 1 - Stadiul Actual in DomeniulDocument14 pagini0 - Capitolul 1 - Stadiul Actual in Domeniultavi270782100% (1)
- 1 Adresa MECSDocument1 pagină1 Adresa MECStavi270782Încă nu există evaluări
- Lucrarea Publicata in Revista Ingineria AutomobiluluiDocument28 paginiLucrarea Publicata in Revista Ingineria Automobiluluitavi270782Încă nu există evaluări
- Caderea - Charles BukowskiDocument2 paginiCaderea - Charles Bukowskitavi270782Încă nu există evaluări
- Carte Dinamica Autovehiculelor Rutiere AcademicDocument268 paginiCarte Dinamica Autovehiculelor Rutiere Academictavi270782Încă nu există evaluări
- Curs 1Document73 paginiCurs 1tavi270782Încă nu există evaluări
- Scrisoarea Unui Şef de Trib IndianDocument2 paginiScrisoarea Unui Şef de Trib Indiantavi270782100% (1)
- Organe de Masini Si Mecanisme-Vol.2Document177 paginiOrgane de Masini Si Mecanisme-Vol.2Daniel Bagu100% (1)
- Prezentare LEANDocument6 paginiPrezentare LEANtavi270782Încă nu există evaluări
- Directie AsistataDocument31 paginiDirectie AsistataroniyyÎncă nu există evaluări