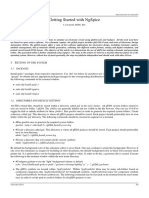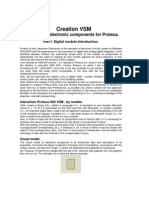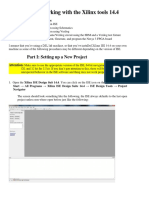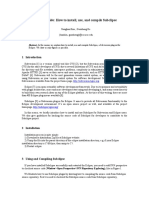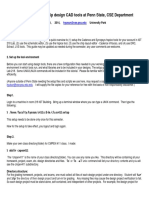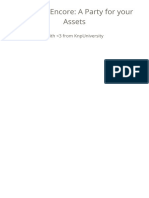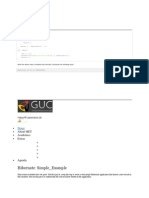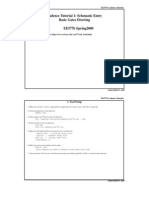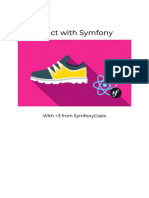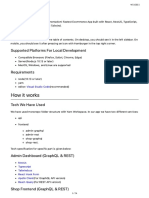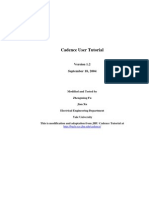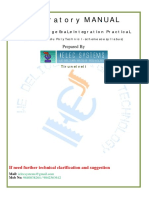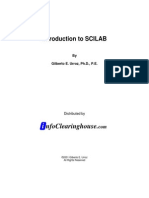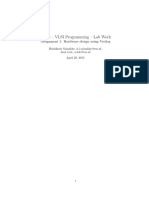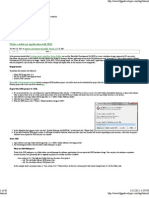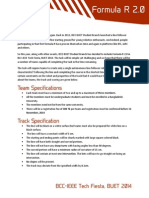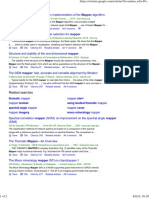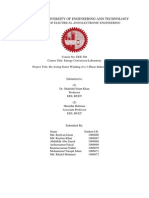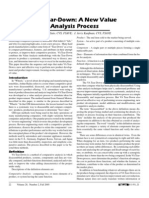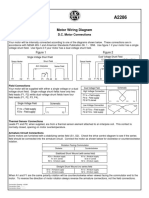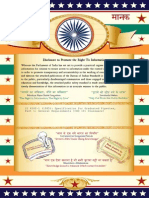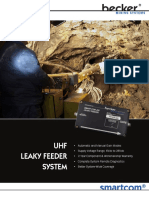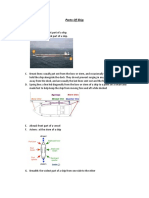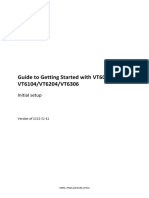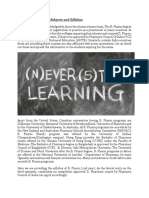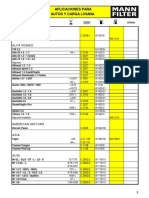Documente Academic
Documente Profesional
Documente Cultură
PSpice Sub Circuit Tutorial
Încărcat de
JJJJ TarkaDescriere originală:
Drepturi de autor
Formate disponibile
Partajați acest document
Partajați sau inserați document
Vi se pare util acest document?
Este necorespunzător acest conținut?
Raportați acest documentDrepturi de autor:
Formate disponibile
PSpice Sub Circuit Tutorial
Încărcat de
JJJJ TarkaDrepturi de autor:
Formate disponibile
1
PSpice Subcircuit Tutorial
//Simulation for PSpice 9.2
d(O_o)b
Downloaded from http://hyperactve.blogspot.com/2011/12/pspice-92-subcircuit-tutorial.html
This tutorial will show how to draw subcircuits in PSpice Circuit Simulation Software. A subcircuit is a portion of a circuit. It can be a branch, one or more loops/mesh. In PSpice subcircuit is mainly used to write complex circuits. Consider a circuit so large that it cannot be drawn in a single Schematic window. So several subcircuits are drawn in several window and all of them are, then, collected together in a single window. For the sake of our tutorial we will consider a circuit that has a recurring mesh. We will create a subcircuit of that mesh and draw the circuit with our subcircuit part. Lets begin. Shall we?
Look at the circuit in the next page. This is the circuit that Im going to work with. Now, try to guess how many recurring mesh are there in that circuit.
Downloaded from http://hyperactve.blogspot.com/2011/12/pspice-92-subcircuit-tutorial.html
A Simple Circuit
Downloaded from http://hyperactve.blogspot.com/2011/12/pspice-92-subcircuit-tutorial.html
Well, there are 4 mesh that are recurring (R14 and R15 can be interchanged. And so, if you guessed 3 then that guess is wrong). So we will turn this mesh into a subcircuit. This is where the actual tutorial begins. Buckle up guys. O_O
Step 1: Drawing the subcircuit. Draw the mesh as usual. The mesh should look like this-
Now the two parts that are to be added to the circuit are generally called input/output interface. Their part names are IF_IN and IF_OUT. These parts look like this-
Downloaded from http://hyperactve.blogspot.com/2011/12/pspice-92-subcircuit-tutorial.html
IF_IN:
IF_OUT:
I have added them to the circuit like this (Two of them are input and two of them are output):
You can if you wish make all of them are input or all of them are output or put input and output arbitrarily. They have no effect on the calculation but will have effect on the part symbol (that Ive described in the later part of the tutorial).
Downloaded from http://hyperactve.blogspot.com/2011/12/pspice-92-subcircuit-tutorial.html
Now, on to labeling these interfaces To label them double click on a input/output interface part. And put an arbitrary value/word in the box. Ive labeled them like this:
Now we have finally drawn the subcircuit as it should be. Step 1 is done.
Downloaded from http://hyperactve.blogspot.com/2011/12/pspice-92-subcircuit-tutorial.html
Step 2: Creating the Subcircuit This step requires some clicking in the toolbar. Firs save the *.sch file. I always save subcircuit files in a dedicated location. Give it any name you like. Follow the picture if you like (1>2>3>4 and note the location where you saved it. )-
Downloaded from http://hyperactve.blogspot.com/2011/12/pspice-92-subcircuit-tutorial.html
The next work will be to get the *.sub file. To create it, click on Tools then Create Subcircuit. And you are done. See the picture if you need to
Now in the location where you have saved the *.sch file, you should get a whole bunch of files including a *.sub file. Both of them will have the same but different extensions.
Downloaded from http://hyperactve.blogspot.com/2011/12/pspice-92-subcircuit-tutorial.html
Step 3: Including the Subcircuit in the Library (This step is optional in some versions of PSpice. In my version it isnt needed. So I cant guarantee this process is correct.) Now to do this, you have to add the *.sub file to the library. Click on Analysis then Library and Include Files
Library and Include Files window should appear.
Downloaded from http://hyperactve.blogspot.com/2011/12/pspice-92-subcircuit-tutorial.html
10
Here, you have to add the file to the library. In the File Name box include the file. I have included along with the location. Like: D:\Subcircuit\Special Subcircuit.sub without the inverted commas and click either Add Library* of Add Library. Add Library* adds the file globally (i.e. Its permanently added to schematics) and Add Library adds the file locally. There is no way to check if the addition was successful or not..
Step 4: Symbolizing the Subcircuit This step is short but important. In this step we will give this subcircuit a model name (that will be used to summon this subcircuit in the schematic window) and add to a library. Click on File then Symbolize then give it a suitable name (In my case I gave it SpSub) and click OK. Look at the picture if you need to:
Downloaded from http://hyperactve.blogspot.com/2011/12/pspice-92-subcircuit-tutorial.html
11
If its done then a new dialogue box should appear where you will be asked to add this part to a library file. Usual practice is to add it to a *.slb file in UserLib directory (Usually C:\Program Files\Orcad\PSpice\UserLib). If there is no file in that directory, just give it an arbitrary name and click Open. Remember the filename should have a slb extension (In my case hyperlib.slb). Look the picture if necessary:
Downloaded from http://hyperactve.blogspot.com/2011/12/pspice-92-subcircuit-tutorial.html
12
Yay! We have created our Subcircuit successfully. :D
Downloaded from http://hyperactve.blogspot.com/2011/12/pspice-92-subcircuit-tutorial.html
13
Step X: Editing the Symbol Now. The symbol that you have created may need some editing. To edit the symbol click File then Edit Library -
A new window should appear. Here, click on File then Open and open the slb file (hyperlib.slb in my case), that you created, in editing window
Downloaded from http://hyperactve.blogspot.com/2011/12/pspice-92-subcircuit-tutorial.html
14
Now click on Part then Get. In the get window click on the part that you want to edit (SpSub in my case).
Downloaded from http://hyperactve.blogspot.com/2011/12/pspice-92-subcircuit-tutorial.html
15
Once opened you should get a part that look like this:
Downloaded from http://hyperactve.blogspot.com/2011/12/pspice-92-subcircuit-tutorial.html
16
Not, theres not much to edit. Just to show that, IF_IN parts are on the left side of the parts. And IF_OUT parts on the right side. You can move the 101 and 102 wands in the left dotted box. Dont take them outside this box. Otherwise the IF_IN parts will actually get detached from the circuit -_-. In this circuit 101 and 102 are sequentially drawn. You can make them 102 101 sequence too. Now, click Part then Attributes. You should get an attributes window. Here Ive made some changes and they see what affect they have on the symbol:
Look at REFDES=SpSub? line. This ? mark is important. If you put this part in the schematic window this ? mark will be turned into numeric subscript i.e. SpSub1, SpSub2 etc. Im leaving it to this. Play with the other options if you like.
Downloaded from http://hyperactve.blogspot.com/2011/12/pspice-92-subcircuit-tutorial.html
17
Now save the symbol File then Save. (If any dialogue box appears then there are errors in the symbol. Dont save it without correcting the errors). Close the Symbol Window File then Close. And you are done editing.
Call the subcircuit using the name that you used to symbolize it. (SpSub in my case)
Not, lets get back to the main circuit (Page 3). In the next few pages there are several drawings to the main circuit. Look at them one by one and draw it with the subcircuit. If you feel like it, design shorter circuits to play with.
Downloaded from http://hyperactve.blogspot.com/2011/12/pspice-92-subcircuit-tutorial.html
18
Subcircuits are marked in this picture. One is left for the reader.
Downloaded from http://hyperactve.blogspot.com/2011/12/pspice-92-subcircuit-tutorial.html
19
The Circuit with currents and voltages
Downloaded from http://hyperactve.blogspot.com/2011/12/pspice-92-subcircuit-tutorial.html
20
Circuit Drawn with the help of Subcircuit
Downloaded from http://hyperactve.blogspot.com/2011/12/pspice-92-subcircuit-tutorial.html
21
This tutorial is prepared by Tariqul Islam. And distribute it as you like. I dont care.
d(O_o)b
Downloaded from http://hyperactve.blogspot.com/2011/12/pspice-92-subcircuit-tutorial.html
S-ar putea să vă placă și
- Lab2 Synopsys DCDocument12 paginiLab2 Synopsys DCkrunalÎncă nu există evaluări
- AssembliesDocument7 paginiAssembliesVishnu GaikwadÎncă nu există evaluări
- Compiling, linking and debugging ABAQUS user-subroutinesDocument4 paginiCompiling, linking and debugging ABAQUS user-subroutinesHanifÎncă nu există evaluări
- The Mac Terminal Reference and Scripting PrimerDe la EverandThe Mac Terminal Reference and Scripting PrimerEvaluare: 4.5 din 5 stele4.5/5 (3)
- Getting Started with ModelSim TutorialDocument18 paginiGetting Started with ModelSim TutorialĐoàn Tiến ĐạtÎncă nu există evaluări
- Guide to VLSI chip design CAD tools at Penn StateDocument28 paginiGuide to VLSI chip design CAD tools at Penn StateharivarahiÎncă nu există evaluări
- Getting Started With Ngspice: AnuaryDocument4 paginiGetting Started With Ngspice: AnuarySubramaniam GnanasekaranÎncă nu există evaluări
- Tutorial PDFDocument10 paginiTutorial PDFghufron wahyu kurniawanÎncă nu există evaluări
- CAD Tools for Digital Systems CourseDocument22 paginiCAD Tools for Digital Systems CourseNasir Ali100% (1)
- Creation VSM - Modelos DigitalesDocument8 paginiCreation VSM - Modelos Digitalespuul124Încă nu există evaluări
- Cadence Incisive Tutorial: Simulations in CadenceDocument7 paginiCadence Incisive Tutorial: Simulations in Cadencej1706205Încă nu există evaluări
- JavaFX 2 Tutorial Part VII - Deployment With e (FX) Clipse - Edu - Makery PDFDocument13 paginiJavaFX 2 Tutorial Part VII - Deployment With e (FX) Clipse - Edu - Makery PDFManuel Alejandro Paredes GranadosÎncă nu există evaluări
- Survival Guide For FPGA and Verilog Labs: HOW TO INSTALL XILINX (Already Installed in ECE Lab)Document23 paginiSurvival Guide For FPGA and Verilog Labs: HOW TO INSTALL XILINX (Already Installed in ECE Lab)saket512Încă nu există evaluări
- Xilinx ISE VHDL Simulation Tutorial GuideDocument38 paginiXilinx ISE VHDL Simulation Tutorial GuideReeseÎncă nu există evaluări
- Build Spring MVC Sample ApplicationDocument32 paginiBuild Spring MVC Sample ApplicationHarshad Nelwadkar100% (15)
- Install Brew Gradle Java Repo Intellij DockerDocument8 paginiInstall Brew Gradle Java Repo Intellij DockerKenÎncă nu există evaluări
- Installing SiLabs SDCC Drivers WinDocument9 paginiInstalling SiLabs SDCC Drivers WinOmotoyosi TaiwoÎncă nu există evaluări
- Installing SiLabs SDCC Drivers WinDocument9 paginiInstalling SiLabs SDCC Drivers WinOmotoyosi TaiwoÎncă nu există evaluări
- COMP2006 CW1 DemoA v1.1Document23 paginiCOMP2006 CW1 DemoA v1.1zombiten3Încă nu există evaluări
- IC100 Instructions LocalhostDocument2 paginiIC100 Instructions LocalhostSudhir SharmaÎncă nu există evaluări
- Tutorial: Working With The Xilinx Tools 14.4: Part I: Setting Up A New ProjectDocument18 paginiTutorial: Working With The Xilinx Tools 14.4: Part I: Setting Up A New ProjectSmart ClasseÎncă nu există evaluări
- Subclipse - Install, Use and CompileDocument7 paginiSubclipse - Install, Use and CompileCássio PaixaoÎncă nu există evaluări
- Title of Script: Scripts and Functions - New Author: Anuradha A. Keywords: Scripts, Functions, Exec Visual Clue NarrationDocument6 paginiTitle of Script: Scripts and Functions - New Author: Anuradha A. Keywords: Scripts, Functions, Exec Visual Clue NarrationValan PradeepÎncă nu există evaluări
- HOW TO INSTALL AND USE SNAP AND SEN2CORDocument4 paginiHOW TO INSTALL AND USE SNAP AND SEN2CORSheeroÎncă nu există evaluări
- Guide For The VLSI Chip Design CAD Tools at Penn State, CSE DepartmentDocument158 paginiGuide For The VLSI Chip Design CAD Tools at Penn State, CSE Departmentgopikrishna yarlagaddaÎncă nu există evaluări
- XPages Extension Library DocumentationDocument85 paginiXPages Extension Library DocumentationMazen KasamaniÎncă nu există evaluări
- Webpack EncoreDocument51 paginiWebpack Encorevishwasg123Încă nu există evaluări
- Hibernate: Simple - Example: Vinay@careeraxis - inDocument6 paginiHibernate: Simple - Example: Vinay@careeraxis - inDinesh KumarÎncă nu există evaluări
- Cadence TutorialDocument31 paginiCadence TutorialChetan BhasmeÎncă nu există evaluări
- Cadence Tutorial 1: Schematic Entry Basic Gates Drawing EE577b Spring2000Document6 paginiCadence Tutorial 1: Schematic Entry Basic Gates Drawing EE577b Spring2000Lorenzo CaÎncă nu există evaluări
- Gateway TutorialDocument7 paginiGateway TutorialSubir MaityÎncă nu există evaluări
- Collections PDFDocument120 paginiCollections PDFmanÎncă nu există evaluări
- gEDA Gschem Users Guide: Ales Hvezda This Document Is Released Under GFDL September 21st, 2003Document25 paginigEDA Gschem Users Guide: Ales Hvezda This Document Is Released Under GFDL September 21st, 2003puppetmarkÎncă nu există evaluări
- Course ReactjsDocument137 paginiCourse ReactjsAIT SALAH MassinissaÎncă nu există evaluări
- Scripts and Functions With ScilabDocument5 paginiScripts and Functions With ScilabAmitoz RathoreÎncă nu există evaluări
- Course Webpack EncoreDocument85 paginiCourse Webpack EncoreAIT SALAH MassinissaÎncă nu există evaluări
- Development Manual ElastixDocument49 paginiDevelopment Manual Elastixductdt09Încă nu există evaluări
- Instructions For Getting Setup in Visual C++ Express Edition 2008Document7 paginiInstructions For Getting Setup in Visual C++ Express Edition 2008geancarÎncă nu există evaluări
- How It Works: Visual Studio CodeDocument24 paginiHow It Works: Visual Studio CodeInside HeartzÎncă nu există evaluări
- CadCence - Manual - PDF DFT FUCTIONAL VERIFICATIONDocument53 paginiCadCence - Manual - PDF DFT FUCTIONAL VERIFICATIONSakthi VelanÎncă nu există evaluări
- IELEC Poly VLSI Lab Manual PDFDocument51 paginiIELEC Poly VLSI Lab Manual PDFAmutha Veera Ravindra KumarÎncă nu există evaluări
- Synopsys Syn 2016Document15 paginiSynopsys Syn 2016Himanshu PatraÎncă nu există evaluări
- Architecture Proj 1Document2 paginiArchitecture Proj 1Irwan Fario SubastianÎncă nu există evaluări
- Mat Lab InterfaceDocument11 paginiMat Lab InterfaceYounes BalboulÎncă nu există evaluări
- Advanced PackagesDocument11 paginiAdvanced PackagesmikemacielÎncă nu există evaluări
- Introduction To Scilab: NfoclearinghouseDocument16 paginiIntroduction To Scilab: Nfoclearinghousemohsindalvi87Încă nu există evaluări
- Carte Sci LabDocument1.195 paginiCarte Sci LabAlin GrecuÎncă nu există evaluări
- FSD Week 5Document59 paginiFSD Week 5RDX GamingÎncă nu există evaluări
- Lab1 BlinkDocument10 paginiLab1 BlinkDedi SatriaÎncă nu există evaluări
- Developer'S Manual Gvsig: (1.9 Release)Document44 paginiDeveloper'S Manual Gvsig: (1.9 Release)Fco. José PeñarrubiaÎncă nu există evaluări
- QuartusII TutorialDocument9 paginiQuartusII TutorialPNGNoob , Commander Of NoobsÎncă nu există evaluări
- Install Skeinforge and Camiel's ProfilesDocument2 paginiInstall Skeinforge and Camiel's Profilesme2likeyouÎncă nu există evaluări
- 2IN35 - VLSI Programming - Lab Work: Assignment 1: Hardware Design Using VerilogDocument13 pagini2IN35 - VLSI Programming - Lab Work: Assignment 1: Hardware Design Using Verilogជើងកាង ភូមិÎncă nu există evaluări
- Buffer Overow Attack LabDocument6 paginiBuffer Overow Attack LabЧат МатриксÎncă nu există evaluări
- TutorialDocument48 paginiTutorialPalash PhukanÎncă nu există evaluări
- Paper - Google ScholarDocument2 paginiPaper - Google ScholarJJJJ TarkaÎncă nu există evaluări
- Jasper - Google ScholarDocument2 paginiJasper - Google ScholarJJJJ TarkaÎncă nu există evaluări
- Formula R 2.0Document3 paginiFormula R 2.0JJJJ TarkaÎncă nu există evaluări
- Band Structure Analysis of Materials Using Reduced and Extended Zone PlotsDocument6 paginiBand Structure Analysis of Materials Using Reduced and Extended Zone PlotsJJJJ TarkaÎncă nu există evaluări
- Casper - Google ScholarDocument2 paginiCasper - Google ScholarJJJJ TarkaÎncă nu există evaluări
- Work and Energy in ElectrostaticsDocument9 paginiWork and Energy in ElectrostaticsJJJJ TarkaÎncă nu există evaluări
- Mapper - Google ScholarDocument2 paginiMapper - Google ScholarJJJJ TarkaÎncă nu există evaluări
- Power Amplifier Chapter6 Full Page 238-282Document30 paginiPower Amplifier Chapter6 Full Page 238-282JJJJ TarkaÎncă nu există evaluări
- Sampling, QuantizationDocument11 paginiSampling, QuantizationJJJJ TarkaÎncă nu există evaluări
- Motor Project BUETDocument7 paginiMotor Project BUETJJJJ TarkaÎncă nu există evaluări
- Wireless Technology - Modern CommunactionDocument23 paginiWireless Technology - Modern CommunactionJJJJ TarkaÎncă nu există evaluări
- Molecular Orbital Theory From Concise Inorganic Chemistry by J.DDocument31 paginiMolecular Orbital Theory From Concise Inorganic Chemistry by J.DJJJJ TarkaÎncă nu există evaluări
- VA TearDownDocument5 paginiVA TearDownfaj_larcfave5149Încă nu există evaluări
- 2018-04-12 List Mold TVSDocument5 pagini2018-04-12 List Mold TVSFerlyn ValentineÎncă nu există evaluări
- 5125 w04 Er PDFDocument14 pagini5125 w04 Er PDFHany ElGezawyÎncă nu există evaluări
- PDFViewer - JSP 3Document46 paginiPDFViewer - JSP 3Kartik ChaudharyÎncă nu există evaluări
- Digital Communication QuestionsDocument14 paginiDigital Communication QuestionsNilanjan BhattacharjeeÎncă nu există evaluări
- Motor Wiring Diagram: D.C. Motor ConnectionsDocument1 paginăMotor Wiring Diagram: D.C. Motor Connectionsczds6594Încă nu există evaluări
- 11 Baby Crochet Cocoon Patterns PDFDocument39 pagini11 Baby Crochet Cocoon Patterns PDFIoanaÎncă nu există evaluări
- Thermal BurnsDocument50 paginiThermal BurnsPooya WindyÎncă nu există evaluări
- Gotham City: A Study into the Darkness Reveals Dangers WithinDocument13 paginiGotham City: A Study into the Darkness Reveals Dangers WithinajÎncă nu există evaluări
- SB Z Audio2Document2 paginiSB Z Audio2api-151773256Încă nu există evaluări
- Is.4162.1.1985 Graduated PipettesDocument23 paginiIs.4162.1.1985 Graduated PipettesBala MuruÎncă nu există evaluări
- Tds G. Beslux Komplex Alfa II (25.10.19)Document3 paginiTds G. Beslux Komplex Alfa II (25.10.19)Iulian BarbuÎncă nu există evaluări
- 3GPP TS 36.306Document131 pagini3GPP TS 36.306Tuan DaoÎncă nu există evaluări
- 2 Scour VentDocument8 pagini2 Scour VentPrachi TaoriÎncă nu există evaluări
- Tetracyclines: Dr. Md. Rageeb Md. Usman Associate Professor Department of PharmacognosyDocument21 paginiTetracyclines: Dr. Md. Rageeb Md. Usman Associate Professor Department of PharmacognosyAnonymous TCbZigVqÎncă nu există evaluări
- Canon imageFORMULA DR-X10CDocument208 paginiCanon imageFORMULA DR-X10CYury KobzarÎncă nu există evaluări
- Uhf Leaky Feeder Rev CDocument4 paginiUhf Leaky Feeder Rev CLuis Isaac PadillaÎncă nu există evaluări
- Daftar Spesifikasi Teknis Pembangunan Gedung Kantor BPN BojonegoroDocument6 paginiDaftar Spesifikasi Teknis Pembangunan Gedung Kantor BPN BojonegoroIrwin DarmansyahÎncă nu există evaluări
- Chain Surveying InstrumentsDocument5 paginiChain Surveying InstrumentsSachin RanaÎncă nu există evaluări
- Parts of ShipDocument6 paginiParts of ShipJaime RodriguesÎncă nu există evaluări
- IEQ CompleteDocument19 paginiIEQ Completeharshal patilÎncă nu există evaluări
- BMW Motronic CodesDocument6 paginiBMW Motronic CodesxLibelle100% (3)
- VT6050 VT6010 QuickGuide ENDocument19 paginiVT6050 VT6010 QuickGuide ENPriyank KumarÎncă nu există evaluări
- CG Module 1 NotesDocument64 paginiCG Module 1 Notesmanjot singhÎncă nu există evaluări
- B. Pharmacy 2nd Year Subjects Syllabus PDF B Pharm Second Year 3 4 Semester PDF DOWNLOADDocument25 paginiB. Pharmacy 2nd Year Subjects Syllabus PDF B Pharm Second Year 3 4 Semester PDF DOWNLOADarshad alamÎncă nu există evaluări
- 11bg USB AdapterDocument30 pagini11bg USB AdapterruddyhackerÎncă nu există evaluări
- APLICACIONES PARA AUTOS Y CARGA LIVIANADocument50 paginiAPLICACIONES PARA AUTOS Y CARGA LIVIANApancho50% (2)
- Stability Calculation of Embedded Bolts For Drop Arm Arrangement For ACC Location Inside TunnelDocument7 paginiStability Calculation of Embedded Bolts For Drop Arm Arrangement For ACC Location Inside TunnelSamwailÎncă nu există evaluări
- Emerson EPC48150 1800 FA1EPC48300 3200 FA1 V PDFDocument26 paginiEmerson EPC48150 1800 FA1EPC48300 3200 FA1 V PDFRicardo Andrés Soto Salinas RassÎncă nu există evaluări
- Features Integration of Differential Binomial: DX BX A X P N MDocument4 paginiFeatures Integration of Differential Binomial: DX BX A X P N Mابو سامرÎncă nu există evaluări