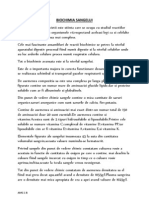Documente Academic
Documente Profesional
Documente Cultură
Noțiuni de Bază Pentru Windows Movie Maker
Încărcat de
Soare Vasile AlexandruTitlu original
Drepturi de autor
Formate disponibile
Partajați acest document
Partajați sau inserați document
Vi se pare util acest document?
Este necorespunzător acest conținut?
Raportați acest documentDrepturi de autor:
Formate disponibile
Noțiuni de Bază Pentru Windows Movie Maker
Încărcat de
Soare Vasile AlexandruDrepturi de autor:
Formate disponibile
Noiuni de baz pentru Windows Movie Maker
Windows Movie Maker este o caracteristic din Windows Vista care v permite s creai filme i expuneri de diapozitive pe computer, completate de titluri cu aspect profesionist, tranziii, efecte, muzic i chiar naraiune. i, cnd suntei pregtit, utilizai Windows Movie Maker pentru a v publica filmul i a-l partaja cu prietenii i familia. Dac suntei nceptor n editarea video digital sau doar nceptor n Windows Movie Maker, continuai s citii introducerea n diferitele instrumente pe care le vei utiliza nWindows Movie Maker i linkurile care v ajut s aflai mai multe.
Explicarea instrumentelor Windows Movie Maker
Windows Movie Maker este mprit n trei zone principale: panourile i rezumatul/cronologia pe de o parte i monitorul de examinare, pe de alt parte.
Principalele zone din Windows Movie Maker
Despre panouri Windows Movie Maker furnizeaz mai multe panouri diferite n care se poate lucra, n funcie de activitile pe care dorii s le finalizai. Panoul Activiti listeaz activitile obinuite pe care este posibil s le efectuai la realizarea unui film, inclusiv importul de fiiere, editarea filmelor i publicarea acestora. Panoul Colecii afieaz folderele pentru colecie, care conin clipuri. Folderele pentru colecie apar n partea stng a panoului Colecii, iar clipurile din folderul pentru colecie selectat sunt afiate n partea dreapt a panoului Coninut. n urmtoarea imagine este afiat panoul Colecii:
Panoul Colecii
Panoul Coninut afieaz clipuri, efecte sau tranziii cu care lucrai pe parcursul crerii filmelor, n funcie de vizualizarea cu care lucrai. Avei posibilitatea s modificai vizualizarea, astfel nct aceasta s afieze imagini reduse sau detalii. Avei posibilitatea s glisai clipuri, tranziii sau efecte din panoul Coninut sau o colecie din panoul Colecii n rezumatul/cronologia pentru proiectul curent. De asemenea, avei posibilitatea s glisai clipuri n monitorul de examinare, pentru a le reda. Dac efectuai modificri asupra unui clip, acestea vor fi reflectate numai n proiectul curent; modificrile nu afecteaz fiierul surs. Despre rezumat i cronologie Zona n care creai i editai proiecte este afiat n dou vizualizri, cea pentru rezumat i cea pentru cronologie. Putei alterna aceste dou vizualizri pe parcursul crerii unui film. Rezumatul. Rezumatul este vizualizarea implicit n Windows Movie Maker. De asemenea, avei posibilitatea s utilizai rezumatul pentru a vedea secvena sau ordinea clipurilor din proiect i pentru a rearanja clipurile mai uor, dac este necesar. De asemenea, aceast vizualizare v permite s vizualizai efectele sau tranziiile video care au fost adugate. Clipurile audio pe care le-ai adugat la un proiect nu sunt afiate n rezumat, dar le putei vedea n vizualizarea pentru cronologie. n urmtoarea imagine este afiat vizualizarea pentru rezumat dinWindows Movie Maker:
Vizualizare rezumat
Cronologia. Vizualizarea pentru cronologie ofer o vedere mai detaliat a proiectului filmului i v permite s efectuai editri mai precise. Utiliznd vizualizarea pentru cronologie, avei posibilitatea s ajustai clipurile video, durata tranziiilor dintre clipuri i s vizualizai pista audio. Avei posibilitatea s utilizai cronologia pentru a examina sau modifica durata clipurilor din proiect. Utilizai butoanele din cronologie pentru a comuta la vizualizarea pentru rezumat, pentru a mri sau micora detaliile unui proiect,
pentru a nara cronologia sau pentru a regla nivelurile audio. n urmtoarea imagine este afiat vizualizarea pentru cronologie din Windows Movie Maker:
Vizualizare cronologie
Despre monitorul de examinare Monitorul de examinare v permite s vizualizai clipuri individuale sau un proiect ntreg. Utiliznd monitorul de examinare, avei posibilitatea s examinai proiectul nainte de a-l publica precum un film. Utilizai butoanele de sub monitorul de examinare pentru a reda sau opri temporar un clip sau pentru a derula nainte sau napoi, cadru cu cadru, un clip. Butonul Scindare v permite s scindai un clip n dou pri, n locul afiat de monitorul de examinare. Avei posibilitatea s mrii sau s micorai monitorul de examinare fcnd clic peVizualizare, indicnd spre Dimensiune monitor de examinare i alegnd o dimensiune. De asemenea, avei posibilitatea s glisai fereastra, pentru a o mri sau a o micora.
Adugarea tranziiilor i efectelor la imagini i fiiere video n Windows Movie Maker
Avei posibilitatea s mbuntii filmele prin adugarea de tranziii sau efecte.
Tranziiile
O tranziie controleaz modul n care se red filmul de la un clip video la altul sau de la o imagine la alta. Avei posibilitatea s adugai o tranziie ntre dou imagini, clipuri video sau titluri, n orice combinaie, la rezumat/cronologie. Avei posibilitatea s modificai durata de redare a unei tranziii n limita duratei celui mai scurt clip dintr-o pereche de clipuri adiacente. Tranziiile pe care avei posibilitatea s le adugai includ apariia gradual de la un ecran negru, glisarea unui clip pe ecran pentru relevarea altuia sau sfrmarea aparent a unui clip pentru relevarea urmtorului. Orice tranziie pe care o adugai apare n pista de tranziie din cronologie. Pentru a vizualiza aceast pist, trebuie s extindei pista video. Durata tranziiei este determinat de gradul de suprapunere a dou clipuri. n urmtoare imagine se prezint un proiect din rezumat care include o tranziie:
Tranziie n rezumat
n urmtoare imagine este afiat un proiect din cronologie care include o tranziie:
Tranziie n cronologie
Ascundere total Pentru a aduga o tranziie 1. n rezumat/cronologie, facei clic pe cel de-al doilea clip din perechile de clipuri video, titluri sau imagini n care dorii s adugai o tranziie.
2. 3.
Facei clic pe Instrumente, apoi pe Tranziii.
n panoul Coninut, facei clic pe tranziia pe care dorii s o adugai. Avei posibilitatea s facei clic pe Redare sub monitor, pentru a examina modul n care arat tranziia.
4.
Facei clic pe Clip, apoi pe Adugare la cronologie sau pe Adugare la rezumat.
Note De asemenea, avei posibilitatea s adugai o tranziie prin glisarea acesteia n cronologie i prin fixarea ei ntre dou clipuri din pista video. Alternativ, dac v aflai n vizualizarea pentru rezumat, avei posibilitatea s glisai tranziia n celula de tranziie ntre dou clipuri video sau imagini. Dac ai fcut un upgrade pentru computer de la Windows XP laWindows Vista, niciunul dintre efectele i niciuna dintre tranziiile suplimentare pe care le-ai descrcat i instalat anterior nu vor fi disponibile n versiunea curent de Windows Movie Maker. Pentru a modifica durata tranziiei n pista de tranziie din cronologie, glisai nceputul tranziiei ctre nceputul sau sfritul cronologiei, n funcie de preferinele dvs. pentru durata tranziiei.
Not Pentru a vizualiza pista de tranziie din cronologie, extindei pista video. Pentru a modifica durata implicit de tranziie
1.
Facei clic pe Instrumente, pe Opiuni, apoi pe fila Complex.
2. Tastai durata (n secunde) de redare implicit dorit pentru tranziii, dup ce acestea sunt adugate la rezumat/cronologie. Pentru a elimina o tranziie 1. Alegei una dintre urmtoarele variante: n rezumat, facei clic pe celula de tranziii care conine tranziia pe care dorii s o eliminai. n cronologie, facei clic pe tranziia din pista de tranziie pe care dorii s o eliminai.
2.
Facei clic pe Editare, apoi pe Eliminare.
nceputul paginii
Efectele
Efectele v permit s adugai efecte speciale la film. De exemplu, este posibil s dorii ca un film importat s arate i s aib atmosfera unui film clasic. Avei posibilitatea s adugai unul dintre efectele nvechire film la un clip video, imagine sau titlu, pentru a imprima un aspect de film vechi coninutului video pentru acel clip. n urmtoare imagine este afiat un proiect din rezumat care include un efect:
Efect n rezumat
n urmtoare imagine este afiat un proiect din cronologie care include un efect:
Efect n cronologie
Ascundere total Pentru a aduga un efect 1. n rezumat/cronologie, selectai clipul video, imaginea sau titlul la care dorii s adugai efectul.
2. 3.
Facei clic pe Instrumente, apoi pe Efecte.
n panoul Coninut, facei clic pe efectul pe care dorii s l adugai. Avei posibilitatea s facei clic pe Redare sub monitor, pentru a examina modul n care arat efectul.
4.
Facei clic pe Clip, apoi pe Adugare la cronologie sau pe Adugare la rezumat.
Note De asemenea, avei posibilitatea s adugai un efect prin glisarea acestuia din panoul Coninut i fixarea lui pe o imagine sau pe un clip video din pista video a cronologiei, n celula de efect a unui video clip sau a unei imagini din rezumat. Vizualizarea redus din panoul Coninut afieaz exemple de diferite efecte. Dac ai fcut un upgrade pentru computer de la Windows XPlaWindows Vista, niciunul dintre efectele i niciuna dintre tranziiile suplimentare pe care le-ai descrcat i instalat anterior nu vor fi disponibile n versiunea curent de Windows Movie Maker. Pentru a schimba un efect 1. n pista video a cronologiei sau n rezumat, facei clic pe clipul video, pe imaginea sau pe titlul care are aplicat efectul pe care dorii s l schimbai.
2.
3.
Facei clic pe Clip, indicai spre Video, apoi facei clic pe Efecte. Alegei una dintre urmtoarele variante: Pentru a elimina un efect, n zona Efecte afiate, facei clic pe efect, apoi peEliminare. Repetai de cte ori este necesar. Pentru a aduga un efect, n zona Efecte disponibile, facei clic pe efectul pe care dorii s l adugai, apoi pe Adugare. Repetai de cte ori este necesar.
Sfaturi Dac adugai mai multe efecte, putei schimba ordinea n care acestea se afieaz utiliznd butoanele Mutare n sus sau Mutare n jos. Pentru a aduga rapid un efect, acesta poate fi glisat spre un clip video, o imagine sau un titlu din rezumat/cronologie. Dac adugai acelai efect de mai multe ori la un clip, efectul este aplicat ori de cte ori l adugai. De exemplu, dac adugai efectul Accelerare, dubl de dou ori la acelai clip video, acesta va fi redat de patru ori mai repede dect clipul iniial. De asemenea, avei posibilitatea s eliminai un efect prin selectarea celulei de efecte din rezumat care conine efectul pe care dorii s l eliminai, apoi prin apsarea tastei DELETE.
Importul fiierelor video, audio i al imaginilor n Windows Movie Maker
Avei posibilitatea s importai fiiere cu urmtoarele extensii ale numelui n WindowsMovie Maker, pentru a le utiliza n proiect: Fiiere video: .asf, .avi, .dvr-ms, .m1v, .mp2, .mp2v, .mpe, .mpeg, .mpg, .mpv2, .wm i .wmv Fiiere audio: .aif, .aifc, .aiff .asf, .au, .mp2, .mp3, .mpa, .snd, .wav i .wma Fiiere imagine: .bmp, .dib, .emf, .gif, .jfif, .jpe, .jpeg, .jpg, .png, .tif, .tiff i .wmf De asemenea, n Windows Movie Maker avei posibilitatea s importai fiiere a cror extensie s difere de cele listate mai sus, dar nu toate tipurile de fiiere vor fi funcionale cnd vei ncerca s le utilizai la realizarea unui film. Fiierele de tip Emisiune TV nregistrat Microsoft (cu extensia de nume de fiier .dvr-ms) care nu sunt protejate prin administrarea drepturilor digitale pot fi importate n WindowsMovie Maker dac pe computer se execut Windows Vista Home Premium sauWindows Vista Ultimate. Pentru a importa fiiere n Windows Movie Maker
1. 2.
Facei clic pe Fiier, apoi pe Import elemente media.
Navigai la amplasarea care conine fiierele media digitale pe care dorii s le importai, apoi facei clic pe Import.
Sfaturi Avei posibilitatea s importai simultan mai multe clipuri video. n cazul clipurilor consecutive, facei clic pe primul clip video din list, apsai i inei apsat tasta SHIFT, apoi facei clic pe ultimul clip din list. n cazul clipurilor video care nu sunt consecutive, apsai i inei apsat tasta CTRL, apoi facei clic pe fiecare clip pe care dorii s l importai n Windows Movie Maker. De asemenea, avei posibilitatea s importai fiiere video i imagini prin glisarea fiierelor din Galeria foto Windows n Windows Movie Maker.
Adugarea titlurilor de filme i genericelor n Windows Movie Maker
Cu Windows Movie Maker, avei posibilitatea s adugai un titlu, numele dvs., data, generice i alt text la filmul dvs. De exemplu, este posibil s dorii s adugai un titlu pentru a introduce o persoan sau o scen care apare n film. Avei posibilitatea s adugai text titlu n diferite momente din film: la nceput sau la sfrit, nainte sau dup un clip sau n suprapunere cu un clip. Titlul se red pentru durata de timp specificat, fie singur pe ecran, fie se suprapune peste fiierul video n redare, apoi titlul dispare, iar clipul video sau imaginea continu.
Urmtoarea imagine prezint un proiect cu un titlu care apare naintea unui clip video:
Titlu de ncepere a cronologiei
Urmtoarea imagine prezint un proiect cu un titlu care se suprapune peste un clip video n redare:
Titlu de acoperire a cronologiei
Urmtoarea imagine prezint un proiect cu generice care apar la sfritul proiectului:
Generic n cronologie
Ascundere total
Pentru adugarea unui titlu sau a unui generic 1. Dac tii unde dorii s apar n film titlul sau genericul, facei clic pe acea amplasare n rezumat/cronologie.
2.
Facei clic pe Instrumente, apoi pe Titluri i generice.
3. Facei clic pe linkul care corespunde punctului n care dorii s adugai titlul sau genericul.
4.
n caseta Introducere text pentru titlu, tastai textul care dorii s apar ca titlu sau ca generic. Dup ce tastai textul, monitorul afieaz animaia i formatul implicite pentru titlul sau genericul pe care dorii s l adugai.
5. 6.
Pentru a modifica animaia pentru titlu, facei clic pe Modificare animaie pentru titlu i selectai un element din list. Pentru a modifica fontul i culoarea titlului, facei clic pe Modificare font i culoare pentru text i alegei fontul, culoarea fontului, formatarea, culoarea de fundal, transparena, dimensiunea fontului i poziionarea titlului, dup preferine.
7.
Facei clic pe Adugare titlu.
Pentru a edita un titlu existent 1. n rezumat/cronologie, facei clic pe titlul pe care dorii s l editai. Facei clic pe Editare, apoi pe Editare titlu. Efectuai modificrile dorite, apoi facei clic pe Adugare titlu.
2. 3.
Pentru a modifica durata titlului
1.
Pentru a v asigura c suntei n vizualizare cronologie, facei clic pe meniulVizualizare, apoi pe Cronologie. 2. Selectai titlul a crui durat dorii s o modificai.
3. Pentru a extinde durata de redare a titlului, glisai ghidajul de terminare a ascunderii pariale spre sfritul cronologiei. Pentru a reduce durata de redare a titlului, glisai ghidajul de pornire a ascunderii pariale spre sfritul cronologiei. Pentru a elimina un titlu 1. n rezumat/cronologie, facei clic pe titlul pe care dorii s l eliminai din film. Facei clic pe Editare, apoi pe Eliminare.
2.
Not Ghidajele de ascundere parial apar sub forma unor triunghiuri negre la nceputul i la sfritul unui clip. Indicatorul se modific ntr-o sgeat roie cu vrf dublu cnd l poziionai peste un ghidaj de ascundere parial.
S-ar putea să vă placă și
- Rolul Asistentei Medicale in Ingrijirea Pacientilor Cu TuberculozaDocument24 paginiRolul Asistentei Medicale in Ingrijirea Pacientilor Cu TuberculozaNicoleta Alexandra67% (12)
- Studiu de CazDocument2 paginiStudiu de CazSoare Vasile AlexandruÎncă nu există evaluări
- Astmul BronsicDocument8 paginiAstmul BronsicSoare Vasile AlexandruÎncă nu există evaluări
- Metoda Jocului de RolDocument3 paginiMetoda Jocului de RolAviZhuÎncă nu există evaluări
- WWW - Referate.ro-Adobe Flash CS5 Bd8c4Document29 paginiWWW - Referate.ro-Adobe Flash CS5 Bd8c4Soare Vasile AlexandruÎncă nu există evaluări
- Astmul BronsicDocument33 paginiAstmul BronsicStoleri GeorgeÎncă nu există evaluări
- Biochimia SangeluiDocument3 paginiBiochimia SangeluiSoare Vasile AlexandruÎncă nu există evaluări
- Aparate FotoDocument8 paginiAparate FotoSoare Vasile AlexandruÎncă nu există evaluări