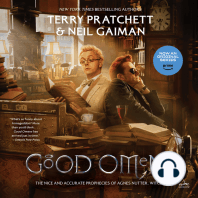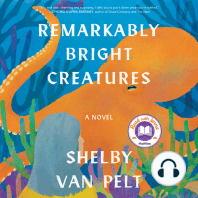Documente Academic
Documente Profesional
Documente Cultură
Windows Vista
Încărcat de
Romina BăilăDrepturi de autor
Formate disponibile
Partajați acest document
Partajați sau inserați document
Vi se pare util acest document?
Este necorespunzător acest conținut?
Raportați acest documentDrepturi de autor:
Formate disponibile
Windows Vista
Încărcat de
Romina BăilăDrepturi de autor:
Formate disponibile
Windows Vista Business Pagina 1
1. PRIMII PAI N LUCRUL CU CALCULATORUL 1.1. Pornirea calculatorului
Orice calculator are pe cutie cel puin un buton (de pornire) i, eventual, unul de restartare n caz de blocare a calculatorului. Pentru pornire va trebui s apsm butonul de pornire (de obicei cel mai mare dintre ele) i pe care scrie uneori Power sau On. De asemenea, monitorul are un buton de pornire care, o dat apsat, apare o lumini verde ce indic deschiderea acestuia. n acest moment calculatorul pornete i pe monitor apare interfaa grafic a sistemului de operare. Dac dup aprarea butonului calculatorului acesta nu a pornit, va trebui s verificm urmtoarele posibiliti: calculatorul nu este conectat la reeaua de alimentare; ntreruptorul aflat n partea din spate a unitii centrale este pus pe opiunea 0 (nchis) numai la calculatoarele prevzute cu ntreruptor; monitorul este oprit.
1.2. nchiderea i repornirea calculatorului
Dup efectuarea operaiilor dorite, calculatorul trebuie nchis. Pentru oprirea corect a sistemului de operare va trebui s folosim butonul din meniul Start , aflat n colul din stnga-jos al ecranului.1 (Shut Down)
O metod mai eficient de a opri sistemul este de a-l bloca butonul (Lock) din meniul Start. Sistemul va salva n memorie i pe hard-disc toate informaiile (documentele i programele deschise) i va trece ntr-o stare de ateptare n care va consuma foarte puin energie. Revenirea se va face mult mai rapid dect o pornire la rece, prin apsarea oricrei taste, refcndu-se toate programele i documentele deschise la trecerea n starea de ateptare.2 Pe lng aceste posibiliti, mai exist cteva variante, oferite de butonul din meniul Start: Switch User permite comutarea pe alt utilizator. Log Off pentru ieirea din sesiune a utilizatorului . Se va afia acelai dialog ca la pornire. Restart repornirea calculatorului.
1.3. Noiunea de sistem de operare
La pornirea calculatorului, se ncarc automat de pe un disc (de obicei, C:) n memoria RAM un set de programe3 numit sistem de operare. Acesta va rmne n
Dac sunt deschise aplicaii care au deschise documente ce au fost create i/sau modificate, sistemul cere confirmare pentru salvarea lor. 2 Dac la pornirea calculatorului s-a cerut o parol, ea va fi cerut i acum. 3 Aceste fiiere sunt MSDOS.SYS, IO.SYS i COMMAND.COM.
1
Windows Vista Business Pagina 2 memorie pe toat durata funcionrii calculatorului i va fi o interfa 4 pentru executarea celorlalte aplicaii. Printre sistemele de operare mai folosite sunt MS-DOS (mai vechi), Windows (cel mai popular la ora actual, cu diverse versiuni: 95, 98, NT, 2000, XP, Vista), Unix, Linux.
1.4. Noiunea de desktop
Windows Vista consider ecranul ca o mas de lucru (desktop), deci ca un spaiu n care obiectele existente pot fi mutate, terse, copiate, modificate sau n care putem crea alte obiecte. Iniial, desktop-ul conine: 1. Bara de aplicaii (taskuri)5 se afl n partea de jos a ecranului i, la rndul ei, conine: meniul Start, cu opiuni pentru ieirea din Windows, Help, cutarea unui fiier, lansarea rapid a unor aplicaii etc.;6 cte un buton pentru fiecare aplicaie n curs de execuie; n zona de notificri (n dreapta) se afieaz pictograme de stare ale unor aplicaii sau componente (de exemplu, aplicaia antivirus, o pictogram pentru conectare la Internet, ora, sunet, limba pentru tastatur etc.)7 2. Pictograma Computer permite vizualizarea i modificarea caracteristicilor elementelor calculatorului (discuri locale i discuri de reea, imprimante etc.); 3. Pictograma Recycle Bin se folosete la recuperarea fiierelor terse. Pe lng acestea, mai pot aprea diverse alte pictograme, asociate unor aplicaii, foldere etc.
1.5. Operaii cu mouse-ul
n mod normal, indicatorul de mouse are forma alturat: Sunt posibile urmtoarele operaii cu mouse-ul asupra unui obiect (folder, aplicaie, document, pictogram etc.):
Interfaa este o legtur ntre dou componente hardware, ntre dou aplicaii sau ntre utilizator i o aplicaie, cu ajutorul creia se obine un schimb corect de date. 5 Bara poate fi mutat, prin tragere cu mouse-ul de zona liber, pe orice latur a ecranului. 6 La activare, se afieaz un meniu vertical cu unele opiuni standard, care vor fi discutate mai jos. 7 n general, nu sunt afiate n zona de notificri toate pictogramele. Pentru afiarea tuturora, se va folosi butonul .
4
Windows Vista Business Pagina 3 clic clic pe butonul stng atunci cnd indicatorul de mouse se afl deasupra obiectului; n general, operaia se folosete la selectarea unei comenzi (din meniu sau ca buton) sau a unui obiect pentru copiere, mutare, tergere, schimbare nume etc.; clic dublu dou clic-uri pe butonul stng, n succesiune rapid, cnd indicatorul de mouse se afl deasupra obiectului; n general, se folosete pentru lansarea unei aplicaii sau la deschiderea unui document; clic dreapta clic simplu pe butonul din dreapta al mouse-ului atunci cnd indicatorul de mouse se afl deasupra obiectului; operaia deschide un meniu contextual care conine operaiile uzuale care se pot executa cu obiectul; tragere (numit i glisare sau drag-and-drop) const n inerea apsat a butonului stng al mouse-ului cnd indicatorul se afl pe un obiect sau un grup de obiecte i micarea mouse-ului pe mas pn acesta ajunge n noua poziie; n final, vom elibera butonul mouse-ului.
1.6. Aranjarea pictogramelor pe desktop
Pictogramele de pe desktop pot fi mutate oriunde, dup dorin, prin tragere cu mouse-ul. n afar de aceast variant, putem impune Windows-ului s aranjeze i s alinieze automat pictogramele pe desktop, astfel: 1. Clic dreapta n spaiul liber al desktop-ului. 2. View Sort By , dup care alegem criteriul de ordonare (nume, mrime, tip, data ultimei modificri); sau View Auto Arrange pentru mutarea pictogramelor ctre colul din stnga sus, eventual pe mai multe coloane; sau View Align to Grid pentru aliniere la o gril invizibil (dac opiunea e dezactivat, spaierea pictogramelor se poate stabili manual, prin tragere).
1.7. Ascunderea/reafiarea pictogramelor de pe desktop
Pentru ascundere: clic dreapta n spaiul liber al desktop-ului Viewactivare Show Desktop Icons. Reafiarea se face la fel.
1.8. Noiunea de fiier i cea de folder
Definiie. Un fiier este o colecie organizat de informaii. Toate informaiile dintr-un calculator sunt stocate n fiiere. n general, fiierele pot fi clasificate n cteva mari tipuri: Fiiere document pot conine texte, imagini, sunete (inclusiv muzic), imagini video, tabele, baze de date etc. i sunt create/modificate cu ajutorul aplicaiilor. Fiiere aplicaie (programele) conin cod executabil (instruciuni) care sunt executate de sistemul de operare. Fiiere auxiliare conin informaii necesare executrii corecte a instruciunilor de ctre sistemul de operare.
Windows Vista Business Pagina 4 Definiie. Un folder (numit director n sistemele de operare mai vechi) este o colecie de fiiere i/sau alte foldere.
1.8.1. Organizarea logic a unui disc
Indiferent de tipul de disc (hard-disc, dischet, CD etc.), acesta este organizat, din punct de vedere logic, n: Un folder rdcin, unic la nivelul ntregului disc; Unul sau mai multe foldere principale, care pot conine fiiere i/sau subfoldere care la rndul lor pot conine fiiere i/sau subfoldere etc. Rezult pentru un disc o structur logic arborescent, ca n imaginea alturat: Prin analogie, un disc poate fi conceput la o bibliotec public, n care: Cldirea poate fi asimilat cu folderul rdcin; Fiecare ncpere cu dulapuri de cri ar fi un folder principal; Fiecare dulap ar fi un subfolder iar fiecare raft ar fi un subsubfolder; Fiecare carte este un fiier. Pot exista i foldere goale, ca i foldere care conin doar subfoldere, nu i fiiere. Fiecare fiier din sistem este caracterizat prin aa-numitul specificator de fiier unic la nivelul ntregului sistem de operare, de forma:
disc:\cale\nume.extensie
n care: disc: litera discului8 pe care se afl fiierul, urmat de caracterul doupuncte (:); cale traseul de foldere parcurse din folderul rdcin pn la folderul n care se afl fiierul (inclusiv); fiecare folder ntlnit pe traseu trebuie desprit de cel anterior cu un caracter backslash (\); nume numele fiierului; extensie tipul fiierului (sugereaz coninutul acestuia). De exemplu, pentru fiierul cliplib.dll din imaginea de mai sus, specificatorul va fi: C:\Clip\cliplib.dll Pe ecran, folderele sunt reprezentate prin: pictograme de folder au aspectul unui dosar galben, cu numele folderului ataat (Exemplu:
Prin A: se desemneaz unitatea de dischet, prin C: unitatea de hard-disc iar prin D: unitatea de CD sau DVD (n general).
8
Windows Vista Business Pagina 5 Start All Programs Accessories Explorer discul C:), panoul din stnga; ferestre prezint coninutul unui folder (Exemplu: la fel, dar panoul din dreapta).
1.9. Noiunea de pictogram (icon)
O pictogram e o reprezentare grafic a unor elemente cu care lucreaz Windows Vista, de fapt un mic desen nsoit de un text explicativ. n Windows Vista exist patru tipuri mari de pictograme: de disc au aspectul unui disc i determin afiarea coninutului acestuia (Exemplu: clic dublu pe Computer, apoi pictogramele pentru C: i D:); de folder au aspectul unui dosar galben; de aplicaie determin lansarea n execuie a aplicaiei (Exemplu: clic dublu pe pictograma Microsoft Word Office 2007); de document reprezint un fiier-document de pe disc, aspectul ei depinznd de aplicaia cu care a fost creat documentul sau de extensia sa (Exemple: v. mai jos). Pictograme de Pictogram de Pictograme de Pictograme de disc folder aplicaie document9
(n C:\Program Files\Microsoft Office\Office 12 (n C:\WINDOWS)
(n C:\Dupa amiaza)
Pentru mai multe pictograme pentru fiiere, v. capitolul Pictogramele celor mai utilizate tipuri de documente.
Windows Vista Business Pagina 6
1.10. Lansarea n execuie a unui program
n Windows, fiecare program (numit, adesea, i aplicaie) se lanseaz n execuie ntr-o fereastr. La instalarea unui program nou, acestuia i se asociaz o pictogram i, de multe ori, se creeaz un folder n care se afl fiierul-program i fiierele auxiliare necesare lui. Exist dou metode principale de a lansa n execuie o aplicaie: 1. Folosirea meniului Start (Start All Programsalegere program din lista afiat). Pentru unele programe, n locul lor se afieaz o pictogram de folder, ceea ce nseamn c vom putea alege din acel folder ce program vrem s lansm n execuie. Exemplu: Start All Programs Accessories. 2. Clic dublu pe pictograma-scurttur (shortcut) asociat programului i aflat, n general, pe desktop. Exemplu: pictograma Word 2007 de pe desktop. n ambele cazuri se deschide o fereastr aparinnd programului (aplicaiei) iar pe bara de aplicaii apare butonul corespunztor.
1.11. nchiderea unei aplicaii care nu rspunde comenzilor primite
n general, nchiderea unei ferestre se face fie cu un clic pe butonul aflat n colul din dreapta-sus al ferestrei, fie folosind File Exit din meniul ferestrei. Dac o aplicaie nu mai rspunde comenzilor primite de la tastatur sau mouse, va trebui s form nchiderea aplicaiei. Pentru aceasta: 1. Apsm simultan tastele Ctrl+Alt+Delete i alegem Start Task Manager sau clic dreapta ntr-o zon liber din bara de aplicaii, apoi alegem Task Manager. 2. n fereastra afiat selectm pagina de dialog Applications. Aceasta conine o list cu toate aplicaiile n curs de execuie (n dreptul celor care nu funcioneaz apare scris Not Responding iar la celelalte apare scris Running). 3. Alegem aplicaia pe care dorim s o nchidem i folosim butonul End Task.
1.12. Informaii despre computer
Pentru a putea afla diverse informaii despre sistemul de operare (numele i versiunea sa) i despre componentele hardware (procesor, mrime RAM etc.), dm
Windows Vista Business Pagina 7 clic-dreapta pe pictograma Computer i folosim opiunea Properties din meniul contextual. n fereastra afiat se prezint informaiile dorite.
2. LUCRUL CU FERESTRELE
Pentru afiarea informaiilor stocate pe discuri (documente, alte fiiere), ca i pentru executarea aplicaiilor, sistemele de operare Windows folosesc zone dreptunghiulare de ecran numite ferestre.
2.1. Tipuri de ferestre
Windows Vista lucreaz cu 4 tipuri de ferestre: 1. Ferestre de navigare (Exemplu: Computer): afieaz coninutul unei componente a mediului Windows Vista; afieaz dou subferestre (panouri): cea din stnga prezint componentele principale (n general, discuri i foldere) iar cea din dreapta afieaz coninutul componentei selectate n stnga (subfoldere i/sau fiiere); conin o bar de titlu cu numele componentei; 2. Ferestre de aplicaie (Exemplu: Start All Programs Microsoft Office Microsoft Office Excel 2007): conin aplicaia n curs de execuie; n bara de titlu apare numele aplicaiei; meniul este specific fiecrei aplicaii n parte. 3. Ferestre de document (Exemplu: Start All Programs Microsoft Office Microsoft Office Excel 2007): sunt coninute n ferestrele de aplicaie i nu pot fi mutate n afara acestora; afieaz coninutul documentului cu care lucreaz aplicaia. 4. Dialoguri (Exemplu: Start All Programs Accessories Run): propun utilizatorului opiuni pentru introducerea unor date, selectarea unei variante etc.; unele ferestre de dialog prezint utilizatorului mesaje de avertisment sau de eroare.
2.2. Elementele unei ferestre
Ca exemplu, vom folosi Start All Programs Microsoft Office Microsoft Office Word 2007, deoarece este o fereastr complex, care conine toate elementele posibile.
Windows Vista Business Pagina 8
bara de titlu
meniul orizontal
buton de minimizare
buton de nchidere
buton de maximizare
bara de defilare pe vertical
punctul de inserare
bar de instrumente
bara de stare butonul sistem
bara de defilare pe orizontal
Aceste elemente sunt: meniului 1. Butonul meniului sistem (numit i meniu de control al ferestrei) se afl n colul din stnga-sus. n general, el reprezint pictograma aplicaiei care se execut n fereastr i conine comenzi pentru operaii cu fereastra (mutare, schimbare dimensiuni, nchidere etc.). Meniul sistem se deschide cu un clic pe buton sau cu Alt+spaiu (pentru operaii, v. mai jos). 2. Bara de titlu prezint, n funcie de tipul ferestrei, numele aplicaiei i, eventual, al documentului deschis sau numele componentei sistem prezentate n fereastr. 3. Meniul orizontal permite accesul la comenzile posibile n fereastra respectiv. 4. Barele de defilare se folosesc la deplasarea rapid n coninutul ferestrei, utiliznd mouse-ul.10 5. Butonul de minimizare reduce fereastra la dimensiunile unui buton n bara de aplicaii (este util, de exemplu, atunci cnd dorim s avem acces la o fereastr aflat n spatele ferestrei curente).11
Barele de defilare apar numai cnd coninutul unei ferestre nu poate fi afiat la dimensiunile actuale ale acesteia. Exist urmtoarele variante, la o anumit dimensiune a ferestrei: apar ambele bare de defilare nu se poate afia complet coninutul ferestrei nici pe orizontal, nici pe vertical; apare o singur bar de defilare nu se poate afia complet coninutul ferestrei pe acea dimensiune; nu apare nici o bar de defilare dimensiunile actuale sunt suficiente pentru a afia tot coninutul. 11 Cele patru butoane pot fi accesate numai cu mouse-ul.
10
Windows Vista Business Pagina 9 6. Butonul de maximizare extinde fereastra pe tot spaiul de pe ecran. 7. Butonul de restaurare aduce fereastra la dimensiunile anterioare.12 8. Butonul de nchidere determin nchiderea ferestrei. Dac fereastra aparine unei aplicaii care lucreaz cu un document (de exemplu Microsoft Word, Microsoft Excel, Paint), se va cere confirmare pentru salvarea documentului. 9. Barele de instrumente conin butoane pentru executarea unor comenzi uzuale, fr a se mai folosi meniul.13 10. Punctul de inserare arat locul n care va aprea ceea ce se tasteaz n document. n funcie de aplicaie, forma punctului de inserare difer. 11. Bordura i colurile se folosesc la modificarea dimensiunilor ferestrei prin tragere cu mouse-ul.14
2.3. Operaii cu ferestre
Ferestrele pot fi mutate, minimizate, extinse pe ntregul ecran, pot fi nchise sau li se pot schimba dimensiunile. OBSERVAIE Toate operaiile descrise mai jos sunt posibile i cu tastatura. Pentru aceasta, folosim Alt+spaiu pentru deschiderea meniului de control al ferestrei i, din meniul de control afiat, folosim opiunea corespunztoare.
2.3.1. Mutarea unei ferestre
Tragem bara de titlu a ferestrei pn cnd fereastra ajunge n poziia dorit. Pentru renunare, folosim tasta Esc nainte de eliberarea butonului.15
2.3.2. Schimbarea dimensiunilor unei ferestre
Uneori dorim s vedem dintr-o singur privire ntregul coninut al unei ferestre sau s micorm fereastra astfel nct pe ecran s aib loc i o alta. Modificarea dimensiunilor depinde de mrimea actual a ferestrei dar nu este posibil la dialoguri (acestea pot fi mutate oriunde pe ecran dar nu li se pot schimba dimensiunile). 2.3.2.1. Modificarea mrimii unei ferestre cu dimensiuni oarecare Plasm cursorul pe un col sau pe o latur a ferestrei pn cnd ia forma unei sgei cu dou vrfuri (n funcie de latura pe care se afl cursorul) i tragem cu mouse-ul n direcia n care dorim s schimbm dimensiunile. La eliberarea butonului de mouse, fereastra va avea dimensiunea dorit. 2.3.2.2. Maximizarea unei ferestre Maximizarea nseamn extinderea ferestrei la dimensiunile ntregului ecran i se
Butonul de restaurare i cel de maximizare se exclud reciproc. Operaiile scoase ca butoane n barele de instrumente pot fi ntotdeauna executate i din meniu dar nu i invers (ceea ce nseamn c n meniu apar toate operaiile posibile iar n barele de instrumente numai cele care sunt utilizate mai frecvent). n plus, barele de instrumente pot fi folosite numai cu mouse-ul: dac mouse-ul nu funcioneaz, singura posibilitate de a executa operaiile dorite este meniul. 14 Ferestrele maximizate nu au borduri i coluri. 15 Nu se pot muta ferestrele maximizate sau minimizate.
13 12
Windows Vista Business Pagina 10
execut printr-un clic pe butonul de maximizare 2.3.2.3. Minimizarea unei ferestre
.16
Minimizarea nseamn reducerea ferestrei la dimensiunile unui buton n bara de aplicaii i se execut printr-un clic pe butonul de minimizare .17 2.3.2.4. Aducerea ferestrei la dimensiunile anterioare (restaurarea) Restaurarea reprezint revenirea ferestrei la dimensiunile anterioare. Pot aprea dou situaii, n funcie de dimensiunile actuale ale ferestrei: 1. Dac fereastra a fost maximizat: clic pe butonul de restaurare.18 2. Dac fereastra a fost minimizat: clic pe butonul respectiv din bara de aplicaii.
2.3.3. nchiderea unei ferestre
Mouse variante: File Exit pentru ferestrele de aplicaie; clic dublu pe meniul sistem al ferestrei; clic pe butonul de nchidere al ferestrei .19 Tastatur variante: Ctrl+F4 dac dorim s nchidem o fereastr document; Alt+F4 dac dorim s nchidem alte tipuri de ferestre; Alt+bara de spaiu pentru deschiderea meniului sistem al ferestrei, din care se alege Close. OBSERVAIE Indiferent de varianta folosit, dac fereastra aparine unei aplicaii care a deschis un document i acesta a fost modificat, Windows va cere confirmare pentru salvarea acestuia (scrierea lui pe disc).
2.3.4. Trecerea de la o fereastr la alta
Uneori sunt deschise mai multe ferestre i dorim s executm o operaie cu una care nu este cea curent. Pentru aceasta, fereastra respectiv trebuie adus n primplan. Acest lucru se realizeaz astfel: Mouse clic pe butonul corespunztor ferestrei respective din bara de aplicaii sau, dac fereastra este vizibil, undeva n interiorul ferestrei. Tastatura inem apsat tasta Alt i tastm Tab pn cnd, n dialogul afiat, se selecteaz fereastra dorit.
Se poate folosi i Maximize din meniul contextual al butonului corespunztor ferestrei, bara de aplicaii. 17 Se poate folosi i Minimize din meniul contextual al butonului corespunztor ferestrei, bara de aplicaii. 18 Se poate folosi i Restore din meniul contextual al butonului corespunztor ferestrei, bara de aplicaii. 19 Se poate folosi i Restore din meniul contextual al butonului corespunztor ferestrei, bara de aplicaii.
16
din din din din
Windows Vista Business Pagina 11
2.3.5. Defilarea coninutului unei ferestre
Foarte frecvent, Windows nu poate afia la un moment dat ntregul coninut al unei ferestre. n aceste situaii, ne putem deplasa rapid n fereastr folosind fie mouseul, fie tastatura. OBSERVAIE Dac ne deplasm n fereastr cu mouse-ul, vom folosi barele de defilare orizontal i vertical, care au urmtoarele componente:20 butonul pentru deplasare spre nceput (sgeat n sus); butonul pentru deplasare spre sfrit (sgeat n jos); indicatorul de poziie curent. Aceste moduri de deplasare sunt sintetizate n tabelul urmtor: Mod defilare Cu mouse-ul Cu tastatura O linie/un element Clic pe butoanele sgei din bara Tastele sgei verticale mai sus sau mai jos de defilare vertical Clic deasupra sau sub indicatorul Un ecran mai sus de poziie din bara de defilare PageUp/PageDown sau mai jos vertical Un ecran spre Clic la stnga sau la dreapta Ctrl+PageUp/PageDow stnga sau spre indicatorului din bara de defilare n21 dreapta orizontal Tragere cu mouse-ul de Continu indicatorul de poziie pn ajungem n poziia dorit La nceput de Tragem spre stnga indicatorul de Home linie/list poziie din bara orizontal La sfrit de Tragem spre dreapta indicatorul End linie/list de poziie din bara orizontal 1. la ferestrele 1. Ctrl+Hom document tragem n sus e la ferestrele indicatorul de poziie din bara La nceput de document; de defilare vertical; fereastr 2. Home la 2. la ferestrele cu ferestrele care conin liste: tragem indicatorul de liste poziie dintr-o bar de defilare. 1. la ferestrele 1. Ctrl+End document tragem n jos la ferestrele indicatorul de poziie din bara La sfrit de document; de defilare vertical; fereastr 2. End la 2. la ferestrele cu ferestrele care conin liste tragem indicatorul de liste poziie dintr-o bar de defilare. Pentru exemplificare, Computer C:\Windows, apoi View Details.
20
n acest desen am folosit bara de defilare vertical; pentru cea orizontal, principiile sunt
aceleai. Funcioneaz numai la ferestrele care prezint liste (ex. Computer), nu i la fiierele care conin text (ex. Word 2007).
21
Windows Vista Business Pagina 12
2.4. Aranjarea ferestrelor
Dac sunt deschise mai multe ferestre, bara de titlu a ferestrei active este evideniat printr-o culoare distinct de a celorlalte. Dac pe sunt deschise mai multe ferestre, acestea pot fi aranjate astfel nct s poat fi vizibile toate sau numai barele lor de titlu. Pentru aceasta se activeaz meniul contextual al barei de aplicaii (clic dreapta pe o zona libera din aceasta) i se alege una dintre variantele: Cascade Windows aranjeaz ferestrele astfel nct pentru cele din fundal s fie accesibile doar barele de titlu; Show Windows Stacked aranjeaz ferestrele una peste alta, pe vertical; Show Windows Side By Side aranjeaz ferestrele una lng alta, pe orizontal; Show the Desktop minimizeaz toate ferestrele deschise.
3. DIALOGURI
Un dialog este o fereastr special, folosit pentru a permite utilizatorului s specifice diverse opiuni i este caracterizat prin urmtoarele: 1. Poate fi mutat oriunde pe ecran, dar nu i se pot modifica dimensiunile. 2. Conine elemente de control. REGULI GENERALE: 1. Putem deosebi un dialog de o fereastr prin faptul c dialogul nu prezint, n colul din dreapta-sus, butoanele pentru schimbarea dimensiunilor (Exemplu: Start All Programs Accessories Run). 2. La un moment dat, un singur element de control dintrun dialog este curent, el fiind evideniat printr-un chenar cu linie punctat. Asupra lui putem face modificrile dorite sau l putem activa, n funcie de tipul su. 3. Unele elemente de control sunt afiate pe gri (estompat), ceea ce nseamn c n contextul actual nu pot fi accesate sau activate. 4. Deplasarea de la un element de control la altul se face cu: Mouse un clic22 urmat, eventual, de alegerea sau introducerea unei valori. Tastatura: Tab trecerea la elementul urmtor; Shift+Tab trecerea la elementul anterior. 5. Confirmarea valorii unui element de control se face: Mouse clic pe element; Tastatura: Enter.
22
Unele elemente de control determin efectuarea unei aciuni la un clic pe ele.
Windows Vista Business Pagina 13
3.1. Elementele de control dintr-un dialog
3.1.1. Etichetele paginilor de dialog
Exemplu: StartControl PanelInternet Options. Deoarece unele dialoguri conin prea multe opiuni pentru a putea fi nglobate ntr-un singur ecran, opiunile sunt mprite n categorii distincte, fiecare categorie fiind afiat ntr-o pagin, identificat de o etichet de pagin. n partea superioar a dialogului se vor afia toate etichetele, ca la un repertoar, selectarea uneia fcndu-se: Mouse clic pe eticheta dorit. Tastatura Tab sau Shift+Tab pn ajungem la setul de etichete, dup care folosim tastele sgei orizontale pentru a ajunge la pagina de dialog dorit.
3.1.2. Butoane de comand (declanatoare)
Exemplu: acelai ca mai sus, unde exist butoanele OK, Cancel i Apply. Determin executarea unei aciuni. CONVENII 1. Unele butoane de comand sunt urmate de puncte de suspensie (...), ceea ce nseamn c afieaz alt dialog, pentru specificarea detaliilor (Exemplu: ca mai sus, apoi butonul Delete...). 2. Unele butoane de comand sunt afiate cu o alt culoare de o bordur mai groas, ceea ce arat c Windows consider acel buton ca buton implicit, adic drept buton a crui aciune asociat se va executa atunci cnd se tasteaz Enter). Exemplu: butonul OK. De obicei, butoanele de comand dintr-un dialog sunt: OK aplic opiunile din celelalte elemente din dialog, execut operaia i nchide dialogul; Cancel nu se aplic nici o opiune i se nchide fereastra; Apply aplic opiunile, fr a nchide dialogul.
3.1.3. Zone de editare text
Exemplu: Start Control Panel Internet Options pagina General. Sunt elemente de dialog n care se poate introduce text de la tastatur. Dac zona de editare text este goal, ea conine un cursor bar cu afiare intermitent, n ateptarea textului; dac zona conine un text, acesta poate fi ters i modificat.
3.1.4. Liste derulante (ascunse)
Exemplu: ca pagina Programs. mai sus,
Windows Vista Business Pagina 14 Sunt zone de editare text cu o sgeat n dreapta. La selectarea sgeii, lista se expandeaz i utilizatorul poate alege una dintre valorile oferite. Alegerea unei valori dintr-o astfel de list se face cu clic pe butonul cu sgeat, apoi un clic pe elementul dorit. OBSERVAIE Unele liste derulante interzic utilizatorului s modifice o valoare existent sau s introduc text, impunndu-i s aleag dintr-o list prestabilit (exemplul de mai sus).
3.1.5. Butoane radio
Exemplu: acelai ca mai sus, pagina Advanced Underline links. Sunt seturi de opiuni care se exclud reciproc. Au aspectul unor cercuri cu un text explicativ alturat, dintre care unul singur (cel curent) are un punct n mijloc. Selectarea unei opiuni se face cu clic pe opiune sau pe textul alturat.
3.1.6. Comutatoare (casete de validare)
Exemplu: ca mai sus, pagina Advanced. Sunt elemente de control care permit activarea/dezactivarea unei opiuni i au aspectul unui ptrat care conine sau nu semnul (dac este prezent, opiunea respectiv este activat). Activarea/dezactivarea se face cu un clic pe ptrat sau pe textul alturat.
3.1.7. Indicatoare
Exemplu: ca mai sus, pagina Privacy. Permit modificarea unei caracteristici ntre dou limite, prin tragere cu mouse-ul de acul indicator.
3.1.8. Butoane cu incrementare/decrementare
Exemplu: clic dublu pe pictograma Word 2007 Page Layoutbutonul Margins Custom Margins. Sunt elemente care permit specificarea unei valori numerice i au aspectul unei zone de editare text, alturi de care se afl dou butoane sgei. Modificarea valorii curente se face prin clic-uri pe butoanele sgei alturate; dac valoarea dorit este foarte deprtat de valoarea curent, putem terge valoarea existent i s o introducem direct pe cea pe care o dorim.
Windows Vista Business Pagina 15
3.1.9. Link-uri (legturi)
Exemplu: Start Control Panel System. Unele dialoguri conin legturi (link-uri) care, la activare, determin deschiderea unei ferestre/unui alt dialog n care se ofer informaii suplimentare. O legtur are aspectul unui text subliniat sau scris cu alt culoare dect textul normal, dei aceasta nu este o regul (uneori, legtura are aspectul unui text normal). Putem afla dac un text este legtur plasnd cursorul de mouse pe el: dac acesta ia forma unei palme, nseamn c este legtur. Activarea se face cu clic pe text iar revenirea la dialogul anterior se realizeaz prin deschiderea ferestrei/dialogului suplimentar.
4. MENIURI N WINDOWS VISTA
Toate comenzile Windows Vista sunt cuprinse n sisteme de meniuri, care pot fi de urmtoarele tipuri: Meniul orizontal este cel de care dispune orice fereastr. La activare, fiecare opiune se dezvolt ntr-un meniu vertical (submeniu); Meniul de control orice aplicaie care se execut ntr-o fereastr are n colul din stnga-sus al ferestrei un buton cu care se activeaz acest meniu (v. mai sus); Meniu contextual este un meniu care permite utilizatorilor s execute operaiile uzuale mai rapid; acest meniu conine opiuni care depind de tipul obiectului; Meniul Start printr-o structur arborescent, ne permite s activm orice aplicaie (Windows sau non-Windows) instalat n sistem.
4.1. Activarea meniurilor
n funcie de tipul meniului, activarea se face diferit (ca exemplu, vom folosi Computer de pe desktop). OBSERVAII Dac meniul orizontal nu este afiat, vom folosi butonul Organize Layout Menu Bar .
4.1.1. Activarea unei opiuni dintr-un meniu orizontal
1. Mouse clic pe opiunea dorit. 2. Tastatura: Alt, apoi sgeile orizontale pn ajungem pe opiunea dorit, dup care confirmm cu Enter; Alt+litera subliniat.23
4.1.2. Activarea unui meniu contextual
1. Mouse clic dreapta pe obiectul cruia vrem s-i aplicm operaia.
Aceast metod este mai rapid deoarece deschide i meniul vertical aferent dar, din pcate, litera din textul meniului e subliniat numai dup apsarea tastei Alt.
23
Windows Vista Business Pagina 16 2. Tastatura tastele sgei sau Tab pn cnd ajungem pe obiect, apoi Shift+F10.
4.1.3. Activarea meniului Start
1. Mouse clic pe butonul Start. 2. Tastatura Ctrl+Esc.
4.1.4. Activarea meniului de control al ferestrei
1. Mouse clic pe butonul din colul din stnga-sus al ferestrei; 2. Tastatura Alt+spaiu.
4.2. Selectarea unei opiuni dintr-un meniu
Exemplu: Computer. n general, elementele unui meniu sunt comenzi, caracteristici ale textelor sau elementelor grafice, nume ale altor meniuri etc. Selectarea unei opiuni se face: 1. Mouse clic pe ea. 2. Tastatura tastele sgei pentru selectare, apoi Enter pentru confirmare. Uneori, aspectul unei opiuni dintr-un meniu ne poate da indicii asupra modului de comportare n continuare a comenzii: opiunea e scris cu gri (estompat) nu e disponibil pentru c operaia respectiv nu poate fi executat n contextul actual (Exemplu: Edit Paste); opiunea are n fa caracterul lucreaz ca i comutator i este activat (Exemplu: View Status Bar); dup opiune urmeaz puncte de suspensie (...) la activare se va afia un dialog pentru setri suplimentare (Exemplu: Tools Folder Options...); opiunea are n fa caracterul este opiunea curent aleas dintr-un set de opiuni care se exclud reciproc (Exemplu: View Extra Large Icons, Large Icons, Medium Icons, Small Icons, List, Details, Tiles); opiunea are n dreapta simbolul la activare, se afieaz un submeniu (afiare n cascad) (Exemplu: View Sort by); combinaia de taste din dreapta permite activarea rapid a unei opiuni, fr a mai fi nevoie s deschidem meniul n care se afl ea (de exemplu, n meniul Edit opiunea Select All are asociat combinaia Ctrl+A).
5. OPERAII CU FIIERE I FOLDERE
Pentru aceste operaii se va folosi obiectul Computer al mediului Windows Vista, aflat pe desktop i care, la activare, afieaz o fereastr ce se poate mpri n mai multe subferestre (panouri), cele dorite putnd fi alese de la Organize Layout:
Windows Vista Business Pagina 17
Panoul de navigare Bara de adrese
Bara de meniu
Bara de comenzi
Panoul de previzualizare
Panoul cu list
Panoul cu detalii
Bara de stare
Componentele ferestrei sunt: 1. Panoul de navigare (Navigation Pane) este panoul din stnga i afieaz, ntr-o structur arborescent, toate componentele din sistem. Folderul principal este Desktop, din care pornesc: un folder cu numele utilizatorului, Computer i alte componente. n mod normal, din Computer pleac unitatea de dischet A:, hard-discul C:, unitatea de CD/DVD D:. Dac Panoul de navigare nu este afiat, el poate fi activat cu Organize Layout Navigation Pane. 2. Panoul list afieaz coninutul discului/folderului selectat n panoul de navigare. 3. Bara de adrese (Address Bar) afieaz poziia curent n sistem, ca un set de legturi. 4. Bara de meniu (Menu Bar) meniul ferestrei. Dac bara nu este afiat, ea poate fi activat cu Organize Layout Menu Bar. 5. Bara de comenzi conine comenzile pentru lucrul cu elementele din fereastr. Acestea difer n funcie de tipul fiierelor afiate n Panoul cu list (de exemplu, dac folderul selectat conine fiiere cu sunete se vor afia
Windows Vista Business Pagina 18 comenzi referitoare la sunet, pe cnd dac folderul conine fiiere cu imagini, comenzile vor fi cele referitoare la imagini). 6. Panoul de previzualizare (Preview Pane) dac n panoul list s-a selectat un fiier imagine, aceast zon afieaz o miniatur a imaginii alese. Dac panoul nu este afiat, el poate fi activat cu Organize Layout Preview Pane. 7. Panoul cu detalii (Details Pane) afieaz informaii suplimentare privind obiectul selectat. Dac nu e selectat nici un obiect, se afieaz doar numrul obiectelor existente n Panoul list. 8. Bara de stare (Status Bar) afieaz informaii statistice privind obiectul/obiectele selectate. Dac nu este afiat, o putem activa cu View Status Bar.
5.1. Reguli generale pentru operaii cu fiiere i foldere
1. Folderul curent e afiat n bara de adrese. 2. n Windows numele fiierelor/folderelor pot avea 255 de caractere24 i pot conine i spaii. 3. Extensiile pot avea pn la 128 de caractere,25 se afl dup nume i sunt separate de acestea printr-un caracter punct. 4. Ultima operaie poate fi anulat cu Edit Undo sau cu un clic pe butonul Undo din bara standard de instrumente (dac exist).
5.2. Navigarea printre foldere
Utilizarea calculatorului presupune i navigarea printre multitudinea de foldere existente n sistem. Pentru operaii de copiere, mutare, tergere, redenumire de fiiere i/sau foldere va trebui s deschidem folderul care conine obiectele cu care dorim s executm operaiile respective.
5.2.1. Reguli de afiare a folderelor
n panoul de navigare (stnga), folderele sunt afiate folosind cteva convenii, pentru a sugera utilizatorului coninutul lor. Conveniile sunt: 3. Folderele neexpandate care conin subfoldere sunt afiate cu un triunghi alb n stnga. 4. Folderele expandate care conin subfoldere sunt afiate cu un triunghi maro n stnga 5. Folderele care nu conin subfoldere nu au nimic n stnga.
5.2.2. Deschiderea unui folder
Exist mai multe metode, toate ducnd la afiarea n Panoul de list a fiierelor i/sau folderelor aflate n acel folder: 1. Selectm din bara de adrese unul din folderele afiate. 2. Folosim butonul-sgeat spre dreapta de lng folderul-tat din bara de adrese . 3. Pentru a deschide un folder vizibil n Panoul de navigare (stnga), dm clic
24 25
n MS-DOS lungimea maxim a numelui era de 8 caractere, fr spaii. n MS-DOS lungimea maxim a extensiei era de 3 caractere.
Windows Vista Business Pagina 19 simplu pe el. Pentru a deschide un folder vizibil n Panoul de list (dreapta), dm clic dublu pe el. Pentru a expanda structura unui folder dm clic pe butonul din stnga lui. Pentru a restrnge structura afiat pentru un folder dm clic pe butonul din stnga lui. Dac am fost deja, n sesiunea curent, prin folderul dorit, deschidem lista ascuns din bara de adrese i alegem folderul sau folosim butonul dreapta butonului Forward din bara de adrese. Revenirea la un folder deschis anterior se face folosind butonul Back un folder deschis mai recent prin butonul Forward . din
4. 5. 6. 7.
iar la
5.3. Crearea unui folder26
1. Deschidem n Panoul de navigare folderul n care dorim s crem noul folder (folderul-tat al noului folder). 2. File New Folder sau meniul contextual al Panoului de list New Folder sau Organize New Folder. n acest moment va aprea un folder numit New Folder i Windows va atepta numele acestuia. 3. Tastm imediat numele noului folder i confirmm cu Enter sau cu un clic undeva n afara numelui. Exemplu: S se creeze structura de foldere alturat, cu plecare din folderul Dupa amiaza de pe discul C:.
5.4. Stabilirea modului de afiare pictogramelor n fereastra Computer
n funcie de ceea ce dorim s vedem n legtur cu fiierele dintr-un folder, putem alege din modurile de afiare disponibile astfel: Meniul View Clic-uri repetate pe butonul View din Bara de comenzi Clic dreapta n spaiul liber din Panoul de listView Variantele posibile sunt: Extra Large Icons, Large Icons, Medium Icons, Small Icons fiecare fiier i/sau folder este cu pictogram foarte mare/mare/medie/mic; List pictograme mici, eventual pe mai multe coloane; Details pentru fiecare fiier sau folder se afieaz numele i extensia (Name), data i ora ultimei modificri (Date modified), tipul (Type), mrimea n kB (Size).27
Metoda se poate aplica i la crearea unui folder pe desktop. Coloanelor afiate li se poate modifica limea prin tragere cu mouse-ul de grania dintre titlurile lor.
27 26
Windows Vista Business Pagina 20 Tiles lng fiecare fiier sau folder se afieaz numele, extensia, mrimea i tipul su. Icons lng fiecare fiier sau folder se afieaz doar numele i, eventual, extensia;
5.5. Sortarea fiierelor dup nume, mrime, tip, data ultimei modificri
Implicit, fiierele i folderele sunt ordonate alfabetic dup nume, dar pot fi ordonate i dup alte criterii. Pentru aceasta, n fereastra Computer se alege modul de afiare Details28 i se d un clic de mouse pe sgeata de deasupra criteriului de sortare dorit (Name, Date Modified, Type, Size). Pentru a o ordine descresctoare, se d de dou ori clic pe acel criteriu.
5.6. Gruparea fiierelor
Putem grupa obiectele (fiiere i/sau folderele) din Panoul cu list dup diverse criterii (nume, tip, mrime, data i ora ultimei modificri etc.).29 Pentru aceasta folosim View Group Byalegem criteriul dup care dorim gruparea (Name, Date Modified, Type, Size). Windows va crea grupuri ce conin fiiere i/sau foldere cu caracteristici asemntoare (de exemplu, la o grupare dup nume, primul grup va conine elementele la care numele ncepe cu literele A...E, apoi alt grup cu F...K etc.). Folosind tot View Group By Ascending/Descending putem stabili ordinea de afiare a grupurilor. De asemenea, putem compacta/expanda fiecare grup folosind tastele sgei din dreapta criteriului respectiv, ca n imaginea din stnga. Anularea gruprii se face cu View Group By (none). Un alt mod de afiare pe grupuri a elementelor se obine folosind View Stack Byspecificare criteriu. n acest caz, se va afia cte o pictogram pentru fiecare grup, deschiderea grupului fcndu-se ca la foldere. Revenirea la afiarea normal se face cu clic dublu pe folderul dorit n Panoul de navigare.
5.7. Recunoaterea tipurilor obinuite de fiiere
Fiierele i aplicaiile sunt reprezentate grafic pe ecran sau n foldere prin pictograme. n mod normal, Windows asociaz fiecare aplicaie cu extensia fiierului pe care l creeaz i i ataeaz o pictogram sugestiv, astfel nct fiierul s poat fi
Sortarea se poate face n orice mod de afiare, dar efectele sunt mai vizibile n modul Details. 29 Gruparea nu funcioneaz n modul de afiare List.
28
Windows Vista Business Pagina 21 recunoscut dup pictogram: Pictograma Pictograma Aplicaia aferent corespunztoare aplicaiei fiierelor Word 2007
Extensia corespunztoare .docx
Utilizare Crearea de documente Crearea foilor de calcul Crearea bazelor de date Crearea prezentrilor Crearea fiierelor text Crearea imaginilor Crearea sunetelor Crearea filmelor Arhivarea fiierelor
Excel 2007
.xlsx
Access 2007
.accdb
PowerPoint 2007 Notepad MSPaint Windows Media Player Windows Media Player WinRar
.ppsx, .pptx
.txt .bmp, .jpg, .gif .wav .avi .rar
30
5.8. Selectarea fiierelor/folderelor cu care se vor executa operaiile
Marea majoritate a operaiilor cu fiiere i foldere (copieri, mutri, tergeri etc.) necesit selectarea lor n prealabil. Pentru selectarea unui grup de fiiere i/sau foldere, deschidem nti discul i folderul n care se afl grupul, apoi folosim una dintre variantele: 1. Un singur element: clic pe el. 2. Mai multe elemente consecutive: clic pe primul, apoi Shift+clic pe ultimul din set. 3. Mai multe elemente neconsecutive: clic pe unul dintre ele, apoi Ctrl+clic pe fiecare. 4. Toate elementele Edit Select All sau Ctrl+A. 5. Toate elementele mai puin cteva le selectm pe cele pe
30
n funcie de stilul de afiare (pictograme mari, mici, detalii etc.), aspectele acestor fiiere pot
diferi.
Windows Vista Business Pagina 22 care nu le dorim, apoi Edit Invert Selection. 6. Un grup compact de fiiere/foldere putem folosi i numai mouse-ul. n acest scop, vom da un clic ntr-un col al zonei care conine folderele/fiierele respective (n afara oricrei pictograme) i vom trage spre colul diagonal opus. Indiferent de metoda folosit, elementele selectate vor fi afiate cu alt culoare. Deselectarea se face cu un clic n spaiul liber sau cu orice tast sgeat.
5.9. Afiarea de informaii statistice
5.9.1. Afiarea de informaii privind un set de fiiere
Dac vrem s aflm ct spaiu ocup un set de fiiere, le selectm n fereastra Computer i: Folosim File Properties sau Organize Properties sau Properties din meniul contextual al setului de fiiere (clic dreapta pe set) se va afia un dialog n care, n pagina General, se prezint numrul de fiiere i spaiul cumulat ocupat de ele pe disc; Observm bara de stare a ferestrei Computer, n care apare numrul de fiiere selectate i spaiul ocupat de ele pe disc.31
5.9.2. Afiarea de informaii privind un folder
Dac vrem s aflm ct spaiu ocup un folder (inclusiv subfolderele sale), l selectm n fereastra Explorer i folosim File Properties sau Organize Properties sau Properties din meniul su contextual. Se va afia un dialog n care, n pagina General, se prezint numrul de fiiere i/sau subfoldere din folderul selectat i spaiul cumulat ocupat de ele pe disc.
5.9.3. Afiarea de informaii privind un disc
Dac vrem s aflm ct spaiu e ocupat pe un disc sau mrimea acestuia, l selectm n fereastra Explorer i folosim File Properties sau Properties din meniul su contextual.32 Se va afia un dialog n care, n pagina General, se prezint numrul de fiiere i subfoldere de pe disc i spaiul ocupat.
5.10. Copierea fiierelor/folderelor
1. n Panoul de navigare (stnga) deschidem discul i/sau folderul surs (cel din care dorim s
31 32
Dac bara de stare nu e afiat, poate fi activat cu ViewStatus Bar. Dac e vorba de o dischet sau de un CD, acestea trebuie introduse n unitate.
Windows Vista Business Pagina 23 facem copierea). 2. n Panoul de list (dreapta) selectm fiierele i/sau folderele pe care dorim s le copiem. 3. Edit Copy sau Copy din meniul contextual al seleciei sau Organize Copy; n acest moment, Windows va memora ntr-o memorie special, numit Clipboard, lista de fiiere i/sau foldere selectate; 4. n Panoul de navigare (stnga) deschidem discul i/sau folderul destinaie (cel n care dorim s facem copierea). 5. Edit Paste sau Paste din meniul contextual al spaiului liber al Panoului de list (dreapta) sau Organize Paste. OBSERVAII 1. Dac la destinaie exist deja un folder/fiier cu acelai nume i extensie cu cel pe care dorim s-l copiem, Windows va afia un dialog pentru confirmarea pentru nlocuirii vechiului folder/fiier cu cel nou. Se va afia un dialog cu trei variante: Copy and Replace fiierul de la destinaie e nlocuit cu cel de la surs i se trece la urmtorul; 33 Yes to All fiierul de la destinaie e nlocuit cu cel de la surs i se copiaz i urmtoarele, fr a se mai cere confirmare dac, eventual, mai apare o menea situaie; Don't Copy fiierul de la destinaie nu e nlocuit cu cel de la surs i operaia continu; Copy but keep both files copierea se va face, dar la destinaie fiierul iniial nu este nlocuit, celui nou fcndu-i se o copie (de exemplu, dac ambele fiiere se numesc adeverinta.doc, atunci copia se va numi adeverinta (2).doc.34 2. Dac se efectueaz o copiere de pe un disc pe altul i discul de la destinaie are o capacitate prea mic, Windows va copia attea fiiere cte ncap pe acesta, afind un dialog prin care ni se spune c discul e plin.35 Exemplu: S se copieze dou fiiere i un folder, la alegere, din folderul C:\Program Files\Internet Explorer n folderul Dupa amiaza.
5.10.1. Importana realizrii unei copii de rezerv (backup) a fiierelor/folderelor
Pot aprea diverse situaii n care calculatorul se oprete intempestiv, mai ales:
Atenie! Windows nu compar un fiier de la surs cu unul de la destinaie n privina coninutului, ci doar n ceea ce privete numele i extensia. Ca urmare, la o confirmare a copierii cu Copy and Replace sau e posibil s se nlocuiasc un fiier vechi, mare i important cu un fiier mic i/sau nesemnificativ. Pentru a evita acest lucru, vom citi informaiile din dialog privind mrimea fiierului, data i ora ultimei modificri i abia apoi vom lua decizia de nlocuire (dac nu suntem siguri, se recomand prsirea dialogului, reexaminarea fiierelor i repetarea operaiei dac e cazul). 34 Dac dorim s se procedeze la fel n toate situaiile similare, putem activa comutatorul Do this for the next ... conflicts din dialog. 35 Fiierul care nu mai are loc nu se copiaz parial.
33
Windows Vista Business Pagina 24 din cauza unei pane de curent; cnd sistemul de operare e corupt sau virusat, singura soluie fiind formatarea hard-discului i reinstalarea sistemului de operare. n toate aceste cazuri, e posibil ca informaiile aflate n documente sau bazele de date s se piard ireversibil. Pentru a nu ajunge ntr-o astfel de situaie, se recomand efectuarea unei copieri de siguran a documentelor importante pe CD/DVD/un harddisc extern, deci realizarea aa-numitelor copii backup.
5.11. Mutarea fiierelor/folderelor
OBSERVAIE Nu se recomand mutarea fiierelor i/sau folderelor din folderele care nu ne aparin, mai ales a celor din rdcina discului C: sau ale celor din folderele Program Files sau Windows, deoarece, data viitoare cnd Windows le va cuta, nu le va mai gsi. 1. n Panoul de navigare (stnga) deschidem discul i/sau folderul surs (cel din care dorim s facem mutarea). 2. n Panoul de list (dreapta) selectm fiierele/folderele pe care dorim s le mutm. 3. EditCut sau opiunea Cut sau Organize Cut din meniul contextual al seleciei. 4. n Panoul de navigare selectm discul i/sau folderul destinaie (cel n care dorim s facem mutarea). 5. Edit Paste sau Organize Paste sau opiunea Paste din meniul contextual al spaiului liber din Panoul de list.. OBSERVAIE Dac la destinaie Windows gsete aceleai fiiere i/sau foldere ca la surs, se afieaz un dialog similar cu cel de la copiere (v. mai sus). Exemplu: S se mute dou fiiere i un folder, la alegere, din folderul C:\Dupa amiaza n folderul C:\Dupa amiaza\firma 1\contabilitate.
5.12. tergerea fiierelor/folderelor
1. n Panoul de navigare (stnga) deschidem discul i/sau folderul n care se afl fiierele i/sau folderele pe care dorim s le tergem (folderul-tat). 2. n Panoul de list (dreapta) selectm fiierele i/sau folderele respective. 3. Tasta Delete sau File Delete sau Organize Delete sau opiunea Delete din meniul contextual al seleciei. Windows cere, n mod normal, printr-un dialog, confirmarea operaiei de tergere.
5.12.1.
Recuperarea fiierelor/folderelor terse
tergerea fiierelor/folderelor conform celor de mai sus nu este o tergere efectiv, ci doar o mutare a lor ntr-un folder special, Recycle Bin, de unde pot fi recuperate. Pentru recuperare: 1. Dm clic dublu pe pictograma Recycle Bin de pe desktop; n fereastra
Windows Vista Business Pagina 25 folderului Recycle Bin se vor afia toate fiierele/folderele terse. 2. Din lista afiat selectm fiierele i/sau folderele pe care dorim s le recuperm. 3. Folosim File Restore sau Restore din meniul contextual al seleciei. Fiierele/folderele vor fi restaurate n folderul din care au fost terse (dac folderul n care se afla fiierul restaurat a fost ters i el ntre timp, Windows l reface). OBSERVAIE Folderul Recycle Bin exist numai pentru hard-discuri, nu i pentru dischete sau CD-uri.
5.12.2.
Proprietile folderului Recycle Bin
Modul de lucru cu folderul Recycle Bin poate fi stabilit. Pentru aceasta se folosete meniul contextual al pictogramei Recycle Bin din care se alege opiunea Properties. Se va deschide un dialog cu urmtoarele opiuni importante: Custom size mrimea maxim pe care Recycle Bin o poate ocupa pe disc. 36 Do not move files to the Recycle Bin. dac este activat, la tergere fiierele/folderele nu mai sunt mutate n Recycle Bin ci sunt terse definitiv.37 Display delete confirmation dialog box dac nu e activat, la tergere nu se mai cere confirmare (recomandabil, activat). Golirea folderului Recycle Bin se poate face:38 1. Complet: File Empty Recycle Bin atunci cnd fereastra acestuia e deschis sau Empty Recycle Bin din meniul contextual al pictogramei Recycle Bin. 2. Selectiv:
36 Aici e vorba de un procent maximal, nu de un procent rezervat i neocupabil de fiierele sau folderele normale. Dac am ters prea multe fiiere i/sau foldere i acestea nu mai au loc n Recycle Bin, ele vor fi, totui, mutate acolo, fiierele i/sau folderele terse mai demult fiind eliminate definitiv. De aceea, se recomand s facem curat periodic n acest folder, pentru a evita situaia pierderii unor fiiere terse mai demult din cauza ocuprii spaiului. De asemenea, dac fiierele i/sau folderele pe care vrem s le tergem sunt foarte mari (mai mari dect spaiul ocupat de Recycle Bin, se va afia un dialog prin care suntem anunai c nu mai este loc pentru tergere, cerndu-ni-se confirmare pentru tergere definitiv). 37 Indiferent de aceast setare, dac n momentul tergerii folosim Shift+Delete, fiierele/folderele nu vor mai fi mutate n Recycle Bin ci vor fi terse definitiv, fr a mai putea fi recuperate. De aceea, vom folosi aceast variant numai cnd suntem siguri c nu mai avem nevoie de fiierele/folderele respective. 38 Atenie! n urma acestei operaii, fiierele i folderele dispar definitiv.
Windows Vista Business Pagina 26 a.Deschidem folderul Recycle Bin. b. Selectm fiierele i/sau folderele pe care nu mai dorim s le pstrm. c.File Delete sau tasta Delete sau Delete din meniul contextual al seleciei. Indiferent de varianta aleas, Windows va cere confirmare pentru tergere.
5.13. Schimbarea numelui i/sau extensiei unui fiier/folder
1. Selectm fiierul/folderul cruia vrem s-i schimbm numele i/sau extensia. 2. File Rename sau Organize Rename sau Rename din meniul contextual al fiierului/folderului sau dou clicuri pe numele fiierului/folderului. 3. Introducem noul nume (eventual, i noua extensie, n cazul fiierelor) de la tastatur. 4. Confirmm cu tasta Enter sau cu un clic undeva n afara numelui.
5.13.1.
Importana pstrrii extensiei fiierelor
n general, nu se recomand modificarea extensiei unor fiiere dect n cazul n care aceasta e greit. Motivul e c Windows asociaz, n general, extensia unor fiiere cu rolul lor n sistem (de exemplu, fiierele aplicaie au, de obicei, extensia .EXE sau .COM i vor fi executate cnd se d clic dublu pe ele) sau cu aplicaia care le-a creat (de exemplu, exist asocierile .BMP Paint, .DOCX Word 2007, .XLSX Excel 2007, .ACCDB Access 2007, .DWG AutoCAD, .CDR CorelDraw etc., caz n care, la un clic dublu pe ele, se deschide aplicaia respectiv i, n fereastra ei, fiierul respectiv). n cazul modificrii nejustificate a extensiei unui fiier, riscm ca Windows s nu mai tie cum s-l manipuleze ulterior. Oricum, Windows va afia un dialog prin care cere confirmare pentru schimbarea extensiei.
5.14. Crearea i modificarea fiierelor text
Fiierele text au extensia .TXT i sunt create i modificate folosind o aplicaie Windows numit Notepad; acesta se folosete la crearea de documente text de dimensiuni n general reduse, salvate n format ASCII. Avantajul acestui format este c pot fi recunoscute de orice sistem de operare, deoarece e vorba de un text curat, fr formatare. Notepad se lanseaz n execuie cu Start All Programs Accessories Notepad dar exist i metode mai simple de a accesa aceast aplicaie.
5.14.1.
Crearea unui fiier text
1. n Panoul de navigare din Explorer deschidem discul, apoi
Windows Vista Business Pagina 27 folderul n care vrem s crem fiierul text. 2. File New Text Document sau New Text Document din meniul contextual al Panoului list (vom avea grij s nu avem nimic selectat n acest panou). n acest moment va aprea un fiier numit New Text Document.txt. 3. Tastm numele dorit pentru fiier, fr a terge extensia .TXT (n caz contrar, ulterior, Windows nu mai ti, ulterior, cum s deschid fiierul).39 4. Confirmm cu Enter sau cu un clic n afara numelui. n acest moment fiierul este creat, dar este gol. Exemplu: Creai dou fiiere text, unul cu numele i unul cu prenumele dv., n folderul C:\Dupa amiaza\Firma2\Tehnic.
5.14.2.
Modificarea i salvarea unui fiier text
Pentru a modifica un fiier text:40 1. Selectm, n Panoul de navigare, discul i folderul n care se afl fiierul text. 2. n Panoul cu list (dreapta) selectm fiierul text i folosim File Open sau clic dublu pe el sau Enter pe fiier sau Open din meniul contextual al fiierului. 3. Se va afia o fereastr n care vom tasta/modifica coninutul fiierului text. La aceasta vom ine cont de urmtoarele reguli: Notepad nu poate continua, n mod normal, automat un text pe rndul urmtor, dac textul nu ncape pe o singur linie; de aceea, dac vrem ca un text s nceap la linie nou vom tasta Enter i apoi vom introduce textul;41 Pentru formatarea unui text scris cu Notepad putem folosi doar Format Font. 4. La nchiderea ferestrei (File Exit sau butonul de nchidere a ferestrei sau Alt+F4), Notepad ne va ntreba dac dorim salvarea actualului coninut al fiierului (de fapt, acesta este momentul n care se face scrierea efectiv pe disc).
5.15. Protejarea fiierelor/folderelor
Pentru protejarea fiierelor mpotriva modificrii, tergerii sau afirii se pot folosi dou metode (care se completeaz reciproc): prin modificarea atributelor; prin stabilirea restriciilor de acces (numai pentru sistemele de operare
n cazul crerii fiierului text folosind varianta cu meniul Start, extensia .TXT va fi ataat automat dar, n acest caz, va trebui s specificm discul i folderul n care va fi salvat fiierul. 40 Nu pot fi modificate fiierele text cu atributul Read-Only. n acest caz, la ncercarea de salvare a fiierului se va afia un dialog n care putem salva doar copia modificat a fiierului text, originalul rmnnd neschimbat. 41 Exist i varianta FormatWord Wrap (cu rol de comutator) din fereastra Notepad, dar aceasta determin o trecere automat la rndul urmtor n funcie de mrimea actual a ferestrei, trecere care s-ar putea s nu mai fie valabil la alte dimensiuni ale acesteia.
39
Windows Vista Business Pagina 28 Windows NT, Windows 2000, Windows XP i Windows Vista).
5.15.1.
Modificarea atributelor fiierelor/folderelor
Atributele fiierelor/folderelor sunt caracteristici care pot fi stabilite de utilizator. Windows permite stabilirea urmtoarelor atribute: Read-only fiierele cu acest atribut pot fi citite dar nu pot fi modificate sau terse.42 Hidden fiierele/folderele cu acest atribut nu sunt vizibile dac este activat butonul radio Do not show hidden files or folders de la Tools Folder Optiospagina View); pentru reafiarea lor, se activeaz butonul radio Show hidden files or folders.43 Exemplu: A se observa coninutul folderului rdcin al discului C: n ambele variante. Pentru modificarea atributelor unor fiiere: 1. n Panoul de navigare (stnga) de la Explorer selectm discul i folderul n care se afl fiierele respective. 2. n Panoul cu list (dreapta) selectm fiierele crora vrem s le modificm atributele. 3. File Propertiespagina General sau Organize Properties sau Propertiespagina General din meniul contextual al seleciei. 4. n dialogul afiat activm/dezactivm comutatorii corespunztori atributelor respective. Exemple: 1. S se modifice atributul Read-Only al unui fiier text din folderul C:\Dupa amiaza i s se ncerce modificarea fiierului. 2. S se aplice atributul Hidden unui fiier text creat n folderul C:\Dupa amiaza\ i s se configureze Explorer astfel nct fiierul s nu fie afiat.
5.15.2.
Protejarea fiierelor/folderelor prin restricii de acces
Sistemele de operare pot avea trei sisteme principale de organizare a fiierelor: FAT16 este sistemul de fiiere folosit de sistemele de operare MS-DOS i Windows 95 n care pentru fiecare fiier se creeaz o structur de date de 16 bii ntr-un tabel special numit FAT44, n care se memoreaz informaii despre numele fiierului, folderul n care se afl i zona/zonele de pe disc pe care le ocup. FAT32 similar, dar zonele alocate fiecrui fiier la creterea n dimensiune sunt mai mici, ceea ce duce la o utilizare mai eficient a spaiului. Este folosit la sistemele de operare Windows 95 OSR2/98/Millenium.
42
Dac un document are atributul Read-Only, acest lucru este evideniat i n bara de titlu, la
deschidere: 43 Chiar dac form astfel afiarea lor, ele vor fi afiate estompat, pentru a se evidenia atributul de ascuns. 44 File Allocation Table Tabela de Alocare a Fiierelor.
Windows Vista Business Pagina 29 NTFS este un sistem avansat de fiiere ce ofer o performan i o securitate mai bun dect cele oferite de versiunile FAT (de exemplu, NTFS asigur consistena datelor prin tehnici de recuperare a datelor).45 Este un sistem de fiiere specific sistemelor de operare Windows NT, Windows 2000, Windows XP i Windows Vista. n plus, NTFS ofer i alte opiuni, cum ar fi posibilitatea de acordare de drepturi asupra fiierelor/folderelor, criptarea i compresia datelor. 5.15.2.1. Protejarea unui fiier sau folder n sistemul de fiiere NTFS n acest sistem de fiiere putem proteja un fiier/folder mpotriva unui acces neautorizat din partea unui utilizator existent astfel: 1. n fereastra Explorer selectm fiierul/folderul respectiv i folosim
File Properties sau Organize Properties sau Properties din meniul su contextual. 2. Alegem pagina de dialog Security. 3. Alegem din list utilizatorul cruia nu vrem s-i acordm toate drepturile asupra fiierului/folderului respectiv sau cruia vrem s-i modificm drepturile de acces. 4. n lista Permissions for Users activm/dezactivm, n coloana Allow, drepturile pe care vrem s le acordm/interzicem, dup cum urmeaz: Full Control acord utilizatorului respectiv toate drepturile asupra fiierului/folderului; Modify permite utilizatorului s modifice fiierul; la activarea acestui drept se activeaz, automat, i urmtoarele drepturi: Read & Execute utilizatorul va putea citi i executa aplicaia; activeaz, automat, i dreptul Read; List Folder Contents utilizatorul va putea afia coninutul folderului (numai pentru foldere); Write utilizatorul va putea s scrie n fiier.
De exemplu, la blocarea sau oprirea de la buton a calculatorului, la viitoarea pornire NTFS folosete fiierul su log (jurnal) pentru a reface consistena sistemului de fiiere.
45
Windows Vista Business Pagina 30 5. Aplicm drepturile cu Apply i nchidem dialogul. 5.15.2.2. Adugarea unui utilizator la list Dac utilizatorul nu e nc recunoscut de sistem, l putem aduga la list astfel: 1. Folosim butonul Edit din dialogul descris mai sus. 2. Se va afia un dialog suplimentar n care folosim butonul Advanced. 3. n noul dialog alegem butonul Find i ateptm completarea listei cu utilizatori. 4. Alegem din list utilizatorii dorii, i adugm cu Add i confirmm cu OK.
5.16. Cutarea fiierelor/folderelor
5.16.1. Cutarea fiierelor/folderelor dup diferite criterii
1. Se folosete Start zona de editare Start Search sau, dac e deschis fereastra Explorer, zona de editare Search din dreapta barei de adrese. 2. Indiferent de varianta aleas, tastm n zona de editare numele fiierului/folderului cutat (complet sau parial)46 sau un text din coninutul fiierului. n fereastra de detalii se va afia o list cu fiierele i folderele care conin n nume i/sau n corp textul specificat.47 Dac dorim s ne deplasm la unul din fiierele din list, l vom selecta i vom folosi File Open File Location sau Open File Location din meniul su contextual. n acest caz se va deschide folderul ce conine obiectul ales. Dac despre fiier cunoatem i alte detalii (data crerii/ultimei modificri, mrimea, folderele n care dorim s se execute cutarea), vom folosi butonul Advanced Search, aflat la baza listei de rezultate. Se va afia o subfereastr n care vom putea specifica aceste detalii:
Data crerii/modificrii: lista ascuns Date, apoi alturi alegem momentul (any oricare, is cel specificat n dreapta, is before/is after nainte/dup data specificat alturi); Mrimea: lista ascuns Size (any orice mrime, equals mrimea specificat alturi, is less than/is greater than mai mare/mai mic dect mrimea introdus alturi). Mrimea se specific n kB.
De asemenea, dac vrem s specificm att numele ct i extensia putem folosi dou caractere speciale: * orice caractere i oricte n poriunea nume i/sau extensie; ? orice caracter pe poziia respectiv. De exemplu, dac pe disc exist fiierele ALFA.TXT, ALIN.DAT, BEBE.EXE, RADU.TXT i specificm *.txt, Windows va gsi toate fiierele cu extensia .txt; dac specificm a*.* se vor afia toate fiierele la care numele ncepe cu litera A, indiferent de extensie; dac specificm *.?X* se vor afia toate fiierele la care a doua liter din extensie este X. 47 Atenie! La cutarea unui text n interiorul fiierului, trebuie folosite caracterele diacritice exact cum apar n document (de exemplu, nu vom specifica sambata cnd cutm smbt).
46
Windows Vista Business Pagina 31 Dac tim i folderele n care vrem s facem cutarea: Location Choose Search Location, apoi activm comutatorii din dreptul folderelor n care vrem s se execute cutarea. Dac specificm unul sau mai multe dintre aceste criterii, cutarea ncepe cu butonul Search. Dac dorim s ne deplasm la unul din fiierele din list, l vom selecta i vom folosi File Open Containing Folder sau Open Containing Folder din meniul su contextual. n acest caz se va deschide o fereastr de navigare n care se afieaz coninutul folderului n care se afl elementul respectiv, acesta fiind gata selectat.
5.16.2.
Numrarea fiierelor de un anumit tip dintr-un folder
Se face tot cu Start Search dar: ca nume de fiier introducem extensia dorit, precedat de *. (de exemplu, pentru fiierele text vom introduce *.txt); la Location alegem Choose Search Location i, n dialogul afiat, selectm folderul respectiv. La sfritul cutrii, n Panoul de list se va afia o list cu toate fiierele de acel tip aflate n folderul respectiv (eventual, i n subfolderele sale), numrul acestora fiind prezentat n bara de stare (eventual, i n Panoul de detalii). Alt variant ar fi folosirea butoanelor E-mail, Document, Picture, Music, dar acestea au dezavantajul c afieaz toate fiierele de un anumit tip (de exemplu, pentru imagini se vor afia att fiierele .bmp ct i cele .jpg, .wmf, .gif, .tif etc.).
5.16.3.
Vizualizarea listei cu fiierele folosite cel mai recent
La crearea/modificarea unui document, Windows salveaz, ca opiuni, trimiteri spre aceste fiiere ntr-un submeniu special, Recent Items, cu plecare din meniul Start. Astfel, pentru a deschide ulterior un astfel de fiier, l putem accesa direct de aici, fr a mai fi nevoie sa deschidem aplicaia cu care a fost creat i apoi documentul n sine. Din pcate, metoda are dezavantajul c lista conine i fiierele terse; dac, ulterior, vom folosi o astfel de trimitere, se va afia un mesaj de eroare.
5.17. Arhivarea fiierelor/folderelor
Arhivarea este procesul de comprimare a unuia sau mai multor foldere i/sau fiiere ntr-un singur fiier numit arhiv. Prin arhivare se urmresc dou scopuri: 1. micorarea spaiului ocupat pe disc de fiierele mari; 2. transportarea unor fiiere mari de pe un calculator pe altul (de exemplu, nu vom putea copia de pe un sistem pe altul un fiier de 5MB prin intermediul dischetelor dac fiierul nu este arhivat). Exist mai multe aplicaii pentru arhivare: WinZip, WinRar, WinArj, Power Archiver, WinAce etc. Prezentm n continuare aplicaia WinRar. Ea creeaz fiiere arhiv cu extensia .RAR.
Windows Vista Business Pagina 32
5.17.1.
Lansarea n execuie
Se poate face prin mai multe metode: 1. Start All Programs WinRar WinRar. 2. Dublu clic pe pictograma WinRar de pe desktop (dac exist). 3. Meniul contextual al pictogramei unei arhive.
5.17.2.
Crearea unei arhive
1. n fereastra Explorer deschidem folderul n care se afl fiierele i/sau folderele pe care dorim s le arhivm. 2. Selectm fiierele i/sau folderele respective. 3. Folosim File WinRar Add to archive sau meniul contextual al seleciei WinRar Add to archive. 4. Se va afia un dialog n care putem specifica urmtoarele: n zona de text Archive name scriem numele arhivei (eventual, putem folosi butonul Browse pentru a stabili folderul destinaie pentru arhiv); din lista Compression method selectm metoda de comprimare (Fast comprimare rapid dar mai puin eficient; Best comprimare foarte bun, dar lent, Normal); dac dorim s copiem arhiva pe alt calculator folosind dischetele i arhiva e mare, o putem sparge n mai multe volume, alegnd mrimea lor din lista Split to volume;48 dac dorim ca dup arhivare fiierele incluse n arhiv s fie terse, activm Delete file after archiving; dac pe calculatorul pe care vom duce arhiva nu e instalat aplicaia WinRar, activm comutatorul SFX archive, care include n arhiv nucleul WinRar-ului i d arhivei extensia EXE. n aceast situaie, dezarhivarea se va face ulterior simplu, printr-un dublu clic pe arhiv. 5. Procesul de arhivare se declaneaz cu OK.
5.17.3.
Vizualizarea coninutului unei arhive
1. n fereastra Explorer sau Computer deschidem folderul n care se afl
n acest caz, la numele fiecrui fiier din arhiv se va ataa segmentul .part0001, .part0002 etc. De exemplu, n loc de arhiva dan.rar de 5 MB se vor crea patru fiiere arhiv: dan.part0001.rar, dan.part0002.rar, dan.part0003.rar, dan.part0004.rar, primele trei de 1,44MB iar ultimul mai mic.
48
Windows Vista Business Pagina 33 arhiva. 2. Dm dublu clic pe arhiv sau selectm arhiva i folosim File Open sau meniul contextual al arhivei Open. 3. n toate cazurile se va afia o fereastr care conine o list cu fiierele i/sau folderele care fac parte din arhiv.
5.17.4.
Extragerea unor fiiere/foldere dintr-o arhiv
Folosim fereastra Explorer sau Computer, deschidem folderul n care se afl arhiva i apoi o selectm, dup care pot exista dou situaii: Extragerea tuturor fiierelor/folderelor: 1. Extragerea n folderul n care se afl arhiva:
File WinRar Extract Here sau meniul contextual al arhivei WinRar Extract Here; 2. Extragerea ntr-un alt folder: File WinRar Extract to nume_folder sau meniul contextual al arhivei Extract to nume_folder (folderul va fi creat automat i va avea numele arhivei); Extragerea anumitor fiiere/foldere: 1. File Open sau meniul contextual al arhivei Open. Se afieaz o fereastr cu fiierele i/sau folderele din arhiv. 2. Selectm fiierele pe care dorim s le extragem i folosim butonul Extract to. Se afieaz fereastra Extract path and options n care, n lista arborescent din dreapta, alegem discul i folderul destinaie.
5.17.5.
Adugarea unor fiiere/foldere la o arhiv
1. n fereastra Explorer selectm fiierele i/sau folderele pe care dorim s le adugm la arhiv. 2. File WinRar Add to achive... sau meniul contextual al seleciei WinRar Add to archive. Se deschide un dialog n care alegem, folosind butonul Browse, arhiva n care dorim s adugm fiierele selectate.
5.17.6.
tergerea unor fiiere/foldere dintr-o arhiv
1. Deschidem n fereastra Explorer discul i folderul care conine arhiva din care dorim s tergem fiiere i/sau foldere. 2. Selectm arhiva i folosim File Open sau meniul contextual al
Windows Vista Business Pagina 34 arhivei WinRar Open. Se va deschide fereastra cu coninutul arhivei din care selectm fiierele i/sau folderele de ters, dup care folosim butonul Delete din bara de instrumente (WinRar va cere confirmare pentru tergere).
6. NOIUNEA DE SHORTCUT
Un shortcut (scurttur) este un instrument foarte puternic introdus ncepnd cu Windows 95, care permite accesarea rapid a diverselor obiecte din sistem (discuri, foldere, fiiere, aplicaii etc.) printrun dublu clic pe pictograma asociat, fr a mai fi nevoie s cutm obiectul. Din punct de vedere al celui care le-a creat, exist dou tipuri de shortcut-uri: Shortcut-uri sistem se creeaz automat la instalarea sistemului de operare; Shortcut-uri ale utilizatorului sunt create de utilizator; ele se pot distinge de celelalte prin sgeata curb aflat n colul din stnga-jos al pictogramei. Din punct de vedere al obiectului ctre care indic shortcut-ul i, prin urmare, al efectului pe care-l va avea ulterior activarea lui, exist patru tipuri de shortcut-uri: Shortcut ctre un disc la activare se va deschide o fereastr gen Computer n care se prezint coninutul rdcinii discului respectiv; Shortcut ctre un folder la fel, dar se afieaz coninutul folderului-int; Shortcut ctre o aplicaie la activare se lanseaz n execuie aplicaia respectiv; Shortcut ctre un document la activare se deschide aplicaia cu care a fost creat documentul i, n cadrul ei, se deschide documentul respectiv.
6.1.1. Crearea unui shortcut
Pentru crearea unui shortcut ctre disc, n fereastra Computer folosim Create Shortcut din meniul contextual al discului. Pentru crearea unui shortcut ctre unul din celelalte obiecte (foldere, aplicaii, documente), n fereastra Computer selectm obiectul pentru care se va crea shortcutul i folosim Send to Desktop (Create Shortcut)din meniul su contextual.
6.1.2. Schimbarea numelui unui shortcut
Se face cu un clic pe shortcut, un clic pe nume i tastnd noul nume sau folosind Rename din meniul su contextual i tastnd numele nou. Terminarea se face cu tasta Enter sau cu un clic n afara numelui.
6.1.3. Schimbarea pictogramei unui shortcut
Se face folosind meniul contextual al shortcut-ului Propertiespagina Shortcut Change Icon. Se va afia un dialog din care alegem pictograma
Windows Vista Business Pagina 35 dorit. OBSERVAIE n general, pentru shortcut-urile aparinnd sistemului de operare (de exemplu, Computer sau Recycle Bin) nu exist pagina de dialog Shortcut, ceea ce nseamn c pentru acestea nu se poate schimba pictograma.
6.1.4. tergerea unui shortcut
Dac, la un moment dat, nu mai avem nevoie de un shortcut, l putem terge, dup selectare, cu tasta Delete sau cu Delete din meniul su contextual sau prin tragere deasupra folderului Recycle Bin. Windows va cere confirmare pentru tergere. Prin tergerea unui shortcut nu e afectat cu nimic obiectul ctre care el indic, singura diferen fiind c, dup tergere, nu vom mai putea accesa rapid acel obiect..
7. LANSAREA N EXECUIE A APLICAIILOR
Aplicaiile (programele) sunt fiiere care au, n general, extensiile .EXE sau .COM. Pentru lansarea n execuie a unei aplicaii exist mai multe posibiliti, descrise mai jos.
7.1. Lansarea n execuie cu dialogul Run
Start All Programs Accessories Run. Se va afia un dialog n care, n zona de text Open, vom introduce specificatorul de fiier al aplicaiei pe care dorim s-o lansm n execuie, dup care vom folosi butonul OK. Dac nu se cunoate calea pe care se afl aplicaia, se poate folosi butonul Browse, care permite alegerea direct a aplicaiei dintr-un dialog.
7.2. Utilizarea meniului Start
Meniul All Programs conine, n general, toate aplicaiile Windows Vista instalate n momentul de fa. Pentru a lansa n execuie una dintre ele, folosim Start All Programs i selectm aplicaia respectiv.
7.3. Utilizarea shortcut-ului asociat
Dac aplicaia are asociat un shortcut, poate fi lansat n execuie cu clic dublu sau Enter pe el.
Windows Vista Business Pagina 36
7.4. Utilizarea aplicaiei Command Prompt
Unele aplicaii (programe), mai ales cele de nivel MS-DOS, nu pot fi lansate n execuie direct din mediul Windows Vista. Pentru aceste cazuri, exist o aplicaie care se poate lansa cu Start All Programs Accessories Command Prompt, care va afia o fereastr n care vom tasta numele aplicaiei (eventual, nainte ne vom muta n folderul n care se afl aplicaia), cu parametrii/comutatorii necesari i vom confirma cu Enter. Pentru revenire n Windows vom tasta exit sau vom nchide fereastra respectiv.
7.5. Utilizarea aplicaiei WordPad
WordPad este o aplicaie auxiliar care face parte din mediul Windows si care se ocup de prelucrarea unui document text i conine facilitile de baz pentru tiprire, editare i formatare. WordPad creeaz, implicit, fiiere cu extensia .rtf. Aceste fiiere sunt utile pentru texte fr pretenii prea mari de formatare; marele lor avantaj const n faptul c acestea pot fi folosite pentru transferul de date/text ntre diverse aplicaii, chiar dac unele formatri se pierd (de exemplu, pentru a transforma un fiier text, creat cu NotePad i a-l formata la nivel minimal). Dac volumul i complexitatea documentelor sunt mari, trebuie achiziionat o aplicaie mai performant pentru procesare de text, cum ar fi Microsoft Word sau WordPerfect. Lansarea n execuie se face cu Start All Programs Accessories WordPad.
7.5.1. Fereastra aplicaiei Wordpad
Fereastra WordPad are aspectul alturat i conine bara de titlu, bara de meniu, barele de instrumente i rigla (funciile acestora sunt descrise mai sus).
Windows Vista Business Pagina 37
7.5.2. Introducerea unui text
La lansarea n execuie a WordPad, aceasta va deschide un document nou. Introducerea unui text se face direct, de la tastatur. Atunci cnd punctul de inserare ajunge n partea dreapt a paginii i cuvntul tastat nu ncape pe rndul curent, el este mutat, automat, pe rndul urmtor. Ca urmare, vom evita s tastm Enter la sfritul fiecrui rnd, folosind aceast tast numai cnd dorim s form un salt la alt aliniat. Un text aflat ntre dou caractere Enter se numete paragraf i se poate ntinde pe unul sau mai multe rnduri.49 Pentru detalii, v. modulul Microsoft Word 2007. tergerea unui caracter se face plasnd cursorul lng el i folosind tastele Backspace (tergere spre stnga) respectiv Delete (tergere spre dreapta).
7.5.3. Mutarea/copierea unui text
1. Selectare text (tragere cu mouse-ul deasupra lui). 2. Meniul Edit Copy (pentru copiere) respectiv Edit Cut (pentru mutare). 3. Plasm cursorul unde dorim s mutm/copiem textul, apoi Edit Paste.
7.5.4. Anularea ultimelor operaii
Dac am executat una sau mai multe operaii greite, le putem anula folosind Edit Undo sau butonul Undo din bara Standard.
7.5.5. Formatarea unui text
Toate operaiile de mai jos presupun selectarea, n prealabil, a textului, apoi se folosesc butoanele din bara de formatare: Fontul lista ascuns Font ;
Mrimea fontului, n puncte lista ascuns Font Size ; Faptul c textul e ngroat, nclinat sau subliniat butoanele B, I, U; Culoarea textului butonul Color ; Alinierea textului la una dintre marginile paginii butoanele Align Left, Center, Align Right ; .
Paragrafe cu marcatori n fa butonul Bullets
7.5.6. Salvarea documentelor
Dup crearea unui document, acesta trebuie salvat, eventual pentru modificri ulterioare. Salvarea unui document nou:
49
Pot exista i paragrafe goale.
Windows Vista Business Pagina 38
1. File Save As sau File Save sau butonul Save din bara Standard. 2. Alegem discul, apoi folderul n care dorim s salvm documentul. 3. La File name tastm numele documentului (eventual, la Save as type alegem formatul cu care vrem s salvm documentul). 4. Butonul Save. Salvarea unui document existent: File Save sau butonul Save din bara Standard.
7.6. Utilizarea aplicaiei Paint
Aplicaia Paint face parte din mediul Windows i se ocup de crearea i editarea fiierelor ce conin imagini (extensii: .jpg, .jpeg, .jpe, .jfif, .bmp, .gif, .tif, .png etc.). Lansarea n execuie se face cu Start All Programs Accessories Paint. Fereastra afiat prezint, n afara meniului, dou bare de instrumente (Color Box i Tool Box).
7.6.1. Crearea unui desen cu Paint
7.6.1.1. Stabilirea dimensiunii globale a desenului Meniul Image Attributes la Units alegem unitatea de msur la Width i Height stabilim dimensiunile. 7.6.1.2. poligon Desenarea unei linii drepte, unei linii curbe, elipse,
1. Alegem culoarea pentru contur din palet.
2. Butonul Pencil ; dac este cazul, stabilim grosimea liniei de la . 3. Alegem elementul dorit (dreapt, curb, dreptunghi, elips, poligon etc.) de
la . 4. Desenm, prin tragere cu mouse-ul elementul respectiv. 50 OBSERVAIE Parametrii elementului selectat (tip element, culoare, grosime etc.) rmn
Pentru a desena un cerc/un ptrat vom ine apsat tasta Shift n timpul tragerii, dup ce am ales Ellipse/Rectangle.
50
Windows Vista Business Pagina 39 valabili i la elementele ce vor fi desenate ulterior. Ca urmare, dac dorim s desenm o linie dreapt roie groas i apoi un dreptunghi cu contur albastru subire, dup ce am desenat linia vom comuta pe dreptunghi, vom selecta culoarea albastr, vom schimba grosimea liniei i abia apoi vom executa desenarea. 7.6.1.3. Umplerea unei forme cu o culoare Umplerea se poate face numai pentru contururi nchise (dreptunghiuri, poligoane, elipse etc.) Alegem culoarea de umplere folosim butonul Fill with Color clic n interiorul conturului. 7.6.1.4. Copierea, mutarea i tergerea elementelor grafice 1. Butoanele Free-Form Select sau Select din bara de instrumente. 2. Selectm, prin tragere cu mouse-ul, zona respectiv din desen. Pentru copiere: Edit Copy, apoi Edit Paste. Zona selectat va aprea n colul din stnga-sus al desenului. Mutarea copiei se face prin tragere cu mouse-ul pn n zona dorit. Pentru mutare: la fel, dar n loc de Edit Copy folosim Edit Cut. Pentru tergere: la fel, dar dup selectare folosim tasta Delete. 7.6.1.5. tergerea unei zone din desen Butonul Eraser/Color Eraser alegere grosime gum de ters tragere cu mouse-ul peste zona respectiv. 7.6.1.6. Inserarea unui text Selectare culoare pentru text butonul Text descriere zon n care va aprea textul tastare text. Pentru formatarea textului, l vom selecta nainte de a prsi caseta de text, apoi vom folosi bara de instrumente Fonts afiat. 7.6.1.7. Schimbarea procentului de afiare pentru desen View Zoom Custom alegere procent. 7.6.1.8. Stabilirea parametrilor pentru pagin File Page Setup. Se va afia un dialog n care avem cteva opiuni uzuale: Size mrimea hrtiei pe care se va face tiprirea desenului; Orientation orientarea desenului pe pagin; Margins marginile lsate libere pe pagin, la tiprire;
Windows Vista Business Pagina 40 Centering centrarea desenului n pagin (orizontal/vertical). Aspectul cu setrile actuale poate fi observat n zona Preview. 7.6.1.9. Imprimarea imagini n Paint unei
File Print. Se va afia un dialog n care folosim butonul Print (eventual putem alege imprimanta pe care se face listarea, paginile care se vor imprima, numrul de exemplare etc.).
7.6.2. Salvarea unui desen creat cu Paint
File Save, apoi procedm asemntor cu WordPad. Dac e vorba de un desen nou, vom alege, la Save as type, extensia dorit pentru fiier. OBSERVAIE Aplicaia Paint poate fi folosit i la conversia unui fiier imagine de la un standard (de exemplu, .jpg) la altul (cum ar fi .bmp, .tif, .png).
7.6.3. Deschiderea cu Paint a unui fiier imagine
Indiferent de standardul fiierului-imagine, acesta poate fi deschis i prelucrat (ntre anumite limite de performane) folosind File Open alegere disc, folder, fiier imagine/desen.
8. PERSONALIZAREA MENIULUI START
Meniul Start conine, n principal, patru seciuni: All Programs conine toate aplicaiile din mediul Windows Vista i cele instalate ulterior; o list cu aplicaiile cel mai recent accesate; o list cu aplicaiile pe care dorim s le accesm frecvent (iniial, Internet Explorer i o aplicaie de mail); o list cu unele componente ale mediului care, probabil, sunt necesare frecvent (Computer, Control Panel, Recent Items, Pictures, Music etc.).
Windows Vista Business Pagina 41
8.1. Opiuni n meniul Start pentru aplicaiile frecvent folosite
8.1.1. Adugarea unei opiuni
Dac dorim s avem acces rapid la o aplicaie folosind meniul Start, putem crea un shortcut ctre aceasta (shortcut-ul se va afia n partea superioar a meniului Start, mpreun cu pictogramele pentru acces la Internet i la e-mail, fr a mai fi nevoie s folosim Start All Programs pentru a gsi aplicaia respectiv). Pentru aceasta, vom folosi Start All Programsclic dreapta pe aplicaia ctre care dorim acces rapid Pin to Start Menu.
8.1.2. Redenumirea unei opiuni
Dac textul asociat unei opiuni nu e destul de sugestiv, l putem schimba cu Startclic dreapta pe opiune Renametastare nume nou.
8.1.3. tergerea unei opiuni
Clic dreapta pe opiune n meniul Start Unpin from Start Menu (opiunea va continua s apar n Start All Programs).
8.2. Numrul aplicaiilor cel mai recent accesate
Implicit, n meniul Start apar ultimele 9 aplicaii accesate. Modificarea acestui numr se poate face cu meniul contextual al butonului StartPropertiespagina de dialog Start Menubutonul radio Start Menu Customize Number of recent programs to display.
8.3. Lista cu componentele mediului Windows Vista
Afiarea n meniul Start a opiunilor pentru toate componentele mediului Windows Vista ar ncrca inutil meniul deoarece unele aplicaii sunt folosite foarte rar sau deloc. Pentru a specifica aplicaiile care dorim s apar n meniul Start: 1. Din meniul contextual al butonului Start selectm Propertiespagina de dialog Start Menubutonul radio Start Menu Customize. 2. n dialogul afiat specificm ce componente ale mediului Windows Vista dorim s apar n meniul Start, activnd/dezactivnd comutatoarele corespunztoare. Unele componente prezint un set de butoane radio cu urmtoarele semnificaii: Display as a link componenta apare n meniul Start ca o legtur, urmnd a fi a dezvoltat la un clic pe ea (exemplu: Control Panel); Display as a menu componenta apare n meniul Start ca un submeniu care se dezvolt pe subcomponente; Dont display this item componenta nu se afieaz.
Windows Vista Business Pagina 42
9. PERSONALIZAREA BAREI DE APLICAII
Bara de aplicaii ne d posibilitatea de a afla ce aplicaii se execut, ce ferestre sunt deschise i de a comuta de la o fereastr la alta. Windows Vista ne permite s personalizm bara de aplicaii. Pentru aceasta vom folosi meniul contextual al barei de aplicaii/meniului Start Propertiespagina de dialog Taskbar, cu urmtoarele opiuni uzuale: Lock the taskbar dac este activat, bara de aplicaii nu poate fi mutat pe o alt latur a desktopului (mutarea se face prin tragere cu mouseul cnd cursorul se af ntr-o zon liber a barei de aplicaii). Auto-hide the taskbar dac este activat, bara de aplicaii nu se afia la deschiderea unei ferestre, pentru a maximiza spaiul de lucru (bara se va reafia doar atunci cnd plasm cursorul n zona n care ar trebui s apar sau cnd folosim Ctrl+Esc). Keep the taskbar on top of other windows dac e activat, bara de aplicaii va rmne afiat chiar dac sunt deschise ferestre n mediul Windows Vista. Group similar taskbar buttons dac este activat i exist mai multe documente deschise de aceeai aplicaie, acestea nu vor fi afiate n bara de aplicaii ca butoane distincte (pentru ele se va afia un buton cu care putem alege documentul pe care dorim s comutm). Show Quick Launch dac este activat, n stnga butoanelor corespunztoare ferestrelor din bara de aplicaii se va afia bara de instrumente Quick Launch, care ne permite lansarea n execuie a unor aplicaii des folosite i minimizarea tuturor ferestrelor pentru acces rapid la obiectele de pe desktop.
10.PERSONALIZAREA ZONEI DE NOTIFICRI
Zona de notificare apare n dreapta barei de aplicaii i afieaz pictograme pentru aplicaiile care ruleaz n fundal (tiprirea unui document, conectarea la Internet, data i/sau ora curente, programul antivirus instalat, controlul volumului sonor etc.). Pentru personalizarea Zonei de notificri vom folosi meniul
Windows Vista Business Pagina 43 contextual al barei de aplicaii/meniului Start Propertiespagina de dialog Notification Area, cu urmtoarele opiuni uzuale: Clock dac este activat, n zona de notificare se va afia ceasul; Volume dac este activat, n zona de notificare se va afia un buton pentru reglarea volumului sonor; Network dac este activat, n zona de notificare se va afia un buton privind starea conexiunii la Internet. Hide inactive icons dac e activat, toate butoanele din bara de aplicaii vor fi vizibile, indiferent dac acestea au vreun rol n contextul actual (de exemplu, chiar dac nu avem un document n curs de tiprire, se va afia un buton pentru imprimant).
11. AFIAREA/ASCUNDEREA BARELOR DE INSTRUMENTE
n afara butoanelor corespunztoare ferestrelor i a butoanelor din zona de notificare, n bara de aplicaii pot fi afiate i alte bare de instrumente. Pentru activarea/dezactivarea lor, folosim meniul contextual al barei de aplicaii pagina de dialog Toolbars activm/dezactivm barele de instrumente respective.
12.OPERAII CU DISCURI
Unitile de disc pot fi: uniti de harddisc (care pot fi locale sau de reea); uniti de dischet; uniti de CD/DVD.
12.1. Formatarea discurilor
Prin formatare se nelege operaia de iniializare i organizare a spaiului de pe disc, n sensul c se creeaz urmtoarea structur: a. folderul rdcin al discului (notat cu nume_unitate:\, de exemplu: A:\ pentru dischet, C:\ pentru hard-disc i D:\ pentru unitatea de CD). b. o tabel de alocare a fiierelor n care se ine evidena folderelor i fiierelor existente/care vor fi create pe disc i a locului fizic unde se afl ele. OBSERVAII 1. Atenie! Prin formatare, toate informaiile aflate pe disc se pierd. 2. Formatarea hard-discului duce la tergerea tuturor fiierelor sistemului de operare i, ca urmare, acesta va trebui reinstalat de pe un disc extern (uzual CD sau DVD).
12.1.1.
Formatarea unei dischete
Presupune parcurgerea urmtorilor pai: 1. n fereastra Computer selectm unitatea de dischet (3,5 Floppy A:) i folosim File Format sau meniul contextual al unitiiFormat. Se va
Windows Vista Business Pagina 44 afia un dialog n care: din lista ascuns Capacity selectm capacitatea dischetei (n general, 1,44 MB); la File system alegem sistemul de gestionare a fiierelor (FAT);51 la Allocation unit size alegem mrimea unei uniti de alocare (cluster) n mod normal, 512 bytes;52 n zona de text Volume Label putem introduce un nume pentru dischet (el se va afia ulterior n fereastra Explorer atunci cnd discheta se afl n unitate); Quick Format dac e activat se face o formatare rapid (de fapt, doar tergerea fiierelor i/sau folderelor), fr a verifica dac exist sectoare defecte i a le marca pentru a se evita folosirea lor ulterioar; se folosete numai dac discheta a fost n prealabil formatat i nu are sectoare defecte; Create a MS-DOS startup disk dac e activat, dup formatare se copiaz pe dischet fiierele necesare unei porniri ulterioare a sistemului de pe dischet i se scriu ntr-un sector special informaiile necesare acestei porniri. O astfel de dischet se numete dischet-sistem. 2. nceperea formatrii se face cu butonul Start. Windows Vista va cere confirmare pentru nceperea operaiei).
12.2. Verificarea discurilor
La crearea unui fiier sau la creterea dimensiunii lui, Windows Vista i aloc un spaiu liber pe disc numit cluster, format dintr-un numr fix de bytes. Nu este obligatoriu ca toate clusterele aparinnd unui fiier s se afle ntr-o zon compact de disc, dar Windows Vista pstreaz informaiile de legtur ntre clustere, astfel nct, cnd vom avea nevoie de fiier, s tie din ce clustere s-l obin. Uneori, cnd oprirea sistemului s-a fcut de la buton dar fr Start Shut Down, unele fiiere i pierd legturile ntre clustere, astfel nct unele par a fi ocupate dar nu se mai tie cror fiiere aparin. Pentru refacerea acestor legturi, se recomand
51 52
Dac e vorba de formatarea unui hard-disc, aici putem alege i FAT32 sau NTFS. V. i capitolul Verificarea discurilor, mai jos.
Windows Vista Business Pagina 45 efectuarea unei verificri a discurilor, care se execut cu o aplicaie numit ScanDisk. Lansarea acestei aplicaii se face astfel: 1. n fereastra Computer selectm unitatea de disc pe care vrem s o verificm i folosim meniul contextual al unitiiPropertiespagina de dialog Toolsbutonul Check Now. 2. n dialogul afiat alegem pagina Tools, apoi butonul Check Now. Se va afia un dialog n care avem urmtoarele opiuni: Automatically fix file system errors dac este activat, ScanDisk va ncerca s rezolve automat problemele de legturi ntre clusterele aparinnd fiecrui fiier; Scan for and attempt recovery of bad sectors este o verificare mai puternic dect prima, constnd i n localizarea clusterelor defecte, marcarea lor ca atare pentru a nu mai fi folosite ulterior i mutarea informaiilor din ele n alte clustere, bune. 3. Windows Vista va cere confirmare pentru verificare la urmtoarea pornire a calculatorului.
12.3. Defragmentarea
Pe msur ce utilizatorul terge sau micoreaz fiiere de pe disc, apar clustere libere. La instalarea unor aplicaii sau la crearea/modificarea unor fiiere, acestea ocup, pe rnd, clusterele rmase libere n urma tergerilor anterioare; rezult c fiierele pot fi fragmentate, ceea ce duce la scderea vitezei de lucru deoarece Windows va fi nevoit s citeasc un fiier din mai multe locuri. Pentru a rezolva aceast problem, se recomand defragmentarea, prin care sistemul compacteaz fiierele astfel nct fiecare s ocupe clustere adiacente. Pentru defragmentarea unui disc, n fereastra Computer dm clic dreapta pe discul respectiv, apoi Propertiespagina de dialog Tools Defragment NowDefragment Now. OBSERVAII 1. n general, operaia poate dura de la cteva de minute la cte ore i, de aceea, o vom efectua ntr-o pauz de lucru. 2. Vom efectua o defragmentare ori de cte ori observm c sistemul merge din ce n ce mai lent i nu sunt alte motive pentru aceasta (disc plin, aplicaii foarte complexe sau prea multe deschise simultan etc.).
13.ELIBERAREA SPAIULUI DE PE DISC
Lucrnd cu calculatorul, acesta folosete o mulime de fiiere temporare. n mod normal, acestea sunt terse automat la nchiderea aplicaiei aferente dar, dac aplicaia este nchis brutal (cu End Task), aceste fiiere rmn pe disc i ocup, n mod inutil, spaiu. De asemenea, la deschiderea unor pagini de Internet, se descarc mici programe sau imagini din aceast pagin, astfel nct urmtoarea accesare a acelei pagini s fie mai rapid.
Windows Vista Business Pagina 46 Toate acestea ocup spaiu pe disc, care poate fi eliberat astfel: 1. Fereastra Computerclic dreapta pe discul C: Properties pagina de dialog General Disk Cleanup My Files Only. Windows Vista va calcula spaiul ce ar putea fi eliberat prin golirea fiecrei categorii de fiiere. 2. Se va afia un dialog n care vom putea alege cror categorii de fiiere li se aplic operaia. 3. Confirmm cu OK. OBSERVAIE n lista de categorii va aprea i Recycle Bin i, de aceea, nainte de a bifa aceast opiune se recomand vizualizarea fiierelor din acest folder deoarece tergerea prin aceast metod e definitiv i nu e selectiv la nivel de fiier/folder.
14.CONFIGURAREA SISTEMULUI (FOLDERUL SPECIAL CONTROL PANEL)
Configurarea sistemului se poate realiza folosind un folder special numit Control Panel. Acest folder permite setarea proprietilor resurselor (hardware i software) cu care lucreaz Windows (desktop-ul, tastatura, mouse-ul, imprimanta, aplicaiile etc.), adugarea unor noi componente hardware i software, adugarea sau tergerea de fonturi etc. Deschiderea folderului Control Panel se face: 1. Computer Control Panel; 2. Start Control Panel. Se va deschide o fereastr n care sunt afiate pictograme referitoare la componentele pentru care putem stabili caracteristicile. Pentru setarea unei caracteristici, vom da dublu clic pe pictograma respectiv i vom folosi dialogul afiat. OBSERVAIE Control Panel are dou forme de afiare a pictogramelor: Control Panel Home pictogramele sunt grupate n diverse categorii, pentru fiecare categorie existnd cte o legtur; Classic View se afieaz toate pictogramele (aceasta este forma folosit n acest curs). Trecerea de la o form la alta se face cu legturile aflate n stnga ferestrei.
14.1. Instalarea/dezinstalarea unei aplicaii
14.1.1. Instalarea unei aplicaii
Numeroase aplicaii, pentru a putea fi folosite, trebuie fcute cunoscute sistemului de operare; acest lucru se realizeaz printr-un proces numit instalare. Pentru instalarea unei aplicaii trebuie s dispunem de un set de dischete sau un CD pe care se afl un set special de fiiere numit kit de instalare pentru aplicaia respectiv. Vom proceda astfel: 1. Deschidem Computer. 2. Introducem n unitate CD-ul/DVD-ul sau prima dischet din kit i dm clic pe ea n fereastra Computer.
Windows Vista Business Pagina 47 3. n general, prima dischet din kit conine un fiier numit SETUP.EXE, INSTALL.EXE, pe care vom da clic dublu. Numeroase CD-uri ofer facilitatea de Autorun (ceea ce nseamn c instalarea ncepe automat) aa c, n acest caz, nu avem nimic de fcut la acest pas. 4. Va ncepe un set de dialoguri, specific fiecrei aplicaii, prin care ni se cer detalii privind instalarea (dac suntem de acord cu termenii de licen, ce componente ale aplicaiei vrem s instalm, pe ce disc i n ce folder, dac se creeaz un shortcut pe desktop pentru aplicaie etc.). Trecerea de la un dialog la urmtorul se face, de obicei, cu butonul Next iar revenirea la cel anterior cu Back sau Previous. OBSERVAII 1. Unele aplicaii au nevoie de un cod alfanumeric numit Serial number care trebuie cunoscut i tastat la un moment al instalrii; n lipsa acestuia, aplicaia nu se instaleaz. 2. Unele aplicaii sunt de tip Demo i, ca urmare, ofer doar o parte din faciliti. Varianta complet va trebui cumprat. 3. Unele aplicaii sunt n varianta Trial, ceea ce nseamn c vor putea fi folosite numai un anumit interval de timp, putnd fi apoi cumprate.
14.1.2.
Dezinstalarea unei aplicaii
Dac, la un moment dat, nu mai avem nevoie de o aplicaie, ea poate fi eliminat din sistem printr-un procedeu numit dezinstalare, elibernd, astfel, spaiu ocupat pe harddisc de acea aplicaie. OBSERVAIE n msura n care este posibil, vom evita s dezinstalm o aplicaie tergnd folderul n care se afl aceasta deoarece Windows scrie, la instalare, date n fiierele sale registru i o tergere manual nu este operat i n regitri. Pentru dezinstalare folosim Start Control Panel Programs and Features, din lista afiat alegem aplicaia i folosim butonul Uninstall alturat. Va ncepe un set de dialoguri prin care ni se cere confirmare pentru operaie. Unele aplicaii ne permit s dezinstalm doar anumite componente; n acest caz, dup selectarea aplicaiei folosim butonul Change. n unele cazuri, pentru ca dezinstalarea s fie complet va fi nevoie s repornim, n final, sistemul.
14.2. Modificarea datei i orei din sistem
Data i ora din sistem sunt afiate, n mod normal, n dreapta barei de aplicaii. OBSERVAIE E important ca data s fie corect, deoarece Windows Vista memoreaz pentru fiecare fiier data i ora crerii/ultimei modificri i, dac aceasta nu e cea bun, ulterior nu vom putea folosi data drept criteriu de cutare a
Windows Vista Business Pagina 48 fiierului. De asemenea, ora este important pentru sincronizarea sistemelor computerizate n reea. Att timp ct Windows Vista e configurat s utilizeze fusul orar corect i exist o conexiune la Internet, timpul afiat va fi cel real, deoarece Vista verific data i ora online. Dac data i ora nu sunt corecte, motivele ar putea fi o baterie slbit sau faptul c nu am configurat Windows s sincronizeze ora. Modificarea datei i orei se face cu clic dreapta Start Control Panel Date and Time Change Date and Time sau cu clic dublu pe or sau cu meniul contextual al oreiAdjust Date/Time Change Date and Time Settings Change Date and Time. n ambele cazuri se va afia un dialog n care: data se modific folosind calendarul; ora se modific dnd un clic pe poriunea or/minut/secund de sub ceas i specificnd noua valoare.
14.3. Configurarea desktop-ului
Afiajul folosit pentru desktop poate fi modificat astfel nct aspectul i comportarea acestuia s se apropie ct mai mult de preferinele noastre.
14.3.1.
Modificarea temei pentru desktop
O tem de desktop este alctuit din imagini afiate n fundal, sunete, pictograme pentru shortcut-uri i alte elemente.53 Windows Vista ofer, iniial, un set de teme din care putem alege sau care pot fi modificate. Alegerea/modificarea unei teme se face cu clic dreapta pe desktopPersonalizelegtura Theme. Se va afia un dialog n care, din lista ascuns Theme, alegem tema dorit (aspectul poate fi urmrit n zona Samples).
14.3.2.
Modificarea setului de culori
Windows Vista permite alegerea setului de culori i a fonturilor (corpuri de liter) folosite pentru anumite elemente (bara de titlu pentru o fereastr, butoane, dialoguri etc.). Un asemenea set de culori se numete schem de culori. Alegerea unei scheme de culori se face cu clic dreapta pe desktopPersonalizelegtura Window Color and Appearancelista Color scheme.
53
Fiierele care conin descrierea unei teme au extensia .Theme
Windows Vista Business Pagina 49
14.3.3.
Modificarea culorii de fundal a desktop-ului
Putem schimba culoarea de fundal pentru desktop cu clic dreapta pe desktopPersonalizelegtura Desktop Backgroundvarianta Solid Colors din lista ascuns Picture Locationalegere culoare din list (eventual, butonul More pentru alegerea unei alte culori).
14.3.4.
Afiarea unei imagini pe desktop
Dac dorim s afim o imagine pe desktop putem alege ntre cele oferite de Windows Vista i propriile fiiere imagine. 54 Pentru alegerea unei imagini dintre cele oferite de Windows Vista dm clic dreapta pe desktopPersonalize legtura Desktop Backgroundsvariante le Windows Wallpapers sau Sample Pictures din lista ascuns Picture Location. Pentru selectarea unei imagini proprii folosim aceeai metod de mai sus dar, pentru alegerea imaginii, folosim butonul Browse alturat, dup care deschidem discul i folderul n care se afl imaginea i selectm fiierul imagine dorit. Indiferent de varianta aleas, este foarte probabil ca imaginea s nu acopere ntregul ecran. Putem specifica modul n care ea e poziionat folosind variantele din zona How should the picture be positioned? din partea inferioar a dialogului, adic: Center imaginea e afiat o singur dat, centrat; Tile imaginea se repet pn se acoper ntregul ecran; Stretch imaginea e extins astfel nct s acopere ntregul ecran.
14.3.5.
Utilizarea unui screen saver
Un screen saver este o imagine animat care se afieaz dac utilizatorul nu mic mouse-ul sau nu apas nici o tast un anumit interval de timp (scopul este de a proteja ecranul mpotriva nclzirii excesive la afiarea unor imagini fixe). Pentru utilizarea unui screen saver dm clic dreapta pe desktopPersonalizelegtura Screen Saver, dup care: Alegerea modelului animaiei se face din lista ascuns Screen Saver. Butonul Settings55 permite modificarea parametrilor animaiei iar butonul Preview se folosete la previzualizare. Intervalul de timp dup care se activeaz imaginea de protecie se stabilete la Wait.
54 55
Fiierele care conin imagini au, n general, extensiile .BMP, .JPG, .GIF, .TIF etc. Nu toate Screen saver-urile permit efectuarea unor setri.
Windows Vista Business Pagina 50
14.3.6.
Setarea rezoluiei i a numrului de culori folosite
Rezoluia se refer la numrul de pixeli (puncte de ecran) folosite pentru a afia o imagine i se msoar ca un produs ntre numrul de pixeli folosii pentru afiare pe orizontal i pe vertical, de exemplu 1024x768, 1280x1024, 1600x1200. Cu ct rezoluia este mai mare, cu att imaginea afiat va fi mai apropiat de realitate. Totul depinde de performanele monitorului i plcii video de pe calculator.56 Setarea rezoluiei se face cu clic dreapta pe desktop Personalizetragere de indicatorul Resolution. Schimbarea numrului de culori folosite pentru afiare se face din acelai dialog, folosind lista ascuns Colors.
14.4. Configurarea tastaturii
Iniial, limba instalat pentru tastatur este engleza, dar se poate instala i o alt limb astfel nct s putem obine i caracterele specifice acesteia. Instalarea unei limbi se face cu Start Control Panel Regional and Language Optionspagina de dialog Keyboard and Languagesbutonul Change Keyboardspagina Settingsbutonul Add. Se va afia un dialog din care vom alege din lista afiat limba pe care vrem s o instalm i revenim cu OK. La revenirea n pagina Settings, limba va aprea n lista Installed services. Folosind pagina de dialog Advanced Key Settings din acelai dialog putem stabili: tasta care se va folosi pentru a trece de la scriere cu litere mari la scriere cu litere mici i invers (CAPS LOCK sau SHIFT); combinaia de taste care se va utiliza la trecerea ulterioar de la o limb la alta (dialogul deschis cu Change Key Sequence (combinaiile posibile sunt Ctrl+Shift sau Alt din stnga+Shift, sub Switch input languages)57. tergerea unei limbi se face din acelai dialog, alegnd limba din lista Installed services i folosind butonul Remove.
14.5. Modificarea volumului sunetului
Windows Vista emite anumite sunete pentru diverse evenimente importante care au loc n sistem: nchiderea sistemului de operare, un mail nou, deschiderea/nchiderea sesiunii de lucru, mesaje de eroare etc. Aceste sunete pot fi modificate astfel: 3. Start Control Panel Sound sau meniul contextual al desktopuluiPersonalizelegtura Sounds. Se va afia dialogul alturat, n care facem setrile dorite, printre care:
Astfel, chiar dac o rezoluie nalt nseamn o calitate superioar a imaginii, trebuie s avem n vedere i diagonala monitorului (de exemplu, pentru un monitor cu diagonala de 15" o rezoluie de 1024x768 ar putea fi acceptabil, pe cnd una de 1600x1200 poate duce la obinerea unor pictograme i texte de dimensiuni foarte mici, dificil de citit). 57 Dac dezactivm Switch input languages, singurul mod de a trece de la o limb la alta este clic pe indicatorul de limb din bara de aplicaii.
56
Windows Vista Business Pagina 51 Device volume modificarea volumului sunetului la boxe sau n cti; Place volume icon in the taskbar dac e activat, n bara de aplicaii, lng or, se va afia o pictogram pentru volum.
14.6. Configurarea mouse-ului
Modul de funcionare al mouseului se stabilete cu clic dreapta pe desktop Personalizelegtura Mouse Pointers. Se va afia un dialog cu urmtoarele pagini importante: 1. Buttons n care se pot folosi: Switch primary and secondary buttons schimb funciile butoanelor mouse-ului (pentru stngaci). Double-clic speed aici se stabilete intervalul de timp maxim ntre dou clic-uri consecutive pentru ca Windows s le recunoasc drept dublu clic. Intervalul poate fi testat pe pictograma de folder alturat. 2. Pointers se pot alege diverse forme pentru cursorul de mouse. 3. Pointer Options cu cteva obiecte de control utile: Select a pointer speed viteza de micare a pointerului de mouse pe ecran la o anumit deplasare a mouse-ului pe mas; Automatically move pointer to the default button in a dialog box dac e activat, la deschiderea unui dialog pointerul de mouse se pozioneaz automat pe butonul implicit (de obicei, OK); Display pointer trails dac e activat, pointerul de mouse las urme pe ecran la micarea mouse-ului pe mas (ineria urmelor se poate stabili dedesubt); Hide pointer while typing dac e activat, n timpul tastrii pointerul nu e vizibil; Show location of pointer when I press the CTRL key dac e activat i pointerul nu e vizibil, el va fi afiat la utilizarea tastei Ctrl).
14.7. Alte opiuni din Control Panel
14.7.1. Gestionarea fonturilor
Fonturile sunt fiiere cu extensia .TTF sau .FON (n general) care conin descrierea aspectului (corpului de liter) unui text i care, odat instalate, pot fi folosite de toate aplicaiile care permit alegerea unui font (Word, Excel, Access,
Windows Vista Business Pagina 52 AutoCAD, CoreDraw etc.). 14.7.1.1. Afiarea fonturilor instalate Se face cu Start Control Panel Fonts. Se va afia o fereastr cu o list cu toate fonturile instalate. Pentru a vedea aspectul unui font, dm clic dublu pe fontul respectiv: se va afia o fereastr separat cu un text scris cu acel font, la diferite mrimi.58 14.7.1.2. Instalarea/dezinstalarea unui font Pentru a instala un nou font pe lng cele instalate, va trebui s dispunem de fiierul .TTF pentru acel font. Pentru instalarea unui nou font: 1. Selectm fiierul/fiierele font din locul n care se afl i folosim Edit Copy sau meniul contextual al seleciei Copy. 2. Start Control Panel Fonts i, n fereastra afiat, folosim Edit Paste sau meniul contextual al suprafeei libere Paste. Pentru a dezinstala un font devenit inutil, l tergem, ca pe orice fiier, din fereastra afiat la Start Control Panel Fonts. Nu se pot dezinstala fonturile utilizate de aplicaiile n execuie; dac dorim s dezinstalm un asemenea font, nchidem aplicaiile respective i rencercm operaia. Dezinstalarea unui font nu afecteaz cu nimic documentele n care a fost folosit acel font.
14.7.2.
Stabilirea setrilor specifice unei ri
Multe aplicaii Windows se supun unor reguli naionale privind modurile de afiare/introducere pentru valori numerice, monetare, dat calendaristic etc. Aceste convenii se pot stabili cu Start Control Panel Regional and Language Options pagina Formats. n lista ascuns Current format alegem ara ale crei reguli vrem s le impunem (n zona Examples... se vor afia mostre cu valori numerice, monetare, or i dat). Dac vreuna dintre variante nu ne satisface, folosim butonul Customize this format care deschide un dialog cu patru pagini: 1. Number permite alegerea separatorului ntre partea ntreag i partea zecimal, numrul de zecimale afiate, simbolul care separ grupurile de cte trei cifre din partea ntreag, simbolul folosit pentru valorile negative, formatul valorilor negative, dac se afieaz sau nu zerouri de completare n fa, separatorul folosit la liste, sistemul de uniti de msur folosit;
Mrimea unui text se msoar n puncte de imprimat (1 punct=1/72 inch 0,3 mm; 1 inch=2,54 cm).
58
Windows Vista Business Pagina 53 2. Currency similar, dar pentru valori monetare; 3. Time formatul de afiare pentru ore; 4. Date formatul de afiare pentru date calendaristice.
15.FOLOSIREA OPIUNII PRINT SCREEN PENTRU MEMORAREA IMAGINII
ECRANULUI
Dac dorim s copiem ntr-un document imaginea ecranului, cu toate componentele sale (n general pentru a include imaginea ntr-un document), folosim tasta Print Screen de pe tastatur. Imaginea ecranului va fi copiat n memoria virtual Clipboard. Ulterior, dac vrem s inserm aceast imagine ntr-un document, deschidem documentul, plasm cursorul n locul n care vrem s apar imaginea i folosim Edit Paste din meniul aplicaiei care a deschis documentul. OSERVAIE Pentru a copia n memoria Clipboard numai coninutul ferestrei active, folosim combinaia Alt+Print Screen.
15.1. Capturarea unei poriuni din ecran
Windows Vista ne permite s capturm poriuni din ecran i s le salvm ca fiiere imagine sau s le inserm n documente, prin utilizarea unei aplicaii numite Snipping. Pentru capturarea unei poriuni de ecran: 1. Lansm n execuie aplicaia Snipping cu Start All Programs Accessories Snipping Tools. 2. Folosim butonul New din fereastra Snipping Tool afiat. 3. Tragem cu mouse-ul n jurul zonei de ecran pe care dorim s o decupm.
15.2. Refacerea ntr-un document a poriunii decupate
Dup deschiderea documentului n care dorim s apar poriunea decupat, plasm cursorul n locul n care dorim s apar imaginea i folosim Editare Lipire (Edit Paste).
15.3. Salvarea poriunii decupate ca fiier imagine
Poriunea din ecran poate fi salvat ca fiier imagine astfel: 1. File Save As. 2. n dialogul afiat specificm numele fiierului imagine (File name) i, cu Browse Folders, alegem folderul n care salvm imaginea.
16.UTILIZAREA SISTEMULUI DE HELP N WINDOWS VISTA
Windows ne pune la dispoziie funcia Help and Support care ofer ajutor n diverse situaii. Ea se apeleaz cu Start Help and Support. Se va afia o fereastr cu capitolele de Help, ca legturi. Pentru deschiderea unui
Windows Vista Business Pagina 54 capitol vom da clic pe legtura respectiv (eventual, n mod repetat, pentru a deschide subcapitole etc.) Dac nu tim n ce capitol s cutm un anumit cuvnt-cheie, l tastm n zona de text Search i folosim pentru confirmare butonul Search Help alturat sau tasta Enter. Lista afiat va conine toate capitolele n care apare cuvntul respectiv. Pentru deschiderea unui capitol vom folosi aceeai metod ca mai sus. OBSERVAIE De cele mai multe ori, sub textul capitolului respectiv se vor afia, sub titlul See Also, i alte capitole, nrudite celui curent.
17. VIRUI 17.1. Concepte generale despre virui
Viruii sunt mici programe create de oameni, cu scopuri distructive. Ele au proprietatea de a se multiplica n interiorul sistemului i pot duce la funcionarea necorespunztoare a sistemului de operare. Asemenea, viruilor umani, viruii de calculator duc la mbolnvirea sistemului de operare i a fiierelor existente pe calculator, ceea ce poate determina distrugerea informaiilor i mpiedicarea funcionrii aplicaiilor. Viruii sunt foarte diferii: de la cei mai inofensivi, care atac fiierele de tip text, pn la cei care duc la distrugerea componentelor hardware al calculatorului. Un virus odat ptruns ntr-un calculator nu este activ dect n momentul activrii programului sau deschiderii documentului cu care a fost adus virusul.
17.1.1.
Ci de ptrundere a unui virus ntr-un calculator
primirea pe e-mail a unor mesaje infectate sau a unor fiiere ataate infectate; copierea unor fiiere infectate de pe o dischet sau de pe un CD; descrcarea de pe Internet a unor programe infectate.
17.1.2.
Avantajele folosirii unei aplicaii antivirus
Pentru a scpa de anumii virui sau pentru a ne proteja de acetia va trebui: s avem instalat un program antivirus foarte bun, foarte recent, cu ajutorul cruia s putem descoperi i elimina eventualii virui; s scanm periodic fiierele din calculator; s scanm ntotdeauna dischetele i CD-urile nainte de a copia fiiere de pe ele; s scanm fiierele ataate imediat dup ce le primim prin mail (nainte de a le deschide). Dac avem un antivirus bun, acesta poate descoperi i elimina n timpul scanrii i viruii care nu sunt nc activi.
17.1.3.
Conceptul de dezinfectare a fiierelor
Ca orice virus, i aceti virui pot fi eliminai din sistem. Acest lucru se realizeaz cu ajutorul unor aplicaii antivirus specializate, care descoper virusul i l elimin din toate fiierele i din calculator.
Windows Vista Business Pagina 55 Printre cele mai frecvent folosite aplicaii antivirus se numr: Norton AntiVirus, RAV, Zone Labs, Panda, Nod32, BitDefender etc.
17.2. Protejarea mpotriva viruilor
17.2.1. Utilizarea unei aplicaii antivirus
Pentru a scana (parcurge) calculatorul i a descoperii eventualii virui se folosete aplicaia antivirus instalat pe calculator. Ea va afia o fereastr n care vom folosi legtura sau butonul Scan for Viruses, alegem discul pe care vrem s-l scanm i ateptm efectuarea operaiei. OBSERVAII 1. Butoanele sau legturile pentru declanarea scanrii pot avea alte nume la diverse aplicaii antivirus. 2. Unele aplicaii antivirus permit scanarea selectiv doar a unor fiiere, foldere etc. 3. Unele aplicaii antivirus au i opiune pentru scanarea on-line a elementelor, ceea ce nseamn c, la ncercarea de copiere de pe Internet/de pe o dischet/de pe un CD a unor fiiere/foldere, acestea sunt scanat automat i, eventual, dezinfectate. 4. Unele aplicaii prezint o opiune de scanare i n meniul contextual al fiecrui fiier/folder. 5. Nu vom instala, concomitent, mai multe aplicaii antivirus pe acelai calculator (n general, acestea nu sunt compatibile ntre ele i o asemenea situaie poate crea, ulterior, probleme).
17.2.2.
Importana deinerii unei baze de date actualizate
Programul antivirus utilizat dispune de o baz de date n care sunt nglobate semnturile viruilor pe care i poate recunoate, baz pe care o folosete la depistarea acestora. Totui, trebuie s tim c apar mereu noi virui, pe care i putem avea n calculator fr ca programul antivirus s i poat detecta. De aceea, se recomand ca, periodic (preferabil lunar), s actualizm baza de date a antivirusului (n general, de pe Internet, din pagina firmei productoare a aplicaiei antivirus).
18.APLICAIA CALCULATOR
Windows Vista ne permite s folosim o aplicaie accesorie prin care putem efectua calcule matematice, numit Calculator. Aplicaia se lanseaz n execuie cu Start All Programs Accessories Calculator. Se va afia fereastra alturat, n care vom putea folosi fie mouse-ul, fie tastatura, pentru a efectua calculele dorite. Operatorii matematici sunt + pentru adunare, pentru scdere, * pentru nmulire i / pentru mprire. Ordinea de executare a operaiilor este cea din aritmetic. Calculatorul dispune i de o variant mai complex (View Scientific )
Windows Vista Business Pagina 56 pentru calculul funciilor trigonometrice, logaritmi, factoriale etc. Valorile calculate aici pot fi memorate (Edit Copy) pentru a fi refcute n alte aplicaii (de exemplu, Microsoft Word), cu Edit Paste.
19.SIDEBAR I GADGET-URI
O noutate n Windows Vista o constituie miniaplicaiile (gadget-urile) care pot fi adugate pe o bar vertical numit Sidebar. Activarea Sidebar se face cu Start All Programs Accessories Windows Sidebar. Gadget-urile din Sidebar afieaz o serie de informaii personalizate cum ar fi un ceas, un calendar, un program de tiri, un instrument de msurare a activitii unitii centrale etc. Adugarea unui gadget se face alegndu-l din fereastra afiat la folosirea butonului + din partea superioar a barei. tergerea unui gadget din bar se face cu un clic pe butonul x afiat atunci cnd cursorul se afl deasupra lui. Configurarea unui gadget se face cu un clic pe butonul Configure alturat gadget-ului respectiv. nchiderea Sidebar se face cu un clic dreapta pe pictograma Windows Sidebar din zona de notificare Exit.
20. TIPRIREA UNUI DOCUMENT
Pentru a putea tipri la o imprimant un document (text, imagine, tabel etc.) trebuie s avem instalat un pachet special de fiiere pentru imprimanta respectiv, pachet numit driver de imprimant. n prezent, majoritatea imprimantelor se conecteaz la calculator prin intermediul unui port USB. n asemenea cazuri, dup conectarea imprimantei la calculator i pornirea acestuia, Windows Vista va detecta prezena imprimantei i va ncepe instalarea programului driver pentru imprimant, operaie care dureaz cteva minute.
20.1.1.
Instalarea unui driver de imprimant
Dac instalarea automat nu funcioneaz, putem instala driverul de imprimant n unul din urmtoarele dou moduri: 1. Dac dispunem de un CD sau un set de dischete pe care se afl driverul de imprimant: introducem CD-ul n unitate i urmm instruciunile din setul de dialoguri afiate introducem n unitate prima dischet i dm clic dublu, n fereastra Computer, pe un fiier executabil de pe ea (adesea, SETUP.EXE), dup care urmm instruciunile din setul de dialoguri afiate. 2. Dac Windows conine informaiile necesare pentru instalarea driverului noii imprimante, folosim Start Control Panel Printersbutonul Add a Printer din bara de instrumente. Se va afia un set de dialoguri, la sfritul cruia driverul va fi instalat: a. n primul dialog alegem varianta Add a local printer.
Windows Vista Business Pagina 57 b. Alegem portul prin care sistemul va comunica cu imprimanta local (recomandabil, portul paralel LPT1:). c. Din lista Manufacturer selectm firma productoare a imprimantei iar din lista Printers tipul imprimantei respective. d. Tastm numele sub care imprimanta va fi afiat n fereastra Printers (zona Printer name) i stabilim dac dorim ca imprimanta s fie sau nu considerat imprimant implicit (Set as default printer). e. n final, ni se cere confirmare pentru tiprirea unei pagini de test (Print a Test Page).
20.1.2.
Stabilirea imprimantei implicite
La un moment dat, pot fi instalate pe un calculator drivere pentru mai multe imprimante, dar una singur e considerat imprimant implicit. Aceasta e imprimanta pe care se va tipri un document atunci cnd, n aplicaia cu care a fost creat documentul, se folosete File Print pentru tiprire. Imprimanta implicit este marcat n dreapta cu un cerc verde. Dac, la un moment dat, dorim ca o alt imprimant s fie imprimant implicit, folosim Start Control Panel Printers, selectm imprimanta i folosim Set as Default Printer fie din meniul su contextual, fie din meniul File. OBSERVAIE Se recomand s stabilim imprimanta implicit din momentul crerii documentului respectiv i s nu o schimbm ulterior, pentru a nu avea surprize la tiprire.
20.1.3.
tergerea driverului pentru o imprimant
Dac, la un moment dat, nu mai avem nevoie de driverul pentru o imprimant, n fereastra deschis cu Start Control Panel Printers selectm pictograma respectiv i folosim tasta Delete. Din acest moment imprimanta respectiv nu mai poate fi folosit pentru listare la performanele ei, chiar dac ea este conectat i pornit.
20.2. Tiprirea efectiv a unui document
Pentru a tipri pe hrtie un document se folosete Imprimare (Print) din meniul contextual al acestuia.
20.3. Vizualizarea stadiului n care se afl tiprirea
n timpul tipririi, pe bara de aplicaii se afieaz o pictogram de forma , ce aparine unei aplicaii numite Print Manager care gestioneaz tiprirea la imprimanta
Windows Vista Business Pagina 58 respectiv. Dac dm clic dublu pe aceast pictogram, putem vedea, ntr-o fereastr, stadiul n care se afl procesul de tiprire. n aceast fereastr: la Status se afieaz starea curent a listrii documentului; la Pages se prezint numrul de pagini listate i numrul total de pagini din document.
20.4. Oprirea, ntreruperea i reluarea tipririi unui document
Dac, n timpul tipririi, dorim s oprim procesul, alegem din fereastra imprimantei Printer Cancel All Documents. ntreruperea tipririi se face cu File Pause iar reluarea se face cu File Resume.
Windows Vista Business Pagina 59
Cuprins
1. PRIMII PAI N LUCRUL CU CALCULATORUL...................................................1 1.1. Pornirea calculatorului.....................................................................1 1.2. nchiderea i repornirea calculatorului............................................1 1.3. Noiunea de sistem de operare..........................................................1 1.4. Noiunea de desktop...........................................................................2 1.5. Operaii cu mouse-ul.........................................................................2 1.6. Aranjarea pictogramelor pe desktop.................................................3 1.7. Ascunderea/reafiarea pictogramelor de pe desktop........................3 1.8. Noiunea de fiier i cea de folder.....................................................3
1.8.1. Organizarea logic a unui disc......................................................................4
1.9. Noiunea de pictogram (icon)..........................................................5 1.10. Lansarea n execuie a unui program..............................................6 1.11. nchiderea unei aplicaii care nu rspunde comenzilor primite.....6 1.12. Informaii despre computer.............................................................6 2. LUCRUL CU FERESTRELE.............................................................................7 2.1. Tipuri de ferestre...............................................................................7 2.2. Elementele unei ferestre....................................................................7 2.3. Operaii cu ferestre............................................................................9
2.3.1. Mutarea unei ferestre.....................................................................................9 2.3.2. Schimbarea dimensiunilor unei ferestre.......................................................9
2.3.2.1. Modificarea mrimii unei ferestre cu dimensiuni oarecare....................................................9 2.3.2.2. Maximizarea unei ferestre......................................................................................................9 2.3.2.3. Minimizarea unei ferestre.....................................................................................................10 2.3.2.4. Aducerea ferestrei la dimensiunile anterioare (restaurarea).................................................10
2.3.3. nchiderea unei ferestre...............................................................................10 2.3.4. Trecerea de la o fereastr la alta.................................................................10 2.3.5. Defilarea coninutului unei ferestre............................................................11
2.4. Aranjarea ferestrelor.......................................................................12 3. DIALOGURI..............................................................................................12 3.1. Elementele de control dintr-un dialog.............................................13
3.1.1. Etichetele paginilor de dialog......................................................................13 3.1.2. Butoane de comand (declanatoare).........................................................13 3.1.3. Zone de editare text......................................................................................13 3.1.4. Liste derulante (ascunse)..............................................................................13 3.1.5. Butoane radio................................................................................................14 3.1.6. Comutatoare (casete de validare)................................................................14 3.1.7. Indicatoare....................................................................................................14 3.1.8. Butoane cu incrementare/decrementare....................................................14 3.1.9. Link-uri (legturi).........................................................................................15
4. MENIURI N WINDOWS VISTA...................................................................15 4.1. Activarea meniurilor........................................................................15
4.1.1. Activarea unei opiuni dintr-un meniu orizontal.......................................15 4.1.2. Activarea unui meniu contextual................................................................15 4.1.3. Activarea meniului Start..............................................................................16
Windows Vista Business Pagina 60 4.1.4. Activarea meniului de control al ferestrei..................................................16
4.2. Selectarea unei opiuni dintr-un meniu...........................................16 5. OPERAII CU FIIERE I FOLDERE...............................................................16 5.1. Reguli generale pentru operaii cu fiiere i foldere.......................18 5.2. Navigarea printre foldere................................................................18
5.2.1. Reguli de afiare a folderelor.......................................................................18 5.2.2. Deschiderea unui folder...............................................................................18
5.3. Crearea unui folder.........................................................................19 5.4. Stabilirea modului de afiare a pictogramelor n fereastra Computer................................................................................................19 5.5. Sortarea fiierelor dup nume, mrime, tip, data ultimei modificri ................................................................................................................20 5.6. Gruparea fiierelor..........................................................................20 5.7. Recunoaterea tipurilor obinuite de fiiere...................................20 5.8. Selectarea fiierelor/folderelor cu care se vor executa operaiile. .21 5.9. Afiarea de informaii statistice.......................................................22
5.9.1. Afiarea de informaii privind un set de fiiere.........................................22 5.9.2. Afiarea de informaii privind un folder....................................................22 5.9.3. Afiarea de informaii privind un disc........................................................22
5.10. Copierea fiierelor/folderelor........................................................22
5.10.1. Importana realizrii unei copii de rezerv (backup) a fiierelor/folderelor.................................................................................................23
5.11. Mutarea fiierelor/folderelor.........................................................24 5.12. tergerea fiierelor/folderelor.......................................................24
5.12.1. Recuperarea fiierelor/folderelor terse...................................................24 5.12.2. Proprietile folderului Recycle Bin.........................................................25
5.13. Schimbarea numelui i/sau extensiei unui fiier/folder.................26
5.13.1. Importana pstrrii extensiei fiierelor...................................................26
5.14. Crearea i modificarea fiierelor text...........................................26
5.14.1. Crearea unui fiier text..............................................................................26 5.14.2. Modificarea i salvarea unui fiier text.....................................................27
5.15. Protejarea fiierelor/folderelor.....................................................27
5.15.1. Modificarea atributelor fiierelor/folderelor...........................................28 5.15.2. Protejarea fiierelor/folderelor prin restricii de acces...........................28
5.15.2.1. Protejarea unui fiier sau folder n sistemul de fiiere NTFS.............................................29 5.15.2.2. Adugarea unui utilizator la list........................................................................................30
5.16. Cutarea fiierelor/folderelor.......................................................30
5.16.1. Cutarea fiierelor/folderelor dup diferite criterii................................30 5.16.2. Numrarea fiierelor de un anumit tip dintr-un folder..........................31 5.16.3. Vizualizarea listei cu fiierele folosite cel mai recent..............................31
5.17. Arhivarea fiierelor/folderelor......................................................31
5.17.1. Lansarea n execuie...................................................................................32 5.17.2. Crearea unei arhive....................................................................................32 5.17.3. Vizualizarea coninutului unei arhive.......................................................32 5.17.4. Extragerea unor fiiere/foldere dintr-o arhiv........................................33
Windows Vista Business Pagina 61 5.17.5. Adugarea unor fiiere/foldere la o arhiv..............................................33 5.17.6. tergerea unor fiiere/foldere dintr-o arhiv...........................................33
6. NOIUNEA DE SHORTCUT...........................................................................34
6.1.1. Crearea unui shortcut..................................................................................34 6.1.2. Schimbarea numelui unui shortcut.............................................................34 6.1.3. Schimbarea pictogramei unui shortcut......................................................34 6.1.4. tergerea unui shortcut................................................................................35
7. LANSAREA N EXECUIE A APLICAIILOR.....................................................35 7.1. Lansarea n execuie cu dialogul Run.............................................35 7.2. Utilizarea meniului Start.................................................................35 7.3. Utilizarea shortcut-ului asociat.......................................................35 7.4. Utilizarea aplicaiei Command Prompt..........................................36 7.5. Utilizarea aplicaiei WordPad.........................................................36
7.5.1. Fereastra aplicaiei Wordpad......................................................................36 7.5.2. Introducerea unui text..................................................................................37 7.5.3. Mutarea/copierea unui text..........................................................................37 7.5.4. Anularea ultimelor operaii.........................................................................37 7.5.5. Formatarea unui text....................................................................................37 7.5.6. Salvarea documentelor.................................................................................37
7.6. Utilizarea aplicaiei Paint...............................................................38
7.6.1. Crearea unui desen cu Paint........................................................................38
7.6.1.1. Stabilirea dimensiunii globale a desenului...........................................................................38 7.6.1.2. Desenarea unei linii drepte, unei linii curbe, elipse, poligon...............................................38 7.6.1.3. Umplerea unei forme cu o culoare.......................................................................................39 7.6.1.4. Copierea, mutarea i tergerea elementelor grafice..............................................................39 7.6.1.5. tergerea unei zone din desen..............................................................................................39 7.6.1.6. Inserarea unui text................................................................................................................39 7.6.1.7. Schimbarea procentului de afiare pentru desen..................................................................39 7.6.1.8. Stabilirea parametrilor pentru pagin...................................................................................39 7.6.1.9. Imprimarea unei imagini n Paint.........................................................................................40
7.6.2. Salvarea unui desen creat cu Paint.............................................................40 7.6.3. Deschiderea cu Paint a unui fiier imagine................................................40
8. PERSONALIZAREA MENIULUI START............................................................40 8.1. Opiuni n meniul Start pentru aplicaiile frecvent folosite.............41
8.1.1. Adugarea unei opiuni................................................................................41 8.1.2. Redenumirea unei opiuni............................................................................41 8.1.3. tergerea unei opiuni..................................................................................41
8.2. Numrul aplicaiilor cel mai recent accesate..................................41 8.3. Lista cu componentele mediului Windows Vista.............................41 9. PERSONALIZAREA BAREI DE APLICAII........................................................42 10. PERSONALIZAREA ZONEI DE NOTIFICRI....................................................42 11. AFIAREA/ASCUNDEREA BARELOR DE INSTRUMENTE...................................43 12. OPERAII CU DISCURI.............................................................................43 12.1. Formatarea discurilor...................................................................43
12.1.1. Formatarea unei dischete...........................................................................43
12.2. Verificarea discurilor....................................................................44 12.3. Defragmentarea.............................................................................45
Windows Vista Business Pagina 62
13. ELIBERAREA SPAIULUI DE PE DISC..........................................................45 14. CONFIGURAREA SISTEMULUI (FOLDERUL SPECIAL CONTROL PANEL)...........46 14.1. Instalarea/dezinstalarea unei aplicaii..........................................46
14.1.1. Instalarea unei aplicaii..............................................................................46 14.1.2. Dezinstalarea unei aplicaii........................................................................47
14.2. Modificarea datei i orei din sistem..............................................47 14.3. Configurarea desktop-ului.............................................................48
14.3.1. Modificarea temei pentru desktop........................................................48 14.3.2. Modificarea setului de culori.....................................................................48 14.3.3. Modificarea culorii de fundal a desktop-ului...........................................49 14.3.4. Afiarea unei imagini pe desktop..............................................................49 14.3.5. Utilizarea unui screen saver.......................................................................49 14.3.6. Setarea rezoluiei i a numrului de culori folosite.................................50
14.4. Configurarea tastaturii..................................................................50 14.5. Modificarea volumului sunetului...................................................50 14.6. Configurarea mouse-ului...............................................................51 14.7. Alte opiuni din Control Panel.......................................................51
14.7.1. Gestionarea fonturilor................................................................................51
14.7.1.1. Afiarea fonturilor instalate................................................................................................52 14.7.1.2. Instalarea/dezinstalarea unui font.......................................................................................52
14.7.2. Stabilirea setrilor specifice unei ri.......................................................52
15. FOLOSIREA OPIUNII PRINT SCREEN PENTRU MEMORAREA IMAGINII ECRANULUI..................................................................................................53 15.1. Capturarea unei poriuni din ecran...............................................53 15.2. Refacerea ntr-un document a poriunii decupate.........................53 15.3. Salvarea poriunii decupate ca fiier imagine...............................53 16. UTILIZAREA SISTEMULUI DE HELP N WINDOWS VISTA.............................53 17. VIRUI..................................................................................................54 17.1. Concepte generale despre virui...................................................54
17.1.1. Ci de ptrundere a unui virus ntr-un calculator..................................54 17.1.2. Avantajele folosirii unei aplicaii antivirus..............................................54 17.1.3. Conceptul de dezinfectare a fiierelor......................................................54
17.2. Protejarea mpotriva viruilor.......................................................55
17.2.1. Utilizarea unei aplicaii antivirus..............................................................55 17.2.2. Importana deinerii unei baze de date actualizate.................................55
18. APLICAIA CALCULATOR........................................................................55 19. SIDEBAR I GADGET-URI..........................................................................56 20. TIPRIREA UNUI DOCUMENT....................................................................56
20.1.1. Instalarea unui driver de imprimant......................................................56 20.1.2. Stabilirea imprimantei implicite...............................................................57 20.1.3. tergerea driverului pentru o imprimant..............................................57
20.2. Tiprirea efectiv a unui document...............................................57 20.3. Vizualizarea stadiului n care se afl tiprirea.............................57 20.4. Oprirea, ntreruperea i reluarea tipririi unui document...........58
Windows Vista Business Pagina 63
S-ar putea să vă placă și
- The 7 Habits of Highly Effective People: The Infographics EditionDe la EverandThe 7 Habits of Highly Effective People: The Infographics EditionEvaluare: 4 din 5 stele4/5 (2475)
- The Subtle Art of Not Giving a F*ck: A Counterintuitive Approach to Living a Good LifeDe la EverandThe Subtle Art of Not Giving a F*ck: A Counterintuitive Approach to Living a Good LifeEvaluare: 4.5 din 5 stele4.5/5 (20011)
- The Subtle Art of Not Giving a F*ck: A Counterintuitive Approach to Living a Good LifeDe la EverandThe Subtle Art of Not Giving a F*ck: A Counterintuitive Approach to Living a Good LifeEvaluare: 4 din 5 stele4/5 (5794)
- Art of War: The Definitive Interpretation of Sun Tzu's Classic Book of StrategyDe la EverandArt of War: The Definitive Interpretation of Sun Tzu's Classic Book of StrategyEvaluare: 4 din 5 stele4/5 (3321)
- American Gods: The Tenth Anniversary EditionDe la EverandAmerican Gods: The Tenth Anniversary EditionEvaluare: 4 din 5 stele4/5 (12945)
- Habit 1 Be Proactive: The Habit of ChoiceDe la EverandHabit 1 Be Proactive: The Habit of ChoiceEvaluare: 4 din 5 stele4/5 (2556)
- Never Split the Difference: Negotiating As If Your Life Depended On ItDe la EverandNever Split the Difference: Negotiating As If Your Life Depended On ItEvaluare: 4.5 din 5 stele4.5/5 (3271)
- Habit 3 Put First Things First: The Habit of Integrity and ExecutionDe la EverandHabit 3 Put First Things First: The Habit of Integrity and ExecutionEvaluare: 4 din 5 stele4/5 (2506)
- Pride and Prejudice: Bestsellers and famous BooksDe la EverandPride and Prejudice: Bestsellers and famous BooksEvaluare: 4.5 din 5 stele4.5/5 (19653)
- How To Win Friends And Influence PeopleDe la EverandHow To Win Friends And Influence PeopleEvaluare: 4.5 din 5 stele4.5/5 (6513)
- Habit 6 Synergize: The Habit of Creative CooperationDe la EverandHabit 6 Synergize: The Habit of Creative CooperationEvaluare: 4 din 5 stele4/5 (2499)
- The 7 Habits of Highly Effective PeopleDe la EverandThe 7 Habits of Highly Effective PeopleEvaluare: 4 din 5 stele4/5 (2564)
- The 7 Habits of Highly Effective PeopleDe la EverandThe 7 Habits of Highly Effective PeopleEvaluare: 4 din 5 stele4/5 (353)
- Wuthering Heights (Seasons Edition -- Winter)De la EverandWuthering Heights (Seasons Edition -- Winter)Evaluare: 4 din 5 stele4/5 (9486)
- The Perfect Marriage: A Completely Gripping Psychological SuspenseDe la EverandThe Perfect Marriage: A Completely Gripping Psychological SuspenseEvaluare: 4 din 5 stele4/5 (1107)
- Remarkably Bright Creatures: A NovelDe la EverandRemarkably Bright Creatures: A NovelEvaluare: 4.5 din 5 stele4.5/5 (5459)
- The Covenant of Water (Oprah's Book Club)De la EverandThe Covenant of Water (Oprah's Book Club)Evaluare: 4.5 din 5 stele4.5/5 (519)







![American Gods [TV Tie-In]: A Novel](https://imgv2-1-f.scribdassets.com/img/audiobook_square_badge/626321117/198x198/22ab6b48b6/1712683119?v=1)