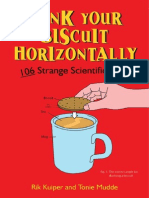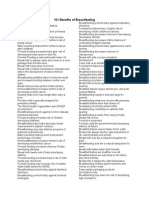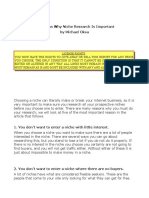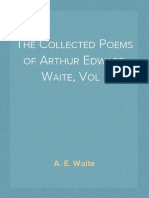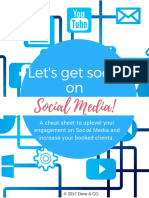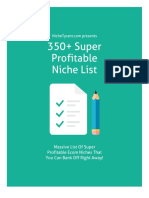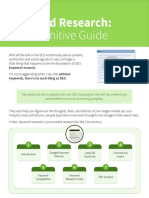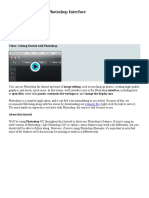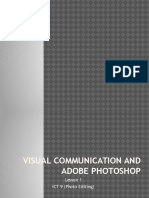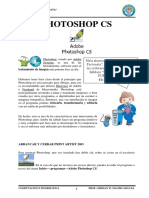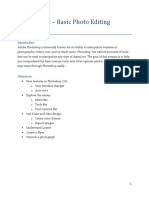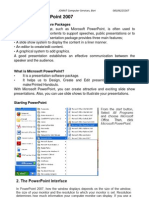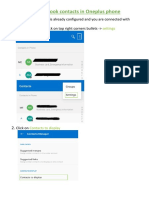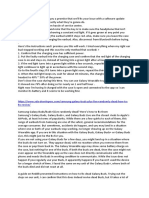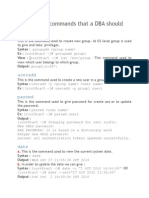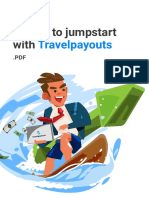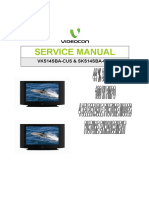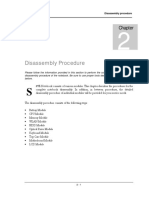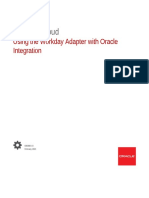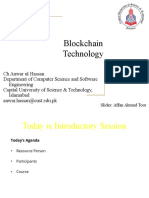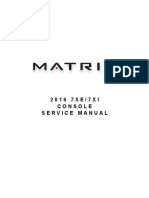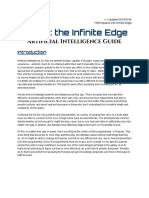Documente Academic
Documente Profesional
Documente Cultură
101 Pro Tips and Tricks
Încărcat de
clarken92Descriere originală:
Drepturi de autor
Formate disponibile
Partajați acest document
Partajați sau inserați document
Vi se pare util acest document?
Este necorespunzător acest conținut?
Raportați acest documentDrepturi de autor:
Formate disponibile
101 Pro Tips and Tricks
Încărcat de
clarken92Drepturi de autor:
Formate disponibile
101 PRO TIPS & TRICKS FOR PHOTOSHOP
By Steve Patterson, Photoshop Essentials.com
101 PRO TIPS & TRICKS FOR PHOTOSHOP
Welcome to 101 PRO TIPS & TRICKS FOR PHOTOSHOP, a collection of 101 quick tips and simple tricks that anyone can use to work like a pro, speed up their workflow and get the most out of Photoshop! Part of what makes Photoshop so interesting is that no matter how long youve been using the program, there always seems to be a new, better or faster way of doing something just waiting to be discovered, and what follows is a collection of many of my favorite discoveries from the past few years. Why 101 and not an even 100? Simple! I thought of another great tip at the last minute and had to add it! Hopefully youll find these tips and tricks just as useful as I have, and look for even more in the next edition! Lets get started!
1: Create A New Document Using The Dimensions Of Another Document
If you need to create a new document that matches the size, resolution and color mode of a document thats already open on your screen, go up to the File menu and choose New. When the New Document dialog box appears, click on the list of Preset document sizes. Youll find the name of the other document at the bottom of the list. Simply click on its name to select it and Photoshop will instantly copy over the details of the open document to your new document.
Select an open document from the list of Preset sizes to copy its details to the New Document dialog box.
2: Saving Custom New Document Settings
If you find that youre creating a lot of new documents with the same custom dimensions, why not save the details as a preset? Simply click the Save Preset button on the right of the New Document dialog box: When the New Document Preset dialog box appears, give your new preset a name, then click OK to exit out of the dialog box. The next time you open the New Document dialog box, youll find the name of your custom preset ready to be selected in the list of Preset sizes.
Save custom document sizes as presets so you dont need to enter the information each time.
3: Open Multiple Images At Once
If you have a lot of images you need to bring in to Photoshop, theres no need to open them one at a time. Simply go up to the File menu and choose Open. Navigate to the folder that contains your images. Click on the first image to select it, then hold down your Shift key and click on the last one to select all images at once, or hold down your Ctrl (Win) / Command (Mac) key to select individual images. Once you have them all selected, click Open and watch as each image opens in Photoshop inside its own document window. You can do the same thing from within Bridge. Simply select all the images you want to open, then right-click (Win) / Control-click (Mac) on any of the images and select Open from the menu that appears. 101 Pro Tips & Tricks For Photoshop 2009 Steve Patterson, Photoshop Essentials.com. Not To Be Reproduced Or Redistributed Without Permission.
101 PRO TIPS & TRICKS FOR PHOTOSHOP
By Steve Patterson, Photoshop Essentials.com
4: Switching Between Multiple Open Documents
Working with multiple images open in Photoshop at once can be a potential headache if theres no easy way to switch between them. Fortunately, there is. Simply press Ctrl+Tab (Win) / Control+Tab (Mac) repeatedly to flip through your open documents.
5: Close All Open Documents At Once
To close all open documents at once without closing out of Photoshop, either select Close All from the File menu, or for an even faster way, use the keyboard shortcut Ctrl+Alt+W (Win) / Command+Option+W (Mac).
6: Add More Files To The Recent Files List
By default, when you go up to the File menu and choose Open Recent, Photoshop only shows you the last 10 files that youve opened. It actually keeps track of the last 30 files but only displays the 10 most recent ones. To have Photoshop display more of your recent files, press Ctrl+K (Win) / Command+K (Mac) to bring up the Preferences dialog box, then switch over to the File Handling preferences. Down at the bottom, youll see the Recent file list contains option with the default value of 10 files. Simply change the value to 30, or to some value up to a maximum of 30, to increase the number of recent files that will be listed.
Photoshop keeps track of the 30 most recent files but only displays the last 10 of them by default.
7. Easily Reset Photoshops Preferences
If Photoshop is starting to act funny on you, theres a good chance that something has gone wrong with its Preferences. Fortunately, Adobe made it easy to reset them. If Photoshop is already open on your screen, close out of it. Then hold down Shift+Ctrl+Alt (Win) / Shift+Command+Option (Mac) on your keyboard and start Photoshop back up. The very first thing youll see is a dialog box that pops up asking if you want to delete the existing Preferences file (which it calls the Settings file). To reset Photoshop Preferences to the defaults, click Yes in the dialog box. The existing Preferences file will be scrapped and a brand new one will be created.
Hold down Shift+Ctrl+Alt (Win) / Shift+Command+Option (Mac) when you start up Photoshop to reset the preferences.
If you find yourself squinting at your computer screen because the type in Photoshops various palettes and panels is too small for you to read comfortably, you can easily change the font size. Go up to the Edit (Win) / Photoshop (Mac) menu, choose Preferences, and then choose General. Youll see an option near the top of the Preferences dialog box called UI Font Size. The UI stands for User Interface. Simply select a different size from the menu. Here Ive chosen the Large font size. Youll need to close out of Photoshop and restart it for the changes to take place.
8: Type Too Small To Read In Photoshops Interface? Just Make It Bigger!
Save yourself from eye strain by increasing the size of the interface type.
101 Pro Tips & Tricks For Photoshop 2009 Steve Patterson, Photoshop Essentials.com. Not To Be Reproduced Or Redistributed Without Permission.
101 PRO TIPS & TRICKS FOR PHOTOSHOP
By Steve Patterson, Photoshop Essentials.com
9: Reset All Warning Dialogs
If youre in the habit of clicking the Dont show again option every time Photoshop pops up a warning box and now youre worried because you cant remember what it was you were being warned about, simply press Ctrl+K (Win) / Command+K (Mac) to bring up the Preferences dialog box, then click on the Reset All Warning Dialogs option at the bottom. All of Photoshops warning boxes will appear once again until you select the Dont show again option.
You can reset all of Photoshops warning dialog boxes from the Preferences.
One of my favorite things to do is experiment with different filters, tools and options in Photoshop just to see what happens, and every so often, the planets align and the results are pure magic. If only I could remember what I did to get to that point. Luckily, I dont have to remember because Photoshop can remember for me! Just press Ctrl+K (Win) / Command+K (Mac) to bring up the Preferences dialog box, then select the History Log option. Photoshop will keep track of everything youre doing as if its taking notes for you as youre working. You can save the information along with the file as metadata, save it as a separate text file, or both. Choose Detailed from the Edit Log Items option to make sure everything you do is recorded.
10: Keep Track Of What Youre Doing With The History Log
Have Photoshop take detailed notes as you experiment with the History Log.
By default, Photoshop displays information about various interface items when you hover your mouse cursor over them. It may display the name of a tool or give you a brief description of an option. Photoshop calls these little bits of information Tool Tips and theyre great when youre first learning the program. After a while though, they may just become annoying. To turn them off, go up to the Edit (Win) / Photoshop (Mac) menu, then select Preferences. In Photoshop CS2, youll find the Show Tool Tips option in the General preferences section. In Photoshop CS3 and higher, youll find it in the Interface preferences. Uncheck the option to turn Tool Tips off. If you want to turn them back on later, simply go back to the Preferences and select the option once again.
11: Showing And Hiding Tool Tips
12: Cycle Through Tools Without The Shift Key
Photoshop gives us so many tools to choose from that the Tools palette just isnt big enough to fit them all, at least not without grouping many of the tools together. Photoshop assigns the same keyboard shortcut to every tool in the same group. For example, the Lasso Tool, Polygonal Lasso Tool and Magnetic Lasso Tool all share the letter L for their keyboard shortcut. To cycle through all the tools in the same group, we need to hold down the Shift key as we press the letter. If youd rather just press the letter to cycle through the tools and not have to include the Shift key, press Ctrl+K (Win) / Command+K (Mac) to bring up Photoshops Preferences, then uncheck the Use Shift Key for Tool Switch option.
Uncheck the Use Shift Key for Tool Switch option in the General Preferences to cycle through tools that are grouped together in the Tools palette without needing to add the Shift key to the keyboard shortcut.
101 Pro Tips & Tricks For Photoshop 2009 Steve Patterson, Photoshop Essentials.com. Not To Be Reproduced Or Redistributed Without Permission.
101 PRO TIPS & TRICKS FOR PHOTOSHOP
By Steve Patterson, Photoshop Essentials.com
13: Switch Between Single Or Double Column Toolbar (Photoshop CS3 and Higher)
Adobe made big changes to the interface in Photoshop CS3 that left many long term Photoshop users wondering where everything was. One of the more obvious changes was with the Tools palette, which had suddenly become a single column rather than the double column everyone was used to. If youre not a big fan of change and prefer the double column toolbar, simply click on the small double arrow icon at the top of the Tools palette. Click it once to switch to the double column layout. Click it again to switch back at any time to the new single column bar.
14: Purge All To Improve Performance
If youre working on a large file and Photoshop seems to be running slower and slower the more you work, youre most likely running out of system memory. Undos, history states and copying things to the clipboard can take up a tremendous amount of memory especially when working with very large files. If you need to give Photoshop a performance boost, go up to the Edit menu, choose Purge, and then choose All. This will free up a lot of memory so Photoshop can run faster. Keep in mind though that youll be losing your Undos in the process.
Go to Edit > Purge > All when you need to free up system memory.
If youre a big fan of Photoshops Undo steps but routinely find that Photoshop doesnt give you enough of them, simply add more! Of course, you could always try to find a more efficient way of working on your images so youre not always relying on the Undo steps, but if you want more of them, just add more History states! Go up to the Edit (Win) / Photoshop (Mac) menu and choose Preferences. In Photoshop CS2 and earlier, youll find the History States option in the General preferences. In Photoshop CS3 and higher, youll find it in the Performance preferences. I like to set mine to 30, which gives me 30 undos. Keep in mind that the higher you set it, the more memory youll need in your computer. If you find that Photoshop is running sluggish, you may need to come back and lower the value.
15: Give Yourself More Undos By Adding More History States
16: Hide All Palettes To Save Screen Space
If youre not one of the lucky few who get to work on dual monitors and you find that your palettes (called panels in newer versions of Photoshop) are taking up too much space on your screen, just press the Tab key on your keyboard and all palettes, as well as the Options Bar, will instantly disappear. To bring them back, press Tab again.
17: Hide All Palettes Except The Tools Palette And Options Bar
To hide all palettes (panels) except the Tools palette and the Options Bar, press Shift+Tab on your keyboard. Press Shift+Tab again to bring them back.
If you like to work with your palettes hidden to free up space but wish there was some way to quickly access specific ones, like the Layers or Brushes palette, there is! To quickly show or hide the Brushes palette, just press the F5 key. Press F6 for the Color palette. F7 shows and hides the Layers palette. F8 gives you quick access to the Info palette. And F9 gets you the Actions palette. On a Mac, youll need to press Option+F9 for the Actions palette.
18: Accessing Palettes With The Function Keys
19: Change The Pasteboard Color
Heres something that definitely qualifies as more of a trick than an actual Photoshop tip, but if youre tired of your pasteboard (the blank area all around your photo) being that default gray color, you can actually change it to any color you like! Keep in mind that youll want the pasteboard color to be gray when doing any serious work on your images, but if you just want to have some fun or play a trick on someone else, simply select the Paint Bucket Tool, which youll 101 Pro Tips & Tricks For Photoshop 2009 Steve Patterson, Photoshop Essentials.com. Not To Be Reproduced Or Redistributed Without Permission.
101 PRO TIPS & TRICKS FOR PHOTOSHOP
By Steve Patterson, Photoshop Essentials.com
find hiding behind the Gradient Tool in the Tools palette. Click on the Foreground Color swatch in the Tools palette and choose whichever color you want for the pasteboard from the Color Picker. Then hold down your Shift key, move your mouse cursor into the pasteboard area, and click! The pasteboard changes to the new color.
If you thought it would be funny to change your co-workers pasteboard color to bright pink and now theyre threatening legal action if you dont change it back within the next 30 seconds, theres no need to call a lawyer. Just select the Paint Bucket Tool from the Tools palette once again, then click on the Foreground Color swatch in the Tools palette. When the Color Picker appears, enter 192 for the R, G and B options, which gives you the pasteboards default gray color. Exit out of the Color Picker, move your mouse cursor over the pasteboard, hold down Shift, and click. The pasteboard is back to gray.
20: Reset The Pasteboard Color Back To Gray
21: Saving Custom Workspaces
A great way to get the most out of your screen real estate in Photoshop is to customize your palettes according to the type of work youre doing. For example, you may find that you only need the Layers, History and Info palettes open when editing images, but you may want other palettes open for painting, creating special effects, drawing with vector shapes, or working with type. Rather than constantly switching your palettes around, save them as custom workspaces! Once you have your palettes set up the way you want, go up to the Window menu, choose Workspace, and then choose Save Workspace. You can save not only your palette locations but also any custom keyboard shortcuts youve created as well as any changes you made to the menus. Once youve given your new workspace a name, click the Save button. To select your workspace the next time you need it, go back up to the Window menu, choose Workspace, and then choose your workspace from the list.
Save your custom palette locations, keyboard shortcuts and menus as workspaces.
22: Create A New Document From A Layer
Most people know that you can add multiple layers to a Photoshop document, but did you know you can create a new document from any of those layers? Simply select the layer you want in the Layers palette, then go up to the Layer menu and choose Duplicate Layer, or select Duplicate Layer from the Layers palettes fly-out menu. When the Duplicate Layer dialog box appears, choose New for the Document Destination option. Click OK and the layer opens in a new document.
Any layer in a document can be turned into its own separate document in Photoshop.
23: Create Separate Documents From All Layers
If you want to create separate documents from all layers in your current document, go up to the File menu, choose Scripts, and then choose Export Layers to Files. You can choose a destination for your new documents, give them a file name prefix so youll know that all the files are related, and choose which type of file (PSD, JPEG, PDF, etc.) you want to create. 101 Pro Tips & Tricks For Photoshop 2009 Steve Patterson, Photoshop Essentials.com. Not To Be Reproduced Or Redistributed Without Permission.
101 PRO TIPS & TRICKS FOR PHOTOSHOP
By Steve Patterson, Photoshop Essentials.com
24: Changing The Size Of Thumbnails In The Layers Palette
If you want to change the size of the thumbnails in the Layers palette, just click on the menu icon in the top right corner of the Layers palette and choose Palette Options from the bottom of the fly-out menu that appears. Choose from small, medium or large thumbnails, or if you dont want the thumbnails to appear at all, choose None.
Choose from three different sizes for the thumbnails in the Layers palette, or choose None to hide them completely.
25: Disable Layer Masks On Adjustment Layers
One of the great things about adjustment layers in Photoshop is that each one comes with its own built in layer mask which allows us to limit the area of the image thats affected by the adjustment. However, if you find that you dont use the layer masks very often, they may just be cluttering up your Layers palette for no good reason. To disable them, click on the menu icon in the top right corner of the Layers palette, then choose Palette Options from the flyout menu. Uncheck the Use Default Masks on Adjustments option. The next time you select an adjustment layer, a layer mask wont appear with it. To turn layer masks back on, simply select the option once again.
You can disable layer masks on adjustment layers if you find you dont use them very often.
26: Add A Layer Mask Filled With Black
By default when we add a new layer mask, Photoshop fills the mask with white, which means that everything on the layer remains visible until we paint on the mask with black. But what if you want to hide everything on the layer when you add a mask? In other words, what if you want Photoshop to fill the new mask with black instead of white? No problem! Just hold down your Alt (Win) / Option (Mac) key as you click on the New Layer Mask icon at the bottom of the Layers palette.
Hold down Alt (Win) / Option (Mac) while clicking the New Layer Mask icon to add a new layer mask filled with black.
27: Copy Layer Masks From One Layer To Another
Copying a layer mask from one layer to another is easy. Just click on the layer mask thumbnail in the Layers palette to select the mask, hold down your Alt (Win) / Option (Mac) key, then drag the layer mask onto the other layer. If the other layer already contains a mask, Photoshop will ask you if you want to replace the existing mask with the new one. Click Yes to copy the new mask over the existing one.
If youve added layer styles to a layer and want to share them with other layers, simply select the layer that contains the styles in the Layers palette, then Right-click (Win) / Control-click (Mac) on it and choose Copy Layer Style from the menu that appears. Select the layer or layers that you want to share the styles with, then Right-click (Win) / Controlclick (Mac) on them and choose Paste Layer Style. 101 Pro Tips & Tricks For Photoshop 2009 Steve Patterson, Photoshop Essentials.com. Not To Be Reproduced Or Redistributed Without Permission.
28: Copy Layer Styles From One Layer To Another
101 PRO TIPS & TRICKS FOR PHOTOSHOP
By Steve Patterson, Photoshop Essentials.com
29: Copy Blend Modes And Opacity Settings From One Layer To Another
It may not be obvious, but you can use the exact same method to copy blend modes and opacity settings between layers! Just select the layer you need from the Layers palette, Right-click (Win) / Control-click (Mac) on it and choose Copy Layer Style from the menu. Select the layer or layers you want to copy the blend mode and / or opacity settings to, Rightclick (Win) / Control-click (Mac) on them and choose Paste Layer Style.
30: Making Layer Styles Behave With Layer Masks
Select the Layer Mask Hides Effects option to have your layer styles hidden by the layer mask.
If you have layer styles and a layer mask applied to a layer, you may not get the results from the layer styles that you expect. Thats because by default, layer masks dont hide layer styles. To fix the problem, select the layer that contains the styles, then click on the menu icon in the top right corner of the Layers palette and choose Blending Options from the menu. Youll see an option in the center of the Layer Style dialog box called Layer Mask Hides Effects. Select the option, then exit out of the Layer Style dialog box. Your layer styles will now be hidden by the mask.
Normally, layer masks are invisible in the document window. The only way we can actually see them is by looking at the small layer mask preview thumbnail in the Layers palette. But if you really want to see what your layer mask looks like, just hold down your Alt (Win) / Option (Mac) key and click on the layer mask preview thumbnail. Youll see your black and white layer mask appear directly in the document window itself. To hide the mask and switch back to your normal dcument view, hold down Alt (Win) / Option (Mac) and click again on the layer mask preview thumbnail.
31: View Layer Masks In The Document Window
If youve added an adjustment layer, say a Levels adjustment, and you decide you want to use a Curves adjustment layer instead, theres no need to delete the original adjustment layer and then add a new one. Simply select the adjustment layer in the Layers palette, then go up to the Layer menu, select Change Layer Content, and then choose whichever type of adjustment layer you want to change it to from the list. Any work youve already done on the adjustment layers mask will be preserved.
32: Changing From One Type Of Adjustment Layer To Another
If youre adding an adjustment layer and it you want it to affect only the contents of the layer directly below it, not the entire image, hold down your Alt (Win) / Option (Mac) key as you click on the New Adjustment Layer icon at the bottom of the Layers palette, then select your adjustment layer from the list. This will pop open the New Layer dialog box. Select the Use Previous Layer to Create Clipping Mask option, then click OK to exit out of the dialog box. This clips the adjustment layer to the contents of the layer below it and anything you do with the adjustment layer will only affect that one layer.
33: Clip A New Adjustment Layer To The Layer Below It
34: Clip An Existing Adjustment Layer To The Layer Below It
If youve already added an adjustment layer and you want to clip it to the contents of the layer below it, hold down your Alt (Win) / Option (Mac) key and move your mouse cursor directly between the adjustment layer and the layer below it in the Layers palette. Youll see your mouse cursor change into the clipping mask icon. Click once with your mouse and the adjustment layer instantly becomes clipped to the layer below it. Use the exact same method if you need to unclip the adjustment layer later. 101 Pro Tips & Tricks For Photoshop 2009 Steve Patterson, Photoshop Essentials.com. Not To Be Reproduced Or Redistributed Without Permission.
101 PRO TIPS & TRICKS FOR PHOTOSHOP
By Steve Patterson, Photoshop Essentials.com
35: Temporarily Hide All Layers Except The Background Layer
If youve done a lot of editing work on an image and want to quickly compare it with the original photo (assuming the original is sitting untouched on the Background layer), hold down your Alt (Win) / Option (Mac) key and click on the Background layers eyeball icon (the Layer Visibilty icon). This will temporarily turn off every layer except the Background layer, allowing you to quickly see your original image. Hold Alt (Win) / Option (Mac) and click on the eyeball icon again to turn all layers back on. This trick actually works for any layer, not just the Background layer.
You dont always need to head over to the Layers palette to select a layer. Simply press the letter V on your keyboard to quickly select the Move Tool, then hold down your Ctrl (Win) / Command (Mac) key and click on the contents of the layer you want to select in the document. That layer will instantly become selected.
36: Select Layers From Directly Within The Document
37: Selecting Layers By Name In The Document
If youre not in the habit of renaming your layers and giving them more meaningful names than Layer 1, Layer 5 copy and Layer 27 copy 4, this may help change your mind. First, select the Move Tool if you dont have it selected already, then Right-click (Win) / Control-click (Mac) on the image. Youll see a list of names of all the layers that have content at the spot where you clicked (in other words, the spot where you clicked is not transparent on a layer). Selecting any of the layers is as easy as clicking on its name in the list.
Giving layers more descriptive names make it easy to select the one you want.
38: Add A New Layer Below The Current Layer
By default, whenever we add a new layer, Photoshop places it directly above the currently selected layer. Thats usually what we want, but if you need to place a new layer below the currently selected layer, just hold down your Ctrl (Win) / Command (Mac) key as you click on the New Layer icon at the bottom of the Layers palette. Note that this wont work if the Background layer is currently selected, since Photoshop doesnt allow us to place layers below the Background layer.
39: Select Multiple Layers At Once In The Layers Palette (Photoshop CS2 and Higher)
Beginning in Photoshop CS2, Adobe has given us the ability to select multiple layers at once without having to link them together! To select multiple layers stacked in a row, first click on the top most layer that you want to select in the Layers palette, then hold down your Shift key and click on the bottom layer (or vice versa). Both layers, plus any and all layers in between, will become selected. To select multiple layers that are not stacked in a row, click on one to select it, then hold down your Ctrl (Win) / Command (Mac) key and click on the other layers you need to select.
If you need to quickly select all layers of the same type in a document (type layers, adjustment layers, etc.), click on one of them in the Layers palette, then go up to the Select menu and choose Similar Layers. All layers of that same type will instantly be selected.
40: Select All Similar Layers
41: Delete All Unwanted Layers At Once
If you have quite a few layers in your document that you want to get rid of, a quick way to delete all of them at once is to hide each layer you no longer want by clicking on its eyeball icon (the Layer Visibility) icon on the far left of the layer. Once youve turned off every layer you want to remove, go up to the Layer menu, choose Delete, and then choose Hidden Layers. 101 Pro Tips & Tricks For Photoshop 2009 Steve Patterson, Photoshop Essentials.com. Not To Be Reproduced Or Redistributed Without Permission.
101 PRO TIPS & TRICKS FOR PHOTOSHOP
By Steve Patterson, Photoshop Essentials.com
42: Quickly Group Multiple Layers (Photoshop CS2 and Higher)
Layer Groups (known as Layer Sets in older versions of Photoshop) are a great way to keep your Layers palette organized and also allow us to manipulate multiple layers at once. If youve been creating layer groups and then dragging each layer in separately, theres a much faster way. Simply select all the layers you want to add, then hold down your Shift key and click on the New Layer Group icon at the bottom of the Layers palette. Or just press Ctrl+G (Win) / Command+G (Mac) on your keyboard.
43: Nesting Layer Groups (Photoshop CS2 and Higher)
Did you know that you can nest layer groups? In other words, you can add layer groups inside of layer groups! Photoshop allows us to nest groups up to five levels deep, so once youve organized several related layers into a group, theres no need to stop there. Feel free to open the group by clicking on the small triangle to the left of the folder icon, then select multiple layers in the group and add them to their own sub-group!
44: Apply Layer Styles To Layer Groups (Photoshop CS2 and Higher)
Normally, when you have a layer group selected, the Layer Styles icon at the bottom of the Layers palette is grayed out and unavailable, but in Photoshop CS2 and higher, theres a great way to get around that. Select the group, then click on the menu icon in the top right corner of the Layers palette and choose Convert to Smart Object from the list. This turns the group into a Smart Object, and you can now click on the Layer Styles icon and apply any styles you want to every layer in the group!
45: Adding Adjustment Layers Inside Layer Groups
Have you ever tried adding an adjustment layer to the layers inside of a layer group but found that the adjustment still affects the entire image? Thats because by default, layer groups are set to a special blend mode called Pass Through, which is why the adjustment passes through the group and affects everything below it. To fix it, select the group, then go up to the Blend Mode option at the top of the Layers palette and change the groups blend mode to Normal.
Change the blend mode of layer groups to Normal when applying adjustment layers to groups.
46: Merging Layers Without Losing The Originals
By default, when we select the Merge Visible command from the Layer menu, Photoshop deletes the original layers on us in the process. To merge your layers onto a new layer and still keep the original layers intact, hold down your Alt (Win) / Option (Mac) key, then while still holding the key down, go up to the Layer menu and choose Merge Visible.
To quickly cycle through all of the blend modes on a layer to see what sort of results youll get with each one, first select the layer in the Layers palette. Then press the letter V on your keyboard to select the Move Tool. With the Move Tool selected, hold down your Shift key and press the + key (plus sign) to scroll forward through the blend modes, or press the - key (minus sign) to scroll backward through the list.
47: Easily Cycle Through The Layer Blend Modes
48: Moving Multiple Layers From One Document To Another
If you have several layers that you need to move from one document to another, first select all of the layers you need in the first document (see Tip # 39 for info on how to select multiple layers). Then, once you have all layers selected, grab the Move Tool from the Tools palette (or press the letter V to select it with the shortcut), click inside the document and drag the layers over to the new document. All selected layers will move over at once! 101 Pro Tips & Tricks For Photoshop 2009 Steve Patterson, Photoshop Essentials.com. Not To Be Reproduced Or Redistributed Without Permission.
101 PRO TIPS & TRICKS FOR PHOTOSHOP
By Steve Patterson, Photoshop Essentials.com
49: Centering Layers When You Move Them Between Documents
Normally, when you drag a layer from one document to another, Photoshop positions the layer in the document wherever you happened to release your mouse. If you want a layer to appear centered in the new document when you drag it over, hold down your Shift key as you release your mouse button. This is a great way to instantly align images when you drag one over to another if both are the same size.
50: Quickly Delete A Layer
Ever wish Photoshop would let you just press the Delete key when you want to delete a layer? Well, actually, it does! The trick is that it only works when you have the Move Tool selected. Just press the letter V on your keyboard to quickly select the Move Tool (if its not selected already), then press the Delete key and the selected layer is sent straight to the trash. And yes, this also works with multiple layers at once if you have them all selected.
51: Non-Destructive Cropping With The Crop Tool
By default, when we crop images with the Crop Tool, Photoshop permanently deletes the area we cropped away, but you can choose to simply hide the unwanted area of the image rather than delete it. The only thing you need to remember is that this doesnt work on the Background layer, so youll need to either duplicate the Background layer first or rename it to something other than Background. Once youve done that, grab the Crop Tool from the Tools palette and drag out a crop selection as normal. Look up in the Options Bar and youll see an option called Hide. Select the option, then press Enter (Win) / Return (Mac) to crop the image. Heres the fun part. You can now grab your Move Tool from the Tools palette, click anywhere inside the image and drag the full image around inside the cropped area, allowing you to reposition the image even after youve cropped it!
Hiding the unwanted area of the image rather than deleting it allows us to reposition the image inside the cropped area.
52: Cropping Images To Specific Sizes
If you know the exact size you want to crop an image to, first grab the Crop Tool from the Tools palette, then enter the exact Width, Height and Resolution you need in the Options Bar. When you drag out your crop selection, youll see that the selection is constrained to the size you entered, and as soon as you press Enter (Win) / Return (Mac), Photoshop will instantly crop and resize the image for you.
53: Using The Crop Tools Preset Sizes
The Crop Tool actually ships with many common photo sizes ready for you to select without needing to enter them into the Options Bar yourself. Just grab the Crop Tool from the Tools palette, then click on the Tool Preset picker in the far left of the Options Bar. Youll see a list of preset crop sizes appear, allowing you to quickly choose from common photo sizes like 4x6, 5x7 or 8x10. Simply select the size you need, drag out your crop border, and press Enter (Win) / Return (Mac).
No need to enter common photo sizes in the Options Bar with the Crop Tool. Just select a preset size from the list.
54: Create Your Own Custom Preset Crop Sizes
If you find yourself cropping a lot of images to the same not-so-common size, you can create your own custom preset for the Crop Tool. With the Crop Tool selected, enter the Width and Height, along with the Resolution if needed, in the Options Bar. Then click on the Tool Preset picker (see previous tip). When the list of preset sizes appears, click on the New Tool Preset icon to the right of the list (its the icon directly below the small arrow). This will pop open the New Tool Preset dialog box. Enter a name for your preset or simply accept the default name that Photoshop gives it, then click OK. The next time you need to crop an image to that size, just select your custom preset from the list (again see previous tip)! 101 Pro Tips & Tricks For Photoshop 2009 Steve Patterson, Photoshop Essentials.com. Not To Be Reproduced Or Redistributed Without Permission.
10
101 PRO TIPS & TRICKS FOR PHOTOSHOP
By Steve Patterson, Photoshop Essentials.com
55: Quickly Add More Canvas Space With The Crop Tool
Heres an easy way to add more canvas space around an image if needed. Youll want to be working in one of Photoshops Full Screen modes for this, so press the letter F on your keyboard if youre currently working in a document window to switch to Full Screen Mode with Menu Bar. Select the Crop Tool from the Tools palette or press the letter C to select it with the keyboard shortcut, then drag out a crop border around the entire image. Hold down your Alt (Win) / Option (Mac) key, then click on either the left or right handle and drag it outward to add more space on either side of the image. Continue holding down Alt / Option, click on either the top or bottom handle and drag it outward to add more space on the top and bottom of the image. When youre happy with the amount of extra space youre adding, press Enter (Win) / Return (Mac) and Photoshop converts the area around the image into more canvas. Note that Photoshop uses your current Background color for the canvas color.
56: Easy Photo Border Effect
Add extra canvas space around an image to create a quick photo border effect.
If you want a more precise way of adding extra canvas space around an image, one that allows you to create an easy photo border effect, first press the letter D on your keyboard to quickly reset your Foreground and Background colors, making white your Background color. This will set the new canvas color to white, which is usually the color we want when creating a photo border. Then go up to the Image menu and choose Canvas Size. Select the Relative option in the center of the Canvas Size dialog box, then enter in the exact amount of canvas you want to add around the image. For example, if you want to a photo border thats half an inch thick, enter 0.5 inches for both the Width and Height options. Make sure the center box is selected in the Anchor grid, then click OK to exit out of the dialog box. A white, half inch photo border will instantly appear around the image!
57: Get A Better View Of What Your Cropped Image Will Look Like
Normally when we drag out a crop border with the Crop Tool, Photoshop darkens the area to be cropped away but it doesnt block it out completely. To view what your cropped image will look like against a solid black background, which makes it much easier to judge the results, drag out your crop border, then go up to the Options Bar and increase the Opacity to 100%.
Increase the Opacity to 100% in the Options Bar to preview your croppd image against a solid black background.
58: Switch From The Lasso Tool To The Polygonal Lasso Tool On The Fly
If youre dragging out a selection with the Lasso Tool and come to a spot that could be selected more easily with the Polygonal Lasso Tool, simply hold down your Alt (Win) / Option (Mac) key. Release the Alt / Option key to switch back to the Lasso Tool.
59: Switching From The Magnetic Lasso Tool
If youre selecting something with the Magnetic Lasso Tool and need to switch to the Polygonal Lasso Tool, just hold down your Alt (Win) / Option (Mac) key and click once with your mouse. Release the Alt / Option key and click once to switch back to the Magnetic Lasso Tool. You can also easily switch from the Magnetic Lasso to the regular Lasso Tool. Just hold Alt / Option and begin dragging with your mouse to switch to the Lasso Tool. Release Alt / Option to switch back to the Magnetic Lasso Tool. 101 Pro Tips & Tricks For Photoshop 2009 Steve Patterson, Photoshop Essentials.com. Not To Be Reproduced Or Redistributed Without Permission.
11
101 PRO TIPS & TRICKS FOR PHOTOSHOP
By Steve Patterson, Photoshop Essentials.com
60: Change The Quick Mask Color
Photoshops default color for the Quick Mask is red, which is usually fine unless you happen to be trying to select something that also happens to be red. To change the color of the Quick Mask overlay, double-click directly on the Quick Mask icon at the bottom of the Tools palette. This will bring up the Quick Mask options. Just click on the color swatch in the bottom left corner of the dialog box to select a different color from the Color Picker.
Double-click on the Quick Mask icon in the Tools palette to bring up the Quick Mask options.
61: Change The Behavior Of The Quick Mask
By default, areas of an image that we paint over while in Quick Mask mode are removed from a selection, but sometimes, its easier to work the other way around and paint to add areas to the selection. To change the behavior of the Quick Mask, doubleclick directly on the Quick Mask icon in the Tools palette to bring up the Quick Mask options, then choose the Selected Areas option to add to a selection while painting. To switch back to the default bahavior later, select the Masked Areas option.
You can change the behavior of Quick Mask mode in the Quick Mask options.
62: Previewing Selectings With Refine Edge (Photoshop CS3 and Higher)
Adobe introduced a great new command in Photoshop CS3 called Refine Edge which, as its name implies, can be used to fine-tune selection edges. But even if you dont use any of its edge refining options, it gives us some excellent ways to preview how good (or how poor) of a job weve actually done. Once youve completed a selection, go up to the Select menu and choose Refine Edge. Youll see a series of icons along the bottom of the dialog box for viewing the selection in different ways, including options for previewing the selected area against a solid black or white background, or viewing it as either a Quick Mask or a black and white mask. Keep in mind that the Refine Edge command makes a few minor automatic adjustments to the selection. To preview it without the adjustments, youll need to uncheck the Preview option in the top right corner.
63: Saving And Reusing Selections
Creating accurate selections in Photoshop can be very time consuming, and as with anything, if youve spent a lot of time and effort creating something, you probably dont want to lose it, especially if you may need it again later. Its a good thing then that Photoshop makes it easy to save selections and load them later. Once youve created your selection, go up to the Select menu and choose Save Selection. Enter a name for your selection and click OK. To load the selection back in to the document, just go back up to the Select menu and choose Load Selection. Choose your selection from the Channel option, then click OK and your selection reappears in the document.
64: Adjusting Filters With The Fade Command
To change the blend mode or opacity of a filter, head over to the Edit menu immediately after you apply the filter. Youll see an option called Fade, followed by the name of whatever filter you just applied (Fade Gaussian Blur, for example). Select the option and the Fade dialog box will appear, allowing you to adjust the opacity of the filter effect or change its blend mode. The important thing to note is that the Fade command is only available if you select it immediately after applying the filter. If you do anything else first, the Fade command will be grayed out and unavailable.
Immediately after applying a filter, go up to the Edit menu and choose Fade to change the blend mode or opacity of the effect.
101 Pro Tips & Tricks For Photoshop 2009 Steve Patterson, Photoshop Essentials.com. Not To Be Reproduced Or Redistributed Without Permission.
12
101 PRO TIPS & TRICKS FOR PHOTOSHOP
By Steve Patterson, Photoshop Essentials.com
65: Fade Command, Take Two
If you applied one of Photoshops filters but forgot about the Fade command and now its grayed out, not to worry. Simply switch over to the History palette and select the step just before you applied the filter, then apply the filter again. Go straight over to the Edit menu when youre done and youll find the Fade command ready and waiting.
66: Quickly Re-Apply A Filter With The Same Settings
If youve applied a filter and need to reapply it again using the exact same settings, just press Ctrl+F (Win) / Command+F (Mac) on your keyboard.
67: Quickly Re-Apply A Filter With Different Settings
If you need to reapply a filter using different settings than what you used originally, press Ctrl+Alt+F (Win) / Command+Option+F (Mac) on your keyboard. This will pop open the dialog box for the last filter you applied, allowing you to make any changes you need before applying it again.
If you find that Photoshops Clouds filter is lacking some punch, hold down your Alt (Win) / Option (Mac) key as you go up to the Filter menu, choose Render and then choose Clouds. Youll see that the clouds now have more intense contrast to them. The same trick can be used with the Difference Clouds filter.
68: More Intense Clouds
69: Easily Set The Angle And Distance Of Drop Shadows
When applying a Drop Shadow to a layer from the Layer Styles menu, theres no need to enter an Angle and Distance for the shadow in the Layer Style dialog box. Just click anywhere inside the image and drag your mouse around. As you drag, the drop shadow will move along with you!
70: Sharp Cornered Strokes
By default, strokes appear with rounded corners when we apply them as layer styles, which often isnt what we want. To give a stroke sharp corners, simply change the Position option in the Layer Style dialog box to Inside.
Changing the Position option to Inside changes the corners of a stroke from rounded to sharp.
71: Cancel Out Of A Filter
Have you ever tried running one of Photoshops more complex filters, like Radial Blur, and found yourself staring at the screen wondering if anything is happening? If you cant wait for Photoshop to finish what its doing, just press the Escape key (esc) on your keyboard to cancel out of the filter. You may want to try running the filter on a separate smaller version of the image to see if you like the results before trying again on the original.
72: Select What You Want To Liquify Before Selecting Liquify
The Liquify filter can be lots of fun to play around with and is also a powerful photo retouching tool, but all that power can sometimes bring your computer to a crawl, especially when working on large images. One way to help keep things running smoothly is to limit how much of the image actually opens inside the filter. For example, if you want to use the Liquify filter to perform a digital nose job on someone, first grab the Rectangular Marquee Tool from the Tools palette, then drag a rectangular selection around the persons nose, making sure to leave yourself a little extra room to work. Once youve selected the area you need, go up to the Filter menu and choose Liquify. Only the area you selected will open inside the filter, rather than opening the entire image, cutting down on the amount of work Photoshop will need to do. 101 Pro Tips & Tricks For Photoshop 2009 Steve Patterson, Photoshop Essentials.com. Not To Be Reproduced Or Redistributed Without Permission.
13
101 PRO TIPS & TRICKS FOR PHOTOSHOP
By Steve Patterson, Photoshop Essentials.com
73: Finding The Free Transform Handles
Heres a common problem. Youve dragged an image from one document into another, then pressed Ctrl+T (Win) / Command+T (Mac) to bring up the Free Transform handles around the image so you can resize it. Problem is, the image is larger than the document you dragged it into and part of it is extending out beyond the documents viewable area, which means you cant see all of the Free Transform handles. No problem! Just go up to the View menu and choose Fit on Screen and Photoshop will instantly zoom the image out far enough for you to see the handles.
74: Step And Repeat Transformations With Transform Again
Photoshop allows us to make interesting designs and patterns by repeating transformations. For example, try drawing a simple shape and then rotating it with the Free Transform command. When youre done, press Shift+Ctrl+T (Win) / Shift+Command+T (Mac) to repeat the exact same transformation. Now heres the really fun part. Add the Alt (Win) / Option (Mac) key into the shortcut, so it becomes Shift+Ctrl+Alt+T (Win) / Shift+Command+Option+T (Mac). Not only will you repeat the transformation, youll create a copy of the shape each time you press the shortcut!
If youre adding text to your Photoshop document and notice that the spacing between two letters (known as kerning) seems off, just click between the letters with your Type Tool, hold down Alt (Win) / Option (Mac), then use the left or right arrow keys on your keyboard to nudge the letters closer together or further apart.
75: Adjust The Spacing Between Letters
76: Turn Off The Font Preview To Improve Performance (Photoshop CS2 and Higher)
Many Photoshop users, especially designers, believe that when it comes to fonts, you can never have too many of them installed on your computer. You wont get any arguments from me, but you may get some from Photoshop. Adobe introduced a new Font Preview feature in Photoshop CS2 which gives us a preview of what each font looks like when choosing one in the Options Bar. If you have a lot of fonts installed and youre getting performance issues in Photoshop, try turning off the Font Preview feature by going up to the Edit (Win) / Photoshop (Mac) menu, choosing Preferences, and then choosing the Type preferences. Uncheck the Font Preview Size option to completely turn off the Font Preview.
Too many fonts installed on your computer can cause problems with Photoshop when the Font Preview option is enabled.
77: Changing Multiple Text Layers At Once (Photoshop CS2 and Higher)
If you have several text layers you need to make changes to, theres no need to make them one layer at a time. Just press the letter T on your keyboard to quickly select the Type Tool, then click on one of the text layers in the Layers palette to select it. Hold down your Ctrl (Win) / Command (Mac) key and click on each additional text layer that you need. Any changes you make to the text (font, size, color, etc.) will affect all selected text layers at once.
78: Exiting Out Of Text Editing Mode
How many times has this happened to you? Youve entered some text into a Photoshop document, then pressed Enter (Win) / Return (Mac) to accept the text, only to end up with an unwanted line break instead? If youve been dragging your mouse cursor up to the checkmark in the Options Bar to exit out of text editing mode, theres an easier way. Just press Ctrl+Enter (Win) / Command+Return (Mac) to accept the text when youre done. 101 Pro Tips & Tricks For Photoshop 2009 Steve Patterson, Photoshop Essentials.com. Not To Be Reproduced Or Redistributed Without Permission.
14
101 PRO TIPS & TRICKS FOR PHOTOSHOP
By Steve Patterson, Photoshop Essentials.com
79: Reposition Text While Adding It
If youre in the middle of adding text to your document and need to reposition the text inside the document, just hold down your Ctrl (Win) / Command (Mac) key, then drag the text to its new location. Release the key and continue typing.
80: Quickly Select All Text On A Layer
If you need to select all the text on a layer, double-click directly on the text layers thumbnail in the Layers palette.
Double-click on the text layers thumbnail selects all text on the layer.
81: Save Text Styles As Custom Presets
Photoshop may not come with fancy options like style sheets that a page layout program such as InDesign would have, but if you find yourself repeatedly choosing the same style of text (font, size, color, anti-aliasing method, etc.), save yourself time by creating a custom preset for the Type Tool! Once you have all of your font options selected, click on the Tool Preset picker on the far left of the Options Bar, then click on the New Tool Preset icon just below the right-pointing arrow. When the New Tool Preset dialog box appears, enter a name for your preset or just accept the default one, then click OK. The next time you need the same text style, just click on the Tool Preset picker and select your preset from the list!
Save commonly used text styles as custom Type Tool presets.
82: Change The Number Of Grid Lines In Curves
By default, Photoshop displays only a 4x4 grid inside the Curves dialog box. To help make more detailed tonal adjustments, increase the grid to 10x10 by holding down Alt (Win) / Option (Mac) and clicking anywhere inside the grid. Use the same method to switch back to a 4x4 grid later if you need to.
Switch from a 4x4 grid to a 10x10 grid in Curves if you need to make more detailed tonal adjustments.
83: Dragging Out Guides From The Rulers
Using guides in Photoshop is a great way to help keep things lined up and arranged properly in your documents, but adding them using the New Guide command found under the View menu is too slow. A much faster way to add guides is to simply drag them out from the rulers! First, press Ctrl+R (Win) / Command+R (Mac) on your keyboard to quickly turn on the rulers. Then, to add a vertical guide, just click anywhere inside the ruler on the left of the document and drag out a guide! Release your mouse button to place the guide where you want it. To add a horizontal guide, just drag one out from the ruler along the top of the document! Again, release your mouse button to place the guide where you want it. 101 Pro Tips & Tricks For Photoshop 2009 Steve Patterson, Photoshop Essentials.com. Not To Be Reproduced Or Redistributed Without Permission.
15
101 PRO TIPS & TRICKS FOR PHOTOSHOP
By Steve Patterson, Photoshop Essentials.com
84: Changing The Direction Of A Guide
If youre dragging out a vertical guide and suddenly realize you needed a horizontal guide instead, or vice versa, simply hold down your Alt (Win) / Option (Mac) key to instantly change the guides direction.
If youve set the rulers to a specific measurement type in Photoshops Preferences (say inches) and suddenly find yourself needing them set to a different measurement type (like pixels), theres no need to head back to the Preferences to make the change. You can switch measurement types directly from the rulers! Press Ctrl+R (Win) / Command+R (Mac) to bring up the rulers if theyre not already visible, then simply Right-click (Win) / Control-click (Mac) anywhere in the top or left ruler. Choose your new measurement type from the menu that appears.
85: Changing Measurement Type From The Rulers
86: Getting A Hand From The Spacebar
To quickly pan an image around inside your document when youre zoomed in, just hold down your spacebar. This temporarily switches you to the Hand Tool, allowing you to click on the image and drag it around as needed. Release the spacebar to switch back to whichever tool you were using previously.
If you need to zoom in on a certain area of an image, dont bother grabbing the Zoom Tool from the Tools palette. Just hold down Ctrl+spacebar (Win) / Command+spacebar (Mac) to temporarily switch to the Zoom Tool set to zoom in mode. To temporarily access the Zoom Tool set to zoom out mode, hold down Alt+spacebar (Win) / Option+spacebar (Mac). Release the keys to switch back to your previous tool.
87: Temporarily Switch To The Zoom Tool
88: Keep Things Moving With The Move Tool
The Move Tool is one of the most commonly used tools in Photoshop, but having to keep switching to it and then switching back to the previous tool you were using can slow you down. To temporarily switch to the Move Tool, just hold down your Ctrl (Win) / Command (Mac) key. This gives you quick access to the Move Tool without having to select it. To switch back to your previous tool, simply release the key!
89: Quickly Changing The Brush Size
A quick and easy way to change your brush size in Photoshop is to use the left and right bracket keys on your keyboard. Press the left bracket key ( [ ) to make the brush larger, or press the right bracket key ( ] ) to make it smaller. This works with all brush-related tools in Photoshop, including the Healing Brush, Clone Stamp Tool and the Eraser.
90: Quickly Changing The Brush Hardness
To quickly change the hardness of a brush, add the Shift key along with the left and right bracket keys. Press Shift+left bracket ( [ ) to make the brush edges softer, or Shift+right bracket ( ] ) to make them harder. Theres five different hardness levels you can cycle through using this method (0%, 25%, 50%, 75%, and 100%). Again, this works with all brush-related tools.
91: Changing The Speed Of Scrubby Sliders (Photoshop CS and Higher)
In Photoshop CS, Adobe introduced a great new feature called scrubby sliders which allow us to easily change the value of certain options, like Opacity or Flow, simply by dragging our mouse cursor over the name of the option. If you find that the value changes a little too quickly, just hold down your Alt (Win) / Option (Mac) key as you drag, which will cause the value to change 10x slower. Or, if youre a speed freak, hold down your Shift key as you drag to change the value 10x faster. 101 Pro Tips & Tricks For Photoshop 2009 Steve Patterson, Photoshop Essentials.com. Not To Be Reproduced Or Redistributed Without Permission.
16
101 PRO TIPS & TRICKS FOR PHOTOSHOP
By Steve Patterson, Photoshop Essentials.com
92: Use Scrubby Sliders On Any Number Field (Photoshop CS and Higher)
Not every number field in Photoshop has a text label beside it, which may make you think you cant use the scrubby slider. Not so! Just hold down your Ctrl (Win ) / Command (Mac) key and drag your mouse cursor directly over the number field itself.
Hold down Ctrl (Win) / Command (Mac) to use the scrubby slider over any number field.
93: Sample Colors From Outside Of Photoshop
Did you know that you can sample a color from anywhere on your screen, not just from inside Photoshop? To sample a color from, say, a web page that you also happen to have open on your screen, press the letter I on your keyboard to quickly select the Eyedropper Tool. The trick is to first click anywhere inside your Photoshop document, then keep holding down your mouse button and drag the cursor over the color you want to sample in the web page. Release your mouse button to grab the color!
94: Zooming With The Scroll Wheel
If you want to zoom in on your image without taking your hand off your mouse, just hold down your Alt (Win ) / Option (Mac) key to zoom in and out with your mouses scroll wheel. To limit yourself to Photoshops standard view sizes (25%, 33.33%, 50%, 100% and so on) as you scroll, add the Shift key.
95: Using Contextual Menus For Quick Access To Options
If youre not using Photoshops contextual menus for quick access to common commands and options, youre either getting paid by the hour or you just dont know about them. The next time you select a tool from the Tools palette, Rightclick (Win) / Control-click (Mac) anywhere inside your document to see a handy menu of related commands and options for that tool. The only tool that doesnt have a contextual menu is the Move Tool.
96: Quickly Brighten An Underexposed Image
If you have an image thats too dark due to underexposure, a quick way to brighten it is to simply duplicate the Background layer by pressing Ctrl+J (Win) / Command+J (Mac), then changing the blend mode of the new layer to Screen. Duplicate the layer again if needed to brighten the image even further, or lower the brightness by adjusting the layers opacity.
Duplicate the Background layer and change its blend mode to Screen to quickly brighten an underexposed image.
97: Quickly Darken An Overexposed Image
If you have an image that appears too bright due to overexposure, a quick way to fix it is to press Ctrl+J (Win) / Command+J (Mac) to duplicate the Background layer, then change the new layers blend mode to Multiply. Duplicate the layer again to darken the image even further, or lower the layers opacity to fine tune the results. 101 Pro Tips & Tricks For Photoshop 2009 Steve Patterson, Photoshop Essentials.com. Not To Be Reproduced Or Redistributed Without Permission.
17
101 PRO TIPS & TRICKS FOR PHOTOSHOP
By Steve Patterson, Photoshop Essentials.com
98: Preventing Levels Or Curves From Changing Colors In An Image
When we make tonal adjustments to an image with Levels or Curves, we often get subtle shifts in color saturation at the same time. If you want to limit the effects of a Levels or Curves adjustment layer to only the brightness values of an image, leaving colors untouched, simply change the blend mode of the adjustment layer to Luminosity.
Changing the blend mode of a Levels or Curves adjustment layer to Luminosity prevents it from changing the colors in an image.
If youve ever wished you could have the same image open in two separate document windows as youre working so you could zoom in close to a specific area in one window while keeping an eye on the overall image in the other, good news! You can! With the image open on your screen, go up to the Window menu, choose Arrange, and then choose New Window for... followed by the name of your image. The exact same image will open in a separate document window, allowing you to work in one window and judge the results in the other!
99: Two Separate Views Of The Same Image
100: Cropping And Straightening Multiple Scanned Photos
If you have several photos you need to scan into Photoshop, rather than scanning them one at a time, scan three or four at once, making sure to leave at least 1/8th of an inch between them on the scanner bed. Then open the document that contains your scanned images, go up to the File menu, choose Automate, and then choose Crop and Straighten Photos. Photoshop will not only straighten the images for you, it will also open each image in its own separate document!
When resampling images to make them larger or smaller, its important to choose the correct image interpolation method to achieve the best results. In earlier versions of Photoshop, the only interpolation method most people used was Bicubic, but in Photoshop CS, Adobe introduced two new ones - Bicubic Smoother for when we want to make images larger, and Bicubic Sharper for making them smaller. The most common place to choose an interpolation method is in the Image Size dialog box when we have the Resample Image option selected, but theres actually a better place to choose it, and thats in Photoshops Preferences. The reason is that the Crop Tool and Photoshops various Transform commands, like Free Transform, also need to know which interpolation method to use, and they use whichever one you have selected in the Preferences. If youre like most people, youre usually making things smaller, so press Ctrl+K (Win) / Command+K (Mac) to bring up the Preferences dialog box, then select Bicubic Sharper for the Image Interpolation option. Youll be setting the interpolation method for everything at once, and youll be saving yourself from having to keep selecting Bicubic Sharper every time you head to the Image Size dialog box.
101: Setting Image Interpolation For Everything In One Place (Photoshop CS and Higher)
Setting the image interpolation method in the Preferences sets it for everything in Photoshop that deals with resampling images, including the Crop Tool and the Free Transform command.
And there we have it! For more Adobe Photoshop tutorials, visit Photoshop Essentials.com @ www.photoshopessentials.com! 101 Pro Tips & Tricks For Photoshop 2009 Steve Patterson, Photoshop Essentials.com. Not To Be Reproduced Or Redistributed Without Permission.
18
S-ar putea să vă placă și
- Dunk Your Biscuit HorizontallyDocument176 paginiDunk Your Biscuit HorizontallynojeviveÎncă nu există evaluări
- Wusthof Household Professional ToolsDocument14 paginiWusthof Household Professional ToolsJimmy-NeonÎncă nu există evaluări
- Niche StrategyDocument14 paginiNiche Strategylovingsaumya07Încă nu există evaluări
- Niche TourismDocument13 paginiNiche TourismBrazil offshore jobs100% (1)
- 101 Benefits of BreastfeedingDocument3 pagini101 Benefits of BreastfeedingThon JustineÎncă nu există evaluări
- The History of Greece, VOL 9 - William Mitford (1821)Document461 paginiThe History of Greece, VOL 9 - William Mitford (1821)WaterwindÎncă nu există evaluări
- 17 More of The HOTTEST Niches RevealedDocument3 pagini17 More of The HOTTEST Niches RevealedPrasanjeet SikderÎncă nu există evaluări
- Dokumen - Tips How To Hypnotize Complete Hypnotism Mesmerism Mind Reading and SpiritualismDocument165 paginiDokumen - Tips How To Hypnotize Complete Hypnotism Mesmerism Mind Reading and SpiritualismChidambar AcharyaÎncă nu există evaluări
- Finding Niche MarketsDocument23 paginiFinding Niche MarketsJohnÎncă nu există evaluări
- Niche Marketing PresentationDocument15 paginiNiche Marketing Presentationamour860Încă nu există evaluări
- The Collected Poems of Arthur Edward Waite, Vol 1Document402 paginiThe Collected Poems of Arthur Edward Waite, Vol 1WaterwindÎncă nu există evaluări
- 101 Ways To SaveDocument19 pagini101 Ways To SaveMadhukeshwar BhatÎncă nu există evaluări
- TV, Appliances, Electronics: Low LowDocument2 paginiTV, Appliances, Electronics: Low LowArto GraphicÎncă nu există evaluări
- BBQ Niche Report PDFDocument314 paginiBBQ Niche Report PDFVlad FrunzaÎncă nu există evaluări
- Niche Measures andDocument58 paginiNiche Measures andAhmad Masood KhanÎncă nu există evaluări
- Niche Marketing ArticlesDocument13 paginiNiche Marketing ArticlesVenketeshwar SwamiÎncă nu există evaluări
- List of Best Hashtags For Your Niche: They Will Boost Your Reels and Feed Posts Views, and Eventually Help You Grow!Document17 paginiList of Best Hashtags For Your Niche: They Will Boost Your Reels and Feed Posts Views, and Eventually Help You Grow!Yuvraj SadanaÎncă nu există evaluări
- 101 Inspirational QuotesDocument26 pagini101 Inspirational QuotesdakunhaÎncă nu există evaluări
- Brighem, W.T - Guatemala. The Land of The Quetzal.Document536 paginiBrighem, W.T - Guatemala. The Land of The Quetzal.meme maldizionÎncă nu există evaluări
- Niche MarketingDocument15 paginiNiche MarketingChetan AgrawalÎncă nu există evaluări
- 4 - Ecological Niche 811Document20 pagini4 - Ecological Niche 811Ariane Santiago100% (1)
- Social Media Starter Kit PDFDocument4 paginiSocial Media Starter Kit PDFRadhouani MohamedÎncă nu există evaluări
- The Librarian As Hacker Getting More From GoogleDocument10 paginiThe Librarian As Hacker Getting More From Googletensun tÎncă nu există evaluări
- Bismilläh Ar-Rahmän Ar-RahīmDocument47 paginiBismilläh Ar-Rahmän Ar-RahīmSaeed Ahmed Shaikh100% (1)
- Niche ListDocument28 paginiNiche Listayman1Încă nu există evaluări
- 57 Essays On Social MediaDocument139 pagini57 Essays On Social MediaeoinkenÎncă nu există evaluări
- Keyword Research Guide PDFDocument104 paginiKeyword Research Guide PDFDele AdigunÎncă nu există evaluări
- Getting To Know The Photoshop InterfaceDocument12 paginiGetting To Know The Photoshop InterfaceElla Cassandra AngeliaÎncă nu există evaluări
- Adobe Photoshop: Learn Photoshop In 20 Hours Or Less!De la EverandAdobe Photoshop: Learn Photoshop In 20 Hours Or Less!Evaluare: 3.5 din 5 stele3.5/5 (6)
- UNIT-3: Thomas John KnollDocument48 paginiUNIT-3: Thomas John KnollPrakash ReddyÎncă nu există evaluări
- Keynote For Seniors: A Ridiculously Simple Guide to Creating a Presentation On Your MacDe la EverandKeynote For Seniors: A Ridiculously Simple Guide to Creating a Presentation On Your MacÎncă nu există evaluări
- The Ridiculously Simple Guide to Keynote For Mac: Creating Presentations On Your MacDe la EverandThe Ridiculously Simple Guide to Keynote For Mac: Creating Presentations On Your MacÎncă nu există evaluări
- Photoshop - Stupid. Simple. Photoshop: A Noobie's Guide to Using Photoshop TODAYDe la EverandPhotoshop - Stupid. Simple. Photoshop: A Noobie's Guide to Using Photoshop TODAYEvaluare: 3 din 5 stele3/5 (5)
- Unit - 5 Powerpoint IMP Notes 2023Document18 paginiUnit - 5 Powerpoint IMP Notes 2023soetshashitomarÎncă nu există evaluări
- Visual Communication and Adobe PhotoshopDocument32 paginiVisual Communication and Adobe PhotoshopMhel Andrew Valbuena MelitanteÎncă nu există evaluări
- Adobe Photoshop CS 6 BasicsDocument17 paginiAdobe Photoshop CS 6 BasicsSir-Andrie EstradaÎncă nu există evaluări
- Belajar PhotoshopDocument196 paginiBelajar PhotoshopBudiman ChandraÎncă nu există evaluări
- Basics 2010 Class HandoutDocument15 paginiBasics 2010 Class Handoutbebit12345Încă nu există evaluări
- Microsoft PowerPoint: Creating a Presentation, Tips for Creating and Delivering an Effective Presentation, and Marketing Your Brand through PowerPoint PresentationDe la EverandMicrosoft PowerPoint: Creating a Presentation, Tips for Creating and Delivering an Effective Presentation, and Marketing Your Brand through PowerPoint PresentationÎncă nu există evaluări
- How to create Explainer Videos: in PowerPoint 365 and 2021De la EverandHow to create Explainer Videos: in PowerPoint 365 and 2021Încă nu există evaluări
- Separata Computacion 2016 Photoshop OkDocument50 paginiSeparata Computacion 2016 Photoshop OkJ.A García ChoqueÎncă nu există evaluări
- Windows98 Tips and Tricks: Spring CUE Conference - May 19, 2001 Doug Prouty - Contra Costa County Office of EducationDocument6 paginiWindows98 Tips and Tricks: Spring CUE Conference - May 19, 2001 Doug Prouty - Contra Costa County Office of EducationAmar ShahidÎncă nu există evaluări
- Photoshop Basic Photo EditingDocument65 paginiPhotoshop Basic Photo EditingharakkÎncă nu există evaluări
- 25 Time Saving Tips For Powerpoint: Click Here To Sign UpDocument16 pagini25 Time Saving Tips For Powerpoint: Click Here To Sign UpvinodksahuÎncă nu există evaluări
- PowerPoint 2019 Beginner: PowerPoint Essentials 2019, #1De la EverandPowerPoint 2019 Beginner: PowerPoint Essentials 2019, #1Încă nu există evaluări
- MD and PTDocument69 paginiMD and PTrohitÎncă nu există evaluări
- Learn Photoshop for Print on Demand BusinessDe la EverandLearn Photoshop for Print on Demand BusinessEvaluare: 2 din 5 stele2/5 (1)
- Getting Started With Power Point 2007 - For Power Point 2003 UsersDocument10 paginiGetting Started With Power Point 2007 - For Power Point 2003 Usersdollyted19865353Încă nu există evaluări
- Microsoft PowerPoint 2007Document24 paginiMicrosoft PowerPoint 2007Obakoma JosiahÎncă nu există evaluări
- Power Point BookletDocument127 paginiPower Point BookletDesha HallÎncă nu există evaluări
- 10 Quick PS Killer TipsDocument12 pagini10 Quick PS Killer Tipssantandereditores_80Încă nu există evaluări
- Adobe Photoshop NotesDocument22 paginiAdobe Photoshop NotesUsman AliÎncă nu există evaluări
- Dokumen - Tips - Programmable Logic Controllers 2009 600 Pages James A Logic ControllersDocument20 paginiDokumen - Tips - Programmable Logic Controllers 2009 600 Pages James A Logic Controllerssalim ucarÎncă nu există evaluări
- Assignment 2 DISC 322: Optimization Instructor: Kamran Rashid Mirza Ameen Hyder 19110262 Jawwad Hassan 19110282Document8 paginiAssignment 2 DISC 322: Optimization Instructor: Kamran Rashid Mirza Ameen Hyder 19110262 Jawwad Hassan 19110282Mirza Ameen HyderÎncă nu există evaluări
- Dell Emc Unity: Migration Technologies: A Detailed ReviewDocument36 paginiDell Emc Unity: Migration Technologies: A Detailed ReviewKeerthi BandaraÎncă nu există evaluări
- Flange Leakge Analysis For A 694 F52Document2 paginiFlange Leakge Analysis For A 694 F52azhagu duraiÎncă nu există evaluări
- Wlan - 3gpp Cellular Interworking (Wi-Fi Offload)Document13 paginiWlan - 3gpp Cellular Interworking (Wi-Fi Offload)abdulqaderÎncă nu există evaluări
- 4 Selecting Relevant LiteratureDocument11 pagini4 Selecting Relevant LiteratureHeather Kang100% (1)
- Webinar 6Document3 paginiWebinar 6Mark Israel SantosÎncă nu există evaluări
- Guide Lines For Using XBoot - XBOOTDocument1 paginăGuide Lines For Using XBoot - XBOOTСтив ИгалÎncă nu există evaluări
- Cef Launcher LogsDocument2 paginiCef Launcher LogsTamer LuntkÎncă nu există evaluări
- CIS Oracle Solaris 10 Benchmark v5.2.0Document156 paginiCIS Oracle Solaris 10 Benchmark v5.2.0alex perezÎncă nu există evaluări
- Visual Basic VariablesDocument34 paginiVisual Basic VariablesSaadah Bte Abdul RaubÎncă nu există evaluări
- Access Outlook Contacts in Oneplus PhoneDocument2 paginiAccess Outlook Contacts in Oneplus PhonesossmsÎncă nu există evaluări
- s21 Ultra 5g Galaxy Buds LiveDocument3 paginis21 Ultra 5g Galaxy Buds LiveFakhryÎncă nu există evaluări
- Basic LINUX Commands That A DBA Should Know Oracle Database ExperienceDocument47 paginiBasic LINUX Commands That A DBA Should Know Oracle Database Experiencesunny11088100% (2)
- 7 Ways To Jumpstart With TravelpayoutsDocument22 pagini7 Ways To Jumpstart With TravelpayoutsPato HerediaÎncă nu există evaluări
- Service Manual SKS14SBA - VKS14SBADocument21 paginiService Manual SKS14SBA - VKS14SBALindomar ChavesÎncă nu există evaluări
- Python 1Document25 paginiPython 1Sawan Kumar AcharyÎncă nu există evaluări
- Virtualize More, Manage Less: IBM System Storage SAN Volume ControllerDocument67 paginiVirtualize More, Manage Less: IBM System Storage SAN Volume ControllerfqchinaÎncă nu există evaluări
- Disassembly Procedure: 37E Notebook Consists of Various Modules. This Chapter Describes The Procedures For TheDocument21 paginiDisassembly Procedure: 37E Notebook Consists of Various Modules. This Chapter Describes The Procedures For Thedanielradu27Încă nu există evaluări
- Clickatell SMPPDocument15 paginiClickatell SMPPLoganAdminÎncă nu există evaluări
- CE3155 Introduction To ETABS (Multi-Storey)Document42 paginiCE3155 Introduction To ETABS (Multi-Storey)Imran SaikatÎncă nu există evaluări
- eSAM - Performance Assessment: Joan D'austria, 112 - Barcelona - SP - 08018 Chalfont ST Peter - Bucks - UK - SL9 9TRDocument13 paginieSAM - Performance Assessment: Joan D'austria, 112 - Barcelona - SP - 08018 Chalfont ST Peter - Bucks - UK - SL9 9TRThe Quan BuiÎncă nu există evaluări
- Using Workday Adapter Oracle IntegrationDocument29 paginiUsing Workday Adapter Oracle IntegrationGabriel Fojas VillorenteÎncă nu există evaluări
- ConcurrentHashMap - Brian GoetzDocument9 paginiConcurrentHashMap - Brian GoetzAmol ChikhalkarÎncă nu există evaluări
- Is Structure AnswerDocument2 paginiIs Structure AnswerJay JayÎncă nu există evaluări
- Blockchain Technology - Lecture 1Document28 paginiBlockchain Technology - Lecture 1M Faizan NaeemÎncă nu există evaluări
- Matrix 2016 7xi-7xe MANUALDocument79 paginiMatrix 2016 7xi-7xe MANUALDinh HoangÎncă nu există evaluări
- Fortios v6.4.3 Release NotesDocument51 paginiFortios v6.4.3 Release Notestarahp ufÎncă nu există evaluări
- ESI Online Help FileDocument44 paginiESI Online Help FileP.k. Venugopalan0% (1)
- Artificial Intelligence Guide MES IEDocument5 paginiArtificial Intelligence Guide MES IEPreston HalcombÎncă nu există evaluări