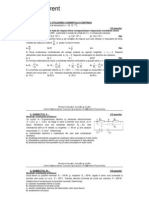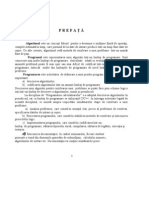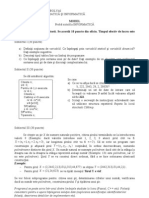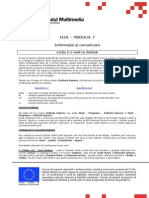Documente Academic
Documente Profesional
Documente Cultură
Modul 2 Lectia 1
Încărcat de
Cristi AnichiteiTitlu original
Drepturi de autor
Formate disponibile
Partajați acest document
Partajați sau inserați document
Vi se pare util acest document?
Este necorespunzător acest conținut?
Raportați acest documentDrepturi de autor:
Formate disponibile
Modul 2 Lectia 1
Încărcat de
Cristi AnichiteiDrepturi de autor:
Formate disponibile
ECDL MODULUL 2 Utilizarea computerului i organizarea fiierelor
Lec ia 1 No iuni generale despre computer 1. Primii pai n lucrul cu computerul
1.1. Pornirea/nchiderea computerului In general, un PC are pe Unitatea Centrala dou butoane: - unul de pornire (Power) - unul de restartare (Restart) a computerului. Monitorul are de asemenea un buton de pornire, un led verde indic deschiderea acestuia. Pornirea sistemului se face prin apsarea butonului de pornire (power). Oprirea sistemului este o opera ie ce implic mai multe secven e: - se salveaz datele i se nchid aplica iile n care s-a lucrat - se d clic pe Start Shut Down Shut Down OK Alt modalitate de a ajunge la aceast caset de dialog este apsarea simultan a tastelor Alt+F4 1.2. Resetarea computerului Repornirea sistemului e necesar: dac s-a instalat o aplica ie nou, dac PC-ul nu mai rspunde comenzilor (se blocheaz). Modalit i de repornire: 1) Start Shut Down Restart OK 2) Apsarea simultan de dou ori a tastelor Ctrl+Alt+Del (Windows 98, 95, Me) 3) Apsarea butonului Reset de pe UC (cea mai pu in recomandat ! Se folosete dac celelalte dou nu rspund)
1.3. nchiderea unei aplica ii care nu rspunde comenzilor sau oprirea unui program nghe at
Prin nghe are sau cdere se n elege o situa ie n care un program sau calculatorul n ntregime, nu mai reac ioneaz nici la apsarea tastelor, nici la micrile si clic-urile mouse-ului. Astfel, programul va trebui sa fie nchis for at. Exist pentru acest lucru dou variante: Metoda 1 (Task Manager) Se apas Ctrl+Alt+Del o singur dat. Va aprea fereastra Windows Security unde selectm butonul Task Manager. Se va afia o fereastr cu lista aplica iilor active cu men iunea strii n care se gsete aplica ia. In dreptul aplica iei ce nu rspunde scrie Not Responding. Se selecteaz aceasta aplica ie i se apas butonul End Task. Adaugm observa ia ca n acest caz datele nesalvate, gestionate de programul nghe at, se vor pierde definitiv. Metoda 2 (Pornirea la rece, folosind butonul Power) Se oprete calculatorul, se ateapt obligatoriu aproximativ 30 de secunde, dup care se repornete calculatorul. Perioada de ateptare ntre scoatere de sub tensiune i punere sub tensiune trebuie
Uniunea European reprezint o entitate politic, social i economic compus din 27 ri. Statele Membre au decis mpreun, pe parcursul unui proces de extindere ce a durat 50 de ani, s construiasc o zon de stabilitate, democra ie i dezvoltare durabil, men innd diversitatea cultural, toleran a i libert ile individuale. Uniunea European i propune s mprteasc realizrile i valorile sale cu rile i popoarele de dincolo de grani ele ei.
Proiect finan at de UNIUNEA EUROPEANA
respectat, deoarece n caz contrar componentele interne ale calculatorului pot fi afectate. Dup repornire se va lansa automat n execu ie programul ScanDisk, care verific starea hard disk-urilor i a fiierelor. Metoda3 (Resetarea, folosind butonul Reset) Se apas butonul de reset, iar la ncrcarea sistemului de operare, se va lansa automat programul Scan Disk, pentru verificarea integrit ii Hard Disk-ului i a fiierelor.
2. Opera iile de baz i informa ii generale
2.1. Opera ii realizate cu ajutorul unui mouse Clic stnga selectarea i mutarea unei aplica ii Dublu clic stnga deschiderea aplica iei Clic dreapta afiarea meniului aplica iei Selectarea i mutarea pictogramelor Selectarea pictogramelor se face printr-un clic al mouse-ului pozi ionat pe imaginea dorit. Iconi a va aprea cu o culoare mai nchisa. Pentru a o muta n alt loc al ecranului, se ine apsat butonul stng al mouse-ului i se deplaseaz n noul loc. Selec ia mai multor pictograme: se ine apsat tasta CTRL n timp ce se selecteaz pictogramele dorite se marcheaz acestea cu mouse-ul innd apsat butonul stnga i nconjurnd pictogramele de selectat Aceast selectare i mutare se poate aplica i directoarelor, fiierelor i aplica iilor.
2.2. Vizualizarea informa iilor de baz referitoare la calculatorul utilizat
Varianta 1 Clic dreapta pe pictograma My Computer se deschide un meniu vertical i alege i op iunea Properties (se deschide o fereastr de dialog) alege i General Varianta 2 Start Settings Control Panel - System General. Aici putem observa: numele sistemului de operare i versiunea lui informa ii de nregistrare date tehnice despre calculator (tipul procesorului, viteza procesorului i cantitatea de memorie RAM) 2.3. Lucrul cu ferestre deschise n cadrul sistemului de operare Componentele unei ferestre: Prin fereastr se n elege o zon dreptunghiular a ecranului, care con ine fiiere (texte, imagini grafice), simboluri grafice corespunztoare fiierelor, dosarelor, unit ilor sau diferite controale, de exemplu butoane de comand, cutii text, liste, casete de selectare. Exemplu de fereastr: Control Panel Se deschide fereastra Control Panel i se identific componentele sale: Bara de titlu afieaz numele ferestrei Butoanele de micorare, majorare (sau de restabilire) i de nchidere Bara meniului principal afieaz diferite meniuri, fiecare avnd un submeniu cu op iuni caracteristice
Uniunea European reprezint o entitate politic, social i economic compus din 27 ri. Statele Membre au decis mpreun, pe parcursul unui proces de extindere ce a durat 50 de ani, s construiasc o zon de stabilitate, democra ie i dezvoltare durabil, men innd diversitatea cultural, toleran a i libert ile individuale. Uniunea European i propune s mprteasc realizrile i valorile sale cu rile i popoarele de dincolo de grani ele ei.
Proiect finan at de UNIUNEA EUROPEANA
Bara de instrumente afieaz butoanele de comanda care acced direct diverse op iuni Bara de defilare verticala i/sau orizontal permite deplasarea de-a lungul ecranului cu butonul sgeata de defilare superioar (din stnga), butonul sgeata de defilare inferioar (din dreapta) i butonul glisant de defilare. Chenarul ferestrei Spa iul de lucru al ferestrei Bara de stare afieaz cte obiecte sunt cuprinse n fereastr indiferent dac sunt vizibile sau nu. 2.3.1. Micorarea, minimizarea, redimensionarea, nchiderea, mutarea unei ferestre Dac la un moment dat sunt deschise mai multe ferestre pe ecran, pentru a vedea de exemplu con inutul a dou din ele, ele pot fi redimensionate aa nct s ncap amndou pe ecran. Modificarea dimensiunilor se deplaseaz cursorul de mouse pe o por iune a chenarului ferestrei care urmeaz sa fie redimensionata (pe un col sau pe o margine) pn cnd acesta ia forma unei sge i cu dou capete, apoi se trage de aceasta pentru redimensionarea ferestrei Mutarea ferestrei se plaseaz mouse-ul pe bara de titlu i se ine apsat butonul stng, apoi se mut fereastra n noua pozi ie. Maximizare, minimizare, nchidere se fac cu ajutorul butoanelor pe bara de titlu-dreapta Maximize (maximizare) mrirea ferestrei la dimensiunea ei maxim (permis de ecran sau de dimensiunea ferestrei proprietar) Minimize (minimizare) - aducerea ferestrei respective pe Taskbar sub forma unui buton Restore (redimensionare) restabilirea ferestrei la dimensiunea anterioar celei actuale. Butonul este accesibil doar atunci cnd fereastra este maximizat Close (nchidere) Cnd se termin activitatea n cadrul unei ferestre, ea trebuie nchis, ac iune prin care se va elibera zona de memorie rezervat ferestrei, deci viteza sistemului de operare va crete Fereastra pe care se lucreaz e fereastra activ, celelalte sunt ferestre inactive. Activarea unei ferestre se face cu clic pe bara de titlu sau pe butonul corespunztor de pe Taskbar. 2.3.2. Comutarea ntre ferestre deschise La un moment dat pot fi deschise simultan mai multe ferestre. Dintre aceste ferestre numai una singur este activ, cea care face obiectul activit ii in momentul respectiv. Exist dou moduri de a recunoate o fereastr activ: Bara de titlu a ferestrei active este eviden iat, de exemplu, are culoarea albastr, n timp ce culoarea barei de titlu a ferestrelor inactive este gri. Fiecrei ferestre afiate pe Desktop i mai corespunde cte un buton afiat pe bara de task-uri. Butonul corespunztor ferestrei active este n stare apsata. Pentru a trece dintr-o fereastra n alta se pot utiliza trei metode: se aplic un clic ntr-o loca ie arbitrara a ferestrei destina ie se efectueaz un clic pe butonul din bara de task-uri corespunztor ferestrei destina ie prin tastele ALT + TAB 2.3.3. Defilarea unei ferestre Dac o fereastr nu este destul de mare ca s afieze toate informa iile con inute, atunci pe marginea din dreapta i/sau la marginea inferioar a ferestrei va aprea o bar de defilare verticala i/sau orizontal. Pentru afiarea pr ilor invizibile ale informa iilor pot fi utilizate trei metode:
Uniunea European reprezint o entitate politic, social i economic compus din 27 ri. Statele Membre au decis mpreun, pe parcursul unui proces de extindere ce a durat 50 de ani, s construiasc o zon de stabilitate, democra ie i dezvoltare durabil, men innd diversitatea cultural, toleran a i libert ile individuale. Uniunea European i propune s mprteasc realizrile i valorile sale cu rile i popoarele de dincolo de grani ele ei.
Proiect finan at de UNIUNEA EUROPEANA
- Clic stnga pe una din sge ile de defilare prin care documentul se va deplasa n sus sau jos. Prin aceast metod documentul va fi parcurs cu vitez redus. - Clic n interiorul barei de defilare, ntre cursorul glisant i butonul cu sgeata. Prin aceast metod documentul va fi parcurs cu vitez mai mare. - Se plaseaz mouse-ul pe butonul glisant, se ine apsat butonul mouse-ului i se trage butonul glisant n jos sau n sus. Prin aceast metod se asigur o parcurgere rapid a informa iei afiate. Din dimensiunea butonului glisant fa de lungimea barei de defilare se poate aprecia cantitatea de informa ie invizibil din fereastr. 2.4. Schimbarea configura iei Desktop-ului 2.4.1. Data i Ora Pe bara de jos (Taskbar) apar n dreapta anumite simboluri. Pentru modificri aduse configura iei Data i ora, se procedeaz astfel: dublu clic pe simbol (fereastra) se modific datele Start Settings Control Panel dublu clic pe pictograma corespunztoare setrii de modificat 2.4.2. Modificarea Volumului Pentru Modificarea volumului , se activeaz Sounds and Multimedia (din Control Panel i se regleaz cu mouse-ul butonul glisant corespunztor (Sounds volume); se poate afia acest simbol pe Taskbar cu op iunea Show volume control on the Taskbar.
2.4.3. Pentru setarea caracteristicilor principale ale ecranului - Metoda 1 Clic dreapta n orice punct al ecranului (apare meniul vertical) Properties (apare fereastra Display Properties). - Metoda 2 Start Settings Control Panel dublu clic pe pictograma Display apoi apare fereastra Display Properties - fila Background alegem din subferestra cu diferite teme o imagine pentru desktop - fila Appearance n meniul Scheme gsim schemele de culoare accesibile; meniul Color alegerea culorii; meniul Item se alege obiectul cruia vrem s-i schimbm culoarea (exemplu Desktop) - fila Setting (configurri) rezolu ia ecranului. Rezolu ia ecranului (dimensiunea tuturor elementelor ce apar pe ecran, adic numrul de pixeli afia i pe ecran) poate fi modificat cu ajutorul cursorului glisant aflat sub Screen Area. Valorile posibile pot fi, n func ie de tipul monitorului utilizat: 800 x 600, 1024 x 768, 1152 x 864, 1280 x 1024 pixeli. Cantitatea de informa ie care poate fi afiat pe ecran crete propor ional cu numrul de pixeli ai ecranului (dar cu pre ul micorrii dimensiunii obiectelor vizualizate). - fila Screen Saver (protec ia ecranului). Screen Saver-ul se folosete pentru protec ie, pentru a mpiedica fenomenul de ardere a suprafe ei fluorescente a ecranului. Fenomenul este posibil atunci cnd pe ecran este afiat aceeai imagine mai mult timp. Screen saver-ul este o imagine n micare aleatorie care se activeaz dac ntr-o perioad precizat de timp nu s-a nregistrat nici o ac iune cu mouse-ul sau tastatura. In prezent ecranele utilizeaz substan e fluorescente foarte rezistente, astfel utilizarea programelor de protec ie a ecranului este aproape redundant. Dac nu
Uniunea European reprezint o entitate politic, social i economic compus din 27 ri. Statele Membre au decis mpreun, pe parcursul unui proces de extindere ce a durat 50 de ani, s construiasc o zon de stabilitate, democra ie i dezvoltare durabil, men innd diversitatea cultural, toleran a i libert ile individuale. Uniunea European i propune s mprteasc realizrile i valorile sale cu rile i popoarele de dincolo de grani ele ei.
Proiect finan at de UNIUNEA EUROPEANA
dorim nici un screen saver alegem din meniul derulant None . Unele imagini din meniul Screen Saver pot fi configurate de utilizator din fereastra de dialog care va aprea ac ionnd butonul de comand Settings. Din Meniul Screen Saver, se alege: imaginea dorit din meniul derulant Screen Saver eventual o parol de acces Password Protected din caseta de validare timpul dup care pornete Screen Saver-ul atunci cnd nu se folosete computerul, din cele dou butoane (spinnere) Wait 2.5. Schimbarea tastaturii i a op iunii pentru alt limb Dac se scriu documente ntr-o limb strin, sunt necesare poate anumite caractere ce nu sunt prevzute de tastatur. Va trebui setat tastatura pentru limba respectiv. Procedura este urmtoarea: Start Settings Control Panel Regional Options (se deschide o fereastr) se alege meniul Input Locales. De aici apsm butonul Change ce va deschide fereastra Settings, n care gsim : tipurile de tastaturi existente - Installed Services limbile ce sunt deja selectate Default Input Language butoanele Add i Remove pentru adugarea, respectiv tergerea unei tastaturi sau limbi din meniul derulant aprut selectm limba dorit n Preferences avem dou butoane: Language Bar, ce afieaz limbile selectate pe desktop (Language Bar Settings) i Key Settings Advanced Key Settings Change Key Sequence schimbarea limbii cu ajutorul butoanelor de pe taste op iunea Enable indicator on taskbar (pentru ca simbolul s se regseasc pe Taskbar) Apply (OK) modificrile devin definitive Serviciile asociate procesrii textelor includ, am putea spune, simularea unor tastaturi regionale, programe de recunoatere a vorbirii (Speech) i programe de recunoatere a scrisului de mn (Handwriting Recognition), asociate acestor tastaturi regionale. Aceste facilit i se pot cofigura dac apsam butonul Add din fereastra Settings care permite att instalarea unei limbi ct i a serviciilor de text adi ionale limbii. Lista Installed services (servicii instalate), aflat n fereastra Settings con ine limbile i serviciile de text instalate i ncrcate n memorie n momentul pornirii calculatorului sau n momentul n care un utilizator deschide o sesiune. Butonul de comand Proprieties afieaz propriet ile serviciului de text selectat. Butonul Language Bar permite modificarea aspectului i comportamentului barei de instrumente referitoare la gestiunea limbilor de introducere. Butonul Key Settings este utilizat pentru afiarea unei ferestre n care se poate defini combina ia de taste utilizat pentru comutare dintr-o limb ntr-o alt limb sau dintr-o tastatur geografic n alt tastatur geografic. Efectund un clic dreapta pe o por iune liber a barei de task-uri se afieaz un meniu local. In acest meniu se va indica comanda Toolbars. Pe Windows XP n Toolbars ve i gsi comanda Language Bar, prin care se poate cere afiarea sau ascunderea pe bara de task-uri a barei de instrumente pentru limbi i tastaturi. Efectund un clic pe simbolul grafic corespunztor limbii utilizate actual (de exemplu EN), se afieaz un meniu cu toate limbile instalate n calculator. Din acest list se poate selecta limba care va fi utilizat n continuare. Dnd un clic dreapta pe simbolul grafic vor aprea unele comenzi, dintre care amintim: o Close the Language Bar (nchiderea barei pentru limb i tastatur) o Minimize (minimizarea barei pentru limb i tastatur) o Show the language bar ( Afiarea barei pentru limb i tastatur)
Uniunea European reprezint o entitate politic, social i economic compus din 27 ri. Statele Membre au decis mpreun, pe parcursul unui proces de extindere ce a durat 50 de ani, s construiasc o zon de stabilitate, democra ie i dezvoltare durabil, men innd diversitatea cultural, toleran a i libert ile individuale. Uniunea European i propune s mprteasc realizrile i valorile sale cu rile i popoarele de dincolo de grani ele ei.
Proiect finan at de UNIUNEA EUROPEANA
2.6. Utilizarea op iunii Print Screen i afiarea ei ntr-un document Dac dori i s copia i imaginea ecranului, apsa i butonul Print Screen de pe tastatur. Imaginea va fi copiat n memoria virtual Clipboard. Pentru a ataa aceast imagine ntr-un document, se alege op iunea Paste din meniul Edit. Pentru a copia n Clipboard numai fereastra activ, se vor apsa simultan tastele: Alt-Print Screen, apoi se deruleaz paii necesari. 2.7. Folosirea func iilor Help Dac nu se cunosc toate func iile computerului, sistemul de operare Windows pune la dispozi ie func ia Help. Help-ul se afla n meniul Start (sau cu tasta F1). La selec ia Help, se deschide fereastra Help. Pagina Help-ului este n multe privin e asemntoare cu paginile Web, con innd un numr de hyperlink-uri (legturi), grupate n subiecte. Astfel gsim o bara de navigare i butoane cu ajutorul crora utilizm func iile help-ului: Back revenirea la pagina vizitat anterior Forward Meniul Options, n care putem accesa Home (pagina de start a help-ului), Stop (oprirea cutrii) Index Favorites No iunea despre care dorim s aflm unele informa ii se caut cu Search. Pagina help-ului este divizata n dou panouri. In panoul din stnga se gsete un grup de hyperlink-uri spre paginile sistemului de ajutor. Dac se efectueaz un clic pe unul dintre aceste hyperlink-uri i apoi se apas butonul Display din partea de jos a ferestrei (sau un dublu clic pe hyperlink), atunci n panoul drept al ferestrei se va afia pagina aferent hyperlink-ului sau o alt mul ime de legturi prin care se poate defini mai exact pagina cutat. In Contents se afl toate func iile (n partea stng a ferestrei) se face selec ia func iei dorite n dreapta apar detalii. 2.8. Formatarea dischetei Formatarea este opera ia prin care discheta este pregtit pentru lucrul cu calculatorul. Prin aceast opera ie zonele defecte ale discurilor vor fi marcate astfel ca n zonele defecte nu se vor mai memora date. Sectoarele defecte sunt notate ca fiind sectoare utilizate. Un disc formatat anterior poate fi reformatat, dar, n acest caz, datele de pe disc se vor terge. Formatarea se va face prin cteva etape: Se selecteaz simbolul grafic al dischetei din fereastra My Computer Din meniul File se d comanda Format Se stabilesc op iunile de formatare: Volume label eticheta de volum, adic un nume pentru dischet, care va con ine cel mult 11 caractere; aceast cutie poate fi lsat necompletat Casetele de selectare depuse n subfereastra Format Options: dac se selecteaz Quick Format, atunci se va efectua o formatare rapid a dischetei, adic vor fi terse toate fiierele i directoarele aflate pe discul respectiv, ns discul nu este testat dac sunt sau nu sectoare cu defecte fizice. Se folosete atunci cnd disheta a fost formatat anterior i se tie c discheta nu are erori fizice. Dac se alege caseta de selectare Create an Ms-Dos startup disk, atunci pe dischet se va crea un disc de lansare a sistemului de operare MS-DOS. In caseta de dialog se completeaz cmpurile: capacitate dischet (1,44Mb), File System (FAT) Start (caseta de dialog pentru confirmare
Uniunea European reprezint o entitate politic, social i economic compus din 27 ri. Statele Membre au decis mpreun, pe parcursul unui proces de extindere ce a durat 50 de ani, s construiasc o zon de stabilitate, democra ie i dezvoltare durabil, men innd diversitatea cultural, toleran a i libert ile individuale. Uniunea European i propune s mprteasc realizrile i valorile sale cu rile i popoarele de dincolo de grani ele ei.
Proiect finan at de UNIUNEA EUROPEANA
Aten ie !!! Nu folosi i formatarea pentru hard-disk-uri (C:, D:) deoarece toate fiierele sistemului de operare vor fi terse si nu se va mai putea folosi calculatorul.
2.9. Imprimanta
2.9.1 Alegerea imprimantei dintr-o lista de imprimante Dac sunt instalate mai multe imprimante sau se dorete tiprirea la o imprimant din re ea, se poate alege o imprimant implicit (ca Default). Setarea imprimantei implicite se realizeaz astfel: Start Settings Printers (fereastra) meniul File Set As Default Printer, sau - Start Settings Printers (fereastra) clic dreapta pe imprimanta dorit i din meniul vertical op iunea Set As Default Printer
2.9.2. Instalarea unei noi imprimante
Start Settings Printers iconi a Add Printer (dublu clic) se urmresc paii afia i pe ecran: pentru a demara procesul de instalare se va da comanda NEXT. se va alege Tipul imprimantei: local sau n re ea. Apoi se va da Next. se va alege Portul utilizat. Comunicarea ntre calculator i imprimant se realizeaz cu ajutorul porturilor. De obicei se utilizeaz portul cu numele LPT1 dar se pot alege si alte porturi. Apoi se da Next. se va preciza productorul (Manufacturer), de ex: Agfa, i modelul imprimantei (Printers), de ex: AGFA- AccuSetv52.3 din listele afiate n aceast fereastr. daca imprimanta are un disc de instalare livrat de productor, atunci se va da comanda Have Disk. Se da Next. In aceast faz se poate atribui un nume imprimantei (un nume diferit de cel folosit de fabricant). Se poate preciza prin butoanele de op iune Yes sau No daca imprimanta care se instaleaz va fi sau nu implicit. Se va da Next. Se stabilete dac imprimanta este partajat (vzuta de utilizatorii re elei) sau nu. In caz afirmativ se va specifica un nume de partajare aferent imprimantei (nume sub care utilizatorii re elei vor vedea imprimanta). Se va da Next. Se stabilete dac dup instalarea imprimantei se va imprima sau nu o pagin de test. Astfel se va verifica dac imprimanta a fost instalat corect. Se va da Next. In ultima fereastr a expertului se recapituleaz configurrile utilizate n procesul de instalare a imprimantei. Se va da Finish.
2.9.3. Vizualizarea procesului de imprimare de pe Desktop Atunci cnd tipri i un document, pe Taskbar va aprea o iconi mic cu imaginea imprimantei. Un dublu-clic pe ea deschide fereastra imprimantei curente. Ea se mai poate deschide i dnd dublu-clic pe numele imprimantei (Start-Settings-Printers). In meniul Status se vede starea curent a documentului: numele documentului, starea imprimrii, numele utilizatorului, numrul de pagini din document, dimensiunea documentului, data i ora trimiterii comenzii de imprimare, precum i portul utilizat.
Uniunea European reprezint o entitate politic, social i economic compus din 27 ri. Statele Membre au decis mpreun, pe parcursul unui proces de extindere ce a durat 50 de ani, s construiasc o zon de stabilitate, democra ie i dezvoltare durabil, men innd diversitatea cultural, toleran a i libert ile individuale. Uniunea European i propune s mprteasc realizrile i valorile sale cu rile i popoarele de dincolo de grani ele ei.
Proiect finan at de UNIUNEA EUROPEANA
2.9.4. Oprirea, tergerea, repornirea tipririi unui document Dac dorim s oprim tiprirea unui document, se alege din fereastra imprimantei op iunea Cancel All Documents din meniul Printer (sau clic dreapta pe documentul aflat n coada de ateptare i din meniul vertical vom selecta Cancel). Dac dorim ca documentul ce se tiprete s se opreasc pentru un moment, se alege op iunea Pause Printing din meniul Printer sau din meniul aprut atunci cnd dm clic dreapta pe numele documentului aflat n coada de ateptare. Dac se dorete reluarea imprimrii documentului, atunci din meniul local se va da comanda Resume. Imprimarea se va relua imediat numai n cazul n care n coada de ateptare nu sunt documente mai prioritare.
Uniunea European reprezint o entitate politic, social i economic compus din 27 ri. Statele Membre au decis mpreun, pe parcursul unui proces de extindere ce a durat 50 de ani, s construiasc o zon de stabilitate, democra ie i dezvoltare durabil, men innd diversitatea cultural, toleran a i libert ile individuale. Uniunea European i propune s mprteasc realizrile i valorile sale cu rile i popoarele de dincolo de grani ele ei.
Proiect finan at de UNIUNEA EUROPEANA
S-ar putea să vă placă și
- Subiecte Bac Fizica - Electricitate/curentDocument100 paginiSubiecte Bac Fizica - Electricitate/curentmada_t9460% (5)
- Siruri Fisa2Document5 paginiSiruri Fisa2Cristi AnichiteiÎncă nu există evaluări
- Curs CDocument112 paginiCurs CalexsicoeÎncă nu există evaluări
- Curs CDocument112 paginiCurs CalexsicoeÎncă nu există evaluări
- Model UbbDocument8 paginiModel UbbCristi AnichiteiÎncă nu există evaluări
- Modul 7 OutlookDocument16 paginiModul 7 OutlookCristi AnichiteiÎncă nu există evaluări
- Modulul 6 Power PointDocument76 paginiModulul 6 Power PointMaria TudoracheÎncă nu există evaluări