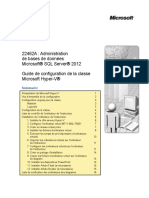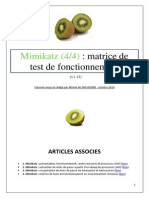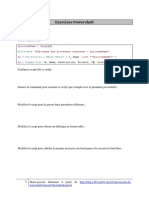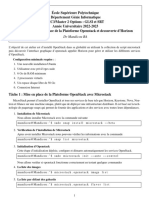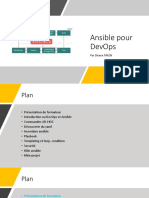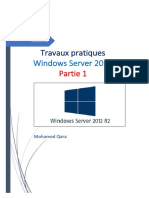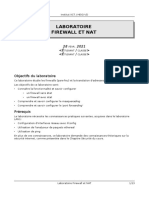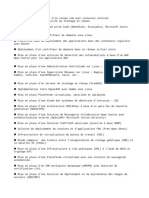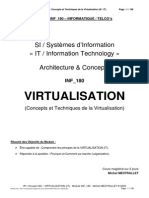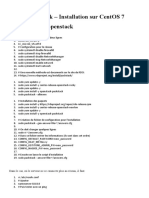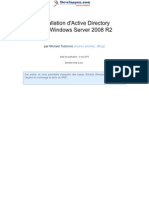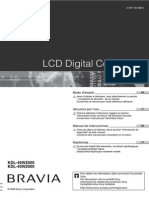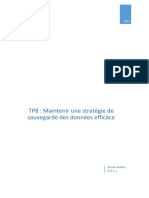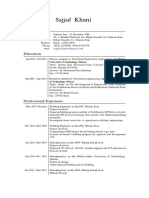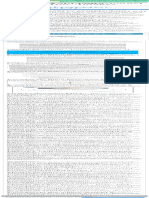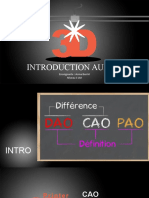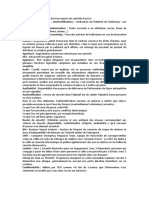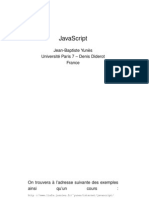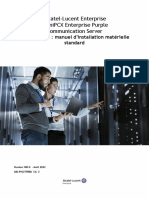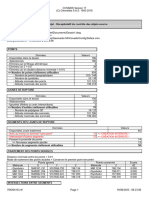Documente Academic
Documente Profesional
Documente Cultură
Vmware Workstation 6 Manual FR
Încărcat de
pdeschampsTitlu original
Drepturi de autor
Formate disponibile
Partajați acest document
Partajați sau inserați document
Vi se pare util acest document?
Este necorespunzător acest conținut?
Raportați acest documentDrepturi de autor:
Formate disponibile
Vmware Workstation 6 Manual FR
Încărcat de
pdeschampsDrepturi de autor:
Formate disponibile
Guide de lutilisateur de Workstation
Workstation 6.0
Guide de lutilisateur de Workstation
Guide de lutilisateur de Workstation Rvision : 20070809 Article : WS6-FRN-Q307-398
Vous trouverez la documentation technique la plus actualise sur notre site Web ladresse http://www.vmware.com/support/ Le site Web de VMware propose galement les dernires mises jour des produits. Si vous avez des commentaires concernant cette documentation, envoyez-les ladresse suivante : docfeedback@vmware.com
1998-2007 VMware, Inc. Tous droits rservs. Protg par un ou plusieurs brevets amricains n 6,397,242, 6,496,847, 6,704,925, 6,711,672, 6,725,289, 6,735,601, 6,785,886, 6,789,156, 6,795,966, 6,880,022, 6,944,699, 6,961,806, 6,961,941, 7,069,413, 7,082,598, 7,089,377, 7,111,086, 7,111,145, 7,117,481, 7,149,843, 7,155,558 et 7,222,221 ; brevets en attente. VMware, le logo et le design VMware, Virtual SMP et VMotion sont des marques dposes ou des marques VMware, Inc. aux tats-Unis et/ou dans dautres juridictions. Toutes les autres marques et noms mentionns sont des marques dposes par leurs propritaires respectifs.
VMware, Inc. 3401 Hillview Ave. Palo Alto, CA 94304 www.vmware.com
2
VMware Global Inc. 4, place de la Dfense 92974 Paris La Dfense Cedex France www.vmware.com
VMware, Inc.
Table des matires
Prface
15
1 Introduction et configuration matrielle 21
Avantages du produit 21 Prsentation de ce manuel 22 propos des ordinateurs htes et clients 23 Nouveauts de la version 6 23 Mode de mise niveau vers Workstation dition ACE 23 Dbogueurs virtuels intgrs 24 VMware Player 2.0 24 Automatisation via VIX 1.1 API dvelopp 24 Enregistrement/lecture de lactivit dune machine virtuelle (exprimental) 25 Conversion physique virtuelle et fonctionnalit dimportation amliore (htes Windows uniquement) 25 Mise niveau ou dclassement simple des machines virtuelles VMware 25 Excution des machines virtuelles en arrire-plan 26 Prise en charge de laffichage multimoniteur 26 Augmentation du nombre dadaptateurs Ethernet pris en charge 26 Nouveau pilote audio 64 bits 26 Prise en charge des priphriques USB 2.0 haut dbit 27 Capacit dune machine virtuelle agir comme un serveur VNC 27 Support RAM augment et possibilit dexcuter des systmes de classe serveur 27 Prise en charge de nouveaux systmes dexploitation htes 27 Prise en charge de nouveaux systmes dexploitation clients 28 Prise en charge amliore des clients 64 bits 30 Vue botier pour les botiers virtuels 30 Surveillance de ltat de la batterie partir du systme dexploitation client 30 Capacit amliore pour le rassemblement des informations de dbogage 30 Prise en charge des noyaux Linux paravirtualiss 30 Utilisation de linterface utilisateur pour la mise en correspondance dun disque virtuel avec une lettre de lecteur 31 Mise jour automatique vers la dernire version de VMware Tools 31 Capacit de restriction des dossiers partags amliore 31
VMware, Inc.
Guide de lutilisateur de Workstation
Amlioration des fonctionnalits de partage de fichiers et de copier-coller 32 Exigences du systme hte 32 Ordinateur 32 Mmoire 33 Affichage 33 Lecteurs de disque 33 Rseau local (facultatif) 34 Systme dexploitation hte 34 Spcifications de la machine virtuelle 38 Processeur 38 Jeu de puces 39 BIOS 39 Mmoire 39 Carte graphique 39 Lecteurs IDE 39 Priphriques SCSI 39 Lecteurs de disquette 40 Ports srie (COM) 40 Ports parallles (LPT) 40 Ports USB 40 Clavier 40 Souris et tablettes dessin 40 Carte Ethernet 41 Audio 41 Mise en rseau virtuelle 41 Systmes dexploitation clients pris en charge 41 Microsoft Windows 32 bits 42 Microsoft Windows 64 bits 42 Microsoft MS-DOS 42 Linux 32 bits 43 Linux 64 bits 43 Novell NetWare 32 bits 44 Novell Open Enterprise Server 32 bits 44 FreeBSD 32 bits 44 FreeBSD 64 bits 44 Sun Solaris 32 bits 44 Sun Solaris 64 bits 45 Prise en charge des systmes dexploitation clients 64 bits 45
2 Installation de VMware Workstation 47
Prrequis dinstallation 47
VMware, Inc.
Table des matires
Partage dun hte Workstation avec dautres produits VMware Installation de Workstation sur un hte Windows 48 Installation de Workstation en mode silencieux 51 Dsinstallation de Workstation sur un hte Windows 53 Installation de Workstation sur un hte Linux 53 Configuration de Workstation avec vmware-config.pl 55 Dsinstallation de Workstation sur un hte Linux 57 Quelles sections consulter prsent ? 57
48
3 Mise niveau de VMware Workstation 59
Prparation pour la mise niveau 59 Suppression de snapshots et fermeture de machines virtuelles interrompues 59 Sauvegarde de machines virtuelles 60 Suppression de Workstation 2 ou 3 pour installer Workstation 6 60 Mise niveau sur un hte Windows 61 Mise niveau vers un hte Windows Vista 61 Mise niveau sur un hte Linux 63 Utilisation de machines virtuelles Workstation 4 ou 5 sur Workstation 6 63 Utilisation dune ancienne version de la machine virtuelle sans mise niveau 63 Changement de version de la machine virtuelle 64
4 Apprentissage des points essentiels de Workstation 67
Dmarrage de Workstation 68 Prsentation de la fentre de Workstation 69 Page daccueil et vues 70 Boutons de la barre doutils 73 Barre latrale 78 Vrification des mises jour du produit 81 Introduction la cration dune machine virtuelle 81 Introduction aux prfrences de Workstation 83 Introduction Virtual Machine Settings 86 Onglet Hardware 86 Onglet Options 87 Fermeture des machines virtuelles et sortie de Workstation 89 Raccourcis clavier 90
5 Cration dune nouvelle machine virtuelle 91
Installation dune nouvelle machine virtuelle 91
VMware, Inc. 5
Guide de lutilisateur de Workstation
Avant de commencer 91 Utilisation de lassistant New Virtual Machine Wizard 97 Installation dun systme dexploitation client 100 Exemple : installation de Windows XP sur un systme dexploitation client 102 Mise niveau dun systme dexploitation client 103 Configuration du systme dexploitation client 103 Importation de machines virtuelles partir dautres formats (htes Windows uniquement) 104 Synthse du processus de conversion 104 VMware Converter versus lassistant Importer dans Workstation 105 Assistant Converter Import : prsentation et machines source prises en charge 106 Destinations prises en charge 109 Effets de la conversion sur les paramtres 111 Ouverture et importation dune machine virtuelle ou dune image systme 112 Fichiers constituant une machine virtuelle 113
6 Installation et utilisation de VMware Tools 117
propos de VMware Tools 117 Installation et mise niveau de VMware Tools 119 Mise niveau de VMware Tools 120 Installation de VMware Tools sur un client Windows 122 Installation de VMware Tools sur un client Linux 129 Installation de VMware Tools sur un client Solaris 133 Installation de VMware Tools sur un client FreeBSD 134 Installation de VMware Tools sur une machine virtuelle NetWare 136 Dmarrage de VMware Tools sans utiliser un gestionnaire de sessions 137 Dsinstallation de VMware Tools ou changement des modules installs 138 Options de configuration de VMware Tools 139 Utilisation du panneau de contrle pour configurer VMware Tools 139 Utilisation de la console du systme pour configurer VMware Tools sur un systme dexploitation client NetWare 144 Personnalisation de VMware Tools 146 Utilisation des scripts personnaliss lors des changements de ltat dalimentation 146 Excution de commandes aprs la dsactivation ou la rinitialisation dune machine virtuelle 148 Transfert dune chane de lhte vers le client 148 Transfert dinformations entre le client et un autre programme 151
VMware, Inc.
Table des matires
Utilisation de linterface de ligne de commande de VMware Tools 151 Options pour la commande --cmd de VMware Tools 152
7 Excution dune machine virtuelle 155
Dmarrage dune machine virtuelle 156 Emplacement des machines virtuelles 158 Excution de VMware Tools 158 Fermeture dune machine virtuelle 160 Dsactivation, arrt et rinitialisation ou redmarrage 160 Suppression dune machine virtuelle 162 Contrle de laffichage 162 Simplification de laffichage lcran 163 Utilisation du mode plein cran 164 Utilisation du mode de basculement rapide 165 Rapport des informations de la batterie dans le systme dexploitation client 166 Utilisation du mode exclusif 166 Utilisation de plusieurs moniteurs 168 Ajustement de la console Workstation par rapport laffichage de la machine virtuelle 171 Utilisation de rsolutions non standard 173 Installation dun nouveau logiciel 174 Dsactivation de lacclration si un programme ne sexcute pas 174 Excution de machines virtuelles depuis un IDE 175 Affichage dune machine virtuelle en tant que botier 176 Transfert de fichiers et de texte entre lhte et le client 177 Utilisation de la fonction glisser-dposer 177 Utilisation de la fonction copier-coller 178 Utilisation des dossiers partags 179 Utilisation dun lecteur mapp (Windows uniquement) 186 Utilisation de priphriques sur une machine virtuelle 188 Ajout, configuration et suppression de priphriques sur une machine virtuelle 188 Connexion et dconnexion des priphriques amovibles 189 Cration dune capture dcran pour une machine virtuelle 189 Cration dun film pour une machine virtuelle 190 Utilisation dun client VNC pour les connexions distance une machine virtuelle 191 propos des numros de port VNC 192 Garantie dun affichage correct sur le client 192
VMware, Inc.
Guide de lutilisateur de Workstation
8 Transfert et partage de machines virtuelles 195
Identifiant de la machine virtuelle : UUID 195 Options de lUUID lorsque vous transfrez une machine virtuelle 196 Attribution dun UUID la machine virtuelle 197 Transfert dune machine virtuelle 198 Htes dots de matriels diffrents 198 Transfert dune machine virtuelle vers un nouvel hte ou sur le mme hte 200 Transfert dune machine virtuelle dune version antrieure 201 Transfert de clones lis 201 Partage de machines virtuelles avec dautres utilisateurs 202 Partage de machines virtuelles avec VMware Player 202 Excution de VMware Player 203 Configuration des machines virtuelles pour les utiliser avec VMware Player 204
9 Utilisation des disques 207
Prsentation du stockage sur disque sur une machine virtuelle 207 Disques virtuels 208 Disques physiques 210 Tches de maintenance pour les disques virtuels 211 Dfragmentation de disques virtuels 212 Rduction des disques virtuels 213 Ajout de disques virtuels et physiques une machine virtuelle 215 Ajout dun nouveau disque virtuel la machine virtuelle 215 Ajout dun disque virtuel existant sur une machine virtuelle 216 Suppression dun disque virtuel dune machine virtuelle 217 Utilisation de disques physiques sur une machine virtuelle 218 Ajout de lecteurs de DVD/CD-ROM et de disquettes une machine virtuelle 223 Ajout de lecteurs DVD ou CD une machine virtuelle 224 Ajout de lecteurs de disquettes une machine virtuelle 226 Connexion dun lecteur de CD-ROM/DVD ou de disquettes un fichier image 227 Utilisation de VMware Virtual Disk Manager 227 Excution de lutilitaire VMware Virtual Disk Manager 229 Rduction des disques virtuels avec Virtual Disk Manager (Windows uniquement) 231 Exemples dutilisation de VMware Virtual Disk Manager 232 Utilisation dordinateurs double initialisation avec des machines virtuelles 234 Disques virtuels hrits 235
VMware, Inc.
Table des matires
10 Conservation de ltat dune machine virtuelle 237
Utilisation des fonctionnalits dinterruption et de reprise 237 Utilisation des snapshots 239 Processus de snapshot : processus linaire ou arborescence 239 Exemples dutilisation des snapshots 241 Quelles donnes un snapshot capture-t-il ? 242 Quand prendre des snapshots ? 243 Activation des actions des snapshots en tant quactivit darrire-plan 244 Exclusion des disques virtuels des snapshots 244 Travailler avec des snapshots dans le gestionnaire Snapshot Manager 245 Prise dun snapshot 248 Restauration dun snapshot 249 Dsactivation des snapshots 250 Options de snapshot lors de la dsactivation dune machine virtuelle 250 Snapshots et machines virtuelles Workstation 4 251 Enregistrement de lactivit dune machine virtuelle (exprimental) 252 Spcifications du matriel et du matriel virtuel 253 Enregistrement et lecture de lactivit dune machine virtuelle 254
11 Clonage dune machine virtuelle 261
Quest-ce quun clone ? 261 Pourquoi crer un clone ? 262 Clones complets et lis 262 Clones complets et snapshots du parent 263 Cration de clones 263 Utilisation des clones 265 Cration dun clone li partir dun clone li 265 Cration dun clone complet partir dun clone li 265 Identit rseau dun clone 265 Snapshot du clone li 266 Clones lis et accs la machine virtuelle parent 266
12 Configuration des groupes 269
Avantages des groupes 269 Cration dun groupe 271 Ouverture et fermeture dun groupe 272 Modification du nom dun groupe 273 Suppression dun groupe 273 Affichage des groupes et des machines virtuelles 274 Ajout et suppression de machines virtuelles de groupe
VMware, Inc.
276
9
Guide de lutilisateur de Workstation
Modification de la squence de dmarrage dun groupe 277 Dmarrage et arrt des groupes 278 Activation et dsactivation dun groupe 279 Interruption et reprise dun groupe 279 Oprations dactivation/dsactivation des membres individuels dun groupe 280 Utilisation de rseaux de groupes 280 Exigences relatives aux segments LAN 281 Cration dun segment LAN pour un groupe 281 Ajout et suppression dadaptateurs Ethernet 282 Configuration des connexions pour un segment LAN 283 Configuration des segments LAN 283 Suppression dun segment LAN 284 Clonage et prise de snapshots de membres dun groupe 285
13 Configuration dun rseau virtuel 287
Notions rseau de base 288 Composants du rseau virtuel 289 Commutateur virtuel 289 Serveur DHCP 289 Adaptateur rseau 290 Configurations standard de mise en rseau 290 Mise en rseau ponte 290 Traduction dadresse rseau (NAT) 292 Mise en rseau de lhte uniquement 293 Exemple dune configuration de mise en rseau personnalise 294 Modification de la configuration de mise en rseau 298 Ajout et modification des adaptateurs rseau virtuels 298 Configuration des options de mise en rseau ponte sur un hte Windows 299 Activation, dsactivation, ajout et suppression dadaptateurs virtuels htes 303 Rubriques avances de mise en rseau 305 Slection dadresses IP sur un rseau de type hte uniquement ou une configuration NAT 306 viter des fuites de paquets IP sur un rseau de type hte uniquement 308 Conservation et modification de ladresse MAC dune machine virtuelle 311 Contrle des informations de routage pour un rseau de type hte uniquement sur Linux 312 Problmes potentiels relatifs la mise en rseau de lhte uniquement sur Linux 313 Installation dune seconde interface rseau ponte sur un hte Linux 314
10
VMware, Inc.
Table des matires
Installation de deux rseaux de type hte uniquement distincts 315 Routage entre deux rseaux de type hte uniquement 319 Utilisation des adaptateurs Ethernet virtuels en mode espion sur un hte Linux 321 Utilisation du NAT 321 Processus dutilisation du commutateur virtuel VMnet8 par le priphrique NAT 322 Ordinateur hte et rseau NAT 322 Protocole DHCP sur le rseau NAT 322 Technologie DNS sur le rseau NAT 323 Accs externe partir du rseau NAT 323 Configuration NAT avance 324 Considrations prendre en compte pour utiliser le NAT 330 Utilisation du NAT avec NetLogon 331 Fichier vmnetnat.conf Linux chantillon 333 Utilisation de Samba avec Workstation 335 Utilisation dun serveur Samba pour les rseaux ponts et de type hte uniquement 336 Utilisation de Samba sans accs rseau 336
14 Configuration de la vido et de laudio 337
Configuration de la profondeur des couleurs dcran 337 Modification de la profondeur des couleurs dcran sur lhte 338 Modification de la profondeur des couleurs dcran sur la machine virtuelle 338 Prise en charge exprimentale de Direct3D 338 Utilisateurs viss par la prise en charge exprimentale de Direct3D 339 Limitations de la 3D acclre 339 Activation de la 3D acclre 340 Problmes connus 342 Assistance de VMware pour la prise en charge exprimentale 342 Configuration du son 343 Installation des pilotes audio sur les clients Windows 9x et NT 344
15 Connexion des priphriques 345
Utilisation de ports parallles 345 Installation sur les systmes dexploitation clients 345 Configuration dun port parallle sur un hte Linux 346 Remarques spciales concernant le lecteur Iomega Zip 351 Utilisation des ports srie 351 Utilisation dun port srie ou dun fichier sur lordinateur hte 351
VMware, Inc. 11
Guide de lutilisateur de Workstation
Connexion dune application de lhte une machine virtuelle 352 Connexion de deux machines virtuelles 354 Options de configuration pour les utilisateurs avancs 356 Exemples : Dbogage sur un port srie virtuel 357 Configuration des fonctionnalits du clavier 360 Clavier virtuel avanc pour les htes Windows 360 Touches rapides 361 Spcification dune langue de configuration de clavier pour les clients VNC 361 Mappage du clavier sur un hte Linux 363 Utilisation de priphriques USB sur une machine virtuelle 371 Activation et dsactivation du contrleur USB 2.0 372 Connexion de priphriques USB 372 Utilisation de la technologie USB avec un hte Windows 373 Remplacement des pilotes USB 2.0sur un hte Windows 2000 374 Utilisation de la technologie USB avec un hte Linux 374 Partage du contrle de priphrique entre lhte et le client 375 Dconnexion de priphriques USB dune machine virtuelle 376 Priphriques servant dinterface entre lhomme et la machine 377 Connexion un priphrique SCSI gnrique 377 Technologie SCSI gnrique sur un systme dexploitation hte Windows 377 Technologie SCSI gnrique sur un systme dexploitation hte Linux 383 Utilisation de Virtual Symmetric Multiprocessing bi-directionnel (exprimental) 385 Dplacement de machines virtuelles SMP entre Workstation et ESX Server 386
16 Rglage des performances 387
Configuration et maintenance de lordinateur hte 387 UC 387 Mmoire 387 Disques 389 Rseau 390 Configuration de VMware Workstation et des machines virtuelles 391 UC 391 Mmoire 393 Disques 396 Rseau 398 Suggestions supplmentaires pour lamlioration des performances 399 Configuration des systmes dexploitation clients 401 UC 401 Disques 401 Rseau 405
12 VMware, Inc.
Table des matires
Effets visuels (Windows uniquement) 405 Performances amliores avec les noyaux paravirtualiss sur les clients Linux 406 Utilisation de la console de performances Microsoft pour surveiller les performances de la machine virtuelle 407
17 Options de configuration personnalise disponibles sur les htes
Windows 409
Fonctions de linterface de verrouillage (htes Windows uniquement) 409 Suppression dun mot de passe oubli 410 Interface utilisateur accs rserv 410 Restauration automatique dun snapshot avec une interface utilisateur accs rserv 411 Utilisation du mode de basculement plein cran (htes Windows uniquement) 413 Cration dune machine virtuelle utiliser en mode de basculement plein cran 413 Transfert dune machine virtuelle vers lordinateur de lutilisateur 415 Configuration du mode de basculement plein cran 415 Activation et dsactivation de machines virtuelles sur lordinateur de lutilisateur 421 ACPI S1 Sleep client 424
A Rfrence de ligne de commande de Workstation 425
Options de dmarrage pour Workstation et les machines virtuelles 425 Utilisation des options de dmarrage dans un raccourci Windows 427 Application de ligne de commande pour le contrle des machines virtuelles Exemples pour vmrun 431 427
B Utilisation du dbogueur virtuel intgr dEclipse 433
Prsentation du dbogueur virtuel intgr dEclipse 433 Installation de lenvironnement du dbogueur virtuel intgr dEclipse 435 Spcifications du systme hte 435 Spcifications dEclipse 437 Spcifications des machines virtuelles 437 Gestion des configurations dexcution des machines virtuelles 439 Utilisation des configurations dapplication pour dmarrer des applications sur une machine virtuelle 440 Utilisation des configurations dapplication associer des applications excutes sur une machine virtuelle 441 Suppression de configurations 442
VMware, Inc. 13
Guide de lutilisateur de Workstation
Excution et dbogage dapplications sur des machines virtuelles 443 Dmarrage dune session de dbogage dapplication sur une machine virtuelle 443 Dmarrage dune application sur une machine virtuelle sans dbogage Association du dbogueur une application excute sur une machine virtuelle 444
443
C Utilisation du dbogueur virtuel intgr de Visual Studio 445
Prsentation du dbogueur virtuel intgr de Visual Studio 445 Options de configuration lors du dmarrage dune application sur une machine virtuelle 446 Options de configuration lors de lassociation un processus excut sur une machine virtuelle 447 Installation de lenvironnement du dbogueur virtuel intgr de Visual Studio 448 Spcifications et recommandations de Microsoft Visual Studio 449 Exigences du systme hte 450 Spcifications et recommandations sur les machines virtuelles 450 Conseils de dpannage 454 Gestion des configurations de machines virtuelles 455 Cration de configuration 456 Attribution dun nouveau nom aux configurations 456 Suppression de configurations 457 Paramtrage des proprits de configuration 457 Excution et dbogage dapplications sur des machines virtuelles 461 Dmarrage dune session de dbogage sur une machine virtuelle 461 Dmarrage dune session sans dbogage sur une machine virtuelle 461 Association du dbogueur un processus excut sur une machine virtuelle 462
Glossaire Index 475
465
14
VMware, Inc.
Prface
Cette prface prsente le contenu du Guide de lutilisateur de Workstation et fournit les liens vers le support technique et les ressources de formation de VMware. Elle contient les rubriques suivantes : propos de ce manuel page 15 Support technique et ressources de formation page 16
propos de ce manuel
Ce manuel, Guide de lutilisateur de Workstation, fournit des informations sur linstallation et lutilisation de VMware Workstation 6. Pour accder la dernire version de ce manuel, consultez le site Web de VMware ladresse suivante : http://www.vmware.com/support/pubs/ws_pubs.html
Public concern
Ce manuel est destin toute personne souhaitant installer, mettre niveau ou utiliser VMware Workstation. Les utilisateurs de Workstation sont gnralement des personnes pratiquant le dveloppement et le test de logiciel et travaillant sous plusieurs systmes dexploitation ou environnements informatiques, tels que les dveloppeurs de logiciel, ingnieurs qualit, formateurs, commerciaux travaillant avec des logiciels de dmonstration et toute personne souhaitant crer des machines virtuelles.
VMware, Inc.
15
Guide de lutilisateur de Workstation
Retour dinformations concernant le prsent document
Si vous avez des commentaires concernant cette documentation, envoyez-les ladresse suivante : docfeedback@vmware.com
Conventions
Les conventions typographiques suivantes sont utilises dans ce manuel. Tableau P-1. Conventions utilises dans ce manuel
Style Bleu gras (en ligne uniquement) Noir gras Monospace Monospace gras Italique < Nom > lments Rfrences croises et liens. lments de linterface utilisateur tels que les noms de boutons et les lments de menu. Commandes, noms de fichiers, rpertoires et chemins. Entre utilisateur. Titres de documents, termes de glossaires et insistances occasionnelles. Noms de variable et de paramtre.
Support technique et ressources de formation
Les sections suivantes dcrivent les ressources relatives au support technique qui vous sont proposes.
Support en self-service
Utilisez le rseau des technologies VMware (VMTN) pour les outils dauto-assistance et les informations techniques : Informations sur les produits : http://www.vmware.com/products/ Informations sur la technologie : http://www.vmware.com/vcommunity/technology Documentation : http://www.vmware.com/support/pubs Base de connaissances VMTN : http://kb.vmware.com Forums de discussion : http://www.vmware.com/community Groupes dutilisateurs : http://www.vmware.com/vcommunity/usergroups.html
16
VMware, Inc.
Prface
Pour plus dinformations concernant le rseau des technologies VMware, visitez le site http://www.vmtn.net.
Support en ligne et par tlphone
Utilisez le support en ligne pour envoyer des demandes de support technique, afficher des informations sur votre produit et votre contrat et enregistrer vos produits. Visitez le site http://www.vmware.com/support. Les clients disposant de contrats de support appropris doivent utiliser le support par tlphone pour obtenir une rponse plus rapide concernant les problmes haute priorit. Visitez le site http://www.vmware.com/support/phone_support.html.
Offres de support
Dcouvrez comment les offres de support de VMware peuvent rpondre aux besoins de votre entreprise. Visitez le site http://www.vmware.com/support/services.
Signalement des problmes
Si vous rencontrez des problmes lors de lexcution de VMware Workstation, veuillez les signaler au support technique de VMware. Tout dabord, veillez enregistrer votre numro de srie. Depuis la barre de menus de Workstation, choisissez Help>VMware on the Web>Register Now! Vous pouvez ensuite signaler vos problmes en soumettant une demande de support technique ladresse suivante : www.vmware.com/requestsupport. Le support technique de VMware peut vous demander dexcuter un script de maintenance afin de rassembler les informations ncessaires pour diagnostiquer le problme. Par exemple, si une machine virtuelle se ferme de faon anormale ou tombe en panne, excutez le script de maintenance pour regrouper les fichiers journaux et les informations systme appropris. partir de Workstation version 6.0.1, vous pouvez excuter le script de maintenance en cliquant sur un bouton dans la zone Help>About VMware Workstation. Dans les versions antrieures, vous pouvez galement excuter le script depuis la ligne de commande. Pour excuter le script de maintenance partir de linterface utilisateur de Workstation 1 Dmarrez VMware Workstation. Pour plus dinstructions, voir Dmarrage de Workstation page 68. 2
VMware, Inc.
Choisissez Help > About.
17
Guide de lutilisateur de Workstation
3 4
Dans la bote de dialogue About VMware Workstation qui apparat, cliquez sur Collect Support Data. Dans la bote de confirmation qui apparat, confirmez que vous voulez regrouper des donnes de maintenance. Sur les htes Windows, aprs la fin de lexcution du script, celui-ci cre un fichier .zip et affiche le chemin daccs au fichier. Sur les htes Linux, le script cre un fichier compress .tgz dans le rpertoire courant. Comme le script nest pas excut en tant que superutilisateur, celui-ci affiche des messages indiquant quil ne peut pas regrouper dinformations. Ceci est normal. Si le support technique de VMware requiert ces informations, le technicien vous demandera dexcuter le script depuis la ligne de commande en tant que superutilisateur. Pour plus dinstructions, voir Pour excuter un script de maintenance sur un hte Linux page 19.
Envoyez une demande de support au support technique de VMware et joignez le fichier de donnes. Ladresse est la suivante : www.vmware.com/requestsupport.
Pour excuter un script de maintenance sur un hte Windows 1 2 Ouvrez linvite de commande. Basculez vers le rpertoire du programme de VMware Workstation :
C: cd \Program Files\VMware\VMware Workstation
Si vous navez pas install le programme dans le rpertoire par dfaut, utilisez la lettre de lecteur et le chemin appropris dans la commande cd ci-dessus. 3 Excutez le script de maintenance :
cscript vm-support.vbs
Aprs lexcution du script, le nom du rpertoire dans lequel le rsultat correspondant est enregistr saffiche. 4 laide dun utilitaire de compression de fichiers comme WinZip ou PKZIP, compressez le rpertoire de sortie et joignez le fichier compress votre demande de support technique. Si vous signalez un problme rencontr linstallation de VMware Workstation, il serait prfrable de joindre le fichier journal dinstallation.
18
VMware, Inc.
Prface
Sur un hte Windows, il sagit du fichier VMInst.log. Il est enregistr dans le dossier Temp. Sur un hte Windows 2000, Windows XP ou Windows Server 2003, lemplacement par dfaut est C:\Documents and Settings\ <nomdutilisateur>\Paramtres locaux\Temp. Vous pouvez utiliser la commande cd %temp% pour localiser le dossier Paramtres locaux, masqu par dfaut. Pour voir son contenu, ouvrez le Poste de travail, choisissez Outils>Options des dossiers, cliquez sur longlet Affichage et slectionnez Afficher les fichiers et dossiers cachs. Pour excuter un script de maintenance sur un hte Linux 1 2 Ouvrez une fentre du terminal. Excutez le script de maintenance en tant quutilisateur excutant la machine virtuelle :
vm-support
Si vous nexcutez pas le script en tant que superutilisateur, ce dernier affiche des messages indiquant quil ne peut pas regrouper dinformations. Ceci est normal. Si le support technique de VMware requiert ces informations, le technicien vous demandera de rexcuter ce script en tant que superutilisateur. Le script cre un fichier compress (.tgz) dans le rpertoire courant. 3 Joignez-le votre demande de support technique. Si vous signalez un problme rencontr linstallation de VMware Workstation, il serait prfrable de joindre le fichier journal dinstallation.
Services de formation de VMware
Les formations de VMware contiennent de nombreux exercices pratiques, des exemples dtude de cas, ainsi que de la documentation destine servir de rfrence sur site. Pour plus dinformations sur les services de formation de VMware, consultez le site http://mylearn1.vmware.com/mgrreg/index.cfm.
VMware, Inc.
19
Guide de lutilisateur de Workstation
20
VMware, Inc.
Introduction et configuration matrielle
Ce chapitre propose une introduction Workstation et dcrit la configuration matrielle requise pour excuter le logiciel. Il contient les rubriques suivantes : Avantages du produit page 21 Prsentation de ce manuel page 22 propos des ordinateurs htes et clients page 23 Nouveauts de la version 6 page 23 Exigences du systme hte page 32 Spcifications de la machine virtuelle page 38 Systmes dexploitation clients pris en charge page 41
Avantages du produit
Workstation est un logiciel bureautique qui permet dexcuter simultanment plusieurs systmes dexploitation pour serveurs et ordinateurs de bureau de type x86 sur un mme PC, dans des machines virtuelles portables en rseau, sans avoir redmarrer le systme ni partitionner les disques durs. Avec Workstation, vous consacrez moins de temps aux tches dapprovisionnement et de configuration, ce qui vous laisse plus de temps pour les tests, le dploiement, la formation ou lexcution de dmonstrations. Plus de trois millions de professionnels de la technologie de linformation, de lassurance qualit, de la formation, du commerce et du dveloppement logiciel du monde entier considrent Workstation comme un outil indispensable.
VMware, Inc.
21
Guide de lutilisateur de Workstation
Pour rationaliser le dveloppement et le test des logiciels : Dvelopper et tester plusieurs systmes dexploitation et applications sur un mme poste de travail. Connecter des machines virtuelles pour simuler et tester les configurations n-tier. Faciliter les tests via la prise en charge de plusieurs snapshots et du dbogage. Archiver des environnements de test sur des serveurs de fichiers, faciles restaurer ou partager. Pour accrotre la productivit du service informatique : Configurer et tester des PC et des serveurs en tant que machines virtuelles avant de les dployer en production. Tester de nouvelles applications n-tier, des mises jour, des correctifs de SE sur un mme poste de travail. Faciliter les migrations de SE en hbergeant sans les modifier les applications existantes au sein de machines virtuelles. Crer une bibliothque virtuelle de configurations dutilisateurs finaux sur un disque partag. Pour assurer des formations et des dmonstrations de logiciels : Packager et dployer des outils de formation dans des machines virtuelles. Permettre aux participants dessayer plusieurs systmes dexploitation, applications et outils sur des machines virtuelles isoles et scurises. Configurer les machines virtuelles pour annuler toutes les modifications lors de larrt. Prsenter des dmonstrations de configurations complexes ou n-tier sur un mme ordinateur.
Prsentation de ce manuel
Si vous tes un utilisateur expriment des produits VMware, consultez les sections Nouveauts de la version 6 page 23 et Chapitre 3, Mise niveau de VMware Workstation, page 59. Si vous dcouvrez VMware Workstation, les premiers chapitres de ce manuel (jusquau Chapitre 7, Excution dune machine virtuelle, page 155) vous prsentent les tches que vous pouvez effectuer avec VMware Workstation et vous guident dans la procdure dinstallation et de mise en route du logiciel. Les autres chapitres offrent un matriel de rfrence dtaill qui vous aidera exploiter au mieux les fonctions avances de Workstation.
22 VMware, Inc.
Chapitre 1 Introduction et configuration matrielle
propos des ordinateurs htes et clients
Les termes hte et client dcrivent vos machines physiques et virtuelles : Lordinateur physique sur lequel vous installez le logiciel VMware Workstation est appel lordinateur hte, et son systme dexploitation systme dexploitation hte. Le systme dexploitation en cours dexcution au sein dune machine virtuelle est appel systme dexploitation client. Pour obtenir les dfinitions de ces termes et dautres termes spcifiques, reportez-vous au Glossaire page 465.
Nouveauts de la version 6
Les sections suivantes dcrivent les nouvelles fonctionnalits de Workstation version 6.0.
Mode de mise niveau vers Workstation dition ACE
VMware ACE 2.0 est une solution de dploiement denvironnements informatiques scuriss et dordinateurs distants scuriss. La gestion des droits virtuels (VRM) de VMware ACE centralise la gestion des politiques de scurit et des droits daccs appliqus aux machines virtuelles. ACE sert principalement garantir un accs plus scuris des employs, des partenaires et des PC distants. Lintgration des fonctionnalits ACE dans Workstation dition ACE signifie que les administrateurs ACE peuvent dsormais prendre plusieurs snapshots, crer des clones lis et complets, etc. Ces fonctionnalits de Workstation permettront aux administrateurs en charge de la scurit des bureaux de tester facilement les correctifs et les nouvelles applications avant de dployer des machines virtuelles sur les PC des utilisateurs. Les fonctionnalits VRM dACE, telles que lexpiration et le cryptage, sont essentielles pour les utilisateurs de Workstation souhaitant crer des dispositifs virtuels. Les fonctionnalits dexpiration permettent aux ISV de distribuer facilement des copies dvaluation des dispositifs virtuels. Si vous achetez une licence pour la fonctionnalit ACE, vous pourrez voir, en plus des fentres de Workstation, des lments de menus, des boutons de barre doutils et des lments dinterface spcifiques ACE. Ces lments vous permettent dcrire des politiques de scurit sappliquant au cryptage, lauthentification, lexpiration, la protection contre la copie, laccs rseau et aux priphriques des machines virtuelles. Vous pouvez ensuite crer des packages de dploiement compatibles avec MSI comprenant ces politiques ainsi que la machine virtuelle. Vous trouverez les informations relatives la fonctionnalit ACE dans le VMware ACE Administrators Manual, disponible sur le site Web de VMware ladresse suivante : http://www.vmware.com/support/pubs/ace_pubs.html
VMware, Inc. 23
Guide de lutilisateur de Workstation
Dbogueurs virtuels intgrs
Avec les nouveaux plug-ins IDE (environnement de dveloppement intgr) de Workstation, les dveloppeurs de logiciel ont leur disposition une interface configurable entre leurs machines virtuelles et Visual Studio (Windows uniquement) ou Eclipse (Windows ou Linux) leur permettant de tester, excuter et dboguer des programmes dans les machines virtuelles. Vous pouvez spcifier des paramtres tels que lemplacement dune machine virtuelle, les scripts de configuration ou de nettoyage excuter, lemplacement des dossiers partags et les rpertoires (dans Visual Studio) copier entre lhte et le client. Une fois configur, le dbogueur virtuel intgr recherche la machine virtuelle, lactive au besoin, installe lenvironnement selon vos paramtres de configuration et lance ou se connecte lapplication. Tous les points darrt, points de contrle, etc., dfinis dans votre IDE fonctionneront comme si lapplication avait t excute sur lordinateur hte. Selon le paramtre de configuration spcifi, la fin de lexcution de lapplication, la machine virtuelle est dsactive, interrompue, restaure en un snapshot ou laisse dans son tat actuel. Pour obtenir des informations sur lutilisation des plug-ins IDE de Workstation, consultez les sections Annexe B, Utilisation du dbogueur virtuel intgr dEclipse, page 433 et Annexe C, Utilisation du dbogueur virtuel intgr de Visual Studio, page 445.
VMware Player 2.0
Lorsque vous installez Workstation, VMware Player 2.0 est galement install. Cette nouvelle version de Player offre une page daccueil conviviale qui vous permet de rechercher un fichier dune machine virtuelle, tlcharger un dispositif virtuel partir du site Web du rseau des technologies VMware (VMTN) ou douvir une machine virtuelle rcemment utilise. Si vous tlchargez un botier, vous pouvez ensuite utiliser la nouvelle vue du Player pour lexcution dun botier virtuel. Player 2.0 vous permet galement de partager des dossiers entre les systmes dexploitation htes et clients. Pour plus dinformations sur VMware Player intgr , reportez-vous la section Partage de machines virtuelles avec VMware Player page 202.
Automatisation via VIX 1.1 API dvelopp
VIX API (anciennement API de programmation) vous permet dcrire des scripts et des programmes pour automatiser les oprations de la machine virtuelle. Cette API est volue, simple dutilisation et pratique pour les crateurs de scripts et les programmeurs dapplications.
24 VMware, Inc.
Chapitre 1 Introduction et configuration matrielle
Cette version dAPI est disponible en langage C. Les fonctions vous permettent denregistrer, dactiver et de dsactiver les machines virtuelles et dexcuter des programmes sur les systmes dexploitation clients. Il existe dautres liaisons de language pour les scripts Perl, COM et shell (vmrun). Pour plus dinformations, reportez-vous aux Notes de mise jour de VMware VIX API 1.1.
Enregistrement/lecture de lactivit dune machine virtuelle (exprimental)
Cette fonctionnalit vous permet denregistrer toute lactivit dune machine virtuelle Workstation 5 ou 6 pendant une priode donne. Contrairement la fonctionnalit de capture de film, la fonctionnalit denregistrement/de lecture vous permet de dupliquer de faon exacte les oprations et ltat de la machine virtuelle tout au long de lenregistrement. Voir Enregistrement de lactivit dune machine virtuelle (exprimental) page 252.
Conversion physique virtuelle et fonctionnalit dimportation amliore (htes Windows uniquement)
Workstation 6.0 intgre lassistant Importer partir du produit VMware Converter. En utilisant lassistant Converter Import, vous pouvez convertir une machine Windows physique en une machine virtuelle et convertir une machine virtuelle dun format VMware un autre. Vous pouvez galement convertir des machines virtuelles ou des images systme en une machine virtuelle VMware partir des fournisseurs suivants : images StorageCraft (fichiers .spf) Microsoft Virtual PC 7.x et versions suprieures (fichiers .vmc) toutes les versions de Microsoft Virtual Server (fichiers .vmc) Symantec Backup Exec System Recovery, anciennement LiveState Recovery (fichiers .sv2i ) images Norton Ghost 9.x et versions suprieures (fichiers .sv2i) Pour plus dinformations, reportez-vous la section Importation de machines virtuelles partir dautres formats (htes Windows uniquement) page 104.
Mise niveau ou dclassement simple des machines virtuelles VMware
Un nouvel assistant, Change Version, vous guide tout au long du processus de mise niveau ou de dclassement des machines virtuelles pour Workstation versions 4, 5 et 6.
VMware, Inc.
25
Guide de lutilisateur de Workstation
Il vous aide choisir les versions de matriel virtuel utiliser pour les divers produits VMware. Vous pouvez soit changer la version de la machine virtuelle intiale, soit crer un clone complet. Pour plus dinformations, reportez-vous la section Changement de version de la machine virtuelle page 64.
Excution des machines virtuelles en arrire-plan
Vous navez plus besoin de dsactiver les machines virtuelles lorsque vous quittez Workstation. Vous pouvez les laisser excutes en arrire-plan, mme lorsque Workstation nest pas en cours dexcution. Sur lhte, une icne dans la zone de notification de la barre des tches indique le nombre de machines virtuelles en cours dexcution en arrire-plan. Cliquez sur cette icne pour afficher une liste des machines virtuelles actives. Voir Fermeture des machines virtuelles et sortie de Workstation page 89. Vous pouvez ensuite interagir avec les machines virtuelles en dehors de Workstation en utilisant une connexion VNC (Virtual Network Computing). Voir Utilisation dun client VNC pour les connexions distance une machine virtuelle page 191. Vous avez galement la possibilit de lancer une machine virtuelle en arrire-plan en utilisant lAPI de programmation VMware (connue sous le nom de VIX ) et vous connecter ensuite la machine virtuelle active via Workstation.
Prise en charge de laffichage multimoniteur
Vous pouvez spcifier le nombre de moniteurs quune machine virtuelle peut dtecter, indpendamment du nombre de moniteurs associs lhte. Cette fonction peut savrer pratique si vous envisagez de dployer la machine virtuelle sur un hte diffrent aprs sa cration. Vous pouvez galement spcifier la rsolution dcran utiliser. Pour plus dinformations, reportez-vous la section Utilisation de plusieurs moniteurs page 168.
Augmentation du nombre dadaptateurs Ethernet pris en charge
Vous pouvez dsormais disposer de 10 adaptateurs Ethernet pour une machine virtuelle.
Nouveau pilote audio 64 bits
VMware Tools installe un pilote audio sur les systmes dexploitation clients Windows 64 bits. Les machines virtuelles Windows 64 bits nouvellement cres sont dsormais configures avec un matriel audio par dfaut. Voir Audio page 41.
26
VMware, Inc.
Chapitre 1 Introduction et configuration matrielle
Prise en charge des priphriques USB 2.0 haut dbit
Si le systme dexploitation client est dot des pilotes de priphrique USB 2.0 appropris, vous pouvez utiliser des priphriques ncessitant des performances haut-dbit, tels que des hauts-parleurs, des webcams, des imprimantes et scanners nouvelle gnration, des priphriques de stockage rapide, des lecteurs MP3, des lecteurs DVD-RW et des jukebox de CD-ROM haute capacit. Vous pouvez vous connecter sur six priphriques USB 2.0. Voir Utilisation de priphriques USB sur une machine virtuelle page 371. Pour les priphriques USB 1.1, un hub USB virtuel a t ajout pour que vous puissiez vous connecter plus de deux priphriques USB 1.1.
Capacit dune machine virtuelle agir comme un serveur VNC
Le logiciel VNC (Virtual Network Computing) permet de visualiser et dinteragir avec un ordinateur depuis nimporte quel ordinateur ou priphrique amovible distant connect Internet. Vous pouvez configurer une machine virtuelle pour quelle agisse comme un serveur VNC sans installer de logiciel VNC tiers sur le client. Les utilisateurs dordinateurs distants peuvent installer un client VNC (galement appel observateur VNC) pour se connecter la machine virtuelle et pouvoir interagir avec cette dernire. Voir Utilisation dun client VNC pour les connexions distance une machine virtuelle page 191.
Support RAM augment et possibilit dexcuter des systmes de classe serveur
La limite de 4 Go de RAM totale pouvant tre utilise pour toutes les machines virtuelles combines a t supprime. Depuis cette version, la quantit de mmoire utilise par toutes les machines virtuelles combines est uniquement limite par la RAM de lordinateur hte. La quantit de mmoire maximale pouvant tre alloue chaque machine virtuelle est passe de 4 Go 8 Go. Vous pouvez galement installer Workstation sur du matriel de classe serveur et sur des systmes dexploitation htes.
Prise en charge de nouveaux systmes dexploitation htes
Les htes 32 bits suivants sont dsormais pris en charge : Windows Vista Entreprise Windows Vista Professionnel Windows Vista dition Familiale Premium Windows Vista Ultimate
VMware, Inc. 27
Guide de lutilisateur de Workstation
Windows Server 2008 Red Hat Enterprise Linux 4.5 (anciennement 4.0 Mise jour 5) Red Hat Enterprise Linux 5.0 SUSE Linux Enterprise Server 9 SP4 SUSE Linux Enterprise Server 10 SP1 openSUSE 10.2 (anciennement SUSE Linux 10.2) openSUSE 10.3 Ubuntu Linux 6.10 Ubuntu Linux 7.04 Mandriva Linux 2007 Mandriva Corporate Desktop 4.0 Les htes 64 bits suivants sont dsormais pris en charge : Windows Vista Entreprise Windows Vista Professionnel Windows Vista dition Familiale Premium Windows Vista Ultimate Windows Server 2008 Red Hat Enterprise Linux 4.5 (anciennement 4.0 Mise jour 5) Red Hat Enterprise Linux 5.0 SUSE Linux Enterprise Server 9 SP4 SUSE Linux Enterprise Server 10 SP1 openSUSE 10.2 (anciennement SUSE Linux 10.2) openSUSE 10.3 Ubuntu Linux 6.10 Ubuntu Linux 7.04 Mandriva Linux 2007 Mandriva Corporate Desktop 4.0
Prise en charge de nouveaux systmes dexploitation clients
Les clients 32 bits suivants sont dsormais pris en charge : Windows Vista Entreprise (les effets 3-D ne sont pas encore pris en charge) Windows Vista Professionnel (les effets 3-D ne sont pas encore pris en charge) Windows Vista dition Familiale Premium (les effets 3-D ne sont pas encore pris en charge) Windows Vista Ultimate (les effets 3-D ne sont pas encore pris en charge) Windows Server 2008
28
VMware, Inc.
Chapitre 1 Introduction et configuration matrielle
Red Hat Enterprise Linux 4.5 Red Hat Enterprise Linux 5.0 SUSE Linux Enterprise Server 9 SP4 SUSE Linux Enterprise Server 10 SP1 openSUSE 10.2 (anciennement SUSE Linux 10.2) openSUSE 10.3 Turbolinux 10 Server Solaris 10 Mise jour 3 Novell Netware 6.5 SP5 Ubuntu Linux 6.10 Ubuntu Linux 7.04 Mandriva Linux 2007 Mandriva Corporate Desktop 4.0 FreeBSD 6.2 Les clients 64 bits suivants sont dsormais pris en charge : Windows Vista Entreprise (les effets 3-D ne sont pas encore pris en charge) Windows Vista Professionnel (les effets 3-D ne sont pas encore pris en charge) Windows Vista dition Familiale Premium (les effets 3-D ne sont pas encore pris en charge) Windows Vista Ultimate (les effets 3-D ne sont pas encore pris en charge) Windows Server 2008 Red Hat Enterprise Linux 4.5 Red Hat Enterprise Linux 5.0 SUSE Linux Enterprise Server 9 SP4 SUSE Linux Enterprise Server 10 SP1 openSUSE 10.2 (anciennement SUSE Linux 10.2) openSUSE 10.3 Turbolinux 10 Server Solaris x86 10 Mise jour 3 Ubuntu Linux 6.10 Ubuntu Linux 7.04 Mandriva Linux 2007 Mandriva Corporate Desktop 4.0 FreeBSD 6.2
VMware, Inc.
29
Guide de lutilisateur de Workstation
Prise en charge amliore des clients 64 bits
Les systmes dexploitation clients 64 bits excuts sur des processeurs compatibles Intel EM64T VT sont entirement pris en charge.
Vue botier pour les botiers virtuels
Si vous configurez une machine virtuelle pour quelle agisse comme un botier , tel quun serveur Web avec une interface base sur un navigateur, vous pouvez spcifier la vue botier comme vue par dfaut, plutt que la console du systme dexploitation. La vue botier propose une brve description du type de serveur ou de botier et fournit un lien qui ouvre un navigateur sur le systme hte et se connecte la console de gestion du botier. La vue botier est disponible pour les machines virtuelles Workstation 6. Voir Affichage dune machine virtuelle en tant que botier page 176.
Surveillance de ltat de la batterie partir du systme dexploitation client
Si vous excutez une machine virtuelle sur un ordinateur portable, vous pouvez la configurer de manire ce quelle surveille ltat de la batterie physique de lhte. Si votre systme dexploitation client est configur pour pouvoir rpondre aux situations de batterie faible, il peut le faire de manire efficace. Voir Rapport des informations de la batterie dans le systme dexploitation client page 166.
Capacit amliore pour le rassemblement des informations de dbogage
Il nest plus ncessaire de dsactiver ou dinterrompre une machine virtuelle avant que celle-ci ne puisse gnrer des informations de dbogage. En outre, un nouveau mode permettant de rassembler des statistiques compltes sur la machine virtuelle a t ajout. Ces statistiques savrent toujours pratiques pour dterminer la cause de ralentissements de la machine virtuelle sous certaines charges de travail. Voir Dsactivation du mode de dbogage page 399.
Prise en charge des noyaux Linux paravirtualiss
Si vous disposez dun noyau activ dans VMware VMI (Interface de machine virtuelle) 3.0 sur un systme dexploitation client Linux, vous pouvez activer la prise en charge paravirtuelle dans la machine virtuelle. Cette prise en charge offre de meilleures performances. Voir Performances amliores avec les noyaux paravirtualiss sur les clients Linux page 406.
30
VMware, Inc.
Chapitre 1 Introduction et configuration matrielle
Utilisation de linterface utilisateur pour la mise en correspondance dun disque virtuel avec une lettre de lecteur
Vous pouvez utiliser les commandes de menu de Workstation pour utiliser un lecteur mapp pour vous connecter un disque virtuel sans passer par une machine virtuelle. Auparavant, cette fonctionnalit tait uniquement disponible via un utilitaire de ligne de commande. Sinon, vous pouvez mapper un lecteur en faisant un clic droit sur un fichier de disque virtuel (.vmdk) dans lExplorateur Windows. Grce cette fonction, vous disposez dune autre mthode pour transfrer vos fichiers entre les htes et les clients. Voir Utilisation dun lecteur mapp (Windows uniquement) page 186.
Mise jour automatique vers la dernire version de VMware Tools
chaque activation dune machine virtuelle, le systme dexploitation client compare la version de VMware Tools de cette dernire avec la version actuellement installe sur lhte. Si une mise jour est disponible, un message saffiche dans la barre dtat de la fentre. Pour une telle mise niveau, vous deviez auparavant utiliser un lment de menu pour installer la nouvelle version. Avec Workstation 6, sur les clients Windows et Linux, vous avez la possibilit de configurer la mise niveau automatique de VMware Tools lactivation de la machine virtuelle. Sur les htes Windows, si vous ne choisissez pas la mise niveau automatique, vous pouvez faire un clic droit sur licne Tools dans la zone de notification de la barre des tches du client pour ouvrir le panneau de contrle de VMware Tools et cliquer sur le bouton Upgrade. Voir Mise niveau de VMware Tools page 120.
Capacit de restriction des dossiers partags amliore
Par mesure de scurit, une fonction a t ajoute pour dsactiver les dossiers partags tlchargs ou copis partir dun autre emplacement sur les machines virtuelles. Cette modification vous protge contre toute activation dune machine virtuelle malveillante pouvant utiliser les dossiers partags pour accder aux donnes de votre machine hte. Vous pouvez, cependant, modifier ce comportement par dfaut. Si vous possdez une ancienne version de Workstation sur laquelle vous avez utilis des dossiers partags, il sera ncessaire, aprs la mise niveau vers Workstation 6.0, de ractiver loption de partage des dossiers. Vous disposez de diffrents niveaux de scurit pour le partage de dossiers : Activer tout ou partie des dossiers partags pour une machine virtuelle spcifique. Dsactiver les dossiers partags la prochaine activation. Dfinir un paramtre par dfaut pour activer tous les dossiers partags pouvant se trouver sur les machines virtuelles que vous navez pas cres vous-mme.
VMware, Inc. 31
Guide de lutilisateur de Workstation
Voir Utilisation des dossiers partags page 179. VMware Player 2.0 vous permet dsormais dutiliser des dossiers partags. Voir Partage de machines virtuelles avec VMware Player page 202.
Amlioration des fonctionnalits de partage de fichiers et de copier-coller
Voici une liste des optimisations apportes la version 6.0 de Workstation : Utiliser des dossiers partags sur un client Solaris (auparavant, les dossiers partags ntaient disponibles que sur les clients Linux et Windows). Voir Utilisation des dossiers partags page 179. Glisser-dposer des fichiers entre un hte Linux ou Windows et un client Linux, Windows ou Solaris. (les htes Linux et clients Linux et Solaris doivent tre excuts sous X Windows). Voir Utilisation de la fonction glisser-dposer page 177. Copier-coller du texte entre un hte Windows ou Linux et un client Windows, Linux ou Solaris. Voir Utilisation de la fonction copier-coller page 178. Copier-coller des fichiers et plus simplement du texte entre un hte Windows ou Linux et un client Windows, Linux ou Solaris. Voir Utilisation de la fonction copier-coller page 178. Sur les htes et clients Linux, de nombreuses amliorations ont t apportes aux performances, la gestion des droits et au montage dlments partags, comme dcrit dans la section Dossiers partags sur les clients Linux : Droits daccs et montage du dossier page 184.
Exigences du systme hte
Comme les ordinateurs physiques, les machines virtuelles excutes sous Workstation fonctionnent mieux lorsquelles sont dotes de processeurs plus rapides et dune mmoire plus importante.
Ordinateur
PC compatible x86 ou x86-64 standard UC cadence 733 MHz minimum Les processeurs compatibles incluent : Intel : Celeron, Pentium II, Pentium III, Pentium 4, Pentium M (y compris les ordinateurs dots de la technologie mobile Centrino), Xeon (y compris Prestonia ) et processeurs Core 2
32 VMware, Inc.
Chapitre 1 Introduction et configuration matrielle
AMD : Athlon, Athlon MP, Athlon XP, Athlon 64, Duron, Opteron, Turion 64 AMD Sempron Pour plus dinformations, y compris sur les processeurs non compatibles, consultez la base de connaissances de VMware ladresse suivante www.vmware.com/support/kb/enduser/std_adp.php?p_faqid=967. Systmes multiprocesseurs pris en charge Systmes dexploitation 64 bits : AMD Opteron, AMD Athlon 64, AMD Turion 64, AMD Sempron, Intel EM64T. La prise en charge des systmes dexploitation clients 64 bits est uniquement disponible sur les versions des processeurs suivants : AMD Athlon 64, rvision D ou ultrieure AMD Opteron, rvision E ou ultrieure AMD Turion 64, rvision E ou ultrieure AMD Sempron, capacit 64 bits, rvision D ou ultrieure Processeurs Intel Pentium 4 et Core 2 avec la technologie EM64T et la technologie de virtualisation dIntel
Mmoire
Capacit minimale : 512 Mo ; capacit recommande : 2 Go. Outre la mmoire requise pour le systme dexploitation hte, vous devez disposer dune mmoire suffisante pour lexcution de chaque systme dexploitation client ainsi que pour les applications htes et clientes. Pour les besoins en mmoire des systmes dexploitation et des applications clients, consultez leur documentation respective. Depuis la version 6.0 de Workstation, la quantit totale de mmoire que vous pouvez affecter toutes les machines virtuelles excutes sur un hte est illimite. La quantit totale de mmoire par machine virtuelle est de 8 Go.
Affichage
Carte vido 16 bits ou 32 bits recommande.
Lecteurs de disque
Les systmes dexploitation clients peuvent rsider sur des partitions de disque physique ou des fichiers de disque virtuel.
VMware, Inc.
33
Guide de lutilisateur de Workstation
Disque dur
Disques durs IDE et SCSI pris en charge. Lespace disque libre recommand est de 1 Go pour chaque systme dexploitation client et les logiciels dapplication correspondants. Si vous utilisez une configuration par dfaut, les besoins despace disque rels sont quasiment identiques ceux requis pour linstallation et lexcution du systme dexploitation client et de ses applications sur un ordinateur physique. Pour linstallation : 200 Mo (Linux) ou 650 Mo (Windows) despace libre requis pour une installation de base. Vous pouvez ensuite supprimer le programme dinstallation pour librer de lespace disque.
Lecteur de CD-ROM/DVD-ROM optique
Lecteurs optiques IDE et SCSI pris en charge. Lecteurs de CD-ROM et DVD-ROM pris en charge. Fichiers image disque ISO pris en charge.
Lecteurs de disquettes
Les machines virtuelles peuvent se connecter aux lecteurs de disquettes de lhte. Les fichiers images sur disquette sont galement pris en charge.
Rseau local (facultatif)
Tout contrleur Ethernet pris en charge par le systme dexploitation hte. Rseaux non-Ethernet pris en charge par le protocole NAT (traduction dadresse rseau) intgr ou grce une combinaison dun logiciel de routage et dun rseau de type hte uniquement sur le systme dexploitation hte.
Systme dexploitation hte
VMware Workstation est disponible pour les systmes dexploitation htes Windows et Linux.
Systmes dexploitation htes Windows (32 bits)
Workstation prend en charge les systmes dexploitation htes Windows 32 bits suivants : Windows Vista dition Entreprise Windows Vista dition Professionnelle Windows Vista dition Familiale Premium Windows Vista dition Ultimate
34
VMware, Inc.
Chapitre 1 Introduction et configuration matrielle
Windows Server 2008, SP1 Windows Server 2003 dition Standard, SP1, SP2 Windows Server 2003 dition Web, SP1 Windows Server 2003 dition Small Business, SP1, SP2 Windows Server 2003 dition Entreprise, SP1, SP2 Windows Server 2003 R2 (les versions numres sont galement prises en charge sans service pack.) Windows XP dition Familiale, SP1, SP2 Windows XP Professionnel, SP1, SP2 Windows 2000 Server SP3, SP4 Windows 2000 Professionnel, SP3, SP4 Windows 2000 Advanced Server, SP3, SP4
Systmes dexploitation htes Windows (64 bits)
Windows Vista dition Entreprise Windows Vista dition Professionnelle Windows Vista dition Familiale Premium Windows Vista dition Ultimate Windows Server 2008 dition x64 SP1 Windows Server 2003 dition x64 SP1 Windows Server 2003 dition x64 R2 Windows XP Professionnel dition x64 Un navigateurWeb est requis pour le systme daide.
Systmes dexploitation htes Linux (32 bits)
Versions et noyaux pris en charge sont lists ci-dessous. Workstation peut ne pas fonctionner sur les systmes non conformes aux spcifications requises. REMARQUE tant donn que les noyaux et distributions Linux sont commercialiss, VMware modifie et teste ces produits en vue dtablir leur stabilit et fiabilit sur ces plates-formes htes. VMware met tout en uvre pour pouvoir rgulirement prendre en charge les nouveaux noyaux et distributions Linux mais, jusqu leur ajout dans la liste ci-dessous, ils ne sont pas pris en charge par les produits VMware. Consultez la zone de tlchargement du site Web de VMware pour rechercher les derniers modules pr-intgrs. Allez www.vmware.com/download/. Mandriva Linux 2006 et 2007 Mandriva Corporate Desktop 4.0 Mandriva Corporate Server 4.0
VMware, Inc. 35
Guide de lutilisateur de Workstation
Mandrake Linux 10.1 Mandrake Linux 9.0 stock 2.4.19 Red Hat Enterprise Linux 5.0 Red Hat Enterprise Linux WS 4.5 (anciennement 4.0 Mise jour 5) Red Hat Enterprise Linux AS 4.0, mises jour 1, 2, 3, 4 Red Hat Enterprise Linux ES 4.0, mises jour 1, 2, 3, 4 Red Hat Enterprise Linux WS 4.0, mises jour 1, 2, 3, 4 Red Hat Enterprise Linux AS 3.0, mises jour 1, 2, 3, 4, 5, 6, 7, 8 Red Hat Enterprise Linux ES 3.0, mises jour 1, 2, 3, 4, 5, 6, 7, 8 Red Hat Enterprise Linux WS 3.0, mises jour 1, 2, 3, 4, 5, 6, 7, 8 Red Hat Enterprise Linux 2.1 stock 2.4.9-e3 Red Hat Linux 9.0 stock 2.4.20-8, mise niveau 2.4.20-20.9 Red Hat Linux 8.0 stock 2.4.18 Red Hat Linux 7.3 stock 2.4.18 Red Hat Linux 7.2 stock 2.4.7-10, mise niveau 2.4.9-7, mise niveau 2.4.9-13, mise niveau 2.4.9-21, mise niveau 2.4.9-31 Red Hat Linux 7.1 stock 2.4.2-2, mise niveau 2.4.3-12 Red Hat Linux 7.0 stock 2.2.16-22, mise niveau 2.2.17-14 SUSE Linux Enterprise Server 10 SP1 SUSE Linux Enterprise Server 9 SP4 SUSE Linux Enterprise Server 9, 9 SP1, 9 SP2, 9 SP3 (les versions numres sont galement prises en charge sans service pack.) SUSE Linux Enterprise Server 8, stock 2.4.19 openSUSE 10.3 openSUSE 10.2 (anciennement SUSE Linux 10.2) SUSE Linux 10.1 SUSE Linux 10 SUSE Linux 9.3 SUSE Linux 9.2, SP1) SUSE Linux 9.1 stock 2.6.4-52 SUSE Linux 9.0 stock 2.4.21-99 SUSE Linux 8.2 stock 2.4.20
36
VMware, Inc.
Chapitre 1 Introduction et configuration matrielle
Ubuntu Linux 7.04 Ubuntu Linux 6.10 Ubuntu Linux 6.06 Ubuntu Linux 5.10 Ubuntu Linux 5.04 Un navigateur Web est requis pour le systme daide.
Systmes dexploitation htes Linux (64 bits)
Versions et noyaux pris en charge sont lists ci-dessous. Workstation peut ne pas fonctionner sur les systmes non conformes aux spcifications requises. REMARQUE tant donn que les noyaux et distributions Linux sont commercialiss, VMware modifie et teste ces produits en vue dtablir leur stabilit et fiabilit sur ces plates-formes htes. VMware met tout en uvre pour pouvoir rgulirement prendre en charge les nouveaux noyaux et distributions Linux mais, jusqu leur ajout dans la liste ci-dessous, ils ne sont pas pris en charge par les produits VMware. Consultez la zone de tlchargement du site Web de VMware pour rechercher les derniers modules pr-intgrs. Allez www.vmware.com/download/. Mandriva Linux 2006 et 2007 Mandriva Corporate Desktop 4.0 Mandriva Corporate Server 4.0 Important : Sur les htes Mandriva 64 bits, des bibliothques compatibles 32 bits sont requises. En particulier, glibc, X11 et libXtst.so sont requises. Red Hat Enterprise Linux 5.0 Red Hat Enterprise Linux 4.5 (anciennement 4.0 Mise jour 5) Red Hat Enterprise Linux AS 4.0, mises jour 3, 4 Red Hat Enterprise Linux ES 4.0, mises jour 3, 4 Red Hat Enterprise Linux WS 4.0, mises jour 3, 4 Red Hat Enterprise Linux AS 3.0, stock 2.4.21, mises jour 2.4.21-15, 6, 7, 8 Red Hat Enterprise Linux ES 3.0, stock 2.4.21, mises jour 2.4.21-15, 6, 7, 8 Red Hat Enterprise Linux WS 3.0, stock 2.4.21, mises jour 2.4.21-15, 6, 7, 8 SUSE Linux Enterprise Server 10 SP1 SUSE Linux Enterprise Server 9 SP4 SUSE Linux Enterprise Server 9, SP1, SP2, SP3 (les versions numres sont galement prises en charge sans service pack.)
VMware, Inc.
37
Guide de lutilisateur de Workstation
openSUSE 10.3 openSUSE 10.2 (anciennement SUSE Linux 10.2) SUSE Linux 10.1 SUSE Linux 10 SUSE Linux 9.3 SUSE Linux 9.2, SP1 SUSE Linux 9.1 stock 2.6.4-52 Ubuntu Linux 7.04 Ubuntu Linux 6.10 Ubuntu Linux 6.06 Ubuntu Linux 5.10 Ubuntu Linux 5.04 Important : Sur les htes Ubuntu 6.x 64 bits, des bibliothques compatibles 32 bits sont requises. En particulier, glibc et X11 sont requises. Reportez-vous au VMware Guest Operating System Installation Guide pour obtenir des dtails sur les versions de ces systmes dexploitation. Un navigateur Web est requis pour le systme daide.
Spcifications de la machine virtuelle
Les sections suivantes dcrivent les priphriques pris en charge par les machines virtuelles Workstation.
Processeur
Mme processeur que sur lordinateur hte. Un processeur virtuel sur lhte avec un ou plusieurs processeurs logiques. Deux processeurs virtuels (multiprocesseur symtrique virtuel bi-directionnel ou Virtual SMP) sur un hte avec au moins deux processeurs logiques. Les htes suivants sont tous considrs comme possdant deux processeurs logiques : Un hte multiprocesseur avec deux UC physiques ou plus Un hte processeur unique avec une UC multicur Un hte processeur unique avec lhyperthreading activ Voir Utilisation de Virtual Symmetric Multiprocessing bi-directionnel (exprimental) page 385.
38
VMware, Inc.
Chapitre 1 Introduction et configuration matrielle
Jeu de puces
Carte mre de type Intel 440BX NS338 SIO 82093AA IOAPIC
BIOS
PhoenixBIOS 4.0 Version 6 avec BIOS VESA
Mmoire
Jusqu 8 Go de mmoire selon le systme hte. Quantit de mmoire illimite pour lensemble des machines virtuelles.
Carte graphique
Support VGA et SVGA
Lecteurs IDE
Jusqu quatre priphriques : disques, lecteurs de CD-ROM ou DVD-ROM (les lecteurs de DVD peuvent tre utiliss pour lire les disques DVD de donnes ; la vido DVD nest pas prise en charge). Les disques durs peuvent tre des disques virtuels ou physiques. Disques virtuels IDE jusqu 950 Go. Lecteur de CD-ROM physique ou fichier image ISO.
Priphriques SCSI
Jusqu 60 priphriques. Disques virtuels SCSI jusqu 950 Go. Les disques durs peuvent tre des disques virtuels ou physiques. Un support SCSI gnrique permet dutiliser des priphriques sans avoir besoin de pilotes sur le systme dexploitation hte. Il fonctionne avec des scanners, CD-ROM, DVD-ROM, lecteurs de bande et autres priphriques SCSI. Contrleur dE/S SCSI Ultra320 LSI53C10xx LSI Logic.
VMware, Inc.
39
Guide de lutilisateur de Workstation
Adaptateur de bus hte compatible BT-958 Mylex (BusLogic). Pilote supplmentaire requis pour Windows XP et Windows Server 2003 (disponible auprs de VMware).
Lecteurs de disquette
Jusqu 2 lecteurs de disquette de 1,44 Mo. Lecteurs physiques ou fichiers images de disquette.
Ports srie (COM)
Jusqu quatre ports srie (COM). Sortie vers des ports srie, des fichiers Windows ou Linux ou des canaux nomms.
Ports parallles (LPT)
Jusqu trois ports bidirectionnels parallles (LPT). Sortie vers des ports parallles ou des fichiers du systme dexploitation hte.
Ports USB
USB 1.1 : contrleur UHCI, avec un hub virtuel (transparent) pour pouvoir connecter plus de deux priphriques. Contrleur EHCI USB 2.0 qui prend en charge jusqu six priphriques. (Vous devez utiliser lditeur Virtual Machine Settings pour activer la prise en charge de lUSB 2.0. Voir Activation et dsactivation du contrleur USB 2.0 page 372.) Prend en charge la plupart des priphriques dont : imprimantes USB, scanners, PDA, disques durs, lecteurs de carte mmoire, appareils photos numriques, ainsi que priphriques de diffusion (webcams, haut-parleurs et micros).
Clavier
Clavier Windows 95/98 de 104 touches
Souris et tablettes dessin
Souris PS/2 Tablettes srie prises en charge
40
VMware, Inc.
Chapitre 1 Introduction et configuration matrielle
Carte Ethernet
Jusqu 10 cartes Ethernet virtuelles. Compatible AMD PCnet-PCI II. Pour les clients 64 bits : compatible Intel Pro/1000 MT Server Adapter.
Audio
Entre et sortie audio. mulation Creative Labs Sound Blaster AudioPCI. (entre MIDI, contrleurs et manettes de jeu non pris en charge, except les priphriques USB.)
Mise en rseau virtuelle
Prise en charge de 10 commutateurs Ethernet virtuels sur les systmes dexploitation htes Microsoft Windows. Prise en charge de 100 commutateurs Ethernet virtuels sur les htes Linux. Trois commutateurs sont configurs par dfaut pour les connexions rseau de type NAT, hte uniquement et ponte. Prise en charge de la plupart des protocoles Ethernet, tels que TCP/IP, NetBEUI, Microsoft Networking, Samba, Novell NetWare et NFS. Le NAT intgr prend en charge les logiciels clients utilisant TCP/IP, FTP, DNS, HTTP et Telnet, y compris VPN pour le protocole PPTP sur NAT.
Systmes dexploitation clients pris en charge
Cette section propose une liste simplifie des systmes dexploitation clients pris en charge pour les machines virtuelles fonctionnant sous VMware Workstation. Pour obtenir la liste la plus rcente des systmes dexploitation clients pris en charge, comprenant des informations dtailles sur les versions spcifiques des systmes, les services packs et les mises jour prises en charge, reportez-vous au VMware Guest Operating System Installation Guide sur http://pubs.vmware.com/guestnotes/. Ce manuel fournit galement des informations sur le mode dinstallation des systmes dexploitation clients les plus courants. Les systmes dexploitation non rpertoris ne sont pas pris en charge sur les machines virtuelles Workstation.
VMware, Inc.
41
Guide de lutilisateur de Workstation
Microsoft Windows 32 bits
Windows Vista (les effets 3-D ne sont pas encore pris en charge) Windows Server 2008 Windows Server 2003, Small Business Server 2003 Windows Server 2003 dition Web Windows XP Professionnel et Familial Windows 2000 Professionnel Windows 2000 Server Windows 2000 Advanced Server Windows NT Workstation et Server 4.0 Windows NT 4.0 dition Terminal Server Windows Me Windows 98 Windows 95 Windows for Workgroups Windows 3.1 Reportez-vous au VMware Guest Operating System Installation Guide pour obtenir des dtails sur les versions et service packs de ces systmes dexploitation.
Microsoft Windows 64 bits
Windows Vista dition x64 (les effets 3-D ne sont pas encore pris en charge) Windows Server 2008 dition x64 Windows Server 2003 dition x64 Windows XP Professionnel x64 Reportez-vous au VMware Guest Operating System Installation Guide pour obtenir des dtails sur les versions et service packs de ces systmes dexploitation, disponible sur http://pubs.vmware.com/guestnotes/.
Microsoft MS-DOS
MS-DOS
42
VMware, Inc.
Chapitre 1 Introduction et configuration matrielle
Linux 32 bits
Mandriva Linux 2006 et 2007 Mandrake Linux Red Hat Linux Red Hat Enterprise Linux Advanced Server, Enterprise Server, et Workstation SUSE Linux SUSE Linux Enterprise Server openSUSE Linux Turbolinux Server, Enterprise Server, Workstation, Desktop Novell Linux Desktop Sun Java Desktop System (JDS) Ubuntu Linux Turbolinux 10 Server Reportez-vous au VMware Guest Operating System Installation Guide pour obtenir des dtails sur les versions de ces systmes dexploitation, disponible sur http://pubs.vmware.com/guestnotes/.
Linux 64 bits
Mandriva Linux 2006 et 2007 Red Hat Enterprise Linux Advanced Server, Enterprise Server, et Workstation SUSE Linux Enterprise Server SUSE Linux openSUSE Linux Ubuntu Linux Turbolinux 10 Server Reportez-vous au VMware Guest Operating System Installation Guide pour obtenir des dtails sur les versions de ces systmes dexploitation, disponible sur http://pubs.vmware.com/guestnotes/.
VMware, Inc.
43
Guide de lutilisateur de Workstation
Novell NetWare 32 bits
NetWare Reportez-vous au VMware Guest Operating System Installation Guide pour obtenir des dtails sur ce systme dexploitation, disponible sur http://pubs.vmware.com/guestnotes/.
Novell Open Enterprise Server 32 bits
Open Enterprise Server 32 bits Reportez-vous au VMware Guest Operating System Installation Guide pour obtenir des dtails sur ce systme dexploitation, disponible sur http://pubs.vmware.com/guestnotes/.
FreeBSD 32 bits
FreeBSD 32 bits Si vous utilisez des disques virtuels SCSI de plus de 2 Go avec FreeBSD 4.0-4.3, le systme dexploitation client ne sinitialise pas. Pour plus dinformations ce sujet, reportez-vous au VMware Guest Operating System Installation Guide, disponible sur http://pubs.vmware.com/guestnotes/.
FreeBSD 64 bits
FreeBSD 64 bits Reportez-vous au VMware Guest Operating System Installation Guide pour obtenir des dtails sur ce systme dexploitation, disponible sur http://pubs.vmware.com/guestnotes/.
Sun Solaris 32 bits
Solaris x86 32 bits Reportez-vous au VMware Guest Operating System Installation Guide pour obtenir des dtails sur les versions de ces systmes dexploitation, disponible sur http://pubs.vmware.com/guestnotes/.
44
VMware, Inc.
Chapitre 1 Introduction et configuration matrielle
Sun Solaris 64 bits
Solaris x86 64 bits Reportez-vous au VMware Guest Operating System Installation Guide pour obtenir des dtails sur les versions de ces systmes dexploitation, disponible sur http://pubs.vmware.com/guestnotes/.
Prise en charge des systmes dexploitation clients 64 bits
Workstation prend en charge les machines virtuelles avec des systmes dexploitation clients 64 bits, fonctionnant sur des machines htes dotes des processeurs ci-dessous : AMD Athlon 64, rvision D ou ultrieure AMD Opteron, rvision E ou ultrieure AMD Turion 64, rvision E ou ultrieure AMD Sempron, capacit 64 bits, rvision D ou ultrieure Processeurs compatibles Intel EM64T VT Workstation prend en charge les machines virtuelles avec des systmes dexploitation clients 64 bits uniquement sur les machines htes dotes de lun des processeurs 64 bits pris en charge. Lorsque vous activez une machine virtuelle avec un systme dexploitation client 64 bits, Workstation effectue une vrification interne : si lUC hte nest pas un processeur 64 bits pris en charge, vous ne pouvez pas activer la machine virtuelle. VMware fournit galement un utilitaire autonome que vous pouvez utiliser sans Workstation pour effectuer la mme vrification et dterminer si votre UC est prise en charge par les machines virtuelles Workstation avec des systmes dexploitation clients 64 bits. Vous pouvez tlcharger cet utilitaire sur www.vmware.com/download. Seules les versions 5.5 et ultrieures de Workstation prennent en charge les machines virtuelles avec des systmes dexploitation clients 64 bits. Si vous possdez la version 5.0 ou toute version antrieure, procdez une mise niveau vers la version 6.0 ou ultrieure pour la prise en charge des systmes dexploitation clients 64 bits. Une machine virtuelle cre sous Workstation version 5.5 avec un systme dexploitation 64 bits ne peut pas tre active ou interrompue sous Workstation versions 5.0 et antrieures.
VMware, Inc.
45
Guide de lutilisateur de Workstation
46
VMware, Inc.
Installation de VMware Workstation
Ce chapitre dcrit la procdure dinstallation de Workstation sur votre systme hte Linux ou Windows. Il contient les rubriques suivantes : Prrequis dinstallation page 47 Installation de Workstation sur un hte Windows page 48 Installation de Workstation sur un hte Linux page 53 Quelles sections consulter prsent ? page 57 Si vous procdez une mise niveau, reportez-vous la section Chapitre 3, Mise niveau de VMware Workstation, page 59.
Prrequis dinstallation
Linstallation de VMware Workstation seffectue gnralement par la simple excution dun assistant dinstallation standard. Cette section prsente les tches effectuer avant de commencer linstallation et contient des informations importantes relatives la compatibilit de divers produits VMware installs sur le mme ordinateur que celui dot de Workstation. Avant de commencer, vrifiez que vous disposez des lments suivants : Hte compatible : vrifiez que le systme dexploitation de lordinateur et de lhte rpondent aux exigences systme pour lexcution de Workstation, comme dcrit dans Exigences du systme hte page 32. Logiciel dinstallation de Workstation : si vous avez acquis une distribution package de Workstation, le logiciel dinstallation se trouve sur le CD fourni avec le package. Si vous avez acquis la version lectronique, le logiciel dinstallation se trouve dans le fichier que vous avez tlcharg.
VMware, Inc.
47
Guide de lutilisateur de Workstation
VMware Workstation est disponible pour les ordinateurs htes Windows et Linux. Les fichiers dinstallation ddis ces deux plates-formes htes figurent sur le mme CD-ROM. Numro de srie de Workstation : le numro de srie figure sur la carte denregistrement fournie avec le package. Si vous avez acquis Workstation sur Internet, le numro de srie vous est transmis par e-mail. Votre numro de srie vous permet dutiliser Workstation uniquement sur le systme dexploitation pour lequel vous disposez dune licence. Par exemple, si vous possdez un numro de srie pour un hte Windows, vous ne pouvez pas excuter le logiciel sur un hte Linux. Assurez-vous dentrer le numro de srie pour le bon systme dexploitation. Pour utiliser Workstation sur un autre systme dexploitation hte, procurez-vous une licence sur le site Web de VMware. Vous pouvez galement obtenir une licence dvaluation gratuite du logiciel pendant 30 jours. Pour plus dinformations, consultez www.vmware.com/download/. Systme dexploitation client : aprs avoir install Workstation, vous devez disposer des CD ou des images SE dinstallation du systme dexploitation pour installer votre systme client.
Partage dun hte Workstation avec dautres produits VMware
Vous ne pouvez pas installer VMware Workstation sur une machine hte dote dautres produits VMware, tels que VMware Server ou VMware Virtual Machine Console. Les seuls produits VMware pouvant partager une machine hte avec Workstation sont le client VMware VirtualCenter et VMware Converter. Si vous envisagez dinstaller VMware Workstation sur une machine hte dote dun autre produit VMware, vous devez dabord dsinstaller ce produit. Aprs avoir suivi les prrequis et choisi lordinateur hte de Workstation, reportez-vous la section dinstallation approprie : Installation de Workstation sur un hte Windows page 48 Installation de Workstation sur un hte Linux page 53
Installation de Workstation sur un hte Windows
Avant de commencer la procdure dinstallation, munissez-vous du numro de srie de Workstation 6. Bien que vous ayez la possibilit de saisir ce numro aprs linstallation, nous vous recommandons de le saisir maintenant.
48
VMware, Inc.
Chapitre 2 Installation de VMware Workstation
La procdure suivante dcrit le mode dexcution de lassistant dinstallation de Workstation. Si vous souhaitez utiliser linterface de ligne de commande la place de lassistant pour effectuer une installation silencieuse sur plusieurs ordinateurs, reportez-vous la section Installation de Workstation en mode silencieux page 51. Pour installer Workstation sur un hte Windows 1 Connectez-vous votre hte Microsoft Windows en tant quadministrateur ou membre du groupe des administrateurs de Windows. Pour installer Workstation sous Windows XP ou Windows Server 2003, connectez-vous en tant quadministrateur local (cest--dire, ne vous connectez pas au domaine, sauf si votre compte de domaine est galement un administrateur local). Bien quil soit ncessaire quun administrateur installe Workstation sous Windows XP ou Windows Server 2003, un utilisateur normal, sans privilges dadministration, peut excuter le programme une fois install. REMARQUE Vous devez disposer dune licence pour chaque utilisateur. 2 partir du menu Dmarrer, choisissez Excuter, puis spcifiez le chemin soit vers le lecteur de CD-ROM, soit vers le fichier du programme dinstallation tlcharg : Si vous utilisez le CD dinstallation, entrez D:\setup.exe, D: correspondant la lettre attribue votre lecteur de CD-ROM. Si vous installez le logiciel partir du fichier tlcharg, accdez au rpertoire dans lequel vous avez enregistr le fichier dinstallation tlcharg, puis excutez le programme dinstallation (le nom de fichier est identique VMware-Workstation-<xxxx-xxxx>.exe, <xxxx-xxxx> correspondant une srie de chiffres reprsentant les numros de version et de build). Sous Windows Vista, lorsque la bote de dialogue Contrle du compte utilisateur apparat pour vous demander la permission dexcuter le programme dinstallation, cliquez sur Continuer. REMARQUE Si vous possdez une version antrieure de Workstation dj installe sur votre systme, le programme dinstallation supprime cette version avant dinstaller la nouvelle. Une fois que la dsinstallation est termine, il est conseill de redmarrer votre ordinateur avant que le programme dinstallation ninstalle la nouvelle version. 3 Une fois que lassistant a calcul lespace requis, cliquez sur Next pour ignorer la page daccueil.
VMware, Inc.
49
Guide de lutilisateur de Workstation
Sur la page Setup Type, slectionnez Typical sauf si vous ne voulez pas installer les plug-ins IDE Workstation applicables ou si vous avez install Eclipse un emplacement non standard : Si vous disposez de Visual Studio 2005 ou Eclipse, le programme dinstallation installe un dbogueur virtuel intgr (plug-in IDE). Si vous ne voulez pas que ce plug-in soit install, slectionnez linstallation Custom et slectionnez loption correspondante. Si Eclipse est install dans un rpertoire diffrent de C:\Eclipse ou C:\Program Files\Eclipse et que vous voulez installer le dbogueur virtuel intgr pour ce programme, slectionnez linstallation Custom et slectionnez loption correspondante. REMARQUE Si vous ne disposez pas dEclipse ou Visual Studio, les plug-ins ne seront pas installs. Si vous installez lun de ces programmes ou les deux aprs avoir install Workstation, excutez de nouveau le programme dinstallation de Workstation et slectionnez loption Modify pour pouvoir installer les plug-ins ce moment-l. De plus, vous ne devez pas installer Eclipse Virtual Debugger sur des htes Windows 64 bits. Si vous slectionnez loption Custom, vous pouvez utiliser le bouton Space pour calculer lespace requis pour chaque composant de linstallation. Cliquez sur le bouton Help pour obtenir une description de chaque type dicne de la liste.
Sur la page Destination Folder (pour les installations standard) ou Custom Setup (pour les installations personnalises), si vous ne voulez pas que Workstation soit install dans le rpertoire indiqu, cliquez sur Change et spcifiez un nouveau rpertoire. Si le rpertoire spcifi nexiste pas, le programme dinstallation le cre pour vous. ATTENTION Ninstallez pas VMware Workstation sur un disque rseau.
Cliquez sur Next. Windows et le programme dinstallation Microsoft limitent 255 caractres la longueur du chemin daccs dun dossier sur le disque local. Pour un chemin permettant daccder un dossier se trouvant sur un disque mapp ou partag, la limite est de 240 caractres. Si le chemin dpasse cette limite, un message derreur apparat. Vous devez slectionner ou entrer un chemin daccs plus court.
50
VMware, Inc.
Chapitre 2 Installation de VMware Workstation
7 8 9
Sur la page Configure Shortcuts, dslectionnez tous les raccourcis que vous ne voulez pas conserver. Sur la page Ready to Install the Program, cliquez sur Install ou sur Back pour entrer vos modifications. Aprs avoir cliqu sur Install, sur la page Registration Information, entrez votre nom, le nom de votre socit et votre numro de srie, puis cliquez sur Next (facultatif). Votre numro de srie figure soit sur la carte denregistrement fournie avec le package soit dans un e-mail de VMware si vous avez acquis Workstation sur internet. Les donnes sur lutilisateur et lentreprise saisies ici figurent ensuite dans la bote About (Help>About VMware Workstation). Si vous ignorez cette tape, vous devrez entrer votre numro de srie ultrieurement avant de pouvoir activer une machine virtuelle. REMARQUE Si vous installez le logiciel sur un hte Windows Vista, entrez votre numro de srie ce moment-l afin dviter des problmes daccs par la suite. Si lutilisateur qui installe Workstation est un administrateur, et que par la suite un utilisateur qui nest pas administrateur tente de saisir le numro de srie, cet utilisateur ne disposera pas des droits requis.
10
Lorsque lassistant affiche la page Installation Wizard Completed, cliquez sur Finish.
Certaines installations peuvent ncessiter de redmarrer votre ordinateur. Lors du redmarrage, il nest pas ncessaire que vous vous connectiez en tant quutilisateur disposant de privilges dadministration.
Installation de Workstation en mode silencieux
Si vous installez Workstation sur plusieurs ordinateurs htes Windows, vous pouvez vouloir utiliser la fonction dinstallation en mode silencieux du programme dinstallation de Microsoft Windows. Cette fonction est intressante pour une grande entreprise par exemple. Avant dinstaller Workstation en mode silencieux, assurez-vous que lordinateur hte est dot de la version 2.0 ou suprieure du moteur dexcution MSI. Cette version du programme dinstallation est disponible pour Windows partir de Windows XP et sparment auprs de Microsoft. Pour plus dinformations sur lutilisation du programme dinstallation de Microsoft Windows, consultez le site Web de Microsoft.
VMware, Inc.
51
Guide de lutilisateur de Workstation
Pour installer Workstation en mode silencieux 1 Extrayez de faon automatise limage de linstallation administrative du programme dinstallation de VMware Workstation :
setup.exe /a /s /v"/qn TARGETDIR=<InstallTempPath>"
setup.exe correspondant au nom du programme dinstallation sur le CD de distribution. Si vous utilisez un programme dinstallation tlcharg, le nom de fichier est identique VMwareWorkstation-<xxxx>.exe, <xxxx> correspondant une srie de chiffres reprsentant les numros de version et de build. <InstallTempPath> correspond au chemin complet daccs au dossier dans lequel vous voulez enregistrer limage de linstallation administrative. 2 Excutez une installation en mode silencieux laide de msiexec et de limage de linstallation administrative extraite lors de ltape prcdente :
msiexec -i "<InstallTempPath>\VMware Workstation.msi" [INSTALLDIR="<PathToProgramDirectory>"] ADDLOCAL=ALL [REMOVE=<featurename,featurename>] /qn
Entrez la commande sur une ligne. Pour installer Workstation dans un emplacement autre que lemplacement par dfaut, remplacez le chemin indiqu aprs INSTALLDIR= pour spcifier le nouvel emplacement. Utilisez REMOVE = <proprit> pour ignorer linstallation de certaines fonctionnalits. Le paramtre de REMOVE = <proprit> prendre lune ou plusieurs des valeurs rpertories dans le Tableau 2-1. Tableau 2-1. Valeurs pour la proprit REMOVE
Valeur Authd Rseau Description Le service dautorisation de VMware est utilis pour effectuer des tches lorsque vous nexcutez pas Workstation en tant quAdministrateur. Composants de mise en rseau, y compris le pont virtuel et les adaptateurs htes pour la mise en rseau de lhte uniquement et NAT. Ne pas supprimer ce composant si vous souhaitez utiliser la technologie NAT ou DHCP. Serveur DHCP virtuel. Priphrique virtuel NAT.
DHCP NAT
Si vous spcifiez plusieurs valeurs, sparez-les laide dune virgule. Par exemple, REMOVE=Authd,NAT.
52
VMware, Inc.
Chapitre 2 Installation de VMware Workstation
REMARQUE Si vous spcifiez REMOVE=Network, le programme dinstallation ignore linstallation de certains composants de mise en rseau, y compris la technologie NAT et DHCP. Il nest pas ncessaire dindiquer DHCP ou NAT sparment. Vous pouvez personnaliser davantage linstallation en ajoutant lune des proprits dinstallation suivantes la commande laide du format <property>="<value>". Une valeur de 1 signifie true (vrai). Une valeur de 0 signifie false (faux). Si vous utilisez la proprit du numro de srie, entrez ce dernier avec des traits dunion (xxxxx-xxxxx-xxxxx-xxxxx). Tableau 2-2. Valeurs de PROPERTY
Proprit DESKTOP_SHORTCUT DISABLE_AUTORUN REMOVE_LICENSE SERIALNUMBER Effet de la proprit Installe un raccourci sur le bureau. Dsactive lexcution automatique du CD sur lhte. Supprime toutes les licences enregistres lors de la dsinstallation (dsinstallation uniquement). Entre le numro de srie. Valeur par dfaut 1 1 0
Dsinstallation de Workstation sur un hte Windows
Pour dsinstaller Workstation, utilisez la fonction Ajout/Suppression de programmes du panneau de configuration. Slectionnez lentre correspondant VMware Workstation et cliquez sur Remove (Supprimer). Suivez les instructions lcran. Sur Windows Vista, allez Dmarrer>Panneau de configuration>Programmes> Programmes et fonctionnalits>Dsinstaller un programme. Slectionnez VMware Workstation et cliquez sur Dsinstaller.
Installation de Workstation sur un hte Linux
Avant de commencer, lisez attentivement les informations suivantes et configurez votre systme hte en consquence : En prsence dune installation tar prcdente, supprimez le rpertoire vmware-distrib prcdent avant de raliser de nouveau une installation partir dun fichier tar. Lemplacement de ce rpertoire dpend de l o vous lavez plac lors de la prcdente installation. Gnralement il se situe dans :
/tmp/vmware-distrib
La fonction dhorloge en temps rel doit tre compile dans le noyau Linux.
VMware, Inc.
53
Guide de lutilisateur de Workstation
Workstation pour Linux requiert de crer et de charger loption PC-style hardware du port parallle (CONFIG_PARPORT_PC) sous la forme dun module de noyau (cela signifie quelle doit tre configure sur m lors de la compilation du noyau). Pour utiliser le systme daide de Workstation, un navigateur Web doit tre install sur lordinateur hte. REMARQUE La procdure suivante dcrit le processus dinstallation partir dun disque CD-ROM. Si vous avez tlcharg le logiciel, les tapes sont identiques hormis le fait que vous lancez la procdure partir du rpertoire dans lequel vous avez enregistr le fichier du programme dinstallation tlcharg et non depuis le rpertoire Linux sur le CD. Pour installer Workstation sur un hte Linux 1 2 Connectez-vous lhte Linux laide du nom dutilisateur que vous envisagez dutiliser pour excuter Workstation. Dans une fentre du terminal, utilisez la commande suivante pour vous dfinir en tant que superutilisateur afin de pouvoir excuter les tapes dinstallation initiales :
su -
3 4 5
Montez le CD-ROM de Workstation. Basculez sur le rpertoire Linux du CD. Poursuivez linstallation, conformment la section approprie relative au programme dinstallation qui vous intresse : Utilisation du programme dinstallation tar page 54 Utilisation du programme dinstallation RPM page 55 Utilisation du programme dinstallation tar Vous pouvez ignorer les tapes de copie et de dcompression de larchive et procder directement linstallation depuis le rpertoire vmware-distrib du CD : a Copiez larchive tar dans un rpertoire temporaire sur votre disque dur (par exemple, /tmp) :
cp VMware-<xxxx>.tar.gz /tmp
Basculez sur ce rpertoire temporaire :
cd /tmp
Dcompressez larchive :
tar zxpf VMware-<xxxx>.tar.gz
54
VMware, Inc.
Chapitre 2 Installation de VMware Workstation
Basculez sur le rpertoire dinstallation :
cd vmware-distrib
Excutez le programme dinstallation :
./vmware-install.pl
Acceptez les rpertoires par dfaut pour les fichiers binaires, les fichiers de bibliothque, les fichiers manuels, les fichiers de documentation et le script init. Entrez Yes lorsque vous tes invit excuter vmware-config.pl. Rpondez aux invites, comme dcrit dans Excution de vmware-config.pl page 56.
g h
Utilisation du programme dinstallation RPM a Excutez le programme RPM en indiquant le fichier dinstallation :
rpm -Uhv VMware-<xxxx>.rpm
VMware-<xxxx>.rpm correspondant au fichier dinstallation du CD. la place de <xxxx> le nom de fichier contient des numros qui correspondent aux numros de version et de build. b Excutez le programme de configuration :
vmware-config.pl
Rpondez aux invites, comme dcrit dans Excution de vmware-config.pl page 56.
Configuration de Workstation avec vmware-config.pl
Cette section dcrit le mode dutilisation de vmware-config.pl pour configurer linstallation de VMware Workstation. REMARQUE Si vous excutez le programme dinstallation RPM, vous devez le faire sparment depuis la ligne de commande. Si vous procdez linstallation depuis une archive tar, le programme dinstallation propose dexcuter la configuration votre place. Rpondez Yes lorsque cette invite apparat.
Modifications de configuration requises
La configuration avec vmware-config.pl est requise dans les circonstances suivantes : Lorsque vous installez VMware Workstation pour la premire fois. Lorsque vous mettez niveau votre version de Workstation.
VMware, Inc. 55
Guide de lutilisateur de Workstation
Lorsque vous mettez niveau le noyau de votre systme dexploitation hte. (Il nest pas ncessaire de rinstaller Workstation aprs la mise niveau du noyau.) Pour reconfigurer les options de mise en rseau de Workstation, pour ajouter ou supprimer des rseaux de type hte uniquement, par exemple.
Emplacement de vmware-config.pl
Le programme dinstallation place vmware-config.pl dans /usr/bin. Si /usr/bin ne correspond pas au chemin par dfaut, excutez le programme laide de la commande suivante :
/usr/bin/vmware-config.pl
Excution de vmware-config.pl
Aprs avoir excut le programme dinstallation pour effectuer une installation rcente ou une mise niveau, vous devez excuter vmware-config.pl. Si cela nest toujours pas fait, ouvrez une fentre du terminal et connectez vous en tant que superutilisateur avant deffectuer la procdure suivante. Pour utiliser vmware-config.pl 1 Utilisez la commande suivante pour lancer le programme si ncessaire :
vmware-config.pl
Rpondez aux invites. Dans la plupart des cas, la rponse par dfaut est approprie. Prenez en compte les considrations suivantes : Si vous nactivez pas la mise en rseau de lhte uniquement lors de linstallation de Workstation, vous ne pouvez pas permettre une machine virtuelle dutiliser la mise en rseau ponte et la mise en rseau de lhte uniquement. Si vous possdez Eclipse et que vous voulez installer le dbogueur virtuel intgr de Workstation pour ce programme, entrez Yes linvite correspondante. (loption par dfaut est No). Si vous souhaitez installer le dbogueur virtuel intgr pour Eclipse, lorsque vous tes invit installer le VIX API et accepter son contrat de licence, approuvez. Le dbogueur ne peut pas fonctionner sans le VIX API. Si le programme de configuration naffiche pas de message de russite de la configuration, excutez le programme de nouveau.
56
VMware, Inc.
Chapitre 2 Installation de VMware Workstation
Lorsque vous avez termin, quittez le compte superutilisateur :
exit
la premire activation dune machine virtuelle, vous tes invit entrer le numro de srie de Workstation 6.
Dsinstallation de Workstation sur un hte Linux
Cette section prsente les instructions relatives la dsinstallation dune installation RPM ou tar.
Dsinstallation dune installation RPM de Workstation
Si vous avez utilis le programme dinstallation RPM pour installer Workstation, supprimez le logiciel de votre systme en excutant la commande suivante :
rpm -e VMwareWorkstation<xxxx>
<xxxx> correspondant une srie de chiffres reprsentant les numros de version et de build. Si vous avez correctement install Workstation, vous pouvez obtenir le numro de build de Workstation en excutant la commande suivante :
rpm -qa | grep VM
Dsinstallation dune installation tar de Workstation
Si vous avez utilis le programme dinstallation tar pour installer Workstation, supprimez le logiciel de votre systme en excutant la commande suivante :
vmware-uninstall.pl
Quelles sections consulter prsent ?
Une fois Workstation install, vous pouvez : 1 Crer une machine virtuelle. Voir Chapitre 5, Cration dune nouvelle machine virtuelle, page 91. 2 Installer un systme dexploitation client sur la nouvelle machine virtuelle. Reportez-vous au Installation dun systme dexploitation client page 100 ou au VMware Guest Operating System Installation Guide, accessible dans le menu Help. 3 Installer le package VMware Tools sur la machine virtuelle. Voir Chapitre 6, Installation et utilisation de VMware Tools, page 117. 4 Utiliser la machine virtuelle. Voir Chapitre 4, Apprentissage des points essentiels de Workstation, page 67 et Chapitre 7, Excution dune machine virtuelle, page 155.
VMware, Inc. 57
Guide de lutilisateur de Workstation
58
VMware, Inc.
Mise niveau de VMware Workstation
Ce chapitre prsente la procdure de mise niveau de VMware Workstation 4 ou 5 sur un systme hte Linux ou Windows, et le mode dutilisation des machines virtuelles existantes sous Workstation 6. Il contient les rubriques suivantes : Prparation pour la mise niveau page 59 Mise niveau sur un hte Windows page 61 Mise niveau sur un hte Linux page 63 Utilisation de machines virtuelles Workstation 4 ou 5 sur Workstation 6 page 63 Les mises niveau directes dune machine virtuelle Workstation 3 ne sont pas prises en charge sous Workstation 6.
Prparation pour la mise niveau
Cette section rpertorie les tches que vous devez effectuer pour garantir la meilleure mise niveau possible.
Suppression de snapshots et fermeture de machines virtuelles interrompues
Pour utiliser des machines virtuelles cres dans une version antrieure de Workstation, vous pouvez mettre niveau la machine virtuelle aprs avoir effectu la mise niveau vers la nouvelle version de Workstation. Si la machine virtuelle a t cre avec une version de Workstation antrieure Workstation 5.5 et quelle comporte un snapshot, supprimez le snapshot avant la mise niveau, comme dcrit dans Travailler avec des snapshots dans le gestionnaire Snapshot Manager page 245.
VMware, Inc.
59
Guide de lutilisateur de Workstation
Fermez compltement les machines virtuelles avant de supprimer la version de Workstation utilise pour les crer. Si une machine virtuelle est interrompue, reprenez-la, arrtez le systme dexploitation client et dsactivez-la. REMARQUE Si vous tentez de reprendre une machine virtuelle qui a t interrompue sous un autre produit VMware ou une autre version de Workstation, une bote de dialogue vous permet de supprimer ou de conserver le fichier dans lequel ltat interrompu est enregistr. Pour restaurer ltat interrompu, cliquez sur Keep, puis reprenez la machine virtuelle sous le produit ou la version VMware appropri. Si vous cliquez sur Discard, vous pouvez activer la machine normalement mais ltat interrompu est perdu.
Sauvegarde de machines virtuelles
Sauvegardez tous les fichiers dans les rpertoires de votre machine virtuelle pour toutes les machines virtuelles Workstation 4 ou 5 existantes que vous envisagez de migrer vers Workstation 6. Cela comprend les fichiers .vmdk, ou .dsk, .vmx ou .cfg, et .nvram. En fonction du mode de mise niveau, vous ne pourrez pas forcment excuter les machines virtuelles sous Workstation 6 et la version prcdente de Workstation. Les mises niveau directes dune machine virtuelle Workstation 2 ou 3 ne sont pas prises en charge sous Workstation 6.
Suppression de Workstation 2 ou 3 pour installer Workstation 6
Pour installer Workstation 6 sur un ordinateur lorsque Workstation 2 ou 3 est dj install, dsinstallez lancienne version avant dinstaller la nouvelle. Sur un hte Windows, le programme de dsinstallation peut vous demander de supprimer des licences de votre registre. Sil est possible que vous vouliez rinstaller lancienne version, ne permettez pas au programme dinstallation de supprimer les licences. Vous pouvez conserver simultanment et en toute scurit les licences de plusieurs logiciels VMware sur lordinateur. Sur un hte Linux, la licence nest pas supprime. Vous pouvez laisser en toute scurit la licence son emplacement. Une fois lancienne version dsinstalle, vous pouvez installer Workstation 6, comme dcrit dans les sections suivantes : Installation de Workstation sur un hte Windows page 48 Installation de Workstation sur un hte Linux page 53
60
VMware, Inc.
Chapitre 3 Mise niveau de VMware Workstation
REMARQUE Si vous avez des machines virtuelles Workstation version 2 ou 3 que vous voulez utiliser avec Workstation 6, mettez niveau les machines virtuelles vers Workstation version 4 au minimum avant dinstaller Workstation 6.
Mise niveau sur un hte Windows
Vous pouvez mettre niveau Workstation version 4 ou 5 vers la version 6 en excutant le programme dinstallation de VMware Workstation 6, comme dcrit dans cette section. Assurez-vous de disposer dun numro de srie Workstation 6 avant de commencer. Les mises niveau de versions antrieures de Workstation ne sont pas prises en charge. Pour plus dinformations, reportez-vous la section Suppression de Workstation 2 ou 3 pour installer Workstation 6 page 60. Pour mettre niveau partir de Workstation version 4 ou 5 1 2 Connectez-vous votre hte Microsoft Windows en tant quadministrateur ou membre du groupe des administrateurs de Windows. Lancez le programme dinstallation de Workstation 6 partir du rpertoire de tlchargement ou du CD-ROM. Workstation dsinstalle automatiquement la version prcdente. 3 Redmarrez votre ordinateur si vous y tes invit, puis connectez-vous nouveau en tant quadministrateur ou en tant quutilisateur membre dun groupe dadministrateurs Windows. Terminez lassistant dinstallation. Pour des instructions dtailles concernant le programme dinstallation, voir Installation de Workstation sur un hte Windows page 48. 5 Rinitialisez votre ordinateur si vous y tes invit. Vous pouvez maintenant vous connecter normalement. Vous navez pas besoin de vous connecter en tant quadministrateur maintenant que Workstation est install.
Mise niveau vers un hte Windows Vista
Cette section propose des instructions pour plusieurs scnarios de mise niveau impliquant Windows Vista. Dans les sections relatives la dsinstallation de Workstation 5, vous devez uniquement dsinstaller lapplication VMware Workstation, pas les machines virtuelles que vous avez cres. Une fois Workstation 5 dsinstall et Workstation 6 install, vous pouvez activer les machines virtuelles et les mettre niveau si vous le souhaitez. Cette procdure est dcrite dans Changement de version de la machine virtuelle page 64.
VMware, Inc. 61
Guide de lutilisateur de Workstation
Pendant la mise niveau de Windows XP vers Windows Vista, lemplacement des machines virtuelles peut tre modifi. La mise niveau de Windows Vista utilise le registre pour mapper lancien emplacement de toutes les machines virtuelles stockes dans :
C:\Documents and Settings\<utilisateur>\My Virtual Machines
vers
C:\Users\<utilisateur>\Documents\My Virtual Machines
Une fois la mise niveau termine, la liste Favorites dans Workstation doit fonctionner correctement.
Workstation 5 sous Windows XP vers Workstation 6 sous Windows Vista
Si Workstation 5 est install sur un hte Windows XP, commencez par dsinstaller Workstation 5. Utilisez llment du panneau de configuration Ajout/Suppression de programmes pour dsinstaller Workstation. Ensuite, mettez niveau le systme dexploitation vers Windows Vista. Enfin, installez Workstation 6, comme dcrit dans Installation de Workstation sur un hte Windows page 48.
Workstation 5 sous Windows Vista vers Workstation 6 sous Windows Vista
Si Workstation 5 est install sur un hte Windows Vista, commencez par dsinstaller Workstation 5. Allez dans Dmarrer>Panneau de configuration>Programmes> Programmes et fonctionnalits>Dsinstaller un programme. Slectionnez VMware Workstation, puis cliquez sur Dsinstaller. Ensuite, installez Workstation 6, comme dcrit dans Installation de Workstation sur un hte Windows page 48. Workstation 5 ntait pris en charge par Windows Vista qu titre exprimental.
Workstation 6 sous Windows XP vers Workstation 6 sous Windows Vista
Les instructions de cette section supposent que vous possdiez Windows XP avec le Service Pack 2. Pour mettre niveau Workstation 6 depuis Windows XP vers Windows Vista 1 2 3 4
62
Connectez-vous en tant quadministrateur ou membre du groupe des administrateurs de Windows. Assurez-vous que Workstation nest pas en cours dexcution et quaucune machine virtuelle nest excute en arrire-plan. Mettez niveau le systme dexploitation hte vers Windows Vista, comme dcrit dans la documentation Microsoft. Dmarrez Workstation et activez une machine virtuelle.
VMware, Inc.
Chapitre 3 Mise niveau de VMware Workstation
Mise niveau sur un hte Linux
Vous pouvez mettre niveau depuis Workstation version 4 ou 5 vers la version 6 en excutant le programme dinstallation de VMware Workstation 6, comme dcrit dans Chapitre 2, Installation de VMware Workstation, page 47. Assurez-vous de disposer dun numro de srie Workstation 6 avant de commencer. Vous serez invit entrer le numro de srie la fin de linstallation, la premire fois que vous essaierez de dmarrer Workstation 6. REMARQUE Avec Workstation 5, Samba nest plus configur automatiquement lorsque vous excutez vmware-config.pl. Si vous avez utilis le programme dinstallation tar pour installer Workstation version 4 ou 5 et que vous envisagez de lutiliser pour la version 6, il nest pas ncessaire de dsinstaller lancienne version. De mme, si vous avez utilis le programme dinstallation RMP pour installer la version 4 ou 5 et que vous envisagez de lutiliser pour la version 6, il nest pas ncessaire de dsinstaller lancienne version. Si vous avez utilis un programme dinstallation tar pour installer la version 4 ou 5 et que vous voulez utiliser le programme dinstallation RMP pour la version 6, ou linverse, il nest pas ncessaire de dsinstaller lancienne version.
Utilisation de machines virtuelles Workstation 4 ou 5 sur Workstation 6
Utilisez lune de ces approches : Utilisation dune ancienne version de la machine virtuelle sans mise niveau page 63 Changement de version de la machine virtuelle page 64
Utilisation dune ancienne version de la machine virtuelle sans mise niveau
Il se peut que vous ne vouliez pas mettre niveau une machine virtuelle car vous souhaitez quelle reste compatible avec dautres produits VMware que vous utilisez. Voici un bref rsum de la compatibilit de version des produits VMware : Une machine virtuelle cre dans Workstation 4.x est compatible avec GSX Server 3.x, ESX Server 2.x et ACE 1.0.
VMware, Inc.
63
Guide de lutilisateur de Workstation
Une machine virtuelle cre dans Workstation 5.x est compatible avec VMware Server 1.x, ESX Server 3.x et VMware Player 1.x. Vous pouvez excuter ces machines virtuelles dans Workstation 6, mais vous ne disposerez pas des avantages des nouvelles fonctions de Workstation 6. Pour plus dinformations sur la compatibilit entre les produits VMware, consultez le VMware Virtual Machine Mobility Planning Guide. Si vous dcidez de ne pas mettre niveau une machine virtuelle, vous aurez encore besoin de mettre niveau VMware Tools vers la nouvelle version. Suivez les instructions pour votre systme dexploitation client contenues dans Installation et mise niveau de VMware Tools page 119. Ne supprimez pas la version antrieure de VMware Tools avant dinstaller la nouvelle.
Changement de version de la machine virtuelle
Si vous avez cr des machines virtuelles avec une ancienne version de Workstation, vous souhaiterez probablement procder une mise niveau vers la dernire version pour profiter des avantages des nouvelles fonctionnalits. Pour plus dinformations sur les nouvelles fonctionnalits, voir Nouveauts de la version 6 page 23. Cependant, si vous avez cr des machines virtuelles Workstation 6 mais que vous voulez les dployer pour quelles sexcutent sur un autre produit VMware, il se peut que vous deviez effectuer un dclassement vers une version compatible avec ce produit. Lassistant Change Version vous permet deffectuer lune de ces tches. Avec Workstation 6, vous disposez des options de mise niveau et de dclassement suivantes : Mettre niveau une machine virtuelle Workstation 4 vers la version 5 ou la version 6. Mettre niveau une machine virtuelle Workstation 5 vers la version 6 ou la dclasser vers la version 4. Dclasser une machine virtuelle Workstation 6 vers la version 4 ou la version 5. Lassistant Change Version vous aide galement dterminer la version du matriel virtuel utiliser. Prenez en considration les points suivants lorsque vous changez la version du matriel virtuel dune machine virtuelle : Lassistant vous permet de modifier la version de la machine virtuelle source ou de crer un clone complet, de faon ce que la machine source reste intacte.
64
VMware, Inc.
Chapitre 3 Mise niveau de VMware Workstation
Si vous mettez niveau une machine virtuelle Workstation 4 ou 5 compatible avec ESX Server vers Workstation 6, vous ne pourrez plus la dclasser vers une machine virtuelle compatible avec ESX en utilisant lassistant Change Version. Sur les htes Windows, vous pouvez utiliser lassistant Converter Import (File>Import) pour effectuer un tel dclassement. Si vous mettez niveau une machine virtuelle excute partir dun disque physique, le message derreur suivant peut apparatre tandis que Workstation met niveau la machine virtuelle : Unable to upgrade <drivename>. One of the supplied parameters is invalid. Cliquez sur OK pour poursuivre la procdure de mise niveau. Lorsque vous mettez niveau une machine virtuelle fonctionnant sous Windows XP, Windows Server 2003 ou Windows Vista, la fonction dactivation produit de Microsoft peut ncessiter la ractivation du systme dexploitation client. Faites des copies de sauvegarde de vos disques virtuels avant de lancer la mise niveau ou le dclassement. Pour modifier la version matrielle virtuelle dune machine virtuelle 1 Dans le systme dexploitation client, notez les paramtres de carte rseau. En particulier, si vous avez spcifi une adresse IP statique pour cette machine virtuelle, aprs la mise niveau, ce paramtre peut tre modifi en attribution automatique par DHCP. Pour vrifier les paramtres de carte rseau, utilisez la mthode approprie votre systme dexploitation. Par exemple, sous Windows XP, vous pouvez utiliser llment Connexions rseau du panneau de configuration pour obtenir des informations concernant ladresse TCP/IP de la machine virtuelle. 2 3 4 Dsactivez la machine virtuelle et fermez le systme dexploitation client. Slectionnez la machine virtuelle et, depuis la barre de menu de Workstation, choisissez VM>Upgrade or Change Version. Compltez les pages de lassistant Change Version. Aprs avoir slectionn une version de compatibilit matrielle, vous voyez une liste des produits VMware compatibles avec cette version. Si vous slectionnez Workstation 4 ou 5, vous verrez galement une liste des fonctionnalits de Workstation 6 que cette version ne prend pas en charge. 5 Activez la machine virtuelle.
VMware, Inc.
65
Guide de lutilisateur de Workstation
6 7
Dans le systme dexploitation client, vrifiez les paramtres de la carte rseau et ajustez-les sils ont t modifis, comme dcrit dans ltape 1. Si la dernire version de VMware Tools nest pas installe sur la machine virtuelle, mettez-le niveau. Par exemple, mme si vous avez mis niveau la machine virtuelle version 4 vers la version 5 plutt que vers la version 6, vous devrez mettre niveau VMware Tools vers la version de Tools comprise avec Workstation 6. Reportez-vous Installation et mise niveau de VMware Tools page 119. Ne supprimez pas la version antrieure de VMware Tools avant dinstaller la nouvelle. REMARQUE Si vous mettez niveau une machine virtuelle qui sexcute partir dun disque physique, vous pouvez ignorer ce message en toute scurit : Unable to upgrade <drivename>. One of the supplied parameters is invalid. Cliquez sur OK pour poursuivre la mise niveau.
66
VMware, Inc.
Apprentissage des points essentiels de Workstation
Ce chapitre prsente le lancement du programme Workstation et la fentre de VMware Workstation. Il contient les rubriques suivantes : Dmarrage de Workstation page 68 Prsentation de la fentre de Workstation page 69 Vrification des mises jour du produit page 81 Introduction la cration dune machine virtuelle page 81 Introduction aux prfrences de Workstation page 83 Introduction Virtual Machine Settings page 86 Fermeture des machines virtuelles et sortie de Workstation page 89 Raccourcis clavier page 90 Les illustrations de ces sections prsentent un systme dexploitation client Windows XP.
VMware, Inc.
67
Guide de lutilisateur de Workstation
Dmarrage de Workstation
La mthode de dmarrage de Workstation dpend du systme dexploitation hte. Pour dmarrer Workstation sur un hte Windows 1 Dans le menu Dmarrer, choisissez Dmarrer>Programmes>VMware> VMware Workstation ou double-cliquez sur le raccourci de votre bureau.
Sil sagit de votre premire utilisation de Workstation, lisez et acceptez le contrat de licence utilisateur final (CLUF). La fentre de VMware Workstation souvre.
Pour dmarrer Workstation sur un hte Linux 1 2 Ouvrez une fentre du terminal. Entrez vmware & et appuyez sur Entre. Par dfaut, le programme dinstallation place le fichier dans /usr/bin. Si /usr/bin ne correspond pas au chemin par dfaut, excutez le programme laide de la commande suivante :
/usr/bin/vmware &
REMARQUE Sur les htes Linux, le programme dinstallation de Workstation ajoute une entre dans le menu Dmarrer pour VMware Workstation. Cette entre de menu se retrouve dans diffrents sous-menus, selon votre distribution Linux. Par exemple : SUSE Linux 9.1 : Dmarrer>Systme>Plus de programmes>VMware Workstation Red Hat Enterprise Linux AS/WS Version 3 : Dmarrer>Outils systme>Plus doutils systme>VMware Workstation 3 Lisez et acceptez le contrat de licence utilisateur final (CLUF). La fentre de Workstation souvre.
68
VMware, Inc.
Chapitre 4 Apprentissage des points essentiels de Workstation
Prsentation de la fentre de Workstation
Une machine virtuelle Workstation est similaire un ordinateur distinct qui sexcute dans une fentre sur votre ordinateur physique. Cependant, Workstation ne prsente pas seulement lcran dun autre ordinateur. Depuis la fentre de Workstation, vous pouvez atteindre et excuter vos machines et groupes de machines virtuelles. Vous pouvez galement passer facilement de lun lautre. Cette section vous indique comment parcourir et utiliser la fentre de VMware Workstation mais aussi comment configurer une liste de favoris. Les favoris sont des machines et groupes de machines virtuelles que vous utilisez souvent et auxquels vous voulez accder rapidement. Figure 4-1. Fentre de VMware Workstation
menus Barre doutils barre latrale
,
onglets page daccueil, synthse ou vue de console
barre dtat
journal des messages
La fentre de VMware Workstation contient les sections suivantes : Page daccueil, synthse, vue botier ou de console : vos machines virtuelles saffichent dans la zone principale de cette fentre. Onglets : chaque machine virtuelle ouverte possde son propre onglet. Cliquez sur un onglet pour activer une machine virtuelle. Cliquez sur le symbole X pour fermer longlet. Selon la configuration de Workstation, la machine virtuelle est dsactive ou continue de sexcuter en arrire-plan. Barre latrale : enregistrez vos machines virtuelles et groupes de machines virtuelles prfrs pour un accs rapide. Vous pouvez galement voir quelles machines virtuelles sont actives. Un clic droit sur les menus contextuels vous permet deffectuer plusieurs oprations sur une machine virtuelle slectionne.
VMware, Inc.
69
Guide de lutilisateur de Workstation
Si vous possdez Workstation ACE Edition, une section supplmentaire de la barre latrale affiche ACE Management Servers. Pour une description de ce produit, voir Mode de mise niveau vers Workstation dition ACE page 23. Barre dtat : cette zone affiche les messages de Workstation et une icne pour chaque priphrique amovible. Cliquez avec le bouton droit de la souris sur une icne pour la dconnecter ou modifier sa configuration. Journal des messages : il sagit dune icne de note indiquant si le journal des messages contient des messages non lus pour la machine virtuelle slectionne. Si licne est grise, cela signifie que tous les messages ont t lus. Pour ouvrir le journal des messages, double-cliquez sur licne ou faites un clic droit dessus et choisissez Open Message Log. Vous pouvez aussi choisir VM>Message Log depuis la barre de menus. Les messages incluent des informations sur la machine virtuelle, telles que Could not connect to the floppy drive (Connexion impossible au lecteur de disquettes) ou No bootable device was detected (Aucun priphrique de dmarrage dtect). Slectionnez un lment dans le journal des messages pour afficher une description dtaille du message.
Page daccueil et vues
Workstation affiche lune des quatre vues dans la partie principale de la fentre : la page daccueil, la vue rcapitulative, la vue de console ou la vue botier.
Page daccueil
Cliquez sur longlet Home pour afficher la page daccueil de Workstation. Les icnes de la page daccueil permettent de crer une nouvelle machine virtuelle ou douvrir une machine existante. Pour fermer la page daccueil, cliquez sur le symbole X droite des onglets sur un hte Windows ou sur le symbole X dun onglet sur un hte Linux. Pour afficher nouveau la page daccueil, choisissez View>Go to Home Tab.
Vue rcapitulative
Lorsque vous slectionnez un onglet pour une machine virtuelle ou un groupe de machines dsactiv, Workstation affiche une synthse des informations de configuration relatives cet lment. Workstation affiche galement une synthse pour une machine virtuelle ou un groupe interrompu. Cliquez sur le bouton de la barre doutils Summary tout moment pour examiner les paramtres dans la vue rcapitulative.
70
VMware, Inc.
Chapitre 4 Apprentissage des points essentiels de Workstation
REMARQUE Les onglets rcapitulatifs napparaissent que pour les machines virtuelles actuellement ouvertes. Pour ouvrir une machine virtuelle qui nest pas affiche, choisissez File>Open>Virtual Machine, accdez au fichier .vmx de la machine virtuelle, puis slectionnez Open. Longlet Summary ou Console reste visible jusqu la fermeture de la machine virtuelle. La Figure 4-2 illustre un exemple de vue rcapitulative pour Workstation. La vue rcapitulative de Workstation ACE Edition comprend des sections supplmentaires pour les stratgies, les paramtres du package et lhistorique, ainsi que dautres fonctionnalits spcifiques ACE. Pour plus dinformations, reportez-vous au VMware ACE Administrators Manual. Figure 4-2. Affichage de la vue rcapitulative dune machine virtuelle (hte Windows)
Bouton de la vue rcapitulative
VMware, Inc.
71
Guide de lutilisateur de Workstation
Vue de console
La vue de console dune machine virtuelle active est similaire laffichage moniteur dun ordinateur physique. Figure 4-3. Vue de console (hte Windows)
Bouton de la vue de console
Lorsquune machine virtuelle est active, son nom ou celui du groupe de machines virtuelles saffiche dans un onglet en haut de la console. Pour basculer de la machine virtuelle ou du groupe actif, cliquez sur longlet dune autre machine virtuelle ou dun autre groupe. Vous pouvez utiliser les onglets de la console dans le mode fentres et dans le mode basculement rapide.
Vue botier
Si vous configurez la machine virtuelle pour quelle agisse comme un botier , tel quun serveur Web avec une console base sur un navigateur, vous pouvez spcifier la vue botier comme vue par dfaut. La vue botier prsente une brve description du type de serveur ou de botier et fournit un lien qui ouvre le navigateur sur le systme hte et se connecte la console de gestion du botier.
72
VMware, Inc.
Chapitre 4 Apprentissage des points essentiels de Workstation
Figure 4-4. Vue botier (hte Windows)
Bouton de la vue botier
La vue botier nest disponible que pour les machines virtuelles que vous avez dsignes comme botiers, comme dcrit dans Affichage dune machine virtuelle en tant que botier page 176.
Affichage simultan de plusieurs machines virtuelles
Pour visualiser simultanment plusieurs machines virtuelles lorsque celles-ci ne se trouvent pas dans le mme groupe, ouvrez plusieurs fentres de Workstation et lancez une ou plusieurs machines virtuelles dans chaque fentre. Vous pouvez galement utiliser un groupe pour coordonner et utiliser plusieurs machines virtuelles dans une seule fentre de console. Voir Affichage des groupes et des machines virtuelles page 274 pour obtenir une description complte de la vue de console des groupes.
Boutons de la barre doutils
La zone de la barre doutils en haut de la fentre de VMware Workstation contient des boutons sur lesquels vous pouvez cliquer pour activer et dsactiver vos machines virtuelles, modifier laffichage de Workstation, grer les snapshots et enregistrer lactivit de vos machines.
VMware, Inc.
73
Guide de lutilisateur de Workstation
Figure 4-5. Barre doutils de Workstation
Barre doutils Power
Barre doutils Snapshot
Barre doutils View
Barre doutils Replay
La liste suivante dcrit les boutons de la barre doutils. Pour personnaliser laffichage de la barre doutils, voir Personnalisation de la barre doutils page 76. ATTENTION Lorsquun groupe est actif, le fait de cliquer sur le bouton Power On, Power Off, Suspend, Resume ou Reset affecte toutes les machines virtuelles de ce groupe. Barre doutils Power : Power Off : dsactive la machine virtuelle active ou le groupe de la mme manire que le bouton dalimentation dun PC. Vous pouvez configurer Workstation pour une mise hors tension intermittente (appele arrt) ou permanente (appele dsactivation). Voir Fermeture dune machine virtuelle page 160 ou Dmarrage et arrt des groupes page 278. Suspend : arrte une machine virtuelle ou un groupe pour vous permettre de reprendre votre travail ultrieurement. Voir Utilisation des fonctionnalits dinterruption et de reprise page 237. Power On ou Resume : active une machine slectionne ou un groupe de machines qui est dsactiv ou reprend la machine ou le groupe de machines virtuelles interrompu. Power On : voir Dmarrage dune machine virtuelle page 156 ou Dmarrage et arrt des groupes page 278. Resume : voir Utilisation des fonctionnalits dinterruption et de reprise page 237. Reset : rinitialise une machine virtuelle ou un groupe, comme le bouton de rinitialisation sur un ordinateur physique. Voir Dsactivation, arrt et rinitialisation ou redmarrage page 160. Barre doutils Snapshot : Take Snapshot : permet denregistrer ltat dune machine virtuelle comme si vous enregistriez un document de traitement de texte. En cas derreur, le bouton Revert vous permet de restaurer cet tat ultrieurement. Voir Utilisation des snapshots page 239.
74
VMware, Inc.
Chapitre 4 Apprentissage des points essentiels de Workstation
Revert : permet de restaurer ltat parent dune machine virtuelle. Ltat parent est un tat qui a t enregistr prcdemment laide dun snapshot. Voir Utilisation des snapshots page 239. Manage Snapshots : ouvre le gestionnaire de snapshots dans lequel vous pouvez voir les snapshots existants de la machine virtuelle, restaurer un snapshot, prendre un nouveau snapshot et raliser un clone partir dun snapshot. Voir Travailler avec des snapshots dans le gestionnaire Snapshot Manager page 245. Barre doutils View : Show or Hide Sidebar : bascule entre laffichage et le masquage de la barre latrale. Voir Barre latrale page 78. Quick Switch : agrandit la taille de la console de Workstation afin doccuper tout le moniteur hte. Les onglets de la console sont visibles de sorte que vous pouvez basculer entre les machines virtuelles et les groupes dun seul clic. Voir Utilisation du mode de basculement rapide page 165. Full Screen : agrandit laffichage de la machine virtuelle afin doccuper tout le moniteur hte. La machine virtuelle napparat plus dans une fentre. Voir Utilisation du mode plein cran page 164. REMARQUE Les menus et la barre doutils de Workstation ne sont pas visibles en mode plein cran. Dplacez le curseur vers le haut de lcran pour afficher la barre doutils de plein cran. Utilisez la combinaison de touches Ctrl+Alt+Entre pour restaurer la fentre de Workstation. Si vous ne pouvez pas entrer en mode plein cran lorsque le mode daffichage client est plus petit que le mode daffichage hte, essayez dajouter la ligne suivante au fichier de configuration de la machine virtuelle (.vmx) :
mks.maxRefreshRate=1000
Voir Fichiers constituant une machine virtuelle page 113 pour une description de ce fichier. Summary View : affiche la vue rcapitulative. Voir Vue rcapitulative page 70. Appliance View : affiche la vue botier. Voir Vue botier page 72. Console View : affiche la vue de console. Voir Vue de console page 72.
VMware, Inc.
75
Guide de lutilisateur de Workstation
Barre doutils Replay : Replay Last Recording : lit le dernier enregistrement ralis pour cette machine virtuelle. Record : lance lenregistrement de lactivit de cette machine virtuelle. Stop : arrte lenregistrement de lactivit de cette machine virtuelle. Pour plus dinformations sur la fonctionnalit exprimentale denregistrement/de lecture, reportez-vous la section Enregistrement et lecture de lactivit dune machine virtuelle page 254.
Personnalisation de la barre doutils
Vous pouvez personnaliser la barre doutils de Workstation en ajoutant, supprimant et rorganisant les boutons de la barre doutils. Sur un hte Windows, les boutons de la barre doutils sont classs en barres doutils spares pour lalimentation, les snapshots, les visualisations et les enregistrement/la lecture. Sur un hte Linux, tous les boutons se trouvent sur une seule barre doutils. Pour personnaliser laffichage de la barre doutils sur un hte Linux 1 Cliquez avec le bouton droit de la souris sur le bord droit de la barre doutils pour afficher le menu Toolbar.
Choisissez Power, Snapshot, View ou Replay pour ajouter ou supprimer les boutons de la barre doutils correspondants. Lorsquune option est coche, les boutons correspondants saffichent.
Dans la partie infrieure du menu, choisissez le style daffichage pour les boutons de la barre doutils.
76
VMware, Inc.
Chapitre 4 Apprentissage des points essentiels de Workstation
Pour personnaliser laffichage de la barre doutils sur un hte Windows 1 Cliquez avec le bouton droit de la souris sur la barre doutils pour afficher le menu Toolbar.
Cliquez sur Power, Snapshot, View ou Replay pour ajouter ou supprimer cette barre doutils. Lorsquune barre doutils est coche, celle-ci saffiche. Pour modifier lapparition ou lordre dapparition des boutons dans une barre doutils, affichez la barre doutils et effectuez les tapes suivantes.
Cliquez avec le bouton droit de la souris sur la barre doutils Power, Snapshot, View ou Replay pour ouvrir la fentre Customize Toolbar. La fentre Customize Toolbar de la barre doutils choisie apparat. Les boutons rpertoris sous Current Toolbar Buttons saffichent dans la barre doutils selon lordre spcifi dans la fentre Customize Toolbars.
Effectuez lune des modifications suivantes : Pour ajouter ou supprimer un bouton de la barre doutils, slectionnez-le et cliquez sur Add ou Remove. Ajoutez un sparateur pour afficher une ligne verticale entre les boutons. Pour modifier lordre des boutons, slectionnez un bouton sous Current Toolbar Buttons et cliquez sur Move Up ou Move Down pour rorganiser les boutons. Vous pouvez galement modifier lordre des boutons actuellement affichs sans ouvrir la fentre Customize Toolbar : maintenez la touche Maj enfonce tout en procdant un glisser-dposer du bouton vers un autre emplacement dans la barre doutils. Pour restaurer linstallation par dfaut, avec tous les boutons affichs, cliquez sur Reset.
Cliquez sur Close.
VMware, Inc.
77
Guide de lutilisateur de Workstation
Barre latrale
La barre latrale contient une liste des favoris et affiche les machines virtuelles ou les groupes de machines virtuelles actuellement activs. Si vous possdez Workstation ACE Edition, une section supplmentaire de la barre latrale affiche ACE Management Servers. (Pour une description de ce produit, voir Mode de mise niveau vers Workstation dition ACE page 23.) Pour afficher ou masquer la liste de la barre latrale Choisissez View>Sidebar. Si la barre latrale tait visible, elle est alors masque. Si elle tait masque, elle devient visible.
Liste des favoris
La liste Favorites vous permet dorganiser et daccder aux lments frquemment utiliss. Figure 4-6. Liste des favoris dans la barre latrale
Menu contextuel
Icne de la machine interrompue Icne de la machine active Machine virtuelle Workstation 4
78
VMware, Inc.
Chapitre 4 Apprentissage des points essentiels de Workstation
La liste Favorites offre les avantages suivants : Accs rapide : accdez rapidement aux lments frquemment utiliss. Vous pouvez ouvrir les machines virtuelles et les groupes de machines virtuelles prsents dans la liste Favorites sans parcourir le systme de fichiers hte. De plus, comme les signets des navigateurs, les icnes de la liste Favorites peuvent tre organises en dossiers, ajoutes, rorganises ou supprimes. tat : diffrentes icnes indiquent ltat des machines virtuelles et des groupes de machines virtuelles. Une icne de la liste Favorites indique si le groupe ou la machine virtuelle est dsactiv, activ ou interrompu. Une icne marron (au lieu de bleue) de machine virtuelle indique quil sagit dune machine virtuelle Workstation 4. Commandes du clic droit : cliquez avec le bouton droit de la souris sur une icne de la liste Favorites pour afficher un menu des commandes que vous pouvez utiliser pour cette machine virtuelle ou ce groupe de machines virtuelles. Vous pouvez cliquer ailleurs dans la liste Favorites (sauf sur une machine virtuelle ou un groupe) pour afficher un menu contextuel partir duquel vous pouvez choisir de crer une nouvelle machine virtuelle, un nouveau groupe ou un nouveau dossier. Vous pouvez galement ouvrir une machine virtuelle existante, un groupe, une machine virtuelle Microsoft Virtual PC ou Virtual Server, StorageCraft ou une image systme Symantec Backup Exec System Recovery. Pour crer des dossiers pour organiser les favoris 1 2 Cliquez avec le bouton droit de la souris sur Favorites (ou tout lment de la liste Favorites), puis choisissez New Folder. Compltez la bote de dialogue New Folder qui apparat. Vous pouvez galement glisser et dposer des dossiers pour les placer lun dans lautre. 3 Glissez et dposez les lments de la liste dans le dossier dsir.
Pour ajouter une entre de machine virtuelle ou de groupe la liste Favorites 1 2 Dmarrez Workstation. Pour obtenir les instructions, reportez-vous la section Dmarrage de Workstation page 68. Choisissez File>Open et accdez lemplacement de la machine virtuelle (fichier .vmx) ou du groupe (fichier .vmtm) que vous souhaitez ajouter aux favoris. Choisissez File>Add to Favorites. Le nom de la machine virtuelle ou du groupe apparat dans la liste Favorites.
VMware, Inc. 79
Guide de lutilisateur de Workstation
Pour ajouter une machine virtuelle active ou un groupe dans la liste des favoris 1 2 Dans la barre latrale, cliquez avec le bouton droit de la souris sur la machine virtuelle ou le groupe dans la liste Powered On. Dans le menu contextuel qui apparat, choisissez Add to Favorites. Le nom de la machine virtuelle apparat dans la liste Favorites. Pour supprimer une machine virtuelle de la liste des favoris 1 2 Cliquez sur un nom dans la liste Favorites pour le slectionner. Choisissez File>Remove from Favorites. Le nom de la machine virtuelle est supprim de la liste Favorites. Vous pouvez supprimer le nom dune machine virtuelle de la liste Favorites tout moment. La suppression du nom naffecte ni les fichiers ni le fonctionnement de la machine virtuelle. Vous pouvez rajouter la machine virtuelle la liste tout moment. Pour supprimer la machine virtuelle actuellement ouverte de la liste Favorites Choisissez File>Remove from Favorites. La machine virtuelle est supprime de la liste Favorites. Pour renommer une entre de la liste Favorites pour une machine virtuelle ou un groupe 1 2 3 Cliquez avec le bouton droit de la souris sur llment de la liste renommer. Choisissez Rename dans le menu contextuel. Indiquez le nouveau nom de llment et appuyez sur Entre. Un autre moyen consiste choisir VM>Settings>Options>General (pour une machine virtuelle) ou Team>Settings>Options (pour un groupe), puis taper le nouveau nom dans le champ Name. REMARQUE La modification du nom ne porte que sur laffichage et ne renomme pas les fichiers de la machine virtuelle sur lhte.
Liste Powered On
Cette liste vous permet de reprer les machines virtuelles et les groupes actuellement activs. Cliquez avec le bouton droit de la souris sur la liste Powered On pour afficher un menu des commandes que vous pouvez utiliser pour cette machine virtuelle ou ce groupe.
80
VMware, Inc.
Chapitre 4 Apprentissage des points essentiels de Workstation
Vous pouvez afficher les mmes informations en cliquant avec le bouton droit de la souris sur licne dtat des machines virtuelles dans la zone de notification de la barre des tches de lhte.
Vrification des mises jour du produit
Workstation recherche automatiquement les mises jour disponibles. Il effectue cette tche par dfaut une fois par semaine, lors du lancement de Workstation. Vous pouvez modifier lintervalle des vrifications automatiques laide de la procdure suivante. Pour que VMware Workstation recherche les mises jour 1 2 Choisissez Edit>Preferences>Workspace. Dfinissez un intervalle dans le menu droulant Check for Software Updates.
La section Software updates de longlet Workspace affiche lheure et le rsultat de la vrification automatique de mises jour la plus rcente et lheure de la prochaine vrification programme. Vous pouvez procder cette vrification manuellement en choisissant Help>Check for Updates on the Web. Sous Linux, vous pouvez galement cliquer sur Check Now dans longlet Workspace de lditeur des prfrences (dans la barre de menus de Workstation, choisissez Edit>Preferences). REMARQUE La vrification des mises jour produit ne fonctionne que si lordinateur hte est connect Internet.
Introduction la cration dune machine virtuelle
Cette section fournit des instructions pour vous familiariser rapidement avec la cration de machine virtuelle. Une fois votre machine virtuelle cre, vous aurez plus de facilits comprendre les informations contenues dans ce chapitre. On vous demande tout dabord daccepter les paramtres par dfaut afin de pouvoir complter lassistant New Virtual Machine Wizard rapidement. Cette procdure est similaire un didacticiel. Lorsque vous souhaiterez crer ultrieurement des machines virtuelles utiliser dans votre travail ou dans un environnement de production, vous trouverez intressant davoir une connaissance approfondie de toutes les options disponibles. Ces informations dtailles se trouvent dans le Chapitre 5, Cration dune nouvelle machine virtuelle, page 91. Si vous disposez dun CD dinstallation pour un systme dexploitation particulier, utilisez la procdure suivante. Par simplicit, nous vous recommandons dutiliser un CD dinstallation Windows. La plupart des systmes dexploitation Windows peuvent tre stocks sur un seul CD-ROM alors que Linux requiert plusieurs CD.
VMware, Inc. 81
Guide de lutilisateur de Workstation
Pour crer une machine virtuelle et installer un systme dexploitation client 1 Dmarrez VMware Workstation. Pour obtenir les instructions, reportez-vous la section Dmarrage de Workstation page 68. 2 3 4 Choisissez File>New>Virtual Machine pour lancer lassistant New Virtual Machine Wizard, puis cliquez sur Next. Dans la page Select the Appropriate Configuration, slectionnez Typical et cliquez sur Next. Sur la page Select a Guest Operating System, slectionnez le systme dexploitation (y compris sa version) que vous envisagez dinstaller sur votre nouvelle machine virtuelle, puis cliquez sur Next. Compltez les pages suivantes de lassistant comme suit : Page Name the Virtual Machine : cliquez sur Next pour accepter le nom de la page par dfaut. Page Network Type : slectionnez le type de rseau NAT et cliquez sur Next. Pour les clients Windows, nous vous recommandons dutiliser le type NAT jusqu ce que vous ayez install un logiciel de scurit, tel quun antivirus. Page Specify Disk Capacity : cliquez sur Finish. Virtual machine created successfully : cliquez sur Close. La machine virtuelle est alors cre et son nom est ajout la liste Favorites. 6 7 Insrez le disque dinstallation pour le systme dexploitation dans le lecteur de CD-ROM de votre ordinateur hte. Dans la fentre de Workstation, sur longlet de la nouvelle machine virtuelle, dans la section Commands, cliquez sur Start this virtual machine. Sur les htes Linux, cette commande correspond Power on this virtual machine. La vue de console pour la machine virtuelle apparat. Le priphrique de dmarrage (CD-ROM) est rapidement dtect et vous tes invit commencer linstallation du systme dexploitation. 8 Suivez les instructions dinstallation fournies par lditeur du systme dexploitation. Une fois linstallation termine, vous pouvez installer VMware Tools, comme dcrit dans ltape suivante. Assurez-vous que le systme dexploitation est en cours dexcution et, si ncessaire, que vous tes connect.
82
VMware, Inc.
Chapitre 4 Apprentissage des points essentiels de Workstation
Depuis la barre de menus de Workstation, choisissez VM>Install VMware Tools, et compltez lassistant dinstallation qui apparat sur le systme dexploitation client. Acceptez les paramtres par dfaut proposs dans lassistant. Nous supposons que vous utilisez un systme dexploitation client Windows. Il vous suffit de cliquer sur Next dans lassistant pour installer VMware Tools sur un systme Windows. Linstallation de VMware Tools sur un systme Linux ou Solaris requiert lutilisation dun programme de ligne de commande, comme dcrit dans la section Installation et mise niveau de VMware Tools page 119.
Votre machine virtuelle nouvellement cre et votre systme dexploitation client install vous serviront de rfrence pour les autres sections de ce chapitre. Si vous navez pas saisi le numro de srie de Workstation linstallation du produit (option disponible sur un hte Windows), vous tes invit le saisir la premire activation de votre machine virtuelle. Le numro de srie figure sur la carte denregistrement fournie avec le package ou dans le-mail de confirmation de votre commande en ligne. Entrez le numro de srie, puis cliquez sur OK. Ce numro de srie est enregistr et Workstation ne vous le redemande plus. Pour plus de commodit, Workstation transmet automatiquement le numro de srie au site Web de VMware lorsque vous utilisez certains liens Internet intgrs au produit (par exemple, Help>VMware on the Web>Register Now! et Help>VMware on the Web>Request Support). Ceci permet VMware de vous diriger directement vers la page Web approprie pour enregistrer votre produit et obtenir une assistance technique.
Introduction aux prfrences de Workstation
La bote de dialogue Preferences vous permet de modifier plusieurs paramtres qui sappliquent directement VMware Workstation, indpendamment de la machine virtuelle excute. Les paramtres par dfaut dfinis pour les prfrences de Workstation sont valides dans la plupart des cas. Il est donc prfrable de conserver ces paramtres sauf si vous tes un utilisateur expriment. REMARQUE Sur un hte Linux, vous devez tre connect en tant que superutilisateur pour enregistrer les modifications des prfrences globales. Pour modifier ces paramtres, choisissez Edit>Preferences. La Figure 4-7 propose un exemple de lditeur des prfrences de Workstation.
VMware, Inc.
83
Guide de lutilisateur de Workstation
Figure 4-7. Onglet Workspace de lditeur de prfrences (sur un hte Linux)
Voici une liste des onglets de la bote de dialogue Preferences ainsi que les rfrences croises vers les sections de ce manuel relatives chaque onglet : Onglet Workspace : vous permet de configurer les paramtres suivants : Section Location : vous permet de modifier le rpertoire dans lequel les machines virtuelles dernirement cres sont enregistres. Voir Emplacement des machines virtuelles page 158 et Fichiers constituant une machine virtuelle page 113. Section Virtual Machines : plusieurs de ces options sont lies au fait de quitter Workstation tout en laissant certaines machines virtuelles actives. Voir Fermeture des machines virtuelles et sortie de Workstation page 89. Pour des informations sur lactivation des dossiers partags, voir Utilisation des dossiers partags page 179. Section Software Updates : voir Vrification des mises jour du produit page 81.
84
VMware, Inc.
Chapitre 4 Apprentissage des points essentiels de Workstation
Onglet Input : vous permet dajuster la manire dont la machine virtuelle saisit les commandes du clavier et de la souris. Par exemple, par dfaut, la machine virtuelle saisit lentre du clavier et de la souris quand vous cliquez lintrieur de la machine virtuelle. Onglet Hot Keys : vous permet de spcifier la combinaison de touches utilise avec les squences de raccourcis clavier pour toutes vos machines virtuelles. Utilisez les squences de raccourcis clavier pour entrer et quitter le mode plein cran, dslectionner lentre du clavier et de la souris, etc. Onglet Display : vous permet dajuster la manire dont laffichage de la console et de lhte prend en charge une rsolution diffrente daffichage du systme dexploitation client. Voir galement Ajustement de la console Workstation par rapport laffichage de la machine virtuelle page 171 et Utilisation du mode plein cran page 164. Onglet Memory : pour plus dinformations sur lajustement des paramtres de la mmoire dans VMware Workstation, voir Mmoire page 393. Sous Linux, vous devez excuter Workstation en tant que superutilisateur pour modifier les paramtres dans longlet Memory de lditeur de prfrences. Onglet Priority : pour plus dinformations sur les paramtres de snapshot de cet onglet, voir Activation des actions des snapshots en tant quactivit darrire-plan page 244. Sous Linux, vous devez excuter Workstation en tant que superutilisateur pour modifier ce paramtre. Pour plus dinformations sur le paramtre de priorit des processus disponible sur les htes Windows, voir Configuration de la planification des processus sur des htes Windows page 392. Onglet Lockout : vous permet de rduire le nombre de personnes pouvant crer de nouvelles machines virtuelles, de modifier la configuration des machines virtuelles et les paramtres de mise en rseau (htes Windows uniquement). Pour plus dinformations, voir Fonctions de linterface de verrouillage (htes Windows uniquement) page 409. Onglet Tools : vous permet de spcifier si vous voulez mettre niveau VMware Tools automatiquement sur des systmes clients Windows et Linux lorsquune nouvelle version est disponible. Sur les htes Linux, vous devez excuter Workstation en tant que superutilisateur pour modifier les paramtres dans longlet Tools de lditeur de prfrences. VMware Tools est une suite dutilitaires qui amliore les performances du systme dexploitation client de la machine virtuelle et renforce la gestion de la machine virtuelle par Workstation. Voir Chapitre 6, Installation et utilisation de VMware Tools, page 117.
VMware, Inc. 85
Guide de lutilisateur de Workstation
Onglet Devices : la fonction dexcution automatique mentionne dans cet onglet est dsactive par dfaut (htes Windows uniquement). Par consquent, vous devez vous connecter manuellement au lecteur de CD-ROM en utilisant le menu VM>Removable Devices comme dcrit dans Connexion et dconnexion des priphriques amovibles page 189. Outre les rfrences croises mentionnes dans cette liste, vous trouverez davantage dinformations concernant les paramtres de chaque onglet dans laide en ligne de Workstation. Cliquez sur le bouton Help dans la bote de dialogue Preferences. Les paramtres des onglets suivants ne sappliquent qu lutilisateur actuellement connect lordinateur hte : onglets Workspace, Input, Hot Keys, Priority et Tools. Les paramtres des onglets suivants sappliquent indpendamment de la machine virtuelle excute ou de lutilisateur connect lordinateur hte : onglets Display, Memory, Lockout et Devices.
Introduction Virtual Machine Settings
Workstation configure une nouvelle machine virtuelle selon le systme dexploitation client que vous avez slectionn dans lassistant New Virtual Machine Wizard. Une fois la machine virtuelle cre, vous pouvez utiliser lditeur Virtual Machine Settings (VM>Settings) pour modifier toute option de configuration dfinie par lassistant.
Onglet Hardware
Utilisez longlet Hardware pour ajouter, supprimer et configurer des priphriques virtuels pour la machine virtuelle slectionne. Pour ajouter et supprimer du matriel, mais aussi pour modifier plusieurs paramtres de configuration, vous devez dsactiver (mais pas fermer) la machine virtuelle avant dafficher cette bote de dialogue.
86
VMware, Inc.
Chapitre 4 Apprentissage des points essentiels de Workstation
Figure 4-8. Onglet Hardware de Virtual Machine Settings
Lorsque vous slectionnez un lment dans la liste de matriel, les options correspondant llment saffichent droite dans la bote de dialogue. Par exemple, dans la Figure 4-8, les options de mmoire saffichent car llment Memory est slectionn. Vous trouverez les rubriques et les chapitres concernant chacun des priphriques virtuels de la liste Hardware ultrieurement dans ce manuel. Pour afficher laide en ligne dun lment slctionn dans la liste Hardware, cliquez sur le bouton Help.
Onglet Options
Longlet Options vous permet dajuster les caractristiques de la machine virtuelle slectionne : Plusieurs options contrlent les interactions entre les systmes dexploitation hte et client telles que la faon dont les dossiers peuvent tre partags, comment les fichiers sont transfrs et ce qui se passe sur un systme dexploitation client lorsque vous quittez Workstation.
VMware, Inc.
87
Guide de lutilisateur de Workstation
Certaines options vous permettent dcraser les options identiques de la bote de dialogue Preferences qui correspondent aux prfrences globales dfinies pour toutes les machines virtuelles. Par exemple, vous pouvez utiliser loption Advanced pour craser les priorits de traitement dfinies dans longlet Priority de la bote de dialogue Preferences. Certaines options vous permettent de modifier les paramtres que vous pouvez lorigine dfinir lors de lexcution de lassistant New Virtual Machine Wizard pour crer une machine virtuelle. Par exemple, vous pouvez utiliser les options General pour modifier le nom de la machine virtuelle. Figure 4-9. Onglet Options de Virtual Machine Settings
Les paramtres de longlet Options de la machine virtuelle sont traits ultrieurement dans ce manuel, dans les rubriques et procdures spcifiques aux tches o vous seriez susceptible de les utiliser. Pour afficher laide en ligne dun lment slectionn dans la liste Options, cliquez sur le bouton Help.
88
VMware, Inc.
Chapitre 4 Apprentissage des points essentiels de Workstation
Fermeture des machines virtuelles et sortie de Workstation
Lorsque vous fermez une machine virtuelle ou un groupe et que vous quittez Workstation, si des machines virtuelles sont toujours actives, vous tes invit choisir lune des actions suivantes : Poursuivre lexcution de la machine virtuelle en arrire-plan. Si des machines virtuelles sont toujours excutes aprs que vous ayez quitt Workstation, vous pouvez toujours interagir via VNC ou un autre service. Interrompre la machine virtuelle. Lopration dinterruption enregistre ltat de la machine virtuelle. Pour plus dinformations, voir Utilisation des fonctionnalits dinterruption et de reprise page 237. Dsactiver la machine virtuelle. Si la machine virtuelle est configure pour effectuer une mise hors tension intermittente , un script VMware Tools sexcute pour arrter le systme dexploitation client avant de procder la dsactivation. Pour plus dinformations, voir Dsactivation, arrt et rinitialisation ou redmarrage page 160. Si vous ne voulez pas recevoir dinvite chaque fois que vous quittez Workstation ou que vous fermez une machine virtuelle ou un groupe, vous pouvez dfinir une prfrence spcifiant que les machines virtuelles doivent toujours sexcuter en arrire-plan lorsque vous quittez le programme. Pour dfinir lexcution des machines virtuelles en arrire-plan Excutez lune des actions suivantes : Rpondez linvite lorsque vous fermez la machine virtuelle ou que vous quittez Workstation, comme suit : Cliquez sur Run in Background. Dfinissez une prfrence Workstation : a b Depuis la barre de menus de VMware Workstation, choisissez Edit>Preferences. Dans longlet Workspace, slectionnez Run powered on virtual machines in background after close et cliquez sur OK.
Les machines virtuelles sexcuteront en arrire-plan lorsque vous fermerez un onglet ou que vous quitterez Workstation. Vous ne recevrez plus dinvite. Une icne dtat saffiche dans la zone de notification de la barre des tches par dfaut lorsque les machines virtuelles dexcutent en arrire-plan. Placez le pointeur de votre souris sur licne pour afficher une info-bulle indiquant le nombre de machines virtuelles et de groupes excuts en arrire-plan. Il sagit des machines virtuelles et des groupes appartenant lutilisateur connect.
VMware, Inc. 89
Guide de lutilisateur de Workstation
Raccourcis clavier
Si vous prfrez travailler depuis le clavier, utilisez les raccourcis clavier indiqus dans le Tableau 4-1. Si vous modifiez les prfrences pour la combinaison des raccourcis clavier, remplacez au besoin Ctrl+Alt par votre nouveau paramtre dans les raccourcis rpertoris dans le Tableau 4-1. Tableau 4-1. Raccourcis clavier
Raccourci Ctrl+B Ctrl+E Ctrl+R Ctrl+Z Ctrl+N Ctrl+O Ctrl+F4 Action Activation. Dsactivation. Rinitialisation. Interruption. Cration dune nouvelle machine virtuelle. Ouverture dune machine virtuelle. Fermeture de la vue rcapitulative/de console de la machine virtuelle slectionne. Une bote de dialogue de confirmation napparat que si la machine virtuelle est active. Ctrl+D F9 Ctrl+G Ctrl+P Ctrl+Alt+Entre Ctrl+Alt Modification de la configuration de la machine virtuelle. Basculement entre laffichage et le masquage de la barre latrale. Saisie de lentre du clavier et de la souris. Modification des prfrences. Basculement entre le mode plein cran et le mode fentres. Relchement du curseur de la souris. Si la machine virtuelle se trouve dans le mode exclusif (type de mode plein cran), le fait dappuyer sur Ctrl+Alt fait passer la machine virtuelle du mode exclusif au mode plein cran. Basculement entre les machines virtuelles ouvertes tandis que les entres du clavier et de la souris sont saisies. Basculement entre les machines virtuelles ouvertes tandis que les entres du clavier et de la souris ne sont pas saisies. VMware Workstation doit tre lapplication active. Basculement entre les machines virtuelles ouvertes tandis que les entres du clavier et de la souris ne sont pas saisies. VMware Workstation doit tre lapplication active. En mode plein cran, basculement vers la prochaine machine virtuelle active. En mode plein cran, basculement vers la prcdente machine virtuelle active.
Ctrl+Alt+Tab Ctrl+Tab
Ctrl+Maj+Tab
Ctrl+Maj+flche droite Ctrl+Maj+flche gauche
90
VMware, Inc.
Cration dune nouvelle machine virtuelle
Ce chapitre dcrit la procdure de cration dune nouvelle machine virtuelle et la procdure dinstallation dun systme dexploitation client. Il contient les rubriques suivantes : Installation dune nouvelle machine virtuelle page 91 Installation dun systme dexploitation client page 100 Importation de machines virtuelles partir dautres formats (htes Windows uniquement) page 104 Fichiers constituant une machine virtuelle page 113
Installation dune nouvelle machine virtuelle
Cette section dcrit le processus complet de cration dune nouvelle machine virtuelle. Sinon, si vous voulez crer une machine virtuelle partir dune image systme ou partir de la machine virtuelle dun tiers, reportez-vous la section Importation de machines virtuelles partir dautres formats (htes Windows uniquement) page 104.
Avant de commencer
En utilisant lassistant New Virtual Machine Wizard, vous tes invit faire des choix sur de nombreux aspects de la machine virtuelle. Cette section propose des informations sur les difficults rencontres afin que vous puissiez faire vos choix avant dexcuter lassistant.
VMware, Inc.
91
Guide de lutilisateur de Workstation
Configuration standard versus configuration personnalise
Comme la plupart des assistants dinstallation, lassistant New Virtual Machine Wizard vous invite choisir entre une installation standard ou personnalise. Si vous slectionnez Typical, lassistant vous invite indiquer ou accepter les paramtres par dfaut des lments suivants : Systme dexploitation client. Pour plus dinformations, voir Slection du systme dexploitation client page 93. Nom de la machine virtuelle et emplacement des fichiers de la machine virtuelle. Pour plus dinformations, voir Emplacement des machines virtuelles page 93. Type de connexion rseau. Pour plus dinformations, voir Type de connexion rseau page 94. Allocation de tout lespace dun disque virtuel au moment de sa cration. Pour plus dinformations, voir Capacit du disque page 97. Slection ou non du partitionnement dun disque virtuel en fichiers de 2 Go. Pour plus dinformations, voir Capacit du disque page 97. Vous ntes pas invit spcifier la version de la machine virtuelle. Celle-ci (Workstation 4, 5 ou 6) est suppose avoir t spcifie dans lditeur de prfrences (depuis la barre de menus de Workstation, choisissez Edit>Preferences, et vrifiez le paramtre pour Default hardware compatibility). De nombreux facteurs peuvent vous inciter choisir une installation personnalise. Slectionnez Custom si vous souhaitez : Choisir une autre version de la machine virtuelle que celle spcifie dans lditeur de prfrences (depuis la barre de menus de Workstation, choisissez Edit>Preferences, et vrifiez le paramtre pour Default hardware compatibility). Prciser si vous voulez crer un disque virtuel IDE ou SCSI, sans tenir compte du paramtre par dfaut qui est normalement utilis pour le systme dexploitation client. Pour savoir quel type de disque virtuel est cr par dfaut pour un systme dexploitation particulier, slectionnez loption Custom et cliquez sur Next sur les pages de lassistant, slectionnez le systme dexploitation souhait puis parcourez lassistant jusqu la page intitule Select a Disk Type. Loption par dfaut est dj slectionne. Utiliser un disque physique plutt quun disque virtuel (utilisateurs expriments uniquement). Cette rubrique est dcrite dans Disques virtuels et disques physiques page 96. Utiliser un disque virtuel existant au lieu de crer un nouveau disque virtuel. Cette rubrique est dcrite dans Disques virtuels et disques physiques page 96.
92 VMware, Inc.
Chapitre 5 Cration dune nouvelle machine virtuelle
Dfinir des options de mmoire diffrentes des options par dfaut. Affecter plusieurs processeurs virtuels la machine virtuelle. Cette rubrique est dcrite dans Nombre de processeurs page 94. Crer une machine virtuelle pour les utilisateurs finaux. Cette rubrique est dcrite dans Utilisation du mode de basculement plein cran (htes Windows uniquement) page 413.
Slection du systme dexploitation client
Lassistant vous invite spcifier le type de systme dexploitation que vous envisagez dinstaller sur le client. Vous avez le choix entre Windows 2000 Professionnel, Red Hat Linux 4 et Ubuntu 64 bits. Workstation utilise cette information pour : Slectionner les valeurs par dfaut, comme la quantit de mmoire requise Attribuer un nom aux fichiers associs la machine virtuelle Ajuster les paramtres pour disposer de performances optimales Contourner des comportements spciaux et des bogues lintrieur du systme dexploitation Nessayez pas dinstaller un systme dexploitation 64 bits aprs avoir slectionn un type 32 bits dans cette option. Si le systme dexploitation que vous souhaitez utiliser nest pas rpertori, slectionnez Other pour le systme dexploitation client et sa version. REMARQUE Workstation prend en charge les systmes dexploitation client 64 bits uniquement dans Workstation versions 5.5 et ultrieures et uniquement sur les machines htes dotes de processeurs pris en charge. Pour obtenir la liste des processeurs pris en charge par Workstation pour des systmes dexploitation clients 64 bits, consultez le VMware Guest Operating System Installation Guide, disponible partir du menu Help.
Emplacement des machines virtuelles
Les exemples suivants prsentent les emplacements par dfaut suggrs pour les machines virtuelles. Htes Windows : Sous Windows 2000, Windows XP et Windows Server 2003, le dossier par dfaut dune machine virtuelle fonctionnant sous Windows XP Professionnel est :
C:\Documents and Settings\<nomutilisateur>\Mes Documents\My Virtual Machines\Windows XP Professionnel
Sous Windows Vista, le dossier par dfaut est :
VMware, Inc.
93
Guide de lutilisateur de Workstation
C:\Users\<nomutilisateur>\Documents\Virtual Machines\Windows XP Professionnel
Htes Linux : Lemplacement par dfaut dune machine virtuelle sous Windows XP Professionnel est <homedir>/vmware/Windows XP Professionnel, <homedir> correspondant au rpertoire personnel de lutilisateur actuellement connect. Il est possible que les performances de la machine virtuelle soient rduites si le disque dur virtuel se trouve sur un disque rseau. Pour des performances optimales, veillez ce que le dossier de la machine virtuelle soit sur un disque local. Cependant, si dautres utilisateurs doivent accder cette machine virtuelle, vous devez rflchir placer les fichiers de la machine virtuelle dans un emplacement auquel ils ont accs. Pour plus dinformations, voir Partage de machines virtuelles avec dautres utilisateurs page 202.
Nombre de processeurs
Cette option nest disponible que pour des configurations personnalises. La dfinition dune machine virtuelle utilisant deux processeurs est uniquement prise en charge pour les machines htes dotes dau moins deux processeurs logiques. (Si vous crez une machine virtuelle version 4, vous ne verrez pas ce panneau.) Les htes suivants sont tous considrs comme possdant deux processeurs logiques : un hte processeur unique avec lhyperthreading activ un hte processeur unique avec une UC double cur un hte multiprocesseur avec deux UC, quelles aient un double cur ou lhyperthreading activ Pour plus dinformations sur la prise en charge Workstation de virtual Symmetric Multiprocessing (SMP), voir Utilisation de Virtual Symmetric Multiprocessing bi-directionnel (exprimental) page 385.
Type de connexion rseau
Plusieurs options sont votre disposition : Bridged networking : si votre ordinateur hte est en rseau et que votre machine virtuelle possde une adresse IP distincte (ou peut en obtenir une automatiquement partir dun serveur DHCP), slectionnez Use bridged networking. Dautres ordinateurs sur le rseau peuvent alors communiquer directement avec la machine virtuelle.
94
VMware, Inc.
Chapitre 5 Cration dune nouvelle machine virtuelle
NAT : si votre machine virtuelle ne dispose par dune adresse IP distincte et que vous souhaitez malgr tout vous connecter Internet, slectionnez Use network address translation (NAT). La machine virtuelle et lhte partagent une identit rseau unique non visible lextrieur du rseau. Host-only : la mise en rseau de lhte uniquement fournit une connexion rseau entre la machine virtuelle et lordinateur hte, au moyen dun adaptateur Ethernet virtuel visible du systme dexploitation hte. Grce la mise en rseau de lhte uniquement, la machine virtuelle peut communiquer seulement avec lhte et dautres machines virtuelles sur le rseau de type hte uniquement. Cette approche peut tre utile si vous devez configurer un rseau virtuel isol. No connection : vous avez toujours la possibilit de crer une connexion aprs avoir install la machine virtuelle. Pour plus dinformations sur les options de mise en rseau de Workstation, voir Configuration dun rseau virtuel page 287.
Types dadaptateur SCSI
Cette option nest disponible que pour des configurations personnalises. Un adaptateur IDE et un adaptateur SCSI sont installs sur la machine virtuelle. Ladaptateur IDE est toujours un adaptateur ATAPI. Pour ladaptateur SCSI, vous avez le choix entre BusLogic et LSI Logic. Le paramtre par dfaut de votre systme dexploitation client est dj slectionn. Tous les clients, lexception de Windows Vista, Windows Server 2003, Red Hat Enterprise Linux 3 et NetWare, ont par dfaut un adaptateur BusLogic. Pour les clients Windows Vista, LSI Logic est votre unique option. REMARQUE Ladaptateur LSI Logic offre des performances amliores et fonctionne mieux avec les priphriques SCSI gnriques. Il est galement pris en charge par ESX Server 2.0 et versions suprieures. Gardez cette information lesprit si vous envisagez de migrer la machine virtuelle vers un autre produit VMware. Votre choix en matire dadaptateur SCSI na aucune incidence sur votre dcision de crer un disque virtuel IDE ou SCSI. Cependant, certains systmes dexploitation clients (Windows XP 32 bits par exemple) ne sont pas dots dun pilote pour ladaptateur Buslogic ou LSI Logic. Vous devez tlcharger le pilote partir du site Web de LSI Logic. REMARQUE Les pilotes dun adaptateur de bus hte compatible Mylex (BusLogic) ne sont pas apparents sur le site Web de LSI Logic. Recherchez la zone de prise en charge de la chane numrique dans le numro de modle. Par exemple, recherchez 958 pour les pilotes BT/KT-958.
VMware, Inc.
95
Guide de lutilisateur de Workstation
Reportez-vous au VMware Guest Operating System Installation Guide pour plus dinformations sur le pilote et le systme dexploitation client que vous envisagez dinstaller sur cette machine virtuelle.
Modes Disque : normal ou indpendant
Cette option nest disponible sur des htes Linux que pour des configurations personnalises. Le mode normal par dfaut permet dinclure des disques chaque snapshot que vous prenez. Cependant, vous pouvez modifier ce comportement. Si vous ne voulez pas que des donnes soient enregistres sur le disque lorsque vous prenez un snapshot de la machine virtuelle, vous pouvez configurer le disque afin quil soit indpendant. Pour plus dinformations, voir Utilisation des snapshots page 239. Si vous configurez le disque pour quil soit indpendant, vous pouvez spcifier si vos modifications sur le disque doivent tre conserves ou supprimes lors de la dsactivation de la machine virtuelle ou de sa restauration sur un snapshot. Sur des htes Linux, vous pouvez spcifier ces paramtres dans lassistant New Virtual Machine Wizard, sur la page Select a Disk Type, dans la section Mode. Sur des htes Windows, vous pouvez utiliser lditeur Virtual Machine Settings. Une fois la machine virtuelle cre, slectionnez-la et, depuis la barre de menus de Workstation, choisissez VM>Settings>Hardware>Hard Disk>Advanced.
Disques virtuels et disques physiques
Cette option nest disponible que pour des configurations personnalises. Si vous utilisez une configuration standard, un nouveau disque virtuel est cr et utilis pour la machine virtuelle. Les disques virtuels reprsentent la meilleure solution pour la plupart des machines virtuelles. Ils sont rapides et faciles installer et vous pouvez les transfrer vers de nouveaux emplacements sur le mme ordinateur hte ou sur des ordinateurs htes diffrents. Mme pour les configurations personnalises, loption habituellement choisie est Create a New Virtual Disk, bien quil soit possible de choisir Use an Existing Virtual Disk pour pouvoir utiliser un disque virtuel dj cr. Dans ce cas, lassistant affiche une page pour que vous puissiez entrer le chemin daccs ou rechercher le fichier du disque virtuel existant (.vmdk). Pour utiliser un disque dur physique (disque de donnes brutes) ou une partition de disque IDE, voir Utilisation de disques physiques sur une machine virtuelle page 218. VMware vous recommande de ne pas utiliser la configuration par disque physique sauf si vous tes un utilisateur expriment.
96
VMware, Inc.
Chapitre 5 Cration dune nouvelle machine virtuelle
Capacit du disque
Lassistant vous invite dfinir une taille pouvant tre comprise entre 0,1 et 950 Go pour un disque virtuel SCSI. Vous pouvez ensuite choisir dallouer la totalit de lespace disque directement ou permettre la machine virtuelle dvoluer selon son utilisation. Il est prfrable de permettre au disque dvoluer. Loption Allocate all disk space now semble donner de meilleures performances pour votre machine virtuelle. Si vous allouez la totalit du disque directement, vous ne pourrez pas utiliser la fonction de rduction du disque ultrieurement. REMARQUE Lallocation directe de tout lespace disque est une opration qui demande beaucoup de temps et qui ne peut pas tre annule. En outre, elle ncessite autant despace disque physique que celui spcifi pour le disque virtuel. Vous pouvez galement choisir loption Split disk into 2GB files. Slectionnez cette option si votre disque virtuel est stock sur un systme de fichiers qui ne prend pas en charge les fichiers de plus de 2 Go.
Utilisation de lassistant New Virtual Machine Wizard
Lassistant New Virtual Machine Wizard vous guide tout au long des principales tapes de configuration dune nouvelle machine virtuelle, facilitant ainsi la dfinition de plusieurs options et paramtres. Vous pouvez ensuite utiliser lditeur Virtual Machine Settings (depuis la barre de menus, choisissez VM>Settings) pour modifier la configuration de votre machine virtuelle. Cette section contient les procdures suivantes : Pour crer une machine virtuelle en utilisant linstallation standard page 97 Pour crer une machine virtuelle en utilisant linstallation personnalise page 98 Si vous avez besoin daide pour dterminer quel type de configuration utiliser, reportez-vous la section Configuration standard versus configuration personnalise page 92. Pour crer une machine virtuelle en utilisant linstallation standard 1 Dmarrez VMware Workstation. Pour plus dinstructions, voir Dmarrage de Workstation page 68. 2 Choisissez File>New>Virtual Machine pour lancer lassistant New Virtual Machine Wizard, puis cliquez sur Next.
VMware, Inc.
97
Guide de lutilisateur de Workstation
3 4
Sur la page Select the Appropriate Configuration, slectionnez Typical, puis cliquez sur Next. Sur la page Select a Guest Operating System, slectionnez le systme dexploitation (y compris sa version) que vous envisagez dinstaller sur votre nouvelle machine virtuelle, puis cliquez sur Next. Pour plus dinformations, voir Slection du systme dexploitation client page 93.
Sur la page Name the Virtual Machine, slectionnez un nom et un dossier pour la machine virtuelle, puis cliquez sur Next. Le nom indiqu ici est utilis si vous ajoutez cette machine virtuelle la liste Favorites de VMware Workstation. Ce nom est galement attribu au dossier dans lequel sont enregistrs tous les fichiers associs cette machine virtuelle. Chaque machine virtuelle doit possder son propre dossier. Pour plus dinformations, voir Emplacement des machines virtuelles page 93.
Sur la page Network Type, configurez les fonctionnalits de mise en rseau de la machine virtuelle et cliquez sur Next. Pour plus dinformations, voir Type de connexion rseau page 94.
Sur la page Specify Disk Capacity, entrez la taille du disque virtuel, indiquez le mode dallocation de lespace disque, puis cliquez sur Finish. Pour plus dinformations, voir Capacit du disque page 97.
Maintenant que la machine virtuelle est cre, poursuivez avec Installation dun systme dexploitation client page 100. Pour crer une machine virtuelle en utilisant linstallation personnalise 1 Dmarrez VMware Workstation. Pour plus dinstructions, voir Dmarrage de Workstation page 68. 2 3 4 Choisissez File>New>Virtual Machine pour lancer lassistant New Virtual Machine Wizard, puis cliquez sur Next. Sur la page Select the Appropriate Configuration, slectionnez Custom, puis cliquez sur Next. Sur la page Choose the Virtual Machine Hardware Compatibility, indiquez si vous voulez crer une machine virtuelle Workstation 4, 5 ou 6, puis cliquez sur Next. Lors dune slection dans la liste Hardware Compatibility, vous pourrez voir une liste des autres produits et versions VMware compatibles avec les lments choisis. Vous verrez galement une liste des fonctionnalits non disponibles pour cette version.
98
VMware, Inc.
Chapitre 5 Cration dune nouvelle machine virtuelle
Sur la page Select a Guest Operating System, slectionnez le systme dexploitation (y compris sa version) que vous envisagez dinstaller sur votre nouvelle machine virtuelle, puis cliquez sur Next. Pour plus dinformations, voir Slection du systme dexploitation client page 93.
Sur la page Name the Virtual Machine, slectionnez un nom et un dossier pour la machine virtuelle, puis cliquez sur Next. Le nom indiqu ici est utilis si vous ajoutez cette machine virtuelle la liste Favorites de VMware Workstation. Ce nom est galement attribu au dossier dans lequel sont enregistrs tous les fichiers associs cette machine virtuelle. Chaque machine virtuelle doit possder son propre dossier. Pour plus dinformations, voir Emplacement des machines virtuelles page 93.
Si vous tes en cours de cration dune machine virtuelle Workstation 5 ou 6, sur la page Processor Configuration, slectionnez le nombre de processeurs de la machine virtuelle, puis cliquez sur Next. Pour plus dinformations, voir Nombre de processeurs page 94.
Sur la page Memory for the Virtual Machine, rglez les paramtres de la mmoire ou acceptez les paramtres par dfaut, puis cliquez sur Next. Dans la plupart des cas, il est prfrable de conserver la configuration de la mmoire par dfaut. Si vous envisagez dutiliser la machine virtuelle pour excuter de nombreuses applications ou des applications ncessitant beaucoup de mmoire, vous pouvez vouloir dfinir une configuration mmoire suprieure. Pour plus dinformations, voir Configuration de la taille de la mmoire dune machine virtuelle page 393. REMARQUE Vous ne pouvez pas allouer plus de 2 Go de mmoire une machine virtuelle si ses fichiers sont enregistrs sur un systme de fichiers, tels que Windows 9.x et ME avec FAT16, qui ne prend pas en charge les fichiers dont la taille est suprieure 2 Go.
Sur la page Network Type, configurez les fonctionnalits de mise en rseau de la machine virtuelle et cliquez sur Next. Pour plus dinformations, voir Type de connexion rseau page 94.
10
Sur la page Select I/O Adapter Types, slectionnez le type dadaptateur SCSI que vous souhaitez utiliser avec la machine virtuelle, puis cliquez sur Next. Pour plus dinformations, voir Types dadaptateur SCSI page 95.
VMware, Inc.
99
Guide de lutilisateur de Workstation
11
Sur la page Select a Disk, slectionnez un disque IDE ou SCSI crer, puis cliquez sur Next. Pour plus dinformations, voir Disques virtuels et disques physiques page 96.
12
Sur la page Select a Disk Type, slectionnez un disque IDE ou SCSI crer, puis cliquez sur Next. Lassistant recommande le choix le plus judicieux en fonction du systme dexploitation client slectionn. Toutes les distributions Linux que vous pouvez slectionner dans lassistant utilisent par dfaut des disques virtuels SCSI, de mme que les systmes dexploitation Windows plus rcents et les systmes dexploitation 64 bits.
13
(Htes Linux uniquement) De plus, sur la page Select a Disk Type, si vous voulez exclure les disques des snapshots, dans la section Mode, slectionnez le mode Independent et choisissez lunes des options suivantes : Persistent : les modifications sont crites immdiatement et de faon permanente sur le disque. Nonpersistent : les modifications apportes au disque sont annules lorsque vous dsactivez ou restaurez un snapshot. Pour plus dinformations, voir Utilisation des snapshots page 239.
14
Sur la page Specify Disk Capacity, entrez la taille du disque virtuel, indiquez le mode dallocation de lespace disque, puis cliquez sur Next. Pour plus dinformations, voir Capacit du disque page 97.
15
Sur la page Specify Disk File, entrez lemplacement des fichiers du disque virtuel, puis cliquez sur Finish. Lassistant installe les fichiers requis pour la machine virtuelle.
Maintenant que la machine virtuelle est cre, poursuivez avec Installation dun systme dexploitation client page 100.
Installation dun systme dexploitation client
Une nouvelle machine virtuelle est similaire un ordinateur physique dont le disque dur est vierge. Avant de pouvoir lutiliser, vous devez partitionner et formater le disque virtuel, puis installer un systme dexploitation. Le programme dinstallation du systme dexploitation peut grer les tapes de partitionnement et de formatage votre place.
100
VMware, Inc.
Chapitre 5 Cration dune nouvelle machine virtuelle
Linstallation dun systme dexploitation client sur une machine virtuelle VMware Workstation est pour lessentiel identique la mme opration sur un ordinateur physique. Pour installer un systme dexploitation client 1 2 Dmarrez VMware Workstation. Insrez le CD-ROM ou la disquette dinstallation du systme dexploitation client. Sur certaines configurations htes, la machine virtuelle ne peut pas sinitialiser partir du CD-ROM dinstallation. Vous pouvez contourner ce problme en crant un fichier image ISO partir du CD-ROM dinstallation. Utilisez lditeur Virtual Machine Settings (choisissez VM>Settings) pour connecter le lecteur de CD de la machine virtuelle au fichier image ISO, puis activez la machine virtuelle. 3 Si le systme dexploitation requiert plusieurs CD, lorsque vous tes invit insrer le second CD : a b c d e Dconnectez-vous de limage actuelle en choisissant VM>Removable Devices>CD-ROM>Disconnect. Modifiez les paramtres CD laide de VM>Removable Devices> CD-ROM>Edit. Pour Use ISO image file, cliquez sur Browse et slectionnez une image ISO pour le deuxime CD. Dans la zone Device Status, cochez la case Connected et cliquez sur OK. Dans le systme dexploitation client, cliquez sur OK ou rpondez linvite pour que linstallation se poursuive. Rptez cette procdure pour les autres CD.
4 5
Cliquez sur le bouton Power On pour dmarrer votre machine virtuelle. Suivez les instructions fournies par lditeur du systme dexploitation.
La section ci-aprs contient des remarques sur linstallation dun systme dexploitation client Windows XP. Les tapes sont identiques sur un hte Linux. Pour des informations sur linstallation des systmes dexploitation clients les plus courants, reportez-vous au VMware Guest Operating System Installation Guide, disponible sur le site Web de VMware ou dans le menu Help.
VMware, Inc.
101
Guide de lutilisateur de Workstation
REMARQUE Workstation prend en charge les systmes dexploitation client 64 bits uniquement dans Workstation versions 5.5 et ultrieures et uniquement sur les machines htes dotes de processeurs pris en charge. Pour obtenir la liste des processeurs pris en charge par Workstation pour des systmes dexploitation clients 64 bits, consultez le VMware Guest Operating System Installation Guide.
Exemple : installation de Windows XP sur un systme dexploitation client
Vous pouvez installer Windows XP dition Familiale ou Windows XP Professionnel sur une machine virtuelle laide du CD dinstallation complte. Avant dinstaller le systme dexploitation, veillez crer une nouvelle machine virtuelle et la configurer laide de lassistant New Virtual Machine Wizard. Voir Installation dune nouvelle machine virtuelle page 91. REMARQUE Pour utiliser des disques SCSI sur une machine virtuelle fonctionnant sous Windows XP 32 bits, vous avez besoin dun pilote SCSI spcial, disponible dans la section de tlchargement du site Web de VMware. Suivez les instructions fournies sur le site Web pour utiliser le pilote avec une nouvelle installation de Windows XP. Pour installer Windows XP sur un systme dexploitation client 1 Effectuez lune des actions suivantes pour accder au support dinstallation pour le systme dexploitation client : Configurez la machine virtuelle pour quelle utilise le lecteur de CD-ROM de lhte, puis insrez le CD Windows XP dans le lecteur de CD-ROM. Voir Ajout de lecteurs DVD ou CD une machine virtuelle page 224. Connectez-vous une image ISO du disque dinstallation. Voir Connexion dun lecteur de CD-ROM/DVD ou de disquettes un fichier image page 227. REMARQUE Si vous envisagez dutiliser un serveur PXE pour installer le systme dexploitation client par le biais dune connexion rseau, vous navez pas besoin du support dinstallation du systme dexploitation. Lorsque vous activez la machine virtuelle ltape suivante, elle dtecte le serveur PXE. 2 3 Activez la machine virtuelle pour commencer linstallation de Windows XP. Suivez les tapes dinstallation de Windows XP comme pour un ordinateur physique.
102
VMware, Inc.
Chapitre 5 Cration dune nouvelle machine virtuelle
4 5
Une fois linstallation termine, vous disposez dune machine virtuelle fonctionnant sous Windows XP. Installez VMware Tools, comme dcrit dans la section Installation et mise niveau de VMware Tools page 119.
Mise niveau dun systme dexploitation client
Lorsque vous utilisez lassistant New Virtual Machine Wizard pour crer une machine virtuelle, lun des paramtres que vous spcifiez est le type et la version du systme dexploitation client. Workstation slectionne les paramtres de configuration par dfaut en fonction du type et de la version clients que vous avez choisis. Si vous mettez niveau un systme dexploitation client vers une nouvelle version, mettez aussi niveau la version du systme dexploitation client pour la machine virtuelle. Pour mettre niveau un systme dexploitation client 1 Dmarrez Workstation et slectionnez la machine virtuelle. Vrifiez que celle-ci est dsactive. 2 Depuis la barre de menus de Workstation, choisissez VM>Settings. Lditeur Virtual Machine Settings souvre. 3 Cliquez sur Options. Loption General est slectionne par dfaut. 4 partir du champ Version, slectionnez la version mettre niveau, puis cliquez sur OK. Le paramtre spcifi ici est crit dans le fichier de configuration de la machine virtuelle. Par contre, ce paramtre ne modifie pas rellement le systme dexploitation client lui-mme. 5 6 Activez la machine virtuelle. Suivez les instructions de mise niveau fournies par lditeur du systme dexploitation.
Configuration du systme dexploitation client
Une fois le systme dexploitation client install, vous pouvez utiliser les outils standard dans le systme dexploitation pour configurer ses paramtres.
VMware, Inc.
103
Guide de lutilisateur de Workstation
Importation de machines virtuelles partir dautres formats (htes Windows uniquement)
Workstation 6 intgre lassistant Converter Import partir du produit VMware Converter. Utiliser cet assistant pour convertir des machines virtuelles VMware vous permet de : viter de rinstaller les systmes dexploitation et les applications que vous utilisez souvent pour les configurations systme. Outrepasser les limites de la migration hrite. Il est possible que certains systmes hrits ne puissent plus tre recrs lors de la rinstallation. Convertir une machine physique en une machine virtuelle. Utiliser des machines virtuelles ou des images systme cres avec des produits dautres socits comme Norton, Symantec et StorageCraft.
Synthse du processus de conversion
Workstation propose deux faons de convertir une machine virtuelle ou une image systme : Choisissez File>Open pour convertir et ouvrir une machine virtuelle ou une image systme rapidement. Workstation utilise les paramtres par dfaut pour effectuer la conversion automatiquement, sans aucune action requise de votre part. Le fichier de configuration dorigine (.vmc, .spf, ou .sv2i) de Microsoft Virtual PC, Symantec Backup Exec System Recovery ou de StorageCraft nest pas modifi. La commande File>Open cre un clone li louverture du fichier. Si vous essayez douvrir une machine virtuelle ou une image systme protge par un mot de passe, vous serez invit utiliser lassistant Converter Import. Utilisez la commande File>Import pour spcifier certaines options pour la machine virtuelle convertie : son emplacement, le partage ou non de disques virtuels avec la machine virtuelle ou limage systme dorigine, sa compatibilit avec Workstation 4.x, 5.x ou 6.x, ESX 2.x ou 3.x, GSX Server 3.x, ou VMware ACE 1.x ou 2. Des procdures dtailles sont fournies dans Ouverture et importation dune machine virtuelle ou dune image systme page 112. Lassistant affiche une nouvelle machine virtuelle VMware base sur la machine virtuelle ou limage systme dentre. La nouvelle machine virtuelle migre conserve la configuration de la machine virtuelle ou de limage dorigine.
104
VMware, Inc.
Chapitre 5 Cration dune nouvelle machine virtuelle
Le processus de migration est non destructif, vous pouvez donc continuer utiliser la machine virtuelle dorigine avec Microsoft Virtual PC ou limage systme dorigine avec Symantec Backup Exec System Recovery. Cependant, si vous envisagez dexcuter une nouvelle machine virtuelle VMware sur le mme rseau que celui utilis par la machine virtuelle Virtual PC initiale, vous devez modifier le nom et ladresse IP du rseau sur lune des machines virtuelles afin que les deux machines puissent coexister. Cette section contient les rubriques suivantes : VMware Converter versus lassistant Importer dans Workstation page 105 Assistant Converter Import : prsentation et machines source prises en charge page 106 Destinations prises en charge page 109 Effets de la conversion sur les paramtres page 111 Ouverture et importation dune machine virtuelle ou dune image systme page 112
VMware Converter versus lassistant Importer dans Workstation
Comme mentionn prcdemment, Workstation 6 intgre lassistant Converter Import partir du produit VMware Converter. VMware Converter est une application distincte tlchargeable pour les htes Windows qui offre une solution simple et volutive pour les migrations de machines, aussi bien physique en virtuelle que virtuelle en virtuelle. En plus de lassistant Converter Import, VMware Converter propose un gestionnaire des tches qui permet de planifier les migrations de plusieurs machines. Lassistant Converter Import inclus avec Workstation vous permet de crer des machines virtuelles VMware partir dune machine physique locale ou distante ou partir de machines virtuelles et images systme cres au dpart laide de produits autres que les produits VMware. Vous pouvez galement utiliser lassistant pour modifier une machine virtuelle utilisant un format VMware pour quelle en utilise un autre. Par exemple, vous pouvez copier une machine virtuelle VMware Server et lutiliser pour crer une machine virtuelle ESX. Cette fonctionnalit est incluse dans Workstation, mais pour utiliser les autres fonctions du logiciel, telles que le gestionnaire des tches ou la possibilit dimporter plusieurs machines virtuelles la fois, vous devez tlcharger VMware Converter.
VMware, Inc.
105
Guide de lutilisateur de Workstation
Assistant Converter Import : prsentation et machines source prises en charge
Lassistant VMware Converter Import dans Workstation vous permet dimporter les types de machines physiques et virtuelles suivants : Machines physiques : Windows NT SP6+ (avec Internet Explorer 5 ou version suprieure) Windows 2000 Windows 2003 32 bits et 64 bits Windows XP Professionnel 32 bits et 64 bits REMARQUE Lassistant VMware Converter Import inclus dans Workstation ne peut pas convertir les machines physiques Windows Vista en machines virtuelles. Il ne prend pas non plus en charge la conversion des images Windows Vista. Machines virtuelles VMware (fichiers .vmx et .vmtn) : Workstation 4.x, 5.x et 6.x VMware Player 1.x et 2.x ESX Server 3.x ESX Server 2.5.x (si la machine virtuelle est gre avec VirtualCenter 2.x) GSX Server 3.x VMware Server 1.x VirtualCenter 2.x Vous devez dsactiver les machines virtuelles avant dessayer de les migrer. Les machines virtuelles interrompues ne peuvent pas tre migres. Autres machines virtuelles et images systme : Images StorageCraft (fichiers .spf) Microsoft Virtual PC 7.x et versions suprieures (fichiers.vmc) Toutes les versions de Microsoft Virtual Server (fichiers .vmc) Symantec Backup Exec System Recovery, anciennement LiveState Recovery (fichiers .sv2i) Images Norton Ghost 9.x et versions suprieures (fichiers .sv2i) Le systme dexploitation sur la machine virtuelle Virtual PC ou Virtual Server source doit tre un systme dexploitation client Windows mais pas Windows 9x, pris en charge par la plate-forme VMware (par exemple, Workstation 4, 5 ou 6). Rendez-vous sur le site Web de VMware pour obtenir la liste des systmes
106
VMware, Inc.
Chapitre 5 Cration dune nouvelle machine virtuelle
dexploitation pris en charge : www.vmware.com/support/guestnotes/doc/index.html. REMARQUE Les machines virtuelles cres partir des versions Macintosh de Virtual PC ne sont pas prises en charge.
Informations requises pour importer partir de divers types de source
Cette section prsente certaines informations importantes et les dcisions prendre avant dutiliser lassistant Converter Import. Lorsque la source est une machine physique Pour importer une machine distante, vous tes invit spcifier le nom ou ladresse IP de lordinateur et le nom dutilisateur et le mot de passe de connexion la machine laide des privilges dadministration. Le nom dutilisateur doit tre insr sous la forme <DOMAIN>\<nom utilisateur>. REMARQUE Les machines physiques distantes ne peuvent pas tre importes en format compatible ESX pour linstant, sauf si une licence VMware Converter Enterprise est galement installe. Lorsque la source est une machine virtuelle NT Si la machine virtuelle source fonctionne sous Windows NT SMP, il est possible que lassistant requiert des fichiers provenant de services packs ou de correctifs. Lassistant affiche les fichiers requis que vous devez rechercher. Ils peuvent se trouver sur un disque, sur votre systme local ou sur le rseau. Sur les machines Windows NT, lors du processus dimportation, un pilote snapshot est tlcharg sur la machine. Ce pilote gre la copie et le dplacement des fichiers, ainsi que les paramtres du registre. Il est ncessaire de redmarrer votre systme pour que les tches prennent effet. Une fois lopration termine, le pilote est dsinstall. Lorsque la source est une machine virtuelle ESX Vous devez spcifier le nom du serveur ESX ainsi que le nom dutilisateur et le mot de passe de connexion. Machines virtuelles protges par mot de passe Si la machine virtuelle que vous souhaitez importer est protge par un mot de passe, il vous faut spcifier ce dernier. propos des fichiers dchange et des fichiers dhibernation Vous avez la possibilit dimporter tous les disques pour la machine physique ou virtuelle ou, pour librer de lespace, vous pouvez slectionner certains volumes et en
VMware, Inc. 107
Guide de lutilisateur de Workstation
exclure dautres. Si vous slectionnez des volumes spcifiques, vous pouvez ignorer les fichiers dchange et dhibernation. Ces fichiers sont volumineux et, pour le clonage de volumes, ne fournissent pas les informations ncessaires une copie. Types de volumes pris en charge Certains types de volumes source ne sont pas pris en charge et sont donc ignors lors dun clonage. Le processus dimportation de machines virtuelles prend en charge les volumes de base et tous les types de volumes dynamiques, sauf RAID. Il ne prend pas en charge les volumes Windows NT 4 tolrance de pannes. Seuls les disques Master Boot Record (MBR) sont pris en charge. Les disques GUID Partition Table (GPT) ne sont pas pris en charge. Allocation de lespace disque Comme pour lassistant New Virtual Machine Wizard, vous devez spcifier le mode dallocation de lespace. Lallocation de lespace au moment de la cration offre de meilleures performances mais reprsente un processus long. Il est prfrable de permettre au disque dvoluer. Slectionnez loption Split disk into 2GB files si votre disque virtuel est stock sur un systme de fichiers qui ne prend pas en charge les fichiers de plus de 2 Go. Clones complets versus clones lis Si la source est une machine virtuelle, vous pouvez crer un clone complet ou li. La cration dun clone complet suppose que vous voulez utiliser tous les volumes. Pour ce faire, slectionnez Import all disks and maintain size. Vous pouvez crer des clones lis partir de machines virtuelles VMware ou Symantec Backup Exec System Recovery (fichiers .sv2i), de machines virtuelles Microsoft Virtual PC et Virtual Server, ainsi qu partir de fichiers StorageCraft (fichiers .spf). Pour crer un clone li sur des machines virtuelles VMware, la version du matriel virtuel de la machine de destination ne peut pas tre suprieure la version de la source. AVERTISSEMENT Pour les clones lis, la machine virtuelle cre par limportateur sera corrompue si la source est modifie aprs limportation. Cela sapplique aux clones lis imports partir de machines Virtual PC et Virtual Server ou partir dimages de sauvegarde Symantec. Pour les machines virtuelles source Virtual PC et Virtual Server, le simple fait de les activer sous Virtual PC ou Virtual Server les modifie.
108
VMware, Inc.
Chapitre 5 Cration dune nouvelle machine virtuelle
Destinations prises en charge
Lassistant Converter Import peut traiter des machines virtuelles compatibles avec : Workstation 4.x, 5.x et 6.x VMware Player 1.x et 2.x ESX Server 3.x (Cette destination nest pas prise en charge si vous importez une machine physique distante, sauf si une licence VMware Converter Enterprise est galement installe sur lhte.) ESX Server 2.5.x (cette destination est uniquement prise en charge pour une importation via un serveur VirtualCenter 2.x grant 2.5.x ESX Server.) GSX Server 3.x VMware Server 1.x VirtualCenter 2.x REMARQUE Les machines virtuelles Workstation 4 sont compatibles avec GSX Server 3.0, ESX Server 2.x et ACE 1.x.
Informations requises pour dsigner une destination pour la machine virtuelle
Cette section prsente certaines informations importantes et les dcisions prendre avant dutiliser lassistant Converter Import pour spcifier la destination de la machine virtuelle nouvellement cre. Lorsque la destination est une machine virtuelle ESX Vous devez spcifier le nom du serveur ESX ainsi que le nom dutilisateur et le mot de passe de connexion. Lorsque la destination est une machine virtuelle VirtualCenter Informations requises : Nom du serveur VirtualCenter et nom dutilisateur et mot de passe de connexion. Nom du dossier o vous voulez stocker votre machine virtuelle dans linventaire VirtualCenter. Nom de lhte, cluster ou pool de ressources au sein dun hte ou cluster partir duquel vous voulez excuter la machine virtuelle. Si vous slectionnez un cluster en mode manuel, vous devrez galement choisir un hte spcifique.
VMware, Inc.
109
Guide de lutilisateur de Workstation
Nom de la banque de donnes pour les fichiers de configuration et les disques de la machine virtuelle. Utilisez les paramtres avancs si vous voulez distribuer les disques de la machine virtuelle sur plusieurs banques de donnes. Adaptateurs rseau Vous tes invit choisir entre les divers rseaux disponibles lemplacement de destination. Si vous crez une machine virtuelle utiliser avec Workstation plutt quune machine ESX ou Virtual Center, vous trouverez de plus amples informations sur les choix de mise en rseau de Workstation dans le Chapitre 13, Configuration dun rseau virtuel, page 287.
Personnalisations du systme dexploitation client (facultatif)
Lassistant vous permet galement de modifier lidentit de la machine virtuelle (comme le nom de lordinateur et lID de scurit), les informations de mise en rseau, etc. Pour les machines virtuelles converties en machines virtuelles ESX, vous pouvez galement demander lassistant dinstaller VMware Tools. Voici une liste des oprations de personnalisation disponibles : Informations sur lordinateur Nom de lordinateur : nom compos au maximum de 63 caractres alphanumriques. Les traits dunion et les traits de soulignement sont autoriss. ID de scurit (SID) : gnrez ventuellement un nouvel ID de scurit. Emplacement des fichiers Sysprep : si lassistant peut dtecter lemplacement correspondant, celui-ci est affich sur la page de lassistant. Sinon, vous devez vous-mme indiquer lemplacement. Informations doctroi de licence Windows ID du produit : information facultative. Informations de licence de Windows Server : pour Microsoft Windows 2000 Server et 2003 Server uniquement. Fuseau horaire Informations sur le rseau Adaptateur rseau (interfaces) : vous pouvez entrer vos modifications ici. Si plusieurs adaptateurs rseau ont t modifis, rinitialisez les paramtres par dfaut.
110
VMware, Inc.
Chapitre 5 Cration dune nouvelle machine virtuelle
DHCP : choisissez lutilisation du protocole DHCP pour obtenir des adresses IP ou entrez-les manuellement. Vous pouvez galement utiliser le protocole DHCP pour obtenir une adresse de serveur DNS ou entrez celle-ci manuellement. DNS : entrez les suffixes DNS et personnalisez leur classement afin de dfinir leur ordre dutilisation par la machine virtuelle pour tablir des connexions. WINS : spcifiez les adresses WINS primaires et secondaires. Groupe de travail ou domaine : pour les groupes de travail, spcifiez un nom de groupe (jusqu 15 caractres). Pour les domaines, spcifiez un domaine Windows Server, ainsi que le nom dutilisateur et le mot de passe appropris.
Effets de la conversion sur les paramtres
La machine virtuelle VMware cre laide de lassistant Converter Import contient une copie exacte de ltat du disque de votre machine virtuelle source ou image systme, except certains pilotes dpendants du matriel et, parfois, les lettres de lecteur mappes. Les paramtres de lordinateur source inchangs comprennent : La configuration du systme dexploitation (nom de lordinateur, ID de scurit, comptes utilisateur, profils et prfrences, etc). Les applications et fichiers de donnes. Chaque numro de srie des volumes de partition de disque. tant donn que les machines virtuelles ou images systme source et cible possdent la mme identit (nom, SID, etc.), le fait de les excuter simultanment sur le mme rseau peut engendrer des conflits. Si vous envisagez de redployer la machine virtuelle ou limage systme source, restez prudent et nexcutez pas les images ou machines virtuelles source et cible simultanment sur le mme rseau. Sinon, vous pouvez viter le problme de lID dupliqu en utilisant des outils supplmentaires, tels que lOutil de prparation du systme Windows 2000 (Sysprep). Par exemple, si vous utilisez Converter Import pour tester la viabilit de lexcution dune machine virtuelle Virtual PC en tant que machine virtuelle VMware sans dabord dsactiver la machine Virtual PC initiale, il vous faut rsoudre le problme de lID dupliqu.
Problmes ventuels de migration engendrs par des modifications matrielles
La plupart des applications migres doivent fonctionner correctement dans la machine virtuelle VMware car leurs fichiers de donnes et de configuration sont situs au mme
VMware, Inc. 111
Guide de lutilisateur de Workstation
endroit que dans la machine virtuelle source. Cependant, il est possible que les applications prsentent des dysfonctionnements si celles-ci dpendent de caractristiques spcifiques du matriel sous-jacent, telles que le numro de srie ou le fabricant du priphrique. Lors du dpannage aprs migration dune machine virtuelle, prenez en compte les ventuelles modifications matrielles suivantes : Le modle et les numros de srie (si activs) de lUC peuvent tre diffrents aprs la migration. Ils correspondent lordinateur physique hbergeant la machine virtuelle VMware. Ladaptateur Ethernet peut tre diffrent (AMD PCNet ou VMXnet) avec une adresse MAC diffrente. Chaque adresse IP de linterface doit tre reconfigure individuellement. La carte graphique peut tre diffrente (carte SVGA VMware). Les numros des disques et des partitions sont identiques, mais chaque priphrique disque peut disposer dun modle diffrent et de coordonnes fabricant diffrentes. Les contrleurs de disque principaux peuvent diffrer des contrleurs de la machine source. Il est possible que les applications ne fonctionnent pas si elles dpendent de priphriques non disponibles dans une machine virtuelle.
Ouverture et importation dune machine virtuelle ou dune image systme
La section prcdente vous a dcrit les paramtres spcifier pour la conversion ainsi que les limitations des deux stratgies de conversion de machines virtuelles. Cette section fournit des instructions dtailles sur lutilisation des commandes File>Open et File>Import. Pour convertir une machine virtuelle ou une image systme laide de la commande Open 1 2 Depuis la barre de menus de Workstation, choisissez File>Open. Dans le champ File name, recherchez et ouvrez le fichier de configuration (.vmx, .vmc, .spf ou .sv2i) de la machine virtuelle ou de limage systme convertir. Vous pouvez utiliser le champ Files of type pour filtrer les fichiers affichs par type dextension.
112
VMware, Inc.
Chapitre 5 Cration dune nouvelle machine virtuelle
Cliquez sur Open. Workstation cre une machine virtuelle VMware, avec un fichier de configuration VMware (.vmx) pour la machine virtuelle ou limage systme convertie. La machine virtuelle convertie sassocie aux disques virtuels de la machine virtuelle ou image systme initiale. Le fichier de configuration dorigine (.vmc, .spf, ou .sv2i) de Virtual PC, de Symantec Backup Exec System Recovery ou de StorageCraft nest pas modifi. Si vous essayez douvrir une machine virtuelle ou une image systme protge par un mot de passe, vous serez invit utiliser lassistant Converter Import.
Pour convertir une machine virtuelle ou une image systme laide de la commande Import 1 Rassemblez les informations ncessaires pour utiliser lassistant Converter Import : Pour obtenir une liste des informations ncessaires lors de la slection dune source, voir Informations requises pour importer partir de divers types de source page 107. Pour obtenir une liste des informations ncessaires lors de la spcification dune destination, voir Informations requises pour dsigner une destination pour la machine virtuelle page 109. 2 3 4 Si vous importez une machine virtuelle, assurez-vous que celle-ci est dsactive. Depuis la barre de menus de Workstation, choisissez File>Import pour lancer lassistant VMware Converter Import. Compltez les pages de lassistant. Lors de votre progression dans lassistant, le volet de navigation, situ sur le ct gauche de lassistant, vous aide vous reprer dans les diverses tapes du processus. Lors dune nouvelle phase ou tape, une liste apparat en affichant les noms des pages de lassistant incluses dans ltape correspondante. Une fois que vous avez termin une tape complte, les dtails de la prochaine saffichent. Si voulez revenir une page prcdente, il vous suffit de cliquer sur son nom dans le volet de navigation.
Fichiers constituant une machine virtuelle
Il se peut quil ne vous soit pas ncessaire de connatre les noms de fichiers ou les emplacements des fichiers de vos machines virtuelles. La gestion de ces fichiers est ralise par VMware Workstation. Par consquent, vous pouvez ignorer cette section.
VMware, Inc. 113
Guide de lutilisateur de Workstation
En rgle gnrale, une machine virtuelle est enregistre sur lordinateur hte dans un ensemble de fichiers (habituellement dans un rpertoire cr par Workstation pour cette machine virtuelle). Les fichiers principaux sont rpertoris dans le Tableau 5-1 par extension. Dans les exemples ci-dessous, <nommv> correspond au nom de votre machine virtuelle. Tableau 5-1. Fichiers de la machine virtuelle
Extension .log Nom du fichier <nommv>.log ou vmware.log Description Conserve un journal de lactivit principale de VMware Workstation. Ce fichier peut tre utile dans le cadre du dpannage. Il se trouve dans le rpertoire qui contient le fichier de configuration (.vmx) de la machine virtuelle. Fichier contenant ltat du BIOS de la machine virtuelle.
.nvram
<nommv>.nvram ou nvram
.vmdk
<nommv>.vmdk
Fichier de disque virtuel sur lequel est enregistr le contenu du disque dur de la machine virtuelle. Un disque virtuel est constitu dun ou plusieurs fichiers .vmdk. Lditeur Virtual Machine Settings indique le nom du premier fichier de lensemble, cest--dire le fichier qui contient les pointeurs vers les autres fichiers de lensemble. (Si vous indiquez que tout lespace doit tre allou lors de la cration du disque, ces fichiers possdent ds le dpart une taille maximale et nvoluent plus.) Presque tout le contenu dun fichier .vmdk correspond aux donnes de la machine virtuelle, une petite partie tant alloue au temps systme de la machine virtuelle. Si la machine virtuelle est directement connecte au disque physique, le fichier .vmdk enregistre les donnes sur les partitions auxquelles la machine virtuelle peut accder. Les produits prcdents de VMware attribuaient lextension .dsk aux fichiers de disque virtuel.
114
VMware, Inc.
Chapitre 5 Cration dune nouvelle machine virtuelle
Tableau 5-1. Fichiers de la machine virtuelle ( suivre)
Extension .vmdk ( suite) Nom du fichier <nommv>-s<###>.vmdk Description Si vous indiquez que les fichiers peuvent voluer, un s est ajout au numro du fichier (par exemple, Windows XP Professionnel-s001.vmdk.) Si vous indiquez que le disque virtuel doit tre divis en partitions de 2 Go, le nombre de fichiers .vmdk dpend de la taille du disque virtuel. Comme les donnes sont ajoutes un disque virtuel, les fichiers .vmdk voluent, pour atteindre chacun un maximum de 2 Go. <nommv>-f<###>.vmdk Si lespace disque est allou lavance, les noms sont similaires, lexception du f qui remplace le s (par exemple, Windows XP Professionnel-f001.vmdk). Fichier redo-log, cr lorsquune machine virtuelle dispose dun ou plusieurs snapshots. Ce fichier contient les modifications apportes un disque virtuel lorsque la machine virtuelle est excute. Il peut y avoir plusieurs fichiers de ce type. Le symbole ### indique un suffixe unique ajout par VMware Workstation pour viter la duplication des noms de fichier. Fichier de pagination de la machine virtuelle, qui sauvegarde la mmoire principale du client sur le systme de fichiers hte. Ce fichier nexiste que lorsque la machine virtuelle est excute ou en panne. Chaque snapshot dune machine virtuelle excute est associ un fichier .vmem, qui contient la mmoire principale du client, enregistre en tant que partie intgrante du snapshot. Fichier centralis de stockage de donnes et de mtadonnes sur les snapshots. Fichier dtat du snapshot dans lequel est enregistr ltat dexploitation dune machine virtuelle au moment de la prise du snapshot. Fichier qui enregistre ltat dun snapshot. Fichier dtat interrompu dans lequel est enregistr ltat dune machine virtuelle interrompue. Certains produits VMware antrieurs attribuaient lextension .std aux fichiers dtat interrompu. .vmtm <nommv>.vmtm Fichier de configuration contenant les donnes dun groupe.
<nomdisque>-<###>.vmdk
.vmem
<uuid>.vmem
<numro_nom_snapshot>.vmem
.vmsd .vmsn
<nommv>.vmsd <nommv>-Snapshot.vmsn
<nommv>-Snapshot<###>.vmsn .vmss <nommv>.vmss
VMware, Inc.
115
Guide de lutilisateur de Workstation
Tableau 5-1. Fichiers de la machine virtuelle ( suivre)
Extension .vmx Nom du fichier <nommv>.vmx Description Fichier de configuration principal dans lequel sont enregistrs les paramtres slectionns dans lassistant New Virtual Machine Wizard ou lditeur Virtual Machine Settings. Si vous avez cr la machine virtuelle sous une version antrieure de VMware Workstation sur un hte Linux, ce fichier peut avoir lextension .cfg. Fichier de configuration supplmentaire des machines virtuelles appartenant un groupe. Notez que le fichier .vmxf est conserv si vous supprimez une machine virtuelle du groupe.
.vmxf
<nommv>.vmxf
Il peut galement y avoir dautres fichiers dans le rpertoire dont certains ne sont prsents que lorsquune machine virtuelle est excute. Par exemple, voir Fichiers de verrouillage page 209.
116
VMware, Inc.
Installation et utilisation de VMware Tools
Ce chapitre prsente les procdures dinstallation, de mise niveau et dexcution de VMware Tools. Il contient les sections suivantes : propos de VMware Tools page 117 Installation et mise niveau de VMware Tools page 119 Dsinstallation de VMware Tools ou changement des modules installs page 138 Options de configuration de VMware Tools page 139 Personnalisation de VMware Tools page 146
propos de VMware Tools
VMware Tools est une suite dutilitaires qui permet damliorer les performances du systme dexploitation client de la machine virtuelle ainsi que la gestion de cette dernire. Linstallation de VMware Tools sur le systme dexploitation client est capitale. Bien quil soit possible dexcuter le systme dexploitation client sans VMware Tools, vous perdez alors dimportantes fonctionnalits et commodits.
VMware, Inc.
117
Guide de lutilisateur de Workstation
Sont galement installs avec VMware Tools : Le service VMware Tools. Le fichier de programme se nomme VMwareService.exe sur les clients Windows et vmware-guestd sur les clients Linux, FreeBSD et Solaris. Ce service effectue diffrentes oprations dans le systme dexploitation client : Transfre des messages du systme dexploitation hte au systme dexploitation client. Excute des commandes dans le systme dexploitation pour fermer ou redmarrer correctement un systme Linux, FreeBSD ou Solaris lorsque vous slectionnez des oprations dactivation/dsactivation dans Workstation. Envoie un heartbeat un serveur VMware, si vous utilisez la machine virtuelle avec VMware Server. Sur les clients Windows, active et relche le curseur de la souris. Sur les clients Windows, ajuste la rsolution de lcran du client celle de lhte et vice versa. Synchronise lheure du systme dexploitation client avec celle du systme dexploitation hte. Excute des scripts pour faciliter lautomatisation des oprations du systme dexploitation client. Les scripts sont excuts lorsque ltat dalimentation de la machine virtuelle change. Le service se lance au dmarrage du systme dexploitation client. REMARQUE Le service VMware Tools nest pas install sur les systmes dexploitation NetWare. la place, le programme vmwtool est install. Il synchronise lheure et vous permet dactiver ou de dsactiver la fonction dinactivit de lUC. Voir Utilisation de la console du systme pour configurer VMware Tools sur un systme dexploitation client NetWare page 144. Un ensemble de pilotes de priphriques VMware. Ces pilotes sont les suivants : Le pilote daffichage SVGA offrant une haute rsolution daffichage et des performances graphiques globales sensiblement plus rapides. Le pilote rseau vmxnet pour certains systmes dexploitation clients. Le pilote SCSI compatible BusLogic pour certains systmes dexploitation clients. Le pilote de souris VMware. Un module de noyau pour la gestion des dossiers partags, nomm hgfs.sys sur Windows et vmhgfs sur Linux et Solaris.
118 VMware, Inc.
Chapitre 6 Installation et utilisation de VMware Tools
Processus utilisateur VMware. Le fichier programme se nomme VMwareUser.exe sur les clients Windows et vmware-user sur les clients Linux et Solaris. Ce service effectue diffrentes tches dans le systme dexploitation client : Permet de copier/coller du texte entre les systmes dexploitation clients et htes et de copier/coller des fichiers entre les systmes dexploitation htes et les systmes clients Windows, Linux et Solaris. Permet de faire un glisser-dposer des fichiers entre les systmes dexploitation htes et systmes dexploitation clients Windows, Linux et Solaris. Sur les clients Linux et Solaris, active et relche le curseur de la souris lorsque le pilote SVGA nest pas install. Sur les clients Linux et Solaris, ajuste la rsolution de lcran du client celle de lhte. REMARQUE Le processus utilisateur VMware Tools nest pas install sur les systmes dexploitation NetWare. la place, le programme vmwtool est install. Celui-ci contrle la saisie et le relchement automatiques du curseur de la souris. Il vous permet galement de copier et de coller du texte. Vous ne pouvez pas glisser-dposer ou copier-coller des fichiers entre les htes et les systmes dexploitation clients NetWare. Panneau de contrle de VMware Tools. Il vous permet de modifier les paramtres, rduire les disques virtuels et connecter/dconnecter des priphriques virtuels.
Installation et mise niveau de VMware Tools
Cette section dcrit les processus dinstallation et de mise niveau de VMware Tools dans le systme dexploitation client. Les programmes dinstallation de VMware Tools pour les systmes dexploitation Windows, Linux, FreeBSD, Solaris et NetWare sont installs avec VMware Workstation sous forme de fichiers image ISO. Lorsque vous slectionnez VM>Install VMware Tools dans la barre de menus de VMware Workstation, Workstation connecte temporairement le premier lecteur de CD-ROM virtuel de la machine virtuelle au fichier image ISO correspondant pour le systme dexploitation client. Vous tes prt commencer le processus dinstallation. Vous pouvez utiliser cette commande de menu pour installer ou mettre niveau VMware Tools. Sur les clients Windows et Linux, vous pouvez galement dfinir VMware Tools pour raliser des mises jour automatiques, comme dcrit dans la section suivante, Mise niveau de VMware Tools page 120.
VMware, Inc.
119
Guide de lutilisateur de Workstation
Pour plus dinformations sur linstallation de VMware Tools, reportez-vous la section approprie : Installation de VMware Tools sur un client Windows page 122 Installation de VMware Tools sur un client Linux page 129 Installation de VMware Tools sur un client Solaris page 133 Installation de VMware Tools sur un client FreeBSD page 134 Installation de VMware Tools sur une machine virtuelle NetWare page 136
Mise niveau de VMware Tools
tant donn que les programmes dinstallation de VMware Tools (images ISO) sont installs avec VMware Workstation, lorsque vous effectuez une mise jour vers une nouvelle version de Workstation, une vrification est lance pour rechercher toute nouvelle version de VMware Tools disponible. Bien que vous ayez la possibilit de dfinir des mises jour automatiques pour Workstation, le systme dexploitation client recherche des mises jour de VMware Tools uniquement lactivation dune machine virtuelle. Il compare sa version de VMware Tools avec celle installe sur lhte. Pour les mises jour de VMware Tools, vous disposez des options suivantes : Sur les systmes clients de Windows et Linux, vous pouvez dfinir une mise jour automatique de VMware Tools chaque activation de la machine virtuelle. Dans ce cas, la barre dtat affiche le message suivant : Installing VMware Tools lorsquune mise niveau est en cours. Une fois la mise niveau termine, si vous tez connect au client Windows, une invite de redmarrage saffiche pendant 30 secondes. Si vous ntes pas connect, le systme dexploitation redmarre sans invite. Les fonctions de mise niveau automatique des versions de VMware Tools taient dj incluses dans Workstation 5.5 et version suprieure (build 29772 et ultrieur). Les mises niveau automatiques ne fonctionnent pas pour les versions de VMware Tools incluses dans les machines virtuelles cres avec VMware Server 1.x. REMARQUE Une vrification de la mise niveau automatique est effectue comme partie de la squence dinitialisation lorsque vous dmarrez une machine virtuelle. Si la machine virtuelle a t interrompue et reprise ou restaure sur un snapshot pendant la squence dinitialisation avant cette vrification, la mise niveau automatique se produit comme prvu. Cependant, si vous reprenez la machine virtuelle ou la restaurez sur un snapshot avant la vrification de la mise niveau, celle-ci ne se produit pas.
120
VMware, Inc.
Chapitre 6 Installation et utilisation de VMware Tools
Vous pouvez dcider de ne pas activer les mises jour automatiques. Dans ce cas, un message saffiche dans la barre dtat lorsquune nouvelle version est disponible. Pour installer la mise jour, rptez la mme procdure utilise pour la premire installation de VMware Tools. Pour obtenir des informations sur linstallation spcifique aux plates-formes, voir Installation de VMware Tools sur un client Windows page 122 ou Installation de VMware Tools sur un client Linux page 129. REMARQUE Sous Windows, vous pouvez galement ouvrir le panneau de contrle de VMware Tools (cliquez sur licne VMware Tools dans la zone de notification de la barre des tches), puis sur longlet Options, cliquez sur Upgrade. La stratgie par dfaut est la mise niveau manuelle. La procdure suivante dcrit le mode de dfinition des options de mise niveau automatique pour chaque machine virtuelle et de manire globale, pour toutes les machines virtuelles configures pour utiliser les paramtres globaux. Pour utiliser les paramtres globaux pour la mise niveau automatique de VMware Tools 1 Dmarrez Workstation. Su vous utilisez un hte UNIX, connectez-vous en tant que superutilisateur (su -) puis lancez Workstation. Sur les systmes UNIX, les utilisateurs ordinaires ne sont pas autoriss modifier le paramtre de prfrence pour les mises niveau de VMware Tools. 2 3 Depuis la barre de menus de VMware Workstation, choisissez Edit>Preferences et cliquez sur longlet Tools. Spcifiez la stratgie de mise niveau que vous voulez utiliser puis cliquez sur OK. Si vous avez besoin de plus dinformations sur ces options, cliquez sur Help pour afficher laide en ligne pour cette bote de dialogue. REMARQUE La fonctionnalit de mise niveau automatique est uniquement disponible pour les systmes dexploitation clients Windows et Linux. 4 Pour chacune de vos machines virtuelles, procdez comme suit : a Slectionnez la machine virtuelle. Celle-ci peut tre active ou dsactive. b Choisissez VM>Settings. Lditeur Virtual Machine Settings souvre. c d Cliquez sur longlet Options, puis slectionnez Tools. Slectionnez Use global settings depuis Edit>Preferences>Tools et cliquez sur OK.
121
VMware, Inc.
Guide de lutilisateur de Workstation
Pour dfinir des options de mise niveau automatique pour VMware Tools par machine virtuelle 1 Slectionnez la machine virtuelle. Celle-ci peut tre active ou dsactive. 2 Choisissez VM>Settings. Lditeur Virtual Machine Settings souvre. 3 4 Cliquez sur longlet Options, puis slectionnez Tools. Slectionnez loption de mise jour que vous voulez utiliser, puis cliquez sur OK. Pour plus dinformations sur ces options, cliquez sur Help pour afficher laide en ligne.
Installation de VMware Tools sur un client Windows
VMware Tools est pris en charge par tous les systmes dexploitation clients Windows. La procdure dinstallation dtaille de VMware Tools dpend de la version de Windows que vous utilisez. Les tapes suivantes prsentent la procdure dinstallation de VMware Tools sur un client Windows XP. Certaines tapes, automatiques sous les dernires versions de Windows, doivent tre excutes manuellement sous Windows 9x et Windows NT, comme dcrit dans la section tapes supplmentaires relatives la migration partir danciennes versions de Windows page 124. Si vous excutez Workstation sur un hte Windows et que la machine virtuelle nest dote que dun seul lecteur de CD-ROM, ce dernier doit tre configur en tant que lecteur de CD-ROM IDE ou SCSI. Vous ne pouvez pas le configurer en tant que priphrique SCSI gnrique. Pour ajouter un lecteur de CD-ROM IDE ou SCSI, voir Ajout, configuration et suppression de priphriques sur une machine virtuelle page 188. Pour plus dinformations sur les priphriques SCSI gnriques, voir Connexion un priphrique SCSI gnrique page 377. REMARQUE Si vous avez connect le lecteur de CD de la machine virtuelle au fichier image ISO lors de linstallation du systme dexploitation, il vous sera ncessaire de modifier la connexion partir de limage ISO pour dtecter automatiquement un lecteur physique. (Avec la machine virtuelle dsactive, choisissez VM>Settings >CD-ROM>Use physical Drive, Auto Detect.)
122
VMware, Inc.
Chapitre 6 Installation et utilisation de VMware Tools
Vous pouvez galement automatiser linstallation de VMware Tools dans un systme dexploitation client Windows. Pour plus dinformations, voir Automatisation de linstallation de VMware Tools sur un client Windows page 127. Pour installer VMware Tools sous un systme dexploitation client Windows 1 2 Activez la machine virtuelle. Au lancement du systme dexploitation client, choisissez VM>Install VMware Tools. Excutez les tapes suivantes sur la machine virtuelle. 3 Vous devez vous connecter un systme dexploitation client Windows NT, Windows 2000, Windows XP, Windows Server 2003 ou Windows Vista en tant quadministrateur pour installer VMware Tools. Nimporte quel utilisateur peut installer VMware Tools sous un systme dexploitation client Windows 95, Windows 98 ou Windows Me. Si la fonction dexcution automatique est active sous le systme dexploitation client (configuration par dfaut des systmes dexploitation Windows), une bote de dialogue apparat aprs quelques secondes. Elle vous invite installer VMware Tools. Si la fonction dexcution automatique est dsactive, la bote de dialogue napparat pas automatiquement. Le cas chant, excutez le programme dinstallation de VMware Tools. Cliquez sur Dmarrer>Excuter, puis entrez D:\setup\setup.exe, D: correspondant au premier lecteur de CD-ROM virtuel. 4 5 Cliquez sur Yes pour lancer lassistant InstallShield. Suivez les instructions lcran : Sous les clients Windows Server 2003, Windows Me, Windows 98 SE et Windows 98, le pilote SVGA est install automatiquement et le systme dexploitation client lutilise aprs avoir t rinitialis. Avec les clients Windows 2000 et Windows XP, il nest pas ncessaire de rinitialiser le systme pour utiliser le nouveau pilote. 6 Lancez le panneau de contrle de VMware Tools et configurez lapplication, comme dcrit dans la section Options de configuration de VMware Tools page 139. Vous pouvez accder VMware Tools via le panneau de configuration de Windows (choisissez Dmarrer>Paramtres>Panneau de configuration>VMware Tools) ou cliquez ou faites un clic droit sur licne VMware Tools, qui apparat par dfaut dans la zone de notification de la barre des tches.
VMware, Inc. 123
Guide de lutilisateur de Workstation
tapes supplmentaires relatives la migration partir danciennes versions de Windows
Si vous migrez de VMware GSX Server Workstation et que votre systme dexploitation client est Windows NT, Windows Me, Windows 98 ou Windows 95, vous devez configurer le pilote vido manuellement. Les instructions apparaissent dans le Bloc-notes la fin du processus dinstallation. Si la fentre du Bloc-notes est masque, cliquez sur le bouton Notepad dans la barre des tches Windows. Suivez la procdure qui correspond votre systme dexploitation client. Pour migrer partir de systmes dexploitation clients Windows NT 1 Aprs avoir install VMware Tools, cliquez sur Finish. La bote de dialogue Properties apparat. 2 Cliquez sur le bouton Display Type. La bote de dialogue Display Type apparat. 3 Cliquez sur le bouton Change. La bote de dialogue Change Display apparat. 4 5 6 Slectionnez VMware, Inc. partir de la liste Manufacturer. Slectionnez VMware SVGA comme carte graphique et cliquez sur OK. Cliquez sur Yes en rponse la question lcran relative aux pilotes tiers pour linstallation du pilote, puis cliquez sur OK pour confirmer linstallation des pilotes. Cliquez sur Close dans la bote de dialogue Display Type, puis cliquez sur Close dans la bote de dialogue Display Properties. Cliquez sur Yes pour redmarrer Windows NT et utiliser votre nouveau pilote vido. Lapplication VMware Tools en arrire plan se lance lorsque vous redmarrez votre machine virtuelle.
7 8 9
Pour migrer partir de systmes dexploitation clients Windows Me 1 Aprs avoir install VMware Tools, cliquez sur Finish. La bote de dialogue Display Settings apparat. 2 3 Cliquez sur le bouton Advanced. Cliquez sur longlet Adapter.
124
VMware, Inc.
Chapitre 6 Installation et utilisation de VMware Tools
4 5 6
Cliquez sur le bouton Change et, aprs que lassistant Update Device Driver se soit lanc, cliquez sur Next. Choisissez loption Specify the location of the driver, puis cliquez sur Next. Cochez la case Specify a location et saisissez le chemin suivant :
D:\video\win9x
D: correspondant la lettre du lecteur pour le premier lecteur de CD-ROM virtuel de votre machine virtuelle. 7 8 9 Cliquez sur OK. Windows Me localise votre pilote. Slectionnez la carte graphique VMware SVGA II et cliquez sur Next. Cliquez sur Next pour installer le pilote. Si vous mettez niveau une machine virtuelle cre sous VMware GSX Server 2, il est possible que le message suivant saffiche : Le pilote en cours dinstallation nest pas spcifiquement conu pour le matriel que vous possdez... Voulez-vous continuer ? Cliquez sur Yes. 10 11 Une fois le pilote install, cliquez sur Finish. Cliquez sur Yes pour redmarrer Windows Me et utiliser votre nouveau pilote vido. Lapplication VMware Tools en arrire plan se lance lorsque vous redmarrez votre machine virtuelle. Pour migrer partir de systmes dexploitation clients Windows 98 1 Aprs avoir install VMware Tools, cliquez sur Finish. La bote de dialogue Display Settings apparat. 2 Cliquez sur le bouton Advanced. La bote de dialogue Standard Display Adapter (VGA) Properties apparat. Si vous procdez une mise niveau partir danciens pilotes VMware, cette bote de dialogue se nomme VMware SVGA Properties. 3 4 5 Cliquez sur longlet Adapter. Cliquez sur le bouton Change et, aprs que lassistant Update Device Driver se soit lanc, cliquez sur Next. Choisissez loption Display a list of all drivers in a specific location, puis cliquez sur Next.
VMware, Inc.
125
Guide de lutilisateur de Workstation
Slectionnez Have Disk. La bote de dialogue Install From Disk apparat.
Saisissez le chemin suivant :
D:\video\win9x
D: correspondant la lettre du lecteur pour le premier lecteur de CD-ROM virtuel de votre machine virtuelle. 8 9 10 11 12 13 Cliquez sur OK. Slectionnez la carte graphique VMware SVGA et cliquez sur OK. Rpondez Yes la question lcran, puis cliquez sur Next pour installer le pilote. Une fois le pilote install, cliquez sur Finish. Cliquez sur Close dans la bote de dialogue SVGA Properties, puis cliquez sur Close dans la bote de dialogue Display Settings. Cliquez sur Yes pour redmarrer Windows 98 et utiliser votre nouveau pilote vido. Lapplication VMware Tools en arrire plan se lance lorsque vous redmarrez votre machine virtuelle. Pour migrer partir de systmes dexploitation clients Windows 95 1 Aprs avoir install VMware Tools, cliquez sur Finish. La bote de dialogue Display Settings apparat. 2 Cliquez sur le bouton Advanced Properties. La bote de dialogue Advanced Display Properties apparat. 3 Cliquez sur le bouton Change. La bote de dialogue Select Device apparat. 4 5 Slectionnez Have Disk. Saisissez le chemin et cliquez sur OK :
D:\video\win9x
D: correspondant la lettre du lecteur pour le premier lecteur de CD-ROM virtuel de votre machine virtuelle. 6 Cliquez une nouvelle fois sur OK pour installer le pilote.
126
VMware, Inc.
Chapitre 6 Installation et utilisation de VMware Tools
7 8
Cliquez sur Close dans la bote de dialogue Advanced Display Properties, puis cliquez sur Close dans la bote de dialogue Display Setting. Cliquez sur Yes pour redmarrer Windows 95 et utiliser votre nouveau pilote vido.
Lapplication VMware Tools en arrire plan se lance lorsque vous redmarrez votre machine virtuelle.
Automatisation de linstallation de VMware Tools sur un client Windows
Vous pouvez automatiser linstallation de VMware Tools dans un systme dexploitation client laide du moteur dexcution du programme dinstallation de Microsoft Windows pour une installation silencieuse du logiciel (en mode silencieux). Cette fonctionnalit peut savrer trs pratique si vous installez VMware Tools sur plusieurs machines virtuelles Windows. Pour installer VMware Tools en mode silencieux 1 Assurez-vous que le systme dexploitation client sur lequel vous tes en train dinstaller VMware Tools est quip du moteur dexcution du programme dinstallation de Microsoft Windows version 2.0 ou suprieure. La version 2.0 ou suprieure est incluse dans toute nouvelle version de Windows. Si vous installez VMware Tools sur danciens systmes dexploitation clients Windows, vrifiez la version de ce fichier :
%WINDIR%\system32\msiexec.exe
Si vous devez mettre niveau le moteur, excutez la commande instmsiw.exe (instmsia.exe pour les clients Windows 95 ou Windows 98), incluse dans le programme dinstallation de VMware Tools. Pour plus dinformations sur lutilisation du programme dinstallation de Microsoft Windows, consultez le site suivant : msdn.microsoft.com/library/default.asp?url=/library/en-us/msi/setup/about_win dows_installer.asp.
Assurez-vous que le lecteur de CD-ROM de la machine virtuelle connect limage ISO de VMware Tools est configur pour se connecter lactivation de la machine virtuelle. a b Slectionnez la machine virtuelle et choisissez VM>Settings>Hardware> CD-ROM. Dans la section Device status, cochez la case Connect at Power On.
VMware, Inc.
127
Guide de lutilisateur de Workstation
c d 4
Dans la section Connection, slectionnez Use ISO image puis recherchez le fichier windows.iso, situ dans le rpertoire o vous avez install Workstation. Cliquez sur OK.
Dans le systme dexploitation client, supprimez les invites relatives linstallation de pilotes non signs, si ncessaire. Les pilotes installs par VMware Tools ne sont pas signs par Microsoft. linstallation de VMware Tools, vous tes invit confirmer linstallation de ces pilotes. Pour tous les systmes Windows, except Windows Vista : a b c Sur le bureau de la machine virtuelle ou dans le menu Dmarrer, cliquez avec le bouton droit de la souris sur Poste de travail et choisissez Proprits. Cliquez sur longlet Matriel, puis sur Signature du pilote. La bote de dialogue Signature du pilote apparat. Cliquez sur Ignorer, puis deux fois sur OK.
Pour Windows Vista : a b c 5 Dans le menu Dmarrer, cliquez avec le bouton droit de la souris sur Ordinateur, puis choisissez Proprits. Cliquez sur Paramtres systme avancs>Matriel>Paramtres du pilote Windows Update. Cliquez sur Ne jamais vrifier les pilotes lors de la connexion dun nouveau priphrique, puis deux fois sur OK.
Excutez linstallation silencieuse sur les packages dinstallation extraits. linvite de commande, si vous voulez installer tous les composants VMware Tools, entrez :
msiexec -i "D:\VMware Tools.msi" ADDLOCAL=ALL /qn
Vous pouvez personnaliser la commande dinstallation en utilisant les options dinstallation standard du programme dinstallation de Microsoft Windows. Si vous ne voulez pas installer lensemble des composants VMware Tools, utilisez la liste suivante pour choisir les composants installer : Toolbox : panneau de contrle de VMware Tools et ses utilitaires. Lexclusion de cette fonctionnalit vous empche dutiliser VMware Tools sur votre systme dexploitation client, cela nest donc pas recommand.
128
VMware, Inc.
Chapitre 6 Installation et utilisation de VMware Tools
Pilotes : inclut les pilotes SVGA, de la souris, BusLogic et vmxnet. SVGA : pilote SVGA VMware. Lexclusion de cette fonctionnalit restreint les capacits daffichage de votre machine virtuelle. Souris : pilote de souris VMware. Lexclusion de cette fonctionnalit diminue les performances de la souris dans votre machine virtuelle. Buslogic : pilote BusLogic VMware. Si votre machine virtuelle est configure pour utiliser le pilote LSI Logic, vous pouvez vouloir supprimer cette fonctionnalit. VMXNet : pilote rseau vmxnet VMware. MemCtl : pilote de commande de mmoire VMware. Recommand si vous souhaitez utiliser votre machine virtuelle avec VMware ESX Server. Lexclusion de cette fonctionnalit diminue les capacits de gestion de la mmoire pour la machine virtuelle excute sur le systme VMware ESX Server. Hgfs : pilote des dossiers partags VMware. Recommand si vous souhaitez utiliser votre machine virtuelle avec VMware Workstation. Lexlusion de cette fonctionnalit vous empche de partager un dossier entre votre machine virtuelle et lhte Workstation. Pour inclure une fonctionnalit, utilisez-la avec loption ADDLOCAL. Pour exclure une fonctionnalit, utilisez-la avec loption REMOVE. Par exemple, pour installer lensemble des fonctionnalits, sauf le pilote des dossiers partags, tapez la ligne de commande suivante :
msiexec -i "D:\VMware Tools.msi" ADDLOCAL=ALL REMOVE=Hgfs /qn
Les fonctionnalits SVGA, Mouse, BusLogic, vmxnet et MemCtl sont des enfants de la fonctionnalit Drivers. Ainsi, si vous entrez :
msiexec -i "D:\VMware Tools.msi" ADDLOCAL=ALL REMOVE=Drivers /qn
vous ignorez galement linstallation des pilotes SVGA, Mouse, BusLogic, vmxnet etMemCtl.
Installation de VMware Tools sur un client Linux
Sur un client Linux, vous pouvez installer VMware Tools sur X ou partir de la ligne de commande : Installation de VMware Tools sur X page 130 Installation de VMware Tools partir de la ligne de commande en utilisant le programme dinstallation RPM ou tar page 131
VMware, Inc. 129
Guide de lutilisateur de Workstation
Installation de VMware Tools sur X
Comme alternative la procdure suivante, vous pouvez installer VMware Tools sur X laide du programme dinstallation .tar dans une fentre du terminal, comme dcrit dans la section Installation de VMware Tools partir de la ligne de commande en utilisant le programme dinstallation RPM ou tar page 131. Pour installer VMware Tools partir de X laide du programme dinstallation RPM 1 Activez la machine virtuelle, et, aprs le dmarrage du systme client, choisissez VM>Install VMware Tools. Le systme dexploitation client monte le CD virtuel dinstallation de VMware Tools. Il est possible quun gestionnaire de fentres apparaisse, affichant deux fichiers, lun pour le programme dinstallation RPM et lautre pour le programme dinstallation tar. Sinon, une icne du CD de VMware Tools peut apparatre sur le bureau. 2 Excutez lune des actions suivantes : Si licne VMware Tools CD apparat sur le bureau, double-cliquez dessus et, aprs son ouverture, double-cliquez sur le programme dinstallation RPM la racine du CD-ROM. Si vous voyez une fentre de gestionnaire de fichiers, double-cliquez sur le fichier du programme dinstallation RPM. Dans certaines distributions Linux, laffichage de licne VMware Tools CD peut chouer. Dans ce cas, poursuivez linstallation de VMware Tools comme dcrit dans la section Installation de VMware Tools partir de la ligne de commande en utilisant le programme dinstallation RPM ou tar page 131. 3 Lorsque vous y tes invit, entrez le mot de passe racine et cliquez sur OK. Le programme dinstallation prpare les packages. 4 Cliquez sur Continue lorsque le programme dinstallation affiche une bote de dialogue indiquant le message Completed System Preparation. Une bote de dialogue apparat avec une barre de progression. VMware Tools est install aprs excution du programme dinstallation. Il ny a pas de bouton de confirmation ou de fin.
130
VMware, Inc.
Chapitre 6 Installation et utilisation de VMware Tools
Dans un terminal X, en tant que superutilisateur (su -), excutez le fichier suivant pour configurer VMware Tools :
vmware-config-tools.pl
Rpondez aux questions que le programme dinstallation affiche lcran. Appuyez sur Entre pour accepter les valeurs par dfaut. 6 Lorsque vous avez termin, quittez le compte superutilisateur :
exit
Sur un terminal X, lancez le panneau de contrle de VMware Tools :
vmware-toolbox &
Pour obtenir des informations sur lutilisation du panneau de contrle pour configurer VMware Tools, voir Options de configuration de VMware Tools page 139. REMARQUE Vous pouvez excuter VMware Tools en tant que superutilisateur ou utilisateur normal. Pour rduire des disques virtuels ou pour modifier tout script VMware Tools, vous devez excuter VMware Tools en tant que superutilisateur (su -).
Installation de VMware Tools partir de la ligne de commande en utilisant le programme dinstallation RPM ou tar
La premire tape est ralise sur lhte, dans les menus de Workstation, les tapes suivantes sont ralises dans la machine virtuelle. Pour installer VMware Tools laide du programme dinstallation tar ou RPM 1 Activez la machine virtuelle, et, aprs le dmarrage du systme client, choisissez VM>Install VMware Tools. Excutez les tapes suivantes sur la machine virtuelle. 2 En tant que superutilisateur (su -), montez limage du CD-ROM virtuel de VMware Tools et basculez sur un rpertoire de travail (par exemple, /tmp) comme suit. REMARQUE Certaines distributions Linux montent automatiquement les CD-ROM. Si votre distribution utilise le montage automatique, nutilisez pas les commandes mount et umount dcrites dans cette procdure. En revanche, vous devez dcompresser le programme dinstallation de VMware Tools dans /tmp.
VMware, Inc.
131
Guide de lutilisateur de Workstation
Certaines distributions Linux utilisent des noms de priphrique distincts ou organisent le rpertoire /dev diffremment. Si votre lecteur de CD-ROM nest pas /dev/cdrom ou si le point de montage dun CD-ROM nest pas /mnt/cdrom, vous devez modifier les commandes suivantes pour reflter les conventions utilises par votre distribution :
mount /dev/cdrom /mnt/cdrom cd /tmp
REMARQUE Si vous disposez dune installation antrieure, supprimez le rpertoire vmware-tools-distrib existant avant linstallation. Lemplacement de ce rpertoire dpend de lendroit o vous lavez plac lors de la prcdente installation. Il se trouve souvent dans :
/tmp/vmware-tools-distrib
Dcompressez le programme dinstallation et dmontez limage du CD-ROM. Selon que vous utilisiez un programme dinstallation tar ou RPM, excutez lune des actions suivantes : Pour le programme dinstallation tar, linvite de commande, entrez :
tar zxpf /mnt/cdrom/VMwareTools-5.0.0-<xxxx>.tar.gz umount /dev/cdrom
<xxxx> correspondant au numro de build/rvision de la version de Workstation. Pour le programme dinstallation RPM, linvite de commande, entrez :
rpm -Uhv /mnt/cdrom/VMwareTools-5.0.0-<xxxx>.i386.rpm umount /dev/cdrom
<xxxx> correspondant au numro de build/rvision de la version de Workstation. REMARQUE Si vous essayez dinstaller une application tar sur une application rpm (ou linverse), le programme dinstallation dtecte lapplication prcdente et doit convertir le format de la base de donnes du programme dinstallation avant de continuer. 4 Selon que vous utilisiez un programme dinstallation tar ou RPM, excutez lune des actions suivantes : Pour le programme dinstallation tar, excutez le programme dinstallation tar de VMware Tools :
cd vmware-tools-distrib ./vmware-install.pl
132
VMware, Inc.
Chapitre 6 Installation et utilisation de VMware Tools
Rpondez aux questions de configuration affiches lcran. Appuyez sur Entre pour accepter les valeurs par dfaut. Pour le programme dinstallation RPM, configurez VMware Tools :
vmware-config-tools.pl
Rpondez aux questions que le programme dinstallation affiche lcran. Appuyez sur Entre pour accepter les valeurs par dfaut. 5 Dconnectez-vous du compte superutilisateur.
exit
6 7
Lancez X et lenvironnement graphique. Sur un terminal X, lancez le panneau de contrle de VMware Tools :
vmware-toolbox &
Pour obtenir des informations sur lutilisation du panneau de contrle pour configurer VMware Tools, voir Options de configuration de VMware Tools page 139. REMARQUE Vous pouvez excuter VMware Tools en tant que superutilisateur ou utilisateur normal. Pour rduire des disques virtuels ou pour modifier tout script VMware Tools, vous devez excuter VMware Tools en tant que superutilisateur (su -).
Installation de VMware Tools sur un client Solaris
La premire tape est ralise sur lhte, dans les menus de Workstation, les tapes suivantes sont ralises dans la machine virtuelle. Pour installer VMware Tools sur un client Solaris 1 Activez la machine virtuelle, et, aprs le dmarrage du systme client, choisissez VM>Install VMware Tools. Excutez les tapes suivantes sur la machine virtuelle. 2 Connectez-vous en tant que superutilisateur (su -) et, si ncessaire, montez limage du CD-ROM virtuel de VMware Tools comme suit. Gnralement, le gestionnaire de volumes Solaris, vold, monte le CD-ROM sous /cdrom/vmwaretools. Si le CD-ROM nest pas mont, redmarrez le gestionnaire de volumes laide des commandes suivantes :
/etc/init.d/volmgt stop /etc/init.d/volmgt start
VMware, Inc.
133
Guide de lutilisateur de Workstation
Une fois le CD-ROM mont, basculez sur un prpertoire de travail (par exemple, /tmp) et procdez lextraction de VMware Tools comme suit :
cd /tmp gunzip -c /cdrom/vmwaretools/vmware-solaris-tools.tar.gz | tar xf -
Excutez le programme dinstallation tar de VMware Tools :
cd vmware-tools-distrib ./vmware-install.pl
Rpondez aux questions de configuration affiches lcran. Appuyez sur Entre pour accepter les valeurs par dfaut. 5 Dconnectez-vous du compte superutilisateur.
exit
6 7
Lancez X et lenvironnement graphique. Sur un terminal X, lancez le panneau de contrle de VMware Tools :
vmware-toolbox &
Pour obtenir des informations sur lutilisation du panneau de contrle pour configurer VMware Tools, voir Options de configuration de VMware Tools page 139. REMARQUE Vous pouvez excuter VMware Tools en tant que superutilisateur ou utilisateur normal. Pour rduire des disques virtuels ou pour modifier des scripts VMware Tools, vous devez excuter VMware Tools en tant que superutilisateur (su -).
Installation de VMware Tools sur un client FreeBSD
La premire tape est ralise sur lhte, dans les menus de Workstation, les tapes suivantes sont ralises dans la machine virtuelle. Pour installer VMware Tools dans une machine virtuelle FreeBSD 1 Activez la machine virtuelle, et, aprs le dmarrage du systme client, choisissez VM>Install VMware Tools. Excutez les tapes suivantes sur la machine virtuelle. 2 Vrifiez que le systme dexploitation client fonctionne en mode texte. Vous ne pouvez pas installer VMware Tools si X fonctionne.
134
VMware, Inc.
Chapitre 6 Installation et utilisation de VMware Tools
En tant que superutilisateur (su -), montez limage du CD-ROM virtuel de VMware Tools, basculez sur un rpertoire de travail (par exemple, /tmp), dcompressez le programme dinstallation, puis dmontez limage du CD-ROM. Certaines distributions FreeBSD montent automatiquement les CD-ROM. Si votre distribution utilise le montage automatique, nutilisez pas les commandes mount et umount ci-dessous. En revanche, vous devez dcompresser le programme dinstallation de VMware Tools dans /tmp.
mount /cdrom cd /tmp
Dcompressez le fichier tar de VMware Tools :
tar zxpf /cdrom/vmware-freebsd-tools.tar.gz umount /cdrom
Excutez le programme dinstallation de VMware Tools :
cd vmware-tools-distrib ./vmware-install.pl
Dconnectez-vous du compte superutilisateur.
exit
7 8
Lancez X et lenvironnement graphique. Sur un terminal X, lancez le panneau de contrle de VMware Tools :
vmware-toolbox &
Pour obtenir des informations sur lutilisation du panneau de contrle pour configurer VMware Tools, voir Options de configuration de VMware Tools page 139. REMARQUE Vous pouvez excuter VMware Tools en tant que superutilisateur ou utilisateur normal. Pour rduire des disques virtuels ou pour modifier des scripts VMware Tools, vous devez excuter VMware Tools en tant que superutilisateur (su -). Dans un systme dexploitation client FreeBSD 4.5, il est possible que VMware Tools ne dmarre pas aprs avoir install VMware Tools. Dans ce cas, redmarrez le systme ou lancez VMware Tools partir de la ligne de commande du client. Un message derreur apparat :
Shared object 'libc.so.3' not found.
VMware, Inc.
135
Guide de lutilisateur de Workstation
La bibliothque requise na pas t installe. Ce problme ne se produit pas avec les installations compltes de FreeBSD 4.5 mais peut survenir avec les installations minimales. Pour rsoudre un problme de bibliothque manquante, procdez comme suit : 1 2 Insrez et montez le CD dinstallation de FreeBSD 4.5 ou accdez au fichier image ISO. Modifiez les rpertoires et excutez le script dinstallation.
cd /cdrom/compat3x ./install.sh
Installation de VMware Tools sur une machine virtuelle NetWare
La premire tape est ralise sur lhte, dans les menus de Workstation, les tapes suivantes sont ralises dans la machine virtuelle. Pour installer VMware Tools dans une machine virtuelle NetWare 1 Activez la machine virtuelle, et, aprs le dmarrage du systme client, choisissez VM>Install VMware Tools. Excutez les tapes suivantes sur la machine virtuelle. 2 Chargez le pilote de CD-ROM afin que le lecteur de CD-ROM monte limage ISO en tant que volume. Excutez lune des actions suivantes : Dans la console du systme dune machine virtuelle NetWare 6.5, entrez :
LOAD CDDVD
Dans la console du systme dune machine virtuelle NetWare 6.0 ou NetWare 5.1, entrez :
LOAD CD9660.NSS
Dans la console du systme dune machine virtuelle NetWare 4,2, entrez :
load cdrom
Montez ensuite limage du CD-ROM de VMware Tools en entrant :
cd mount vmwtools
Une fois le pilote charg, vous pouvez commencer installer VMware Tools, comme dcrit dans ltape suivante.
136
VMware, Inc.
Chapitre 6 Installation et utilisation de VMware Tools
Dans la console du systme, entrez lune des commandes suivantes : Pour NetWare 5.1, 6.0, ou 6.5 :
vmwtools:\setup.ncf
Pour NetWare 4.2 :
vmwtools:\setup
Une fois linstallation termine, le message VMware Tools for NetWare are now running apparat dans lcran de consignation (clients NetWare 6.5 et NetWare 6.0) ou lcran de console (clients NetWare 4.2 et 5.1). 4 Pour NetWare 4.2 uniquement, arrtez le systme dexploitation client. Sur la console du systme, entrez :
down
Pour redmarrer le systme dexploitation client, dans la console du systme, entrez :
restart server
Aprs avoir install VMware Tools, vrifiez que limage du CD-ROM virtuel de VMware Tools (netware.iso) nest pas lie la machine virtuelle. Le cas chant, dconnectez-la. Cliquez avec le bouton droit de la souris sur licne du CD-ROM dans la barre dtat de la fentre de console, puis slectionnez Disconnect.
Dmarrage de VMware Tools sans utiliser un gestionnaire de sessions
vmware-user est lun des excutables utilis par VMware Tools sur les clients UNIX. Ce programme implmente la fonctionnalit dajustement du client sur la fentre parmi dautres fonctionnalits. Gnralement, sur Linux, le service VMware Tools (vmware-guestd) dmarre et arrte vmware-user. Sur Solaris, vmware-user dmarre automatiquement aprs que vous ayez configur VMware Tools et que vous vous soyez dconnect puis reconnect votre environnement de bureau. Cependant, si vous excutez une session X sans un gestionnaire de sessions (par exemple, en utilisant startx pour obtenir un bureau sans utiliser xdm, kdm ou gdm), alors vmware-guestd ne dmarre, ni interrompt vmware-user. Ces oprations doivent tre ralises manuellement.
VMware, Inc.
137
Guide de lutilisateur de Workstation
Pour dmarrer vmware-user manuellement Utilisez lune des stratgies suivantes : Ajoutez un nom dapplication X au fichier /etc/vmware-tools/xautostart.conf. Le programme vmware-guestd recherche dans le fichier xautostart.conf, et si lune des applications rpertories est en cours dexcution, vmware-guestd essaie dexcuter vmware-user. Si aucune application rpertorie dans ce fichier nest excute dans X, recherchez une application sur votre systme qui sexcute uniquement lorsque vous tes connect votre session X et ajoutez-la la liste. Ajoutez vmware-user au script de dmarrage X appropri. Le programme vmware-user se trouve dans le rpertoire slectionn pour installer les programmes binaires, dont celui par dfaut est /usr/bin. Le script de dmarrage modifier dpend de votre systme. Si vous remarquez que certaines fonctions, telles que le copier-coller ou le glisser-dposer, ne fonctionnent pas, utilisez lautre stratgie pour ajouter un nom dapplication X au fichier /etc/vmware-tools/xautostart.conf.
Dsinstallation de VMware Tools ou changement des modules installs
Cette section inclut les procdures de suppression de VMware Tools partir dun systme dexploitation client UNIX et dun client Windows. Pour dsinstaller VMware Tools Sur un client Windows, utilisez llment Ajout/Suppression de programmes du systme dexploitation pour supprimer VMware Tools. Sur un client UNIX, connectez-vous en tant que superutilisateur (su -), puis entrez la commande approprie : Pour une installation tar, utilisez la commande suivante :
vmware-uninstall-tools.pl
Pour une installation RPM, utilisez la commande suivante :
rpm -e VMwareTools
138
VMware, Inc.
Chapitre 6 Installation et utilisation de VMware Tools
Pour rparer ou modifier VMware Tools sur un client Windows 1 2 Dans Workstation, slectionnez la machine virtuelle et choisissez VM>Install VMware Tools. Cliquez sur Change pour rparer ou modifier les composants installs de VMware Tools. Vous devrez peut-tre utiliser ce bouton si, aprs une mise niveau de VMware Tools, certaines fonctions, telles que le partage de fichiers optimis, ne fonctionnent pas correctement. Dans ce cas, utilisez loption Modify pour vous assurer que les composants souhaits sont installs. 3 Compltez les autres pages de lassistant.
Options de configuration de VMware Tools
Cette section prsente les options de configuration de VMware Tools travers les rubriques suivantes : Utilisation du panneau de contrle pour configurer VMware Tools page 139 Utilisation de la console du systme pour configurer VMware Tools sur un systme dexploitation client NetWare page 144
Utilisation du panneau de contrle pour configurer VMware Tools
Cette section prsente les options disponibles sur un systme dexploitation client Windows XP. Des options de configuration similaires sont disponibles dans VMware Tools pour les autres systmes dexploitation clients. Pour ouvrir le panneau de contrle de VMware Tools Sur un client Windows, cliquez sur licne VMware Tools dans la zone de notification du systme dexploitation client. Sur les clients Windows Vista, vous devez tre connect en tant quadministrateur pour ouvrir le panneau de contrle de VMware Tools. Si licne VMware Tools napparat pas dans la zone de notification de la barre des tches, ouvrez Dmarrer>Panneau de configuration. Recherchez licne de VMware Tools et double-cliquez dessus pour afficher la bote de dialogue VMware Tools Properties. Sur longlet Options du panneau de contrle de VMware Tools, slectionnez Show VMware Tools in the taskbar puis cliquez sur Apply.
VMware, Inc.
139
Guide de lutilisateur de Workstation
Sur des clients Linux, FreeBSD et Solaris, ouvrez une fentre du terminal et entrez la commande suivante :
/usr/bin/vmware-toolbox &
Sur NetWare, excutez lune des actions suivantes : Sur un client NetWare 5.1 ou version suprieure, choisissez Novell>Settings> VMware Tools for NetWare. Sur un client NetWare 4.2, utilisez les commandes de VMware Tools dans la console du systme. Le programme VMware Tools se nomme vmwtool. Ses options sont dcrites dans Utilisation de la console du systme pour configurer VMware Tools sur un systme dexploitation client NetWare page 144. Les onglets du panneau de contrle de VMware Tools sont prsents dans les sections suivantes : Onglet Options page 140 Onglet Devices page 141 Onglet Scripts page 141 Onglet Shared Folders (clients Windows uniquement) page 144 Onglet Shrink page 144 Onglet About page 144
Onglet Options
Dans longlet Options, vous pouvez dfinir les options suivantes : Time synchronization between the virtual machine and the host operating system : vous ne pouvez synchroniser lheure du sytme dexploitation client et du systme dexploitation hte que lorsque vous paramtrez lhorloge du premier sur une heure antrieure celle configure sur lhte. Pour obtenir des informations sur la synchronisation de lheure lorsque celle du client est postrieure celle de lhte, voir Utilisation de linterface de ligne de commande de VMware Tools page 151. Dans certaines circonstances, la machine virtuelle peut synchroniser lheure avec lhte mme si cet lment nest pas slectionn. Si vous souhaitez dsactiver compltement la synchronisation de lheure, dsactivez la machine virtuelle, ouvrez le fichier de configuration de la machine virtuelle (.vmx) dans un diteur de texte et dfinissez les options suivantes sur FALSE.
140
VMware, Inc.
Chapitre 6 Installation et utilisation de VMware Tools
Tableau 6-1. Options de synchronisation de lheure
Nom de loption tools.syncTime time.synchronize.restore time.synchronize.resume.disk time.synchronize.continue time.synchronize.shrink Lie la synchronisation de lheure lors de Activation dune machine virtuelle. Retour un snapshot. Reprise dune machine virtuelle interrompue. Prise dun snapshot. Rduction dun disque virtuel.
Vous pouvez galement utiliser linterface de ligne de commande de VMware Tools pour configurer ces options et dautres options de synchronisation. Si vous utilisez cette interface, vous navez pas besoin de dsactiver la machine virtuelle. Pour plus dinformations, voir Utilisation de linterface de ligne de commande de VMware Tools page 151. Show VMware Tools in the taskbar : slectionnez cette option pour afficher licne VMware Tools dans la barre des tches (clients Windows uniquement). Notify if upgrade is available : slectionnez cette option si vous souhaitez que licne VMware Tools comporte une icne davertissement jaune lorsquune mise niveau est disponible (clients Windows uniquement). Bouton Upgrade : ce bouton est activ lorsquune mise niveau est disponible (clients Windows uniquement). Cliquer sur ce bouton revient slectionner VM> Install VMware Tools dans la barre de menus de Workstation.
Onglet Devices
Dans longlet Devices, vous pouvez activer ou dsactiver les priphriques amovibles en cochant ou dcochant les cases correspondantes. Les priphriques amovibles incluent les lecteurs de disquette, les lecteurs de CD-ROM, les priphriques USB, etc. Vous pouvez galement activer ou dsactiver ces priphriques en choisissant VM> Removable Devices dans la barre de menus de Workstation.
Onglet Scripts
Si VMware Tools est install sur un systme dexploitation client, et que vous avez configur les fonctions dalimentation de la machine virtuelle laide des options client , un ou plusieurs scripts par dfaut sexcutent sur le systme client quel que soit ltat dalimentation de la machine.
VMware, Inc.
141
Guide de lutilisateur de Workstation
Par exemple, si vous utilisez lditeur Virtual Machine Settings (VM>Settings>Options >Power) et dfinissez loption Power Off sur Shutdown Guest, alors le script poweroff-vm-default est excut lorsque vous cliquez sur le bouton Power Off de la barre doutils de Workstation. Ce script entrane la fermeture progressive du systme dexploitation client. Vous trouverez une description de chaque script ultrieurement dans cette section, dans le Tableau 6-2. Sur les clients Windows, les scripts par dfaut se trouvent dans le dossier Program Files\VMware\VMware Tools. Sur UNIX, ils se trouvent dans le rpertoire /etc/vmware-tools. Vous pouvez utiliser longlet Scripts pour dsactiver ces scripts ou pour pointer vers des scripts personnaliss pour les boutons Suspend, Resume, Power On, Power Off et Reset : Pour dsactiver un script, slectionnez un vnement de script et dcochez la case Use Script . Les scripts par dfaut dinterruption et de reprise fonctionnent ensemble. Si vous dsactivez le script de lune de ces actions, dsactivez galement le script de toutes les autres actions. Pour utiliser un script cr, slectionnez un vnement de script, cochez la case Use Script, slectionnez Custom script, puis utilisez le bouton Browse pour pointer vers le script que vous souhaitez utiliser. Vous pouvez galement utiliser le bouton Edit pour modifier un script personnalis. Pour obtenir des informations sur la cration de script, voir Utilisation des scripts personnaliss lors des changements de ltat dalimentation page 146. REMARQUE Sur les clients UNIX, pour modifier des scripts partir de longlet Scripts, xterm et vi doivent tre installs sur le systme dexploitation client et doivent tre compris dans votre CHEMIN. Vous devez tre connect en tant que superutilisateur pour pouvoir modifier un script. Vous pouvez galement modifier des scripts manuellement en utilisant nimporte quel diteur de texte. Pour excuter immdiatement un script, slectionnez lvnement de script souhait et cliquez sur Run Now. Vous avez peut-tre remarqu quun script sexcute correctement en cliquant sur le bouton Run Now dans le panneau de contrle de VMware Tools mais que ce mme script choue lorsquil est excut lors de lopration dalimentation de Workstation. Cela vient du fait que les scripts excuts laide du bouton Run Now sont excuts dans le mme mode que lutilisateur connect et possdent un rpertoire de travail diffrent de celui utilis pour vmware-guestd.
142
VMware, Inc.
Chapitre 6 Installation et utilisation de VMware Tools
Tableau 6-2. Scripts VMware Tools
Nom du script poweroff-vm-default Description Si vous avez configur lopration de dsactivation pour fermer le client, ce script est excut lorsque la machine virtuelle est dsactive. Si vous avez configur lopration de rinitialisation pour rinitialiser le client, ce script est excut lorsque la machine virtuelle est rinitialise. Ce script na aucun effet sur la mise en rseau pour la machine virtuelle. poweron-vm-default Si vous avez configur lopration dactivation pour dmarrer le client, ce script est excut lorsque la machine virtuelle est active plutt que reprise. Si vous avez configur lopration de rinitialisation pour redmarrer le client, ce script est excut aprs le redmarrage de la machine virtuelle. Ce script na aucun effet sur la mise en rseau pour la machine virtuelle. resume-vm-default Si vous avez configur lopration dactivation pour dmarrer le client ou lopration de rinitialisation pour redmarrer le client, ce script est excut lors de la reprise de la machine virtuelle aprs interruption. Sur les clients Windows, si la machine virtuelle est configure pour utiliser DHCP, ce script renouvelle ladresse IP de la machine virtuelle. Sur les clients Linux, FreeBSD, et Solaris, ce script lance la mise en rseau pour la machine virtuelle. suspend-vm-default Si vous avez configur lopration dinterruption pour interrompre le client, ce script est excut lorsque la machine virtuelle est en cours dinterruption. Sur les clients Windows, si la machine virtuelle est configure pour utiliser DHCP, ce script libre ladresse IP de la machine virtuelle. Sur les clients Linux, FreeBSD, et Solaris, ce script arrte la mise en rseau pour la machine virtuelle.
REMARQUE Les scripts sous les systmes dexploitation clients Windows NT et Windows Me ne librent et ne renouvellent pas ladresse IP. Vous ne pouvez pas excuter de scripts sous les systmes dexploitation clients Windows 95, NetWare et FreeBSD.
VMware, Inc.
143
Guide de lutilisateur de Workstation
Onglet Shared Folders (clients Windows uniquement)
Sur les clients Windows, longlet Shared Folders fournit des informations sur le mode daccs vos dossiers partags sur lhte, afin que vous puissiez partager des fichiers entre lhte et le client. Pour plus dinformations, voir Affichage des dossiers partags sur un client Windows page 183. Bien que longlet Shared Folders napparaisse pas sur les clients Linux ou Solaris, vous pouvez partager des dossiers avec ces derniers. Voir Affichage des dossiers partags sur un client Linux ou Solaris 10 page 183.
Onglet Shrink
Dans longlet Shrink, vous pouvez rcuprer de lespace inutilis sur un disque virtuel. Toutefois, certaines configurations ne permettent pas de rduire un disque virtuel. Pour plus dinformations, voir Rduction des disques virtuels page 213. Sur les clients UNIX, pour rduire les disques virtuels, excutez VMware Tools en tant que superutilisateur (su -). Si vous rduisez un disque virtuel en tant quutilisateur ordinaire, vous ne pourrez pas prparer la rduction des parties du disque virtuel exigeant des droits daccs de superutilisateur.
Onglet About
Longlet About affiche des informations relatives la version (numro de build) et au copyright. Sur les clients Windows, cet onglet affiche galement ltat du service VMware Tools.
Utilisation de la console du systme pour configurer VMware Tools sur un systme dexploitation client NetWare
Vous pouvez, laide de la console du sytme sur une machine virtuelle NetWare, configurer certaines options de machine virtuelle comme la synchronisation de lheure, linactivit de lUC et la configuration des priphriques. Le programme de ligne de commande de VMware Tools sappelle vmwtool. Pour dcouvrir les options associes cette commande sur la console du systme, entrez :
vmwtool help
Pour entrer les commandes vmwtool dans la console du systme, utilisez le format suivant :
vmwtool <command>
o <command> reprsente lune des commandes rpertories dans le Tableau 6-3.
144
VMware, Inc.
Chapitre 6 Installation et utilisation de VMware Tools
Tableau 6-3. Commandes VMware Tools pour les clients Netware
Commande vmwtool help partitonlist shrink [<partition>] Dfinition Affiche un bref descriptif des commandes et options de VMware Tools sur un client NetWare. Affiche une liste de toutes les partitions de disque sur le disque virtuel et si la rduction de la partition est possible. Rduit les partitions rpertories. Si aucune partition nest spcifie, toutes les partitions du disque virtuel sont rduites. Ltat du processus de rduction apparat en bas de la console du systme. devicelist Rpertorie chaque priphrique amovible sur la machine virtuelle, son ID de priphrique et si le priphrique est activ ou dsactiv. Les priphriques amovibles sont notamment ladaptateur rseau virtuel, le lecteur de CD-ROM et le lecteur de disquettes.
disabledevice [<device name>] Dsactive le ou les priphriques spcifis de la machine virtuelle. Si aucun priphrique nest indiqu, tous les priphriques amovibles de la machine virtuelle sont dsactivs. enabledevice [<device name>] Active le ou les priphriques spcifis de la machine virtuelle. Si aucun priphrique nest indiqu, tous les priphriques amovibles de la machine virtuelle sont activs. Permet dactiver ou de dsactiver la synchronisation de lheure sur le systme dexploitation client avec celle du systme dexploitation hte. La synchronisation de lheure est dsactive par dfaut. Utilisez cette commande sans aucune option pour afficher ltat courant de la synchronisation de lheure. idle [on|off] Permet dactiver ou de dsactiver la fonction dinactivit de lUC. Cette fonction est dsactive par dfaut. Le programme dinactivit de lUC est intgr VMware Tools pour les clients NetWare. Celui-ci est requis car les serveurs NetWare ne tournent pas lUC vide lorsque le systme dexploitation est inactif. Par consquent, une machine virtuelle prend le temps UC de lhte que le logiciel serveur NetWare soit actif ou non.
synctime [on|off]
VMware, Inc.
145
Guide de lutilisateur de Workstation
Personnalisation de VMware Tools
Cette section contient les rubriques suivantes : Utilisation des scripts personnaliss lors des changements de ltat dalimentation page 146 Excution de commandes aprs la dsactivation ou la rinitialisation dune machine virtuelle page 148 Transfert dune chane de lhte vers le client page 148 Transfert dinformations entre le client et un autre programme page 151
Utilisation des scripts personnaliss lors des changements de ltat dalimentation
Si VMware Tools est install, et que vous avez configur les fonctions dalimentation de la machine virtuelle laide des options dalimentation clientes ou logicielles , un ou plusieurs scripts par dfaut sexcutent sur le systme client quel que soit ltat dalimentation de la machine. Vous pouvez modifier ltat dalimentation soit en utilisant les commandes de menu, soit en cliquant sur les boutons Suspend, Resume, Power On et Power Off. Les actions des scripts par dfaut dpendent en partie du systme dexploitation client utilis : Sur les clients Microsoft Windows, le script par dfaut excut lors de linterruption dune machine virtuelle libre ladresse IP de la machine. Le script par dfaut excut lors de la reprise dune machine virtuelle renouvelle ladresse IP de la machine (seules les machines virtuelles configures pour utiliser DHCP sont concernes). Sur les clients Windows, les scripts par dfaut se trouvent dans le dossier Program Files\VMware\VMware Tools. Sur les clients UNIX, le script par dfaut excut lors de linterruption dune machine virtuelle arrte la mise en rseau pour la machine, tandis que le script par dfaut excut lors de la reprise dune machine virtuelle lance la mise en rseau pour cette dernire. Sur UNIX, ils se trouvent dans le rpertoire /etc/vmware-tools. Vous pouvez, cependant, crer vos propres scripts et les utiliser la place des scripts par dfaut. Les scripts sont excuts par le dmon VMware Tools (VMwareService.exe sous Windows et vmware-guestd sous UNIX et Windows Vista).
146
VMware, Inc.
Chapitre 6 Installation et utilisation de VMware Tools
tant donn que vmware-guestd est excut en tant que superutilisateur sous UNIX et systme sous Windows Vista, les scripts sont excuts dans une session spare de la session de lutilisateur connect. Le programme vmware-guestd ne reconnat donc pas les sessions du bureau, ce qui signifie quil ne peut pas afficher dapplications graphiques. REMARQUE Vous avez peut-tre remarqu quun script sexcute correctement en cliquant sur le bouton Run Now dans le panneau de contrle de VMware Tools mais que ce mme script choue lorsquil est excut lors de lopration dalimentation de Workstation. Cela vient du fait que les scripts excuts laide du bouton Run Now sont excuts dans le mme mode que lutilisateur connect et possdent un rpertoire de travail diffrent de celui utilis pour vmware-guestd. Pour utiliser les scripts personnaliss 1 tudiez les scripts par dfaut pour dterminer si vous voulez crer votre script personnalis en modifiant un script par dfaut et en lenregistrant vers un nouvel emplacement. Sur les clients Windows, les scripts par dfaut se trouvent dans le dossier Program Files\VMware\VMware Tools. Sur UNIX, ils se trouvent dans le rpertoire /etc/vmware-tools. 2 Vous pouvez soit modifier le script par dfaut et lenregistrer sous un nouveau nom, soit crire un nouveau script. Si vous optez pour la deuxime solution, crez votre script sous forme dun fichier de commandes (Windows). Pour UNIX, crez votre script selon nimporte quel format excutable (tels que les scripts shell ou Perl). 3 Associez chaque script personnalis une opration dalimentation spcifique. Pour plus dinformations, voir Onglet Scripts page 141. 4 Assurez-vous de respecter les conditions suivantes pour votre systme dexploitation client : La machine virtuelle utilise la dernire version de VMware Tools. Le service VMware Tools est excut dans la machine virtuelle. Selon lopration effectue par le script, la machine virtuelle doit tre quipe dun adaptateur rseau virtuel connect ou lopration dalimentation choue. AVERTISSEMENT Lorsque vous rinstallez VMware Tools aprs avoir mis niveau Workstation, toutes les modifications apportes aux scripts par dfaut sont crases. Les scripts personnaliss sont conservs mais ne peuvent pas bnficier des modifications sous-jacentes optimisant les scripts par dfaut.
VMware, Inc. 147
Guide de lutilisateur de Workstation
Excution de commandes aprs la dsactivation ou la rinitialisation dune machine virtuelle
Sur un client Linux, Solaris, ou FreeBSD, le service VMware Tools peut excuter des commandes spcifiques la fermeture ou au redmarrage du systme dexploitation client. Cela sapplique galement tous les scripts devant sexcuter la fermeture du systme dexploitation client. Pour excuter ces commandes, vous devez modifier /etc/vmware-tools/tools.conf. Les commandes sont les suivantes :
halt-command = <command>
o <command> reprsente la commande excuter la fermeture du systme dexploitation client.
reboot-command = <command>
o <command> reprsente la commande excuter au redmarrage du systme dexploitation client.
Transfert dune chane de lhte vers le client
Cette section dcrit la procdure de transfert dune chane contenue dans le fichier de configuration de votre machine virtuelle partir du systme dexploitation hte vers le systme dexploitation client lors de lactivation dune machine. Utilisez cette fonctionnalit uniquement si vous avez de bonnes connaissances en matire de langage de script (par exemple Perl ou NetShell) et savez comment modifier les scripts de dmarrage systme.
Processus de transfert dune chane
Il existe deux modes de transfert des chanes vers le systme dexploitation client dune machine virtuelle : Insrez une chane dans le fichier de configuration de la machine virtuelle en la configurant laide du paramtre machine.id. Par exemple, vous pouvez utiliser la chane suivante :
machine.id = "Hello World."
Transfrez la chane vers le systme dexploitation client partir de la ligne de commande lors de lactivation de la machine virtuelle. Pour en obtenir un exemple, reportez-vous la procdure incluse la fin de cette section.
148
VMware, Inc.
Chapitre 6 Installation et utilisation de VMware Tools
lments disponibles dans les chanes
Vous pouvez transfrer des lments comme lID systme Windows (SID), le nom dune machine ou une adresse IP. Dans le script de dmarrage du systme dexploitation client, le service peut alors rcuprer cette chane. Cette chane peut ensuite tre utilise par un autre script pour dfinir lID systme de votre machine virtuelle, son nom ou son adresse IP.
Conditions de transfert dune chane
Utilisez cette stratgie, par exemple, pour faire plusieurs copies du mme fichier de configuration, ajouter une chane diffrente dans chaque fichier (soit dans le fichier lui-mme, soit dans la ligne de commande) et utilisez ces diverses versions pour lancer plusieurs reprises le mme disque virtuel en mode non permanent dans un environnement de formation ou de test. Lexemple suivant illustre le contenu de deux fichiers de configuration pointant vers le mme disque virtuel : Chaque fichier de configuration contient sa dfinition de chane unique propre pour le paramtre machine.id. Le fichier <config_file_1>.vmx contient :
ide0:0.present = TRUE ide0:0.fileName = "my_common_virtual_hard_drive.vmdk" machine.id = "the_string_for_my_first_vm"
Le fichier <config_file_2>.vmx contient :
ide0:0.present = TRUE ide0:0.fileName = "my_common_virtual_hard_drive.vmdk" machine.id = "the_string_for_my_second_vm"
Le transfert dune chane savre galement pratique pour le dploiement de machines virtuelles sur un rseau laide dun fichier de configuration commun, tout en assignant une identit unique chaque machine. Dans ce cas, la chane doit tre spcifie dans la ligne de commande. Lancez chaque machine virtuelle laide de la commande vmware -s. Pour obtenir des exemples, consultez la procdure Pour rcuprer une chane et lutiliser dans un script de dmarrage page 150. Chaque fichier de disque dune machine virtuelle doit tre copi dans son propre rpertoire sil partage son nom avec un autre fichier de disque. Lexemple suivant utilise un hte et un client Windows pour illustrer comment utiliser le service pour rcuprer une chane contenant les lments destins devenir ladresse IP et le nom de la machine virtuelle. Dans cet exemple, W2K-VM est le nom de la machine et 148.30.16.24 son adresse IP.
VMware, Inc.
149
Guide de lutilisateur de Workstation
Pour rcuprer une chane et lutiliser dans un script de dmarrage 1 Dfinissez la chane laide de lune des mthodes suivantes : Ajoutez la ligne suivante dans le fichier de configuration de votre machine virtuelle :
machine.id = "W2K-VM 148.30.16.24"
Ouvez la machine virtuelle en utilisant ce fichier de configuration. Ouvrez la machine virtuelle partir de la ligne de commande en entrant les lments suivants sur une seule ligne :
C:\Program Files\VMware\VMware Workstation\vmware -s 'machine.id=W2K-VM 148.30.16.24' C:\Virtual Machines\win2000\win2000.vmx
Sur un hte Linux, lID machine transfr dans la ligne de commande est prioritaire et est transfr au systme dexploitation client en prsence des conditions suivantes : Un ID de machine virtuelle est spcifi dans un fichier de configuration. Ce fichier est utilis pour ouvrir la machine virtuelle. Un ID machine est spcifi dans la ligne de commande. 2 Rcuprez la chane dans la machine virtuelle : Sur un client Windows, la commande de retrait dune chane est la suivante :
VMwareService --cmd machine.id.get
Dans un script de dmarrage sous un systme dexploitation client Linux, ajoutez la commande suivante avant la section de dmarrage rseau. Par exemple :
/usr/sbin/vmware-guestd --cmd 'machine.id.get'
Lemplacement de vmware-guestd dpend du rpertoire spcifi lors de linstallation. 3 Personnalisez davantage ce script de dmarrage afin que le script rcupr par le service soit utilis lors du dmarrage et que le nom rseau et ladresse IP de la machine virtuelle soient respectivement dfinis sur W2K-VM et 148.30.16.24. Insrez cette chane dans le script avant que la commande ne lance les services rseau. Si vous utilisez un systme dexploitation client Windows 2000, vous pouvez, par exemple, appeler lutilitaire NetShell (netsh) et y transfrer le contenu de la chane pour que celui-ci lutilise par la suite. Cest--dire que celui-ci peut dfinir une nouvelle adresse IP pour la machine virtuelle, si tel tait le contenu dorigine de la chane.
150
VMware, Inc.
Chapitre 6 Installation et utilisation de VMware Tools
REMARQUE Pour viter quune chane ne soit transfre de lhte vers le client via le service, ajoutez la ligne suivante dans le fichier de configuration de votre machine virtuelle :
isolation.tools.getMachineID.disable = "TRUE"
Transfert dinformations entre le client et un autre programme
Le service VMware Tools vous permet dutiliser les interfaces de programmation VMware pour grer les machines virtuelles partir de vos propres programmes indpendants et partir de frameworks existants dvelopps par des partenaires ou des tiers. Pour plus dinformations sur VMware Infrastructure SDK, consultez le site www.vmware.com/support/developer.
Utilisation de linterface de ligne de commande de VMware Tools
Linterface de ligne de commande de VMware Tools vous permet de : Configurer la synchronisation de lheure sur votre systme dexploitation client Linux sans devoir excuter X. Utilisez certaines options de synchronisation de lheure sans devoir dsactiver la machine virtuelle et modifier son fichier de configuration (.vmx). Configurer les options de VMware Tools partir de la ligne de commande plutt qu partir de linterface utilisateur graphique. Vous trouverez une description de chaque option dans la section Options pour la commande --cmd de VMware Tools page 152. Pour utiliser linterface de ligne de commande de VMware Tools 1 Sur le systme dexploitation client, modifiez les rpertoires sur le rpertoire qui contient le dmon VMware Tools : Sur les systmes Microsoft Windows, ce dmon est appel VMwareService.exe. Son emplacement est C:\Program Files\VMware\VMware Tools\VMwareService.exe. Sur les systmes UNIX, il est appel vmware-guestd. Lemplacement de vmware-guestd dpend du rpertoire spcifi lors de linstallation. Lemplacement par dfaut est /usr/sbin/vmware-guestd.
VMware, Inc. 151
Guide de lutilisateur de Workstation
Utilisez la commande vmx.set_option pour dfinir les options souhaites. La syntaxe est :
<daemon> --cmd "vmx.set_option <option> <old-val> <new-val>"
o : <daemon> reprsente vmware-guestd sur les systmes UNIX ou VMwareService.exe sur les systmes Windows. <option> reprsente lune des options dcrites dans la section Options pour la commande --cmd de VMware Tools page 152. <old-val> et <new-val> reprsentent respectivement les anciennes et nouvelles valeurs. Utilisez 0 pour FALSE et 1 pour TRUE. Voici un exemple de configuration de la synchronisation de lheure sur TRUE sur un client Linux :
./vmware-guestd --cmd "vmx.set_option synctime 0 1"
Lorsque vous utilisez les options de ligne de commande, les nouveaux paramtres sont crits dans le fichier de configuration de la machine virtuelle (.vmx). REMARQUE Pour obtenir des informations sur les commandes disponibles autres que la commande --cmd, utilisez la commande de ligne de commande --help.
Options pour la commande --cmd de VMware Tools
Voici les options que vous pouvez utiliser comme arguments pour la commande de ligne de commande vmx.set_option. synctime (Par dfaut sur 0, signifiant FALSE.) Surveille le dmon VMware Tools pour les contrles priodiques (chaque seconde) du dcalage ou non de lheure du systme dexploitation client par rapport lhte. Sil y a un dcalage, lheure du client est avance pour correspondre lheure de lhte. Cette option peut uniquement tre utilise pour lavancement de lheure. Utilisez-la avec time.synchronize.tools.enable pour retarder lheure. Utiliser loption de ligne de commande synctime revient utiliser loption de synchronisation de lheure de longlet Options dans la bote outils VMware, qui permet de dfinir la proprittools.syncTime dans le fichier de configuration de la machine virtuelle (.vmx).
152
VMware, Inc.
Chapitre 6 Installation et utilisation de VMware Tools
time.synchronize.tools.enable (Par dfaut sur 0, signifiant FALSE.) Contle si le basculement de loption synctime sur 1 entrane une synchronisation de lheure immdiate unique. Contrairement la synchronisation priodique, qui ne peut quavancer lheure, ce type de synchronisation spciale permet davancer ou de retarder lheure. Dsactivez cette option si lheure de vos clients ne doit jamais tre retarde. time.synchronize.tools.startup (0 par dfaut, signifiant FALSE) Contrle si le dmon VMware Tools effectue une synchronisation de lheure unique au dmarrage. Cette synchronisation permet davancer ou de retarder lheure. tant donn que ce paramtre contrle le comportement du dmon au dmarrage, celui-ci doit tre redmarr pour que loption prenne effet. Vrifiez que loption est dfinie sur 0 si lheure de vos clients ne doit jamais tre retarde. time.sychronize.restore (1 par dfaut, signifiant TRUE.) Contrle la synchronisation de lheure entre lhte et le client lorsque ce dernier restaure un snapshot. time.sychronize.resume.disk (1 par dfaut, signifiant TRUE.) Contrle la synchronisation de lheure entre lhte et le client lors de la reprise dune machine virtuelle aprs son interruption. time.sychronize.continue (1 par dfaut, signifiant TRUE.) Contrle la synchronisation de lheure entre lhte et le client lors de prise dun snapshot dune machine virtuelle. time.sychronize.shrink (1 par dfaut, signifiant TRUE.) Contrle la synchronisation de lheure entre lhte et le client lors de la rduction dun disque virtuel. autohide (1 par dfaut, signifiant TRUE.) Masque le curseur du client lorsque celui-ci sort de lcran du client. Si vous voulez que le curseur reste visible lcran lorsque vous le dplacez de la fentre, dfinissez cette option sur FALSE. enableDnD (1 par dfaut, signifiant TRUE.) Active la fonctionnalit de glisser-dposer pour que vous puissiez glisser-dposer des fichiers et des dossiers dun hte Windows ou Linux vers un client Windows, Linux ou Solaris. Pour plus dinformations sur cette fonctionnalit, voir Utilisation de la fonction glisser-dposer page 177.
VMware, Inc.
153
Guide de lutilisateur de Workstation
154
VMware, Inc.
Excution dune machine virtuelle
Ce chapitre contient les rubriques suivantes : Dmarrage dune machine virtuelle page 156 Excution de VMware Tools page 158 Fermeture dune machine virtuelle page 160 Suppression dune machine virtuelle page 162 Contrle de laffichage page 162 Installation dun nouveau logiciel page 174 Excution de machines virtuelles depuis un IDE page 175 Affichage dune machine virtuelle en tant que botier page 176 Transfert de fichiers et de texte entre lhte et le client page 177 Utilisation de priphriques sur une machine virtuelle page 188 Cration dune capture dcran pour une machine virtuelle page 189 Cration dun film pour une machine virtuelle page 190 Utilisation dun client VNC pour les connexions distance une machine virtuelle page 191 Les illustrations de ces sections prsentent un systme dexploitation client Windows XP. Certaines commandes figurant dans ces illustrations sont diffrentes de celles utilises dans dautres systmes dexploitation clients. Les tches de Workstation suivantes sont prsentes dans des chapitres spars : Utilisation de snapshots : voir Chapitre 10, Conservation de ltat dune machine virtuelle, page 237. Enregistrement dune machine virtuelle (exprimental) : voir Chapitre 10, Conservation de ltat dune machine virtuelle, page 237.
VMware, Inc. 155
Guide de lutilisateur de Workstation
Clonage dune machine vituelle : voir Chapitre 11, Clonage dune machine virtuelle, page 261. Utilisation de groupes de machines virtuelles : voir Chapitre 12, Configuration des groupes, page 269.
Dmarrage dune machine virtuelle
Cette section dcrit les diffrents modes de lancement dune machine virtuelle : Vous pouvez lancer une machine virtuelle que Workstation soit en cours dexcution ou non, comme dcrit dans : Pour dmarrer une machine virtuelle partir de linterface utilisateur Workstation page 156 Pour ouvrir la console dune machine virtuelle excute en arrire-plan page 157 Vous pouvez galement dmarrer une machine virtuelle partir de la ligne de commande. Voir Pour dmarrer une machine virtuelle partir de la ligne de commande page 157. Pour dmarrer une machine virtuelle partir de linterface utilisateur Workstation 1 Dmarrez Workstation. Pour plus dinstructions, voir Dmarrage de Workstation page 68. 2 Slectionnez File>Open puis recherchez le fichier de configuration (.vmx) de la machine virtuelle que vous voulez utiliser. Reportez-vous la section Emplacement des machines virtuelles page 158 pour plus dinformations sur la recherche de machines virtuelles sur votre systme dexploitation hte. Si vous ajoutez le nom de la machine virtuelle la liste Favorites, il ne vous sera pas ncessaire de rechercher le fichier pour ouvrir la machine virtuelle. Voir Liste des favoris page 78. 3 4 5 Cliquez sur le bouton Power On pour dmarrer la machine virtuelle. Cliquez nimporte o dans la console de la machine virtuelle pour donner cette dernire le contrle de la souris et du clavier. Si vous devez vous connecter au systme dexploitation dans la machine virtuelle, entrez votre nom et votre mot de passe comme vous le feriez sur un ordinateur physique.
156
VMware, Inc.
Chapitre 7 Excution dune machine virtuelle
REMARQUE Sur les htes Windows, si votre systme dexploitation client Windows vous invite appuyer sur Ctrl+Alt+Suppr avant de vous connecter, il se peut que vous deviez plutt appuyer sur Ctrl+Alt+Inser. Vous devez utiliser Ctrl+Alt+Inser si la machine virtuelle nutilise pas le clavier virtuel avanc. Voir Clavier virtuel avanc pour les htes Windows page 360. Pour dmarrer une machine virtuelle partir de la ligne de commande 1 Utilisez les instructions appropries spcifiques aux plates-formes pour le dmarrage de la machine virtuelle : Options de dmarrage pour Workstation et les machines virtuelles page 425 Utilisation des options de dmarrage dans un raccourci Windows page 427 2 Pour contrler la machine virtuelle en utilisant un programme de ligne de commande, suivez les instructions contenues dans Application de ligne de commande pour le contrle des machines virtuelles page 427.
Pour ouvrir la console dune machine virtuelle excute en arrire-plan 1 2 Cliquez sur licne dtat dactivation dans la zone de notification de la barre des tches de lhte. Cliquez sur linfo-bulle qui apparat pour afficher la liste des machines virtuelles.
Liste des machines virtuelles actives
Icne dtat dactivation
Cette liste contient les machines virtuelles et les groupes appartenant lutilisateur connect. REMARQUE Si la barre dtat nindique pas dicne powered-on , assurez-vous davoir dfini la prfrence pour lafficher. partir de la barre de menus de Workstation, choisissez Edit>Preferences>Workspace, et cochez la case pour afficher licne de la barre dtat. 3 Cliquez sur la machine que vous voulez ouvrir. Workstation dmarre et affiche la vue de console de la machine virtuelle.
VMware, Inc.
157
Guide de lutilisateur de Workstation
Emplacement des machines virtuelles
Les fichiers des machines virtuelles sont stocks par dfaut dans le rpertoire de travail de la machine virtuelle : Sur les htes Windows, VMware Workstation stocke les machines virtuelles dans le dossier Mes Documents de lutilisateur connect au moment de la cration de la machine virtuelle. Sous Windows Server 2003, Windows XP et Windows 2000, le dossier par dfaut est : C:\Documents and Settings\<nomdutilisateur>\Mes Documents\ My Virtual Machines\<nomduSEclient>. Sous Windows Vista, le dossier par dfaut est : C:\Utilisateurs\ <nomdutilisateur>\Virtual Machines\<nomduSEclient>. Sur les htes Linux, VMware Workstation stocke les machines virtuelles dans <homedir>/vmware/<nomduSEclient>, <homedir> correspondant au rpertoire personnel de lutilisateur connect au moment de la cration de la machine virtuelle. Le rpertoire de travail correspond galement au rpertoire dans lequel Workstation conserve les fichiers dtat interrompu (.vmss), de snapshot (.vmsn), et redo-log. Lditeur Virtual Machine Settings vous permet de trouver le chemin du rpertoire de travail (slectionnez la machine virtuelle et choisissez VM>Settings>Options> General). Pour plus dinformations sur le rpertoire de travail, cliquez sur le bouton Help dans longlet Options>General.
Excution de VMware Tools
Pour des performances optimales, vrifiez que VMware Tools est install et excut sur votre machine virtuelle. Une fois VMware Tools install sur une machine virtuelle Windows, ses services sexcutent au dmarrage du systme dexploitation client. Licne VMware Tools apparat dans la zone de notification du client moins que vous ne la dsactiviez.
Icne VMware Tools
Sur les clients Windows, si licne VMware Tools comporte une icne davertissement jaune, cela signifie quune mise jour est disponible. Pour effectuer la mise jour, cliquez sur licne, puis, sur longlet Options qui apparat, cliquez sur le bouton Upgrade.
158 VMware, Inc.
Chapitre 7 Excution dune machine virtuelle
Si licne VMware Tools apparat avec un cercle rouge barr, cela signifie que le service VMware Tools ne fonctionne pas. Pour dmarrer le service, slectionnez Excuter partir du menu Dmarrer de Windows, puis saisissez services.msc. Dans la fentre qui apparat, dmarrez le service nomm VMware Tools Service. Si licne VMware Tools napparat pas dans la zone de notification de la barre des tches du client Windows, utilisez le panneau de contrle de VMware Tools dans le systme dexploitation client pour lafficher, comme dcrit dans la procdure suivante. Pour modifier les paramtres de proprit pour VMware Tools sur les systmes Windows 1 Sur le systme client, cliquez sur Dmarrer>Paramtres>Panneau de configuration ou Dmarrer>Panneau de configuration, en fonction de la version de Windows dont vous disposez. Sur les clients Windows Vista, vous devez tre connect en tant quadministrateur pour ouvrir le panneau de contrle de VMware Tools. 2 3 Dans le Panneau de configuration, recherchez licne VMware Tools et double-cliquez dessus. Dans la bote de dialogue VMware Tools Properties qui apparat, sur longlet Options, slectionnez Show VMware Tools in the taskbar. Ce paramtre ractive licne dans la zone de notification de la barre des tches. 4 Pour modifier dautres proprits de VMware Tools, utilisez les onglets de cette bote de dialogue. Pour plus dinformations sur les proprits, cliquez sur le bouton Help. Pour modifier les paramtres de proprit pour VMware Tools sur un systme Linux, Solaris, ou FreeBSD 1 2 Initialisez le systme dexploitation client, dmarrez X et lancez votre environnement graphique. Lancez lapplication VMware Tools en arrire plan laide de cette commande :
vmware-toolbox &
Vous pouvez excuter VMware Tools en tant que superutilisateur ou en tant quutilisateur normal. Pour rduire des disques virtuels ou pour modifier tout script VMware Tools, vous devez excuter VMware Tools en tant que superutilisateur (su -). 3 Pour modifier dautres proprits de VMware Tools, utilisez les onglets de cette bote de dialogue. Pour plus dinformations sur les proprits, cliquez sur le bouton Help.
VMware, Inc. 159
Guide de lutilisateur de Workstation
Fermeture dune machine virtuelle
De mme que sur les ordinateurs physiques, vous devez fermer le systme dexploitation client pour pouvoir teindre une machine virtuelle ou un groupe. Pour arrter un systme dexploitation client Windows 1 Sur le systme client, fermez le systme dexploitation comme vous le feriez sur une machine physique au lieu dune machine virtuelle. Par exemple, sous Windows XP, cliquez sur Dmarrer>Arrter lordinateur. Dans la bote de dialogue qui apparat, choisissez Arrter puis cliquez sur OK. 2 la fermeture du systme dexploitation client, vous pouvez dsactiver la machine virtuelle en cliquant sur Power Off.
REMARQUE Vous pouvez galement configurer le bouton Power Off pour arrter le systme dexploitation client avant de dsactiver la machine virtuelle. Voir Dsactivation, arrt et rinitialisation ou redmarrage page 160. Il nest pas obligatoire darrter le client avant de quitter Workstation. Pour quitter Workstation tout en conservant la machine virtuelle excute en arrire-plan sans larrter, reportez-vous la section Fermeture des machines virtuelles et sortie de Workstation page 89.
Dsactivation, arrt et rinitialisation ou redmarrage
Vous pouvez configurer le bouton Power Off pour dsactiver une machine virtuelle ou un groupe de machines virtuelles de deux manires : Dfinissez le bouton Power Off pour quil fonctionne de la mme faon que le bouton marche/arrt de lalimentation. La machine virtuelle est dsactive brutalement sans tenir compte des travaux en cours. AVERTISSEMENT Si une machine virtuelle crit sur le disque lorsquelle reoit la commande Power Off, il peut en rsulter une corruption des donnes. Dfinissez le bouton Power Off pour quil transmette un signal de dsactivation au systme dexploitation client. Un systme dexploitation qui reconnat ce signal steint de manire progressive. Pour utiliser loption Shutdown Guest, vrifiez que VMware Tools est install sur le systme dexploitation client. Le service VMware Tools met ensuite une commande de fermeture et excute un script pour steindre correctement.
160
VMware, Inc.
Chapitre 7 Excution dune machine virtuelle
Vous pouvez configurer de faon similaire le bouton Reset pour quil fonctionne comme un bouton de rinitialisation et quil rinitialise la machine brutalement sans tenir compte des travaux en cours. Vous pouvez aussi dfinir le bouton Reset pour que le service VMware Tools transmette un signal de redmarrage au systme dexploitation client. Il steint ensuite de manire progressive puis redmarre. REMARQUE Tous les systmes dexploitation clients ne rpondent pas un signal darrt du bouton Power Off ou un signal de redmarrage de Reset. Si votre systme dexploitation ne rpond pas au signal, fermez ou redmarrez depuis le systme dexploitation comme vous le feriez avec une machine physique. Pour configurer les options dalimentation pour une machine virtuelle 1 Dmarrez Workstation et slectionnez la machine virtuelle. Celle-ci peut tre active ou dsactive. 2 Choisissez VM>Settings. Lditeur Virtual Machine Settings souvre. 3 4 Cliquez sur longlet Options puis slectionnez Power. Dans la zone Power Controls de la bote de dialogue, spcifiez si vous souhaitez que le bouton Power Off arrte le client de manire progressive ou quil dsactive la machine brutalement. La slection apparat dans linfo-bulle que vous voyez lorsque vous placez le pointeur de votre souris sur le bouton Power Off. 5 Spcifiez galement si vous souhaitez que le bouton Reset fonctionne. Il peut agir comme un bouton de rinitialisation et rinitialiser brutalement le systme dexploitation client ou il peut transmettre un signal de redmarrage au systme dexploitation client pour quil steigne ensuite de manire progressive et quil redmarre. Pour utiliser loption Restart Guest, vrifiez que VMware Tools est install sur le systme dexploitation client. 6 Si vous voulez modifier un autre paramtre et que vous avez besoin de plus dinformations, cliquez sur Help pour afficher laide en ligne. Pour les clients UNIX, si vous voulez transmettre les options de la bote outils X lors de lactivation dune machine virtuelle, reportez-vous la section Annexe A, Rfrence de ligne de commande de Workstation, page 425.
VMware, Inc.
161
Guide de lutilisateur de Workstation
Suppression dune machine virtuelle
Workstation est dot de commandes permettant de supprimer une machine virtuelle de la liste Favorites ou de la supprimer compltement. Vous navez pas besoin de manipuler des fichiers sur le systme de fichiers hte pour supprimer une machine virtuelle. Pour supprimer une machine virtuelle de la liste Favorites Dans la liste Favorites, cliquez avec le bouton droit de la souris sur le nom de la machine virtuelle puis slectionnez Remove from Favorites. Ce choix na aucune incidence sur la machine virtuelle elle-mme. Tous les fichiers de la machine virtuelle et du groupe restent intacts dans le systme de fichiers de lordinateur hte. Pour supprimer une machine virtuelle du systme Dans la liste Favorites, cliquez avec le bouton droit de la souris sur le nom de la machine virtuelle et choisissez Delete from Disk. Vous pouvez galement slectionner la machine virtuelle et, depuis la barre de menus de Workstation, choisir VM>Delete from Disk. Pour supprimer une machine virtuelle dun groupe Ouvrez le groupe, comme dcrit dans Ouverture et fermeture dun groupe page 272. Dans la vue rcapitulative du groupe, sous la section Virtual Machines and LAN Segments, cliquez avec le bouton droit de la souris sur le nom de la machine virtuelle et choisissez Remove from Team. Vous pouvez galement slectionner le groupe dans la liste Favorites et, depuis la barre de menus de Workstation, choisir Team>Remove><nom_machine_virtuelle>.
Contrle de laffichage
Vous pouvez contrler laffichage de VMware Workstation pour ladapter votre faon de travailler avec vos machines virtuelles. Cette section contient les rubriques suivantes : Simplification de laffichage lcran page 163 Utilisation du mode plein cran page 164 Utilisation du mode de basculement rapide page 165 Rapport des informations de la batterie dans le systme dexploitation client page 166 Utilisation du mode exclusif page 166
162
VMware, Inc.
Chapitre 7 Excution dune machine virtuelle
Utilisation de plusieurs moniteurs page 168 Ajustement de la console Workstation par rapport laffichage de la machine virtuelle page 171 Utilisation de rsolutions non standard page 173
Simplification de laffichage lcran
Vous pouvez dsactiver laffichage de nombreuses commandes visibles lcran dans la fentre de VMware Workstation. Utilisez le menu View pour activer ou dsactiver les commandes suivantes : Barre latrale Barre doutils Barre dtat Onglets de la machine virtuelle Sur un hte Windows, vous pouvez galement masquer la barre de menus, la barre doutils, la barre dtat et la barre latrale. Cliquez sur licne de la barre de titre puis slectionnez Hide Controls. Figure 7-1. Commande Hide Controls sur un hte Windows
Pour afficher le mode le plus simple de la fentre de VMware Workstation sur un hte Windows, choisissez dabord View>Tabs pour dsactiver les onglets. Dans le menu raccourci de licne de la barre de titre, slectionnez ensuite Hide Controls. Cette fentre ressemble beaucoup au mode plein cran sauf que les barres de tches de lhte et du client sont affiches.
VMware, Inc.
163
Guide de lutilisateur de Workstation
Utilisation du mode plein cran
En mode plein cran, laffichage de la machine virtuelle occupe tout lcran. Vous ne voyez alors plus les bordures de la fentre de VMware Workstation. Figure 7-2. Barre doutils de plein cran sur un hte Windows
Bouton de cycle moniteurs multiples Bouton Suivant Flche du slecteur
REMARQUE Si vous envisagez dexcuter la machine virtuelle en mode plein cran sur un ordinateur portable, reportez-vous galement la section Rapport des informations de la batterie dans le systme dexploitation client page 166. Pour utiliser le mode plein cran 1 2 Dmarrez Workstation et assurez-vous quune ou plusieurs machines virtuelles sont actives. Si vous disposez de plusieurs moniteurs, activez la fentre de Workstation sur lcran que vous voulez utiliser pour afficher la machine virtuelle en mode plein cran. REMARQUE Pour des performances optimales, assurez-vous que VMware Tools est install sur le systme dexploitation client. Voir Installation et mise niveau de VMware Tools page 119. 3 Pour basculer en mode plein cran, slectionnez une machine virtuelle active et effectuez lune des actions suivantes : Depuis la barre de menus, choisissez View>Full Screen. Cliquez sur le bouton Full Screen sur la barre doutils. Appuyez sur Ctrl+Alt+Entre.
164
VMware, Inc.
Chapitre 7 Excution dune machine virtuelle
Pour basculer du mode plein cran au mode fentres, qui affiche votre machine virtuelle nouveau dans une fentre de Workstation, effectuez lune des actions suivantes : Cliquez sur le bouton Restore sur la barre doutils de plein cran. Appuyez sur Ctrl+Alt+Entre.
Pour masquer la barre doutils de plein cran et les menus en mode plein cran, cliquez sur licne du click info et dplacez le pointeur de votre souris hors de la barre doutils. Cette action supprimera la barre doutils . La barre doutils glisse en haut du moniteur puis disparat.
Pour afficher de nouveau la barre doutils, dplacez le pointeur de la souris vers le haut de lcran jusqu ce que la barre doutils apparaisse. Si vous voulez que la barre doutils reste lcran, cliquez de nouveau sur licne du click info.
Pour basculer dune machine virtuelle active une autre en mode plein cran, effectuez lune des actions suivantes : Cliquez sur le bouton Next sur la barre doutils, comme indiqu sur la Figure 7-2. Cliquez sur la flche de la machine virtuelle, comme indiqu sur la Figure 7-2. La flche du slecteur de machine virtuelle vous permet de choisir une machine virtuelle active spcifique. Appuyez sur Ctrl+Alt+flche droite pour slectionner la machine virtuelle suivante ou Ctrl+Alt+flche gauche pour slectionner la machine virtuelle prcdente.
Utilisez le menu VM de la barre doutils pour accder lune des commandes apparaissant normalement dans le menu VM de Workstation.
REMARQUE Pour afficher la machine virtuelle sur deux moniteurs ou plus en mode plein cran, reportez-vous la section Utilisation de plusieurs moniteurs page 168.
Utilisation du mode de basculement rapide
Le mode de basculement rapide est identique au mode plein cran mais se caractrise en plus par lajout donglets en haut de lcran pour basculer dune machine virtuelle une autre. Lautre diffrence est que vous pouvez utiliser le mode de basculement rapide avec des machines virtuelles actives ou dsactives tandis que le mode plein cran nest disponible que pour les machines virtuelles actives.
VMware, Inc. 165
Guide de lutilisateur de Workstation
En mode de basculement rapide, lcran de la machine virtuelle est redimensionn pour remplir totalement lcran, lexception de lespace occup par les onglets. Pour activer le mode de basculement rapide, slectionnez View>Quick Switch. Pour afficher le menu et la barre doutils de Workstation lorsque vous tes en mode de basculement rapide, dplacez le pointeur de la souris en haut de lcran. Pour redimensionner laffichage du systme dexploitation client afin quil occupe la majeure partie de lcran en mode de basculement rapide, slectionnez View>Fit Guest Now. Loption Fit Guest Now ne fonctionne que si la version actuelle de VMware Tools est install sur le systme dexploitation client. Pour quitter le mode de basculement rapide, dplacez le pointeur de la souris en haut de lcran pour activer le menu puis slectionnez View>Quick Switch.
Rapport des informations de la batterie dans le systme dexploitation client
Pour excuter une machine virtuelle sur un ordinateur portable en mode plein cran, utilisez la procdure suivante pour garantir le rapport des informations de la batterie dans le systme dexploitation client. De cette faon, vous pouvez dterminer le moment o la batterie est faible. Pour signaler ltat de la batterie dans le systme dexploitation client 1 Dmarrez Workstation et slectionnez la machine virtuelle. Vrifiez que celle-ci est dsactive. 2 Choisissez VM>Settings. Lditeur Virtual Machine Settings souvre. 3 4 Sous longlet Options, slectionnez Power. Cochez la case Report battery information to guest puis cliquez sur OK.
Utilisation du mode exclusif
Vous pouvez vouloir utiliser le mode exclusif pour excuter des applications aux exigences graphiques leves, telles que des jeux, en mode plein cran. Comme en mode plein cran, laffichage de la machine virtuelle Workstation occupe tout lcran en mode exclusif. Les inconvnients de lutilisation du mode exclusif sont les suivants : La barre doutils de plein cran nest pas disponible en mode exclusif. Pour configurer des paramtres de la machine virtuelle, vous devez quitter le mode exclusif (en appuyant sur Ctrl+Alt).
166 VMware, Inc.
Chapitre 7 Excution dune machine virtuelle
Le mode exclusif nutilise pas plus dun moniteur. Il provoque le redimensionnement de la rsolution de lhte, ce qui peut engendrer un dplacement des lments du bureau de lhte. Pour des performances optimales, assurez-vous que VMware Tools est install sur le systme dexploitation client. Voir Installation et mise niveau de VMware Tools page 119. Pour utiliser le mode exclusif 1 2 3 4 Dmarrez Workstation et assurez-vous quune ou plusieurs machines virtuelles sont actives. Si vous disposez de plusieurs moniteurs, activez la fentre de Workstation sur lcran que vous voulez utiliser pour afficher la machine virtuelle en mode exclusif. Appuyez sur Ctrl+Alt+Entre pour activer le mode plein cran. Dans la barre doutils de plein cran, effectuez lune des actions suivantes : Sur les htes Windows, cliquez sur licne Workstation pour afficher le menu systme et slectionnez Exclusive Mode.
Menu systme
Sur les htes Linux, cliquez sur le menu View de la barre doutils de plein cran et slectionnez Exclusive Mode.
VMware, Inc.
167
Guide de lutilisateur de Workstation
Pour quitter le mode plein cran et revenir au mode fentres, appuyez sur Ctrl+Alt. En mode exclusif, vous ne pouvez pas afficher la barre doutils de plein cran.
Utilisation de plusieurs moniteurs
Si votre hte possde un affichage multimoniteur, vous pouvez excuter une machine virtuelle diffrente sur chaque moniteur. Vous pouvez galement avoir une machine virtuelle qui utilise deux moniteurs ou plus. Avant toute tentative dutilisation de plusieurs moniteurs pour afficher une machine virtuelle, assurez-vous que la machine virtuelle rpond aux critres suivants : La machine virtuelle est une machine virtuelle Workstation 6 ou suprieure. VMware Tools est install et en cours dexcution sur le systme dexploitation client de la machine virtuelle. La version de VMware Tools doit correspondre la version comprise dans Workstation 6 ou suprieure. Pour plus dinstructions, reportez-vous la section Installation et mise niveau de VMware Tools page 119. Le systme dexploitation client de la machine virtuelle est Windows XP, Windows Vista ou Linux. Sur lhte, les paramtres daffichage des moniteurs doivent tre dfinis selon une topologie compatible. Par exemple, aucun moniteur ne doit se trouver au dessus du moniteur le plus gauche. Les rsolutions ou les orientations des moniteurs peuvent tre diffrentes. Lors de lactivation du mode plein cran, le moniteur comprenant la fentre de Workstation ne peut tre en dessous daucun autre moniteur. En dautres termes : lorsque vous utilisez les commandes de proprit daffichage de Windows, si vous slectionnez licne dun moniteur et que vous la faites glisser vers un autre emplacement, une fentre contextuelle saffiche pour indiquer les coordonnes. Si une des coordonnes affiches du nouvel emplacement de licne est un nombre ngatif, cet emplacement ne fonctionnera pas. Cette section contient les procdures suivantes : Pour utiliser plusieurs moniteurs pour laffichage dune machine virtuelle page 169 Pour afficher plusieurs machines virtuelles sur plusieurs moniteurs page 170
168
VMware, Inc.
Chapitre 7 Excution dune machine virtuelle
Pour utiliser plusieurs moniteurs pour laffichage dune machine virtuelle 1 Dmarrez Workstation puis slectionnez Edit>Preferences. Lditeur des prfrences souvre. 2 3 Dans la bote de dialogue Preferences, cliquez sur longlet Display, et, dans la section Full Screen, slectionnez Autofit guest, puis cliquez sur OK. Slectionnez la machine virtuelle Workstation 6. Vrifiez que celle-ci est dsactive. 4 Choisissez VM>Settings. Lditeur Virtual Machine Settings souvre. 5 Cliquez sur longlet Hardware, puis slectionnez Display. Si Display napparat pas dans la liste de longlet Hardware, cela signifie probablement que la machine virtuelle est une machine virtuelle Workstation 4 ou 5. Seules les machines virtuelles Workstation 6 possdent cette fonctionnalit. 6 Sous longlet Display, dans la plupart des cas, slectionnez Use host setting for monitors. Cette option signifie que si la machine virtuelle est excute sur un hte qui utilise un moniteur, la machine virtuelle ne reconnatra quun seul moniteur. Cependant, si la mme machine virtuelle est dplace vers un hte diffrent qui utilise deux moniteurs, elle reconnatra alors deux moniteurs. Ce nombre dpend donc du nombre de moniteurs que lhte reconnat au dmarrage. Par exemple, si vous allumez un ordinateur portable qui nest pas connect, le paramtre hte correspond un moniteur, mme si, par la suite, vous placez cet ordinateur actif sur une station connecte utilisant deux moniteurs. De la mme manire, si lhte possde un moniteur et que vous interrompez la machine virtuelle puis que vous modifiez votre hte pour avoir deux moniteurs ; lors de la reprise, la machine virtuelle sera toujours configure pour nutiliser quun moniteur. Vous devrez redmarrer la machine virtuelle pour dtecter les nouveaux paramtres. 7 Si vous dfinissez un nombre de moniteurs spcifique, spcifiez galement une rsolution maximale suffisante. La rsolution du moniteur hte utilis pour afficher la machine virtuelle ne doit pas tre suprieure la valeur du paramtre Maximum resolution spcifie ici. 8 Activez la machine virtuelle et slectionnez View>Full Screen depuis la barre de menus de Workstation.
169
VMware, Inc.
Guide de lutilisateur de Workstation
Pour plus dinformations sur le mode plein cran, reportez-vous la section Utilisation du mode plein cran page 164. REMARQUE Vrifiez que la machine virtuelle est compltement active. Si, lors de lactivation de la machine virtuelle, cette dernire est dfinie pour tre restaure sur un snapshot et si les snapshots en arrire-plan sont activs, lactivation peut tre plus longue. Dans ce cas, laffichage de la machine virtuelle sur deux moniteurs peut ne pas fonctionner correctement au dbut. Si vous rencontrez ce problme, allez Edit>Preferences>Priority, dcochez la case nomme Take and restore snapshots in the background. 9 Sur la barre doutils de plein cran, cliquez sur le bouton Cycle Multiple Monitors. Le bouton Cycle Multiple Monitors nest disponible que si lhte possde plus dun moniteur. Ce bouton est prsent sur la Figure 7-2, Barre doutils de plein cran sur un hte Windows, page 164. Si la machine virtuelle ne saffiche pas correctement, utilisez le menu systme (sur les htes Windows) ou le menu View (sur les htes Linux) et assurez-vous que Autofit Guest est slectionne. REMARQUE Le fait de cliquer sur le bouton Cycle Multiple Monitors entrane lextension du bureau du systme dexploitation client sur le/les moniteur(s) supplmentaire(s). Sur les clients Windows, vous navez pas besoin et ne devez dailleurs pas utiliser les paramtres des proprits daffichage de Windows pour configurer plusieurs moniteurs. 10 Si vous possdez plus de deux moniteurs et que vous voulez que la machine virtuelle stende sur deux moniteurs diffrents, cliquez de nouveau sur le bouton Cycle Multiple Monitors. La commande des deux moniteurs dpend de lordre dans lequel les moniteurs ont t ajouts au systme dexploitation hte. 11 Pour revenir lutilisation dun seul moniteur, cliquez sur le bouton Cycle Multiple Monitors jusqu ce que laffichage nindique plus quun seul moniteur.
Pour afficher plusieurs machines virtuelles sur plusieurs moniteurs 1 Si vous disposez de deux moniteurs ou plus, effectuez lune des actions suivantes : Ouvrez plusieurs fentres de Workstation. Vous pouvez soit rpter la procdure utilise la premire fois pour dmarrer Workstation, soit slectionner File>New>Window partir de la barre de menus de Workstation.
170 VMware, Inc.
Chapitre 7 Excution dune machine virtuelle
Bien que vous disposiez de deux fentres Workstation, celles-ci fonctionnent en un seul processus Workstation qui enregistre la mmoire et permet le partage des lments de la liste Favorites et des prfrences. Dmarrez plusieurs instances de Workstation (Linux uniquement). Sur les htes Linux, si vous voulez excuter des processus Workstation spars sur diffrents serveurs X, dmarrez la seconde instance de Workstation avec lindicateur -W. Dans une fentre du terminal, entrez :
vmware -W &
2 3
Dmarrez une ou plusieurs machines virtuelles dans chaque fentre de VMware Workstation. Faites glisser chaque fentre Workstation jusquau moniteur sur lequel vous souhaitez lutiliser. Pour disposer de laffichage cran le plus grand possible, basculez chaque fentre en mode plein cran (choisissez View>Full Screen). Pour plus dinformations, voir Utilisation du mode plein cran page 164.
Pour basculer lentre de la souris et du clavier de la machine virtuelle sur le premier cran vers la machine virtuelle sur le second cran, dplacez le pointeur de la souris de lune lautre. Aucune procdure spciale nest requise si VMware Tools est excut sur les deux systmes dexploitation clients et si vous utilisez les paramtres par dfaut pour saisir lentre. Si vous avez modifi les paramtres par dfaut, vous pouvez devoir appuyer sur Ctrl+Alt pour librer le pointeur de la souris de la premire machine virtuelle, le dplacer vers la seconde machine virtuelle, puis cliquer dans cette dernire pour lui donner le contrle de lentre souris et clavier.
Ajustement de la console Workstation par rapport laffichage de la machine virtuelle
Les commandes Autofit et Fit du menu View vous permettent dajuster la console Workstation par rapport la taille daffichage du systme dexploitation client. Lorsque les deux commandes Autofit sont dsactives, Workstation najuste pas automatiquement la taille des fentres pendant que vous travaillez. Des barres de dfilement apparaissent sur la console Workstation lorsque celle-ci est plus petite que laffichage du systme dexploitation client. Une bordure noire apparat sur la console lorsquelle est plus grande que laffichage du systme dexploitation client.
VMware, Inc.
171
Guide de lutilisateur de Workstation
Les commandes Autofit et Fit sont dcrites dans le Tableau 7-1. Tableau 7-1. Commandes Autofit et Fit
Commandes du menu View Autofit Window1 Description Cette commande permet la console Workstation de conserver la rsolution daffichage de la machine virtuelle. Si le systme dexploitation client change de rsolution, la console Workstation se redimensionne en fonction de la nouvelle rsolution. Cette commande permet la machine virtuelle de redimensionner laffichage du client en fonction de la taille de la console Workstation. Cette commande permet la console Workstation dajuster la taille de laffichage en cours en fonction du systme dexploitation client. Cette commande permet de faire correspondre la taille daffichage du systme dexploitation client avec la console Workstation en cours.
Autofit Guest1 Fit Window Now2 Fit Guest Now2
1. Une commande Autofit est active ou dsactive chaque fois que vous la slectionnez. Si les deux commandes Autofit sont actives, vous pouvez redimensionner manuellement la console Workstation, mais le systme dexploitation client peut galement le faire. 2. Cette commande est redondante lorsque lune des options Autofit est active, car les affichages de la console et du systme dexploitation client sont de la mme taille.
Considrations pour le redimensionnement de laffichage pour les clients Linux
Pour les clients Linux, les considrations suivantes sappliquent au redimensionnement de laffichage : Si des machines virtuelles taient interrompues sous une version de VMware Tools antrieure la version 5.5, le redimensionnement de laffichage ne fonctionnera pas. Pour ce faire, les machines virtuelles doivent tre compltement dsactives puis ractives. (Le redmarrage de la machine virtuelle nest pas suffisant.) Mettez jour VMware Tools vers la dernire version sur le client pour que les options de redimensionnement de laffichage fonctionnent. Avant dutiliser les options Autofit Guest et Fit Guest Now, VMware Tools doit tre excut. Toutes les restrictions de redimensionnement que le systme Windows X11 impose aux htes physiques sappliquent aux clients : Vous ne pouvez pas redimensionner vers un mode non dfini. Le script de configuration de VMware Tools ajoutera un grand nombre de lignes de mode mais vous nobtiendrez pas une granularit d1 pixel comme sous Windows.
172
VMware, Inc.
Chapitre 7 Excution dune machine virtuelle
VMware Tools ajoute des lignes de mode par tranches de 100 pixels. Cela signifie que vous ne pouvez pas redimensionner un client au del du mode dfini dans votre fichier de configuration X11. Si vous essayez un redimensionnement plus grand, une bordure noire apparatra et le client nvoluera plus. Le serveur X dmarre toujours dans la plus haute rsolution dfinie. Ceci est invitable. Lcran de connexion XDM/KDM/GDM apparat toujours dans sa plus grande taille. Gnome et KDE vous permettent de spcifier votre rsolution prfre. Vous pouvez donc redimensionner la taille daffichage du client aprs vous tre connect.
Considrations pour le redimensionnement de laffichage pour les clients Solaris
Pour les clients Solaris 10, les considrations suivantes sappliquent au redimensionnement de laffichage : Mettez jour VMware Tools vers la version 6.0 ou suprieure dans le client pour que les options de redimensionnement de laffichage fonctionnent. Avant dutiliser les options Autofit Guest et Fit Guest Now, VMware Tools doit tre excut. Les clients Solaris 10 doivent excuter un serveur Xorg X et JDS/Gnome.
Utilisation de rsolutions non standard
Un systme dexploitation client, et ses applications, peuvent ragir de faon innatendue lorsque la taille de la console Workstation nest pas une rsolution VESA standard (640480, 800600, 1024768 etc.). Par exemple, les commandes Autofit Guest et Fit Guest Now permettent de dfinir une rsolution dcran infrieure 640 x 480 pour votre systme dexploitation client ; toutefois, certains programmes dinstallation ne fonctionnent pas sous de telles rsolutions. Certains programmes peuvent refuser de sexcuter. Les messages derreur peuvent contenir des phrases comme VGA Required To Install ou You must have VGA to install . Il existe deux faons de rsoudre ce problme de rsolutions non standard : Si la rsolution de lcran de lordinateur hte est suffisamment leve, vous pouvez agrandir la fentre puis slectionner Fit Guest Now. Si la rsolution daffichage de lordinateur hte ne permet pas dagrandir suffisamment la console Workstation, dfinissez manuellement la rsolution daffichage du systme dexploitation client sur 640480 ou suprieure.
VMware, Inc.
173
Guide de lutilisateur de Workstation
Installation dun nouveau logiciel
Linstallation dun nouveau logiciel sur une machine virtuelle Workstation ou sur un ordinateur physique est identique. Les seules tapes supplmentaires sont les suivantes : Assurez-vous que Workstation peut accder au mdia que vous voulez utiliser pour installer le logiciel. Dans le menu de Workstation, choisissez VM> Removable Devices et vrifiez que la machine virtuelle peut accder au lecteur de CD-ROM, au fichier image ISO ou au lecteur de disquettes, si ncessaire. Pour plus dinformations, voir Ajout de lecteurs de DVD/CD-ROM et de disquettes une machine virtuelle page 223. Dfinissez la taille de mmoire finale pour votre machine virtuelle et installez VMware Tools avant dactiver le logiciel. Certaines applications utilisent une fonction dactivation du produit qui cre une cl, base sur le matriel virtuel de la machine virtuelle lendroit de son installation. Si vous modifiez la configuration de la machine virtuelle, il se peut que vous deviez ractiver le logiciel. Pour rduire le nombre de modifications significatives, dfinissez la taille de la mmoire et installez VMware Tools.
Dsactivation de lacclration si un programme ne sexcute pas
Dans certaines instances, vous pourrez remarquer que Workstation semble sarrter de manire imprvue lors de linstallation ou de lexcution de logiciels sur une machine virtuelle. En rgle gnrale, le problme survient au dbut de lexcution dun programme. La plupart du temps, vous pouvez contourner ce problme en dsactivant provisoirement lacclration sur la machine virtuelle. Pour dsactiver lacclration 1 Dmarrez Workstation et slectionnez la machine virtuelle. Celle-ci peut tre dsactive ou active. 2 Choisissez VM>Settings. Lditeur Virtual Machine Settings souvre. 3 4 Cliquez sur Options, puis slectionnez Advanced. Dans la section Settings, slectionnez Disable acceleration puis cliquez sur OK.
Ce paramtre ralentissant les performances de la machine virtuelle, il nest recommand que pour contourner le problme dexcution du programme. Une fois ces problmes rsolus, essayez daccder lditeur Virtual Machine Settings et de dslectionner la case en regard de Disable acceleration.
174 VMware, Inc.
Chapitre 7 Excution dune machine virtuelle
Excution de machines virtuelles depuis un IDE
Si vous souhaitez utiliser des machines virtuelles pour tester du code dans votre processus de dveloppement, vous serez intress par les plug-ins IDE (environnement de dveloppement intgr) de Workstation. Ces plug-ins vous permettent de tester, dexcuter et de dboguer facilement des programmes dans les machines virtuelles. Les plug-ins vous permettent deffectuer ces actions depuis Visual Studio (Windows uniquement) ou Eclipse (Windows ou Linux). Lorsquun plug-in est install, des lments de linterface utilisateur sont ajouts lIDE. Par exemple, dans Visual Studio, vous verrez un bouton de barre doutils nomm Configure the Virtual Debugger for this project. Le fait de cliquer sur ce bouton dans Visual Studio vous permet de spcifier des paramtres tels que lemplacement dune machine virtuelle, les scripts de configuration ou de nettoyage excuter, lemplacement de dossiers partags et les rpertoires copier entre lhte et le client. Dans Eclipse, le plug-in ajoute de nouveaux types de configuration de lancement ; ceci vous permet de configurer la plupart de ces lments. Selon le paramtre de configuration spcifi, la fin de lexcution de lapplication, la machine virtuelle est dsactive, interrompue, restaure en un snapshot ou laisse dans son tat actuel. Pour installer le dbogueur virtuel intgr dEclipse ou le dbogueur virtuel intgr de Visual Studio, vous disposez des options suivantes : Si vous avez dj install Visual Studio ou Eclipse, vous pouvez installer lun ou les deux plug-ins IDE lorsque vous installez Workstation, comme suit : Sur les htes Windows, lorsque lassistant dinstallation de Workstation se termine, si Visual Studio ou Eclipse est dj install, les dbogueurs virtuels sont installs par dfaut. Si vous ne souhaitez pas les installer, choisissez linstallation Custom et dslectionnez-les. Sur les htes Linux, pendant linstallation, vous tez invit spcifier si vous souhaitez que le dbogueur soit install ou pas. Si Workstation est dj install, excutez nouveau le programme dinstallation de Workstation : Sur les htes Windows, slectionnez Modify pour installer les dbogueurs virtuels. Sur les htes Linux, lorsque vous y tes invit, prcisez que vous voulez que le dbogueur soit install.
VMware, Inc.
175
Guide de lutilisateur de Workstation
Pour obtenir des informations sur linstallation et lutilisation des plug-ins IDE de Workstation, reportez-vous aux sections Annexe B, Utilisation du dbogueur virtuel intgr dEclipse, page 433 et Annexe C, Utilisation du dbogueur virtuel intgr de Visual Studio, page 445.
Affichage dune machine virtuelle en tant que botier
Si vous voulez quune machine virtuelle fonctionne comme un botier, tel quun serveur Web avec une interface base sur un navigateur, dfinissez la machine virtuelle pour quelle affiche sa vue botier au dmarrage plutt quune console du systme dexploitation. La vue botier affiche une brve description du type de serveur ou de botier et fournit un lien qui ouvre le navigateur sur le systme hte et se connecte la console de gestion du botier. La procdure suivante dcrit les paramtres ncessaires la cration de cette prsentation. REMARQUE La vue botier ne peut pas tre affiche pour des machines virtuelles faisant partie dun groupe, tout comme la vue rcapitulative pour des membres individuels dun groupe. Pour dfinir une vue botier pour une machine virtuelle 1 Assurez-vous quil sagit dune machine virtuelle Workstation 6. Pour obtenir des instructions sur la mise niveau, voir Changement de version de la machine virtuelle page 64. 2 Slectionnez la machine virtuelle. Celle-ci peut tre active ou dsactive. 3 Choisissez VM>Settings. Lditeur Virtual Machine Settings souvre. 4 5 6 Cliquez sur longlet Options, et slectionnez Appliance View. Assurez-vous que la case Enable appliance view est coche. Compltez les champs de ce panneau pour crer le texte et les images que les utilisateurs verront au dmarrage de la machine virtuelle : Seul le champ Name est requis. Spcifiez le numro de port TCP/IP que le botier utilisera pour servir un contenu HTTP.
176
VMware, Inc.
Chapitre 7 Excution dune machine virtuelle
Si vous ajoutez un fichier image, il doit sagir dun fichier PNG ou BMP. La taille maximale est de 256 x 256 pixels. Si vous ne slectionnez pas Switch to appliance view at power on, la vue console sera affiche. Parfois, cette vue naffiche que ladresse IP de la machine virtuelle et invite lutilisateur ouvrir un navigateur. 7 Cliquez sur OK pour fermer lditeur Virtual Machine Settings.
Lorsquun utilisateur dmarre sa machine virtuelle, la vue botier nouvellement cre saffiche. Elle affiche dabord un message d activation puis fournit un lien sur lequel cliquer pour accder la console de gestion du botier.
Transfert de fichiers et de texte entre lhte et le client
Workstation vous offre plusieurs mcanismes de transfert de fichiers entre lhte et le client. Vous pouvez transfrer des fichiers : Utilisation de la fonction glisser-dposer page 177 Utilisation de la fonction copier-coller page 178 Utilisation des dossiers partags page 179 Utilisation dun lecteur mapp (Windows uniquement) page 186
Utilisation de la fonction glisser-dposer
Pour utiliser la fonction glisser-dposer, assurez-vous que VMware Tools est install sur la machine virtuelle. Grce cette fonction, vous pouvez facilement dplacer des fichiers et des rpertoires entre les htes Linux et Windows, les clients Linux, Windows et Solaris 10 mais pas entre les clients Windows 95 et Windows 98. Les htes et les clients Linux doivent tre excuts sous X Windows. Les clients Solaris 10 doivent excuter un serveur Xorg X et JDS/Gnome. Vous pouvez glisser-dposer des fichiers ou des dossiers dun gestionnaire de fichiers, comme lExplorateur Windows, sur lhte vers un gestionnaire de fichiers sur la machine virtuelle et inversement. Vous pouvez galement dplacer des fichiers dun gestionnaire de fichiers vers une application qui prend en charge la fonction de glisser-dposer ou partir dapplications, telles que les gestionnaires de fichiers compresss qui prennent en charge lextraction par glisser-dposer de fichiers individuels. Vous pouvez galement glisser-dposer des fichiers dune machine virtuelle lautre. Lorsque vous dplacez un fichier ou un dossier de lhte vers une machine virtuelle ou inversement, Workstation le copie lemplacement o vous le dposez. Cela signifie, par exemple, que si vous dposez un fichier sur licne du bureau dun traitement de
VMware, Inc. 177
Guide de lutilisateur de Workstation
texte, cette application souvre et affiche une copie du fichier source. Le fichier source ne prsente aucune des modifications ralises dans la copie. lorigine, lapplication souvre en utilisant une copie du fichier enregistr dans votre rpertoire temporaire. Sous Windows, il sagit du fichier spcifi dans la variable denvironnement %TEMP%, et sous Linux et Solaris, il sagit du rpertoire /tmp/VMwareDnD. Pour protger les modifications effectues, choisissez File>Save As dans le menu de lapplication et enregistrez le fichier dans un autre rpertoire. Sinon, vous risquez de lcraser ou de le supprimer par erreur. Pour empcher le transfert accidentel de fichiers entre la machine virtuelle et lhte, dsactivez cette fonction comme dcrit dans la procdure suivante. Pour activer ou dsactiver la fonction glisser-dposer pour une machine virtuelle 1 2 Assurez-vous que VMware Tools est install sur la machine virtuelle. Dmarrez Workstation et slectionnez la machine virtuelle. Celle-ci peut tre active ou dsactive. 3 Choisissez VM>Settings. Lditeur Virtual Machine Settings souvre. 4 5 Cliquez sur longlet Options, puis slectionnez Guest Isolation. Pour activer ou dsactiver le paramtre, cochez la case nomme Enable drag and drop to and from this virtual machine et cliquez sur OK.
Utilisation de la fonction copier-coller
Pour utiliser la fonction copier-coller, assurez-vous que VMware Tools est install sur la machine virtuelle. Copier et coller du texte et des fichiers fonctionne avec les htes Linux et Windows et les clients Linux, Windows et Solaris 10. Vous pouvez galement copier et coller du texte et des fichiers dune machine virtuelle une autre. Les htes et les clients Linux doivent tre excuts sous X Windows. Les clients Solaris 10 doivent excuter un serveur Xorg X et JDS/Gnome. Vous ne pouvez pas copier et coller des fichiers sur les clients Windows 95, 98 et NT. Vous pouvez couper (ou copier) et coller du texte entre les applications de la machine virtuelle et lordinateur hte ou entre deux machines virtuelles. Utilisez le menu ou les touches de raccourci standard pour utiliser les fonctions couper, copier et coller. Pour viter tout copier-coller accidentel dun environnement un autre, dsactivez cette fonction comme dcrit dans la procdure suivante.
178
VMware, Inc.
Chapitre 7 Excution dune machine virtuelle
Pour activer ou dsactiver la fonction copier-coller 1 Slectionnez la machine virtuelle. Vrifiez que celle-ci est dsactive. 2 Choisissez VM>Settings. Lditeur Virtual Machine Settings souvre. 3 4 Cliquez sur longlet Options, puis slectionnez Guest Isolation. Pour activer ou dsactiver le paramtre, cochez la case nomme Enable copy and paste to and from virtual machine et cliquez sur OK.
Utilisation des dossiers partags
Grce aux dossiers partags vous pouvez aisment partager des fichiers entre des machines virtuelles et lordinateur hte. Vous choisissez un rpertoire sur lhte ou sur un rpertoire rseau accessible sur lhte et vous lui donnez le nom que vous voulez utiliser sur le client. Pour utiliser des dossiers partags, la version actuelle de VMware Tools doit tre installe sur le systme dexploitation client et vous devez configurer les paramtres de votre machine virtuelle pour indiquer les rpertoires partager. Vous pouvez utiliser des dossiers partags avec des machines virtuelles fonctionnant sous les systmes dexploitation clients suivants et sur tous les systmes htes pris en charge : Windows Server 2003 Windows XP Windows 2000 Windows NT 4.0 Windows Vista Linux, noyau 2.4 ou version suprieure Solaris x86 10 Solaris x86 10 Mise jour 1 Solaris x86 10 Mise jour 2 Solaris x86 10 Mise jour 3 Les dossiers partags peuvent se trouver sur le systme de fichiers de lordinateur hte ou sur des rpertoires accessibles depuis lordinateur hte.
VMware, Inc.
179
Guide de lutilisateur de Workstation
Pour dfinir des dossiers partags pour une machine virtuelle 1 Dmarrez Workstation et slectionnez la machine virtuelle. Celle-ci peut tre active ou dsactive. 2 Choisissez VM>Settings. Lditeur Virtual Machine Settings souvre. 3 4 Cliquez sur longlet Options, puis slectionnez Shared Folders. Cliquez sur Add. Sous Windows, le fait de cliquer sur Add dmarre lassistant Ajout de dossier partag. Sous Linux, ouvrez la bote de dialogue Proprits du dossier partag. 5 Utilisez les informations suivantes pour complter lassistant ou la bote de dialogue Properties : Name : nom qui apparat dans la machine virtuelle. Host folder : chemin sur lhte permettant daccder au rpertoire partager. Enabled ou Enable this share : vous pouvez vouloir ajouter un dossier la liste sans lactiver immdiatement. Dans ce cas, dslectionnez cette option pour dsactiver le dossier partag sans le supprimer de la configuration de la machine virtuelle. Vous pouvez ensuite activer le dossier tout moment en cochant la case en regard de son nom dans la liste. Vous pouvez aussi slectionner son nom dans la liste, cliquer sur Properties et activer le dossier dans la bote de dialogue Properties. Read-only : slectionnez cette option pour interdire la machine virtuelle de modifier le contenu du dossier partag sur le systme de fichiers hte. Laccs aux fichiers du dossier partag est galement soumis aux paramtres dautorisation de lordinateur hte. Utilisez la bote de dialogue Properties pour modifier ces proprits. Sous Windows, aprs avoir slectionn Documents partags dans longlet Options, cliquez sur Proprits. 6 Une fois le dossier partag cr, dans le panneau Shared Folders, utilisez lune des cases de la section Folder Sharing pour activer les dossiers partags pour cette machine virtuelle. Slectionnez Enabled until next power off or suspend pour activer le partage de dossier de faon temporaire, jusqu la fermeture, linterruption ou le redmarrage de la machine virtuelle. Vous devez soit slectionner cette option, soit Always
180 VMware, Inc.
Chapitre 7 Excution dune machine virtuelle
enabled si vous voulez activer ou dsactiver des dossiers spcifiques dans la section Folders. 7 Accder au dossier partag activ sur le systme dexploitation client : Sur un systme dexploitation client Windows, mappez un disque rseau vers le rpertoire Dossiers partags, comme dcrit dans Affichage dun dossier partag page 183. Sous Linux, les dossiers partags apparaissent sous /mnt/hgfs. Sous Solaris, les dossiers partags apparaissent sous /hgfs.
Activation et dsactivation des dossiers partags
Cette section comprend les procdures suivantes : Pour activer des dossiers partags pour des machines virtuelles cres par dautres utilisateurs page 181 Comme mesure de scurit, par dfaut, un dossier partag est dsactiv sil na pas t cr par lutilisateur qui active la machine virtuelle. Cette procdure dcrit le mode de modification du comportement par dfaut. Vous pouvez vouloir activer le partage de dossier si vous avez cr des machines virtuelles avec Workstation 4 ou 5. Cette option pour les machines virtuelles Workstation 4 et 5 est galement dsactive par dfaut. Pour activer ou dsactiver des dossiers partags pour des machines virtuelles spcifiques page 182 Cette procdure dcrit comment activer le partage de dossier pour une machine virtuelle spcifique et comment activer des dossiers spcifiques. Pour activer des dossiers partags pour des machines virtuelles cres par dautres utilisateurs 1 2 Depuis la barre de menus de Workstation, choisissez Edit>Preferences. Dans longlet Workspace, dans la section Virtual Machines, slectionnez Enable all shared folders by default. Ce paramtre sapplique aux dossiers partags de toutes les machines virtuelles cres par dautres utilisateurs, tels que des dveloppeurs de botier. ATTENTION Lactivation des dossiers partags peut prsenter un risque li la scurit car un dossier partag peut permettre des programmes existants sur la machine virtuelle daccder au systme de fichiers hte sans que vous vous en aperceviez.
VMware, Inc.
181
Guide de lutilisateur de Workstation
Pour activer ou dsactiver des dossiers partags pour des machines virtuelles spcifiques 1 Pour activer ou dsactiver le partage de dossier pour une machine virtuelle particulire : a Slectionnez la machine virtuelle. Celle-ci peut tre dsactive ou active. b Choisissez VM>Settings. Lditeur Virtual Machine Settings souvre. c d Cliquez sur longlet Options, puis slectionnez Shared Folders. Utilisez les cases de la section Folder Sharing pour spcifier si vous voulez activer ou dsactiver les dossiers partags, puis cliquez sur OK. Slectionnez Enabled until next power off or suspend pour activer le partage de dossier de faon temporaire, jusqu la fermeture, linterruption ou le redmarrage de la machine virtuelle. Vous devez soit slectionner cette option, soit Always enabled si vous voulez activer ou dsactiver des dossiers spcifiques dans la section Folders. Sous Windows, si vous dsactivez les dossiers partags, aprs avoir activ cette machine virtuelle et essay de slectionner un disque mapp vers le dossier partag, vous recevrez un message vous indiquant que la connexion ne peut tre effectue. Aprs avoir activ le partage de dossier pour une machine virtuelle, vous ne serez toujours pas en mesure de partager des dossiers particuliers moins que ceux-ci ne soient galement activs, comme dcrit dans ltape suivante. 2 Pour activer des dossiers partags spcifiques pour une machine virtuelle : a Slectionnez la machine virtuelle. Celle-ci peut tre active ou dsactive. b c Choisissez VM>Settings>Options>Shared Folders. Dans la liste Folders de la machine virtuelle, cochez la case en regard du nom du dossier partag que vous voulez activer. Sinon, slectionnez le dossier partag et cliquez sur Properties. Pour dfinir le dossier en lecture seule, utilisez le bouton Properties. Dans la bote de dialogue qui apparat, cochez la case pour partager le dossier et cliquez sur OK.
182
VMware, Inc.
Chapitre 7 Excution dune machine virtuelle
Affichage dun dossier partag
Les dossiers partags apparaissent diffremment, suivant le systme dexploitation client. Les sections suivantes dcrivent laffichage des dossiers partags sur les clients Windows, Solaris, et Linux. Vous pouvez utiliser des dossiers partags pour partager tout type de fichier. AVERTISSEMENT Vous ne devez pas ouvrir un fichier se trouvant dans un dossier partag partir de plusieurs applications la fois. Par exemple, vous ne devez pas ouvrir le mme fichier dans une application sur le systme dexploitation hte et dans une autre application sur le systme dexploitation client. Si lune de ces applications crit sur le fichier, il peut y avoir des corruptions de donnes. Affichage des dossiers partags sur un client Windows Sur un systme dexploitation client Windows, vous pouvez visualiser les dossiers partags laide des icnes du bureau. Consultez Favoris rseau>Tout le rseau (Voisinage rseau pour un client Windows NT ou Rseau pour Windows Vista) sous VMware Shared Folders. Si vous ne parvenez pas trouver un dossier partag en utilisant licne du bureau, ouvrez lExplorateur Windows et recherchez dans My Network Places (ou Network Neighborhood). Par exemple, si vous spcifiez le nom Test files pour lun de vos dossiers partags, vous pouvez y accder en ouvrant Favoris rseau>Tout le rseau>Dossiers partags de VMware>.host>Dossiers partags>Test files. Vous pouvez galement accder directement au dossier laide du chemin universel \\.host\Shared Folders\Test files. Sur le systme client, vous pouvez mapper un dossier partag vers une lettre de lecteur comme vous le feriez dans le cadre dun partage rseau. Dans lExplorateur Windows, choisissez Outils>Connecter un lecteur rseau, et localisez lemplacement du dossier partag. Le dossier partag se trouve dans \\.host\Dossiers partags. REMARQUE Si votre systme dexploitation client est dot de VMware Tools de Workstation 4.0, les dossiers partags apparaissent en tant que dossiers sur une lettre de lecteur dsigne. Affichage des dossiers partags sur un client Linux ou Solaris 10 Sur une machine virtuelle Linux, les dossiers partags apparaissent sous /mnt/hgfs. Sur une machine virtuelle Solaris, les dossiers partags apparaissent sous /hgfs.
VMware, Inc.
183
Guide de lutilisateur de Workstation
Visualisation des dossiers partags sur lhte Depuis la barre de menus de Workstation, choisissez VM>Settings>Options>Shared Folders pour afficher une liste des dossiers partags et des chemins de rpertoire daccs.
Dossiers partags sur les clients Linux : Droits daccs et montage du dossier
La version de VMware Tools comprise dans Workstation 6 contient plusieurs amliorations pour les clients Linux : Amliorations des performances, comme dcrit dans Amliorations des performances page 184. Prise en charge des liens symboliques si vous utilisez un hte Linux. Nouveau mcanisme de montage des dossiers partags, comme dcrit dans Montage de dossier page 185. Ce mcanisme vous permet de monter un ou plusieurs rpertoires ou sous-rpertories dans nimporte quel emplacement de votre systme de fichiers. Amliorations des droits daccs, comme dcrit dans Gestion amliore des droits daccs page 186. Amliorations des performances Parmi les amliorations des performances, le partage de fichier hte-client est intgr au cache de page du client. Les fichiers des dossiers partags sont mis en cache pour la lecture et peuvent tre crits de manire asynchrone. (Cependant, vous ne bnficierez pas des avantages de la mise en cache de la lecture sur les fichiers en criture active partir du client.) Pour optimiser les performances, vous pouvez galement utiliser loption ttl (time to live) de la commande mount. Utilisez cette option pour spcifier lintervalle utilis par le pilote hgfs (host-guest file system, systme de fichiers hte-client) pour valider les attributs de fichier. Par exemple, si vous utilisez la commande suivante, les attributs sont valids toutes les 3 secondes au lieu de chaque seconde, paramtre par dfaut :
mount -o ttl=3 -t vmhgfs .host:/<share> <mountpoint>
Noubliez pas cependant que le fait de prolonger lintervalle comporte certains risques. Si un lment dans lhte modifie les attributs dun fichier, le client peut ne pas obtenir les modifications assez rapidement. Par consquent, il est possible que ce fichier soit corrompu.
184
VMware, Inc.
Chapitre 7 Excution dune machine virtuelle
Montage de dossier Vous pouvez maintenant monter des dossiers partags sur dautres emplacements en plus de lemplacement par dfaut de /mnt/hgfs. Vous pouvez utiliser le programme mount pour monter toutes les parts, une part ou un sous-rpertoire pour partager tout emplacement dans votre systme de fichiers. Par exemple :
mount -t vmhgfs .host:/ /home/user1/shares
monte toutes les parts vers /home/user1/shares
mount -t vmhgfs .host:/foo /tmp/foo
monte toutes les parts nommes foo vers /tmp/foo
mount -t vmhgfs .host:/foo/bar /var/lib/bar
monte le sous-rpertoire bar dans la part foo vers /var/lib/bar Lorsque vous utilisez le programme mount, le systme de fichiers hte-client vous permet dutiliser les options spcifiques de VMware, en plus de la syntaxe standard mount. Pour afficher les informations relatives lutilisation des options du systme de fichiers hte-client, entrez :
/sbin/mount.vmhgfs -h
REMARQUE Lors de linstallation de VMware Tools, une entre est cre dans etc/fstab pour spcifier lemplacement des dossiers partags. Vous pouvez diter ce fichier pour modifier ou ajouter des entres. Dans les versions prcdentes de VMware Tools, lorsquun client Linux essayait de monter un dossier partag, le programme vmware-guestd essayait deffectuer le montage. En cas dchec, seul un dossier vide tait la preuve de lchec. Avec la nouvelle version de VMware Tools, le script Tools services charge un pilote qui effectue le montage. Si le montage choue, un message apparatra concernant Mounting HGFS shares (HGFS signifiant systme de fichiers hte-client). Le montage peut chouer si les dossiers partags sont dsactivs ou si la part nexiste pas. Dans ce cas, attendez-vous recevoir un message dchec. Vous ne serez plus invit excuter de nouveau le configurateur de VMware Tools (fichier vmware-config-tools.pl).
VMware, Inc.
185
Guide de lutilisateur de Workstation
Gestion amliore des droits daccs Plusieurs volutions ont t effectues pour les clients Linux et les htes Linux et Windows : Si vous utilisez un hte Linux et que vous crez des fichiers que vous voulez partager avec un client Linux, les droits daccs au fichier indiqus sur le client sont identiques ceux de lhte. Utilisez fmask et dmask pour masquer les bits dautorisation pour les fichiers et les rpertoires. Si vous utilisez un hte Windows et que vous crez des fichiers que vous souhaitez partager avec un client Linux, les fichiers en lecture seule saffichent comme ayant lu et excut une autorisation pour chacun et les autres fichiers saffichent comme tant totalement accessibles en criture par toute personne. Si vous utilisez un client Linux pour crer des fichiers pour lesquels vous souhaitez restreindre les droits daccs, utilisez le programme mount avec les options suivantes sur le client : uid, gid, fmask, dmask, ro (lecture seule), et rw (lecture-criture). Notez que rw est la commande par dfaut. Notez galement que si vous utilisez un hte Windows sur un hte Linux cr avec une version antrieure de Workstation, vous ne pouvez modifier que les droits daccs du propritaire. (Ce comportement est identique celui des versions prcdentes.)
Utilisation dun lecteur mapp (Windows uniquement)
Vous pouvez mapper un disque virtuel sur un hte comme alternative lutilisation de dossiers partags ou de copie des donnes entre un client et un hte Windows. Dans ce cas, vous pouvez monter un disque virtuel sur un systme de fichiers hte Windows en tant que lecteur mapp spar. Lutilisation dun lecteur mapp vous permet de vous connecter au disque virtuel sans passer par une machine virtuelle. Aprs avoir mapp un lecteur vers le disque virtuel, vous ne pouvez plus activer aucune machine virtuelle utilisant ce disque moins de la dconnecter de lhte. Ne mappez que les disques pour les clients Windows. (Si vous mappez un disque depuis un client Linux, vous serez invit formater le disque si vous tentez dy accder depuis votre ordinateur hte.) Vous utilisez Workstation pour mapper le disque vers un lecteur sur lhte et pour dconnecter le lecteur. Si vous tentez dutiliser la commande Poste de travail>Outils> Dconnecter un lecteur rseau de lhte, vous ne verrez pas la lettre de lecteur mapp dans la liste des lecteurs rseau.
186
VMware, Inc.
Chapitre 7 Excution dune machine virtuelle
REMARQUE Vous pouvez monter des volumes (partitions) formats avec FAT (12/16/32) ou NTFS uniquement. Vous ne pouvez pas monter de disque virtuel si lun de ses fichiers .vmdk est compress ou ne dispose que de droits daccs en lecture seule. Pour mapper ou dconnecter un disque virtuel vers un lecteur sur lhte 1 Pour mapper un disque : a b c d Assurez-vous que toutes les machines virtuelles qui utilisent le disque sont dsactives. Choisissez File>Map or Disconnect Virtual Disks. Dans la bote de dialogue Map or Disconnect Virtual Drives, cliquez sur Map. Dans la bote de dialogue qui apparat, cliquez sur Browse, accdez au fichier disque souhait (.vmdk), et slectionnez-le. Cliquez sur Open. Vous retournez la bote de dialogue Map a Virtual Disk. e Slectionnez le volume que vous souhaitez mapper et slectionnez une lettre de lecteur qui ne soit pas utilise sur votre hte. ATTENTION Il est fortement recommand de ne pas dcocher la case nomme Open file in read-only mode. Ce paramtre vous empche dcrire accidentellement des donnes sur un disque virtuel qui peut tre le parent dun snapshot ou dun clone li. Lcriture sur un tel disque peut rendre le snapshot ou le clone inutilisable. f Cliquez sur OK. Le lecteur apparat maintenant dans lExplorateur Windows sur votre hte. 2 Depuis lhte, lisez ou crivez sur des fichiers du disque virtuel mapp, comme il vous convient. Lorsque vous avez termin et que vous souhaitez accder ce disque nouveau depuis la machine virtuelle, passez ltape suivante. 3 Pour dconnecter lhte du disque : a b c Choisissez File>Map or Disconnect Virtual Disks. Dans la bote de dialogue Map or Disconnect Virtual Drives, slectionnez le volume que vous souhaitez dconnecter puis cliquez sur Disconnect. Si vous recevez un message derreur vous demandant si vous voulez forcer la dconnexion, cliquez sur Yes.
VMware, Inc.
187
Guide de lutilisateur de Workstation
Cliquez sur OK. Vous pouvez maitenant activer toute machine virtuelle utilisant ce disque.
REMARQUE Comme alternative lutilisation de la commande File>Map or Disconnect Virtual Disks, vous pouvez slectionner une machine virtuelle dsactive et choisir longlet VM>Settings>Hardware. Slectionnez un disque dur et cliquez sur Utilities>Map. La bote de dialogue Map Virtual Disk apparat avec le fichier .vmdk dj slectionn. Pour vous dconnecter, choisissez VM>Settings>Hardware, slectionnez le disque dur et cliquez sur Utilities>Disconnect.
Utilisation de priphriques sur une machine virtuelle
Observez les directives fournies dans cette section pour ajouter, retirer, configurer, connecter et dconnecter les priphriques de votre machine virtuelle.
Ajout, configuration et suppression de priphriques sur une machine virtuelle
Cette section fournit des instructions gnrales pour lutilisation de lditeur Virtual Machine Settings pour ajouter et supprimer des priphriques pour une machine virtuelle et pour modifier les paramtres du priphrique. Pour des informations sur la configuration de types de priphriques spcifiques, voir Chapitre 15, Connexion des priphriques, page 345. Pour ajouter, modifier et supprimer des priphriques sur une machine virtuelle 1 2 Slectionnez la machine virtuelle. Vrifiez que la machine virtuelle est dsactive. Depuis la barre de menus de Workstation, choisissez VM>Settings. Lditeur Virtual Machine Settings souvre. 3 Excutez lune des actions suivantes : Pour ajouter un nouveau priphrique une machine virtuelle, dans longlet Hardware, cliquez sur Add et suivez les instructions de lassistant New Hardware. Pour modifier les paramtres dun priphrique, slectionnez-le dans le volet gauche et effectuez vos modifications dans le panneau des paramtres de droite. Cliquez sur OK pour enregistrer vos modifications et fermer lditeur Virtual Machine Settings. Pour supprimer un priphrique, cliquez sur le nom du priphrique puis sur Remove. Cliquez sur OK pour fermer lditeur Virtual Machine Settings.
188 VMware, Inc.
Chapitre 7 Excution dune machine virtuelle
Connexion et dconnexion des priphriques amovibles
Vous pouvez configurer un nombre de priphriques amovibles utiliser dans une machine virtuelle, y compris des lecteurs de disquette, des lecteurs de CD-ROM, des priphriques USB et des adaptateurs Ethernet. Pour des informations sur la configuration de priphriques spcifiques, reportez-vous aux Chapitre 15, Connexion des priphriques, page 345 et Chapitre 9, Utilisation des disques, page 207. Pour se connecter et se dconnecter dun priphrique amovible 1 Slectionnez la machine virtuelle. Vrifiez que la machine virtuelle est active. 2 Excutez lune des actions suivantes : Depuis la barre de menus de Workstation, choisissez VM>Removable Devices><Nom_Priphrique> puis Connect ou Disconnect. Si vous choisissez Edit, une bote de dialogue apparat. Apportez les modifications souhaites, puis cliquez sur OK. Si vous avez besoin dassistance, cliquez sur le bouton Help pour afficher laide en ligne. Depuis la barre de menus de Workstation, choisissez VM>Settings, et slectionnez le priphrique dans le volet gauche. Dans le panneau de droite, dans la section Device status, cliquez sur Connected, puis sur OK. Cliquez avec le bouton droit de la souris sur la zone de notification de la fentre puis choisissez Connect ou Disconnect.
Cration dune capture dcran pour une machine virtuelle
Vous pouvez crer une capture dcran dune machine virtuelle. Depuis la barre de menus de Workstation, choisissez VM>Capture Screen. Vous pouvez enregistrer cette image en tant que fichier bitmap (.bmp) sur un hte Windows ou en tant que fichier portable network graphics (.png) sur un hte Linux.
VMware, Inc.
189
Guide de lutilisateur de Workstation
Cration dun film pour une machine virtuelle
Vous pouvez capturer une suite dimages de votre activit sur une machine virtuelle. Workstation enregistre cette image sous la forme dun fichier .avi sur lhte. REMARQUE Si, au lieu de crer un film, vous souhaitez en ralit enregistrer lactivit de la machine virtuelle, consultez Enregistrement de lactivit dune machine virtuelle (exprimental) page 252. Vous voudrez peut-tre enregistrer une machine virtuelle des fins de dbogage ou pour reproduire exactement les tapes ayant provoqu un comportement spcifique. Pour capturer un film de lactivit dune machine virtuelle 1 Depuis la barre de menus de Workstation, choisissez VM>Capture Movie. La bote de dialogue Save File apparat. 2 Entrez les informations relatives votre film puis cliquez sur Save. Observez les consignes suivantes : Le paramtre Quality dtermine la compression et la taille du fichier du film qui en rsulte. Si vous slectionnez Omit frames in which nothing occurs, le film ne comportera que les priodes de temps durant lesquelles une action se produit rellement dans la machine virtuelle. Ceci rduit la taille du fichier et la longueur du film. Pendant que la capture de film est active, un cercle rouge (un voyant virtuel) apparat dans la zone de notification de la fentre.
3 4
Dans la machine virtuelle, excutez les actions que vous souhaitez faire apparatre dans le film. Pour arrter le film, effectuez lune des actions suivantes : Choisissez VM>Stop Movie Capture. Cliquez avec le bouton droit de la souris sur licne de capture de film dans la zone de notification et choisissez Stop Movie Capture. Le cercle rouge disparat de la barre dtat. Votre film est enregistr.
190
VMware, Inc.
Chapitre 7 Excution dune machine virtuelle
Pour lire le film 1 Sur les machines Windows, assurez-vous que le CODEC VMware (codeur-dcodeur) est install. Ce CODEC est automatiquement install avec Workstation sur les htes Windows. Un programme dinstallation tlchargeable sparment est galement disponible pour la lecture de films sur les machines Windows sur lesquelles Workstation nest pas install. Accdez au site http://www.vmware.com/download/ws/drivers_tools.html. Bien que vous puissiez capturer un film sous Linux, vous devez le lire sur une machine Windows. 2 Lisez votre film sur nimporte quel lecteur multimdia compatible.
Utilisation dun client VNC pour les connexions distance une machine virtuelle
Le logiciel VNC (Virtual Network Computing) permet de visualiser et dinteragir avec un ordinateur depuis nimporte quel autre ordinateur ou priphrique amovible nimporte o sur Internet. Le logiciel VNC fonctionne sur plusieurs plates-formes, ce qui permet un contrle distance entre les diffrents types dordinateur. Par exemple, vous pouvez utiliser VNC pour visualiser une machine Linux sur un PC Windows. Les versions open-source de VNC sont disponibles gratuitement et publiquement. Vous pouvez utiliser Workstation pour dfinir une machine virtuelle pour quelle agisse comme un serveur VNC, et les utilisateurs dautres ordinateurs peuvent installer un client VNC (galement appel un visualiseur VNC) pour se connecter la machine virtuelle. Aprs avoir dfini une machine virtuelle en tant que serveur VNC, une liste dutilisateurs connects distance la machine virtuelle apparat ainsi que la dure de leur connexion. Pour visualiser cette liste, vous pouvez choisir VM>Connected Users depuis la barre de menus de Workstation ou faire un clic droit sur licne VNC de la barre dtat. Il nest pas ncessaire que Workstation soit excut lors des connexions VNC. Seule la machine virtuelle doit tre excute et ceci peut tre fait en arrire-plan. Cette section fournit des instructions sur la configuration de la machine virtuelle pour quelle agisse comme un serveur VNC. Aucun logiciel spcialis VNC nest ncessaire dans le systme client.
VMware, Inc.
191
Guide de lutilisateur de Workstation
propos des numros de port VNC
Lors de la configuration de VNC, comme dcrit ultrieurement dans cette section, si vous voulez vous connecter plusieurs machines virtuelles sur le mme hte avec un client VNC, vous devez spcifier un numro de port unique pour chaque machine virtuelle. VMware vous suggre dutiliser un numro de port allant de 5901 6001. Vous pouvez utiliser nimporte quel numro de port mais rappelez-vous que certains numros de port sont utiliss par dautres applications et que certains numros de port sont sous privilges (ce qui signifie que seul le superutilisateur ou ladministrateur peut couter). Par exemple, linterface de gestion VMware utilise les ports 8333 et 8222 ; sur Linux, seul un superutilisateur peut couter les ports jusquau numro 1024. Il peut y avoir des conflits si vous spcifiez un port utilis par une autre application.
Garantie dun affichage correct sur le client
Pour le client VNC, spcifiez les paramtres suivants avant de vous connecter une machine virtuelle. Assurez-vous de bien dfinir le client pour un codage hextile et vrifiez quil peut utiliser toutes les couleurs. Par exemple, si vous utilisez RealVNC Viewer, sous loption Preferred Encoding, slectionnez Hextile, et sous loption Colour Level, slectionnez Full (all available colours). Les problmes suivants peuvent se produire lorsque vous vous connectez aux machines virtuelles avec un client VNC : Vous ne pouvez pas prendre ou restaurer des snapshots. Vous ne pouvez pas modifier ltat de la machine virtuelle, c--d. que vous ne pouvez ni activer, ni dsactiver, ni interrompre ni reprendre. Vous pouvez fermer le systme dexploitation client. Ceci peut nanmoins dsactiver la machine virtuelle. Vous ne pouvez pas copier-coller du texte entre les systmes dexploitation hte et client. Vous ne pouvez pas configurer la machine virtuelle avec lditeur Virtual Machine Settings ni mettre niveau VMware Tools. Laffichage distance ne fonctionne pas correctement si vous utilisez la fonction 3D. Cette fonctionnalit est dcrite dans Prise en charge exprimentale de Direct3D page 338. Pour dfinir des connexions VNC sur une machine virtuelle 1 2 Vrifiez que VMware tools est install sur le systme dexploitation client. Dmarrez Workstation et slectionnez la machine virtuelle. Celle-ci peut tre active ou dsactive.
192 VMware, Inc.
Chapitre 7 Excution dune machine virtuelle
Choisissez VM>Settings. Lditeur Virtual Machine Settings souvre.
4 5
Cliquez sur longlet Options, puis slectionnez Remote Display. Cliquez sur Enable remote display, spcifiez un numro de port et un mot de passe pour la connexion une machine virtuelle depuis un client VNC, le cas chant. Le mot de passe peut tre compos de 8 caractres au maximum. tant donn quil nest pas crypt lorsquil est envoy par le client VNC, nutilisez pas de mot de passe que vous utilisez dj pour dautres systmes. REMARQUE Une fois que laffichage distance est activ et que les utilisateurs se connectent la machine virtuelle avec un client VNC, vous pouvez utiliser le bouton View Connected Users sur cet onglet pour afficher une liste des utilisateurs connects.
6 7
Cliquez sur OK. Pour vrifier la bonne configuration de la machine virtuelle, essayez de la connecter un client VNC : a Dmarrez un client VNC sur un ordinateur local ou distant. Vous pouvez utiliser nimporte quel client VNC mais pas de visualiseur Java dans un navigateur. Si vous avez besoin de tlcharger et dinstaller un client VNC, vous en trouverez un gratuitement ladresse suivante : http://www.realvnc.com/download.html. b Lorsque vous tes invit saisir le nom du serveur VNC, entrez le nom ou ladresse IP de lordinateur hte et le numro de port spcifi ltape 5. Utilisez le format :
<nom_machine>:<numro_port>
Si ncessaire, entrez un mot de passe lorsque vous y tes invit. Il sagit du mme mot de passe que celui dfini ltape 5.
Pour plus dinformations sur le mappage du clavier en diffrentes langues, voir Spcification dune langue de configuration de clavier pour les clients VNC page 361.
VMware, Inc.
193
Guide de lutilisateur de Workstation
194
VMware, Inc.
Transfert et partage de machines virtuelles
Ce chapitre dcrit comment transfrer des machines virtuelles dun hte lautre ou vers un autre emplacement sur le mme hte. Il contient galement des recommandations concernant le partage de machines virtuelles avec dautres utilisateurs. Il se compose des rubriques suivantes : Identifiant de la machine virtuelle : UUID page 195 Transfert dune machine virtuelle page 198 Transfert dune machine virtuelle dune version antrieure page 201 Partage de machines virtuelles avec dautres utilisateurs page 202 Transfert de clones lis page 201 Partage de machines virtuelles avec VMware Player page 202 REMARQUE Lorsque vous transfrez une machine virtuelle vers un nouvel ordinateur hte ou vers un autre rpertoire sur le mme ordinateur hte (ou lorsque vous renommez un rpertoire du chemin daccs au fichier de configuration de la machine virtuelle), Workstation gnre une adresse MAC diffrente pour ladaptateur Ethernet virtuel. Pour plus dinformations, voir Conservation et modification de ladresse MAC dune machine virtuelle page 311.
Identifiant de la machine virtuelle : UUID
Pour garantir une identification correcte de toutes les machines virtuelles, un identifiant unique universel (UUID) leur est automatiquement attribu. Utilisez lUUID dune machine virtuelle pour la gestion du systme comme vous lutiliseriez sur un ordinateur physique. LUUID est enregistr dans le descripteur de donnes du systme SMBIOS. Vous pouvez y accder laide dun logiciel de numrisation SMBIOS standard tel que SiSoftware Sandra ou lutilitaire IBM smbios2.
VMware, Inc. 195
Guide de lutilisateur de Workstation
Cet UUID est gnr lorsque vous activez dabord la machine virtuelle. LUUID reste constant tant que vous ne transfrez ni ne copiez la machine virtuelle vers un autre emplacement. Pour dfinir un UUID spcifique, voir Attribution dun UUID la machine virtuelle page 197.
Options de lUUID lorsque vous transfrez une machine virtuelle
Lorsque vous activez une machine virtuelle qui a t transfre ou copie dans un nouvel emplacement, le message suivant apparat :
The virtual machines configuration file has changed its location since its last power-on. Do you want to create a new unique identifier (UUID) for the virtual machine, or keep the old one?
Quatre options sont votre disposition : Create, Keep, Always Create, Always Keep. La slection adquate dpend de la cause de lUUID modifi : Keep : si la machine virtuelle a t dplace et non copie, vous pouvez choisir de conserver lUUID. Create : si la machine virtuelle a t copie vers un nouvel emplacement, vous devez crer un nouvel UUID pour que la copie ait son propre UUID et nentre pas en conflit avec la machine virtuelle source. Si vous ne savez pas quelle option choisir, la plus fiable est Create. Always Create : si la machine virtuelle source est utilise comme copie originale pour plusieurs machines virtuelles, vous pouvez recrer un nouvel UUID la premire fois que vous activez chaque copie. Aprs avoir configur la machine virtuelle et une fois que vous tes prt en faire une copie originale, transfrez-la vers un nouvel emplacement et activez-la. Lorsque le message apparat aprs lactivation, slectionnez Always Create. La machine virtuelle est dfinie pour crer un nouvel UUID chaque fois quelle est transfre. Dsactivez-la et commencez lutiliser comme une copie originale en copiant ses fichiers vers dautres emplacements. REMARQUE Vous pouvez viter de devoir utiliser ce processus de cration dune copie originale qui cre toujours un nouvel UUID si vous clonez simplement la machine virtuelle au lieu de la copier. Always Keep : si vous envisagez de transfrer la machine virtuelle plusieurs fois et que vous voulez conserver le mme UUID chaque fois, slectionnez Always Keep.
196
VMware, Inc.
Chapitre 8 Transfert et partage de machines virtuelles
REMARQUE Pour modifier le paramtre Always Keep ou Always Create, dsactivez la machine virtuelle et modifiez son fichier de configuration (.vmx). Supprimez la ligne contenant les donnes suivantes :
uuid.action = "create"
ou
uuid.action = "keep"
linverse, si vous voulez spcifier de toujours conserver ou crer lUUID et de ne pas inviter lutilisateur choisir un paramtre la premire activation de la machine virtuelle, modifiez le fichier de configuration et ajoutez la ligne approprie pour uuid.action. Linterruption et la reprise dune machine virtuelle ne dclenchent pas le processus qui gnre un UUID. Par consquent, lUUID en cours dutilisation au moment de linterruption de la machine virtuelle reste utilis la reprise de la machine, mme si cette dernire a t copie ou transfre. Cependant, lorsque la machine virtuelle est rinitialise, le message apparat et vous pouvez choisir de crer un nouvel UUID ou de conserver celui qui existe.
Attribution dun UUID la machine virtuelle
LUUID est un entier de 128 bits. Les 16 octets de cette valeur sont spars par des espaces, lexception du tiret entre la huitime et la neuvime paire dhexadcimaux. Un UUID ressemble ce qui suit :
00 11 22 33 44 55 66 77-88 99 aa bb cc dd ee ff
Vous souhaiterez peut-tre attribuer un UUID spcifique la machine virtuelle. Pour ce faire, vous devez craser la valeur dUUID gnre. Dsactivez la machine virtuelle et modifiez son fichier de configuration (.vmx) pour dfinir la valeur du paramtre UUID. Utilisez un diteur de texte pour modifier le fichier de configuration. Le format de la ligne est le suivant :
uuid.bios = <uuidvalue>
La valeur dUUID doit figurer entre guillemets. Exemple de ligne de configuration :
uuid.bios = "00 11 22 33 44 55 66 77-88 99 aa bb cc dd ee ff"
Activez la machine virtuelle aprs avoir ajout cette ligne au fichier de configuration. Le nouvel UUID est utilis lorsque la machine virtuelle sinitialise.
VMware, Inc.
197
Guide de lutilisateur de Workstation
Transfert dune machine virtuelle
Vous pouvez prendre une machine virtuelle cre avec Workstation et la transfrer vers un ordinateur diffrent ou vers un emplacement diffrent sur le mme ordinateur. Vous pouvez mme transfrer votre machine virtuelle vers un hte avec un systme dexploitation diffrent. Par exemple, vous pouvez transfrer une machine virtuelle dun hte Windows vers un hte Linux ou VMware ESX Server. Gnralement, le transfert dune machine virtuelle implique le transfert des fichiers qui la constituent. Les noms de chemin associs une machine virtuelle Workstation sont relatifs. Cela signifie que le chemin vers chaque fichier dpend du rpertoire de la machine virtuelle. Par exemple, si vous vous trouvez dans le rpertoire dune machine virtuelle, le chemin daccs relatif au fichier du disque virtuel est <nom machine>.vmdk. ATTENTION Avant deffectuer une telle procdure, faites toujours des copies de sauvegarde de tous les fichiers prsents dans le rpertoire de votre machine virtuelle.
Htes dots de matriels diffrents
Il se peut que le systme dexploitation client ne fonctionne pas correctement si vous transfrez une machine virtuelle vers un hte avec des diffrences matrielles significatives telles que passer dun hte 64 bits un hte 32 bits ou dun hte multiprocesseur un hte monoprocesseur. Cette section fournit des informations importantes.
Transfert entre des htes 64 bits et 32 bits
Vous pouvez transfrer une machine virtuelle dun hte 32 bits vers un hte 64 bits mais pas linverse. REMARQUE Workstation prend en charge les systmes dexploitation client 64 bits uniquement dans Workstation versions 5.5 et ultrieures et uniquement sur les machines htes dotes de processeurs pris en charge. Lorsque vous activez une machine virtuelle avec un systme dexploitation client 64 bits, Workstation effectue une vrification interne : si lUC hte nest pas un processeur 64 bits pris en charge, vous ne pouvez pas activer la machine virtuelle. Pour obtenir la liste des processeurs pris en charge par Workstation pour des systmes dexploitation clients 64 bits, consultez le VMware Guest Operating System Installation Guide, disponible partir du menu Help.
198
VMware, Inc.
Chapitre 8 Transfert et partage de machines virtuelles
Transfert entre des htes multiprocesseur et monoprocesseur
Pour toutes les configurations prises en charge des systmes dexploitation client et hte 32 bits et 64 bits fonctionnant sous des machines hte multiprocesseur, les versions 5.5 et suprieures de Workstation prennent en charge le traitement multiprocesseur symtrique virtuel bi-directionnel (SMP). Cette fonctionnalit vous permet dattribuer deux processeurs virtuels une machine virtuelle. Elle nest prise en charge que pour les machines htes ayant au moins deux processeurs logiques. Pour plus dinformations, voir Utilisation de Virtual Symmetric Multiprocessing bi-directionnel (exprimental) page 385. REMARQUE Si lhte est une machine monoprocesseur, lattribution de deux processeurs nest ni prise en charge ni recommande. Un message davertissement apparat. Vous pouvez ignorer ce message et attribuer deux processeurs la machine virtuelle mais, une fois que vous aurez cr la machine virtuelle, vous ne pourrez pas lactiver moins de la transfrer sur une machine hte ayant au moins deux processeurs logiques.
Ouverture dune machine virtuelle cre dans ESX Server qui possde plus de deux processeurs
Vous pouvez utiliser Workstation 5.5 ou version suprieure, fonctionnant sous une machine hte multiprocesseur, pour ouvrir une machine virtuelle cre sous VMware ESX Server possdant un ou plusieurs processeurs virtuels. Cependant, sur Workstation, vous ne pouvez pas activer ou interrompre une machine virtuelle ayant plus de deux processeurs virtuels attribus, mme si davantage de processeurs ont t attribus lors de la cration de la machine virtuelle sur ESX Server. Vous pouvez voir ce paramtre dans la vue rcapitulative de la machine virtuelle ou en utilisant lditeur Virtual Machine Settings. Pour ouvrir une machine virtuelle ESX possdant plus de deux processeurs 1 Dans la barre de menus de Workstation, choisissez VM>Settings>Hardware> Processors, et notez que Number of Processors est dfini sur Other (x), x correspondant au nombre de processeurs attribus lorigine dans ESX Server. Workstation conserve ce paramtre de configuration dorigine pour le nombre de processeurs, mme si deux reprsente le nombre maximum de processeurs pris en charge. 2 Modifiez ce paramtre sur deux processeurs pour pouvoir activer la machine virtuelle dans Workstation. Notez quune fois ce paramtre modifi, le paramtre dorigine du nombre de processeurs est supprim et napparat plus comme option dans lditeur Virtual Machine Settings.
VMware, Inc.
199
Guide de lutilisateur de Workstation
Transfert dune machine virtuelle vers un nouvel hte ou sur le mme hte
Utilisez la procdure dcrite dans cette section pour transfrer la machine virtuelle vers un emplacement diffrent sur le mme hte ou pour la transfrer vers un nouvel hte. Cette section sapplique aux machines virtuelles cres avec les produits VMware suivants : Workstation 4.x, 5.x et 6.x GSX Server 3.x VMware Server 1.x ESX Server 2.x ou 3.x VMware ACE 1.x, 2.x Voir Disques virtuels hrits page 235 pour plus dinformations sur les formats des machines virtuelles provenant de produits VMware antrieurs. Pour transfrer une machine virtuelle 1 Assurez-vous que tous les fichiers de la machine virtuelle sont stocks dans son rpertoire. Par exemple, si vous configurez le rpertoire de travail pour quil se trouve dans un emplacement diffrent sur lhte, transfrez-le vers le rpertoire de la machine virtuelle et utilisez lditeur Virtual Machine Settings (VM>Settings>Options> General) pour indiquer cet emplacement. Si la machine virtuelle que vous voulez transfrer est un clone li, voir Transfert de clones lis page 201. 2 Dsactivez la machine virtuelle et fermez le systme dexploitation client. Si la machine virtuelle est interrompue, reprenez-la puis arrtez-la. 3 Copiez dans le nouvel emplacement tous les fichiers prsents dans le rpertoire de la machine virtuelle. Pour transfrer les fichiers de la machine virtuelle vers un autre hte, si vous navez pas de connexion rseau vers le nouvel hte, utilisez un rpertoire rseau partag, gravez les fichiers sur un DVD ou utilisez un autre support de stockage ayant suffisamment despace disque. REMARQUE Pour plus dinformations sur les fichiers que vous transfrez, voir Fichiers constituant une machine virtuelle page 113.
200
VMware, Inc.
Chapitre 8 Transfert et partage de machines virtuelles
Dmarrez Workstation et ouvrez la machine virtuelle dans son nouvel emplacement, comme suit : slectionnez File>Open, puis recherchez le fichier de configuration de la machine virtuelle (.vmx). Si la machine virtuelle est une machine virtuelle ESX Server avec plus de deux processeurs, voir Dplacement de machines virtuelles SMP entre Workstation et ESX Server page 386. REMARQUE Si vous transfrez la machine virtuelle vers un emplacement diffrent sur le mme hte, supprimez la machine virtuelle de la liste Favorites et ajoutez-la en utilisant son nouvel emplacement.
Lorsque vous tes sr que la machine virtuelle fonctionne correctement dans son nouvel emplacement, vous pouvez supprimer les fichiers de la machine virtuelle de lancien emplacement, si vous le souhaitez. Si la machine virtuelle ne fonctionne pas correctement dans son nouvel emplacement, examinez son emplacement dorigine pour voir si vous navez pas oubli de copier certains fichiers, car ils taient peut-tre en dehors du rpertoire de la machine virtuelle. Utilisez lditeur Virtual Machine Settings (VM>Settings>Hardware) pour slectionner les priphriques et voir si des fichiers associs ne pointent pas vers des emplacements auxquels la nouvelle machine virtuelle ne peut pas accder.
Transfert dune machine virtuelle dune version antrieure
Si vous avez cr une machine virtuelle laide de Workstation 2.x ou 3.x, vous devez la mettre niveau au moins vers la version 4. Workstation 6 ne prend pas en charge les machines virtuelles Workstation 2 ou 3.
Transfert de clones lis
Vous pouvez transfrer un clone li de la mme manire quune machine virtuelle Workstation ordinaire. Cependant, si vous transfrez un clone li (ou sa machine virtuelle parent), veillez ce que le clone puisse accder la machine virtuelle parent par le biais, par exemple, dun rpertoire partag ou dun serveur de fichiers en rseau. ATTENTION Vous ne pouvez pas activer un clone li si Workstation ne parvient pas localiser la machine virtuelle source.
VMware, Inc.
201
Guide de lutilisateur de Workstation
Partage de machines virtuelles avec dautres utilisateurs
Si vous voulez que dautres utilisateurs puissent accder vos machines virtuelles, examinez les points suivants : Seul un utilisateur peut excuter une machine virtuelle la fois. Dautres utilisateurs peuvent galement partager une machine virtuelle en faisant un clone li de cette dernire. Un clone li est une copie qui utilise les mmes disques virtuels que la machine virtuelle parent partir de laquelle il a t copi. Voir Clonage dune machine virtuelle page 261. Sous les htes Windows, dplacez les fichiers de la machine virtuelle vers un rpertoire accessible tous les utilisateurs appropris. Lemplacement par dfaut pour un hte Windows nest gnralement pas accessible aux autres utilisateurs : Sous Windows XP : C:\Documents and Settings\<nom utilisateur>\Mes Documents\My Virtual Machines Sous Windows Vista : C:\Users\<nom utilisateur>\Documents\Virtual Machines Lorsque vous configurez la machine virtuelle dans lassistant New Virtual Machine Wizard, vous pouvez indiquer un autre emplacement sur votre systme ou sur un volume rseau. Sous les htes Linux, les droits daccs pour les fichiers de la machine virtuelle doivent tre dfinis pour dautres utilisateurs en fonction de la manire dont vous souhaitez quils utilisent la machine virtuelle. Les paramtres de droit daccs sont importants en particulier pour le fichier de configuration (.vmx) et les disques virtuels (.vmdk). Par exemple, si vous souhaitez que les utilisateurs excutent une machine virtuelle sans pouvoir modifier sa configuration, le fichier de configuration doit tre protg en criture.
Partage de machines virtuelles avec VMware Player
VMware Player est une application disponible gratuitement qui ouvre et utilise des machines virtuelles cres par dautres produits VMware. Sous les htes Windows, le Player permet douvrir et dutiliser des machines virtuelles Microsoft Virtual PC et Virtual Server ainsi que des images systme Symantec LiveState Recovery. VMware Player est compris dans Workstation versions 5.5 et suprieures. Le Player isol est aussi disponible gratuitement par tlchargement ladresse suivante : http://www.vmware.com/products/player/
202
VMware, Inc.
Chapitre 8 Transfert et partage de machines virtuelles
VMware Player rend vos machines virtuelles VMware accessibles aux collaborateurs, aux partenaires et aux clients ne possdant pas dautres produits VMware. REMARQUE Lutilisation de VMware Player est soumise aux termes du Contrat de Licence Utilisateur Final de VMware Player et aucune prise en charge (y compris le support et labonnement) ne sera fournie par VMware pour VMware Player. Pour des ressources dautoassistance, voir les Questions Frquentes de VMware Player ladresse suivante www.vmware.com/products/player/faqs.html. Voir galement le forum de discussion de VMware Player sur le site Web de VMware VMTN, ladresse suivante www.vmware.com/community/forum.jspa?forumID=123. Le forum est un site sur lequel les membres de VMTN changent des informations, des questions et des commentaires concernant les produits VMware, les services et les problmes de support.
Excution de VMware Player
VMware Player est compris dans la distribution Workstation. Lorsque vous installez Workstation, le fichier dapplication, vmplayer.exe (Windows) ou vmplayer (Linux), est enregistr avec le reste de vos fichiers de programme Workstation. Pour plus dinstructions sur lutilisation et la configuration de VMware Player, voir laide en ligne de VMware Player (depuis la barre de menus de VMware Player, slectionnez VMware Player>Help). Pour excuter VMware Player 1 Ouvrez VMware Player, depuis linterface utilisateur graphique ou depuis la ligne de commande : Depuis linterface utilisateur graphique, sous Windows, slectionnez VMware Player partir du menu Dmarrer>Programmes>VMware. Dans une session Linux X, slectionnez VMware Player partir du menu du programme correspondant, comme le menu System Tools. partir de la ligne de commande, ouvrez une invite de commande et saisissez lune des commandes suivantes : Sous Windows : <chemin>vmplayer.exe o <chemin> est le chemin appropri sur votre systme vers le fichier dapplication. Sous Linux : vmplayer &
VMware, Inc.
203
Guide de lutilisateur de Workstation
Ouvrez une machine virtuelle. Lorsque vous lancez le lecteur, une page daccueil saffiche. Cette page vous permet de parcourir un fichier de machine virtuelle, douvrir une machine virtuelle rcemment utilise ou de tlcharger un botier virtuel depuis le site Web VMTN (VMware Technology Network).
Pour fermer VMware Player Excutez lune des actions suivantes : Arrtez le systme dexploitation client de la machine virtuelle. Le lecteur se ferme aprs larrt du systme dexploitation client. Dans VMware Player, slectionnez VMware Player>Exit (Windows) ou Player> Quit (Linux). Le Player interrompra ou fermera la machine virtuelle, selon la prfrence dfinie dans Player>Preferences.
Configuration des machines virtuelles pour les utiliser avec VMware Player
Soyez prudent lorsque vous crez des machines virtuelles que vous envisagez de diffuser et dutiliser avec VMware Player. Configurez la machine virtuelle pour une compatibilit maximum avec toutes les machines htes et les systmes disponibles. tant donn que les options de configuration du Player sont limites, les utilisateurs sont restreints dans leur capacit effectuer des modifications sur une machine virtuelle pour quelle soit compatible avec leurs systmes htes. Les recommandations suivantes peuvent vous aider configurer des machines virtuelles pour une compatibilit maximale avec VMware Player et avec la plus large gamme de machines htes : Dterminez les priphriques virtuels requis sans inclure ceux qui ne sont pas ncessaires ou utiles au logiciel que vous diffusez avec la machine virtuelle et VMware Player. Par exemple, il est trs peu probable que les priphriques SCSI gnriques soient appropris. Pour connecter un priphrique physique un priphrique virtuel, utilisez les options Auto detect lors de la configuration de la machine virtuelle. Les options Auto detect permettent la machine virtuelle de sadapter au systme de lutilisateur et elles fonctionnent que le systme dexploitation soit Windows ou Linux. Les utilisateurs nayant pas de priphrique physique recevront un message davertissement.
204
VMware, Inc.
Chapitre 8 Transfert et partage de machines virtuelles
Pour connecter un CD-ROM ou une disquette un fichier image que vous livrez avec la machine virtuelle, veillez ce que le fichier image se trouve dans le mme rpertoire que la machine virtuelle. De cette faon, un chemin relatif, plutt quun chemin absolu, est utilis. Pour un CD-ROM physique et une image, fournissez deux priphriques CD-ROM virtuels dans la machine virtuelle. VMware Player ne fournit pas de moyen, dans linterface utilisateur, pour basculer un priphrique CD-ROM unique entre un CD-ROM physique et une image. Cela signifie galement que, si vous voulez livrer plusieurs images, lutilisateur ne pourra pas basculer entre elles. Choisissez une quantit de mmoire raisonnable allouer la machine virtuelle. Si la machine hte de lutilisateur ne dispose pas de suffisamment de mmoire physique pour prendre en charge lallocation de mmoire, le lecteur ne peut pas activer la machine virtuelle. Installez VMware Tools dans la machine virtuelle. VMware Tools amliore considrablement lexprience de lutilisateur travaillant avec la machine virtuelle. Choisissez une rsolution dcran raisonnable pour le client. Il peut savrer facile pour lutilisateur daugmenter manuellement la rsolution plutt que de soccuper dun affichage qui dpasse la taille de lcran physique de lutilisateur. Certains systmes dexploitation htes ne prennent pas en charge les CD-ROM en mode non hrit. Pour vous assurer que les CD-ROM fonctionnent correctement dans les machines virtuelles que vous envisagez de diffuser et dutiliser sur VMware Player, configurez les priphriques de CD-ROM en mode hrit. Pour plus dinformations, voir mulation existante des lecteurs de DVD et de CD page 225. Effectuez le rglage appropri dans VM>Settings>Options>Snapshots>When powering off. Dfinissez cette option sur Just power off ou Revert to snapshot. VMware Player ne permet pas de prendre des snapshots. Loption Revert to snapshot est utile si vous voulez diffuser une dmonstration qui se rinitialise vers un tat vierge lors de la dsactivation.
VMware, Inc.
205
Guide de lutilisateur de Workstation
206
VMware, Inc.
Utilisation des disques
Ce chapitre fournit des informations sur la configuration du stockage sur disque dur de la machine virtuelle afin quil soit le mieux adapt vos besoins. Il contient les rubriques suivantes : Prsentation du stockage sur disque sur une machine virtuelle page 207 Tches de maintenance pour les disques virtuels page 211 Ajout de disques virtuels et physiques une machine virtuelle page 215 Utilisation de VMware Virtual Disk Manager page 227 Utilisation dordinateurs double initialisation avec des machines virtuelles page 234 Disques virtuels hrits page 235 Pour mapper un lecteur de disque virtuel existant vers une machine hte Windows, voir Utilisation dun lecteur mapp (Windows uniquement) page 186.
Prsentation du stockage sur disque sur une machine virtuelle
De mme quun ordinateur physique, une machine virtuelle VMware Workstation stocke son propre systme dexploitation, ses programmes et ses fichiers de donnes sur un ou plusieurs disques durs. Contrairement un ordinateur physique, Workstation propose des options permettant dannuler des modifications sur le disque dur de la machine virtuelle. Lassistant New Virtual Machine Wizard cre une machine virtuelle avec un lecteur de disque. Utilisez lditeur Virtual Machine Settings (en choisissant VM>Settings dans la barre de menus de Workstation) pour ajouter plusieurs lecteurs de disques votre machine virtuelle, supprimer des lecteurs de disque de votre machine virtuelle et modifier certains paramtres pour les lecteurs de disque existants.
VMware, Inc. 207
Guide de lutilisateur de Workstation
Cette section prsente les choix votre disposition en matire de stockage sur disque dur pour votre machine virtuelle.
Disques virtuels
En rgle gnrale, il vaut mieux configurer les machines virtuelles pour quelles utilisent des disques durs virtuels plutt que des disques durs physiques. Un disque virtuel est un fichier ou un ensemble de fichiers qui apparat sous la forme dun lecteur de disque physique au systme dexploitation client. Les fichiers peuvent se trouver sur la machine hte ou sur un ordinateur distant. Lorsque vous configurez une machine virtuelle avec un disque virtuel, vous pouvez installer un nouveau systme dexploitation sur ce disque sans repartitionner un disque physique ni rinitialiser lhte.
Portabilit
Lun des principaux avantages des disques virtuels est leur portabilit. Comme les disques virtuels sont enregistrs sous forme de fichiers sur la machine hte ou sur un ordinateur distant, vous pouvez facilement les dplacer vers un nouvel emplacement sur le mme ou sur un autre ordinateur. Vous pouvez galement utiliser Workstation sur un hte Windows pour crer des disques virtuels puis les dplacer vers un ordinateur Linux et les utiliser sous Workstation pour Linux, et inversement. Pour plus dinformations, voir Transfert et partage de machines virtuelles page 195.
Taille du disque et fichiers
Les disques virtuels peuvent atteindre la taille de 950 Go (IDE ou SCSI). En fonction de la taille du disque virtuel et du systme dexploitation hte, Workstation cre un ou plusieurs fichiers pour contenir chaque disque virtuel. Ces fichiers contiennent des informations crites sur le disque dur de la machine virtuelle, tel que le systme dexploitation, les fichiers de programme et les fichiers de donnes. Les fichiers disque virtuels portent lextension .vmdk. Par dfaut, les fichiers rels que le disque virtuel utilise sont initialement de petite taille et voluent, au besoin, jusqu atteindre leur taille maximale. Le principal avantage de cette approche est la taille plus petite du fichier. De fait, les fichiers plus petits ncessitent moins despace de stockage et sont plus faciles dplacer si vous souhaitez transfrer la machine virtuelle vers un nouvel emplacement. Cependant, lcriture de donnes sur un disque configur de cette manire requiert plus de temps. Vous pouvez galement configurer les disques virtuels de sorte que tout lespace disque soit allou la cration du disque virtuel. Cette approche confre des performances accrues. En outre, elle est pratique si vous excutez des applications sensibles aux performances sur la machine virtuelle.
208
VMware, Inc.
Chapitre 9 Utilisation des disques
Quel que soit lespace disque allou au pralable, vous pouvez configurer le disque virtuel pour quil utilise un ensemble de fichiers limit 2 Go par fichier. Utilisez cette option si vous envisagez de dplacer le disque virtuel vers un systme de fichiers qui ne prend pas en charge les fichiers de plus de 2 Go.
Fichiers de verrouillage
Une machine virtuelle en cours dexcution cre des fichiers de verrouillage pour viter les problmes de cohrence sur les disques virtuels. Si la machine virtuelle nutilise pas de verrous, plusieurs machines virtuelles peuvent lire et crire sur le disque, engendrant une corruption des donnes. Les fichiers de verrouillage sont utiliss pour protger une machine virtuelle et sont crs dans des sous-rpertoires avec un suffixe .lck. Les sous-rpertoires de verrouillage se trouvent dans le mme rpertoire que les fichiers .vmdk de la machine virtuelle. Un sous-rpertoire et un fichier de verrouillage sont crs pour les fichiers .vmdk, .vmx et .vmem. Comme pour la version 6 de Workstation, une mthode de verrouillage unifie est utilise sur tous les systmes dexploitation htes, ainsi les fichiers quils partagent sont entirement protgs. Par exemple, si un utilisateur sur un hte Linux essaie dactiver une machine virtuelle qui est dj active par un autre utilisateur avec un hte Windows, les fichiers de verrouillage empcheront le deuxime utilisateur dactiver la machine virtuelle. Lorsquune machine virtuelle est dsactive, elle supprime les sous-rpertoires de verrouillage et leurs fichiers de verrouillage. Si elle ne peut pas supprimer ces contrles de verrouillage, elle peut garder un ou plusieurs fichiers de verrouillage prims. Par exemple, si la machine hte se bloque avant que la machine virtuelle nait pu supprimer ses contrles de verrouillage, un fichier de verrouillage prim demeure. Lorsquune machine virtuelle redmarre, elle recherche des sous-rpertoires de verrouillage de fichiers de verrouillage prims et, quand cest possible, elle les supprime. Un fichier de verrouillage est considr comme prim si les deux conditions suivantes sont runies : Le fichier de verrouillage a t cr sur le mme hte que celui qui excute la machine virtuelle. Le processus qui a cr le verrou nest plus en cours dexcution. Si ces deux conditions sont vraies, la machine virtuelle peut supprimer en toute scurit le verrou ou les verrous prim(s). Si lune ou lautre de ces conditions est fausse, une bote de dialogue apparat, vous avertissant que vous ne pouvez pas activer la machine virtuelle. Si vous tes certain que cette action est fiable, vous pouvez supprimer les rpertoires de verrouillage et leurs fichiers de verrouillage manuellement.
VMware, Inc. 209
Guide de lutilisateur de Workstation
Les partitions des disques de donnes physiques sont galement protges par des verrous. Cependant, comme le systme dexploitation hte na pas conscience de cette convention de verrouillage, il ne la respecte pas. Cest pourquoi VMware recommande vivement de ne pas installer le disque de donnes physique dune machine virtuelle sur le mme disque physique que le systme dexploitation hte.
Type de disque : IDE ou SCSI
Les disques virtuels peuvent tre paramtrs en tant que disques IDE pour nimporte quel systme dexploitation client. Vous pouvez les configurer en tant que disques SCSI pour nimporte quel systme dexploitation disposant dun pilote ddi ladaptateur LSI Logic ou BusLogic SCSI disponible sur une machine virtuelle Workstation. Ladaptateur SCSI utiliser est dtermin au moment de la cration de la machine virtuelle. REMARQUE Pour utiliser des disques SCSI sur une machine virtuelle fonctionnant sous Windows XP 32 bits, vous avez besoin dun pilote SCSI spcial disponible dans la section de tlchargement du site Web de VMware ladresse suivante www.vmware.com/download. Suivez les instructions fournies sur le site Web pour utiliser le pilote avec une nouvelle installation de Windows XP. Vous pouvez enregistrer un disque virtuel de lun ou lautre type sur le disque dur physique. Par consquent, les fichiers constituant un disque virtuel IDE peuvent tre enregistrs sur un disque dur IDE ou SCSI. Il en est de mme pour les fichiers constituant un disque virtuel SCSI. Vous pouvez aussi les conserver sur dautres types de support de stockage rapide daccs.
Disques physiques
Dans certaines circonstances, il se peut que vous souhaitiez attribuer votre machine virtuelle un accs direct un disque dur physique sur votre ordinateur hte. Un disque physique accde directement une partition ou un disque local existant. Vous pouvez utiliser des disques physiques si vous souhaitez que Workstation excute un ou plusieurs systmes dexploitation client partir de partitions de disque existantes. REMARQUE Seuls les utilisateurs expriments devraient tenter des configurations utilisant des disques physiques. Bien que les disques virtuels soient limits 950 Go, les disques physiques peuvent tre configurs sur des priphriques IDE et SCSI dune capacit maximale de 2 To. Actuellement, linitialisation partir dun systme dexploitation dj configur sur une partition ou un disque SCSI existant nest pas prise en charge.
210
VMware, Inc.
Chapitre 9 Utilisation des disques
De plus, sur les htes Windows Vista, vous ne pouvez pas utiliser la partition systme ou le disque physique qui la contient sur une machine virtuelle. ATTENTION Si vous excutez un systme dexploitation de faon native sur lordinateur hte, basculez-le pour lexcuter lintrieur dune machine virtuelle. Cette modification revient retirer le disque dur dun ordinateur et linstaller sur un second ordinateur avec une autre carte-mre et dautres priphriques. Les tapes entreprises dpendent du systme dexploitation que vous souhaitez utiliser lintrieur de la machine virtuelle. Pour en savoir plus, consultez les notes techniques de VMware Dual-Boot Computers and Virtual Machines. Vous pouvez galement crer une nouvelle machine virtuelle qui utilise un disque physique. Pour plus dinformations, voir Utilisation de disques physiques sur une machine virtuelle page 218. En rgle gnrale, il est cependant prfrable dutiliser un disque virtuel. Si vous utilisez un disque physique, le fichier .vmdk enregistre les informations concernant le disque physique ou la partition utilis par la machine virtuelle. Aprs avoir configur une machine virtuelle pour quelle utilise une ou plusieurs partitions sur un disque physique, ne modifiez pas les tables de partition en excutant fdisk ou un utilitaire similaire dans le systme dexploitation client. Si vous utilisez fdisk ou un utilitaire similaire sur le systme dexploitation hte pour modifier la table de partition du disque physique, vous devez recrer le disque physique de la machine virtuelle. Tous les fichiers prsents sur le disque physique sont perdus lorsque vous modifiez la table de partition. AVERTISSEMENT Nutilisez pas de disque physique pour partager des fichiers entre les systmes dexploitation hte et client. Il nest pas fiable de rendre la mme partition visible sur lhte et le client. Cette action pourrait engendrer la corruption de donnes. Pour partager des fichiers entre des systmes dexploitation hte et client, utilisez des dossiers partags. Pour plus dinformations, voir Utilisation des dossiers partags page 179.
Tches de maintenance pour les disques virtuels
Cette section contient les rubriques suivantes : Dfragmentation de disques virtuels page 212 Rduction des disques virtuels page 213
VMware, Inc.
211
Guide de lutilisateur de Workstation
Dfragmentation de disques virtuels
Comme les lecteurs de disque physiques, les disques virtuels peuvent tre fragments. La dfragmentation des disques rorganise les fichiers, les programmes et lespace inutilis sur le disque virtuel, afin que les programmes sexcutent et que les fichiers souvrent plus rapidement. La dfragmentation ne rcupre pas despace inutilis sur un disque virtuel. Pour ce faire, rduisez le disque. REMARQUE Le processus de dfragmentation requiert un espace de travail disponible sur le disque de lordinateur hte. Si votre disque virtuel figure dans un seul fichier, par exemple, lespace disponible doit tre quivalent la taille du fichier du disque virtuel. Dautres configurations de disques virtuels ncessitent un espace disponible moins important. Pour dfragmenter un disque virtuel 1 Excutez un utilitaire de dfragmentation de disque lintrieur du systme dexploitation client. Par exemple, dans une machine virtuelle dote du systme dexploitation client Windows XP, utilisez loutil Dfragmenteur de disque de Windows XP partir de la machine virtuelle. 2 Dfragmentez le disque virtuel en utilisant loutil de dfragmentation de Workstation : a Slectionnez la machine virtuelle. Vrifiez que celle-ci est dsactive. b Choisissez VM>Settings. Lditeur Virtual Machine Settings souvre. c Choisissez Hard Disk, puis effectuez lune des actions suivantes : Sur les htes Linux, cliquez sur Defragment. Sur les htes Windows, cliquez sur le bouton Utilities, puis choisissez Defragment. d Une fois le processus termin, cliquez sur OK pour fermer la bote de dialogue.
REMARQUE Cette fonctionnalit marche seulement avec des disques virtuels volutifs , pas des disques physiques ou des disques virtuels dont lespace disque tait prallou. 3 Excutez un utilitaire de dfragmentation de disque sur lordinateur hte. La dfragmentation de disques peut prendre un temps considrable.
212
VMware, Inc.
Chapitre 9 Utilisation des disques
Rduction des disques virtuels
Si vous disposez dun disque virtuel dont la taille augmente au fur et mesure de lajout de donnes, vous pouvez le rduire comme indiqu dans cette section. Si vous avez allou tout lespace de votre disque virtuel au moment de sa cration, vous ne pouvez pas le rduire. La rduction dun disque virtuel rcupre lespace inutilis sur le disque virtuel. Si de lespace est disponible sur le disque, ce processus rduit la quantit despace que le disque virtuel occupe sur le lecteur hte.
Restrictions et exigences
La rduction dun disque requiert un espace disque libre sur lhte quivalent la taille du disque virtuel en cours de rduction. La rduction sapplique uniquement aux disques virtuels. Vous ne pouvez pas rduire les disques physiques ni les CD-ROM. Certaines configurations ne permettent pas de rduire les disques virtuels. Si votre machine virtuelle utilise une telle configuration, longlet Shrink dans le panneau de contrle de VMware Tools affiche des informations expliquant pourquoi vous ne pouvez pas rduire vos disques virtuels. Par exemple, vous ne pouvez pas rduire un disque virtuel si : Vous avez prallou lespace disque lors de la cration du disque. La machine virtuelle a des snapshots. Pour supprimer un snapshot, slectionnez VM>Snapshot>Snapshot Manager. Slectionnez le snapshot et cliquez sur le bouton Supprimer (Windows) ou sur licne (sur la barre doutils du snapshot sous Linux). Le disque virtuel est un clone li ou son parent. La machine virtuelle contient des disques physiques. Le disque virtuel est enregistr sur un CD-ROM. Le disque virtuel est un disque indpendant en mode non-permanent. Vous pouvez modifier le mode dun disque virtuel avant lactivation de la machine virtuelle. Voir Exclusion des disques virtuels des snapshots page 244 pour plus dinformations sur les disques indpendants.
VMware, Inc.
213
Guide de lutilisateur de Workstation
Le processus de rduction
La rduction dun disque constitue un processus en deux tapes : 1 Balayage : excut sur le systme dexploitation client. VMware Tools rcupre toutes les portions inutilises des partitions de disque (telles que les fichiers supprims) et les prpare pour rduction. Au cours de cette phase, vous pouvez toujours interagir avec la machine virtuelle. Rduction : excute sur lhte. Workstation rduit la taille des fichiers du disque suivant la quantit despace disque rcupre par le processus de balayage. Au cours de cette phase, la machine virtuelle est arrte et vous ne pouvez pas interagir avec elle.
Pour rduire un disque virtuel 1 Lancez le panneau de contrle de VMware Tools de la faon approprie pour votre systme dexploitation : Pour un client Windows, cliquez sur licne VMware Tools dans la zone de notification de la barre des tches ou choisissez Dmarrer>Paramtres> Panneau de configuration, puis double-cliquez sur VMware Tools. Pour un client Linux, Solaris ou FreeBSD, connectez-vous en tant que superutilisateur et excutez vmware-toolbox. Si vous rduisez des disques sans tre connect en tant que superutilisateur, vous ne pouvez pas balayer les parties du disque virtuel exigeant des droits daccs de superutilisateur. 2 3 Cliquez sur longlet Shrink. Slectionnez les disques virtuels rduire puis cliquez sur Prepare to Shrink. Une bote de dialogue suit la progression du processus de balayage. REMARQUE Si vous dslectionnez certaines partitions, lintgralit du disque est rduite. Cependant, les partitions ne sont pas balayes pour la rduction et le processus de rduction ne rduit pas la taille du disque virtuel comme il le ferait si toutes les partitions taient slectionnes. 4 Lorsque VMware Tools termine le balayage des partitions de disque slectionnes et que vous tes invit rduire les disques maintenant, cliquez sur Yes. Une bote de dialogue suit la progression du processus de rduction. La rduction des disques peut prendre un temps considrable. 5 Cliquez sur OK pour terminer.
214
VMware, Inc.
Chapitre 9 Utilisation des disques
Ajout de disques virtuels et physiques une machine virtuelle
Les machines virtuelles Workstation 6 peuvent utiliser jusqu 4 priphriques IDE et 60 priphriques SCSI. Nimporte lequel de ces priphriques peut tre un disque dur virtuel ou physique ou un lecteur de DVD ou de CD-ROM. Cette section fournit des instructions pour les procdures suivantes : Ajout dun nouveau disque virtuel la machine virtuelle page 215 Ajout dun disque virtuel existant sur une machine virtuelle page 216 Suppression dun disque virtuel dune machine virtuelle page 217 Utilisation de disques physiques sur une machine virtuelle page 218 Il est possible de connecter de nombreux autres priphriques SCSI une machine virtuelle laide du pilote SCSI gnrique du systme dexploitation hte. Voir Connexion un priphrique SCSI gnrique page 377. Pour mapper un lecteur de disque virtuel existant vers une machine hte Windows, voir Utilisation dun lecteur mapp (Windows uniquement) page 186.
Ajout dun nouveau disque virtuel la machine virtuelle
Les disques virtuels sont enregistrs sous forme de fichiers sur lordinateur hte ou sur un serveur de fichiers rseau. Peu importe que le disque physique contenant les fichiers soit de type IDE ou SCSI. Un lecteur virtuel IDE ou SCSI peut tre stock sur un lecteur IDE ou SCSI. Utilisez lditeur Virtual Machine Settings pour ajouter un nouveau disque virtuel votre machine virtuelle, comme dcrit dans la procdure suivante. Pour ajouter un disque virtuel existant la machine virtuelle, voir Ajout dun disque virtuel existant sur une machine virtuelle page 216. REMARQUE Si vous disposez dun client Windows NT 4.0 dot dun disque virtuel SCSI, vous ne pouvez pas ajouter un autre disque SCSI et un disque IDE la configuration. Pour ajouter un nouveau disque virtuel la machine virtuelle 1 Slectionnez la machine virtuelle. Vrifiez que celle-ci est dsactive. 2 Choisissez VM>Settings. Lditeur Virtual Machine Settings souvre.
VMware, Inc. 215
Guide de lutilisateur de Workstation
3 4 5 6
Dans longlet Hardware, cliquez sur Add pour lancer lassistant Add Hardware Wizard. la page Hardware Type, slectionnez Hard Disk et cliquez sur Next. la page Select a Disk, slectionnez Create a new virtual disk et cliquez sur Next. la page Select a Disk Type, indiquez si vous voulez que le disque virtuel soit un disque IDE ou un disque SCSI. Les informations concernant les exigences de cration dun disque SCSI se trouvent dans Type de disque : IDE ou SCSI page 210.
De plus, sur la page Select a Disk Type, si vous voulez exclure les disques des snapshots, dans la section Mode, slectionnez le mode Independent et choisissez lune des options suivantes : Persistent : les modifications sont crites immdiatement et de faon permanente sur le disque. Nonpersistent : les modifications apportes au disque sont annules lorsque vous dsactivez ou restaurez un snapshot. Pour plus dinformations, voir Utilisation des snapshots page 239.
la page Specify Disk Capacity, dfinissez la capacit du nouveau disque virtuel. Vous pouvez configurer une taille entre 0,1 et 950 Go pour un disque virtuel. Pour plus dinformations sur ces choix, voir Taille du disque et fichiers page 208.
9 10
la page Specify Disk File, acceptez le nom de fichier et lemplacement proposs par dfaut ou accdez un emplacement diffrent. Cliquez sur Finish. Lassistant cre le nouveau disque virtuel. Il apparat sur le systme dexploitation hte comme un nouveau disque dur vierge.
11
Utilisez les outils du systme dexploitation client pour partitionner et formater le nouveau disque utiliser.
Ajout dun disque virtuel existant sur une machine virtuelle
Vous pouvez reconnecter un disque virtuel existant ayant t supprim dune machine virtuelle.
216
VMware, Inc.
Chapitre 9 Utilisation des disques
Pour ajouter un disque virtuel existant une machine virtuelle 1 Slectionnez la machine virtuelle. Vrifiez que celle-ci est dsactive. 2 Choisissez VM>Settings. Lditeur Virtual Machine Settings souvre. 3 4 5 6 Dans longlet Hardware, cliquez sur Add pour lancer lassistant Add Hardware Wizard. la page Hardware Type, slectionnez Hard Disk et cliquez sur Next. la page Select a Disk, slectionnez Use an existing virtual disk et cliquez sur Next. la page Select an Existing Disk, entrez le nom du chemin et le nom de fichier du fichier de disque existant ou accdez au fichier et cliquez sur OK.
Si vous voulez mapper un lecteur de disque virtuel existant vers une machine hte Windows, voir Utilisation dun lecteur mapp (Windows uniquement) page 186.
Suppression dun disque virtuel dune machine virtuelle
Utilisez lditeur Virtual Machine Settings pour dconnecter un disque virtuel dune machine virtuelle. La commande Remove dcrite dans la procdure suivante ne supprime pas de fichiers du systme de fichiers hte. Vous devez dconnecter un disque virtuel si vous voulez mapper le disque vers une machine hte Windows. Vous pourriez vouloir mapper le disque sur un hte comme alternative la copie de donnes entre un client et un hte. Dans ce cas, supprimez le disque de la machine virtuelle comme dcrit dans cette section, mappez-le vers lhte comme dcrit dans Utilisation dun lecteur mapp (Windows uniquement) page 186, et rajoutez-le la machine virtuelle lorsque vous avez termin. Vous devez supprimer les fichiers de disque virtuel manuellement. Cependant, il se peut que vous souhaitiez conserver les fichiers de disque virtuel pour pouvoir reconnecter le disque virtuel la machine virtuelle, comme dcrit dans Ajout dun disque virtuel existant sur une machine virtuelle page 216. Pour supprimer un disque virtuel dune machine virtuelle 1 Slectionnez la machine virtuelle. Vrifiez que celle-ci est dsactive. 2 Choisissez VM>Settings. Lditeur Virtual Machine Settings souvre.
VMware, Inc. 217
Guide de lutilisateur de Workstation
Slectionnez le disque virtuel supprimer et cliquez sur Remove. Le disque virtuel est dconnect de la machine virtuelle.
Utilisation de disques physiques sur une machine virtuelle
Dans certaines situations, vous souhaiterez peut-tre installer un systme dexploitation client directement sur un disque physique ou sur une partition, mme si vous ne devez pas initialiser ce disque sur lhte en dehors de la machine virtuelle. Pour ce faire, vous pouvez utiliser comme disque sur une machine virtuelle une partition ou un disque inutilis sur lhte. Cependant, vous ne devez pas oublier quun systme dexploitation install suivant cette configuration risque de ne pas sinitialiser en dehors de la machine virtuelle, mme si lhte a accs ces donnes. (Pour des informations concernant lutilisation dun systme dexploitation pouvant sinitialiser en dehors de la machine virtuelle, voir les notes techniques de VMware appeles Dual-Boot Computers and Virtual Machines.) Les disques physiques reprsentent une fonction avance et ne doivent tre configurs que par des utilisateurs expriments. Pour utiliser un disque physique sur une machine virtuelle, vous pouvez soit utiliser lditeur Virtual Machine Settings pour ajouter le disque physique soit crer une nouvelle machine virtuelle et spcifier au moment de la cration quel disque physique doit tre utilis par la machine virtuelle. Quel que soit votre choix, assurez-vous que le disque physique rpond aux exigences rpertories dans la section suivante.
Prrequis pour lutilisation dun disque physique
Avant dexcuter lassistant New Virtual Machine Wizard ou dutiliser lditeur Virtual Machine Settings pour ajouter un disque physique (de donnes brutes), effectuez les tches suivantes : tant donn que la machine virtuelle et le systme dexploitation client accdent une partition de disque physique tandis que lhte continue dexcuter son systme dexploitation, vrifiez que la partition nest pas monte par lhte ou nest pas en cours dutilisation par une autre machine virtuelle. Une corruption est possible si vous autorisez la machine virtuelle modifier une partition qui est simultanment monte sous le systme dexploitation de lhte. Consultez la documentation du systme dexploitation client quant au type de partition sur laquelle le systme dexploitation peut tre install. Par exemple, sur les htes Windows Vista, vous ne pouvez pas utiliser la partition systme ou le disque physique qui la contient sur une machine virtuelle.
218
VMware, Inc.
Chapitre 9 Utilisation des disques
Les systmes dexploitation DOS, Windows 95 et Windows 98 doivent tre installs sur la premire partition principale tandis que les autres, comme Linux, peuvent tre installs sur une partition principale ou tendue sur nimporte quelle partie du lecteur. Veillez ce que la partition physique ou le disque ne contienne pas de donnes dont vous aurez besoin ultrieurement. Le cas chant, sauvegardez les donnes. (Windows uniquement) Si vous utilisez le disque IDE dun hte Windows dans une configuration de disque physique, veillez ce quil ne soit pas configur comme tant le disque esclave sur le canal IDE secondaire si le matre sur ce canal est un lecteur de CD-ROM. (Windows uniquement) Si votre hte excute Windows 2000, Windows XP ou Windows Server 2003, nutilisez pas de disque dynamique comme disque physique lintrieur dune machine virtuelle. Vous pouvez utiliser loutil de gestion des disques pour vrifier le type de disque utilis et, sil sagit dun disque dynamique, le remplacer par un disque de base (qui dtruit toutes les donnes) ; comme suit : a Ouvrez loutil de gestion des disques en choisissant Dmarrer>Paramtres> Panneau de configuration>Outils dadministration>Gestion de lordinateur >Gestion des disques. Supprimez tous les volumes logiques prsents sur le disque. Cette action dtruit toutes les donnes contenues sur le disque. Cliquez avec le bouton droit de la souris sur licne du disque, puis slectionnez Revert to Basic Disk. Crez les partitions souhaites sur le disque.
b c d
(Windows uniquement) Assurez-vous que la partition que vous souhaitez utiliser nest pas mappe sur lhte, comme suit : Hte Windows NT : Utilisez lAdministrateur de disques (Dmarrer> Programmes>Outils dadministration). Mettez en surbrillance la partition sur laquelle vous envisagez dinstaller le systme dexploitation client, puis choisissez Outils>Attribuer une lettre de lecteur. Dans la bote de dialogue, choisissez Ne pas attribuer une lettre de lecteur pour la partition puis cliquez sur OK. Le dmappage se produit immdiatement. Hte Windows Server 2003, Windows XP ou Windows 2000 : Utilisez Gestion des disques (Dmarrer>Paramtres>Panneau de configuration> Outils dadministration>Gestion de lordinateur>Stockage>Gestion des disques). Slectionnez la partition dmapper puis choisissez Action>Toutes les tches>Modifier la lettre de lecteur et le chemin daccs. Cliquez sur Remove.
VMware, Inc. 219
Guide de lutilisateur de Workstation
Hte Windows Vista : Utilisez Gestion des disques (Dmarrer>Panneau de configuration (affichage classique)>Outils dadministration>Gestion de lordinateur>Stockage>Gestion des disques). Cliquez avec le bouton droit de la souris sur la partition dmapper puis choisissez Modifier la lettre de lecteur et le chemin daccs. Cliquez sur Remove. (Linux uniquement) Configurez ladhsion au groupe de priphriques ou la proprit du priphrique, comme suit : a Veillez ce que le ou les priphriques matres de disque physique soient accessibles en lecture et en criture par lutilisateur excutant VMware Workstation. Sur la plupart des distributions, les priphriques physiques tels que /dev/hda (disque physique IDE) et /dev/sdb (disque physique SCSI) appartiennent lID de groupe disk. Le cas chant, vous pouvez ajouter des utilisateurs de VMware Workstation au groupe disk. Une autre option consiste modifier le propritaire du priphrique. Tenez compte de tous les problmes de scurit de cette option. b Accordez laccs aux utilisateurs de VMware Workstation tous les priphriques physiques /dev/hd[abcd] contenant les systmes dexploitation ou les gestionnaires dinitialisation.
Vous pouvez compter sur les fichiers de configuration de disque physique dans VMware Workstation pour surveiller laccs. Les gestionnaires dinitialisation ont ainsi accs aux fichiers de configuration et dautres fichiers dont ils peuvent avoir besoin pour initialiser les systmes dexploitation. Par exemple, LILO doit lire /boot sur une partition Linux pour initialiser un systme dexploitation autre que Linux figurant ventuellement sur un autre disque. Une fois la prparation du disque physique termine, employez lune des stratgies suivantes pour utiliser le disque physique sur une machine virtuelle : Cration dune nouvelle machine virtuelle qui utilise un disque physique page 220 Utilisation de lditeur Virtual Machine Settings pour ajouter un disque physique page 222 Pour des informations gnrales sur lutilisation des disques physiques avec Workstation, voir Disques physiques page 210.
Cration dune nouvelle machine virtuelle qui utilise un disque physique
Utilisez lassistant New Virtual Machine Wizard pour crer une machine virtuelle qui utilise un disque physique plutt que de simplement ajouter un disque physique la machine virtuelle existante.
220 VMware, Inc.
Chapitre 9 Utilisation des disques
Pour crer une machine virtuelle qui utilise un disque physique 1 2 Assurez-vous davoir termin les tches dcrites dans Prrequis pour lutilisation dun disque physique page 218. tant donn que le processus est similaire pour la cration de tout type de machine virtuelle, suivez les instructions contenues dans Installation dune nouvelle machine virtuelle page 91, mais utilisez les options suivantes lorsque vous compltez lassistant : Lorsque vous tes invit spcifier le type de configuration de la machine virtuelle, slectionnez Custom. la page Select a Disk, slectionnez Use a physical disk, et spcifiez si vous voulez utiliser les partitions individuelles ou le disque entier. Si vous utilisez des partitions individuelles, seules les partitions slectionnes seront accessibles la machine virtuelle. Les autres partitions peuvent tre visibles sur le systme dexploitation client, mais il nest pas possible de les monter, dy accder ou de les formater. 3 Une fois la cration de votre machine virtuelle termine, si vous voulez spcifier un nud de priphrique pour le disque virtuel, ou si vous voulez exclure les disques des snapshots, utilisez lditeur Virtual Machine Settings, comme suit : a Slectionnez la machine virtuelle et choisissez VM>Settings. Lditeur Virtual Machine Settings souvre. b c Dans longlet Hardware, slectionnez le disque physique et cliquez sur Advanced. Si vous voulez exclure les disques des snapshots, slectionnez le mode Independent et choisissez lune des options suivantes : Persistent : les modifications sont crites immdiatement et de faon permanente sur le disque. Nonpersistent : les modifications apportes au disque sont annules lorsque vous dsactivez ou restaurez un snapshot. Pour plus dinformations sur la fonction de snapshot, voir Utilisation des snapshots page 239. 4 Installez le systme dexploitation client sur le disque physique. Assurez-vous dutiliser le VMware Guest Operating System Installation Guide, qui contient des instructions spcifiques chaque type de systme dexploitation pris en charge. Ce guide est disponible dans le menu Help de Workstation.
VMware, Inc.
221
Guide de lutilisateur de Workstation
Pour plus dinformations sur lutilisation des disques physiques, voir Disques physiques page 210.
Utilisation de lditeur Virtual Machine Settings pour ajouter un disque physique
Utilisez lditeur Virtual Machine Settings pour ajouter un nouveau disque physique votre machine virtuelle, comme indiqu dans la procdure suivante. Pour ajouter un disque physique la machine virtuelle 1 Slectionnez la machine virtuelle. Vrifiez que celle-ci est dsactive. 2 Choisissez VM>Settings. Lditeur Virtual Machine Settings souvre. 3 4 5 6 7 Dans longlet Hardware, cliquez sur Add pour lancer lassistant Add Hardware Wizard. la page Hardware Type, slectionnez Hard Disk et cliquez sur Next. la page Select a Disk, slectionnez Use a physical disk et cliquez sur Next. Lorsque lavertissement apparat, cliquez sur OK. Compltez la page Select a Physical Disk et cliquez sur Next. Choisissez le disque dur physique utiliser dans la liste droulante. Workstation prend en charge des disques physiques jusqu 2 To. Slectionnez si vous souhaitez utiliser tout le disque ou uniquement des partitions individuelles sur le disque. Si vous slectionnez Use entire disk, passez ltape 9. 8 Si la page Select Partitions apparat, slectionnez les partitions que voulez utiliser dans la machine virtuelle et cliquez sur Next. Cette page apparat si vous avez slectionn Use individual partitions ltape 7. Seules les partitions slectionnes seront accessibles la machine virtuelle. Les autres partitions peuvent tre visibles sur le systme dexploitation client, mais il nest pas possible de les monter, dy accder ou de les formater. 9 la page Specify Disk File, acceptez le nom de fichier et lemplacement ou accdez un emplacement diffrent.
222
VMware, Inc.
Chapitre 9 Utilisation des disques
10
Pour spcifier un nud de priphrique pour votre disque virtuel, ou pour exclure des disques de snapshots, cliquez sur Advanced. Pour exclure les disques des snapshots, slectionnez le mode Independent et choisissez lune des options suivantes : Persistent : les modifications sont crites immdiatement et de faon permanente sur le disque. Nonpersistent : les modifications apportes au disque sont annules lorsque vous dsactivez ou restaurez un snapshot. Pour plus dinformations sur la fonction de snapshot, voir Utilisation des snapshots page 239.
11
Cliquez sur Finish. Lassistant configure le nouveau disque physique.
12
Si les partitions utilises sur le disque physique ne sont pas formates pour le systme dexploitation client, utilisez les outils de ce dernier pour les formater. ATTENTION propos de lutilisation de fdisk ou dun utilitaire similaire : Aprs avoir ajout un disque de la machine virtuelle laide dune ou plusieurs partitions sur un disque physique, ne modifiez jamais ces tables de partition en excutant fdisk ou un utilitaire similaire dans le systme dexploitation client. Si vous utilisez fdisk ou un utilitaire similaire sur le systme dexploitation hte pour modifier la table de partition du disque physique, vous devez recrer le disque physique de la machine virtuelle.
Ajout de lecteurs de DVD/CD-ROM et de disquettes une machine virtuelle
Les machines virtuelles Workstation 6 peuvent utiliser jusqu 4 priphriques IDE et 60 priphriques SCSI. Nimporte lequel de ces priphriques peut tre un disque dur virtuel ou physique ou un lecteur de DVD ou de CD-ROM. Une machine virtuelle peut lire des donnes depuis un DVD. Workstation ne prend pas en charge la lecture de films DVD sur une machine virtuelle. (Vous pouvez lire un film si vous utilisez une application de lecteur de DVD ne ncessitant pas une prise en charge du recouvrement vido dans la carte vido.)
VMware, Inc.
223
Guide de lutilisateur de Workstation
Cette section fournit des instructions pour lajout des priphriques suivants : Ajout de lecteurs DVD ou CD une machine virtuelle page 224 Ajout de lecteurs de disquettes une machine virtuelle page 226 Connexion dun lecteur de CD-ROM/DVD ou de disquettes un fichier image page 227
Ajout de lecteurs DVD ou CD une machine virtuelle
Vous pouvez ajouter un ou plusieurs lecteurs de DVD ou de CD votre machine virtuelle. Vous pouvez connecter le lecteur de la machine virtuelle un disque physique sur la machine hte ou un fichier image ISO. Vous pouvez configurer le lecteur de DVD ou de CD virtuel sur IDE ou SCSI, indpendamment du type du disque physique auquel vous le connectez. En dautres termes, si lordinateur hte intgre un lecteur de CD IDE, vous pouvez configurer le lecteur de la machine virtuelle en tant que lecteur IDE ou SCSI, puis le connecter au lecteur de lhte. Il en va de mme si le lecteur physique de lhte est un lecteur SCSI. Pour ajouter un lecteur DVD ou CD une machine virtuelle 1 Slectionnez la machine virtuelle. Vrifiez que celle-ci est dsactive. 2 Choisissez VM>Settings. Lditeur Virtual Machine Settings souvre. 3 4 5 6 Dans longlet Hardware, cliquez sur Add pour lancer lassistant Add Hardware Wizard. la page Hardware Type, slectionnez DVD/CD-ROM Drive et cliquez sur Next. Effectuez une slection la page Select a Drive Connection et cliquez sur Next. Excutez lune des actions suivantes : Si vous avez slectionn Use physical drive : a b c Choisissez un lecteur dans la liste droulante ou slectionnez Auto detect. Si vous ne souhaitez pas que le lecteur de CD soit connect au dmarrage de la machine virtuelle, dslectionnez Connect at power on. Pour spcifier le nud de priphrique que le lecteur doit utiliser dans la machine virtuelle, cliquez sur Advanced.
224
VMware, Inc.
Chapitre 9 Utilisation des disques
Slectionnez Legacy emulation uniquement si le mode normal vous posait des problmes. Pour plus dinformations, voir mulation existante des lecteurs de DVD et de CD page 225. d Une fois les modifications souhaites apportes ces paramtres, cliquez sur Finish.
Si vous avez slectionn Use ISO image : a b c d Tapez le chemin et le nom de fichier du fichier image ou accdez au fichier. Si vous ne souhaitez pas que le lecteur de CD soit connect au dmarrage de la machine virtuelle, dslectionnez Connect at power on. Si vous souhaitez spcifier le nud de priphrique que le lecteur doit utiliser dans la machine virtuelle, cliquez sur Advanced. Une fois les modifications souhaites apportes ces paramtres, cliquez sur Finish.
Le lecteur est configur au dpart. Par consquent, il apparat sur le systme dexploitation client en tant que lecteur IDE. 7 Pour quil apparaisse en tant que lecteur SCSI, cliquez sur lentre du lecteur dans lditeur Virtual Machine Settings et modifiez les paramtres dans la partie droite.
mulation existante des lecteurs de DVD et de CD
En mode normal (c.--d. pas en mode dmulation existante), le systme dexploitation client communique directement avec le lecteur de CD ou de DVD. Cette communication directe vous permet de lire des CD multi-sessions, dextraire des donnes audio numriques, de regarder des vidos et dutiliser les graveurs de CD et de DVD pour graver des disques. En revanche, le mode dmulation existante ne vous permet de lire des disques de donnes que dans un lecteur de CD ou de DVD. Il noffre pas les possibilits du mode normal. Lutilisation du mode dmulation existante est une faon de contourner les problmes qui se posent lorsquun systme dexploitation client a des difficults communiquer directement avec le lecteur de DVD ou de CD. Utilisez lditeur Virtual Machine Settings (VM>Settings) pour configurer loption Legacy emulation des lecteurs de DVD et de CD relis la machine virtuelle : Sur les htes Windows, cette option est dslectionne par dfaut. Sur les htes Linux dots de lecteurs IDE, les paramtres par dfaut dpendent du chargement ou non du module ide-scsi dans le noyau. Le module ide-scsi doit tre charg (ou vous devez utiliser un lecteur SCSI physique) pour connecter directement le lecteur de CD ou de DVD.
VMware, Inc.
225
Guide de lutilisateur de Workstation
Si vous excutez plus dune machine virtuelle la fois et si leurs lecteurs de CD sont en mode dmulation existante, dmarrez les machines virtuelles avec les lecteurs de CD dconnects. Vous avez ainsi lassurance que plusieurs machines virtuelles ne sont pas connectes simultanment au lecteur de CD.
Ajout de lecteurs de disquettes une machine virtuelle
Vous pouvez ajouter jusqu deux lecteurs de disquettes votre machine virtuelle. Un lecteur de disquettes virtuel peut se connecter un lecteur de disquettes physique sur lordinateur hte, un fichier image de disquette existant ou un fichier image de disquette vierge. Pour ajouter un lecteur de disquettes une machine virtuelle 1 Slectionnez la machine virtuelle. Vrifiez que celle-ci est dsactive. 2 Choisissez VM>Settings. Lditeur Virtual Machine Settings souvre. 3 4 5 6 Dans longlet Hardware, cliquez sur Add pour lancer lassistant Add Hardware Wizard. la page Hardware Type, slectionnez Floppy Drive et cliquez sur Next. Compltez les autres champs de lassistant en utilisant les instructions fournies dans les pages de lassistant. Si vous ajoutez un second lecteur de disquettes la machine virtuelle, activez ce dernier dans le BIOS de la machine virtuelle comme suit : a Dmarrez la machine virtuelle et, pendant quelle dmarre, cliquez dans la fentre de la machine virtuelle puis appuyez sur F2 pour ouvrir lutilitaire de configuration du BIOS. Dans lcran principal, slectionnez Legacy Diskette B: et utilisez les signes (+) et (-) du pav numrique pour slectionner le type de lecteur de disquettes utiliser. Appuyez sur F10 pour enregistrer les paramtres.
226
VMware, Inc.
Chapitre 9 Utilisation des disques
Connexion dun lecteur de CD-ROM/DVD ou de disquettes un fichier image
Vous pouvez utiliser lditeur Virtual Machine Settings (VM>Settings) pour connecter un lecteur de CD-ROM ou de disquettes un fichier image (fichier ISO), comme dcrit dans la procdure suivante. Un fichier image ISO ressemble un CD-ROM pour votre systme dexploitation client et apparat mme comme un CD-ROM dans lExplorateur Windows. Pour connecter un lecteur de CD-ROM ou de disquettes un fichier image 1 Slectionnez la machine virtuelle. Vrifiez que celle-ci est dsactive. 2 Choisissez VM>Settings. Lditeur Virtual Machine Settings souvre. 3 4 Slectionnez le lecteur de DVD/CD-ROM ou de disquettes que vous voulez connecter au fichier image. Excutez lune des actions suivantes : Pour un DVD ou un CD-ROM, slectionnez Use ISO Image et entrez le nom du chemin et le nom de fichier ou accdez au fichier. Pour un lecteur de disquettes : Si le fichier existe dj, slectionnez Use floppy Image et entrez le nom du chemin et le nom de fichier ou accdez au fichier. Pour crer un nouveau fichier image, cliquez sur Create. Accdez au rpertoire dans lequel vous souhaitez enregistrer le fichier image de disquette, donnez-lui un nom, puis cliquez sur Save (sur les htes Windows) ou sur Open (sur les htes Linux). Si vous voulez que le fichier soit en mode lecture seule, cochez la case Read Only. 5 Cliquez sur OK.
Utilisation de VMware Virtual Disk Manager
VMware Virtual Disk Manager est un utilitaire de Workstation qui permet de crer, grer et modifier les fichiers de disque virtuel partir de la ligne de commande ou lintrieur des scripts.
VMware, Inc.
227
Guide de lutilisateur de Workstation
Lune des principales caractristiques est la capacit de dveloppement dun disque virtuel, afin que sa capacit maximale soit suprieure celle dont il a t dot sa cration. Si vous avez besoin de davantage despace disque sur une machine virtuelle donne sans souhaiter ajouter un autre disque virtuel ou utiliser un logiciel ddoubl pour transfrer les donnes sur un disque virtuel vers un disque virtuel plus grand, vous pouvez modifier la taille maximale du disque virtuel. Cette opration nest pas possible avec les disques durs physiques. REMARQUE Pour augmenter la taille dun disque virtuel, achetez un logiciel supplmentaire chez un autre fournisseur pour effectuer les modifications ncessaires et permettre votre machine virtuelle daccder lespace disque supplmentaire. Virtual Disk Manager peut agrandir le disque mais ne peut pas en modifier le contenu. Par consquent, les informations de la partition restent inchanges. Vous avez besoin dun logiciel tiers, tel que Partition Magic, qui peut modifier les informations de la partition sur le disque virtuel pour utiliser lespace disque supplmentaire cr avec Virtual Disk Manager. Une autre fonctionnalit vous permet de modifier les types de disques. Lorsque vous crez une machine virtuelle, vous indiquez comment lespace disque est allou. Deux options sont possibles : Tout lespace du disque virtuel est allou lavance. Cette procdure correspond ce que Virtual Disk Manager appelle le type de disque prallou. Lespace allou au disque virtuel est petit au dpart et volue au fur et mesure de vos besoins. Cette procdure correspond ce que Virtual Disk Manager appelle le type de disque volutif. Virtual Disk Manager permet de modifier le type de disque virtuel (prallou ou volutif) et la manire dont il est stock (un seul fichier ou division en plusieurs fichiers de 2 Go). Par exemple, il se peut que vous ayez allou tout lespace disque un disque virtuel, et dcouvrez ensuite que vous devez rcuprer de lespace du disque dur sur lhte. Vous pouvez convertir le disque virtuel prallou en disque volutif, puis supprimer le fichier de disque virtuel source. Le nouveau disque virtuel est suffisamment volumineux pour contenir toutes les donnes du disque virtuel source. Le disque virtuel volue au fur et mesure que vous y ajoutez des donnes. Ces fonctionnalits et la capacit dutiliser des scripts pour automatiser la gestion des disques virtuels ont t ajoutes Workstation dans la version 5.0.
228
VMware, Inc.
Chapitre 9 Utilisation des disques
Vous pouvez utiliser Virtual Disk Manager pour : Automatiser la gestion des disques virtuels avec des scripts. Crer des disques virtuels qui ne sont pas associs une machine virtuelle particulire, pour les utiliser comme modle par exemple. Basculer le type de disque virtuel de prallou volutif ou inversement. Lorsque vous modifiez le type de disque, vous rcuprez de lespace disque. Vous pouvez rduire le disque virtuel pour rcuprer encore plus despace disque. Augmenter la taille dun disque virtuel de sorte quelle soit suprieure celle indique lors de la cration du disque. Dfragmenter des disques virtuels. Prparer et rduire des disques virtuels sans activer la machine virtuelle (htes Windows uniquement). Vous pouvez utiliser Virtual Disk Manager avec des disques virtuels crs sous VMware Server et VMware Workstation. REMARQUE Vous ne pouvez pas utiliser Virtual Disk Manager pour crer des disques physiques ou les rduire.
Excution de lutilitaire VMware Virtual Disk Manager
Pour excuter lutilitaire VMware Virtual Disk Manager, ouvrez une invite de commande ou un terminal sur le systme dexploitation hte . Sur un hte Windows, modifiez le rpertoire dans lequel vous avez install le logiciel Workstation. Ce rpertoire est, par dfaut, le suivant :
C:\Program Files\VMware\VMware Workstation
La syntaxe de commande est la suivante :
vmware-vdiskmanager [options]
Le Tableau 9-1 rpertorie les options que vous pouvez utiliser avec vmware-vdiskmanager. Pour voir des exemples dutilisation de ces options pour effectuer diverses tches, voir Exemples dutilisation de VMware Virtual Disk Manager page 232.
VMware, Inc.
229
Guide de lutilisateur de Workstation
Tableau 9-1. Commandes de lutilitaire VMware Virtual Disk Manager
Options et paramtres <diskname> Description Nom du fichier de disque virtuel. Le fichier de disque virtuel doit possder lextension .vmdk. Spcifiez un chemin vers le dossier dans lequel vous souhaitez enregistrer les fichiers disque. Si vous mappez un partage rseau sur le systme dexploitation hte, vous pouvez crer le disque virtuel sur ce partage en indiquant les donnes de chemin appropries avec le nom du fichier disque. -c -r <sourcediskname> Cre le disque virtuel. Utilisez les options -a, -s et -t, et spcifiez le nom du disque virtuel (<diskname>). Convertit le disque virtuel spcifi. Il en rsulte la cration dun nouveau disque virtuel. Utilisez loption -t pour indiquer le type de disque dans lequel le disque virtuel est converti. Indiquez galement le nom du disque virtuel cible (<targetdiskname>). Une fois la conversion termine et le disque virtuel converti test pour vous assurer quil fonctionne bien, supprimez le fichier du disque virtuel source. Pour que la machine virtuelle reconnaisse le disque virtuel converti, utilisez lditeur Virtual Machine Settings pour supprimer le disque virtuel existant de la machine virtuelle puis y ajouter le disque converti. Voir Ajout de disques virtuels et physiques une machine virtuelle page 215. -x <n>[Go|Mo] <diskname> Augmente la capacit du disque virtuel jusqu la capacit indique. Spcifiez la nouvelle taille, plus grande, du disque virtuel en gigaoctets ou en mgaoctets. Vous ne pouvez pas modifier la taille dun disque physique. Attention : avant dexcuter lutilitaire Virtual Disk Manager, sauvegardez vos fichiers de disque virtuel. -d <diskname> Dfragmente le disque virtuel spcifi. Vous ne pouvez dfragmenter que les disques virtuels volutifs. Vous ne pouvez pas dfragmenter les disques virtuels prallous. (Windows uniquement) Prpare un disque virtuel pour la rduction. Pour plus dinformations, voir Rduction des disques virtuels avec Virtual Disk Manager (Windows uniquement) page 231. (Windows uniquement) Rduit le disque virtuel spcifi. Pour plus dinformations, voir Rduction des disques virtuels avec Virtual Disk Manager (Windows uniquement) page 231. Spcifie le type dadaptateur de disque. Spcifiez un type dadaptateur lors de la cration dun nouveau disque virtuel. Slectionnez lun des types suivants : ide : pour un adaptateur IDE. buslogic : pour un adaptateur BusLogic SCSI. lsilogic : pour un adaptateur LSI Logic SCSI.
-p <mountpoint>
-k <diskname>
-a [ide|buslogic| lsilogic]
230
VMware, Inc.
Chapitre 9 Utilisation des disques
Tableau 9-1. Commandes de lutilitaire VMware Virtual Disk Manager ( suivre)
Options et paramtres -s <n>[Go|Mo] Description Indique la taille du disque virtuel. Prcisez si la taille <n> est en gigaoctets ou en mgaoctets. Indiquez la taille dun disque virtuel lors de sa cration. Mme si vous devez prciser la taille dun disque virtuel lorsque vous tendez sa capacit, nutilisez pas loption -s. -t [0|1|2|3] Spcifiez le type de disque virtuel lorsque vous crez un nouveau disque ou que vous en reconfigurez un existant. Spcifiez lun des types de disque suivants : 0 : pour crer un disque virtuel volutif contenu dans un seul fichier de disque virtuel. 1 : pour crer un disque virtuel volutif divis en fichiers de 2 Go. 2 : pour crer un disque virtuel prallou contenu dans un seul fichier de disque virtuel. 3 : pour crer un disque virtuel prallou divis en fichiers de 2 Go. -q Dsactive la fonction de consignation de Virtual Disk Manager. Si la fonction de consignation reste active, les messages gnrs par Virtual Disk Manager sont enregistrs dans un fichier journal. Le nom et lemplacement du fichier journal apparaissent dans linvite de commande ou la fentre du terminal, une fois la commande de Virtual Disk Manager excute.
Rduction des disques virtuels avec Virtual Disk Manager (Windows uniquement)
Sur un hte Windows, vous pouvez utiliser Virtual Disk Manager pour prparer et rduire des disques virtuels volutifs (pas des disques physiques) sans activer la machine virtuelle. La rduction dun disque virtuel ne rduit pas la capacit maximale du disque virtuel lui-mme. Pour plus dinformations, voir Rduction des disques virtuels page 213. ATTENTION Vous ne pouvez pas rduire un disque virtuel si la machine virtuelle a des snapshots. Pour conserver le disque virtuel dans son tat actuel, supprimez tous les snapshots laide du gestionnaire Snapshot Manager. Pour annuler les modifications apportes depuis la prise dun snapshot, restaurez ce dernier. Pour rduire un disque virtuel 1 Montez chaque volume du disque virtuel. Si le disque virtuel est partitionn en volumes, chaque volume du disque virtuel (lecteur C: ou D:, par exemple) doit tre mont et prpar sparment.
VMware, Inc.
231
Guide de lutilisateur de Workstation
Pour monter un volume, voir Utilisation dun lecteur mapp (Windows uniquement) page 186. Ou utilisez lutilitaire VMware DiskMount que vous pouvez tlcharger gratuitement depuis le site Web de Wmware. Rendez-vous sur le site www.vmware.com/download/diskmount.html. Le manuel de lutilisateur de VMware DiskMount est disponible sur le site Web de VMware ladresse suivante : www.vmware.com/pdf/VMwareDiskMount.pdf. Il contient des informations sur le montage et le dmontage des volumes de disque virtuel avec DiskMount. 2 Utilisez Virtual Disk Manager pour prparer le volume pour la rduction, comme dcrit dans lexemple dans Prparation dun disque virtuel pour la rduction page 234. Dconnectez (dmontez) le volume, en suivant la procdure dcrite dans Utilisation dun lecteur mapp (Windows uniquement) page 186 ou en utilisant VMware DiskMount. Rptez le montage, la prparation et le dmontage pour chaque volume du disque virtuel. Utilisez Virtual Disk Manager pour rduire le disque virtuel, comme dcrit dans lexemple dans Rduction dun disque virtuel page 234.
4 5
Exemples dutilisation de VMware Virtual Disk Manager
Les exemples suivants illustrent lutilisation de la version de ligne de commande de : Cration dun disque virtuel page 232 Conversion dun disque virtuel page 233 Augmentation de la taille dun disque virtuel existant page 233 Attribution dun nouveau nom au disque virtuel page 233 Dfragmentation dun disque virtuel page 233 Prparation dun disque virtuel pour la rduction page 234 Rduction dun disque virtuel page 234
Cration dun disque virtuel
Pour crer un nouveau disque virtuel, utilisez une commande similaire lexemple suivant :
vmware-vdiskmanager -c -t 0 -s 40GB -a ide myDisk.vmdk
Cette commande cre un disque virtuel IDE de 40 Go appel myDisk.vmdk. Le disque virtuel est contenu dans un seul fichier .vmdk. Lespace disque nest pas prallou.
232
VMware, Inc.
Chapitre 9 Utilisation des disques
Conversion dun disque virtuel
Pour convertir un disque virtuel prallou en disque virtuel volutif, utilisez une commande similaire la suivante :
vmware-vdiskmanager -r sourceDisk.vmdk -t 0 targetDisk.vmdk
Cette commande convertit le disque du type prallou initial en un disque virtuel volutif consistant en un seul fichier de disque virtuel. Lespace du disque virtuel nest plus prallou et Virtual Disk Manager rcupre de lespace disque sur le disque virtuel de sorte que ce dernier fait uniquement la taille des donnes quil contient.
Augmentation de la taille dun disque virtuel existant
Pour augmenter un disque virtuel, utilisez une commande similaire lexemple suivant :
vmware-vdiskmanager -x 40GB myDisk.vmdk
Cette commande passe la capacit maximum du disque virtuel 40 Go.
Attribution dun nouveau nom au disque virtuel
Pour renommer un disque virtuel, supprimez-le de toute machine virtuelle le contenant (slectionnez VM>Settings><virtual_disk>, puis cliquez sur Remove). Ensuite, utilisez une commande similaire lune des suivantes (les chemins de fichier supposent quil sagit dun hte Windows) : Pour renommer le disque et le conserver au mme emplacement, utilisez la commande suivante :
vmware-vdiskmanager -n myDisk.vmdk myNewDisk.vmdk
Pour renommer le disque et le placer dans un autre rpertoire, utilisez la commande suivante :
vmware-vdiskmanager -n myDisk.vmdk ..\<new-path>\myNewDisk.vmdk
Pour placer le disque dans un autre rpertoire tout en conservant le mme nom, utilisez la commande suivante :
vmware-vdiskmanager -n myDisk.vmdk ..\<new-path>\myDisk.vmdk
Aprs avoir renomm ou transfr le disque virtuel, ajoutez-le de nouveau aux machines virtuelles qui lutilisent. Pour plus dinstructions, voir Ajout dun disque virtuel existant sur une machine virtuelle page 216.
Dfragmentation dun disque virtuel
Pour dfragmenter un disque virtuel, utilisez une commande similaire lexemple suivant :
vmware-vdiskmanager -d myDisk.vmdk
VMware, Inc.
233
Guide de lutilisateur de Workstation
Vous ne pouvez pas dfragmenter un disque virtuel si vous avez allou tout lespace disque la cration de ce disque. Vous ne pouvez pas utiliser cette commande pour dfragmenter un disque physique. Voir Dfragmentation des lecteurs de disque page 403 pour plus dinformations sur limpact des performances de la dfragmentation des lecteurs.
Prparation dun disque virtuel pour la rduction
Avant de pouvoir rduire un disque virtuel, vous devez prparer chaque volume du disque (C: ou D:, par exemple) pour la rduction. Lexemple suivant suppose que le volume est mont en tant que lecteur M:. (La procdure Pour rduire un disque virtuel page 231 contient des informations concernant le montage des volumes.) Pour prparer un volume du disque virtuel pour rduction, utilisez la commande suivante :
vmware-vdiskmanager -p M:
Une fois les prparations termines, dmontez le volume. Rptez cette procdure pour chaque volume du disque virtuel. Une fois que vous avez prpar tous les volumes pour la rduction, vous pouvez rduire le disque virtuel.
Rduction dun disque virtuel
Pour rduire un disque virtuel, ce dernier doit figurer sur un hte Windows. Tous les volumes du disque virtuel doivent avoir t prpars pour la rduction avant que vous ne puissiez rduire le disque. Utilisez ensuite une commande similaire lexemple suivant :
vmware-vdiskmanager -k myDisk.vmdk
Vous ne pouvez pas rduire un disque virtuel si vous avez allou tout lespace disque la cration de ce disque. Vous ne pouvez pas rduire un disque physique. Si le disque virtuel comporte des snapshots, vous ne pouvez pas le rduire. Supprimez tous les snapshots avant de rduire le disque virtuel.
Utilisation dordinateurs double initialisation avec des machines virtuelles
De nombreux utilisateurs installent Workstation sur des ordinateurs deux ou plusieurs initialisations afin de pouvoir excuter un ou plusieurs systmes dexploitation existants sur une machine virtuelle. Pour plus dinformations sur lutilisation dordinateurs double initialisation avec Workstation, voir les notes techniques de VMware appeles Dual-Boot Computers and Virtual Machines.
234
VMware, Inc.
Chapitre 9 Utilisation des disques
Disques virtuels hrits
Cette section prsente les options dutilisation de Workstation 6 dans un environnement mixte avec des machines virtuelles cres dans dautres versions de Workstation ou avec dautres produits VMware. Voici un bref rsum de la compatibilit de fonction entre diffrentes versions du matriel virtuel de VMware Workstation : Une machine virtuelle Workstation 6 prend en charge toutes les fonctionnalits de Workstation 6 mais nest pas compatible avec dautres produits VMware. Une machine virtuelle Workstation 5 est compatible avec VMware Server 1.x, ESX Server 3.x et VMware Player 1.x. Workstation versions 5.5 et ultrieures prend en charge les systmes dexploitation clients 64 bits. Une machine virtuelle Workstation 4 est compatible avec VMware GSX Server 3.x, ESX Server 2.x et ACE 1.0. Vous pouvez utiliser Workstation 6 pour activer les machines virtuelles cres avec toutes les versions de produit dans cette liste. Cependant, plusieurs nouvelles fonctionnalits de Workstation ne sont pas disponibles dans les anciennes machines virtuelles. Pour mettre niveau vos machines virtuelles vers la version 6, voir Changement de version de la machine virtuelle page 64. Si vous dcidez de ne pas mettre niveau votre machine virtuelle vers Workstation 6, VMware vous recommande de mettre niveau VMware Tools vers la dernire version. Suivez les instructions pour votre systme dexploitation client contenues dans Installation et mise niveau de VMware Tools page 119. Ne supprimez pas la version antrieure de VMware Tools avant dinstaller la nouvelle. Vous pouvez aussi utiliser Workstation 6 pour crer des machines virtuelles version 4 ou 5. Pour plus dinstructions, voir Installation dune nouvelle machine virtuelle page 91. Pour plus dinformations sur la compatibilit entre les produits VMware, consultez le VMware Virtual Machine Mobility Planning Guide. REMARQUE Si vous avez des machines virtuelles Workstation 2 ou 3 que vous voulez utiliser avec Workstation 6, mettez-les niveau vers Workstation version 4 avant dessayer de les activer avec Workstation 6.
VMware, Inc.
235
Guide de lutilisateur de Workstation
236
VMware, Inc.
10
Conservation de ltat dune machine virtuelle
10
Workstation propose deux modes de conservation de ltat dune machine virtuelle : vous pouvez interrompre la machine virtuelle ou prendre un snapshot de celle-ci. Ce chapitre dcrit les fonctions dinterruption et de snapshot et vous aide comprendre quand les employer. tant donn que la fonctionnalit exprimentale denregistrement/de lecture utilise des lments du gestionnaire Snapshot Manager, les instructions relatives lenregistrement et la lecture de lactivit de la machine virtuelle sont galement incluses. Ce chapitre contient les rubriques suivantes : Utilisation des fonctionnalits dinterruption et de reprise page 237 Utilisation des snapshots page 239 Enregistrement de lactivit dune machine virtuelle (exprimental) page 252
Utilisation des fonctionnalits dinterruption et de reprise
La fonctionnalit dinterruption et de reprise est utile lorsque vous voulez enregistrer ltat actuel de votre machine virtuelle et continuer travailler ultrieurement partir de ce mme tat. Lors de la reprise, toutes les applications en cours dexcution au moment de linterruption de la machine virtuelle sont reprises dans leur tat dexcution et le contenu est tel quil tait lors de linterruption de la machine virtuelle. Lors de la reprise et de la poursuite du travail sur une machine virtuelle, vous ne pouvez pas restaurer ltat dans lequel se trouvait la machine au moment de linterruption. Pour conserver ltat de la machine virtuelle afin de restaurer le mme tat plusieurs reprises, prenez un snapshot, comme dcrit dans Utilisation des snapshots page 239.
VMware, Inc.
237
Guide de lutilisateur de Workstation
La vitesse des oprations dinterruption et de reprise dpend de la quantit de donnes modifies lors de lexcution de la machine virtuelle. En rgle gnrale, la premire opration dinterruption est plus longue que les suivantes. Lorsque vous interrompez une machine virtuelle, un fichier dot de lextension .vmss est cr. Ce fichier contient ltat complet de la machine virtuelle. Lors de la reprise de la machine virtuelle, son tat est restaur partir du fichier .vmss. Pour prparer la machine virtuelle lutilisation de la fonction dinterruption et de reprise 1 Assurez-vous que VMware Tools est install sur le systme dexploitation client. Pour plus dinstructions, voir Installation et mise niveau de VMware Tools page 119. 2 Configurez le bouton Suspend pour quil effectue une interruption matrielle ou logicielle , comme suit : a Slectionnez la machine virtuelle et choisissez VM>Settings depuis la barre de menus de Workstation. Lditeur Virtual Machine Settings souvre. b c Cliquez sur longlet Options puis slectionnez Power. Dans la section Power controls, indiquez si vous voulez utiliser une opration dinterruption matrielle (Suspend) ou logicielle (Suspend Guest). Si vous slectionnez Suspend Guest, un script sexcute et, soit libre ladresse IP (sur les clients Windows laide de DHCP), soit arrte la mise en rseau pour la machine virtuelle (sur les clients Linux, FreeBSD et Solaris). d Cliquez sur OK pour fermer lditeur Virtual Machine Settings.
Pour interrompre une machine virtuelle 1 2 Si votre machine virtuelle fonctionne en mode plein cran, revenez au mode fentres en appuyant sur la combinaison de touches Ctrl+Alt+Entre. Cliquez sur le bouton Suspend dans la barre doutils de Workstation.
Pour reprendre une machine virtuelle interrompue 1 2 Dmarrez Workstation et slectionnez une machine virtuelle interrompue. Cliquez sur Resume dans la barre doutils de Workstation.
238
VMware, Inc.
Chapitre 10 Conservation de ltat dune machine virtuelle
Utilisation des snapshots
Les snapshots de Workstation vous permettent de conserver ltat de la machine virtuelle, afin de pouvoir le restaurer plusieurs reprises. Par exemple, vous pouvez utiliser des snapshots si vous prparez des cours de formation. Vous pouvez prendre un snapshot de la machine pour chaque leon ou pour les travaux pratiques du cours. De mme, si vous testez des logiciels, vous pouvez prendre un snapshot avant dinstaller diffrentes versions dun programme pour garantir que chaque installation commence partir dune ligne de base identique.
Processus de snapshot : processus linaire ou arborescence
La prise dun snapshot enregistre ltat actuel de la machine virtuelle. Par consquent, vous pouvez y retourner tout moment. Les snapshots sont pratiques lorsque vous devez restaurer une machine virtuelle sur le mme tat plusieurs reprises mais que vous ne voulez pas crer plusieurs machines virtuelles. Pour enregistrer de faon temporaire ltat actuel de votre machine virtuelle, reportez-vous la section Utilisation des fonctionnalits dinterruption et de reprise page 237. Vous pouvez prendre plusieurs snapshots dune machine virtuelle, pour enregistrer ltat auquel vous voulez revenir. Pour prendre des snapshots de plusieurs machines virtuelles, vous devez prendre un snapshot distinct pour chaque machine virtuelle. Cest le cas, par exemple, lorsque vous devez prendre des snapshots pour toutes les machines virtuelles dun groupe. REMARQUE Workstation fonctionne plus efficacement lorsque les snapshots sont dsactivs. Si vous navez pas besoin de la fonction de prise de snapshots, dsactivez-la pour optimiser les performances. Voir Dsactivation des snapshots page 250.
Snapshots dans un processus linaire
Lune des utilisations communes des snapshots seffectue dans un processus de dvelopement, comme moyen denregistrement de chaque tape dans un processus linaire. Ainsi, mesure que vous ajoutez un nouveau code non test un projet, vous pouvez toujours revenir un tat de fonctionnement du projet connu si le nouveau ne fonctionne pas de la manire souhaite. Un autre exemple dutilisation des snapshots est le processus linaire qui correspond un cours de formation informatis. Vous pouvez prendre des snapshots de chaque leon son commencement, afin de pouvoir restaurer ltat appropri de la machine pour chaque tudiant tout en vitant des temps de prparation informatique trs longs.
VMware, Inc.
239
Guide de lutilisateur de Workstation
Figure 10-1. Snapshots comme points de restauration dans un processus linaire
Workstation prend en charge plus de 100 snapshots par processus linaire.
Snapshots dans une arborescence de processus
La Figure 10-2 illustre une autre utilisation des snapshots. Ici, au lieu denregistrer chaque tape dun processus dans une seule longue squence, vous enregistrez un nombre de squences en tant que branches dune seule ligne de base. Cette stratgie est souvent utilise lors des tests de logiciels. Vous pouvez prendre un snapshot avant dinstaller plusieurs versions dun programme pour vrifier que chaque installation commence partir dune ligne de base identique. Figure 10-2. Snapshots comme points de restauration dans une arborescence de processus
Workstation prend en charge plus de 100 snapshots par branche de larborescence de processus.
240
VMware, Inc.
Chapitre 10 Conservation de ltat dune machine virtuelle
Relation entre les snapshots
La relation entre les snapshots est identique une relation parent/enfant : Dans un processus linaire, chaque snapshot possde un parent et un enfant lexception du dernier snapshot qui na pas denfant. Dans une arborescence de processus, chaque snapshot possde un parent mais un snapshot peut avoir plusieurs enfants. De nombreux snapshots nont pas denfant. Le snapshot parent de la machine virtuelle est le snapshot sur lequel est bas ltat actuel (position You Are Here dans la Figure 10-3). Aprs la prise dun snapshot, ltat enregistr reprsente le snapshot parent de la machine virtuelle. Si vous revenez ou accdez un snapshot antrieur, ce dernier devient le snapshot parent de la machine virtuelle. Figure 10-3. Relation parent/enfant entre les snapshots
Les snapshots 2, 3 et 4 sont tous des enfants du snapshot1.
Le snapshot 4 est le parent de la position You Are Here et, par consquent, le parent de la machine virtuelle.
Exemples dutilisation des snapshots
Les rubriques de cette section dcrivent les stratgies dutilisation des snapshots.
Utilisation de snapshots par prcaution avant toute modification risque
Si vous envisagez de raliser des modifications risques sur une machine virtuelle (par exemple, tester de nouveaux logiciels ou rechercher des virus), ralisez un snapshot avant de commencer. Si vous rencontrez un problme, vous pouvez restaurer la machine virtuelle sur ltat conserv dans ce snapshot. Si les actions risques que vous avez entreprises nont engendr aucun problme, vous pouvez prendre un autre snapshot de la machine virtuelle dans ce nouvel tat. Les snapshots peuvent limiter la quantit de travail perdu en cas de problme. Avec plusieurs snapshots des positions enregistres, vous pouvez tout moment retourner une position importante en cas de problme.
VMware, Inc.
241
Guide de lutilisateur de Workstation
Dmarrage dune machine virtuelle plusieurs reprises dans le mme tat
Vous pouvez configurer la machine virtuelle pour restaurer un snapshot chaque dsactivation. Vous pouvez utiliser cette fonctionnalit, par exemple, dans le cadre de cours pour tudiants, pour activer les machines virtuelles pour chaque classe au dbut de la leon en supprimant le travail effectu par la classe prcdente. Voir Restauration larrt page 249 pour plus dinformations sur cette procdure.
Enregistrement automatique des tats cls
Vous pouvez configurer une machine virtuelle pour prendre un snapshot chaque fois que vous lteignez, afin de conserver une piste de vrification virtuelle au fur et mesure de la progression du travail. Voir Options de snapshot lors de la dsactivation dune machine virtuelle page 250 pour configurer la prise automatique de snapshots au moment de la dsactivation.
Quelles donnes un snapshot capture-t-il ?
Un snapshot capture ltat complet de la machine virtuelle au moment o il est ralis. Ceci comprend : Ltat de la mmoire : contenu de la mmoire de la machine virtuelle. Ltat de la configuration : configuration de la machine virtuelle. Ltat du disque : tat de tous les disques de la machine virtuelle. Les snapshots fonctionnent sur des machines virtuelles individuelles. Si vous slectionnez un groupe de machines virtuelles et que vous prenez un snapshot de celui-ci, seul ltat de la machine virtuelle active est conserv. Voir Affichage des groupes et des machines virtuelles page 274. Lorsque vous restaurez un snapshot, vous rtablissez ltat de la mmoire, des paramtres et des disques virtuels de la machine virtuelle sur celui dans lequel ils se trouvaient au moment de la prise du snapshot. Si vous voulez que la machine virtuelle soit interrompue, active ou dsactive son lancement, veillez ce quelle soit dans ltat souhait au moment de la prise du snapshot. REMARQUE Ltat dun disque physique ou dun disque indpendant nest pas conserv lors de la prise dun snapshot.
242
VMware, Inc.
Chapitre 10 Conservation de ltat dune machine virtuelle
Quand prendre des snapshots ?
Cette section rpertorie certaines restrictions concernant les snapshots.
Activits entrant en conflit avec les snapshots
Lorsque vous prenez un snapshot, prenez en compte les autres activits en cours sur la machine virtuelle et lincidence probable dun retour ce snapshot. En rgle gnrale, il est prfrable de prendre un snapshot lorsquaucune application de la machine virtuelle ne communique avec dautres ordinateurs. Le risque que surviennent des problmes est plus important si la machine virtuelle communique avec un autre ordinateur, notamment dans un environnement de production. Supposons que vous prenez un snapshot alors que la machine virtuelle tlcharge un fichier dun serveur sur le rseau. Une fois le snapshot pris, la machine virtuelle continue son tlchargement tout en communiquant sa progression au serveur. Si vous restaurez le snapshot, les communications entre la machine virtuelle et le serveur sont brouilles et le transfert du fichier choue. On peut galement supposer que vous prenez un snapshot alors quune application sur la machine virtuelle envoie une transaction une base de donnes sur une machine distincte. Si vous restaurez ce snapshot une fois que la transaction a commenc mais avant quelle ne soit excute, la base de donnes risque dtre dsordonne.
Considrations prendre en compte pour les machines virtuelles Workstation 4
Pour les machines virtuelles cres avec Workstation 4 et possdant plusieurs disques dans plusieurs modes diffrents, les exceptions suivantes sappliquent : Snapshots et anciennes machines virtuelles : vous devez mettre niveau une machine virtuelle Workstation 4 avant de prendre un snapshot. Voir Changement de version de la machine virtuelle page 64. Pour plus dinformations concernant lutilisation de Workstation 6 avec des machines virtuelles et des snapshots crs sous Workstation version 4, reportez-vous la section Snapshots et machines virtuelles Workstation 4 page 251. Snapshots et disques multiples dans des modes diffrents : vous devez dsactiver la machine virtuelle avant de prendre un snapshot si celle-ci possde plusieurs disques dans diffrents modes de disques. Par exemple, si vous disposez dune configuration spcifique qui ncessite lutilisation dun disque indpendant, vous devez dsactiver la machine virtuelle avant de prendre un snapshot.
VMware, Inc.
243
Guide de lutilisateur de Workstation
Activation des actions des snapshots en tant quactivit darrire-plan
La prise dun snapshot nest pas instantane. Par dfaut, un paramtre de prfrence vous permet de prendre des snapshots en tant que processus darrire-plan. De cette faon, vous pouvez continuer travailler pendant que Workstation conserve le snapshot en arrire-plan. Si vous prenez un autre snapshot ou que vous en restaurez un avant que Workstation ne termine une opration de snapshot en attente, une bote de dialogue de progression apparat. Dans ce cas, vous devez attendre la fin de lopration de snapshot en attente avant de commencer ou de reprendre lopration de snapshot suivante. Le fait dactiver les snapshots en arrire-plan pour un hte avec des disques durs lents peut affecter les performances. Si vous rencontrez des problmes de performances considrables lors de la prise ou de la restauration de snapshots, dsactivez cette option, comme dcrit dans la procdure suivante. Pour activer ou dsactiver des snapshots en arrire-plan 1 2 Depuis la barre de menus de Workstation, choisissez Edit>Preferences. Cliquez sur longlet Priority, et excutez lune des actions suivantes : Pour activer les snapshots en arrire-plan, assurez-vous que la case situe dans la zone Snapshots est coche. Pour dsactiver les snapshots en arrire-plan, dcochez-la. 3 Cliquez sur OK, puis redmarrez la machine virtuelle.
Exclusion des disques virtuels des snapshots
Dans certaines configurations, vous pouvez vouloir restaurer certains disques sur un snapshot tout en conservant toutes les modifications sur dautres disques. Vous pouvez, par exemple, souhaiter prendre un snapshot pour conserver le contenu dun disque sur lequel figurent votre systme dexploitation et vos applications tout en prservant les modifications sur un disque comportant vos documents. Vous pouvez exclure les disques virtuels dun snapshot en modifiant le mode disque. Avant de tenter de modifier le mode disque, dsactivez la machine virtuelle et supprimez tout snapshot existant. Pour exclure un disque virtuel de tous les snapshots 1 Dmarrez Workstation et slectionnez la machine virtuelle. Vrifiez que celle-ci est dsactive.
244 VMware, Inc.
Chapitre 10 Conservation de ltat dune machine virtuelle
Choisissez VM>Settings. Lditeur Virtual Machine Settings souvre.
3 4
Dans longlet Hardware, slectionnez le lecteur que vous voulez exclure et cliquez sur Advanced. Dans la bote de dialogue Advanced, choisissez Independent puis slectionnez lune des options suivantes : Persistent : les modifications sont crites immdiatement et de faon permanente sur le disque. Toutes les modifications apportes un disque indpendant en mode permanent sont conserves, mme si vous restaurez un snapshot. Nonpersistent : les modifications actuelles apportes au disque sont annules lorsque vous dsactivez ou restaurez un snapshot.
Travailler avec des snapshots dans le gestionnaire Snapshot Manager
Dans le gestionnaire Snapshot Manager, vous pouvez revoir tous les snapshots pour la machine virtuelle active et agir directement dessus. La Figure 10-4 illustre les composants du gestionnaire. Figure 10-4. Gestionnaire Snapshot Manager : hte Windows
arborescence de snapshots
snapshot dun enregistrement snapshot standard snapshot dun clone li miniature de laffichage du snapshot slectionn boutons de commande
dtails
VMware, Inc.
245
Guide de lutilisateur de Workstation
Larborescence de snapshots affiche tous les snapshots de la machine virtuelle, organiss pour illustrer la relation entre les snapshots. Licne You Are Here nest pas un snapshot ; elle indique ltat actuel de la machine virtuelle. Voir Relation entre les snapshots page 241. REMARQUE Dplacez le pointeur de la souris sur un snapshot (sans cliquer) pour en afficher le nom complet. Cette action est utile lorsquun nom long est tronqu dans laffichage de larborescence de snapshots. Laffichage du gestionnaire Snapshot Manager varie lgrement sur les htes Linux, comme le montre la Figure 10-5. Figure 10-5. Gestionnaire Snapshot Manager : hte Linux
Sur un hte Linux, cliquez avec le bouton droit de la souris sur la barre doutils de la partie suprieure de la fentre pour modifier le style dicne. Vous pouvez afficher les icnes et leur description, uniquement les icnes, uniquement la description, etc. Voici une description des actions des snaphots que vous pouvez effectuer en utilisant le gestionnaire Snapshot Manager : Take Snapshot : avec licne You Are Here slectionne, permet de prendre un snapshot. Vous pouvez prendre un snapshot lorsquune machine virtuelle est active, dsactive ou interrompue. Pour plus dinformations, voir Prise dun snapshot page 248.
246
VMware, Inc.
Chapitre 10 Conservation de ltat dune machine virtuelle
Go To/Replay : le bouton sintitule Go To si vous slectionnez un snapshot. Il sintitule Replay si vous slectionnez un enregistrement : Go To restaure la machine virtuelle vers ltat dans lequel elle tait au moment de la prise du snapshot slectionn. Double-cliquer sur un snapshot revient le slectionner et cliquer sur Go To. Replay place la machine virtuelle dans ltat o elle se trouvait au dmarrage de lenregistrement. La machine virtuelle reprend ensuite les mmes activits que celles effectues durant lenregistrement. Double-cliquer sur un enregistrement revient le slectionner et cliquer sur Replay. Pour plus dinformations sur cette fonctionnalit, voir Enregistrement de lactivit dune machine virtuelle (exprimental) page 252. Clone : cre une machine virtuelle autonome appele un clone. Dsactivez la machine virtuelle avant de raliser un clone partir dun snapshot. Pour plus dinformations sur les clones, voir Clonage dune machine virtuelle page 261. ATTENTION Si un snapshot a t clon, il est alors verrouill. Si vous supprimez un snapshot verrouill, les clones crs partir de ce snapshot ne fonctionnent plus. Delete : supprime les snapshots ou enregistrements slctionns. Pour supprimer un snapshot ou un enregistrement et tous ses enfants, cliquez avec le bouton droit de la souris sur celui-ci et choisissez Delete Snapshot/Recording and Children. La suppression dun snapshot ou dun enregistrement naffecte pas les autres snapshots, les enregistrements ou ltat actuel de la machine virtuelle. Pour slectionner tous les snapshots et enregistrements, cliquez avec le bouton droit de la souris sur un snapshot ou un enregistrement et choisissez Select All. REMARQUE Vous ne pouvez pas supprimer le snapshot si la machine virtuelle associe est dsigne comme modle pour le clonage. Voir Clones lis et accs la machine virtuelle parent page 266 pour obtenir une description des paramtres de modle ddis aux clones lis. Pour utiliser le gestionnaire Snapshot Manager 1 Ouvrez le gestionnaire en excutant lune des actions suivantes : Depuis la barre de menus de Workstation, choisissez VM>Snapshot> Snapshot Manager. Sur la barre doutils de Workstation, cliquez sur licne Manage Snapshots for Virtual Machine.
VMware, Inc.
247
Guide de lutilisateur de Workstation
Excutez lune des actions suivantes : Slectionnez un snapshot ou un enregistrement et cliquez sur le bouton de laction souhaite. Pour en slectionner plusieurs, cliquez sur les snapshots ou enregistrements souhaits, tout en maintenant la touche Ctrl enfonce. Cliquez avec le bouton droit de la souris sur un snapshot ou un enregistrement et choisissez laction souhaite dans le menu contextuel qui apparat. Ces actions sont dcrites dans le texte prcdent cette procdure.
Prise dun snapshot
Vous pouvez prendre un snapshot lorsquune machine virtuelle est active, dsactive ou interrompue. Si vous interrompez une machine virtuelle, attendez que cette opration soit termine avant de prendre un snapshot. Comme dcrit dans Activits entrant en conflit avec les snapshots page 243, ne prenez pas de snapshot lorsque la machine virtuelle communique avec un autre ordinateur. REMARQUE Si votre utilisation des machines virtuelles est fortement axe sur les performances, il serait prfrable de dfragmenter les lecteurs du systme dexploitation client avant de prendre un snapshot. Utilisez les outils du systme dexploitation client pour excuter un utilitaire de dfragmentation. Pour plus dinformations, voir Impact des performances de la dfragmentation des snapshots et des clones lis page 404. Pour prendre un snapshot 1 Excutez lune des actions suivantes : Dans la barre doutils de Workstation, cliquez sur licone Take Snapshot of Virtual Machine. Depuis la barre de menus de Workstation, choisissez VM>Snapshot>Take Snapshot. Depuis le gestionnaire Snapshot Manager, avec licone You Are Here slectionne, cliquez sur Take Snapshot. (Pour ouvrir le gestionnaire Snapshot Manager, choisissez VM>Snapshot>Snapshot Manager.) 2 Entrez un nom unique et une description pour votre snapshot. La description nest pas obligatoire mais elle est utile pour lenregistrement des notes concernant ltat de la machine virtuelle captur dans le snapshot. Vous pouvez tout moment modifier le nom et la description. 3
248
Cliquez sur OK.
VMware, Inc.
Chapitre 10 Conservation de ltat dune machine virtuelle
Restauration dun snapshot
Vous pouvez restaurer un snapshot dans Workstation en utilisant les commandes Revert et Go to. Les sections suivantes expliquent le fonctionnement de ces commandes.
Restaurer un snapshot
La commande Revert est un raccourci de Go to the parent snapshot of the virtual machine. Cest--dire, accdez au snapshot parent de la position You Are Here. Voir Relation entre les snapshots page 241. Cette commande active immdiatement le snapshot parent de ltat actuel de la machine virtuelle. Les tats du disque et de la mmoire actuels sont supprims et la machine virtuelle revient aux tats du disque et de la mmoire du snapshot parent. Pour restaurer le snapshot parent, depuis la barre de menus de Workstation, choisissez VM>Snapshot>Revert to Snapshot ou cliquez sur le bouton Revert de la barre doutils de Workstation.
Accder un snapshot
Cette commande active le snapshot spcifi. Contrairement la commande Revert, la commande Go to nest pas limite au snapshot parent de ltat actuel. Vous pouvez slectionner nimporte quel snapshot. Pour accder un snapshot, depuis la barre de menus de Workstation, choisissez VM> Snapshot et slectionnez le snapshot par son nom. Sinon, dans le gestionnaire Snapshot Manager, slectionnez un snapshot et cliquez sur Go To. (Pour ouvrir le gestionnaire Snapshot Manager, choisissez VM>Snapshot>Snapshot Manager .)
Restauration larrt
Avec ce paramtre, la machine virtuelle restaure automatiquement le snapshot parent chaque fois quelle est dsactive. Le snapshot parent de la machine virtuelle est le snapshot sur lequel est bas ltat actuel (position You Are Here). Voir Relation entre les snapshots page 241. Pour dfinir une machine virtuelle pour que celle-ci restaure un snapshot larrt 1 Dmarrez Workstation et slectionnez la machine virtuelle. Celle-ci peut tre active ou dsactive. 2 Choisissez VM>Settings. Lditeur Virtual Machine Settings souvre.
VMware, Inc.
249
Guide de lutilisateur de Workstation
3 4
Cliquez sur longlet Options, et slectionnez Snapshot/Replay. Dans la section When powering off, slectionnez Revert to snapshot.
Vous pouvez aussi dfinir la machine virtuelle pour quelle prenne un snapshot lors de la dsactivation. Voir Options de snapshot lors de la dsactivation dune machine virtuelle page 250 ce sujet ainsi que pour dautres options de dsactivation.
Dsactivation des snapshots
La vitesse et les temps de rponse de Workstation samliorent lorsque les snapshots sont dsactivs mais, sans snapshot, toutes les modifications effectues sont permanentes et vous ne pouvez pas restaurer dtat antrieur. De plus, si vous dsactivez les snapshots, vous ne pourrez pas utiliser la fonctionnalit exprimentale denregistrement/de lecture. Pour plus dinformations, voir Enregistrement de lactivit dune machine virtuelle (exprimental) page 252. Si vous voulez dsactiver les snapshots, assurez-vous que la machine virtuelle ne comporte actuellement pas de snapshots. Si celle-ci comporte des snapshots, supprimez-les, comme dcrit dans Travailler avec des snapshots dans le gestionnaire Snapshot Manager page 245. Vous pouvez ensuite excuter la procdure suivante. Pour dsactiver des snapshots 1 Dmarrez Workstation et slectionnez la machine virtuelle. Celle-ci peut tre active ou dsactive. 2 Choisissez VM>Settings. Lditeur Virtual Machine Settings souvre. 3 4 Cliquez sur longlet Options, et slectionnez Snapshot/Replay. Dans la section General, slectionnez Disable Snapshots, puis cliquez sur OK. Si cette case nest pas disponible, cela signifie que les snapshots ont dj t crs et quils doivent tre supprims, comme dcrit dans Travailler avec des snapshots dans le gestionnaire Snapshot Manager page 245.
Options de snapshot lors de la dsactivation dune machine virtuelle
Vous pouvez configurer une machine virtuelle pour quelle restaure automatiquement un snapshot ou quelle en prenne un nouveau chaque dsactivation. Les options lors de la dsactivation comprennent notamment :
250
VMware, Inc.
Chapitre 10 Conservation de ltat dune machine virtuelle
Just power off : dsactive la machine virtuelle sans modifier les snapshots. Revert to snapshot : restaure le snapshot parent de ltat actuel de la machine virtuelle (c.--d. le snapshot parent de la position You Are Here dans la fentre du gestionnaire Snapshot Manager) afin que la machine virtuelle dmarre toujours dans ltat dans lequel elle tait au moment de la prise du snapshot. La restauration du snapshot annule les modifications. Par exemple, un enseignant peut devoir supprimer les rponses de ses tudiants la fin dun cours dinformatique lorsquil dsactive une machine virtuelle. Take a new snapshot : prend un nouveau snapshot de ltat de la machine virtuelle aprs sa dsactivation. Cette action est pratique pour conserver automatiquement des lments cls. Le snapshot apparat dans le gestionnaire Snapshot Manager. Le nom de ce snapshot correspond la date et lheure de la dsactivation de la machine virtuelle. La description stipule Automatic snapshot created when powering off . Ask me : cette option vous invite chaque dsactivation de la machine virtuelle spcifier si vous voulez dsactiver, restaurer ou prendre un snapshot. Pour dfinir une option de snapshot se produisant la dsactivation 1 Dmarrez Workstation et slectionnez la machine virtuelle. Celle-ci peut tre active ou dsactive. 2 Choisissez VM>Settings. Lditeur Virtual Machine Settings souvre. 3 4 Cliquez sur longlet Options, et slectionnez Snapshot/Replay. Slectionnez une option dans la section When powering off. Ces options sont dcrites au dbut de cette rubrique et dans laide en ligne. 5 Cliquez sur OK.
Snapshots et machines virtuelles Workstation 4
Les machines virtuelles Workstation 4 ne prennent pas en charge plusieurs snapshots. Pour obtenir les fonctionnalits compltes de Workstation 6, vous devez effectuer une mise niveau. Si vous souhaitez procder une mise niveau mais que la machine virtuelle Workstation 4 comprend des snapshots, vous devez dabord supprimer ces snapshots. Pour ce faire, utilisez votre application Workstation 4.x prcdente, puis procdez la mise niveau vers Workstation 6. Vous pouvez ensuite mettre niveau la machine virtuelle, comme dcrit dans Changement de version de la machine virtuelle page 64.
VMware, Inc. 251
Guide de lutilisateur de Workstation
Si vous choisissez de ne pas effectuer la mise niveau, vous conservez la possibilit dutiliser la machine virtuelle dans Workstation 4, mais aucune fonctionnalit de snapshots multiples nest autorise.
Enregistrement de lactivit dune machine virtuelle (exprimental)
Cette fonctionnalit exprimentale devrait intresser les dveloppeurs de logiciel et les ingnieurs qualit. La fonctionnalit denregistrement/de lecture vous permet denregistrer lactivit complte dune machine virtuelle Workstation 5 ou Workstation 6 sur une priode de temps donne. Contrairement la fonctionnalit de capture de film, cette fonction vous permet de dupliquer exactement les oprations et ltat de la machine virtuelle pendant la dure de lenregistrement. AVERTISSEMENT Il nest pas envisag que les fonctionnalits avec prise en charge exprimentale soient actives sur les systmes de production. Lactivation de la fonctionnalit denregistrement/de lecture peut entraner larrt brutal de lhte, avec la perte de vos donnes. Aprs avoir activ la fonctionnalit denregistrement/de lecture pour une machine virtuelle, dmarrez lenregistrement en cliquant simplement sur le bouton Record. Cliquez sur le bouton Stop pour arrter lenregistrement et utilisez loption go live . Vous pouvez raliser plusieurs enregistrements et utiliser le gestionnaire Snapshot Manager pour les nommer, les supprimer et les lire. Vous pouvez galement crer un fichier trace dexcution dun enregistrement pour enregistrer les vnements se produisant au cours de lenregistrement. La lecture dun enregistrement est similaire sur certains points lutilisation dun snapshot. Lorsque vous lisez un enregistrement, vous ignorez ltat actuel de la machine virtuelle pour utiliser lenregistrement. Lors de la lecture de lenregistrement, vous pouvez tout moment cliquer sur le bouton Stop et reprendre toute interaction avec le systme dexploitation client selon ltat dans lequel la machine virtuelle se trouve lorsque vous cliquez sur Stop. Les sections suivantes fournissent des informations sur les modes dactivation et dutilisation de cette fonctionnalit : Spcifications du matriel et du matriel virtuel page 253 Enregistrement et lecture de lactivit dune machine virtuelle page 254
252
VMware, Inc.
Chapitre 10 Conservation de ltat dune machine virtuelle
Spcifications du matriel et du matriel virtuel
Vous trouverez ci-dessous une liste des spcifications et limitations relatives cette fonctionnalit : UC htes : pour des performances optimales, utilisez un ordinateur dt dun processeur Intel P4. Vous pourrez ventuellement observer des ralentissements lors de vos oprations denregistrement et de lecture si vous utilisez dautres types de processeur. Si vous utilisez la fonctionnalit denregistrement/de lecture sur un ordinateur hte dt dun processeur autre que lIntel P4, lors de lactivation de cette fonction et de la machine virtuelle, un message apparat pour vous informer de la dsactivation de lacclration matrielle. Version de la machine virtuelle : seules les machines virtuelles Workstation 5 et 6 peuvent tre enregistres. Systmes dexploitation pris en charge : vous ne pouvez utiliser cette fonctionnalit que sur la version 32 bits des systmes dexploitation clients suivants : Windows 2000 Windows XP Windows 2003 Windows Vista Red Hat Enterprise Linux 3 et 4 SUSE Linux 9.3 et 10.x Les systmes dexploitation SMP ne sont pas pris en charge. Si vous essayez dactiver la fonctionnalit denregistrement/de lecture sur un systme dexploitation non pris en charge, la machine virtuelle ne sactivera pas sans la dsactivation de la fonction. Priphriques virtuels non pris en charge : avant dactiver la fonctionnalit denregistrement/de lecture, utilisez lditeur Virtual Machine Settings pour supprimer les priphriques suivants de la machine virtuelle : lecteurs de disquette lecteurs de CD-ROM REMARQUE Avant de supprimer le lecteur de CD-ROM dune machine virtuelle, assurez-vous que VMware Tools est install sur le systme dexploitation client. Lors de linstallation de VMware Tools, Workstation connecte temporairement le premier lecteur de CD-ROM virtuel de la machine au fichier image ISO correspondant pour le systme dexploitation client.
VMware, Inc.
253
Guide de lutilisateur de Workstation
contrleurs USB adaptateurs audio priphriques SCSI gnriques adaptateurs LSI Logic En outre, vitez de connecter la machine virtuelle un rseau ou de la dconnecter au cours dune session denregistrement. Espace disque : lespace disque utilis lors dun enregistrement dpend du type dactivit survenant sur la machine virtuelle au cours de la session denregistrement. Prvoyez un espace disque suffisant. Mode disque : vous ne pouvez pas utiliser la fonctionnalit denregistrement/de lecture si le disque dur de la machine virtuelle est configur en mode indpendant. En effet, lenregistrement de lactivit de la machine virtuelle requiert lcriture de donnes du disque sur un snapshot continu . Pour changer de mode disque, utilisez lditeur Virtual Machine Settings ( VM>Settings>Hardware>Hard Disk> Advanced).
Enregistrement et lecture de lactivit dune machine virtuelle
Cette section fournit des instructions relatives lactivation de la fonctionnalit denregistrement/de lecture, la ralisation dun enregistrement, la cration dun fichier trace dexcution de lenregistrement, la lecture de lenregistrement et la gestion de lensemble des enregistrements. REMARQUE Avant dactiver cette fonction, assurez-vous que VMware Tools est install sur le systme dexploitation client. Linstallation de VMware Tools ncessite la prsence dun lecteur de CD-ROM sur la machine virtuelle. Cette section comprend les procdures suivantes : Pour activer la fonctionnalit denregistrement/de lecture pour une machine virtuelle page 255 Pour afficher la barre doutils Replay page 255 Pour lire un enregistrement page 256 Pour rgler la vitesse de lecture page 257 Pour crer un fichier trace dexcution dun enregistrement page 258 Pour supprimer un enregistrement page 259
254
VMware, Inc.
Chapitre 10 Conservation de ltat dune machine virtuelle
Pour activer la fonctionnalit denregistrement/de lecture pour une machine virtuelle 1 2 3 Assurez-vous que votre machine virtuelle rpond aux spcifications numres dans Spcifications du matriel et du matriel virtuel page 253. Vrifiez que celle-ci est dsactive. Slectionnez la machine virtuelle et choisissez VM>Settings. Lditeur Virtual Machine Settings apparat. 4 5 Cliquez sur longlet Options, et slectionnez Snapshot/Replay. Dans le panneau Snapshot/Replay, utilisez les paramtres suivants : Assurez-vous que la case Disable snapshots est dslectionne. Cochez la case Enable execution record and replay. 6 Cliquez sur OK.
REMARQUE Lorsque vous activez la fonctionnalit denregistrement/de lecture, le mode de dbogage est automatiquement dfini sur Full. Si vous dsactivez ultrieurement cette fonction, vous devrez redfinir manuellement le mode de dbogage sur Normal. Voir Dsactivation du mode de dbogage page 399. Pour afficher la barre doutils Replay Choisissez View>Toolbars>Replay. La barre doutils Replay apparat droite des autres barres doutils affiches. Elle comprend les boutons suivants : Replay Last Recording : lit le dernier enregistrement ralis pour la machine virtuelle slectionne. Si cette dernire est dsactive, elle est alors reprise, comme aprs une interruption. Pour lire un enregistrement prcdent, utilisez le gestionnaire Snapshot Manager. Choisissez VM>Snapshot>Snapshot Manager. Record : prend un snapshot de la machine virtuelle et lance lenregistrement. Stop : arrte lenregistrement ou lit ce qui est en cours. Pour raliser un enregistrement 1 2 Activez la machine virtuelle. Pour lancer lenregistrement, cliquez sur le bouton Record dans la barre doutils ou choisissez VM>Replay>Record .
255
VMware, Inc.
Guide de lutilisateur de Workstation
Un snapshot est alors pris et une icne apparat dans la barre dtat pour indiquer quun enregistrement est en cours. Si la commande Record nest pas disponible, il est possible que la fonction ne soit pas active ou que le disque dur soit configur en mode indpendant. Voir Pour activer la fonctionnalit denregistrement/de lecture pour une machine virtuelle page 255. 3 Compltez la bote de dialogue Take Recording qui apparat lcran, puis cliquez sur OK. ATTENTION Lorsquun enregistrement est en cours, vitez de quitter Workstation ou dautoriser lexcution de la machine virtuelle en arrire-plan. Cette action peut provoquer une panne de la machine virtuelle. Arrtez toujours lenregistrement avant dexcuter une machine virtuelle en arrire-plan. 4 5 Pour arrter lenregistrement, cliquez sur le bouton Stop dans la barre doutils ou choisissez VM>Replay>Stop. Pour modifier le nom de lenregistrement, ajouter une description ou la modifier ou supprimer lenregistrement, choisissez VM>Snapshot>Snapshot Manager.
Pour lire un enregistrement 1 2 Slectionnez la machine virtuelle. Si celle-ci est active et que vous souhaitez conserver son tat actuel, prenez un snapshot. Pour plus dinstructions, voir Pour prendre un snapshot page 248. 3 Excutez lune des actions suivantes : Pour lire le dernier enregistrement de la machine virtuelle, cliquez sur le bouton Replay Last Recording dans la barre doutils ou choisissez VM>Replay>Replay Last Recording. Pour lire un enregistrement prcdent, utilisez le gestionnaire Snapshot Manager, comme suit : a b Choisissez VM>Snapshot>Snapshot Manager. Slectionnez le snapshot de lenregistrement que vous souhaitez lire et cliquez sur Replay. La Figure 10-4, Gestionnaire Snapshot Manager : hte Windows, page 245 montre un snapshot dun enregistrement.
256
VMware, Inc.
Chapitre 10 Conservation de ltat dune machine virtuelle
4 5 6
Dans la bote de dialogue qui apparat, confirmez que vous souhaitez lancer la lecture de lenregistrement. (Facultatif) Pour ralentir la vitesse de lecture, reportez-vous la section Pour rgler la vitesse de lecture page 257. (Facultatif) Pour crer un fichier trace des vnements se produisant au cours de lenregistrement, reportez-vous la section Pour crer un fichier trace dexcution dun enregistrement page 258. (Facultatif) Pour arrter la lecture de lenregistrement avant la fin, excutez lune des actions suivantes : Choisissez VM>Replay>Stop. Cliquez sur le bouton Stop dans la barre doutils Replay. Cliquez dans la machine virtuelle afin que les vnements clavier soient capturs par cette dernire, puis appuyez sur la touche L (touche go live ). Vous pouvez ensuite reprendre toute interaction avec la machine virtuelle.
Vous ne pouvez pas suspendre ou inverser un enregistrement. Si vous arrtez la lecture de lenregistrement avant la fin et que vous cliquez de nouveau sur le bouton Replay Last Recording, lenregistrement redmarre au dbut et non au point o vous avez cliqu sur Stop. Pour rgler la vitesse de lecture 1 Pour dfinir une lecture en vitesse lente pour tous les enregistrements dune machine virtuelle : a b Vrifiez que la machine virtuelle est dsactive. Ajoutez la ligne suivante dans le fichier de configuration (.vmx) pour la machine virtuelle :
replay.halt_delay = "<microsecondes>"
<microsecondes> correspondant au dlai en microsecondes pendant lequel le processeur virtuel doit sarrter lors de la lecture. Ce paramtre contrle le comportement dmulation pour larrt. Le paramtre par dfaut est 0, ce qui signifie que la lecture de lenregistrement se fait en temps rel. La valeur maximale est 10 000. c Enregistrez et fermez le fichier. Pendant la lecture, si vous souhaitez augmenter la vitesse ou la ralentir encore plus, utilisez les raccourcis clavier dcrits ltape 3.
VMware, Inc.
257
Guide de lutilisateur de Workstation
REMARQUE Cette tape nest pas obligatoire pour pouvoir utiliser les raccouris clavier dacclration ou de ralentissement de la vitesse de lecture. Elle savre en revanche pratique si vous souhaitez ralentir la vitesse de lecture de manire importante, par exemple 10 000 au lieu de 100 ou 200 microsecondes. 2 3 Lancez la lecture dun enregistrement, comme dcrit dans Pour lire un enregistrement page 256. Pour utiliser les raccourcis clavier pour ralentir ou acclrer la vitesse de lecture : a b Cliquez dans la machine virtuelle afin que les vnements clavier soient capturs par cette dernire. Appuyez sur une ou plusieurs des touches suivantes pour contrler la vitesse de lecture : Flche bas : ralentit la lecture de 10 microsecondes. Flche gauche : ralentit la lecture de 100 microsecondes. Flche haut : acclre la lecture de 10 microsecondes, aprs un premier ralentissement. Flche droite : acclre la lecture de 100 microsecondes, aprs un premier ralentissement. Appuyez plusieurs fois sur ces touches pour ralentir ou acclrer la vitesse par incrments supplmentaires de 10 ou 100 microsecondes. REMARQUE Notez que la vitesse de lecture la plus rapide est celle en temps rel. Si vous appuyez sur la touche flche droite aprs un ralentissement de lenregistrement de seulement 10 microsecondes, alors lacclration ne sera que de 10 microsecondes. Pour crer un fichier trace dexcution dun enregistrement 1 2 Lancez la lecture dun enregistrement, comme dcrit dans Pour lire un enregistrement page 256. Pour crer un fichier trace dexcution, visant enregistrer les vnements se produisant au cours de lenregistrement, cliquez dans la machine virtuelle afin que les raccourcis clavier soient capturs par cette dernire, puis appuyez sur la touche T (touche trace ). Un fichier trace est cr dans le rpertoire o le fichier de configuration de la machine virtuelle (.vmx) est stock. Le nom de fichier est ReplayTrace-<horodatage> .gz, <horodatage> correspondant lheure laquelle vous avez appuy sur la touche T.
258 VMware, Inc.
Chapitre 10 Conservation de ltat dune machine virtuelle
REMARQUE La vitesse de lecture de lenregistrement ralentit considrablement lors de la cration du fichier trace. 3 Pour terminer la cration de ce fichier, cliquez de nouveau sur la touche T ou cliquez sur le bouton Stop dans la barre doutils Replay. Sinon, la cration du fichier trace se termine la fin de la lecture de lenregistrement. Si vous appuyez sur la touche T pour terminer la cration du fichier trace avant la fin de la lecture, puis que vous appuyez de nouveau sur cette mme touche, un autre fichier trace est cr. Pour supprimer un enregistrement 1 2 3 Slectionnez la machine virtuelle. Choisissez VM>Snapshot>Snapshot Manager. Dans la fentre Snapshot Manager, slectionnez lenregistrement et cliquez sur Delete. Les enregistrements peuvent consommer beaucoup despace disque, selon les activits de la machine virtuelle et la longueur de lenregistrement. Supprimez les enregistrements que vous ne souhaitez pas conserver.
VMware, Inc.
259
Guide de lutilisateur de Workstation
260
VMware, Inc.
11
Clonage dune machine virtuelle
11
Ce chapitre fournit des instructions pour la cration et la configuration de clones de machines virtuelles. Il contient les rubriques suivantes : Quest-ce quun clone ? page 261 Cration de clones page 263 Utilisation des clones page 265
Quest-ce quun clone ?
Un clone est une copie dune machine virtuelle existante. La machine virtuelle existante est appele le parent du clone. Une fois lopration de clonage termine, le clone devient une machine virtuelle distincte : Les modifications apportes au clone naffectent pas la machine virtuelle parent, et les modifications apportes la machine virtuelle parent napparaissent pas sur le clone. Un clone possde une adresse MAC et un identifiant unique universel (UUID) diffrents de ceux de la machine virtuelle parent. Prenez un snapshot pour enregistrer ltat courant de la machine virtuelle et y revenir ultrieurement. Pour faire une copie de la machine virtuelle pour un usage distinct, crez un clone. Bien quun clone soit une machine virtuelle distincte, sil sagit dun clone li, il partage les disques virtuels avec la machine virtuelle parent. Vous trouverez une explication plus dtaille sur les clones lis dans Clones complets et lis page 262.
VMware, Inc.
261
Guide de lutilisateur de Workstation
Pourquoi crer un clone ?
Linstallation dun systme dexploitation client et dapplications peut demander du temps. Les clones, par contre, vous permettent de crer plusieurs copies dune machine virtuelle partir dune seule procdure dinstallation et de configuration. Les clones sont utiles lorsque vous devez dployer plusieurs machines virtuelles identiques lattention dun groupe. Par exemple : Le dpartement SIG peut cloner une machine virtuelle par employ, avec un ensemble des applications bureautiques prconfigures. Une machine virtuelle peut tre configure avec un environnement de dveloppement complet puis clone plusieurs reprises en tant que configuration de base pour les tests de logiciels. Un enseignant peut cloner une machine virtuelle par tudiant, avec toutes les leons et tous les travaux pratiques du trimestre. Grce aux clones, vous pouvez raliser des copies compltes dune machine virtuelle sans parcourir un systme de fichiers hte ou vous proccuper de savoir si vous avez localis tous les fichiers de configuration.
Clones complets et lis
Deux types de clones existent : les clones complets et les clones lis.
Clones complets
Un clone complet est une copie indpendante dune machine virtuelle avec laquelle il ne partage aucun lment une fois lopration de clonage termine. Lopration en cours sur un clone complet est totalement distincte de la machine virtuelle parent. tant donn que les clones complets ne partagent pas de disques virtuels avec la machine virtuelle parent, ils fonctionnent gnralement mieux que les clones lis. Cependant, il faut plus de temps pour crer un clone complet quun clone li. La cration dun clone complet peut prendre plusieurs minutes si les fichiers concerns sont volumineux.
Clones lis
Un clone li est une copie dune machine virtuelle parent avec laquelle il partage des disques virtuels de faon courante. Un clone li est cr partir dun snapshot du parent. (Voir Processus de snapshot : processus linaire ou arborescence page 239.) Cela permet dconomiser lespace disque tout en permettant plusieurs machines virtuelles dutiliser la mme installation logicielle.
262
VMware, Inc.
Chapitre 11 Clonage dune machine virtuelle
Tous les fichiers disponibles sur le parent lors de la cration du snapshot restent accessibles pour le clone li. Les modifications apportes au disque virtuel du parent naffectent pas le clone li et les modifications apportes au disque du clone virtuel naffectent pas le parent. Un clone li doit pouvoir accder au parent, sinon, vous ne pouvez pas lutiliser. Voir Clones lis et accs la machine virtuelle parent page 266. Les clones lis sont rapidement crs. Par consquent, vous pouvez facilement crer une machine virtuelle unique pour chacune des tches que vous devez effectuer. Vous pouvez galement partager une machine virtuelle avec dautres utilisateurs en enregistrant une machine virtuelle sur votre rseau local, o les autres utilisateurs peuvent rapidement crer un clone li. La collaboration sen trouve facilite : par exemple, une quipe de maintenance peut reproduire un bogue dans une machine virtuelle, puis un ingnieur cre rapidement un clone li de cette machine virtuelle pour rsoudre le bogue.
Clones complets et snapshots du parent
Un clone complet constitue une copie complte et indpendante dune machine virtuelle. Toutefois, le clone complet duplique uniquement ltat de la machine virtuelle au moment du clonage. Par consquent, il na pas accs aux ventuels snapshots de la machine virtuelle parent.
Cration de clones
Lassistant Clone Virtual Machine Wizard vous guide travers les tapes de cration dun clone. Il nest pas ncessaire que vous localisiez et que vous copiiez manuellement les fichiers de la machine virtuelle parent. Lassistant Clone Virtual Machine Wizard cre automatiquement une nouvelle adresse MAC et dautres identifiants uniques pour le clone. REMARQUE Les machines virtuelles Workstation 4, et celles cres avec dautres produits VMware compatibles avec la version 4, doivent tre mises niveau au moins vers des machines virtuelles Workstation version 5 avant que vous ne puissiez les cloner. Voir Changement de version de la machine virtuelle page 64.
VMware, Inc.
263
Guide de lutilisateur de Workstation
Pour crer un clone laide de lassistant Clone Virtual Machine Wizard 1 Si vous voulez crer un clone li, dfragmentez dabord les lecteurs du systme dexploitation client. Utilisez les outils du systme dexploitation client pour excuter un utilitaire de dfragmentation. Pour plus dinformations, voir Impact des performances de la dfragmentation des snapshots et des clones lis page 404. 2 Dsactivez la machine virtuelle que vous voulez cloner. Vous ne pouvez pas crer de clone partir dune machine virtuelle active ou interrompue. 3 4 5 6 Cliquez sur le nom de la machine virtuelle cloner dans la liste Favorites ou cliquez sur longlet dune machine virtuelle dans une fentre rcapitulative. Depuis la barre de menus de Workstation, choisissez VM>Clone pour ouvrir lassistant Clone Virtual Machine Wizard. Cliquez sur Next dans la page daccueil. la page Clone Source, slectionnez ltat du parent partir duquel vous voulez crer un clone puis cliquez sur Next. Vous pouvez choisir de crer un clone partir de : Ltat actuel du parent. Workstation cre un snapshot de la machine virtuelle avant de la cloner. Nimporte quel snapshot du parent. Slectionnez le nom du snapshot dans le menu droulant des snapshots existants. 7 la page Clone Type, indiquez si vous voulez crer un clone li ou un clone complet puis cliquez sur Next. Pour plus dinformations sur les diffrences entre ces deux types de clones, voir Clones complets et lis page 262. 8 la page Name of the New Virtual Machine, entrez un nom et un chemin pour la machine virtuelle clone et cliquez sur Finish. Le nom et le chemin par dfaut dpendent du nom et de lemplacement de la machine virtuelle source. Vous pouvez indiquer un nouveau nom et un nouveau chemin ou rechercher un rpertoire pour les fichiers du clone. Lassistant Clone Virtual Machine Wizard affiche une page dtat. La cration dun clone complet peut prendre plusieurs minutes suivant la taille du disque virtuel en cours de duplication. 9
264
Cliquez sur Done pour quitter lassistant Clone Virtual Machine Wizard.
VMware, Inc.
Chapitre 11 Clonage dune machine virtuelle
Utilisation des clones
Cette section contient les rubriques suivantes : Cration dun clone li partir dun clone li page 265 Cration dun clone complet partir dun clone li page 265 Identit rseau dun clone page 265 Snapshot du clone li page 266 Clones lis et accs la machine virtuelle parent page 266
Cration dun clone li partir dun clone li
Il est possible de crer un clone li dun clone li grce lassistant Clone Virtual Machine Wizard. Gardez toutefois lesprit les avertissements suivants : Les performances diminuent lorsque vous procdez ainsi. Par consquent, crez un clone li partir de la machine virtuelle parent chaque fois que cela est possible. Pour activer et utiliser un clone li partir dun clone li, Workstation doit pouvoir retrouver tous les anctres de la chane. Voir Clones lis et accs la machine virtuelle parent page 266.
Cration dun clone complet partir dun clone li
Il est possible de crer un clone complet dun clone li grce lassistant Clone Virtual Machine Wizard. Vous pouvez utiliser le clone li comme prcdemment. Le clone complet cr laide de cette action constitue une machine virtuelle indpendante qui ne ncessite aucun accs au clone li ou ses anctres. Pour crer un clone complet dun clone li, Workstation doit avoir accs au clone li et tous les anctres au moment o vous excutez lassistant Clone Virtual Machine Wizard. Voir Clones lis et accs la machine virtuelle parent page 266.
Identit rseau dun clone
Lassistant Clone Virtual Machine Wizard cre une nouvelle adresse MAC pour la machine virtuelle clone. Les autres donnes de configuration sont identiques celles de la machine virtuelle parent. Par exemple, le nom de la machine et son adresse IP statique ne sont pas modifis par lassistant Clone Virtual Machine Wizard. Pour viter tout conflit dadressage IP statique, modifiez ladresse IP statique du clone avant que ce dernier ne se connecte au rseau. Voir Slection dadresses IP sur un rseau de type hte uniquement ou une configuration NAT page 306.
VMware, Inc.
265
Guide de lutilisateur de Workstation
Snapshot du clone li
Lorsque vous crez un clone li, Workstation cre un snapshot de la machine virtuelle parent. Ce snapshot conserve ltat exact de la machine virtuelle lors de la cration du clone. AVERTISSEMENT Vous ne pouvez pas supprimer le snapshot du clone li sans dtruire ce dernier. Par contre, vous pouvez supprimer sans risque ce snapshot si vous avez au pralable supprim le clone qui en dpend. Le gestionnaire Snapshot Manager vous permet de renommer les snapshots. Si vous renommez le snapshot dune machine virtuelle clone, utilisez le champ Description pour faciliter son identification ultrieure. Voir Travailler avec des snapshots dans le gestionnaire Snapshot Manager page 245 pour plus dinformations concernant le renommage des snapshots.
Clones lis et accs la machine virtuelle parent
Vous ne pouvez pas activer ou reprendre un clone li si Workstation ne parvient pas localiser la machine virtuelle parent. Cette section traite des problmes relatifs laccs aux fichiers ncessaires.
Transfert dun clone li
Vous pouvez dplacer un clone li ou son parent dans un systme de fichiers ou sur un rseau mais veillez alors ce que Workstation puisse toujours accder au clone et la machine virtuelle parent. Placez le parent dans un rpertoire partag ou sur un serveur de fichiers rseau pour que Workstation puisse utiliser le clone li depuis nimporte quel ordinateur hte avec un accs rseau. Voir Transfert et partage de machines virtuelles page 195. Par exemple, si vous placez un clone li sur un ordinateur portable et que le parent reste sur lautre machine, vous ne pourrez utiliser le clone que lorsque le portable sera connect au rseau ou au lecteur sur lequel est enregistr le parent. Pour utiliser une machine virtuelle clone sur un ordinateur portable dconnect, vous devez utiliser un clone complet ou transfrer la machine virtuelle parent sur le portable.
Protection du parent de clones lis
Pour viter toute suppression de la machine virtuelle parent dun clone li, dsignez le parent comme modle. Les sections suivantes prsentent les deux parties du processus : Pour activer le mode modle en utilisant lditeur Virtual Machine Settings page 267 Pour crer un clone li partir dun modle page 267
266 VMware, Inc.
Chapitre 11 Clonage dune machine virtuelle
Pour activer le mode modle en utilisant lditeur Virtual Machine Settings 1 Dmarrez Workstation et slectionnez la machine virtuelle. Celle-ci peut tre active ou dsactive. 2 Choisissez VM>Settings. Lditeur Virtual Machine Settings souvre. 3 4 Cliquez sur longlet Options, et slectionnez Advanced. Dans la section Settings, cliquez sur Enable Template mode (to be used for cloning) puis sur OK.
Lorsque le mode modle est activ, une machine virtuelle ne peut pas tre supprime ou ajoute un groupe. Les snapshots de la machine virtuelle ne peuvent pas non plus tre supprims. Pour crer un clone li partir dun modle 1 2 Slectionnez la machine virtuelle utiliser comme parent du clone li. Vrifiez que le parent possde au moins un snapshot. Ouvrez le gestionnaire Snapshot Manager et crez un snapshot sil ny en a aucun. 3 Vrifiez que le mode modle a t activ. Voir Pour activer le mode modle en utilisant lditeur Virtual Machine Settings page 267. 4 Avec la machine virtuelle toujours slectionne, lancez lassistant Clone Virtual Machine Wizard en choisissant VM>Clone depuis la barre de menus de Workstation. Cliquez sur Next pour afficher la page Clone Source. Slectionnez un snapshot dans le menu droulant, puis cliquez sur Next. Lassistant ne permet pas de cloner partir de ltat actuel de la machine lorsque le mode modle est activ pour celle-ci. 7 Attribuez un nom au clone li, puis cliquez sur Finish. Workstation cre le clone li et affiche une page dtat. 8 Cliquez sur Done pour quitter lassistant.
5 6
VMware, Inc.
267
Guide de lutilisateur de Workstation
268
VMware, Inc.
12
Configuration des groupes
12
Ce chapitre dcrit lutilit des groupes de machines virtuelles, leurs modes de cration et de configuration. Il contient les rubriques suivantes : Avantages des groupes page 269 Cration dun groupe page 271 Ouverture et fermeture dun groupe page 272 Modification du nom dun groupe page 273 Suppression dun groupe page 273 Affichage des groupes et des machines virtuelles page 274 Ajout et suppression de machines virtuelles de groupe page 276 Modification de la squence de dmarrage dun groupe page 277 Dmarrage et arrt des groupes page 278 Utilisation de rseaux de groupes page 280 Clonage et prise de snapshots de membres dun groupe page 285
Avantages des groupes
Les groupes de Workstation permettent dinstaller une salle informatique virtuelle sur un ordinateur hte. Les groupes vous permettent dactiver plusieurs machines virtuelles dun seul clic. Les paramtres du groupe contrlent lordre de dmarrage et la synchronisation des machines virtuelles du groupe. Vous pouvez dfinir des temporisations spcifiques entre linitialisation des machines virtuelles, afin que le chargement du processeur hte se dploie. Les groupes lancent automatiquement les machines virtuelles dans le bon ordre, avec des temporisations spcifies pour garantir la stabilisation dune machine virtuelle avant quune autre ne sinitialise.
VMware, Inc. 269
Guide de lutilisateur de Workstation
Les machines virtuelles dun groupe peuvent utiliser la mise en rseau comme nimporte quelle machine virtuelle indpendante. En outre, les membres dun groupe peuvent communiquer via des rseaux privs appels des segments LAN. Les segments LAN sont totalement indpendants du rseau de lordinateur hte et invisibles pour celui-ci. Vous pouvez utiliser des groupes pour : Virtualiser des environnements volutifs : dmarrez des machines virtuelles clientes, serveur et de base de donnes distinctes en un seul clic. Configurez les dlais de temporisation au dmarrage, afin que les clients ne soumettent pas de requtes avant que le serveur soit prt. Virtualiser des environnements de test plusieurs machines : dfinissez un package logiciel pour lassurance qualit sur une machine virtuelle, puis configurez lautomatisation sur les autres machines virtuelles, afin de tester la premire. Virtualiser les performances et la scurit du rseau : les segments LAN offrent des performances et une scurit optimales. Le segment LAN dun groupe est entirement inclus. Cela signifie quil est indtectable et inaccessible depuis nimporte quel autre rseau, lintrieur ou en dehors du groupe. La mise en rseau du groupe permet de raliser les actions suivantes : Isoler compltement un groupe partir dun rseau hte. Crer un serveur proxy ou DMZ virtuel pour crer une connexion fiable entre les membres du groupe et le rseau extrieur. Autoriser une bande passante spcifique et la perte de paquets sur chaque machine virtuelle du groupe. Connecter totalement tous les membres du groupe aux ressources htes. Vous contrlez lintgralit du trafic entre le rseau hte et les machines virtuelles du groupe. Surveiller plusieurs machines virtuelles : utilisez laffichage en miniatures pour visualiser simultanment lactivit des machines virtuelles dun groupe.
270
VMware, Inc.
Chapitre 12 Configuration des groupes
Cration dun groupe
Crez un groupe laide de lassistant New Team Wizard, puis ajoutez-y des machines virtuelles. Pour crer un groupe 1 Pour ajouter des machines virtuelles un groupe tout en utilisant lassistant New team Wizard : Dsactivez les machines virtuelles que vous souhaitez ajouter au groupe. Dsactivez les machines virtuelles que vous souhaitez cloner si vous envisagez de crer un clone et de lajouter au groupe. Sinon, vous pouvez ajouter des machines virtuelles ultrieurement, aprs avoir cr un groupe, en utilisant le menu Team. 2 3 Depuis la barre de menus de Workstation, ouvrez lassistant New Team Wizard en choisissant File>New>Team. Compltez les informations demandes par lassistant. Les informations demandes sont les suivantes : Nom du groupe et emplacement des fichiers du groupe virtuel. Par dfaut, les fichiers de groupe sont stocks dans le mme rpertoire que les machines virtuelles, comme dcrit dans la section Emplacement des machines virtuelles page 158. Ajout immdiat ou ultrieur des machines virtuelles au groupe. Si vous souhaitez les ajouter maintenant, vous disposez des options suivantes : New Virtual Machine : cette option lance lassistant New Virtual Machine Wizard. Voir Installation dune nouvelle machine virtuelle page 91. Existing Virtual Machine : cette option ouvre un navigateur de fichiers partir duquel vous pouvez parcourir le systme de fichiers hte pour localiser un fichier .vmx existant. Lorsque vous ajoutez une machine virtuelle un groupe, vous ne pouvez plus accder cette dernire en dehors du groupe. Pour plus dinformations, voir Ajout et suppression de machines virtuelles de groupe page 276.
VMware, Inc.
271
Guide de lutilisateur de Workstation
New Clone of Virtual Machine : cette option ouvre un navigateur de fichiers partir duquel vous pouvez parcourir le systme de fichiers hte pour localiser un fichier .vmx existant. Aprs avoir slectionn une machine virtuelle, Workstation lance lassistant Clone Virtual Machine Wizard. Voir Cration de clones page 263. REMARQUE Il est impossible dajouter des machines virtuelles Workstation version 4 dans des groupes. Ajout dun ou plusieurs segments LAN. Si vous ajoutez des segments LAN lors de la cration dun groupe, vous pouvez modifier les noms par dfaut et la bande passante ultrieurement, comme dcrit dans Configuration des segments LAN page 283. Sinon, vous pouvez ajouter des segments LAN ultrieurement, aprs avoir cr un groupe, en utilisant le menu Team. Pour plus dinformations sur les segments LAN, voir Utilisation de rseaux de groupes page 280. Une fois le groupe cr, vous pouvez lajouter dans la liste Favorites. Utilisez le menu Team pour une configuration avance du groupe ou pour lajout et la suppression de machines virtuelles.
Ouverture et fermeture dun groupe
Louverture dun groupe affiche une fentre rcapitulative mais nactive pas les machines virtuelles contenues dans ce groupe. La fermeture dun groupe supprime sa fentre rcapitulative. Selon la configuration des prfrences de Workstation, la fermeture dun groupe peut ncessiter sa dsactivation. Pour plus dinformations sur ce paramtre, voir Fermeture des machines virtuelles et sortie de Workstation page 89. Pour supprimer un groupe dfinitivement, voir Suppression dun groupe page 273. Pour ouvrir un groupe 1 2 3 Depuis la barre de menus de Workstation, choisissez File>Open. Recherchez lemplacement du fichier .vmtm du groupe souhait. Slectionnez le fichier, puis cliquez sur Open. Le groupe slectionn apparat sous la forme dun lment onglets dans la fentre rcapitulative. 4 Pour ajouter le groupe la liste Favorites, choisissez File>Add to Favorites. Une fois le groupe ajout la liste Favorites, ouvrez-le en cliquant dessus dans la liste Favorites.
272 VMware, Inc.
Chapitre 12 Configuration des groupes
Pour fermer un groupe 1 2 Dsactivez le groupe, comme dcrit dans Activation et dsactivation dun groupe page 279. Slectionnez le groupe fermer. Cliquez sur longlet de la console/fentre rcapitulative du groupe souhait ou slectionnez son nom dans la liste Favorites. 3 4 Slectionnez File>Close. Si certaines machines virtuelles du groupe sont toujours actives et que vous recevez linvite de choix entre leur dsactivation ou leur excution en arrire-plan, cliquez sur le bouton dsir. Pour plus dinformations, voir Fermeture des machines virtuelles et sortie de Workstation page 89. Le groupe ferm est supprim de la fentre rcapitulative. Pour supprimer le groupe de la liste Favorites, reportez-vous la section Pour supprimer une machine virtuelle de la liste des favoris page 80.
Modification du nom dun groupe
Lorsque vous crez un groupe, le nom du rpertoire dans lequel le fichier de groupe (.vmtm) est stock est bas sur le nom initial donn au groupe. Bien que vous puissiez modifier le nom du groupe, le nom de ce fichier ne change pas. Pour modifier le nom dun groupe Excutez lune des actions suivantes : Si le groupe se trouve dans la liste Favorites, faites un clic droit dessus et choisissez Rename. Entrez le nouveau nom et appuyez sur Entre. Ouvrez le groupe ou slectionnez-le dans la liste Favorites, puis choisissez Team>Settings>Options. Entrez un nouveau nom dans le champ Team name, puis cliquez sur OK.
Suppression dun groupe
Lorsque vous supprimez un groupe, vous pouvez choisir de supprimer : Le groupe uniquement (en conservant les machines virtuelles du groupe). Le groupe et toutes ses machines virtuelles.
VMware, Inc.
273
Guide de lutilisateur de Workstation
AVERTISSEMENT La suppression dun groupe supprime dfinitivement ses fichiers du systme de fichiers hte, ainsi que les segments LAN associs de toutes les machines virtuelles. La suppression du groupe et de ses machines virtuelles supprime dfinitivement les fichiers des machines virtuelles. Pour supprimer un groupe de la fentre Workstation sans supprimer totalement ce groupe, reportez-vous la section Ouverture et fermeture dun groupe page 272. Pour supprimer un groupe 1 2 3 Vrifiez que le groupe est dsactiv. Ouvrez le groupe ou slectionnez-le dans la liste Favorites, puis, depuis la barre de menus de Workstation, choisissez Team>Delete from Disk. Excutez lune des actions suivantes : Pour supprimer le groupe sans supprimer les machines virtuelles quil contient, choisissez Delete. Pour supprimer le groupe et ses machines virtuelles, choisissez Delete Team and VMs. Lorsque vous supprimez un groupe, vous devez galement supprimer tous les segments LAN de ce dernier. Les adaptateurs Ethernet virtuels associs aux segments LAN supprims sont dconnects. Les configurations pontes, de type hte uniquement, NAT et personnalises restent inchanges. 4 Cliquez sur OK. Le groupe est dfinitivement supprim de Workstation et du systme de fichiers hte. Avec Delete Team and VMs, les machines virtuelles du groupe sont galement dfinitivement supprimes de Workstation et du systme de fichiers hte.
Affichage des groupes et des machines virtuelles
Workstation affiche les groupes dans une vue rcapitulative ou une vue de console : La vue rcapitulative est disponible tout moment. Voir Vue rcapitulative page 70. La vue de console nest disponible que lorsquun groupe est activ. Une barre de saisie permet de redimensionner les zones correspondantes.
274
VMware, Inc.
Chapitre 12 Configuration des groupes
Figure 12-1. Fentre de console pour un groupe (hte Windows)
Affichage en miniatures des machines virtuelles dun groupe, dans lordre de la squence de dmarrage (de gauche droite)
Machine virtuelle active
Pour les grands groupes, il peut tre ncessaire de faire dfiler les miniatures pour voir toutes les machines virtuelles. Les miniatures sont affiches dans le mme ordre que la squence de dmarrage du groupe, dbutant gauche avec la premire machine virtuelle de la squence. Workstation met jour les miniatures en temps rel, pour afficher le contenu rel des crans des machines virtuelles. La machine virtuelle active est celle qui apparat au bas du volet de la console. Sa miniature est reprsente par licne VMware. Les menus et commandes de Workstation ont un effet direct uniquement sur la machine virtuelle active. Vous pouvez utiliser la souris et le clavier pour interagir directement avec cette dernire. Cliquez sur la miniature dune machine virtuelle ou utilisez le menu Team>Switch To, puis slectionnez la machine virtuelle que vous voulez dfinir en tant que machine virtuelle active. La nouvelle machine virtuelle apparat dans le volet infrieur de la console et sa miniature devient licne VMware. En mode plein cran, Workstation naffiche que la machine virtuelle active. Voir Utilisation du mode plein cran page 164.
VMware, Inc.
275
Guide de lutilisateur de Workstation
Ajout et suppression de machines virtuelles de groupe
Cette section fournit les instructions relatives lajout de machines virtuelles dans des groupes et leur suppression. Prenez en compte les points suivants lorsque vous ajoutez une machine virtuelle un groupe : Une machine virtuelle nest pas active lorsque vous lajoutez un groupe en cours dexcution. Vous devez donc lactiver manuellement pour lutiliser lors de la session en cours. Par la suite, la machine virtuelle ajoute est toujours active ou dsactive avec le reste du groupe. Lorsque vous ajoutez une machine virtuelle un groupe, vous ne pouvez plus accder cette dernire en dehors du groupe. Elle est, par consquent, supprime de la liste Favorites. REMARQUE Il est impossible dajouter des machines virtuelles Workstation version 4 dans des groupes. Pour ajouter une machine virtuelle un groupe 1 2 3 Assurez-vous que les machines virtuelles existantes que vous souhaitez ajouter ou cloner sont dsactives. Ouvrez le groupe ou slectionnez-le dans la liste Favorites. Depuis la barre de menus de Workstation, choisissez Team>Add et slectionnez lune des options suivantes : New Virtual Machine : cette option lance lassistant New Virtual Machine Wizard. Voir Installation dune nouvelle machine virtuelle page 91. Existing Virtual Machine : cette option ouvre un navigateur de fichiers partir duquel vous pouvez parcourir le systme de fichiers hte pour localiser un fichier .vmx existant. Lorsque vous ajoutez une machine virtuelle un groupe, vous ne pouvez plus accder cette dernire en dehors du groupe. New Clone of Virtual Machine : cette option ouvre un navigateur de fichiers partir duquel vous pouvez parcourir le systme de fichiers hte pour localiser un fichier .vmx existant. Aprs avoir slectionn une machine virtuelle, Workstation lance lassistant Clone Virtual Machine Wizard. Voir Cration de clones page 263.
276
VMware, Inc.
Chapitre 12 Configuration des groupes
Pour supprimer une machine virtuelle dun groupe 1 2 3 Assurez-vous que les machines virtuelles que vous souhaitez supprimer sont dsactives. Ouvrez le groupe ou slectionnez-le dans la liste Favorites. Depuis la barre de menus de Workstation, choisissez Team>Remove> <nom machine virtuelle>. La machine virtuelle slectionne est supprime du groupe. Vous pouvez dsormais lutiliser comme machine virtuelle indpendante. REMARQUE Lorsque vous supprimez une machine virtuelle dun groupe, vous supprimez galement les segments LAN du groupe. Les adaptateurs rseau virtuels associs aux segments LAN sont dconnects. Les configurations pontes, de type hte uniquement, NAT et personnalises restent inchanges. Pour supprimer compltement une machine virtuelle et effacer ses fichiers du systme de fichiers hte, reportez-vous la section Suppression dune machine virtuelle page 162. Lorsque vous ajoutez une machine virtuelle un groupe, elle est automatiquement supprime de la liste Favorites. Une machine virtuelle nest pas automatiquement ajoute la liste Favorites lorsque vous la supprimez dun groupe. Vous devez lajouter manuellement, comme dcrit dans Pour ajouter une entre de machine virtuelle ou de groupe la liste Favorites page 79.
Modification de la squence de dmarrage dun groupe
Dans la squence de dmarrage, vous pouvez spcifier : Lordre dans lequel les machines virtuelles dmarrent et sarrtent : les machines virtuelles dun groupe dmarrent lune aprs lautre dans lordre dfini dans la squence de dmarrage. Cette option est pratique, par exemple, si une application tester est excute sur une machine virtuelle et que vous souhaitez dmarrer cette dernire avant lexcution sur les machines virtuelles dun script de test automatique. Le dlai entre les membres de groupe de la squence : dfinissez le temps de temporisation de Workstation aprs le dmarrage ou larrt dune machine virtuelle, avant le dmarrage ou larrt de la machine virtuelle suivante dans la squence. Cette temporisation permet dviter la surcharge de lUC au dmarrage de plusieurs machines virtuelles et permet de lancer les applications dune machine virtuelle avant quune autre machine virtuelle de groupe ne tente de se connecter.
VMware, Inc.
277
Guide de lutilisateur de Workstation
Vous pouvez galement utiliser cette temporisation pour veiller ce quune machine virtuelle fonctionnant comme serveur se soit totalement lance avant le dmarrage des machines virtuelles clientes. Si votre groupe de machines virtuelles dpend dune temporisation prcise de dmarrage, essayez de dterminer le temps ncessaire au lancement de vos environnements dexploitation et applications htes et clients. Cette squence de dmarrage sapplique lors des oprations dactivation, de dsactivation, dinterruption et de reprise. Les oprations dactivation et de reprise seffectuent dans lordre de la squence qui saffiche dans la liste des paramtres du groupe. Les oprations de dsactivation et dinterruption seffectuent dans lordre inverse de la squence prsente dans la liste des paramtres du groupe. Pour dfinir la squence de dmarrage des membres dun groupe 1 2 3 Ouvrez le groupe ou slectionnez-le dans la liste Favorites. Depuis la barre de menus de Workstation, choisissez Team>Settings et cliquez sur longlet Virtual Machines. Utilisez les flches haut et bas pour classer les machines virtuelles dans la liste. La premire machine virtuelle de la liste est galement la premire machine de la squence de dmarrage. Slectionnez chaque machine virtuelle et spcifiez un dlai dattente en secondes avant le lancement de la prochaine machine. REMARQUE Ce dlai de dmarrage sapplique lors des oprations dactivation, de dsactivation, dinterruption et de reprise. 5 Cliquez sur OK pour enregistrer vos modifications.
Dmarrage et arrt des groupes
Les oprations dactivation/dsactivation de groupes sont sensiblement identiques celles dune machine virtuelle individuelle. Cependant, pour un groupe, vous pouvez galement configurer la squence selon laquelle les membres sont activs et dsactivs. Voir Modification de la squence de dmarrage dun groupe page 277. Vous pouvez galement utiliser lapplication de ligne de commande de Workstation pour les oprations dactivation/dsactivation du groupe. Voir Annexe A, Rfrence de ligne de commande de Workstation, page 425.
278
VMware, Inc.
Chapitre 12 Configuration des groupes
Activation et dsactivation dun groupe
Lorsque vous activez ou dsactivez un groupe, les machines virtuelles sont actives et dsactives selon la squence de dmarrage spcifie dans lditeur Team Settings (depuis la barre de menus de Workstation, choisissez Team>Settings>Virtual Machines). Voir Modification de la squence de dmarrage dun groupe page 277. Pour activer ou dsactiver un groupe 1 2 Slectionnez un groupe partir de la liste Favorites ou en cliquant sur longlet Summary. Excutez lune des actions suivantes : Dans la barre doutils de Workstation, cliquez sur le bouton Power On ou Power Off, selon votre choix. Depuis la barre de menus de Workstation, choisissez lune des options de Team>Power. Lorsque vous dsactivez un groupe, les paramtres par dfaut dune machine virtuelle peuvent entraner larrt brutal du systme dexploitation client. Pour des informations sur la configuration dune machine virtuelle pour quelle reconnaisse la commande Shut Down Guest lors de la dsactivation dun groupe, reportez-vous la section Fermeture dune machine virtuelle page 160.
Interruption et reprise dun groupe
Lorsque vous interrompez un groupe, toutes les machines virtuelles de ce groupe sont interrompues simultanment. La squence de dmarrage dtermine lordre de reprise des machines virtuelles et le dlai dattente de Workstation aprs la reprise de chaque membre et avant la reprise du membre suivant. Voir Modification de la squence de dmarrage dun groupe page 277. Si vous tentez de fermer Workstation tandis quune opration dinterruption/reprise de groupe est encore en cours, une bote de dialogue davertissement apparat. Pour interrompre ou reprendre un groupe 1 2 Slectionnez un groupe partir de la liste Favorites ou en cliquant sur longlet Summary. Excutez lune des actions suivantes : Dans la barre doutils de Workstation, cliquez sur le bouton Suspend ou Resume, selon votre choix. Depuis la barre de menus de Workstation, choisissez lune des options de Team>Power.
VMware, Inc. 279
Guide de lutilisateur de Workstation
Toutes les machines virtuelles du groupe sont interrompues simultanment. Un indicateur de progression apparat pour chaque membre du groupe. Pour visualiser la progression dun membre de groupe particulier, choisissez Team>Switch To> <nom machine virtuelle>. La dure de lopration varie suivant la taille des machines virtuelles.
Oprations dactivation/dsactivation des membres individuels dun groupe
Une opration dactivation/dsactivation dun membre de groupe est identique au mme type dopration pour une machine virtuelle indpendante, sauf quau lieu de slectionner la machine partir de la liste Favorites, vous la slectionnez partir de la console du groupe. Pour effectuer des oprations dactivation/dsactivation pour une seule machine virtuelle dans un groupe 1 2 Slectionnez la machine virtuelle partir de la console du groupe. Excutez lune des actions suivantes : Choisissez la commande approprie partir du menu VM>Power. Depuis la barre de menus de Workstation, choisissez lune des options de Team>Power. Pour plus dinformations, consultez les rubriques suivantes : Dmarrage dune machine virtuelle page 156 Fermeture dune machine virtuelle page 160 Utilisation des fonctionnalits dinterruption et de reprise page 237 Dsactivation, arrt et rinitialisation ou redmarrage page 160
Utilisation de rseaux de groupes
Les groupes offrent notamment lavantage disoler des machines virtuelles au sein de rseaux virtuels privs appels segments LAN. Ceci peut savrer pratique dans le cadre du test volutif, de lanalyse des performances et de situations dans lesquelles lisolation et la perte de paquets sont importants. Cette section est consacre aux segments LAN. Pour des informations sur les autres aspects de la mise en rseau, reportez-vous au Chapitre 13, Configuration dun rseau virtuel, page 287.
280
VMware, Inc.
Chapitre 12 Configuration des groupes
Exigences relatives aux segments LAN
Les sections suivantes dcrivent les conditions requises pour connecter des machines virtuelles un segment LAN.
Adaptateur rseau
Un PC physique doit tre dot dun adaptateur rseau pour chaque connexion rseau physique. De la mme manire, une machine virtuelle doit tre configure avec un adaptateur rseau virtuel pour chaque segment LAN avec lequel elle interagit. Pour connecter une machine virtuelle plusieurs segments LAN simultanment, vous devez configurer celle-ci avec plusieurs adaptateurs rseau. Voir Ajout et suppression dadaptateurs Ethernet page 282.
Adresses IP du segment LAN
Chaque client rseau doit possder une adresse IP pour la mise en rseau TCP/IP. Contrairement la mise en rseau de lhte uniquement et NAT, Workstation ne fournit pas automatiquement de serveur DHCP aux segments LAN. Par consquent, vous devez configurer manuellement ladressage IP des machines virtuelles du groupe sur un segment LAN. Deux options sont possibles : DHCP : configurez un serveur DHCP sur le segment LAN pour allouer les adresses IP aux machines virtuelles. Static IP : configurez une adresse IP fixe pour chaque machine virtuelle sur le segment LAN. Lorsque vous ajoutez une machine virtuelle existante un groupe, celle-ci est peut-tre configure pour attendre une adresse IP dun serveur DHCP. Le logiciel ne fournit pas automatiquement de serveur DHCP un segment LAN virtuel. Vous devez par consquent attribuer un serveur DHCP au segment LAN ou reconfigurer la machine virtuelle pour que celle-ci utilise une adresse IP statique. Voir Configuration dun rseau virtuel page 287.
Cration dun segment LAN pour un groupe
La premire tape de cration dun rseau virtuel pour un groupe est lajout et le nommage dun segment LAN. Ensuite, vous pouvez configurer les connexions correspondantes. Pour crer un rseau virtuel pour un groupe 1 2 Ouvrez le groupe ou slectionnez-le dans la liste Favorites. Depuis la barre de menus de Workstation, choisissez Team>Add>LAN Segment.
VMware, Inc.
281
Guide de lutilisateur de Workstation
Attribuez un nom au rseau priv et cliquez sur OK. Vous avez la possibilit de configurer les autres paramtres de la bote de dialogue ultrieurement, comme dcrit dans Configuration des segments LAN page 283. Le segment LAN est ajout au groupe.
Maintenant que le segment LAN est cr, vous pouvez crer un adaptateur rseau pour le connecter ce segment, comme dcrit dans Ajout et suppression dadaptateurs Ethernet page 282.
Ajout et suppression dadaptateurs Ethernet
Observez la procdure suivante pour crer un adaptateur connecter un segment LAN. Pour ajouter ou supprimer un adaptateur Ethernet 1 2 3 4 Dsactivez la machine virtuelle sur ou partir de laquelle vous souhaitez ajouter ou supprimer un adaptateur. Slectionnez un groupe partir de la liste Favorites ou en cliquant sur longlet Summary. Depuis la barre de menus de Workstation, choisissez Team>Settings et cliquez sur longlet Connections. Pour ajouter un adaptateur, slectionnez la machine virtuelle et cliquez sur Add Adapter. Ladaptateur ajout saffiche dans la colonne Adapters. 5 Pour connecter ladaptateur un segment LAN, cochez la case correspondante. Si vous devez dabord crer un segment LAN, reportez-vous la section Cration dun segment LAN pour un groupe page 281. 6 7 Pour supprimer un adaptateur, slectionnez-en un et cliquez sur Remove Adapter. Cliquez sur OK.
Maintenant que ladaptateur rseau est ajout, vous pouvez lutiliser pour configurer des connexions, comme dcrit dans Configuration des connexions pour un segment LAN page 283.
282
VMware, Inc.
Chapitre 12 Configuration des groupes
Configuration des connexions pour un segment LAN
Cette section dcrit le processus de configuration des connexions pour les adaptateurs Ethernet virtuels. Pour connecter une machine virtuelle un segment LAN 1 2 3 Si vous navez pas encore cr de segment LAN, faites-le maintenant, comme dcrit dans Cration dun segment LAN pour un groupe page 281. Ouvrez le groupe ou slectionnez-le dans la liste Favorites. Depuis la barre de menus de Workstation, choisissez Team>Settings et cliquez sur longlet Connections. Chaque adaptateur Ethernet virtuel est affich dans une ligne distincte. Si cet onglet ne contient aucun adaptateur Ethernet, ajoutez-en un, comme dcrit dans Ajout et suppression dadaptateurs Ethernet page 282. 4 Pour chaque adaptateur, cochez la case qui correspond au segment LAN, puis cliquez sur OK.
La machine virtuelle est dsormais connecte au segment LAN slectionn. Passez Configuration des segments LAN page 283.
Configuration des segments LAN
Vous pouvez configurer les proprits de transmission rseau pour un segment LAN, notamment les paramtres de bande passante tels que le type et le dbit de connexion, ainsi que le pourcentage de perte de paquets autorise. Pour configurer les segments LAN pour un groupe 1 2 3 Slectionnez un groupe partir de la liste Favorites ou en cliquant sur longlet Summary. Depuis la barre de menus de Workstation, choisissez Team>Settings. Cliquez sur longlet LAN Segments et compltez les champs correspondants. Utilisez cet onglet pour ajouter, supprimer et renommer les segments LAN configurs du groupe. La liste du volet gauche prsente les segments LAN associs au groupe.
VMware, Inc.
283
Guide de lutilisateur de Workstation
Cliquez sur un nom pour slectionner le segment LAN que vous souhaitez configurer. Le volet droit prsente les paramtres relatifs aux proprits physiques de la liaison du segment LAN mule : Name : nom du segment LAN. Pour modifier le nom, entrez-en un nouveau dans le champ Name. Bandwidth : menu droulant reprsentant les bandes passantes des liaisons rseau types. Pour modifier la bande passante, choisissez un autre type de connexion partir du menu droulant. Kbps : dfinissez une bande passante personnalise. Les modifications apportes ici sont crases lorsque vous faites une slection partir du menu Bandwidth . Pour modifier la bande passante, entrez un chiffre dans ce champ. Packet Loss : spcification de lefficacit ou de linefficience de la liaison, value en pourcentage de la perte de paquets par rapport au nombre total de paquets transmis. Pour modifier le paramtre de la perte de paquets, entrez un chiffre dans ce champ.
Cliquez sur OK pour enregistrer vos modifications.
REMARQUE Les modifications apportes aux paramtres LAN sont ignores par les machines virtuelles actuellement excutes. Ces modifications ne sont prises en charge par une machine virtuelle donne quaprs lactivation, la rinitialisation ou la reprise de cette dernire.
Suppression dun segment LAN
La suppression dun segment LAN entrane la dconnexion de tous les adaptateurs Ethernet virtuels configurs pour ce segment. Lorsque vous supprimez une machine virtuelle dun groupe, vous devez configurer son adaptateur Ethernet virtuel manuellement si vous voulez la reconnecter un rseau. Pour supprimer un segment LAN dun groupe 1 2 3 4 Slectionnez un groupe partir de la liste Favorites ou en cliquant sur longlet Summary. Depuis la barre de menus de Workstation, choisissez Team>Settings et cliquez sur longlet LAN Segments. Slectionnez le segment LAN supprimer. Cliquez sur Remove. Le segment LAN est supprim.
284 VMware, Inc.
Chapitre 12 Configuration des groupes
Clonage et prise de snapshots de membres dun groupe
Vous pouvez cloner une machine virtuelle dans un groupe de la mme manire quune machine virtuelle indpendante. Voir Cration de clones page 263. Lorsque vous clonez une machine virtuelle dans un groupe : Le clone qui en rsulte nappartient pas au groupe. Le clone apparat dans la liste Favorites, de mme que dans une fentre rcapitulative. Si la machine virtuelle parent est configure pour un segment LAN, ladaptateur Ethernet virtuel correspondant est dconnect sur le clone. Pour vous connecter un rseau, vous devez reconfigurer ladaptateur manuellement. Les snapshots fonctionnent sur des machines virtuelles, pas sur le groupe entier. Lorsquun groupe est actif, le bouton de la barre doutils Snapshot ne prend un snapshot que de la machine virtuelle active. Pour prserver ltat de toutes les machines virtuelles dun groupe, dsactivez le groupe et prenez un snapshot de chaque machine virtuelle avant dactiver nouveau le groupe.
VMware, Inc.
285
Guide de lutilisateur de Workstation
286
VMware, Inc.
13
Configuration dun rseau virtuel
13
Les premires rubriques de ce chapitre prsentent brivement les composants de mise en rseau virtuels fournis par VMware Workstation et dcrivent comment vous pouvez les utiliser avec votre machine virtuelle. Lautre partie de ce chapitre offre davantage de dtails sur les fonctionnalits de mise en rseau et configurations spcialises. Ce chapitre contient les rubriques suivantes : Notions rseau de base page 288 Composants du rseau virtuel page 289 Configurations standard de mise en rseau page 290 Exemple dune configuration de mise en rseau personnalise page 294 Modification de la configuration de mise en rseau page 298 Rubriques avances de mise en rseau page 305 Utilisation du NAT page 321 Utilisation de Samba avec Workstation page 335
VMware, Inc.
287
Guide de lutilisateur de Workstation
Notions rseau de base
VMware Workstation offre plusieurs possibilits pour configurer une machine virtuelle en vue de sa mise en rseau virtuelle : Mise en rseau ponte : configure votre machine virtuelle comme une identit unique sur le rseau, spare et non associe son hte. Les autres ordinateurs sur le rseau peuvent ensuite communiquer directement avec la machine virtuelle. La mise en rseau ponte fonctionne avec des modems Ethernet, DSL, cble, sans fil et sur ligne tlphonique. Voir Mise en rseau ponte page 290. Traduction dadresse rseau (NAT) : configure votre machine virtuelle de manire partager les adresses IP et MAC de lhte. La machine virtuelle et lhte partagent une identit rseau unique non visible lextrieur du rseau. NAT peut savrer pratique lorsque votre administrateur rseau ne vous octroie quune seule adresse IP ou MAC. Vous pouvez galement lutiliser pour configurer des machines virtuelles spares pour la gestion des requtes HTTP et FTP, les deux utilisant la mme adresse IP ou le mme domaine. NAT fonctionne avec des modems Ethernet, DSL et sur ligne tlphonique. Voir Traduction dadresse rseau (NAT) page 292. Mise en rseau de lhte uniquement : configure votre machine virtuelle pour que seul lhte soit autoris accder au rseau. Avec la mise en rseau de type hte uniquement, la machine virtuelle ne peut communiquer quavec lhte et dautres machines virtuelles dans le rseau de type hte uniquement. Cette option peut savrer pratique si vous voulez une machine virtuelle scurise connecte au rseau hte qui soit uniquement accessible partir de la machine hte. Dans cette configuration, la machine virtuelle ne peut pas se connecter Internet. Voir Mise en rseau de lhte uniquement page 293. Mise en rseau personnalise : permet de configurer la connexion rseau de votre machine virtuelle manuellement. Sur les htes Windows, vous pouvez utiliser lditeur Virtual Network pour accder plusieurs cartes rseau sur votre hte et crer plusieurs rseaux virtuels. Voir Exemple dune configuration de mise en rseau personnalise page 294. Si vous slectionnez le chemin dinstallation Typical dans lassistant New Virtual Machine Wizard, ce dernier configure une mise en rseau ponte pour la machine virtuelle. Slectionnez le chemin dinstallation Custom pour pouvoir choisir lune des configurations suivantes : mise en rseau ponte, traduction dadresse rseau (NAT) et mise en rseau de lhte uniquement. Lassistant connecte ensuite la machine virtuelle au rseau virtuel appropri. Vous pouvez installer des configurations plus spcialises en choisissant les paramtres appropris dans lditeur Virtual Machine Settings, dans lditeur Virtual Network (htes Windows) et sur lordinateur hte.
288 VMware, Inc.
Chapitre 13 Configuration dun rseau virtuel
Sur un hte Windows, le logiciel requis pour toutes les configurations de mise en rseau est install lorsque vous installez Workstation. Sur un hte Linux, lors de linstallation et de la configuration de Workstation, vous avez le choix entre une mise en rseau ponte, de type hte uniquement ou NAT pour vos machines virtuelles : vous devez choisir toutes les options lors de la configuration pour que toutes les configurations de mise en rseau soient disponibles pour vos machines virtuelles.
Composants du rseau virtuel
Les sections suivantes prsentent les priphriques qui constituent un rseau virtuel.
Commutateur virtuel
De la mme manire quun commutateur physique, un commutateur virtuel permet de relier entre eux dautres composants de mise en rseau. Jusqu 10 commutateurs virtuels sont crs, au besoin, par Workstation sous Windows, et 256 sous Linux. Vous pouvez connecter une ou plusieurs machines virtuelles un commutateur. Quelques commutateurs et rseaux qui leur sont associs sont utiliss, par dfaut, pour des configurations nommes spciales : Le rseau pont utilise VMnet0, comme dcrit dans la section Mise en rseau ponte page 290. Le rseau de type hte uniquement utilise VMnet1, comme dcrit dans la section Mise en rseau de lhte uniquement page 293. Le rseau NAT utilise VMnet8, comme dcrit dans la section Traduction dadresse rseau (NAT) page 292. Les autres rseaux disponibles se nomment : VMnet2, VMnet3, VMnet4, etc. Pour connatre le type de rseau utilis par une machine virtuelle, slectionnez la machine et, partir de la barre de menus de Workstation, choisissez VM>Settings> Hardware, puis slectionnez ladaptateur Ethernet. La section Network Connection affiche les dtails correspondants. Vous avez la possibilit de modifier ces paramtres. Pour ajouter un autre adaptateur, voir Ajout et modification des adaptateurs rseau virtuels page 298.
Serveur DHCP
Le serveur DHCP (Dynamic Host Configuration Protocol) fournit des adresses rseau aux machines virtuelles au sein de configurations qui ne sont pas pontes un rseau externe. Par exemple, les configurations hte unique et NAT utilisent le serveur DHCP.
VMware, Inc.
289
Guide de lutilisateur de Workstation
Adaptateur rseau
Lors de la cration dune machine virtuelle avec lassistant New Virtual Machine Wizard, un adaptateur rseau virtuel est install pour cette dernire et utilise nimporte quel type de mise en rseau. Le systme dexploitation client le reconnat comme un adaptateur AMD PCNET PCI ou Intel Pro/1000 MT Server Adapter. Sur les clients Windows Vista, il sagit dun adaptateur Intel Pro/1000 MT Server Adapter. Vous pouvez crer et configurer jusqu 10 adaptateurs rseau virtuels sur chaque machine virtuelle Workstation 6 laide de lditeur Virtual Machine Settings. La limite est de 3 adaptateurs pour les machines virtuelles Workstation 4 ou 5. Pour plus dinformations, voir Ajout et modification des adaptateurs rseau virtuels page 298.
Configurations standard de mise en rseau
Les sections suivantes prsentent les configurations de mise en rseau qui font lobjet dune installation automatique lorsque vous slectionnez les options de mise en rseau standard dans lassistant New Virtual Machine Wizard ou dans lditeur Virtual Machine Settings. Seule une machine virtuelle est illustre dans chaque exemple, mais vous pouvez en connecter plusieurs au mme commutateur Ethernet virtuel. Sur un hte Windows, vous pouvez connecter un nombre illimit de priphriques rseau virtuels un commutateur virtuel. Sur un hte Linux, vous pouvez connecter jusqu 32 priphriques.
Mise en rseau ponte
La mise en rseau ponte connecte une machine virtuelle un rseau laide de ladaptateur Ethernet de lordinateur hte. Si lordinateur hte est reli un rseau Ethernet, il sagit gnralement du meilleur moyen de permettre votre machine virtuelle daccder ce rseau. Ladaptateur Ethernet virtuel de la machine virtuelle se connecte ladaptateur Ethernet physique de lordinateur hte et peut ainsi se connecter au LAN utilis par lordinateur hte. La mise en rseau ponte rend la machine virtuelle visible aux autres ordinateurs sur le rseau qui peuvent alors communiquer directement avec cette dernire. La mise en rseau ponte fonctionne avec des modems Ethernet, DSL et sur ligne tlphonique.
290
VMware, Inc.
Chapitre 13 Configuration dun rseau virtuel
Figure 13-1. Installation de la mise en rseau ponte
Comment installer la mise en rseau ponte
La mise en rseau ponte est installe automatiquement si vous slectionnez Use bridged networking dans lassistant New Virtual Machine Wizard ou si vous choisissez le chemin dinstallation Typical. Ce choix nest disponible sur un hte Linux que si vous activez loption de mise en rseau ponte lors de linstallation de Workstation. Dautres ponts virtuels peuvent tre installs et utiliss dans des configurations personnalises qui requirent des connexions plusieurs adaptateurs Ethernet physiques sur lordinateur hte. Les htes Linux et Windows peuvent utiliser la mise en rseau ponte pour se connecter des rseaux cbls et sans fil.
Exigences pour les adresses IP
Si vous utilisez la mise en rseau ponte, votre machine virtuelle doit avoir sa propre identit sur le rseau. Par exemple, sur un rseau TCP/IP, la machine virtuelle ncessite sa propre adresse IP. Votre administrateur rseau peut vous indiquer si des adresses IP sont disponibles pour votre machine virtuelle et quels sont les paramtres de mise en rseau que vous devez utiliser sur le systme dexploitation client. En rgle gnrale, le systme dexploitation client peut acqurir une adresse IP et dautres donnes rseau automatiquement partir dun serveur DHCP. Vous pouvez galement dfinir ladresse IP et les autres dtails manuellement sur le systme dexploitation client. Si vous utilisez la mise en rseau ponte, la machine virtuelle est un acteur part entire du rseau. Elle a accs aux autres machines et peut tre contacte par dautres machines sur le rseau comme sil sagissait dun ordinateur physique en rseau. Noubliez pas que si lordinateur hte est configur pour initialiser plusieurs systmes dexploitation et que vous excutez lun ou plusieurs dentre eux sur des machines virtuelles, vous devez configurer chaque systme dexploitation avec une adresse rseau unique. Les personnes qui initialisent plusieurs systmes dexploitation attribuent gnralement la mme adresse tous les systmes vu quelles supposent quun seul un systme dexploitation sera excut la fois. Si vous utilisez un ou plusieurs systmes dexploitation sur une machine virtuelle, cette supposition nest plus valable.
VMware, Inc. 291
Guide de lutilisateur de Workstation
Comment modifier les paramtres ultrieurement
Si vous choisissez dautres paramtres dans lassistant New Virtual Machine Wizard puis dcidez ensuite dutiliser une mise en rseau ponte, entrez ces modifications dans lditeur Virtual Machine Settings ( partir de la barre de menus de Workstation, choisissez VM>Settings>Hardware>Ethernet). Voir Modification de la configuration de mise en rseau page 298.
Traduction dadresse rseau (NAT)
Le NAT confre une machine virtuelle un accs aux ressources rseau au moyen de ladresse IP de lordinateur hte. Si vous ne parvenez pas attribuer une adresse IP votre machine virtuelle sur le rseau externe, le NAT peut reprsenter le meilleur moyen pour lui permettre daccder Internet ou un autre rseau TCP/IP. Le NAT utilise la mise en rseau commute ou la connexion large bande. Figure 13-2. Installation dune Traduction dadresse rseau (NAT)
Si vous slectionnez le NAT, la machine virtuelle peut utiliser de nombreux protocoles TCP/IP standard pour se connecter dautres machines sur le rseau externe. Par exemple, vous pouvez utiliser le protocole HTTP pour parcourir des sites Web, le protocole FTP pour transfrer des fichiers et Telnet pour vous connecter dautres ordinateurs. Cette technologie vous permet galement de vous connecter un rseau TCP/IP laide dun adaptateur Token Ring sur lordinateur hte. Dans la configuration par dfaut, les ordinateurs du rseau externe ne peuvent pas initialiser de connexion la machine virtuelle. Cela signifie, par exemple, que la configuration par dfaut ne vous permet pas dutiliser la machine virtuelle en tant que serveur Web pour transmettre des pages Web des ordinateurs sur le rseau externe. Cette configuration permet dviter que le systme dexploitation client soit compromis avant que nayez pu installer un logiciel de scurit. Par exemple, il est souvent recommand dutiliser un NAT jusqu linstallation dun antivirus sur les systmes dexploitation clients Windows.
292
VMware, Inc.
Chapitre 13 Configuration dun rseau virtuel
Comment installer le NAT
Une connexion NAT est automatiquement dfinie si vous slectionnez le chemin dinstallation Custom dans lassistant New Virtual Machine Wizard et que vous choisissez Use network address translation. Sur un hte Linux, vous devez choisir de rendre le NAT disponible pour vos machines virtuelles lors de linstallation de Workstation.
Exigences pour les adresses IP
Si vous utilisez le NAT, votre machine virtuelle ne doit pas avoir sa propre adresse IP sur le rseau externe. Au contraire, un rseau priv distinct est configur sur lordinateur hte. La machine virtuelle obtient son adresse sur ce rseau partir du serveur DHCP virtuel de VMware. Le priphrique NAT de VMware transfre les donnes rseau entre une ou plusieurs machines virtuelles et le rseau externe. Il identifie les paquets de donnes entrants ddis chaque machine virtuelle, puis les envoie au destinataire appropri.
Comment modifier les paramtres ultrieurement
Si vous choisissez dautres paramtres dans lassistant New Virtual Machine Wizard puis dcidez ensuite dutiliser le NAT, entrez ces modifications dans lditeur Virtual Machine Settings ( partir de la barre de menus de Workstation, choisissez VM> Settings>Hardware>Ethernet). Voir Modification de la configuration de mise en rseau page 298.
Mise en rseau de lhte uniquement
La mise en rseau de lhte uniquement cre un rseau qui figure compltement sur lordinateur hte. La mise en rseau de lhte uniquement fournit une connexion rseau entre la machine virtuelle et lordinateur hte, au moyen dun adaptateur Ethernet virtuel visible du systme dexploitation hte. Cette approche peut tre utile si vous devez configurer un rseau virtuel isol. Figure 13-3. Installation de la mise en rseau de lhte uniquement
VMware, Inc.
293
Guide de lutilisateur de Workstation
Comment installer la mise en rseau de lhte uniquement
Un rseau de lhte uniquement est automatiquement dfini si vous slectionnez le chemin dinstallation Custom dans lassistant New Virtual Machine Wizard et que vous choisissez Use host-only networking. Sur les htes Linux, ce choix nest disponible que si vous avez activ loption de mise en rseau de lhte uniquement lors de linstallation de Workstation.
Exigences pour les adresses IP
Si vous utilisez la mise en rseau de lhte uniquement, la machine virtuelle et ladaptateur virtuel hte sont connects au rseau Ethernet priv. Les adresses sur ce rseau sont fournies par le serveur DHCP de VMware.
Comment modifier les paramtres ultrieurement
Si vous choisissez dautres paramtres dans lassistant New Virtual Machine Wizard puis dcidez ensuite dutiliser une mise en rseau de lhte uniquement, entrez ces modifications dans lditeur Virtual Machine Settings ( partir de la barre de menus de Workstation, choisissez VM>Settings>Hardware>Ethernet). Voir Modification de la configuration de mise en rseau page 298.
Routage et partage de la connexion
Si vous installez le logiciel proxy ou de routage sur lordinateur hte, vous pouvez crer une connexion entre ladaptateur Ethernet virtuel hte et un adaptateur rseau physique sur lordinateur hte. Ceci vous permet, par exemple, de connecter la machine virtuelle un Token Ring ou un autre rseau non Ethernet. Sur un ordinateur hte fonctionnant sous Windows 2000, Windows XP ou Windows Server 2003, vous pouvez combiner la mise en rseau de lhte uniquement avec la fonction de partage de la connexion Internet de Windows pour permettre une machine virtuelle dutiliser ladaptateur de mise en rseau commute de lhte ou une autre connexion Internet. Reportez-vous la documentation de Windows pour plus dinformations sur la configuration du partage de la connexion Internet.
Exemple dune configuration de mise en rseau personnalise
Les composants de mise en rseau virtuelle fournis par Workstation permettent de crer des rseaux virtuels complexes. Les rseaux virtuels peuvent tre connects un ou plusieurs rseaux externes ou tre excuts entirement sur lordinateur hte.
294
VMware, Inc.
Chapitre 13 Configuration dun rseau virtuel
Linstallation de composants de mise en rseau pour votre rseau virtuel personnalis est simple. Avant dessayer dinstaller des rseaux virtuels complexes, vous devez avoir une excellente matrise de la procdure de configuration des priphriques rseaux sur les systmes dexploitation htes et clients. Lexemple de configuration prsent dans cette section illustre plusieurs manires possibles de combiner des priphriques sur un rseau virtuel. Dautres configurations personnalises sont dcrites dans les sections Rubriques avances de mise en rseau page 305 et Utilisation du NAT page 321. Dans cette configuration, un serveur Web se connecte un rseau externe par lintermdiaire dun pare-feu. Lordinateur dun administrateur peut se connecter au serveur Web par le biais dun second pare-feu. Figure 13-4. Configuration personnalise utilisant deux pare-feu
Pour mettre en uvre cette configuration, vous devez crer quatre machines virtuelles et rgler les paramtres de leur adaptateur Ethernet virtuel au moyen de lditeur Virtual Machine Settings. Vous devez galement installer les systmes dexploitation clients et les logiciels appropris sur chaque machine virtuelle puis dfinir les paramtres de mise en rseau appropris.
VMware, Inc.
295
Guide de lutilisateur de Workstation
Pour installer un rseau virtuel connect un rseau externe 1 Installez quatre machines virtuelles laide de lassistant New Virtual Machine Wizard : a b Pour ouvrir cet assistant, choisissez File>New>Virtual Machine. Crez la premire machine virtuelle avec une mise en rseau ponte, afin quelle puisse se connecter un rseau externe laide de ladaptateur Ethernet de lordinateur hte. Crez les trois autres machines virtuelles sans mise en rseau. Vous configurerez leurs adaptateurs Ethernet virtuels ultrieurement. Vous ninstallerez les systmes dexploitation qu ltape 7. 2 Configurez les paramtres rseau pour la premire machine virtuelle : a b Ouvrez la machine virtuelle 1 sans lactiver. laide de lditeur Virtual Machine Settings, ajoutez un second adaptateur rseau virtuel. Voir Ajout et modification des adaptateurs rseau virtuels page 298. c 3 Connectez le second adaptateur Custom (VMnet2).
Configurez les paramtres rseau pour la seconde machine virtuelle, comme suit : a b Ouvrez la machine virtuelle 2 sans lactiver. laide de lditeur Virtual Machine Settings, ajoutez un adaptateur rseau virtuel. Voir Ajout et modification des adaptateurs rseau virtuels page 298. c Connectez le second adaptateur Custom (VMnet2).
Configurez les paramtres rseau pour la troisime machine virtuelle, comme suit : a b Ouvrez la machine virtuelle 3 sans lactiver. laide de lditeur Virtual Machine Settings, ajoutez un adaptateur rseau virtuel. Voir Ajout et modification des adaptateurs rseau virtuels page 298. c d e Connectez le second adaptateur Custom (VMnet2). laide de lditeur Virtual Machine Settings, ajoutez un second adaptateur rseau virtuel. Connectez ladaptateur Custom (VMnet3).
VMware, Inc.
296
Chapitre 13 Configuration dun rseau virtuel
Configurez les paramtres rseau pour la quatrime machine virtuelle, comme suit : a b Ouvrez la machine virtuelle 4 sans lactiver. laide de lditeur Virtual Machine Settings, ajoutez un adaptateur rseau virtuel. Voir Ajout et modification des adaptateurs rseau virtuels page 298. c Connectez le second adaptateur Custom (Vmnet3).
Dterminez les adresses rseau utilises pour VMnet2 et VMnet3 : Sur les htes Windows, ouvrez une invite de commande et excutez :
ipconfig /all
Notez les adresses rseau utilises par chaque adaptateur virtuel. Sur les htes Linux, ouvrez un terminal et excutez :
ifconfig
Notez les adresses rseau utilises par chaque commutateur virtuel. 7 Activez chaque machine virtuelle lune aprs lautre et installez le systme dexploitation client appropri. REMARQUE Sur un hte Windows, pour ltape 8, il nest pas ncessaire de configurer les adresses rseau manuellement. la place, vous pouvez utiliser le serveur DHCP de Workstation. partir de la barre de menus de Workstation, slectionnez Edit>Virtual Network Settings>DHCP et ajoutez VMnet2 et VMnet3 la liste des rseaux virtuels pris en charge par le serveur DHCP virtuel. 8 Configurez la mise en rseau sur chaque systme dexploitation client : Machine 1 : pour ladaptateur Ethernet pont sur la machine virtuelle 1, utilisez les paramtres de mise en rseau requis pour une connexion au rseau externe. Si la machine virtuelle obtient son adresse IP dun serveur DHCP sur le rseau externe, les paramtres par dfaut doivent fonctionner. Pour le second adaptateur Ethernet sur la machine virtuelle 1, attribuez manuellement une adresse IP dans la plage utilise avec VMnet2. Machine 2 : sur la machine virtuelle 2, attribuez une adresse IP dans la plage utilise avec VMnet2. Machine3 : les adaptateurs rseau sont connects VMnet2 et VMnet3. Attribuez une adresse IP chaque adaptateur dans la plage utilise avec le rseau virtuel auquel il est connect. Machine 4 : attribuez une adresse IP dans la plage utilise avec VMnet3. 9
VMware, Inc.
Installez lapplication requise sur chaque machine virtuelle.
297
Guide de lutilisateur de Workstation
Modification de la configuration de mise en rseau
Cette section dcrit comment utiliser lditeur Virtual Machine Settings pour ajouter des adaptateurs Ethernet virtuels sur votre machine virtuelle et modifier la configuration des adaptateurs existants.
Ajout et modification des adaptateurs rseau virtuels
Cette section comprend les instructions relatives lajout et la modification des adaptateurs Ethernet virtuels. Pour ajouter un nouvel adaptateur Ethernet virtuel 1 2 Dsactivez la machine virtuelle sur laquelle vous voulez ajouter ladaptateur. Choisissez VM>Settings. Lditeur Virtual Machine Settings souvre. 3 Sur longlet Hardware, cliquez sur Add. Lassistant Add Hardware Wizard souvre. 4 5 Slectionnez Ethernet Adapter et cliquez sur Next. Slectionnez le type de rseau utiliser. Si vous slectionnez Custom, choisissez le rseau VMnet utiliser dans la liste droulante. REMARQUE Bien que VMnet0, VMnet1 et VMnet8 soient disponibles dans cette liste, ils sont gnralement utiliss pour les configurations pontes, de lhte uniquement et NAT, respectivement. Une procdure spciale est requise pour pouvoir les utiliser dans les configurations personnalises. Vous devez choisir lun des autres commutateurs. 6 7 Cliquez sur Finish. Le nouvel adaptateur est ajout. Cliquez sur OK pour enregistrer votre configuration et fermer lditeur Virtual Machine Settings.
Pour modifier la configuration dun adaptateur rseau virtuel existant 1 Slectionnez la machine virtuelle. Celle-ci peut tre active ou dsactive. 2 3 Depuis la barre de menus de Workstation, choisissez VM>Settings. Sur longlet Hardware, slectionnez ladaptateur que vous voulez modifier.
298
VMware, Inc.
Chapitre 13 Configuration dun rseau virtuel
Slectionnez le type de rseau utiliser. Si vous slectionnez Custom, choisissez le rseau virtuel VMnet utiliser pour le rseau partir de la liste droulante.
5 6
Cliquez sur OK pour enregistrer vos modifications et fermer lditeur Virtual Machine Settings. Veillez ce que le systme dexploitation client soit configur pour utiliser une adresse IP approprie sur le nouveau rseau. Si le client utilise le protocole DHCP, librez et renouvelez le bail. Si ladresse IP est dfinie de manire statique, vrifiez que le client possde une adresse sur le rseau virtuel appropri.
Configuration des options de mise en rseau ponte sur un hte Windows
Sur un hte Windows, utilisez lditeur Virtual Network pour configurer la mise en rseau ponte. (Cet diteur nest pas disponible sur un hte Linux.) Vous pouvez : Consulter et modifier les paramtres de mise en rseau ponte sur lhte. Voir Pour configurer une mise en rseau VMnet0 page 299. Choisir les adaptateurs rseau utiliser sur lhte pour la mise en rseau ponte, comme dcrit dans les sections Pour dsigner un adaptateur Ethernet physique connecter en pont aux commutateurs virtuels personnaliss page 300 et Pour ajouter ou supprimer un adaptateur Ethernet hte depuis la liste des adaptateurs exclus page 300. Mapper des adaptateurs rseau spcifiques vers des rseaux virtuels spcifiques, comme dcrit dans la section Pour modifier les paramtres du sous-rseau ou DHCP dun rseau virtuel page 301. Les modifications apportes la mise en rseau ponte affectent toutes les machines virtuelles utilisant ce type de mise en rseau sur lhte. Pour configurer une mise en rseau VMnet0 1 Depuis la barre de menus de Workstation, choisissez Edit>Virtual Network Settings. Lditeur Virtual Network apparat, avec longlet Summary activ. Par dfaut, le rseau virtuel VMnet0 est install en mode pont et se connecte en pont lun des adaptateurs Ethernet actifs sur lordinateur hte.
VMware, Inc.
299
Guide de lutilisateur de Workstation
Cliquez sur longlet Automatic Bridging, puis cochez la case Automatically choose an available physical adapter. Sur les systmes htes quips de plusieurs adaptateurs Ethernet physiques, le choix de ladaptateur utilis par Workstation est arbitraire. Si vous voulez limiter ce choix, reportez-vous la seconde procdure, appele Pour ajouter ou supprimer un adaptateur Ethernet hte depuis la liste des adaptateurs exclus.
Cliquez sur OK pour enregistrer vos modifications et fermer lditeur Virtual Network.
La procdure suivante vous permet dexclure un adaptateur Ethernet hte partir de la liste des adaptateurs utiliss par Workstation pour une mise en rseau ponte automatique sur VMnet0. Pour ajouter ou supprimer un adaptateur Ethernet hte depuis la liste des adaptateurs exclus 1 2 3 Depuis la barre de menus de Workstation, choisissez Edit>Virtual Network Settings. Cliquez sur longlet Automatic Bridging. Dans la section Excluded adapters, excutez lune des actions suivantes : Pour supprimer un adaptateur, slectionnez-en un et cliquez sur Remove. Pour ajouter un adaptateur, cliquez sur Add. Dans la bote de dialogue Add Excluded Adapters, slectionnez la liste pour ladaptateur ajouter puis cliquez sur OK. 4 Cliquez sur OK pour enregistrer vos modifications et fermer lditeur Virtual Network.
Pour dsigner un adaptateur Ethernet physique connecter en pont aux commutateurs virtuels personnaliss 1 2 3 Depuis la barre de menus de Workstation, choisissez Edit>Virtual Network Settings. Cliquez sur longlet Host Virtual Network Mapping. Choisissez un adaptateur dans la liste droulante en regard du nom du commutateur virtuel que vous souhaitez utiliser. Vous pouvez crer un rseau pont personnalis sur les commutateurs virtuels VMnet2 VMnet7. Sous Windows, vous pouvez galement utiliser VMnet9. Sous Linux, vous pouvez utiliser les commutateurs virtuels VMnet10 VMnet255.
300
VMware, Inc.
Chapitre 13 Configuration dun rseau virtuel
ATTENTION Restez prudent lors de la modification des mises en correspondance dadaptateur pont. Si vous raffectez un adaptateur Ethernet physique un autre rseau virtuel, les machines virtuelles utilisant le rseau source perdent leur connectivit rseau via ce rseau. Vous devez ensuite modifier individuellement les paramtres de ladaptateur rseau de chaque machine virtuelle concerne. Cela peut savrer gnant si votre hte nest dt que dun seul adaptateur Ethernet physique et que vous raffectez ce dernier un commutateur VMnet autre que VMnet0. Dans ce cas, mme si le commutateur VMnet apparat toujours pont un adaptateur slectionn automatiquement, le seul adaptateur quil peut utiliser a t affect un autre commutateur VMnet. 4 Cliquez sur OK pour enregistrer vos modifications et fermer lditeur Virtual Network.
Pour modifier les paramtres du sous-rseau ou DHCP dun rseau virtuel 1 2 3 Depuis la barre de menus de Workstation, choisissez Edit>Virtual Network Settings. Cliquez sur longlet Host Virtual Network Mapping. Cliquez sur le bouton droite correspondant au rseau virtuel configurer.
VMware, Inc.
301
Guide de lutilisateur de Workstation
Choisissez Subnet ou DHCP : Dans la bote de dialogue Subnet, vous pouvez modifier ladresse IP du sous-rseau et le masque de sous-rseau.
Ladresse doit correspondre une adresse rseau valide compatible avec le masque de sous-rseau. Le masque de sous-rseau par dfaut est 255.255.255.0 (rseau de classe C). Cela signifie habituellement que vous ne devez modifier que le troisime nombre de ladresse IP (par exemple, x dans 192.168.x.0 ou 172.16.x.0). En rgle gnrale, vous ne devez pas modifier le masque de sous-rseau. Certains services de rseau virtuel peuvent galement ne pas fonctionner avec un masque de sous-rseau personnalis. Lorsque vous modifiez ladresse rseau ou le masque de sous-rseau, Workstation met automatiquement jour les paramtres dadresse IP des autres composants (comme le protocole DHCP, le NAT et ladaptateur virtuel hte) si les paramtres par dfaut nont jamais t modifis. Les paramtres spcifiques automatiquement mis jour comprennent la porte du bail DHCP, ladresse du serveur DHCP, ladresse de passerelle NAT et ladresse IP de ladaptateur virtuel hte. Cependant, si vous avez modifi la valeur par dfaut de lun de ces paramtres, Workstation ne mettra pas ce dernier jour automatiquement. Il suppose que les paramtres personnaliss ne doivent pas tre modifis. Ce principe sapplique mme si vous revenez la valeur par dfaut ultrieurement.
302
VMware, Inc.
Chapitre 13 Configuration dun rseau virtuel
Dans la bote de dialogue DHCP Settings, vous pouvez modifier la plage dadresses IP fournie par le serveur DHCP de Workstation sur un rseau virtuel particulier.
Vous pouvez galement utiliser cette bote de dialogue pour dfinir la dure des baux DHCP fournis aux clients sur le rseau virtuel. 5 Cliquez sur OK pour enregistrer vos modifications et fermer lditeur Virtual Network.
Activation, dsactivation, ajout et suppression dadaptateurs virtuels htes
Lors de linstallation de Workstation, deux adaptateurs rseau sont ajouts la configuration de votre systme dexploitation hte. Lun permet lhte de se connecter au rseau de type hte uniquement et lautre de se connecter au rseau NAT. Si vous nutilisez pas dadaptateur rseau virtuel, vous pouvez les supprimer. Sur un hte Windows, vous pouvez galement dsactiver un adaptateur. La prsence de ces adaptateurs rduit lgrement les performances car la diffusion des paquets doit atteindre les adaptateurs supplmentaires. Sur les rseaux Windows, la navigation peut savrer plus lente que dordinaire. Dans certains cas, ces adaptateurs interagissent avec la configuration de mise en rseau de lordinateur hte de manire indsirable.
VMware, Inc.
303
Guide de lutilisateur de Workstation
Pour activer ou dsactiver un adaptateur virtuel hte sur un hte Windows 1 2 3 4 5 Depuis la barre de menus de Workstation, choisissez Edit>Virtual Network Settings. Cliquez sur longlet Host Virtual Adapters. Slectionnez ladaptateur activer ou dsactiver. Cliquez sur Disable ou Enable. Cliquez sur OK pour enregistrer vos modifications et fermer lditeur Virtual Network.
Pour ajouter ou supprimer un adaptateur virtuel hte sur un hte Windows 1 2 3 Depuis la barre de menus de Workstation, choisissez Edit>Virtual Network Settings. Cliquez sur longlet Host Virtual Adapters. Pour ajouter un adaptateur, procdez comme suit : a b 4 5 Cliquez sur Add. Dans la bote de dialogue Add Network Adapter, choisissez le rseau virtuel sur lequel vous souhaitez utiliser ladaptateur, puis cliquez sur OK.
Pour supprimer un adaptateur, slectionnez-en un et cliquez sur Remove. Cliquez sur OK pour enregistrer vos modifications et fermer lditeur Virtual Network.
Pour supprimer un adaptateur virtuel hte sur un hte Linux 1 Dans une fentre du terminal, connectez-vous en tant que superutilisateur (su -) et excutez le programme de configuration de Workstation.
vmware-config.pl
Rpondez la question suivante :
Do you want networking for your Virtual Machines? (yes/no/help) [yes]
Rpondez yes si vous souhaitez toujours utiliser une mise en rseau sur les machines virtuelles, puis passez la question suivante. Dans le cas contraire, rpondez no pour supprimer toutes les mises en rseau. 3 Si vous rpondez yes, linvite suivante, slectionnez editor. Il sagit du seul moyen de supprimer des adaptateurs rseau virtuels sans tous les supprimer.
304 VMware, Inc.
Chapitre 13 Configuration dun rseau virtuel
Would you prefer to modify your existing networking configuration using the wizard or the editor? (wizard/editor/help) [wizard] editor
Aprs avoir entr editor, vous pourrez consulter une liste des rseaux virtuels configurs. 4 Slectionnez le rseau correspondant ladaptateur que vous voulez dsactiver.
The following virtual networks have been defined: . vmnet0 is bridged to eth0 . vmnet1 is a host-only network on subnet 172.16.155.0. . vmnet8 is NAT network on a private subnet 172.16.107.0. Which virtual network do you wish to configure? (0-99) 1
Si vous recevez une invite similaire linvite suivante, rpondez yes :
The network vmnet1 has been reserved for a host-only network. You may change it, but it is highly recommended that you use it as a host-only network. Are you sure you want to modify it? (yes/no) [no] yes
Lorsque vous recevez une invite similaire linvite suivante, entrez none, et le rseau virtuel sera supprim.
What type of virtual network do you wish to set vmnet1? (bridged,hostonly,nat,none) [hostonly] none
Rubriques avances de mise en rseau
Cette section contient les rubriques suivantes : Slection dadresses IP sur un rseau de type hte uniquement ou une configuration NAT page 306 viter des fuites de paquets IP sur un rseau de type hte uniquement page 308 Conservation et modification de ladresse MAC dune machine virtuelle page 311 Contrle des informations de routage pour un rseau de type hte uniquement sur Linux page 312 Problmes potentiels relatifs la mise en rseau de lhte uniquement sur Linux page 313 Installation dune seconde interface rseau ponte sur un hte Linux page 314 Installation de deux rseaux de type hte uniquement distincts page 315 Routage entre deux rseaux de type hte uniquement page 319 Utilisation des adaptateurs Ethernet virtuels en mode espion sur un hte Linux page 321
VMware, Inc.
305
Guide de lutilisateur de Workstation
Slection dadresses IP sur un rseau de type hte uniquement ou une configuration NAT
Lhte et toutes les machines virtuelles configures pour la mise en rseau de lhte uniquement sont connects au rseau par le biais dun commutateur virtuel. En rgle gnrale, toutes les parties de ce rseau utilisent la suite de protocoles TCP/IP bien quil soit possible dutiliser dautres protocoles de communication. Une configuration NAT (traduction dadresses rseau) cre galement une sorte de rseau priv, qui doit tre du type TCP/IP. Les machines virtuelles configures pour le NAT sont connectes ce rseau par le biais dun commutateur virtuel. Lordinateur hte est galement connect au rseau priv utilis pour le NAT via un adaptateur virtuel hte. Une adresse doit tre attribue chaque machine virtuelle et lhte sur le rseau priv. En rgle gnrale, cette action est ralise laide du serveur DHCP fourni avec Workstation. Notez que ce serveur nassure pas la maintenance des machines virtuelles (ou physiques) rsidant sur des rseaux ponts. Il est galement possible dattribuer des adresses de faon statique partir dun pool dadresses non affectes par le serveur DHCP.
Mode dattribution dun numro de sous-rseau
Lorsque la mise en rseau de lhte uniquement est active linstallation de Workstation, le numro de rseau utilis pour le rseau virtuel est automatiquement slectionn en tant que numro de rseau IP priv non utilis. Il en va de mme si vous avez choisi une configuration NAT linstallation de Workstation. Pour dcouvrir le type de rseau utilis sur un hte Windows, partir de la barre de menus de Workstation, choisissez Edit>Virtual Network Settings puis slectionnez le numro de sous-rseau associ au rseau virtuel (onglet Summary). Sur un hte Linux, excutez ifconfig dans un terminal.
Attribution dadresses via le protocole DHCP ou une affectation statique
Lutilisation du protocole DHCP pour attribuer des adresses IP est plus simple et automatique que lattribution statique. La plupart des systmes dexploitation Windows, par exemple, sont fournis prconfigurs pour utiliser le protocole DHCP pendant linitialisation. Par consquent, les machines virtuelles Windows peuvent se connecter au rseau leur premire initialisation sans configuration supplmentaire. Si vous souhaitez que vos machines virtuelles communiquent les unes avec les autres en utilisant des noms la place des adresses IP, vous devez dfinir une convention dattribution de nom, un serveur de noms sur le rseau priv ou les deux. Dans ce cas, il peut tre plus simple dutiliser des adresses IP statiques.
306 VMware, Inc.
Chapitre 13 Configuration dun rseau virtuel
En rgle gnrale, si vous avez des machines virtuelles que vous envisagez dutiliser frquemment ou pendant des priodes prolonges, il est probablement plus pratique de leur attribuer des adresses IP statiques ou de configurer le serveur VMware DHCP pour toujours attribuer la mme adresse IP chacune de ces machines virtuelles.
Configuration du serveur DHCP sur un hte Linux
Sur un hte Linux, vous configurez le serveur DHCP de type hte uniquement en modifiant le fichier de configuration du protocole DHCP pour VMnet1 (/etc/vmware/vmnet1/dhcp/dhcp.conf). Pour configurer le serveur DHCP pour le rseau NAT, modifiez le fichier de configuration pour VMnet8 (/etc/vmware/vmnet8/dhcp/dhcp.conf). Noubliez pas cependant que lors de la configuration de Workstation en excutant le fichier vmware-config.pl, toutes les modifications apportes aux fichiers *.dhcp.conf sont perdues. La modification du fichier de configuration du serveur DHCP requiert des informations quil est prfrable dobtenir directement dans la documentation du serveur DHCP correspondant. Consultez les pages du manuel dhcpd(8) et dhcpd.conf(8).
Configuration du serveur DHCP sur un hte Windows
Sur un hte Windows, utilisez lditeur Virtual Network pour configurer le serveur DHCP. Pour configurer un serveur DHCP sous Windows 1 2 3 4 Depuis la barre de menus de Workstation, choisissez Edit>Virtual Network Settings. Cliquez sur longlet DHCP. Slectionnez le rseau virtuel pour lequel vous voulez modifier les paramtres, puis cliquez sur Properties. Dans la bote de dialogue DHCP Settings, apportez les modifications ncessaires, puis cliquez sur OK.
Conventions DHCP pour lattribution dadresses IP
Dans le cadre de machines virtuelles que vous nenvisagez pas de conserver longtemps, utilisez le protocole DHCP et laissez-le leur attribuer une adresse IP. Pour chaque rseau de type hte uniquement ou NAT, les adresses IP disponibles sont rparties au moyen des conventions illustres dans les Tableau 13-1 et Tableau 13-2, <net> correspondant au numro de rseau attribu votre rseau de type hte uniquement ou NAT. Workstation utilise toujours une adresse de classe C pour les rseaux de type hte uniquement ou NAT.
VMware, Inc. 307
Guide de lutilisateur de Workstation
Tableau 13-1. Utilisation des adresses sur un rseau de type hte uniquement
Plage <net>.1 <net>.2<net>.127 <net>.128<net>.253 <net>.254 <net>.255 Utilisation des adresses Machine hte Exemple 192.168.0.1
Adresses statiques 192.168.0.2192.168.0.127 Attribues au protocole DHCP Serveur DHCP Diffusion 192.168.0.128192.168.0.253 192.168.0.254 192.168.0.255
Tableau 13-2. Utilisation des adresses sur un rseau NAT
Plage <net>.1 <net>.2 <net>.3<net>.127 <net>.128<net>.253 <net>.254 <net>.255 Utilisation des adresses Machine hte Exemple 192.168.0.1
Priphrique NAT 192.168.0.2 Adresses statiques 192.168.0.3192.168.0.127 Attribues au protocole DHCP Serveur DHCP Diffusion 192.168.0.128192.168.0.253 192.168.0.254 192.168.0.255
viter des fuites de paquets IP sur un rseau de type hte uniquement
Chaque rseau de type hte uniquement doit tre dlibrment confin sur la machine hte sur laquelle il a t configur. Cela signifie quaucun paquet transmis par les machines virtuelles sur ce rseau ne doit schapper vers un rseau physique li lhte. La fuite de paquets peut se produire uniquement si la machine transfre activement des paquets. Il est possible de configurer la machine hte ou toute autre machine virtuelle sur le rseau de type hte uniquement de manire permettre la fuite de paquets.
Htes Windows
Les systmes qui utilisent des versions serveur des systmes dexploitation Windows sont capables de transfrer des paquets IP qui ne leur sont pas adresss. Par dfaut, ces systmes et les systmes Windows Vista sont cependant fournis avec la fonction de transfert des paquets IP dsactive. Le transfert des IP nest pas un problme sur les htes Windows 2000 Professionnel, Windows XP Professionnel ou Windows XP dition familiale.
308
VMware, Inc.
Chapitre 13 Configuration dun rseau virtuel
Si vous dcouvrez que des paquets schappent du rseau de type hte uniquement sur un ordinateur hte Windows, vrifiez si le transfert a t activ sur la machine hte. Le cas chant, dsactivez-le. Pour dterminer ltat dactivation/dsactivation dun paquet et le dsactiver Excutez lune des actions suivantes : Arrtez le service Routage et accs distant, comme suit : a b Choisissez Dmarrer>Excuter, puis saisissez services.msc dans la bote de dialogue Excuter. Dans la fentre Services qui apparat, dsactivez le service Routage et accs distant.
Utilisez les outils dadministration Windows pour dsactiver le routage et laccs distant, comme suit : a Sur un hte Windows 2000 ou Windows 2003 Server, choisissez Dmarrer> Programmes>Outils dadministration>Routage et accs distant. Une icne, situe gauche, porte le nom de lhte. Si un point vert apparat sur licne, le transfert des IP est activ. b Pour le dsactiver, cliquez avec le bouton droit de la souris sur licne et dsactivez Routage et Accs distant. Un point rouge apparat, indiquant que le transfert des IP est dsactiv. Sous Windows 2000 Professionnel : Les outils dadministration Windows 2000 ne sont pas installs sur un systme Windows 2000 Professionnel. Vous pouvez, cependant, les installer partir du CD-ROM de Windows 2000 Server ou de Windows 2000 Advanced Server. Pour installer les outils dadministration de Windows 2000 sur un ordinateur local 1 2 Ouvrez le dossier i386 sur le disque Windows 2000 Server applicable. Double-cliquez sur le fichier adminpak.msi et suivez les instructions qui apparaissent dans lassistant dinstallation des Outils dadministration Windows 2000. Une fois installs, vous pouvez accder la plupart des outils dadministration du serveur en slectionnant Dmarrer>Programmes>Outils dadministration.
VMware, Inc.
309
Guide de lutilisateur de Workstation
Htes Linux
Si vous vous rendez compte que des paquets schappent du rseau de type hte uniquement sur un ordinateur fonctionnant sous Linux, vrifiez si le transfert a t activ par erreur sur la machine hte. Le cas chant, dsactivez-le. Pour dterminer ltat dactivation/dsactivation du transfert de paquets Selon le type de systme Linux utilis, utilisez lune des mthodes suivantes : Dsactivez le transfert en entrant un 0 (zro) dans le fichier spcial /proc/sys/net/ipv4/ip_forward. En tant que superutilisateur (su-), entrez la commande suivante :
echo "0" > /proc/sys/net/ipv4/ip_forward
Utilisez loption de configuration approprie pour votre distribution Linux. Vous pouvez, par exemple, utiliser un panneau de contrle, spcifier un paramtre au moment o vous compilez le noyau ou entrer ventuellement une spcification pendant linitialisation du systme. Consultez la documentation de votre systme dexploitation pour plus de dtails sur la mthode employer avec la distribution que vous utilisez.
Utilisation du filtrage
Si lordinateur hte possde plusieurs adaptateurs rseau, le transfert dIP a peut-tre t configur dlibrment. Si tel est le cas, il est prfrable de ne pas dsactiver le transfert. Pour viter les fuites de paquets, vous devez activer une fonction de filtrage et spcifier que les paquets provenant du rseau de type hte uniquement ne doivent pas tre transfrs hors de lordinateur hte. Consultez la documentation de votre systme dexploitation pour plus de dtails sur la procdure de configuration du filtrage des paquets.
Fuites partir dune machine virtuelle
Des paquets peuvent galement schapper des machines virtuelles. Par exemple, si vous utilisez un support de mise en rseau commute sur une machine virtuelle et que le transfert de paquet est activ, le trafic sur le rseau de type hte uniquement peut schapper par le biais de la connexion commute. Pour viter les fuites, veillez ce que le transfert des paquets soit dsactiv sur le systme dexploitation client.
310
VMware, Inc.
Chapitre 13 Configuration dun rseau virtuel
Conservation et modification de ladresse MAC dune machine virtuelle
Lorsquune machine virtuelle est active, Workstation attribue automatiquement chacun de ces adaptateurs rseau virtuels une adresse MAC (Media Access Control) Ethernet. Une adresse MAC est une adresse unique attribue chaque priphrique rseau Ethernet. Le logiciel garantit quune adresse MAC unique est attribue aux machines virtuelles au sein dun systme hte donn. La mme adresse MAC est attribue la machine virtuelle chaque activation en prsence des conditions suivantes : La machine virtuelle na pas t dplace. Les noms de chemin et de fichier du fichier de configuration de la machine virtuelle sont conservs. Aucune modification nest apporte aux paramtres du fichier de configuration. En outre, Workstation met tout en uvre mais ne peut pas garantir dattribuer automatiquement des adresses MAC uniques aux machines virtuelles fonctionnant sur plusieurs systmes htes.
viter des modifications MAC
Vous ne devez pas dplacer le fichier de configuration de la machine virtuelle pour viter que son adresse MAC, attribue automatiquement, soit modifie. Si vous le transfrez sur un autre ordinateur hte ou si vous le dplacez juste vers un autre emplacement sur le mme ordinateur hte, ladresse MAC change. De plus, ne modifiez pas certains paramtres du fichier de configuration de la machine virtuelle (.vmx). Si vous ne modifiez jamais manuellement le fichier de configuration et que vous ne dplacez pas ladaptateur Ethernet virtuel, ces paramtres restent inchangs. Si vous devez modifier le fichier de configuration manuellement, veillez ne pas modifier ni supprimer les options suivantes :
ethernet[n].generatedAddress ethernet[n].addressType ethernet[n].generatedAddressOffset uuid.location uuid.bios ethernet[n].present
Dans ces options, [n] correspond au numro de ladaptateur virtuel Ethernet, par exemple 0. REMARQUE Pour conserver ladresse MAC dun adaptateur Ethernet virtuel, vous devez galement veiller ne pas supprimer ce dernier. Si vous le supprimez puis le recrez ultrieurement, il est possible quune adresse MAC diffrente lui soit attribue.
VMware, Inc. 311
Guide de lutilisateur de Workstation
Attribution manuelle dune adresse MAC
Pour garantir que la mme adresse MAC est attribue une machine virtuelle donne chaque fois, mme si cette machine est dplace, ou pour vous assurer quune adresse MAC propre chaque machine virtuelle est attribue au sein dun environnement mis en rseau, vous pouvez attribuer ladresse manuellement au lieu de permettre Workstation de lattriber automatiquement. Pour attribuer manuellement la mme adresse MAC unique nimporte quelle machine virtuelle, utilisez un diteur de texte pour supprimer trois lignes du fichier de configuration et en ajouter une autre. Le nom du fichier de configuration possde lextension .vmx. Sur un hte Linux, une machine virtuelle cre avec un produit VMware antrieur peut tre dote dun fichier de configuration portant lextension .cfg. Supprimez du fichier de configuration les trois lignes commenant comme suit :
ethernet[n].generatedAddress ethernet[n].addressType ethernet[n].generatedAddressOffset
Dans ces options, [n] correspond au numro de ladaptateur Ethernet virtuel, par exemple ethernet0. Ajoutez la ligne suivante au fichier de configuration :
ethernet[n].address = 00:50:56:XX:YY:ZZ
Sur cette ligne, la quatrime paire de numros, XX, doit correspondre un nombre hexadcimal valide compris entre 00h et 3Fh. Par ailleurs, YY et ZZ doivent tre des nombres hexadcimaux valides compris entre 00h et FFh. Puisque les machines virtuelles Workstation ne prennent pas en charge les adresses MAC arbitraires, vous devez utiliser le format ci-dessus. Placez cette ligne au-dessus des lignes UUID du fichier. Si vous choisissez une valeur unique pour XX:YY:ZZ parmi vos adresses prprogrammes, aucun conflit ne doit survenir entre les adresses attribues automatiquement et manuellement.
Contrle des informations de routage pour un rseau de type hte uniquement sur Linux
Un rseau de type hte uniquement est un rseau part entire. Il est associ une interface rseau (VMnet1) qui est marque up (active) pendant linitialisation du systme dexploitation hte. Par consquent, les processus du serveur de routage fonctionnant sur le systme dexploitation hte, comme routed et gated, la dtectent automatiquement et propagent les informations permettant dy accder moins que vous ne les ayez explicitement configurs pour ne pas le faire.
312 VMware, Inc.
Chapitre 13 Configuration dun rseau virtuel
Si lun de ces programmes nest excut que pour recevoir des informations de routage, la solution la plus simple consiste lexcuter avec une option -q, afin quil reoive des informations de routage mais quil nen transmette aucune. Si, toutefois, ils sont excuts pour fournir des informations de routage, vous devez les configurer pour quils nannoncent pas la disponibilit de voies dacheminement au rseau de type hte uniquement. La version de routed accompagnant de nombreuses distributions Linux ne prend pas en charge la spcification des annonces de disponibilit de services. Consultez la page du manuel relative la version de routed(8) de votre systme si vous disposez dune version plus rcente du logiciel. Pour gated, la configuration est implique. Vous devez exclure explicitement linterface VMnet1 de lactivit des protocoles. Si vous devez excuter des machines virtuelles sur un rseau de type hte uniquement sur un systme multiconnexion sur lequel gated est utilis et que vous rencontrez des problmes, veuillez contacter le support technique de VMware en soumettant une demande de support ladresse suivante : www.vmware.com/requestsupport.
Problmes potentiels relatifs la mise en rseau de lhte uniquement sur Linux
Vous pouvez rencontrer les problmes usuels suivants lorsque vous configurez un rseau de type hte uniquement.
Dysfonctionnement de DHCPD sur lhte Linux aprs linstallation de Workstation
Si vous avez excut le programme du serveur DHCP dhcpd sur votre machine avant dinstaller Workstation, cela signifie quil a probablement t configur pour rpondre aux demandes DHCP des clients sur une interface rseau prsente sur la machine. Lorsque la mise en rseau de lhte uniquement est configure, une interface rseau supplmentaire, VMnet1, est marque up et disponible. dhcpd peut le notifier. Dans de telles situations, certaines mises en uvre de dhcpd sont suspendues si le fichier de configuration correspondant ne spcifie pas un sous-rseau pour linterface, mme si dhcpd nest pas suppos rpondre aux messages arrivant par le biais de linterface. La meilleure solution ce problme consiste ajouter une ligne au fichier de configuration dhcpd en respectant le format suivant :
subnet <net>.0 netmask 255.255.255.0 {}
VMware, Inc.
313
Guide de lutilisateur de Workstation
<net> correspond au numro de rseau affect au rseau de type hte uniquement, par exemple 192.168.0. Cette ligne du fichier de configuration indique le rseau de type hte uniquement dhcpd et lui prcise explicitement de ne pas rpondre aux requtes DHCP que ce dernier lui transmet. Une autre solution consiste spcifier explicitement lensemble des interfaces rseau que vous souhaitez que dhcpd coute chaque fois que vous dmarrez le programme. Par exemple, si votre machine est dote dune interface Ethernet, eth0, cette dernire est rpertorie sur la ligne de commande chaque fois que vous lancez dhcpd :
dhcpd eth0
De cette manire, dhcpd ne teste pas toutes les interfaces rseau disponibles. Si ces solutions ne fonctionnent pas sur votre programme de serveur DHCP, il sagit probablement dune ancienne version de serveur DHCP. Vous pouvez essayer de le mettre niveau vers une version plus rcente comme le logiciel DHCP disponible auprs de lISC (www.isc.org).
Protocole DHCP et service DDNS (Dynamic Domain Name Service)
Vous pouvez utiliser le protocole DHCP pour distribuer des adresses IP, ainsi que dautres informations, comme lidentit dun hte excutant un serveur de nom et le routeur ou la passerelle le plus proche. Le serveur DHCP de Workstation ne fournit aucun moyen de crer de faon dynamique une relation entre ladresse IP quil attribue et le nom dun client (cest--dire de mettre jour un serveur DNS laide du service DDNS). Pour utiliser des noms pour communiquer avec dautres machines virtuelles, vous devez soit modifier le fichier de configuration DHCP pour VMnet1 (/etc/vmware/vmnet1/dhcpd/dhcpd.conf), soit utiliser les adresses IP lies de manire statique un nom dhte. La modification du fichier de configuration du serveur DHCP requiert des informations quil est prfrable dobtenir directement dans la documentation du serveur DHCP correspondant. Consultez les pages du manuel dhcpd(8) et dhcpd.conf(8). Cependant, noubliez pas que les modifications apportes ce fichier seront perdues lors de la prochaine configuration de Workstation en excutant le fichier vmware-config.pl.
Installation dune seconde interface rseau ponte sur un hte Linux
Si deux adaptateurs Ethernet, relis deux rseaux diffrents, sont installs sur votre ordinateur hte, vous pouvez vouloir que les machines virtuelles configures sur cet ordinateur hte soient connectes en pont aux deux adaptateurs, afin de pouvoir accder lun ou au deux rseaux physiques.
314 VMware, Inc.
Chapitre 13 Configuration dun rseau virtuel
Lorsque vous installez Workstation sur un ordinateur hte avec plusieurs adaptateurs Ethernet, vous avez la possibilit de configurer plusieurs rseaux ponts. Vous pouvez galement configurer dautres rseaux ponts tout moment en rexcutant vmware-config.pl. Pour connecter des rseaux en pont en excutant vmware-config.pl 1 Connectez-vous lordinateur hte en tant que superutilisateur (su -) et excutez le programme de configuration de Workstation :
vmware-config.pl
Si vous disposez de plusieurs adaptateurs Ethernet physiques, rpondez yes linvite suivante :
The following bridged networks have been defined: . vmnet0 is bridged to eth0 Do you wish to configure another bridged network? (yes/no) [no]
Si vous avez dautres adaptateurs Ethernet physiques qui ne sont pas encore relis un rseau pont, linvite est rpte et prsente des informations sur tous les rseaux ponts actuellement configurs. 3 Une fois que vous avez termin de configurer tous les rseaux ponts qui vous intressent, entrez no.
Installation de deux rseaux de type hte uniquement distincts
Dans le cadre de certaines configurations, il est possible que vous deviez dfinir plusieurs rseaux de type hte uniquement sur le mme ordinateur hte. Vous pouvez, par exemple, souhaiter connecter deux machines virtuelles un rseau de type hte uniquement tout en connectant simultanment dautres machines virtuelles un autre rseau de type hte, afin que le trafic rseau sur chaque rseau soit isol. Vous pouvez galement souhaiter tester le routage entre deux rseaux virtuels ou encore une machine virtuelle dote de plusieurs cartes dinterface rseau sans utiliser dadaptateur Ethernet physique. Sur les htes Windows, le premier rseau de type hte uniquement est install automatiquement lors de linstallation de Workstation. Sur les htes Linux, le premier rseau de type hte uniquement est install lors de lexcution du programme vmware-config.pl aprs linstallation de Workstation, condition que vous acceptiez dinstaller la mise en rseau de lhte uniquement. Dans le cas contraire, vous devez rexcuter le programme pour installer la mise en rseau de lhte uniquement. Pour plus dinstructions, voir Configuration de Workstation avec vmware-config.pl page 55.
VMware, Inc.
315
Guide de lutilisateur de Workstation
Ajout dun second rseau de type hte uniquement
Pour installer un second rseau de type hte uniquement, utilisez lune des procdures suivantes. Pour installer une seconde interface de type hte uniquement sur un hte Windows 1 2 3 4 Depuis la barre de menus de Workstation, choisissez Edit>Virtual Network Settings. Sur longlet Host Virtual Adapters, cliquez sur Add. Choisissez le rseau virtuel sur lequel vous souhaitez utiliser ladaptateur, puis cliquez sur OK. Cliquez sur OK pour fermer lditeur Virtual Network.
Pour installer une seconde interface de type hte uniquement sur un hte Linux 1 Excutez le programme de configuration de Workstation en tant que superutilisateur (su -) :
/usr/bin/vmware-config.pl
linvite suivante, rpondez yes :
Do you want to be able to use host-only networking in your virtual machines?
Lassistant signale les rseaux de type hte uniquement que vous avez dj configurs sur lhte. Si aucun rseau nest prsent, il configure le premier rseau de ce type. 3 linvite suivante, rpondez yes :
Do you wish to configure another host-only network?
Rptez cette tape jusqu ce que vous disposiez dautant de rseaux de type hte uniquement que vous le souhaitez, puis rpondez no. 4 5 Passez aux tapes suivantes dans lassistant. Lorsque vous avez termin, lassistant redmarre tous les services utiliss par Workstation. Excutez ifconfig. Au moins quatre interfaces rseau apparaissent : eth0, lo, vmnet1, and vmnet2. Si les interfaces VMnet napparaissent pas immdiatement, patientez pendant une minute, puis rexcutez la commande. Ces quatre interfaces doivent avoir une adresse IP diffrente sur des sous-rseaux distincts.
316
VMware, Inc.
Chapitre 13 Configuration dun rseau virtuel
Configuration des machines virtuelles
Maintenant que vous disposez de deux interfaces de type hte uniquement (VMnet1 et VMnet2) vous tes prts installer des machines virtuelles laide de lune des configurations suivantes : Configuration 1 : la machine virtuelle est configure avec un adaptateur Ethernet virtuel et ce dernier est connect linterface de type hte uniquement par dfaut (VMnet 1). Pour utiliser cette configuration, voir Pour utiliser la configuration 1 ou 2 page 317. Configuration 2 : la machine virtuelle est configure avec un adaptateur Ethernet virtuel et ce dernier est connect linterface de type hte uniquement nouvellement cre (VMnet2). Pour utiliser cette configuration, voir Pour utiliser la configuration 1 ou 2 page 317. Configuration 3 : la machine virtuelle est configure avec deux adaptateurs Ethernet virtuels. Un adaptateur virtuel est connect linterface de type hte uniquement par dfaut (VMnet1) et lautre linterface de type hte uniquement nouvellement cre (VMnet2). Pour utiliser cette configuration, voir Pour utiliser la configuration 3 : connexion deux interfaces de type hte uniquement page 318. Pour utiliser la configuration 1 ou 2 1 Slectionnez la machine virtuelle. Celle-ci peut tre dsactive ou active. 2 Depuis la barre de menus de Workstation, choisissez VM>Settings. Lditeur Virtual Machine Settings souvre. 3 4 Sur longlet Hardware, slectionnez Ethernet. Dans la section Network Connection, excutez lune des actions suivantes : Pour vous connecter linterface de type hte uniquement par dfaut (VMnet1), slectionnez Host-only. Pour vous connecter linterface de type hte uniquement nouvellement cre, slectionnez Custom et choisissez VMnet2 (Host-only) partir de la liste droulante sur la droite. Si aucun adaptateur rseau napparat dans la liste des priphriques, ajoutez-en un, comme dcrit dans la section Ajout et modification des adaptateurs rseau virtuels page 298.
VMware, Inc.
317
Guide de lutilisateur de Workstation
Pour utiliser la configuration 3 : connexion deux interfaces de type hte uniquement 1 Slectionnez la machine virtuelle. Vrifiez que la machine virtuelle est dsactive. 2 Depuis la barre de menus de Workstation, choisissez VM>Settings. Lditeur Virtual Machine Settings souvre. 3 4 Sur longlet Hardware, slectionnez Ethernet. Connectez les deux adaptateurs comme suit : a Slectionnez le premier adaptateur rseau dans la liste des priphriques, puis dans la section Network Connection, slectionnez Host-only. Cet adaptateur est connect linterface de type hte uniquement par dfaut (VMnet1). b Slectionnez le deuxime adaptateur rseau dans la liste, puis dans la section Network Connection, slectionnez Custom et choisissez VMnet2 (Host-only) dans la liste droulante.
Si aucun adaptateur rseau napparat dans la liste des priphriques, ajoutez-en un, comme dcrit dans la section Ajout et modification des adaptateurs rseau virtuels page 298. Pour terminer la configuration 1 Activez la machine virtuelle et installez votre systme dexploitation client. Dans les configurations 1 et 2 apparat un adaptateur Ethernet. Dans la configuration 3 apparaissent deux adaptateurs Ethernet sur le client. 2 Configurez les adaptateurs Ethernet comme vous le feriez pour des adaptateurs physiques sur un ordinateur physique, attribuant chacun une adresse IP sur le sous-rseau VMnet appropri. Pour dcouvrir ladresse IP utilise par un rseau de type hte uniquement : Sur les htes Windows, ouvrez une invite de commande et excutez :
ipconfig /all
Sur les htes Linux, ouvrez un terminal et excutez :
ifconfig
318
VMware, Inc.
Chapitre 13 Configuration dun rseau virtuel
Routage entre deux rseaux de type hte uniquement
Si vous configurez un rseau de test complexe utilisant des machines virtuelles, vous pouvez vouloir disposer de deux rseaux indpendants de type hte uniquement relis par un routeur. Deux approches de base existent. Dans la premire, le logiciel du routeur fonctionne sur lordinateur hte. Dans la seconde, le logiciel du routeur fonctionne sur sa propre machine virtuelle. Dans les deux cas, deux interfaces de type hte uniquement sont requises. Les exemples dcrits ci-aprs prsentent le cas le plus simple : une machine virtuelle sur chacun des rseaux de type hte uniquement. Dans le cadre de configurations plus complexes, vous pouvez ajouter davantage de machines virtuelles et rseaux de type hte uniquement, au besoin. Pour configurer un routage entre deux rseaux de type hte uniquement 1 Configurez la connexion sur la premire interface de type hte uniquement (par dfaut), comme dcrit dans la section Pour utiliser la configuration 1 ou 2 page 317. Configurez la connexion sur la seconde interface de type hte uniquement (VMnet2), comme dcrit dans la section Pour utiliser la configuration 1 ou 2 page 317. Si vous prvoyez dexcuter le logiciel du routeur sur une machine virtuelle, installez une troisime machine virtuelle connecte aux deux interfaces de type hte uniquement, comme dcrit dans la section Pour utiliser la configuration 3 : connexion deux interfaces de type hte uniquement page 318. Pour excuter le logiciel du routeur sur votre ordinateur hte, ignorez cette tape. Les tapes suivantes dcrivent le processus de configuration des machines virtuelles pour utiliser des adresses IP statiques. 4 Arrt du service de serveur VMnet DHCP : Sur un hte Windows, depuis la barre de menus de Workstation, choisissez Edit>Virtual Network Settings>DHCP, slectionnez le service puis cliquez sur Stop. Sur un hte Linux, ouvrez un terminal et utilisez la commande suivante pour arrter le service vmnet-dhcpd :
killall -TERM vmnet-dhcpd
Installez les systmes dexploitation clients sur chacune des machines virtuelles.
VMware, Inc.
319
Guide de lutilisateur de Workstation
6 7
Installez le logiciel du routeur sur lordinateur hte ou sur la troisime machine virtuelle, en fonction de lapproche que vous utilisez. Configurez la mise en rseau sur les deux premires machines virtuelles pour utiliser les adresses sur le rseau de type hte uniquement appropri. Sur les htes Windows, vous pouvez ouvrir une invite de commande et excuter ipconfig /all pour afficher les adresses IP que chaque rseau de type hte uniquement utilise. Sur les htes Linux, vous pouvez ouvrir un terminal et excuter ifconfig pour afficher les adresses IP que chaque rseau de type hte uniquement utilise.
Attribuez les adresses IP en utilisant lune des mthodes suivantes : Si vous excutez le routeur sur lordinateur hte, attribuez des adresses de routeur par dfaut en fonction des adresses des adaptateurs de type hte uniquement sur lordinateur hte. Dans la configuration de mise en rseau de la premire machine virtuelle, ladresse du routeur par dfaut doit tre identique celle de ladaptateur de type hte uniquement connect VMnet1. Dans la configuration de mise en rseau de la deuxime machine virtuelle, ladresse du routeur par dfaut doit tre identique celle de ladaptateur de type hte uniquement connect VMnet2. Si vous excutez le logiciel du routeur sur la troisime machine virtuelle, configurez les adresses du routeur par dfaut sur les deux premires machines virtuelles en fonction de celles utilises par la troisime machine virtuelle. Dans la configuration de mise en rseau de la premire machine virtuelle, ladresse du routeur par dfaut doit tre identique celle de ladaptateur Ethernet de la troisime machine virtuelle connect VMnet1. Dans la configuration de mise en rseau de la deuxime machine virtuelle, ladresse du routeur par dfaut doit tre identique celle de ladaptateur Ethernet de la troisime machine virtuelle connect VMnet2.
ce stade, vous devez pouvoir excuter la commande PING sur la machine du routeur depuis les machines virtuelles 1 et 2. Si le logiciel du routeur est correctement install, vous serez capable de communiquer entre la premire et la deuxime machine.
320
VMware, Inc.
Chapitre 13 Configuration dun rseau virtuel
Utilisation des adaptateurs Ethernet virtuels en mode espion sur un hte Linux
Workstation ne permet pas ladaptateur Ethernet virtuel de basculer en mode espion moins que lutilisateur excutant Workstation ne possde les droits lui permettant de dfinir ce paramtre. Ce principe reste fidle lutilisation standard de Linux qui nautorise quun superutilisateur basculer une interface rseau en mode espion. Lorsque vous installez et configurez Workstation, vous devez procder linstallation en tant que superutilisateur. Workstation cre les priphriques VMnet avec les proprits de superutilisateur ou de groupe de superutilisateurs, ce qui signifie que seul un superutilisateur possde les droits en lecture et en criture sur les priphriques. Pour configurer ladaptateur Ethernet de la machine virtuelle en mode espion, vous devez excuter Workstation en tant que superutilisateur car vous devez disposer dun accs en lecture et en criture sur le priphrique VMnet. Par exemple, avec la mise en rseau de lhte uniquement, vous devez avoir accs /dev/vmnet0. Pour accorder un droit daccs en lecture et en criture au priphrique VMnet aux utilisateurs slectionns, vous pouvez procder comme suit : crez un nouveau groupe, ajoutez les utilisateurs appropris au groupe et accordez ce groupe un accs en lecture et en criture au priphrique appropri. Vous devez effectuer ces modifications sur le systme dexploitation hte en tant que superutilisateur (su -). Par exemple, vous pouvez entrer les commandes suivantes :
chgrp <newgroup> /dev/vmnet0 chmod g+rw /dev/vmnet0
<newgroup> correspondant au groupe devant disposer du droit de configuration de vmnet0 en mode espion. Si vous souhaitez que tous les utilisateurs puissent configurer ladaptateur virtuel Ethernet (/dev/vmnet0 dans notre exemple) en mode espion, vous pouvez tout simplement excuter la commande suivante sur le systme dexploitation hte en tant que superutilisateur :
chmod a+rw /dev/vmnet0
Utilisation du NAT
La traduction dadresse rseau (NAT) est un moyen simple pour les machines virtuelles dutiliser la plupart des applications clientes sur presque nimporte quel type de connexion rseau disponible sur lhte. Une seule exigence : la connexion rseau doit prendre en charge le protocole TCP/IP.
VMware, Inc.
321
Guide de lutilisateur de Workstation
Le NAT est pratique lorsque vous disposez dun nombre limit dadresses IP ou que vous tes connect au rseau par le biais dun adaptateur rseau non Ethernet. Le NAT fonctionne en traduisant les adresses des machines virtuelles dans un rseau VMnet priv en adresses de la machine hte. Lorsquune machine virtuelle envoie une demande daccs une ressource rseau, cette dernire interprte cette requte comme si elle provenait de la machine hte.
Processus dutilisation du commutateur virtuel VMnet8 par le priphrique NAT
Le priphrique NAT est connect au commutateur virtuel VMnet8. Les machines virtuelles connectes au rseau NAT utilisent galement ce commutateur. Le priphrique NAT attend larrive de paquets provenant des machines virtuelles sur le rseau virtuel VMnet8. Lorsquun paquet arrive, le priphrique NAT traduit ladresse de la machine virtuelle en une adresse de lhte avant de transfrer le paquet au rseau externe. Lorsque des donnes arrivent du rseau externe pour la machine virtuelle sur le rseau priv, le priphrique NAT reoit les donnes, remplace ladresse rseau par celle de la machine virtuelle et transfre les donnes la machine virtuelle sur le rseau virtuel. Cette traduction est automatique et ncessite une configuration minimale sur le client et sur lhte.
Ordinateur hte et rseau NAT
Lordinateur hte est dot dun adaptateur virtuel hte sur le rseau NAT (identique ladaptateur virtuel hte sur le rseau de type hte uniquement). Cet adaptateur permet lhte et aux machines virtuelles de communiquer entre eux, diverses fins telles que le partage de fichiers. Le NAT ne transfre jamais le trafic partir de ladaptateur virtuel hte.
Protocole DHCP sur le rseau NAT
Afin de faciliter la configuration dune mise en rseau, un serveur DHCP est automatiquement install linstallation de Workstation. Les machines virtuelles fonctionnant sur le rseau avec le priphrique NAT peuvent obtenir leur adresse IP de faon dynamique en envoyant des requtes DHCP. Le serveur DHCP sur le rseau NAT, qui est galement utilis dans les configurations de mise en rseau de lhte uniquement, alloue de faon dynamique les adresses IP comprises dans la plage allant de <net>.128 <net>.254, <net> correspondant au numro de rseau attribu votre rseau NAT. Workstation utilise toujours une adresse de classe C pour les rseaux NAT. Les adresses IP <net>.3 <net>.127 peuvent tre utilises pour les adresses IP statiques. Ladresse IP <net>.1 est rserve ladaptateur hte, <net>.2 au priphrique NAT. Pour plus dinformations, voir Conventions DHCP pour lattribution dadresses IP page 307.
322 VMware, Inc.
Chapitre 13 Configuration dun rseau virtuel
Outre ladresse IP, le serveur DHCP sur le rseau NAT envoie galement des donnes de configuration supplmentaires qui permettent la machine virtuelle de fonctionner. Ces informations comprennent la passerelle par dfaut et le serveur DNS. En rponse la requte DHCP, le priphrique NAT ordonne la machine virtuelle dutiliser ladresse IP <net>.2 en tant que passerelle et serveur DNS par dfaut. Tous les paquets IP destins au rseau externe et les requtes DNS sont ainsi transfrs au priphrique NAT.
Technologie DNS sur le rseau NAT
Le priphrique NAT agit comme un serveur DNS pour les machines virtuelles sur le rseau NAT. En fait, le priphrique NAT est un proxy DNS. Il transfre simplement les requtes DNS des machines virtuelles vers un serveur DNS connu de lhte. Les rponses sont renvoyes au priphrique NAT qui les transmet ensuite aux machines virtuelles. Si elles obtiennent les donnes de configuration les concernant du protocole DHCP, les machines virtuelles sur le rseau NAT utilisent automatiquement le priphrique NAT en tant que serveur DNS. Vous pouvez, cependant, configurer les machines virtuelles de faon statique pour quelles utilisent un autre serveur DNS. Les machines virtuelles sur le rseau NAT priv ne sont pas, elles-mmes, accessibles via le serveur DNS. Si vous souhaitez que les noms DNS puissent accder aux machines virtuelles fonctionnant sur le rseau NAT, vous devez dfinir un serveur DNS priv connect au rseau NAT.
Accs externe partir du rseau NAT
En rgle gnrale, tout protocole TCP ou UDP peut tre utilis automatiquement par une machine virtuelle sur le rseau NAT aussi longtemps que la machine virtuelle initie la connexion rseau. Ceci sapplique la plupart des applications clientes (navigateur Web, Telnet, FTP en mode passif et tlchargement de flux vido). Le priphrique NAT intgre une prise en charge de protocoles supplmentaires pour permettre au protocole FTP et lcho ICMP (ping) de fonctionner en toute transparence via le NAT. Sur le rseau externe auquel lhte est connect, les machines virtuelles sur le rseau NAT apparaissent sous la forme de lhte lui-mme car leur trafic rseau utilise ladresse IP de lhte. Elles peuvent envoyer et recevoir des donnes laide du protocole TCP/IP de toute machine accessible partir de lhte. Avant quune telle communication puisse se produire, le priphrique NAT doit dfinir une mise en correspondance entre ladresse de la machine virtuelle sur le rseau NAT priv et ladresse rseau de lhte sur le rseau externe.
VMware, Inc.
323
Guide de lutilisateur de Workstation
Lorsquune machine virtuelle initie une connexion rseau une autre ressource rseau, cette mise en correspondance est cre automatiquement. Lopration est parfaitement transparente pour lutilisateur de la machine virtuelle sur le rseau NAT. Aucune autre opration nest ncessaire. On ne peut pas en dire autant pour les connexions rseau inities du rseau externe vers une machine virtuelle sur le rseau NAT. Lorsquune machine sur le rseau externe tente dinitier une connexion une machine virtuelle sur le rseau NAT, elle ne peut pas atteindre cette machine car le priphrique NAT ne transfre pas la requte. Les connexions rseau inities depuis lextrieur du rseau NAT ne sont pas transparentes. Cependant, il est possible de configurer un racheminement de port manuellement sur le priphrique NAT, afin que le trafic rseau destin un port donn puisse toujours tre transmis automatiquement une machine virtuelle sur le rseau NAT. Voir Configuration NAT avance page 324. Le partage de fichiers du type de celui utilis par les systmes dexploitation Windows et Samba est possible entre les ordinateurs sur le rseau NAT, y compris les machines virtuelles et lhte. Si vous utilisez des serveurs WINS sur votre rseau, une machine virtuelle utilisant la mise en rseau NAT peut accder aux fichiers et aux dossiers partags figurant sur lhte et connus du serveur WINS aussi longtemps que ces fichiers et dossiers se trouvent dans le mme groupe de travail ou domaine.
Configuration NAT avance
Cette section contient les rubriques suivantes : Sur un hte Windows page 324 Sur un hte Linux page 327
Sur un hte Windows
Utilisez lditeur Virtual Network Settings pour configurer le NAT, comme dcrit dans la procdure suivante. Pour modifier le fichier de configuration du NAT, reportez-vous la section Configurations NAT et DHCP personnalises sur un hte Windows page 326.
324
VMware, Inc.
Chapitre 13 Configuration dun rseau virtuel
Pour configurer le NAT sur un hte Windows 1 2 Depuis la barre de menus de Workstation, choisissez Edit>Virtual Network Settings. Utilisez les commandes de longlet NAT pour configurer le NAT : Vous pouvez arrter et redmarrer le priphrique NAT virtuel en cliquant sur les boutons appropris. Pour modifier les paramtres NAT dun rseau virtuel, slectionnez le rseau virtuel VMnet dans le menu droulant, puis cliquez sur Edit. La bote de dialogue NAT Settings apparat.
3 4
Cliquez sur le bouton appropri pour dfinir ou modifier le racheminement de port ou pour spcifier le serveur DNS que le priphrique NAT virtuel doit utiliser. Cliquez sur OK pour fermer lditeur Virtual Network.
VMware, Inc.
325
Guide de lutilisateur de Workstation
Configurations NAT et DHCP personnalises sur un hte Windows
Sur un ordinateur hte Windows, vous pouvez vouloir, si vous tes un utilisateur expriment, personnaliser la configuration des paramtres en modifiant les fichiers de configuration du NAT et du protocole DHCP. Si le systme dexploitation hte est install sur le lecteur C, les fichiers de configuration du NAT et du protocole DHCP sont enregistrs aux emplacements suivants : NAT : C:\Documents and Settings\All Users\Donnes dapplication\VMware\vmnetnat.conf Pour plus dinformations sur ce fichier, voir Contenu du fichier de configuration du NAT page 327. DHCP : C:\Documents and Settings\All Users\Donnes dapplication\VMware\vmnetdhcp.conf REMARQUE Vous pouvez modifier de nombreux paramtres NAT et DHCP cls laide de lditeur Virtual Network Settings (Edit>Virtual Network Settings). Toutefois, si vous apportez des modifications manuelles aux fichiers de configuration, celles-ci pourront tre perdues si vous utilisez cet diteur. Si vous avez apport des modifications manuelles, vous devez faire des copies de sauvegarde des fichiers avant de modifier des paramtres dans lditeur Virtual Network Settings. Vous pouvez ensuite copier les nouveaux paramtres dans les fichiers de configuration appropris. Spcification des connexions partir de ports infrieurs 1024 Lorsquune machine virtuelle se connecte un serveur via le protocole TCP ou UDP, la connexion est excute entre un port particulier sur le client (port source) et un port particulier sur le serveur (port de destination). des fins de scurit, certains serveurs acceptent uniquement les connexions de ports source infrieurs 1024. Vous trouverez cette configuration sur les machines utilises en tant que serveurs de fichiers NFS, par exemple. Si une machine virtuelle utilisant le NAT tente de se connecter un serveur qui requiert que le client utilise un port source infrieur 1024, il est important que le priphrique NAT rachemine la requte partir dun port du mme type. Vous pouvez indiquer ce comportement dans le fichier vmnetnat.conf. Ce comportement est contrl par des entres dans les sections intitules [privilegedUDP] et [privilegedTCP]. Vous pouvez devoir ajouter des paramtres dans lune ou chacune de ces sections, en fonction du type de connexion crer. Vous pouvez dfinir deux paramtres, chacun apparaissant sur une ligne distincte.
autodetect = <n>
326
VMware, Inc.
Chapitre 13 Configuration dun rseau virtuel
Le paramtre autodetect dtermine si le priphrique NAT de VMware tente automatiquement de mapper les ports source infrieurs 1024 de la machine virtuelle en ports source NAT. 1 signifie vrai . 0 signifie faux . Sur un hte Windows, la valeur par dfaut est 1 (vrai). Sur un hte Linux, la valeur par dfaut est 0 (faux).
port = <n>
Le paramtre du port indique un port de destination (<n> correspondant au port sur le serveur qui accepte la connexion du client). Chaque fois quune machine virtuelle se connecte au port spcifi sur un serveur, le priphrique NAT tente de raliser la connexion partir dun port source infrieur 1024. Vous pouvez inclure un ou plusieurs paramtres de port dans la section [privilegedUDP] ou [privilegedTCP] ou les deux, conformment aux connexions que vous devez raliser. Indiquez chaque paramtre de port sur une ligne distincte.
Sur un hte Linux
Utilisez le fichier de configuration du NAT sur lhte pour configurer le priphrique NAT. Ce fichier se trouve dans : /etc/vmware/vmnet8/nat/nat.conf. Le fichier de configuration est divis en sections. Chaque section configure une partie du priphrique NAT. Le texte plac entre crochets (comme [host]) indique le dbut dune section. Chaque section contient un paramtre de configuration pouvant tre dfini. Les paramtres de configuration se prsentent comme suit ip = 192.168.27.2/24. Pour un exemple de fichier de configuration du NAT, voir Fichier vmnetnat.conf Linux chantillon page 333. Les variables du fichier de configuration sont dcrites dans la section Contenu du fichier de configuration du NAT page 327.
Contenu du fichier de configuration du NAT
Le fichier de configuration du NAT se trouve dans : Sur un hte Windows :
C:\Documents and Settings\All Users\Donnes dapplication\VMware\vmnetnat.conf
Si vous modifiez ce fichier puis utilisez lditeur Virtual Network Settings (Edit>Virtual Network Settings), vos modifications pourront tre perdues. Sur un hte Linux :
/etc/vmware/vmnet8/nat/nat.conf
Le fichier de configuration du NAT contient les sections suivantes.
VMware, Inc.
327
Guide de lutilisateur de Workstation
Section [host]
ip
Adresse IP que le priphrique NAT doit utiliser. Elle peut ventuellement tre suivie dune barre oblique et du nombre de bits sur le sous-rseau.
netmask
Masque de sous-rseau utiliser avec le rseau NAT. Les adresses DHCP sont alloues partir de cette plage dadresses.
configport
Port pouvant tre utilis pour accder aux informations sur le statut du priphrique NAT.
device
Priphrique VMnet utiliser. Les priphriques Windows se prsentent sous la forme VMnet<x>, <x> correspondant au numro de VMnet. Les priphriques Linux se prsentent sous la forme /dev/vmnet<x>.
activeFTP
Indicateur permettant de spcifier si un FTP actif est pris en charge. Le FTP actif autorise louverture de connexions entrantes par le serveur FTP distant. Si cet indicateur est dsactiv, seul le mode FTP passif est pris en charge. Dfinissez-le sur 0 pour le dsactiver. Section [udp]
timeout
Nombre de secondes pendant lesquelles le mappage UDP pour le NAT est conserv. Section [dns] Cette section est ddie aux htes Windows uniquement. Linux nest pas concern.
policy
Rgles utiliser pour le racheminement DNS. Les valeurs acceptes incluent : order : envoie une requte DNS la fois par ordre de serveurs de noms. rotate : envoie une requte DNS la fois et tourne travers les serveurs DNS. burst : envoie une requte trois serveurs et attend la rponse du premier.
timeout
Dlai en secondes avant le relancement dune requte DNS.
328 VMware, Inc.
Chapitre 13 Configuration dun rseau virtuel
retries
Nombre de relances avant que le priphrique NAT abandonne une requte DNS.
autodetect
Indicateur spcifiant si le NAT doit dtecter automatiquement les serveurs DNS disponibles pour lhte.
nameserver1
Adresse IP dun serveur DNS utiliser.
nameserver2
Adresse IP dun serveur DNS utiliser.
nameserver3
Adresse IP dun serveur DNS utiliser. Si lindicateur autodetect est activ et que plusieurs serveurs de noms sont spcifis, les serveurs DNS indiqus dans nameserver1, nameserver2 et nameserver3 sont ajouts avant la liste des serveurs DNS dtects. Section [netbios] Cette section sapplique uniquement aux htes Windows. Linux nest pas concern.
nbnsTimeout = 2
Dlai dattente, en secondes, des requtes NBNS.
nbnsRetries = 3
Nombre de relances par requte NBNS.
nbdsTimeout = 3
Dlai dattente, en secondes, des requtes NBDS. Section [incomingtcp] Utilisez cette section pour configurer le racheminement de port TCP pour le NAT. Vous pouvez galement attribuer un numro de port une adresse IP et sur une machine virtuelle. La ligne suivante prsente le format utilis dans cette section :
8887 = 192.168.27.128:21
Cet exemple cre un mappage partir du port 8887 sur lhte vers ladresse IP 192.168.27.128 et le port 21. Lorsque ce mappage est dfini et quune machine externe se connecte lhte sur le port 8887, les paquets rseau sont rachemins vers le port 21 (port standard du protocole FTP) sur la machine virtuelle dote de ladresse IP 192.168.27.128.
VMware, Inc.
329
Guide de lutilisateur de Workstation
Section [incomingudp] Utilisez cette section pour configurer le racheminement de port TCP pour le NAT. Vous pouvez galement attribuer un numro de port une adresse IP et sur une machine virtuelle. La ligne suivante prsente le format utilis dans cette section. Elle illustre un moyen de racheminer le trafic du serveur X partir du port 6000 de lhte vers le port 6001 de la machine virtuelle :
6000 = 192.168.27.128:6001
Cet exemple cre un mappage partir du port 6000 sur lhte vers ladresse IP 192.168.27.128 et le port 6001. Lorsque ce mappage est dfini et quune machine externe se connecte lhte sur le port 6000, les paquets rseau sont rachemins vers le port 6001 sur la machine virtuelle dote de ladresse IP 192.168.27.128.
Considrations prendre en compte pour utiliser le NAT
Les considrations suivantes sont prendre en compte lors de lutilisation du NAT : Le NAT entrane des pertes de performances. Comme le NAT ncessite que chaque paquet que les machines virtuelles envoient ou reoivent figure dans le rseau NAT, les performances sont invitablement pnalises. Le NAT nest pas parfaitement transparent. Gnralement, il ne permet pas dinitier de connexions depuis lextrieur du rseau bien que vous puissiez dfinir des connexions serveur en configurant manuellement le priphrique NAT. Il en rsulte dans la pratique que certains protocoles TCP et UDP qui ncessitent dinitier une connexion partir de la machine serveur (certaines applications poste--poste, par exemple) ne fonctionnent pas automatiquement, certains ne fonctionnant mme pas du tout. Le NAT offre des capacits de pare-feu. Une configuration NAT standard offre une protection de type pare-feu lmentaire car le priphrique NAT peut initier des connexions partir du rseau NAT priv. Cependant, les priphriques sur le rseau externe ne peuvent logiquement pas initier de connexions au rseau NAT priv.
330
VMware, Inc.
Chapitre 13 Configuration dun rseau virtuel
Utilisation du NAT avec NetLogon
Lorsque vous utilisez la mise en rseau NAT sur une machine virtuelle avec un systme dexploitation client Windows fonctionnant sur un hte Windows, vous pouvez utiliser NetLogon pour vous connecter un domaine Windows partir de la machine virtuelle. Vous pouvez ensuite accder aux partages de fichiers connus du serveur WINS dans le domaine. Pour utiliser NetLogon, vous devez savoir comment les serveurs WINS et les contrleurs de domaine Windows fonctionnent. Cette section explique comment configurer les machines virtuelles pour utiliser NetLogon. Le processus de configuration est identique au processus de configuration dun ordinateur physique sur un rseau local qui utilise un contrleur de domaine figurant sur un autre rseau local. Pour se connecter un domaine Windows lextrieur du rseau NAT virtuel, la machine virtuelle doit accder un serveur WINS pour ce domaine. Vous pouvez connecter la machine virtuelle un serveur WINS de deux manires : Connectez-vous au serveur WINS fourni par le serveur DHCP utilis sur le rseau NAT, condition que le serveur WINS soit dj install sur lhte. Pour vous connecter un serveur WINS non configur sur lhte partir de la machine virtuelle, vous pouvez entrer manuellement ladresse IP du serveur WINS. Cette section propose des instructions pour les deux stratgies.
Utilisation du NAT pour vous connecter un serveur WINS existant dj configur sur lhte
Pour utiliser cette mthode, il est ncessaire quun serveur WINS appartenant au mme groupe de travail ou domaine soit dj install sur lhte. Cette procdure sappuie sur Windows 2000, Windows XP ou Windows Server 2003. Elle est toutefois identique sur les clients Windows NT, Windows Me et Windows 9x. Pour Windows Vista, les premires tapes sont diffrentes, comme mentionn ci-dessous. Pour utiliser le NAT pour vous connecter un serveur WINS sur lhte 1 Sur la machine virtuelle, cliquez avec le bouton droit de la souris sur Favoris rseau, puis choisissez Proprits. Pour Windows Vista, ouvrez le Centre rseau et partage, puis cliquez sur le lien Voir le statut pour la connexion qui utilise ladaptateur rseau virtuel souhait. 2 Dans la fentre Connexions rseau, cliquez avec le bouton droit de la souris sur ladaptateur rseau virtuel et choisissez Proprits. Pour Windows Vista, dans la fentre tat de connexion, cliquez sur Proprits, puis sur Continuer lors de linvite correspondante.
VMware, Inc.
331
Guide de lutilisateur de Workstation
3 4 5 6
Dans la bote de dialogue Proprits, slectionnez Protocole Internet (TCP/IP), puis cliquez sur Proprits. Dans la bote de dialogue Proprits TCP/IP, cliquez sur Avanc. Cliquez sur longlet WINS, puis sous Paramtre NetBIOS, slectionnez Utiliser le paramtre NetBIOS partir du serveur DHCP. Cliquez deux fois sur OK, puis cliquez sur Fermer.
Saisie manuelle de ladresse IP dun serveur WINS
Utilisez cette mthode pour vous connecter un serveur WINS appartenant au mme groupe de travail ou domaine qui nest pas encore install sur lhte. Pour entrer manuellement ladresse IP dun serveur WINS 1 Sur la machine virtuelle, cliquez avec le bouton droit de la souris sur Favoris rseau, puis choisissez Proprits. Sous Windows Vista, ouvrez le Centre rseau et partage, puis cliquez sur le lien Voir le statut pour la connexion qui utilise ladaptateur rseau virtuel souhait. 2 Dans la fentre Connexions rseau, cliquez avec le bouton droit de la souris sur ladaptateur rseau virtuel et choisissez Proprits. Pour Windows Vista, dans la fentre tat de connexion, cliquez sur Proprits, puis sur Continuer lors de linvite correspondante. 3 4 5 6 Dans la bote de dialogue Proprits, slectionnez Protocole Internet (TCP/IP), puis cliquez sur Proprits. Dans la bote de dialogue Proprits TCP/IP, cliquez sur Avanc. Sur longlet WINS, cliquez sur Ajouter. Dans la bote de dialogue Serveur WINS TCP/IP, entrez ladresse IP correspondante puis cliquez sur OK. Ladresse IP du serveur WINS apparat dans la liste Adresses WINS sur longlet WINS. 7 8 Rptez ltape 5 et ltape 6 pour chaque serveur WINS auquel vous souhaitez vous connecter partir de cette machine virtuelle. Cliquez deux fois sur OK, puis cliquez sur Fermer.
La machine virtuelle possdant dsormais une adresse IP pour un serveur WINS, utilisez NetLogon sur cette machine pour vous connecter un domaine et aux partages daccs sur ce domaine.
332
VMware, Inc.
Chapitre 13 Configuration dun rseau virtuel
Par exemple, si le serveur WINS couvre un domaine avec un contrleur de domaine, il est possible daccder ce dernier partir de la machine virtuelle et dajouter la machine virtuelle au domaine. Vous devez connatre lID utilisateur et le mot de passe de ladministrateur sur le contrleur de domaine. REMARQUE Votre accs est limit aux partages des machines virtuelles appartenant au mme rseau NAT ou connectes en pont sur le mme domaine.
Fichier vmnetnat.conf Linux chantillon
# Fichier de configuration du NAT pour Linux [host] # Adresse de passerelle du NAT ip = 192.168.237.2/24 hostMAC = 00:50:56:C0:00:08 # Activez la configuration (dsactive par dfaut pour des raisons de scurit) #configport = 33445 # Priphrique VMnet sil nest pas spcifi sur la ligne de commande device = VMnet8 # Autorisez les commandes FTP PORT/EPRT (elles requirent un flux TCP entrant...) activeFTP = 1 # Permet la source davoir un OUI. Activez cette commande si vous modifiez le OUI # dans ladresse MAC de vos machines virtuelles. #allowAnyOUI = 1 [udp] # Dlai en secondes, 0 = aucun dlai, valeur par dfaut = 60. La valeur relle peut # tre jusqu 100 % plus longue timeout = 30 [dns] # Cette section sapplique uniquement Windows. # # Rgles utiliser pour le racheminement DNS. Valeurs acceptes : order, # rotate et burst. # # order : envoie une requte DNS la fois par ordre de serveurs de noms # rotate : envoie une requte DNS la fois et tourne travers les serveurs DNS
VMware, Inc.
333
Guide de lutilisateur de Workstation
# burst : envoie une requte trois serveurs et attend la rponse du premier policy = order; # Dlai en secondes avant le relancement dune requte DNS. timeout = 2 # Relances avant labandon de la requte DNS retries = 3 # Dtection automatique des serveurs DNS (non prise en charge sous Windows NT) autodetect = 1 # Liste des serveurs DNS utiliser. Possibilit den spcifier trois maximum. #nameserver1 = 208.23.14.2 #nameserver2 = 63.93.12.3 #nameserver3 = 208.23.14.4 [netbios] # Cette section sapplique uniquement Windows. # Dlai dattente des requtes NBNS. nbnsTimeout = 2 # Nombre de relances par requte NBNS. nbnsRetries = 3 # Dlai dattente des requtes NBDS. nbdsTimeout = 3 [incomingtcp] # utiliser avec prudence car nimporte qui peut accder votre machine virtuelle via # ces... # FTP (les FTP actif et passif sont toujours activs) # ftp localhost 8887 #8887 = 192.168.27.128:21 # WEB (vrifiez, si vous utilisez lhbergement Web nomm, que les noms dsignent # votre hte, non le client... Si vous racheminez un port # autre que le port 80, veillez ce que le serveur prenne en charge les numros de port non concordants # sur lhte : en-tte) # lynx http://localhost:8888 #8888 = 192.168.27.128:80
334
VMware, Inc.
Chapitre 13 Configuration dun rseau virtuel
# SSH # ssh -p 8889 root@localhost #8889 = 192.168.27.128:22 [incomingudp] # Exemple de racheminement de port UDP #6000 = 192.168.27.128:6001
Utilisation de Samba avec Workstation
Si Samba est excut sur votre hte Linux, vous pouvez le configurer pour quil fonctionne avec Workstation, comme dcrit dans cette section. Modifiez la configuration de Samba afin dy intgrer le sous-rseau IP utilis par ladaptateur Ethernet virtuel de Workstation, VMnet1. Pour dterminer le sous-rseau utilis par VMnet1, excutez la commande suivante :
/sbin/ifconfig vmnet1
Assurez-vous que le fichier de mots de passe Samba comprend des entres pour tous les utilisateurs de la machine virtuelle qui accderont au systme de fichiers de lhte. Les noms dutilisateur et les mots de passe figurant dans le fichier de configuration de Samba doivent tre identiques ceux permettant de se connecter au systme dexploitation client. Vous pouvez ajouter des noms dutilisateur et des mots de passe au fichier de mots de passe Samba tout moment partir dune fentre du terminal sur lordinateur hte Linux. Pour ajouter des utilisateurs dans le fichier de mots de passe Samba 1 Connectez-vous au compte superutilisateur :
su
Excutez la commande de mot de passe Samba suivante :
smbpasswd -a <username>
<nomutilisateur> correspondant au nom dutilisateur ajouter. 3 4 Suivez les instructions lcran. Dconnectez-vous du compte superutilisateur :
exit
VMware, Inc.
335
Guide de lutilisateur de Workstation
Utilisation dun serveur Samba pour les rseaux ponts et de type hte uniquement
Pour utiliser votre serveur Samba pour des mises en rseau pontes et de type hte uniquement, vous devez modifier un paramtre dans le fichier smb.conf. Vous pouvez dfinir le paramtre interface afin que le serveur Samba prenne en charge plusieurs interfaces. Exemple :
interface = eth0 vmnet1
Cet exemple indique que le serveur Samba est en coute et utilise les interfaces eth0 et vmnet1 (interfaces utilises par la mise en rseau ponte et de lhte uniquement, respectivement).
Utilisation de Samba sans accs rseau
Pour que Samba soit inaccessible partir de votre interface Ethernet physique, ajoutez la ligne suivante :
interfaces = vmnet*
au fichier /etc/samba/smb.conf et redmarrez Samba.
336
VMware, Inc.
14
Configuration de la vido et de laudio
14
Les sections suivantes fournissent des informations sur la configuration de laffichage vido et de laudio de VMware Workstation. Ce chapitre contient les rubriques suivantes : Configuration de la profondeur des couleurs dcran page 337 Prise en charge exprimentale de Direct3D page 338 Configuration du son page 343
Configuration de la profondeur des couleurs dcran
Le nombre de couleurs dcran disponible dans le systme dexploitation client dpend de la configuration des couleurs du systme dexploitation hte. Les machines virtuelles prennent en charge les modes suivants : mode VGA 16 couleurs mode pseudocouleurs 8 bits 16 bits par pixel (16 bits significatifs par pixel) 32 bits par pixel (24 bits significatifs par pixel) Si lhte fonctionne en mode couleur 15 bits, les commandes de configuration des couleurs du systme dexploitation client proposent le mode 15 bits la place du mode 16 bits. Si lhte fonctionne en mode couleur 24 bits, les commandes de configuration des couleurs du systme dexploitation client proposent le mode 24 bits la place du mode 32 bits. Si vous lancez un systme dexploitation client dfini pour un nombre de couleurs suprieur celui que votre systme dexploitation hte utilise, vous pouvez rencontrer divers problmes. Dans certains cas, par exemple, les couleurs sur le client ne sont pas correctes alors que dans dautres, le systme dexploitation client est dans lincapacit dutiliser une interface graphique.
VMware, Inc. 337
Guide de lutilisateur de Workstation
Vous pouvez essayer lune des solutions suivantes : Augmenter le nombre de couleurs disponibles sur lhte, comme dcrit dans Modification de la profondeur des couleurs dcran sur lhte page 338. Diminuer le nombre de couleurs utilises sur le client, comme dcrit dans Modification de la profondeur des couleurs dcran sur la machine virtuelle page 338. Pour profiter de performances optimales, utilisez le mme nombre de couleurs sur le client et sur lhte.
Modification de la profondeur des couleurs dcran sur lhte
Si vous choisissez de modifier la configuration des couleurs sur le systme dexploitation hte, fermez tous les systmes dexploitation clients, dsactivez les machines virtuelles et fermez Workstation. Observez les procdures standard pour modifier la configuration des couleurs sur le systme dexploitation hte, puis redmarrez Workstation et les machines virtuelles.
Modification de la profondeur des couleurs dcran sur la machine virtuelle
Si vous choisissez de modifier la configuration des couleurs sur le systme dexploitation client, lapproche adopter dpend du systme dexploitation client choisi. Observez la procdure normale pour modifier les couleurs dcran sur le systme dexploitation client. Sur un client Windows, le panneau de configuration des proprits daffichage ne prsente que les paramtres pris en charge. Sur un client Linux ou FreeBSD, vous devez modifier la profondeur des couleurs avant de lancer le serveur X ou de le redmarrer aprs lapport de modifications.
Prise en charge exprimentale de Direct3D
Workstation intgre la prise en charge exprimentale de lacclration vido Direct3D. Cette fonction nest pas compltement oprationnelle. ATTENTION Il nest pas envisag que les fonctionnalits avec prise en charge exprimentale soient actives sur les systmes de production. Lactivation de lacclration 3D peut engendrer la panne de lhte ou du client rsultant en la perte de vos donnes mme si les applications 3D sont inactives.
338
VMware, Inc.
Chapitre 14 Configuration de la vido et de laudio
Pour profiter des capacits 3D exprimentales de Workstation, la machine virtuelle doit excuter la version de VMware Tools correspondant la version de Workstation utilise pour excuter celle-ci. Par exemple, une machine virtuelle fonctionnant sous Workstation 6.0 doit excuter la version de VMware Tools fournie avec Workstation 6.0. Si vous dplacez la machine virtuelle et souhaitez utiliser les capacits 3D, assurez-vous de possder la bonne version de VMware Tools.
Utilisateurs viss par la prise en charge exprimentale de Direct3D
Workstation propose cette fonction pour les utilisateurs avancs qui souhaitent explorer une mise en uvre progressive de lacclration 3D. La prise en charge technique de la 3D acclre nest pas encore disponible sur Workstation. Cependant, nhsitez pas envoyer vos demandes de support afin que VMware puisse valuer les problmes rencontrs avec la 3D acclre. Relisez Assistance de VMware pour la prise en charge exprimentale page 342 avant dtablir vos demandes.
Limitations de la 3D acclre
La prise en charge exprimentale de Direct3D est uniquement disponible pour les clients Windows 2000 et Windows XP et sur les htes fonctionnant sous Windows 2000, Windows XP, Windows Vista ou Linux. La prise en charge exprimentale comporte les limitations suivantes : Workstation acclre les applications DirectX 8, ainsi que les applications DirectX 9 qui nutilisent que le sous-ensemble de DirectX 8. La prise en charge des applications 3D nest pas optimise pour la performance. Les applications OpenGL fonctionnent en mode dmulation logicielle. Tous les aspects de lacclration 3D ne sont pas activs. Les fonctions 3D suivantes ne sont pas acclres : nuanceurs de sommet et de pixel chanes de sommet multiples placage de relief matriel, placage denvironnement textures projetes textures une, trois ou quatre dimensions
VMware, Inc.
339
Guide de lutilisateur de Workstation
Activation de la 3D acclre
La technologie Direct3D est dsactive par dfaut. Vous devez prparer lhte en premier, puis la machine virtuelle et le systme dexploitation client en dernier. ATTENTION Les fonctions avec prise en charge exprimentale ne sont pas destines aux systmes de production. Pour prparer un hte pour la 3D acclre 1 Ct matriel, utilisez une carte vido hte avec prise en charge dOpenGL acclr comme les cartes NVIDIA TNT, GeForce et Quadro ou les cartes vido ATI FireGL et Radeon 8500 (ou suprieures). En cas dhsitation, consultez le fabricant de votre matriel. 2 Ct logiciel, mettez niveau les pilotes vido de lhte vers la dernire version disponible. Les pilotes ATI sont disponibles sur : ati.amd.com/support/driver.html Les pilotes NVIDIA sont disponibles sur : www.nvidia.com/content/drivers/drivers.asp 3 Si vous utilisez un hte Windows 2000 ou Windows XP, assurez-vous que lacclration matrielle est active dans les proprits daffichage : a b 4 Cliquez avec le bouton droit de la souris sur le bureau et choisissez Proprits>Paramtres>Avanc>Dpannage. Dplacez le curseur Acclration matrielle jusqu la position Complte.
Si vous utilisez un hte Linux, testez sa compatibilit : a Pour vrifier lactivation du rendu direct, excutez la commande suivante :
glxinfo | grep direct
Pour vrifier le bon fonctionnement des applications 3D sur votre hte, excutez :
glxgears
Une fois lhte configur, configurez une machine virtuelle pour la 3D acclre.
340
VMware, Inc.
Chapitre 14 Configuration de la vido et de laudio
Pour prparer une machine virtuelle pour la 3D acclre 1 Choisissez une machine virtuelle dote du systme dexploitation client Windows 2000 ou XP. Nactivez pas Direct3D sur une machine virtuelle active ou interrompue. 2 Si la machine virtuelle est configure pour utiliser plusieurs moniteurs, utilisez lditeur Virtual Machine Settings pour modifier cette option sur un seul moniteur. Assurez-vous que la machine virtuelle est dsactive, slectionnez-la, choisissez VM>Settings>Hardware>Display, puis spcifiez un moniteur. 3 Ajoutez le fichier de configuration suivant (.vmx) pour la machine virtuelle :
mks.enable3d = "TRUE"
Cette ligne permet dactiver la 3D acclre sur lhte. Elle est requise pour prendre en charge la 3D acclre sur le client et permet galement lhte dacclrer les parties 2D de laffichage du client. 4 Ajoutez galement lune ou les deux lignes facultatives suivantes :
svga.vramSize = "67108864"
Cette ligne augmente la quantit de VRAM sur la carte daffichage virtuelle jusqu 64 Mo. Lajout de VRAM supplmentaire permet de rduire le vidage sur le client. La valeur maximum est de 128 Mo.
vmmouse.present = "FALSE"
Cette ligne dsactive le priphrique de pointage absolu sur le client. Les applications requrant le mode relatif DirectInput doivent dsactiver le priphrique de pointage absolu sur le client. En pratique, seule une certaine catgorie dapplications 3D plein cran requiert cette ligne (les jeux en temps rel, par exemple, comme les FPS). 5 Si vous dfinissez loption vmmouse.present, dsactivez galement les prfrences en matire de libration de mouvement dans les prfrences de Workstation comme suit : a b c Depuis la barre de menus de Workstation, choisissez Edit>Preferences. Cliquez sur longlet Input. Dslectionnez Ungrab when cursor leaves window.
VMware, Inc.
341
Guide de lutilisateur de Workstation
Pour prparer le systme dexploitation client pour la 3D acclre 1 2 Activez la machine virtuelle. Installez VMware Tools. Pour plus dinstructions, voir Installation et mise niveau de VMware Tools page 119. 3 Installez lexcution utilisateur final DirectX 9.0c. Ce tlchargement est disponible ladresse Microsoft suivante : www.microsoft.com/downloads/search.aspx?displaylang=en&categoryid=2 4 Installez et excutez les applications 3D.
Problmes connus
En matire de prise en charge exprimentale de Direct3D, voici quelques problmes courants : Le basculement dun onglet lautre dans la console de VMware Workstation ne fonctionne pas lorsque des applications 3D sont excutes. Le basculement entre le mode plein cran et le mode fentres ne fonctionne pas lorsque des applications 3D sont excutes. Lexcution simultane de plusieurs applications 3D peut provoquer larrt brutal de lapplication Workstation. Lorsquune application 3D est excute, vous ne pouvez pas interrompre ou reprendre la machine virtuelle, ni prendre de snapshots. Une corruption graphique se produit : Les captures dcran ou de film prsentent une corruption graphique dans la zone 3D de lcran. Le curseur du client prsente occasionnellement un halo de corruption (gnralement blanc) lors du dplacement de la souris sur les zones 3D dans le systme dexploitation client.
Assistance de VMware pour la prise en charge exprimentale
VMware noffre une prise en charge exprimentale que pour lacclration Direct3D. VMware ne peut pas rpondre personnellement toutes les demandes de support concernant lacclration Direct3D.
342
VMware, Inc.
Chapitre 14 Configuration de la vido et de laudio
VMware sintresse aux types de problmes suivants : les pannes srieuses comme les crans bleus sur le client ou les applications 3D qui provoquent larrt brutal de Workstation. les rapports de test des cartes vido ATI 8500 (et suprieures) (quelles fonctionnent ou non). les rapports de test des systmes dexploitation htes Linux (quils fonctionnent ou non). les rapports de test des applications DirectX8 et DX9 spcifiques utilises (quelles fonctionnent ou non). les problmes particuliers que vous rencontrez lors de lexcution de la 3D. les voies particulires dans lesquelles vous souhaitez voir la technologie 3D de VMware 3D voluer. Des rapports spcifiques et dtaills peuvent contribuer acclrer le passage de cette fonction de la prise en charge exprimentale la prise en charge complte. Veillez fournir le plus de dtails possible sur votre configuration, vos applications 3D et votre matriel.
Configuration du son
Workstation intgre un priphrique audio compatible avec Sound Blaster AudioPCI et prend en charge le son sous les systmes dexploitation client Windows 95, Windows 98, Windows Me, Windows NT, Windows 2000, Windows XP, Windows Server 2003 et Linux. Le priphrique audio de Workstation est activ par dfaut. La prise en charge audio comprend une entre et une sortie MIC (modulation par impulsions et codage). Vous pouvez par exemple lire des fichiers .wav, audio MP3 et audio Real Media. La sortie MIDI des clients Windows est prise en charge par le biais du synthtiseur logiciel de Windows. Lentre MIDI nest pas prise en charge et aucune prise en charge MIDI nest disponible pour les clients Linux. Windows 2000, Windows XP et les distributions Linux les plus rcentes dtectent automatiquement le priphrique audio et installent les pilotes appropris correspondants. Pour Windows Vista, lorsque vous installez VMware Tools sur un systme dexploitation client 64 bits, un pilote audio est install. Pour les clients Windows Vista et Windows 2003 Server 32 bits, vous devez utiliser Windows Update pour installer un pilote 32 bits.
VMware, Inc.
343
Guide de lutilisateur de Workstation
Installation des pilotes audio sur les clients Windows 9x et NT
Windows 95, Windows 98, Windows 98SE et Windows NT 4.0 ne sont dots daucun pilote pour ladaptateur AudioPCI Sound Blaster. Pour profiter des caractristiques audio sur ces systmes dexploitation clients, tlchargez le pilote appropri depuis le site Web de Creative Labs (www.creative.com) et installez-le sur le systme. Creative Labs propose plusieurs sites Web qui couvrent plusieurs rgions du monde. Le nom de ladaptateur peut varier suivant la rgion mais comporte gnralement PCI 128.
344
VMware, Inc.
15
Connexion des priphriques
15
Ce chapitre dcrit lutilisation de diffrents priphriques avec une machine virtuelle. Il contient les rubriques suivantes : Utilisation de ports parallles page 345 Utilisation des ports srie page 351 Configuration des fonctionnalits du clavier page 360 Utilisation de priphriques USB sur une machine virtuelle page 371 Connexion un priphrique SCSI gnrique page 377 Utilisation de Virtual Symmetric Multiprocessing bi-directionnel (exprimental) page 385
Utilisation de ports parallles
De nombreux priphriques utilisent les ports parallles, y compris les imprimantes, les scanners, les cls lectroniques et les lecteurs de disque. Actuellement, Workstation ne fournit quune mulation partielle du matriel PS/2. Les interruptions requises par un priphrique reli un port physique ne sont pas transfres la machine virtuelle. En outre, le systme dexploitation client ne peut pas utiliser laccs DMA (accs direct la mmoire) pour dplacer les donnes partir de ou vers le port. Cest pourquoi vous navez aucune garantie que tous les priphriques connects au port parallle fonctionneront correctement.
Installation sur les systmes dexploitation clients
Si la machine virtuelle est configure avec un port parallle, la plupart des systmes dexploitation clients la dtectent lors de linstallation et installent les pilotes requis. Certains systmes dexploitation dont Linux, Windows NT et Windows 2000 dtectent automatiquement les ports pendant linitialisation, contrairement dautres, comme Windows 95 et Windows 98.
VMware, Inc. 345
Guide de lutilisateur de Workstation
Pour ajouter un port parallle la configuration de la machine virtuelle 1 Dmarrez Workstation et slectionnez la machine virtuelle. Vrifiez que celle-ci est dsactive. 2 Choisissez VM>Settings. Lditeur Virtual Machine Settings souvre. 3 4 5 6 Cliquez sur Add pour lancer lassistant New Hardware. Slectionnez Parallel Port, puis cliquez sur Next. Procdez la slection approprie pour utiliser un port parallle physique ou connecter le port parallle virtuel un fichier. Spcifiez loption utiliser pour le port parallle : Si vous slectionnez Use physical parallel port, cliquez sur Next et choisissez le port dans la liste droulante. Si vous slectionnez Output file, cliquez sur Next et saisissez le chemin et le nom du fichier ou accdez lemplacement du fichier. 7 8 Sous Device status, dcochez la case si vous ne voulez pas que le port parallle se connecte au dmarrage. Cliquez sur Finish.
Sur un client Windows 95 ou Windows 98, une fois le port ajout, excutez lassistant Add New Hardware du systme dexploitation client (Dmarrer>Paramtres>Panneau de configuration>Ajout de matriel) puis laissez Windows dtecter le nouveau priphrique.
Configuration dun port parallle sur un hte Linux
Pour que le port parallle fonctionne correctement sur un client, vous devez au pralable le configurer correctement sur lhte. La plupart des problmes impliquant le port parallle rsultent de la configuration de lhte. Cette section fournit des instructions pour la vrification des points suivants : la version du noyau Linux, les droits daccs votre priphrique et les modules requis. Elle contient les rubriques suivantes : Ports parallles et noyaux Linux 2.2.x page 347 Ports parallles et noyaux Linux 2.4.x page 348 Ports parallles et noyaux Linux 2.6.x page 349 Droits daccs aux priphriques page 350
346
VMware, Inc.
Chapitre 15 Connexion des priphriques
Ports parallles et noyaux Linux 2.2.x
Les noyaux 2.2.x prenant en charge les ports parallles utilisent les modules parport, parport_pc et vmppuser. Assurez-vous que loption PC Style Hardware (CONFIG_PARPORT_PC) a t charge en tant que module. Sur les htes Linux, Workstation requiert de crer et charger loption PC-style hardware du port parallle (CONFIG_PARPORT_PC) sous la forme dun module de noyau (cela signifie quil doit tre configur sur m ). Workstation ne peut pas utiliser de priphriques de port parallle si CONFIG_PARPORT_PC est directement intgr (compil) au noyau. Cette restriction existe car CONFIG_PARPORT_PC nexporte pas correctement ses symboles. Le module vmppuser est fourni par Workstation pour offrir aux machines virtuelles un accs de niveau utilisateur au port parallle. Pour vrifier la configuration 1 Vrifiez que les modules parport, parport_pc et vmppuser sont installs et excuts sur votre systme en excutant la commande lsmod en tant que superutilisateur. Ces trois modules doivent figurer dans la liste des modules en cours dexcution. Vous pouvez galement consulter le fichier /proc/modules pour obtenir cette mme liste. 2 Pour charger les modules appropris, excutez cette commande :
insmod <nommodule>
Si aucun des modules de port parallle rpertoris nest charg, utilisez cette commande :
insmod parport_pc
Cette commande insre les trois modules requis pour un port parallle. Si les problmes persistent, il est possible que le module lp soit lanc. Si tel est le cas, la machine virtuelle ne peut pas utiliser correctement le port parallle. 4 Si le module lp est charg, excutez cette commande en tant que superutilisateur pour la supprimer :
rmmod lp
Vrifiez que la ligne rfrant au module lp dans le fichier /etc/modules.conf ou /etc/conf.modules est supprime ou quelle a t configure en tant que commentaire par linsertion dun symbole (#) au dbut de la ligne.
VMware, Inc.
347
Guide de lutilisateur de Workstation
Le nom du fichier de configuration dpend de la distribution Linux que vous utilisez. Lorsque vous rinitialisez lhte aprs la suppression de cette ligne, le fichier de configuration ne dmarre plus le module lp. 6 Vous pourrez vous assurer que les modules appropris au port parallle sont chargs pendant linitialisation en ajoutant cette ligne dans le fichier /etc/modules.conf ou /etc/conf.modules :
alias parport_lowlevel parport_pc
Ports parallles et noyaux Linux 2.4.x
Assurez-vous que loption PC Style Hardware (CONFIG_PARPORT_PC) a t charge en tant que module (cela signifie quelle doit tre configure sur m ). Si vous utilisez un noyau 2.4.x, les modules offrant la fonction port parallle sont parport, parport_pc et ppdev. Veillez galement activer la prise en charge pour les pilotes de priphriques parallles accessibles par les utilisateurs (CONFIG_PPDEV). Pour vrifier la configuration 1 Vrifiez que les modules parport, parport_pc et ppdev sont installs et chargs sur votre systme en excutant la commande lsmod en tant que superutilisateur. Ces trois modules doivent figurer dans la liste des modules chargs. Vous pouvez galement consulter le fichier /proc/modules pour obtenir cette mme liste. 2 Pour charger les modules appropris, excutez cette commande :
insmod <nommodule>
Si aucun des modules de port parallle rpertoris nest charg, utilisez cette commande :
insmod parport_pc
Cette commande insre les modules parport et parport_pcrequis pour un port parallle. 4 Utilisez cette commande pour charger le module ppdev :
insmod ppdev
Si les problmes persistent, il est possible que le module lp soit charg. Si tel est le cas, la machine virtuelle ne peut pas utiliser correctement le port parallle. 5 Si le module lp est charg, excutez cette commande en tant que superutilisateur pour le supprimer :
rmmod lp
348
VMware, Inc.
Chapitre 15 Connexion des priphriques
Vrifiez que la ligne rfrant au module lp dans le fichier /etc/modules.conf ou /etc/conf.modules est supprime ou quelle a t configure en tant que commentaire par linsertion dun symbole (#) au dbut de la ligne. Le nom du fichier de configuration dpend de la distribution Linux que vous utilisez. Lorsque vous rinitialisez lhte aprs la suppression de cette ligne, le fichier de configuration ne dmarre plus le module lp.
Vous pourrez vous assurer que les modules appropris au port parallle sont chargs pendant linitialisation en ajoutant cette ligne dans le fichier /etc/modules.conf ou /etc/conf.modules :
alias parport_lowlevel parport_pc
Les noyaux Linux de la gamme 2.4.x utilisent galement un arbitre spcial qui permet daccder au port parallle. Si le port parallle est utilis par lhte, le client ne peut pas lutiliser. Si le port parallle est utilis par une machine virtuelle, lhte ainsi que tous les utilisateurs y ayant accs ne peuvent pas accder au priphrique. Workstation verrouille le priphrique. Ce verrou limite laccs de sorte que seule la machine virtuelle peut utiliser le port. Depuis la barre de menus de VMware Workstation, vous pouvez choisir VM> Removable Devices pour dconnecter le port parallle de la machine virtuelle et le reconnecter.
Ports parallles et noyaux Linux 2.6.x
Assurez-vous que loption PC Style Hardware (CONFIG_PARPORT_PC) a t charge en tant que module (cela signifie quelle doit tre configure sur m ). Si vous utilisez un noyau 2.6.x, les modules offrant la fonction port parallle sont modprobe <nommodule> et modprobe parport_pc. Pour vrifier la configuration 1 Vrifiez que les modules modprobe <nommodule> et modprobe parport_pc sont installs et chargs sur votre systme en excutant la commande lsmod en tant que superutilisateur. Vous pouvez galement consulter le fichier /proc/modules pour obtenir cette mme liste. Avec la version 2.6.x, tous les modules ne sont pas chargs en mme temps que parport_pc. 2 Si aucun des modules de port parallle rpertoris nest charg, utilisez cette commande :
modprobe parport_pc && modprobe ppdev
VMware, Inc.
349
Guide de lutilisateur de Workstation
Cette commande insre les modules requis pour un port parallle. Si les problmes persistent, il est possible que le module lp soit charg. Si tel est le cas, la machine virtuelle ne peut pas utiliser correctement le port parallle. 3 Si le module lp est charg, excutez cette commande en tant que superutilisateur pour le supprimer :
rmmod lp
Vrifiez que la ligne rfrant au module lp dans le fichier /etc/modules.conf ou /etc/conf.modules est supprime ou quelle a t configure en tant que commentaire par linsertion dun symbole (#) au dbut de la ligne. Le nom du fichier de configuration dpend de la distribution Linux que vous utilisez. Lorsque vous rinitialisez lhte aprs la suppression de cette ligne, le fichier de configuration ne dmarre plus le module lp.
Vous pourrez vous assurer que les modules appropris au port parallle sont chargs pendant linitialisation en ajoutant cette ligne dans le fichier /etc/modules.conf ou /etc/conf.modules :
alias parport_lowlevel parport_pc
Les noyaux Linux de la gamme 2.6.x utilisent galement un arbitre spcial qui permet daccder au port parallle. Si le port parallle est utilis par lhte, le client ne peut pas lutiliser. Si le port parallle est utilis par une machine virtuelle, lhte ainsi que tous les utilisateurs y ayant accs ne peuvent pas accder au priphrique. Workstation verrouille le priphrique. Ce verrou limite laccs de sorte que seule la machine virtuelle peut utiliser le port. Vous pouvez slectionner VM>Removable Devices pour dconnecter le port parallle de la machine virtuelle et le reconnecter.
Droits daccs aux priphriques
Certaines distributions Linux ne permettent pas la machine virtuelle daccder par dfaut aux priphriques lp et parport. La plupart du temps, le propritaire du priphrique est root et le groupe associ lp. Pour permettre lutilisateur de VMware daccder au priphrique, ajoutez-le au groupe associ. Pour afficher le propritaire et le groupe du priphrique, excutez la commande suivante :
ls la /dev/parport0
Les troisime et quatrime colonnes de la sortie prsentent respectivement le propritaire et le groupe. Pour ajouter lutilisateur au groupe du priphrique, modifiez le fichier /etc/group. la ligne commenant par lp et dfinissant le groupe lp, ajoutez le nom de lutilisateur
350 VMware, Inc.
Chapitre 15 Connexion des priphriques
de Workstation. Vous devez possder le statut de superutilisateur pour raliser cette modification. Dans lexemple suivant, le nom de lutilisateur est userj.
lp::7:daemon,lp,userj
Les modifications deviendront effectives lors de la prochaine connexion lhte de lutilisateur.
Remarques spciales concernant le lecteur Iomega Zip
Sous Windows 95 ou Windows 98, lutilisation de pilotes obsoltes pour le lecteur Iomega Zip peut engendrer le verrouillage par intermittence du systme dexploitation client pendant son initialisation ou lors de son installation. Les tests effectus par VMware ont dmontr que les derniers pilotes Iomega fonctionnent de manire fiable. Ils sont disponibles sur le site Web de Iomega. Accdez au site www.iomega.com et cliquez sur Support & Downloads.
Utilisation des ports srie
Une machine virtuelle Workstation peut utiliser jusqu quatre ports srie virtuels. Vous pouvez configurer les ports srie virtuels de plusieurs manires : Relier un port srie virtuel un port srie physique sur lordinateur hte. Relier un port srie virtuel un fichier sur lordinateur hte. Connecter directement deux machines virtuelles ou une machine virtuelle et une application fonctionnant sur lordinateur hte. Cette section contient les instructions relatives toutes ces options. Vous pouvez galement dfinir si vous souhaitez connecter le port srie virtuel lors de lactivation de la machine virtuelle.
Utilisation dun port srie ou dun fichier sur lordinateur hte
Vous pouvez installer un port srie virtuel sur une machine virtuelle pour utiliser un port srie physique sur lordinateur hte. Ceci savre pratique si vous souhaitez, par exemple, utiliser un modem externe ou un priphrique de poche sur votre machine virtuelle. Vous pouvez aussi installer le port srie virtuel sur une machine virtuelle pour transmettre sa sortie vers un fichier sur lordinateur hte. Ceci savre pratique si vous souhaitez, par exemple, capturer les donnes quun programme fonctionnant sur une machine virtuelle transmet au port srie virtuel ou si vous avez besoin dun chemin rapide pour transfrer un fichier du client vers lhte.
VMware, Inc.
351
Guide de lutilisateur de Workstation
Pour installer un port srie virtuel qui se connecte un port srie physique ou un fichier 1 Dmarrez Workstation et slectionnez la machine virtuelle. Vrifiez que celle-ci est dsactive. 2 Choisissez VM>Settings. Lditeur Virtual Machine Settings souvre. 3 4 5 6 Cliquez sur Add pour lancer lassistant Ajout de matriel, puis cliquez sur Next. Slectionnez Serial Port et cliquez sur Next. la page Serial Port Type, slectionnez Use physical serial port on the host ou Output to file puis cliquez sur Next. Effectuez lune des oprations suivantes selon que vous voulez utiliser un port srie physique ou un fichier : Pour un port srie physique, choisissez le port de lordinateur hte que vous voulez utiliser pour cette connexion srie la page Select a Physical Serial Port. Pour un fichier, accdez au fichier sur lordinateur hte que vous voulez utiliser pour enregistrer la sortie du port srie virtuel la page Choose Serial Port Output File. 7 8 9 Assurez-vous que la case Connect at power on est coche, le cas chant. Cliquez sur Finish pour revenir longlet Hardware de lditeur Virtual Machine Settings. Dans longlet Hardware, slectionnez Yield CPU on poll pour configurer ce port srie de sorte quil utilise le mode directif (htes Windows uniquement). Cette option est intressante pour les dveloppeurs qui utilisent des outils de dbogage communiquant par le biais dune connexion srie. Pour plus dinformations, voir Options de configuration pour les utilisateurs avancs page 356. 10 Activez la machine virtuelle.
Connexion dune application de lhte une machine virtuelle
Vous pouvez installer un port srie virtuel sur une machine virtuelle pour la connecter une application sur lordinateur hte. Ceci savre pratique si vous souhaitez, par exemple, utiliser une application sur lhte pour capturer les informations de dbogage transmises partir du port srie de la machine virtuelle.
352
VMware, Inc.
Chapitre 15 Connexion des priphriques
Pour installer une connexion srie directe entre une application sur lhte et une machine virtuelle, procdez comme suit. Pour connecter une application hte une machine virtuelle 1 Dmarrez Workstation et slectionnez la machine virtuelle. Vrifiez que celle-ci est dsactive. 2 Choisissez VM>Settings. Lditeur Virtual Machine Settings souvre. 3 4 5 6 Cliquez sur Add pour lancer lassistant Ajout de matriel, puis cliquez sur Next. Slectionnez Serial Port et cliquez sur Next. la page Serial Port Type, slectionnez Output to Named Pipe puis cliquez sur Next. Suivant lhte utilis, Linux ou Windows, effectuez lune des actions suivantes : Pour un hte Windows : la page Specify Named Pipe, acceptez le nom du canal par dfaut ou saisissez un autre nom de canal. Le nom de canal doit se prsenter comme suit \\.\pipe\<canalnomm>. Cela signifie quil doit commencer par \\.\pipe\. Pour un hte Linux : Dans le champ Path, entrez /tmp/<socket> ou tout autre nom de socket UNIX. 7 Slectionnez This end is the server ou This end is the client. Choisissez This end is the server si vous envisagez de dmarrer cette extrmit de la connexion en premier. 8 9 10 11 Slectionnez The other end is an application. Assurez-vous que la case Connect at power on est coche, le cas chant. Cliquez sur Finish pour revenir longlet Hardware de lditeur Virtual Machine Settings. Dans longlet Hardware, slectionnez Yield CPU on poll pour configurer ce port srie de sorte quil utilise le mode directif (htes Windows uniquement). Cette option est intressante pour les dveloppeurs qui utilisent des outils de dbogage communiquant par le biais dune connexion srie. Pour plus dinformations, voir Options de configuration pour les utilisateurs avancs page 356.
VMware, Inc.
353
Guide de lutilisateur de Workstation
12
Sur votre ordinateur hte, configurez lapplication qui communique avec la machine virtuelle pour quelle utilise le mme nom de canal (pour un hte Windows) ou le mme nom de socket UNIX (pour un hte Linux). Activez la machine virtuelle.
13
Connexion de deux machines virtuelles
Vous pouvez installer des ports srie virtuels sur deux machines virtuelles pour les connecter entre elles. Ceci savre pratique si vous souhaitez, par exemple, utiliser une application sur une machine virtuelle (le client) pour capturer les informations de dbogage transmises partir du port srie de lautre machine virtuelle (le serveur). Les procdures suivantes dcrivent comment installer le serveur et le client pour les relier lun lautre via deux ports srie virtuels. Pour installer le ct serveur de la connexion 1 Dmarrez Workstation et slectionnez la machine virtuelle. Vrifiez que celle-ci est dsactive. 2 Choisissez VM>Settings. Lditeur Virtual Machine Settings souvre. 3 4 5 6 Cliquez sur Add pour lancer lassistant Ajout de matriel, puis cliquez sur Next. Slectionnez Serial Port et cliquez sur Next. la page Serial Port Type, slectionnez Output to Named Pipe puis cliquez sur Next. Suivant lhte utilis, Linux ou Windows, effectuez lune des actions suivantes : Pour un hte Windows : la page Specify Named Pipe, acceptez le nom du canal par dfaut ou saisissez un autre nom de canal. Le nom de canal doit se prsenter comme suit \\.\pipe\<canalnomm>. Cela signifie quil doit commencer par \\.\pipe\. Pour un hte Linux : Dans le champ Path, entrez /tmp/<socket> ou tout autre nom de socket UNIX. 7 8 9 Slectionnez This end is the server. Slectionnez The other end is a virtual machine. Assurez-vous que la case Connect at power on est coche, le cas chant.
354
VMware, Inc.
Chapitre 15 Connexion des priphriques
10 11
Cliquez sur Finish pour revenir longlet Hardware de lditeur Virtual Machine Settings. Dans longlet Hardware, slectionnez Yield CPU on poll pour configurer ce port srie de sorte quil utilise le mode directif (htes Windows uniquement). Cette option est intressante pour les dveloppeurs qui utilisent des outils de dbogage communiquant par le biais dune connexion srie. Pour plus dinformations, voir Options de configuration pour les utilisateurs avancs page 356.
12
Activez la machine virtuelle.
Pour installer le ct client de la connexion 1 Dmarrez Workstation et slectionnez la machine virtuelle. Vrifiez que celle-ci est dsactive. 2 Choisissez VM>Settings. Lditeur Virtual Machine Settings souvre. 3 4 5 6 Cliquez sur Add pour lancer lassistant Ajout de matriel, puis cliquez sur Next. Slectionnez Serial Port et cliquez sur Next. la page Serial Port Type, slectionnez Output to Named Pipe puis cliquez sur Next. Suivant lhte utilis, Linux ou Windows, effectuez lune des actions suivantes : Pour un hte Windows : la page Specify Named Pipe, acceptez le nom du canal par dfaut ou saisissez un autre nom de canal. Le nom de canal doit se prsenter comme suit \\.\pipe\<canalnomm>. Cela signifie quil doit commencer par \\.\pipe\. Pour un hte Linux : Dans le champ Path, entrez /tmp/<socket> ou tout autre nom de socket UNIX. Le nom de canal doit tre identique sur le serveur et le client. 7 8 9 10 Slectionnez This end is the client. Slectionnez The other end is a virtual machine. Assurez-vous que la case Connect at power on est coche, le cas chant. Cliquez sur Finish pour revenir longlet Hardware de lditeur Virtual Machine Settings.
VMware, Inc.
355
Guide de lutilisateur de Workstation
11
Dans longlet Hardware, slectionnez Yield CPU on poll pour configurer ce port srie de sorte quil utilise le mode directif (htes Windows uniquement). Cette option est intressante pour les dveloppeurs qui utilisent des outils de dbogage communiquant par le biais dune connexion srie. Pour plus dinformations, voir Options de configuration pour les utilisateurs avancs page 356.
12
Activez la machine virtuelle.
Options de configuration pour les utilisateurs avancs
Deux options de configuration spciales sont disponibles pour les connexions srie entre une machine virtuelle et lhte ou entre deux machines virtuelles : Cession du temps UC linterrogation pour amliorer les performances lors du dbogage (htes Windows uniquement) page 356 Modification du dbit en entre de la connexion srie page 357 Ces options sont surtout intressantes pour les dveloppeurs qui utilisent des outils de dbogage communiquant par le biais dune connexion srie.
Cession du temps UC linterrogation pour amliorer les performances lors du dbogage (htes Windows uniquement)
Cette option est utile lorsque le port srie est utilis par le systme dexploitation client en mode directif par opposition au mode interruption. En mode directif, la machine virtuelle utilise un partage disproportionn du temps UC. Ceci peut ralentir lhte et les autres clients. La procdure suivante dcrit linstallation dune option pour contraindre la machine virtuelle concerne cder du temps processeur si la seule tche quelle tente dexcuter consiste interroger le port srie virtuel. Pour amliorer les performances des applications sur lhte Windows 1 Dmarrez Workstation et slectionnez la machine virtuelle. Celle-ci peut tre dsactive ou active. 2 Choisissez VM>Settings. Lditeur Virtual Machine Settings souvre. 3 4 Dans longlet Hardware, slectionnez Serial Port. Dans la section I/O mode, slectionnez Yield CPU on poll et cliquez sur OK (htes Windows uniquement).
356
VMware, Inc.
Chapitre 15 Connexion des priphriques
Modification du dbit en entre de la connexion srie
Cette option augmente la vitesse de votre connexion srie sur un canal vers la machine virtuelle. En principe, le dbit en sortie, cest--dire la vitesse laquelle la machine virtuelle transmet des donnes par le biais du port srie, nest pas limit. En pratique, le dbit en sortie dpend de la vitesse laquelle lapplication lautre extrmit du canal lit les donnes qui lui sont transmises. Pour modifier le dbit en entre de la connexion srie 1 Utilisez dabord le systme dexploitation client pour configurer le port srie sur le paramtre le plus lev pris en charge par lapplication excute sur la machine virtuelle. Dsactivez la machine virtuelle et fermez la fentre de Workstation. Utilisez un diteur de texte pour ajouter la ligne suivante au fichier de configuration de votre machine virtuelle (.vmx) :
serial<n>.pipe.charTimePercent = "<x>"
2 3
<n> correspond au numro du port srie commenant par 0. Par consquent, le premier port srie est nomm serial0. <x> est un entier positif qui spcifie le temps utilis pour transmettre un caractre, exprim en pourcentage de la vitesse par dfaut dfinie pour le port srie dans le systme dexploitation client. Par exemple, le paramtre 200 contraint le port prendre deux fois plus de temps par caractre ou transmettre les donnes la moiti du dbit par dfaut. Le paramtre 50 contraint le port prendre seulement la moiti du temps par caractre ou envoyer les donnes deux fois plus vite que le dbit par dfaut. En supposant que le dbit du port srie est correctement dfini sur le systme dexploitation client, faites des essais avec ce paramtre. Commencez par une valeur de 100 et rduisez-la progressivement jusqu obtenir la vitesse la plus leve laquelle la connexion fonctionne de manire fiable.
Exemples : Dbogage sur un port srie virtuel
Vous pouvez utiliser Debugging Tools pour Windows (WinDbg) ou Kernel Debugger (KD) pour dboguer le code du noyau dune machine virtuelle sur un port srie virtuel. Tlchargez Debugging Tools pour Windows depuis le site Web Windows DDK ladresse suivante : www.microsoft.com/whdc/devtools/debugging/default.mspx. Les deux exemples suivants dcrivent la procdure dutilisation dun port srie virtuel pour dboguer le code du noyau dune machine virtuelle :
VMware, Inc.
357
Guide de lutilisateur de Workstation
avec lapplication de dbogage sur lhte Workstation (htes Windows uniquement) avec lapplication de dbogage dune autre machine virtuelle sur le mme hte Workstation (pratique sur un hte Linux et compatible avec un hte Windows) Lutilisation de lune de ces mthodes permet de dboguer le code du noyau dun systme sans ncessiter deux ordinateurs physiques, un modem ou un cble srie.
Dbogage dune application sur une machine virtuelle partir de lhte Windows
Dans cet exemple, vous devez dboguer du code sur une machine virtuelle (appele machine virtuelle cible) en excutant WinDbg ou KD sur lhte Windows. Pour dboguer une application partir dun hte Windows 1 Prparez la machine virtuelle cible, comme dcrit dans Connexion dune application de lhte une machine virtuelle page 352. Veillez configurer le port srie virtuel de la machine virtuelle comme suit : a b Slectionnez This end is the server. Sous I/O Mode, cochez la case Yield CPU on poll tant donn que le noyau de la machine virtuelle cible utilise le port srie virtuel en mode directif et non en mode interruption.
Prparez lhte : assurez-vous de disposer dune version rcente de Debugging Tools pour Windows, cest--dire une version qui prend en charge le dbogage sur un canal. Vous devez utiliser la version 5.0.18.0 ou suprieure.
3 4
Activez la machine virtuelle. Assurez-vous que le port srie est connect, comme suit : depuis la barre de menus de Workstation, choisissez VM>Removable Devices. Dans ce menu, Serial<n> doit tre report comme suit : \\.\pipe\<canalnomm> (sur les htes Windows) ou /tmp/<socket> (sur les htes Linux). Si le port srie nest pas connect, choisissez le port srie virtuel et cliquez sur Connect.
Sur lhte, ouvrez une fentre Command Prompt et excutez lune des actions suivantes : Si vous utilisez WinDbg, entrez la ligne suivante :
windbg -k com:port=\\.\pipe\<canalnomm>,pipe
358
VMware, Inc.
Chapitre 15 Connexion des priphriques
Si vous utilisez KD, entrez la ligne suivante :
kd -k com:port=\\.\pipe\<canalnomm>,pipe
Appuyez sur Entre pour lancer le dbogage.
Dbogage dune application sur une machine virtuelle partir dune autre machine virtuelle
Dans cette situation, vous devez dboguer le code du noyau dune machine virtuelle (appele la machine virtuelle cible) tout en excutant Debugging Tools pour Windows (WinDbg) ou Kernel Debugger (KD) sur une autre machine virtuelle (appele la machine virtuelle de dbogage) sur le mme hte. Ceci est utile si vous excutez Workstation sur un hte Linux. La machine virtuelle de dbogage doit excuter Debugging Tools pour Windows (WinDbg) ou Kernel Debugger (KD) sur un systme dexploitation client Windows. Pour dboguer une application depuis une autre machine virtuelle 1 Prparez la machine virtuelle cible : Utilisez la procdure spcifique aux plates-formes approprie pour la machine virtuelle du serveur dcrite dans Connexion de deux machines virtuelles page 354. Sur les htes Windows, veillez, lorsque vous configurez le port srie virtuel de la machine virtuelle cible, cocher la case Yield CPU on poll tant donn que le noyau de la machine virtuelle cible utilise le port srie virtuel en mode directif et non en mode dinterruption. 2 3 4 5 Pour la machine virtuelle de dbogage, vrifiez que vous avez tlcharg Debugging Tools pour Windows. Suivez ensuite les tapes de la procdure ddie la machine virtuelle cliente dcrite dans la section Connexion de deux machines virtuelles page 354. Activez les deux machines virtuelles. Assurez-vous que le port srie est connect : Choisissez VM>Removable Devices. Si le port srie nest pas connect, choisissez le port srie virtuel et cliquez sur Connect. 6 Sur la machine virtuelle de dbogage, lancez normalement le dbogage avec WinDbg ou KD.
VMware, Inc.
359
Guide de lutilisateur de Workstation
Configuration des fonctionnalits du clavier
Cette section contient les rubriques suivantes : Clavier virtuel avanc pour les htes Windows page 360 Touches rapides page 361 Spcification dune langue de configuration de clavier pour les clients VNC page 361 Mappage du clavier sur un hte Linux page 363
Clavier virtuel avanc pour les htes Windows
Cette fonctionnalit permet une meilleure gestion des claviers internationaux et des claviers dots de touches supplmentaires. Elle offre galement des amliorations en matire de scurit puisquelle traite lentre clavier brute le plus rapidement possible, ignorant le traitement des touches de raccourci Windows ainsi que tout programme malveillant ne se trouvant pas dj dans une couche infrieure. Cette fonctionnalit est actuellement disponible pour les clients Windows 32 bits, except les clients Windows Vista. Si vous lutilisez, seul le systme client (pas le client et lhte) agira sur la commande lorsque vous appuierez sur Ctrl+Alt+Suppr. Pour utiliser le clavier virtuel avanc sur les htes Windows 1 Lancez Workstation sur lhte Windows et slectionnez la machine virtuelle. Vrifiez que celle-ci est dsactive. 2 Choisissez VM>Settings. Lditeur Virtual Machine Settings souvre. 3 4 Cliquez sur longlet Options puis slectionnez General. Pour activer ou dsactiver le paramtre, utilisez la case nomme Use enhanced virtual keyboard et cliquez sur OK. Si vous venez dinstaller Workstation ou deffecuter une mise niveau vers Workstation 6, il est possible que vous deviez redmarrer lordinateur hte avant dactiver ce paramtre.
360
VMware, Inc.
Chapitre 15 Connexion des priphriques
Touches rapides
Les touches rapides vous permettent de spcifier la combinaison de touches utilise avec les squences de raccourcis clavier pour toutes vos machines virtuelles. Par exemple, vous pouvez exiger que toutes les squences de raccourcis clavier utilisent la combinaison de touches Ctrl+Maj+Alt. Ceci est utile pour empcher certaines combinaisons de touches (telles que Ctrl+Alt+Suppr) dtre interceptes par Workstation au lieu dtre envoyes au systme dexploitation client. Utilisez les squences de raccourcis clavier pour : basculer entre les machines virtuelles entrer et quitter le mode plein cran dslectionner lentre envoyer Ctrl+Alt+Suppr la machine virtuelle uniquement (pas la machine hte) envoyer les commandes la machine virtuelle uniquement (pas la machine hte) Comme la combinaison de touches Ctrl+Alt indique Workstation de librer (dslectionner) lentre souris et clavier, les combinaisons intgrant Ctrl+Alt ne sont pas transmises au systme dexploitation client. Si vous devez utiliser une telle combinaison (par exemple utiliser Ctrl+Alt+<ToucheF> pour basculer entre des espaces de travail Linux sur une machine virtuelle), appuyez sur Ctrl+Alt+Espace, relchez la barre despace tout en maintenant les touches Ctrl et Alt enfonces, puis appuyez sur la troisime touche de la combinaison que vous souhaitez transmettre au client. Utilisez lditeur des prfrences de Workstation pour spcifier les squences de raccourci que vous souhaitez utiliser. Depuis la barre de menus, choisissez Edit>Preferences>Hot Keys.
Spcification dune langue de configuration de clavier pour les clients VNC
Si vous configurez une machine virtuelle pour quelle agisse comme un serveur VNC, vous pouvez spcifier la langue utiliser pour le clavier que les clients VNC utilisent. La mappe de clavier US101 (anglais -U) est utilise par dfaut. Pour spcifier la mappe de clavier utiliser pour les clients VNC 1 Configurez la machine virtuelle pour quelle agisse comme un serveur VNC, comme dcrit dans Utilisation dun client VNC pour les connexions distance une machine virtuelle page 191. Utilisez un diteur de texte pour ouvrir le fichier de configuration (fichier .vmx) de la machine virtuelle et ajoutez les lignes suivantes :
VMware, Inc.
361
Guide de lutilisateur de Workstation
RemoteDisplay.vnc.keyMap = "<xx>" <xx> correspondant au code de la langue que vous souhaitez utiliser, tel que jp pour le japonais. Ce paramtre indique la machine virtuelle le fichier de configuration de clavier utiliser. Il est suppos que les fichiers se trouvent dans le rpertoire dinstallation de Workstation : /usr/lib/vmware/vnckeymap sous Linux et C:\Documents and Settings\All Users\Application Data\VMware\vnckeymap sous Windows. Vous trouverez ci-dessous une liste de codes linguistiques : de : Allemand de-ch : Allemand (Suisse) es : Espagnol fi : Finnois fr : Franais fr-be : Franais (Belgique) fr-ch : Franais (Suisse) is : Islandais it : Italien jp : Japonais nl-be : Nerlandais (Belgique) no : Norvgien pt : Polonais uk : Anglais (RU) us : Anglais (-U) Si le fichier de configuration de clavier que vous souhaitez utiliser se trouve ailleurs, vous pouvez dfinir la proprit RemoteDisplay.vnc.keyMapFile la place de RemoteDisplay.vnc.keyMap. Dfinissez RemoteDisplay.vnc.keyMapFile sur un chemin de fichier absolu. RemoteDisplay.vnc.enabled = "TRUE" RemoteDisplay.vnc.port = "<port number>" <port number> correspondant au numro de port que vous souhaitez utiliser. 3 Lancez la machine virtuelle et connectez-vous cette dernire partir dun client VNC.
362
VMware, Inc.
Chapitre 15 Connexion des priphriques
Mappage du clavier sur un hte Linux
Cette section traite des problmes suivants et fournit de plus amples informations sur le mappage du clavier sous Linux : Il semble que Workstation ne prenne pas en charge certains claviers spcifiques une langue. Certaines touches du clavier ne fonctionnent pas correctement sur la machine virtuelle. Le clavier fonctionne correctement lorsque je lance une machine virtuelle en local mais il ne fonctionne plus lorsque la mme machine virtuelle est lance avec un serveur X distant. Si votre clavier fonctionne correctement avec un serveur X local et que vous souhaitez quil adopte le mme comportement avec un serveur X distant (qui est galement un serveur XFree86 fonctionnant sur un PC), dsactivez la machine virtuelle puis fermez la fentre de VMware Workstation. Ajoutez ensuite la ligne suivante au fichier de configuration de la machine virtuelle ou au fichier ~/.vmware/config :
xkeymap.usekeycodeMapIfXFree86 = "TRUE"
Procdez cette modification sur la machine hte partir de laquelle vous excutez la machine virtuelle et non sur la machine avec le serveur X distant. Si vous utilisez un serveur fonctionnant sous XFree86 que Workstation ne reconnat pas en tant que serveur XFree86, indiquez plutt la ligne suivante :
xkeymap.usekeycodeMap = "TRUE"
Si vous utilisez un serveur XFree86 fonctionnant en local et que le clavier ne fonctionne pas correctement, signalez le problme au service technique de VMware.
Codes de touche X par rapport Keysyms
Le fait dappuyer sur une touche du PC gnre un code de balayage qui dpend approximativement de lemplacement de la touche. Par exemple, la touche Z dun clavier allemand gnre le mme code que la touche Y dun clavier anglais car elles se trouvent au mme emplacement sur le clavier. La plupart des touches possdent des codes de balayage un octet. Cependant, certaines touches ont des codes de balayage deux octets avec le prfixe 0xe0. Workstation utilise une version simplifie du code de balayage du PC correspondant une valeur numrique unique de neuf bits, appele code v-scan. Un code v-scan est crit sous la forme dun nombre hexadcimal trois chiffres. Le premier chiffre est 0 ou 1. Par exemple, la touche Ctrl de gauche possde un code de balayage un octet (0x1d) et le code v-scan suivant : 0x01d. Le code de balayage de la touche Ctrl de droite comprend deux octets (0xe0, 0x1d) et son code v-scan est 0x11d.
VMware, Inc. 363
Guide de lutilisateur de Workstation
Un serveur X utilise un codage de touches deux niveaux. Un code de touche X est une valeur un octet. Laffectation de codes aux touches dpend de la mise en uvre du serveur X et du clavier physique. Il en rsulte quune application X ne peut gnralement pas utiliser directement les codes de touche. la place, les codes de touche sont mapps dans les keysyms portant des noms comme espace, chap, x et 2. Il est possible de contrler le mappage laide dune application X via la fonction XChangeKeyboardMapping() ou laide du programme xmodmap. Pour explorer les mappages du clavier, vous pouvez utiliser xev. Cette fonction prsente les codes de touche et les keysyms des touches entrs dans sa fentre. Un code de touche correspond approximativement une touche physique tandis quun keysym correspond au symbole figurant sur la touche. Par exemple, avec un serveur XFree86 fonctionnant sur un PC, la touche Z dun clavier allemand possde le mme code de touche que la touche Y dun clavier anglais. Par contre, le keysym Z allemand est identique au keysym Z anglais et donc diffrent du keysym Y anglais. Dans le cadre dun serveur XFree86 sur un PC, il existe un mappage individuel des codes de touche X vers les codes de balayage du PC (ou codes v-scan, que Workstation utilise rellement). Workstation en tire profit. Lorsquil utilise un serveur XFree86 sur lhte local, il se sert du mappage intgr des codes de touche X vers les codes v-scan. Ce mappage est indpendant du clavier et doit tre correct pour la plupart, si ce nest toutes les langues. Dans les autres cas (ni un serveur XFree86 ni un serveur local), Workstation doit mapper les keysyms vers des codes v-scan laide dun ensemble de tables propres au clavier.
Configuration du mappage des codes de touches
Le mappage des codes de touche est simple, automatique et infaillible (le mappage des keysyms est plus complexe et dcrit ultrieurement). Cependant, comme le programme ne peut pas savoir si un serveur distant fonctionne sur un PC ou tout autre type dordinateur, il nutilise le mappage de code de touche quavec les serveurs X locaux. Cette approche peut avoir des effets indsirables. Vous pouvez contrler ce comportement ainsi que tout comportement en rapport avec le mappage des codes de touche en fermant la fentre de VMware Workstation et en utilisant un diteur de texte pour ajouter les paramtres de configuration au fichier de configuration de la machine virtuelle (.vmx). Voici certains paramtres de configuration que vous pouvez utiliser : xkeymap.usekeycodeMapIfXFree86 = "TRUE" Utilisez le mappage des codes de touche si vous utilisez un serveur XFree86, mme sil est distant. xkeymap.usekeycodeMap = "TRUE" Utilisez le mappage de code de touche quel que soit le type du serveur.
364
VMware, Inc.
Chapitre 15 Connexion des priphriques
xkeymap.nokeycodeMap = "TRUE" Nutilisez jamais de mappage de code de touche. codexkeymap.keycode.<> = "<code v-scan>" Si vous utilisez le mappage de codes de touche, mappez le code de touche <code> en <code v-scan>. Dans cet exemple, <code> doit tre un nombre dcimal et <code v-scan> un nombre hexadcimal de syntaxe C (par exemple, 0x001). Le moyen le plus facile de trouver le code de touche X dune touche consiste excuter xev ou xmodmap -pk. La plupart des codes v-scan sont prsents dans la section Table de code v-scan page 367. Les tables de mappage des keysyms prsentes dans cette section sont galement utiles. Utilisez cette fonction pour apporter de lgres modifications au mappage. Par exemple, pour permuter Ctrl gauche et la touche de verrouillage des majuscules, utilisez les lignes suivantes :
xkeymap.keycode.64 = "0x01d # X Caps_Lock -> VM left ctrl" xkeymap.keycode.37 = "0x03a # X Control_L -> VM caps lock"
Vous pouvez ajouter ces lignes de configuration votre propre configuration Workstation (~/.vmware/config), votre configuration lchelle de lhte (/etc/vmware/config) ou de linstallation (gnralement /usr/lib/vmware/config).
Configuration du mappage des keysyms
Lorsque vous ne pouvez pas utiliser le mappage des codes de touche (ou sil est dsactiv), Workstation mappe les keysyms vers des codes v-scan. Pour ce faire, il utilise lune des tables du rpertoire xkeymap de linstallation de Workstation (gnralement /usr//lib/vmware). La table utiliser dpend de la disposition du clavier. La rpartition normale comprend les tables ddies aux claviers de PC pour les tats-Unis ainsi que pour plusieurs pays et langues dEurope. La plupart dentre elles contiennent des variantes 101 (ou 102) touches et 104 (ou 105) touches. Workstation dtermine automatiquement la table utiliser en examinant la mappe de clavier X actuelle. Son processus de prise de dcision peut toutefois chouer dans certaines situations. En outre, chaque mappage est fixe et peut ne pas tre totalement adapt nimporte quel clavier donn ni au mappage de codes de touche X en keysyms. Par exemple, un utilisateur a pu permuter les touches Ctrl et de verrouillage des majuscules laide de xmodmap. Cela signifie que les touches sont permutes sur la machine virtuelle lorsque vous utilisez un serveur distant (mappage des keysyms) tandis quelles ne le sont pas lorsque vous utilisez un serveur local (mappage des codes de touche).
VMware, Inc.
365
Guide de lutilisateur de Workstation
Par consquent, le mappage des keysyms est obligatoirement imparfait. Pour compenser ce dfaut, vous pouvez modifier la majeure partie de ce comportement en utilisant les paramtres de configuration : xkeymap.language = "<keyboard-type>" Utilisez ce paramtre si Workstation possde une table dans xkeymap pour votre clavier mais quil ne peut pas la dtecter. <keyboard-type> doit correspondre lune des tables du rpertoire xkeymap (voir ci-dessus pour lemplacement). Cependant, lchec de dtection du clavier signifie probablement que la table nest pas compltement adapte. xkeymap.keysym.<sym> = "<code v-scan>" Si vous utilisez le mappage de keysyms, mappez le keysym <sym> en <code v-scan>. <sym> doit tre un nom keysym X et <code v-scan> un nombre hexadcimal de syntaxe C (par exemple, 0x001). Le moyen le plus rapide de trouver le nom keysym dune touche consiste excuter xev ou xmodmap -pk. Le fichier den-tte X /usr/include/X11/keysymdef.h est dot dune liste complte de keysyms (le nom du keysym est identique la constante C sans ncessiter le prfixe XK_). La plupart des modes du code v-scan sont prsents dans la Table de code v-scan page 367. Les tables xkeymap elles-mmes sont galement utiles. Utilisez-les pour rsoudre de petites erreurs dans un mappage existant. xkeymap.fileName = "<file-path>" Utilisez la table de mappage des keysyms dans <file-path>. Une table est une squence de lignes de configuration au format suivant :
<sym> = "<code v-scan>"
<sym> correspondant un nom de keysym X et <code v-scan> un nombre hexadcimal de syntaxe C (par exemple, 0x001). Lexplication de xkeymap.keysym ci-dessus contient des astuces concernant la recherche de keysyms et de codes v-scan pour votre clavier. La compilation dun mappage de keysyms complet est difficile. Il est prfrable dutiliser une table existante et dy apporter de lgres modifications.
366
VMware, Inc.
Chapitre 15 Connexion des priphriques
Table de code v-scan
La Tableau 15-1 affiche les codes v-scan pour le clavier amricain 104 touches. Tableau 15-1. Codes v-scan pour le clavier amricain 104 touches
Symbole chap 1 2 3 4 5 6 7 8 9 0 = Retour arrire Tab Q W E R T Y U I O P [ ] { } ! @ # $ % ^ & * ( ) _ + Symbole spcial Emplacement Code v-scan 0x001 0x002 0x003 0x004 0x005 0x006 0x007 0x008 0x009 0x00a 0x00b 0x00c 0x00d 0x00e 0x00f 0x010 0x011 0x012 0x013 0x014 0x015 0x016 0x017 0x018 0x019 0x01a 0x01b
VMware, Inc.
367
Guide de lutilisateur de Workstation
Tableau 15-1. Codes v-scan pour le clavier amricain 104 touches ( suivre)
Symbole Entre Ctrl A S D F G H J K L ; ' ` Maj \ Z X C V B N M , . / Maj * Alt < > ? droite pav numrique gauche | gauche gauche Symbole spcial Emplacement Code v-scan 0x01c 0x01d 0x01e 0x01f 0x020 0x021 0x022 0x023 0x024 0x025 0x026 0x027 0x028 0x029 0x02a 0x02b 0x02c 0x02d 0x02e 0x02f 0x030 0x031 0x032 0x033 0x034 0x035 0x036 0x037 0x038
368
VMware, Inc.
Chapitre 15 Connexion des priphriques
Tableau 15-1. Codes v-scan pour le clavier amricain 104 touches ( suivre)
Symbole Barre despace Verrouillage des majuscules F1 F2 F3 F4 F5 F6 F7 F8 F9 F10 Verrouillage numrique Arrt de dfilement Dbut Flche haut Page haut Flche gauche 5 Flche droite + Fin Flche bas Page bas Inser Suppr F11 F12 1 2 3 0 6 4 7 8 9 pav numrique pav numrique pav numrique pav numrique pav numrique pav numrique pav numrique pav numrique pav numrique pav numrique pav numrique pav numrique pav numrique pav numrique Symbole spcial Emplacement Code v-scan 0x039 0x03a 0x03b 0x03c 0x03d 0x03e 0x03f 0x040 0x041 0x042 0x043 0x044 0x045 0x046 0x047 0x048 0x049 0x04a 0x04b 0x04c 0x04d 0x04e 0x04f 0x050 0x051 0x052 0x053 0x057 0x058
VMware, Inc.
369
Guide de lutilisateur de Workstation
Tableau 15-1. Codes v-scan pour le clavier amricain 104 touches ( suivre)
Symbole Interruption Entre Ctrl / Appel systme Alt Dbut Flche haut Page haut Flche gauche Flche droite Fin Flche bas Page bas Inser Suppr Windows Windows Menu Impr Syst droite pav de fonctions pav de fonctions pav de fonctions pav de fonctions pav de fonctions pav de fonctions pav de fonctions pav de fonctions pav de fonctions pav de fonctions gauche droite Symbole spcial Pause pav numrique droite pav numrique Emplacement Code v-scan 0x100 0x11c 0x11d 0x135 0x137 0x138 0x147 0x148 0x149 0x14b 0x14d 0x14f 0x150 0x151 0x152 0x153 0x15b 0x15c 0x15d
Le clavier 84 touches est dot dune touche dappel systme sur le pav numrique. Son code v-scan est 0x054. Les claviers en dehors des tats-Unis sont gnralement dots dune touche supplmentaire (gnralement < > ou < > | ) en regard de la touche Maj de gauche. Le code v-scan de cette touche est 0x056.
370
VMware, Inc.
Chapitre 15 Connexion des priphriques
Utilisation de priphriques USB sur une machine virtuelle
Workstation fournit deux contrleurs USB. Vous pouvez donc vous connecter aux priphriques USB 1.1 et USB 2.0 : Pour USB 1.1, un contrleur UHCI dot dun hub virtuel vous permet de vous connecter plus de deux priphriques USB 1.1. Pour USB 2.0, un contrleur EHCI vous permet de vous connecter un maximum de six priphriques USB 2.0. Pour la prise en charge USB 2.0, votre machine hte doit prendre en charge USB 2.0 et vous devez activer cette prise en charge dans Workstation, comme dcrit dans cette section. La prise en charge de la technologie USB 2.0 nest disponible que pour les machines virtuelles Workstation 6. Sur le systme hte, lorsquun priphrique USB 2.0 se connecte un port, le priphrique se connecte au contrleur EHCI et fonctionne en mode USB 2.0. Un priphrique USB 1.1 est automatiquement connect un contrleur UHCI et fonctionne en mode USB 1.1. Dans les machines virtuelles Workstation 6, ce comportement est simul si vous cochez la case Enable high-speed support for USB 2.0 devices de longlet VM>Settings>Hardware>USB Controller. Cochez cette case pour connecter des priphriques USB haut dbit ou isochrones tels que des webcams, des haut-parleurs et des micros. Bien que votre systme dexploitation hte doit prendre en charge la technologie USB, il nest pas ncessaire dinstaller des pilotes propres aux priphriques USB sur le systme dexploitation hte pour utiliser ces priphriques uniquement sur la machine virtuelle. REMARQUE Windows NT et les noyaux Linux antrieurs au noyau 2.2.17 ne prennent pas en charge la technologie USB. Sur les clients Windows XP, assurez-vous dinstaller le dernier service pack pour pouvoir utiliser la technologie USB 2.0. Si vous utilisez Windows XP sans service pack, vous ne pourrez pas charger le pilote du contrleur EHCI. Sur un ordinateur hte Windows 2000 prenant en charge la technologie USB 2.0, utilisez le pilote Microsoft USB 2.0 pour le contrleur USB. Les pilotes USB 2.0 tiers, comme ceux fournis par certains fabricants de cartes-mres, ne sont pas pris en charge. Pour plus dinformations sur le remplacement des pilotes tiers, voir Remplacement des pilotes USB 2.0sur un hte Windows 2000 page 374.
VMware, Inc.
371
Guide de lutilisateur de Workstation
VMware a test de nombreux priphriques USB avec cette version. Si le systme dexploitation client est dot des pilotes appropris, vous devez tre mme dutiliser des PDA, des imprimantes, des priphriques (disques) de stockage, des scanners, des lecteurs MP3, des appareils photos numriques et des lecteurs de carte mmoire. Les modems et certains priphriques de diffusion tels que les haut-parleurs et les webcams ne fonctionnent pas correctement moins que vous nactiviez la prise en charge de la technologie USB 2.0 comme dcrit plus haut.
Activation et dsactivation du contrleur USB 2.0
Les ports USB de la machine virtuelle sont activs par dfaut mais la prise en charge de priphriques USB 2.0 haut dbit nest pas prise en charge par dfaut. Si vous nutilisez pas de priphriques USB sur une machine virtuelle, vous pouvez dsactiver (ou activer) son contrleur USB laide de lditeur Virtual Machine Settings (depuis la barre de menus, choisissez VM>Settings>Hardware>USB Controller). La prise en charge de la technologie USB 2.0 nest disponible que pour les machines virtuelles Workstation 6. Pour utiliser les priphriques USB 2.0 sur une machine virtuelle Workstation 5, vous devez mettre niveau le niveau de compatibilit matrielle vers Workstation 6.
Connexion de priphriques USB
Les rubriques de cette section dcrivent la connexion automatique et manuelle des priphriques USB.
Connexion automatique de priphriques USB
Lorsquune machine virtuelle fonctionne (sa fentre correspond la fentre active) et que vous connectez un priphrique USB sur lordinateur hte, le priphrique se connecte automatiquement au client plutt qu lhte. Vous pouvez dsactiver cette fonction dautoconnexion dans le panneau USB Controller de lditeur Virtual Machine Settings (dans la barre de menus, choisissez VM>Settings>Hardware>USB Controller).
Connexion manuelle de priphriques USB
Utilisez la procdure suivante pour connecter manuellement les priphriques USB une machine virtuelle. Utilisez cette procdure si le priphrique ne se connecte pas automatiquement la machine virtuelle.
372
VMware, Inc.
Chapitre 15 Connexion des priphriques
Pour connecter manuellement un priphrique USB 1 Slectionnez la machine virtuelle. Vrifiez que la machine virtuelle est active. 2 Depuis la barre de menus de Workstation, choisissez VM>Removable Devices> USB Devices><Device Name>. Ici <Device Name> spcifie le priphrique USB reli votre ordinateur hte. Une coche apparat ct du nom du priphrique indiquant que celui-ci est connect. Si les priphriques USB physiques sont connects lordinateur hte par lintermdiaire dun hub, la machine virtuelle ne dtecte que les priphriques USB et non le hub. Si vous branchez physiquement un nouveau priphrique sur lordinateur hte et que la fonction dautoconnexion ne le connecte pas une machine virtuelle, le priphrique est plutt connect lhte. Son nom est galement ajout au menu VM>Removable Devices de sorte que vous puissiez le connecter manuellement la machine virtuelle.
Reconnexion automatique de priphriques USB
Lorsque vous connectez manuellement un priphrique USB (en choisissant VM> Removable Devices), Workstation conserve la connexion de la machine virtuelle sur le port affect sur la machine hte. Vous pouvez interrompre, dsactiver la machine virtuelle ou dbrancher le priphrique. Lorsque vous rebranchez le priphrique ou que vous reprenez la machine virtuelle, Workstation reconnecte le priphrique. Workstation conserve la connexion en crivant une entre de reconnexion automatique dans le fichier de configuration de la machine virtuelle (.vmx). Si Workstation ne peut pas se reconnecter au priphrique (par exemple parce que le priphrique a t dconnect), ce dernier est supprim et un message saffiche indiquant que Workstation ne peut pas se connecter au priphrique. Vous pouvez vous connecter manuellement au priphrique si celui-ci est toujours disponible.
Utilisation de la technologie USB avec un hte Windows
Lorsquun priphrique USB particulier est connect une machine virtuelle pour la premire fois, lhte dtecte la prsence dun nouveau priphrique appel VMware USB Device et installe le pilote VMware appropri. Sur les htes Windows XP et Windows Server 2003, lassistant Ajout de nouveau matriel dtect requiert une confirmation. Slectionnez laction par dfaut, Installer le logiciel automatiquement. Une fois le logiciel install, le systme dexploitation client dtecte le priphrique USB et recherche un pilote adapt.
VMware, Inc.
373
Guide de lutilisateur de Workstation
Lors de la synchronisation dun PDA (Palm portatif ou Handspring Visor) sur une machine virtuelle pour la premire fois, la dure totale requise pour charger le pilote du priphrique USB VMware sur lhte et le pilote PDA sur le client peut tre suprieure la valeur de temporisation de la connexion du priphrique. Il en rsulte que le priphrique se dconnecte lui-mme de lordinateur avant que le client ne puisse se synchroniser avec lui. Si tel est le cas, laissez le client terminer linstallation du pilote du PDA, rejetez tout avertissement relatif aux erreurs de connexion, puis essayez nouveau de synchroniser le PDA. La seconde tentative doit normalement russir.
Remplacement des pilotes USB 2.0sur un hte Windows 2000
Pour utiliser VMware Workstation sur un hte Windows 2000 dot de ports USB 2.0, vous devez utiliser les pilotes Microsoft USB 2.0 pour le contrleur USB dans le systme dexploitation hte. Si votre systme dexploitation hte utilise un pilote tiers (comme un pilote fourni par votre fournisseur de cartes mres par exemple), vous devez le remplacer. Pour vrifier le fournisseur de votre pilote 1 Ouvrez le gestionnaire de priphriques comme suit : a b 2 3 4 Cliquez avec le bouton droit de la souris sur Poste de travail et choisissez Proprits. Cliquez sur longlet Matriel puis sur Gestionnaire de priphriques.
Dveloppez la liste des contrleurs USB (Universal Serial Bus). Cliquez avec le bouton droit de la souris sur le contrleur dans la liste et choisissez Proprits. Cliquez sur longlet Pilote. Si le fournisseur du pilote indiqu sur la page est Microsoft, vous disposez dj du pilote appropri.
Si le fournisseur du pilote nest pas Microsoft, tlchargez le dernier pilote USB du systme dexploitation hte depuis le site Web de Microsoft, puis installez-le conformment aux instructions de Microsoft. De plus amples informations sont disponibles dans la base de connaissances de Microsoft, article 319973.
Utilisation de la technologie USB avec un hte Linux
Sur les htes Linux, VMware Workstation utilise le systme de fichiers de priphrique USB pour se connecter aux priphriques USB. Sur la plupart des systmes Linux prenant en charge la technologie USB, le systme de fichiers de priphrique USB se trouve lemplacement suivant /proc/bus/usb.
374
VMware, Inc.
Chapitre 15 Connexion des priphriques
Si votre systme dexploitation hte utilise un autre chemin vers le systme de fichiers de priphrique USB, excutez la commande suivante en tant que superutilisateur pour monter le systme de fichiers vers lemplacement souhait :
mount -t usbfs none /proc/bus/usb
Si vous connectez un lecteur USB une machine Linux, utilisez la procdure mentionne ci-dessus pour y accder. Nessayez pas dajouter un rpertoire de nud de priphrique du lecteur USB (par exemple, /dev/sda) sur la machine virtuelle en tant que disque dur. Cela signifie que pour ajouter un lecteur USB, il vous faut utiliser lassistant Ajout de matriel pour ajouter un contrleur USB et non un disque dur.
Partage du contrle de priphrique entre lhte et le client
Seul lhte ou le client peut contrler un priphrique USB un moment X. Le contrle des priphriques fonctionne diffremment, selon que lhte est un ordinateur Linux ou Windows.
Contrle des priphriques sur un hte Windows
Lorsque vous connectez un priphrique une machine virtuelle, celui-ci est dconnect de lhte ou de la machine virtuelle qui le contrlait prcdemment. Lorsque vous dconnectez un priphrique dune machine virtuelle, celui-ci est connect lhte. ATTENTION Sur un hte Windows 2000, Windows XP et Windows Server 2003, vous devez excuter une tape spciale pour dconnecter les priphriques rseau et de stockage USB de lhte avant de les connecter une machine virtuelle. Utilisez licne de la barre dtat systme approprie pour dconnecter le priphrique de lhte. Sur Windows 2000, licne sappelle Ejecter le matriel et sur Windows XP et Windows Server 2003, elle sappelle Retirer le priphrique en toute scurit. Sur un hte Windows 2000, Windows XP et Windows Server 2003, lorsque vous connectez un priphrique rseau ou de stockage USB une machine virtuelle, un message indiquant que le priphrique peut tre retir en toute scurit peut safficher sur lhte. Ce comportement est tout fait normal, vous pouvez donc ignorer cette bote de dialogue. Toutefois, ne retirez pas le priphrique de lordinateur physique. Dans certaines circonstances, si un priphrique de stockage USB est en cours dutilisation sur lhte (par exemple, un ou plusieurs fichiers stocks sur le priphrique sont ouverts sur lhte), une erreur apparat sur la machine virtuelle lorsque vous tentez de vous connecter au priphrique. Vous devez laisser lhte terminer son opration ou fermer toutes les applications connectes au priphrique sur lhte pour pouvoir de nouveau vous connecter au priphrique sur la machine virtuelle.
VMware, Inc.
375
Guide de lutilisateur de Workstation
Contrle des priphriques sur un hte Linux
Sur les htes Linux, les systmes dexploitation clients peuvent utiliser des priphriques qui ne sont pas dj utiliss par lhte, cest--dire des priphriques qui ne sont pas invoqus par un pilote du systme dexploitation hte. Si votre priphrique est utilis par lhte et que vous tentez de le connecter au client laide du menu VM>Removable Devices, une bote de dialogue apparat vous demandant si vous voulez que Workstation dconnecte le pilote sur lhte. Si pour une raison quelconque cette dconnexion choue, vous pouvez dcharger le pilote du priphrique manuellement en tant que superutilisateur (su -) en utilisant la commande rmmod. Par contre, si le pilote a t charg automatiquement laide de la commande hotplug, vous pouvez le dsactiver dans les fichiers de configuration hotplug situs dans le rpertoire /etc/hotplug. Reportez-vous la documentation sur la distribution Linux pour plus dinformations sur la modification de ces fichiers de configuration. Un problme connexe apparat parfois sur les priphriques qui dpendent dune connexion automatique (comme souvent avec les PDA). Si vous avez utilis avec succs une autoconnexion pour vous connecter au priphrique de votre machine virtuelle et que des problmes de connexion au priphrique sont apparus ultrieurement, essayez la procdure suivante. Pour corriger les problmes dautoconnexion 1 Dconnectez et reconnectez le priphrique. Vous pouvez le dbrancher physiquement et le rebrancher ou utiliser le menu VM>Removable Devices pour le dconnecter et le reconnecter. 2 Si une bote de dialogue davertissement indiquant que le priphrique est en cours dutilisation apparat, dsactivez ce dernier dans les fichiers de configuration hotplug du rpertoire /etc/hotplug.
Dconnexion de priphriques USB dune machine virtuelle
Avant de dbrancher un priphrique USB ou dutiliser le menu VM>Removable Devices pour le dconnecter dune machine virtuelle, vrifiez quil se trouve dans un mode de scurit. Suivez les procdures du fabricant du priphrique pour le dconnecter dun ordinateur physique et ce, que vous le dbranchiez physiquement ou que vous le dplaciez dun hte vers une machine virtuelle, entre deux machines virtuelles ou dune machine virtuelle vers un hte.
376
VMware, Inc.
Chapitre 15 Connexion des priphriques
Ceci savre crucial avec les priphriques de stockage (lecteur Zip par exemple). Vous pouvez perdre vos donnes si vous dplacez trop rapidement un priphrique de stockage de donnes aprs lenregistrement dun fichier alors que le systme dexploitation na pas encore rellement sauvegard les donnes sur le disque.
Priphriques servant dinterface entre lhomme et la machine
Les priphriques USB servant dinterface entre lhomme et la machine, comme le clavier et la souris, ne sont pas grs par lintermdiaire du contrleur USB de la machine virtuelle. Ils apparaissent la place sur la machine virtuelle sous la forme dun clavier et dune souris PS/2 standard, mme sils sont relis aux ports USB de lhte.
Connexion un priphrique SCSI gnrique
La technologie SCSI gnrique permet une machine virtuelle dexcuter nimporte quel priphrique SCSI pris en charge par le systme dexploitation client sur la machine virtuelle. Elle offre au systme dexploitation client un accs direct aux priphriques SCSI connects lhte, comme les scanners et les lecteurs de bande.
Technologie SCSI gnrique sur un systme dexploitation hte Windows
Comme il utilise le pilote SCSI gnrique sous Windows, Workstation permet au systme dexploitation client dutiliser des priphriques SCSI gnriques sur une machine virtuelle. Il sagit de scanners, de lecteurs de bande et de tout autre priphrique de stockage de donnes. REMARQUE Pour accder aux priphriques SCSI htes en tant que priphriques SCSI gnriques depuis une machine virtuelle, vous devez excuter Workstation en tant quutilisateur dot de droits daccs administrateur. En thorie, la prise en charge SCSI gnrique est totalement indpendante des priphriques mais VMware a dcouvert quelle est sensible au systme dexploitation client, la classe de priphriques et au matriel SCSI particulier. Essayez tout matriel SCSI que vous souhaitez utiliser et signalez tout problme au support technique de VMware. REMARQUE Si vous utilisez des priphriques SCSI sous un systme dexploitation client Windows 95, Windows 98 ou Windows Me et que vous rencontrez des problmes avec ces derniers, tlchargez le dernier adaptateur bus hte compatible Mylex (BusLogic) BT/KT-958 sur le site www.lsilogic.com. Ce pilote remplace celui que Windows slectionne en tant que meilleur pilote et corrige les problmes connus.
VMware, Inc.
377
Guide de lutilisateur de Workstation
Prparation dun systme dexploitation client Windows XP ou Windows Server 2003 pour lutilisation de priphriques SCSI
Pour utiliser des priphriques SCSI sur une machine virtuelle fonctionnant sous Windows XP 32 bits, un pilote SCSI spcial disponible dans la section de tlchargement du site Web de VMware ladresse ci-aprs est requis : www.vmware.com/download. Observez les instructions prsentes sur le site Web pour installer le pilote.
Prparation dun systme dexploitation client Windows NT 4.0 pour lutilisation de priphriques SCSI
Les priphriques SCSI gnriques utilisent un adaptateur hte virtuel compatible Mylex (BusLogic) BT/KT-958 fourni par la machine virtuelle. Certains systmes dexploitation clients vous guident tout au long de linstallation des pilotes, une fois le premier priphrique SCSI install sur la machine virtuelle. Sous Windows NT 4.0, il se peut que vous deviez installer le pilote manuellement sil nest pas dj install pour un disque virtuel SCSI. Ralisez cette installation avant dajouter un priphrique SCSI gnrique. Pour installer le pilote BusLogic sur un client Windows NT 4.0 1 2 Prparez votre CD dinstallation de Windows NT. Ouvrez le panneau de configuration des adaptateurs SCSI en choisissant : Dmarrer>Paramtres>Panneau de configuration>Adaptateurs SCSI 3 4 5 6 7 Cliquez sur longlet Pilotes puis sur Ajouter. Dans la liste des fournisseurs situe gauche, slectionnez BusLogic. Dans la liste des pilotes situe droite, slectionnez Carte hte BusLogic MultiMaster PCI SCSI puis cliquez sur OK. Insrez le CD Windows NT lorsque vous y tes invit et cliquez sur OK. Redmarrez le systme lorsque vous y tes invit.
378
VMware, Inc.
Chapitre 15 Connexion des priphriques
Ajout dun priphrique SCSI gnrique une machine virtuelle
La procdure suivante fournit des instructions pour le mappage des priphriques SCSI virtuels vers des priphriques SCSI gnriques physiques sur lhte. Pour ajouter un priphrique SCSI gnrique une machine virtuelle 1 Dmarrez Workstation et slectionnez la machine virtuelle. Vrifiez que celle-ci est dsactive. 2 Choisissez VM>Settings. Lditeur Virtual Machine Settings souvre. 3 4 5 Cliquez sur Add pour lancer lassistant Ajout de matriel, puis cliquez sur Next. Slectionnez Generic SCSI Device puis cliquez sur Next. Choisissez le priphrique que vous voulez utiliser dans la liste droulante des priphriques SCSI. Si votre priphrique ne se trouve pas dans la liste, il se peut que vous deviez lajouter manuellement comme dcrit dans Ajout dun priphrique SCSI gnrique non dtect par Workstation (utilisateurs avancs) page 380. 6 7 Assurez-vous que la case Connect at power on est coche, le cas chant. Cliquez sur Finish pour revenir longlet Hardware de lditeur Virtual Machine Settings. Dans longlet Hardware de la section Virtual device node, slectionnez lidentifiant de priphrique SCSI utiliser pour le lecteur. Par exemple, si vous utilisez SCSI 0:2, le systme dexploitation client voit le lecteur en tant quID 2 sur le contrleur 0. 8 Activez la machine virtuelle.
REMARQUE Pour supprimer ce priphrique, lancez lditeur Virtual Machine Settings, slectionnez le priphrique SCSI gnrique et cliquez sur Remove.
VMware, Inc.
379
Guide de lutilisateur de Workstation
Ajout dun priphrique SCSI gnrique non dtect par Workstation (utilisateurs avancs)
Pour ajouter un priphrique SCSI gnrique une machine virtuelle, si Workstation naffiche pas le priphrique (par exemple des scanners sur un hte Windows 2000 ou certains priphriques de sauvegarde bande), vous devez ajouter manuellement le priphrique au fichier de configuration de la machine virtuelle (.vmx). Les raisons pour lesquelles Workstation ne peut dtecter un priphrique comprennent : Un pilote pour ce priphrique nest pas install sur lhte. Un pilote sur lhte empche la dtection du priphrique. La machine virtuelle utilise un priphrique pour lequel aucun pilote nest disponible sur le systme dexploitation client. Il est recommand que seuls les utilisateurs avancs ajoutent un priphrique de cette manire. Avant dessayer la procdure dcrite dans cette section, vrifiez que le pilote du priphrique est install sur lhte. Si le pilote nest pas install, installez-le et vrifiez quil saffiche correctement sur Workstation. Sil napparat pas correctement, si vous ne pouvez pas ou ne voulez pas installer le pilote sur lhte, ajoutez manuellement le priphrique sur la machine virtuelle, comme dcrit dans la procdure suivante. Lorsque vous ajoutez manuellement un priphrique sur lhte, utilisez la notation scsiX:Y pour faire rfrence au priphrique sur lhte plutt quau nom du priphrique que Workstation utilise, tel que CdRom0. Pour ce type de notation, X correspond au bus SCSI sur lequel se situe le priphrique sur lhte et Y lID cible que le priphrique utilise sur lhte. ATTENTION Avant dajouter le priphrique, vous devez dsactiver le pilote du priphrique SCSI initial sur lhte. Certains systmes dexploitation Windows ne traitent pas la commande denvoi depuis ladaptateur si le pilote du priphrique possde le priphrique. Dans certaines circonstances, vous devez ajouter ou configurer le priphrique manuellement. Suivez les instructions pour le scnario correspondant. Dans chaque cas, dsactivez la machine virtuelle et ouvrez le fichier de configuration de la machine virtuelle (.vmx) dans un diteur de texte pour effectuer les modifications dcrites.
380
VMware, Inc.
Chapitre 15 Connexion des priphriques
Scnario 1 : pas de priphriques SCSI Dans ce cas, la machine virtuelle ne contient ni adaptateur SCSI ni priphrique ou bien vous voulez ajouter un priphrique SCSI gnrique un nouvel adaptateur SCSI virtuel sur la machine virtuelle. Pour ajouter un priphrique la machine virtuelle, ajoutez les lignes suivantes au fichier de configuration de la machine virtuelle :
scsiZ:Y.present = "true" scsiZ:Y.deviceType = "scsi-passthru" scsiZ:Y.fileName = "scsiX:Y" scsiZ.present = "true"
Dfinissez X, Y et Z de la manire suivante : X correspond au bus SCSI que le priphrique utilise sur le systme hte. Y correspond lID cible que le priphrique utilise sur la machine virtuelle et sur lhte. Utilisez le mme ID cible sur la machine virtuelle que lhte utilise dj pour le priphrique pour permettre au priphrique de fonctionner correctement. Z correspond au bus SCSI que le priphrique utilise sur une machine virtuelle. Scnario 2 : vous voulez utiliser le priphrique SCSI existant en tant que priphrique SCSI gnrique Dans ce cas, la machine virtuelle possde un adaptateur SCSI et un priphrique SCSI et vous voulez utiliser le mme priphrique en tant que priphrique SCSI gnrique. Pour configurer le priphrique en tant que priphrique SCSI gnrique, ajoutez les lignes suivantes au fichier de configuration de la machine virtuelle :
scsiZ:Y.deviceType = "scsi-passthru" scsiZ:Y.fileName = "scsiX:Y"
Dfinissez X, Y et Z de la manire suivante : X correspond au bus SCSI que le priphrique utilise sur le systme hte. Y correspond lID cible que le priphrique utilise sur la machine virtuelle et sur lhte. Utilisez le mme ID cible sur la machine virtuelle que lhte utilise dj pour le priphrique pour permettre au priphrique de fonctionner correctement. Z correspond au bus SCSI que le priphrique utilise sur une machine virtuelle.
VMware, Inc.
381
Guide de lutilisateur de Workstation
Scnario 3 : Workstation ne reconnat pas le priphrique SCSI gnrique Dans ce cas, la machine virtuelle possde un adaptateur SCSI et un priphrique SCSI gnrique mais Workstation ne reconnat pas le priphrique lorsque la machine virtuelle est active. Recherchez dans le fichier de configuration une ligne qui ressemble :
scsiZ:Y.fileName = "<deviceName>"
Modifiez-la en :
scsiZ:Y.fileName = "scsiX:Y"
Dfinissez X, Y et Z de la manire suivante : X correspond au bus SCSI que le priphrique utilise sur le systme hte. Y correspond lID cible que le priphrique utilise sur la machine virtuelle et sur lhte. Utilisez le mme ID cible sur la machine virtuelle que lhte utilise dj pour le priphrique pour permettre au priphrique de fonctionner correctement. Z correspond au bus SCSI que le priphrique utilise sur une machine virtuelle. Par exemple, si le priphrique problmatique est un lecteur de CD-ROM, lentre du fichier de configuration doit tre la suivante :
scsi0:4.fileName = "CdRom0"
Si le priphrique sur lhte se trouve sur le bus 2 avec comme ID cible 4, modifiez cette ligne en :
scsi0:4.fileName = "scsi2:4"
LID cible que le priphrique utilise dans la machine virtuelle doit tre identique lID cible que le priphrique utilise sur le systme hte. REMARQUE Le systme dexploitation hte attribue un numro au bus SCSI une fois quun numro a t attribu tous les bus IDE. Par exemple, si vous possdez deux bus IDE, ils sont numrots 0 et 1. Au premier bus SCSI est attribu le bus numro 2. Dans lexemple ci-dessus, vous utilisez 2 pour X. Si vous ne pouvez pas dterminer le numro de bus SCSI, essayez dutiliser un outil tiers tel que winobj (que vous pouvez tlcharger gratuitement depuis le site www.sysinternals.com) pour dterminer ces informations. LID du priphrique cible est gnralement dfini par certains ponts ou commutateurs sur le priphrique. Consultez le manuel du propritaire du priphrique pour obtenir des informations sur la faon de dterminer lID cible.
382
VMware, Inc.
Chapitre 15 Connexion des priphriques
Technologie SCSI gnrique sur un systme dexploitation hte Linux
Comme il utilise le pilote SCSI gnrique sous Linux, Workstation permet au systme dexploitation client dutiliser des priphriques SCSI gnriques au sein dune machine virtuelle. Le pilote gnrique SCSI installe un mappage par priphrique SCSI dans /dev. Chaque entre commence par sg (pour le pilote gnrique SCSI) suivie dune lettre. Par exemple, /dev/sg0 correspond au premier priphrique SCSI gnrique. Chaque entre correspond un priphrique SCSI, suivant lordre dfini dans /proc/scsi/scsi, en partant de lID de priphrique le plus faible sur ladaptateur le plus faible jusqu lID de priphrique le plus fort sur ladaptateur le plus fort. Nentrez ni /dev/st0 ni /dev/sr0. REMARQUE Lors de linstallation dun priphrique SCSI gnrique dans lditeur Virtual Machine Settings, comme dcrit ultrieurement dans cette section, spcifiez le priphrique que vous voulez installer dans la machine virtuelle en tapant son entre /dev/sg dans le champ Connection. Vous devez tre connect en tant quutilisateur disposant de droits daccs lui permettant dutiliser ce priphrique. La technologie SCSI gnrique requiert la version 2.1.36 ou suprieure du pilote SCSI gnrique (sg.o) qui accompagne le noyau 2.2.14 ou suprieur.
Protection contre un accs simultan au priphrique SCSI gnrique
Certains priphriques Linux tels que des lecteurs de bande, des lecteurs de disque et des lecteurs de CD-ROM possdent dj une entre dsigne /dev (st, sd et sr, respectivement). Si le pilote SCSI gnrique est install, Linux identifie les priphriques possdant une entre sg correspondante dans /dev en plus de leur entre classique. Workstation sassure que plusieurs programmes nutilisent pas la mme entre /dev/sg simultanment mais ne peut veiller ce que plusieurs programmes nutilisent pas simultanment /dev/sg et lentre classique /dev. AVERTISSEMENT Nessayez pas dutiliser le mme priphrique SCSI gnrique avec lhte et le client. Il peut en rsulter un comportement inattendu et la perte ou la corruption des donnes.
Autorisations sur un priphrique SCSI gnrique
Vous devez disposer de droits daccs en lecture et criture sur un priphrique SCSI gnrique donn pour utiliser ce dernier au sein dune machine virtuelle, mme si le priphrique nest accessible quen lecture seule, comme un lecteur de CD-ROM. Ces
VMware, Inc.
383
Guide de lutilisateur de Workstation
priphriques sont gnralement dots de droits daccs par dfaut de superutilisateur uniquement. Votre administrateur doit crer un groupe dot dun accs en lecture/criture ces priphriques, puis ajouter les utilisateurs appropris ce groupe.
Prise en charge des priphriques
En thorie, la prise en charge SCSI gnrique est totalement indpendante des priphriques mais VMware a dcouvert quelle est sensible au systme dexploitation client, la classe de priphriques et au matriel SCSI particulier. Essayez tout matriel SCSI et signalez tout problme au support technique de VMware. REMARQUE Si vous utilisez des priphriques SCSI gnriques sous un systme dexploitation client Windows 95, 98 ou Me et que vous rencontrez des problmes avec ces derniers, tlchargez le dernier adaptateur bus hte compatible Mylex (BusLogic) BT/KT-958 sur le site www.lsilogic.com. Ce pilote remplace celui que Windows slectionne en tant que meilleur pilote et corrige les problmes connus. Pour utiliser des priphriques SCSI sur une machine virtuelle fonctionnant sous Windows XP 32 bits, un pilote SCSI spcial disponible dans la section de tlchargement du site Web de VMware ladresse ci-aprs est requis : www.vmware.com/download.
Ajout dun priphrique SCSI gnrique une machine virtuelle
La procdure suivante fournit des instructions pour le mappage des priphriques SCSI virtuels vers des priphriques SCSI gnriques physiques sur lhte. Pour installer un priphrique SCSI gnrique 1 Dmarrez Workstation et slectionnez la machine virtuelle. Vrifiez que celle-ci est dsactive. 2 Choisissez VM>Settings. Lditeur Virtual Machine Settings souvre. 3 4 5 6 7 Cliquez sur Add pour lancer lassistant Ajout de matriel, puis cliquez sur Next. Slectionnez Generic SCSI Device puis cliquez sur Next. la page Choose SCSI Device, choisissez le priphrique utiliser dans la liste droulante des priphriques SCSI disponibles. Assurez-vous que la case Connect at power on est coche, le cas chant. Cliquez sur Finish pour revenir longlet Hardware de lditeur Virtual Machine Settings.
384
VMware, Inc.
Chapitre 15 Connexion des priphriques
Dans longlet Hardware de la section Virtual device node, slectionnez lidentifiant de priphrique SCSI utiliser pour le lecteur. Par exemple, si vous utilisez SCSI 0:2, le systme dexploitation client voit le lecteur en tant quID 2 sur le contrleur 0. 8 Activez la machine virtuelle.
REMARQUE Pour supprimer ce priphrique, lancez lditeur Virtual Machine Settings, slectionnez le priphrique SCSI gnrique et cliquez sur Remove.
Utilisation de Virtual Symmetric Multiprocessing bi-directionnel (exprimental)
Pour toutes les configurations prises en charge des systmes dexploitation hte et client 32 bits et 64 bits fonctionnant sous des machines htes multiprocesseur, les versions 5.5 et suprieures de Workstation fournissent une prise en charge exprimentale du Virtual Symmetric Multiprocessing (Virtual SMP) bi-directionnel. Ceci vous permet dattribuer deux processeurs virtuels une machine virtuelle sur toute machine hte ayant au moins deux processeurs logiques. Les htes suivants sont tous considrs comme possdant deux processeurs logiques ou plus : Un hte multiprocesseur avec deux processeurs physiques ou plus Un hte processeur unique avec une UC double cur un hte processeur unique avec hyperthreading activ REMARQUE Sur les htes uniprocesseur hyperthreaded, les performances des machines virtuelles avec Virtual SMP peuvent tre rduites. Workstation ne prend pas en charge les clients avec plus de deux processeurs virtuels. Cependant, vous pouvez activer et excuter simultanment plusieurs machines virtuelles double processeur. Le nombre de processeurs virtuels pour une machine virtuelle donne saffiche dans la vue rcapitulative de la machine virtuelle. Vous pouvez voir le nombre de processeurs de la machine virtuelle dans lassistant New Virtual Machine ou dans lditeur Virtual Machine Settings : Dans lditeur Virtual Machine Settings : Depuis la barre de menus de Workstation, choisissez VM>Settings et, sur longlet Hardware, slectionnez Processors puis spcifiez le nombre.
VMware, Inc.
385
Guide de lutilisateur de Workstation
Dans lassistant New Virtual Machine : Choisissez de crer une configuration personnalise et, une fois la page Processor Configuration, spcifiez le nombre. Si lhte est une machine uniprocesseur non hyperthreaded, lattribution de deux processeurs nest ni prise en charge ni recommande : un message davertissement apparat. Vous pouvez ignorer ce message et attribuer deux processeurs la machine virtuelle mais, une fois que vous aurez cr la machine virtuelle, vous ne pourrez pas lactiver moins de la transfrer sur une machine hte ayant au moins deux processeurs logiques. Seules Workstation versions 5.5 et suprieures prennent en charge les machines virtuelles avec SMP.
Dplacement de machines virtuelles SMP entre Workstation et ESX Server
Vous pouvez utiliser Workstation 5.5 ou version suprieure, fonctionnant sous une machine hte multiprocesseur, pour ouvrir une machine virtuelle cre sous VMware ESX Server possdant un ou plusieurs processeurs virtuels. Cependant, sur Workstation, vous ne pouvez pas activer une machine virtuelle ayant plus de deux processeurs virtuels attribus, mme si davantage de processeurs ont t attribus lors de la cration de la machine virtuelle sur ESX Server. Vous pouvez voir ce paramtre dans la vue rcapitulative de la machine virtuelle ou en utilisant lditeur Virtual Machine Settings, comme suit : Dans la barre de menus de Workstation, choisissez VM>Settings>Hardware>Processors et notez que Number of Processors est dfini sur Other (x), x correspondant au nombre de processeurs attribus lorigine dans ESX Server. Workstation conserve ce paramtre de configuration dorigine pour le nombre de processeurs, mme si deux reprsente le nombre maximum de processeurs pris en charge. Vous devez modifier ce paramtre sur un ou deux processeurs avant de pouvoir activer la machine virtuelle dans Workstation. Une fois ce paramtre modifi, le paramtre dorigine du nombre de processeurs est supprim et napparat plus comme option dans lditeur Virtual Machine Settings.
386
VMware, Inc.
16
Rglage des performances
16
Ce chapitre fournit des suggestions pour obtenir les meilleures performances de VMware Workstation et de vos machines virtuelles. Il contient les rubriques suivantes : Configuration et maintenance de lordinateur hte page 387 Configuration de VMware Workstation et des machines virtuelles page 391 Configuration des systmes dexploitation clients page 401 Utilisation de la console de performances Microsoft pour surveiller les performances de la machine virtuelle page 407
Configuration et maintenance de lordinateur hte
Lordinateur hte est un support manifeste pour chercher amliorer les performances. Cette section aborde ces thmes principaux.
UC
vitez de surcharger les processeurs htes. Les performances des machines virtuelles dpendent de la capacit du/des processeur(s) de la machine hte et peuvent se dgrader de manire significative si vous engagez de manire excessive les processeurs en excutant trop de machines virtuelles la fois.
Mmoire
Bien que la quantit de mmoire requise soit de 512 Mo, VMware recommande un minimum de 2 Go pour des performances optimales. Outre la mmoire requise pour le systme dexploitation hte, vous devez disposer dune mmoire suffisante pour lexcution de chaque systme dexploitation client ainsi que pour les applications htes et clientes.
VMware, Inc. 387
Guide de lutilisateur de Workstation
Utilisation dune mmoire suprieure 1 Go sur un hte Linux
Par dfaut, les noyaux Linux de la gamme 2.2.x prennent en charge 1 Go de mmoire physique. Pour utiliser davantage de mmoire sous Linux, optez pour lune des approches suivantes : Mettez votre version niveau vers un noyau 2.4.x qui prend en charge une mmoire physique plus importante. Recompilez votre noyau en tant que noyau de 2 Go laide de loption CONFIG_2GB. Activez loption CONFIG_BIGMEM pour mapper davantage de mmoire physique, comme dcrit ultrieurement dans cette section. Option CONFIG_2GB Loption CONFIG_2GB ncessite la recompilation de votre noyau en noyau de 2 Go. Recompilez votre noyau avec CONFIG_2GB activ. Ceci permet Linux de prendre en charge prs de 2 Go de mmoire physique en divisant lespace adresse en une section utilisateur de 2 Go et une section noyau de 2 Go (par opposition la division standard : 3 Go pour lutilisateur et 1 Go pour le noyau). Option CONFIG_BIGMEM Lorsque loption CONFIG_BIGMEM est active, le noyau nadresse pas directement toute la mmoire physique et peut donc mapper 1 Go (ou 2 Go) de mmoire physique la fois. Vous pouvez utiliser toute la mmoire physique au prix de la modification de la smantique dont le noyau se sert pour mapper les adresses virtuelles et physiques. Les produits VMware, cependant, exigent que la mmoire physique soit mappe directement dans lespace adresse du noyau. Par consquent, ils ne fonctionnent pas correctement lorsque loption CONFIG_BIGMEM est active. Si CONFIG_BIGMEM est active, que vous utilisez un noyau de 1 Go et disposez de 960 Mo 1983 Mo de mmoire, Workstation ne fonctionne pas. Pour contourner ce problme : Recompilez le noyau en tant que noyau de 2 Go en activant loption CONFIG_2GB. Vous pouvez ainsi utiliser lintgralit de la mmoire physique. Indiquez le commutateur dinitialisation mem=959M linvite LILO, ou ajoutez-le lilo.conf pour dsactiver CONFIG_BIGMEM et vous permettre dexcuter Workstation. Pour ce faire, essayez lune des actions suivantes : linvite LILO, entrez linux-2.2.16xxx mem=959M. Modifiez lilo.conf. Dans la section du noyau, ajoutez la ligne suivante :
append mem="959M"
388 VMware, Inc.
Chapitre 16 Rglage des performances
Si CONFIG_BIGMEM est active, que vous avez un noyau de 1 Go et une mmoire suprieure 1983 Mo, vous pouvez excuter lune des actions suivantes : Recompilez le noyau en tant que noyau de 2 Go en activant loption CONFIG_2GB et en indiquant le commutateur dinitialisation mem=1983M linvite LILO ou ajoutez-le lilo.conf. Pour utiliser le commutateur, effectuez lune des actions suivantes : linvite LILO, entrez linux-2.2.16xxx mem=1983M. Modifiez lilo.conf. Dans la section du noyau, ajoutez la ligne suivante :
append mem="1983M"
Indiquez le commutateur dinitialisation mem=959M linvite LILO ou ajoutez-le lilo.conf pour dsactiver CONFIG_BIGMEM. Pour utiliser le commutateur, effectuez lune des actions suivantes : linvite LILO, entrez linux-2.2.16xxx mem=959M. Edit lilo.conf. Dans la section du noyau, ajoutez cette ligne :
append mem="959M"
Si CONFIG_BIGMEM est active et que vous avez un noyau de 2 Go et une mmoire quivalente ou suprieure 1984 Mo, Workstation ne fonctionne pas. Vous pouvez soit indiquer le commutateur dinitialisation mem=1983M linvite LILO ou lajouter lilo.conf pour dsactiver CONFIG_BIGMEM et vous permettre dexcuter Workstation. Pour utiliser le commutateur, effectuez lune des actions suivantes : linvite LILO, entrez linux-2.2.16xxx mem=1983M. Modifiez lilo.conf. Dans la section du noyau, ajoutez la ligne suivante :
append mem="1983M"
Disques
Pour des performances optimales, vitez de vous retrouver avec un trs faible espace disponible sur le disque hte. Les performances peuvent considrablement diminuer lorsque Workstation utilise un disque dur hte quasiment plein pour effectuer plusieurs oprations de disque virtuel, telles que laugmentation du disque client, la prise dun snaphot ou lajout aux fichiers redo.
VMware, Inc.
389
Guide de lutilisateur de Workstation
Activation de la mise en cache des disques htes sur des htes Microsoft Windows
Sur les htes Windows, la page Disk Properties Policies associe chaque disque dur contient une case cocher ddie lactivation de lcriture en mmoire cache sur le disque et, dans certains cas, une case cocher ddie lactivation de performances avances sur le disque. La slection de lune ou lautre de ces cases peut amliorer de manire gnrale les performances du disque hte. La slection de ces cases pour les disques htes contenant des fichiers de disque virtuel VMware peut amliorer les performances du disque VMware, notamment lorsque VMware utilise considrablement le disque. La procdure suivante fournit des instructions pour lutilisation de ces paramtres sur un hte Windows XP. Pour activer lcriture en mmoire cache sur un hte Windows XP 1 2 3 4 5 Sur le bureau de lordinateur hte, ouvrez le Poste de travail. Cliquez avec le bouton droit de la souris sur le disque dur et slectionnez Proprits dans le menu qui apparat. Dans longlet Matriel, slectionnez le disque dur et cliquez sur le bouton Proprits. Sur longlet Stratgies, slectionnez Activer le cache dcriture sur le disque, et, ventuellement, slectionnez Optimiser pour la performance. Cliquez sur OK.
AVERTISSEMENT Les pannes de courant ou de matriel peuvent engendrer la perte ou la corruption de donnes lorsque cette option est active.
Rseau
Si votre systme possde plusieurs cartes dinterface rseau physiques (NIC), intgres ou insres dans des emplacements PCI, essayez de dsactiver les autres cartes de mme type pour vous assurer que vous utilisez la carte requise.
Augmentation de la fusion des interruptions de carte rseau
Laugmentation de la fusion des interruptions de carte rseau hte peut amliorer les performances des charges de travail impliquant un important trafic rseau sur le client. La fusion des interruptions est une fonction mise en uvre sur le matriel sous le contrle du pilote sur les cartes rseau hautes performances. La fusion des interruptions permet au noyau du systme dexploitation dtre averti lors de la rception dun groupe de trames rseau via une seule interruption matrielle.
390
VMware, Inc.
Chapitre 16 Rglage des performances
Configuration de VMware Workstation et des machines virtuelles
Cette section fournit des conseils et des informations sur les facteurs pouvant affecter les performances de Workstation et des machines virtuelles. Elle rpertorie les paramtres de configuration que vous dfinissez laide de Workstation au lieu des outils du systme dexploitation sur lhte ou le client. REMARQUE Outre les options de configuration de Workstation traites dans cette section, installez toujours VMware Tools sur tous les systmes dexploitation clients pour lesquels un package VMware Tools existe. Linstallation de VMware Tools confre de meilleures performances tant en termes de vido que dutilisation de la souris tout en amliorant considrablement lergonomie de la machine virtuelle. Pour plus dinformations, voir Installation et mise niveau de VMware Tools page 119.
UC
Cette section contient les rubriques suivantes : Dconnexion du CD-ROM page 391 Configuration de la planification des processus sur des htes Windows page 392
Dconnexion du CD-ROM
La dconnexion des lecteurs de CD-ROM rduit lutilisation de lUC. Configurez votre lecteur de CD-ROM pour quil soit dconnect au dmarrage. Le lecteur apparat sur la machine virtuelle mais il semble toujours ne contenir aucun disque (et Workstation ne se connecte pas votre lecteur de CD-ROM hte). Pour utiliser un CD-ROM dans la machine virtuelle, choisissez VM>Removable Devices, et connectez le lecteur de CD-ROM. Pour configurer votre lecteur de CD-ROM pour quil soit dconnect au dmarrage 1 Slectionnez la machine virtuelle. Celle-ci peut tre active ou dsactive. 2 3 Choisissez VM>Settings>Hardware>DVD/CD-ROM. Dans les paramtres du CD-ROM, dcochez la case Connect at power on et cliquez sur OK.
VMware, Inc.
391
Guide de lutilisateur de Workstation
Vous pouvez galement utiliser le menu VM>Removable Devices pour dconnecter votre lecteur de CD-ROM si vous navez pas besoin de lutiliser.
Configuration de la planification des processus sur des htes Windows
Par dfaut, les processus au sein dune machine virtuelle se disputent les ressources de manire gale avec tous les autres processus fonctionnant sur lhte sans tenir compte du fait que la souris et le clavier sont ou non saisis par la machine virtuelle. Sur un hte Windows, Workstation confre des options de configuration permettant dajuster les priorits en matire de planification afin de rpondre vos besoins. Voici les options de configuration disponibles : Sur une base globale, pour toutes les machines virtuelles. Utilisez lditeur de prfrences de Workstation, comme suit : Depuis la barre de menus de Workstation, choisissez Edit>Preferences et cliquez sur longlet Priority. Sur la base dune machine virtuelle, pour les machines virtuelles sur lesquelles vous voulez craser le paramtre global par dfaut. Utilisez lditeur Virtual Machine Settings, comme suit : Slectionnez la machine virtuelle, et, depuis la barre de menus de Workstation, choisissez VM>Settings. Dans longlet Options, slectionnez Advanced. Ces lments de menu vous permettent dindiquer une priorit leve ou normale lorsque la souris et le clavier sont contrls par la machine virtuelle ou une priorit normale ou faible lorsquils ne sont pas contrls. Par dfaut, la priorit du traitement de la machine virtuelle est dfinie sur Normal pour input grabbed et input ungrabbed. Si de nombreux processus ou applications sont excuts en arrire-plan sans que vous ne prtiez attention sils sont excuts avec une priorit relativement faible alors que Workstation est en premier plan, dfinissez Input grabbed sur High, et Input ungrabbed sur Normal. Vous devez voir une amlioration sensible des performances lors de lutilisation dune machine virtuelle tandis quune autre machine virtuelle est excute ou quune autre tche exigeant de nombreux calculs (comme une compilation par exemple) fonctionne en arrire-plan. linverse, si la machine hte semble trop lente lorsquune machine virtuelle est excute en arrire-plan, vous pouvez ordonner la machine virtuelle dabandonner sa priorit lorsquelle na pas le contrle de la souris et du clavier. Dfinissez Input grabbed sur Normal, et Input ungrabbed sur Low.
392
VMware, Inc.
Chapitre 16 Rglage des performances
Mmoire
VMware Workstation vous permet de rgler les paramtres de mmoire suivants : La taille de la mmoire dune machine virtuelle particulire. La quantit de mmoire RAM de lordinateur hte pouvant tre utilise pour toutes les machines virtuelles combines. La mesure selon laquelle vous souhaitez permettre au gestionnaire de mmoire du systme dexploitation hte dextraire les machines virtuelles de la mmoire RAM physique. Le rglage de ces trois paramtres vous permet de jouer sur les performances de la machine virtuelle et du systme global.
Configuration de la taille de la mmoire dune machine virtuelle
Le premier paramtre de configuration que vous pouvez dfinir est la taille de la mmoire dune machine virtuelle individuelle. Vous devez configurer la taille de la mmoire du client sur une valeur infrieure aux recommandations minimales de lditeur du systme dexploitation. Vous pouvez spcifier la quantit de mmoire pour une machine virtuelle lors de sa cration en utilisant lassistant New Virtual Machine Wizard, ou aprs sa cration en utilisant lditeur Virtual Machine Settings : Dans lditeur Virtual Machine Settings : Depuis la barre de menus de Workstation, choisissez VM>Settings, et, sur longlet Hardware, slectionnez Memory puis spcifiez le nombre. Dans lassistant New Virtual Machine : Choisissez de crer une configuration personnalise et, une fois la page Memory for the Virtual Machine, spcifiez le nombre. La configuration standard utilise par lassistant New Virtual Machine Wizard dfinit la mmoire sur une valeur raisonnable, en fonction du type de systme dexploitation client et de la quantit de mmoire de lordinateur hte. Cette valeur apparat galement dans lditeur Virtual Machine Settings en tant que valeur de mmoire recommande. Cet diteur contient galement une valeur, permettant de tirer profit de performances optimales, correspondant la quantit maximale de mmoire. Si une seule machine virtuelle est en cours dexcution sur lhte et que vous configurez sa mmoire sur cette valeur, cette machine peut occuper toute la RAM. Lexcution dune machine virtuelle sur toute la RAM offre de meilleures performances quune machine virtuelle qui doit transfrer une partie de sa mmoire sur un disque.
VMware, Inc.
393
Guide de lutilisateur de Workstation
La taille relle de la mmoire que vous devez attribuer une machine virtuelle est soumise quelques considrations : Les types dapplications qui seront excutes sur la machine virtuelle. Les autres machines virtuelles qui seront en concurrence avec cette machine virtuelle pour lutilisation des ressources mmoire. Les applications qui seront excutes sur lhte en mme temps que la machine virtuelle. REMARQUE Vous ne pouvez pas allouer plus de 2 Go de mmoire une machine virtuelle si ses fichiers sont enregistrs sur un systme de fichiers qui ne prend pas en charge les fichiers dont la taille est suprieure 2 Go. Cette restrictions sapplique, par exemple, au systme de fichiers FAT. partir de la version 6.0 de Workstation, la quantit totale de mmoire que vous pouvez affecter toutes les machines virtuelles excutes sur un hte est illimite. La quantit totale de mmoire par machine virtuelle est de 8 Go.
Rservation de mmoire pour Workstation
Les systmes dexploitation htes nont pas un comportement adquat lorsquils fonctionnent avec une mmoire libre rduite. Lorsquun systme dexploitation hte Windows ou Linux ne dispose pas de suffisamment de RAM pour son propre fonctionnement, il transfre en permanence des donnes entre la RAM et son fichier de pagination sur le disque. Le second paramtre de configuration que vous pouvez dfinir est la quantit maximale de RAM que Workstation peut rserver pour toutes les machines virtuelles en cours dexcution combines. Pour dfinir ce paramtre, depuis la barre de menus de Workstation, slectionnez Edit>Preferences et cliquez sur longlet Memory. La RAM utilise par Workstation comprend la RAM libre pour les systmes dexploitation clients, ainsi quune portion de la mmoire ddie au temps systme associe lexcution dune machine virtuelle. Pour vous prmunir contre les machines virtuelles qui provoquent lemballement de lhte, Workstation limite la quantit totale de RAM que les machines virtuelles peuvent utiliser. De la mmoire doit rester disponible sur lhte pour garantir le bon fonctionnement de ce dernier lorsque des machines virtuelles sont en cours dexcution. La quantit de mmoire rserve lhte dpend du systme dexploitation hte et de la taille de la mmoire de lordinateur hte.
394
VMware, Inc.
Chapitre 16 Rglage des performances
Spcification de la quantit de mmoire pouvant tre transfre sur le disque
Par dfaut, Workstation limite le nombre de machines virtuelles pouvant tre excutes simultanment en fonction de la quantit de mmoire spcifie dans les paramtres de lapplication. De cette manire, aucune interaction entre les machines virtuelles nest lorigine dune baisse de performances des unes et des autres. Pour permettre lexcution de davantage de machines virtuelles ou de machines virtuelles plus imposantes, rglez un troisime paramtre : la quantit de mmoire de la machine virtuelle que le systme dexploitation hte peut transfrer vers le disque. Pour modifier ce paramtre, choisissez Edit>Preferences, cliquez sur longlet Memory, et slectionnez lune des cases doption suivantes : Fit all virtual machine memory into reserved host RAM : applique strictement la limite de mmoire rserve en haut du panneau. Ce paramtre impose les restrictions les plus rigoureuses en matire de nombre et de taille de la mmoire des machines virtuelles pouvant tre excutes un moment donn. Comme les machines virtuelles fonctionnent intgralement partir de la RAM, elles offrent des performances optimales. Allow some virtual machine memory to be swapped : permet au systme dexploitation hte de transfrer une quantit raisonnable de mmoire de la machine virtuelle sur le disque, au besoin. Ce paramtre vous permet daugmenter le nombre ou la taille de la mmoire des machines virtuelles que vous pouvez excuter sur lordinateur hte un moment donn. Malheureusement, il peut galement engendrer une baisse des performances si la mmoire de la machine virtuelle doit naviguer entre la RAM et le disque. Allow most virtual machine memory to be swapped : cette option peut entraner des performances plus faibles quavec les autres options. Elle permet au systme dexploitation hte de transfrer sur le disque autant de mmoire de la machine virtuelle quil le souhaite. Ce paramtre vous permet dexcuter davantage de machines virtuelles avec davantage de mmoire que le paramtre intermdiaire ne le permet.
Dsactivation du dcoupage de mmoire
Workstation utilise une technique de dcoupage de mmoire pour renvoyer la mmoire de la machine virtuelle inutilise vers la machine hte pour dautres utilisateurs. Bien que le dcoupage de la mmoire na gnralement que peu dimpact sur les performances et quil soit ncessaire en situations de mmoire faible, lE/S provoque par le dcoupage de la mmoire peut parfois interfrer avec les performances de la charge de travail de disques.
VMware, Inc.
395
Guide de lutilisateur de Workstation
Vous pouvez dsactiver le dcoupage de mmoire pour un client dans lditeur Virtual Machine Settings (depuis la barre de menus de Workstation, choisissez VM>Settings> Options>Advanced). Dans la section Settings, slectionnez Disable memory page trimming.
Dsactivation du partage de page
VMware utilise une technique de partage de page pour permettre aux pages mmoire clientes denregistrer un contenu identique en tant que page de copie sur criture unique. De nombreuses charges de travail prsentent des opportunits de partage de la mmoire sur les machines virtuelles. Par exemple, plusieurs machines virtuelles peuvent excuter des instances du mme systme dexploitation client ou contenir des donnes communes. Il est galement possible que les mmes applications ou composants soient chargs sur plusieurs machines virtuelles. Grce au partage de la mmoire, une charge de travail utilise gnralement moins de mmoire quelle nen monopolise lorsquelle est excute sur une machine physique. Par consquent, le systme est mme de supporter des niveaux plus levs de charge excessive avec efficacit. La quantit de mmoire conomise par le partage de la mmoire dpend principalement des caractristiques de la charge de travail. Une charge de travail constitue de machines virtuelles quasiment identiques peut librer jusqu 30 % de la mmoire, tandis quune charge de travail plus diversifie peut se solder par une libration infrieure 5 %. Le partage de la mmoire de Workstation est excut comme une activit darrire-plan qui recherche en permanence les opportunits de partage. Pour une charge de travail relativement constante, la quantit de mmoire conomise augmente lentement, en rgle gnrale, jusqu ce que toutes les opportunits de partage soient exploites. Bien que le partage de page diminue lutilisation de la mmoire hte, il consomme des ressources systme, comprenant ventuellement une bande passante dE/S. Il se peut que vous souhaitiez viter ce temps systme pour les clients dont la mmoire hte est pleine et dont le temps dattente dE/S est important. Pour dsactiver le partage de page, ajoutez la ligne suivante au fichier de configuration de la machine virtuelle (.vmx) :
sched.mem.pshare.enable = "FALSE"
Disques
Cette section contient les rubriques suivantes : viter laccs aux disques distants page 397 Utilisation des disques SCSI plutt que des disques IDE page 397
396
VMware, Inc.
Chapitre 16 Rglage des performances
Suppression des snapshots page 398 Utilisation du mode persistant page 398
viter laccs aux disques distants
Pour des performances optimales, VMware recommande de placer les disques virtuels sur des disques durs locaux. Si vous devez accder des disques virtuels sur le rseau, utilisez la connexion rseau disponible la plus rapide. Essayez galement la stratgie dcrite dans la procdure suivante. Pour utiliser les disques durs virtuels stocks sur une machine distante 1 Slectionnez la machine virtuelle. Vrifiez que la machine virtuelle est dsactive. 2 3 4 Depuis la barre de menus de Workstation, choisissez VM>Settings>Options. Slectionnez General puis configurez le rpertoire de travail sur un rpertoire de votre disque dur local. Puis prenez un snapshot. Les modifications que vous avez ralises sont enregistres localement dans le rpertoire de travail.
Utilisation des disques SCSI plutt que des disques IDE
Lors de la cration dun disque virtuel, laide de lassistant New Virtual Machine ou Add New Hardware, vous devez choisir un type de disque. Il peut sagir dun disque SCSI ou IDE. Les disques virtuels SCSI prsentent de meilleures performances que les disques virtuels IDE. SCSI correspond gnralement au type de disque par dfaut slectionn dans lassistant. Le type par dfaut sur le systme dexploitation dpend toutefois de la machine virtuelle. Pour utiliser un disque SCSI, le systme dexploitation client doit avoir un pilote pour ladaptateur LSI Logic ou BusLogic SCSI disponible sur la machine virtuelle. Ladaptateur SCSI utiliser est choisi au moment de la cration de la machine virtuelle. Pour utiliser des disques SCSI sur une machine virtuelle Windows XP 32 bits, vous devez possder un pilote SCSI spcial qui nest pas disponible sur la machine virtuelle. Celui-ci est disponible dans la section de tlchargement du site Web de VMware ladresse suivante : www.vmware.com/download. Suivez les instructions fournies sur le site Web pour utiliser le pilote avec une nouvelle installation de Windows XP.
VMware, Inc.
397
Guide de lutilisateur de Workstation
Suppression des snapshots
Si vous nutilisez pas la fonction de snapshot, excutez votre machine virtuelle sans snapshot. Vous bnficiez ainsi de performances optimales. Pour sassurer quune machine virtuelle ne possde pas de snapshot, choisissez VM>Snapshot>Snapshot Manager depuis la barre de menus de Workstation. Si vous trouvez un snapshot dont vous ne voulez pas, slectionnez-le et cliquez sur le bouton Delete.
Utilisation du mode persistant
Normalement, les disques virtuels sont configurs afin quen cas de prise dun snapshot, les donnes du disque soient enregistres dans le snapshot. Cependant, vous pouvez rendre le disque indpendant afin que les snapshots ne comportent pas dinformations du disque. Un disque indpendant peut tre persistant ou non persistant. Avec les disques persistants, les modifications sont immdiates et crites de faon permanente sur le disque. Les disques indpendants persistants prsentent de meilleures performances que les disques dont les donnes sont enregistres dans des snapshots. Pour dfinir un disque virtuel pour quil utilise le mode persistant indpendant 1 Slectionnez la machine virtuelle. Vrifiez que la machine virtuelle est dsactive. 2 Choisissez VM>Settings. Lditeur Virtual Machine Settings souvre. 3 Slectionnez Hard Disk puis cliquez sur Advanced. La bote de dialogue Advanced souvre. 4 5 Dans la section Mode, cochez la case Independent et slectionnez Persistent. Cliquez sur OK dans la bote de dialogue Advanced et dans lditeur Virtual Machine Settings.
Rseau
Si vous envisagez de copier souvent des fichiers volumineux entre lhte et le client, vous pourrez remarquer que lutilisation dune mise en rseau ponte engendre de meilleures performances que lutilisation du NAT. Pour plus dinformations sur les stratgies rseau, reportez-vous la section Notions rseau de base page 288.
398
VMware, Inc.
Chapitre 16 Rglage des performances
Suggestions supplmentaires pour lamlioration des performances
Cette section contient les rubriques suivantes : Slection du systme dexploitation client appropri page 399 Dsactivation du mode de dbogage page 399 Journalisation priodique de la progression de la machine virtuelle page 400
Slection du systme dexploitation client appropri
Veillez slectionner le systme dexploitation client appropri pour chacune des machines virtuelles. Pour vrifier la configuration du systme dexploitation client, slectionnez VM>Settings>Options>General depuis la barre de menus de Workstation. Workstation optimise certaines configurations internes en fonction de cette slection. Cest pourquoi il est important de configurer correctement le systme dexploitation client. Les optimisations peuvent reprsenter une aide prcieuse pour le systme dexploitation cibl mais elles peuvent galement engendrer une dgradation considrable des performances en cas de discordance entre la slection et le systme dexploitation rellement excut sur la machine virtuelle. (La slection dun mauvais systme dexploitation client ne provoque pas de dysfonctionnement au niveau de la machine virtuelle mais peut rduire les performances de cette dernire.)
Dsactivation du mode de dbogage
Workstation possde trois modes pour la collecte des informations de dbogage : mode normal (ce qui signifie quaucune information de dbogage nest rassemble), mode statistiques et mode de dbogage total. En mode normal, la machine virtuelle fonctionne plus rapidement que dans les autres modes. partir de Workstation version 6, il nest plus ncessaire de redmarrer la machine virtuelle aprs avoir modifi le mode de dbogage. Dans le cadre dune utilisation normale, veillez ne pas excuter le logiciel en mode de dbogage, comme dcrit dans la procdure dans cette section. REMARQUE Si vous activez la fonctionnalit denregistrement/de lecture, en cochant la case Enable execution record and replay (VM>Settings>Options>Snapshot/Replay), le mode de dbogage est automatiquement dfini sur Full. Si vous dsactivez ultrieurement cette fonction, vous devrez redfinir manuellement le mode de dbogage sur Normal.
VMware, Inc.
399
Guide de lutilisateur de Workstation
Il se peut que vous deviez utiliser lun des autres modes aux conditions suivantes : Si la machine virtuelle tombe parfois en panne et que vous voulez en dterminer la cause, utilisez le mode de dbogage total pour pouvoir envoyer les journaux de dbogage au support technique de VMware. Si, en mode normal, la machine virtuelle fonctionne trs lentement sous certaines charges de travail et que vous voulez en dterminer la cause, utilisez le mode statistiques pour pouvoir envoyer le fichier de statistiques au support technique de VMware. Aprs avoir gnr des informations de dbogage, excutez le script vm-support, comme dcrit dans Signalement des problmes page 17, et envoyez le rsultat au support technique de VMware. Une fois le problme rsolu, retournez au mode normal. Pour configurer un mode de dbogage 1 Dmarrez Workstation et slectionnez la machine virtuelle. Celle-ci peut tre active ou dsactive. 2 Choisissez VM>Settings. Lditeur Virtual Machine Settings souvre. 3 4 Cliquez sur longlet Options, et slectionnez Advanced. Dans la section Settings, configurez la commande Gather debugging information sur le mode souhait puis cliquez sur OK. Vous trouverez une description de ces modes au dbut de la prsente section. Il nest pas ncessaire de redmarrer la machine virtuelle pour que le nouveau niveau de dbogage soit pris en compte.
Journalisation priodique de la progression de la machine virtuelle
En gnral, pour obtenir des performances optimales, nexcutez pas Workstation en mode de dbogage total. Mme si vous rencontrez un problme ncessitant un dpannage, vous navez pas besoin dactiver le mode de dbogage. Au contraire, essayez dabord la procdure suivante pour augmenter la quantit dinformations de journalisation collectes.
400
VMware, Inc.
Chapitre 16 Rglage des performances
Pour journaliser priodiquement la progression 1 Dmarrez Workstation et slectionnez la machine virtuelle. Celle-ci peut tre active ou dsactive. 2 Choisissez VM>Settings. Lditeur Virtual Machine Settings souvre. 3 4 Cliquez sur longlet Options, et slectionnez Advanced. Dans la section Settings, cochez la case nomme Log virtual machine progress periodically et cliquez sur OK.
Configuration des systmes dexploitation clients
Les conseils fournis dans cette section vous permettent de procder des ajustements visant amliorer les performances de systmes dexploitation clients fonctionnant sur une machine virtuelle.
UC
vitez linterrogation du lecteur de CD-ROM sur des systmes anciens. Certains systmes dexploitation (y compris Windows NT et Windows 98) interrogent le lecteur de CD-ROM toutes les secondes environ pour dtecter la prsence dun disque. (Ceci leur permet de lancer les programmes dexcution automatique.) Cette interrogation peut provoquer la connexion de Workstation au lecteur de CD-ROM hte, ce qui peut faire tourner ce dernier alors que la machine virtuelle semble en pause. Si votre lecteur de CD-ROM met du temps tourner, supprimez ces pauses en dsactivant linterrogation dans votre systme dexploitation client. Cette mthode varie en fonction du systme dexploitation. Pour les systmes dexploitation Microsoft Windows rcents, le moyen le plus facile consiste utiliser TweakUI partir des utilitaires PowerToys. Pour plus dinformations sur la manire de vous procurer TweakUI et de linstaller sur votre systme dexploitation client, consultez le site www.microsoft.com et recherchez TweakUI.
Disques
Cette section contient les rubriques suivantes : Activation du mode DMA pour les disques IDE page 402 Dfragmentation des lecteurs de disque page 403
VMware, Inc.
401
Guide de lutilisateur de Workstation
Activation du mode DMA pour les disques IDE
Les options de disque (SCSI ou IDE) et les types (virtuels ou physiques) affectent les performances de plusieurs faons. Sur une machine virtuelle, les disques SCSI et les disques IDE qui utilisent un accs DMA offrent approximativement les mmes performances. Cependant, les disques IDE peuvent tre trs lents sur le systme dexploitation client qui ne peut pas ou nest pas configur pour utiliser la technologie DMA. Le moyen le plus simple de configurer un client Linux pour utiliser la technologie DMA pour accder un lecteur IDE consiste installer VMware Tools (voir Installation de VMware Tools sur un client Linux page 129). Entre autres choses, le processus dinstallation configure les disques virtuels IDE pour utiliser la technologie DMA. Dans les versions rcentes de Windows, laccs DMA est activ par dfaut. Dans les anciens systmes dexploitation clients Windows, la procdure de modification des paramtres varie suivant le systme dexploitation. Consultez les sections ci-aprs pour plus dinformations : Activation du mode DMA pour les clients Windows 95/98 dots de disques IDE page 402 Activation du mode DMA pour les clients Windows NT dots de disques IDE page 403 Activation du mode DMA pour les clients Windows 95/98 dots de disques IDE Windows 95 OSR2 et versions ultrieures (y compris Windows 98) peuvent utiliser laccs DMA pour accder plus rapidement aux disques durs IDE. Cependant, cette fonction peut ne pas tre active par dfaut. Vous pouvez activer laccs DMA laide du gestionnaire de priphriques du systme dexploitation client. Pour activer laccs DMA 1 2 3 4 5 Sur le bureau du systme dexploitation client, cliquez avec le bouton droit de la souris sur Poste de travail, et slectionnez Proprits dans le menu. Cliquez sur le signe + en regard de Lecteurs de disque pour afficher les disques individuels de votre machine virtuelle. Cliquez avec le bouton droit de la souris sur chaque disque IDE pour ouvrir sa bote de dialogue Properties. Sous Settings, cochez la case DMA et acceptez les avertissements que Windows affiche. Redmarrez Windows pour que les nouveaux paramtres soient pris en compte.
402
VMware, Inc.
Chapitre 16 Rglage des performances
Activation du mode DMA pour les clients Windows NT dots de disques IDE Certains utilisateurs ont constat un problme sur une machine virtuelle Workstation utilisant des disques virtuels IDE sur un ordinateur hte multiprocesseur. Le problme dE/S est particulirement visible lors de linitialisation de la machine virtuelle. Vous pouvez amliorer les performances en activant laccs DMA (Direct Memory Access) sur le canal IDE du disque dur virtuel sur la machine virtuelle. Si un disque virtuel et un lecteur de DVD/CD-ROM sont relis en tant que priphriques matre et esclave au contrleur IDE principal (canal 0) et que vous souhaitez activer laccs DMA, dsactivez la machine virtuelle et utilisez lditeur Virtual Machine Settings (depuis la barre de menus de Workstation, choisissez VM>Settings>CD-ROM) pour dplacer le lecteur de DVD/CD-ROM vers le contrleur IDE secondaire (canal 1) IDE 1:0. Vous pouvez activer la fonction DMA une fois Windows NT install. Vous devez installer le Service Pack 6a. Tlchargez DMACHECK.EXE depuis le site Web de Microsoft (support.microsoft.com/support/kb/articles/Q191/7/74.ASP) et excutez-le. Lors de lexcution de DMACHECK.EXE, cliquez sur loption Enabled pour le contrleur IDE et le canal configurs pour le disque virtuel. En rgle gnrale, il sagit du canal 0 uniquement moins que la machine virtuelle soit configure avec plusieurs disques virtuels et aucun lecteur de DVD/CD-ROM virtuel. Nactivez pas daccs DMA sur un canal IDE avec un lecteur de DVD/CD-ROM reli.
Dfragmentation des lecteurs de disque
Dfragmentez les disques virtuels et les disques htes dans les phases suivantes, de lintrieur du systme dexploitation client vers le systme dexploitation hte, comme suit : 1 Dfragmenter laide dun utilitaire du systme dexploitation client : par exemple, sur une machine virtuelle avec un systme dexploitation client Windows XP, utilisez loutil Dfragmenteur de disque de Windows XP partir de la machine virtuelle. Pour les raisons suivantes, VMware vous recommande fortement de dfragmenter les disques laide du mcanisme du systme dexploitation client avant de prendre le premier snapshot (ou clone li) : Workstation apporte toutes les modifications requises au fichier redo-log et non au disque source, lorsque vous excutez un programme de dfragmentation sur le client aprs la prise dun snapshot. Vous perdez dfinitivement la capacit de dfragmenter le disque source.
VMware, Inc.
403
Guide de lutilisateur de Workstation
Chaque secteur dplac est copi dans le fichier redo-log, de sorte que le fichier redo-log de la machine virtuelle est extrmement volumineux lorsque le disque est largement fragment et que vous excutez une dfragmentation aprs un snapshot. 2 Dfragmenter le disque virtuel en utilisant loutil de dfragmentation de Workstation : sil sagit dun disque de type volutif et non dun disque dont lespace a t prallou lors de la cration de la machine virtuelle, utilisez galement Workstation pour dfragmenter le disque virtuel. Pour plus dinstructions, voir Dfragmentation de disques virtuels page 212. Dfragmenter les disques htes : utilisez un utilitaire de dfragmentation pour le systme dexploitation hte. Par exemple, sil sagit dun systme dexploitation Windows Vista, utilisez loutil Dfragmenteur de disque de Windows Vista. Les performances sont rduites par la fragmentation du disque physique qui contient les fichiers du disque virtuel ou le rpertoire de travail de la machine virtuelle. La fragmentation du disque hte peut affecter certains ou tous les lments suivants : Fichiers de disque virtuel. Les fichiers contenant les dernires donnes enregistres lorsque vous avez un snapshot. Les fichiers contenant les informations utilises dans linterruption et la reprise dune machine virtuelle. Si vous tes confront, sur la machine virtuelle, un ralentissement des performances du disque ou si vous souhaitez augmenter la rapidit des oprations dinterruption et de reprise, vrifiez si le disque hte est fragment. Le cas chant, vous pouvez amliorer les performances en excutant un utilitaire de dfragmentation. Impact des performances de la dfragmentation des snapshots et des clones lis La dfragmentation dun clone li ou dune machine virtuelle laide dun snapshot peut avoir un impact sur les performances. Une dgradation exacte des performances dpend de : La fragmentation du disque de la machine virtuelle parent lors de la cration du snapshot ou du clone li. La nature des mises jour ultrieures vers le disque de la machine virtuelle parent. Le fichier redo peut lui-mme se dfragmenter en tenant compte du systme de fichiers hte. Si votre utilisation des machines virtuelles est fortement axe sur les performances, vitez de dfragmenter (ou dutiliser) des clones lis et des snapshots.
404 VMware, Inc.
Chapitre 16 Rglage des performances
Rseau
Vrifiez que VMware Tools est install. VMware Tools contient plusieurs pilotes de priphrique qui amliorent les performances des affichages graphiques, des oprations de la souris et des oprations rseau. Pour obtenir les instructions relatives linstallation, voir Installation et mise niveau de VMware Tools page 119.
Effets visuels (Windows uniquement)
Sur les systmes Microsoft Windows, certains utilisateurs ont remarqu une amlioration des performances lorsque les effets visuels sont dsactivs. Leffet de fondu que Windows 2000, Windows XP et Windows Server 2003 utilisent lors de laffichage des menus est un exemple deffet visuel. Pour dsactiver les effets visuels Selon le systme dexploitation utilis : Sous Windows 98 : a b c Cliquez avec le bouton droit de la souris sur le bureau de votre machine virtuelle, puis slectionnez Proprits dans le menu qui apparat. Cliquez sur longlet Effets et dslectionnez la case Animer les fentres, menus et listes. Si la case Afficher le contenu des fentres pendant leur dplacement est slectionne, dslectionnez-la.
Sous Windows 2000 : a b Cliquez avec le bouton droit de la souris sur le bureau du systme dexploitation client puis slectionnez Proprits>Effets. Dslectionnez Utiliser leffet de transition suivant pour les menus et les info-bulles.
Sous Windows XP et Windows Server 2003 : a b Cliquez avec le bouton droit de la souris sur le bureau du systme dexploitation client puis slectionnez Proprits>Apparence>Effets. Dslectionnez Utiliser leffet de transition suivant pour les menus et les info-bulles.
Sous Windows Vista : a b
VMware, Inc.
Utilisez llment Informations et outils de performance du panneau de configuration (dans laffichage classique). Cliquez sur le lien nomm Ajuster les effets visuels.
405
Guide de lutilisateur de Workstation
Performances amliores avec les noyaux paravirtualiss sur les clients Linux
Depuis 2005, VMware collabore avec Linux pour dvelopper une interface de paravirtualisation commune. En 2006, VMware a prsent sa spcification VMI en tant que spcification ouverte. Pour plus dinformations sur la paravirtualisation en gnral, consultez le site Web de VMware suivant : http://www.vmware.com/interfaces/paravirtualization.html Si vous disposez dun noyau activ dans VMware VMI (Interface de machine virtuelle) sur un systme dexploitation client et que vous activez la prise en charge paravirtuelle dans la machine virtuelle, vous pouvez noter une amlioration des performances. REMARQUE Utilisez la procdure suivante pour obtenir et activer un noyau paravirtualis. Pour utiliser les noyaux paravirtualiss 1 Pour obtenir un noyau activ VMI, tlchargez limage CD de Ubuntu 7.04 (Feisty) ou version suprieure depuis : http://www.ubuntu.com/getubuntu/download Utilisez limage standard pour les ordinateurs Intel x86 32 bits. VMI nest actuellement disponible quen 32 bits. 2 Utilisez lassistant New Virtual Machine Wizard de Workstation pour crer une machine virtuelle Workstation 6 avec le type de systme dexploitation client Ubuntu. Pour des instructions tape par tape, voir Utilisation de lassistant New Virtual Machine Wizard page 97. Assurez-vous que la version du matriel est Workstation 6. 3 Une fois la machine virtuelle cre, activez la prise en charge du noyau paravirtuel, comme suit : a Depuis la barre de menus de Workstation, choisissez VM>Settings. Lditeur Virtual Machine Settings souvre. b Sur longlet Options, cliquez sur Advanced, et dans la section Settings, cochez la case nomme Enable VMware paravirtual kernel support. Ne fermez pas encore lditeur Virtual Machine Settings.
406
VMware, Inc.
Chapitre 16 Rglage des performances
Dfinissez la machine virtuelle pour que celle-ci utilise limage ISO que vous avez tlcharge ltape 1 : a b c Sur longlet Hardware, slectionnez CD-ROM, et dans la section Connection, slectionnez Use ISO image. Recherchez puis slectionnez limage ISO tlcharge ltape 1. Cliquez sur OK pour enregistrer vos paramtres et fermer lditeur Virtual Machine Settings.
Activez la machine virtuelle et installez le systme dexploitation Linux partir du fichier ISO.
Utilisation de la console de performances Microsoft pour surveiller les performances de la machine virtuelle
VMware Workstation est dot dun ensemble de compteurs de performances qui fonctionnent avec la console de performances de Microsoft afin que vous puissiez collecter des donnes partir de nimporte quelle machine virtuelle en cours dexcution. REMARQUE La console de performances nest disponible que sur les htes Windows. Vous pouvez contrler les performances de nimporte quelle machine virtuelle fonctionnant sur lhte Windows, y compris celles qui excutent les systmes dexploitation clients Linux. Sur les htes Linux, il nexiste pas dapplication particulire conue pour fonctionner avec Workstation afin de fournir des statistiques supplmentaires spcifiques VMware. Les compteurs de performances de Workstation peuvent contrler les donnes suivantes partir dune machine virtuelle active : Lecture et criture sur les disques virtuels Mmoire utilise par la machine virtuelle Trafic rseau virtuel Vous ne pouvez assurer le suivi des performances dune machine virtuelle que lorsque cette dernire est en cours dexcution. Les compteurs de performances refltent ltat de la machine virtuelle et non celui du systme dexploitation client. Par exemple, les compteurs peuvent enregistrer la frquence de lecture dune machine virtuelle partir dun disque virtuel mais ils ne peuvent pas contrler le nombre de processus en cours dexcution au sein du systme dexploitation client. Chaque compteur est dcrit dans la console de performances.
VMware, Inc. 407
Guide de lutilisateur de Workstation
Pour ajouter des compteurs afin de suivre les performances de la machine virtuelle 1 Ouvrez Outils dadministration dans le panneau de configuration, puis cliquez deux fois sur Performances. La console de performances apparat. 2 Cliquez sur le signe plus (+) sur la barre doutils. La bote de dialogue Ajouter des compteurs apparat. 3 4 Dans la liste dobjets Performance, slectionnez VMware. Indiquez lajout de tous les compteurs ou slectionnez des compteurs spcifiques dans la liste. Si vous slectionnez Select counters from the list, cliquez galement sur Add pour afficher les informations dans la console de performances. REMARQUE Pour une brve description de chaque compteur, cliquez sur Explain. Lorsque vous slectionnez un compteur dans la liste, une description apparat sous la bote de dialogue Ajouter des compteurs. 5 Indiquez si vous souhaitez afficher les informations pour toutes les machines virtuelles ou seulement pour certaines. Pour des machines virtuelles spcifiques, slectionnez Select instances from list, puis choisissez les machines virtuelles souhaites. Les noms figurant dans la liste correspondent aux noms des machines virtuelles en cours dexcution laffichage. Pour plus dinformations sur lutilisation de la console de performances, depuis la barre de menus de la console, choisissez Action>Aide, ou consultez le site Web de Microsoft.
408
VMware, Inc.
17
Options de configuration personnalise disponibles sur les htes Windows
17
Ce chapitre dcrit lutilisation des options de configuration pour des sujets tels que la restriction des oprations quun utilisateur peut effectuer avec une machine virtuelle ou la simplification de linterface utilisateur pour les utilisateurs inexpriments. Dans une salle de classe, par exemple, vous pouvez vous assurer que les configurations des machines virtuelles restent cohrentes dune session de cours la suivante. Ce chapitre contient les rubriques suivantes : Fonctions de linterface de verrouillage (htes Windows uniquement) page 409 Interface utilisateur accs rserv page 410 Utilisation du mode de basculement plein cran (htes Windows uniquement) page 413 ACPI S1 Sleep client page 424
Fonctions de linterface de verrouillage (htes Windows uniquement)
Le verrouillage administratif est un paramtre gnral qui affecte toutes les machines virtuelles de tous les utilisateurs sur un ordinateur hte. Il vous permet de configurer les paramtres de sorte que seul un utilisateur connaissant le mot de passe peut effectuer une ou plusieurs des tches suivantes : Crer de nouvelles machines virtuelles. Modifier la configuration des machines virtuelles. Modification des paramtres rseau. Si aucun utilisateur na encore dfini de prfrences en matire de verrouillage, nimporte quel utilisateur peut les paramtrer et configurer un mot de passe pour les
VMware, Inc.
409
Guide de lutilisateur de Workstation
fonctions de verrouillage administratif. Si un utilisateur a dj dfini des prfrences en matire de verrouillage administratif, vous devez connatre le mot de passe pour modifier les paramtres. Pour dfinir des prfrences de verrouillage administratif 1 2 3 Depuis la barre de menus de Workstation, choisissez Edit>Preferences. Cliquez sur longlet Lockout et, si un mot de passe est dj dfini pour la fonction de verrouillage administratif, entrez-le linvite. Cochez la case Enable, et slectionnez les actions que vous voulez restreindre. Sil sagit de la premire fois que les options de verrouillage administratif sont dfinies, spcifiez un mot de passe dans les champs proposs. 4 Cliquez sur OK pour enregistrer les paramtres.
Suppression dun mot de passe oubli
Si vous ne vous souvenez pas du mot de passe et souhaitez le supprimer, vous devez dsinstaller Workstation. Noubliez pas de cliquer sur Yes linvite vous demandant si vous souhaitez supprimer les paramtres de verrouillage administratif. Une fois Workstation rinstall, vous pouvez ractiver les fonctions de verrouillage administratif et dfinir un nouveau mot de passe.
Interface utilisateur accs rserv
Linterface utilisateur accs rserv ne concerne que les machines virtuelles spcifiques qui sont configures. Les modifications suivantes interviennent lorsque vous activez linterface utilisateur accs rserv : La barre doutils est toujours masque. Toutes les fonctions du menu VM>Power sont dsactives. Toutes les fonctions du menu VM>Snapshot et les fonctions du snapshot sur la barre doutils sont dsactives. Aucun accs lditeur Virtual Machine Settings (VM>Settings) ne se trouve dans la fentre de VMware Workstation. Lutilisateur ne peut pas modifier les paramtres de mise en rseau virtuels (Edit>Virtual Network Settings).
410
VMware, Inc.
Chapitre 17 Options de configuration personnalise disponibles sur les htes Windows
Lutilisateur ouvre la machine virtuelle en cliquant deux fois sur le fichier de configuration (fichier .vmx) ou son raccourci sur le bureau. La machine virtuelle est active automatiquement. la fin de la session de travail, lutilisateur dsactive la machine virtuelle en la fermant (File>Exit). Il est galement possible de lancer Workstation puis douvrir une machine virtuelle interface accs rserv depuis la liste de machines virtuelles ou le menu File. Les modifications requises pour activer linterface utilisateur accs rserv doivent tre excutes par un utilisateur dot de droits daccs suffisants pour modifier le fichier de configuration de la machine virtuelle et dfinir des droits daccs au fichier, comme dcrit dans la procdure suivante. Pour activer linterface accs rserv 1 2 3 Dsactivez la machine virtuelle et fermez la fentre de VMware Workstation. Ouvrez le fichier de configuration de la machine virtuelle (fichier .vmx) dans Notepad ou un autre diteur de texte. Ajoutez la ligne suivante nimporte o dans le fichier :
gui.restricted = "TRUE"
Vous pouvez ventuellement dfinir des droits daccs au fichier dans le fichier de configuration pour naccorder aux utilisateurs standard quun droit daccs au fichier en lecture seule, afin quils ne puissent pas modifier manuellement la configuration. Crez un raccourci sur le bureau pour le fichier de configuration et nommez-le de faon approprie.
REMARQUE Bien que linterface utilisateur accs rserv noffre aucun accs aux commandes du menu et de la barre doutils du snapshot, vous pouvez accorder aux utilisateurs un contrle limit des snapshots. Si vous configurez un snapshot pour une machine virtuelle accs rserv et configurez loption de dsactivation sur Ask Me, lutilisateur voit la bote de dialogue standard lors de la dsactivation de la machine virtuelle et peut choisir entre Just Power Off, Take Snapshot, ou Revert to Snapshot.
Restauration automatique dun snapshot avec une interface utilisateur accs rserv
Vous pouvez combiner une interface utilisateur accs rserv avec un snapshot pour vous assurer que les machines virtuelles des utilisateurs dmarrent toujours dans le mme tat. En rgle gnrale, les utilisateurs dune machine virtuelle dote dune interface utilisateur accs rserv ne peuvent que lactiver et la dsactiver. La machine
VMware, Inc.
411
Guide de lutilisateur de Workstation
virtuelle sinitialise lorsquelle est active. Lorsquun snapshot est dfini pour une machine virtuelle et que cette dernire est configure pour restaurer ce snapshot lorsquelle est dsactive, lutilisateur peut seulement activer et dsactiver la machine virtuelle. La machine est toujours active partir du snapshot. Pour configurer une machine virtuelle avec une interface utilisateur accs rserv (Windows uniquement) 1 2 Activez la machine virtuelle et vrifiez que ltat qui vous convient est dfini. Crez un snapshot. Pour plus dinstructions, voir Prise dun snapshot page 248. 3 Configurez la machine virtuelle pour restaurer le snapshot chaque fois quelle est dsactive : Choisissez VM>Settings>Options>Snapshots puis slectionnez After Powering Off et Revert to Snapshot. Limitez laccs linterface utilisateur lorsque la machine virtuelle est dsactive, de la manire suivante : a b c Fermez la fentre de VMware Workstation. Ouvrez le fichier de configuration de la machine virtuelle (fichier .vmx) dans Notepad ou un autre diteur de texte. Ajoutez la ligne suivante nimporte o dans le fichier.
gui.restricted = "TRUE"
Vous pouvez ventuellement dfinir des droits daccs au fichier dans le fichier de configuration pour naccorder aux utilisateurs standard quun droit daccs au fichier en lecture seule, afin quils ne puissent pas modifier manuellement la configuration. Crez un raccourci sur le bureau pour le fichier de configuration et nommez-le de faon approprie.
Les utilisateurs excutent cette machine virtuelle en cliquant deux fois sur le raccourci du fichier de configuration. Elle dmarre partir du snapshot, avec linterface utilisateur accs rserv. Les utilisateurs nont ni barre doutils ni accs au menu VM>Power ou lditeur Virtual Machine Settings. Les utilisateurs ferment la machine virtuelle en choisissant File>Close. La machine est dsactive et lorsquun utilisateur lactive la fois suivante, le snapshot est restaur.
412
VMware, Inc.
Chapitre 17 Options de configuration personnalise disponibles sur les htes Windows
Pour supprimer la restriction de linterface 1 2 Dsactivez la machine virtuelle et fermez la fentre de VMware Workstation. Ouvrez le fichier de configuration (.vmx) et excutez lune des actions suivantes : Dfinissez gui.restricted = "FALSE". Supprimez ou basculez en commentaire la ligne suivante : gui.restricted = "TRUE". 3 4 Enregistrez les modifications apportes au fichier de configuration et fermez-le. Dmarrez la machine virtuelle en cliquant deux fois sur son raccourci. La machine virtuelle dmarre partir du snapshot et linterface nest pas restreinte.
Utilisation du mode de basculement plein cran (htes Windows uniquement)
Le mode de basculement plein cran est une option dexcution du programme VMware Workstation sur les htes Windows. Lorsque Workstation fonctionne en mode de basculement plein cran, lutilisateur ne peut pas accder linterface utilisateur de Workstation. Lutilisateur ne peut pas crer, reconfigurer ou lancer des machines virtuelles. Un administrateur systme excute ces fonctions. Lorsque Workstation fonctionne en mode de basculement plein cran, une ou plusieurs machines virtuelles peuvent tre excutes et vous pouvez utiliser les touches rapides pour basculer de lune lautre. Vous pouvez galement fournir un accs aux touches rapides au systme dexploitation hte. REMARQUE Le mode de basculement plein cran est activ pour les htes Windows uniquement. Les htes Linux nintgrent pas le mode de basculement plein cran.
Cration dune machine virtuelle utiliser en mode de basculement plein cran
Pour crer de nouvelles machines virtuelles, excutez Workstation en mode standard. Les instructions contenues dans cette section supposent que vous crez les machines virtuelles sur un ordinateur administratif distinct. Vous pouvez, si vous prfrez, crer les machines directement sur lordinateur de lutilisateur.
VMware, Inc.
413
Guide de lutilisateur de Workstation
Pour crer une machine virtuelle qui sera utilise en mode de basculement plein cran 1 Crez la machine virtuelle laide des instructions fournies dans la section Pour crer une machine virtuelle en utilisant linstallation personnalise page 98. Tout en compltant lassistant New Virtual Machine Wizard, effectuez les choix suivants : ltape 3, Sur la page Select the Appropriate Configuration, slectionnez Custom, puis cliquez sur Next. , page 98, slectionnez Custom pour excuter une installation personnalise. ltape 6, Sur la page Name the Virtual Machine, slectionnez un nom et un dossier pour la machine virtuelle, puis cliquez sur Next. , page 99, notez le dossier dans lequel vous crez la machine virtuelle. Vous devez copier tous les dossiers de ce dossier sur lordinateur de lutilisateur, une fois la cration et la configuration de la machine virtuelle termines. ltape 14, Sur la page Specify Disk Capacity, entrez la taille du disque virtuel, indiquez le mode dallocation de lespace disque, puis cliquez sur Next. , page 100, spcifiez la taille de disque virtuel souhaite et slectionnez Allocate all disk space now. Cette slection est fortement recommande. Si vous neffectuez pas cette slection et que le disque dur de lordinateur hte vient manquer despace pour un fichier de disque virtuel dont la taille est volutive, aucun message davertissement napparat lutilisateur et ce dernier ne connat pas lorigine du problme sur la machine virtuelle. 2 3 Pour ouvrir lditeur Virtual Machine Settings, slectionnez la machine virtuelle et choisissez VM>Settings. Utilisez lditeur Virtual Machine Settings pour effectuer tous les paramtres de configuration requis avant de configurer lordinateur de lutilisateur pour que Workstation soit lanc son dmarrage. REMARQUE Si vous envisagez dexcuter la machine virtuelle sur un ordinateur portable, configurez la machine virtuelle pour quelle signale ltat de la batterie, comme dcrit dans Rapport des informations de la batterie dans le systme dexploitation client page 166. Vous ne pouvez pas modifier les paramtres de la machine virtuelle en utilisant lditeur Virtual Machine Settings lorsque Workstation est excut en mode de basculement plein cran. Il est recommand de terminer la configuration de la machine virtuelle et dinstaller le systme dexploitation client et les applications avant de transfrer la machine virtuelle sur lordinateur de lutilisateur.
414
VMware, Inc.
Chapitre 17 Options de configuration personnalise disponibles sur les htes Windows
Transfert dune machine virtuelle vers lordinateur de lutilisateur
Le moyen le plus simple de transfrer la machine virtuelle vers lordinateur dun utilisateur consiste utiliser une connexion rseau pour copier tous les fichiers du rpertoire de la machine virtuelle vers un rpertoire sur lordinateur de lutilisateur. Vous pouvez galement transfrer le rpertoire laide dun DVD ou dun autre support amovible offrant suffisamment despace pour enregistrer les fichiers. Placez chaque machine virtuelle dans un rpertoire distinct qui lui est propre.
Configuration du mode de basculement plein cran
Cette section dcrit les paramtres de configuration locaux et globaux que vous pouvez utiliser lors de la configuration du mode de basculement plein cran. Ces paramtres de configuration incluent la spcification des touches rapides pour afficher en boucle les machines virtuelles actuellement actives, le basculement vers une machine virtuelle spcifique ou vers lhte, ainsi que dautres options.
Paramtres de configuration globaux
Pour utiliser le mode de basculement plein cran, vous devez, au minimum, dfinir la proprit msg.autoAnswer dans le fichier de configuration global de Workstation. Avec ce paramtre, Workstation supprime nimporte quelle bote de dialogue Workstation qui apparatrait normalement. Dans ces botes de dialogue, la rponse par dfaut est alors automatiquement choisie. Le fichier de configuration global est cr lorsque vous modifiez nimporte quel paramtre par dfaut dans lditeur de prfrences de Workstation (Edit>Preferences). Ce fichier est cr lemplacement suivant : Sur la plupart des htes Windows :
C:\Documents and Settings\All Users\Application Data\VMware\VMware Workstation\config.ini
Sur les htes Windows Vista :
C:\Users\All Users\Application Data\VMware\VMware Workstation\config.ini
REMARQUE Le mode de basculement plein cran est activ pour les htes Windows uniquement. Pour votre information, sous Linux, ce fichier se trouve dans :
/etc/vmware/config
VMware, Inc.
415
Guide de lutilisateur de Workstation
Pour spcifier des paramtres de configuration globaux pour le mode de basculement plein cran 1 Si le fichier config.ini nexiste pas sur votre ordinateur hte, choisissez Edit>Preferences depuis la barre de menus de Workstation et modifiez au moins lun des paramtres dans lditeur de prfrences. Ouvrez le fichier config.ini avec un diteur de texte et ajoutez la ligne suivante :
msg.autoAnswer = "TRUE"
(Facultatif) Spcifiez les autres paramtres de mode de basculement plein cran que vous souhaitez utiliser. Pour spcifier des touches rapides pour basculer vers dautres machines virtuelles ou vers lordinateur hte, consultez dabord la section Codes de touche virtuels page 416. Ensuite, consultez les sections Touches rapides daffichage en boucle des machines virtuelles et de lordinateur hte page 418 et Touche rapide du systme dexploitation hte page 419. Reportez-vous galement la section Autres entres du fichier de configuration global page 420.
4 5 6
Enregistrez et fermez le fichier. Dfinissez des droits daccs ce fichier, afin que dautres utilisateurs ne puissent pas le modifier. Ouvrez le fichier preferences.ini avec un diteur de texte et ajoutez les lignes suivantes :
pref.fullScreen.v5 = "TRUE" pref.autoFitFullScreen = "fitGuestToHost"
Sur la plupart des htes Windows, ce fichier se trouve dans :
%USERPROFILE%\Application Data\VMware\preferences.ini
Sur les htes Windows Vista, ce fichier se trouve dans :
%USERPROFILE%\AppData\Roaming\VMware\preferences.ini
Si vous voulez spcifier une touche rapide pour basculer vers une machine virtuelle spcifique, passez la rubrique Touche rapide de machine virtuelle page 419.
Codes de touche virtuels
Les entres des touches rapides dcrites dans cette section ncessitent que vous indiquiez un code de touche virtuel comme faisant partie intgrante de la valeur dune option. Les codes de touche virtuels utilisent un format hexadcimal qui consiste en un
416
VMware, Inc.
Chapitre 17 Options de configuration personnalise disponibles sur les htes Windows
nombre hexadcimal prcd de 0x. Par exemple, pour utiliser le code de touche virtuel 5A en tant que valeur, entrez 0x5A. Microsoft fournit une liste de rfrence des codes de touches virtuels sur le site Web de MSDN, disponible ladresse suivante au moment de la rdaction de ce manuel : http://msdn2.microsoft.com/en-us/library/ms645540.aspx Les entres de touche rapide comprennent galement des touches de modification. Les touches de modification sont Ctrl, Alt, Maj et les touches Windows. La touche Windows se trouve entre les touches Ctrl et Alt de votre clavier. Vous pouvez galement utiliser une combinaison de ces touches. Voir Tableau 17-1 pour une liste des codes de touches pour les touches de modification. Tableau 17-1. Touches de modification pour les entres de touche rapide
Touche de Modification Aucune modification Alt Ctrl Maj Win (Windows) Ctrl+Alt Alt+Maj Ctrl+Maj Ctrl+Alt+Maj Win+Alt Win+Ctrl Win+Ctrl+Alt Win+Maj Win+Maj+Alt Win+Maj+Ctrl Win+Maj+Ctrl+Alt Valeur 0x0 0x1 0x2 0x4 0x8 0x3 0x5 0x6 0x7 0x9 0xa 0xb 0xc 0xd 0xe 0xf
Lors de lnumration dune touche et dune modification, entrez le code de touche virtuel de la touche, suivi dune virgule et de la valeur de la ou des touches de modification. Par exemple, lentre de la valeur de Ctrl+Maj+F1 est 0x70,0x6.
VMware, Inc.
417
Guide de lutilisateur de Workstation
REMARQUE Noubliez pas les restrictions suivantes lors de la dfinition de touches daffichage en boucle et de touches de basculement : Nutilisez pas la touche Pause avec la touche Ctrl. Vous pouvez utiliser la touche Pause avec les autres touches de modification. Si vous utilisez F12, vous devez utiliser une ou plusieurs touches de modification. Vous ne pouvez pas utiliser F12 seul. Vous ne pouvez pas utiliser de combinaisons comprenant uniquement les touches Maj, Ctrl et Alt. Ces touches ne peuvent tre utilises quen combinaison avec une autre touche.
Touches rapides daffichage en boucle des machines virtuelles et de lordinateur hte
Vous pouvez indiquer une touche rapide ou une combinaison de touches rapides pour afficher en boucle toutes les machines virtuelles sur un ordinateur hte. Les touches rapides agissent de la faon suivante : Chaque fois que vous appuyez sur la touche rapide spcifie, lcran affiche la machine virtuelle suivante dans lordre. Vous pouvez galement inclure le systme dexploitation hte dans ce cycle. Si une machine virtuelle particulire nest pas excute, elle est ignore. Si une seule machine virtuelle est excute et que le systme dexploitation nest pas inclus dans le cycle daffichage en boucle, cette touche rapide ne produit aucun effet. La touche rapide daffichage en boucle des machines virtuelles est dfinie dans le fichier de configuration global (config.ini). Deux options contrlent le cycle daffichage en boucle : FullScreenSwitch.cycleKey La valeur de cette option dfinit la touche rapide. Elle est spcifie en tant que <touche > <de modification >. Il ny a pas de valeur par dfaut. Par exemple, pour utiliser la touche Pause sans modification de laffichage en boucle des machines virtuelles, ajoutez la ligne suivante dans le fichier config.ini ou modifiez sa valeur si loption est dj numre.
FullScreenSwitch.cycleKey = "0x13,0x0"
FullScreenSwitch.cycleHost Dfinissez cette option sur TRUE pour inclure le systme dexploitation client dans le cycle. La valeur par dfaut est FALSE. Par exemple, pour inclure le systme
418
VMware, Inc.
Chapitre 17 Options de configuration personnalise disponibles sur les htes Windows
dexploitation hte dans le cycle daffichage en boucle, ajoutez la ligne suivante dans le fichier config.ini ou modifiez sa valeur si loption est dj numre :
FullScreenSwitch.cycleHost = "TRUE"
Touches rapides de basculement direct sur des machines virtuelles et lordinateur hte
Vous pouvez indiquer une touche rapide ou une combinaison de touches rapides pour basculer directement sur nimporte quelle machine virtuelle disponible sur un ordinateur hte. Chaque fois que vous appuyez sur la touche rapide spcifie, lcran bascule sur la machine virtuelle indique. Vous pouvez galement spcifier une touche rapide pour basculer directement vers le systme dexploitation hte. Touche rapide de machine virtuelle Dfinissez la touche rapide utiliser pour basculer vers une machine virtuelle en ajoutant un paramtre de configuration local. Les paramtres de configuration locaux sont dfinis dans le fichier de configuration pour une machine virtuelle particulire. Le fichier de configuration local se trouve dans le rpertoire de la machine virtuelle. Le nom de fichier porte lextension .vmx. Le format dune entre dans chaque fichier de configuration est le suivant :
<option > = "<value >"
Les entres dans les fichiers de configuration peuvent apparatre dans nimporte quel ordre. La valeur de cette option dfinit la touche rapide. Elle est spcifie en tant que <touche > <de modification >. Il ny a pas de valeur par dfaut. Par exemple, pour utiliser Ctrl+Maj+F1 pour basculer vers une machine virtuelle particulire, ajoutez la ligne suivante dans le fichier .vmx de cette machine virtuelle ou modifiez sa valeur si loption est dj numre :
FullScreenSwitch.directKey = "0x70,0x6"
Si une machine virtuelle nest pas excute, la touche rapide correspondante ne produit aucun effet. Touche rapide du systme dexploitation hte Dfinissez la touche rapide utiliser pour basculer vers le systme dexploitation hte en ajoutant une ligne dans le fichier de configuration global (config.ini). La valeur de cette option dfinit la touche rapide. Elle est spcifie en tant que <touche > <de modification >. Il ny a pas de valeur par dfaut.
VMware, Inc.
419
Guide de lutilisateur de Workstation
Par exemple, pour utiliser Ctrl+Maj+F9 pour basculer vers le systme dexploitation hte, ajoutez la ligne suivante dans le fichier config.ini, ou modifiez sa valeur si loption est dj numre :
FullScreenSwitch.hostDirectKey = "0x78,0x6"
Autres entres du fichier de configuration global
Les entres suivantes du fichier de configuration global (config.ini) sont facultatives. Elles vous permettent de contrler certaines fonctions de la machine virtuelle, importantes dans les environnements de travail dans lesquels les machines virtuelles doivent tre isoles les unes des autres et de lordinateur hte : Isolation.tools.copy.enable Cette option dtermine sil est possible de copier les donnes figurant sur une machine virtuelle ou le systme dexploitation hte de manire permettre leur transfert vers une autre machine virtuelle ou vers le systme dexploitation hte. Le paramtre par dfaut est TRUE (ce type de copie est permis). La configuration de cette option et de loption Isolation.tools.paste.enable (ci-aprs) doit tre identique. Isolation.tools.paste.enable Cette option dtermine sil est possible de coller les donnes copies partir dune machine virtuelle ou du systme dexploitation hte sur une autre machine virtuelle ou le systme dexploitation hte. Le paramtre par dfaut est TRUE (ce type de collage est permis). La configuration de cette option et de loption Isolation.tools.copy.enable (ci-dessus) doit tre identique. Isolation.tools.HGFS.disable La valeur de cette option dtermine sil est possible de configurer les machines virtuelles avec des dossiers partags pour partager des fichiers entre des machines virtuelles et avec lordinateur hte. Le paramtre par dfaut est FALSE (les dossiers partags sont activs). mks.CtlAltDel.ignore Dfinissez cette proprit sur TRUE afin que les botes de dialogue habituellement gnres par Secure Attention Sequence (SAS) de Microsoft Windows ne soient pas affiches mais transmises au client, si celui-ci a le focus clavier.
420
VMware, Inc.
Chapitre 17 Options de configuration personnalise disponibles sur les htes Windows
mks.fullscreen.allScreenSaver Dfinissez cette proprit sur TRUE pour permettre au systme dexploitation hte dexcuter son conomiseur dcran lorsquil dtermine que la machine est inactive.
Activation et dsactivation de machines virtuelles sur lordinateur de lutilisateur
Utilisez la commande vmware-fullscreen pour excuter VMware Workstation en mode de basculement plein cran et pour activer/dsactiver des machines virtuelles sur lordinateur dun utilisateur. Cette commande peut transmettre certaines informations la machine virtuelle lors de lactivation de cette dernire. En tant quadministrateur, vous devez choisir comment mettre la commande. Par exemple, vous pouvez utiliser une application ou un script personnalis fonctionnant sur le systme dexploitation hte pour mettre une ou plusieurs commandes vmware-fullscreen. Vous pouvez galement intgrer la commande dactivation dune machine virtuelle dans un raccourci dans le groupe de dmarrage du systme dexploitation hte, afin que la machine virtuelle dmarre lorsque lutilisateur se connecte lordinateur hte. mettez la commande vmware-fullscreen une fois pour chaque machine virtuelle activer ou dsactiver.
Activation dune machine virtuelle
La commande vmware-fullscreen pour activer la machine virtuelle comporte la syntaxe suivante :
vmware-fullscreen -poweron "<config-file>"
Indiquez le chemin daccs complet au fichier de configuration (.vmx) de la machine virtuelle. Aucune indication immdiate stipulant lactivation de la machine virtuelle napparat lutilisateur mais ce dernier peut basculer vers la machine virtuelle grce la touche de basculement direct ou daffichage en boucle correspondante. Pour activer la machine virtuelle et transmettre des informations supplmentaires la machine virtuelle, utilisez lune des options indiques dans la syntaxe suivante :
vmware-fullscreen -poweron [-s variable=value] [-name=<alias>] [-directkey=<keyspec>] [-fullscreen] "<config-file>"
Lorsque vous utilisez les commutateurs facultatifs illustrs ici, le commutateur -poweron est requis et doit tre plac juste aprs la commande vmware-fullscreen.
VMware, Inc.
421
Guide de lutilisateur de Workstation
Indiquez le chemin daccs complet au fichier de configuration (.vmx) de la machine virtuelle la fin de la ligne de commande. Entrez la commande complte sur une ligne. Le commutateur -s permet de transmettre un nom de variable et une valeur utiliser dans la configuration de la machine virtuelle. Vous pouvez inclure plusieurs paires <variable>=<value> dans la commande. Chaque paire <variable>=<value> doit tre prcde de -s. Utilisez -name=<alias> pour attribuer un nom la machine virtuelle. Vous pouvez utiliser cet alias dans les commandes -switchto et -poweroff. Utilisez -directkey=<keyspec> pour indiquer la touche de basculement direct vers la machine virtuelle. Si une touche de basculement direct est spcifie dans le fichier de configuration de la machine virtuelle, la touche porte sur la ligne de commande est prioritaire et se substitue cette dernire. Par exemple, pour activer une machine virtuelle et spcifier que la combinaison de touche de basculement direct qui lui est attribue est Ctrl+Maj+F1, utilisez la commande suivante :
vmware-fullscreen -poweron -directkey=0x70,0x6 "<config-file>"
Entrez la commande complte sur une ligne. Utilisez -fullscreen sans -poweron pour activer une machine virtuelle directement en mode de basculement plein cran. La machine virtuelle apparat immdiatement lcran au lieu de rester invisible jusqu ce que lutilisateur bascule dessus ultrieurement.
Dsactivation dune machine virtuelle
Utilisez lune des commandes suivantes pour dsactiver la machine virtuelle spcifie : vmware-fullscreen -poweroff "<config-file>" vmware-fullscreen -poweroff <alias> Vous pouvez indiquer le chemin daccs au fichier de configuration (.vmx) ou lalias si vous avez utilis -name= lactivation de la machine virtuelle.
Dsactivation de toutes les machines virtuelles
Utilisez la commande suivante pour dsactiver correctement toutes les machines virtuelles :
vmware-fullscreen -exit
Workstation quitte toutes les machines virtuelles ds quelles sont dsactives.
422
VMware, Inc.
Chapitre 17 Options de configuration personnalise disponibles sur les htes Windows
Basculement entre des machines virtuelles et lhte
Utilisez lune des commandes suivantes pour basculer vers la machine virtuelle spcifie : vmware-fullscreen -switchto "<config-file>" vmware-fullscreen -switchto <alias> vmware-fullscreen -switchto host vmware-fullscreen -switchto next Selon la commande utilise, basculez vers la machine virtuelle spcifie, le systme dexploitation hte, ou la machine suivante (machine virtuelle ou hte) suivant lordre du cycle daffichage en boucle. Pour pouvoir basculer sur une machine virtuelle, cette dernire doit dj tre active. Lorsque vous spcifiez une machine virtuelle, vous pouvez indiquer le chemin daccs au fichier de configuration (.vmx) ou lalias si vous avez utilis -name= lactivation de la machine virtuelle.
Vrification de ltat de VMware Workstation
Utilisez la commande suivante pour savoir si Workstation fonctionne en mode de basculement plein cran :
vmware-fullscreen -query
Si Workstation est dans ce mode, la rponse cette commande signale galement son ID de processus et son identifiant de fentre.
Liste de toutes les machines virtuelles actuellement actives
Utilisez la commande suivante pour rpertorier toutes les machines virtuelles actuellement actives :
vmware-fullscreen -listvms
Cette liste sajoute au fichier de journalisation vmware-fullscreen.
Fichier journal de vmware-fullscreen
Le programme vmware-fullscreen consigne des donnes dans un fichier journal. Ce dernier enregistre les erreurs signales par vmware-fullscreen lui-mme lorsquil excute, interrompt et transmet dautres commandes Workstation. Il est distinct du fichier vmware.log dans lequel sont stockes des informations sur les machines virtuelles en cours dexcution. Le nom du fichier journal vmware-fullscreen est vmware-<username>-<pid>.log. Par dfaut, le fichier journal de vmware-fullscreen se trouve dans le rpertoire temp
VMware, Inc.
423
Guide de lutilisateur de Workstation
de lutilisateur connect lordinateur hte. Cet emplacement peut tre spcifi dans la variable denvironnement TEMP. Lemplacement par dfaut est :
C:\Documents and Settings\<nomutilisateur>\Paramtres locaux\Temp
Ladministrateur peut indiquer un emplacement diffrent pour ce fichier journal en ajoutant la ligne suivante dans le fichier de configuration global de Workstation (config.ini) :
fullScreenSwitch.log.filename="<path>"
Il est prfrable dutiliser un chemin complet. Si vous utilisez un chemin relatif, lemplacement dpend du rpertoire actif la premire mission de la commande vmware-fullscreen aprs la rinitialisation de lordinateur hte.
ACPI S1 Sleep client
Workstation fournit la prise en charge exprimentale du systme dexploitation client ACPI S1 sleep. Tous les systmes dexploitation client ne prennent pas en charge cette fonctionnalit. Les interfaces de systmes dexploitation clients standard de basculement en mode veille sont prises en charge. Par dfaut, ACPI S1 sleep est mis en uvre dans Workstation en tant que systme interrompu. Vous pouvez utiliser le bouton Resume de Workstation pour ractiver le client. En indiquant lentre suivante dans le fichier de configuration (.vmx) pour une machine virtuelle, ACPI S1 sleep est mis en uvre en tant que systme activ interrompu.
chipset.onlineStandby = TRUE
Le systme dexploitation client nest pas compltement dsactiv. Vous pouvez ractiver la machine virtuelle : laide dune entre clavier. laide dune entre souris. En programmant lhorloge interne de la CMOS. Cette fonction peut savrer pratique pour tester et dvelopper des scnarios.
424
VMware, Inc.
Rfrence de ligne de commande de Workstation
Cette annexe prsente les options de ligne de commande disponibles pour le programme vmware et le programme vmrun. Elle contient les rubriques suivantes : Options de dmarrage pour Workstation et les machines virtuelles page 425 Application de ligne de commande pour le contrle des machines virtuelles page 427 Pour obtenir des informations sur lutilisation de la commande vmware-fullscreen permettant dutiliser le mode de basculement plein cran, reportez-vous la section Activation et dsactivation de machines virtuelles sur lordinateur de lutilisateur page 421.
Options de dmarrage pour Workstation et les machines virtuelles
Le Tableau A-1 prsente les options disponibles lorsque vous excutez VMware Workstation partir de la ligne de commande. Vous pouvez entrer ces commandes dans une fentre du terminal Linux ou dans une invite de commandes Windows. Vous pouvez galement crer des scripts pour excuter plusieurs commandes. La syntaxe pour cette commande est la suivante : Sur un systme dexploitation hte Linux :
/usr/bin/vmware [-n] [-x] [-X] [-m] [-t] [-q] [-s <nomvariable>=<valeur>] [-v] [/<chemin_vers_machine_virtuelle>/<nom_machine_virtuelle> .vmx] [options de la bote outils X]
VMware, Inc.
425
Guide de lutilisateur de Workstation
Sur un systme dexploitation hte Windows :
C:\Program Files\VMware\VMware Workstation\Programs\vmware.exe [-B] [-n] [-x] [-X] [-t] [-q] [-s <nomvariable>=<valeur>] [-v] [<chemin_vers_machine_virtuelle>\<nom_machine_virtuelle>. vmx]
Tableau A-1. Options de ligne de commande pour le programme vmware
Option -n -B Description Ouvre une nouvelle fentre Workstation. (Htes Windows uniquement) Ouvre une nouvelle fentre Workstation mais masque la barre latrale et les barres doutils. Seuls les onglets des machines virtuelles ouvertes sont visibles. Utiliser cette option revient cliquer sur licne Workstation dans le coin suprieur gauche de la fentre de Workstation et choisir Hide Controls dans le menu qui apparat. Ouvre une machine virtuelle ou un groupe dans un nouvel onglet dans la fentre Workstation existante. Active la machine virtuelle au dmarrage de VMware Workstation. Cette commande quivaut cliquer sur le bouton Power On de la barre doutils de VMware Workstation. Active la machine virtuelle puis bascule la fentre de VMware Workstation en mode plein cran. (Htes Linux uniquement) Dmarre le programme en mode de basculement rapide. Ferme longlet de la machine virtuelle lors de la dsactivation de cette dernire. Si aucune autre machine virtuelle nest ouverte, cette commande ferme galement Workstation. Ceci est utile lorsque le systme dexploitation client peut dsactiver la machine virtuelle. Dfinit la variable indique sur la valeur spcifie. Tous les noms et toutes les valeurs de variable valides dans le fichier de configuration peuvent tre spcifis sur la ligne de commande avec le commutateur -s. Affiche le nom du produit, ainsi que le numro de version et de build. Lance une machine virtuelle laide du fichier de configuration de la machine virtuelle ou du groupe spcifi (fichier .vmx ou .vmtm ).
-t -x
-X -m -q
-s
-v <chemin_vers_machine_virtuelle> <chemin_vers_groupe_virtuel>
426
VMware, Inc.
Annexe A Rfrence de ligne de commande de Workstation
Sur les htes Linux, les options de la bote outils X peuvent tre transmises sous forme darguments, bien que certaines dentre elles (plus particulirement la taille et le titre de la fentre de VMware Workstation) ne puissent tre crases. Les options de la bote outils X ne sont pas applicables sur un hte Windows.
Utilisation des options de dmarrage dans un raccourci Windows
Le moyen le plus pratique dutiliser les options de dmarrage consiste les intgrer la commande gnre par un raccourci Windows. Pour crer le raccourci, cliquez dessus avec le bouton droit de la souris puis cliquez sur Proprits. Dans le champ Cible, ajoutez les commutateurs que vous souhaitez utiliser aprs le nom de fichier vmware.exe. Par exemple, la ligne de commande suivante lance la machine virtuelle Windows Me spcifie, lactive et bascule en mode plein cran.
"C:\Program Files\VMware\VMware Workstation\Programs\vmware.exe -X C:\Documents and Settings\<nomutilisateur>\Mes documents\My Virtual Machines\Windows Me\Windows Me.vmx"
Mettez toute la chane de commande entre guillemets. REMARQUE Le fichier de configuration possde une extension .vmx par dfaut.
Application de ligne de commande pour le contrle des machines virtuelles
VMware Workstation intgre une application, vmrun, ddie au contrle des machines ou des groupes virtuels partir de la ligne de commande. Pour lancer lapplication vmrun partir de linvite de commande, entrez : vmrun COMMAND [OPTION]. Avant dutiliser la commande vmrun sur un hte Windows, vous devez effectuer lune des oprations suivantes : Modifier votre rpertoire de travail en rpertoire VMware Workstation. Lemplacement par dfaut est : c:\Program Files\VMware\VMware Workstation Ajouter le rpertoire VMware Workstation au chemin systme. Sous Windows 2000 et XP, vous pouvez modifier ce paramtre dans Panneau de configuration>Systme>Avanc>Variables denvironnement> Variables systme>Chemin Les commandes et options vmrun valides sont dcrites dans le Tableau A-2.
VMware, Inc.
427
Guide de lutilisateur de Workstation
Si une authentification est requise dans le systme dexploitation client, utilisez les indicateurs dauthentification suivants, au besoin :
-gu <nomUtilisateur dans SE client> -gp <motdepasse dans SE client>
Tableau A-2. Commandes et paramtres de vmrun
Commande Commandes gnrales list upgradevm installtools Rpertorie toutes les machines virtuelles en Aucun cours dexcution. Met niveau une machine virtuelle vers la version actuelle de Workstation. [Chemin daccs au fichier .vmx] Description Paramtres
[Chemin daccs au fichier .vmx] Installe VMware Tools sur le systme dexploitation client. Pour les clients Windows, le programme dinstallation de VMware Tools sexcute automatiquement. Pour les clients Linux, cette commande relie le lecteur de CD-ROM de la machine virtuelle limage ISO VMware Tools pour ce client. Le programme dinstallation ne dmarre pas automatiquement. Terminez linstallation en suivant les tapes manuelles supplmentaires, comme dcrit dans Installation de VMware Tools sur un client Linux page 129.
Commandes de dmarrage start stop reset suspend Commandes de snapshot snapshot listSnapshots deleteSnapshot Cre un snapshot dune machine virtuelle. [Chemin daccs au fichier .vmx] [nom du snapshot] Dmarre une machine virtuelle (fichier .vmx) [Chemin daccs au fichier .vmx ou un groupe (fichier .vmtm). ou .vmtm] Arrte une machine virtuelle (fichier .vmx) [Chemin daccs au fichier .vmx ou un groupe (fichier .vmtm). ou .vmtm][matriel|logiciel] Rinitialise une machine virtuelle [Chemin daccs au fichier .vmx (fichier .vmx) ou un groupe (fichier .vmtm). ou .vmtm][matriel|logiciel] Interrompt une machine virtuelle [Chemin daccs au fichier .vmx (fichier .vmx) ou un groupe (fichier .vmtm). ou .vmtm][matriel|logiciel]
Rpertorie tous les snapshots dune machine [Chemin daccs au fichier .vmx] virtuelle. Supprime un snapshot dune machine virtuelle. [Chemin daccs au fichier .vmx] [nom du snapshot]
428
VMware, Inc.
Annexe A Rfrence de ligne de commande de Workstation
Tableau A-2. Commandes et paramtres de vmrun ( suivre)
Commande revertToSnapshot Description Accde un snapshot dans une machine virtuelle. Si un snapshot possde un nom unique dans une machine virtuelle, accdez ce dernier en spcifiant le chemin vers le fichier de configuration de la machine virtuelle et le nom du snapshot : [Chemin daccs au fichier .vmx ][nom du snapshot] Si plusieurs snapshots portent le mme nom, vous pouvez toujours en spcifier un en intgrant un nom de chemin au nom du snapshot. Un nom de chemin consiste en une srie de noms de snapshots spars par des barres obliques ( / ). Chaque nom spcifie un snapshot diffrent dans larborescence. Par exemple, supposons que vous intgriez le nom de chemin Snap1/Snap2. Cela identifiera le snapshot nomm Snap2 comme retir de ltat de snapshot source nomm Snap1. Puisque vous pouvez utiliser la barre oblique dans un nom de chemin, VMware vous recommande dviter de lutiliser pour nommer un snapshot car il vous sera alors difficile de prvoir quel nom de chemin identifie un snapshot. Commandes du systme dexploitation client runProgramInGuest Excute un programme sur le systme dexploitation client. Vrifie si le fichier indiqu existe sur le systme client. [Chemin daccs au fichier .vmx] [Programme [Arguments du programme]] [Chemin daccs au fichier .vmx] [Chemin daccs au fichier sur le client] Paramtres [Chemin daccs au fichier .vmx] [nom du snapshot] ou [Chemin daccs au fichier .vmx] [nom du snapshot1/ nom du snapshot2]
fileExistsInGuest
setSharedFolderState
Modifie lemplacement dun dossier partag [Chemin daccs au fichier .vmx] entre le systme hte et le systme client. [Nom de partage] [Nouveau chemin daccs au dossier sur lhte]
addSharedFolder
Ajoute un dossier partag entre le systme hte et le systme client.
[Chemin daccs au fichier .vmx] [Nom de partage] [Chemin daccs au dossier sur lhte]
VMware, Inc.
429
Guide de lutilisateur de Workstation
Tableau A-2. Commandes et paramtres de vmrun ( suivre)
Commande removeSharedFolder Description Ajoute un dossier partag entre le systme hte et le systme client. Paramtres [Chemin daccs au fichier .vmx] [Nom de partage]
listProcessesInGuest killProcessInGuest
Enumre les processus en cours dexcution [Chemin daccs au fichier .vmx] sur le systme dexploitation client. Met fin au processus spcifi sur le systme [Chemin daccs au fichier .vmx] dexploitation client. [ID du processus] Excute un script sur le systme dexploitation client. Supprime un fichier du systme dexploitation client. Cre un rpertoire sur le systme dexploitation client. Supprime un rpertoire du systme dexploitation client. numre le contenu dun rpertoire sur le systme dexploitation client. [Chemin daccs au fichier .vmx] [Texte de script du chemin de linterprteur] [Chemin daccs au fichier .vmx] [Chemin daccs au fichier sur le client] [Chemin daccs au fichier .vmx] [Chemin de rpertoire sur le client] [Chemin daccs au fichier .vmx] [Chemin de rpertoire sur le client] [Chemin daccs au fichier .vmx] [Chemin de rpertoire sur le client]
runScriptInGuest
deleteFileInGuest
createDirectoryInGuest
deleteDirectoryInGuest
listDirectoryInGuest
copyFileFromHostToGuest Copie un fichier partir du systme hte vers [Chemin daccs au fichier .vmx] le systme dexploitation client. [Chemin de fichier sur lhte] [Chemin de fichier sur le client] copyFileFromGuestToHost Copie un fichier partir du systme dexploitation client vers le systme hte. [Chemin daccs au fichier .vmx] [Chemin de fichier sur le client] [Chemin de fichier sur lhte] renameFileInGuest Renomme un fichier sur le systme dexploitation client. [Chemin daccs au fichier .vmx] [Nom de fichier initial] [Nouveau nom de fichier]
430
VMware, Inc.
Annexe A Rfrence de ligne de commande de Workstation
Exemples pour vmrun
Par exemple, pour rinitialiser une machine virtuelle : Sur un terminal Linux, entrez :
vmrun reset /usr/local/VMs/<nom_machine_virtuelle>.vmx soft
Sur la ligne de commande Windows, entrez :
vmrun reset c:\Virtual Machines\<nom_machine_virtuelle>.vmx soft
Avec les machines virtuelles ncessitant une entre via une bote de dialogue de VMware Workstation, vmrun peut sinterrompre et chouer. Pour dsactiver les botes de dialogue de Workstation, insrez la ligne suivante dans le fichier de configuration (.vmx) dune machine virtuelle :
msg.autoAnswer = TRUE
VMware, Inc.
431
Guide de lutilisateur de Workstation
432
VMware, Inc.
Utilisation du dbogueur virtuel intgr dEclipse
Le dbogueur virtuel intgr dEclipse fournit une interface configurable entre Eclipse et les machines virtuelles, facilitant ainsi le dveloppement et le dbogage des applications excutes dans des environnements de systmes dexploitation multiples sur un seul ordinateur. Le dbogage de vos applications sur des machines virtuelles vous permet de reproduire et denregistrer les erreurs tout en maintenant lintgrit de la machine hte. Vous pouvez effectuer des tches de dbogage standard, telles que la dfinition de points darrt, lexamen du code et laffichage et la modification de ltat de votre application, tout cela sans aucun impact sur lenvironnement hte. Cette annexe contient les sections suivantes : Prsentation du dbogueur virtuel intgr dEclipse page 433 Installation de lenvironnement du dbogueur virtuel intgr dEclipse page 435 Gestion des configurations dexcution des machines virtuelles page 439 Excution et dbogage dapplications sur des machines virtuelles page 443
Prsentation du dbogueur virtuel intgr dEclipse
Avec le dbogueur virtuel intgr dEclipse, vous pouvez : Grer des paramtres de configuration pour lexcution et le dbogage dapplication sur des machines virtuelles. Dmarrer une session de dbogage dapplication sur une machine virtuelle. Dmarrer une application sur une machine virtuelle sans dbogage. Dmarrer une session de dbogage associe un processus dj excut sur une machine virtuelle.
VMware, Inc. 433
Guide de lutilisateur de Workstation
Grce aux configurations dexcution dEclipse, vous pouvez choisir sur quelle machine virtuelle excuter votre application ainsi que le mode dexcution de celle-ci. Une fois configur, le dbogueur virtuel intgr recherche la machine virtuelle, lactive au besoin, installe lenvironnement selon vos paramtres de configuration et lance ou se connecte lapplication. Pour configurer le mode de dmarrage dune application sur une machine virtuelle, vous pouvez spcifier : Le nom de la machine virtuelle (fichier de configuration .vmx). (Facultatif) Le chemin vers la JVM sur le systme client. (Facultatif) Lemplacement des dossiers partager entre lhte et le client. (Facultatif) Les actions excuter avant le dmarrage dune application sur Eclipse, notamment : Restaurer le snapshot le plus rcent. Excuter les commandes de prexcution spcifies. (Facultatif) Les actions excuter aprs quune application lance sur Eclipse soit termine, notamment : Excuter les commandes de post-excution spcifies (par exemple, pour effectuer des tches de nettoyage). Dfinir ltat de la machine virtuelle sur : Suspended (interrompu, par dfaut) Revert to the most recent snapshot (restaurer le snapshot le plus rcent) Powered off (dsactiv) Pour plus dinformations sur les spcifications dinstallation pour le dbogueur virtuel intgr dEclipse, reportez-vous la section Installation de lenvironnement du dbogueur virtuel intgr dEclipse page 435. Pour plus dinformations sur le mode de gestion des configurations de machine virtuelle, voir Gestion des configurations dexcution des machines virtuelles page 439. Pour plus dinformations sur lexcution et le dbogage dapplication sur des machines virtuelles, voir Excution et dbogage dapplications sur des machines virtuelles page 443.
434
VMware, Inc.
Annexe B Utilisation du dbogueur virtuel intgr dEclipse
Installation de lenvironnement du dbogueur virtuel intgr dEclipse
Consultez les spcifications et recommandations contenues dans cette section avant dobserver les instructions du Chapitre 2, Installation de VMware Workstation, page 47 pour installer le dbogueur virtuel intgr dEclipse en tant que composant optionnel de Workstation 6. Cette section dcrit les spcifications relatives lhte, les systmes clients, Eclipse et Java Runtime Environment (JRE). Lors dune installation Windows, si Eclipse nest pas install sous C:\Program Files\Eclipse ou C:\Eclipse, utilisez une installation Custom (personnalise) pour slectionner le dbogueur virtuel intgr et spcifier lemplacement du rpertoire dEclipse. Lors dune installation Linux, vous devez ignorer la valeur par dfaut No linvite envoye par vmware-config.pl pour installer le dbogueur virtuel intgr dEclipse. Lorsque vous installez le dbogueur virtuel intgr dEclipse : Le plug-in du dbogueur virtuel intgr, ivd.jar, liaisons de Foundry Java, et le fichier de configuration dexcution plugin.xml sont stocks dans le sous-rpertoire com.vmware.bfg_1.0.0 du rpertoire du plug-in dEclipse. Aprs avoir redmarr Eclipse, le menu Debug inclut deux nouveaux types de configuration dexcution : VMware attach to application et VMware execute Java application. Ces types de configuration comportent un onglet VMware permettant de configurer les paramtres des machines virtuelles. Vous pouvez dboguer plusieurs machines virtuelles simultanment. Vous pouvez galement dboguer plusieurs sessions sur une seule machine virtuelle.
Spcifications du systme hte
Le dbogueur virtuel intgr dEclipse peut tre excut sur nimporte quel systme dexploitation hte excutant Workstation 6 et dot dEclipse. Eclipse doit tre excut sur le mme systme que Workstation 6. Pour plus dinformations sur les spcifications dEclipse, reportez-vous la section Spcifications dEclipse.
VMware, Inc.
435
Guide de lutilisateur de Workstation
Systmes dexploitation htes pris en charge
Le dbogueur virtuel intgr dEclipse prend en charge les systmes dexploitation htes Windows 32 bits suivants : Windows Vista dition Entreprise Windows Vista dition Professionnelle Windows Vista dition Familiale Premium Windows Vista dition Intgrale Windows XP dition Familiale, SP1, SP2 Windows XP Professionnel, SP1, SP2 Windows 2000 Server SP3, SP4 Windows 2000 Professionnel, SP3, SP4 Windows 2000 Advanced Server, SP3, SP4 REMARQUE Les systmes dexploitation htes 64 bits ne sont actuellement pas pris en charge. Le dbogueur virtuel intgr dEclipse prend en charge les systmes dexploitation htes Linux 32 bits et 64 bits suivants : Red Hat Enterprise Linux WS 4.5 (version bta, anciennement 4.0 Mise jour 5) Red Hat Enterprise Linux AS 4.0, mises jour 1, 2, 3, 4 Red Hat Enterprise Linux ES 4.0, mises jour 1, 2, 3, 4 Red Hat Enterprise Linux WS 4.0, mises jour 1, 2, 3, 4 Red Hat Linux 9.0 stock 2.4.20-8, mise niveau 2.4.20-20.9 Ubuntu Linux 6.10 Ubuntu Linux 6.06
Versions JRE prises en charge
Java Runtime Environment (JRE) doit tre excut sur le systme hte et rpondre aux spcifications de Java 2 Platform Standard Edition (J2SE) 5.0 ou suprieures. J2SE est compos de JRE et doutils de dveloppement pour la compilation, le dbogage et lexcution dapplications crites en langage Java. REMARQUE Eclipse affiche le message derreur unable to load class si une version non prise en charge de J2SE est utilise sur le systme hte.
436
VMware, Inc.
Annexe B Utilisation du dbogueur virtuel intgr dEclipse
Spcifications dEclipse
Votre systme hte doit tre quip dEclipse 3.2 ou 3.3. Sur des htes Windows Vista, vous devez installer Eclipse 3.2.2 ou 3.3. Le langage Java est pris en charge. Vous ne pouvez pas installer GCJ Java sur votre systme dexploitation client. Pour plus dinformations sur les spcifications relatives au systme client, reportez-vous la section Spcifications des machines virtuelles.
Spcifications des machines virtuelles
Le dbogueur virtuel intgr dEclipse est pris en charge sur nimporte quelle machine virtuelle Workstation 6 excutant un systme dexploitation client Windows ou Linux pris en charge.
Systmes dexploitation clients pris en charge
Cette section propose une liste simplifie des systmes dexploitation clients pris en charge pour le dbogage ralis sur des machines virtuelles. Pour obtenir la liste la plus rcente des systmes dexploitation clients pris en charge, comprenant des informations dtailles sur les versions spcifiques des systmes, les services packs et les mises jour prises en charge, reportez-vous au VMware Guest Operating System Installation Guide sur http://pubs.vmware.com/guestnotes/. Ce manuel fournit galement des informations sur le mode dinstallation des systmes dexploitation clients les plus courants. Les systmes dexploitation non rpertoris ne sont pas pris en charge pour les oprations de dbogage sur des machines virtuelles. Les systmes dexploitation clients Windows 32 bits suivants sont pris en charge : Windows Vista (toutes les versions sauf Vista dition Familiale, qui ne peut pas tre excute sur une machine virtuelle cause des restrictions de licence de Microsoft) Windows Server 2003 dition Entreprise et R2 Windows XP Professionnel et Familial Windows 2000 Professionnel Windows 2000 Server Windows 2000 Advanced Server
VMware, Inc.
437
Guide de lutilisateur de Workstation
Les systmes dexploitation clients Windows 64 bits suivants sont pris en charge : Windows Vista dition x64 (les effets 3-D ne sont pas encore pris en charge) Windows Server 2003 dition x64 Windows XP Professionnel x64 Les systmes dexploitation clients Linux 32 bits et 64 bits suivants sont pris en charge : Red Hat Linux 8 et 9 Red Hat Enterprise Linux Advanced Server, Enterprise Server, et Workstation 4 et 5 Ubuntu Linux 6.10 Ubuntu Linux 6.06 SUSE Linux 10 SUSE Linux Enterprise Server 10
Spcifications de VMware Tools
Assurez-vous que la version de VMware Tools sur le systme dexploitation client est compatible avec la version de Workstation 6 (dont le dbogueur virtuel intgr dEclipse est un composant) sur lhte.
Spcifications Java et JRE
Vous ne pouvez pas installer GCJ Java sur votre systme dexploitation client. JRE 1.4.2 ou suprieur doit tre excut sur ce dernier. Si vous nutilisez pas JRE 5.0 sur votre systme client, vous devez mettre jour les paramtres de build sur Eclipse afin que ce dernier soit compatible avec lancienne version de JRE. Pour mettre jour les paramtres de build dEclipse pour utiliser une version JRE 1.4.x sur le client 1 2 3 Dans le Package Explorer dEclipse, cliquez avec le bouton droit de la souris sur le premier dossier (Project item) et choisissez Properties. Dans le volet gauche de la page Properties, slectionnez Java Compiler. Slectionnez Enable project specific settings et dfinissez le niveau de compatibilit pour JDK Compliance Compiler sur 1.4.
438
VMware, Inc.
Annexe B Utilisation du dbogueur virtuel intgr dEclipse
Installation de PSAPI.DLL sur Windows NT
Sous Windows NT, vous devez installer le fichier de bibliothque psapi.dll pour rcuprer les informations sur ltat du processus afin que le dbogueur virtuel intgr dEclipse puisse tre associ un processus. Vous pouvez tlcharger psapi.dll sur http://www.microsoft.com/downloads/release.asp?releaseid=30337.
Dsactivation du pare-feu sur les systmes clients Linux
Vous devez dsactiver le pare-feu sur les systmes dexploitation clients Linux. Le dbogueur virtuel intgr dEclipse ouvre un port disponible (en recherchant partir du port 49152) pour chaque session de dbogage.
Configuration du pare-feu sur les systmes clients Windows
Si vous utilisez une version JRE 1.4.x sur un systme client Windows, vous devez soit dsactiver le pare-feu, soit autoriser les connexions entrantes vers la JVM. Si vous disposez dun systme Windows (tel que Windows XP SP2, Windows 2003 et Windows Vista) qui vous permet de configurer des exceptions sur votre pare-feu, vous pouvez ajouter la JVM la liste des exceptions. Pour ajouter la JVM la liste des exceptions 1 2 3 Choisissez Dmarrer>Panneau de configuration>Pare-feu Windows et slectionnez longletExceptions. Cliquez sur Ajouter un programme et recherchez lexcutable Java. Cliquez sur OK.
REMARQUE Sur les clients Windows Vista, il peut tre ncessaire de redmarrer le pare-feu aprs lavoir configur pour autoriser les connexions entrantes vers la JVM.
Gestion des configurations dexcution des machines virtuelles
Vous pouvez grer des paramtres de configuration pour chaque machine virtuelle sur laquelle vous voulez dboguer des applications. Les configurations dexcution du dbogueur virtuel intgr dEclipse permettent de dterminer sur quelle machine virtuelle excuter lapplication ainsi que le mode dexcution de celle-ci. Les types de configuration dexcution VMware attach to application et VMware execute Java application comportent un onglet VMware. Les valeurs saisies dans longlet VMware dterminent les paramtres de configuration des machines virtuelles.
VMware, Inc.
439
Guide de lutilisateur de Workstation
Une fois les configurations termines, vous pouvez dmarrer ou connecter des applications sur les machines virtuelles partir des menus Eclipse Debug et Run. Choisissez Run>Debug pour grer les configurations dexcution. Vous pouvez crer, dupliquer, modifier et supprimer des configurations.
Utilisation des configurations dapplication pour dmarrer des applications sur une machine virtuelle
Cette section dcrit les paramtres que vous pouvez configurer pour dmarrer une application sur une machine virtuelle. Pour crer, dupliquer ou modifier une configuration dexcution pour le dmarrage dune application 1 Choisissez Run>Debug. La page Debug saffiche. Vous pouvez crer, grer et excuter des configurations partir de cette page. 2 Vous pouvez crer une configuration dexcution base sur les paramtres par dfaut ou base sur une autre configuration. Vous pouvez galement modifier une configuration existante. Excutez lune des actions suivantes : Crez une configuration base sur les paramtres par dfaut en slectionnant VMware execute Java application dans le volet gauche, puis en cliquant sur licne New launch configuration dans la partie suprieure du volet. Crez une configuration base sur une autre configuration en slectionnant celle dupliquer sous VMware execute Java application dans le volet gauche, puis en cliquant sur licne Duplicates the currently selected configuration dans la partie suprieure du volet. Modifiez une configuration existante en slectionnant la configuration souhaite sous VMware execute Java application dans le volet gauche. Excutez les tapes suivantes dans longlet VMware du volet droit. 3 Choisissez une machine virtuelle partir du menu droulant des machines virtuelles rcemment utilises et en cours dexcution. Cliquez sur Browse pour slectionner des fichiers .vmx sur le systme. 4 5 (Facultatif) Si vous souhaitez utiliser une JVM autre que celle automatiquement slectionne, slectionnez un chemin alternatif de JVM. (Facultatif) Dveloppez la liste des dossiers partags pour ajouter, modifier ou supprimer des dossiers partager entre les systmes hte et client.
440
VMware, Inc.
Annexe B Utilisation du dbogueur virtuel intgr dEclipse
Pour chaque dossier, entrez le nom de partage et lemplacement sur le systme hte. Par dfaut, le dossier de projet est partag. 6 (Facultatif) Indiquez les actions excuter avant le dmarrage de lapplication : Slectionnez Set virtual machine state to most recent snapshot pour restaurer le snapshot le plus rcent avant que lapplication ne soit lance. Slectionnez Run script et entrez une ou plusieurs commandes shell excuter sur le systme dexploitation client avant que lapplication ne soit lance. Aucune vrification de syntaxe nest effectue. Entrez une commande par ligne ou plusieurs commandes sur la mme ligne en utilisant un point-virgule comme sparateur. 7 (Facultatif) Indiquez les actions excuter une fois lapplication termine : Slectionnez Run script et entrez une ou plusieurs commandes shell excuter sur le systme dexploitation client une fois lapplication termine. Aucune vrification de syntaxe nest effectue. Entrez une commande par ligne ou plusieurs commandes sur la mme ligne en utilisant un point-virgule comme sparateur. Slectionnez Set virtual machine state, puis slectionnez lune des options suivantes : to suspended (sur interrompu, par dfaut) to most recent snapshot (sur le snapshot le plus rcent) to powered-off (sur dsactiv) 8 Cliquez sur Apply. Si vous cliquez sur Revert, les valeurs prcdentes des paramtres sont restaures. Sil sagit dune nouvelle configuration, la configuration dexcution est ajoute au volet gauche.
Utilisation des configurations dapplication associer des applications excutes sur une machine virtuelle
Cette section dcrit les paramtres que vous pouvez configurer pour une association avec une application dj excute sur une machine virtuelle. Pour crer, dupliquer ou modifier une configuration dexcution associe une application excute 1
VMware, Inc.
Choisissez Run>Debug.
441
Guide de lutilisateur de Workstation
La page Debug saffiche. Vous pouvez crer, grer et excuter des configurations partir de cette page. 2 Vous pouvez crer une configuration dexcution base sur les paramtres par dfaut ou base sur une autre configuration. Excutez lune des actions suivantes : Crez une configuration base sur les paramtres par dfaut en slectionnant VMware attach to application dans le volet gauche, puis en cliquant sur licne New launch configuration dans la partie suprieure du volet. Crez une configuration base sur une autre configuration en slectionnant celle dupliquer sous VMware attach to application dans le volet gauche, puis en cliquant sur licne Duplicates the currently selected configuration dans la partie suprieure du volet. Modifiez une configuration existante en slectionnant la configuration souhaite sous VMware attach to application dans le volet gauche. Excutez les tapes suivantes dans longlet VMware du volet droit. 3 Choisissez une machine virtuelle partir du menu droulant des machines virtuelles rcemment utilises et en cours dexcution. Cliquez sur Browse pour slectionner des fichiers .vmx sur le systme. 4 Cliquez sur Apply. Si vous cliquez sur Revert, les valeurs par dfaut des paramtres sont restaures. Sil sagit dune nouvelle configuration, la configuration dexcution est ajoute au volet gauche.
Suppression de configurations
Vous pouvez supprimer une configuration existante. Pour supprimer une configuration 1 Choisissez Run>Debug. La page Debug saffiche. Vous pouvez crer, grer et excuter des configurations partir de cette page. 2 Dans le volet gauche, slectionnez une ou plusieurs configurations supprimer, puis cliquez sur licne Delete selected launch configuration(s) dans la partie suprieure du volet.
La configuration est supprime du volet.
442
VMware, Inc.
Annexe B Utilisation du dbogueur virtuel intgr dEclipse
Excution et dbogage dapplications sur des machines virtuelles
Une fois que vous avez cr les configurations dexcution appropries, le dbogueur virtuel intgr dEclipse vous permet de : Dmarrer une session de dbogage dapplication sur une machine virtuelle. Dmarrer une application sur une machine virtuelle sans dbogage. Dmarrer une session de dbogage associe un processus dj excut sur une machine virtuelle.
Dmarrage dune session de dbogage dapplication sur une machine virtuelle
Vous pouvez dboguer une application sur nimporte quelle machine virtuelle configure. Pour dmarrer une session de dbogage sur une machine virtuelle 1 Dmarrez la session en utilisant lune des mthodes suivantes : partir du menu Debug, choisissez la configuration pour lapplication dboguer. Dans la page Debug, slectionnez la configuration sous VMware execute Java application dans le volet gauche, puis cliquez sur Debug dans le volet droit. 2 Excutez les tches de dbogage comme vous le feriez pour un environnement de dbogage local.
REMARQUE Ninterrompez pas une machine virtuelle lorsque le dbogueur virtuel intgr dEclipse est connect une application. Cette action entranerait la dconnexion du dbogueur de lapplication.
Dmarrage dune application sur une machine virtuelle sans dbogage
Vous pouvez dmarrer une application sans dbogage sur nimporte quelle machine virtuelle configure. Dmarrez la session en utilisant lune des mthodes suivantes : partir du menu Run, choisissez la configuration pour lapplication dmarrer.
VMware, Inc.
443
Guide de lutilisateur de Workstation
Dans la page Run, slectionnez la configuration sous VMware execute Java application dans le volet gauche, puis cliquez sur Run dans le volet droit.
Association du dbogueur une application excute sur une machine virtuelle
Vous pouvez associer le dbogueur nimporte quelle application Java excute sur une machine virtuelle. Pour associer une application excute sur une machine virtuelle 1 2 Dans la page Debug, slectionnez la configuration sous VMware attach to application dans le volet gauche, puis cliquez sur Debug dans le volet droit. Si plusieurs instances de lapplication Java sont excutes sur la machine virtuelle, une bote de dialogue apparat prsentant une liste des instances en cours dexcution, chacune identifie par leur ID de processus, leur numro de port et leurs arguments. Slectionnez le processus vis pour lassociation. 3 Excutez les tches de dbogage comme vous le feriez pour un environnement de dbogage local.
REMARQUE Ninterrompez pas une machine virtuelle lorsque le dbogueur virtuel intgr dEclipse est connect une application. Cette action entranerait la dconnexion du dbogueur de lapplication.
444
VMware, Inc.
Utilisation du dbogueur virtuel intgr de Visual Studio
Le dbogueur virtuel intgr de Visual Studio fournit une interface configurable entre Visual Studio et des machines virtuelles, facilitant ainsi le dveloppement et le dbogage dapplications qui sexcutent sur plusieurs environnements de systme dexploitation Windows sur un seul ordinateur. Le dbogage de vos applications sur des machines virtuelles vous permet de reproduire et denregistrer les erreurs tout en maintenant lintgrit de la machine hte. Vous pouvez effectuer des tches de dbogage standard, telles que la dfinition de points darrt, lexamen du code et laffichage et la modification de ltat de votre application, tout cela sans aucun impact sur lenvironnement hte. Ce chapitre contient les sections suivantes : Prsentation du dbogueur virtuel intgr de Visual Studio page 445 Installation de lenvironnement du dbogueur virtuel intgr de Visual Studio page 448 Gestion des configurations de machines virtuelles page 455 Excution et dbogage dapplications sur des machines virtuelles page 461
Prsentation du dbogueur virtuel intgr de Visual Studio
Le dbogueur virtuel intgr de Visual Studio vous permet de : Grer des paramtres de configuration pour lexcution et le dbogage dapplication sur des machines virtuelles. Dmarrer une session de dbogage dapplication sur une machine virtuelle.
VMware, Inc.
445
Guide de lutilisateur de Workstation
Dmarrer une application sur une machine virtuelle sans dbogage. Dmarrer une session de dbogage lie un processus dj excut sur une machine virtuelle. Vous pouvez grer les paramtres de configuration pour chaque machine virtuelle sur laquelle vous souhaitez excuter et dboguer des applications. Les proprits de configuration de la machine virtuelle, dfinies dans les pages de configuration du dbogueur virtuel intgr de Visual Studio, dterminent quelle machine virtuelle excute lapplication et comment lapplication est excute. Une fois configur, le dbogueur virtuel intgr recherche la machine virtuelle, lactive au besoin, installe lenvironnement selon vos paramtres de configuration et lance ou se connecte lapplication. Pour plus dinformations sur linstallation et autres spcifications du dbogueur virtuel intgr de Visual Studio, voir Installation de lenvironnement du dbogueur virtuel intgr de Visual Studio page 448. Pour plus dinformations sur la procdure de gestion des configurations de machine virtuelle, voir Gestion des configurations de machines virtuelles page 455. Pour plus dinformations sur lexcution et le dbogage dapplications sur des machines virtuelles, voir Excution et dbogage dapplications sur des machines virtuelles page 461.
Options de configuration lors du dmarrage dune application sur une machine virtuelle
Pour configurer le mode de dmarrage dune application (avec ou sans dbogage) sur une machine virtuelle, vous pouvez spcifier les paramtres suivants dans les pages de configuration du dbogueur virtuel intgr de Visual Studio : La commande que Visual Studio doit excuter sur le systme dexploitation client. Le nom de la machine virtuelle (fichier de configuration .vmx). Si la commande doit tre excute comme chemin daccs partag sur lhte ou comme chemin daccs client. Lemplacement de la console de dbogage distance sur lhte. Le nom de la console de dbogage distance sur le client. Vous pouvez spcifier les paramtres supplmentaires suivants lorsque vous dmarrez le dbogage dune application sur une machine virtuelle, mais pas lorsque vous dmarrez une application sans dbogage :
446
VMware, Inc.
Annexe C Utilisation du dbogueur virtuel intgr de Visual Studio
(Facultatif) Lemplacement des dossiers partager entre lhte et le client. (Facultatif) Des actions effectuer avant de dmarrer une application sur une machine virtuelle, notamment : La copie de fichiers ou de dossiers depuis lhte sur la machine virtuelle. La restauration de la machine virtuelle vers le snapshot parent. Lutilisation de commandes spcifiques de pr-excution sur le client. Par exemple, si vous devez enregistrer de nouveaux DLL sur la machine virtuelle chaque fois que le programme est recompil, vous pouvez crer un script denregistrement DLL et spcifier quil doit tre excut pendant linstallation. (Facultatif) Des actions effectuer quand une application sur une machine virtuelle est termine, notamment : Lutilisation de commandes spcifiques de post-excution (par exemple, pour effectuer des tches de nettoyage) sur le client. Le rglage de ltat de la machine virtuelle sur : No operation (reste active, aucune action darrt) Powered off (dsactiv) The parent snapshot (snapshot parent) Suspended (interrompu)
Options de configuration lors de lassociation un processus excut sur une machine virtuelle
Pour configurer une session de dbogage associe un processus en cours dexcution sur une machine virtuelle, vous pouvez spcifier dans la bote de dialogue Attach to Process les donnes suivantes : Le nom de la machine virtuelle (fichier de configuration .vmx). Lemplacement de la console de dbogage distance sur lhte. Le nom de la console de dbogage distance sur le client.
VMware, Inc.
447
Guide de lutilisateur de Workstation
Installation de lenvironnement du dbogueur virtuel intgr de Visual Studio
Consultez les spcifications et les recommandations de cette section avant dobserver les instructions du Chapitre 2, Installation de VMware Workstation, page 47 pour installer le dbogueur virtuel intgr de Visual Studio en tant que composant facultatif de Workstation 6. Le dbogueur virtuel intgr de Visual Studio peut tre install sur la plupart des systmes htes de Windows excutant Workstation 6 et sur lesquels une version prise en charge de Visual Studio est installe. Lorsque vous installez le dbogueur virtuel intgr de Visual Studio : Les DLL associs sont placs dans les rpertoires \Program Files\VMware\VMware Workstation\Visual Studio Integrated Debugger et \Program Files\VMware\VMware VIX\ws-2\32bit. Lorsque vous redmarrez Visual Studio, le dbogueur virtuel intgr est charg et le menu et la barre doutils de VMware deviennent disponibles. Un fichier de prfrences, vsid-prefs.xml, est cr dans le rpertoire \Documents and Settings\<nom_utilisateur>\Application Data\VMware. Ne modifiez pas ce fichier directement. Celui-ci est mis jour lorsque vous apportez des modifications dans les pages de configuration du dbogueur virtuel intgr. Un fichier, <nom_projet>.idc, est cr pour chaque projet dans le mme rpertoire en tant que fichier projet lorsquun projet pris en charge par le dbogueur virtuel intgr est charg dans Visual Studio. Un fichier journal, vmware-vsid-<integer>.log, est cr dans le rpertoire \Documents and Settings\<nom_utilisateur>\Local Settings\Temp. Vous pouvez choisir VMware>About VMware Virtual Debugger pour afficher le nom du fichier journal. Ce fichier journal contient des messages dinformation et derreur propos des actions du dbogueur virtuel intgr. Vous pouvez dboguer plusieurs machines virtuelles simultanment. Vous pouvez galement dboguer plusieurs sessions sur une seule machine virtuelle. Cependant, vous ne pouvez pas procder un dbogage sur une machine locale ou distante et sur une machine virtuelle en mme temps.
448
VMware, Inc.
Annexe C Utilisation du dbogueur virtuel intgr de Visual Studio
Spcifications et recommandations de Microsoft Visual Studio
Cette section comporte des spcifications et des recommandations de configuration pour Visual Studio. Visual Studio doit tre excut sur le mme systme que Workstation 6.
Versions de Visual Studio prises en charge
Seules les ditions Visual Studio 2005 Professional et Team Systems sont prises en charge. Ces versions permettent un dbogage distance sur les systmes Windows, excepts Windows NT et Windows Vista Starter Edition. Le dbogueur virtuel intgr de Visual Studio utilise les fonctions de la console de dbogage distance (msvsmon.exe) pour communiquer avec le systme dexploitation client. VMware vous recommande dinstaller Visual Studio 2005 SP1. Pour plus dinformations, consultez http://msdn2.microsoft.com/en-us/vstudio/bb265237.aspx. Pour plus dinformations sur lexcution de Visual Studio 2005 sous Windows Vista, consultez http://msdn2.microsoft.com/en-us/vstudio/aa972193.aspx. Lexcution du dbogueur virtuel intgr de Visual Studio sous Windows Vista Starter Edition nest pas prise en charge. Pour plus dinformations sur lexcution de Visual Studio sous Windows Vista Starter Edition, consultez http://msdn2.microsoft.com/en-us/vstudio/aa964140.aspx#question46.
Langages prises en charge
Les langages C/C++ (natif et manag), C# et Visual Basic sont pris en charge.
Configuration du paramtrage de la bibliothque Runtime pour les applications C++
Lorsque vous procdez un dbogage sur une machine distante ou sur une machine virtuelle, lapplication peut ne pas dmarrer si le paramtrage de la bibliothque Runtime est dfini sur certaines valeurs. Si vous rencontrez ce problme, modifiez le paramtrage de la bibliothque Runtime C++. Pour mettre jour le paramtrage de la bibliothque Runtime de Visual Studio 1 2 3 Choisissez Projet>Proprits. Dveloppez Proprits de configuration>C/C++ et slectionnez Gnration de code. Dfinissez Gnration de code sur Multithread(/MT) pour la proprit Bibliothque Runtime ou Dbogage multithread (/MTd).
Pour plus dinformations, consultez http://msdn2.microsoft.com/en-us/library/ms235624.aspx.
VMware, Inc. 449
Guide de lutilisateur de Workstation
Exigences du systme hte
Le dbogueur virtuel intgr de Visual Studio peut sexcuter sur la plupart des systmes dexploitation htes de Windows pris en charge par Workstation 6, rpertoris dans Systmes dexploitation htes Windows (32 bits) page 34 et Systmes dexploitation htes Windows (64 bits) page 35. Sous Windows Server 2003, seuls Enterprise Edition SP1 et R2 sont pris en charge. Si le dbogage distance ne fonctionne pas sur un hte Windows Vista, essayez la procdure suivante : Configurez manuellement le pare-feu pour autoriser le trafic provenant de Visual Studio. Excutez Visual Studio avec les permissions dadministrateur. Pour plus dinformations, consultez http://msdn2.microsoft.com/en-us/vstudio/aa972193.aspx.
Spcifications et recommandations sur les machines virtuelles
Cette section comporte des spcifications et des recommandations de configuration pour les machines virtuelles.
Prise en charge du systme dexploitation client
Le dbogueur virtuel intgr de Visual Studio est pris en charge par nimporte quelle machine virtuelle Workstation 6 excutant un systme dexploitation client Windows pris en charge, excepts Windows NT, Windows Me, Windows 98, Windows 95, Windows for Workgroups, Windows 3.1, Windows XP dition familiale et Windows Vista Starter Edition. Assurez-vous que la version de VMware Tools sur le systme dexploitation client correspond la version de Workstation 6 (dont le dbogueur virtuel intgr de Visual Studio est un composant) sur lhte.
Configuration du rseau
Configurez le rseau de machines virtuelles sur Bridged ou Host-only. Sous Windows XP, sur la page Panneau de configuration>Outils dadministration> Stratgie de scurit locale>Stratgies locales>Options de scurit du systme client, dfinissez la stratgie Accs rseau : modle de partage et de scurit pour les comptes locaux sur Classique - les utilisateurs locaux sauthentifient eux-mmes.
450
VMware, Inc.
Annexe C Utilisation du dbogueur virtuel intgr de Visual Studio
Sous Windows Vista, la valeur par dfaut de cette rgle est Classique - les utilisateurs locaux sauthentifient eux-mmes. Pour vrifier que cette stratgie est correctement dfinie, suivez les mmes tapes que pour Windows XP. REMARQUE Il nest pas possible dafficher cette stratgie sous Windows Vista dition Familiale Premium et Vista dition Familiale Basique.
Configuration du pare-feu sur les machines virtuelles de Windows XP SP2
Le pare-feu des systmes Windows XP SP2 est activ par dfaut. Pour procder un dbogage sur une machine virtuelle avec Windows XP SP2, vous devez dsactiver le pare-feu ou le configurer de faon approprie. VMware vous recommande de le dsactiver. Les machines virtuelles sont protges derrire le pare-feu hte. Pour plus dinformations sur la configuration du dbogage distance dans Visual Studio en utilisant Windows XP SP2 avec le pare-feu est activ, consultez : http://msdn.microsoft.com/security/productinfo/xpsp2/default.aspx?pull=/library/en -us/dnwxp/html/xpsp2remotedebug.asp http://support.microsoft.com/default.aspx?scid=kb;%5BLN%5D;833977#2020
Configuration des comptes utilisateur
Connectez-vous au systme dexploitation client avec un compte administrateur. Utilisez le mme compte utilisateur local ou de domaine sur la machine hte pour vous connecter au systme dexploitation client. REMARQUE Le nom dutilisateur, le mot de passe et le nom de domaine (sil nest pas local sur les deux systmes) doivent correspondre sur lhte et le client. Sinon, la console de dbogage distance sur lhte ne pourra pas communiquer avec le dbogueur de Visual Studio sur lhte. Pour plus dinformations sur la configuration des comptes utilisateur Windows pour un dbogage distance, consultez http://msdn2.microsoft.com/en-us/library/ms164725.aspx. REMARQUE La communication entre Visual Studio et le systme dexploitation client nest pas initie avant que la machine virtuelle soit active et que lutilisateur configur soit connect. Cet utilisateur excute la console de dbogage distance sur le client, qui son tour communique avec le dbogueur de Visual Studio sur lhte. Pour viter un dlai de temporisation, activez la machine virtuelle et connectez-vous au systme dexploitation client avant de procder au dbogage sur une machine virtuelle. Vous pouvez dfinir une connexion automatique pour ignorer lcran de connexion au dmarrage du client, comme dcrit ci-aprs.
VMware, Inc. 451
Guide de lutilisateur de Workstation
Dfinition de la stratgie de mot de passe Windows fournit une fonction de scurit par dfaut qui aide protger les utilisateurs des attaques bases sur le rseau grce des mots de passe vides. Les utilisateurs ne protgeant pas leurs comptes par un mot de passe peuvent se connecter uniquement la console de leur ordinateur physique : cran, clavier et souris connects physiquement lordinateur. Cette restriction sapplique uniquement aux comptes utilisateur locaux, et non aux comptes utilisateur de domaine. Pour plus dinformations sur la procdure de dsactivation des restrictions sur les mots de passe vides, consultez http://support.microsoft.com/?id=303846. Suppression des invites de scurit Lexcution dune application partir dun partage rseau dclenche une invite de scurit chaque accs au fichier. VMware vous recommande de dsactiver les invites de scurit sur le systme dexploitation client. Pour dsactiver les invites de scurit sur le systme client 1 2 Dans Internet Explorer, choisissez Outils>Options Internet>Scurit>Intranet local, puis cliquez sur Sites. Cliquez sur Avanc puis ajoutez un nouveau site Web : file://*..host
Sinon, vous pouvez modifier la cl de registre directement. Pour dsactiver les invites de scurit en modifiant la cl de registre 1 2 Ouvrez le registre. Ajoutez une nouvelle cl, .host, sous HKCU\Software\Microsoft\Windows\CurrentVersion\InternetSettings\ ZoneMap\Domains. Dans la cl .host, crez une nouvelle DWORD Value nomme file et dfinissez-la sur 1.
Installation de Microsoft .NET Framework pour la prise en charge dapplications manages
Pour dboguer des applications C++, C# et Visual Basic manages, utilisant le Common Language Runtime, vous devez installer la version 2.0 ou suprieure de Microsoft .NET Framework sur le systme dexploitation client.
452
VMware, Inc.
Annexe C Utilisation du dbogueur virtuel intgr de Visual Studio
Utilisation de noms uniques dordinateur pour les machines virtuelles
Vrifiez que les noms dordinateur sont propres chaque machine virtuelle, sinon le dbogueur virtuel intgr de Visual Studio ne sera pas en mesure de trouver la machine virtuelle approprie sur le rseau. Pour renommer un ordinateur 1 2 3 4 Sur le systme client, choisissez Dmarrer>Panneau de configuration>Systme. Slectionnez longlet Nom de lordinateur. Cliquez sur Modifier. Saisissez un nom unique et cliquez sur OK.
Installation et dmarrage manuels de la console de dbogage distance sur les systmes clients Windows 98
Pour permettre un dbogage sur une machine virtuelle, le dbogueur virtuel intgr de Visual Studio partage le dossier hte contenant la console de dbogage distance et excute cette console sur le client. Sous Windows 98, il nest pas possible dexcuter la console de dbogage distance (ou nimporte quel excutable) partir dun dossier partag. Si vous essayez de le faire, le message derreur suivant saffiche : The remote debugger is not properly installed. Sous Windows ME ou Windows 98, le dbogueur ne peut pas tre excut partir dun partage de fichier. Procdez linstallation du dbogueur distance. Vous devez installer et dmarrer manuellement lexcutable de la console de dbogage distance, msvsmon.exe, sur le systme dexploitation client avant de dmarrer une session de dbogage. Vous pouvez copier msvsmon.exe sur le client avant de dmarrer la session de dbogage, crer une mise en correspondance du partage rseau avec lhte o msvsmon.exe est situ ou installer msvsmon.exe partir du CD dinstallation de Visual Studio 2005. Vous devez galement excuter la console de dbogage distance sans authentification et utiliser le port par dfaut, 4015.
Pour dmarrer la console de dbogage distance sans authentification sur le port par dfaut
1 Excutez la commande
msvsmon.exe /noauth
VMware, Inc.
453
Guide de lutilisateur de Workstation
Assurez-vous que le port 4015 est bien utilis en vrifiant que la console de dbogage distance affiche le message Msvsmon a dmarr un nouveau serveur appel '<nom_client>:4015'. L'authentification est dsactive. Attente de nouvelles connexions.
Comme lexcution de la console de dbogage distance sur le systme client sans authentification prsente un risque li la scurit pour ce client, il est recommand que vous preniez dabord un snapshot, puis que vous dfinissiez Revert to Parent Snapshot sur Yes dans les proprits Post-Debug Event ou Pre-Debug Event, comme dcrit dans Paramtrage des proprits de configuration page 457. Avec ces restrictions de dossier partag, vous devez galement : Dfinir Run Command As sur a guest path. Cette proprit, qui indique comment la commande excute par le dbogueur est ralise, est dcrite dans Paramtrage des proprits gnrales page 457. Laissez Shared Directories dsactiv, car les rpertoires ne peuvent pas tre partags entre lhte et le client. Cette proprit est dcrite dans Paramtrage des proprits de machine virtuelle page 459.
Conseils de dpannage
Cette section contient des informations supplmentaires qui vous permettent dutiliser correctement le dbogueur virtuel intgr de Visual Studio.
Modification des raccourcis clavier
Si vous modifiez les raccourcis clavier des commandes VMDebugger (dans Tools> Options>Keyboard), les info-bulles du menu et de la barre doutils de VMware ne prendront pas en compte les modifications avant le redmarrage de Visual Studio.
Rinstallation de VMware Tools si la session de dbogage ne dmarre pas
En cas dchec de dmarrage de la session de dbogage et si le dernier message de la fentre de sortie de VMware (et le fichier journal) est Waiting for VMware Tools to start, vrifiez que la dernire version deVMware Tools est bien installe et excute sur le systme client. Si ce nest pas le cas, installez la dernire version de VMware Tools. Voir Mise niveau de VMware Tools page 120.
Sortie de Visual Studio avant la dsactivation dune machine virtuelle
Si vous essayez de quitter Visual Studio aprs le dmarrage dune session de dbogage mais avant de vous tre connect ou avant dexcuter VMware Tools sur le client, Visual
454
VMware, Inc.
Annexe C Utilisation du dbogueur virtuel intgr de Visual Studio
Studio ne se fermera pas avant que la machine virtuelle soit dsactive ou que lutilisateur soit connect au systme dexploitation client.
Dchargement du complment de VMDebugger
Pour dsinstaller de manire dfinitive le dbogueur virtuel intgr de Visual Studio, excutez le programme dinstallation de Workstation, slectionnez Modify sur la page Program Maintenance, dslectionnez Visual Studio PlugIn dans linstallation Custom et poursuivez avec lassistant dinstallation. REMARQUE La dslection de Start dans Tools>Add-In Manager nempche pas le chargement du complment du dbogueur virtuel intgr de Visual Studio.
Nettoyage aprs une panne
Si vous essayez dexcuter le dbogueur localement aprs une panne ou un gel de session de dbogage sur une machine virtuelle, Visual Studio peut afficher un message derreur, vous indiquant que le serveur distant est introuvable. Pour rinitialiser Visual Studio pour un dbogage local : Dans C++, choisissez Project Property Pages>Debugging et dfinissez la proprit Debugger to Launch sur Local Windows Debugger. Dfinissez la proprit Command sur une chane vide ou sur le chemin daccs local correct. Dans C# et Visual Basic, choisissez Project Property Pages>Debug. Assurez-vous que Start project est slectionn et que Use remote machine est dslectionn. Si vous le souhaitez, supprimez les dossiers partags utiliss pour excuter la commande de dbogage et la console de dbogage distance. Les dossiers partags sont gnralement supprims la fin dune session de dbogage, mais ils peuvent ne pas tre supprims dans les circonstances suivantes : Si la session de dbogage provoque une panne. Si la machine virtuelle est dsactive alors quune session de dbogage est toujours en cours dexcution. Ces dossiers partags sont habituellement rutiliss lorsquune autre session de dbogage est dmarre, par consquent le nettoyage nest pas ncessaire.
Gestion des configurations de machines virtuelles
Avant de pouvoir dmarrer ou dboguer des applications sur une machine virtuelle, vous devez crer ou modifier des configurations de machines virtuelles et dfinir des proprits de configuration. La configuration par dfaut comporte initialement les valeurs par dfaut pour toutes les proprits concernes.
VMware, Inc. 455
Guide de lutilisateur de Workstation
Choisissez VMware>Options pour grer les configurations. Vous pouvez crer, renommer et supprimer des configurations comme dcrit dans cette section. Vous pouvez galement dfinir et modifier des proprits de configuration pour les configurations existantes comme dcrit dans Paramtrage des proprits de configuration page 457. La configuration slectionne dans le menu droulant Configuration est celle qui est modifie dans les pages de configuration, alors que la configuration slectionne dans le menu droulant Active Configuration est celle qui est utilise lorsque vous choisissez VMware>Start ou VMware>Start Without Debugging.
Cration de configuration
Cette section dcrit la procdure de cration dune nouvelle configuration. Pour crer une nouvelle configuration 1 2 3 4 5 6 Choisissez VMware>Options. Cliquez sur licne New en regard du menu droulant Configuration. Sur la page New Configuration, saisissez un nom pour la nouvelle configuration. Choisissez une configuration partir de laquelle copier les paramtres. La slection par dfaut est <Default> qui comporte les valeurs par dfaut pour toutes les proprits concernes. Cliquez sur OK.
La nouvelle configuration est cre et rpertorie comme tant la configuration active dans les menus droulants Configuration et Active Configuration. Ensuite, modifiez les proprits de configuration, comme dcrit dans Paramtrage des proprits de configuration page 457.
Attribution dun nouveau nom aux configurations
Vous pouvez renommer une configuration existante. Pour renommer une configuration 1 2 3 Choisissez VMware>Options. Choisissez la configuration que vous voulez renommer partir du menu droulant Configuration et cliquez sur licne Edit. Sur la page Edit Configuration, slectionnez la configuration que vous voulez renommer et cliquez sur Rename.
456
VMware, Inc.
Annexe C Utilisation du dbogueur virtuel intgr de Visual Studio
4 5 6
Saisissez le nouveau nom sur le nom existant et appuyez sur Enter. linvite de confirmation, cliquez sur Yes. Cliquez sur Close.
La configuration renomme est rpertorie comme tant la configuration active dans le menu droulant Configuration. Vous pouvez modifier les proprits de configuration de cette dernire, comme dcrit dans Paramtrage des proprits de configuration page 457.
Suppression de configurations
Vous pouvez supprimer une configuration existante. Pour supprimer une configuration 1 2 3 4 5 Choisissez VMware>Options. Choisissez le nom de la configuration que vous voulez supprimer partir du menu droulant Configuration et cliquez sur licne Edit. Sur la page Edit Configuration, slectionnez la configuration que vous voulez supprimer et cliquez sur Remove. linvite de confirmation, cliquez sur Yes. Cliquez sur Close.
La configuration est supprime du menu droulant Configuration.
Paramtrage des proprits de configuration
Vous pouvez modifier les proprits de configuration pour une configuration spcifique en choisissant le nom correspondant dans le menu droulant Configuration. Vous pouvez aussi modifier les proprits de configuration pour toutes les configurations en choisissant All Configurations dans le menu droulant Configuration. La configuration par dfaut comporte initialement les valeurs par dfaut pour toutes les proprits concernes.
Paramtrage des proprits gnrales
Les proprits gnrales incluent : La commande que Visual Studio doit excuter sur le systme dexploitation client. Le mode dexcution de la commande : comme un chemin daccs sur lhte dans un dossier partag ou comme un chemin daccs sur le client.
VMware, Inc. 457
Guide de lutilisateur de Workstation
Lemplacement de la console de dbogage distance sur lhte. Le nom de la console de dbogage distance sur le client. Pour dfinir des proprits gnrales 1 2 Choisissez VMware>Options et slectionnez General dans le volet gauche. Dfinissez Command sur la commande que le dbogueur doit excuter dans le systme client. Cliquez sur Browse pour slectionner un chemin daccs vers lexcutable du systme de fichiers hte. Le rpertoire de commande est automatiquement partag entre lhte et le client. 3 Dfinissez Run Command As pour indiquer le mode dexcution de la commande de dbogage : soit comme a host path through a shared folder ou a guest path. Lorsque a host path through a shared folder est slectionn, le dossier dans lequel la commande est situe est partag avant que la session de dbogage ne dmarre. La commande est excute partir du dossier partag et, lorsque la session de dbogage est termine, le dossier nest plus partag. Le nom du dossier partag est \\.host\Shared Folders\$(ProjectName)<numro_alatoire>. Lorsque a guest path est slectionn, la commande est excute partir du chemin daccs spcifi sur le client. Loption par dfaut est a host path through a shared folder. 4 Dfinissez Remote Debug Monitor sur lemplacement de la console de dbogage distance sur lhte. Loption par dfaut est le chemin dinstallation de Visual Studio, gnralement :
\Program Files\Microsoft Visual Studio 8\Common7\IDE\Remote Debugger\x86\ msvsmon.exe
Utilisez la console de dbogage distance par dfaut si vous dboguez un processus 32 bits sur une machine virtuelle 32 bits. Si vous souhaitez dboguer un processus 32 bits sur une machine virtuelle 64 bits, utilisez la console de dbogage distance :
\Program Files (x86)\Microsoft Visual Studio 8\Common7\IDE\Remote Debugger\x86\msvsmon.exe
Si vous souhaitez dboguer un processus 64 bits sur une machine virtuelle 64 bits, utilisez la console de dbogage distance 64 bits :
458
VMware, Inc.
Annexe C Utilisation du dbogueur virtuel intgr de Visual Studio
\Program Files\Microsoft Visual Studio 8\Common7\IDE\Remote Debugger\x64\msvsmon.exe
Saisissez un nom pour la console de dbogage distance sur le client. Le nom par dfaut est <user name>. Si une console de dbogage distance est dj excute sur le client, lorsque la nouvelle connexion est tablie entre la console de dbogage distance sur le client et le dbogueur de Visual Studio sur lhte, vous tes invit choisir entre vous connecter celle qui est excute ou en dmarrer une autre avec un nom diffrent.
Paramtrage des proprits de machine virtuelle
Les proprits de machine virtuelle incluent : Le chemin daccs au fichier de la machine virtuelle (fichier .vmx). (Facultatif) Lemplacement de tous les dossiers partags entre lhte et le client. Pour dfinir des proprits de machine virtuelle 1 2 Choisissez VMware>Options et slectionnez Virtual Machine dans le volet gauche. Dfinissez Virtual Machine sur le chemin daccs du fichier de la machine virtuelle (fichier .vmx). Cliquez sur Browse pour slectionner des fichiers .vmx sur le systme. 3 (Facultatif) Dfinissez Shared Folders sur une liste de noms de dossiers regroups par paire, spars par un point-virgule, et prsents sous la forme <nom_partag>=<nom_dossier_hte>. Cliquez sur Browse pour entrer des noms de partage et des noms de dossier en utilisant une bote de dialogue.
(Facultatif) Paramtrage des proprits dvnement de pr-dbogage
Les proprits dvnement de pr-dbogage dterminent quelles actions sont effectues avant que la commande de dbogage soit excute. Tous ces paramtres sont facultatifs.
VMware, Inc.
459
Guide de lutilisateur de Workstation
Pour configurer des actions effectuer avant le lancement du dbogage 1 2 Choisissez VMware>Options et slectionnez Pre-Debug Event dans le volet gauche. Dfinissez Revert to Parent Snapshot sur Yes ou No. Si vous le dfinissez sur Yes, la machine virtuelle est restaure sur son snapshot parent lorsque la session de dbogage est dmarre. Loption par dfaut est No. 3 Dfinissez Copy Files sur une liste de noms de fichiers ou de rpertoires regroups par paire, spars par un point-virgule, et copis partir de lhte sur la machine client sous la forme <dossier/fichier_machine_hte>=<dossier/fichier_machine_virtuelle>. Cliquez sur Browse pour slectionner des fichiers sur le systme. Tous les fichiers spcifis sont copis avant que les commandes de pr-dbogage soient excutes. 4 Dfinissez Command Line sur une ou plusieurs commandes, spares par un point-virgule, excutes aprs que les fichiers soient copis (comme dcrit dans ltape prcdente) et avant que la session de dbogage ne dmarre. Cliquez sur Browse pour entrer des commandes en utilisant une bote de dialogue.
(Facultatif) Paramtrage des proprits dvnement de post-dbogage
Les proprits dvnement de post-dbogage dterminent quelles actions sont effectues une fois la commande de dbogage termine. Tous ces paramtres sont facultatifs. Pour configurer des actions excuter aprs le dbogage 1 2 Choisissez VMware>Options et slectionnez Post-Debug Event dans le volet gauche. Dfinissez Command Line sur une ou plusieurs commandes, spares par un point-virgule, et excutes une fois la session de dbogage termine. Cliquez sur Browse pour entrer des commandes en utilisant une bote de dialogue. 3 Dfinissez Termination Mode sur : No operation (par dfaut) Power off (dsactiv) Revert to parent snapshot (restaurer vers le snapshot parent) Suspend (interrompre)
460 VMware, Inc.
Annexe C Utilisation du dbogueur virtuel intgr de Visual Studio
Excution et dbogage dapplications sur des machines virtuelles
Une fois que vous avez cr les configurations appropries, le dbogueur virtuel intgr de Visual Studio vous permet de : Dmarrer une session de dbogage dapplication sur une machine virtuelle. Dmarrer une application sur une machine virtuelle sans dbogage. Dmarrer une session de dbogage associe un processus dj excut sur une machine virtuelle.
Dmarrage dune session de dbogage sur une machine virtuelle
Vous pouvez dboguer une application sur nimporte quelle machine virtuelle configure. Pour dmarrer une session de dbogage sur une machine virtuelle 1 Choisissez VMware>Start. REMARQUE Vous devez vous connecter au systme client manuellement avant que lapplication ne dmarre. Pour plus dinformations, voir Configuration des comptes utilisateur page 451. Lapplication dmarre sur la machine virtuelle. 2 Effectuez les tches de dbogage de la mme manire que vous le feriez partir du menu de Visual Studio Debug>Start Debugging.
Si vous souhaitez supprimer les processus associs la session de dbogage sur le systme client et redmarrer le dbogage, choisissez VMware>Restart.
Dmarrage dune session sans dbogage sur une machine virtuelle
Vous pouvez dmarrer une application sur nimporte quelle machine virtuelle configure sans dbogage. Lorsque vous dmarrez une application sans dbogage, le dbogueur virtuel intgr de Visual Studio : 1 2 Active la machine virtuelle si ncessaire. Partage le dossier sur lexcutable.
VMware, Inc.
461
Guide de lutilisateur de Workstation
3 4
Lance lexcutable. Supprime le dossier partag une fois lexcutable termin.
Lorsque vous dmarrez une application sans dbogage, le dbogueur virtuel intgr nexcute pas doprations de pr ou de post-dbogage, ne partage pas de rpertoires supplmentaires ou ne dmarre pas la console de dbogage distance sur le systme client. Pour dmarrer une application sur une machine virtuelle sans dbogage Choisissez VMware>Start Without Debugging. REMARQUE Vous devez vous connecter au systme client manuellement avant de pouvoir excuter lapplication. Pour plus dinformations, voir Configuration des comptes utilisateur page 451. Lapplication dmarre sur la machine virtuelle.
Association du dbogueur un processus excut sur une machine virtuelle
Vous pouvez dboguer une application en cours dexcution sur une machine virtuelle. Pour associer le dbogueur un processus en cours dexcution 1 Choisissez VMware>Attach to Process. La page Attach to Process saffiche. 2 Choisissez la machine virtuelle sur laquelle afficher les processus en cours dexcution partir du menu droulant Running Virtual Machines. Seules les machines virtuelles actives apparaissent dans le menu droulant. 3 Dfinissez Remote Debug Monitor sur lemplacement de la console de dbogage distance sur lhte. Loption par dfaut est le chemin dinstallation de Visual Studio, gnralement :
\Program Files\Microsoft Visual Studio 8\Common7\IDE\Remote Debugger\x86\ msvsmon.exe
Utilisez la console de dbogage distance par dfaut si vous dboguez un processus 32 bits sur une machine virtuelle 32 bits. Si vous souhaitez dboguer un processus 32 bits sur une machine virtuelle 64 bits, utilisez la console de dbogage distance :
462
VMware, Inc.
Annexe C Utilisation du dbogueur virtuel intgr de Visual Studio
\Program Files (x86)\Microsoft Visual Studio 8\Common7\IDE\Remote Debugger\x86\msvsmon.exe
Si vous souhaitez dboguer un processus 64 bits sur une machine virtuelle 64 bits, utilisez la console de dbogage distance 64 bits :
\Program Files\Microsoft Visual Studio 8\Common7\IDE\Remote Debugger\x64\msvsmon.exe
Saisissez un nom pour la console de dbogage distance sur le client. Le nom par dfaut est VMDebug. REMARQUE Si une console de dbogage distance est dj excute sur le client, vous pouvez en dmarrer une autre avec un nom diffrent ou en utiliser une qui est dj en cours dexcution.
Choisissez le processus que vous voulez associer dans la liste de processus disponibles, puis cliquez sur Attach.
Si vous voulez actualiser la liste de processus en cours dexcution, cliquez sur Refresh.
VMware, Inc.
463
Guide de lutilisateur de Workstation
464
VMware, Inc.
Glossaire
Assistant Clone Virtual Machine Wizard Interface de type pointer-cliquer pour dupliquer facilement une machine virtuelle dans VMware Workstation. Voir galement Clone complet, Clone li. Assistant New Virtual Machine Wizard Interface de type pointer-cliquer qui permet de crer facilement une configuration de machine virtuelle. Elle cre des fichiers dfinissant la machine virtuelle, notamment un fichier de configuration de la machine virtuelle et, en option, un fichier de disque virtuel ou de disque physique. Voir galement diteur Virtual Machine Settings-{}-.
Clone Copie duplique dune machine virtuelle. Voir galement Clone complet, Clone li. Clone complet Copie intgrale de la machine virtuelle source et de tous les disques virtuels associs. Voir galement Clone li. Clone li Copie de la machine virtuelle source partageant avec cette dernire des disques virtuels de faon rgulire. Voir galement Clone complet. Commande Go To Snapshot La commande Go to a snapshot vous permet de restaurer un snapshot de la machine virtuelle active. Voir galement Restaurer un snapshot.
VMware, Inc.
465
Guide de lutilisateur de Workstation
Configuration Voir Fichier de configuration de la machine virtuelle. Configuration de la machine virtuelle Spcification des priphriques virtuels (disques, taille de la mmoire, etc.) prsents sur une machine virtuelle et leur mode de mappage sur les fichiers et priphriques htes.
Disque de donnes brutes Voir Disque physique. Disque indpendant Type de disque virtuel qui nest pas affect par les snapshots. Vous pouvez configurer des disques indpendants en mode permanent ou non permanent. Voir galement Mode non permanent, Mode permanent, Snapshot. Disque physique Disque dur dune machine virtuelle mapp sur un disque ou une partition de disque physique sur la machine hte. Un disque physique peut galement tre dsign comme tant un disque de donnes brutes. Le disque dune machine virtuelle peut tre stock sous la forme dun fichier sur le systme de fichiers hte ou sur un disque dur local. Lorsquune machine virtuelle est configure pour utiliser un disque physique, VMware Workstation accde directement au disque local ou la partition en tant que priphrique physique (et non comme un fichier sur un systme de fichiers). Il est possible dinitialiser un systme dexploitation install prcdemment sur une partition existante dans un environnement de machine virtuelle. Seule restriction : la partition existante doit rsider sur un disque IDE ou SCSI local. Voir galement Disque virtuel. Disque virtuel Fichier ou un ensemble de fichiers apparaissant sous la forme dun lecteur de disque physique au systme dexploitation client. Ces fichiers peuvent se trouver sur la machine hte ou sur un systme de fichiers distant. Lorsque vous configurez une machine virtuelle avec un disque virtuel, vous pouvez installer un nouveau systme dexploitation sur le fichier disque sans devoir rpartir un disque physique ou rinitialiser lhte. Voir galement Disque physique. Dossier partag Un dossier partag est un dossier sur lordinateur hte (ou sur un disque rseau accessible partir de lordinateur hte) qui peut tre utilis par lordinateur hte et une ou plusieurs machines virtuelles. Il fournit un moyen simple de partager des fichiers entre un hte et des machines virtuelles clientes ou uniquement entre des
466
VMware, Inc.
Glossaire
machines virtuelles clientes. Sur une machine virtuelle Windows, les dossiers partags apparaissent sous la forme de dossiers sur une lettre de lecteur dsigne. Sur une machine virtuelle Linux ou Solaris, les dossiers partags apparaissent sous un point de montage spcifi.
diteur Virtual Machine Settings-{}diteur de type pointer-cliquer utilis pour afficher et modifier les paramtres dune machine virtuelle aprs sa cration initiale. Voir galement Assistant New Virtual Machine Wizard. diteur Virtual Network diteur de type pointer-cliquer utilis pour afficher et modifier les paramtres de mise en rseau des rseaux virtuels crs par VMware Workstation.
Fichier de configuration de la machine virtuelle Fichier contenant la configuration dune machine virtuelle. Il est cr par lassistant New Virtual Machine Wizard. VMware Workstation lutilise pour identifier et excuter une machine virtuelle spcifique. Fonction denregistrement/de lecture Cette fonction vous permet denregistrer lensemble de lactivit dune machine virtuelle Workstation 5 ou 6 sur une priode donne. la diffrence de la fonction de capture de film de Workstation, la fonction denregistrement/de lecture vous permet de dupliquer exactement les oprations et ltat de la machine virtuelle tout au long de lenregistrement.
GH
Gestionnaire Snapshot Manager Le gestionnaire Snapshot Manager est une fentre qui vous permet dagir sur tous les snapshots et enregistrements associs la machine virtuelle slectionne. Voir galement Fonction denregistrement/de lecture, Snapshot. Glisser-dposer Grce la fonction glisser-dposer de Workstation, vous pouvez dplacer facilement des fichiers entre un hte Windows ou Linux et une machine virtuelle Windows, Linux ou Solaris. Vous pouvez glisser-dposer des fichiers individuels ou des rpertoires entiers. Groupe Groupe de machines virtuelles configures pour fonctionner comme un seul et mme objet. Vous pouvez activer, dsactiver et interrompre un groupe avec une seule commande. Vous pouvez configurer un groupe de faon ce quil
VMware, Inc.
467
Guide de lutilisateur de Workstation
communique indpendamment de tout autre rseau virtuel ou rel en dfinissant un segment LAN. Voir galement Segment LAN, Rseau virtuel.
IK
Interrompre Permet denregistrer ltat actuel dune machine virtuelle en cours dexcution. Pour ractiver une machine virtuelle interrompue, utilisez la fonction de reprise. Voir galement Reprendre. Liste des favoris Liste comprise dans le panneau gauche de lcran principal de Workstation affichant les noms des machines virtuelles ajouts la liste par lutilisateur. La liste Favorites facilite le lancement dune machine virtuelle ou la connexion au fichier de configuration dune machine virtuelle pour modifier les paramtres de cette dernire. Machine hte Ordinateur physique sur lequel le logiciel VMware Workstation est install. Il hberge les machines virtuelles VMware Workstation. Machine virtuelle Environnement PC compatible x86 virtualis dans lequel un systme dexploitation client et un logiciel dapplication associ peuvent tre excuts. Plusieurs machines virtuelles peuvent fonctionner sur la mme machine hte simultanment. Matriel virtuel Priphriques qui constituent une machine virtuelle. Le matriel virtuel comprend le disque virtuel, les priphriques amovibles comme les lecteurs de DVD/CD-ROM et les lecteurs de disquettes, et enfin ladaptateur Ethernet virtuel. Vous configurez ces priphriques grce lditeur Virtual Machine Settings. Voir galement diteur Virtual Machine Settings-{}-. Mise en rseau de lhte uniquement Type de connexion rseau entre une machine virtuelle et lhte. Dans le cadre de la mise en rseau de lhte uniquement, une machine virtuelle est connecte lhte sur un rseau priv, qui nest normalement pas visible en dehors de lhte. Plusieurs machines virtuelles configures avec la mise en rseau de lhte uniquement sur le mme hte appartiennent au mme rseau. Voir galement Mise en rseau ponte, Mise en rseau personnalise, Traduction dadresse rseau (NAT).
468
VMware, Inc.
Glossaire
Mise en rseau personnalise Tout type de connexion rseau entre les machines virtuelles et lhte qui nutilise pas les configurations de mise en rseau ponte, de lhte uniquement, ou de traduction dadresse rseau (NAT) par dfaut. Par exemple, plusieurs machines virtuelles peuvent tre connectes lhte par des rseaux distincts ou les unes par rapport aux autres et non lhte. Toutes les topologies rseau sont possibles. Mise en rseau ponte Type de connexion rseau entre une machine virtuelle et le reste du monde. Sous une mise en rseau ponte, une machine virtuelle apparat comme un ordinateur supplmentaire sur le mme rseau Ethernet physique que lhte. Voir galement Mise en rseau de lhte uniquement. Mode annulation Dans VMware ESX Server 2.x, mode disque dans lequel toutes les oprations dcriture ralises par le logiciel excut dans une machine virtuelle apparaissent comme crites sur le disque, mais qui en ralit sont enregistres dans un fichier temporaire (.REDO) pour la dure de la session. Lorsque la machine virtuelle est dsactive, lutilisateur a trois options : appliquer toutes les modifications sur le disque de faon permanente ; annuler les modifications, en restaurant de ce fait ltat antrieur du disque ; ou conserver les modifications afin que les modifications supplmentaires apportes au cours des prochaines sessions puissent tre ajoutes au journal. Voir galement Mode disque. Mode de basculement plein cran Mode daffichage dans lequel laffichage de la machine virtuelle occupe tout lcran, et o lutilisateur ne peut pas accder linterface utilisateur de VMware Workstation. Lutilisateur ne peut pas crer, reconfigurer ou lancer des machines virtuelles. Un administrateur systme excute ces fonctions. Voir galement Mode plein cran. Mode de basculement rapide Mode daffichage dans lequel laffichage de la machine virtuelle occupe la majeure partie de lcran. Dans ce mode, les onglets en haut de lcran permettent de basculer rapidement dune machine virtuelle en cours dexcution vers une autre. Voir galement Mode plein cran. Mode disque Proprit dun disque virtuel dfinissant son fonctionnement externe (mode de gestion des donnes par la couche de virtualisation) mais qui est compltement invisible pour le systme dexploitation client. Les modes disponibles varient en fonction du produit. Ils comprennent : un mode permanent (les modifications
VMware, Inc.
469
Guide de lutilisateur de Workstation
apportes au disque sont toujours conserves au fil des sessions), un mode non permanent (les modifications ne sont jamais conserves), un mode annulation (les modifications sont conserves la discrtion de lutilisateur), et un mode dadjonction (semblable au mode annulation, mais les modifications sont conserves jusqu ce quun administrateur systme supprime le fichier redo-log). Mode non permanent Mode disque dans lequel toutes les critures sur le disque ralises par le logiciel excut dans une machine virtuelle apparaissent comme crites sur le disque indpendant, mais sont en ralit effaces lors de la dsactivation de la machine virtuelle. Par consquent, un disque virtuel ou un disque physique en mode indpendant-non permanent nest pas modifi par lactivit de la machine virtuelle. Voir galement Mode disque, Mode permanent. Mode permanent Mode disque dans lequel toutes les critures sur le disque ralises par le logiciel excut dans une machine virtuelle sont immdiatement et de faon permanente crites sur un disque virtuel qui a t configur en tant que disque indpendant. Par consquent, un disque virtuel ou un disque physique en mode indpendant-permanent fonctionne comme un disque classique sur un ordinateur physique. Voir galement Mode disque, Mode non permanent. Mode plein cran Mode daffichage dans lequel laffichage de la machine virtuelle occupe tout lcran. Voir galement Mode de basculement plein cran. Modle Machine virtuelle qui ne peut pas tre supprime ni ajoute un groupe. Dsigner une machine virtuelle comme modle permet dviter que les clones lis ou les snapshots ne soient dsactivs par inadvertance. Voir galement Clone li, Parent, Snapshot.
NO
NIC (carte rseau) Carte dextension fournissant une connexion ddie entre un ordinateur et un rseau. galement appele adaptateur rseau . Parent Machine virtuelle source partir de laquelle vous pouvez prendre un snapshot ou crer un clone. Un clone complet na aucun lien constant avec son parent alors quun clone li et un snapshot dpendent chacun du parent de faon rgulire. Si vous supprimez la machine virtuelle parent, les clones lis ou les snapshots sont dsactivs de faon permanente. Pour viter toute suppression involontaire, crez
VMware, Inc.
PQ
470
Glossaire
une machine virtuelle modle. Voir galement Clone complet, Clone li, Snapshot, Modle.
Redo-log Fichier qui enregistre les modifications apportes au disque dans tous les modes, sauf dans les modes permanent et indpendant-permanent. Pour un disque en mode non permanent, le fichier redo-log est supprim lorsque vous dsactivez ou rinitialisez la machine virtuelle sans crire les modifications apportes au disque. Vous pouvez appliquer de faon permanente les modifications enregistres dans le fichier redo-log sur un disque en mode annulation afin que celles-ci soient intgres aux principaux fichiers disque. Voir galement Mode disque. Reprendre Permet une machine virtuelle de quitter ltat interrompu. Lorsque vous reprenez une machine virtuelle interrompue, toutes les applications retrouvent ltat dans lequel elles taient au moment de leur interruption. Voir galement Interrompre. Restaurer un snapshot Permet de restaurer ltat de la machine virtuelle active sur son snapshot parent immdiat. Ce parent est reprsent par le snapshot qui saffiche immdiatement gauche de licne You Are Here dans le gestionnaire Snapshot Manager. Voir galement Commande Go To Snapshot, Gestionnaire Snapshot Manager, You Are Here (icne). Rseau virtuel Rseau entre des machines virtuelles ne dpendant pas de connexions matrielles relles. Par exemple, vous pouvez crer un rseau virtuel entre une machine virtuelle et un hte nayant aucune connexion rseau externe. Vous pouvez galement crer un segment LAN pour des communications entre les machines virtuelles dun groupe. Voir galement Segment LAN, Groupe.
Sans moniteur Dsigne un programme excut en arrire-plan auquel aucune interface nest connecte. Une machine virtuelle excute sans connexion la console est une machine qui fonctionne sans moniteur. Segment LAN Rseau virtuel priv auquel seules les machines virtuelles faisant partie du mme groupe peuvent accder. Voir galement Rseau virtuel, Groupe.
VMware, Inc.
471
Guide de lutilisateur de Workstation
Snapshot Permet de conserver ltat de la machine virtuelle tel quil tait au moment de la prise de ce snapshot. Ceci est valable lorsque la machine virtuelle est active, dsactive ou interrompue. Si les disques durs virtuels ne sont pas dfinis en mode indpendant, un snapshot enregistre galement ltat des donnes sur tous les disques de la machine virtuelle. Workstation vous permet de prendre des snapshots dune machine virtuelle et de restaurer un snapshot tout moment. Vous pouvez prendre un snapshot lorsquune machine virtuelle est active, dsactive ou interrompue. Voir galement Disque indpendant. Systme dexploitation client Systme dexploitation excut dans une machine virtuelle. Voir galement Systme dexploitation hte. Systme dexploitation hte Systme dexploitation excut sur la machine hte. Voir galement Systme dexploitation client.
TU
Traduction dadresse rseau (NAT) Type de connexion rseau permettant de connecter des machines virtuelles un rseau externe lorsque vous disposez dune seule adresse rseau IP et que cette adresse est utilise par lordinateur hte. Si vous utilisez le NAT, votre machine virtuelle ne doit pas avoir sa propre adresse IP sur le rseau externe. Au contraire, un rseau priv distinct est configur sur lordinateur hte. La machine virtuelle obtient son adresse sur ce rseau partir du serveur DHCP virtuel de VMware. Le priphrique NAT de VMware transfre les donnes rseau entre une ou plusieurs machines virtuelles et le rseau externe. Il identifie les paquets de donnes entrants ddis chaque machine virtuelle, puis les envoie au destinataire appropri. Verrouillage Voir Verrouillage administratif. Verrouillage administratif Paramtre global fournissant une protection par mot de passe pour les htes Windows. Le verrouillage administratif empche les utilisateurs de crer de nouvelles machines virtuelles, de modifier les configurations de ces dernires et de modifier les paramtres rseau. VMware Player Logiciel gratuit qui permet aux utilisateurs de PC dexcuter facilement une machine virtuelle sur un ordinateur Windows ou Linux. Outre lexcution de machines virtuelles cres par VMware Workstation, VMware Server ou ESX
VX
472
VMware, Inc.
Glossaire
Server, VMware Player reconnat les machines virtuelles Microsoft et les formats de disque Symantec Backup Exec System Recovery. VMware Tools Suite dutilitaires et de pilotes amliorant les performances et les fonctionnalits du systme dexploitation client. En fonction du systme dexploitation client, les principales fonctions de VMware Tools comprennent certaines ou toutes les fonctionnalits suivantes : un pilote SVGA, un pilote de souris, le panneau de contrle de VMware Tools et la prise en charge de fonctions comme les dossiers partags, le glisser-dposer, la rduction des disques virtuels, la synchronisation de lheure avec celle de lhte, les scripts VMware Tools et la connexion/dconnexion des priphriques tandis que la machine virtuelle est en cours dexcution. Voir galement Glisser-dposer, Dossier partag.
YZ
You Are Here (icne) Icne spciale qui apparat dans le gestionnaire Snapshot Manager et qui indique ltat actuel de la machine virtuelle active. Ceci peut tre important lorsque vous dcidez de restaurer ou daccder un snapshot. Voir galement Gestionnaire Snapshot Manager, Restaurer un snapshot, Commande Go To Snapshot.
VMware, Inc.
473
Guide de lutilisateur de Workstation
474
VMware, Inc.
Index
A
Accs direct la mmoire 403 ACPI 424 Activation groupe 279 une machine virtuelle 156 Adaptateur adaptateurs virtuels htes 303 en mode espion sur un hte Linux 321 Ethernet virtuel 298 Adaptateur Ethernet adaptateurs rseau virtuels 290 ajout sur une machine virtuelle 298 mode espion sur un hte Linux 321 pour les groupes 282 Adaptateur virtuel adaptateurs virtuels htes 303 Adaptateurs virtuels htes 303 Adresse attribution dadresse IP 307 attribution manuelle dune adresse MAC 312 IP dans une machine virtuelle 95 IP sur le rseau virtuel 306 MAC 311 traduction dadresse rseau 321 utilisation de DHCP pour attribuer 306 Adresse IP attribution 307 clone 265 statique 306
VMware, Inc.
sur une machine virtuelle 95 Adresse MAC attribution manuelle 312 clone 265 dun adaptateur Ethernet virtuel 311 et clones 261 Adresses IP statique clone 265 Adresses IP statiques plage de 322 Affichage ajustement de la fentre sur la machine virtuelle 171 basculement entre machines virtuelles 165 multimoniteur 168 plein cran 164 profondeur des couleurs 337 Affichage deux moniteurs 168 Ajustement automatique 172 Ajuster client 172 fentre 172 fentre sur la machine virtuelle 171 Arrire-plan, excution des machines virtuelles en 26, 89, 256 Assistant Add New Hardware 188 New Virtual Machine 82, 97, 98, 209, 465 nouveau groupe 271 Assistant Change Version 64
475
Guide de lutilisateur de Workstation
Assistant Converter Import 104, 111, 112 Assistant New Virtual Machine Wizard 82, 97, 98, 207, 465 Association un processus pour le dbogage 444, 462 Attribuer adresse IP 306 numro de port rseau dans le NAT 329 Audio 41, 343, 344 AudioPCI 344
systmes dexploitation clients 64 bits pris en charge 44 BusLogic 40, 95, 377, 384
C
Canal nomm 353, 354, 355, 358 Canal, nomm 353, 354, 355, 358 Capacit, disque 208, 222 Capture de film 190 Capturer activit de la machine virtuelle 252 capture dcran 189 snapshot de la machine virtuelle 239 Carte graphique voir galement affichage support sur une machine virtuelle 39, 337 CD ajout de lecteur sur une machine virtuelle 224 fichier image de CD-ROM 39 Clavier langue de configuration de clavier pour les clients VNC 361 mappage sur un hte Linux 363 raccourcis 90 USB 377 virtuel avanc, sur Windows 360 Clavier virtuel 360 Clavier virtuel avanc 360 Client ajustement automatique 172 ajuster 172 dfini 23 Clone activer le mode modle 267 adresse IP 265 adresse IP statique 265 adresse MAC 265
B
Bande passante contrle, dans les rseaux de groupes 270 segment LAN 284 Barre dtat masquer 163 Barre doutils masquer 163, 410 personnalisation 76 Barre doutils Replay 255 Basculer espaces de travail sur un client Linux 361 Base de connaissances, VMware 16 BIOS fichier sur une machine virtuelle 114 fourni sur une machine virtuelle 39 Bote de dialogue Take Recording 256 Bouton darrt 160 Bouton de rinitialisation 161 Bouton Replay Last Recording 254 BSD systmes dexploitation clients 32 bits pris en charge 44
476
VMware, Inc.
Index
adresse MAC et UUID 261 clone complet dun clone li 265 clone li dun clone li 265 clones complets et snapshots 263 complet 262 cration dun clone avec lassistant New Team Wizard 272, 276 creation dans lassistant Clone Virtual Machine Wizard 263 identit rseau 265 li 262 prsentation 261 snapshot (pour le clone li) 266 snapshot du clone li 266 transfert de clones lis 201 une machine virtuelle dans un groupe 285 Clone li parent 266 parent en tant que modle 266 transfert 201 Code de balayage 363 Code v-scan dfini 363 table de codes 367 Commandes dmarrage, dans la ligne de commande 425 dmarrage, sur des htes Windows 427 raccourcis clavier 90 Commutateur mise en rseau virtuelle 289 Commutateur virtuel 289 Commutateurs Ethernet 41 Configuration matrielle 32 affichage 33 matriel PC 32
mmoire 33 Configurations attribution dun nouveau nom 456 cration 456 cration pour le dmarrage dapplications 440 cration pour une association aux applications 441 duplication pour le dmarrage dapplications 440 duplication pour une association aux applications 441 dition pour le dmarrage dapplications 440 dition pour une association aux applications 441 gestion 439, 455 suppression 442, 457 Configurations dexcution 439 cration pour le dmarrage dapplications 440 cration pour une association aux applications 441 duplication pour le dmarrage dapplications 440 duplication pour une association aux applications 441 dition pour le dmarrage dapplications 440 dition pour une association aux applications 441 Connecter des CD/DVD et des disquettes des images ISO 227 priphriques USB 372 Connexion commute 310 Connexion srie entre deux machines virtuelles 354 entre lapplication hte et la machine virtuelle 352 vers un port srie sur lhte 351
VMware, Inc.
477
Guide de lutilisateur de Workstation
Connexions distantes une machine virtuelle 191 Contrleur EHCI 40 Contrleur UHCI 40 Conversion de machines virtuelles 25, 104 Conversion P2V (physique virtuel) 25, 104 Copier machine virtuelle 200 Couleur affichage sur les clients VNC 192 cran, sur une machine virtuelle 337 Couleurs dcran configuration, pour les machines virtuelles 337 Couleurs de lcran pour les clients VNC 192 Cours de formation 19 Creative Labs 41, 344 Ctrl+Alt 361
D
DDNS 314 Dbogage association des processus sur une machine virtuelle 444, 462 dmarrage dapplications sur une machine virtuelle sans 443 dmarrage sur une machine virtuelle 443, 461 Dbogueurs virtuels intgrs 24, 175 Dclassement des machines virtuelles 25, 64 Dcoupage de mmoire 395 Dfragmentation de disques virtuels 212 Dfragmentation de disques virtuels, avant rduction 213
Dmarrage applications sur une machine virtuelle sans dbogage 443 session de dbogage sur une machine virtuelle 443, 461 session sans dbogage sur une machine virtuelle 461 Dmarrage de Workstation 68 Dsactivation groupe 279 options de snapshot 250 Dsactiver acclration 174 copier-coller du texte et des fichiers 179 fonctions de linterface 409 glisser-dposer de fichiers et de dossiers 178 partage de dossier 180 Dsinstallation adaptateurs virtuels htes 303 VMware Tools 138 Workstation sur un hte Linux 57 Workstation sur un hte Windows 53 Destinations pour les machines virtuelles importes 109 DHCP arrt 319 attribution dadresse IP sur un rseau virtuel 306 bail 303 configuration sur un hte Linux 307 configuration sur un hte Windows 307 DHCPD 313 modification des paramtres 301 serveur 289, 303 serveur sur le rseau virtuel 293, 294
478
VMware, Inc.
Index
sur un rseau virtuel avec le NAT 322 Disque voir galement disque virtuel disque IDE pris en charge sur lhte 34 disque SCSI pris en charge sur lhte 34 DMA et performances 402, 403 espace requis sur lordinateur hte 34 fichier .vmdk de disque virtuel 114, 115 indpendant 245 lecteur optique IDE pris en charge sur lhte 34 lecteur optique SCSI pris en charge sur lhte 34 lecteurs IDE sur une machine virtuelle 39 performances 395, 396 taille 208, 222 Disque de donnes brutes Voir disque physique Disque indpendant 245 Disque physique ajout de disques physiques 218 capacit 210 dfini 466 stockage des disques virtuels sur 210 utilisation sur une machine virtuelle 210 Disque pris en charge sur lhte 34 Disque virtuel voir galement disque ajout sur une machine virtuelle 215, 216 allocation de lespace disque 97 configuration en tant quIDE ou SCSI 210
VMware, Inc.
dfini 208, 466 dfragmentation 212 dfragmentation avant rduction 213 fichier .vmdk 114, 115 hrit 235 IDE, taille 39 mappage des lecteurs vers 186 migration 124 rduction 144, 159, 213, 214 rduction avec Virtual Disk Manager rduction dans Netware 145 stockage sur des disques physiques 210 taille 39 utilisation dans une nouvelle machine virtuelle 92 Virtual Disk Manager 227 Disques GUID Partition Table (GPT) 108 Disques Master Boot Record (MBR) 108 Disquette fichier image 40, 227 lecteurs sur une machine virtuelle 40 DMA, et performances du disque 402 DMZ 270 DNS 323 Dossier partag activer et dsactiver 180 affichage 183 dfini 466 droits daccs sur Linux 184 montage, sur Linux 184 sur les clients Linux et Solaris 183 utilisation 179 Dossiers dans la liste des favoris 79 partags, voir dossier partag
479
Guide de lutilisateur de Workstation
DVD ajout de lecteur sur une machine virtuelle 224 optique, pris en charge 34
E
Eclipse dbogueur intgr pour 24, 175 installation du plug-in Workstation pour 50 criture en mmoire cache 390 diteur Virtual Machine Settings 188 accs limit 409, 410 utilisation 188 diteur Virtual Network 467 Emplacement des fichiers des machines virtuelles 93, 158 Espaces de travail basculement vers un client Linux 361
F
Fentre ajustement automatique 172 ajuster 172 Fichier .spf, importation 104 Fichier .sv2i, importation 104 Fichier .tar 132 Fichier .vmc, importation 104 Fichier .cfg 116 Fichier de configuration global 415 Fichier .dsk 114 Fichier image disquette 40, 227 ISO 39, 224, 227 Fichier image ISO 39, 224, 227 Fichier .log 114 Fichier journal de vmware-fullscreen 423 Fichier .REDO 115
Fichier redo-log 115 Fichier .std 115 Fichier .vmdk 115 fichier .vmdk 114, 115 Fichier .vmem 115 Fichier .vmsd 115 Fichier .vmsn 115 Fichier .vmss 115 Fichier .vmtm 115 Fichier VMware-config.pl 55 Fichier .vmx 116 Fichier .vmxf 116 Fichier .wav 343 Fichiers BIOS sur une machine virtuelle 114 tat interrompu 115 machine virtuelle 158 partage entre des machines virtuelles et un hte 177 redo log 115 Samba et partage de fichiers sur un hte Linux 335 snapshot 115 utilis par un snapshot 115 utiliss par une machine virtuelle 113 Fichiers .bmp pour les captures dcran 189 Fichiers de verrouillage 209 Fichiers journaux 423 Fichiers .png pour les captures dcran 189 Fonctionnalit ACPI S1 sleep 424 Fonctionnalit denregistrement/de lecture 252, 254 Forums des communauts VMware 16 FreeBSD systmes dexploitation clients 32 bits pris en charge 44
480
VMware, Inc.
Index
systmes dexploitation clients 64 bits pris en charge 44 VMware Tools pour 134 FTP 323 Fuite paquets IP dans une machine virtuelle 310 paquets IP sur un rseau de type hte uniquement 308
Groupes dutilisateurs, accs 16
H
help configuration dun navigateur Web pour 54 Heure, synchronisation, entre le client et lhte 140 Horloge en temps rel sur un hte Linux 53 synchroniser le client et lhte 140 Horloge des exigences en temps rel sur un hte Linux 53 Hte configuration matrielle 32 dfini 23 espace du disque dur requis 34 lecteurs optiques pris en charge 34 systme dexploitation, dfini 472
G
Gestionnaire Snapshot Manager 245 Glisser-dposer 177, 467 Glisser-dposer des fichiers entre lhte et le client 177 Groupe activation 279 adaptateurs Ethernet pour 282 ajout dune machine virtuelle 276 clonage dune machine virtuelle partir de 285 cration dun clone avec lassistant New Team Wizard 272, 276 dsactivation 279 et liste Favorites 277 et segments LAN 281 fermeture 273 interrompre 279 modifier le nom 273 nouveau 271 ouverture 272 pas de modle de clone 267 prsentation 269 reprendre 279 rseau 270 snapshot 285 suppression 273 suppression dune machine virtuelle de 277
I
ICMP 323 IDE disque pris en charge sur lhte 34 lecteur optique pris en charge sur lhte 34 lecteurs sur une machine virtuelle 39 IDESCSI, configuration dun disque virtuel en tant que 210 Image systme LiveState, importation 104 Images StorageCraft, importation 104 Importation de machines virtuelles 25, 104, 106 Informations de copyright pour Workstation 144 Informations de la batterie, rapport dans le systme dexploitation client 166
VMware, Inc.
481
Guide de lutilisateur de Workstation
Informations de version pour Workstation 144 installation silencieuse 127 Installer logiciel sur une machine virtuelle 174 silencieux 51, 127 sur un hte Linux 53 sur un hte Windows 48 systme dexploitation client 100 VMware Tools 119 Interface de ligne de commande pour VMware Tools 151 pour Workstation 425 vmrun 427 Interface utilisateur prsentation 69 rserv 410 Interface utilisateur restreinte 410 Interrompre dfini 468 fichiers 115 groupe 279 machine virtuelle 237 Iomega lecteurs zip du port parallle 351
L
Lecteur de bande 377, 383 Lecteur de disquettes ajout sur une machine virtuelle 226 Lecteur optique pris en charge sur lhte 34 Lecteurs voir galement disque bande 377, 383 Lecteurs mapps, pour les disques virtuels 186 Lecteurs zip dconnexion 376 sur un port parallle 351 Linux dsinstallation de Workstation sur un hte Linux 57 installation sur un hte Linux 53 mise niveau sur un hte Linux 63 systmes dexploitation clients 32 bits pris en charge 43 systmes dexploitation clients 64 bits pris en charge 43 systmes dexploitation htes pris en charge 35, 37 VMware Tools pour 129 Liste des favoris cration de dossiers dans 79 dfini 468 description 78 masquage 163 prsentation 78 suppression de machines virtuelles de 80 Liste Favorites et groupes 277 Liste Powered On 80 lSI Logic 39, 95, 377, 384
J
JVM automatiquement slectionne 440 modification du chemin 440
K
Kbps, pour un segment LAN 284 Keysym dfini 364 keysym mappage 366 KT-958 95
482
VMware, Inc.
Index
M
Machine virtuelle 86 ajout un groupe 276 ajout dun disque virtuel 215, 216 ajout dun lecteur de disquettes 226 ajout de disque physique 218 ajout et modification dun adaptateur Ethernet 298 clonage partir dun groupe 285 conversion 25, 104 cration 91, 117 cration dun clone 263 dfini 468 dmarrage 156 dmarrage en mode plein cran 421 dplacement de machines virtuelles SMP 386 dsactiver ou arrter 160 emplacement par dfaut de 93 enregistrement de lactivit de 254 et SMP 385 excution en arrire-plan 26, 89, 256 fermeture 160 fichiers 158 fichiers de constitution 113 installation dun logiciel sur 174 interruption 237 lecteurs IDE sur migration 201 mise niveau 63 mise niveau ou dclassement 25, 64 modifier le nom 80 paramtres 86 portabilit 208 procdure de mise niveau 65 rinitialiser ou redmarrer 161 reprise 237
VMware, Inc.
spcifications de plate-forme 38 suppression dun groupe 277 suppression de la liste des favoris 80 supprimer 162 taille de la fentre 172 transfert 195, 198 utilisation des snapshots 239 Machines virtuelles sans moniteur (excutes en arrire-plan) 26, 89, 256 Mappage des codes de touche 365 Mapper clavier 363 code de touche 365 keysym 366 Matriel virtuel problmes lis ladaptateur Ethernet 112 problmes lis lUC 112 problmes lis la carte graphique 112 problmes lis au priphrique disque 112 Mmoire disponible sur une machine virtuelle 39 paramtre de taille 393 permutation, vers le disque 395 quantit requise sur lhte 33 suprieure 1 Go sur un hte Linux 388 taille de la mmoire dune machine virtuelle 393 Menu Power dsactiver les fonctions 410 Menu power utilisation, pour les groupes 280 Mettre niveau disques virtuels 124
483
Guide de lutilisateur de Workstation
machine virtuelle 63, 65 machines virtuelles 25, 64 noyau Linux, reconfiguration de Workstation aprs une mise niveau 56 suppression de snapshots avant la mise niveau dune machine virtuelle 59 sur un hte Linux 63 sur un hte Windows 61 sur un hte Windows Vista 61 systmes dexploitation clients 103 VMware Tools 120 VMware Workstation 59 MIDI 343 Migrer disques virtuels vers la dernire version 124 machine virtuelle 63, 201 Mise en correspondance du rseau virtuel hte 300, 301 Mise en mmoire cache du disque 390 Mise en rseau de lhte uniquement configuration de base 293 dfini 468 slection dadresses IP 306 Mise en rseau ponte dfini 469 mise en rseau ponte configuration des options 299 Mises jour, vrification pour Workstation 81 Mode basculement rapide 165, 469 plein cran 164, 470 Mode de basculement plein cran 413 fichier journal 423 Mode de basculement rapide 165, 469 Mode espion 321 Mode modle pour les clones 266, 267
Mode plein cran dfini 470 utilisation 164 Mode silencieux, installer VMware Tools 127 Modle de clone 267 Modes dcran basculement rapide 165 plein cran 164 Modification du chemin de la JVM 440 Modifier nom de groupe 273 nom de la machine virtuelle 80 Moniteurs spcification du nombre de 168 utilisation de plusieurs 168 Mots de passe et verrouillage administratif 410 suppression dun mot de passe oubli 410 MP3 343 MS-DOS 42 Mylex 40, 95, 377, 384
N
NAT accs externe partir du rseau NAT 323 configuration avance 324 dfini 472 et DHCP 322 et DNS 323 et ordinateur hte 322 fichier de configuration chantillon pour un hte Linux 333 lors de la cration dune machine virtuelle 95 racheminement de port 329, 330, 334, 335 slection dadresses IP 306
484
VMware, Inc.
Index
spcification des connexions partir de ports infrieurs 1024 326 sur le rseau virtuel 292, 321 NAT.conf 327, 333 Navigateur configuration sur un hte Linux 54 et vues botier 176 NetLogon 331 NetWare, Novell 44, 136, 144 Nom modification du nom de groupe 273 modification du nom de la machine virtuelle 80 Novell NetWare systmes dexploitation clients pris en charge 44 VMware Tools pour 136 Novell Open Enterprise Server. systmes dexploitation clients pris en charge 44 Noyau mises niveau, et Workstation 56 paravirtuel, prise en charge pour 406 Noyaux paravirtualiss sur les clients Linux 406 Noyaux VMI (Virtual Machine Interface) activs 406 Numro de srie 83 pour Workstation 51 NVRAM 114
VMware Tools 141 Onglet Display dans lditeur de prfrences 171 Onglet Hardware dans lditeur Virtual Machine Settings 86 Onglet Hot Keys 85 Onglet Options diteur Virtual Machine Settings 87 VMware Tools 140 Onglet Scripts VMware Tools 141 Onglet Shared Folders VMware Tools 144 Onglet Shrink, VMware Tools 144 Onglets dans la bote de dialogue Preferences 84 dans le panneau de contrle de VMware Tools 140 machine virtuelle 69 masquer 163 Open Enterprise Server 44 Options de la bote outils X 427 Options de mise jour de VMware Tools 120 Ordinateur hte 468 Ordinateurs double initialisation et machines virtuelles 234
P
Pages de configuration 455 Panneau de la barre latrale 78 Paquet filtrage 310 fuites 308, 310 Pare-feu 330 Parent clone li 266 modle de clone 266 snapshot 241
O
Octroi de licence, numro de srie et 51 Onglet About VMware Tools 144 VMware Workstation 51 Onglet Devices dans la bote de dialogue Preferences 86
VMware, Inc.
485
Guide de lutilisateur de Workstation
Partage de machines virtuelles 202 Partage de page 396 Partager fichiers sur un hte Linux avec Samba 335 glisser-dposer 467 Performances accs aux disques distants 397 DMA et disques 402, 403 interrogation du lecteur de CD-ROM 391 mode de dbogage 399 options de disque 402 planification des processus sur un hte Windows 392 slection du systme dexploitation client 399 utilisation de la console de performances Windows 407 utilisation de la mmoire 393 Priphriques ajout dun priphrique SCSI gnrique 379, 380 ajout, configuration, suppression 188 connexion et dconnexion 141, 189 dconnexion partir du contrleur USB 376 priphrique SCSI gnrique, ajout 384 Processeur 38 sur une machine virtuelle 188 USB 371 Perte de paquets, configuration de, pour des segments LAN 284 Pilote SCSI 378 son 344
Pilote audio Windows 95 344 Pilote audio Windows 98 344 Pilotes BT/KT-958 95 Pilotes de priphrique pour la prise en charge USB 374 pour les priphriques SCSI gnriques 383 VMware Tools 118 Ping 323 Plug-ins IDE (environnement de dveloppement intgr) 24, 175 Plug-ins, IDE 24, 175 Plusieurs moniteurs, utilisation 168 pontage automatique 300 Port TCP et UDP infrieurs 1024 326 VNC 192 port comm Voir connexion srie, port srie Port srie, installation et utilisation 351 Ports NFS 326 Ports parallles configuration sur un hte Linux 346 et le noyau Linux 347 et lecteurs Iomega zip 351 installation sur les machines virtuelles 345 sur une machine virtuelle 345 Pour afficher laide de Workstation 35 pour la lecture des enregistrements dune machine virtuelle 258 Prfrences affichage 171 dfinition, pour Workstation 83 touches rapides 361 Prise dune capture dcran 189 Prise en charge de la 3D 338
486
VMware, Inc.
Index
Processeur exigences de lhte 32 fourni sur une machine virtuelle 38 pris en charge sur un client 64 bits 33, 45 Processeur AMD Athlon 64 33, 45 Processeur AMD Opteron 33, 45 Processeur AMD Sempron 33, 45 Processeur AMD Turion 45 Processeur AMD Turion 64 33 Processeur Athlon 64 33, 45 Processeur EM64T 33, 45 Processeur Intel EM64T 33, 45 Processeur Opteron 33, 45 Processeur Sempron 33, 45 Processeur Turion 45 Processeur Turion 64 33 Processus utilisateur VMware, dans VMware Tools 119 Programme dinstallation RPM pour VMware Workstation 55 Programme dinstallation tar pour VMware Workstation 54 Proprits paramtrage dvnements de post-dbogage 460 paramtrage dvnements de pr-dbogage 459 paramtrage dune machine virtuelle 459 Proprits de configuration paramtrage des proprits dvnement de post-dbogage 460 paramtrage des proprits dvnement de prdbogage 459 paramtrage des proprits de machine virtuelle 459
R
Raccourci, PC, pour Workstation 51 Raccourcis, clavier 90, 258 RAM disponible sur une machine virtuelle 39 quantit requise sur lhte 33 Racheminement de port 329, 330, 334, 335 Real Media 343 Redimensionnement clients Linux 172 clients Solaris 173 Rduction des disques virtuels Voir disque virtuel, rduction Rduire disques virtuels 144, 159, 213, 214 disques virtuels dans Netware 145 RemoteDisplay.vnc.keyMap property 362 Rparation des installations de VMware Tools 138 Rpertoires affichage des dossier partags, sur les clients Solaris 183 affichage des dossiers partags, sur les clients Windows 183 montage partag, sur Linux 184 Reprendre dfini 471 groupe 279 machine virtuelle 237 Rseau adaptateur Ethernet virtuel 290 adresse MAC 311 adresse matrielle 311 ajout et modification des adaptateurs Ethernet virtuels 298
VMware, Inc.
487
Guide de lutilisateur de Workstation
commutateur 289 commutateur virtuel 289 composants 289 configuration des options de mise en rseau ponte 299 connexion commute 310 deux rseaux de type hte uniquement 315 DHCP 306 diteur Virtual Network 467 diteur Virtual Network 299, 304, 307 filtrage de paquets 310 fuites de paquets IP 308, 310 hte uniquement 293, 468 identit, clone 265 mise en correspondance du rseau virtuel hte 300, 301 mise en rseau personnalise 469 mise en rseau ponte 469 mode espion sur un hte Linux 321 modification de la configuration 298 modification des paramtres DHCP 301 modification des paramtres du sous-rseau 301 NAT 292, 321, 472 NAT en tant que pare-feu 330 pontage automatique 300 prsentation des options du rseau virtuel 288 routage entre deux rseaux de type hte uniquement 319 Samba 335 second rseau pont sur un hte Linux 314 serveur DHCP 289 serveur DHCP virtuel 293, 294 service de nom de domaine dynamique 314
sous-rseau de type hte uniquement 306 sous-rseau NAT 306 token ring 292 transfert dIP 310 verrouillage de laccs aux paramtres 409 virtualisation dans un groupe 270 Rseau hte gated 312 Rsolution de lcran 173 Ressources du support technique 16 Restauration dun snapshot 249 Routage entre des rseaux de type hte uniquement 319 hte uniquement 312
S
Samba et partage de fichiers sur un hte Linux 335 modification de la configuration pour Workstation 335 sur des serveurs ponts et de type hte uniquement 336 Scanner 377 Scripts activation, dsactivation et excution 141, 146 excution lors des changements de ltat dalimentation 146 Scripts de maintenance, excution 17 Scripts par dfaut pour VMware Tools 143 SCSI 34 ajout dun priphrique SCSI gnrique 379, 380, 384 autorisations pour un priphrique SCSI gnrique sur un hte Linux 383
488
VMware, Inc.
Index
configuration dun disque virtuel en tant que 210 connexion un gnrique 377 priphriques sur une machine virtuelle 39 pilote pour le client Windows NT 378 pilote pour le client Windows Server 2003 378 pilote pour le client Windows XP 378 pilotes 95, 377, 384 protection contre un accs simultan sur un hte Linux 383 technologie SCSI gnrique sur un hte Linux 383 technologie SCSI gnrique sur un hte Windows 377 Segment LAN changement de nom 283 dfinition de la bande passante 284 dfinition de la perte de paquets 284 dfinition des Kbps 284 et groupes 281 suppression 284 Serveur DHCP 289, 307, 322, 331 DNS 314, 323, 325 WINS 324 Serveurs X et mappage de clavier 363 Service de nom de domaine dynamique 314 Service VMware Tools excution de commandes larrt ou au redmarrage 148 prsentation de 117 transfert de chanes partir de lhte 148 VMware Tools 151 Services de formation 19
VMware, Inc.
Signalement des problmes VMware 17 Sleep, ACPI 424 SMP voir virtual SMP Snapshot arborescence de processus 240 clone li 266 clones complets 263 comprhension 239 dfini 472 dsactivation 250 dsactivation des fonctions du menu 410 du clone li 266 en tant quactivit darrire-plan 244 et machines virtuelles Workstation 4 251 exclusion des disques virtuels de 244 fichiers 115 groupe 285 options de dsactivation 250 parent 241 prise 248 processus linaire 239 restauration 249 restauration larrt 249 restauration de 249 utilisation 239 Solaris redimensionnement des clients 173 systmes dexploitation clients 32 bits pris en charge 44 systmes dexploitation clients 64 bits pris en charge 45 VMware Tools pour 133 Son configuration 343
489
Guide de lutilisateur de Workstation
pilotes pour les clients Windows 9x et NT 344 Sound Blaster 344 support sur le client 41 Souris pilote, install par VMware Tools 118 USB 377 Sous-rseau dans une configuration NAT 306 modification des paramtres 301 sur un rseau de type hte uniquement 306 Sun Solaris systmes dexploitation clients 32 bits pris en charge 44 systmes dexploitation clients 64 bits pris en charge 45 Suppression configurations 442 enregistrements de lactivit dune machine virtuelle 259 machines virtuelles 162 priphriques dune machine virtuelle 189 snapshots 247 un disque virtuel 217 Workstation 2 ou 3 60 Surveillance des performances 407 Symmetric multiprocessing voir Virtual SMP Systme dexploitation client 472 client FreeBSD 32 bits 44 client FreeBSD 64 bits 44 client MS-DOS 42 client Solaris 32 bits 44 client Solaris 64 bits 45 clients Linux 32 bits 43 clients Linux 64 bits 43
hte Linux 32 bits 35 hte Linux 64 bits 37 hte Windows 32 bits 34 hte Windows 64 bits 35 hte, dfini 472 installation du client 100 prise en charge dun client 64 bits 45 systmes clients Windows 32 bits 42 systmes Windows 64 bits 42 Systme dexploitation client dfini 472 installation 100 mises niveau 103 MS-DOS pris en charge 42 pris en charge 41 prise en charge du 64 bits 45 systmes FreeBSD 32 bits pris en charge 44 systmes FreeBSD 64 bits pris en charge 44 systmes Linux 32 bits pris en charge 43 systmes Linux 64 bits pris en charge 43 systmes Solaris 32 bits pris en charge 44 systmes Solaris 64 bits pris en charge 45 systmes Windows 32 bits 42 systmes Windows 64 bits 42
T
Taille disque 208, 222 disque virtuel 39 fentre de la machine virtuelle 172 Taille de la fentre 172, 173 Telnet 323
490
VMware, Inc.
Index
Token ring 292 Tools voir VMware Tools Touches de modification 417 Touches rapides dans les prfrences de Workstation 361 pour le mode de basculement plein cran 417, 418, 419 Traduction dadresse rseau voir NAT transfert dIP 310 Transfert dune machine virtuelle 198 Transfert de paquets IP dsactivation 309
V
Verrouillage pour certaines fonctions de linterface 409 prfrences Workstation 85 Verrouillage administratif 409 Version, modification de la machine virtuelle 25, 64 VGA 173 Virtual Disk Manager 227 Virtual PC, importation 104, 113 Virtual SMP dplacement de machines virtuelles SMP 386 utilisation 385 Virtual Symmetric Multiprocessing voir virtual SMP VirtualCenter et Virtual Disk Manager 229 Visual Studio installation du plug-in Workstation pour 50 Visual Studio, dbogueur intgr pour 24, 175 VIX API 24 VMnet1 314 VMnet8 322 vmrun 427 vmware-config.pl 55 VMware Converter 25, 104, 105 VMware Player excution de 203 partage de machines virtuelles avec 202 VMware Tools affichage, dans la barre des tches 159 commandes vmwtool 144 configuration 139
U
UC exigences de lhte 32 fourni sur une machine virtuelle 38 USB clavier et souris 377 connexion des priphriques 372 contrle des priphriques par lhte et le client 375 contrleur, activation et dsactivation 372 dconnexion de priphriques 376 priphriques sur une machine virtuelle 371 spcifications du port 40 sur un hte Linux 374 sur un hte Windows 373 types de priphrique pris en charge 372 UUID 195 attribution 197 emplacement 195 et clones 261 format 195
VMware, Inc.
491
Guide de lutilisateur de Workstation
configuration dans une machine virtuelle Netware 144 dfini 473 dmarrage automatique sur un client Windows 158 dmarrage sous Linux, Solaris ou FreeBSD 159 dsinstallation ou modification de linstallation 138 excution de 158 excution de scripts lors des changements de ltat dalimentation 146 installation 119 installation partir de la ligne de commande avec le programme dinstallation RPM 131 installation partir de la ligne de commande avec le programme dinstallation tar 131 installation automatise 127 installation silencieuse 127 interface de ligne de commande 151 mise jour 120 onglet About 144 onglet Devices 141 onglet Options 140 onglet Scripts 141 onglet Shared Folders 144 onglet Shrink 144 panneau de contrle 119, 139 pilotes de priphrique 118 pour les clients FreeBSD 134 pour les clients Linux 129 pour les clients NetWare 136 pour les clients Solaris 133 pour les clients Windows 122 processus utilisateur VMware 119 Service VMware Tools 151
utilisation partir de la ligne de commande 144 vmware-user, dmarrage manuel 137 vmwtool 144 VNC configuration dune mappe de clavier pour 361 rglage dune machine virtuelle pour agir comme un serveur VNC 191 Vue botier pour les machines virtuelles 176
W
Windows dsinstallation sur un hte Windows 53 mise niveau sur un hte Windows 61 mise niveau vers Windows Vista 61 systmes dexploitation clients 32 bits 42 systmes dexploitation clients 64 bits 42 VMware Tools pour 122 Windows NT pilote audio 344 pilote SCSI pour le client 378 Windows Server 2003 pilote SCSI pour le client 378 Windows XP installation dun systme dexploitation client 102 pilote SCSI pour le client 378 Workstation dmarrage de 68 numro de srie pour 51 vrification des mises jour pour 81
X
xFree86 et mappage de clavier 363
492
VMware, Inc.
S-ar putea să vă placă și
- Vsphere Esxi Vcenter Server 51 Virtual Machine Admin GuideDocument330 paginiVsphere Esxi Vcenter Server 51 Virtual Machine Admin Guideanon_868834193Încă nu există evaluări
- Administration de Bases de DonnéesDocument22 paginiAdministration de Bases de DonnéesMahfoud OutanalteÎncă nu există evaluări
- MAITRISER Python : De l'Apprentissage aux Projets ProfessionnelsDe la EverandMAITRISER Python : De l'Apprentissage aux Projets ProfessionnelsÎncă nu există evaluări
- Initiation À La Virtualisation Avec VMWare EsxiDocument10 paginiInitiation À La Virtualisation Avec VMWare Esxidayno_majÎncă nu există evaluări
- Spring Boot par la pratique: Développer les services Rest avec Spring-Boot et Spring-RestTemplateDe la EverandSpring Boot par la pratique: Développer les services Rest avec Spring-Boot et Spring-RestTemplateÎncă nu există evaluări
- VirtualisationDocument2 paginiVirtualisationTekayaÎncă nu există evaluări
- Rapport Complet Manip OpenStack KUATE TCHUMNO RaoulDocument34 paginiRapport Complet Manip OpenStack KUATE TCHUMNO RaoulraoulÎncă nu există evaluări
- Chapitre 5: Étude de Cas Openstack: Matière: Enseignante: NiveauDocument30 paginiChapitre 5: Étude de Cas Openstack: Matière: Enseignante: NiveauFarah HkiriÎncă nu există evaluări
- Cloud Computing 2016 TPDocument7 paginiCloud Computing 2016 TPfaouzi safaÎncă nu există evaluări
- Mimikatz (4/4) : Matrice de Tests de Fonctionnement (Tuto de A À Z)Document11 paginiMimikatz (4/4) : Matrice de Tests de Fonctionnement (Tuto de A À Z)Michel de CREVOISIERÎncă nu există evaluări
- VMware ESXI - Configurer Un Serveur VMware Vsphere ESXiDocument6 paginiVMware ESXI - Configurer Un Serveur VMware Vsphere ESXiissamÎncă nu există evaluări
- TP 1.installation Et Utilisation de VMware WorkstationDocument16 paginiTP 1.installation Et Utilisation de VMware WorkstationBelgacem BEN AMIERAÎncă nu există evaluări
- Cahier D'administration IpcopDocument80 paginiCahier D'administration IpcopFranck KoffiÎncă nu există evaluări
- Exercicepowershell PDFDocument4 paginiExercicepowershell PDFtaxby msgÎncă nu există evaluări
- Virtualisation VMware VSphere InstallatiDocument3 paginiVirtualisation VMware VSphere InstallatiBaboy Amadou Ka100% (1)
- Installation de Veeam Backup GautierDocument33 paginiInstallation de Veeam Backup Gautierapi-2700379840% (3)
- Rapport Sur La Virtualisation Et Le Cloud Computing - CopieDocument24 paginiRapport Sur La Virtualisation Et Le Cloud Computing - CopieKen SinsaÎncă nu există evaluări
- Chapitre3 Administration Cloud AzureDocument21 paginiChapitre3 Administration Cloud AzureChocoNutsXÎncă nu există evaluări
- Installation de Zabbix Sur UbuntuDocument28 paginiInstallation de Zabbix Sur UbuntuAlim BoubaÎncă nu există evaluări
- De L'infrastructure Virtuelle Au Cloud Privé Et HybrideDocument243 paginiDe L'infrastructure Virtuelle Au Cloud Privé Et HybrideGolinduche100% (1)
- Tutorial WdsDocument29 paginiTutorial Wdsapi-463135834Încă nu există evaluări
- CR380 - Cours - 1Document53 paginiCR380 - Cours - 1simoo2010Încă nu există evaluări
- Scanners de VulnérabilitésDocument7 paginiScanners de VulnérabilitésMoïse DjemmoÎncă nu există evaluări
- Postfix Doc 2.3 PDFDocument350 paginiPostfix Doc 2.3 PDFCeline TchamkoÎncă nu există evaluări
- TP3 Openstack Installation HorizonDocument2 paginiTP3 Openstack Installation HorizonFélix Thiop FAYEÎncă nu există evaluări
- Tuto MDT-WDS PDFDocument49 paginiTuto MDT-WDS PDFTarbrekÎncă nu există evaluări
- 0704 Cours Virtualisation Et CloudDocument26 pagini0704 Cours Virtualisation Et CloudelfainiÎncă nu există evaluări
- Solutions de Conversion P2V Et V2V (Tuto de A À Z)Document12 paginiSolutions de Conversion P2V Et V2V (Tuto de A À Z)Michel de CREVOISIERÎncă nu există evaluări
- Microsoft Official Course: Déploiement Et Gestion de Windows Server 2012Document38 paginiMicrosoft Official Course: Déploiement Et Gestion de Windows Server 2012MOZART FF100% (1)
- Ansible Pour Devops: Par Dirane TafenDocument49 paginiAnsible Pour Devops: Par Dirane Tafenfatma daasÎncă nu există evaluări
- Systeme Linux TmSirDocument203 paginiSysteme Linux TmSirBouameur WàdiéÎncă nu există evaluări
- Virtualisation Et Streaming D ApplicationDocument33 paginiVirtualisation Et Streaming D ApplicationIssam Bammou100% (1)
- TP Windows Server 2012 - Partie 1Document135 paginiTP Windows Server 2012 - Partie 1MohamedÎncă nu există evaluări
- Exchange Server 2010 Préparation À La Certification MCTS 70-662Document615 paginiExchange Server 2010 Préparation À La Certification MCTS 70-662Stephane HubertÎncă nu există evaluări
- Installez Linux UbuntuDocument26 paginiInstallez Linux UbuntuAbdul khaliq100% (1)
- FirewallDocument13 paginiFirewallAli MahmoudiÎncă nu există evaluări
- Les Themes en ReseauxDocument2 paginiLes Themes en ReseauxMARTIAL DAKOMBAYEÎncă nu există evaluări
- Module INF - 180-IT-Virtualisation-Support de Cours Michel MESTRALLET-130409Document108 paginiModule INF - 180-IT-Virtualisation-Support de Cours Michel MESTRALLET-130409Chawki MerahÎncă nu există evaluări
- PF SenseDocument17 paginiPF SensedrfyhujimÎncă nu există evaluări
- Tout Windows Server 2008 en PDFDocument15 paginiTout Windows Server 2008 en PDFVincent Dure100% (1)
- Administrer WSUSDocument14 paginiAdministrer WSUSKonimba DiarraÎncă nu există evaluări
- 12.1.1.7 Lab - Snort and Firewall RulesDocument11 pagini12.1.1.7 Lab - Snort and Firewall RulesthiernoÎncă nu există evaluări
- Windows Server 2016 WSUSDocument35 paginiWindows Server 2016 WSUSmacao100Încă nu există evaluări
- 1 Installation ExchangeDocument12 pagini1 Installation ExchangeSonychrist NYATEPE-COOÎncă nu există evaluări
- Deployer Une Infrastructure Iaas Open Source Avec TerraformDocument3 paginiDeployer Une Infrastructure Iaas Open Source Avec TerraformWassel BettaiebÎncă nu există evaluări
- Supervision Sysres Nagios CentreonDocument29 paginiSupervision Sysres Nagios CentreonBernardi LucienÎncă nu există evaluări
- Projet Fin Formation Gns3pdfDocument32 paginiProjet Fin Formation Gns3pdfjaouad AGHLALAÎncă nu există evaluări
- Comment Installer FortiGate Sur VMware Workstation - GetLabsDoneDocument42 paginiComment Installer FortiGate Sur VMware Workstation - GetLabsDoneReal City100% (2)
- Chapitre 4Document16 paginiChapitre 4Ben Aziza SalahÎncă nu există evaluări
- Utiliser PowerShell Au Quotidien de Façon Cool - V1Document12 paginiUtiliser PowerShell Au Quotidien de Façon Cool - V1onubeyÎncă nu există evaluări
- 2OpenStack - Installation Sur CentOS 7Document7 pagini2OpenStack - Installation Sur CentOS 7dayno_majÎncă nu există evaluări
- VMware Vsphere Evaluation Guide 1Document106 paginiVMware Vsphere Evaluation Guide 1thp0001Încă nu există evaluări
- Administration D'un Réseau Informatique Sous WindowsDocument10 paginiAdministration D'un Réseau Informatique Sous Windowsnina rajaÎncă nu există evaluări
- VPN Site SiteeDocument21 paginiVPN Site SiteeENNAJAR100% (1)
- Mini ProjetDocument4 paginiMini Projetmahjouba amgouneÎncă nu există evaluări
- These BaudetDocument268 paginiThese BaudetpdeschampsÎncă nu există evaluări
- Install AdDocument37 paginiInstall AdxuruvogÎncă nu există evaluări
- Manual TV KDL-40W2000 SonyDocument180 paginiManual TV KDL-40W2000 SonyFernando GuionÎncă nu există evaluări
- BOS 5.3.1 QuickStart FRDocument55 paginiBOS 5.3.1 QuickStart FRflo5589Încă nu există evaluări
- L Archivage ÉlectroniqueDocument40 paginiL Archivage Électroniquepdeschamps100% (1)
- True CryptDocument4 paginiTrue CryptpdeschampsÎncă nu există evaluări
- Exposé rj45Document8 paginiExposé rj45Lynda MOKRANIÎncă nu există evaluări
- Compte Rendu TP 8 UNIX Maintenir Une Stratégie de Sauvegarde Des Données EfficaceDocument6 paginiCompte Rendu TP 8 UNIX Maintenir Une Stratégie de Sauvegarde Des Données Efficacesaief zanetiÎncă nu există evaluări
- Sajjad CV V2Document2 paginiSajjad CV V2S.khaniÎncă nu există evaluări
- Proxy. .Squid - et.SquidGuardDocument6 paginiProxy. .Squid - et.SquidGuardesmanerone100% (1)
- TP 2 ClusteringDocument2 paginiTP 2 ClusteringRahim AbbaÎncă nu există evaluări
- Exemple D'un Bilan Personnel Et Professionnel PDFDocument1 paginăExemple D'un Bilan Personnel Et Professionnel PDFAriane TiemtoréÎncă nu există evaluări
- VF Leroy SomerDocument44 paginiVF Leroy SomerSebastien Grangier100% (4)
- KidiCom Manuel OnlineDocument38 paginiKidiCom Manuel OnlineAnthony LescoatÎncă nu există evaluări
- Vfs ItalieDocument3 paginiVfs Italieel-mehdi morine100% (1)
- Exemple Utilisation Fiche Descriptive D Activite Lycee Favard GueretDocument5 paginiExemple Utilisation Fiche Descriptive D Activite Lycee Favard GueretAichatou DaoÎncă nu există evaluări
- D2 Delta OM FRDocument60 paginiD2 Delta OM FRMokhtar SamiÎncă nu există evaluări
- Intro 3DDocument26 paginiIntro 3Dmed medÎncă nu există evaluări
- Planification Des Ressources de ProductionDocument4 paginiPlanification Des Ressources de ProductionnsedoudÎncă nu există evaluări
- RAPPORT DE STAGE. Installation Et Maintenance Des Serveurs SIP Et Développement de Réseaux VOIPDocument38 paginiRAPPORT DE STAGE. Installation Et Maintenance Des Serveurs SIP Et Développement de Réseaux VOIPBïlan AbdillahiÎncă nu există evaluări
- Lexi QueDocument4 paginiLexi QueTarek AbbesÎncă nu există evaluări
- Synthèse de La Parole Par Réseau de Neurones ProfondsDocument1 paginăSynthèse de La Parole Par Réseau de Neurones Profondssid ali saidjÎncă nu există evaluări
- JavascriptDocument69 paginiJavascriptsaid72Încă nu există evaluări
- Observations Critiques Sur La Nouvelle TDocument521 paginiObservations Critiques Sur La Nouvelle TEdina PasalicÎncă nu există evaluări
- Documentation HDD LG To PC V1.08Document7 paginiDocumentation HDD LG To PC V1.08Catai DanielÎncă nu există evaluări
- Oxep100.0 Im CommonHw 8AL91027FRBA 2 FRDocument169 paginiOxep100.0 Im CommonHw 8AL91027FRBA 2 FRN'Diaye Madané BAÎncă nu există evaluări
- Memoire IfriDocument40 paginiMemoire Ifriarsene elebiaÎncă nu există evaluări
- Google HackDocument138 paginiGoogle Hackcalismail7285100% (1)
- La Simulation NumeriqueDocument8 paginiLa Simulation NumeriqueAmine SaidiÎncă nu există evaluări
- Cours 1Document25 paginiCours 1f6456990Încă nu există evaluări
- PDMS 12 - Manuel FRDocument205 paginiPDMS 12 - Manuel FRMahdi Daly0% (1)
- Info Manuel TD TP Cours CDocument18 paginiInfo Manuel TD TP Cours COuaddani amine100% (1)
- Dessin1 - Données MNTDocument2 paginiDessin1 - Données MNTlapostolet.arthurÎncă nu există evaluări
- Enset Année 2012/2013 1 Master SID: Professeur M.Qbadou Page 1/3Document3 paginiEnset Année 2012/2013 1 Master SID: Professeur M.Qbadou Page 1/3Karim KarimÎncă nu există evaluări
- SGBDRDocument93 paginiSGBDRJad AlphaÎncă nu există evaluări
- Immospecif enDocument6 paginiImmospecif enhiÎncă nu există evaluări