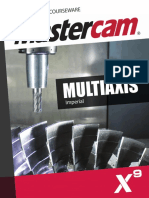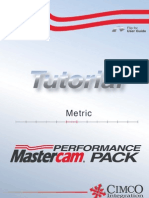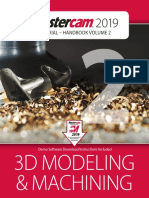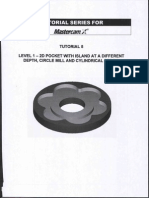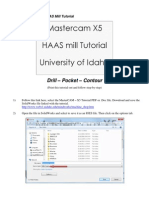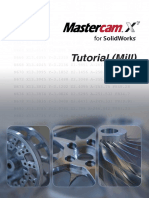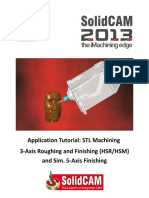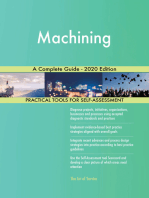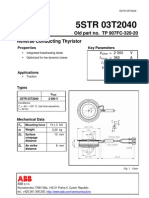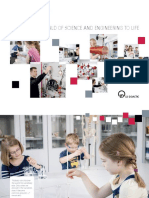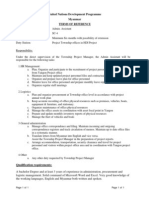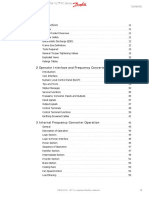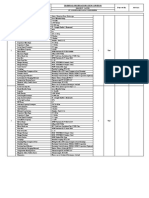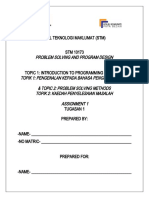Documente Academic
Documente Profesional
Documente Cultură
MasterCAM - X4 - Mill Training Tutorial
Încărcat de
Rafael DonadioDrepturi de autor
Formate disponibile
Partajați acest document
Partajați sau inserați document
Vi se pare util acest document?
Este necorespunzător acest conținut?
Raportați acest documentDrepturi de autor:
Formate disponibile
MasterCAM - X4 - Mill Training Tutorial
Încărcat de
Rafael DonadioDrepturi de autor:
Formate disponibile
MillLevel1MetricTrainingTutorials
Toordermorebooks:
Call18005295517or
Visitwww.inhousesolutions.comor
ContactyourMastercamDealer
DyddD>D
/,^/
^DDy
D>
/^E
N
/,^/
D A W L
/,^/
d/,^/
d^
/,^/
//,^
/
/,^/
^
C
dh^
d
/,^/
1
DE^/
DDD^D^K^D
Ds^^
ttEdtyWD
A
d/,^
/&
/
S 1
>
^
D>
TUTORIALSERIESFOR
HOWTOUSETHISBOOK
ThisbookprovidesacomprehensivestepbystepapproachtolearningMastercamMill.It
containspagesofprojects,helpfulhints,aswellastoolandmateriallibraryinstructions.
Thebookcoverstenpartprojectsinallandanadditional17exercises.
Thematerialcoveredincludes2DGeometryandSolidsCreation,Drilling,Tapping,Contouring,
Pocketing,CircleMillingandSlotMilling.Italsocontains2DHighSpeedToolpathsandFeature
BasedMachining.ExplanationsaregivenfortheuseofWCSinmultiplefixtureapplicationsas
wellasproperStockSetupandToolSettings.
TheMillTrainingTutorialsalsoincludeaGeneralNoteschapterwithusefultoolsandshortcuts
thatmakethesoftwareeasiertouse.Analphabeticdescriptionofthe2Dtoolpathparameters,
oftheSolidmenuandOperationsManagerarealsocoveredintheGeneralNotes.
EachtutorialwalksyouthroughalltheproceduresfromGeometryCreationtoToolpath
instructions,VerificationandGCodeGeneration.
LEGEND:
Steptofollowtocompletethetutorial
Additionalexplanationforthecurrentsteporwarnings.
Calloutsthatgivedirectiononhowtocompletethetask
Calloutsthatdescribetheparametersusedinthecurrentstep
[Selectpositionforfirstcorner]:Mastercamprompts
Boldtext(usually)representsMastercamterminology
TABLEOFCONTENTS
GettingStarted A1
GraphicUserInterface............................................................................................. A1
NavigateThroughtheSystem.................................................................................. A2
SettingMastercamtoMetric................................................................................... A5
SettingtheToolbarStatesforMill........................................................................... A7
SettingtheGrid........................................................................................................ A9
TUTORIALS 11
Tutorial#1,2DGeometry,OpenContourandDrilling............................................ 11
Tutorial#2,2DGeometry,Drill,OpenPocket,OpenContourandChamfer.......... 21
Tutorial#3,2DGeometry,Tapping,Contouring,PocketingandSaveOperations. 31
Tutorial#4,2DGeometry,Drill,SlotMill&2DHSCoreMill .................................. 41
Tutorial#5,2DGeometry,DynamicMill&TransformToolpaths ........................... 51
Tutorial#6,2DGeometry,PocketwithanIsland&CircleMill ............................ 61
Tutorial#7,2DGeometry,UsingWCS,Facing,Drilling,Pocketing,Contour.......... 71
Tutorial#8,2D&SolidsGeometry,MachiningthepartusingWCS....................... 81
Tutorial#9,2D&SolidsGeometry,2DHSToolpaths,ImportaSolidWorksfile 91
Tutorial#10,ImportaSolidWorksfile,Orientthepart,Dynamicplane&FBM, 101
GeneralNotes B1
DefaultKeyAssignments ......................................................................................... B2
Customizing.............................................................................................................. B3
KeyMapping ............................................................................................................ B7
DataEntryShortcuts ................................................................................................ B9
2DToolpathParameters ......................................................................................... B10
2DHSSpecificParameters ...................................................................................... B23
Creating3DWireframe............................................................................................ B28
SolidsMenuCommands .......................................................................................... B33
SolidsManager......................................................................................................... B34
Chaining ................................................................................................................... B36
WindowSelection.................................................................................................... B39
ChainingandWindowOptions ................................................................................ B40
ToolpathsManager.................................................................................................. B42
Properties................................................................................................................. B47
MillingGCodes........................................................................................................ B50
CreatingorEditingaToolintheLibrary C1
CreateaNewTool.................................................................................................... C1
EditanExistingTool ................................................................................................. C6
TUTORIALSERIESFOR
TUTORIAL#7
LEVEL13DWIREFRAME
USINGWCS,FACING,CONTOURING,POCKETING,DRILLING,
IMPORTFROMLIBRARY.
MillLevel1Metric TUTORIAL7
Objectives:
TheStudentwilldesigna3dimensionalwireframedrawingby:
Creatingarectangle.
Creatingparallellines.
Creatingfilletradii.
Creatingarcsknowingthecenterlocationandthediameter.
Creatinganarctangenttothreeentities.
UsingTranslatetocreatea3dimensionalwireframe.
TheStudentwillcreatea2dimensionalmillingtoolpathconsistingof:
FirstSetup
Facingthebottomofthepartforanevensurface.
ImportingfromthelibraryM16x2holes.
Drilling10mmholes.
SecondSetup
Facingthetopofthepart
Machiningsimultaneoustwopocketswithdifferentdepths.
Circlemillingthe50mmhole.
Machininga2Dcontour.
TheStudentwillcheckthetoolpathusingMastercamsVerifymoduleby:
Defininga3dimensionalrectangularblockthesizeoftheworkpiece.
RunningtheVerifyfunctiontomachinethepartonthescreen.
Page72
MillLevel1Metric TUTORIAL7
GEOMETRYCREATION
SettinguptheGraphicUserInterface
Beforestartingthegeometrycreationweshouldcustomizethetoolbarstoseethetoolbarsrequiredto
createthegeometryandmachinea2Dpart.SeeGettingstartedpageA7fordetails.
MakesurethattheGridisenabled.Itwillshowyouwherethepartoriginis.SeeGettingstartedpageA
9forfurtherinformation.
TheOperationsManagertotheleftofthescreencanbehiddentogainmorespaceinthegraphicarea
fordesign.Fromthekeyboard,pressAlt+Okeyssimultaneouslytohideit.Repeatthiscommandto
makeitvisibleagain.
Startinganewfile
File
New
STEP1:CREATETHEOUTSIDEPROFILE
StepPreview:
Page73
MillLevel1Metric TUTORIAL7
Create
RectangularShapes
TypetheWidth ,theHeight andtheRadiusofthefillet as
showninthefollowingpicture.
SelecttheRectangularShape.
Selecttheleftbottomradiobuttonastheanchor.
Donotexitthedialogboxuntilyouselectthebasepoint
Selectthisradiobutton
[Selectpositionforthebasepoint]:Selectthecenterlocationofthegrid(theorigin).
SelecttheOrigin
SelecttheOKbuttontoexittherectangledialogbox.
UsetheFiticontofitthedrawingtothescreen.
Page74
MillLevel1Metric TUTORIAL7
Duringthegeometrycreationofthistutorial,ifyoumakeamistake,toundothelaststepyoucanusethe
Undoicon. Youcanundoasmanystepsasneeded.Ifyoudeleteorundoastepbymistake,justuse
theRedoicon.
STEP2:CREATETHE14MMAND10MMDIAMETERCIRCLESKNOWINGTHE
CENTERPOINTANDTHEDIAMETER
StepPreview:
2.1Createthetwo14mmdiametercircles
Create
Arc
CircleCenterPoint
EntertheDiametervalue 14(Enter).
Tobeabletocreatemorethanonecirclewiththesamediameter,selectthediametericon to
lockthevalue.
[Enterthecenterpoint]:Selectthecenterpointofthefilletarcsasshowninthefollowingtwo
pictures.
Selectthecenter
ofthefilletarc
Page75
MillLevel1Metric TUTORIAL7
SelecttheApplybutton.
2.2Createthetwo10mmdiametercircles
Changethediameterto10andleaveitlocked(PressEnter)
[Enterthecenterpoint]:Selectthecenterpointofthefilletarcsasshowninthefollowingtwo
pictures.
Page76
MillLevel1Metric TUTORIAL7
SelecttheApplybuttontocontinueusingthesamecommand.
STEP3:CREATETHECIRCLESWITH74MMAND50MMDIAMETERS
StepPreview:
3.1Createthe74mmdiametercircle.
Unlockthevaluebyreselectingthediametericon.
EntertheDiametervalue 74(Enter).
[Enterthecenterpoint]:SelecttheFastPointicon.
Enterthevaluesintotheboxtotheleftoftheicon:100,75(Enter).
SelecttheApplybuttontocontinueusingthesamecommand.
Page77
MillLevel1Metric TUTORIAL7
3.2Createthe50mmdiametercircle.
EntertheDiametervalue 50(Enter).
[Enterthecenterpoint]:SelecttheCenter
locationofthe74mmdiameter.
SelecttheOKbutton.
STEP4:CREATETHELEFTSIDEPOCKET
StepPreview:
4.1Createtparallellines.
SubStepPreview:
Create
Line
Parallel
Page78
MillLevel1Metric TUTORIAL7
[Selectaline]:SelectEntityA.
[Selectthepointtoplaceaparallellinethrough]:Pickapointabovetheselectedline.
TypetheDistance 7537(Enter).
[Selectaline]:SelectEntityA.
[Selectthepointtoplaceaparallellinethrough]:Pickapointabovetheselectedline.
TypetheDistance 7537+74(Enter).
RememberthatMastercamperforms
basicmathfunctions.
SelectEntityA
[Selectaline]:SelectEntityB.
[Selectthepointtoplaceaparallellinethrough]:Pickapointtotherightoftheselectedline.
TypetheDistance 12(Enter).
SelectEntityB
SelecttheOKbuttontoexitthecommand.
Page79
MillLevel1Metric TUTORIAL7
4.2Createthetwopolarlinesusinglineendpointscommand.
SubStepPreview:
Create
Line
Endpoints
EntertheLengthandtheAngle:
[Specifythefirstendpoint]:SelecttheCenterofthe50mmdiametercircle.
SelecttheApplybutton. to
createanotherlineusingthesamecommand.
EntertheLengthandtheAngle: (PressEnter)
[Specifythefirstendpoint]: pointofthelineasshown.
Selectthecenter
SelecttheEnd
SelecttheOKbutton.
Page710
MillLevel1Metric TUTORIAL7
4.3Removepartsofthe74mmdiametercirclethatlieaboveandbelowthepolarlinesusing
Trim/Dividecommand
Bydividingthearcwearemaintainingthepartofthearcthatisneededfortherightsidepocket.
SubStepPreview:
Edit
Trim/Break
Trim/Break/Extend
SelecttheDivideiconfromthetrimribbonbar.
[Selectthecurvetodivide]:SelectEntityAhere.
[Selectthecurvetodivide]:SelectEntityBhere.
SelecttheEntityBhere
SelecttheEntityAhere
SelecttheOKbutton.
4.4Creatingthe3mmradiusfilletsatallcornersoftheleftsidepocket
Notethatthefilletcommandwillallowustoautomaticallytrimthegeometry.
SubStepPreview:
Page711
MillLevel1Metric TUTORIAL7
Create
Fillet
Entities
EnterthefilletRadius 3
EnabletheTrimiconfromtheRibbonband.
[Fillet:Selectanentity]:SelectEntityA
Fillet:Selectanotherentity]:SelectEntityB
[Fillet:Selectanentity]:SelectEntityBagain
[Fillet:Selectanotherentity]:SelectEntityC
[Fillet:Selectanentity]:SelectEntityCagain
[Fillet:Selectanotherentity]:SelectEntityD
[Fillet:Selectanentity]:SelectEntityDagain
[Fillet:Selectanotherentity]:SelectEntityE
[Fillet:Selectanentity]:SelectEntityEagain
[Fillet:Selectanotherentity]:SelectEntityF
[Fillet:Selectanentity]:SelectEntityFagain
[Fillet:Selectanotherentity]:SelectEntityA
SelectEntityA
Select
EntityE
here
SelectEntityF
here
SelectEntityD
here
SelectEntityC
here
here
SelectEntityB
here
SelecttheOKbuttontoexitfilletcommand.
Page712
MillLevel1Metric TUTORIAL7
STEP5:CREATETHERIGHTSIDEPOCKET
StepPreview:
5.1Createparallellines
SubStepPreview:
Create
Line
Parallel
[Selectaline]:SelectEntityA.
[Selectthepointtoplaceaparallellinethrough]:Pickapointabovetheselectedline.
TypetheDistance 25(Enter).
[Selectaline]:SelectEntityA.
[Selectthepointtoplaceaparallellinethrough]:Pickapointabovetheselectedline.
TypetheDistance 25+100(Enter).
SelectEntityA
Page713
MillLevel1Metric TUTORIAL7
Page714
[Selectaline]:SelectEntityB.
[Selectthepointtoplaceaparallellinethrough
]:Pickapointabovetheselectedline.
TypetheDistance 13(Enter).
SelectEntityB
[Selectaline]:SelectEntityC.
[Selectthepointtoplaceaparallellinethrough]:Pickapointtotherightoftheselectedline.
TypetheDistance 187(Enter)
[Selectaline]:SelectEntityD
SelectEntityC
[Selectthepointtoplaceaparallellinethrough]:Pickapointtotheleftoftheselectedline.
TypetheDistance 57(Enter)
SelectEntityD
[Selectaline]:SelectEntityDagain
[Selectthepointtoplaceaparallellinethrough]:Pickapointtotheleftoftheselectedline.
TypetheDistance 75(Enter)
SelecttheOKbuttontoexitthecommand.
MillLevel1Metric TUTORIAL7
5.2Creatingthe6mmradiusfilletsat3cornersoftherightsidepocket
Rememberthatthefilletcommandwillallowustoautomaticallytrimthegeometry.
SubStepPreview:
Create
Fillet
Entities
EnterthefilletRadius 6
MakesurethattheTrimiconintheRibbonbandisenabled.
[Fillet:Selectanentity]:SelectEntityA
Fillet:Selectanotherentity]:SelectEntityB
[Fillet:Selectanentity]:SelectEntityC
[Fillet:Selectanotherentity]:SelectEntityD
[Fillet:Selectanentity]:SelectEntityDagain
[Fillet:Selectanotherentity]:SelectEntityE
SelecttheApplybuttontofinishthelast filletandcontinue
tousethesamecommand.
SelectEntityEhere
SelectEntityAhere
SelectEntityBhere
SelectEntityDhere
SelectEntityChere
Page715
MillLevel1Metric TUTORIAL7
5.3Creatingthe10mmradiusfillet
SubStepPreview:
ChangethefilletRadius 10
[Fillet:Selectanentity]:SelectEntityA
[Fillet:Selectanotherentity]:SelectEntityB
SelectEntityBhere
SelectEntityAhere
SelecttheOKbutton.
Page716
MillLevel1Metric TUTORIAL7
5.4Creatinganarctangenttothreeentities
SubStepPreview:
Create
Arc
ArcTangent
EnableArcTangent3EntitiesiconintheRibbonBar.
[Selecttheentitythatthearcistobetangentto]:SelectEntityA
[Selecttheentitythatthearcistobetangentto]:SelectEntityB
[Selecttheentitythatthearcistobetangentto]:SelectEntityC
SelectEntityChere SelectEntityBhere
SelectEntityAhere
SelecttheOKbutton.
Page717
MillLevel1Metric TUTORIAL7
5.5Deletetheconstructionline.
SubStepPreview:
Selectthelineasshowntotheright.
Selectthisline
SelecttheDeleteentityicon.
5.6TrimthegeometryusingTrim2entitiesandTrim3entitiesoptions
SubStepPreview:
Edit
Trim/Break
Trim/Break/Extend
Page718
MillLevel1Metric TUTORIAL7
SelecttheTrim2entitiesbutton.
[Selecttheentitytotrim/extend]:SelectEntityA.
[Selecttheentitytotrim/extendto]:SelectEntityB.
SelecttheTrim3entitiesbutton.
SelectEntityBhere
SelectEntityAhere
[Selectthefirstentitytotrim/extend]:SelectEntityC
[Selectthesecondentitytotrim/extend]:SelectEntityD
[Selecttheentitytotrim/extendto]:SelectEntityE
SelecttheRepaintbutton.
SelectEntityChere
SelectEntityDhere
SelectEntityEhere
SelecttheOKbutton.
Page719
MillLevel1Metric TUTORIAL7
STEP6:CREATETHE3DWIREFRAME
StepPreview:
Xform
Translate
[Selectentitiestotranslate]:Holddown
theShiftkeyandselectEntityAasshown.
Notethattheentirerectangleshouldbe
highlighted.Otherwise,pleasecheck
theUserNotesonhowtofix
geometryproblemsinchaining
Selectallthecirclesasshown.
Selectallthecircles
SelectEntityA
SelecttheEndSelectionbutton.
EnableJoin.
Setthenumberoftranslationsto#1.
ChangetheDeltavalueonZto25
SelecttheApplybuttontocontinue.
Page720
MillLevel1Metric TUTORIAL7
[Selectentitiestotranslate]:HolddowntheShiftkeyandselectEntityB.
Notethattheentirepocketshouldbe
highlighted.
SelectEntityB
SelecttheEndSelectionbutton.
EnableJoin.
Setthenumberoftranslationsto#1.
ChangetheDeltavalueonZto10
SelecttheApplybuttontocontinue.
Page721
MillLevel1Metric TUTORIAL7
[Selectentitiestotranslate]:HolddowntheShiftkeyandselectEntityC.
Notethattheentirepocketshouldbehighlighted.
SelectEntityC
SelecttheEndSelectionbutton.
ChangetheDeltavalueonZto19.
SelecttheOKbuttontoexit.
Screen
Clearcolors
SelecttheIsometricViewfromtheviewtoolbartoseethestock.
SelectFitbutton.
Page722
MillLevel1Metric TUTORIAL7
Thefinalgeometryshouldlookasshownbelow
STEP7:SAVETHEFILE
File
Saveas
Filename:YourName_7
SelecttheOKbutton.
Page723
MillLevel1Metric TUTORIAL7
TOOLPATHCREATION
SUGGESTEDFIXTUREFORSETUP1:
Z Y
X
SETUPSHEETFORSETUP1:
Page724
MillLevel1Metric TUTORIAL7
STEP8:SELECTTHEMACHINEANDSETUPTHESTOCKTOBEMACHINED
TodisplaytheOperationsManagerpressAlt+O.
UsetheFiticontofitthedrawingtothescreen.
IfamachineisalreadyselectedintheToolpathsManager,skipthemachineselectionstep.
Machinetype
Mill
Default
SelecttheplusinfrontofPropertiestoexpandtheToolpaths
GroupProperties.
Selecttheplus
SelectFiles
SelectFiles.
MakesurethatthemachinedefinitionistheMILLDEFAULTMM.MMDasshown.
Otherwise,followtheinstructionsfromTutorial1page112to114toreplaceitwiththeproper
metricmachine.
Alltheotherfilesusedbythismachinegrouparemetricfilesaswell.
Page725
MillLevel1Metric TUTORIAL7
SelectToolSettingstosetthetoolparameters
Changetheparameterstomatchthescreenshotbelow.
SelectStockSetuptab.
MakesurethattheShapeissettoRectangular.
SelecttheBoundingboxbuttonforthesystemtoautomaticallyfindthepartsoveralldimensions.
Page726
MillLevel1Metric TUTORIAL7
EnableLinesArcstocreatethegeometryofthestock.
ExpandX,YandZvalueswith2
SelecttheOKbuttontoexittheBoundingBoxwindow.
SelecttheOKbuttontoexit
MachineGroupProperties.
Page727
MillLevel1Metric TUTORIAL7
SelecttheIsometricViewfromtheviewtoolbartoseethestock.
SelectFitbutton.
Thestockshouldlookasshownbelow.
STEP9:USINGWCSMANAGERFLIPTHEPART.MACHINETHEBOTTOMOFTHE
PARTFORANEVENSURFACEFORFUTUREOPERATIONS
UsetheViewManagerasacentralpointforselecting,editing,creatingandmanagingviews.Youcan
selectwhichviewstousefortheCplane,Tplane,ortheworkcoordinatesystem(WCS).Youcanalsoset
aneworiginofaviewandassignanewworkoffset(G54,G55...)toaview.
9.1UsingWCS(WorkCoordinateSystem)todefinethenewview
StepPreview:
Page728
MillLevel1Metric TUTORIAL7
SelectWCSintheStatusBar.
SelectViewManager.
SelectGeometrybutton.
Youcandefineanewviewbasedonexisting
geometrylike2lines,aflatentity(circleorflat
surface)or3points.
Selectthelinesasshownbelow.
NotethatthefirstlinethatyouselectwilldeterminetheXaxisorientationofthefutureview,andthe
secondlinewilldetermineYaxis.Zaxisshouldalwaysbeorientatedtowardstheoutsideofthepart.
Selectthesecondline
Selectthefirstline
Z
Y
X
SelecttheOKbuttontoaccepttheview.
Page729
MillLevel1Metric TUTORIAL7
EntertheNewViewName:BottomPartView.
MakesurethatAssociativeandSetneworiginare
enabled.
SelecttheOKbuttontoexitNewView.
9.2UsingWCStosetaneworiginfortheview
ClickonSelectbuttontoselectthenewOriginfromthegraphicarea.
[Selectapoint]:SelectEndpointAasashown.
SelectEndpointA
Theneworiginvaluesshouldlookasshown.
Page730
MillLevel1Metric TUTORIAL7
9.3UsingWCStosetthenewviewasthecurrenttoolplane,constructionplaneandWCS
SelectBottomPartViewandclickontheSetyourcurrentWCS,constructionplaneandtoolplane
withtheiroriginstotheselectedviewbutton.
ChangetheZvalueintheOriginfieldto25tosetProgramzeroatthefinishsizenotatthetopof
thestock.
Page731
MillLevel1Metric TUTORIAL7
SelecttheOK buttontoexit.
SelecttheIsometricview.
SelectFitbutton.
Thepartshouldlookasshownbelow.
Theoriginforthenewplane
STEP10:FACETHEBOTTOMOFTHEPARTTOCREATEANEVENSURFACEFOR
FUTUREOPERATIONS
Facingtoolpathisusedtoquicklycleanthestockfromthetopofapart,andcreateanevensurfacefor
futureoperations.Youcanbasethetoolpathoneitherchainedgeometryoronthecurrentstockmodel.
ToolpathPreview:
Page732
MillLevel1Metric TUTORIAL7
10.1Selectionofthetopofthepart
Toolpaths
Face
SelecttheOKbuttontoaccepttheNCfilename.
[SelectOKtousedefinedstockorselectchain1]:SelecttheOKbuttonto
usedefinedstock.
NotethatintheToolpathTypetheFacingiconisalreadyselected.
10.2Selecta75mmdiameterFacemill
FromtheTreeviewlist,selectTool.
ClickonSelectlibrarytool.
SelecttheFilterbuttonandmakethechangesasshownbelow.
Page733
MillLevel1Metric TUTORIAL7
SelecttheOKbutton.
Highlightthe75mmFaceMillintheTool
Selectionwindow.
SelecttheOKbutton.
10.3SettheToolparameters
ChangetheparametersintheToolpageasshown.
NotethattheFeedrate,Plungerate,RetractrateandSpindlespeedarebasedonthetool
definition.Changethemasneeded.
Page734
MillLevel1Metric TUTORIAL7
10.4SettheCutParameterspage
FromtheTreeviewlist,selectCutParametersandchangetheparametersasshown.
CuttingmethodsettoZigzagforbackandforthmotion.
Acrossoverlapsetstheoverlapamountfortheedgesofthestockperpendiculartothecut
direction.
Alongoverlapsetstheoverlapamountfortheedgesofthestockparalleltothecutdirection.
Approach/Exitdistancesetsanadditionaldistanceawayfromthestockonthefirst/lastpass.
Maximumstepoversetthedistancebetweenadjacentpassesinthetoolpaths.
Evennumberofpasses(availableonlywithZigzagcuttingmethod)setsanevennumberpasses
whichensuresthatthelastpassreversesthecuttingdirection.Thisstrategypreventsburringor
chippingonthelastpass.
Roughinganglesetto0willmakethefirstpassalongpositiveXaxis.
MovebetweencutssettoHighspeedloopscreates180degreesarcsbetweeneachcut.
Page735
MillLevel1Metric TUTORIAL7
10.5SettheLinkingParameterspage
FromtheTreeviewlist,selectLinkingParametersandchangetheparametersasshown.
NotethattheDepthissettoabsoluteand0andtheTopofstockissetto2mm.Thisistheresultof
settingupZ0tothetopofthefinishsizewhiledefiningtheBottomView.
SelecttheOKbuttontoexit2DToolpathsFacing.
PressAlt+Ttoremovethetoolpathdisplay.
Page736
MillLevel1Metric TUTORIAL7
STEP11:IMPORTTHEOPERATIONSFORTHEM14X2TAPHOLESFROMTHE
LIBRARY
ToolpathPreview:
11.1Importtheoperations
RightmouseclickinToolpathsOperationsManagerwindow.
SelectImport
SelectthedropdownarrowintheSourcefolderandselecttheYourNameMetricOperations.
Operations.
Page737
MillLevel1Metric TUTORIAL7
ClickontheM14X2Tapgrouptoselectallthreeoperations.
MakesurethatAssigncurrentsystemtoolandconstruction
planesisenabled.Thisoptionadjuststheimportedoperations
tousethecurrenttoolplaneandconstructionplane.
SelecttheOKbutton.
SelecttheNObuttontoimporttheoperationgroup.
SelecttheOKbutton.
ClosetheImportToolpathOperationsdialogbox.
Notethatalltheimportedoperationshavenogeometry.Wearegoingtoaddthecenterpointsand
regeneratethetoolpathsasshowninthefollowingsteps.
11.2Addthecenterpointsinthetoolpathgeometry
SelectGeometry
Selectthefirstdrilloperation,Geometry.
Page738
MillLevel1Metric TUTORIAL7
SelecttheOKbutton.
RightmouseclickandSelectAddpoints
SelecttheEntitiesbuttonintheDrillPointSelection.
[Selectentities]:Selectthe14mmdiametercirclesasshown.
Selectthe14mm
diametercircles
SelecttheOKbuttontoexitDrillPointSelection.
NotethattwopointsareselectedintheDrillPointManager.
SelecttheOKbuttontoexitDrillPointManager.
Page739
MillLevel1Metric TUTORIAL7
SelecttheRegenerateallselectedoperationsiconforthechange
tobeappliedonlytothisoperation.
SelectAlt+Tkeystoremovethetoolpathdisplay.
Holdingtherightmousebutton,dragthenewGeometry(2)PointsontopofPeckdrillGeometry.
Rightmouseclick
onGeometry,hold
downanddrag
ReleaseandselectAdd.
SelectNobutton,otherwisetheholeswillbedrilledatthesame
depthasthedepthofthespotdrillingoperation.
11.3Modifythedrillparameters
SelectthePeckDrillParametersintheToolpathsManager.
SelecttheParameters
FromtheTreeviewlist,selectToolandchangetheCommenttoDrillingalltapholeswith12mm
Drill.
Page740
MillLevel1Metric TUTORIAL7
FromtheTreeviewlist,selectLinkingParametersandchangetheDepthasshowninthepicture
totheright.
FromtheextendedTreeviewlist,selecttheTipcompandchangethebreakthroughamountvalue
asshown.
Breakthroughamountvalueallowsyoutogiveanextraamountforthetooltogo
deeperthanthefinaldepthtopreventanyremainingmaterialforthecutouts.
Tiplengthvalueisautomaticallycalculatedbythesystembasedonthediameterandtip
angleofthetool.Thevalueisaddedtothefinaldepth.
SelecttheOKbuttontoexit2DToolpathsDrillparameters.
Page741
MillLevel1Metric TUTORIAL7
Copythegeometryinthetappingtoolpathfollowingthesamestepsshownfordrilling
geometry.
SelecttheRegeneratealldirtyoperationsicon.
PressAlt+Ttoremovethetoolpathdisplay.
STEP12:DRILLTHETWO10MMDIAMETERHOLES
ToolpathPreview:
12.1Drillpointsselection
Toolpaths
Drill
SelecttheEntitiesbutton.
[Selectentities]:Selectthe10mmdiametercircles.
SelecttheOKbuttontoexit
DrillPointSelection.
Selectthe10mm
diametercircles
Page742
MillLevel1Metric TUTORIAL7
12.2SettheToolparameters
FromtheTreeviewlist,selectTool.
ClickonSelectlibrarytool.
UsingFilterselectthe10mmDrillasshownintheprevioussteps.
Addthecommentasshownbelow.
12.3SettheCutParameters
FromtheTreeviewlist,selecttheCutParameterspageandchangetheCycletoPeckDrillas
shown.
Page743
MillLevel1Metric TUTORIAL7
12.4SettheLinkingParameters
FromtheTreeviewlist,selecttheLinkingParameterspageandchangetheDepthifneededas
shown.
FromtheextendedTreeviewlist,selecttheTipcomp,enableitandaddaBreakthroughamount
asshowntoensurethecompletemachiningofthethroughholes.
SelecttheOKbuttontoexit2DToolpathsDrillparameterpages.
Page744
MillLevel1Metric TUTORIAL7
STEP13:SPOTDRILLTHE10MMDIAMETERHOLES
Notethatwehavenotyetspotdrillthe10mmdiameterholes.Inthisstepwewillhavetoaddthecenter
pointsofthe10mmdiameterholesintheexistingspotdrillingoperationgeometry.Wewillalsochange
thedepthofthespotdrillforthe10mmdiameterholesonly.
ToolpathPreview:
13.1Addthecenterpointsofthe10mmdiameterholesintheexistingspotdrillingoperation
IntheToolpathsOperationsManager,RightmouseclickonthelastPeckdrilloperationGeometry
holdanddragthegeometryabovetheDrill/ConterboreGeometry.
ReleasethemouseandselectAddfromthelist.
Rightmouseclickholdanddrag
SelectNobuttontodonotretainthedepthfromthe10mm
drillingoperation.
Page745
MillLevel1Metric TUTORIAL7
13.2Modifythedepthofspotdrillingforthe10mmholes
SelecttheGeometryofthespotdrillingoperation.
SelectGeometry
ClickonthethirdPointandmakesurethatoneofthe10mmholesis
selected.
Then,RightmouseclickonthethirdpointandselectChangeatpoint
IntheDrillchangeatpointdialogbox,enableDepthandchangethevalueto6.
SelecttheOKbuttontoexitDrillchangeatpointdialogbox.
Repeatthestepsforthefourthpointandchangethedepthto6.
Makesurethatfirstyouselectthepointandthendoarighmouse
clickonit.
SelecttheOKbuttontoexitDrillPointManagerdialogbox.
Regeneratethetoolpath.
Page746
MillLevel1Metric TUTORIAL7
STEP14:BACKPLOTTHETOOLPATHS
Backplottingshowsthepaththetoolstaketocutthepart.Thisdisplayletsyouspoterrorsinthe
programbeforeyoumachinethepart.Asyoubackplottoolpaths,MastercamdisplaysthecurrentX,Y,
andZcoordinatesinthelowerleftcornerofthescreen.
ClickontheToolpathGroupintheToolpathsManagertoselectall
operations.
SelectToolpathGroup1
SelecttheBackplotselectedoperationsbutton.
Makesurethatyouhavethefollowingbuttonsturnedon(they
willappearpusheddown).
DisplayTools
andRapidmoves
SelecttheIsometricViewfromtheviewtoolbartoseethestock.
SelecttheFitbutton.
Youcanadjustthespeedofthebackplot.
YoucanstepthroughtheBackplotbyusingtheStepforward orStepback buttons.
Page747
MillLevel1Metric TUTORIAL7
SelectthePlaybuttonintheVCRbar.
SelecttheOKbuttontoexitBackplot.
STEP15:VERIFYTHETOOLPATHS
Verifysimulatesthemachiningofapartfromastockmodeldisplay.Thestockdimensionsarebasedon
thevaluesthatwespecifiedintheStockSetup.
Selectalloperationsbutton.
SelecttheVerifyselectedoperationsbutton.
Page748
MillLevel1Metric TUTORIAL7
SelecttheConfigurebutton.
Simulatetool simulatesthetoolpaths,displayingthe
solidtoolwithouttheholder
Updateaftereachtoolpathupdatesthestockaftereach
operation.
Stoponcollisionpausestheverificationwhenthetool
touchesthepartwitharapidmove.
Page749
MillLevel1Metric TUTORIAL7
Initialstocksizesourceshould
besettoStockSetuptousethe
stockinformationfromStock
Setup.
UseTrueSolidallowsyou,after
verifyingthepart,torotateand
magnifytheparttomoreclosely
checkfeatures,surfacefinish,or
scallops.
Cuttercompincontrolallows
Verifytousetheinformation
regardingthetooldiameterand
tosimulatethecutter
compensation.
Changetool/colortochangethe
colorofthecutstockto
indicatedtoolchangesinthe
toolpath.
SelecttheOKbuttontoexitVerifyOptions.
SettheVerifyspeedbymovingthesliderbarinthespeedcontrolbar.
SelectthePlaybuttontostartsimulation.
Thefinishedpartshouldappearasshowninthefollowingpicture.
SelecttheOKbuttontoexitVerify.
Page750
MillLevel1Metric TUTORIAL7
SUGGESTEDFIXTUREFORSETUP2:
Thestockisheldona
fixtureplateusingthe
tappedandthedrill
holes.ThetwoM14bolts
andtwo10mmdowels
holdandpositonthe
part.
SETUPSHEETFORSETUP2:
Page751
MillLevel1Metric TUTORIAL7
STEP16:CREATINGANDRENAMINGTOOLPATHGROUPS;RENAMINGTHENC
FILE
Tomachinethepartintwodifferentsetups,wewillneedtohavetwoseparateprograms.Tobeableto
postprocessseparatelytheoperationsofeachsetup,wewillcreatethemunderdifferenttoolpath
groupswithdifferentNCnames.
StepPreview:
16.1RenamethecurrentToolpathGroup1andtheNCfile
ClicktwotimesontheToolpathGroup1tohighlightitandrenameit
MachinePartBottom.
RightmouseclickonthetoolpathgroupandselectEditselected
operationsandthen,selectChangeNCfilename.
EnterthenewNCname:MachinePartBottom.
SelecttheOKbutton.
Page752
MillLevel1Metric TUTORIAL7
16.2CreateanewToolpathGroup
RightmouseclickontheMachineGroup1
SelectGroupsfromthedropdownlistandthenselect
NewToolpathgroup.
Renamethetoolpathgroup:MachinePartTop.
MakesurethattheredinsertarrowisbelowtheMachiningPart
Topgroup;otherwiseclickonitanddragitbelow.Thisensuresthat
thenextoperationwillbeaddedinthepropergroup.
STEP17:SETTHETOPVIEWASTHECURRENTWCS,TOOLANDCONSTRUCTION
PLANE
ToolpathPreview:
17.1UsingWCStosettheTopviewasthecurrenttoolplane,constructionplaneandWCS
SelectWCSintheStatusBar.
SelectWCSManager.
Page753
MillLevel1Metric TUTORIAL7
SelectTopViewandclickontheSetyourcurrentWCS,constructionplaneandtoolplanewith
theiroriginstotheselectedviewbutton.
SelecttheOK button.
SelecttheIsometricview.
SelectFitbutton.
Thepartshouldlookasshowntothe
right.
Notethattheoriginissetattopofthe
partatthelowerleftcorner.Follownext
substepifyouwanttomovetheorigin
attheupperleftcorner.
17.2UsingWCStosettheoriginattheupperleftcorner
SelectWCSintheStatusBar.
SelectViewManager.
Page754
MillLevel1Metric TUTORIAL7
Page755
ClickontheSelectbuttonintheOriginareaasshown.
[Selectapoint]:SelectEndpointA.
SelectEndpointA
ChangetheZvalueintheOriginareato0tosetagainthepartzeroatthe
finishsize.
Theneworigincoordinatesshouldlookasshown.
SelecttheOK buttontoexitViewManger.
Notethatthegridmovesattheupperleftcorneratthetopofthepartatthefinishedsize.
MillLevel1Metric TUTORIAL7
STEP18:FACETHETOPOFTHEPART
StepPreview:
18.1CopytheFacingoperationintheMachinePartTopgroup
SelectonlytheFacingoperation.
RightmouseclickontheexistingFacingoperationandselectCopyfromthelist.
MovetheredarrowbelowtheMachinePartTopgroupifneeded.
RightmouseclickbelowMachinePartTopgroupandselectPastefrom
thelist.
Rightmouseclickhere
Page756
MillLevel1Metric TUTORIAL7
18.2ChangetheplanestoTopintheFacingoperation
FromtheToolpathsOperationsManagerselectParametersinthenewFacingoperation.
Parameters
FromtheTreeviewlistselectPlanes.
ClickonSelectWCSviewbuttonasshown.
FromViewSelectiondialogbox,selecttheTopviewasshown.
SelecttheOKbuttontoexitViewSelectiondialogbox.
Page757
MillLevel1Metric TUTORIAL7
SelectCopytotoolplaneandCopytoconstructionplanebuttonstosetalltheplanestotheTop
plane.
FromtheTreeviewlist,selecttheToolpageandchangethecommentasshown.
SelecttheOKbuttontoexit.
Regeneratethetoolpath.
PressAlt+Ttoremovethetoolpathdisplayifneeded.
Page758
MillLevel1Metric TUTORIAL7
STEP19:ROUGHMACHINETHETWOPOCKETSINTHETOPVIEW
StepPreview:
19.1Selectthebottomchainsofthetwopockets
Tobeabletomachinebothpocketsinthesameoperation,althoughtheyeachhavedifferentdepths,we
needthe3Dwireframetoselectthepocketsatthebottom.
Toolpaths
Pocket
EnabledCplaneinChainingtobeabletoselectthechainswithoutstoppingatthebranches.
Selectthetwopocketsatthebottom,asshown.
Selectthefirst
pockethere
Selectthesecond
pockethere
Page759
MillLevel1Metric TUTORIAL7
Notethatbothpocketsarehighlighted.
SelecttheOKbuttontoexitChaining.
19.2Selecta25mmFlatEndmillandsettheparametersintheToolpage
FromtheTreeviewlist,selectTool.
Selectthe25mmFlatEndmillusingtheFilteroptionsasshowninthefacingoperation.
Makethenecessarychangestomatchtheparameterswiththescreenshotbelow.
RememberthattheFeedrate.Plungerate,RetractrateandSpindlespeedvaluesarealldefineinthe
parametersofthetooldefinition.Changethemasneeded.
Page760
MillLevel1Metric TUTORIAL7
19.3SettheCutParameters
FromtheTreeviewlist,selecttheCutParameterspageandchangetheparametersasshown.
PockettypesettoStandardcanbeusedonlywithclosedchains.Thetoolwillbeconstrained
insideoftheclosedchain.
MachiningDirectionsettoClimbcutsinonedirectionwiththetoolrotatingintheopposite
directionofthetoolmotion.Seethegraphicbelow.
TipCompsettotheTipsetsthetooloffsettothetooltip.
Rollcutteraroundcornersinsertsarcmovesaroundthecornersinthetoolpathforasmoother
toolmovement.SettoSharp(135degreesorless)willrollthetoolatthesharpcorners.
Page761
MillLevel1Metric TUTORIAL7
FromtheextendedTreeviewlist,selectRoughingandselectascuttingmethodConstantOverlap
Spiral.
StepoverpercentagesetsthedistancebetweenroughingpassesintheXYaxisasa
percentageofthetooldiameterandwillautomaticallyupdatethestepoverdistance.
Minimizetoolburialclearstheareaaroundpocketislands(semiislandsinourcase)to
avoidtooldamageduetoremovingtoomuchstockatonce.
Spiralinsidetooutsideenabledallowsyoutospiralfromthecentertothepocketwall.
Displaystockforconstantoverlapspiralpreviewstheamountofstockremovedbythe
roughingpasses.
Toleranceforremachiningandconstantoverlapspiraldeterminestheaccuracyofthe
toolpathwhenusingoneofthetwooptions.Recommendedtoleranceisthedefault.
SelecttheplussigninfrontoftheRoughingtoexpandtheTreeviewlist,and
selectEntryMotion(ifneeded).
Page762
MillLevel1Metric TUTORIAL7
EnableRampoptionsandchangetheparameterstomatchthefollowingscreenshot.
TheramplengthvaluewillbedeterminedbyMastercamandcannotbesmallerthenthe
MinimumlengthorbiggerthentheMaximumlength.
Zclearancesetstheheightabovethestockwheretheentryrampwillstart.
XYclearancesetstheminimumdistanceintheXYplanebetweentherampandthepocketwall.
Plungezig/zaganglessettherampanglesasthetoolzigzagstothebottomofthepocketbefore
beginningthecuttingpass.
AutoanglesetsautomaticallytheangleintheXYplanebasedonthelongestareaofthepocket.
Additionalslotwidthaddsafilletattheendofeachrampforasmoothertoolmovement.
Page763
MillLevel1Metric TUTORIAL7
SelectFinishinganddisabletheoptionaswiththisoperationwewanttoroughonlythepart.
FromtheTreeviewlist,selectDepthCutsandenabletheoption.
DepthcutsaretheZaxiscutsthatthetoolmakesinapockettoolpath.
Maxroughstepsetsthemaximumamountthatcanbemachinedinonestep.
Bypocketenablethesystemtocompletealldepthcutsinthefirstpocketbeforemoving
tonextone.
Mastercamneverperformsunequaldepthcuts.Forexample,inourcase,theleftsidepocketis10mm
deep;thestepiscalculated:(FinaldepthStockonthefloor)/2=(101)/2=4.5whichissmallerthen7.
Thesamewaythesystemcalculatesthestepforthesecondpocket;(191)/3=6
Page764
MillLevel1Metric TUTORIAL7
19.4SettheLinkingParameters
FromtheTreeviewlist,selectLinkingParametersandenableClearanceheightandsettheTopof
thestockandthefinalDepthasshown.
Depthvaluesetsthefinalmachiningdepthforthepocketoperation.Thevalueissetto0and
incrementalandismeasuredfromthetwogeometrychainsthatweselected.Thisinsuresthat
bothofthemaregoingtobemachinedtotheappropriatedepth.
ChoosingIncrementaltellsthesystemtocalculatethevaluerelativetoeitherthecurrenttop
ofstock(aswithClearanceparameter),relativetotheselectedgeometry(aswithTopofstock
andDepthparameters),orrelativetothedepthofeachcut(aswithFeedplaneandRetract).
SelecttheOKbuttontoexit2DToolpathsPocketparameters.
PressAlt+Ttoremovethetoolpathdisplay.
Page765
MillLevel1Metric TUTORIAL7
STEP20:FINISHTHETWOPOCKETS
ToolpathPreview:
20.1Copytheexistingpocketoperation
Youcancopyanoperationwhenmachiningthesamegeometryandusingthesametypeoftoolpath.
Advantagesofusingacopyofanexistingoperationisthatwedonotneedtoselectthegeometrychains
andwecanusesomeoftheparameterssetupintheoriginaloperation.
RightmouseclickandholditdownonthefoldericoninfrontofthePockettoolpath.
Dragthemousedownandreleaseit.
SelectCopyafter.
Youshouldnowhavetwopockettoolpaths.
LeftclickonthesecondpocketParameters.
SelectParameters
Page766
MillLevel1Metric TUTORIAL7
20.2Selecta19mmFlatendmillandsettheToolpageparameters
FromtheTreeviewlist,selecttheToolpage.
ClickonSelectlibrarytool.
Followingthestepsoutlinedearlier,usingtheFilteroption,selectthe19mmFlatEndmill.
20.3SettheCutParameters
FromtheTreeviewlist,selecttheCutParametersandremovethestocktoleaveonthewallsand
onthefloors.
Page767
MillLevel1Metric TUTORIAL7
FromtheTreeviewlist,selectEntryMotionanddisabletheentry
asshown.
FromtheTreeviewlist,selectFinishingandenabletheFinishtofinishthewalls.Settherestof
parameterstomatchthefollowingscreenshot.
Passessetsthenumberoffinishpasses.
Spacingsetstheamountofstocktoberemovedwitheachcut.Becausewesetthe
numberofpassesto1,theamountofstocktoberemoveisthestocktoleaveonthewalls
amountsetintheroughingoperation.
Finishouterboundaryneedstobeenabledtofinishthewallsofthepocket.
FromtheTreeviewlist,selecttheplussigninfrontoftheFinishing(ifneeded)andsetthe
parametersfortheLeadIn/Outasshowntomakesmoothentry/exittoolmovesinandoutofthe
remainingstock.
Page768
MillLevel1Metric TUTORIAL7
FromtheTreeviewlist,selectDepthCutsanddisabletheoption
onestepatthefinaldepth.
toremovetheremainingstockin
SelecttheOKbuttontoexitthe2DToolpathsPocket.
PressAlt+Ttoremovethetoolpathdisplay.
Regeneratethetoolpath.
TEP21:BACKPLOTTHEPOCKETTOOLPATHS
IntheToolpathsOperationsManager,clickonthefirstpocketoperation.
HoldingdowntheShiftkeyselectthesecondpocket.
ClickonBackplotselectedoperationsicon.
Makesurethatyouhavethefollowingbuttonsturnedon(theywillappearpusheddown).
SelecttheTopViewfromtheviewtoolbartoseethestock.
Displaytool
Displayrapidmoves
Quickverify
SelecttheFitbutton.
SelectthePlaybutton th in eVCRbar.
Page769
MillLevel1Metric TUTORIAL7
Youcanadjustthespeedofthebackplot.
Notetheremainingmaterialinthecorners.The19mmFlatEndmillcannotcleanupthestock.Inthe
nextoperationwewillremachinethecornersusingasmallertool.
SelecttheOKbuttontoexitBackplot.
STEP22:REMACHINETHETWOPOCKETS
Notethatthe19mmFlatEndMillcouldnotcleanthe3mmradiusfillets.Usingthe5mmdiameterFlat
Endmilltoremoveallthematerialinsidethepocketwillnotbeefficient.Wewillremovetheremaining
materialonlybyusinga5mmFlatEndmilltoolwiththeremachiningpocketstyle.
ToolpathPreview:
Page770
MillLevel1Metric TUTORIAL7
22.1Copytheexistinglastpocketoperation
Youcancopyanoperationonlywhenmachiningthesamegeometryusingthesametoolpath.Advantages
ofusingacopyofanexistingoperationisthatwedontneedtoselectthegeometrychainsandwecan
usesomeoftheparameterssetupintheoriginaloperation.
SelectonlythesecondPocket(operation8).
RightmouseclickandholditdownonthefoldericoninfrontofthesecondPockettoolpath.
Dragthemousedownandreleaseit.
SelectCopyafter.
Youshouldnowhavethreepockettoolpaths.
LeftclickonthelastpocketParameters.
SelectParameters
22.2Selecta5mmFlatEndmillandsettheToolparameters
FromtheTreeviewlist,selecttheToolpage.
ClickonSelectlibrarytool.
Followingthestepsoutlinedearlier,usingtheFilteroption,selectthe5mmFlatEndmill.
Page771
MillLevel1Metric TUTORIAL7
22.3SettheCutParameters
SelectCutParametersandchangethePockettypetoRemachiningasshownbelow.
SettheComputeremainingstockfromtheRoughingtooldiameterandsettheparametersas
shown.
Computeremainingstockfrom:
Roughingtooldiameterenablesthesystemtocalculatetheremainingstockforremachining
basedonthesizeofthetooldiameterthatyouenter.
Clearance,setasapercentageofthetooldiameter,allowsyoutoexpandtheremachiningarea
atthebeginningandattheendtopreventacuspofmaterialremaining.
Applyentry/exitcurvestoroughpassesallowsyoutousetheLeadin/outparameters.
Machinecompletefinishpassesallowsyoutofinishtheentirepart.
FromtheTreeviewlist,selectRoughingandchangetheStepoverpercentageto70%toensurea
completeremovalofthestock.
Page772
MillLevel1Metric TUTORIAL7
FromtheTreeviewlist,selectDepthCutsandenableit.
ChangetheMaxroughstepasshown.
SelecttheOKbuttontoexitfromthe2DToolpathsPocket.
Regeneratethetoolpath.
PressAlt+Ttoremovethetoolpathdisplay.
STEP23:CIRCLEMILLTHE50MMDIAMETERHOLE
ToolpathPreview:
Page773
MillLevel1Metric TUTORIAL7
23.1Selectthetoolpathgeometry
FromtheToolpathsOperationsManager,selectMoveinsertarrowdown
oneitemuntiltheinsertarrowisbellowthelastoperation.
Toolpaths
CirclePaths
Circmill
FromtheDrillPointSelection,selectEntitiesbutton.
[Selectentities]:Selectthebottomof50mmdiameterholeasshown.
Selectthecirclehere
SelecttheOKbuttontoexitDrillPointSelectiondialogbox.
NotethatintheToolpathTypetheCircleMilliconisautomaticallyselected.
Page774
MillLevel1Metric TUTORIAL7
23.2SettheToolparameters
FromtheTreeviewlist,selecttheToolpage.
Selecttheexisting19mmFlatEndmillfromthetoollistwindowasshown.
Page775
MillLevel1Metric TUTORIAL7
23.3SettheCutParameters
FromtheTreeviewlist,selecttheCutParametersandchangetheparametersasshown.
CompensationtypesettoComputerallowsMastercamtocompensatethetoolpathbased
onthetooldiameteranddoesnotoutputG41/G42inthecode.
CompensationdirectionsettoLeftcompensatesthetoolpathtotheleftofthechaininthe
CCWdirection.
TipCompsettotheTipsetsthetooloffsettothetooltip.
Entry/exitarcsweepsetto90degreesmakesalinebetweentheplungepointandthe
entry/exitarcmovementofaofacircle,ateachentry/exit.Seethepicturebelow.
Overlapsetshowfarthetoolgoespasttheendofthetoolpathbeforeexiting.Thisensuresa
cleanfinish.
Entry/exitarcsweepsetto90degreeswillgeneratethis
result.
Page776
MillLevel1Metric TUTORIAL7
FromtheTreeviewlist,selectRoughingtoaddroughingpassestocompletedmachinetheinsideof
thehole.
EnableRoughingandsettheparametersasshown.
Circlemillroughingcreatesroughingpassesusingtangentarcs.Theresultprovidesa
smoothmotionforthetool,ashortNCprogram,andgoodcleanout.
Stepoverissetasapercentageofthetooldiameter.
Helicalentryparameterscreatetheroughingmotiontangenttoahelicalentry.
Outputarcmovesgeneratesarcmovementsinsteadofsmalllinearmoveswhichmakethe
programsmaller.
FromtheTreeviewlist,selectDepthCutsandsettheparametersasshown.
DepthcutssetthecutsalongtheZaxis.Mastercamdividesthetotaldepthintoequal
stepsbasedontheMaxroughstepvalue.
Keeptooldownenableddoesntallowthetooltoretractbetweencuts.
Page777
MillLevel1Metric TUTORIAL7
FromtheTreeviewlist,selectBreakThroughtocutcompletelythroughthematerialbythe
amountspecified.
23.4SettheLinkingParameters
FromtheTreeviewlist,selecttheLinkingParametersandchangetheparametersasshown.
NotethattheDepthissettoIncrementaland0becauseweselectthecirclemillgeometryatthebottom
(finaldepth).SettingtheDepthtoAbsoluteand25willgivethesameresult.
Selectthe OKbuttonfromthe2DToolpathCircleMillparameterscreen.
PressAlt+Ttoremovethetoolpathdisplay.
Page778
MillLevel1Metric TUTORIAL7
STEP24:CONTOURTHEOUTSIDEPROFILE
ToolpathPreview:
24.1Selectthetoolpathgeometry
Toolpaths
Contour
MakesurethatCplaneisselectedintheChainingdialogbox.
Selectthecontouratthebottom.
Selectthefirstentityinthecontour,asshown.
BesuretochainthecontourinaCWdirection.OtherwiseselecttheReverse
button.
Selectthecontour
here
SelecttheOKbuttontoexitChaining.
Page779
MillLevel1Metric TUTORIAL7
24.2Selectthe25mmdiameterFlatEndMillandsettheparametersintheToolpage
FromtheTreeviewlist,selecttheTool.
Selecttheexisting25mmFlatEndmillandmakeallthenecessarychangesintheToolpage.
24.3SettheCutParameters
SelecttheCutParametersfromtheTreeviewlistandchangetheCompensationtypetoControl.
Makesurethattheparametersmatchthescreenshotbelow.
CuttercompensationsetinControloutputsG41orG42codestoturnthe
compensationon.Thecompensationamountortoolwearadjustmentissetatthe
control.Usingthismethodyouareprogrammingthepartedge.
Page780
MillLevel1Metric TUTORIAL7
FromtheTreeviewlist,selectDepthCuts.
EnableDepthcutsandsettheMaxroughstepto10mm.
FromtheTreeviewlist,selectLeadIn/Out.
NotethatCuttercompensationincontrolrequirestheLeadin/outparametertobeturnedon;mostof
theCNCmachinesneedalinearmoveatthebeginningoftheprogramtocompensatethecutter
diameter.Ifyouusethearcoptiontoo,makesurethattheradiusislargerthantheradiusofthetool.
Entry/exitatmidpointinclosedcontourswillmovethestartofthecontourtoolpathatthe
midpointofthelinethatweselectedwhenchaining.
Line/Tangentwillbetangenttothearcandmachinedfirstintheentrycombination.When
exitingthepartthearcwillbemachinedfirst.Seethegraphicbelow.
Page781
MillLevel1Metric TUTORIAL7
MillLevel1Metric TUTORIAL7
Page782
FromtheTreeviewlist,selecttheBreakThroughandenteraBreakthroughamountto
completelymachinetheprofile.
24.4SettheLinkingParameters
SelecttheLinkingParametersandmakethechangesasshown.
NotethatthefinalDepthcanbesettoIncrementaland0duetothefactthatweselectasthecontour
geometrythebottomofthecontour.
SelecttheOKbuttontoexit2DToolpathsContourparameters.
Page782
MillLevel1Metric TUTORIAL7
STEP25:BACKPLOTTHETOOLPATHS
FromToolpathsOperationsManagerclickontheMachinePartTopgrouptoselectallthe
operationsdoneinthesecondsetup.
RepeatSTEP14tobesurethatthechangeshavetakenplace.
DisabletheQuickverifybutton.
Page783
MillLevel1Metric TUTORIAL7
STEP26:VERIFYTHECHANGEDPART
SelecttheSelectalloperationsbuttonfromToolpathManagerifneeded.
RepeatSTEP15tobesurethatthechangeshavetakenplace.
Thefinishedpartshouldappearasshowninthefollowingpicture.
STEP27:POSTTHEFILES
RightmouseclickontheMachinePartTopgroupandselectEditselectedoperationsandthen,
selectChangeNCfilename.
Page784
MillLevel1Metric TUTORIAL7
EnterthenewNCname:MachinePartTop
SelecttheOKbutton.
Postprocessing,orposting,referstotheprocessbywhichthetoolpathsintheMastercampartfilesare
convertedtoaformatthatcanbeunderstoodbythemachinetool'scontrol(forexample,Gcodes).
Generally,everymachinetoolorcontrolwillrequireitsownpostprocessor,customizedtoproduce
codeformattedtomeetitsexactrequirements.
Makesurethatalloperationsareselected,otherwise,Selectalloperations.
SelectthePostselectedoperationsbuttonfromToolpath
Manager.
InthePostprocessingwindow,makeallthenecessarychangesas
showntotheright.
SelecttheOKbuttontocontinue.
SelecttheOKbuttontopostthefirstgroupasthegeometry
name(MachinePartBottom).
NCfileenabledallowsyoutokeeptheNCfileandto
assignthesamenameastheMCXfile.
Editenabledallowsyoutoautomaticallylaunchthe
defaulteditor.
Page785
MillLevel1Metric TUTORIAL7
SelecttheredXtoclosethefirstprogram.
SelecttheOKbuttontostartthesecondprogram(MachinePartTop).
SelecttheredXtoclosethe
editor.
STEP28:SAVETHEUPDATEDMCXFILE
SelecttheSaveicon.
Page786
MillLevel1Metric TUTORIAL7
REVIEWEXERCISES
Studentpractice:CreatetheToolpathforTutorial7Exercise1aspertheinstructionsbelow;
Tips:
Createthe3DgeometryusingXformTranslate.
Createeachpocketwithadifferentdepth.
StocksizeuseBoundingboxtoestablishX,Y&Zsizesand
giveextendX,Y,andZ2mm
Setup1
Facethetopofthepartusing75mmFaceMill
SpotDrillthe10mmdiameterholesusing15mmSpotDrill
Drillthe10mmdiameterholesusing8.5Drill(Createthenewtool)
Tapthe10mmdiameterholesusing10x1.5Tap
Drillthe12mmdiameterholesusing12mmDrill
Addthe12mmdiameterholescenterpointsintheSpotDrillandeditthedepthofthe
holes.(SeeTutorial4)
RoughPocketthepartusing25mmFlatEndmill
Selecteachpocketatthebottom
StocktoleaveXY=0,5
UseParallelspiralcleancornerscuttingmethod
Depth=0(incr)
Maxroughstep(depthcuts)=10mm
Finishstep1mm
RemachiningPocketthepartusing5mmFlatEndmill
Maxroughstep(depthcuts)=3mm
Finishstep1mm
Setup2
Facethebottomofthepartusing75mmFaceMill
Contourthepartusing25mmFlatEndmill
BackplotandVerifythetoolpaths.
Postprocessthefile.
Page787
MillLevel1Metric TUTORIAL7
Studentpractice:CreatetheToolpathforTutorial7Exercise2aspertheinstructionsbelow;
Tips:
Createthe3DgeometryusingXformTranslate.
StocksizeuseBoundingboxtoestablishX&Ysizesand
giveexpandZ2mm.Createthestockgeometrytoo.
Setup1
Facethetopofthepartusing75mmFaceMill
SpotDrillthe9mmdiameterholesusing15mmSpotDrill;6mmdeep
Drillthe9mmdiameterthroughholesusing9mmDrill
RoughallPocketsusing25mmFlatEndmill
Selecteachpocketatthebottom
Depth=0(incr)
Maxroughstep(depthcuts)=10mm
StocktoleaveXY=0,5
UseParallelspiralcuttingmethod
RemachiningPocketthepartusing10mmFlatEndmill
FinishPocketthepartusing10mmFlatEndmill
Setup2
Facethebottomofthepartusing75mmFaceMill
2DHighSpeedCoreMillusing25mmFlatEndmilltomachinetheoutsideprofile
Selecttheoutsiderectangleandtheoutsideprofile.
BackplotandVerifythetoolpaths.
Postprocessthefile.
Page788
MillLevel1Metric TUTORIAL7
NOTES:
Page789
MillLevel1Metric TUTORIAL7
TUTORIAL7QUIZ
Whatcommandandwhatoptionswereenabledtocreatethe3Dwireframe?
WhatdoesWCSstandfor?
Whatentitiescanbeselectedtodefineanewplane,usingtheGeometryoptionintheView
Manager?
Whatisfacingtoolpathusedfor?
Whatwouldyourequireastoolpathgeometry,andhowwouldyousetthefinalDepthvaluewhen
machiningpocketswithdifferentdepthsinthesameoperation?
HowdoesthesystemcalculatethestockforremachiningwhenComputeremainingstockfrom
Roughingtooldiameterisenabled?
Howisthetiplengthofthedrillcalculatedinthedrillingoperation?
Page790
S-ar putea să vă placă și
- Mastercam X5 Solids Training TutorialDocument49 paginiMastercam X5 Solids Training TutorialquaxesÎncă nu există evaluări
- 1 Mastercam Lathe Lesson 2Document44 pagini1 Mastercam Lathe Lesson 2Elias Mora50% (2)
- MasterCAM - X4 - Mill Professional Course Ware L3Document19 paginiMasterCAM - X4 - Mill Professional Course Ware L3Rafael Donadio100% (2)
- SAMPLE Mastercam X9 Multiaxis Professional CoursewareDocument33 paginiSAMPLE Mastercam X9 Multiaxis Professional CoursewareEduardo Aleman Reyna100% (1)
- MasterCam HSM TutorialDocument53 paginiMasterCam HSM Tutorialpptmnlt100% (1)
- Tutorial Mill and TurnDocument282 paginiTutorial Mill and TurnAbdullah100% (1)
- MasterCAM X4 Handbook Volume 1Document79 paginiMasterCAM X4 Handbook Volume 1tuanvn7675% (4)
- Mastercam Book 5 Axis Bai 1Document31 paginiMastercam Book 5 Axis Bai 1tuanvn76100% (3)
- SAMPLE-X3 Handbook Volume 1Document30 paginiSAMPLE-X3 Handbook Volume 1Kris Crazzy100% (1)
- X8 Mastercam Training Solutions BrochureMay2014Document8 paginiX8 Mastercam Training Solutions BrochureMay2014absalon_jarvÎncă nu există evaluări
- Mastercam 2019 Handbook Volume 2 SAMPLESDocument38 paginiMastercam 2019 Handbook Volume 2 SAMPLESThanh VũÎncă nu există evaluări
- Mastercam Dynamic Milling TutorialDocument96 paginiMastercam Dynamic Milling TutorialshikiauÎncă nu există evaluări
- MasterCAM - X5 - Mill Level 1 Training - Tutorial #7Document98 paginiMasterCAM - X5 - Mill Level 1 Training - Tutorial #7Rafael Donadio100% (5)
- MasterCAM - X5 - Mill Lesson #5Document52 paginiMasterCAM - X5 - Mill Lesson #5Rafael DonadioÎncă nu există evaluări
- masterCAM X Tutorial 5 Thru 7Document74 paginimasterCAM X Tutorial 5 Thru 7Sandra MartinezÎncă nu există evaluări
- MasterCam Sample-Mill-Lesson-9Document17 paginiMasterCam Sample-Mill-Lesson-9pptmnlt100% (3)
- Catia BookDocument232 paginiCatia BookFlorin Manea100% (8)
- Multi Axis Lesson 7Document34 paginiMulti Axis Lesson 7Truonglana100% (1)
- SAMPLE Mastercam X9 Mill Essentials Training Tutorial METRICDocument52 paginiSAMPLE Mastercam X9 Mill Essentials Training Tutorial METRICvlad_bj_86224467% (3)
- Lathe Tutorial: Step-by-Step Guide to Creating Toolpaths in Mastercam X5Document8 paginiLathe Tutorial: Step-by-Step Guide to Creating Toolpaths in Mastercam X5lionlionsherÎncă nu există evaluări
- MCAMX2 AdvMultiaxisTutorialDocument130 paginiMCAMX2 AdvMultiaxisTutorialAaron Winter100% (1)
- Sample Master CamDocument86 paginiSample Master Camlionlionsher100% (2)
- MasterCAM 5 Ax TrainingDocument189 paginiMasterCAM 5 Ax TrainingTruonglana100% (2)
- CNC and MastercamDocument18 paginiCNC and MastercambellaÎncă nu există evaluări
- MasterCAM X5 TutorialDocument7 paginiMasterCAM X5 Tutorialtedfill100% (1)
- SAMPLE MastercamX6 Mill-L1 TrainingTutorialDocument85 paginiSAMPLE MastercamX6 Mill-L1 TrainingTutorialmyr30Încă nu există evaluări
- MasterCAM For SolidWorks PDFDocument62 paginiMasterCAM For SolidWorks PDFrafaeldctÎncă nu există evaluări
- Mastercam 2017 For SOLIDWORKS Tutorial LatheDocument135 paginiMastercam 2017 For SOLIDWORKS Tutorial LatheMaximiliano GarciaÎncă nu există evaluări
- Mastercam Lathe Lesson 9 CAMInstructorDocument54 paginiMastercam Lathe Lesson 9 CAMInstructordanquinn24100% (1)
- Siemens NX Shop DocsDocument5 paginiSiemens NX Shop DocsfluxferreÎncă nu există evaluări
- Mastercam 2017 Handbook Volume 2 SAMPLEDocument29 paginiMastercam 2017 Handbook Volume 2 SAMPLEsekhon875115100% (1)
- STL Machining Tutorial: 3-Axis Roughing and Finishing (HSR/HSM) and Sim. 5-Axis FinishingDocument61 paginiSTL Machining Tutorial: 3-Axis Roughing and Finishing (HSR/HSM) and Sim. 5-Axis FinishingMirjana EricÎncă nu există evaluări
- Lathe Training TutorialsDocument64 paginiLathe Training Tutorialsapi-2604286567% (3)
- SolidWorks Surfacing and Complex Shape Modeling BibleDe la EverandSolidWorks Surfacing and Complex Shape Modeling BibleÎncă nu există evaluări
- SolidWorks 2016 Learn by doing 2016 - Part 2De la EverandSolidWorks 2016 Learn by doing 2016 - Part 2Evaluare: 4 din 5 stele4/5 (1)
- Certified Solidworks Professional Advanced Weldments Exam PreparationDe la EverandCertified Solidworks Professional Advanced Weldments Exam PreparationEvaluare: 5 din 5 stele5/5 (1)
- Solidworks 2018 Learn by Doing - Part 3: DimXpert and RenderingDe la EverandSolidworks 2018 Learn by Doing - Part 3: DimXpert and RenderingÎncă nu există evaluări
- Design For Assembly A Complete Guide - 2020 EditionDe la EverandDesign For Assembly A Complete Guide - 2020 EditionÎncă nu există evaluări
- MasterCam Sample-Mill-Lesson-9Document17 paginiMasterCam Sample-Mill-Lesson-9pptmnlt100% (3)
- MasterCAM - X5 - Mill Level 1 Training - Tutorial #7Document98 paginiMasterCAM - X5 - Mill Level 1 Training - Tutorial #7Rafael Donadio100% (5)
- Sample - Mastercam X5 Mill Level 1 Training TutorialDocument83 paginiSample - Mastercam X5 Mill Level 1 Training Tutorialihsjwarren100% (1)
- MasterCAM X4 Handbook Volume 1Document79 paginiMasterCAM X4 Handbook Volume 1tuanvn7675% (4)
- MasterCAM - X5 - Mill Lesson #5Document52 paginiMasterCAM - X5 - Mill Lesson #5Rafael DonadioÎncă nu există evaluări
- MasterCam - X4 - Training Tutorials Mill Level 3 Applications - Tutorial #6Document93 paginiMasterCam - X4 - Training Tutorials Mill Level 3 Applications - Tutorial #6Rafael DonadioÎncă nu există evaluări
- MasterCAM - X4 - Professional Course Ware Mill - Level 1Document20 paginiMasterCAM - X4 - Professional Course Ware Mill - Level 1Rafael DonadioÎncă nu există evaluări
- MasterCAM - X4 - Design Training TutorialDocument48 paginiMasterCAM - X4 - Design Training TutorialRafael DonadioÎncă nu există evaluări
- MasterCAM - X4 - Beginner Training Tutorial - SampleDocument53 paginiMasterCAM - X4 - Beginner Training Tutorial - SampleRafael Donadio100% (1)
- MasterCAM - X3 - Art Training Tutorial #1Document32 paginiMasterCAM - X3 - Art Training Tutorial #1Rafael Donadio100% (1)
- MasterCAM - V9 - Beginner F1 TutorialDocument34 paginiMasterCAM - V9 - Beginner F1 TutorialRafael Donadio100% (1)
- Mastercam - X4 - Art Training TutorialDocument28 paginiMastercam - X4 - Art Training TutorialRafael DonadioÎncă nu există evaluări
- MasterCAM - X4 - Router Professional Course WareDocument21 paginiMasterCAM - X4 - Router Professional Course WareRafael Donadio0% (1)
- MasterCAM - X4 - Router Training Tutorial #2Document47 paginiMasterCAM - X4 - Router Training Tutorial #2Rafael Donadio100% (3)
- Motorcycle Cornering Behavior Modeling - PaperDocument14 paginiMotorcycle Cornering Behavior Modeling - PaperRafael DonadioÎncă nu există evaluări
- Iec 61400 Justification: E30/70 PRODocument60 paginiIec 61400 Justification: E30/70 PROoswalfÎncă nu există evaluări
- 5STR 03T2040Document8 pagini5STR 03T2040Vikas PatelÎncă nu există evaluări
- RE 1 (BAB 8 DAN BAB 9) - Halaman-9-18Document10 paginiRE 1 (BAB 8 DAN BAB 9) - Halaman-9-18Yesi Indri HeryaniÎncă nu există evaluări
- Senior Aerospace Defense Engineer in Orlando FL Resume Ken WebbDocument3 paginiSenior Aerospace Defense Engineer in Orlando FL Resume Ken WebbKenWebbÎncă nu există evaluări
- Architecture Technology CurriculumDocument129 paginiArchitecture Technology CurriculumShakib Shoumik57% (21)
- 1000100en Image LD DidacticDocument12 pagini1000100en Image LD DidacticUditha MuthumalaÎncă nu există evaluări
- Two-Way Floor SystemDocument11 paginiTwo-Way Floor SystemJason TanÎncă nu există evaluări
- WSST - FW - Flyer Changi EN PDFDocument5 paginiWSST - FW - Flyer Changi EN PDFAmlan Banerjee0% (1)
- TOR Admin Assistant SC - 4Document1 paginăTOR Admin Assistant SC - 4newarakanÎncă nu există evaluări
- Iec61000 4 7 (Ed2.0) en - DDocument8 paginiIec61000 4 7 (Ed2.0) en - Dtwinvbooks100% (1)
- TG Tractor Repair Manual Book 5A - Table of Contents: Description Book Number Section Number NumberDocument200 paginiTG Tractor Repair Manual Book 5A - Table of Contents: Description Book Number Section Number NumberJózsef NagyÎncă nu există evaluări
- SHL Learning Resource Center List of Acquired Books for Engineering S.Y. 2012-2016Document27 paginiSHL Learning Resource Center List of Acquired Books for Engineering S.Y. 2012-2016jscansinoÎncă nu există evaluări
- Saf 5152 Material Safety Data Sheet PDFDocument9 paginiSaf 5152 Material Safety Data Sheet PDFronald rodrigoÎncă nu există evaluări
- Jockey Pump BrochureDocument8 paginiJockey Pump BrochuregbogboiweÎncă nu există evaluări
- FC100 ServiceManual MG90L102Document209 paginiFC100 ServiceManual MG90L102Said BoubkerÎncă nu există evaluări
- Hazardous Area ClassificationDocument15 paginiHazardous Area ClassificationpmnasimÎncă nu există evaluări
- Nais Control 1131 FP0FP1FPM Instruction SetDocument613 paginiNais Control 1131 FP0FP1FPM Instruction SettlilinouraÎncă nu există evaluări
- VENTILADOR INDUSTRIAL enDocument4 paginiVENTILADOR INDUSTRIAL enFelipe BarrientosÎncă nu există evaluări
- Journallistofscopus PDFDocument630 paginiJournallistofscopus PDFSatyanarayana RentalaÎncă nu există evaluări
- Purwoko Arie Sujadi: ExperienceDocument4 paginiPurwoko Arie Sujadi: Experienceeriant014Încă nu există evaluări
- Computer Software Testing TerminologyDocument99 paginiComputer Software Testing TerminologyoluninjaaÎncă nu există evaluări
- Max 223C Pipeline Welding InverterDocument2 paginiMax 223C Pipeline Welding InvertermtonellyÎncă nu există evaluări
- CVDocument3 paginiCVDhiraj Patra100% (1)
- Technical Spec & BOQ Screw ConveyorDocument7 paginiTechnical Spec & BOQ Screw ConveyorjhsudhsdhwuÎncă nu există evaluări
- 6338d1285569848 Task Alfa 300ci SB Toner PDFDocument3 pagini6338d1285569848 Task Alfa 300ci SB Toner PDFjosealcudiacastellas100% (1)
- Soalan Assignment Stm10173Document7 paginiSoalan Assignment Stm10173Razanah RozaimayÎncă nu există evaluări
- Banner Printing Set UpDocument21 paginiBanner Printing Set UpAsanka ChandimaÎncă nu există evaluări
- Super PaveDocument20 paginiSuper PaveHashem EL-MaRimeyÎncă nu există evaluări
- Pages From Dorman Longs - Handbook For Constructional Engineers - 1895-93Document1 paginăPages From Dorman Longs - Handbook For Constructional Engineers - 1895-93Fornvald TamasÎncă nu există evaluări
- Plate Girder DesignDocument109 paginiPlate Girder Designhasib100% (3)