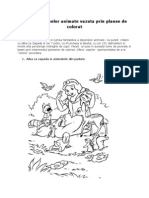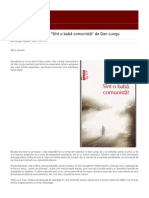Documente Academic
Documente Profesional
Documente Cultură
Commissioning Guide Step-By-step v2
Încărcat de
belzebootDrepturi de autor
Formate disponibile
Partajați acest document
Partajați sau inserați document
Vi se pare util acest document?
Este necorespunzător acest conținut?
Raportați acest documentDrepturi de autor:
Formate disponibile
Commissioning Guide Step-By-step v2
Încărcat de
belzebootDrepturi de autor:
Formate disponibile
1. Se seteaza pe laptop o adresa de IP de genul 129.9.x.y. a.
se selecteaza din Network Connections placa de retea si apoi click dreapta Properties
b. in tab-ul General se selecteaza ultimul item Internet Protocol (TCP/IP) si se apasa Properties
c.
in noua fereastra se selecteaza optiunea Use the following IP address si se completeaza cu o adresa de IP din clasa mentionata mai sus, de exemplu IP = 129.9.0.11, iar la subnet mask se trece valoarea default 255.255.0.0
2. Se porneste programul WebLCT. Observatii: Intrucat programul WebLCT functioneaza pe baza de Internet Explorer, pentru functionarea lui normala, trebuie respectate urmatoarele reguli: i. ii. se va folosi Internet Explorer versiunea 6 sau 7. NU se va folosi Internet Explorer 8. trebuie dezinstalate (din Start Settings Control Panel Add or Remove Programs) toate programele de gen toolbar / pop-up blocker (de exemplu AOL, AIM, MSN, Yahoo, Windows Live, Bing, Ask, eBay etc.) se opresc extensiile de Internet Explorer denumite Add-ons: se deschide Internet Explorer si apoi se merge in Tools Internet Options Programs Manage addons Show Add-ons currently loaded in Internet Explorer se selecteaza add-on si apoi Disable
iii.
iv.
Se scoate optiunea de proxy (daca aceasta exista). Se deschide Internet Explorer si apoi se merge in Tools Internet Options Connections Lan Settings apoi la Proxy server se debifeaza optiunea Use a proxy server for your LAN
Toata calea corespunzatoare programului WebLCT NU trebuie sa contina spatii. De aceea folderul pentru WebLCT NU trebuie copiat pe Desktop (a carui cale este C:\Documents and Settings\User\Desktop) si nici intr-un folder care contine spatii, ca de exemplu E:\Web LCT. In caz contrar urmatoarea eroare va fi afisata:
Se recomanda copierea folderului WebLCT direct pe partitia C (sau direct pe D, E etc).
Se porneste programul WebLCT, conform pasilor urmatori: a. din folderul WebLCT\Tomcat, se ruleaza fisierul startweblct.bat
b. In noua fereastra care se deschide, se completeaza campurile pentru User Name si Password, conform datelor de mai jos, apoi se apasa butonul Login. User Name: Password: admin T2000
3. Se adauga echipamentul in WebLCT a. Se apasa butonul NE Search, se verifica faptul ca la Domain este selectat 129.9.255.255 si se apasa Search
b. Dupa ce echipamentul este afisat in fereastra, se apasa End Search, se selecteaza echipamentul si se apasa butonul Add NE.
Dupa ce apare mesajul The NE is successfully created. se apasa OK si se inchide fereastra de Search NE Webpage Dialog. 4. NE Login & NE Explorer a. Pentru Login, se selecteaza echipamentul in fereastra principala si apoi se apasa butonul NE Login aflat in dreapta jos (sau click dreapta pe echipament si NE Login). Se completeaza campurile pentru User Name si Password, conform datelor de mai jos si se apasa OK. User Name: Password: lct password
b. In acest moment, Communication Status trebuie sa fie Normal, iar Login Status trebuie sa fie Logged in. Pentru a intra in fereastra de configurare a echipamentului, se selecteaza echipamentul in fereastra principala si apoi se apasa butonul NE Explorer aflat in dreapta jos (sau click dreapta pe echipament si NE Explorer).
5. Se seteaza NE ID, respectiv NE IP, Submask & Gateway IP. Informatiille despre ID, IP, Submask, Gateway se gasesc in Work Order-ul de WO Service Design (a se vedea exemplul atasat mai jos), in tab-ul Site Planning.
E:\VDF MW PROJECT\ 23 SWAP Progress\01 2009-10-19 mCluster Bacau 3 links\b mail hw\091006 Service design cluster 0.xls
a. Se seteaza NE ID conform WO-ului (tab-ul Site Planning, campul NE ID). Pentru aceasta, in fereastra NE Explorer nou deschisa, se selecteaza echipamentul (stanga sus) si apoi din Function Tree, se merge in meniul Configuration Microwave Link Configuration [tabul] Communication Attribute. Se completeaza campul NE ID cu informatia din WO si se apasa butonul Apply. Observatie: NU se va modifica Extended ID. Acesta va ramane cu valoarea originala 9.
b. Se seteaza IP, Submask, Gateway. In tab-ul Site Planning, campul Managed Ip se gaseste atat informatia pentru IP, cat si cea pentru Submask. Prima parte reprezinta IP-ul, cea de-a doua parte reprezinta Submask-ul. De exemplu, informatia 172.19.224.1/29 indica IP = 172.19.224.1 si Submask = 255.255.255.248. Mai jos se dau cateva valori tipice de Submask si corespondenta lor. /30 /29 /28 /27 /24 /16 = = = = = = 255.255.255.252 255.255.255.248 255.255.255.240 255.255.255.224 255.255.255.0 255.255.0.0
In tab-ul Site Planning, campul Gateway Ip se gaseste atat informatia pentru Gateway. Setarile de IP, Submask, Gateway se vor face cu programul numit Navigator. Se recomanda copierea folderului Navigator direct pe partitia C (sau direct pe D, E etc). Se ruleaza fisierul Navigator.exe din folderul de Navigator. In fereastra de dialog care se deschide, la Local IP va aparea adresa de IP care a fost setata pe laptop, iar la NE IP Address va trebui sa apara o adresa de IP din clasa 129.9.x.y, care e adresa IP default a echipamentelor RTN900. Daca la NE IP Address nu apare nimic, se apasa butonul Search. Apoi se apasa butonul Connect.
In noua fereastra de dialog care apare se completeaza cu datele de mai jos si se apasa butonul OK: NE ID: 0 Username: szhw Password: nesoft Se bifeaza Force Login
In fereastra care se deschide, pentru a citi ce valori sunt setate pe echipament pentru IP, Submask si respectiv Gateway, se vor folosi urmatoarele comenzi: :cm-get-ip :cm-get-submask :cm-get-gateway Comenzile se scriu in jumatatea de jos a ferestrei, iar raspunsurile la comenzi vor aparea in jumatatea de sus a ferestrei.
Pentru a schimba adresa de IP (conform cu WO-ul) (spre exemplu se doreste setarea adresei de IP 172.19.230.2, se va folosi urmatoarea comanda: :cm-set-ip:172.19.230.2 Observatii: - odata rulata comanda de setare a adresei de IP, se va pierde legatura cu echipamentul, intrucat laptopul si echipamentul au adrese de IP din clase diferite se va modifica adresa de IP de pe laptop (conform pasului 1) astfel incat laptopul si echipamentul sa aiba adrese de IP din aceeasi clasa. Se recomanda setarea pe laptop a unei adrese de IP care sa difere doar cu 1 fata de adresa de IP setata pe echipament. De exemplu, daca adresa echipamentului este 172.19.230.2, pe laptop se recomanda sa se seteze 172.19.230.3 se inchide programul Navigator si apoi se porneste din nou. In campul NE IP Address se va trece manual adresa de IP setata anterior pe echipament (ea nu va mai fi detectata automat prin apasarea butonului Search) daca sunt probleme de conectare, se verifica faptul ca laptopul si echipamentul comunica normal, prin folosirea comenzii ping. Din Windows, se apasa Start Run [in campul Open se scrie:] cmd OK. Se verifica daca adresa IP de pe laptop s-a setat corect, folosind comanda ipconfig. Se da ping catre adresa de IP a echipamentului, de exemplu ping 172.19.230.2. Raspunsul corect este Reply from 172.19.230.2 (4 linii). Raspunsuri de genul Request timed out sau Hardware error indica o problema de comunicatie intre laptop si echipament, problema care trebuie rezolvata inainte de a merge mai departe.
Pentru a schimba adresa de Submask (conform cu WO-ul) (spre exemplu se doreste setarea adresei de Submask /29 = 255.255.255.248, se va folosi urmatoarea comanda: :cm-set-submask:255.255.255.248 Observatii: - odata rulata comanda de setare a adresei de Submask, se va pierde legatura cu echipamentul, intrucat laptopul si echipamentul au adrese de Submask diferite se va modifica adresa de Submask de pe laptop (conform pasului 1) astfel incat laptopul si echipamentul sa aiba aceeasi adresa de Submask. De exemplu, daca adresa Submask a echipamentului este 255.255.255.248, pe laptop se va seta tot 255.255.255.248 se inchide programul Navigator si apoi se porneste din nou. In campul NE IP Address se va trece manual adresa de IP setata anterior pe echipament (ea nu va mai fi detectata automat prin apasarea butonului Search) daca sunt probleme de conectare, se verifica faptul ca laptopul si echipamentul comunica normal, prin folosirea comenzii ping. Din Windows, se apasa Start Run [in campul Open se scrie:] cmd OK. Se verifica daca adresa Submask pe laptop s-a setat corect, folosind comanda ipconfig. Se da ping catre adresa de IP a echipamentului, de exemplu ping 172.19.230.2. Raspunsul corect este Reply from 172.19.230.2 (4 linii). Raspunsuri de genul Request timed out sau Hardware error indica o problema de comunicatie intre laptop si echipament, problema care trebuie rezolvata inainte de a merge mai departe.
Pentru a schimba adresa de Gateway (conform cu WO-ul) (spre exemplu se doreste setarea adresei de IP 172.19.230.1, se va folosi urmatoarea comanda: :cm-set-gateway:172.19.230.1 Observatii: - modificarea adresei de Gateway pe echipament NU va intrerupe legatura cu echipamentul si nici NU necesita modificarea / adaugarea unor setari pe laptop
6. Se reface legatura intre WebLCT si echipament Modificarea oricaruia din urmatorii parametri: NE ID, IP sau Submask duce la pierderea legaturii intre WebLCT si echipament.. a. Se inchide fereastra de NE Explorer (din care s-a modificat NE ID) b. Din fereastra principala a programului WebLCT (NE List window) se selecteaza echipamentul, apoi se apasa butonul Delete NE (sau click dreapta pe echipament si Delete NE)
c.
Se cauta din nou echipamentul folosind functia NE Search. De aceasta data nu se mai putea dupa tot domeniul de adrese (de exemplu 172.19.255.255), ci va trebui sa se caute chiar dupa adresa de IP setata pe echipament, adica 172.19.230.2.
Se apasa butonul (aflat in stanga butonului Search), iar in fereastra noua numita Manage Domain Search se apasa Add. In noua fereastra numita New Domain, la Domain Type se alege GNE IP Address, iar la Domain Address se trece adresa de IP setata pe echipament, adica 172.19.230.2. Se verifica daca adresa apare in fereastra Manage Domain Search apoi se inchide aceasta fereastra. In fereastra de Search NE, la Domain se selecteaza adresa adaugata anterior, apoi se apasa butonul Search. Dupa ce echipamentul apare in lista, se adauga, se face Login si se intra in NE Explorer, conform pasilor descrisi mai inainte.
7. Se adauga placile din punct de vedere logic Se merge in meniul Configuration Microwave Link Configuration [tab-ul] Slot Layout. Daca sunt placi care apar in culoarea verde deschis, inseamna ca ele exista fizic in echipament, dar nu sunt definite logic. Pentru a le defini si din punct de vedere logic, se face click dreapta pe placa respectiva si se alege Add Physical Board. Ulterior, cularea placii trebuie sa se schimbe in verde inchis. Observatie: ODU-ul (Out-door unit) trebuie sa apara si el in lista placilor. Daca nu apare, cel mai probabil e din cauza ca nu e alimentat. Se porneste ODU-ul din butonul ODU-PWR aflat pe placa IFE2 si apoi se adauga logic in echipament.
8. Se definesc protectiile 1+1 HSB / SD / FD (daca este cazul) Daca este cazul, se defineste protectia 1+1 HSB, SD sau FD, conform WO-ului. Se merge in meniul Configuration Microwave Link Configuration [tab-ul] IF 1+1 Protection si se apasa butonul New. In fereastra de dialog care apare, se selecteaza la Working Mode tipul protectiei dorite (1+1 HSB, SD sau FD) iar la Revertive Mode, WTR Time si Enable Reverse Switching se pun setarile din WO, sau setarile default daca nu sunt date in WO. La Working Board se selecteaza placa activa, conform cu WO, iar Protection Board se selecteaza placa stand-by, conform cu WO. Se apasa OK. Se verifica starea protectiei, prin apasarea butonului Query In zona de Protection Group, la Switching Status of Device trebuie sa apara Normal, iar la Active Port of Device trebuie sa apara placa definite anterior ca Working Board (placa activa). In zona de Port Mapping Relation, la Working Status of Device trebuie sa apara Normal atat la Working Board cat si la Protection Board.
9. Se fac setarile de IF / ODU Informatiille despre IF / ODU se gasesc in Work Order-ul de Link (a se vedea exemplul atasat mai jos).
E:\VDF MW PROJECT\ 23 SWAP Progress\01 2009-10-19 mCluster Bacau 3 links\b mail hw\5013-9025 .xls
a. Se fac setarile de IF conform cu WO-ul
Se selecteaza placa IFE2 corespunzatoare si se fac setarile care sa corespunda cu cerintele din WO: Enable AM = Channel Space = DISABLED valoarea din WO de pe linia numita Equipment (a se vedea poza de mai sus ca exemplu) Manually Specified Modulation = Minimum (Guaranted) Capacity Modulation data in WO Link ID = valoarea din WO Se apasa butonul Apply din casuta pentru IFE2. Se apasa butonul Query pentru a fi siguri ca valorile dorite au fost setate in echipament.
b. Se fac setarile de ODU conform cu WO-ul
Se selecteaza placa ODU corespunzatoare si se fac setarile care sa corespunda cu cerintele din WO: TX Frequency T/R Spacing TX Power TX Status = = = = Frequency din WO Diferenta intre [frecventa site A] si [frecventa site B] Operation Power din WO unmute
Se apasa butonul Apply din casuta pentru ODU. Se apasa butonul Query pentru a fi siguri ca valorile dorite au fost setate in echipament. Aceasta inseamna ca in campurile Actual TX Frequency, Actual T/R Spacing, Actual TX Power si Actual TX Status trebuie sa se regaseasca valorile setate anterior.
Observatii: in cazul in care exista definita protectie de tip 1+1 HSB / SD / FD este suficient sa se faca setarile de IF / ODU doar pe placile IF / ODU active. Aceste setari vor fi copiate automat pe placile IF / ODU stand-by (protection). se selecteaza pe rand placile IF si ODU stand-by, si se verifica faptul ca setarile au fost copiate automat apasand butonul Query. Aceasta inseamna ca in campurile Actual TX Frequency, Actual T/R Spacing, Actual TX Power de pe placile IF si ODU stand-by trebuie sa regasim valorile setate anterior pe placile IF si ODU active (working) in cazul protectiilor 1+1 HSB sau SD, in campul Actual TX Status de pe placile IF si ODU stand-by trebuie sa gasim valoarea mute, spre deosebire de Actual TX Status de pe placile IF si ODU active (working), unde valoarea este unmute in cazul protectiei 1+1 FD, in campul Actual TX Status de pe placile IF si ODU stand-by trebuie sa gasim valoarea unmute, la fel ca si Actual TX Status de pe placile IF si ODU active (working), unde valoarea este tot unmute
c.
Se verifica faptul ca functia ATPC (Automatic Transmit Power Control) este oprita.
By default, functia ATPC este oprita, dar pentru verificare se selecteaza placa IFE2, apoi din Function Tree se merge in meniul Configuration Interface Management Microwave Interface. Se verifica faptul Enable ATPC este pus pe Disable, prin apasarea butonului Query.
10. Se fac alinierile de antene Se face alinierea de antene pana cand se obtine RSL-ul (Received Signal Level) din Design
Observatie: In cazul protectiei 1+1 SD sunt cate 2 antene (main si stand-by) in fiecare site. Conform observatiilor facute la pasul 9, punctul b, dupa setarea protectiei 1+1 SD in echipament, ODU-ul active va emite (=unmute) iar ODU-ul stand-by NU va emite (=mute) Tinand cont de acest aspect, regula de aliniere a antenelor in cazul 1+1 SD este: atat antena main, cat si antena stand-by din site-ul local se vor alinia cu antena main din site-ul far end.
Citirea puterii de receptie, se face citind pe ODU valoarea de la Actual RX Power. Pentru actualizarea valorii in timpul alinierii, trebuie apasat butonul Query (nu se face refresh automat).
Cand se obtine RSL-ul dorit in design, se face print screen cu valoarea raportata in WebLCT, pentru a fi atasata la acceptanta. 11. Se face enable la functiile AM si ATPC Dupa incheierea alinierii si obtinerea RSL-ului dorit, se face enable la functiile AM (Adaptive Modulation) si ATPC (Automatic Transmit Power Control). a. Pentru Enable AM, se merge pe echipament in meniul Configuration Microwave Configuration, se selecteaza placa de IFE2 corespunzatoare si se fac setarile conform cu WO-ul: Enable AM = Enabled Guaranted Capacity Modulation = Minimum (Guaranted) Capacity Modulation data in WO Full Capacity Modulation= Maximum (Full) Capacity Modulation data in WO Se apasa butonul Apply din casuta pentru IFE2. Se apasa butonul Query pentru a fi siguri ca valorile dorite au fost setate in echipament.
b. Pentru Enable ATPC, se merge pe placa IFE2 in Configuration Interface Management Microwave Interface si se fac setarile conform cu WO-ul: Enable ATPC = Enable Enable ATPC Automatic Threshold Adjustment = Disable ATPC Upper Threshold = corespunzator valorii din WO ATPC Lower Threshold = corespunzator valorii din WO Observatie: In WO, de obicei se va da ATPC Upper / Lower Threshold exprimat in dBm, de exemplu ATPC Upper Threshold = - 35 dBm ATPC Lower Threshold = - 40 dBm In WebLCT unitatea de masura este exprimata in 0,1 dBm, asa incat, daca valorile din WO sunt exprimate in dBm, ele vor trebui inmultite cu 10 si in WebLCT se va seta ATPC Upper Threshold = - 350 ATPC Lower Threshold = - 400
12. Testarea link-ului Pentru testarea link-ului se vor face urmatoarele teste: test de BER de 1 ora peste E1 test de ping catre RNC
13. Salvarea configuratiei in echipament Dupa terminarea etapei de commissioning, se salveaza configuratia in echipament, in felul urmator: se merge in fereastra principala NE List, se selecteaza echipamentul, apoi se apasa butonul Back Up NE Database Back Up to SCC (sau click dreapta pe echipament si Back Up to SCC).
APPENDIX
1. Pentru testarea locala a fluxurilor de E1 de la DDF la echipament se pot da bucle soft din echipament, folosind programul Navigator. Testul se poate face in felul urmator: se seteaza analizorul de BER pe E1 si se leaga la DDF se da bucla soft de tip out-loop pe echipamentul RTN si se verifica faptul ca circuitul s-a ridicat se scoate bucla soft de pe echipament si se verifica faptul ca circuitul a picat se repeta testul pentru fiecare E1, pe rand
NU se pune bucla pe toate fluxurile de E1 si apoi se testeaza cu analizorul pentru ca poate aparea urmatoarea situatie: - fluxul 1 este inversat cu fluxul 5 - se pune analizorul pe fluxul 1 - desi fluxul 1 corespunde la fluxul 5 in echipament, din cauza ca sunt buclate toate fluxurile, circuitul se ridica - se trage concluzia gresita ca este o cablare buna Fluxurile de E1 trebuie testate pe rand. Comanda generala din Navigator pentru setarea unei bucle este de tipul: :cfg-set-loop-ex:Bid,SBid,Pid,loopmode; unde cei 4 parametri au urmatoarea semnificatie Bid = slotul unde este instalata placa de E1 SBid = are intotdeauna valoarea 255 Pid = fluxul E1 pe care se doreste bucla; poate avea valori de la 1 la 16 loopmode = tipul de bucla; poate fi noloop, inloop, outloop La RTN910, Bid (slotul unde este instalata placa de E1) este intotdeauna 2. La RTN950, Bid este de asemenea slotul unde este instalata placa de E1 si poate avea valori de la 1 la 6, conform pozitiei in shelf. De exemplu, la un echipament RTN910, pentru bucla pe fluxul nr.5, comanda din Navigator va fi: :cfg-set-loop-ex:2,255,5,outloop Pentru scoaterea buclei de pe fluxul nr. 5, comanda din Navigator va fi: :cfg-set-loop-ex:2,255,5,noloop
2. Pentru verificarea alarmelor de pe echipament, se poate folosi urmatoarea comanda din Navigator: :alm-get-curdata-ext:0,ALL,0
Observatie: La echipamentul RTN910, pe placa CXPBR (din slotul logic 2) porturile de trafic E1 si ETH sunt numerotate de la 1 la 16 pentru cele 16 E1 si de la 17 la 20 pentru cele 4 interfete FE. Astfel, pe RTN910, o inregistare de genul indica o alarma pe placa CXPBR din slotul 2, portul E1 nr. 15 (atat logic cat si fizic) Astfel, pe RTN910, o inregistare de genul indica o alarma pe placa CXPBR din slotul 2, portul logic nr. 18, adica portul fizic FE2 de Ethernet. 3. In cazul in care sunt mai multe echipamente RTN900 pe acelasi site, care se conecteaza intre ele prin interfetele ETH si EXT, trebuie rulata urmatoarea comanda in programul Navigator: :cm-set-ospf-interface:lan,enable;
S-ar putea să vă placă și
- Personaje Din Desene Animate - Planse Pentru ColoratDocument23 paginiPersonaje Din Desene Animate - Planse Pentru Coloratgeografik100% (9)
- Personaje Din Desene Animate - Planse Pentru ColoratDocument23 paginiPersonaje Din Desene Animate - Planse Pentru Coloratgeografik100% (9)
- Beecher Stowe, H. - Coliba Unchiului Tom (Varianta ADocument98 paginiBeecher Stowe, H. - Coliba Unchiului Tom (Varianta AOxana PascalÎncă nu există evaluări
- Beecher Stowe, H. - Coliba Unchiului Tom (Varianta ADocument98 paginiBeecher Stowe, H. - Coliba Unchiului Tom (Varianta AOxana PascalÎncă nu există evaluări
- Nostalgia Regimului in Sint o Baba Comunista de Dan LunguDocument2 paginiNostalgia Regimului in Sint o Baba Comunista de Dan LunguGiorgia Angelia Pitoiu50% (2)
- Nostalgia Regimului in Sint o Baba Comunista de Dan LunguDocument2 paginiNostalgia Regimului in Sint o Baba Comunista de Dan LunguGiorgia Angelia Pitoiu50% (2)
- Proiect de Lege Adoptat de Senat: Femeile Care Au Nascut Cel Putin Trei Copii Beneficiaza de Reducerea Varstei Standard de PensionareDocument1 paginăProiect de Lege Adoptat de Senat: Femeile Care Au Nascut Cel Putin Trei Copii Beneficiaza de Reducerea Varstei Standard de PensionarebelzebootÎncă nu există evaluări
- Cerere de Inscriere La Medicul de FamilieDocument1 paginăCerere de Inscriere La Medicul de FamiliebelzebootÎncă nu există evaluări
- Diversificare InfoDocument7 paginiDiversificare InfoClementa Alexandra EneÎncă nu există evaluări
- Commissioning Guide Step-By-step v2Document39 paginiCommissioning Guide Step-By-step v2belzebootÎncă nu există evaluări