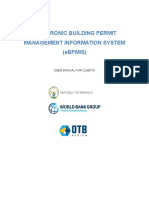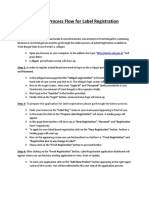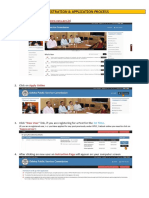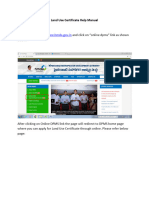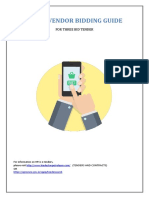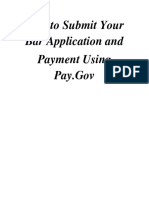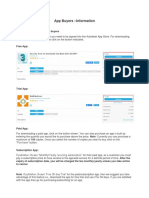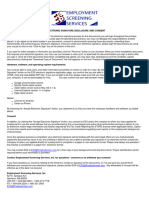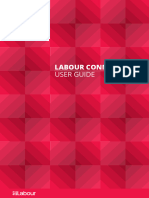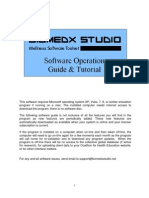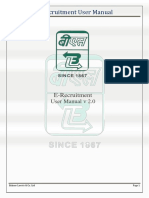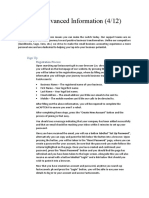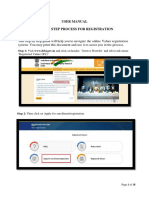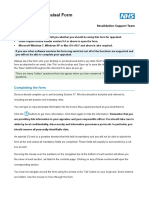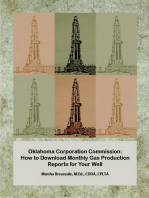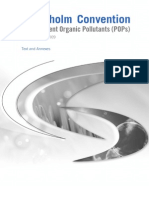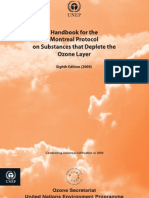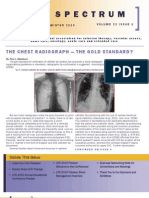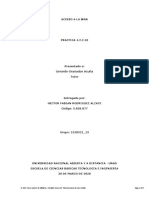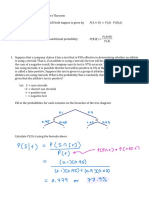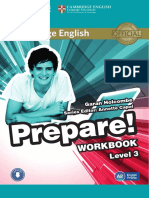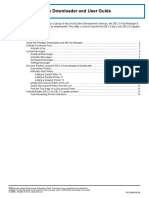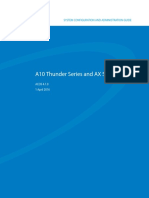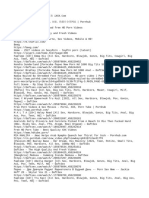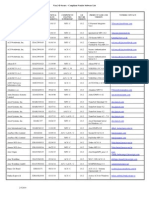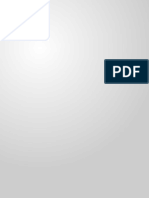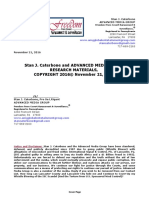Documente Academic
Documente Profesional
Documente Cultură
Contractor Management Application (CMA) - Quick Start Guide: Contractors Edition
Încărcat de
api-131220513Descriere originală:
Titlu original
Drepturi de autor
Formate disponibile
Partajați acest document
Partajați sau inserați document
Vi se pare util acest document?
Este necorespunzător acest conținut?
Raportați acest documentDrepturi de autor:
Formate disponibile
Contractor Management Application (CMA) - Quick Start Guide: Contractors Edition
Încărcat de
api-131220513Drepturi de autor:
Formate disponibile
Contractor Management Application (CMA) Quick Start Guide
Contractors Edition
This guide will show you the main functions of the Contractor Management Application (CMA). The application can be accessed at http://cms.unov.org Should you be logging in to the portal for the first time, please go to page 9 for further instructions. Accepting a New Job One of the features of the CMA is the automatic e-mail notification, which is sent to the contractors default e-mail address once a new document is offered through the application. After receiving a notification, please go to the portal and log in using your user name and password. After logging in you will a see a list of authorised applications. Please click on MyCM to get to your in-tray.
Your Home screen (https://cms.unov.org/MyCM/Default.aspx) will contain all the documents offered to you.
The list contains the information on the contract number, job number, the nature of service, the date of your contract, the deadline for the service and the amount of your contract.
By pressing the offered document.
button next to the contract number, you can preview your contract for the
By clicking the job number link, you can get additional information on the document:
By pressing the blue down arrow button you can download the offered document for preview purposes:
You must use the English final document, if available. If it is not available, you may use the file "edited document" (containing editorial changes available) or, in the event the edited version
is not yet available, the file "original document". Before uploading your document, always make sure that the edited version or the final English version has not arrived in the meantime. The references can be downloaded under Referenced document(s). We recommend using the PDF version of eRef files. For typesetting jobs, please download the files provided by the Electronic Publishing Unit (EPU) under the EPUs document(s). At this point you can accept or reject the offered document. Should you decide to accept this document, please press the Accept button.
An additional dialogue box will pop up asking you to confirm your acceptance. You can also add your remarks. Please note that you can cancel this action by pressing the X button in the upperright corner of the dialogue box. The same procedure applies in case you decide to reject a document offered to you.
Once you press the Accept button, the status of the document will change to Accepted. After approval of your contract, your document will be listed under Contractor Detail. Please see the Working With Your Document section on page 3 for more details. You can always return to the Home screen by pressing this button: It is located in the right upper corner of the screen.
Working With Your Document The Contractor Detail screen will list all your pending documents with accepted contracts under the Contracts tab. Please make sure that the In process radio button is selected:
You can sort the list of jobs by clicking on the Contract/Invoice, JobNo or any other header. Click on the header twice to have all your latest documents listed first. The blue down arrow will open a dialogue box containing all the files available for this document including the eRef file and the English final version, exactly like in your home screen. You can also use the search function to look for a particular job. Just type in a job number in the search field and click the Search button:
Signing Your Contract Once your contract is approved at the 2nd level in Contractual, you will receive an automatic notification via e-mail. It is now time for you to sign it. Should you need to upload your signature first, please go to page 10 for detailed instructions. A Sign button will appear in the Status field:
Before signing your contracts please make sure that your address and bank details are entered into the system. You can update this information by clicking on Addresses and Banks tabs in the Contractor detail section. The system allows you to have several bank accounts stored. To sign your contract on-line, please preview your contract by pressing the your contract. Should your contract be correct, please press the Sign button. button next to
A pop-up window will ask you to select your bank account and confirm your action:
After signing your contract electronically, the status of your document will change to Signed and a new button titled Complete will appear. Please do not press the Complete button until you uploaded your document to our system:
Uploading Your Document Once you finish your translation, please use the green up arrow button to upload your translation. This will open an additional dialogue box:
Select the file containing your translation using the Browse button and then press Save. You will get a confirmation once the upload is complete:
Should you decide to replace your uploaded translation, please use the green up arrow button again. In this case an additional dialogue window will appear asking you to confirm your action:
Please mark the Override option and select your new file again. Press Save to confirm your action. Please note, that there is no limitation on the number of files that can be uploaded under one contract. The only limitation is the size all files should be less than 100 MB. Using Advance Upload Control Should you need to upload several big files (more than 20 Mb each) to one of your jobs, you can use the advance upload control tool. Please follow these simple steps. Locate the job required by following the steps describe in the previous section. After locating your job, please put a check mark into the Use advance upload control box and press the green up arrow.
A warning message will appear reminding you to refresh your page after an upload is complete. Press OK to continue.
An extra application will be downloaded to your PC. Please press Run to start it.
After the application is ready, you will see it in a new pop-up window.
Press the Browse button and select your files one by one. After the list of files is complete, please press the Upload button. To remove a file from the list, please press the red cross button next to the file in the list. You will see a green check mark next to each file, after a download is complete. Please press the X button in the top right corner of the window to close this application.
To check if all files were uploaded correctly, refresh your page, locate the job and press the blue down arrow. Your files should appear under the My document(s) section. Completing Your Job To submit your document to Contractual, you will have to press the Complete button. This will change the status of your document:
After pressing the Complete button, a pop up window will appear asking you to confirm your action. It will also provide you space for any comments. Please confirm your action by pressing the Complete button or cancel it by clicking on the X symbol in the right upper corner:
Your document is now complete and will be listed under completed documents of the Contracts tab:
Checking the Status of Your Payments Once your contract is passed on to the Finance Section, it will be listed under Finished contracts. Once the payment was transferred by our Finance Section to your account, your contract will appear under the Payments tab:
Logging in to CMA for the First Time When logging in to CMA for the first time, you will be asked to change your temporary password to the permanent one. To change your password, please enter the password sent to you via email under Old Password and enter your new preferred password under New Password and Confirm New Password and press Change Password. Your second step should be reading the agreement. The agreement can be found under MyCM Agreement:
Please choose the I do agree radio button. Should you decide to work exclusively for one or several duty stations, please put a check mark next to your preferred duty station(s). If you decide to work for all the duty stations, please leave this options blank. Click on Submit to save your changes. Your next step is to complete your personal information. Please go to Contractor Detail and feel out all the tabs:
You are now set to work with the eConference Portal!
10
Uploading Your Signature* To upload your signature, please click on the Signature Upload link:
Please prepare a file containing your signature. We recommend scanning your signature (in thick blue ink) placed in the middle of an A4 white piece of paper and saving it in JPG, TIF or BMP format. Please click on the Browse button to find and select your signature file and the press the Open button:
To complete the process, please press the Open Scanned Signture button. Your signature file will be uploaded and you will be able to preview it on your screen. The white rectangle is the capture area and it can be adjusted accordingly. To adjust it, please hold the left button of your mouse pressed while keeping the cursor within the white rectangle. You can resize the capture area by dragging it in its corners:
11
After adjusting the capture area, it should look like this:
Please press the Upload Selected Signature button to finish this process. You will see your uploaded signature and a message, that it is not verified. Please send an e-mail to CTU, to inform us that you have uploaded your signature. We will then verify it right away.
You can now use the Sign button in the CMA to sign your contracts on-line! * Should you have difficulties in adjusting the capture area, please refer to the Advanced Settings section below. Advanced Settings in the Internet Explorer In some cases it might be necessary to change one of the security settings in your Internet Explorer in order to have access to all the functions of the CMA. Please log in to the CMA and follow these steps: While in the CMA click on the Tools menu of your Internet Explorer and click on the Internet Options:
12
An pop-up window will appear. Please click on the Security tab:
Under the Security tab, make sure that the Local intranet is selected and then press the Sites button:
13
A new pop-up window will appear. You will see the https://cms.unov.org in the address field. Please press the Add button to add it to the Local intranet sites list. It should then be listed under the Websites list. You can now press the Close button to save it.
You are now back to the Internet Options. Please press the OK button to save your settings. Should you have any further questions, please send us an e-mail at ctu@unvienna.org
S-ar putea să vă placă și
- CAMPUS VIRTUAL HelpDocument14 paginiCAMPUS VIRTUAL Help李家嬅Încă nu există evaluări
- ECC Online ApplicationDocument34 paginiECC Online ApplicationDongzKieTVÎncă nu există evaluări
- EBPMIS Clients User ManualDocument21 paginiEBPMIS Clients User ManualMichael MatwoseÎncă nu există evaluări
- Document 2021040810020Document9 paginiDocument 2021040810020zm2dvdz66pÎncă nu există evaluări
- Step by Step Process For Travel Exp Documents ScanningDocument11 paginiStep by Step Process For Travel Exp Documents ScanningRajesh KumarÎncă nu există evaluări
- User Manual Bihar - Public Login - Version - 3.2Document26 paginiUser Manual Bihar - Public Login - Version - 3.2Anant PrakashÎncă nu există evaluări
- Detailed Process Flow For Label RegistrationDocument4 paginiDetailed Process Flow For Label RegistrationtweetartamatarÎncă nu există evaluări
- PCLaw7 Instructions Cheats (18.10.2007)Document15 paginiPCLaw7 Instructions Cheats (18.10.2007)Lc KohÎncă nu există evaluări
- Registration & Application Process: WWW - Opsc.gov - inDocument9 paginiRegistration & Application Process: WWW - Opsc.gov - inShbÎncă nu există evaluări
- 2.setting Up 5-10 Cold Email AccountsDocument5 pagini2.setting Up 5-10 Cold Email Accountskigefo9665Încă nu există evaluări
- Registration & Application Process: WWW - Osssc.gov - inDocument10 paginiRegistration & Application Process: WWW - Osssc.gov - inSachin Kumar PatroÎncă nu există evaluări
- Registration & Application Process: WWW - Ossc.gov - inDocument9 paginiRegistration & Application Process: WWW - Ossc.gov - inCHIRANJIBI BEHERAÎncă nu există evaluări
- Process To Complete The Agreement - NewDocument6 paginiProcess To Complete The Agreement - NewSanghamitra Biswa DudulÎncă nu există evaluări
- Land Use Certificate Help ManualDocument12 paginiLand Use Certificate Help Manualstockboy179Încă nu există evaluări
- Bingham InstructionsDocument44 paginiBingham InstructionsDzung Tran33% (3)
- Vendor Help Manual for BWSSB E-TenderingDocument5 paginiVendor Help Manual for BWSSB E-Tenderingsourabh purohitÎncă nu există evaluări
- TutorialDocument16 paginiTutorialpaula herediaÎncă nu există evaluări
- Getting Started Guide SODocument10 paginiGetting Started Guide SOJonatan Leon GavilanezÎncă nu există evaluări
- ERFX Supplier Quick Reference Guide2Document34 paginiERFX Supplier Quick Reference Guide2Ogochukwu EjehÎncă nu există evaluări
- Quickregister: Unzip and Run The ProgramDocument4 paginiQuickregister: Unzip and Run The Programmohamed ghoneemÎncă nu există evaluări
- Learn MS Word FormattingDocument79 paginiLearn MS Word FormattingKeerthanaÎncă nu există evaluări
- Digital Signature in Adobe FormsDocument12 paginiDigital Signature in Adobe FormsgaurabÎncă nu există evaluări
- Instructions BinghamDocument41 paginiInstructions Binghamnina45100% (1)
- PF ECR Flow - 12112016Document8 paginiPF ECR Flow - 12112016balaragÎncă nu există evaluări
- HPCL - Vendor Bidding Guide: For Three Bid TenderDocument15 paginiHPCL - Vendor Bidding Guide: For Three Bid TendermeerananwarÎncă nu există evaluări
- Jharkhand Drug License SOP GuideDocument20 paginiJharkhand Drug License SOP GuideniteshÎncă nu există evaluări
- Digital Signature in Adobe FormsDocument14 paginiDigital Signature in Adobe FormsEmil SÎncă nu există evaluări
- MM2H User ManualDocument14 paginiMM2H User ManualSagarÎncă nu există evaluări
- How To Submit Your Bar Application and Payment Using Pay - GovDocument7 paginiHow To Submit Your Bar Application and Payment Using Pay - GovballÎncă nu există evaluări
- App Buyers Information NewDocument8 paginiApp Buyers Information NewpeymanÎncă nu există evaluări
- ESS Electronic Signature Disclosure and ConsentDocument1 paginăESS Electronic Signature Disclosure and ConsentKim Cương NguyễnÎncă nu există evaluări
- Learn RA Bill-Running Account Billing SoftwareDocument49 paginiLearn RA Bill-Running Account Billing SoftwareYathish143Încă nu există evaluări
- 19 Labour Connects User Guide v2Document16 pagini19 Labour Connects User Guide v2Micha Ben TobyÎncă nu există evaluări
- Biomedx Studio Software GuideDocument23 paginiBiomedx Studio Software Guidebiomedx100% (1)
- User ManualDocument21 paginiUser ManualJuan David GilÎncă nu există evaluări
- E-Recruitment User ManualDocument17 paginiE-Recruitment User ManualAnonymous 1aCZDEbMMÎncă nu există evaluări
- Easy Setup (4 of 12) - CheckedDocument7 paginiEasy Setup (4 of 12) - CheckedOmere FaruqÎncă nu există evaluări
- E-Recruitment User ManualDocument16 paginiE-Recruitment User Manualdreampedlar_45876997Încă nu există evaluări
- Hazardous Waste Generator Application Process: Online Hazardous Waste Manifest System User's ManualDocument23 paginiHazardous Waste Generator Application Process: Online Hazardous Waste Manifest System User's ManualJerome BenipayoÎncă nu există evaluări
- Docs-Whatsnew How Do I OssscDocument15 paginiDocs-Whatsnew How Do I Osssckishore jenaÎncă nu există evaluări
- Ecc Online Guide For ApplicantsDocument12 paginiEcc Online Guide For ApplicantsFinbarÎncă nu există evaluări
- Navigate to the Tax Proof Page in the Portal and Submit Your Investment ProofsDocument18 paginiNavigate to the Tax Proof Page in the Portal and Submit Your Investment ProofskalpÎncă nu există evaluări
- FileMaker SignNow Integration - DB ServicesDocument7 paginiFileMaker SignNow Integration - DB ServicesDB ServicesÎncă nu există evaluări
- RV Registration Step by Step GuideDocument18 paginiRV Registration Step by Step Guidealankrit sharmaÎncă nu există evaluări
- Deal Center Updates - October 13th, 2023Document2 paginiDeal Center Updates - October 13th, 2023Gabriel TorrejonÎncă nu există evaluări
- First Locate The Case Using The "Time and Expense" TileDocument4 paginiFirst Locate The Case Using The "Time and Expense" TileAnonymous XafXmHZhÎncă nu există evaluări
- GPSC IASS Application ProcessDocument10 paginiGPSC IASS Application ProcessnilayÎncă nu există evaluări
- User Guide: MAG Model Appraisal FormDocument4 paginiUser Guide: MAG Model Appraisal FormAbdellah SaadÎncă nu există evaluări
- IRS FAQs GuideDocument15 paginiIRS FAQs GuideNabeel SarfarazÎncă nu există evaluări
- ACH Manager User Guide 2015Document18 paginiACH Manager User Guide 2015Thomas LawrenceÎncă nu există evaluări
- Digital Signature Guide in 40 CharactersDocument18 paginiDigital Signature Guide in 40 CharactersgaurabÎncă nu există evaluări
- 1542367372erecruitment User Manual 3Document16 pagini1542367372erecruitment User Manual 3Alok SinhaÎncă nu există evaluări
- Downloading of Tender Documents On BEML SRM SystemDocument14 paginiDownloading of Tender Documents On BEML SRM SystemDileep ChintalapatiÎncă nu există evaluări
- EcrDocument15 paginiEcroovianÎncă nu există evaluări
- Guidelines For Registration of Project General Instructions: WWW - Up-Rera - inDocument40 paginiGuidelines For Registration of Project General Instructions: WWW - Up-Rera - inAasdÎncă nu există evaluări
- ECC Applicant HandbookDocument17 paginiECC Applicant HandbookVincent BautistaÎncă nu există evaluări
- How To Upload Full Paper and Payment IcosiDocument6 paginiHow To Upload Full Paper and Payment IcosiNur LaelaÎncă nu există evaluări
- APAR User Manual For Ratee Officer PDFDocument25 paginiAPAR User Manual For Ratee Officer PDFNamasteÎncă nu există evaluări
- Oklahoma Corporation Commission: How to Download Monthly Gas Production Reports for Your Well: Landowner Internet Tutorials Series I, #2De la EverandOklahoma Corporation Commission: How to Download Monthly Gas Production Reports for Your Well: Landowner Internet Tutorials Series I, #2Încă nu există evaluări
- List of Meetings Jan 2014Document2 paginiList of Meetings Jan 2014api-131220513Încă nu există evaluări
- Eluna at A Glance V 2Document25 paginiEluna at A Glance V 2api-131220513Încă nu există evaluări
- Unep-Pops-Cop-Convtext enDocument64 paginiUnep-Pops-Cop-Convtext enapi-131220513Încă nu există evaluări
- List of Meetings Jan 2014Document2 paginiList of Meetings Jan 2014api-131220513Încă nu există evaluări
- Anexo III InglsDocument2 paginiAnexo III Inglsapi-131220513Încă nu există evaluări
- List of Meetings Jan 2014Document2 paginiList of Meetings Jan 2014api-131220513Încă nu există evaluări
- Anexo III InglsDocument2 paginiAnexo III Inglsapi-131220513Încă nu există evaluări
- 2014 Calendario OfficialDocument1 pagină2014 Calendario Officialapi-131220513Încă nu există evaluări
- n1238164 The Future We WantDocument53 paginin1238164 The Future We Wantapi-131220513Încă nu există evaluări
- Protocolo de Montreal enDocument12 paginiProtocolo de Montreal enapi-131220513Încă nu există evaluări
- Mp-Handbook-2009 - enDocument588 paginiMp-Handbook-2009 - enapi-131220513Încă nu există evaluări
- Academic Library: Philosophy, Nature, Services, Historical Development and ChallengesDocument13 paginiAcademic Library: Philosophy, Nature, Services, Historical Development and ChallengesAyotunde Badaru83% (6)
- 10 Golden Rules of IV TherapyDocument8 pagini10 Golden Rules of IV Therapybbasya eihynaÎncă nu există evaluări
- Cisco Start Catalog 1612AP LDSL 1211Document12 paginiCisco Start Catalog 1612AP LDSL 1211Ngoc The NguyenÎncă nu există evaluări
- 4.2.2.10 Packet Tracer - Configuring Extended ACLs Scenario 1Document9 pagini4.2.2.10 Packet Tracer - Configuring Extended ACLs Scenario 1fabian rodriguezÎncă nu există evaluări
- Google Cloud Platform services overviewDocument17 paginiGoogle Cloud Platform services overviewAayush JaiswalÎncă nu există evaluări
- EasyToon Animation Software Update NotesDocument5 paginiEasyToon Animation Software Update NotesMaxÎncă nu există evaluări
- Distribution Switch - BDCom S2528-BDocument5 paginiDistribution Switch - BDCom S2528-BFeby AndyÎncă nu există evaluări
- SimMechanics For Use With Simulink - The MathWorksDocument474 paginiSimMechanics For Use With Simulink - The MathWorksBruno Alves100% (1)
- Kerio Support InfoDocument55 paginiKerio Support InforavaitsaÎncă nu există evaluări
- SEO Interview QuestionsDocument15 paginiSEO Interview QuestionsShona GillÎncă nu există evaluări
- 9.8.1 Conditional Probability and Bayes Theorem Filled inDocument4 pagini9.8.1 Conditional Probability and Bayes Theorem Filled inMaría Dolores YepesÎncă nu există evaluări
- Electronic Media Electronic Media AreDocument3 paginiElectronic Media Electronic Media AreSarvesh JaiswalÎncă nu există evaluări
- 1cambridge English Prepare 3 WorkbookDocument90 pagini1cambridge English Prepare 3 WorkbookMariana Villalón100% (1)
- Zbi Key Downloader Ug enDocument14 paginiZbi Key Downloader Ug enFernando ReyesÎncă nu există evaluări
- Server Resource Kit ToolsDocument14 paginiServer Resource Kit ToolsgreatroomyÎncă nu există evaluări
- Sap SD All DocumentsDocument6 paginiSap SD All Documentsrohit12345a0% (1)
- Odoo Community 2014 documentation updatesDocument16 paginiOdoo Community 2014 documentation updatesOlivier DonyÎncă nu există evaluări
- Cdma 2000 PDFDocument29 paginiCdma 2000 PDFswaroop raneÎncă nu există evaluări
- A10 Thunder Series and AX Series: System Configuration and Administration GuideDocument178 paginiA10 Thunder Series and AX Series: System Configuration and Administration GuideAbrar Fazal RazzaqÎncă nu există evaluări
- Topcon Link V8-SecuredDocument272 paginiTopcon Link V8-SecuredTecnologia de materiales Ana Torre-Marco AntonioÎncă nu există evaluări
- 雜項Document3 pagini雜項阮苑庭Încă nu există evaluări
- 5 Muzharul Islam Architect Book - Google SearchDocument3 pagini5 Muzharul Islam Architect Book - Google SearchAditya NiloyÎncă nu există evaluări
- Report ScriptDocument4 paginiReport ScriptJamesÎncă nu există evaluări
- Dark Pharma: Counterfeit and Contraband Pharmaceuticals in Central AmericaDocument32 paginiDark Pharma: Counterfeit and Contraband Pharmaceuticals in Central AmericaThe Atlantic Council67% (3)
- Get An Apple MDM Push CertificateDocument5 paginiGet An Apple MDM Push CertificateKarim KarimÎncă nu există evaluări
- Atlanta Media ListDocument5 paginiAtlanta Media Listgebbiepress0% (1)
- Visa 3-D Secure Compliant Vendor Software List-02!05!2014Document8 paginiVisa 3-D Secure Compliant Vendor Software List-02!05!2014Dibya JyotiÎncă nu există evaluări
- 1 - How To Use Risk To Become A More Successful Investor by Dr. Van TharpDocument148 pagini1 - How To Use Risk To Become A More Successful Investor by Dr. Van TharpYashkumar Jain100% (1)
- Implementation of Magic Mirror Using Raspberry Pi 3Document6 paginiImplementation of Magic Mirror Using Raspberry Pi 3BHAKTI VIBHANDIKÎncă nu există evaluări
- Stan J. Caterbone and ADVANCED MEDIA GROUP RESEARCH MATERIALS, COPYRIGHT 2016© November 21, 2016Document270 paginiStan J. Caterbone and ADVANCED MEDIA GROUP RESEARCH MATERIALS, COPYRIGHT 2016© November 21, 2016Stan J. CaterboneÎncă nu există evaluări