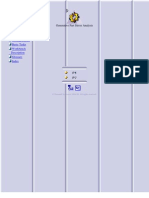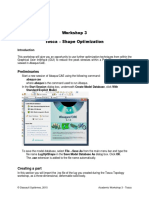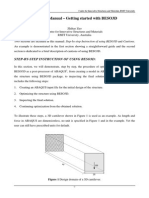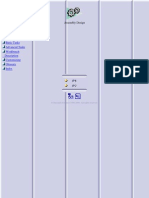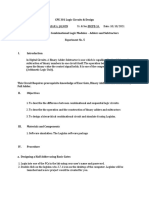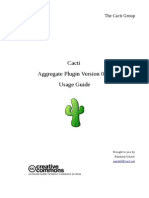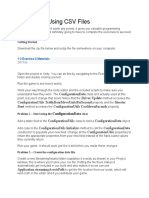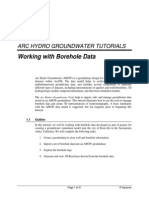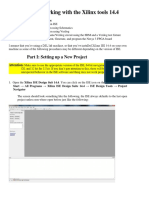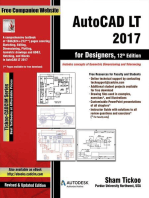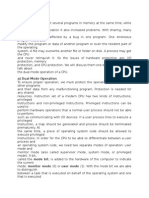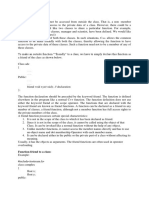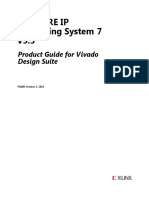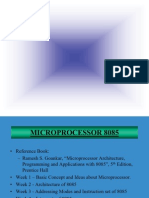Documente Academic
Documente Profesional
Documente Cultură
Importing Parts in Abaqus
Încărcat de
Andy PhanDescriere originală:
Drepturi de autor
Formate disponibile
Partajați acest document
Partajați sau inserați document
Vi se pare util acest document?
Este necorespunzător acest conținut?
Raportați acest documentDrepturi de autor:
Formate disponibile
Importing Parts in Abaqus
Încărcat de
Andy PhanDrepturi de autor:
Formate disponibile
Importing Parts/Assemblies Into Abaqus/CAE INTRODUCTION Abaqus/CAE can import part and assembly geometries from a variety of external
sources and third-party CAD systems. You can directly import parts from specific programs that Abaqus/CAE is programmed to recognize which are listed on their website. If possible you will want to import parts in their native file format from the CAD program used to create them. Both CATIA and AUTOCAD are recognized by Abaqus/CAE. Solidworks files should be saved as Parasolid files. Sometimes it is more convenient to import parts that are saved in a standardized neutral file format such as IGES or STEP files. Many of the problems associated with importing a complex solid part into Abaqus/CAE can be alleviated if you recognize what you want as an end product: a finite element mesh of the parts to be analyzed using Abaqus/Standard or Abaqus/Explicit. A small feature in the imported part will result in a fine mesh in the area of the detail. The fine mesh will influence the mesh in adjacent regions and may dominate the time taken to perform the analysis. If you are not interested in analyzing the feature, you should use the CAD system to remove the detail from the part before you import the part into Abaqus/CAE. Removing small features may solve precision errors in the imported part. Examples of small features include: Fillets Chamfers Holes Simplifying a solid part will increase your chances of successfully importing it into Abaqus/CAE. You must decide the level of detail that will produce meaningful results from the analysis. Finally, you should consider the type of mesh required by the analysis. If you plan to mesh the part with triangular or tetrahedral elements or with quadrilateral elements generated by the advancing front algorithm, you can use the Virtual Topology toolset in the Mesh module to remove small details from the part before you generate the mesh. In this example we will show how to import a part saved as a STEP file and what happens when you have details that are not necessary for your analysis. The part we will be working on is shown below in Figure 1.
Figure 1: Connecting Lug Example CREATING A PART It is assumed at this point that you know how to create a part in Abaqus/CAE and in Solidworks or any similar CAD program. Please make the part shown above in Abaqus/CAE and any third party CAD program that can save a .step file. When saving the part as a .step file in Solidworks, either AP203 or AP214 will work. Also, Solidworks will save the .step file as a .STEP file. Abaqus/CAE will not recognize the capitalization of the .step file and you must rename the file extension to be all lowercase. Also make the exact same part but with a .002m radius fillet.
IMPORTING THE PART Select FileImportPart from the main menu bar to import a part from a STEP-format file. You can export sketches and parts from Abaqus/CAE into a STEP-format file, but you cannot export the assembly to a STEPformat file. To import a part from a STEP-format file: 1. From the main menu bar, select FileImportPart. The Import Part dialog box appears. 2. From the File Filter menu at the bottom of the Import Part dialog box, select STEP (*.stp, *.step). Abaqus/CAE lists all the files in the selected directory with a .stp or .step file extension. 3. Select the STEP file containing the part to import, and click OK. Abaqus/CAE displays the Create Part from STEP File dialog box. 4. Click the Name-Repair tab to set the following: a. Name: The name of the new part. b. Topology: Abaqus/CAE selects the topologysolid, shell, or wirebased on the entities that it finds in the file. In most cases you should accept the setting selected by Abaqus/CAE. However, if the topology of the resulting part is not as expected, you can try importing the part again with a different topology selected. c. Part Filter: A STEP file can contain more than one part, and Abaqus/CAE imports all of the parts in the file by default. If you import all the parts in the STEP file, you can create individual Abaqus parts for each of them or you can combine them together into a single Abaqus part; in addition, if you combine these parts, Abaqus/CAE enables you to stitch these imported parts together using a user-specified stitching tolerance value. If you want to import an individual part from the STEP file, you can toggle on Import part number and enter the number of a single part to import from the file. 5. Click the Part Attributes tab to set the following: a. The modeling space of the part being imported. When you import a part, Abaqus/CAE scans the file and tries to determine the modeling space. b. The type of the part being imported. Abaqus/CAE always assumes that the part type is deformable. Alternatively, you can select Discrete rigid to import a discrete rigid part or select Eulerian to import an Eulerian part. c. Again, in most cases you should accept the default settings. 6. Click the Scale tab to scale the part during the import process. a. Choose No scale to maintain the dimensions stored in the file. b. Choose Use transform from file, including scale to read the scale factor, the rotation matrix, and the translation matrix from the STEP file. c. Choose Multiply all lengths by, and enter a scale factor. Abaqus/CAE applies the scale factor to all of the coordinates in the file. As a consequence, any offset from the origin will be scaled accordingly. 7. Click OK to import the STEP part and to close the Create Part from STEP File dialog box. Abaqus/CAE scans the STEP file and starts the repair process, depending on the options selected. If you wish to cancel the import process, click Stop in the prompt area. When you import a single part, Abaqus/CAE displays a message indicating if the part contains any validity or precision problems. If you import multiple parts from a single STEP file, you can use the Part Manager to check if any of the parts are invalid or imprecise. If necessary, use the Query toolset to locate areas of invalid and imprecise geometry. EVALUATING THE IMPORTED PART When importing parts saved as .step files, they are imported as a single part and you can not edit features already made using previous CAD programs. You can make new features using the Abaqus/CAE interface. When comparing the part made in Solidworks to the part made in Abaqus/CAE we can see that they are identical. This is the most ideal situation and usually occurs when the part made in Solidworks or any other CAD program does not have any complex features. You can see, from the color of the imported part, in the Mesh module that the lug with no fillets is already meshable using a sweep method and hex elements. This is shown in Figure 2.
Figure 2: Sweep mesh indication on Lug If we wanted to do a structured mesh with hex elements, which would gives us more control over the mesh, we only need to do simple partitioning. The partitioned Lug with structured mesh capability is shown in Figure 3.
Figure 3: Structured mesh capability with partitions If we look at the lug with fillets on it in the mesh module we see that the Lug has an orange color, which indicates that it is un-meshable with hexes and wedges. Figure 4 shows the lug with fillets in the mesh module. Even if you were to partition this part the same way as the lug without fillets, you will still not be able to mesh with hexes and wedges on most of the part. More complex and intricate partitioning will be necessary in order to be able to mesh the part with hexes. It would be easier and less time consuming if the lug did not have fillets at all.
Figure 4: Lug with fillets un-meshable with hexes and wedges To get the lug with fillets to be meshable with hexes and wedges takes 23 steps while getting the lug without fillets to be meshable with hexes and wedges takes 2 steps. This is shown in Figure 5. A comparison of the two meshes can be seen in Figure 6.
Figure 5: Number of features for lug and lug with fillet
Figure 6: Comparison of lug mesh with and without fillets It took 784 elements to mesh the lug without fillet and 2616 elements to mesh the lug with fillets, both with the same seed size. That is a little over 3 times as many elements just on a very simple part with fillets. Sometimes importing parts is not as smooth as it was for this example. For more complex parts there will be errors that you will have to fix either in Abaqus/CAE or in the CAD program used to create the part. An example of this is seen in Figure 7.
Figure 7: Imprecise geometry error with importing
S-ar putea să vă placă și
- Beginning AutoCAD® 2020 Exercise WorkbookDe la EverandBeginning AutoCAD® 2020 Exercise WorkbookEvaluare: 2.5 din 5 stele2.5/5 (3)
- Certified Solidworks Professional Advanced Weldments Exam PreparationDe la EverandCertified Solidworks Professional Advanced Weldments Exam PreparationEvaluare: 5 din 5 stele5/5 (1)
- (Google Interview Prep Guide) Site Reliability Manager (SRM)Document6 pagini(Google Interview Prep Guide) Site Reliability Manager (SRM)PéterFarkasÎncă nu există evaluări
- Wedding Planning SystemDocument37 paginiWedding Planning SystemDennySipa50% (6)
- Catia Tutorial Electrical Harness Installation PDFDocument92 paginiCatia Tutorial Electrical Harness Installation PDFmungluisÎncă nu există evaluări
- Allegro Package Designer FlowsDocument20 paginiAllegro Package Designer FlowsAnonymous eNddb31Y100% (1)
- Storage Admin Interview Questions AnswersDocument74 paginiStorage Admin Interview Questions AnswersRajender Kumar83% (6)
- ABAQUS Tutorial-Steel PlateDocument69 paginiABAQUS Tutorial-Steel PlateRabee ShammasÎncă nu există evaluări
- Catia V5 Parameters and Formulas TutorialDocument25 paginiCatia V5 Parameters and Formulas Tutorialananthrengaraj100% (4)
- Parametric Part CreationDocument26 paginiParametric Part CreationJustin EvangelistaÎncă nu există evaluări
- Getting Started With AbaqusDocument6 paginiGetting Started With AbaqusingAlecuÎncă nu există evaluări
- Tutorial 3 Pre Processing of ABAQUSDocument8 paginiTutorial 3 Pre Processing of ABAQUSselva_raj215414Încă nu există evaluări
- Catia - Generative Part Stress AnalysisDocument154 paginiCatia - Generative Part Stress AnalysisconqurerÎncă nu există evaluări
- Workshop 3 Tosca - Shape Optimization: PreliminariesDocument13 paginiWorkshop 3 Tosca - Shape Optimization: PreliminariesSony JsdÎncă nu există evaluări
- Abaqus GuideDocument22 paginiAbaqus GuideDavid SaavedraÎncă nu există evaluări
- BESO3DDocument11 paginiBESO3Drch_ngÎncă nu există evaluări
- Abaqus IntroductionDocument20 paginiAbaqus IntroductionRavi KumarÎncă nu există evaluări
- ABAQUS/CAE Training 2009/2010 - Preprocessing of ABAQUS/CAEDocument8 paginiABAQUS/CAE Training 2009/2010 - Preprocessing of ABAQUS/CAEmankour sofianeÎncă nu există evaluări
- Abaqus Cae Shear WallDocument28 paginiAbaqus Cae Shear WallMAGED MOHMMED AHMED QASEM0% (1)
- Getting Started with Abaqus FEADocument6 paginiGetting Started with Abaqus FEAAngel J. AliceaÎncă nu există evaluări
- Assembly Design Fundamentals: CATIA TrainingDocument192 paginiAssembly Design Fundamentals: CATIA TraininggordansimÎncă nu există evaluări
- Assembly Design CATIA V5Document211 paginiAssembly Design CATIA V5spsharmagn100% (1)
- Abaqus SimpleExampleDocument30 paginiAbaqus SimpleExampleChiha WissemÎncă nu există evaluări
- Tutoriali6 IsightAbaqus CAD CAEDocument16 paginiTutoriali6 IsightAbaqus CAD CAEAna MartinezÎncă nu există evaluări
- CADWorx Plant ProfessionalDocument23 paginiCADWorx Plant ProfessionalIj OooÎncă nu există evaluări
- Importing Gerber Files in ADS 2008U2Document11 paginiImporting Gerber Files in ADS 2008U2Anonymous yz5MQGtÎncă nu există evaluări
- ABAQUS CAD Import TutorialDocument7 paginiABAQUS CAD Import TutorialHourglass1100% (1)
- Abaqus GuideDocument9 paginiAbaqus GuidePravin AwalkondeÎncă nu există evaluări
- Catia Assembly DesignDocument188 paginiCatia Assembly Designsalle123Încă nu există evaluări
- Workshop 1 Importing and Editing an Orphan Mesh: Pump Model: 这个实例中要用到的 cad 模型文件和脚本文件都可以在 abaqus 的Document36 paginiWorkshop 1 Importing and Editing an Orphan Mesh: Pump Model: 这个实例中要用到的 cad 模型文件和脚本文件都可以在 abaqus 的mrengineerÎncă nu există evaluări
- Extract Data FromTALEODocument10 paginiExtract Data FromTALEOPrem KothapalleÎncă nu există evaluări
- Jalwin Cpe301 Ex5 PDFDocument14 paginiJalwin Cpe301 Ex5 PDFSiegrique Ceasar A. JalwinÎncă nu există evaluări
- Systems RoutingDocument60 paginiSystems RoutingspsharmagnÎncă nu există evaluări
- Aggregate Manual v075Document33 paginiAggregate Manual v075Joao Arcadio SenraÎncă nu există evaluări
- Exercise 3Document2 paginiExercise 3Nguyễn Thị Bích ThảoÎncă nu există evaluări
- Working With Borehole Data: Arc Hydro Groundwater TutorialsDocument21 paginiWorking With Borehole Data: Arc Hydro Groundwater TutorialsYudhi HuseinÎncă nu există evaluări
- Circuit Board DesignDocument56 paginiCircuit Board DesignducaadinaÎncă nu există evaluări
- Savework / Getwork SaveworkDocument4 paginiSavework / Getwork SaveworkMayur MandrekarÎncă nu există evaluări
- Numerical Simulation ProcedureDocument9 paginiNumerical Simulation ProcedureEr HarshaÎncă nu există evaluări
- Introduction to AutoCAD MEP Training Content EditingDocument14 paginiIntroduction to AutoCAD MEP Training Content EditingCarlos R. SantiagoÎncă nu există evaluări
- 3dsmax2013 PU06 Readme0Document6 pagini3dsmax2013 PU06 Readme0Divad Zoñum CostaÎncă nu există evaluări
- Ancestral Reconstruction/Discrete Phylogeography With BEAST 2.3.xDocument21 paginiAncestral Reconstruction/Discrete Phylogeography With BEAST 2.3.xluther blissettÎncă nu există evaluări
- Abaqus Tutorial - Creating and Analyzing A Simple Model (A Loaded Cantilever Beam)Document30 paginiAbaqus Tutorial - Creating and Analyzing A Simple Model (A Loaded Cantilever Beam)Sintong C SimanjuntakÎncă nu există evaluări
- CADWorx - Importing Legacy Specifications FAQDocument10 paginiCADWorx - Importing Legacy Specifications FAQHoracio RodriguezÎncă nu există evaluări
- MoldDocument33 paginiMoldpavankumarsrsÎncă nu există evaluări
- Abaqus Lecture 1Document40 paginiAbaqus Lecture 1Ahmed SengabÎncă nu există evaluări
- CADWorx - Importing Legacy Specifications PDFDocument10 paginiCADWorx - Importing Legacy Specifications PDFsonnyciataia100% (1)
- EDU CAT EN V5E AF V5R16 Lesson7 Toprint7 PDFDocument189 paginiEDU CAT EN V5E AF V5R16 Lesson7 Toprint7 PDFleydonhdÎncă nu există evaluări
- Tutorial: Working With The Xilinx Tools 14.4: Part I: Setting Up A New ProjectDocument18 paginiTutorial: Working With The Xilinx Tools 14.4: Part I: Setting Up A New ProjectSmart ClasseÎncă nu există evaluări
- Creating Geoprocessing Services TutorialDocument112 paginiCreating Geoprocessing Services Tutorialdora_grebe100% (1)
- Practice Questions for UiPath Certified RPA Associate Case BasedDe la EverandPractice Questions for UiPath Certified RPA Associate Case BasedÎncă nu există evaluări
- Tableau 8.2 Training Manual: From Clutter to ClarityDe la EverandTableau 8.2 Training Manual: From Clutter to ClarityÎncă nu există evaluări
- How To Develop A Performance Reporting Tool with MS Excel and MS SharePointDe la EverandHow To Develop A Performance Reporting Tool with MS Excel and MS SharePointÎncă nu există evaluări
- The Definitive Guide to Getting Started with OpenCart 2.xDe la EverandThe Definitive Guide to Getting Started with OpenCart 2.xÎncă nu există evaluări
- Question 1.TCS TRDocument23 paginiQuestion 1.TCS TRAnusha JÎncă nu există evaluări
- P2.2 Configuring Basic Cisco AP SettingsDocument9 paginiP2.2 Configuring Basic Cisco AP SettingsPaco SalcidoÎncă nu există evaluări
- 100.dynamic Plant Determination Logic FSDDocument6 pagini100.dynamic Plant Determination Logic FSDPraba KaranÎncă nu există evaluări
- Chapter 3 ITT545Document39 paginiChapter 3 ITT545Nurul Nabilah RoslanÎncă nu există evaluări
- 1.1-2 Basic Terms, Concepts, Functions and Characteristics of PC Hardware ComponentsDocument8 pagini1.1-2 Basic Terms, Concepts, Functions and Characteristics of PC Hardware ComponentsRJ Villamer100% (1)
- Database Design Phases and E-R Diagram ConstructionDocument44 paginiDatabase Design Phases and E-R Diagram ConstructionZarin ArniÎncă nu există evaluări
- Rules for Environment DiagramsDocument1 paginăRules for Environment DiagramsDaniel AuÎncă nu există evaluări
- Grade 9 and 10 Exam Dmmhs With No AnswerDocument4 paginiGrade 9 and 10 Exam Dmmhs With No AnswerRonnel SingsonÎncă nu există evaluări
- Ns 3 Workshop Part1Document38 paginiNs 3 Workshop Part1Jio Hendro100% (1)
- Hardware Protection Methods for Memory, I/O, and CPUDocument5 paginiHardware Protection Methods for Memory, I/O, and CPUALi FarHanÎncă nu există evaluări
- Practice Les2Document2 paginiPractice Les2Febilenia Risma0% (1)
- Flashboot Xiaomi Mi3wDocument5 paginiFlashboot Xiaomi Mi3wAbdul Hamid0% (1)
- Computer Processing DevicesDocument21 paginiComputer Processing Devicesaluka porota67% (3)
- Operating System Collector SAPOSCOLDocument47 paginiOperating System Collector SAPOSCOLkarthiekchowdaryÎncă nu există evaluări
- CodeVita FAQsDocument5 paginiCodeVita FAQsHamz_sajjadÎncă nu există evaluări
- Branchcache Distributed Cache Mode Step by Step GuideDocument27 paginiBranchcache Distributed Cache Mode Step by Step GuideDrazenMarjanovicÎncă nu există evaluări
- Friend FunctionDocument6 paginiFriend Functionmail.sushilk8403Încă nu există evaluări
- Introduction To The Case Management Model and NotaDocument23 paginiIntroduction To The Case Management Model and Notacaridad escalonaÎncă nu există evaluări
- Microprocessors & Interfacing - CS 402Document9 paginiMicroprocessors & Interfacing - CS 402Subhodh PapannaÎncă nu există evaluări
- Pg082 LogiCORE IP Processing System 7 v5.3Document100 paginiPg082 LogiCORE IP Processing System 7 v5.3Francisco ZuñigaÎncă nu există evaluări
- 2003 Vs 2008Document336 pagini2003 Vs 2008suneel4tuÎncă nu există evaluări
- Order Deal PositionsDocument21 paginiOrder Deal PositionsNghiem Nguyen VinhÎncă nu există evaluări
- SemaphoresDocument10 paginiSemaphoresMuhammad MakkiÎncă nu există evaluări
- How Do I Use Delta CADDocument1 paginăHow Do I Use Delta CADprofesorbartolomeoÎncă nu există evaluări
- 8085 Microprocessor Ramesh S GaonkarDocument330 pagini8085 Microprocessor Ramesh S GaonkarnpvsuganyaÎncă nu există evaluări
- AttachmentDocument94 paginiAttachmentAnonymous mPIcV5Încă nu există evaluări
- Overview of Eda Industry: Dr.H.V.AnandaDocument19 paginiOverview of Eda Industry: Dr.H.V.AnandavaibhavmeshramÎncă nu există evaluări