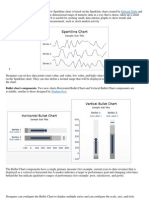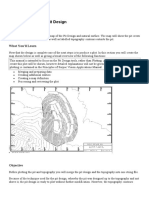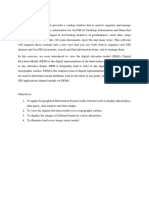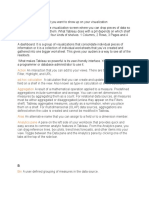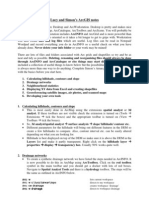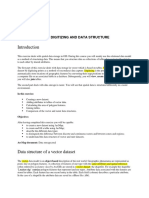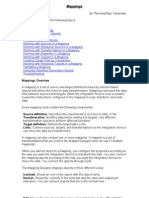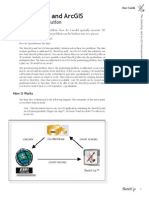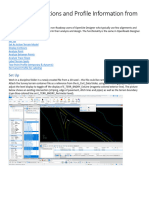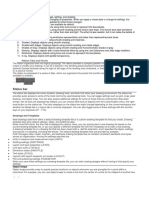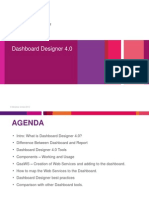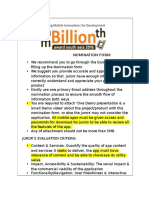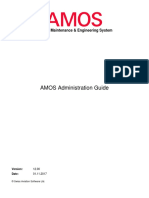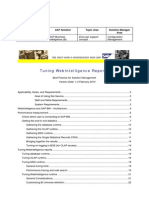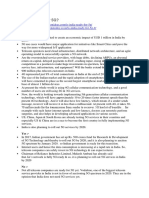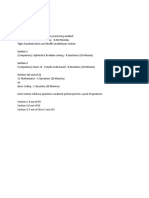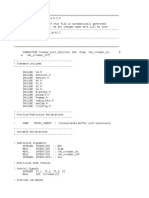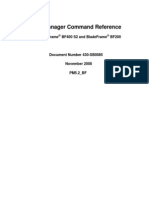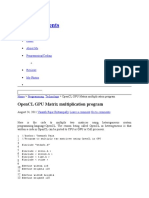Documente Academic
Documente Profesional
Documente Cultură
Gis Lab Manual 2
Încărcat de
jhgjhjbnmjDescriere originală:
Drepturi de autor
Formate disponibile
Partajați acest document
Partajați sau inserați document
Vi se pare util acest document?
Este necorespunzător acest conținut?
Raportați acest documentDrepturi de autor:
Formate disponibile
Gis Lab Manual 2
Încărcat de
jhgjhjbnmjDrepturi de autor:
Formate disponibile
Exercise 1:Digitizing Your Map with ArcView Aim: Digitization of toposheet Start ArcView and open a new view.
Do not add any themes too your view at this point. Go too the View menu on the top and choose properties.In the View Properties Box you now see you can rename View1 to something else if you prefer.Under the creator box you may also fill in your own name. Under the Distance Units select units of distance that you like (i.e. miles, kilometers, inches, whatever) and then click ok again to exit the View Properties Box. If you are using the aerial photograph as your base map you should now load the air photo tiff file that is on the computer. If you used the topographic map as your base map you should load that instead. If the toposheet is already registered, start digitization otherwise register the toposheet and then start digitization. Digitizing your stuff: Go to the View menu and choose New Theme. For the feature choose a polygon and name it outline or something else if you prefer. Choose draw polygon tool and start digitization, to append the digitization to a polygon choose append line to polygon tool. Save editing using theme -> save edits. After the completion of the digitization stop editing and save edits. Similarly points and lines can be digitized in new separate themes.
Exercise: 2 Thematic Mapping-1 Aim: Getting a Data into ArcView What is a project? A project is the file in which work you do in ArcView is stored. A project typically contains all the view, tables, charts, layouts and scripts that you use for a particular ArcView application. These are the components of a project. For example, if you are using ArcView to find suitable locations for a new office buildings, you would keep all the views, tables, charts, layouts and scripts that you use in this application in one project. In this way, your work is stored in one convenient place. The next time you want to work on this application you simply open this project file in ArcView and all the components you need are available for you to use. Project files have an .apr extension. Does a project contain my data? A project file doesn't contain the actual data that you use in ArcView, such as spatial data like shapefiles and ARC/INFO coverages, and tabular data like dBASE files. Instead, a project stores references to the location of these data sources on disk. In this way, the same data can be used in any number of projects without duplication. What's the Project window for? When you open a project, all the components in the project are listed in the Project window. From the Project window, you can create new project components, open or rename existing components, or remove components from your project. When the Project window is active, menu options and buttons are available that let you perform additional operations on the project and its components.
# Shapefiles Shapefiles are ArcViews own format for storing features and attributes. You create shapefiles by converting other spatial data sources, by drawing shapes in themes you create, or by using tabular data containing location information. Shapefiles usually come with three files whose extensions are named .shp, .shx and .dbf. Without any of these files, themes will not be displayed. Shapefile file extensions and their functions are: File extension .shp .shx .dbf Functions the feature geometry an index to the feature geometry the associated dBASE file of information # The Add Theme dialog box Click Add Theme button . The Add Theme dialog box lets you
attribute
add a theme from a feature data source by default. Double-clicking on the name of the data source adds it to the current view as a theme. By holding down Shift, you can select and add more than one data source at once. In case the themes are too many, you can stop listing all themes by entering ESC key. You can also add image themes by selecting Image Data Source in Data Source Types: dropdown list in the lower left. You can edit shapefiles in features as well as in attributes. Data from other sources may be edited as well by converting them to shapefiles even though data itself is not editable. Shapefiles are editable; From Theme menu, Start Editing is enabled.
Coverages are not editable; From Theme menu, Start Editing is disabled. # The Table of Contents Table of Contents gives you the information of themes such as file names and feature types. In shapefiles, each theme contains one feature type unlike Arc/Info coverages. You can turn on or off themes by check or unchecking the check box next to the themes name. The order in which themes are drawn on a view is based on the order they appear in the Table of Contents. You can change the order a theme is drawn in. For example, polygon may cover up line or point, so you may need to put the polygon theme down to the bottom. Just drag the theme up or down in the Table of Contents. You can remove themes. You can copy a theme and paste into other view. Suppose you want to use identify tool to find out which attributes are associated with a certain feature in the view. Before using this tool, you need to set the active theme. The operations you can perform are required to know which theme they work on. Making a theme active is just as easy as clicking on the themes name in the Table of Contents. The active theme will highlight. Now you can perform any operation such as select, identify, find, and query builder over the active theme.
Exercise: 3 Thematic Mapping-2 Aim: Choosing a Legend and Symbol Choosing a Legend With GIS, you can create maps based on the attributes of your interest. Good thematic maps should meet intended purposes, as well as convey the message effectively. The ArcView Legend Editor lets you choose thematic map types as well as map symbols. # Legend Types To create a thematic map, you should first select the active theme by clicking the theme name in the Table of Contents. Legend editor is open either by double-clicking the active theme in the Table of Contents or by clicking Legend Editor button . Now take a close look at the
Legend Editor. Legend Editor shows the active theme on the top.
Legend type allows you to choose what types of thematic maps you want to make. The list of available legend types is different depending on feature types. For example, polygon feature type does not support Graduated Symbol(feature size), but support Dot density map which is not supported in line and point feature type. In the example below, the feature type is polygon as shown in the shapes under the heading of Symbol. Single Symbol All the features in the theme are displayed with the same colors and symbols. This is useful when you only need to show where a themes features are located. Graduated Color Features are displayed with the same symbol type, but the shade (e.g., dark blue to light blue) or similar color (e.g., warm tone, cold tone) represents the progression of values for a data attribute you specify. Graduated Symbol The features are displayed with the same colors and symbols, representing a progression of values. This is the best way to symbolize data that expresses size or magnitude. Graduated symbol is only available for point and line data. Unique Value Each unique value in a theme is represented with a unique symbol. This is the most effective method for displaying categorical data. Unique Value lets you create qualitative thematic maps. Dot Density
The features of a polygon theme are displayed with a number of dots corresponding to a value. This method is good for showing how particular things are distributed throughout an area. For instance, a dot map depicting population will most likely have the strongest concentrations of dots along rivers and near coastlines. Dot density is only available for polygon data.
Chart The features are displayed with a chart. The components of the chart correspond to data attributes you specify, and the size of each part in a chart is determined by the value of each data attribute. You can specify whether the charts are pie charts or column charts. This is a good method for displaying the values of many attributes. # Choosing an Appropriate Legend ArcView's Legend Editor helps you make a visually appealing map that communicates your data to your target audience. You only need to know a little bit about the data you wish to map. Is your data categorical, like names of places or types of roads? Use the Unique Values Legend Editor. Is your data ranked, like best sales territory to worst sales territory? Use either Graduated Symbols or Graduated Colors as these types of legends are best suited to show a progression of data values. However, if your data is qualitative, Unique Values may also be appropriate.
Is your data raw count, like population or barrels of crude oil? For polygon data, your first choice of legends should be Dot Density. If you have point or line data, then use a Graduated Symbols legend. If you use a Graduated Symbol or a Chart legend you may also want to consider normalizing your datas values to make your legend easier to read. Is your data normalized, like percentage data or population per unit of area? For polygon data, your first choice of legends should be Graduated Colors. If you have point or line data, then use a Graduated Symbol legend. If you need to show several normalized attributes, consider using the Chart legend. When a map type is chosen, ArcView automatically checks through fields of an active theme whether they are categorical (field type is usually character indicating the code) or numeric, and then filter the fields depending on the map type chosen. (To find out, compare the fields available when a quantitative thematic map (e.g., graduated color) is chosen, to those when a qualitative thematic map (e.g., unique value) is chosen.) ArcView guides you to choose the right type of field suited for map types. When creating quantitative thematic maps such as graduated color, and graduated symbol, the data is classified into the manageable number of groups using natural break. You can try other classification methods (e.g., quantile, standard deviation), as well as change the number of groups, and ranges for each group. Unique Value allows you to choose categorical attributes (e.g., Sumlevel) as well while Graduated Color allows you to choose numeric attributes only.
Choosing a Symbol To open the Symbol Window, choose Show Symbol Window from the Window Menu. Or alternatively when legend editor is already open, double-click the shapes under the heading of Symbol in the Legend Editor. ArcViews Symbol Window contains five palettes (Fill, Pen, Marker, Font, and Color), and a Palette Manager for customizing palettes. The first four palettes (Fill, Pen, Marker, Font) are used to let you choose symbol suited to each feature type (polygon, line, point, label respective). On the contrary, Color Palette is used to assign color to any of those feature types. # Fill, Pen, Marker, and Font Palette With Fill Palette, you can choose how to fill the polygon (e.g., color-filled, empty, pattern-filled). With Pen Palette, you can choose the pattern for the line (e.g., solid, dashed, double). With Marker Palette, you can choose the marker suitable for the point theme (e.g., basic shapes such as point, rectangle, triangle, and conventional symbol such as school, church, hospital). Font Palette lets you select a font to draw the label. If you scroll the list of font available, you can find there is ESRI font. The font set allows you to create the marker so that you can work on more marker. To load additional marker, just select ESRI font (e.g., ESRI cartography) from the font list, and then click Create Marker button at the bottom. # Color Palette Color Palette lets you select color for polygon, line, point, and text. Color dropdown list shows the foreground by default. Since point and line do not have area (less than one dimension), changing color to point and line does not have to specify Background and Outline. That is to say,
Background and Outline only applies to polygon features. Text only applies to labels. Sometimes you need to display polygon features in transparency so that the feature may not block other features. To display transparent polygon, set Background to nothing while Foreground is set to pattern-filled. Using Palette Manage will also let you meet your customization needs such as loading existing palette files (.avp), importing image files to markers, and saving current palette as a new file. # Auto-Labeling Themes Labeling themes makes users easier to identify features. To label, select Auto-Label from the Theme menu after making a theme of your interest active. Then select the field to be used for labeling. The default is that a text size is dependent on map scales, and overlapping labels are automatically removed. Auto-labeling labels all features when no features are selected. When features are selected, labels will be drawn only for the selected features. You can change font and size of labels using Font Palette in the Symbol Windows.
Exercise 4: Creating a Layout and working with it Aim: Creating a Layout and working with it A layout is a map that lets you display views, charts, tables, imported graphics, and graphic primitives. The layout is used to prepare these graphics for output from ArcView. A layout defines what data will be used for output and how they will be displayed. A layout can be dynamic because it allows you to make specific graphics live. When a graphic is live, it reflects the current status of the data. For example, if the data in a view changes, the layout automatically reflects the change. The same data can be displayed on a number of different layouts. Think of each layout as being a different way of presenting the data. If you are doing a marketing presentation you will probably want to present data differently than if you are doing cartographic production. With ArcView, a different layout of the data can be created for each application. Using Avenue you can extend the power of ArcView by creating custom functions, user interfaces and cartographic templates that will assist you in creating output. What a layout can contain The Layout provides the standard graphics and operations one would expect in a typical 'drawing' package. These graphics are drawn using the Draw tools and include points, lines, polygons, rectangles, and circles. The Layout also contains objects specific to the ArcView environment, including frames containing ArcView views, charts, and tables, and ancillary objects such as legends and scale bars. Printing layouts You can print a layout or export a layout to a number of formats to use with other software packages. Working with layouts
An ArcView project can contain any number of layouts. To see which layouts are in a project Click on the Layouts icon on the Project Window. The layouts in the current project are shown in the list. To create a new layout With the Layouts icon selected, click the New button at the top of the Project window. ArcView creates a new layout and its name will appear in the list of layouts in the project. ArcView names new layouts in numerical order: Layout1, Layout2, Layout3, etc. See Overview of creating a layout. You can also double-click the Layouts icon to create a new layout. To open a layout Double-click the layout's name in the list of layouts in the Project window, or select the layout's name and click the Open button. To close a layout From the File menu, choose Close, or click the close option on the layout's window (This option varies according to the GUI you are using). To rename a layout Click once on the layout in the list in the Project window and choose Rename from the Project menu. A layout's name is also a layout property you can edit. To save the work you do with a layout In ArcView, you save the work you do with any project component by saving the project. To save your project, choose Save Project from the File menu or click the Save Project button . See Saving your work. To copy a layout from one project to another If you want to copy a layout from another project into your current project, you should import the other project into your current one using Import on the Project menu. This will copy all the components of the other project into your current project. You can then delete the components that you don't require using Delete from the Project menu.
Overview of creating a layout You create a layout from the components in your project such as views, charts, and tables. You can also draw various graphics on the layout too. Open or create a project If you have not yet opened a project, choose Open Project or New Project from the File menu to either open an existing project or create a new one. Create a new layout in your project On the Project window select the Layouts icon and then press the New button. A new layout will appear in your project. Define the layout page Before you begin adding things to the layout, you should define some of its characteristics like units, page size, orientation and margins. Add a view To create a map for output containing geographic data you must first add a view to your layout. When you add the view you can choose to make it live linked. This causes any changes in the view to be reflected in the layout. If you decide not to live link your view, it will not change in the layout even if you make changes to the view. Add a legend After adding a view you can add a legend to the layout. The legend will show the symbology for the themes that are displayed in the view. Add a scale bar There are a number of different styles of scale bars supported by ArcView. After you select a view to associate the scale bar to, you can select the type of units, interval values and number of intervals that the scale bar will have. Add a title When you are satisfied with the geographically based parts of your layout you can add a title to it.
Create graphics If you need to add any graphic (points, lines, circles, etc.) you can do so. Add other graphics to the layout There are a number of additional "standard" graphics you can add to your layout. You can place both ArcView tables and charts on the layout if so desired in your output product. You can also choose from a provided list of north arrows, or import a file from a another graphics package into the layout. Arrange the layout graphics as needed When all of the graphics you want are present in the layout you can use a number of different tools to arrange them as needed. Among the actions you can perform on layout graphics are the following: align, bring to front, group, etc. Assign patterns, colors and fonts to the graphics By double-clicking any graphic in the layout you can change its properties. In the case of a view or legend, you will see a properties menu. For any graphic primitive you will see ArcView's Symbol Window. Print the layout When you are finally satisfied with your layout you can send it to a printer.
Exercise 5: Working with tables Aim: Quering a table An ArcView project can contain any number of tables. To see which tables are in a project Click on the Tables icon in the Project window. The tables in the project are shown in the list. To open a table Double-click the table's name in the list of tables in the Project window, or select the table's name and click the Open button. To open a theme's table 1 2 3 Open the view containing the theme. Click on the theme to make it active. Click the Open Theme Table button in the View button bar.
When you open a theme's table, it will appear in the list of tables in the Project window in which case it can also be opened using the Open button on the Project window, as described above. To identify a record in a table 1 2 Click on the Identify tool in the Table tool bar. Click on the record you want to identify.
When you identify a record, the results are displayed in a dialog box. This dialog box is also used to display the results of subsequent Identifies. This tool is useful if you want to compare two records that are at different ends of a table. To find a record in a table 1 From the Table menu, choose Find, or click the Find button . 2 Type in the attribute value you wish to find. Find works by searching the features to find the first feature with the value you specified, in any of its text attribute fields (i.e. fields containing text strings as opposed to numeric values). Find doesnt search in numeric fields. You don't need to enclose the text you specify in quotes. Find is not case-sensitive. You can enter part of the text. For example, just typing Afgh will also find Afghanistan. Wildcard characters are not supported by Find. 3 Press OK. Find will search the table to find the first record with that attribute value. To find the next record that matches the specified value 1 Choose Find again. The attribute value you previously specified will still be shown in the Find dialog box. 2 Press OK. Find will search the table to find the next record with that attribute value. Selecting records with the mouse or keyboard The Select tool can be used to select one or more records from a table. Use Find to select a particular record in a table quickly. Selecting records using a query Use the Query Builder when you want to select records according to their values. For example, you can build a query to select all the records in which the value for a field named Price is greater or equal to $1000. You can also build more complex queries. You can also use the Query Builder to narrow down your selection from the set of records that is already selected, and to add additional records to this set. Selecting records in a table by selecting features on a view When you are working with a theme's table, selecting or deselecting the theme's features in the view also selects or deselects the records for these features in the table. See Selecting features on a view.
Selecting records using a chart A chart contains one data marker for each selected record in the table. By erasing data markers in the chart you can deselect records in the table. In this way you can use the chart to focus in on particular records of interest. See Adding and erasing data markers on a chart. Switching the selected and unselected sets of records Use Switch Selection if you, for example, want to select the records that are not in the top 5 rows in the table, you could use the mouse to select records in the top 5 rows, and then switch the selection. Clearing the selected records Choose Select None to deselect the selected records in a table. Selecting all the records in a table Choose Select All to select all the records in a table. To display the selected records together at the top of the table Click the Promote button . See Displaying the selected records in a table. Getting statistics about a table Use the Statistics option from the Field menu to obtain statistics about a particular field's values in a table. Statistics displays information for either all records or the currently selected records. You can only perform statistics on numeric fields. The following statistics are reported: Sum Count Mean Maximum Minimum Range Variance Standard deviation Summarizing a table You can summarize a table based on a particular field's values. The results are stored in a new table. If some records in the table are currently selected, only these records are summarized. If no records are selected, the whole table is summarized. Summarize creates one record in the new table for each unique value of the field you chose. Each record contains a count showing how many records in the table being summarized have this value. Each record also contains the result of any summary statistics you requested in the
Summarize dialog box, such as the sum, minimum. maximum and standard deviation for any other field in table. Examples The table for the USA data source that comes with ArcView has a field called Sub_region. You can summarize the States table on this field to generate summary statistics on a regional basis. Let's say you want to find the total population in each region, In this example, the population field used has been joined to the theme's table with Join between steps 3 and 4: 1 Open a new view and add a theme to it representing the USA data source. 2 Click on the theme in the Table of Contents to make it active. 3 Click the Open Theme Table button . 4 Click on the field called Sub_region to make it active. 5 Click the Summarize button . 6 In the Summarize dialog box, choose Pop1990 from the Fields list, Summary from the Summarize by list, and then press Add, then press OK. 7 ArcView creates the summary table and displays it. The summary table shows the total population of each region in the USA, and the count of records in the theme's table that represent states in each region. Creating a summary table and then joining it to the table of a theme is a useful way of adding statistical data to your view. For example, you have a dBASE table containing a list of your customers and their addresses, and want to make a map of the US with each state shaded according to how many customers are located there. Here's how you can make this map: 1 Open a new view and add a theme to it representing the USA data source. 2 Add your dBASE table of customers to the project. 3 Click on the field in the table of customers that contains the state name to make it active. 4 Click the Summarize button . 5 Press OK on the Summarize dialog box. Summarize will automatically create a summary table containing one record for each state named in your table of customers, along with a Count field showing the number of customers in each of these states.
6 Open the feature table of the USA theme. 7 Join the summary table to the States theme's table, using the state name field as the common field. 8 Edit the legend of the States theme to classify the states according to the value of the Count field.
S-ar putea să vă placă și
- Microsoft Office Excel 2013 New Features and Power TipsDe la EverandMicrosoft Office Excel 2013 New Features and Power TipsÎncă nu există evaluări
- Tableau 8.2 Training Manual: From Clutter to ClarityDe la EverandTableau 8.2 Training Manual: From Clutter to ClarityÎncă nu există evaluări
- What'S New in Sap Businessobjects Xcelsius 2008 Sp3?: Timo Elliott 31 CommentsDocument14 paginiWhat'S New in Sap Businessobjects Xcelsius 2008 Sp3?: Timo Elliott 31 CommentsAmanda NandamÎncă nu există evaluări
- Introduction To Arcgis: Before You BeginDocument17 paginiIntroduction To Arcgis: Before You BeginEnoch ArdenÎncă nu există evaluări
- SP3 Whats NewDocument9 paginiSP3 Whats NewcoolcapsiÎncă nu există evaluări
- Graph With Origin 1Document9 paginiGraph With Origin 1cuongspvl2713Încă nu există evaluări
- Creating A New Shape File in ArcgisDocument5 paginiCreating A New Shape File in Arcgismaganga_edor5721Încă nu există evaluări
- PC Operations NC Ii Operate A Spreadsheet ApplicationDocument18 paginiPC Operations NC Ii Operate A Spreadsheet ApplicationRex YuzonÎncă nu există evaluări
- PC Operations NC Ii Operate A Spreadsheet ApplicationDocument18 paginiPC Operations NC Ii Operate A Spreadsheet ApplicationTrisha OptanaÎncă nu există evaluări
- Framework ManagerDocument23 paginiFramework ManagerRam MohanÎncă nu există evaluări
- Getting Started GIS Lab 01Document15 paginiGetting Started GIS Lab 01Muhammad Aamir QadriÎncă nu există evaluări
- Arcmap: Ahmad MokhtariDocument31 paginiArcmap: Ahmad Mokhtariripal100% (1)
- Lab Exercise 1: Arcgis BasicsDocument20 paginiLab Exercise 1: Arcgis BasicsAbdul Mateen AnsariÎncă nu există evaluări
- Menu Dan Icon Arcgis 9Document8 paginiMenu Dan Icon Arcgis 9harly_bintangÎncă nu există evaluări
- How To Hide or Display The Microsoft Office RibbonDocument5 paginiHow To Hide or Display The Microsoft Office RibbonSaheel DhariwalÎncă nu există evaluări
- Practice 1: Introduction To The Arcview Interface and The DataDocument7 paginiPractice 1: Introduction To The Arcview Interface and The Datahavi90Încă nu există evaluări
- Creating A Map of A Pit DesignDocument9 paginiCreating A Map of A Pit DesignJanuar N. HabibiÎncă nu există evaluări
- Exercise 1: 1. Getting To Know ArcgisDocument19 paginiExercise 1: 1. Getting To Know ArcgisbirukÎncă nu există evaluări
- Gis Lab1 (Intro)Document12 paginiGis Lab1 (Intro)Muhammad Hizbullah BaharomÎncă nu există evaluări
- Introduction To Spatial Analyst & Raster Display: Starting Arcgis and Exploring Help SystemDocument12 paginiIntroduction To Spatial Analyst & Raster Display: Starting Arcgis and Exploring Help SystemJames LeeÎncă nu există evaluări
- Creating A New Shape File in ArcGISDocument5 paginiCreating A New Shape File in ArcGISMohamedAlaminÎncă nu există evaluări
- 3 TABLEAU TerminolgyDocument12 pagini3 TABLEAU TerminolgyOmkar RajÎncă nu există evaluări
- ArcGIS NotesDocument6 paginiArcGIS NotesEdward MagangaÎncă nu există evaluări
- Handout 5589 CV5589 Parcel&Plat Linework Tables&LabelsDocument30 paginiHandout 5589 CV5589 Parcel&Plat Linework Tables&LabelsHasool01Încă nu există evaluări
- Exercise 2: 2. Data Storage: Digitizing and Data StructureDocument13 paginiExercise 2: 2. Data Storage: Digitizing and Data StructurebirukÎncă nu există evaluări
- Bi NotebookDocument21 paginiBi NotebookLalit DaswaniÎncă nu există evaluări
- Tableau IntroductionDocument15 paginiTableau Introductionkaranjeet singhÎncă nu există evaluări
- ERMapper and ArcGISDocument2 paginiERMapper and ArcGISSi Lumba BfÎncă nu există evaluări
- Working With MappingsDocument28 paginiWorking With MappingsyprajuÎncă nu există evaluări
- SketchUp ArcGIS User GuideDocument7 paginiSketchUp ArcGIS User Guidemx100sanookÎncă nu există evaluări
- IBM Cognos AnalyticsDocument13 paginiIBM Cognos Analyticssonu samgeÎncă nu există evaluări
- Applications Using Arcview 3.2Document4 paginiApplications Using Arcview 3.2maoramirezÎncă nu există evaluări
- Introduction To Tableau - Pre-ReadDocument12 paginiIntroduction To Tableau - Pre-ReadBadazz doodÎncă nu există evaluări
- GIS Exercise - Spring 2011: Editing A MapfileDocument14 paginiGIS Exercise - Spring 2011: Editing A MapfileМаријан ДикићÎncă nu există evaluări
- Promine Tick AutoCADDocument20 paginiPromine Tick AutoCADmarcomac2000Încă nu există evaluări
- Elevation Profile Info From TerrainDocument10 paginiElevation Profile Info From Terrainارسلان علیÎncă nu există evaluări
- ArcGIS 10 Intro Exercise PDFDocument10 paginiArcGIS 10 Intro Exercise PDFDamai WongÎncă nu există evaluări
- Georeferencing and Digitizing in ArcGISDocument7 paginiGeoreferencing and Digitizing in ArcGISatierah_dsgÎncă nu există evaluări
- Map Making in Arcgis 9.3: Getting StartedDocument15 paginiMap Making in Arcgis 9.3: Getting Startedvasile madalinaÎncă nu există evaluări
- C++ PrimerDocument2 paginiC++ PrimerMathias Eder0% (2)
- GISArcMAp and Georeferencing ArcGISDocument29 paginiGISArcMAp and Georeferencing ArcGISSenay Horozal100% (1)
- 3D Analyst TutorialDocument13 pagini3D Analyst Tutorialabdou_aly100% (1)
- Nplot IntroductionDocument8 paginiNplot IntroductionDennys MoyónÎncă nu există evaluări
- Tfa Digitizing InterpretationsDocument6 paginiTfa Digitizing InterpretationsAmy OlsonÎncă nu există evaluări
- Creation of A Slope MapDocument7 paginiCreation of A Slope MapSaratÎncă nu există evaluări
- Quarkxpress NotesDocument3 paginiQuarkxpress NotesNiyati Trivedi PurohitÎncă nu există evaluări
- Learning JournalDocument13 paginiLearning JournalBrendan NelsonÎncă nu există evaluări
- Arcpad FormsDocument27 paginiArcpad FormslariojaxxxÎncă nu există evaluări
- Creating Maps in Arcmap: A Quick GuideDocument25 paginiCreating Maps in Arcmap: A Quick GuideAmritzal NurÎncă nu există evaluări
- Oracle Discoverer DesktopDocument38 paginiOracle Discoverer DesktopjaveedhunkÎncă nu există evaluări
- Data CubeDocument5 paginiData Cubekaka_huzefaÎncă nu există evaluări
- Autocad 3d Notes 2019 For TestDocument6 paginiAutocad 3d Notes 2019 For TestKINJALÎncă nu există evaluări
- Dashboard Designer 4 0Document106 paginiDashboard Designer 4 0Ratan Sekhar NÎncă nu există evaluări
- Creating A Form ObjectDocument8 paginiCreating A Form Objectsuresh reddyÎncă nu există evaluări
- Using Arcgis Desktop: Additional Toolbars Are Available From The View MenuDocument2 paginiUsing Arcgis Desktop: Additional Toolbars Are Available From The View MenuMathias EderÎncă nu există evaluări
- The Power of A Pre-Linked ArchiCAD Template, Part 3Document13 paginiThe Power of A Pre-Linked ArchiCAD Template, Part 3shpkvirage100% (1)
- 1) Explain in Detail Drill Up & Drill Down OperationsDocument24 pagini1) Explain in Detail Drill Up & Drill Down OperationsRohit AherÎncă nu există evaluări
- Tutorial: Introducing Autocad Map 3D 2012: Lesson 1: Get Ready To Use The TutorialsDocument32 paginiTutorial: Introducing Autocad Map 3D 2012: Lesson 1: Get Ready To Use The TutorialsprofsovaÎncă nu există evaluări
- Data Visualisation With TableauDocument26 paginiData Visualisation With TableauVaibhav BhatnagarÎncă nu există evaluări
- The Designer’s Guide to Figma: Master Prototyping, Collaboration, Handoff, and WorkflowDe la EverandThe Designer’s Guide to Figma: Master Prototyping, Collaboration, Handoff, and WorkflowÎncă nu există evaluări
- PIBAS - Company ProfileDocument14 paginiPIBAS - Company ProfileNauman SwatiÎncă nu există evaluări
- Pratyuysha.D Electronics & Instrumentation Engineer) : Trmspratyu@gmail - Co M Cell # 0551002928Document3 paginiPratyuysha.D Electronics & Instrumentation Engineer) : Trmspratyu@gmail - Co M Cell # 0551002928Trimurthy ReddyÎncă nu există evaluări
- 15Khz Low Pass Filter 5Khz Low Pass Filter 15Khz High Pass FilterDocument7 pagini15Khz Low Pass Filter 5Khz Low Pass Filter 15Khz High Pass FilterdivdudejaÎncă nu există evaluări
- Abb 800xa 5.1 PDFDocument616 paginiAbb 800xa 5.1 PDFshyamc2uÎncă nu există evaluări
- MBillionth Nomination Form 2016Document9 paginiMBillionth Nomination Form 2016Chinmaya ShrivastavaÎncă nu există evaluări
- AMOS 12.00 Administration GuideDocument52 paginiAMOS 12.00 Administration Guidealexander.titaevÎncă nu există evaluări
- DesiDocument67 paginiDesivijayaÎncă nu există evaluări
- 2019 - 2020 School LRMDS Action PlanDocument4 pagini2019 - 2020 School LRMDS Action PlanGlaisa C. Bautista80% (5)
- Space Sniffer User ManualDocument20 paginiSpace Sniffer User ManualAnanias GuerraÎncă nu există evaluări
- AOTC AutoCAD Civil 3D 2009 Interchange Design-Sample CHDocument34 paginiAOTC AutoCAD Civil 3D 2009 Interchange Design-Sample CHracing.phreakÎncă nu există evaluări
- 144 BOE 31 WebI TuningDocument31 pagini144 BOE 31 WebI Tuningadabral67Încă nu există evaluări
- 20161214221246predicates and QuantifiersDocument68 pagini20161214221246predicates and QuantifiersIrfan FazailÎncă nu există evaluări
- Unit 27: Solving Multi-Step EquationsDocument1 paginăUnit 27: Solving Multi-Step EquationsweranÎncă nu există evaluări
- Input Database Mysql VB 2010Document4 paginiInput Database Mysql VB 2010Egi GinanjarÎncă nu există evaluări
- Avaya IP Telephony Implementation GuideDocument71 paginiAvaya IP Telephony Implementation GuideJuni78089100% (2)
- Business Analytics For Managers Taking Business Intelligence Beyond ReportingDocument19 paginiBusiness Analytics For Managers Taking Business Intelligence Beyond ReportingmustamuÎncă nu există evaluări
- Is India Ready For 5GDocument2 paginiIs India Ready For 5GNaman JainÎncă nu există evaluări
- Rose Rea Resume 082916Document1 paginăRose Rea Resume 082916api-253065986Încă nu există evaluări
- Systems Programming: Samia RiazDocument69 paginiSystems Programming: Samia RiazJamal AminÎncă nu există evaluări
- Computer Game Design and Development Using JavaDocument13 paginiComputer Game Design and Development Using JavaJohn LaceaÎncă nu există evaluări
- RhinoGold 4.0 - Level 1 - Tutorial 014P - Half Channel RingDocument2 paginiRhinoGold 4.0 - Level 1 - Tutorial 014P - Half Channel RingJulio mendoza100% (2)
- Mahamaya Technical University, Noida: B. Tech. (Common For All Branches Except-Agricultural Engineering) Semester-IIDocument35 paginiMahamaya Technical University, Noida: B. Tech. (Common For All Branches Except-Agricultural Engineering) Semester-IIAshish RanjanÎncă nu există evaluări
- UpGrad Scholarship TestsDocument10 paginiUpGrad Scholarship TestsHarish Bisht0% (1)
- Crowbar Prot 1Document11 paginiCrowbar Prot 1kuchowÎncă nu există evaluări
- Appendix 13 3 PFEMA and DFEMADocument5 paginiAppendix 13 3 PFEMA and DFEMADearRed FrankÎncă nu există evaluări
- PAN Manager Command ReferenceDocument235 paginiPAN Manager Command ReferenceoCeHbÎncă nu există evaluări
- Data Center SecurityDocument9 paginiData Center Securitymeghana626Încă nu există evaluări
- MIT401 With AnswersDocument14 paginiMIT401 With AnswersAmit ParabÎncă nu există evaluări
- User Exits and Customer Exits in SAP ABAPDocument7 paginiUser Exits and Customer Exits in SAP ABAPAnjan KumarÎncă nu există evaluări
- My Experiments: Opencl Gpu Matrix Multiplication ProgramDocument19 paginiMy Experiments: Opencl Gpu Matrix Multiplication Programsurajkr23Încă nu există evaluări