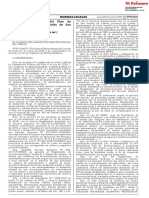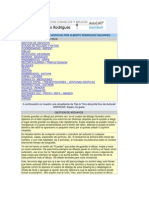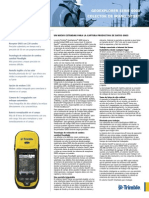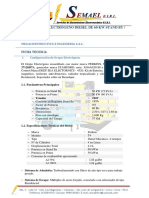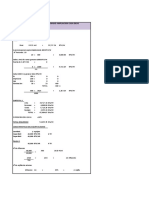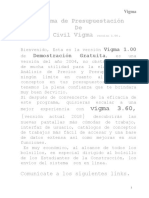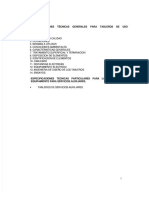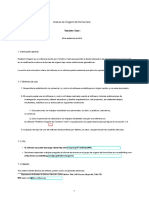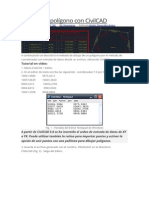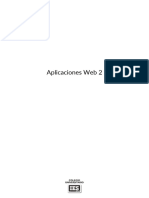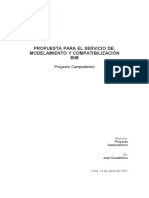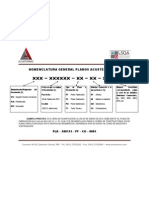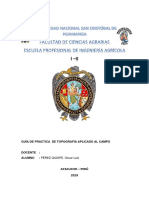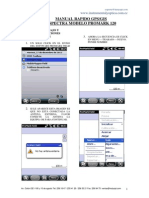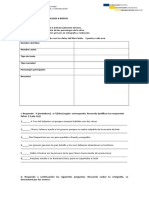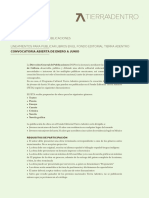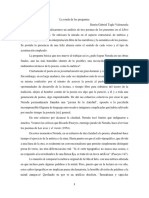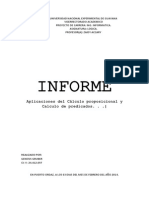Documente Academic
Documente Profesional
Documente Cultură
Manual Mapinfo
Încărcat de
arturitozsDrepturi de autor
Formate disponibile
Partajați acest document
Partajați sau inserați document
Vi se pare util acest document?
Este necorespunzător acest conținut?
Raportați acest documentDrepturi de autor:
Formate disponibile
Manual Mapinfo
Încărcat de
arturitozsDrepturi de autor:
Formate disponibile
1 MANUAL MAPINFO Abrir entorno de trabajo (comando, men Archivo) Utilice Abrir entorno de trabajo para: Abrir un entorno
o de trabajo que ha sido anteriormente guardado. El entorno de trabajo es un archivo ANSI que almacena una lista de tablas abiertas, ventanas y posiciones de las mismas, guardando una completa configuracin de la apariencia de MapInfo. Cundo est disponible Abrir entorno de trabajo? Abrir entorno de trabajo est siempre disponible. Cmo tener acceso al comando Elija Archivo > Abrir entorno de trabajo. Abrir un entorno de trabajo Las tablas y ventanas que ya se encuentren en uso no sern afectadas por la apertura de un entorno de trabajo. Sin embargo, para evitar amontonamientos en la pantalla con ventanas innecesarias, puede utilizar el comando Cerrar todo del men Archivo, antes de agregar un nuevo entorno de trabajo. Cuando sale de MapInfo, el entorno de trabajo de MapInfo (MapInfo.wor) guarda la ltima sesin de trabajo. Si hay archivos que no se deban agregar a ese entorno de trabajo, se deben cerrar antes de salir. Para Abrir un entorno de trabajo: __ Elija Archivo > Abrir entorno de trabajo. El cuadro de dilogo Abrir entorno de trabajo se muestra Cuadro de dilogo Abrir entorno de trabajo.Abrir entorno de trabajo (comando, men Archivo) 2 MapInfo Referencias Buscar en Especificar la ruta del archivo. Nombre de archivo Escriba o seleccione el nombre de archivo que se desea abrir. El cuadro enumera los archivos con la extensin seleccionada en el cuadro de lista Archivos de tipo. Para ver una lista de archivos con una extensin determinada, escribir un asterisco (*), un punto y una extensin de tres caracteres. Por ejemplo, si desea ver todos los archivos con la extensin .wor en un directorio, escribir *.wor. MapInfo acepta nombres de archivo largos. Esto permite utilizar hasta 260 caracteres cuando se nombra un archivo. Adems, cualquier nombre en su direccin del directorio puede tener hasta 255 caracteres. Es posible insertar espacios en el nombre del archivo y en los nombres largos puede haber ms de un punto (.). Cuando se utiliza ms de un punto es necesario acordarse de
2 escribir la extensin del archivo para guardarlo correctamente. Por ejemplo, puede nombrar una tabla as: \\sopa\para.comer.hoy.y.maana.wor Archivos de tipo Seleccione el tipo de archivo a abrir. Lista todos los del directorio actual que estn guardados con la extensin .wor. Todos los archivos (*.*) lista todos los archivos del directorio actual. Aceptar Abre el entorno de trabajo. Cancelar Cancela las opciones del cuadro de dilogo. Ayuda Muestra los temas de ayuda relacionados. Red Muestra el cuadro de dilogo de las conexiones de red. Abrir mltiples entornos de trabajo Para abrir mltiples Entornos de trabajo: 1. Elija Archivo > Abrir entorno de trabajo. El cuadro de dilogo Abrir entorno de trabajo se muestra 2. Para abrir un bloque de entornos de trabajo cuyos nombres estn listados consecutivamente, seleccionar el primer entorno de trabajo que se quiera abrir, presione la tecla <Mays> y seleccione el ltimo entorno de trabajo de la lista que se quiera mostrar. Para abrir mltiples entornos de trabajo que no son consecutivos en el listado, presione la tecla <Ctrl> y seleccione los espacios de trabajo individualmente. 3. Para deseleccionar entornos de trabajo previamente seleccionados, presione la tecla <Ctrl> y haga clic en cada uno de esos entornos de trabajo. Ver tambin: Inicio, Guardar el entorno de trabajo (comando), Gua del Usuario de MIPro: captulo 5.Abrir tabla (comando, men Archivo) MapInfo Referencias 3 Abrir tabla (comando, men Archivo) Utilice Abrir tabla para: Abrir una o varias tablas MapInfo, dBase DBF, ASCII Delimitado, Lotus 1-2-3 y Microsoft Excel o una imagen rster. Cundo est disponible Abrir tabla? El comando Abrir tabla est siempre activo. Cmo tener acceso al comando Elija Archivo > Abrir tabla. o bien Barra de herramientas Estndar > Abrir tabla (botn). Abrir una tabla MapInfo. Para abrir una tabla MapInfo: __ Elija Archivo > Abrir tabla. Se muestra el cuadro de dilogo Abrir tabla. Cuadro de dilogo Abrir tabla.Abrir tabla (comando, men Archivo) 4 MapInfo Referencias
3 Buscar en Especificar la ruta del archivo. Nombre de archivo Escriba o seleccione el nombre de archivo que se desea abrir. El cuadro enumera los archivos con la extensin seleccionada en el cuadro de lista Archivos de tipo. Para ver una lista de archivos con una extensin determinada, escribir un asterisco (*), un punto y una extensin de tres caracteres. Por ejemplo, si desea ver todos los archivos de un directorio con extensin DBF, escriba *.DBF MapInfo acepta nombres de archivo largos. Esto permite utilizar hasta 260 caracteres cuando se nombra un archivo. Adems, cualquier nombre en su direccin del directorio puede tener hasta 255 caracteres. Es posible insertar espacios en el nombre del archivo y en los nombres largos puede haber ms de un punto (.). Cuando se utiliza ms de un punto es necesario acordarse de escribir la extensin del archivo para guardarlo correctamente. Por ejemplo, puede nombrar una tabla as: \\agenda\para.comer.hoy.y.despus.tab Archivos de tipo Las tablas mostradas son archivos en formato MapInfo o en otros que han sido previamente abiertos en MapInfo. Seleccione el formato del archivo que se desee abrir: MapInfo, dBase DBF, ASCII Delimitado, Lotus 1-2-3, Microsoft Excel o Imgenes rster. Para dBase DBF, ASCII Delimitado, Lotus 1-2-3, Microsoft Excel o imgenes rster, MapInfo muestra otros cuadros de dilogo con ms informacin. Las explicaciones para estos dilogos se cubren de acuerdo con el tipo de archivo. MapInfo 5.5 incluye el manejador de rster MrSid. Este manejador permite abrir y mostrar imgenes rster comprimidas en formato MrSID. Pulse el botn Install MrSid para instalar MrSid durante el proceso de instalacin de MapInfo 5.5. Instale el manejador de rster MrSID en el mismo directorio que MapInfo Professional. Se incluye un archivo .sid de muestra (una imagen rster de Pars). Red Muestra el cuadro de dilogo Conectar a unidad de red. Es preciso ver la documentacin del sistema para ms informacin. Vista preferida Elija la vista con la que se desee mostrar la tabla de datos: Automtica: MapInfo selecciona la visualizacin apropiada para la tabla: Mapa, Agregar a mapa o Listado. Listado: Abre la tabla en una ventana de listado. Mapa actual: agrega la tabla a la ventana de mapa activa. Nuevo mapa: muestra una tabla en una ventana de mapa. Sin vistas: abre la tabla, pero no muestra los datos..Abrir tabla (comando, men Archivo) MapInfo Referencias 5 Abrir Abre la tabla o muestra un cuadro de dilogo pidiendo informacin para importar. La tabla puede ser representada en otras ventanas, eligiendo Ventana > Listado o Ventana > Grfico.
4 Para abrir un archivo rster MrSid: Abra o haga doble clic en el nombre del archivo. Aparece el archivo. Regstrelo de la misma forma que cualquier archivo rster. Tambin puede abrir una tabla de MapInfo haciendo doble clic en el nombre de la tabla en el Explorador de Windows. Si no se est ejecutando MapInfo Professional, haga doble clic en el nombre de la tabla para iniciar MapInfo. Cancelar Cancela las opciones del cuadro de dilogo. Ayuda Muestra los temas de ayuda adecuados..Abrir tabla (comando, men Archivo) 6 MapInfo Referencias Abrir mltiples tablas Para abrir mltiples tablas: 1. Elija Archivo > Abrir tabla. Se muestra el cuadro de dilogo Abrir tabla. 2. Para abrir un conjunto de tablas consecutivas en el listado, seleccionar la primera tabla que se quiere abrir, presione la tecla <Mays> y seleccione la ltima tabla que se desee abrir. Para abrir tablas que no son consecutivas, presione la tecla <Ctrl> y seleccione las tablas, una a una. 3. Para deseleccionar tablas, presione la tecla <Ctrl> y haga clic en las tablas adecuadas. Nota: no puede abrir ms de un tipo de archivos con este mtodo. Para abrir un archivo dBASE DBF: Las restricciones siguientes se aplican a la caracterstica de acceso directo: No admite el tipo de datos decimal. Si modifica la estructura de una tabla de MS Access dentro de MapInfo y cambia un tipo FLOAT a DECIMAL, el tipo cambia a FLOAT. La instruccin Empaquetar tabla de MapBasic guardar una copia de la tabla MS Access original sin las columnas no reconocidas por MapInfo. Si una tabla de MS Access tiene columnas de tipo MEMO, OLE o LONG BINARY, se perdern durante el empaquetado. Comprima su base de datos. Cada vez que vuelve a nombrar una tabla, se utiliza espacio de disco. El espacio utilizado es el mismo que utilizaba la tabla original. MapInfo vuelve a nombrar la tabla cuando se altera la estructura y se ejecuta una instruccin RENAME. Una base de datos de Access puede comprimirse mediante el Administrador de ODBC o con Microsoft Access. Para comprimir una base de datos de MS Access con el Administrador
5 ODBC, vea el tema asociado de la ayuda en pantalla del Administrador ODBC. Para comprimir una base de datos Access mediante Microsoft Access, vea el tema asociado de la ayuda en pantalla del Access para defragmentar y liberar espacio en disco. Especificaciones de tablas de Access Una tabla en Access debe tener una columna autocontadora con un nico ndice o clave primaria en esa columna. En caso contrario, MapInfo alterar la tabla para cumplir con este requerimiento. La tabla Access cuando se carga en MapInfo ser una tabla "plana", es decir no deber contener campos que enlacen con otros datos en otras tablas Access. Los tipos de campo Memo, OLE e Id de la rplica de una tabla Access no sern cargados en MapInfo. La longitud del campo Texto no podr exceder de 254 caracteres. Si la longitud excede de 254 caracteres, el campo se cargar como Slo Lectura. No se admiten cadenas de caracteres de longitud cero..Abrir tabla (comando, men Archivo) MapInfo Referencias 7 Para abrir una tabla Access: 1. Elija Archivo > Abrir tabla. Se muestra el cuadro de dilogo Abrir tabla. 2. Elija Microsoft Access en el cuadro de lista Archivos de tipo. Se mostrar un listado de las bases de datos Access (.mdb) presente en el directorio especificado en Buscar en. 3. Elija la base de datos Access que desee abrir. Si se activa el control de seguridad, el sistema le solicitar la contrasea de la base de datos. Se muestra el cuadro de dilogo Abrir una tabla Access. 4. Elija una o varias tablas Access para abrirlas. La tabla o tablas sern abiertas en MapInfo. Una vez abierta una tabla Access en MapInfo por primera vez, MapInfo crear una definicin para sta y le dar una extensin .TAB. Esto permite procesar la tabla como cualquier tabla MapInfo. Por ejemplo podr abrir este archivo como cualquier otra tabla MapInfo. Sin embargo, aunque la tabla tenga ahora la extensin .TAB en MapInfo, sus datos continan en la base de datos Access original y no es un duplicado. Abrir archivos dBase DBF Para abrir un archivo dBASE DBF: 1. Elija Archivo > Abrir tabla. Se muestra el cuadro de dilogo Abrir tabla.
6 2. Elija dBase DBF con el cuadro de lista Archivos de tipo. Se muestran los archivos con extensin DBF. 3. Elija un archivo DBF..Abrir tabla (comando, men Archivo) 8 MapInfo Referencias Cuadro de dilogo Informacin dBASE *.DBF El cuadro de dilogo Informacin dBASE *.DBF permite especificar el origen del archivo (Macintosh, Windows (ANSI), DOS u OS/2 (PC-8). De esta forma, MapInfo puede hacer la traduccin desde la tabla de caracteres adecuada. Pgina de cdigos Se utilizan diferentes conjuntos de caracteres dependiendo de la plataforma hardware o de las aplicaciones utilizadas. MapInfo necesita conocer el conjunto usado por los archivos. Puesto que estas diferentes tablas de caracteres se utilizan en plataformas distintas, MapInfo solicita que se indique la plataforma en la que se cre el archivo DBF. Aceptar Una vez se haya elegido una de estas opciones, MapInfo abre el archivo. Abrir archivos ASCII Delimitados Para abrir un archivo ASCII Delimitado: 1. Elija Archivo > Abrir tabla. Se muestra el cuadro de dilogo Abrir tabla. 2. Elija Delimitado ASCII en la lista desplegable Formato. Sern mostrados los archivos con extensin TXT para la ubicacin especificada. 3. Elija el archivo ASCII. Se muestra el cuadro de dilogo Informacin del formato ASCII. Cuadro de dilogo Informacin del formato ASCII El cuadro de dilogo Informacin del formato ASCII permite especificar un delimitador y la procedencia del archivo. Esta informacin es necesaria para que MapInfo haga la traduccin adecuada; de otro modo, caracteres como las letras o podran confundirse con otros smbolos. Delimitador Tabulador Elija el botn radial Tabulador cuando se quiera que este carcter delimite los distintos campos en el archivo. Otro Esta opcin permite especificar el delimitador que se desea emplear. Escriba el carcter en el campo. El valor predeterminado es la coma. Pgina de cdigos Especificar la tabla de caracteres que utiliza el archivo original. En Espaa ser probablemente 850 o 437. Usar la primera fila como ttulos de columnas
7 Permitir que el comando exportar trate la primera lnea del archivo como ttulos de columna. Aceptar Abre el archivo. Slo ser posible leer la informacin de estos archivos sin poder modificarlos, cuando se desee realizar otras tareas, vea: "Editar hojas de clculo Excel y Lotus y Archivos ASCII"..Abrir tabla (comando, men Archivo) MapInfo Referencias 9 Abrir hojas de clculo Excel o Lotus Para abrir una hoja de clculo Excel o Lotus: 1. Elija Archivo > Abrir tabla. Se muestra el cuadro de dilogo Abrir tabla. 2. Elija Microsoft Excel o Lotus 1-2-3 en la lista desplegable Formato. Se muestran los archivos con extensiones *.XLS o *.WK ubicados en el disco y directorio seleccionados. 3. Elija un archivo 4. Haga clic en Abrir Se muestra el cuadro de dilogo Informacin Excel o Lotus. Cuadro de dilogo Informacin Excel y Lotus Rangos denominados Utilice este cuadro de lista para especificar una hoja de trabajo entera u Otro. Cuando elige Otro, se muestra el cuadro de dilogo Otros Rangos que permite especificar el rango de celdas que se quiere abrir en MapInfo. Vea a continuacin: Otro rango. Valor actual Muestra el rango actual seleccionado en la hoja de clculo. Usar como ttulo de columna la primera fila seleccionada Elija esta opcin cuando se desee que la fila superior del rango seleccionado sea utilizada para los ttulos de las columnas, como nombres de campos. Aceptar Abre el archivo. Slo es posible leer la informacin de estos archivos; cuando se desee realizar otras tareas, vea tambin: "Editar hojas de clculo Excel y Lotus y archivos ASCII". Cuadro de dilogo Otros rangos El cuadro de dilogo Otros rangos permite seleccionar una parte de la hoja de trabajo, sin necesidad de seleccionar su totalidad. Teclear un rango de celdas con formato A1: F9 o R1C1: R9C6 Escriba el rango de las celdas deseado en la forma indicada. Cancelar Haga clic en Cancelar para abandonar el cuadro de dilogo. MapInfo no crea una tabla nueva. Aceptar Haga clic en Aceptar para ejecutar el comando y regresar al cuadro de dilogo Informacin Excel. Trabajar con hojas de clculo
8 Cuando se trabaja con hojas de clculo tenga en cuenta la estructura de stas. Las hojas de clculo no estn organizadas en registros y campos en la forma que lo estn las bases de datos. Sin embargo, MapInfo est estructurado como un sistema relacional; lee las hojas de clculo como si se tratase de bases de datos. Cuando MapInfo carga una hoja de clculo considera a sus filas como registros y a sus columnas como campos. Las filas de la hoja de clculo sern tratadas como si fueran los datos (registros) referidos a un objeto individual. Todos los elementos de una columna de la hoja de clculo se consideran como si tuvieran el mismo tipo de datos..Abrir tabla (comando, men Archivo) 10 MapInfo Referencias En las bases de datos, el tipo de informacin en un campo determinado est explcitamente expresado en su propia estructura. Como las hojas de clculo permiten cualquier tipo de dato en cualquier celda, no existen esas declaraciones explcitas. Por lo tanto, cuando MapInfo lee una hoja de clculo, determina el tipo de datos examinando los propios datos. Al ser tratadas las columnas como campos de base de datos, se asume que cada celda en la columna contiene el mismo tipo de datos. Adems, MapInfo lee el ancho de la columna segn est establecido en la hoja de clculo y slo utiliza el nmero de caracteres que encajan en dicho ancho. Cuando el ancho de una columna est establecido en 9 y la longitud de la etiqueta con el nombre del campo excede de tal longitud, MapInfo trunca la etiqueta. Por ejemplo, si en un registro se leyera el rtulo "Previsin de Ventas", se recortara a "Previsin". Abrir una imagen rster registrada Vea la entrada "Registro de imagen rster" para ms informacin. Abrir una imagen rster no registrada Despus de seleccionar un archivo de imagen rster no registrada en el cuadro de dilogo Abrir tabla, se muestra la frase "Imagen no registrada". Elija Mostrar para abrir la imagen directamente en la ventana de mapa mediante coordenadas no terrestres. La imagen rster se almacenar en un archivo de tablas como mapa no-terrestre. Elija Registrar para registrar la imagen mediante un mapa (longitud/latitud). Vea la entrada "Registro de imagen rster" para ms informacin.
9 Editar hojas de clculo Excel y Lotus y archivos ASCII Aunque es posible abrir directamente las hojas de clculo Excel y Lotus, slo es viable leer la informacin. Estos archivos se comportarn en MapInfo como slo lectura. Cuando se pretenda aplicar alguna de las funciones que se mencionan a continuacin, antes ser preciso utilizar el comando Guardar copia como para salvar el archivo en formato MapInfo. La copia realizada ser entonces una tabla en formato MapInfo que es posible procesar como cualquier otra tabla MapInfo. Editar informacin de estos archivos. Agregar nuevas columnas mediante Modificar Estructura. Actualizar columna para calcular nuevos valores de los datos y guardarlos en el archivo. Modificar estructura para agregar objetos grficos al archivo..Abrir tabla (comando, men Archivo) MapInfo Referencias 11 Es preferible Abrir o Importar? Para utilizar una tabla es necesario que previamente haya sido abierta. El comando Abrir tabla activa un cuadro de dilogo para efectuar esa operacin (descrita anteriormente). Elija la tabla apropiada: para ello, haga doble clic en el cuadro de dilogo. La mayora de los programas necesitan importar los archivos creados en otras aplicaciones. MapInfo, sin embargo, permite trabajar directamente con archivos creados por otros programas. Cuando se disponga de un archivo en un formato dBase DBF, ASCII Delimitado, Lotus 1-2-3, Microsoft Excel o una imagen rster, no se precisar efectuar una importacin. No efectuar una importacin previa ahorra tiempo y espacio, evitndose la duplicidad innecesaria de la informacin; abrir un archivo es ms rpido que importarlo. Tambin se optimiza el espacio de disco. Cuando se realiza el proceso de importacin de un archivo se realiza copias del mismo. Como MapInfo trabaja directamente con archivos de otros programas, no realiza una copia. Cuando MapInfo abre un archivo de otro formato por primera vez, crea un archivo con una extensin ".tab". Este archivo describe el tipo de archivo que realmente contiene los datos. Cuando se abre un archivo no-MapInfo, como un archivo Lotus, en una sesin anterior y se reintenta definirlo otra vez, aparece la siguiente pregunta: La definicin de esta tabla ya existe. Sobreescribir?
10 La definicin de la tabla a la que se hacer referencia es el propio archivo *.tab. MapInfo reemplaza el archivo .TAB y abre el archivo. Ver tambin: Importar (comando) Nueva tabla Guardar copia como (comando) Gua del Usuario de MIPro: captulos 5 y 23.Abrir tabla DBMS (botn, barra de herramientas DBMS) 12 MapInfo Referencias Abrir tabla DBMS (botn, barra de herramientas DBMS) Abrir tabla DBMS (comando del men Archivo) Utilice Abrir tabla DBMS para: descargar una tabla DBMS de una base de datos remota en una tabla de MapInfo conocida como tabla vinculada. Tambin puede obtener acceso directo a los datos de bases de datos remotas. Cundo est disponible Abrir tabla DBMS? Cuando se ha instalado DBMS durante el proceso de instalacin de MapInfo y se han configurado fuentes de datos. Para ms informacin sobre la instalacin personalizada, consulte el captulo 2, Instalacin, de la Gua del Usuario de MapInfo. Para ms informacin sobre la configuracin inicial de fuentes de datos, consulte el captulo 21, Cmo acceder a datos de bases de datos remotas, de la Gua del Usuario de MapInfo. Cmo tener acceso al comando Archivo > Abrir tabla DBMS. Cmo abrir una tabla DBMS Para abrir una tabla DBMS: __ Elija Archivo > Abrir tabla DBMS. La opcin de men Abrir tabla DBMS inicia el juego de dilogos necesarios para soportar la descarga de una tabla DBMS o un juego de resultados de Consulta para leer o actualizar como una tabla MapInfo. Este proceso est estructurado como un Asistente. Una tabla DBMS es una tabla que reside en una base de datos SQL remota, tal como Oracle, Sybase, Access, etc. Oracle8i Spatial es una nueva implementacin de una base de datos espacial de Oracle Corporation. Tiene algunas similitudes con la implementacin previa Oracle SDO, pero es significativamente
11 diferente. Oracle8i Spatial mantiene la implementacin Oracle SDO mediante un esquema relacional. Sin embargo, MapInfo no soporta el esquema relacional de Oracle SDO va OCI. MapInfo soporta conexiones simultneas a Oracle8i a travs de OCI y a otras bases de datos a travs de DBMS. MapInfo no soporta la descarga de tablas de geometra de Oracle8i spatial va DBMS utilizando los controladores DBMS actuales de Intersolv. Acerca de las tablas vinculadas Una tabla vinculada es una clase especial de tabla de MapInfo que se descarga desde una base de datos remota y mantiene vnculos con su tabla de la base de datos remota. A la tabla de la base de datos remota se denomina tabla DBMS. En una tabla vinculada puede llevar a cabo la mayora de las operaciones que se realizan en una tabla normal de MapInfo. Por ejemplo, puede ver, modificar, copiar, guardar y renombrar una tabla vinculada del mismo modo en que lo hara en una tabla normal de MapInfo. Sin embargo, hay algunas cosas que no puede hacer en una tabla vinculada. Por.Abrir tabla DBMS (botn, barra de herramientas DBMS) MapInfo Referencias 13 ejemplo, no puede compactar una tabla vinculada. Tampoco puede modificar la estructura de tabla de una tabla vinculada (pero s puede modificar su estructura de ndice de MapInfo). Acerca del acceso directo remoto DBMS Puede obtener acceso directo a los datos de bases de datos remotas. Siga el mismo procedimiento que para conectarse a una fuente de datos y abra a continuacin una tabla DBMS para descargarla en una tabla vinculada de MapInfo utilizando el asistente DBMS, tal como se describe a continuacin. Especifique acceso directo en el cuadro de dilogo Abrir una tabla DBMS: paso 4 de 4. Descargar una tabla vinculada implica los siguientes pasos: Conectarse a una fuente de datos. Seleccionar qu tabla descargar de la fuente de datos conectada. Seleccionar qu columnas descargar de la tabla. Seleccionar qu filas descargar de la tabla. Guardar la tabla en modo local en MapInfo como una tabla vinculada. Para obtener ms infomacin sobre tablas vinculadas, consulte el captulo Cmo acceder a datos de bases de datos remotas en la Gua del Usuario de MapInfo. Cmo conectarse a una fuente de datos utilizando DBMS
12 Antes de que pueda descargar una tabla vinculada de una fuente de datos remota, el usuario debe conectarse a la fuente de datos especfica donde residen los datos a descargar. Una fuente de datos es la localizacin de una base de datos especfica. Por ejemplo, CLIENTES podra ser el nombre de la fuente de datos que proporciona acceso a una o ms tablas ORACLE localizadas en un directorio especfico de una unidad especfica de red. Una vez conectado a la fuente de datos CLIENTES, podra descargar informacin de cualquiera de las tablas ORACLE en una tabla vinculada de MapInfo. Podra disponer de varias fuentes de datos, proporcionando cada una de ellas acceso a diferentes bases de datos en diferentes lugares. Si an no se ha conectado a una fuente de datos, la primera vez que selecciona Archivo > Abrir tabla DBMS, y slo si el soporte DBMS est instalado, aparece Select Data Source como primer cuadro de dilogo. Este cuadro de dilogo le permite conectarse a una base de datos. Una vez se han establecido una o ms conexiones, al seleccionar Archivo > Abrir tabla DBMS se invoca al Asistente Abrir tabla DMBS. Para ms informacin sobre la configuracin de fuentes de datos, consulte el captulo Cmo acceder a datos de bases de datos remotas en la Gua del Usuario MapInfo..Abrir tabla DBMS (botn, barra de herramientas DBMS) 14 MapInfo Referencias Cuadro de dilogo Select Data Source File Data Source Muestra todos los archivos DSN (nombres de fuentes de datos data source names) y los subdirectorios contenidos en el directorio que se muestra en el cuadro Look in. Un doble clic sobre un DSN conecta con la fuente de datos. Look in Muestra el directorio actual para los que se muestran subdirectorios y archivos DSN en la ventana inferior. Al hacer doble clic en la flecha abajo a la izquierda del cuadro de texto se muestra la estructura completa del directorio. DSN Name Muestra el nombre DSN del archivo seleccionado en la lista File Data Sources; tambin puede escribir un nuevo nombre de archivo DSN. New Agrega un nuevo archivo de fuente de datos. Si hace clic sobre este botn, aparece el cuadro de dilogo Create New Data Source con una lista de controladores. Elija el controlador para el que est agregando un archivo DSN. Despus de hacer clic sobre Next, puede especificar las palabras clave para el archivo DSN. Vea la
13 seccin Cmo crear nuevas fuentes de datos, ms arriba, para ver instrucciones sobre creacin de una nueva fuente de datos..Abrir tabla DBMS (botn, barra de herramientas DBMS) MapInfo Referencias 15 Aceptar Cierra el cuadro de dilogo Administrator y se conecta con la fuente de datos que se ver resaltada en la lista o en el cuadro de texto DSN Name. No tiene que hacer clic en Aceptar para aceptar los cambios de la lista File Data Sources. Los cambios en la lista se aceptan una vez que se hace clic en el botn Aceptar del cuadro de dilogo Data Source Setup. Cancelar Cierra el cuadro de dilogo Administrator sin conectarse a la fuente de datos. Los cambios en la lista File Data Sources no se rechazan si se hace clic en el botn Cancelar. Ayuda Muestra la ayuda. Cmo agregar nuevas fuentes de datos DBMS Este cuadro de dilogo se activa cuando pulsa el botn New del cuadro de dilogo Select Data Source. Se utiliza para agregar nuevas fuentes de datos DBMS. Puede agregar mltiples fuentes de datos, asociando en cada caso un controlador con algunos de los datos a los que desea acceder utilizando ese controlador. Necesita dar a cada fuente de datos un nombre que identifique unvocamente la fuente de datos. Si, por ejemplo, crea una fuente de datos para una base de datos ORACLE que contiene tablas de cliente, podra denominar a la fuente de datos CLIENTES. Una vez haya establecido sus fuentes de datos, MapInfo mostrar nombres de fuentes de datos para elegir en el cuadro de dilogo Select Data Source, descrito ms arriba. Para obtener ms informacin sobre la configuracin de fuentes de datos, consulte el captulo Cmo acceder a datos de bases de datos remotas en la Gua del Usuario de MapInfo. Cuadro de dilogo Create New Data Source.Abrir tabla DBMS (botn, barra de herramientas DBMS) 16 MapInfo Referencias Name La lista Name muestra los nombres de los controladores instalados. Seleccione el controlador de la lista a utilizar para la fuente de datos. Finalizar Acepta la opcin del cuadro de dilogo. Aparece un cuadro de dilogo especfico de configuracin para la fuente de datos- (El origen de este cuadro de dilogo es el Administrador DBMS) Dado que cada controlador es diferente, cada fuente de datos requiere una configuracin diferente. Debido a esto, cada fuente de datos tienen un cuadro de dilogo Setup exclusivo. En general, la configuracin suele incluir el nombre de la fuente
14 de datos, la descripcin y el nombre del servidor. Configuraciones opcionales pueden incluir lista de servidores, ID de conexin predeterminada y nombre de la aplicacin (Consulte el tema de Ayuda en lnea INTERSOLV DataDirect DBMS Drivers Online Help, Configuring Data Sources, para la fuente de datos que desea configurar. Existe un archivo de ayuda para cada controlador distribuido. stos se encuentan en el directorio del sistema de Windows. Los archivos de ayuda tienen nombres como sigue: MIdrv13.HLP, siendo drv el nombre del controlador. Por ejemplo, MIINF13.HLP es la ayuda para Informix. Advanced Designa los parmetros de fuente de datos. Escriba la informacin requerida sobre la fuente de datos. Haga clic en Aceptar cuando haya terminado de configurar la fuente de datos. El controlador escribe estos valores en el archivo DBMS.INI. Estos valores sern ahora los predeterminados en cualquier momento en que se conecte a la fuente de datos. Cancelar Cancela las opciones del cuadro de dilogo. Cmo conectarse a una fuente de datos utilizando Oracle8 i Slo si tiene instalado OCI, se muestra el cuadro de dilogo Conectar MapInfo a Oracle:.Abrir tabla DBMS (botn, barra de herramientas DBMS) MapInfo Referencias 17 Server Name (Nombre del servidor) Escriba un nombre de servidor. User Name (Nombre del usuario) Escriba el nombre de usuario. Password (Contrasea) Escriba la contrasea. Una vez se ha establecido una conexin, se invoca al Asistente Abrir tabla DBMS. Para conectarse a Oracle8i , debe estar instalado 8.15 Oracle. Abrir una tabla DBMS: paso 1, Elegir una tabla Los controladores que haya instalado determinarn que secuencia de dilogos va a mostrarse. Componentes DBMS y OCI Si ha instalado DBMS y OCI se muestra el siguiente cuadro de dilogo: Seleccione un Tipo de conexin de la lista desplegable y haga clic en Nueva. Se presenta el cuadro de dilogo del paso 2 de 4..Abrir tabla DBMS (botn, barra de herramientas DBMS) 18 MapInfo Referencias Conexin Si existen mltiples conexiones existentes abiertas, se muestra la ltima conexin realizada en el cuadro Tipo de conexin. Para cambiar las conexiones, elija una conexin de la lista desplegable. Se presentar una lista de tablas para esta conexin en el campo Tabla. Si no hay conexiones, elija el tipo de conexin de la lista desplegable y
15 haga clic en Nueva. Si realiza una conexin DBMS se muestra el cuadro de dilogo Select Data Source. Vea la seccin correspondiente al cuadro de dilogo Select Data Source para ms detalles. Si elige, Oracle 8i, aparece el cuadro de dilogo Conectar MapInfo a Oracle. Tras completar los cuadros de dilogo y hacer clic en el botn Aceptar. Aparece el cuadro de dilogo Abrir una tabla DBMS: paso 1 de 4 con la informacin situada en los lugares apropiados. Haga clic en Siguiente para continuar. Base de datos Muestra la ruta de directorio de la conexin de base de datos o el nombre de la base de datos. Este campo slo est presente para fuentes de datos que proporcionan esta informacin. En el ejemplo anterior no est presente. Nueva Pulse el botn Nueva para realizar una nueva conexin desde el cuadro de dilogo Select Data Source. Propietario Este campo slo est presente para fuentes de datos que hacen uso de propietarios (como Oracle). Este campo le permite listar tablas cuyos propietarios son diferentes usuarios. Tabla Resalte el nombre de la tabla que desea descargar. Filtro El botn Filtro permite al usuario seleccionar qu tipo de tablas listar. De manera predeterminada se muestran Tablas, Vistas y Sinnimos/Alias y se ocultan las Tablas del sistema. Ayuda Pulse el botn Ayuda para acceder a la ayuda en lnea. Cancelar Pulse el botn Cancelar para abandonar el asistente. Atrs No est activado para este cuadro de dilogo. Siguiente Pulse el botn Siguiente para ir al siguiente cuadro de dilogo despus de haber completado ste. Experto Pulse el botn Experto para abandonar el asistente si desea descargar una tabla introduciendo su propia consulta SQL. El cuadro de dilogo Consulta SQL se explica en otra parte de esta seccin..Abrir tabla DBMS (botn, barra de herramientas DBMS) MapInfo Referencias 19 Finalizar Pulse el botn Finalizar para aceptar los predeterminados en los restantes cuadros de dilogo del asistente y avanzar hasta el ltimo paso del asistente. El botn Finalizar aceptar todas las columnas y filas y llamar al ltimo paso del asistente. Slo para DBMS Si slo ha instalado DBMS, aparece del cuadro de dilogo Select Data Source. Una vez se ha establecida una conexin, se llama al asistente Abrir una tabla DBMS.
16 El asistente Abrir una tabla DBMS construye una consulta SQL en el dialecto DBMS para ejecutarla en la base de datos remota. El asistente proporciona un modo fcil de ejecutar una consulta SQL, sin necesidad de saber SQL. Para aquellos usuarios familiarizados con la utilizacin de normas SQL, est disponible un cuadro de dilogo de experto para construir su propia consulta SQL. El asistente presenta una serie de cuatro cuadros de dilogo que le ayudarn a abrir una tabla DBMS para descargarla en una tabla de MapInfo vinculada y de acceso directo. Cada cuadro de dilogo dispone de un juego de botones idntico en el borde inferior. El primer dilogo le solicita que seleccione una tabla de la fuente de datos conectada. Abrir una tabla DBMS: paso 2, Elegir columnas de una tabla El cuadro de dilogo Abrir una tabla DBMS: paso 2 de 4 es el segundo dilogo del asistente Abrir una tabla DBMS. Cuando seleccion una tabla en el primer dilogo, seleccion de hecho todas las columnas y filas de esa tabla. En este cuadro de dilogo seleccionar las columnas que contienen los datos a descargar. De manera predeterminada, se descargarn todas las columnas..Abrir tabla DBMS (botn, barra de herramientas DBMS) 20 MapInfo Referencias Si intenta crear una tabla vinculada modificable (si la casilla de verificacin Abrir como slo lectura permanece sin activar en el paso 4 de este asistente) y no descarga la clave principal, MapInfo la descargar de todos modos y la marcar como de slo lectura. La clave principal es la columna utilizada para ordenar los datos de la tabla. Cuadro de dilogo Abrir una tabla DBMS: paso 2 de 4 Disponibles Muestra las columnas disponibles de la tabla seleccionada. Tambin muestra una columna adicional llamada OBJETO cuando esta tabla es representable. Puede seleccionarla para descargar objetos de punto de la tabla. Campos seleccionados Muestra las columnas que seleccion de la tabla. Inicialmente, aqu aparece un asterisco (*). Si deja el asterisco, se seleccionarn todas las columnas de la tabla. > El botn > mueve la(s) columna(s) actualmente resaltada(s) de la lista de disponibles a la lista de seleccionadas. >> El botn >> mueve todas las columnas de la lista de disponibles a la lista de seleccionadas. < El botn < devuelve las columnas resaltadas en la lista de seleccionadas a la lista de disponibles.
17 << El botn << devuelve todas las columnas de la lista de seleccionadas a la lista de disponibles..Abrir tabla DBMS (botn, barra de herramientas DBMS) MapInfo Referencias 21 Subir Cambia el orden de las columnas seleccionadas de la lista de seleccionadas. Resalte un nombre de columna y pulse el botn Subir para mover la columna hacia arriba en el orden de la lista. Bajar Cambia el orden de las columnas seleccionadas de la lista de seleccionadas. Resalte un nombre de columna y pulse el botn Bajar para mover la columna hacia abajo en el orden de la lista. Ayuda Pulse el botn Ayuda para obtener ayuda en lnea. Cancelar Pulse el botn Cancelar para abandonar el asistente. Atrs Pulse el botn Atrs para volver al cuadro de dilogo anterior del asistente. Siguiente Pulse el botn siguiente para ir al siguiente cuadro de dilogo tras haber completado ste. Experto Pulse el botn Experto para abandonar el asistente si desea descargar una tabla escribiendo su propia consulta SQL. Si se selecciona el botn Experto en este momento, aparecern las columnas seleccionadas en la ventana de Consulta SQL. El cuadro de dilogo Consulta SQL se explica en otra parte de esta seccin. Finalizar Pulse el botn Finalizar para aceptar los predeterminados en los cuadros de dilogo restantes del asistente. El botn Finalizar aceptar las columnas y filas seleccionadas y llamar al ltimo paso del asistente. Abrir una tabla DBMS: paso 3, Elegir filas de columnas de una tabla El cuadro de dilogo Abrir una tabla DBMS: paso 3 de 4 es el tercer cuadro de dilogo del asistente Abrir una tabla DBMS. El tercer dilogo le pide que restrinja la descarga de datos a las filas que cumplan los criterios que especifique. (Esto es lo mismo que especificar la clusula WHERE en una consulta SQL). Si no selecciona criterios de filtro en este cuadro de dilogo, se seleccionarn todas las filas..Abrir tabla DBMS (botn, barra de herramientas DBMS) 22 MapInfo Referencias Cuadro de dilogo Abrir una tabla DBMS: paso 3 de 4 Columna Elija la(s) columna(s) para la(s) que desea filtrar filas. Si est filtrando filas para una columna, seleccione una columna, operador y valor. Si est filtrando filas de ms de una columna, seleccione una columna de la siguiente lista desplegable. Esto tambin activar la siguiente fila de campos para entrada de datos. Operador Los cuadros de lista de Operador contienen todos los smbolos de operador soportados para su correspondiente columna seleccionada. La lista de operadores variar dependiendo del tipo de la columna seleccionada. Por ejemplo, los operadores <, >, y =
18 (entre otros) estarn disponibles para columnas numricas, pero las columnas de objetos slo dispondrn del operador WITHIN. Valor El tipo de control Valor tambin vara dependiendo del tipo de columna. Para las columnas de objeto, este control ser un cuadro de lista conteniendo los valores CURRENT_MAPPER y SELECTION. Para todos los otros tipos de columna, este control ser un cuadro de edicin que permitir al usuario introducir el tipo apropiado de datos. Las cadenas de caracteres se escriben entre comillas simples, p. ej. New York. Los valores numricos se escriben sin comillas. Por ejemplo, para una columna numrica, el usuario podra seleccionar el operador >, e introducir un valor de 0. Esto seleccionara slo las filas cuya columna contenga un valor mayor que cero..Abrir tabla DBMS (botn, barra de herramientas DBMS) MapInfo Referencias 23 Existen dos comodines que pueden utilizarse con el operador LIKE (Como): % y _. El comodn % representa cero o ms caracteres. El comodn _ representa un solo carcter. Conjuncin Cuando se estn filtrando filas de ms de una columna, Conjuncin se activa. Elija uno de estos operadores booleanos: AND, OR, AND NOT, OR NOT. Ayuda Pulse el botn Ayuda para obtener ayuda en lnea. Cancelar Pulse el botn Cancelar para abandonar el asistente. Atrs Pulse el botn Atrs para volver al cuadro de dilogo anterior del asistente. Siguiente Pulse el botn Siguiente para ir al siguiente cuadro de dilogo despus de completar ste. Experto Pulse el botn Experto para abandonar el asistente si desea descargar una tabla escribiendo su propia consulta SQL. Si se selecciona el botn Experto en este momento, se agregarn las columnas filtradas seleccionadas a la consulta predeterminada que se presenta (es decir, se agregar la clusula WHERE generada). El cuadro de dilogo Consulta SQL se explica en otra parte de esta seccin. Finalizar Pulse el botn Finalizar para aceptar los predeterminados de los cuadros de dilogo restantes del asistente y desplazarse al ltimo paso del asistente. En este paso, el botn Finalizar es equivalente al botn Siguiente..Abrir tabla DBMS (botn, barra de herramientas DBMS) 24 MapInfo Referencias Abrir una tabla DBMS: paso 4, Guardar tabla localmente y especificar acceso directo Una vez se han determinado los datos a descargar, el usuario debe determinar la ruta para la tabla local creada en el cuarto cuadro de dilogo. Aqu tambin puede especificar el acceso directo. Cuadro de dilogo Abrir una tabla DBMS: paso 4 de 4
19 Guardar en Especifique el directorio donde va a guardarse la tabla. Los directorios y archivos aparecen en la ventana que se encuentra debajo. Nombre de archivo Especifique el nombre de archivo para la tabla. El nombre no debe ser el de una tabla que ya est abierta en MapInfo. Guardar como archivos de tipo Se muestra el tipo de archivo de tabla (*.tab). Abrir como slo lectura La casilla de verificacin Abrir como slo lectura estar activada y no estar habilitada si la tabla seleccionada no puede modificarse. Para las tablas que potencialmente podran modificarse, Abrir como slo lectura estar desactivada y habilitada. Puede activarla para abrir la tabla como de slo lectura o dejarla desactivada para hacer la tabla modificable. Si la deja desactivada, MapInfo descargar todas las filas que pueda como modificables. Sin embargo an podr haber filas descargadas que sean de slo lectura. Vea, ms adelante, Cundo una tabla vinculada es de slo lectura..Abrir tabla DBMS (botn, barra de herramientas DBMS) MapInfo Referencias 25 Vista preferida Elija la vista en la que prefiera mostrar los datos de la tabla: Automtica: MapInfo selecciona la visualizacin apropiada para la tabla: mapa, agregar a mapa, o listado. Listado: Abre la tabla en una ventana de listado. Mapa actual: Agrega la tabla a la ventana de mapa actual. Nuevo mapa: Muestra la tabla en una ventana de mapa. Sin vistas: Abre la tabla; no muestra los datos. Descargar datos (tabla vinculada) Actvela para descargar los datos en una tabla vinculada. Desactvela para acceso directo (Vea Acerca del acceso directo remoto DBMS, ms arriba.) Cach Para el acceso directo, se muestra la casilla de verificacin Cach. Active la casilla de verificacin Cach para conservar los atributos y objetos que se han ledo en memoria, de modo que si se acerca no necesita extraer los datos de la base de datos. (Dado que MapInfo busca el registro en la memoria, no ver las ltimas actualizaciones). Si est activada cach, no pueden aparecer otras actualizaciones de usuario hasta que cach queda invalidado por un encuadre o un alejamiento. Desactive la casilla de verificacin Cach y los datos se extraern de la base de datos. Esto proporcionar los datos ms actualizados pero ser menos eficiente (Vea Acerca del acceso directo remoto DBMS, ms arriba.) Ayuda Pulse el botn Ayuda para obtener ayuda en lnea. Cancelar Pulse el botn Cancelar para abandonar el asistente. Atrs Pulse el botn Atrs para volver al cuadro de dilogo anterior del
20 asistente. El botn Atrs tiene un comportamiento ligeramente diferente del que tiene en los otros cuadros de dilogo. Si el cuadro de dilogo anterior fue el tercer cuadro de dilogo del asistente, Atrs vuelve ah. Si el cuadro de dilogo anterior fue el cuadro de dilogo Consulta SQL, entonces Atrs vuelve a dicho cuadro de dilogo. Siguiente Pulse el botn Siguiente para desplazarse al siguiente cuadro de dilogo despus de completar ste. Experto Pulse el botn Experto para abandonar el asistente si desea descargar una tabla escribiendo su propia consuta SQL. El cuadro de dilogo Consulta SQL se explica en otra parte de esta seccin. Finalizar Pulse el botn Finalizar para descargar la tabla..Abrir tabla DBMS (botn, barra de herramientas DBMS) 26 MapInfo Referencias Cundo una tabla vinculada es de slo lectura Dejar la opcin anterior, Abrir como slo lectura, desactivada, no indica que la tabla es modificable. La tabla vinculada puede ser de slo lectura bajo alguna de las siguientes circunstancias: los datos descargados de la base de datos del servidor no son modificables. los datos descargados de la base de datos del servidor no contienen una clave principal. no hay columnas modificables en los datos descargados de la base de datos del servidor. la opcin Abrir como slo lectura est activada. Cmo geocodificar una tabla Oracle Spatial Para geocodificar una mapa Oracle Spatial deben ocurrir dos cosas: se debe hacer una entrada apropiada en el mapinfo.mapinfo_mapcatalog, desde la opcin Tabla > Mantenimiento de tablas > Geocodificar una tabla DBMS en MapInfo Professional. la entrada en la tabla SDO_GEOM_METADATA debe ser seleccionable por cualquier usuario que desee representar una tabla espacial como un mapa. Consulte la documentacin de Oracle para obtener ms detalles sobre SDO_GEOM_METADATA. La tabla SDO_GEOM_METADATA existe sobre una base por usuario. Si el propietario de la tabla espacial de datos otorga acceso a otros usuarios, tambin debera otorgar acceso SELECT a la tabla SDO_GEOM_METADATA. Cmo otorgar acceso: El otorgamiento de acceso a SDO_GEOM_METADATA se realiza utilizando el comando the SQL GRANT. Consulte la documentacin de Oracle para obtener ms detalles. Un usuario de MapInfo
21 Professional necesita acceso SELECT a la tabla. Para obtener acceso a SELECT: GRANT SELECT on SDO_GEOM_METADATA to <userid>. <userid> puede ser un usuario especfico o PUBLIC para otorgar acceso a todo el mundo..Abrir tabla DBMS (botn, barra de herramientas DBMS) MapInfo Referencias 27 Cmo escribir consultas SQL con el botn Experto Puede utilizarse el botn Experto en varios puntos del asistente para invocar el siguiente cuadro de dilogo: Este cuadro de dilogo permite al usuario escribir consultas mucho ms complejas que las que permite el asistente, utilizando la sintaxis estndar SQL de DBMS. Al invocar este dilogo se finaliza el proceso normal del asistente (no hay manera de volver atrs desde este dilogo). Seleccionar Aceptar llevar al cuadro de dilogo final del asistente. Para escribir en formato SQL de mltiples lneas haga lo siguiente: Para obtener una nueva lnea pulse INTRO. Para tabular pulse <CTRL> TAB. Utilice <CTRL> X para cortar, <CTRL> C para copiar, y <CTRL> V para pegar del portapapeles. Aceptar Pulse para ir al cuadro de dilogo final del asistente. Cancelar Pulse para cancelar la consulta. Volver al paso del asistente desde el que invoc el dilogo de experto. Cargar Pulse para cargar una declaracin SQL guardada en un archivo. El botn Cargar activa el cuadro de dilogo Cargando la consulta SQL. Este cuadro de dilogo le proporciona acceso a archivos existentes que contengan declaraciones SQL (archivos *.sql). Cuando cargue un archivo SQL, se preservar su formato..Abrir tabla DBMS (botn, barra de herramientas DBMS) 28 MapInfo Referencias Guardar Pulse para guardar la declaracin sql en un archivo para su posterior utilizacin. El botn Guardar activa el cuadro de dilogo Grabando la consulta SQL. Utilice este cuadro de dilogo para guardar las declaraciones SQL recientemente construidas o modificaciones a declaraciones existentes. Cuando guarde un archivo SQL, se preservar su formato. Una vez guardada, la declaracin SQL aparece en la lista de archivos *.sql del cuadro de dilogo Cargando la consulta SQL. ltima Pulse para cargar la ltima consulta ejecutada en esta sesin de MapInfo. Ayuda Pulse para obtener ayuda en lnea. Vea: Guardar tabla
22 Actualizar tabla DBMS Desconectar tabla DBMS Gua del Usuario: Captulo 21.Acerca de MapInfo (comando, men Ayuda) MapInfo Referencias 29 Acerca de MapInfo (comando, men Ayuda) Utilice Acerca de MapInfo para: Mostrar un cuadro de dilogo que indica la versin de MapInfo utilizada, informacin de licencia y de Soporte tcnico. Cundo est disponible el comando? Acerca de MapInfo est siempre disponible. Cmo tener acceso al comando Elija Ayuda > Acerca de MapInfo Para volver a la ventana previa: __ Elija Aceptar..Actualizar columna (comando, men Tabla) 30 MapInfo Referencias Actualizar columna (comando, men Tabla) Utilice Actualizar columna para: Asignar valores a una columna, agregar una nueva columna temporal mediante datos de otra tabla, mover valores entre columnas y entrar informacin grfica en columnas para datos descriptivos. Cundo est disponible Actualizar columna? Cuando est abierta, al menos, una tabla que no sea slo de lectura. Cmo tener acceso al comando Elija Tabla > Actualizar columna. Asignar valores a las columnas Actualizar columna permite cambiar el valor de una o varias columnas actualizando la tabla base con datos de la misma tabla o con datos de otra tabla. Para actualizar los valores en una columna existente: __ Elija Tabla > Actualizar columna. Aparece el cuadro de dilogo Actualizar columna. Cuadro de dilogo Actualizar columna Tabla a actualizar Elija la tabla que se quiere actualizar. Si agrega una columna temporal, esta tabla contendr la columna temporal. Columna a actualizar Elija la columna que debe actualizarse. Si la Tabla a actualizar es diferente de la de Obtener el valor de la tabla, elija Agregar una columna temporal para agregar una columna temporal a la Tabla a actualizar..Actualizar columna (comando, men Tabla) MapInfo Referencias 31 Obtener el valor de la tabla Elija la tabla que usar MapInfo para recuperar la informacin. Si
23 actualiza una columna aplicando solamente una expresin matemtica y no se necesitan datos de otra tabla, la tabla deber ser la misma que la del campo "Tabla a actualizar". Unir Haga clic en el botn Unir para mostrar el cuadro de dilogo Definir la unin. El botn Unir est activo cuando la tabla del campo "Tabla a actualizar" es diferente de la tabla Obtener el valor de la tabla. Cuando se actualiza una columna con datos de otra tabla o se agrega una columna temporal con datos de otra, usar el cuadro de dilogo Definir la unin para especificar cmo sern comparados los registros en las dos tablas. Vea "Unir" para mas informacin. Valor Se muestra cuando se trabaja slo con una tabla. Escriba una expresin en la caja de texto, o utilizar el botn Asistente para tener acceso al cuadro de dilogo Expresin y crear una. Calcular La eleccin de opciones est determinada por la tabla que proporciona los datos. Cuando se actualiza una tabla basada en sus propios valores, MapInfo elige automticamente la opcin Valor. Sin embargo, cuando se actualiza una tabla con datos de otra tabla, se podr especificar: Valor, Mn, Promedio, Suma, Mx, Cuenta, Suma Proporcional, WtAvg, Avg Proporcional o WtAvg Proporcional. Avg (expresin) Calcula el promedio de los valores en la expresin para todos los registros. Vea el comando "Unir" para obtener ms informacin sobre agrupar. Count Cuenta el nmero de registros. Utiliza un comodn * como su argumento, pues lo aplica al registro como un todo y no a un campo determinado del registro. Max (expresin) Halla el valor mximo en la expresin para todos los registros de un grupo. Min (expresin) Halla el valor mnimo en la expresin para todos los registros de un grupo. Sum(expresin) Calcula la suma de los valores en la expresin para todos los registros del grupo. WtAvg Con esta funcin MapInfo ajusta el clculo de promedios de forma que los valores para cada objeto seleccionado sean considerados con ms o menos intensidad. Para una explicacin mas detallada, vea la seccin "Estimado por" del comando Agrupar..Actualizar columna (comando, men Tabla) 32 MapInfo Referencias Proportion Sum Agrega datos de un polgono. Calcula el rea de los polgonos que solapan el polgono que recibe la agregacin. Por ejemplo, si un tercio del rea de un objeto se encuentra en un polgono, la suma
24 proporcional colocar un tercio del valor del objeto solapado en el polgono. Proportion Avg Calcula la media basndose en la proporcin de valores de las reas cubiertas. Por ejemplo, si el 80% del rea de un nuevo objeto es del Objeto A, que tiene una tasa de mortalidad infantil del .8% y el 20% del rea del nuevo objeto es del Objeto B que tiene una tasa de mortalidad infantil del 6%, entonces la tasa de mortalidad infantil del nuevo objeto sera igual a .8 x .8 + .6 x .2 = .76. Proportion WtAvg Calcula la media basndose en la proporcin de los valores de las reas cubiertas. Continuando con el ejemplo anterior la poblacin del Objeto A es = 34.000, en el nuevo objeto; la poblacin del Objeto B es = 26.000 en el nuevo objeto. La tasa de mortalidad infantil del nuevo objeto es ( .8 x 34.000 + .6 x 26.000) / 60.000 = .713. de Especifica valores almacenados en una columna o una expresin matemtica basada en valores de la tabla de datos. Especifica el campo o construye una frmula propia mediante el cuadro de dilogo Expresin. Las Expresiones o los campos se evalan de acuerdo con la Funcin "Agregada" o "Valor seleccionado". Valor es seleccionado automticamente cuando se actualiza una tabla en base a sus propios valores de datos. Vea tambin el cuadro de dilogo "Expresin". Asistente Este botn se muestra si se actualiza una columna de una tabla con un valor. Facilita el acceso al cuadro de dilogo Expresin para construir una frmula que ser aplicada a la columna. Vea "Expresin" para ms informacin. Mostrar resultados Activar este cajetn cuando se desee mostrar la tabla una vez actualizada en una ventana de listado. Agregar columna a la lista Seleccionar esta opcin para mostrar la expresin de la Columna a actualizar construida por las opciones previas del cuadro de dilogo Actualizar columna. Puede construir diversas actualizaciones si utiliza la misma actualizacin y los mismos datos de la tabla. Borrar de la lista No accesible a menos que est seleccionada una expresin para actualizar una columna. Elija la expresin para actualizar columna que desee borrar y haga clic en "Quitar" de la lista. Aceptar Acepta las opciones del cuadro de dilogo. Cancelar Cancela las opciones del cuadro de dilogo. Ayuda Muestra los temas de ayuda adecuados..Actualizar columna (comando, men Tabla) MapInfo Referencias 33
25 Agregar columnas temporales Permite agregar columnas temporalmente a una tabla empleando datos procedentes de otra tabla. Para agregar una nueva columna temporal: 1. Abra dos tablas por lo menos. 2. Elija Tabla > Actualizar columna. Aparece el cuadro de dilogo Actualizar columna. 3. Elija la tabla donde se desea agregar la nueva columna. 4. Elija la tabla desde la cual recoger MapInfo la informacin a actualizar. Para agregar columnas temporales especifique en Obtener el valor de la tabla un nombre distinto al que aparezca en Tabla a actualizar. 5. Elija Agregar una columna temporal en el selector desplegable Columna a actualizar. Tambin ser necesario especificar la informacin que MapInfo precisa para crear la asociacin entre las dos tablas, con los datos alfanumricos o grficos que sean comunes a las dos tablas. Vea "Unir" para mas informacin. 6. Elija cmo producir los nuevos datos en la nueva columna especificando cmo se calcular esta nueva informacin que se basar en otras columnas o en una expresin. Vea tambin: Dilogo "Actualizar columna". 7. Active Comprobar el listado para que MapInfo muestre la tabla con sus nuevas columnas temporales. 8. Haga clic en Aceptar. La columna temporal se agrega segn las especificaciones. Cuando se efecten cambios en los datos de la tabla, las nuevas columnas temporales sern actualizadas automticamente. Usar el comando Archivo > Guardar como para salvar la tabla con sus nuevas columnas temporales. Si las columnas temporales se agregan a una tabla en un entorno de trabajo, los cambios se salvan automticamente cuando se graba el entorno de trabajo. Actualizar informacin en un subconjunto de una tabla Se utiliza Actualizar columna para modificar informacin en un subconjunto de una tabla. Por ejemplo, podramos enmarcar el sudeste de Espaa y luego utilizar Actualizar columna para fijar el campo "rep_ventas" al nombre del representante de ventas para la tabla de seleccin. Se puede actualizar todas las filas en una tabla o una seleccin. Para actualizar una seleccin es
26 preciso seleccionar las filas o registros implicados: para ello utilice los comandos Seleccionar o Seleccin SQL, o bien las herramientas: Selector, Selector Rectangular, Selector Poligonal, o Selector radial para actualizar la seleccin creada..Actualizar columna (comando, men Tabla) 34 MapInfo Referencias Actualizar una tabla de consulta Se puede utilizar Actualizar columna en una tabla de consulta resultado de una Seleccin SQL, pero la tabla no puede haber sido creada a partir de "Agrupar por" en la consulta SQL Seleccin. Para actualizar una columna de una tabla con informacin de otra tabla: 1. Unir las tablas con Seleccin SQL. 2. Uso de Actualizar columna sobre la tabla de resultados. La actualizacin en la tabla de consulta actualizar automticamente la tabla base. Colocar informacin grfica en columnas visibles Se debe utilizar el comando Actualizar columna para colocar informacin grfica en columnas visibles. Las tablas que contienen objetos grficos (o sea, mapas) almacenan informacin grfica que no es visible en las Tablas. Se puede colocar parte de esa informacin en columnas y verla en el listado de la Tabla. No podr crear una columna temporal con datos de la misma tabla. Cree columnas vacas con Tabla > Mantenimiento de tablas > Modificar estructura y rellnelas con el comando Actualizar columnas y Guardar. Tablas que no se pueden actualizar Aunque no se pueden actualizar las siguientes tablas, si se les pueden agregar columnas temporales: Archivos ASCII Archivos Excel y Lotus. Tablas StreetInfo. No se pueden actualizar los archivos componentes. Vea captulo 18 de la Gua del Usuario, "Modificar callejeros" (trameros), para ms informacin. Tablas generadas por Seleccin SQL con una clusula Agrupar por Tablas de slo lectura No puede actualizar estas tablas, pero puede usar Actualizar columna para agregar columnas temporales. Ver tambin: Unin Modificar estructura (comando)
27 Gua del Usuario de MIPro: captulo 20.Actualizar tabla DBMS (botn, barra de herramientas DBMS) MapInfo Referencias 35 Actualizar tabla DBMS (botn, barra de herramientas DBMS) Actualizar tabla DBMS, Comando. Tabla > Mantenimiento de tablas Utilice Actualizar tabla DBMS para: actualizar una tabla vinculada MapInfo con los datos ms recientes de la base de datos remota para esa tabla vinculada. Cundo est disponible Actualizar tabla DBMS? Cuando hay al menos una tabla vinculada abierta y no hay modificaciones pendientes sobre ella. Cmo tener acceso al comando Tabla > Mantenimiento de tablas > Actualizar tabla DBM. Cmo utilizar Actualizar tabla DBMS Para actualizar una tabla DBMS: 1. Elija Tabla > Mantenimiento > Actualizar tabla DBMS. Se muestra el cuadro de dilogo Actualizar Tabla DBMS. 2. Elija el nombre de la tabla a actualizar de la lista Actualizar tabla DBMS. 3. Haga clic en Aceptar. Se actualiza la tabla especificada. Vea: Guardar tabla Desconectar tabla DBMS Abrir tabla DBMS.Administrador de herramientas 36 MapInfo Referencias Administrador de herramientas Utilice el Administrador de herramientas para: acceder al cuadro de dilogo Administrador de herramientas. Ejecute una herramienta del cuadro de dilogo y/o agregue, modifique o elimine una herramienta de la lista registrada de herramientas del men Herramientas. Configure una herramienta para que se ejecute automticamente al iniciar MapInfo. Cundo est disponible el Administrador de herramientas? El administrador de herramientas siempre est disponible a menos que se haya desactivado durante la instalacin personalizada. Cmo acceder al comando Herramientas > Administrador de herramientas Cuadro de dilogo Gestor de herramientas Si instal MapInfo Professional mediante el proceso de Instalacin estndar, muchas herramientas
28 estn instaladas y registradas con el Gestor de herramientas. Realizando una Instalacin personalizada y desactivando la combinacin apropiada de opciones, es posible no instalar herramientas. En este caso el cuadro de lista del cuadro de dilogo Gestor de herramientas estar vaco. Registre herramientas utilizando la opcin Agregar del cuadro de dilogo Gestor de herramientas. Utilice la opcin Editar para modificar informacin sobre una herramienta existente. Utilice la opcin Quitar para eliminar una herramienta del registro; eliminar un registro de herramienta no elimina los archivos asociados a la herramienta. Algunas de las herramientas instaladas pueden configurarse para que se carguen automticamente cuando se inicie MapInfo. El estado de Carga automtica est indicado en el cuadro de lista del cuadro de dilogo Gestor de herramientas; la herramienta dispondr de su elemento de men correspondiente en el men Herramientas. Cada herramienta que se est ejecutando actualmente tendr activada la casilla Carga. Herramientas: AG*Link Convierte el formato geogrfico Atlas, atributos y archivos de puntos de datos a MapInfo para archivos de Windows. ArcLink Convierte archivos MapInfo al y del formato de archivo de exportacin ArcLink. rea de influencia concntrica Crea influencias circulares concntricas alrededor de uno o ms objetos de mapa. La herramienta tambin calcula valores agregados para los datos subyacentes de cada anillo. Puede utilizarse, por tanto, para contar cuntos clientes hay dentro de un anillo y sus ventas totales. Puede representar grficamente los resultados. Asignacin de nombre a las vistas Guarde el zoom y el centro actual de una ventana de mapa y gurdelo como una vista con nombre. Vuelva a esta vista seleccionando el nombre de vista de un cuadro de dilogo..Administrador de herramientas MapInfo Referencias 37 Herramientas: Asistente para la creacin de mapa
29 Nuevo en la creacin de mapas? Utilice el Asistente para la creacin de mapa para una introduccin a los conceptos de creacin de mapas y a la potencia de MapInfo. Buscar y reemplazar Busca en una columna de caracteres una cadena especfica y la reemplaza por otra cadena. Carga de datos DBMS Descarga una tabla de MapInfo en una base de datos remota. Tambin descarga informacin coordinada desde una tabla representable a una base de datos remota. Catlogo DBMS Permite a un DBA crear una tabla de catlogo de mapas de MapInfo en una base de datos remota. El catlogo se necesita para descargar informacin coordinada a MapInfo desde una base de datos remota. Comprobar y establecer lmites de las coordenadas del sistema Permite dibujar un rectngulo en los lmites y copiar la clusula Lmites del cuadro de dilogo para utilizarla en una ventana de MapBasic. Construccin de cuadrculas Dibuja una retcula: una cuadrcula de lneas de latitud/longitud. Convertidor de DEM a cuadrculas de MapInfo Convierte archivos USGS DEM en archivos MI GRID. Conversin de grados Convierte una columna de datos que contenga coordenadas GMS en grados decimales, y grados decimales en grados/minutos/segundos. Conversor universal Importa y exporta datos de MapInfo y otros formatos populares de archivos de mapas. Creacin de instrucciones SQL para DBMS Permite conectarse a un servidor de base de datos SQL, construir consultas y ejecutar declaraciones de SQL. Adicionalmente, lanzar consultas para ver datos previos y descargar resultados en una tabla local de MapInfo. Creacin de lneas Dibuja en la capa descriptiva una lnea de longitud y ngulo especficos. Dispersin de puntos Dispersa puntos localizados en la misma posicin. Los puntos pueden dispersarse con un mtodo o al azar.
30 EasyLoader de MapInfo EasyLoader de MapInfo permite transferir archivos tabulados de MapInfo a un Servidor Universal INFORMIX (IUS) con SpatiallWare DataBlade y a un Servidor Universal DB2 con SpatialWare Extender. Enmarcado Dibuja marcos decorativos alrededor de objetos de texto. Escalmetro Crea una barra de escala de distancia personalizada para comentar un mapa. Designa el ancho y color de relleno de la barra de escala, as como la fuente para las etiquetas de la barra de escala. Establecer el rectngulo limitador mnimo Esta herramienta permite al usuario establecer el rectngulo limitador mnimo para tablas basadas en accesos "vivos" remotos..Administrador de herramientas 38 MapInfo Referencias Herramientas: Etiquetado Transfiere etiquetas de capa a objetos de texto permanentes; etiqueta la seleccin actual; utiliza la herramienta de etiqueta y los objetos de etiqueta individuales en objetos de texto permanente. Etiquetado automtico Coloca etiquetas de estilo de objetos de texto en la capa descriptiva del mapa activo. Gestin de leyendas Controla cmo muestra MapInfo las ventanas de leyenda. Incluye la capacidad de tener mltiples ventanas de leyenda abiertas o asociar cada leyenda a una ventana de mapa especfica. Gestin de mapas extendidos Crea y gestiona hojas de mapas. Gestin de tablas Obtiene informacin sobre todas las tablas actualmente abiertas, incluyendo los metadatos de tabla. Gestin de ventanas de mapa Designa el ttulo de una ventana de mapa y la vista de tabla predeterminada. Iniciador del Explorador de metadatos Instale el Explorador de metadatos durante el proceso de instalacin de MapInfo Professional 6.0 desde Instalar en cualquier momento. Utilice el Explorador de
31 metadatos de MapInfo para buscar pginas Web de centros de intercambio de productos de datos que cubran las necesidades de los anlisis geogrficos. Mapa de imagen HTML Genera una mapa de imagen HTML y la imagen correspondiente de una ventana de mapa que contiene una capa de polgonos. La herramienta crea imgenes JPEG o PNG y les asigna un ttulo y un copyright designado por el usuario. MapX Geoset de MapInfo Abre y lee un MapX Geoset dentro de una ventana de mapa de MapInfo Professional: Abre tablas especificadas, las ordena como capas en una nueva ventana de mapa; encuadra y hace zoom sobre la ventana de mapa; aplica configuraciones de visualizacin, zoom y etiqueta a cada capa. Escribe y guarda una ventana de mapa de MapInfo Professional en un MapX Geoset: Escribe las configuraciones de ventana de mapa: encuadre y zoom. Escribe nombres de tabla para cada capa. Escribe configuraciones individuales de capa: configuraciones de visualizacin, zoom y etiqueta. No existe una coincidencia uno-a-uno entre una ventana de mapa de MI Professional y las capacidades de MapX Geoset. Ciertos tipos de tabla de MapInfo Professional no se soportan en MapX: XLS (hojas de clculo Excel); WKS (hojas de clculo Lotus 123). Ciertos formatos de archivos rster no se soportan: BMP; WMF; MIG. Del mismo modo no se soportan Hojas de mapa. Otros contenidos de ventana de mapa de MapInfo Professional no se soportan en MapX Geosets: Contenidos de capas descriptivas, mapas temticos, etiquetas personalizadas. Las tablas drill-down no se soportan en MI Professional. Registrar una imagen rster Esta herramienta permite al usuario registrar una imagen rster de forma automtica utilizando la informacin almacenada en un archivo..Administrador de herramientas MapInfo Referencias 39 Herramientas: Rotacin de ventana de mapa Esta herramienta permite girar el contenido de la ventana de mapa actual en un cierto nmero de grados. Calcula y establece una transformacin de afinacin de la ventana de mapa. No cambia ninguna de las tablas mostradas. Las transformaciones de afinacin no rotan imgenes de rster ni archivos de cuadrcula. Los smbolos y el texto tampoco se rotan en las transformaciones de
32 afinacin. Rotacin de ventana de mapa de MapInfo Le permite hacer rotar el contenido de una ventana de mapa en un nmero especfico de grados. Esta herramienta calcula y establece una transformacin afn para la ventana de mapa. No cambia ninguna de las tablas mostradas. Las transformaciones de este tipo no hacen rotar imgenes ni archivos de cuadrcula. Tampoco smbolos ni texto. Rotar smbolos Rota smbolos una cantidad fija de grados en el sentido de la agujas del reloj o en el sentido contrario. Acceda al Selector de smbolo para ignorar el smbolo designado. Smbologa Crea, edita y elimina smbolos de MapInfo. Estos smbolos pasan a formar parte del juego de smbolos estndar de MapInfo. Transferencia al servidor Spatialware de MapInfo (Oracle) Esta aplicacin transfiere archivos tabulados de MapInfo a esquema de base de datos Spatialware en un equipo remoto. Esta herramienta slo funciona con Spatialware en plataformas Oracle. Visualizacin referenciada Abre una nueva ventana de mapa para proporcionar una visin general de otra ventana de mapa..Administrador de herramientas 40 MapInfo Referencias Cmo usar el Gestor de herramientas Para usar el Gestor de herramientas: __ Elija Herramientas > Gestor de herramientas. Se muestra el cuadro de dilogo Gestor de herramientas: Herramientas: Muestra la lista de herramientas registradas. Carga: Si la casilla est activada, la herramienta est cargada y aparece su correspondiente elemento de men en el men Herramientas. Active la casilla para cargar una herramienta que no se est ejecutando actualmente. Desactive la casilla para descargar la herramienta. Las herramientas se cargan y descargan cuando hace clic en Aceptar para salir del cuadro de dilogo.
33 Automtica: Active la casilla para ejecutar la herramienta al inicio. Debe salir de MapInfo despus de activar esta casilla por primera vez para que funcione la caracterstica de carga automtica. Agregar: Seleccinelo para visualizar el cuadro de dilogo Agregar herramienta. Agrega herramientas desde el directorio de herramientas de MapInfo o herramientas que usted haya creado. Cmo utilizar el cuadro de dilogo Agregar herramienta: Ttulo: Introduzca el nombre de la herramienta. Ubicacin: Introduzca la ruta completa para la herramienta. Haga clic sobre el botn ... (examinar) para mostrar el cuadro de dilogo Seleccionar un programa MapBasic. Descripcin: Introduzca una descripcin opcional de la funcin de herramienta. Elija Aceptar para agregar la herramienta al cuadro de lista del Gestor de herramientas. Editar: Seleccinelo para mostrar el cuadro de dilogo Definicin de la herramienta. Edite el ttulo, la ubicacin y la descripcin de la herramienta resaltada..Administrador de herramientas MapInfo Referencias 41 Cmo usar el cuadro de dilogo Definicin de la herramienta: Ttulo: Muestra la herramienta resaltada. Puede modificar el nombre de la herramienta. Ubicacin: Muestra la ruta de la herramienta resaltada. Modifique la ruta; si no es vlida se muestra un mensaje de error. Haga clic en el botn ... (examinar) para mostrar el cuadro de dilogo Seleccionar un programa MapBasic. Descripcin: Muestra la descripcin actual de la herramienta resaltada. Escriba / modifique una descripcin opcional de la funcin de la herramienta. Haga clic en Aceptar para agregar la herramienta al cuadro de lista del Gestor de herramientas. Quitar: Muestra un cuadro de dilogo que le permite eliminar la herramienta resaltada de la tabla de herramientas y actualizar la lista de herramientas disponibles. Esta accin tiene efecto al salir de MapInfo. Vea: Men Herramientas.Agregar nodo (botn, barra de herramientas Modelo) 42 MapInfo Referencias
34 Agregar nodo (botn, barra de herramientas Modelo) Utilice el botn Agregar nodo para: Tener acceso a la herramienta Agregar nodo. Agregar fcilmente un nodo a regiones, polilneas y lneas. Cundo est disponible el botn? Una ventana de mapa est activa y el modo Reformar est activado o bien Una ventana de presentacin est activa y el modo Reformar est activado. Cmo tener acceso al comando Elija de la barra de herramientas Modelo > Agregar nodo Agregar nodo Los nodos se pueden agregar nicamente a lneas, polilneas y regiones. El nmero mximo de nodos en regiones y polilneas es de 1.048.572 nodos por regin poligonal nica o por polilnea. El lmite pasa a siete nodos por cada dos polgonos adicionales. Si guarda un objeto con ms de 32K nodos y se lee la tabla con una versin de MapInfo anterior a la versin 4.5, los objetos no estarn visibles. Los objetos de la tabla que no superan el lmite de 32K sern visibles. Para agregar un nodo: 1. Elija el botn Agregar nodo de la barra de herramientas Modelo. 2. Mueva el cursor hasta el punto donde se encuentra el segmento al que agregar el nodo. 3. Haga clic para agregar el nodo. Ver tambin: Sobreponer nodos (comando) Reformar (botn/comando) Seleccin (botn) Gua del Usuario: captulo 19.Agregar nodos (comando, men Objetos) MapInfo Referencias 43 Agregar nodos (comando, men Objetos) Utilice Agregar nodos para: Agregar nodos a los objetos en todos los puntos donde intersectan con otros objetos seleccionados. Cundo est disponible Agregar nodos? Hay un objeto marcado en una capa modificable de una ventana de mapa, y Uno o ms objetos estn seleccionados en cualquier capa de la ventana de mapa activa. Cmo tener acceso al comando Elija Objetos > Agregar nodos. Uso de Agregar nodos para agregar nodos a un objeto
35 Cuando se utiliza el comando Agregar nodos, MapInfo agrega nodos a los objetos marcados. Calcula todos los puntos donde esos objetos intersectan con los objetos seleccionados, colocando nuevos nodos, salvo en el caso que ya existan nodos en esas localizaciones. Si los objetos marcados no intersectan con los objetos seleccionados, MapInfo no agrega ningn nodo. Si se utiliza Agregar nodos sobre una lnea, MapInfo convierte la lnea en una polilnea. Si se utiliza Agregar nodos con una elipse, rectngulo o rectngulo redondeado, MapInfo convierte el objeto en una regin. El comando Agregar nodos no afecta a textos ni a objetos puntuales y no se permite la utilizacin de objetos de texto ni de puntos para agregar nodos a otros objetos. Para Agregar nodos a un objeto existente: 1. Seleccione uno o ms objetos en la capa modificable de la ventana de mapa activa. stos, sern los objetos a los que se agregarn nodos. 2. Elija Objetos > Marcar objetos. Los objetos seleccionados en el paso 1 aparecen ahora en un estilo diferente. 3. Seleccione uno o ms objetos de cualquier capa de la ventana de mapa activa. Presumiblemente, stos son los objetos que intersectan con los marcados anteriormente. 4. Elija Objetos > Agregar nodos. MapInfo agrega nodos, si es necesario, a los objetos marcados..Agregar nodos (comando, men Objetos) 44 MapInfo Referencias Usos prcticos del comando Agregar nodos Cuando se agrega una calle a un mapa, sta puede cruzarse con otras ya existentes. Normalmente, esto indica que las calles tienen un punto comn (excepto en el caso de un paso elevado, donde no hay interseccin). Puede necesitar el comando Agregar nodos para que MapInfo agregue un nodo a cada calle en el punto de interseccin. Una vez los objetos de calle comparten un nodo comn, el comando Buscar, de MapInfo, es capaz de localizar la interseccin entre las dos calles. Para localizar una interseccin, escribir dos nombres de calle en el cuadro de dilogo Buscar, separados por un par de caracteres && que significan (y) (por ejemplo, "Prncipe de Vergara && Alcal"). Ver tambin: Agregar nodo (botn)
36 Gua del Usuario de MIPro: captulo 1.Agregar registros a una tabla (comando, men Tabla) MapInfo Referencias 45 Agregar registros a una tabla (comando, men Tabla) Utilice Agregar registros para: Agregar registros de una tabla a otra. Las tablas debern tener la misma estructura y sus campos estarn en el mismo orden. Cundo est disponible Agregar registros? Agregar registros est disponible cuando haya dos tablas abiertas. Cmo tener acceso al comando Elija Tabla > Agregar registros. Agregar una tabla a otra Al agregar datos de una tabla a otra, MapInfo extrae datos de las columnas de una tabla y los ubica en columnas que tienen sus correspondientes posiciones en la otra tabla. Cuando las columnas correspondientes no tienen el mismo tipo de datos, MapInfo optimiza el ajuste para convertir los datos al tipo adecuado. Cuando las columnas de las dos tablas no estn ordenadas correctamente, de forma que algunas columnas con posiciones correspondientes no tienen datos, se deber utilizar el comando Tabla > Mantenimiento de tablas > Modificar estructura para cambiar el orden de las mismas en una de las tablas. Tambin puede utilizar el comando Seleccin SQL para reordenar cualquier columna de una de las tablas y entonces, agregar los resultados obtenidos a la tabla receptora. Si dispone de informacin de otra tabla que desea combinar con su tabla, utilice el comando de Unin. Para agregar una tabla a otra: __ Elija Tabla > Agregar registros. Se muestra el cuadro de dilogo Agregar registros a la tabla. Cuadro de dilogo Agregar registros a la tabla Agregar tabla Especifique la tabla que contiene los registros que desea agregar. A la tabla Especifique la tabla a la que agregar los registros. Aceptar Ejecuta el comando Agregar registros. Cancelar Cancela el comando Agregar registros. Ayuda Muestra los temas de ayuda adecuados. Ver tambin: Nuevo registro Modificar estructura (comando) Gua del Usuario: captulo 22.Agregar zona (comando, men Zonificar) 46 MapInfo Referencias
37 Agregar zona (comando, men Zonificar) Utilice Agregar zona para: Agregar una zona nueva a una ventana de Zonificacin: listado existente. Cundo est disponible el comando? Siempre que est activa una ventana Zonificacin: listado. Cmo tener acceso al comando Elija Zonificar > Agregar zona o bien Utilice el men contextual Uso de Agregar zona Cuando se elige Agregar zona, MapInfo crea una zona nueva y la agrega a la base de la zonificacin. MapInfo asigna un nombre predeterminado a la nueva zona (por ejemplo, Zona 2). Es posible modificar este nombre si lo desea. Cambiar el nombre de la nueva zona Para cambiar el nombre de la nueva zona: 1. Haga clic en el nombre segn aparece en la ventana Zonificacin: listado. 2. Escriba el nuevo nombre. No utilice el nombre Districts como nombre de tablas base. MapInfo emplea Districts internamente en la tabla de sistema cuando inicia una sesin de zonificacin. Ver tambin: Asignar objetos seleccionados (comando) Zonificar (comando) Establecer la zona marcada en el mapa (comando) Gua del Usuario : Captulo 16.Agrupar (comando, men Objetos) MapInfo Referencias 47 Agrupar (comando, men Objetos) Utilice el comando Agrupar para: Agrupar objetos independientes de un mapa en un solo objeto. El comando Agrupar tambin efecta la correspondiente agregacin de datos, de forma que las columnas de datos de los objetos nuevos contienen valores, sumas o promedios de los datos relacionados con los objetos originales. El comando Agrupar trabaja con objetos seleccionados. Si se pretende aplicar la operacin Agrupar a una tabla completa, elija Tabla >Agrupar por columna. Agrupar est disponible cuando: No hay un objeto marcado (no seleccion Objetos > Marcar objetos) y dos o ms objetos estn seleccionados en la capa modificable de la ventana de mapa activa. o bien
38 Hay un objeto marcado en el mapa y uno o ms objetos del mismo estn seleccionados en cualquier capa de la ventana de mapa activa. Cmo tener acceso al comando Elija Objetos > Agrupar. Agrupar objetos en los mapas Cuando elige Agrupar, MapInfo efecta dos operaciones: Combina geogrficamente los objetos seleccionados. El nuevo objeto representa la unin geogrfica de los objetos originales. De esta manera, si se seleccionan dos objetos de regiones adyacentes y elige Agrupar, MapInfo combina las regiones en un solo objeto y la divisoria entre las regiones desaparece. y Efecta la Agregacin de Datos. Este es un proceso por el que MapInfo calcula los valores de las columnas relacionadas con el nuevo objeto generado, basndose en las sumas o promedios de los valores de los objetos originales. Supongamos una tabla de ventas territoriales y que sta contiene informacin demogrfica acerca del nmero de viviendas por rea. Mediante el comando Agrupar, se podrn combinar dos reas de ventas en una sola. En la misma operacin, MapInfo tambin puede calcular el nmero de viviendas en la nueva regin, sumando los valores de cada una de las reas originales..Agrupar (comando, men Objetos) 48 MapInfo Referencias Agrupar tipos diferentes de objetos El comando Agrupar puede combinar tipos diferentes de objetos cerrados: regiones, rectngulos, rectngulos redondeados y elipses. Cuando combina objetos cerrados, MapInfo produce un objeto regin como resultado final. El comando Agrupar tambin puede combinar tipos diferentes de objetos lineales: lneas, polilneas y arcos. Cuando combina objetos lineales, MapInfo produce un objeto polilnea como resultado final. Sin embargo, una sola operacin Agrupar no puede afectar a ambos tipos de objetos: lineales y cerrados. Por tanto, si desea combinar una regin con una polilnea, primero deber convertir uno de los objetos a un tipo diferente de representacin grfica, para que ambos sean de la misma clase. Utilice el comando Convertir a polilneas para convertir la regin en una polilnea, a continuacin elija
39 Agrupar para fundir los datos asociados a las dos polilneas. No se permite el uso del comando Agrupar con puntos u objetos de texto. Agrupar los objetos seleccionados de un mapa Para Agrupar objetos de un mapa: 1. Seleccione dos o ms objetos de mapa desde la capa modificable de la ventana de mapa activa. 2. Elija Objetos > Agrupar. Aparece el cuadro de dilogo Agregar datos. 3. Complete las opciones del cuadro de dilogo Agregar datos. En este cuadro de dilogo se indica a MapInfo cmo calcular valores para las columnas de datos del nuevo objeto. Dependiendo de los datos, podra desearse que las columnas del nuevo objeto contuvieran sumas o promedios de los valores de los objetos seleccionados. Para ms informacin vea "Cuadro de dilogo Agregar datos". 4. Elija Aceptar. MapInfo combina los objetos seleccionados en una nueva regin o polilnea y borra los objetos originales. El nuevo objeto combinado reemplaza a los objetos seleccionados en el paso 1. Agrupar los objetos seleccionados de un mapa mediante Marcar objetos La operacin Agrupar puede trabajar con la opcin Marcar objetos del men Objetos. Antes de elegir Agrupar, seleccione un objeto de mapa y designe ese objeto como marcado. Entonces, seleccione objetos de mapa adicionales y elija Agrupar para combinarlos con el objeto marcado. Si se marca un objeto antes de elegir Agrupar, la operacin es ms flexible, permitiendo Combinar objetos de tablas diferentes. Conviene utilizar el comando Marcar objetos si uno de los objetos que agrupa es ms importante que cualquiera de los otros objetos. Por ejemplo, si desea agregar pequeas islas sin nombre a una regin continental existente, es posible hacer de sta el objeto marcado. Si se designa la regin continental como el objeto marcado, MapInfo es capaz de retener el nombre de la regin continental despus de la combinacin de los objetos.Agrupar (comando, men Objetos) MapInfo Referencias 49 Para agrupar objetos de mapa mediante un objeto marcado se procede como sigue: 1. Seleccione un objeto en la capa modificable de la ventana de mapa activa.
40 2. Elija Objetos > Marcar objetos. El objeto seleccionado aparece, ahora, en un estilo diferente, indicando que es el objetivo de la edicin y que este objeto ser el receptor del comando Agrupar. 3. Seleccione uno o ms objetos en cualquier capa de la ventana de mapa activa. 4. Elija Objetos > Agrupar. Aparece el cuadro de dilogo Agregar datos. 5. Complete las opciones del cuadro de dilogo Agregar datos. En este cuadro de dilogo se indica a MapInfo cmo calcular los valores para las columnas de datos del nuevo objeto. Dependiendo de los datos, podra desearse que las columnas del nuevo objeto contuvieran sumas o promedios de los valores de los objetos seleccionados. Para ms informacin vea "Cuadro de dilogo Agregar datos". 6. Elija Aceptar. MapInfo combina los objetos seleccionados en una nueva regin o polilnea. Este nuevo objeto reemplaza al objeto marcado seleccionado en el paso 1. MapInfo borra automticamente los objetos seleccionados en el paso 3, pero slo si provienen de la misma tabla que el objeto marcado. Si los objetos seleccionados provienen de tablas diferentes, MapInfo no los elimina, ya que no se encuentran en la capa modificable. Uso del cuadro de dilogo Agregar datos El comando Agrupar sobreescribe una fila o registro existente o escribe una nueva fila en la tabla. Esta fila representa la unin de los objetos seleccionados. Para definir los valores de los datos que MapInfo almacena en las columnas de esta fila, es necesario cumplimentar el cuadro de dilogo Agregar datos. Seleccin de los mtodos de agregacin de datos Para especificar los distintos mtodos de agregacin de datos se procede de la forma siguiente: 1. Seleccione una o ms columnas: para ello haga clic en la lista de la parte de arriba del cuadro de dilogo. Utilice la tecla <Mays> para seleccionar nombres de columnas consecutivos. Utilice la tecla <Ctrl> para seleccionar nombres de columnas no consecutivos. Si selecciona mltiples columnas, el mtodo de agregacin ser aplicado a todas las columnas seleccionadas.
41 2. Elija un "Mtodo de agregacin" de datos activando uno de los interruptores: En blanco, Valor, Suma, Media, Sin datos. (Dependiendo de si especific o no un objeto marcado y algunos de estos mtodos puede no estar disponible). MapInfo actualiza el listado de columnas en la mitad superior del cuadro de dilogo para mostrar el mtodo elegido. Por ejemplo, si elige [Media], MapInfo calcular la media de los valores de las columnas para todos los objetos seleccionados. Esta [Media] se guardar en la columna de la nueva fila. Ms adelante se describen los mtodos de agregacin. 3. Repita los pasos 1 y 2 para todas las columnas de la tabla..Agrupar (comando, men Objetos) 50 MapInfo Referencias Si la tabla contiene un gran nmero de columnas, puede llevar mucho tiempo especificar el Mtodo de agregacin para todas ellas. Sin embargo, MapInfo recuerda los Mtodos de Agregacin que se hayan elegido durante el resto de la sesin de trabajo. En la prxima ocasin que utilice el comando Agrupar, no ser necesario especificar todas las opciones del cuadro de dilogo Agregar datos. Mtodos de agregacin de datos predeterminados Cuando aparece por primera vez el cuadro de dilogo Agregar datos, MapInfo asigna automticamente un Mtodo de agregacin predeterminado a cada columna en la tabla. Para las columnas numricas (Enteros, Enteros pequeos, Flotantes o Decimales), MapInfo asigna [Suma] como el Mtodo de agregacin predeterminado. Para todos los dems tipos de columnas, MapInfo emplea [Valor] como Mtodo predeterminado. En muchas ocasiones har simplemente clic en Aceptar, sin cambiar ninguno de los mtodos de agregacin predeterminados. Sin embargo, no hay garanta que el sistema de agregacin predeterminado vaya a producir los resultados necesarios. Por omisin, MapInfo usa el Mtodo [Suma] para todas las columnas numricas; pero, dependiendo del caso, no tiene sentido totalizar todas esas columnas. Por ejemplo, consideremos una tabla que contiene informacin demogrfica con estadsticas de ingreso medio. Si dos regiones adyacentes tienen valores medios de ingreso (1.300.000 y 1.350.000
42 pesetas) y se combinan las dos regiones, no tiene ningn sentido que se totalicen los dos valores; en su lugar, se utilizara [Media] o [Media ponderada] como Mtodo de agregacin. Ejemplo del comando Agrupar El comando Agrupar permite agregar polgonos-islas a objetos regin existentes. Para agregar una isla a una regin existente se procede como sigue: 1. Haga modificable la capa del mapa adecuada. 2. Seleccione la regin en la que se quiera agregar una isla o lago. 3. Elija Objetos > Marcar objetos. 4. Utilice la herramienta Polgono para dibujar la nueva isla. 5. Seleccione la regin isla. 6. Elija Objetos > Agrupar. Aparece el cuadro de dilogo Agregar datos. 7. Active la casilla de verificacin Sin datos. Como existe un objeto marcado, Sin datos indica a MapInfo que no modifique ninguno de los valores de la columna del mismo. 8. Elija Aceptar..Agrupar (comando, men Objetos) MapInfo Referencias 51 Cuadro de dilogo Agregar datos Hay tres versiones ligeramente diferentes del cuadro de dilogo Agregar datos; el cuadro de dilogo que aparezca depender del uso previo del comando Marcar objetos y que los objetos seleccionados despus, se encuentren en la misma tabla que el objeto marcado. Destino Una lista de nombres de las columnas o campos aparece en la mitad superior del cuadro de dilogo. Para seleccionar un nombre de columna, haga clic en ese nombre. Para seleccionar un grupo de columnas utilice la tecla <Mays> y haga clic. Para seleccionar o quitar la seleccin de una columna cada vez, utilice <Ctrl> + clic. Cuando se hayan seleccionado una o ms columnas, haga clic en una opcin en la mitad inferior del cuadro de dilogo; se aplicar esa opcin a todas las columnas seleccionadas. Si desea elegir el "Mtodo de agregacin" [Suma] o [Media], conviene asegurarse que todas las columnas seleccionadas son columnas numricas. Si alguna de las columnas seleccionadas no es numrica, las operaciones de [Suma] y [Media] no estn disponibles, porque [Suma] y [Media] no pueden ser aplicadas a columnas no numricas. Mtodo de agregacin Sin cambios Deja sin cambios la columna o las columnas seleccionadas. La opcin sin cambios slo est disponible si existe un objeto marcado. En blanco Almacena valores en blanco en la columna o las columnas seleccionadas. Para almacenar valores en blanco en todas las columnas, active la casilla de verificacin "Sin datos". Elija la opcin [En blanco] nicamente cuando se desee dejar en blanco columnas individuales. La opcin [En blanco] est
43 disponible slo si no hay un objeto marcado..Agrupar (comando, men Objetos) 52 MapInfo Referencias Valor Guarda este valor especfico en la nueva fila. Escriba un valor adecuado en el campo. Suma Calcula una suma basada en los valores de columna de todos los objetos a agrupar. MapInfo guarda la suma en una columna de la nueva fila. La opcin [Suma] slo est disponible si hemos seleccionado una o varias columnas numricas. Si existe un objeto marcado y est en una tabla distinta que la del objeto seleccionado, la opcin Suma agrega valores numricos de ambas tablas y almacena la suma en una columna del objeto marcado. Vea ms adelante el apartado "Agregar valores de dos tablas diferentes". Media Calcula la media de los valores de todos los objetos que van a agruparse. MapInfo almacena la media en la nueva fila. Vea "Columna de valores medios" para ms informacin. Estimado por Est disponible cuando se selecciona la opcin [Media]. No est disponible si el objeto marcado se localiza en una tabla diferente a la de los objetos seleccionados. Elija una columna en la lista Ponderada por, para efectuar la media ponderada. Con la media ponderada, MapInfo ajusta el clculo de medias de manera que los valores de cada objeto seleccionado tengan ms peso o no. la columna Ponderada por da a algunos de los objetos seleccionados ms impacto o "peso" que a otros. La columna Ponderada por da a algunos de los objetos seleccionados ms impacto o "peso" que a otros. Vea ms adelante "Estimado por" para ms informacin. Sin datos El efecto de la casilla de verificacin Sin datos, en la parte inferior del cuadro de dilogo, depende si se existe un objeto marcado. Si ha marcado un objeto conviene activar Sin datos para evitar cambios en los datos asociados al mismo. Ayuda Muestra los temas de ayuda adecuados. Aceptar Acepta las opciones del cuadro de dilogo. Cancelar Cancela las opciones del cuadro de dilogo. Agregar valores desde dos tablas Para agregar valores desde dos tablas: 1. Elija un nombre de columna en la lista de la mitad superior del cuadro de dilogo ("Destino"). Esta eleccin designa cual de las columnas de objetos retendr el valor de la suma. 2. Elija el nombre de una columna que no sea (ninguna) en la lista desplegable de la mitad
44 inferior derecha del cuadro de dilogo. Esta lista desplegable contiene todas las columnas numricas de los objetos seleccionados. 3. Elija la opcin [Suma]. MapInfo calcula la suma de los valores de la columna numrica de los objetos seleccionados (la columna elegida en el paso 1) y almacena el total en la columna numrica del objeto marcado..Agrupar (comando, men Objetos) MapInfo Referencias 53 Columna de valores medios Si elige la opcin [Media] y no selecciona una columna Ponderada por, MapInfo calcula medias simples. MapInfo suma los valores de datos de todos los objetos que van combinarse y divide por el nmero de objetos a combinar. Si se utiliza una columna Ponderada por, MapInfo calcula medias ponderadas. Vea ms adelante "Estimado por" para ms informacin. La opcin [Media] est disponible slo si se han seleccionado columnas numricas. Adems, si existe un objeto marcado y est en una tabla distinta de la del objeto seleccionado, la opcin [Media] slo estar disponible cuando se elija un nombre de columna que no sea "ninguno". Ponderada por La columna Ponderada por da a algunos de los objetos seleccionados ms impacto o "peso" que a otros. Por ejemplo, una tabla puede contener dos columnas numricas: columna de ingresos medios, ing_med y una columna de poblacin neta, pob_net. Cuando combina dos regiones en esta tabla, probablemente se querr utilizar la opcin Media para calcular la media de valores de ingreso medio. As, si una regin tiene un valor ing_med de 1.300.000 pts y otra regin tiene un valor de ing_med de 1.360.000 pts y se combinan las dos regiones, la regin resultante tendr un valor de ing_med de 1.330.000 pts. Sin embargo, si una de las regiones tiene una poblacin mayor que la otra, probablemente se desear que el valor ing_med de la regin ms habitada sea considerado con mayor ponderacin cuando MapInfo calcule la media del ingreso medio. Realice estos pasos en el cuadro de dilogo Agregar datos: 1. Elija la columna ing_med en la lista de la parte superior del cuadro de dilogo.
45 2. Elija [Media]. MapInfo promedia los valores de ing_med cuando combina objetos. 3. Elija la columna pob_net en la lista desplegable Ponderada por. MapInfo carga los clculos de media de ingreso medio. As, los objetos con grandes valores de pob_net afectan al ingreso medio promediando ms que objetos con pequeos valores de pob_net. Si se agrupan objetos cerrados, la lista desplegable Ponderada por contiene un opcin especial: [rea]. Si hace clic en [rea] en la lista desplegable Ponderada por, MapInfo pondera los clculos de media de acuerdo con las reas geogrficas relativas de las regiones combinadas. Si se agrupan objetos lineales, no es posible seleccionar [rea] como opcin en Ponderada por. Los objetos lineales no tienen ancho, por lo tanto, no tienen rea. Para calcular la media estndar (no ponderada), elija [ninguno] en la lista desplegable Ponderada por. Ver tambin: Agrupar por columna (comando) Marcar objetos (comando) Desagrupar (comando) Gua del Usuario: captulo 18.Agrupar por columna (comando, men Tabla) 54 MapInfo Referencias Agrupar por columna (comando, men Tabla) Utilice Agrupar por columna para: Modificar los datos geogrficos y crear un objeto nuevo compuesto por los objetos ya existentes, agrupndolos en un campo o columna comn. Agrupar por columna es la operacin inversa a Desagrupar. Si cre nuevos objetos dividiendo objetos existentes, es posible combinarlos o agruparlos otra vez mediante un valor comn. Cundo est activado el comando Agrupar por columna? Agrupar por columna est disponible cuando al menos est abierta una tabla. Cmo tener acceso al comando Elija Tabla > Agrupar por columna. Agrupar por columna: ejemplo Desde un mapa de Espaa con la divisin administrativa provincial queremos obtener un nuevo mapa de Comunidades Autnomas. Abrimos la capa que contiene el mapa de provincias de Espaa (Prov.tab) Seleccione Tabla > Agrupar por columna. En el cuadro de dilogo que aparece, indique en primer
46 lugar la tabla sobre la que desea combinar los datos (en este caso Prov.tab), a continuacin elija la columna o campo comn en el que realizar la combinacin ("CCAA"). Finalmente, se indica la tabla donde se almacenarn los resultados del proceso (en este caso Prov.tab). Haga clic en el botn "Siguiente" y aparecer un nuevo cuadro de dilogo, Agregacin de Datos. Si necesitsemos totalizar el valor de algn campo del resultado de la combinacin, por ejemplo: "Superficie", el mtodo de agregacin para los tres campos sera: para "Provincia" ninguno o en blanco, para "CCAA" su valor y para "Superficie" la suma. MapInfo ofrece como resultado de este proceso el mapa o relacin ( en este caso Prov.tab) actualizado. Ntese que al final de la relacin aparecen seleccionados (con la casilla izquierda en negro) los registros combinados por Comunidad Autnoma, agregando (totalizando) el campo superficie para cada una de las agrupaciones. Agrupar columnas Para Agrupar columnas se procede de la siguiente forma: 1. Abra como mnimo una tabla. 2. Elija Tabla > Agrupar por columna. El cuadro de dilogo Agrupar objetos en base a la columna se muestra..Agrupar por columna (comando, men Tabla) MapInfo Referencias 55 Cuadro de dilogo Agrupar objetos en base a la columna: Combinar objetos de la tabla: Especifique la tabla que contiene los objetos que van a agruparse o combinarse. Agrupar segn la columna Especifique (con el cuadro de lista de la derecha) el campo de la columna con informacin comn, que servir de base para crear grupos de registros (filas). Si especifica un campo donde todos los valores son exclusivos de cada objeto, se crearn grupos. Guardar resultados en la tabla Especifique la tabla (con el cuadro de lista de la derecha) en la que colocar los resultados. Puede ser la misma tabla o una nueva. Ayuda Muestra los temas de ayuda adecuados. Cancelar Cancela las opciones del cuadro de dilogo. Siguiente Muestra el cuadro de dilogo Agregar datos. Vea Agregar (comando), Uso del cuadro de dilogo Agregar datos. El cuadro de dilogo Agregar datos permite totalizar o agregar cualquier campo siguiendo el criterio
47 de la agrupacin. Para obtener informacin acerca de cmo utilizar este cuadro de dilogo, vea el comando Agregar en el "Cuadro de dilogo Agregar datos". Si especifica un campo donde todos los valores son exclusivos de cada objeto, ningn objeto ser creado. Ver tambin: Agrupar (comando) Gua del Usuario: captulo 18.Ajustar estilos de la imagen (comando, men Tabla > Rster) 56 MapInfo Referencias Ajustar estilos de la imagen (comando, men Tabla > Rster) Utilice Ajustar estilos de la imagen para: Ajustar el contraste o el brillo de una imagen rster o bien, para representar una imagen rster en distintas escalas de grises. Cundo est disponible el comando? El comando Ajustar estilos de la imagen est disponible despus de abrir una o ms tablas con una imagen rster. Cmo tener acceso al comando Elija Tabla > Rster > Ajustar estilos de la imagen. Uso del cuadro de dilogo Ajustar los estilos de la imagen El cuadro de dilogo Ajustar los estilos de la imagen permite controlar cmo se muestra una imagen rster en MapInfo. Mediante el cuadro de dilogo, puede ajustarse el contraste y el brillo de una imagen, hacer que su color se muestre en escala de grises, e incluso seleccionar un color de la imagen y mostrarlo con un color transparente. El cuadro de dilogo Ajustar los estilos de la imagen no modifica el archivo de la imagen rster, slo cambia la manera en la que MapInfo lo muestra. Cada tabla de una imagen rster consiste en un archivo rster (por ejemplo, foto.gif) y un archivo de tabla (por ejemplo, foto.tab). Cuando se cambian los estilos de la imagen, MapInfo guarda las nuevas opciones de estilo modificando el archivo de tabla. MapInfo no modifica el archivo rster de ninguna manera. Es posible mostrar capas adicionales de mapa, como mapas de calles StreetInfo, sobre una imagen rster. Sin embargo, cuando se solapan de esta manera datos rster y vectoriales, puede ser difcil determinar qu lneas son parte de la imagen rster y cules son parte de los datos vectoriales. Al ajustar el estilo de visualizacin de la imagen rster, esto facilita la diferenciacin de las diferentes capas.
48 Si se fija el Contraste de la imagen en un nivel bajo, por ejemplo: un 30% y el Brillo de la imagen en un nivel alto, por ejemplo: un 70%, MapInfo muestra la imagen con un estilo apagado, lo cual es apropiado si queremos que la capa rster acte como "fondo" Si cambia las opciones de estilo y elige Aceptar, MapInfo guarda los nuevos estilos inmediatamente, sin ser necesario hacer clic en Archivo > Guardar. Para tener acceso al cuadro de dilogo Ajustar los estilos de la imagen: __ Elija Tabla > Rster > Ajustar estilos de la imagen..Ajustar estilos de la imagen (comando, men Tabla > Rster) MapInfo Referencias 57 Cuadro de dilogo Ajustar los estilos de la imagen Ajustes Contraste Ajusta el contraste en la imagen. El contraste predeterminado es del 50%. Brillo Ajusta el brillo en la imagen. El brillo predeterminado es del 50%. Transparente Cuando est activado y elige un color desde la imagen, sta es transparente en el lugar que ocupaba el color elegido. Se muestra un cuadro rectangular con el color seleccionado. En el cuadro de dilogo, el color transparente aparecer como blanco. Puede haber algunas diferencias menospreciables en las imgenes transparentes pequeas. Color Si la casilla de color transparente est activada, haga clic en el botn Color para seleccionar un color transparente..Ajustar estilos de la imagen (comando, men Tabla > Rster) 58 MapInfo Referencias Conversiones Imagen original Muestra una imagen de color rster en color o blanco y negro. Escala de grises Muestra una imagen de color rster en tonos de gris en lugar de color. Botn "+", Botn "-" "+": permite hacer una ampliacin de la imagen rster. "-": permite hacer una reduccin de la imagen rster. Aceptar Cuando elige Aceptar, MapInfo guarda los nuevos tonos de contraste, brillo y conjuntos de tonos de gris en un archivo .TAB que corresponde a la imagen rster. Cancelar Cancela las opciones del cuadro de dilogo. Ayuda Muestra los temas de ayuda adecuados. Ver tambin: Modificar el registro de imagen (comando) Registro de imagen rster Gua del Usuario: captulo 19.Alinear objetos (comando, men Presentacin) MapInfo Referencias 59 Alinear objetos (comando, men Presentacin)
49 Utilice Alinear objetos para: Ordenar los objetos contenidos en una ventana de presentacin. Tambin es posible alinear los objetos tomando como referencia la horizontal y la vertical del marco de la ventana de presentacin. Cundo est disponible el comando? Una ventana de presentacin es la ventana activa y Existe, al menos, un objeto seleccionado en la ventana de presentacin. Cmo tener acceso al comando Elija Presentacin > Alinear objetos o bien Utilice el men contextual Alineacin de objetos Para alinear uno o ms objetos en una ventana de presentacin: 1. Elija un objeto. Presione la tecla <Mays> para seleccionar ms de un objeto. o bien Elija Consulta > Seleccionar todo para seleccionar todos los objetos contenidos en la ventana de presentacin. 2. Elija Presentacin > Alinear los objetos. Aparece el cuadro de dilogo Alinear los objetos. Cuadro de dilogo Alinear los objetos.Alinear objetos (comando, men Presentacin) 60 MapInfo Referencias Horizontal Control de la alineacin de izquierda a derecha. "seleccionados" La lista desplegable enumera las posibilidades de alineacin horizontal. Puede elegir entre: No cambiar, Alinear a la izquierda, Alinear al centro, Alinear a la derecha o Distribuir. Esta ltima opcin distribuye espacialmente los objetos seleccionados en intervalos regulares. "con respecto a" La lista desplegable permite establecer si la alineacin se efecta con respecto a toda la presentacin o slo entre los objetos seleccionados. Vertical Control de la alineacin de arriba abajo. "seleccionados" La lista desplegable enumera las posibilidades de alineacin vertical. Puede elegir entre: No cambiar, Alinear arriba, Alinear al centro, Alinear abajo o Distribuir. Esta ltima opcin distribuye espacialmente los objetos seleccionados a intervalos regulares.
50 "con respecto a" La lista desplegable permite especificar la alineacin. La lista desplegable permite establecer si la alineacin se efecta con respecto a toda la presentacin o slo entre los objetos seleccionados. Aceptar Los objetos seleccionados se alinean en base a los parmetros especificados. Estos parmetros se guardan de modo predeterminado durante la sesin de trabajo. Cancelar Cancela las opciones del cuadro de dilogo. Ayuda Muestra los temas de ayuda adecuados. Ver tambin: Nueva ventana de presentacin (comando) Gua del Usuario: captulo 19.Alisar (comando, men Objetos) MapInfo Referencias 61 Alisar (comando, men Objetos) Utilice Alisar para: Suavizar, alisndola como una curva, una polilnea o lnea quebrada, convirtindola en una curva continua. Cundo est disponible Alisar? Un mapa es la ventana activa, y Una capa es modificable y Est seleccionada una polilnea. Cmo tener acceso al comando Elija Objetos > Alisar. Alisar o Suavizar una polilnea Alisar est disponible siempre que cualquier objeto est seleccionado en modo edicin, slo tiene efectos sobre polilneas. No es posible suavizar un segmento, un polgono o un rectngulo. Para Alisar una polilnea: 1. Seleccione una polilnea en una capa modificable. 2. Elija Objetos > Alisar. La polilnea se suaviza en sus ngulos. Ver tambin: Desalisar (comando) Gua del Usuario de MIPro: captulo 17.Ancho de lnea 62 MapInfo Referencias Ancho de lnea Utilice Ancho de lnea para: Determinar el grosor de las lneas. Ancho de lnea est disponible para: anchos de estilo de lnea anchos de bordes de estilos de regin lneas de etiquetas
51 lneas de grfico, lneas de eje resaltar el estilo de lneas seleccionadas y marcadas Cmo tener acceso al comando Elija Opciones > Estilo de lnea > Ancho Opciones > Estilo de regin > Ancho o bien Haga clic en el botn Estilo de lnea en la barra de herramientas Modelo. Barra de herramientas Modelo > Estilo de regin (botn). Opciones > Preferencias > Mapas > Controles de resaltados > Objetos. Opciones > Preferencias > Mapas > Controles de resaltados > Objetos marcados. Uso del ancho de lnea El ancho de lnea puede expresarse en pixeles o puntos. En las versiones de MapInfo Professional anteriores a la 4.5, slo estaba disponible la opcin Pixeles; los anchos de lnea que se mostraban en la lista desplegable se miden en pixeles de pantalla. Al imprimir el mapa, se realiza una aproximacin del ancho de lnea. Esto supone una dependencia de la impresoras matriciales. Las opciones de ancho de lnea en pixeles en MapInfo Professional 5.0 se mantienen los mismos que en versiones anteriores. Estn ahora numerados. La otra opcin de ancho de lnea, Puntos, permite establecer anchos de lnea ms precisos mediante el tamao de puntos. Adems de proporcionar un escalado preciso durante la impresin, la opcin permite obtener lneas ms finas que anteriormente..Ancho de lnea MapInfo Referencias 63 Para seleccionar el ancho de una lnea: __ Elija Opciones > Estilo de lnea. Estilo de lnea Estilo En la lista desplegable se puede elegir el tipo de lnea. Color Muestra la barra de herramientas de colores seleccionables. Ancho Pixeles: escriba un nmero de 1 a 67, cada nmero corresponde a un ancho de lnea en pixeles. Puntos: escriba o bien elija un tamao de punto en la lista desplegable. Utilizar estilos de lnea continuos Si selecciona un estilo de lnea de varias pasadas, se activa la casilla de verificacin Utilizar estilos de lnea continuos. Active esta casilla para utilizar la caracterstica de intercalado. Notas: La opcin Utilizar estilos de lnea continuos no se activa para lneas slidas. Tampoco se activa para bordes. Esta opcin no resulta adecuada para todas las lneas de varios
52 pases. Si la activa en esta instancia, puede que no aparezca como intercalada. Ejemplo Muestra un ejemplo del estilo de la lnea. Cancelar Cancela la operacin. Aceptar Supone la aceptacin de los parmetros del cuadro de dilogo. Incorpora los cambios a todas las lneas que se encuentren seleccionadas. No es posible abrir una tabla o entorno de trabajo que contiene anchos de lneas expresados en puntos en las versiones de MapInfo anteriores a MapInfo Professional 4.5. Ver tambin: Estilo de lnea (botn) Estilo de regin (botn).Ancho de lnea 64 MapInfo Referencias Personalizar grficos de tarta Para Personalizar grficos Tarta: __ Elija Grfico > Apariencia. El cuadro de dilogo Apariencia se despliega. Cuadro de dilogo Apariencia Los datos referentes a Muestra el valor de la porcin que desea personalizar. Porcin correspondiente Abre el cuadro de dilogo Estilo de regin. Utilice este cuadro de dilogo para elegir el color, relleno y estilo de lnea de la porcin. Vea "Estilo de regin". Utilizar colores predeterminados Utiliza los colores predeterminados para el grfico. Desactive para utilizar los valores blanco y negro predeterminados. Las opciones personalizadas del dilogo sustituyen a los valores predeterminados. Sin embargo, si cre plantillas personalizadas para un grfico de tarta y desea restaurar los valores predeterminados, haga clic dos veces en la casilla. Se restablecen los valores predeterminados cuando sale del cuadro de dilogo. Cancelar Cancela las opciones del dilogo: el grfico no cambia. Aceptar El grfico se volver a dibujar con las opciones especificadas. Ayuda Muestra los temas de ayuda adecuados. Ver tambin: Tipo de grfico (comando) Nueva ventana de grfico (comando).Arco (botn, barra de herramientas Modelo) MapInfo Referencias 65 Arco (botn, barra de herramientas Modelo) El botn Arco permite: Utilizar la herramienta Arco. Dibujar un arco con forma de un cuarto de elipse. Cundo est disponible el botn Arco? El botn Arco est disponible cuando una presentacin est activa,
53 o bien Un mapa tiene una capa modificable. Cmo tener acceso al comando Haga clic en el botn Arco en la barra de herramientas Modelo. Dibujar un arco La herramienta Arco de la barra de herramientas Modelo permite dibujar un arco en una capa modificable de un mapa o presentacin. El arco tendr el tamao y la forma de la cuarta parte de una elipse. Los puntos finales estn en: 0, 90, 180 o 270 grados en la elipse. Una vez que se ha dibujado un arco, es posible reformarlo. Para dibujar un arco: 1. Haga clic en el botn Arco en la barra de herramientas Modelo. 2. Lleve el cursor donde se desee empezar a dibujar el arco. Para dibujar un arco que sea un cuarto de crculo, mantenga presionada la tecla <Mays> mientras dibuja. 3. Haga clic y mantenga presionando el botn del mouse. 4. Mueva el cursor grfico con el mouse o con el instrumento digitalizador. Aparece el arco en la pantalla y cambia de forma, tamao y proporcin mientras se mueve el cursor. 5. Libere el botn del mouse. Cuando el arco no se curva en la direccin deseada, puede volverse a dibujar en el mismo sitio moviendo el mouse en la direccin opuesta. Uso del cuadro de dilogo Objeto: arco Para especificar atributos de un objeto arco: 1. Seleccione el arco. 2. Elija Edicin > Informacin. o bien Haga doble clic encima del arco con la herramienta Selector. Aparece el cuadro de dilogo Objeto: arco..Arco (botn, barra de herramientas Modelo) 66 MapInfo Referencias Cuadro de dilogo Objeto: arco Centro X,Y Es el centro del arco especificado en coordenadas X e Y . Radio X Es la distancia horizontal desde el centro del arco de elipse hasta el punto situado ms hacia la derecha ( o hacia la izquierda). Radio Y Es la distancia vertical desde el centro de la elipse del arco hacia el punto superior mximo (o inferior). ngulo de inicio Es el ngulo del punto inicial del arco en su elipse. ngulo final Es el ngulo del punto final del arco en su elipse. Estilo Muestra el cuadro de dilogo Estilo de lnea. Vea tambin: Estilo de lnea (botn/comando). Aceptar Aplica los parmetros especificados. El arco se reforma de manera
54 que coincida con los ngulos inicial y final especificados. Cancelar Cancela las opciones del cuadro de dilogo. Ayuda Muestra los temas de ayuda adecuados. Volver a colocar un arco Para volver a colocar manualmente un arco: 1. Haga modificable la capa del mapa donde se encuentra el arco. 2. Site la herramienta Selector (una flecha) en uno de sus dos puntos finales. 3. Haga clic y mantenga presionando el botn del mouse. El cursor se convierte en una flecha de cuatro direcciones. 4. Arrastre el arco a una nueva posicin. 5. Libere el botn del mouse. El arco se trasladar a la nueva posicin..Arco (botn, barra de herramientas Modelo) MapInfo Referencias 67 Para volver a colocar un arco mediante coordenadas: 1. Haga doble clic en el arco. Aparece el cuadro de dilogo Objeto: arco. Ver tambin el anterior cuadro de dilogo Objeto: arco. 2. Introduzca las coordenadas del nuevo centro. Cambiar el tamao de un arco Para cambiar manualmente el tamao de un arco: 1. Haga modificable la capa del mapa donde se encuentra el arco. 2. Elija el arco: para ello haga clic encima del mismo con la herramienta Selector. Aparecen cuatro esquinas de edicin (pequeos cuadrados) a su alrededor, para indicar su seleccin. 3. Haga clic en cualquiera de las cuatro esquinas de edicin y arrstrela en la direccin adecuada. Cuando arrastra una esquina de edicin, aparece un cuadro punteado alrededor del arco. Arrastre la esquina de edicin hasta que se haya cambiado el tamao del arco adecuadamente. 4. Libere el botn del mouse. El arco cambia de tamao de acuerdo con las dimensiones del cuadro con borde punteado. Cuando se libera el botn del mouse, el arco cambia de tamao, extendindose hacia el ngulo inferior derecho de su rectngulo delimitador. Para cambiar de tamao un arco mediante unas coordenadas determinadas: 1. Haga doble clic en el arco. Aparece el cuadro de dilogo Objeto: arco. Ver "Cuadro de dilogo Objeto: arco". 2. Introduzca las nuevas coordenadas de principio y fin. Reformar un arco Para reformar manualmente un arco:
55 1. Seleccione el arco: para ello haga clic en el objeto con la herramienta Selector. Aparecen cuatro esquinas de edicin (pequeos cuadrados) a su alrededor, para indicar la seleccin. 2. Elija Edicin > Reformar. Aparece una pequea marca (nodo) en los puntos inicial y final del arco. 3. Coloque el cursor sobre uno de los nodos. 4. Haga clic en el nodo y con el botn del mouse presionado, arrstrelo a una nueva posicin. El nodo seleccionado se queda vaco. Este nodo se mueve a lo largo de la elipse del arco y el ngulo entre los dos nodos finales cambia al reformar el arco. 5. Siga arrastrando el cursor con el mouse hasta que el arco tenga la forma deseada. Ver tambin: Gua del Usuario: captulo 15.Arrastrar (botn, barra de herramientas Principal) 68 MapInfo Referencias Arrastrar (botn, barra de herramientas Principal) Utilice el botn Arrastrar para: Acceder a la herramienta Arrastrar. Se utiliza esta herramienta para mover o volver a posicionar un mapa o plano dentro de su ventana. Cundo est disponible el botn Arrastrar? Un mapa o una presentacin es una ventana activa. Cmo tener acceso al comando Haga clic en el botn Arrastrar de la barra de herramientas Principal. Mover un mapa o presentacin Para mover un mapa o presentacin: 1. Haga clic en el botn en forma de mano de la barra de herramientas Principal. El cursor se convierte tambin en una mano. 2. Haga clic en el rea del mapa o plano. 3. Mientras mantiene presionado el botn del mouse, arrastre el mapa en la direccin deseada. Cuando se suelta el botn del mouse, MapInfo vuelve a dibujar el mapa en su nueva posicin. Si la presentacin completa es visible en la ventana de presentacin, no se podr mover la presentacin con el botn Arrastrar. Ver tambin: Cambiar vista (botn/comando). Gua del Usuario: captulo 4.Arrastrar y soltar (botn) MapInfo Referencias 69 Arrastrar y soltar (botn) Utilice el botn Arrastrar para:
56 Arrastrar una ventana de mapa MapInfo entera a un contenedor OLE, como Microsoft Word o Microsoft Excel. Arrastrar un mapa tiene los mismos efectos que Editar > Copiar ventana de mapa seguido por Editar > Pegar o Editar > Pegado Especial en la aplicacin apropiada. Cundo est disponible el botn Arrastrar? Una ventana de mapa est activa. Cmo tener acceso al comando Haga clic en el botn Arrastrar en la barra de herramientas Principal. Uso del botn Arrastrar Utilice el botn Arrastrar para colocar un mapa de MapInfo en una aplicacin que acte como contenedor OLE. Un mapa arrastrado desde MapInfo Professional proporciona un objeto OLE incrustado, Mapa de MapInfo. Vea la seccin "Mapa de MapInfo" en la Gua de usuario para su descripcin. Un mapa arrastrado desde una aplicacin MapInfo de 16 bits, un metaarchivo, es una imagen esttica. Para utilizar el botn Arrastrar: 1. Haga clic en el botn Arrastrar en la barra de herramientas Principal. El cursor se muestra como un icono de arrastrar. 2. Coloque el icono de arrastrar en cualquier lugar de la ventana de mapa y haga clic. Se mostrar el cursor de empezar a arrastrar: . 3. Arrastre el mapa hacia la nueva ubicacin; se mostrar el cursor . 4. Libere el botn del mouse: el mapa queda colocado en el contenedor OLE en dicha ubicacin. El comportamiento de esta operacin viene definido por el contenedor; la mayora de las veces se insertar una copia del mapa. Si la aplicacin a la que arrastra el mapa no puede aceptar el objeto mapa, se mostrar el cursor en modo no colocar: Ver tambin: Gua del Usuario Captulo 7.Asignar a una zona (botn, barra de herramientas Principal) 70 MapInfo Referencias Asignar a una zona (botn, barra de herramientas Principal) Asignar a una zona (comando, men Zonificar) Utilice el botn y el comando Asignar objetos seleccionados para: Asignar permanentemente todos los objetos seleccionados del mapa al distrito destino.
57 Cundo est disponible Asignar objetos seleccionados? Cuando est activa una sesin Zonificar, y La ventana Zonificacin: listado est activa. Cmo tener acceso al comando Haga clic en el botn Asignar objetos seleccionados en la barra de herramientas Principal o bien Elija Zonificar > Asignar objetos seleccionados o bien Utilice el men contextual Utilizacin de Asignar objetos seleccionados Cuando se seleccionan objetos de un mapa mientras tiene efecto una sesin de Zonificar, MapInfo asigna temporalmente esos objetos a la zona o distrito destino marcado. Para hacer permanente esta asignacin, elija: __ Haga clic en el botn Asignar objetos seleccionados en la barra de herramientas Principal. o bien __ Elija Zonificar > Asignar objetos seleccionados, o Cuando elija Asignar objetos seleccionados, MapInfo guarda el nombre de la zona en la fila o registro de cada uno de los objetos seleccionados. De esta forma, si se asignan objetos a un zona denominada Zona NorEste, MapInfo guarda NorEste en el campo correspondiente de todos los registros relacionados con los objetos seleccionados. Los cambios en la tabla no son permanentes hasta que dicha tabla se graba en el disco. Ver tambin: Agregar zona (comando) Ventana de zonificacin nueva (comando) Seleccionar zona desde el mapa (comando) Gua del Usuario: captulo 16.Autotrazado MapInfo Referencias 71 Autotrazado Utilice Autotrazado para: Trazar los nodos de una polilnea o polgono. Cundo est disponible Autotrazado? Cuando el modo snap est activo. Cmo tener acceso al comando Active el modo snap: para ello presione la tecla "S". Uso del Autotrazado Para utilizar Autotrazado: 1. Active el modo snap: para ello, presione la tecla "S". 2. Haga clic en el nodo de la polilnea/polgono que desea autotrazar.
58 3. Desplace el mouse hacia otro nodo del mismo objeto. Para trazar la distancia ms corta entre el mouse y el nodo presione la tecla <Mays> y haga clic. Para trazar la distancia ms larga entre el mouse y el nodo presione la tecla <Ctrl> y haga clic. Presione las teclas <Mays> o <Ctrl> para marcar la ruta de autotrazado. Es necesario hacer clic para trazar automticamente los segmentos entre nodos y agregarlos a la polilnea o polgono dibujado. Para autotrazar ms de un polgono, haga clic en un nodo comn entre ambos polgonos. El autotrazado de borde se har sobre la capa modificable. Para mostrar el objeto autotrazado, haga clic en ste y arrstrelo para separarlo del objeto ya existente. Es ms fcil autotrazar bordes y colocarlos en la capa descriptiva. Para hacerlo, ponga la capa descriptiva en modo edicin antes de empezar el proceso. Despus, podr autotrazar polgonos o polilneas y guardar los objetos Descriptivos en una nueva capa. Ver tambin: Reformar. Tolerancia de cursor. Polgono (botn). Gua del Usuario: captulo 15.Ayuda especfica de MapInfo 72 MapInfo Referencias Ayuda especfica de MapInfo Utilice la Ayuda especfica de MapInfo para: DAcceder a los temas de ayuda con las categoras Contenido, ndice o Buscar. Asimismo, ver informacin sobre MapInfo en la Web, productos de datos de MapInfo en la Web, as como datos y soluciones de MapInfo para Europa. Cundo est disponible la Ayuda especfica de MapInfo? La Ayuda especfica de MapInfo est siempre disponible. Cmo acceder al comando Ayuda > Ayuda especfica de MapInfo Uso de la Ayuda especfica de MapInfo La completa ayuda en lnea de MapInfo proporciona instrucciones paso a paso sobre el uso de sus caractersticas, as como descripciones generales de las funciones de MapInfo. Haga clic en la ficha ndice para consultar el ndice de los temas; introduzca el nombre del tema en el cuadro de bsqueda
59 y aparecer el ttulo del mismo. Haga clic en la ficha Buscar para activar el Asistente de bsqueda que permite buscar por frases concretas, en lugar de por ttulos de temas..Barra de estado MapInfo Referencias 73 Barra de estado Utilice la barra de estado para: Mostrar informacin acerca de la ventana activa. Cundo est disponible la Barra de Estado? Active la barra de estado con el comando del men Opciones > Mostrar/Ocultar barra de estado. Uso de la barra de estado La barra de estado aparece en la base de la ventana principal de MapInfo. Hace referencia siempre a la ventana activa y ofrece mensajes de ayuda acerca del uso de MapInfo. La barra de estado puede mostrar: Ventana de mapa Las coordenadas del cursor. La escala del mapa. El rango de Zoom (ancho Ventana). Puede personalizar la informacin que aparece en la barra de estado mediante el comando del men Mapa > Cambiar vista. Ventana de listado: Muestra el nmero de registros o filas mostrados en la ventana activa. y Muestra el nmero total de registros de toda el listado. Ventana de presentacin: Representa el porcentaje del rango de Zoom mostrado. Ventana de zonificacin: Zonificacin: listado Mensajes de ayuda: Cuando el cursor se encuentra sobre cualquier comando del men, se muestra una breve descripcin de las posibilidades del comando. Ver tambin: Ocultar la barra de estado (comando) Mostrar la barra de estado (comando).Barra de herramientas (comando, men Opciones) 74 MapInfo Referencias Barra de herramientas (comando, men Opciones) Utilice el comando Barra de herramientas para: Mostrar u ocultar las barra de herramientas Principal, Modelo, Herramientas o Estndar.
60 Adicionalmente, permite mostrar o ocultar la barra de herramientas ODBC en caso de que la caracterstica ODBC est habilitada. Especifique si las barras de herramientas quedan integradas en la barra de men, o en modo flotante sobre la pantalla de MapInfo. Cundo estn disponibles las barra de herramientas? Las barras de herramientas estn siempre disponible. Cmo tener acceso al comando Elija Opciones > Barras de herramientas. Opciones de barras de herramientas Para mostrar o ocultar cualquier barra de herramientas o especificar su localizacin en pantalla: __ Elija Opciones > Barra de herramientas. Se muestra el cuadro de dilogo Opciones de las barras de herramientas. Cuadro de dilogo Opciones de las barras de herramientas.Barra de herramientas (comando, men Opciones) MapInfo Referencias 75 Barra de herramientas Enumera las barras de herramientas disponibles: Herramientas, Modelo, Principal, Estndar y cualquier otra barra de herramienta personalizada. Seleccione la barra de herramientas cuyo estado desea modificar. Si la paleta previamente ya se mostraba en pantalla, su casilla "Mostrar" estar marcada. Si la barra de herramientas no est en pantalla, la casilla "Mostrar" estar vaca. Mostrar Si la paleta previamente ya se mostraba en pantalla, su casilla "Mostrar" estar marcada. Si la barra de herramientas no est en pantalla, la casilla "Mostrar" estar vaca. Active la casilla para mostrar la barra de herramientas seleccionada en pantalla. Desactivarla para ocultarla. Flotar Active la casilla para mostrar la barra de herramientas seleccionada en pantalla en modo flotante, sin integrarla en las barras de men. Una barra de herramientas en modo flotante puede desplazarse por la pantalla. Si esta opcin no est activada, la barra de herramientas aparecer integrada en la barra de men. Para cambiar la forma de una barra de herramientas, haga clic y arrastre sus bordes mosaico. Para mover una barra de herramientas, haga clic sobre su barra de ttulo, arrastre y suelte. Con color Para mostrar en color los botones de las barras de herramientas, seleccionar esta opcin. Grandes Si se activa la opcin, muestra los botones de herramientas en un formato ms grande facilitando su visualizacin. Con sugerencias Si se activa la opcin, se mostrarn en pantalla pequeos textos de explicacin sobre los botones de herramientas cada vez que el curso
61 se site sobre estos. El texto sigue visible hasta que se completa otra accin. Guardar estas opciones Si se activa la opcin, se mostrarn en pantalla pequeos textos de explicacin sobre los botones de herramientas cada vez que el curso se site sobre estos. Aceptar Acepta las opciones del cuadro de dilogo. Cancelar Cancela las opciones del cuadro de dilogo. Ayuda Muestra los temas de ayuda adecuados..Barra de herramientas (comando, men Opciones) 76 MapInfo Referencias Integrar una barra de herramientas en la barra de men Si el usuario no ha activado la opcin Flotar, las barras de herramientas se muestran integradas en la barra de men. Para cambiar una barra de herramientas a modo flotante, haga clic sobre su fondo (entre los botones) y arrstrela a la pantalla de MapInfo. La barra de herramientas adquiere una forma rectangular y se convierte en una barra de herramientas flotante. Puede cambiar la ubicacin de una barra de herramientas integrada en la barra de men: para ello, haga clic sobre el fondo de la barra de herramientas y arrstrela a su nueva posicin por debajo de la barra de men. Slo pueden moverse barras de herramientas completas. No se pueden mover botones individuales de las barras de herramientas. El nmero mximo de filas de barras de herramientas en la barra de men es de seis. Ver tambin: Modelo Principal Herramientas Gua del Usuario de MIPro: captulo 4.Barra de herramientas DBMS MapInfo Referencias 77 Barra de herramientas DBMS Utilice la barra de herramientas DBMS para: tener acceso a los botones que se utilizan para acceder a las tablas que residen en una base de datos remota. Cundo est disponible la barra de herramientas DBMS? Cuando se ha instalado el soporte DBMS y el cuadro de dilogo Opciones > Barras de herramientas est configurado para mostrar la barra de herramientas DMBS. Cmo tener acceso?
62 Opciones > Barras de herramientas... Cmo utilizar la barra de herramientas DBMS Para obtener una descripcin del botn en pantalla, haga clic sobre el botn y mantngalo pulsado para mostrar una descripcin del botn en la barra de estado. Puede tambin utilizar "Con sugerencias" de forma que cuando se sita el cursor del ratn sobre un botn aparece informacin de lo que hace. El texto se muestra hasta que se lleva a cabo una accin. Para ms informacin sobre mostrar/ocultar sugerencias, y acceder a la informacin de ayuda, vea Barras de herramientas. Para elegir de la barra de herramientas DBMS: __ Haga clic sobre el botn apropiado. El botn aparece resaltado. Abrir una tabla DBMS, botn Da acceso al cuadro de dilogo Abrir una tabla DBMS, que le permite descargar una tabla de una base de datos remota en una tabla vinculada de MapInfo. Actualizar tabla DBMS, botn Da acceso al cuadro de dilogo Actualizar tabla DBMS que le permite actualizar una tabla vinculada a MapInfo con los datos ms recientes residentes en la base de datos remota para esa tabla vinculada. Cambiar el smbolo de una tabla DBMS representable, botn Da acceso al cuadro de dilogo Cambiar el smbolo de una tabla DBMS representable, que le permite cambiar el estilo de smbolo de una tabla DBMS representable. Cerrar conexin DBMS, botn Muestra un cuadro de dilogo que relaciona las conexiones abiertas; seleccione y desconecte. Desconectar tabla DBMS, botn Da acceso al cuadro de dilogo Desconectar tabla DBMS, que le permite desconectar una tabla que haba sido descargada desde una base de datos remota. Generar la representacin de la tabla DBMS, botn Da acceso al cuadro de dilogo Hacer una tabla representable que le permite generar una tabla vinculada a una base de datos remota representable en MapInfo..Barra de herramientas DBMS 78 MapInfo Referencias
63 Vea: Barras de herramientas.Borrar (comando, men Objetos) MapInfo Referencias 79 Borrar (comando, men Objetos) Utilice Borrar para: eliminar una parte de un mapa utilizando el objeto actualmente seleccionado como borrador. Se elimina la parte de objetos marcados cubierta por el objeto borrador. Cundo est disponible Borrar? Cuando hay una ventana de mapa activa y una capa es modificable, y se ha establecido un objeto como marcado y se ha seleccionado un objeto que actuar como el borrador. Cmo tener acceso al comando Objetos > Borrar Cmo borrar un objeto Borre objetos cerrados (regiones poligonales, elipses, rectngulos, rectngulos redondeados) u objetos abiertos (polilneas, lneas y arcos) utilizando el comando Borrar. No puede utilizar Borrar sobre puntos u objetos de texto. Para borrar un objeto o parte de un objeto: 1. Elija Mapa > Control de capas. Haga la capa modificable. 2. Seleccione el objeto u objetos destino de la modificacin y seleccione Objetos > Marcar objetos. 3. Cree y seleccione el objeto borrador (o utilice objetos de la misma o distinta capa). El objeto borrador debe estar cerrado. 4. Seleccione Objetos > Borrar. 5. En el cuadro de dilogo Desagregar datos, establezca Mtodo para desagregar: En blanco, Valor o Proporcional al rea. 6. Haga clic en Aceptar. Se borrar la parte del objeto marcado cubierta por el objeto borrador. Desagregar datos Desagregar datos elimina los datos asociados con la parte del objeto del mapa que se elimina durante la operacin Borrar. Por ejemplo, si modifica la regin Costa Oeste utilizando Borrar para eliminar el estado de Nevada, puede tambin desagregar los datos asociados a Nevada. El cuadro de dilogo Desagregar datos aparece al iniciar el comando Borrar. Elija para cada campo si los datos de la regin marcada se mantienen (eligiendo Valor), se eliminan (eligiendo En blanco) o se hacen proporcionales (eligiendo Proporcional al rea).
64 Para ms detalles sobre el cuadro de dilogo Desagregar datos, vea Desagrupar..Borrar (comando, men Objetos) 80 MapInfo Referencias Vea: Cortar, Desagrupar, Gua del Usuario: Captulo 20.Borrar fuera (comando, men Objetos) MapInfo Referencias 81 Borrar fuera (comando, men Objetos) Utilice Borrar fuera para: eliminar una parte de un objeto de mapa utilizando el objeto actualmente seleccionado como borrador. Se eliminar la parte del objeto marcado no cubierta por el objeto borrador. Cundo est disponible Borrar fuera? Cuando hay una ventana de mapa activa y una capa es modificable y se establece un objeto como el marcado y se selecciona un objeto que actuar como borrador. Cmo tener acceso al comando Objetos > Borrar fuera. Cmo borrar el exterior de un objeto Puede borrar objetos cerrados (regiones poligonales, elipses, rectngulos o rectngulos redondeados) u objetos abiertos (polilneas, lneas y arcos) utilizando el comando Borrar fuera. No puede utilizarse Borrar fuera sobre puntos u objetos de texto. Debe seleccionarse el objeto borrador. La diferencia entre Borrar fuera y Borrar est en la parte del objeto del mapa que se elimina. Borrar fuera elimina la parte del objeto marcado que queda fuera del objeto borrador, mientras que Borrar elimina la parte que queda dentro del borrador. Para borrar el exterior de un objeto: 1. Elija Mapa > Control de capas. Haga la capa modificable. 2. Establezca el objeto u objetos destino de la modificacin y elija Objetos > Marcar objetos. 3. Cree y seleccione el objeto borrador (o utilice objetos de la misma o distinta capa). El objeto borrador deber ser cerrado. 4. Elija Objetos > Borrar fuera. 5. En el cuadro de dilogo Desagregar datos, establezca Mtodo para desagregar: En blanco, Valor o Proporcional al rea. 6. Haga clic en Aceptar.
65 Se eliminar entonces el objeto marcado excepto la parte donde el objeto borrador est situado..Borrar fuera (comando, men Objetos) 82 MapInfo Referencias Desagregar datos Desagregar datos elimina los datos asociados a la parte del objeto del mapa que se elimina durante la operacin Borrar fuera. Si, por ejemplo, modifica un territorio de ventas utilizando Borrar fuera para eliminar todo menos una zona de 25 millas alrededor de la oficina principal, puede eliminar todos los datos del objeto marcado (su territorio de ventas) excepto aquellos que son proporcionales al rea de zonas. El cuadro de dilogo Desagregar datos aparece al iniciar el comando Borrar fuera. Elija para cada campo si los datos de la regin marcada se mantienen (eligiendo Valor), eliminan (eligiendo En blanco) o se eliminan proporcionalmente (eligiendo Proporcional al rea). Para ms detalles sobre la utilizacin de Desagregar datos, vea Desagrupar. Vea: Marcar objetos Desagrupar Gua del Usuario: Captulo 20.Borrar marca (comando, men Objetos) MapInfo Referencias 83 Borrar marca (comando, men Objetos) Utilice Borrar marca para: Desactivar como "objeto marcado" cualquier objeto que haya sido previamente marcado para alguna operacin de edicin. Borrar marca est disponible cuando: Un mapa es la ventana activa, y Existe un objeto previamente marcado y No se aplic ninguna de estas opciones: Agrupar, Desagrupar, Borrar fuera, Sobreponer nodos. Cmo tener acceso al comando __ Elija Objetos > Borrar marca. Quitar una marca Si no queremos modificar un objeto marcado, utilizar Borrar marca para que el objeto vuelva a su modo normal. Un objeto tambin volver a modo normal automticamente si se elimina o modifica mediante Agrupar, Desagrupar, Borrar fuera, Sobreponer nodos o si elige marcar un nuevo objeto. Ver tambin:
66 Marcar objetos (comando).Buscar (comando, men Consulta) 84 MapInfo Referencias Buscar (comando, men Consulta) Utilice el comando Buscar para: Buscar y marcar objetos y direcciones. Cundo est disponible Buscar? Una Tabla est abierta y tiene un campo ndice y La tabla tiene representacin grfica y La tabla se muestra en una ventana de mapa o una ventana de listado. Cmo tener acceso al comando Elija Consulta > Buscar. Buscar un objeto o una direccin Cuando se utiliza el comando Buscar por primera vez en una sesin con MapInfo, se abre el cuadro de dilogo Buscar. Permite definir en qu tabla se ejecutar el comando. Una vez definida sta, aparecer el segundo cuadro de dilogo Buscar. Utilice este cuadro de dilogo para especificar los datos que se deseen consultar. En las sucesivas utilizaciones del comando Buscar, el primer cuadro de dilogo Buscar no aparecer, a menos, que haga clic en el botn "Redefinir" en el segundo cuadro de dilogo Buscar que aparecer de modo predeterminado. Las tablas tienen que ser representables cartogrficamente y estar indizadas. Si es necesario especificar estos componentes, vea Archivo > Nuevo o Tabla > Mantenimiento de tablas > Modificar Estructura. Para localizar un objeto o una direccin de calle: __ Elija Buscar en el Men Consulta. Se muestra el cuadro de dilogo Buscar..Buscar (comando, men Consulta) MapInfo Referencias 85 Cuadro de dilogo Buscar Buscar en la tabla Elija la tabla donde se realizar la bsqueda. "objetos en la columna" Elija por medio del cuadro de lista la columna que posea la informacin sobre la que desea realizar la bsqueda. La lista desplegable slo muestra las columnas indizadas. Opciones Al hace clic en este botn aparecer un nuevo cuadro de dilogo, Opciones del comando Buscar, que ofrece opciones adicionales cuando la comparacin no es exacta. Opciones Se utiliza esta posibilidad cuando se intenta localizar un objeto o direccin cuyo nombre no es nico y
67 ese mismo nombre se utiliza por otros objetos o localizaciones, por ejemplo, una calle con la misma denominacin en dos poblaciones distintas. Afinar con la tabla El cuadro de lista sirve para elegir entre distintas tablas que contengan contornos o reas para afinar la bsqueda. Usar la columna de nombre de regin Dentro de la tabla seleccionada anteriormente y con el cuadro de lista puede elegir la columna que contenga los nombres de los contornos, para refinar la bsqueda. Sealar con el smbolo Haga clic en el recuadro que contiene el modelo de smbolo que se utilizar para marcar el objeto una vez encontrado y seleccione el nuevo smbolo deseado. Indique su tamao de punto y color. Vea tambin: "Estilo de smbolo" (botn). Aceptar Muestra el segundo cuadro de dilogo Buscar que permitir especificar los datos a buscar. Cancelar Cancela las opciones del cuadro de dilogo. Ayuda Muestra los temas de ayuda adecuados..Buscar (comando, men Consulta) 86 MapInfo Referencias Cuadro de dilogo Opciones del comando Buscar Ubicacin de proximidad Desde la calle: Especifique la unidad de distancia y la distancia que existe entre la calle y la direccin. Seleccione la unidad de distancia de la lista desplegable. La proximidad puede tener valores en nmeros enteros entre 0 y 32.767. Ubicacin de desplazamiento Especifique la distancia de los extremos de la calle para introducir la direccin como un porcentaje de la lnea o la polilnea a la que se interpola la direccin o designe una distancia. Porcentaje de los extremos de la calle: Especifique la distancia respecto a los extremos de la calle mediante un porcentaje. El porcentaje puede tener valores de 0 a 50. De los extremos de calle: Especifique una distancia y una unidad de distancia desde los extremos de la calle. La distancia puede tener valores en nmeros enteros entre 0 y 32.767. Las ltimas opciones especificadas de proximidad/desplazamiento se establecen como el valor predeterminado en la siguiente sesin..Buscar (comando, men Consulta) MapInfo Referencias 87 Reemplazar desde MAPINFOW.ABB Facilita que el archivo ASCII denominado Mapinfow.abb tenga efecto
68 sobre la ubicacin. Puede alterar este archivo para facilitar varias tareas. y resolver problemas de geocodificacin. Vea a continuacin: "Uso de archivos de abreviaciones de MapInfo" y la Gua del Usuario de MIPro, anexo B: "Geocodificacin avanzada". Usar la direccin ms prxima Establece una comparacin del nmero de la direccin con el rango de direccin ms prximo. Esto es til cuando MapInfo no puede encontrar una comparacin exacta o porque la direccin no est completa. Usar una coincidencia en otra regin MapInfo busca primero un nombre de calle y su nmero, y a continuacin, comprueba si la direccin encontrada pertenece a la poblacin o regin correspondiente. Cuadro de dilogo Buscar (segundo cuadro de dilogo) El nombre de la columna especificada en el primer cuadro de dilogo, se lista a la izquierda del cuadro de texto (por ejemplo, Calle). Cuando busque por una direccin, escriba N Nombre, por ejemplo: 30 Gran Va o bien 1045 Castellana. Estas condiciones se especifican en Preferencias regionales en Preferencias de geocodificacin. Nombre de la primera columna Escriba el nombre del objeto o direccin buscada. El nombre de la columna especificado en el primer cuadro de dilogo Buscar aparece a la izquierda del cuadro de texto. Si la comparacin no es exacta aparecer un mensaje indicando "No hay comparacin exacta", con un listado de las comparaciones ms cercanas en el que se podr hacer una eleccin..Buscar (comando, men Consulta) 88 MapInfo Referencias Nombre de la segunda columna Si utiliz "Ajustar la bsqueda con la tabla" en el primer cuadro de dilogo, aparecer el nombre de una segunda columna. Escriba el nombre del objeto o direccin que servir para ajustar y limitar la bsqueda. Cuadro de lista Cuando no puede encontrar una comparacin exacta para el objeto especificado, aparece una lista de aproximaciones. Haga clic en Arriba o Abajo para moverse por otras pginas y elija una entrada especifica en el listado. Haga clic en Aceptar y se iniciar la bsqueda. Redefinir Retorna al primer cuadro de dilogo para elegir otra tabla y/o columna o especificar las opciones de Bsqueda. Aceptar Ejecuta la bsqueda.
69 Cancelar Elimina la operacin del comando Buscar. Ayuda Muestra los temas de ayuda adecuados. Utilizacin del archivo de abreviaturas de MapInfo Nota: MapInfo ofrece un archivo de texto denominado MAPINFOW.ABB [Abreviaturas de MapInfo], que contiene una lista de las abreviaturas urbanas ms comunes, como "C/para "Calle o "Avda. para Avenida. Este archivo ayuda a MapInfo a obtener comparaciones exactas. Para familiarizarse con el archivo MAPINFOW.ABB, puede examinarlo con un editor de texto. Para utilizar el archivo de abreviaturas durante la operacin de bsqueda: 1. Si se han utilizado las opciones de refinado en el primer cuadro de dilogo, aparecer listada una segunda columna (por ejemplo: Municipio). Escriba el nombre del objeto o la direccin buscada en el primer cuadro de texto. 2. Escriba el nombre del rea delimitadora en el segundo cuadro de texto. Si MapInfo no logra una comparacin exacta para el objeto especificado, buscar las comparaciones ms prximas. 3. Haga clic en Arriba o Abajo para moverse por otras pginas y elija una entrada en el listado. 4. Elija un elemento especfico de la relacin. 5. Haga clic en Aceptar. El objeto se localizar en el Mapa o la tabla. Buscar intersecciones entre calles. Puede utilizar el comando Buscar para localizar intersecciones entre calles. Para ejecutar el comando se debern separar los nombres de las calles implicadas con el par de caracteres preestablecidos: &&. Por ejemplo, para localizar la interseccin entre el Paseo de la Castellana y la Calle Mara de Molina, escriba: "Paseo de la Castellana && Mara de Molina". Si el objeto encontrado no est a la vista en la ventana de mapa que se encuentre activada, MapInfo la ventana colocando en su centro el objeto, marcando la posicin con el smbolo elegido. Cuando el objeto est dentro de la ventana de mapa activa, sta no cambia ni modifica su contenido, pero el smbolo elegido que identifica la posicin aparece en el lugar adecuado identificando el objeto.Buscar (comando, men Consulta) MapInfo Referencias 89 ubicado. Si la ventana activa es una relacin, MapInfo coloca el listado de la tabla de manera que el registro encontrado aparezca en la ventana. Ver tambin:
70 Encontrar la seleccin (comando).Calcular estadsticas (comando, men Consulta) 90 MapInfo Referencias Calcular estadsticas (comando, men Consulta) Utilice Calcular estadsticas para: Efectuar clculos estadsticos de una columna en una tabla, consulta o seleccin. Estas estadsticas pueden ser utilizadas en otras aplicaciones. Cundo est disponible Calcular estadsticas? Cuando una tabla por lo menos est abierta y Al menos, hay una columna numrica en esa tabla. Cmo tener acceso al comando Elija Consulta > Calcular estadsticas. Efectuar clculos estadsticos Para efectuar clculos estadsticos en base a una columna: __ Elija Consulta > Calcular estadsticas. Aparece el cuadro de dilogo Clculo de las estadsticas de una columna. Utilice este cuadro de dilogo para especificar la tabla y columna que se utilizar para realizar el clculo. Cuadro de dilogo Clculo de las estadsticas de una columna: Tabla Muestra todas las tablas abiertas que estn disponibles. Elija la tabla que contiene la columna que se pretende utilizar para Calcular estadsticas. Columna Muestra las columnas numricas de la tabla especificada. Elija la columna en la que desea calcular las estadsticas. Aceptar El cuadro de dilogo Estadsticas de una columna muestra el listado de estadsticas de la columna especificada. Estas estadsticas podrn ahora ser utilizadas en otras aplicaciones. Vea ms adelante: "Fijar rangos temticos por desviacin estndar". Cancelar Cancela las opciones del cuadro de dilogo. Ayuda Muestra los temas de ayuda adecuados..Calcular estadsticas (comando, men Consulta) MapInfo Referencias 91 Cuadro de dilogo Estadsticas de una columna Tabla Es el nombre de la tabla que contiene la columna para la que calculan las estadsticas. Columna Es la denominacin de la columna para la calcula las estadsticas. Contados Es el nmero de registros de la tabla. Mnimo Es el valor ms pequeo en la columna. Mximo Es el valor ms alto en la columna. Rango Es la diferencia entre los valores mximo y mnimo. Suma Es la suma de todos los valores.
71 Media Es la media o promedio de todos los valores. Varianza Es la medida estadstica estndar de la variacin en una distribucin. Desviacin estndar Es la raz cuadrada de la varianza. Aceptar Retira el cuadro de dilogo de la pantalla. Ayuda Muestra los temas de ayuda adecuados. Ver tambin: Mostrar la ventana de estadsticas (comando). Ocultar la ventana de estadsticas (comando)..Cambiar el nombre de la tabla (comando, men Tabla > Mantenimiento de tablas) 92 MapInfo Referencias Cambiar el nombre de la tabla (comando, men Tabla > Mantenimiento de tablas) Utilice Cambiar el nombre de la tabla para: Cambiar el nombre de una tabla y todos sus componentes. Cundo est disponible Cambiar el nombre de la tabla? Exportar est disponible siempre que est abierta una tabla. Cmo tener acceso al comando Elija Tabla > Mantenimiento de tablas > Cambiar el nombre de la tabla. Cambiar el nombre de una tabla Una tabla de MapInfo consta de varios archivos. Mediante Cambiar el nombre de la tabla se cambia con una sola accin todos y cada uno de los archivos que la componen. Si se utilizase el Administrador de archivos de Windows ser necesario cambiar el nombre de todos los componentes de la tabla, no nicamente el que posea la extensin .TAB. Por otro lado, si utiliza un entorno de trabajo, el cambio de nombre de la tabla no actualizar los archivos por lo que ser necesario hacerlo de forma manual. Puede modificar los espacios de trabajo (con extensin .WOR) en cualquier editor de textos. Cuando se vuelve a nombrar una tabla rster el cambio de nombre no afecta al archivo que contiene la imagen. Para cambiar el nombre de una tabla: __ Elija Tabla > Mantenimiento de tablas > Cambiar el nombre de la tabla. Cuando varias tablas estn abiertas, un cuadro de dilogo presenta un cuadro de lista con todas las tablas abiertas. Cuadro de dilogo Cambiar el nombre de las tablas. Cambiar el nombre de la tabla Elija la tabla deseada. Renombrar Muestra el cuadro de dilogo Cambiar el nombre de las tabla. Cancelar Cancela la operacin.
72 Ayuda Muestra los temas de ayuda adecuados..Cambiar el nombre de la tabla (comando, men Tabla > Mantenimiento de tablas) MapInfo Referencias 93 Cuadro de dilogo Cambiar el nombre de las tablas. Guardar en Elija el archivo, carpeta y archivo donde guardar la tabla. Nombre del archivo Escriba o seleccione el nuevo nombre. Guardar como tipo Elija el tipo de archivo. Guardar Cambia el nombre de la tabla y de sus archivos componentes. Cancelar Cancela las opciones del cuadro de dilogo. El cuadro de dilogo se cierra sin cambiar el nombre de la tabla. Ayuda Muestra los temas de ayuda adecuados. Ver tambin: Guardar copia como (comando) Gua del Usuario: captulo 22.Cambiar el smbolo de una tabla DBMS representable (botn, barra de herramientas DBMS) 94 MapInfo Referencias Cambiar el smbolo de una tabla DBMS representable (botn, barra de herramientas DBMS) Cambiar el smbolo de una tabla DBMS (comando, men Tabla > Mantenimiento de tablas) Utilice Cambiar el smbolo de una tabla DBMS para: cambiar el smbolo para una tabla DBMS representable. Cundo est disponible Cambiar el smbolo de una tabla DBMS? Cuando el soporte DBMS est instalado. Cmo tener acceso al comando Tabla > Mantenimiento de tablas > Cambiar el smbolo de una tabla DBMS. Cmo utilizar Cambiar el smbolo de una tabla DBMS El comando Cambiar el smbolo de una tabla DBMS le permite cambiar los atributos de smbolo para una tabla DBMS representable. Para cambiar el smbolo en una tabla DBMS: __ Elija Tabla > Mantenimiento de tablas > Cambiar el smbolo de una tabla DBMS. Aparece el cuadro de dilogo Seleccionar tabla DBMS; seleccione una tabla DBMS para cambiar su smbolo. El cuadro de dilogo slo presentar tablas DBMS representables..Cambiar el smbolo de una tabla DBMS representable (botn, barra de herramientas DBMS) MapInfo Referencias 95 Cuadro de dilogo Seleccionar tabla DBMS Tipo de conexin Elija un tipo de conexin de la lista desplegable. Si hay mltiples conexiones abiertas, elija una conexin de la lista desplegable. Se presentar una relacin de tablas para esa conexin en el campo Tablas.
73 Nueva Haga clic en el botn Nueva para crear una nueva conexin desde el cuadro de dilogo SQL Data Sources (Fuentes de datos SQL). Base de datos Presenta la base de datos a la que est conectado. Este campo no se presenta para cada base de datos. Propietario Muestra el propietario de la base de datos a la que est conectado. Al seleccionar un propietario diferente se presentan las tablas de propietario a las que puede acceder. Este campo no se presenta para cada base de datos. Tabla Resalta el nombre de la tabla que desea seleccionar para hacerla representable. Filtro El botn Filtro permite al usuario seleccionar qu tipos de tablas listar. Se muestran como predeterminadas Tablas, Vistas y Sinnimos/Alias y se ocultan las Tablas del sistema. Aceptar Selecciona la tabla y muestra el cuadro de dilogo Estilo de smbolo. Cancelar Cancela la seleccin. Ayuda Accede a la ayuda interactiva..Cambiar el smbolo de una tabla DBMS representable (botn, barra de herramientas DBMS) 96 MapInfo Referencias Una vez ha seleccionado una tabla DBMS, aparece el siguiente cuadro de dilogo: Cuadro de dilogo Cambiar el estilo de objetos de la tabla Utilice el cuadro de dilogo Cambiar el estilo de objetos de la tabla para especificar nuevos atributos de smbolo para los objetos de la tabla seleccionada. Vea: Comando Geocodificar una tabla DBMS.Cambiar zoom (comando, men Presentacin) MapInfo Referencias 97 Cambiar zoom (comando, men Presentacin) Utilice Cambiar zoom para: Mostrar el factor de magnificacin en el que muestra la presentacin y especificar un nivel de zoom. Cundo est disponible Cambiar zoom? Cambiar zoom est disponible cuando una presentacin es la ventana activa. Cmo tener acceso al comando Elija Presentacin > Cambiar zoom. Especificar un nivel de zoom en una presentacin Para cambiar el nivel de zoom en una presentacin: 1. Elija Presentacin > Cambiar zoom. Aparece el cuadro de dilogo Zoom de presentacin.
74 El factor de magnificacin en el que la presentacin est mostrndose normalmente, se muestra en el cuadro Zoom. 2. Escriba un nuevo valor en el cuadro de texto Zoom. Por ejemplo, un zoom del 25% significa que el contenido de la presentacin actual se muestra al 25% de su tamao real. 3. Elija Aceptar. Informacin adicional sobre el nivel de zoom El mnimo nivel de zoom es 6.25% y el mximo es 800%. Es posible usar los nmeros del teclado 1-8 para cambiar el zoom de la presentacin. Haga clic en una de esas teclas cuando una presentacin est activa; MapInfo cambia el zoom de la presentacin: TECLA 1 2 3 4 5 6 7 8 ZOOM 6.25 12 25 50 100 200 400 800 Ver tambin: Zoom + (botn) Zoom - (botn).Cambio de vista (botn, barra de herramientas Principal) 98 MapInfo Referencias Cambio de vista (botn, barra de herramientas Principal) Cambiar vista (comando del men Mapa) Utilice el botn y el comando Cambiar vista para: Mostrar el cuadro de dilogo Cambiar vista donde puede especificar el ancho de ventana de mapa, la visualizacin de coordenadas, las escalas y el punto central de un mapa. Cundo est disponible Cambiar vista? Un mapa est activo. Cmo tener acceso al comando Haga clic en el botn Cambiar vista de la barra de herramientas Principal o bien Elija Mapa > Cambiar vista o bien Utilice el men contextual Cambiar el zoom, la escala y la posicin de un mapa con Cambiar vista Para cambiar el zoom, la escala o la posicin de un mapa: __ Haga clic en el botn Cambiar vista de la barra de herramientas Principal. o bien __ Elija Mapa > Cambiar vista Se muestra el cuadro de dilogo Cambiar vista:.Cambio de vista (botn, barra de herramientas Principal) MapInfo Referencias 99 Opciones del cuadro de dilogo Cambiar vista Zoom (ancho ventana) Escriba la distancia en unidades geogrficas (por ejemplo: millas o kilmetros). Cuando hace clic en
75 Acepta", la ventana de mapa se vuelve a dibujar. Para tener acceso a la lista desplegable Unidades del Mapa en el cuadro de dilogo Opciones del mapa, seleccione Mapa > Opciones > Unidades del mapa. Escala mapa Permite especificar la distancia que representa una unidad en el mapa. Estn disponibles las unidades siguientes: pulgadas, centmetros, milmetros, picas y puntos, en la lista desplegable Papel y unidades. Puede abrir este cuadro de dilogo desde el men Opciones > Preferencias > Sistema. Centro ventana Permite cambiar las coordenadas X e Y del centro del Mapa. Aceptar Acepta las opciones. Cancelar Cancela las opciones del cuadro de dilogo. Ayuda Muestra los temas de ayuda adecuados. Ver tambin: Arrastrar (botn) Zoom + (botn) Zoom - (botn).Cascada (comando, men Ventana) 100 MapInfo Referencias Cascada (comando, men Ventana) Utilice Cascada para: Cambiar el tamao y organizar ventanas verticalmente. En los sistemas Windows slo es visible el contenido de la ventana en que est sobre todas las dems. Si hay espacio suficiente en pantalla los ttulos de las otras ventanas con las que se trabaja en la visualizacin sern visibles. Cundo est disponible Cascada? Cascada est disponible cuando una ventana de listado, mapa, presentacin o MapBasic est abierta. Cmo tener acceso al comando Elija Ventana > Cascada. Ventanas en Cascada Cuando elige Ventana > Cascada, slo es visible el contenido de la ventana que est encima de todo. Esa Ventana ser siempre la ventana activa. Para hacer que otra ventana sea la ventana activa: __ Haga clic en la barra-ttulo ( parte superior de la ventana donde aparece su nombre) o bien __ Elija una ventana desde el men Ventana. Utilice Ms ventanas en el men Ventana para elegir una ventana con la que trabajar cuando tenga abiertas ms de nueve a la vez.
76 Ver tambin: Mosaico (comando).Cerrar conexin DBMS (comando, men Archivo) MapInfo Referencias 101 Cerrar conexin DBMS (comando, men Archivo) Utilice Cerrar conexin DBMS para: cerrar todas las conexiones DBMS sin tablas abiertas. Cundo est disponible Cerrar conexin DBMS? Cuando al menos una conexin est abierta. Cmo tener acceso al comando Archivo > Cerrar conexin DBMS Cmo utilizar Cerrar conexin DBMS Para cerrar una conexin DBMS: 1. Elija Archivo > Cerrar conexin DBMS 2. Aparece el cuadro de dilogo Cerrar conexin DBMS. La lista desplegable muestra todas las conexiones abiertas. 3. Haga clic en Desconectar para cerrar la conexin seleccionada. Vea: Barra de herramientas DBMS, botn Cerrar conexin DBMS.Cerrar tabla (comando, men Archivo) 102 MapInfo Referencias Cerrar tabla (comando, men Archivo) Utilice Cerrar tabla para: Cerrar tablas, incluso tablas de consulta y vinculadas. Cerrar tabla est disponible cuando: Cerrar todo est disponible cuando, por lo menos, est abierta una tabla. Cmo tener acceso al comando Elija Archivo > Cerrar tabla. Cerrar una tabla Para cerrar una tabla: __ Elija Archivo > Cerrar tabla. Aparece el cuadro de dilogo Cerrar tablas. Cuadro de dilogo Cerrar tablas Cerrar la tabla Elija la tabla a cerrar. Como cada ventana de mapa tiene slo una capa descriptiva; esta capa contiene todas las modificaciones sobre los objetos cosmticos. Cada ventana puede contener mltiples tablas; las ediciones sobre las temticas y las etiquetas se guardan en base a cada tabla concreta. Se mostrarn mensajes que indicarn el tipo de objetos que contiene la ventana. Cancelar Cierra el cuadro de dilogo sin cerrar la tabla. Ayuda Muestra los temas de ayuda adecuados. Cuando se desee cerrar una ventana pero no su tabla asociada, haga clic sobre el icono de control situado en la esquina superior izquierda y elija Cerrar..Cerrar tabla (comando, men Archivo) MapInfo Referencias 103
77 Cerrar mltiples tablas Para cerrar mltiples tablas: 1. Elija Archivo > Cerrar tabla. Aparece el cuadro de dilogo Cerrar tablas. 2. Para cerrar un bloque de tablas consecutivas, seleccione la primera tabla del bloque, presione la tecla <Mays> y seleccione la ltima tabla. Para cerrar varias tablas no consecutivas, presione la tecla <Ctrl> y seleccione las tablas una por una. 3. Para deseleccionar tablas, presione la tecla <Ctrl> y haga clic en las tablas adecuadas. Cerrar una tabla de consulta Cuando selecciona mediante Seleccionar, Seleccin SQL o cualquier otra herramienta de seleccin, se generan tablas temporales desde la tabla origen. Cuando se muestran en ventanas, esas tablas se llaman "Query1", "Query2", etc. Al cerrarlas, se eliminan de la memoria, pero sin afectar a la tabla origen. Sin embargo, si se cierra la tabla origen, todas las tablas Consulta asociadas se cerrarn y eliminarn. Para guardar una tabla de consulta: __ Elija Archivo > Guardar copia como. Cerrar una tabla vinculada Cuando se cierra una tabla vinculada y no hay ediciones pendientes, el archivo se cierra y retiene las vinculaciones con la tabla ODBC respectiva en la base de datos remota. Cuando se cierra una tabla vinculada y hay modificaciones pendientes, se abre el cuadro de dilogo Cierre la tabla vinculada modificada. El cuadro de dilogo tiene tres opciones para cerrar la tabla vinculada..Cerrar tabla (comando, men Archivo) 104 MapInfo Referencias Cuadro de dilogo Cerrar la tabla vinculada modificada: Guardar cambios en MapInfo Guarda las modificaciones slo en la tabla local de MapInfo. Guardar cambios a la tabla ODBC Guarda las modificaciones en la tabla ODBC de la base de datos remota. Las modificaciones tambin se guardarn en la tabla local de MapInfo. Abandonar cambios Abandona los cambios hechos en la tabla Aceptar Acepta las opciones. Cancelar Cancela las opciones del dilogo y no cierra la tabla. Ayuda Muestra los temas de ayuda adecuados..Cerrar todo (comando, Archivo)
78 MapInfo Referencias 105 Cerrar todo (comando, Archivo) Utilice Cerrar todo para: Cerrar todas las tablas abiertas y las tablas vinculadas. Cundo est disponible Cerrar todo? Cerrar todo est disponible cuando, por lo menos, est abierta una tabla. Cmo tener acceso al comando Elija Archivo > Cerrar todo. Cerrar todas las tablas abiertas Para cerrar todas las tablas abiertas: __ Elija Archivo > Cerrar todo. Si no modific ninguna tabla, todas las tablas se cerrarn. Si modific alguna tabla, se mostrar la frase "Guardar todas las capas con los objetos editados?. Cerrar Elija la tabla a cerrar. Como cada ventana de mapa tiene slo una capa descriptiva; esta capa contiene todas las modificaciones sobre los objetos cosmticos. Cada ventana puede contener mltiples tablas; las ediciones sobre las temticas y las etiquetas se guardan en base a cada tabla concreta. Se mostrarn mensajes que indicarn el tipo de objetos que contiene la ventana. Abandonar Abandona las modificaciones. Cancelar Cancela la operacin. Ayuda Muestra los temas de ayuda adecuados. Ver tambin: Cerrar tabla (comando).Comprobar regiones (men Objetos) 106 MapInfo Referencias Comprobar regiones (men Objetos) Utilice Comprobar regiones para: comprobar varios aspectos de los datos contenidos en los objetos de regiones que pudieran provocar resultados incorrectos al ejecutar alguna operacin de procesamiento de objetos. Cundo est disponible Comprobar regiones? Cuando hay un mapa en la ventana activa y hay una seleccin y el mapa contiene una capa modificable Cmo acceder al comando Objetos > Comprobar regiones Uso de Comprobar regiones Utilice Comprobar regiones para detectar intersecciones en objetos de regiones. Entre las intersecciones
79 se incluyen los segmentos de lnea que se entrecruzan dentro de una regin y los nodos dentro de un nico polgono de una regin en los que el polgono se traza a s mismo. Para utilizar Comprobar regiones: __ Seleccione Objetos > Comprobar regiones Aparece el cuadro de dilogo Comprobar objetos de regin..Comprobar regiones (men Objetos) MapInfo Referencias 107 Detectar interseccin El smbolo que aparece en la seccin Detectar interseccin se muestra en el mapa en aquellos lugares en los que se produce una interseccin. Para modificar el smbolo, haga clic en l de forma que aparezca el cuadro de dilogo Estilo de smbolo. Detectar solapamiento Cuando est activada esta casilla, el estilo de regin de la seccin Detectar solapamiento aparece en el mapa, sealando las regiones creadas a partir de regiones solapadas. Para modificar el patrn y el borde de la regin solapada, haga clic en el smbolo de la regin de forma que aparezca el cuadro de dilogo Estilo de regin..Configurar el digitalizador (comando, men Mapa) 108 MapInfo Referencias Configurar el digitalizador (comando, men Mapa) Utilice Configurar el digitalizador para: Configurar MapInfo para digitalizar. Cundo est disponible Configurar el digitalizador? Un mapa es la ventana activa, y Est instalada una tableta digitalizadora reconocida Cmo tener acceso al comando Elija Mapa > Configurar el digitalizador. MapInfo reconoce los siguientes digitalizadores MapInfo reconoce directamente los siguientes digitalizadores e interfaces: Virtual Tablet Interface, versiones 2.10 o posterior (VTI) Wintab Consiga el controlador del digitalizador de Digitizer Technology (VTI) o del fabricante de la tableta. La tableta suele incluir un controlador Wintab. Digitizer Technology Company ofrece tanto ventas como soportes para Virtual Table Interface (VTI). Pngase en contacto con: Digitizer Technology Company 16541 Redmond Way, Suite 195C Redmond, WA 98052 USA Tlf: (206) 868 3246 El soporte tcnico es gratuito y se ofrece entre las 8 y 17 horas de lunes a viernes, hora de EE.UU, costa oeste.
80 Configurar el digitalizador Active Configurar el digitalizador en MapInfo Cuando un mapa est abierto y el digitalizador est configurado, la opcin Configurar el digitalizador se muestra en el Men de Mapa. Si est opcin de men no est disponible, significa que MapInfo no reconoce el digitalizador. Vea: "Problemas ms comunes al digitalizar". Para tener acceso al cuadro de dilogo Configurar el digitalizador: __ Elija Configurar el digitalizador en el men de Mapa. Se mostrar el cuadro de dilogo..Configurar el digitalizador (comando, men Mapa) MapInfo Referencias 109 Fijar un mapa en una tableta Asegrese de que el mapa/dibujo que va digitalizar est debidamente fijado a la tabla. Si el mapa se mueve los puntos de control debern reconfigurarse. El cuadro de la parte de arriba del cuadro de dilogo enumera los puntos de control creados. El cuadro muestra las coordenadas X e Y para cada punto. Las coordenadas se muestran en las unidades configuradas en el men "Unidades de mapa". El cuadro tambin indica el margen de error para cada punto. El margen de error est en unidades de papel especificadas en Opciones > Preferencias > Sistema. Es necesario especificar por lo menos cuatro puntos de control para que MapInfo pueda calcular el margen de error. Cuando el error para los puntos dados es demasiado grande, vuelva a especificar el punto: para ello haga clic en "Editar" o haciendo doble clic en el punto de control. El cuadro de dilogo Configurar el digitalizador permite: Determinar la proyeccin del mapa que ser digitalizado. Establecer puntos de control. Configurar los botones de Dibujo y Cerrar en el cursor del digitalizador. Lleve a cabo los pasos siguientes en el orden indicado. Fijar la proyeccin Cuando se digitaliza un mapa de papel es necesario conocer la proyeccin que utilizada para su elaboracin. La mayora de los mapas indican en la leyenda su proyeccin y escala. Puede usar cualquiera de las proyecciones de MapInfo o definir su propio sistema de coordenadas. Vea la Gua del Usuario de MIPro, anexo H: "Creacin de su propio sistema de coordenadas". Es muy importante fijar la proyeccin adecuada con anterioridad al resto del proceso previo a la
81 digitalizacin, despus no es posible modificar este aspecto. Cuando no se especifica bien la proyeccin del mapa en papel, la digitalizacin no ser correcta, causando errores en las distancias y las escalas. Cuando la base de la digitalizacin sea una fotografa area, se deber usar, generalmente, la proyeccin Longitud/Latitud. El botn de proyeccin en el digitalizador permite abrir el cuadro de dilogo Elegir una proyeccin. __ Elija el botn "Proyeccin". Se mostrar el cuadro de dilogo Elegir una proyeccin. Elija la proyeccin del mapa de papel. Vea tambin: "Proyeccin" (botn)..Configurar el digitalizador (comando, men Mapa) 110 MapInfo Referencias Especificar las unidades del mapa Utilice la lista desplegable del cuadro de dilogo Configurar el digitalizador para elegir las unidades de medida del mapa de la forma siguiente: 1. Elija las unidades en la lista desplegable. Una lista de las posibles unidades de medida aparece. Los grados estn siempre disponibles para mapas terrestres con proyeccin. Las otras unidades estn disponibles con dependencia de la proyeccin que se utilice. En mapas no terrestres todas las unidades de medida estn disponibles. 2. Elija las mismas unidades que las del mapa en papel. Si una de las unidades no est en la lista del cuadro de lista, confirmar si la proyeccin elegida es la correcta. Para digitalizar un mapa no terrestre la ventana activa deber de contener un mapa no terrestre. Ubicar puntos de control Una vez determinada la proyeccin, es necesario ubicar sobre la tableta y el mapa los puntos de control que permitirn a MapInfo interpretar la escala correcta. Para realizar la operacin se irn marcando puntos del mapa en la tableta (para ello, haga clic en el lpiz) para los que se introducirn las coordenadas correspondientes. MapInfo determina los valores del mapa a partir de estas coordenadas. Para la digitalizacin procedente de soporte en papel, se debern utilizar un mnimo de cuatro puntos
82 de control. Sin embargo, al digitalizar desde una fotografa area ser conveniente colocar veinte o ms. MapInfo permite crear tantos puntos de control como necesarios. No es preciso colocar el mapa sobre la tableta en ninguna orientacin especial, pero una vez colocado no ser posible mover el mapa hasta que se haya finalizado la sesin. Recomendamos fijarlo a la tableta con papel adhesivo y asegurarse de que est firmemente pegado. Cuando elige ms de cuatro puntos de control, MapInfo efecta un clculo estimando los posibles errores en la captura dichos puntos. Los resultados del clculo de errores son muy importantes al ser la nica indicacin sobre la precisin de la digitalizacin. La precisin en la ubicacin de los puntos de control afecta directamente a la veracidad del mapa digitalizado. Lo mejor es seleccionar puntos que no se encuentren demasiado prximos entre s ni compartan el mismo valor en alguna coordenada. En general cuantos ms puntos de control se introduzcan mejor resultado se obtendr. Vea el apartado siguiente: "Estimacin de errores"..Configurar el digitalizador (comando, men Mapa) MapInfo Referencias 111 Elegir y agregar un punto de control Los botones del cuadro de dilogo Configurar el digitalizador permiten agregar, modificar, quitar o aclarar todos los puntos de control. 1. Haga clic en el botn "agregar". Aparece el cuadro de dilogo Elegir un punto de la tableta 2. Elegir un punto en la tableta. Mientras se mueve el cursor o lpiz sobre la tableta, el cuadro de dilogo Elegir un punto de la tableta muestra dnde est ese punto en la posicin relativa de la tableta. Cuando hace clic en un botn del digitalizador se selecciona esa posicin desde la tableta como un punto de control. 3. Haga clic en un botn del digitalizador o presione la tecla <Intro> para cancelar. Si seleccion un punto en la tableta digitalizadora como un punto de control aparecer el cuadro de dilogo Agregar punto de control que permite escribir un nombre para el punto de control (opcional) y coordenadas X-Y reales en el mapa de papel. Escribir un nombre para un punto de control Para escribir un nombre en un punto de control procede de la siguiente forma:
83 1. Escriba un nombre para el punto de control en el cuadro "Etiqueta". 2. Escriba los valores de coordenadas para el punto X-Y. 3. Repita el proceso por lo menos tres veces. Cuando agrega cuatro o ms puntos de control adecuadamente, un valor de error aparecer en la seccin de puntos de control del cuadro de texto del cuadro de dilogo. La mayora de los mapas de papel especifican la longitud y latitud en grados, minutos y segundos. Vea el anexo D: "Convertir coordenadas". Adicionalmente, el ejemplo del programa LongLats de MapBasic muestra un dialogo que convierte coordenadas. 4. Elija Aceptar. Editar un punto de control Si comete un error cuando escribe o sita un punto de control, puede modificarlo. Los valores elevados de error indican con frecuencia un valor incorrecto. 1. Elija el punto a modificar en la lista en el cuadro de dilogo Configurar el digitalizador. 2. Haga clic en el botn "Editar" Aparece el cuadro de dilogo Editar punto de control. Cambie las etiquetas de los puntos de control y sus puntos de map X e Y: para ello escriba nuevos valores. 3. Haga clic en el botn "Tabla X.Y", se muestra el cuadro de dilogo Elegir un punto de la tableta. 4. Elija un punto en la tableta digitalizadora y haga clic en cualquier botn del digitalizador. Las coordenadas definidas en la tableta se cambian adecuadamente..Configurar el digitalizador (comando, men Mapa) 112 MapInfo Referencias Quitar puntos de control Para quitar un punto de control: 1. Elija el punto a modificar en la lista en el cuadro de dilogo Configurar el digitalizador. 2. Haga clic en el botn "Eliminar". El punto de control desaparece. Para eliminar todos los puntos de control: Para eliminar todos los puntos de control __ Elija el botn "Eliminar todo". Se eliminan todos los puntos de control y la proyeccin es asimilada a la proyeccin del mapa activo. Configurar los botones del digitalizador Puede configurar los botones del cursor. Haga clic en "Botones" en el cuadro de dilogo Configurar el
84 digitalizador. El cuadro de dilogo que se muestra le invita a presionar el botn del digitalizador que desee utilizar como botn principal y a continuacin el botn que desee usar para hacer doble clic. Si se tiene slo un botn en el cursor o lpiz electrnico, puede usarse tanto para dibujar como para completar polilneas y polgonos. Un clic introducir un punto cuando dibuja un objeto; un doble clic completar el objeto. Nota: si utiliza el mismo botn para un hacer clic simple y doble clic, MapInfo puede confundir clics individuales rpidos con un doble clic. Modo Digitalizar MapInfo activa automticamente el modo digitalizar despus de haber introducido tres o ms puntos de control. No es necesario salir del modo digitalizar para hacer algo ms. Ahora puede realizar cualquier operacin en modo digitalizar del mismo modo que con el mouse: abrir tablas y ventanas, usar cualquiera de las herramientas, usar el mouse, etc. Sin embargo, es posible todava activar y desactivar el modo digitalizar con la tecla <D>. MapInfo no activar el modo digitalizar si slo se han introducido uno o dos puntos de control o si los puntos de control estn en lnea. A continuacin se explican ms detalles sobre el modo digitalizar. Uso de herramientas con el digitalizador Puede usar cualquiera de las herramientas con el digitalizador. No est limitado a las herramientas de la barra de herramientas Modelo como en la versin 3.0. Ahora, por ejemplo, puede hacer un zoom sobre el rea digitalizada con la herramienta Zoom +, usar la herramienta Regla para medir distancias o agregar nodos, etc. sin necesidad de salir del modo digitalizar..Configurar el digitalizador (comando, men Mapa) MapInfo Referencias 113 Cursor del mouse Ahora es posible utilizar el mouse y el digitalizador al mismo tiempo. El mouse est siempre activo cuando el modo digitalizar est activo. Por tanto, ya no es necesario salir del modo digitalizar para usar el mouse. El cursor del mouse es siempre visible y puede controlarse siempre con el mouse. Su apariencia depende de la herramienta que est seleccionada. Tambin puede controlar el mouse con el digitalizador aprovechando la capacidad de emulacin del
85 controlador del mouse (ste configurarse fuera de MapInfo). Si el modo digitalizar est desactivado o si el modo digitalizar est activado y una ventana de mapa no est activa, el digitalizador controla el mouse. Si una ventana de mapa est activa y el modo digitalizar est activado, el digitalizador controla el cursor. Cursor del digitalizador El cursor del digitalizador es ahora una amplia cruz que cubre todo el ancho y largo de la ventana de mapa. Su apariencia no cambia para indicar que herramienta est seleccionada. Ser siempre una cruz, siendo ms fcil verla. El cursor del digitalizados es siempre visible mientras una ventana de mapa est activa. Por ejemplo, si se abre una ventana de listado mientras est en modo digitalizar y se trabaja sobre la relacin, el modo digitalizar seguir activado, pero puesto que la ventana activa es un listado, el cursor del digitalizador no ser visible. La barra de estado solo muestra la posicin del cursor si lo ha configurado (Mapa > Opciones). Esto es diferente a la versin 3.0, donde la posicin del cursor siempre se mostraba en la barra de estado mientras el modo digitalizar estuviera activado. Aceptar o cancelar la configuracin del digitalizador Complemente o cancele la configuracin del digitalizador desde el cuadro de dilogo Configurar el digitalizador. __ Elija Aceptar. La configuracin del digitalizador ser implementada. Haga clic en "Cancelar" para cancelar las opciones del cuadro de dilogo. Digitalizar un mapa Para empezar a digitalizar: 1. Elija una herramienta de dibujo (lnea, punto, regin, etc.) 2. Presione la tecla <D>, el cursor se convierte en un pequeo crculo con una cruz en su interior..Configurar el digitalizador (comando, men Mapa) 114 MapInfo Referencias Estimacin de errores Cuando digitaliza un mapa y los valores de error son altos, el mapa resultante puede resultar demasiado inexacto para ser utilizable. MapInfo calcula el error cometido en la introduccin de los puntos de control y determina la posicin relativa a los puntos introducidos y sus coordenadas. El error es la diferencia entre las coordenadas
86 del lugar donde debera estar el punto y las coordenadas introducidas realmente para ese punto. Cada punto introducido tendr su ndice de error correspondiente. Cuando el soporte de la digitalizacin sea un mapa de papel, los valores de los errores sern generalmente muy pequeos si estn en la misma escala que la resolucin de la digitalizadora. En la mayora de los casos los errores se medirn en dcimas de centmetro. Los errores que se acerquen a tres milmetros son considerables y seguramente no deben permitirse. Cuando los ndices de error son muy grandes se debe de proceder de la siguiente forma: __ Compruebe la proyeccin para asegurarse de que es la misma que la del mapa. Haga clic sobre el botn "Proyeccin". El cuadro de dilogo mostrar la proyeccin actual resaltada. Si es incorrecta, elija la proyeccin correcta en el cuadro de lista. Si se modifica la proyeccin, MapInfo volver a calcular los errores. __ Cuando el problema no tiene relacin con la proyeccin ser necesario comprobar todos y cada uno de los puntos de control comenzando por aquel que tenga el ndice de error ms alto. Elija "Editar" en el cuadro de dilogo Configurar el digitalizador. Corrija los puntos de control hasta que el error sea aceptablemente pequeo. Cuando digitaliza desde una fotografa, se debern utilizar muchos puntos de control, preferiblemente ms de treinta. Cuantos ms puntos de control se utilicen menor ser el error que se produzca. Cuadro de dilogo Configurar el digitalizador.Configurar el digitalizador (comando, men Mapa) MapInfo Referencias 115 Puntos de control Botones que permiten agregar un punto de control, modificar un punto de control, eliminar un punto de control o Eliminar todos los puntos de control. Agregar Este botn permite mostrar el cuadro de dilogo Elegir un punto de la tableta. Muestra la posicin del cursor sobre la tableta mientras se mueve. Haga clic en un botn digitalizador para seleccionar la posicin como un punto y se muestra el cuadro de dilogo Agregar puntos de control. Vea la seccin "Elegir y agregar un punto de control". Editar Este botn facilita el acceso al cuadro de dilogo Editar puntos de control. Permite modificar el punto de control seleccionado en el cuadro de dilogo Configurar el digitalizador. Vea la seccin
87 "Editar puntos de control". Quitar Este botn permite eliminar el punto de control seleccionado. Eliminar todo Este botn permite eliminar todos los puntos de control. Con l, queda restaurada a la de la ventana de mapa activa. Unidades Mapa El cuadro de lista de unidades de mapa permite elegir las unidades de mapa que poseen las unidades de coordenadas del mapa en papel. Si la unidad deseada no est en la lista, compruebe si se especific la proyeccin correcta. Proyeccin Permite mostrar el cuadro de dilogo Elegir una proyeccin donde se especifica una proyeccin para el mapa de papel. Vea ms arriba "Proyeccin". Botones Permite abrir cuadros de dilogo que muestran informacin para configurar los botones de la digitalizadora. Se configuran los botones del digitalizador para poder introducir puntos para objetos de dibujo y completar polilneas y polgonos. Vea la seccin "Establecer botones de la tableta". Opciones del cuadro de dilogo Elegir un punto de la tableta Mientras se mueve el cursor o lpiz sobre la tableta, el cuadro de dilogo Elegir un punto de la tableta muestra donde est ese punto en la posicin relativa de la tableta. Cuando hace clic en un botn del digitalizador se selecciona esa posicin desde la tableta como un punto de control. Opciones del cuadro de dilogo Agregar punto de control Etiqueta, Mapa X, Mapa Y El cuadro de dilogo Agregar punto de control permite escribir un nombre para el punto de control (opcional) y coordenadas X e Y. Vea: "Escribir un nombre de punto de control"..Configurar el digitalizador (comando, men Mapa) 116 MapInfo Referencias Opciones del cuadro de dilogo Editar punto de control Etiqueta, Mapa X, Mapa Y Cambie las etiquetas de los puntos de control y sus puntos de map X e Y: para ello escriba nuevos valores. TABLA X-Y Este botn permite mostrar el cuadro de dilogo Elegir un punto de la tableta donde puede cambiar la posicin en la tableta de un punto de control. Opciones del cuadro de dilogo Elegir un punto de la tableta Tableta X, Tableta Y El cuadro de dilogo Elegir un punto de la tableta muestra la posicin en la tableta para un punto de control y permite cambiar esa posicin. Cambie la posicin de la tableta: para ello lleve el cursor digitalizador donde desee y haga clic en un botn del digitalizador.
88 Cuadro de dilogo Establecer botones de la tableta (1) Este cuadro de dilogo aparece cuando hace clic en el botn "Botones" en el cuadro de dilogo Configurar el digitalizador y facilita informacin para elegir un botn del cursor digitalizador o lpiz como el botn para dibujo. Los botones de dibujar y encerrar se configuran con el fin de prevenir que finalice por error una polilnea o cierre un polgono por un doble clic intempestivo. Los cursores de las digitalizadoras pueden tener de 1 a 16 botones. Es mejor definir botones independientes de dibujar y cerrar porque son acciones diferenciadas. Los botones opuesto uno al otro se leen a menudo como un mismo tipo de "clic" en Windows. Si dispone de dos o ms botones en el cursor, puede indicar qu botn debe realizar cada operacin. Si el cursor o lpiz digitalizador solo tiene un botn, se deber usar tanto para dibujar como para completar lneas quebradas y polgonos. En este caso, cuando se est dibujando un objeto, una solo clic introducir un punto. Un doble clic completar una polilnea o un polgono. Cuando presione el botn que desea usar para dibujar objetos, otro cuadro de dilogo idntico al actual se muestra para que el operador elija el mismo u otro botn a utilizar para terminar polilneas o polgonos. Cuadro de dilogo Establecer botones de la tableta (2) Este cuadro de dilogo aparece cuando especifica el botn que usar para dibujar objetos en el cuadro de dilogo Establecer botones de la tableta 1. Este cuadro de dilogo ofrece informacin para elegir un botn del digitalizador para completar polilneas y polgonos..Configurar el digitalizador (comando, men Mapa) MapInfo Referencias 117 Problemas ms comunes al digitalizar Conviene asegurarse de que antes de empezar a digitalizar se han efectuado los siguientes pasos: Seleccion una herramienta en la barra de herramientas Modelo. Activ una ventana de mapa. Presion la tecla <D>. La tecla <D> activa o desactiva el modo digitalizador como un interruptor. Cuando presione la tecla <D> el cursor modifica su forma convirtindose en un pequeo crculo con una cruz en el centro. Sin
89 este cursor no puede digitalizar. Si se dibujase en la pantalla sin el cursor digitalizador, las coordenadas introducidas seran relativas a la posicin del cursor en la pantalla. El cursor, aunque dirigido por la tableta digitalizadora, es tan solo un puntero de pantalla hasta que se activa el modo digitalizador. Una vez en este modo, se activa la transformacin de escalas y la informacin de las coordenadas se toma en forma relativa desde la escala de la tableta, no de la pantalla. Conviene insistir en que tanto el sistema de coordenadas como de proyeccin, orientacin de mapa y unidades de mapa son conocidos y debidamente fijadas por MapInfo. Unos preparativos iniciales incorrectos podran conducir a resultados inexactos que solo podran corregirse volviendo a empezar. Conviene recordar que el botn "Proyeccin" en el men Mapa hace referencia al mapa en que digitaliza. Es posible digitalizar un mapa con un proyeccin determinada sobre un mapa con una proyeccin diferente, mientras que la proyeccin configurada en el digitalizador coincida con la proyeccin del mapa en papel y que la proyeccin especificada en Mapa > Opciones coincida con la proyeccin con la que se quiera digitalizar. Tambin es necesario asegurarse de que hay por lo menos tres ubicaciones conocidas de coordenadas en el mapa de papel que pueden ser usadas para fijar puntos de control. Cuantos ms puntos de control se puedan agregar, ms exacta ser la transformacin desde la tableta al mapa digital. Aparece un alto error al configurar puntos de control. Se introdujeron los puntos de control de forma incorrecta. Se movi el mapa al fijar los puntos de control. Los puntos de control son incorrectos. El mapa digitalizado es incorrecto. El Mapa est dibujndose al revs La informacin de los puntos de control negativos y positivos se introdujo de forma incorrecta. Compruebe la orientacin de los puntos de control, pueden estar invertidos el positivo y el negativo. Es muy til que la barra de estado de MapInfo muestre la posicin del cursor mientras se encuentre en modo digitalizador. Cuando el cursor est colocado sobre un punto de control en modo digitalizador, la posicin del cursor debe mostrar las coordenadas del punto de control..Configurar el digitalizador (comando, men Mapa)
90 118 MapInfo Referencias Cuando se conecta el modo Digitalizador el cursor grfico desaparece. Cambie el zoom activo y centro de ventana para representar el zoom y centro de mapa/dibujo digitalizado. Utilice un punto de control como centro de la ventana, cambiar a modo digitalizador y coloque el cursor sobre el punto de control directamente. As se conseguir que aparezca el cursor. El cursor digitalizador se sale de la pantalla al Digitalizar. Aumente el zoom activo para obtener una mayor superficie de mapa a la vista. No es necesario ver el cursor mientras se digitaliza, pero debe estar en modo Digitalizador (presione la tecla <D>). Sin embargo es ms que conveniente observar el trabajo mientras se ejecuta. Tambin es posible que la tableta est estropeada. Las distancias no se miden correctamente. La nica forma de medir una distancia de un segmento en un mapa digitalizado es digitalizar previamente el segmento y a continuacin usar la herramienta regla para medir ese segmento. La operacin arrastrar el cursor sobre el segmento con la regla activada no funciona mientras no se est midiendo la informacin de pantalla en lugar de la informacin de tableta. Si un segmento digitali-zado tiene medidas incorrectas, existe, pues un problema de configuracin que puede alcanzar desde las propiedades de mapa (unidades, proyeccin, etc.) hasta la exactitud de los puntos de control. El comando Configurar el digitalizador no est disponible aunque la tableta est conectada. La tableta que utiliza no est reconocida por la actual versin de MapInfo. La tableta no est encendida o est conectada de forma incorrecta al equipo. El archivo SYSTEM.INI de Windows no est configurado adecuadamente. La tableta est configurada de forma inadecuada. Se utiliza un controlador incorrecto. Existe un problema con la tableta, el puerto COM o con los cables de conexin. Si la tableta trabaja con otras aplicaciones o se utiliza como mouse en Windows y no se ajusta a ninguno de los problemas mencionados anteriormente, puede surgir un problema con el soporte de la tableta. Si es posible, configure la tableta para emular tabletas diferentes reconocidas por MapInfo. Asegrese de que el archivo SYSTEM.INI est actualizado para reflejar los cambios y reinicie
91 Windows. El cuadro de la parte de arriba del cuadro de dilogo enumera los puntos de control creados. El cuadro muestra las coordenadas X e Y para cada punto. Las coordenadas son mostradas en las unidades previamente elegidas como Unidades del Mapa. El cuadro tambin indica el margen de error para cada punto. El error est en las unidades del papel, las cuales son establecidas en el cuadro de dilogo Preferencias del sistema. Para aprender como especificar las preferencias del sistema vea el comando "Preferencias". Ver tambin: Gua del Usuario: captulo 26.Control de capas (botn, barra de herramientas Principal) MapInfo Referencias 119 Control de capas (botn, barra de herramientas Principal) Control de capas (comando, men Mapa) Utilice el comando de men o botn de barra de herramientas Control de capas para: Mostrar el cuadro de dilogo Control de capas. Utilice el cuadro de dilogo Control de capas para: Cambiar los modos de representacin de las capas de una ventana activa. Determinar qu capas sern visibles en pantalla, modificables, seleccionables y los rangos de zoom. Cambiar el orden de representacin de las capas dentro del mapa. Agregar o quitar capas en la ventana activa de un mapa. Controlar las etiquetas. Modificar las Capas temticas. Cundo est disponible Control de capas? Cuando hay una ventana de mapa activa Cmo acceder al comando Mapa > Control de capas o barra de herramientas Principal > botn Control de capas o Mostrar men de acceso directo.Control de capas (botn, barra de herramientas Principal) 120 MapInfo Referencias Acerca del cuadro de dilogo Control de capas El cuadro de dilogo Control de capas regula cmo se representan los mapas. Incluye la siguiente informacin: Muestra la lista de capas de la ventana de mapa activa, e indica si cada una es: visible, modificable, seleccionable o est etiquetada en forma automtica.
92 Control de capas incluye tablas de datos, imgenes rster, mapas temticos y la capa descriptiva. Las capas se superponen en una ventana de mapa. El orden de las capas dentro del cuadro de dilogo Control de capas es el mismo que tienen en la ventana de visualizacin del mapa. Por ejemplo, cuando las capas de reas estn colocadas por debajo de las capas de objetos puntuales, stos permanecen visibles, de otro modo, las reas ocultaran a los puntos o a las lneas. La Capa descriptiva es siempre la capa superior. Los nombres de las capas temticas muestran sus correspondientes capas de datos. La capa temtica de cuadrcula es independiente de la capa base y puede volver a ordenarse en la ventana de mapa como si se tratara de una capa separada. Para trabajar con una capa, debe seleccionarla con un clic sobre ella. Es posible controlar sus parmetros con los cajetines de activacin adecuados para hacer la capa visible, modificable, seleccionable o etiquetada automticamente. Cada atributo de la capa tiene un tipo de herramienta que le acompaa. Los textos de explicacin aparecen cuando el cursor del mouse se sita sobre el botn durante unos segundos. El texto sigue visible hasta que se completa otra accin. Adems de los cajetines de activacin, puede controlar la visualizacin, etiquetado o caractersticas del mapa temtico de una capa con los botones "Modificar", "Etiquetas", "Temtica". Tambin puede agregar, quitar o cambiar el orden de las capas con las dems opciones del cuadro de dilogo. Para abrir el cuadro de dilogo Control de capas: __ Elija Mapa > Control de capas o bien __ Elija barra de herramientas Principal > Control de capas (botn) Se muestra el cuadro de dilogo Control de capas:.Control de capas (botn, barra de herramientas Principal) MapInfo Referencias 121 Cuadro de dilogo Control de capas Capa visible Es la relacin de capas que componen el mapa activo. Indica si la capa est en modo visible. Active la casilla bajo este icono que corresponde a la capa o capas, que se quiere poner en modo
93 visible. La casilla est siempre disponible y sobre todas las capas, excepto la capa descriptiva, se puede activar o desactivar esta opcin. La capa descriptiva siempre est en modo visible. Nota: cuando se cambia el modo visible de una capa con capas temticas creadas a partir de la primera, MapInfo preguntar si desea cambiar el estado de las capas temticas. Editable Indica si la capa es modificable. Active la casilla de la capa correspondiente bajo este icono para hacer la capa modificable. Tan slo es posible modificar una capa a la vez. Los objetos de una capa modificable pueden modificarse (desplazados, coloreados, borrados, reformados, etc.). Tambin puede dibujar o pegar objetos en esta capa. Las capas temticas y rster no podrn ponerse en modo modificable. Para poner en modo modificable una capa, sta deber estar en modo visible. Si la capa es una capa StreetInfo no podr ponerla en modo modificable. Vea la Gua del Usuario para una explicacin sobre la edicin de callejeros urbanos. Seleccionable Indica si la capa es seleccionable. Active las casillas de las capas correspondientes bajo este icono para activar el modo seleccionable. Las capas deben estar en modo seleccionable si desea seleccionar o etiquetar objetos en las mismas o usar la herramienta Informacin. Para estar en modo seleccionable, la capa debe estar en modo visible. Puede tener ms de una capa en modo seleccionable al mismo tiempo. Sin embargo, slo pueden seleccionarse mltiples objetos en una capa al mismo tiempo..Control de capas (botn, barra de herramientas Principal) 122 MapInfo Referencias Etiqueta automtica Active la casilla para mostrar la capa de la ventana de mapa correspondiente, etiquetada automticamente con etiquetas determinadas por la columna designada en la seccin Etiquetar del cuadro de dilogo Opciones de etiquetas. Si la casilla tiene una marca de color negro, todas las etiquetas para esa capa sern visibles. Si es de color rojo, significar que hay un rango de zoom activo indicando que las etiquetas slo sern visibles dentro de ese rango y que por tanto, la capa se encuentra en una vista que se sale de ese rango. Ver Muestra el cuadro de dilogo Capa.... Utilice este cuadro de dilogo para especificar los atributos para una capa de mapa. Etiquetas Haga doble clic para abrir el cuadro de dilogo Opciones de etiquetas. No estar disponible cuando se trate de una capa temtica o rster. Utilice el cuadro de dilogo Opciones de etiquetas para especificar los atributos de las etiquetas en las capas de mapa. Temtica Disponible slo cuando la capa seleccionada es una capa temtica.
94 Haga doble clic para abrir el cuadro de dilogo Modificar un mapa temtico. Utilice este cuadro de dilogo para modificar los atributos de un mapa temtico. Ver: Modificar un mapa temtico. Capas Agregar Agrega una o ms capas al mapa. El botn "Agregar" permite mostrar el cuadro de dilogo Agregar capas; con este cuadro de dilogo puede elegir, mediante el cuadro de lista, cualquiera de las tablas abiertas que tengan representacin en un mapa. Quitar Elimina de la lista la capa que est seleccionada en el cuadro de texto del cuadro de dilogo Control de capas. Reordenar Subir Mueve una o ms capas hacia arriba. Bajar Mueve una o ms capas hacia abajo. Aceptar Acepta los parmetros del cuadro de dilogo; redibujando la ventana de mapa activa si es necesario. Cancelar Cancela las opciones del cuadro de dilogo..Control de capas (botn, barra de herramientas Principal) MapInfo Referencias 123 Uso de la capa descriptiva La Capa descriptiva es aquella que ocupa la posicin superior en una ventana mapa. Contiene objetos grficos y puede ser utilizada para dibujar. Siempre est visible. Mediante Control de capas, puede hacer modificable o seleccionable la capa descriptiva. Esto permite hacer cambios en cualquier objeto que se haya creado sobre esa capa. Para hacer modificable o seleccionable la capa descriptiva: 1. Elija Mapa > Control de capas. 2. Haga clic en Capa descriptiva en el cuadro de dilogo Control de capas y active la casilla Modificable y/o Seleccionable. 3. Elija Modificable para modificar o dibujar en la capa descriptiva; elija Seleccionable si se pretende nicamente seleccionar objetos. Los objetos creados en la capa descriptiva no se salvan automticamente cuando se cierra la ventana de mapa. Si se desea conservar la capa descriptiva (llamada frecuentemente cosmtica), se deber grabar en disco. Para grabar en una tabla los objetos generados en la capa descriptiva se deber proceder de la siguiente forma: 1. Elija Mapa > Guardar la capa descriptiva.
95 2. Especifique en el cuadro de dilogo Guardar objetos descriptivos si quiere salvar sobre una tabla ya existente o en una nueva. Capas de mapas continuas En un mapa continuo, diversas tablas del mismo tipo pueden ser combinadas y tratadas como una sola tabla. En Control de capas, los mapas continuos aparecen como una capa nica. La funcionalidad de Control de capas est disponible para las capas continuas con dos excepciones: una capa de mapa continua no puede ponerse en modo modificable y no es posible utilizar la funcin de mapa temtico. Las capas continuas se crean con el programa MapBasic, seammgr.mbx, el cual, crea tablas continuas. Para una informacin ms completa sobre la creacin y utilizacin de capas continuas, vea el Captulo 6 de la Gua del Usuario. Especificar atributos de visualizacin para una capa de mapa Para especificar los atributos de visualizacin para una capa de un mapa: 1. Seleccione la capa en el cuadro de dilogo Control de capas. 2. Haga doble clic en el botn Ver o bien Haga doble clic en la lista de capas sobre el nombre de la capa elegida. Aparece el cuadro de dilogo Capa..Control de capas (botn, barra de herramientas Principal) 124 MapInfo Referencias Opciones del cuadro de dilogo Capa: Modo de visualizacin Personalizacin Para cambiar el estilo predeterminado de los objetos de la capa, activar esta opcin. No se tendr acceso a esta opcin si la capa seleccionada es una capa de sombreado temtico, una capa de imagen rster o la capa descriptiva. "Botn de Estilo" Se habilita cuando la opcin Personalizacin ha sido activada. El tipo de botn que aparece depende del tipo de capa seleccionada. Por ejemplo, el botn puede mostrar un smbolo si trabaja con una capa de puntos. Para capas de polgonos se mostrar un polgono. Haga clic en el botn para abrir el cuadro de dilogo correspondiente. Vea: botones Estilo de smbolo, Estilo de regin, Estilo de lnea, Estilo de texto..Control de capas (botn, barra de herramientas Principal) MapInfo Referencias 125 Control del zoom Ver en rango de zoom Active la casilla de verificacin de esta opcin. El control del zoom permite configurar las distancias mnima y mxima a partir de las
96 cuales la capa ser visible. Por ejemplo, si slo se quiere ver en la pantalla, vistas de una capa entre 1 km y 3 km, se establecer en los cuadro de texto correspondientes los valores Mn. zoom: 1 y Mx. zoom: 3. Todas las capas, excepto la descriptiva pueden mostrarse dentro del rango. Al cambiar el estado del rango de zoom de una capa que tiene capas temticas creadas, MapInfo indica el zoom de las capas temticas cambia tambin. Mn. zoom: Permite especificar la distancia mnima a partir de la cual es visible la capa seleccionable. Mx. zoom Permite especificar la distancia mxima a partir de la cual es visible la capa seleccionable. Direccin de las lneas Si se selecciona este botn, puede mostrar las direcciones sobre los objetos lineales, emplazando sobre el objeto una flecha indicadora del sentido. Esto puede facilitar mucho la tarea cuando se trabaja con Street Maps, conocidos en los pases de lengua hispana con el nombre de Trameros o Callejeros, para determinar qu lado de la calle se corresponde con los campos FromLeft (izquierda), ToLeft, FromRight (derecha), ToRight. Nodos Este botn activa la visualizacin de los nodos de los objetos de la capa activa. Centroides de los objetos La casilla permite mostrar los centroides de la capa activa. Un centroide de regin no representa el centro de la masa. En su lugar, el centroide representa la posicin usada para etiquetar (mediante la funcin de etiquetado automtico), geocodificar y colocar grficos de tarta o de barra. Si se edita un mapa en modo Reformar, puede arrastrar y volver a colocar los centroides de las regiones. Aceptar Acepta las opciones del cuadro de dilogo. Cancelar Cancela las opciones del cuadro de dilogo. Etiquetar Puede etiquetar un mapa automticamente o de forma interactiva. Los mapas se muestran sin etiquetar. Para etiquetar un mapa automticamente, es preciso activar la casilla Etiqueta, en la columna designada con el icono en forma de etiqueta, en el cuadro de dilogo Control de capas. El mapa se etiquetar mediante la informacin de la tabla asociada con la capa..Control de capas (botn, barra de herramientas Principal) 126 MapInfo Referencias Para etiquetar un mapa de forma interactiva, utilizar la herramienta Etiqueta. Esta herramienta
97 permite colocar etiquetas individuales en el mapa, ya sea desde la columna designada de la tabla o empleando el texto introducido. Los cuadros de dilogo Opciones de etiquetas, Estilo de etiquetas y Estilo de texto ofrecen amplias posibilidades de personalizacin. Las etiquetas son parte de la capa del mapa en la cual residen y siempre son seleccionables y modificables. Su posicin se basa en el centroide del objeto y en otras especificaciones designadas, incluso ancho de punto y alejamiento. Estas especificaciones se configuran en el cuadro de dilogo Opciones de etiquetas. El tamao de la etiqueta permanece constante, no cambiar al hacer un zoom o al modificar la escala. Utilice la herramienta Texto para agregar texto a un mapa. Vea la herramienta Texto para obtener ms informacin. Etiquetado Automtico Para etiquetar automticamente una capa mediante informacin de la misma: 1. Elija Mapa > Control de capas. 2. Elija la capa que se quiera etiquetar. Active la casilla de Etiqueta. Si la marca en la casilla de Etiqueta es de color negro, significa que no est activado ningn rango de zoom o que la configuracin permite mostrar las etiquetas con el zoom actual. Si es de color rojo, existe un rango de zoom activado indicando que las etiquetas slo son visibles dentro de ese rango y que en ese momento la capa est visible fuera del mismo. 3. Elija Aceptar. El mapa se mostrar con las etiquetas de la columna de la tabla designada para etiquetar en el campo Etiquetar del cuadro de dilogo Opciones de etiquetas Slo puede etiquetar a partir de una columna al mismo tiempo. Es posible abrir el cuadro de dilogo Opciones de etiquetas para cambiar las caractersticas de visualizacin, contenido, fuente, color del texto, estilo de lnea y posicin de las mismas. Cuadro de dilogo Opciones de etiquetas Mapa > Control de capas > Etiquetas > Cuadro de dilogo Opciones de etiquetas. Determina las caractersticas de visualizacin, contenido, color de texto, estilo de lnea y ancho de las etiquetas. Estas especificaciones sirven tanto para el etiquetado automtico como para el interactivo empleando la
98 herramienta Etiqueta. Cuando utiliza la herramienta Etiqueta, la etiqueta se ubica en el lugar donde hace clic con el mouse. Para tener acceso al cuadro de dilogo Opciones de etiquetas: 1. Elija Mapa > Control de capas. 2. Haga clic en el botn Etiquetas. Aparecer el cuadro de dilogo Opciones de etiquetas..Control de capas (botn, barra de herramientas Principal) MapInfo Referencias 127 Cuadro de dilogo Opciones de etiquetas Etiquetar con Especifica la distancia mxima a partir de la cual es visible la capa seleccionable. Expresin muestra el cuadro de dilogo Expresin. Vea el punto siguiente: "Crear Expresiones para hacer Etiquetas". Vea tambin Funciones. Apariencia Activado Active para permitir mostrar las etiquetas. Desactivado Active para no mostrar las etiquetas. Ver en el zoom Active para activar el rango de zoom de etiquetas. ste, permite establecer la distancia mxima y mnima donde las etiquetas sern visibles. Por ejemplo, si slo se quieren ver unas etiquetas particulares en el mapa cuando est en un zoom de 5 km, establecer el zoom mnimo en 0 y el mximo en 5. El tamao de las etiquetas no variar con los cambios de zoom o escala Mn. zoom: Especifica la distancia mnima donde las etiquetas son visibles. Mx. zoom Especifica la distancia mxima donde las etiquetas son visibles. Permitir duplicados Permite colocar la misma etiqueta en un mapa ms de una vez. Permitir solapados Permite mostrar ms de un objeto con el mismo texto..Control de capas (botn, barra de herramientas Principal) 128 MapInfo Referencias Etiquetado mltiple lineal Permite etiquetar polilneas aunque el centroide de la lnea no se vea en la ventana. Nmero mx. Permite escribir el nmero mximo de etiquetas que se mostrarn. Las etiquetas se seleccionan en la tabla designada, en el mismo orden que han sido insertadas en sta. Por ejemplo, si la tabla designada es la tabla de provincias espaolas y escribe 10, las diez primeras provincias listadas en la tabla sern etiquetadas. Estilos "Estilo de texto" (botn) Haga doble clic para abrir el cuadro de dilogo Estilo de texto. Vea Estilo de texto (dilogo). Lneas en etiquetas Elija un tipo de lnea o ninguna, para asociar la etiqueta al punto de
99 referencia. Ninguna No muestra ninguna lnea con la etiqueta. Simple Crea una seal con una lnea simple que conecta la etiqueta al centroide del objeto. Las lneas de etiquetas se mostrarn despus de mover la etiqueta del sitio donde fueron originalmente creadas. Flecha Muestra una lnea con direccin de unin entre el centroide del objeto y su etiqueta. Las lneas de etiquetas se mostrarn despus de mover la etiqueta del sitio donde fueron originalmente creadas. Ubicacin de las etiquetas Posicin de la etiqueta Haga clic en el icono para seleccionar la posicin de la etiqueta en relacin al centroide del objeto. El carcter diamante representa el centroide del objeto, el rectngulo la etiqueta. El borde del cuadro seleccionado est en negrita. Rotar segn el sentido de la lnea Active para hacer que el texto sea paralelo con las lneas de segmentos. Esta opcin se ignora para objetos puntuales. Separacin Permite designar el nmero de puntos (una medida para el tamao del texto) en el que la etiqueta debe ser situada respecto al centroide del objeto. Aceptar Acepta las opciones seleccionadas en el cuadro de dilogo. Cancelar Cancela las opciones del cuadro de dilogo. Ayuda Muestra los temas de ayuda adecuados..Control de capas (botn, barra de herramientas Principal) MapInfo Referencias 129 Cuadro de dilogo Estilo de texto Fuente Elija una fuente en la lista desplegable. Elija el tamao de la fuente seleccionada. El tamao de punto de la etiqueta permanece, independientemente del nivel de zoom. Color del texto Accionar sobre el cuadro de lista para elegir un color. Fondo Ninguna No se aplicar un halo ni un recuadro alrededor del texto. Matiz Permite mostrar el texto resaltado con un color seleccionado en la barra de herramientas de colores. Caja Pone un marco al texto con un color seleccionado en la barra de herramientas de colores. Color Muestra la barra de herramientas de colores: seleccione un color para el halo o el cuadro de texto. Efectos Negrita Active la casilla de verificacin si desea que el texto aparezca en negrita.
100 Cursiva Active la casilla de verificacin si desea que el texto aparezca en cursiva. Subrayado Active la casilla de verificacin si desea que el texto aparezca subrayado. Maysculas Active para mostrar todo el texto en maysculas. Relieve Active para mostrar una sombra gris debajo del texto. Expandida Active para insertar dobles espacios entre cada letra del texto. Ejemplo Muestra un ejemplo de texto aplicando las opciones de la seleccin. Aceptar Acepta las opciones seleccionadas en el cuadro de dilogo. Cancelar Cancela las opciones del cuadro de dilogo. Ayuda Muestra los temas de ayuda adecuados..Control de capas (botn, barra de herramientas Principal) 130 MapInfo Referencias Modificar una etiqueta Modificar una etiqueta individual mediante el cuadro de dilogo Estilo de etiquetas. Las especificaciones realizadas en el cuadro de dilogo Estilo de etiquetas se aplican slo a las etiquetas que sern creadas o modificadas; mientras que las especificaciones realizadas en el cuadro de dilogo Opciones de etiquetas se aplican a todas las etiquetas de la capa seleccionada. Cuando se cierra una tabla que contiene etiquetas modificadas, MapInfo preguntar si desea guardarlas o abandonarlas. Si elige guardar aparecer el cuadro de dilogo Guardar entorno de trabajo. Para modificar una etiqueta individual: 1. Haga doble clic en la etiqueta con la herramienta de Seleccin o seleccione la etiqueta y presione la tecla <F7>. Aparecer el cuadro de dilogo Estilo de las etiquetas. 2. Realizar los cambios apropiados. 3. Elija Aceptar. Cuadro de dilogo Estilo de las etiquetas Fuente Haga doble clic para mostrar el cuadro de dilogo Estilo de texto. Vea Estilo de texto (dilogo). Posicin (de la etiqueta) Haga clic en el icono para seleccionar la posicin de la etiqueta en relacin al centroide del objeto. El carcter diamante representa el centroide del objeto, el rectngulo la etiqueta. El borde del cuadro seleccionado est en negrita. Lnea a la etiqueta Seleccione un tipo de lnea o ninguna lnea para conectar la etiqueta con el centroide del objeto.
101 ngulo de rotacin Especifica el ngulo de rotacin de la etiqueta respecto al centroide del objeto..Control de capas (botn, barra de herramientas Principal) MapInfo Referencias 131 Alejar Especifica el nmero de medios espacios que la etiqueta debe mantener respecto al centroide del objeto. Texto Escriba nuevo texto, si se desea, (hasta 255 caracteres) para la etiqueta. Aceptar Aceptar las especificaciones del cuadro de dilogo. Cancelar Cancela las opciones del cuadro de dilogo. Ayuda Muestra la ayuda interactiva. Quitar una etiqueta Para quitar una o ms etiquetas: 1. Utilice la herramienta Selector para seleccionar la etiqueta o etiquetas que desee eliminar. 2. Presione la tecla <Supr> o elija Edicin > Eliminar para eliminar las etiquetas seleccionadas. Para quitar todas las etiquetas personalizadas: 1. Elija Mapa > Eliminar personalizacin de las etiquetas. Se mostrar un mensaje preguntando al usuario si desea abandonar las etiquetas personalizadas. 2. Elija Abandonar para eliminarlas. Mover etiquetas Para mover una etiqueta: 1. Utilice la herramienta Selector para elegir una o varias etiquetas que se desea mover. 2. Arrastre las etiquetas y colquelas en la nueva posicin. Girar una etiqueta Para girar una etiqueta: 1. Utilice la herramienta Selector y elija la etiqueta. 2. Arrastrar el asa ngulo de rotacin de la etiqueta, que se encuentra en la parte inferior derecha de la misma, a la ubicacin deseada y soltarla..Control de capas (botn, barra de herramientas Principal) 132 MapInfo Referencias Uso de expresiones para crear etiquetas Permite escribir una expresin para personalizar la apariencia y la informacin de las etiquetas. Las etiquetas creadas con expresiones cambiarn, reflejando los cambios en la nueva expresin. Para crear una expresin de etiqueta: 1. Elija Mapa > Control de capas. 2. Elija una capa (que no sea la descriptiva) en el cuadro de dilogo Control de capas.
102 3. Elija el botn Etiquetas. Aparecer el cuadro de dilogo Opciones de etiquetas. 4. En la lista desplegable Etiquetar con, elija Expresin. Se abre el cuadro de dilogo Expresin: puede completarlo. Vea tambin el cuadro de dilogo Expresin. Crear Expresiones para hacer Etiquetas Crear etiquetas personalizadas mediante expresiones. La siguiente expresin 1 mostrar la etiqueta con un nombre de poblacin en formato "nombre propio" (la primera letra en maysculas, las siguientes en minsculas) mientras que Expresin 2 especifica que el nombre completo estar en maysculas. Expresin 1: Proper$(Pueblo) Expresin 2: Upper$(Pueblo) La expresin 3 especifica dos columnas; "Pueblo" y "Poblacin". Expresin 3: Proper$(Pueblo) + Chr$(13) + Str$(Poblacin) Utilice la funcin Str$ para convertir el valor de poblacin en una cadena de caracteres, para poder utilizar el operador de concatenacin (+). Chr$(13) agrega un retorno de carro en la cadena y la divide en dos lneas. Se genera la etiqueta siguiente: Cambria 47,934 La expresin 4 es similar a la expresin 3, pero agrega dos puntos a la etiqueta. Expresin 4 Proper$(Pueblo) +: + Chr$(13) + Str$(Poblacin) Se genera la etiqueta siguiente: Cambria: 47,934 Las expresiones 5 y 6 devuelven el primer y el ltimo nmero respectivamente, de los segmentos de calles en una tabla StreetInfo. Expresin 5 Minimum(FromLeft, FromRight) Expresin 6 Maximum(ToLeft, ToRight) La expresin 7 crea una etiqueta que contiene el intervalo de nmeros de un segmento de calle. Expresin 7 Str$(Minimum(FromLeft, FromRight)) + + Str$(Maximum(ToLeft, ToRight)) Se insertan un espacio, un guin y un espacio entre los dos nmeros..Control de capas (botn, barra de herramientas Principal) MapInfo Referencias 133 La expresin 8 crea una etiqueta de dos lneas con el nombre de la calle en la primera lnea y el intervalo en la segunda. Expresin 8 Proper$(Street) +: + Chr$(13) + Str$(Minimum(FromLeft, FromRight))+
103 +Str$(Maximum(ToLeft, ToRight)) Se genera la etiqueta siguiente: Van Antwerp Av: 131 154 Mapas temticos como capas Si cre un mapa temtico, aparecer en el cuadro de dilogo Mapa > Control de capas como una capa separada de la original, sangrada y justo debajo de sus capas de origen. Los nombres de las capas temticas muestran sus correspondientes capas de datos. Puede modificar los atributos del mapa temtico. Una capa temtica de cuadrcula no se mostrar con sangra en el cuadro de dilogo de Control de capas; es una capa de slo lectura. Para modificar los atributos de un mapa temtico: 1. Elija Mapa > Control de capas. Aparece el cuadro de dilogo Control de capas. 2. Seleccione la capa temtica. 3. Haga clic en el botn Temtica o doble clic sobre la capa temtica. Se muestra el cuadro de dilogo Modificar un mapa temtico. El doble clic no est disponible para la capa temtica de cuadrcula. 4. Cambiar los parmetros, estilo o leyendas de la capa temtica en este cuadro de dilogo. La disponibilidad de ciertos cuadros de dilogo depende del tipo de mapa temtico modificado. Reordenar Capas de mapas La lista de las Capas tiene capacidades de multiseleccin. Para cambiar el orden de una o ms capas consecutivas en el listado, presionar la tecla <Mays>, seleccionar las capas y arrastrarlas hacia arriba o hacia abajo. Para cambiar el orden de una o ms capas que no sean consecutivas en el listado, presione la tecla <Ctrl>, seleccionar las capas, una a una y arrastrarlas hacia arriba o hacia abajo. Cuando arrastra las capas, el texto "snap" aparece a la izquierda de cuadro de lista y el cursor cambia. Esta marca acta como indicador e indica la ubicacin en la que se insertarn las capas. Cuando se empieza a arrastrar las capas, el cursor cambia su forma para representar el nmero de capas arrastradas. Cuando se arrastra una capa, el cursor se convierte en un icono de flecha con un icono enlazado representando una capa. Si se seleccionan mltiples capas, el icono de flecha se
104 muestra como un icono representando mltiples capas. Si se seleccionan capas que no pueden ser arrastradas o si se intenta insertar capas en una posicin donde no es posible, el cursor mostrar un crculo con una lnea diagonal atravesndolo. Para interrumpir el proceso de arrastrado presionar la barra de espacio..Control de capas (botn, barra de herramientas Principal) 134 MapInfo Referencias Una seleccin de capas que no estuvieran listadas consecutivamente se convertira en contiguas despus de la insercin. Tambin puede usar los botones Arriba y Abajo para mover una o ms capas. No es posible reordenar ni eliminar la capa descriptiva, sta es siempre la capa superior. Para reordenar capas: Seleccione una o ms capas y arrastrarlas arriba o abajo. Elija una o ms capas y haga clic en el botn Arriba. La capa o capas seleccionadas se mostrarn por encima de su posicin actual. Elija una o ms capas y haga clic en el botn Abajo. La capa o capas seleccionadas se mostrarn por debajo de su posicin actual. Reordenar capas temticas Las capas temticas siempre se muestran directamente por debajo de su capa principal en la lista de Capas. Para distinguir las capas temticas de la capa principal, el nombre de la capa temtica est sangrado en el listado. Las capas temticas siempre estn con su capa principal. Arrastrar una capa principal implica arrastrar su capa temtica con ella, aunque sta no est seleccionada. Cuando selecciona la capa principal y una capa temtica que fue creada desde una capa principal diferente, se seleccionar la capa temtica principal tambin para reordenarla. Por ejemplo, la capa principal 1 tiene dos capas temticas, Temtica 1 y Temtica 1b. La capa principal 2 tiene una capa temtica, Temtica 2a. Si la capa principal 1 y la temtica 2a son seleccionadas para reordenarlas, la capa principal 2 deber tambin seleccionarse. Puede mover la capa base (principal) de un mapa de cuadrcula sin mover la temtica de cuadrcula; en cuanto dibuja la cuadrcula, sta queda separada de la capa principal. No se mover la capa principal al seleccionar y arrastrar una capa principal (o varias). Las capas
105 temticas que se basan en la misma capa principal pueden ser reordenadas entre ellas mismas de acuerdo con el siguiente orden: Las capas temticas slo pueden insertarse encima de otras capas temticas cuando estn en el mismo orden de rango de dibujo. El orden de rango de dibujo sigue las siguientes especificaciones: Las capas temticas de grficos de tarta y de barras y las de smbolos graduados tienen el rango ms alto. Siempre sern la capa temtica superior. La capa de Densidad de puntos ocupa el siguiente lugar en la clasificacin. Siempre estar por debajo de las anteriores. Las capas de rangos y valores individuales ocupan el ltimo lugar en el orden. Sern siempre las ltimas. Las capas de cuadrculas ocupan el ltimo lugar; se ubican bajo la capa a partir de la que fueron creadas..Control de capas (botn, barra de herramientas Principal) MapInfo Referencias 135 Opciones de los vnculos directos (cuadro de dilogo) Para activar un objeto de mapa, vinclelo a un nombre de archivo o una direccin URL. Para acceder a una direccin URL o a un archivo asociado al objeto activo utilice la herramienta Vnculo directo, haga clic en el objeto o etiqueta del mapa. Puede asociar un vnculo directo a un mapa de bits, un entorno de trabajo, tabla o programa MapBasic de MapInfo, un archivo ejecutable o cualquier tipo de archivo cuya extensin est asociada a una aplicacin instalada en el sistema. Para obtener una informacin completa sobre la creacin y el uso de la caracterstica Vnculo directo, vea Vnculo directo. Especificacin del nombre del archivo La ubicacin del archivo depende de la ubicacin de la tabla Seleccione el nombre de campo creado para almacenar los datos de vnculos directos o introduzca una expresin vlida de MapBasic. Active esta opcin para asignar la ruta de la tabla al archivo antes de abrirlo. Activar vnculo
106 directo en Etiquetas: un objeto slo aparece como activo al pasar el cursor de vnculo directo sobre su etiqueta. Objetos: un objeto slo aparece como activo al pasar el cursor de vnculo directo sobre l. Etiquetas y objetos: un objeto aparece como activo al pasar el cursor de vnculo directo sobre l o sobre su etiqueta..Control de capas (botn, barra de herramientas Principal) 136 MapInfo Referencias Guardar objetos en los metadatos de la tabla Si esta casilla est activada, las opciones de los vnculos directos se guardan en el archivo de metadatos TAB. Las opciones se restaurarn automticamente la prxima vez que abra la tabla Agregar Mltiples Capas Para agregar mltiples capas: 1. Elija Mapa > Control de capas. Aparece el cuadro de dilogo Control de capas. 2. Haga clic en Agregar. Se mostrar el cuadro de dilogo Agregar capas, mostrando una lista de todas las tablas actualmente abiertas en MapInfo. 3. Para agregar un bloque de capas enumeradas consecutivamente, seleccionar la primera capa, presione la tecla <Mays>, seleccione la ltima capa y haga clic en Aceptar. 4. Para agregar mltiples capas que no son consecutivas, seleccione la primera capa, presione la tecla <Ctrl>, seleccionar las capas una a una y haga clic en Aceptar. 5. Las capas seleccionadas se agregarn a la lista de Control de capas. Cada capa se ordenar automticamente de acuerdo con el tipo de capa que sea. Por ejemplo, las capas con puntos se colocan encima de las capas con lneas, colocadas encima de la capas con regiones. 6. Para quitar la seleccin de capas concretas, presione la tecla <Ctrl> seleccione las capas adecuadas y haga clic en Aceptar. Quitar mltiples capas
107 Para quitar mltiples capas: 1. Elija Mapa > Control de capas. Aparece el cuadro de dilogo Control de capas. 2. Para quitar capas consecutivas, seleccione la primera capa, presione la tecla <Mays>, seleccione la ltima capa y haga clic en Quitar. 3. Para quitar mltiples capas que no son consecutivas, seleccione la primera capa, presione la tecla <Ctrl>, seleccione las restantes capas y haga clic en Quitar. La Capa descriptiva no puede quitarse. No puede quitar todas las capas de mapa. Tiene que quedar como mnimo una capa principal en la lista de capas. Seleccione todas las capas del mapa desactiva el botn Quitar. Cambiar atributos de capas mltiples Mediante la funcin de multiseleccin puede cambiar los atributos de mltiples capas al mismo tiempo. Para cambiar el atributo de modo visible de mltiples capas: 1. Presione la tecla <Mays> y seleccione un bloque de capas consecutivas o seleccione mltiples capas que no sean consecutivas: para ello presione la tecla <Ctrl> y seleccione stas individualmente. 2. Haga clic en la casilla bajo el icono Visible (representado por un ojo) para una de las capas. 3. Todas las capas pasarn a modo visible si no lo estaban o viceversa. El atributo actual para todas las capas seleccionadas ser borrado..Control de capas (botn, barra de herramientas Principal) MapInfo Referencias 137 El atributo de visible de la capa descriptiva no puede cambiarse. Para cambiar el atributo modo seleccionable para mltiples capas: 1. Presione la tecla <Mays> y seleccione un bloque de capas consecutivas o seleccione mltiples capas que no sean consecutivas: para ello presione la tecla <Ctrl> y seleccione stas individualmente. 2. Haga clic en la casilla debajo del icono modo seleccionable (representado por una flecha) para una de las capas. 3. Todas las capas pasarn a modo modificable si no lo estaban o viceversa. Para cambiar el atributo de Etiquetado Automtico para mltiples capas: 1. Presione la tecla <Mays> y seleccione un bloque de capas consecutivas o seleccione mltiples capas no consecutivas: para ello, presione la tecla <Ctrl> y seleccione sta
108 individualmente. 2. Haga clic en la casilla debajo del icono Etiqueta (representado por una etiqueta) para una de las capas. 3. Todas las capas pasarn a modo modificable si no lo estaban o viceversa. El rango de zoom de la capa descriptiva no puede cambiarse. Nota: MapInfo slo permite una capa modificable en un mapa. Ver tambin: Funciones Etiqueta botn Nueva ventana de mapa (comando) Gua del Usuario: captulo 7.Conversor universal (comando, men Herramientas) 138 MapInfo Referencias Conversor universal (comando, men Herramientas) Utilice el Conversor universal para: Exportar e importar datos de MapInfo a formatos de archivos de mapas. Cundo est disponible el Conversor universal? Est siempre disponible, excepto si se desactiv durante una instalacin personalizada, o si se descarg mediante el cuadro de dilogo Administrador de herramientas, o con Herramientas > Conversor universal > Salir. Cmo tener acceso al comando Elija Herramientas > Conversor universal > Conversor universal Uso del Conversor universal Para usar el Conversor universal: __ Elija Herramientas > Conversor universal > Conversor universal. Se muestra el cuadro de dilogo Conversor Universal: Papel Formato Seleccione el formato del archivo convertido. Haga clic para mostrar una lista desplegable de formatos. Si el origen es Intergraph MicroStation Design, se muestra un botn "Establecer". Haga clic en el botn para mostrar el cuadro de dilogo Entrada de archivo de diseo. Elija las unidades de coordenadas apropiadas: Master; Sub; UOR..Conversor universal (comando, men Herramientas) MapInfo Referencias 139 Archivos Agregue los archivos a convertir y haga clic en ... para mostrar el cuadro de dilogo Seleccionar los archivos originales. Elija los archivos en el cuadro de dilogo Seleccionar los archivos originales. Puede convertir ms de un archivo
109 con el mismo tipo. AutoCAD usa como valor predeterminado el formato DWG. Cuando convierte una archivo TAB o MIF/MID cuyo nombre tiene ms de 8 caracteres a DWG/DXF, el nombre de archivo resultado tiene ms de 8 caracteres. AutoCAD no puede abrir un archivo cuyo nombre tiene ms de 8 caracteres y muestra un mensaje de error indicando que el archivo no es vlido. Por ejemplo, lmites_spa.TAB se convierte lmites_spa.DWG: AutoCAD no puede abrir este archivo DWG. Cambie el nombre del archivo DWG por uno ms corto. Proyeccin Si seleccion un archivo Tab de MapInfo, se muestra Sistema de coordenadas: ya que los archivos Tab de MapInfo contienen informacin acerca del sistema de coordenadas. Si seleccion archivos Shape, AutoCAD o Intergraph, se muestra el botn Proyeccin. Se utiliza MapInfo.prj. Se pueden agregar proyecciones personalizadas. Haga clic en el botn para elegir el sistema de coordenadas. Si elige el sistema de coordenadas incorrecto, se pueden producir errores. Si no conoce el sistema de coordenadas, elija No terrestre. Sin o especifica el sistema de coordenadas, el Conversor universal usa de modo predeterminado metros no terrestres. Categora: se muestra una lista de la categoras. Proyecciones disponibles: muestra la seleccin de proyecciones de la categora seleccionada. Destino Formato Seleccione el formato del archivo convertido. Al convertir a MapInfo TAB o MIF/MID, la operacin crea tablas de la versin 3.0 de MapInfo; si la conversin encuentra una caracterstica exclusiva de versiones posteriores de MapInfo Professional (como el lmite de expansin mxima de nodo) la versin se indica con una versin modificada. El nmero de versin corresponde a la versin que incluye la primera instancia de la caracterstica. Los archivos slo podrn modificarse con esa versin de MapInfo Professional. El archivo puede abrirse en versiones anteriores de MapInfo, sin embargo no es posible modificarlo en stas y la caracterstica no se muestra.
110 Directorio Escriba el destino del archivo convertido. Haga clic . . . para mostrar el cuadro de dilogo Seleccionar directorio. El nombre de archivo de salida se basa en el contenido y formato del archivo de entrada. Vea tambin "Notas adicionales". Si el archivo de origen tiene formato MapInfo y el destino es AutoCAD, se muestra un botn "Establecer". Haga clic para mostrar el cuadro de dilogo Salida de archivos de AutoCAD: seleccione la versin de AutoCAD utilizada. El Conversor universal lee y escribe con cualquier versin de archivo DWG/DXF de AutoCAD, hasta la versin 14 inclusive. Log. El Conversor universal crea automticamente una archivo de registro que describe el proceso de conversin..Conversor universal (comando, men Herramientas) 140 MapInfo Referencias Archivo Especifique la ruta y el nombre del archivo de registro. El valor predeterminado es C: \temp\mutlog.txt, donde C: \temp\mutlog.txt es una variable de entorno. Haga clic en ... para indicar otro nombre o ruta del archivo de registro. Agregar al archivo Agrega cada archivo de registro al archivo anterior, en lugar de crear uno nuevo con cada proceso de conversin. Notas adicionales MapInfo Professional 5.0 incluye las mejoras de AutoCAD 14 siguientes: Se convierten los atributos de datos de AutoCad. Se convierten los valores Z de AutoCad como un atributo de dato llamado elevacin. Se reconoce DGN MSLink de Intergraph. El Conversor universal no reconoce oficialmente archivos en 3D DGN de Intergraph ni archivos 3D DWG/DXF de AutoCAD; el resultado de la conversin de estos archivos es impredecible. El Conversor universal no realiza transformaciones de coordenadas. Al convertir DWG/DXF a TAB/MIF, el Conversor universal no convierte los degradados de AutoCAD. Cuando convierte DWG/DXF o DGN, el programa no intenta comparar los atributos de visualizacin (color de lnea, tipo de fuente). Cuando convierte SHAPE a TAB, el Conversor universal usa campos vacos en los casos siguientes: Los campos numricos vacos con ancho uno se convierten a 0 (cero) Los campos numricos vacos con ancho dos se convierten a 9 Los campos numricos vacos con ancho tres se convierten a 99 Los campos numricos vacos con ancho cuatro se convierten a 999 Los campos numricos vacos con ancho cinco o superior se convierten a 9999
111 La conversin de un archivo nico puede dar como resultado archivos mltiples segn el tipo de archivo. DGN a TAB MIF/MID: se agrega el nombre del archivo original a un tipo geomtrico. Ejemplo: archivo original: CANADA.DGN Archivos TAB convertidos: CANADA_ELLIPSES.TAB CANADA_POINTS.TAB CANADA_TEXT.TAB.Conversor universal (comando, men Herramientas) MapInfo Referencias 141 DWG/DXF a TAB MIF/MID: nombre del archivo original agregado al nombre de capa. AutoCAD organiza las entidades de dibujo por capas nombradas por el usuario. Ejemplo: archivo original: SWEDEN.DWG Archivos TAB convertidos: SWEDEN_FORESTS.TAB SWEDEN_RIVERS.TAB SWEDEN_ROADS.TAB SHAPE a TAB MIF/MID: un archivo de sombras crea un archivo TAB/MIF/MID. Ejemplo: archivo original: STATES.SHP Archivo convertido: STATES.TAB TAB MIF/MID a SHAPE : se agrega el nombre del archivo original a un tipo geomtrico. Ejemplo: archivo original: USHIGHWAY.TAB Archivo convertido: USHIGHWAY_POLYLINE.SHP USHIGHWAY_POINT.SHP SDTS a TAB MIF/MID proyeccin desde fuente Ejemplo: archivo original: HYD001.DDF Al traducir un archivo de catlogo SDTS original como HY01CATD.ddf (p. ej., un conjunto de datos de Hidrologa DLG, con formato SDTS a escala 1:24000) al formato *.TAB de MapInfo *.TAB, los nombre resultantes de los distintos archivos de salida son: HY01CATD_PC01.tab HY01CATD_NA01.tab HY01CATD_N0O1.tab HY01CATD_NP01.tab HY01CATD_LE01.tab VPF a TAB MIF/MID seleccione la proyeccin correcta. Ejemplo: archivo original: Polbnd.AFT archivo traducido: Polbnda.TAB TAB MIF/MID a DWG/DXF o DGN: un archivo TAB MIF/MID crea un archivo DWG o DXF o DGN.
112 Ejemplo: archivo original: STATES.TAB Archivo convertido: STATES .DGN STATES.DWG Los archivos DGN, DXF, DWG y Shape no comparten la informacin del sistema de coordenadas, por lo que debe especificar el sistema de coordenadas correcto. Al indicar un sistema de coordenadas incorrecto, se producirn resultados incorrectos..Conversor universal (comando, men Herramientas) 142 MapInfo Referencias Memoria virtual: al convertir de o hacia DWG/DXF, es posible encontrarse con un error de memoria virtual. Se muestra un mensaje de error para indicar este hecho: para resolver el problema, aumente la memoria virtual. Tras ajustar la memoria virtual, debe reiniciar su PC para aplicar los cambios. Consulte la documentacin se su sistema operativo para obtener informacin acerca de cmo aumentar la memoria virtual..Convertir a polilneas (comando, men Objetos) MapInfo Referencias 143 Convertir a polilneas (comando, men Objetos) Utilice Convertir a polilneas para: Convertir los objetos seleccionados en un objeto polilnea. Cundo est disponible el comando? Cuando hay una ventana de mapa activa y La ventana de mapa tenga una capa modificable y Estn seleccionados uno o ms objetos de esa capa modificable. Cmo tener acceso al comando Elija Objetos > Convertir a polilneas. Convertir objetos en objetos polilnea Cuando elige Convertir a polilneas, MapInfo convierte cada uno de los objetos seleccionados en polilneas. Cada objeto se convierte en una polilnea separada; MapInfo no agrupa los objetos seleccionados en una polilnea. Para agrupar objetos utilizar el comando Agrupar. Los objetos que pueden convertirse a Polilneas son: la lnea, el arco, la elipse, el rectngulo, el rectngulo redondeado y la regin. Los objetos puntuales, los objetos de tipo texto y los objetos polilnea no pueden procesarse con el comando Convertir a polilneas. Si una regin con lagos o islas se convierte a una polilnea, entonces tendr secciones mltiples. Cada lago o isla comprender una seccin de la polilnea o lnea quebrada.
113 Si se convierte un crculo o elipse en una polilnea, esta lnea quebrada contiene 101 nodos. Si se convierte un arco en una elipse, el nmero de nodos depende de los arcos inicial y final. Si el arco abarca 180 grados (por ejemplo: el ngulo inicial es 0 y el ngulo final es 180), una polilnea basada en el arco contendr 51 nodos; si el arco abarca 90 grados, una lnea quebrada basada en el arco contendr 26 nodos. Si dispone de mapas de versiones de MapInfo anteriores a la 3.0, stas no podrn procesar ninguna polilnea multiseccional. Por lo tanto, los archivos de la presente versin pueden presentar errores en versiones anteriores si contienen registros con mltiples polilneas. Para comprobar el nmero de secciones en un objeto polilnea, elija Edicin > Informacin..Convertir a polilneas (comando, men Objetos) 144 MapInfo Referencias Uso de Convertir a polilneas El comando Convertir a polilneas simplifica la tarea de crear regiones de influencia en forma de crculo. Supongamos que quiera crear una zona de influencia representando un rea de un kilmetro cuadrado dentro de un mapa de entidades superficiales tipo municipios. Puede desear que la zona de influencia tenga forma de aro, que se extienda exactamente un kilmetro a ambos lados de la lnea del lmite municipal. Es posible crear un rea de influencia simplemente seleccionando un objeto rea y eligiendo a continuacin Objetos > Influencia. Sin embargo, el rea de influencia resultante no tendr forma de aro; contendr todo el municipio y adems un kilmetro alrededor del territorio municipal. Si se convierte el objeto regin municipio en una polilnea antes de elegir Objetos > Influencia, el rea de influencia resultante tendr la forma de aro. Convertir cualquier entidad en polilneas tambin permite efectuar operaciones de edicin de nodos (por ejemplo: agregando y moviendo nodos) en objetos que normalmente no lo permitiran. Por ejemplo, MapInfo no permite agregar nodos a objetos rectngulo; y sin embargo, si se transforma antes el rectngulo en una polilnea, entonces se le podr agregar nodos sin mayores problemas. Ver tambin: Polilnea (botn)
114 Gua del Usuario: captulo 15.Convertir a regiones (comando, men Objetos) MapInfo Referencias 145 Convertir a regiones (comando, men Objetos) Utilice Convertir a regiones para: Transformar cada uno de los objetos seleccionados en un nico objeto regin. Cundo est disponible el comando Convertir a regiones? Una ventana de mapa est activa Esa ventana de mapa tiene una capa modificable Estn seleccionados uno o ms objetos de esa capa modificable. Cmo tener acceso al comando Elija Objetos > Convertir a regiones Convertir objetos en objetos Regin Cuando se utiliza el comando Convertir a regiones, MapInfo convierte cada uno de los objetos selecciona-dos en un objeto regin, aunque cada objeto se convierte en una regin separada del resto. Con la simple ejecucin de este comando, MapInfo no convierte todos los objetos seleccionados en una sola regin. Para agrupar objetos, utilice el comando Agrupar. MapInfo asigna automticamente el estilo actual de regin a cada uno de los objetos regin. Para especificar un estilo de regin, elija Opciones > Estilo de regin. Es posible convertir una lnea, polilnea, arco, elipse, rectngulo u objetos de rectngulo redondeado a regiones. En cambio, los objetos puntuales, objetos de texto y objetos regin no pueden ser procesados con el comando Convertir a regiones. Cuando se convierte un crculo o elipse en una regin, la regin contiene 101 nodos. Cuando se transforma un arco en una regin, el nmero de nodos depende de los ngulos inicial y final del arco. Si el arco abarca 180 grados (por ejemplo: el ngulo inicial es 0 y el final 180), una regin basada en el arco contendr 52 nodos; si el arco abarca 90 grados, una regin basada en el arco contendr 27 nodos, etc. Uso de Convertir a regiones Si efecta una modificacin masiva de mapas, puede se necesario convertir polilneas en regiones. Si se utiliza Cortar o Copiar en un grupo de nodos y se seleccionan, MapInfo trata al conjunto de nodos como un objeto polilnea y lo coloca en el portapapeles. Si entonces se pega el objeto, MapInfo coloca la polilnea en el mapa que se desee. En este punto, puede ejecutar el comando Convertir a regiones, dependiendo si se pretende que el objeto final sea una regin. Convertir a regiones tambin facilita efectuar operaciones de
115 edicin de nodos (por ejemplo: agregando y moviendo nodos) en objetos que generalmente no lo permiten. Por ejemplo, MapInfo no permite agregar nodos a objetos rectngulo; sin embargo, si previamente se transforma un objeto rectngulo en una regin, entonces se podrn agregar nodos a esta nueva regin. Ver tambin: Gua del Usuario: captulo 15.Copiar (comando, men Edicin) 146 MapInfo Referencias Copiar (comando, men Edicin) Utilice Copiar para: Copiar el registro seleccionado o la informacin grfica (objetos de mapas) y colocarla en el Portapapeles. Cundo est disponible Copiar? Cuando un listado est activo y por lo menos una fila o registro est seleccionado. o bien Un mapa est activo y por lo menos est seleccionado un objeto del mismo o bien Un grfico est activo o bien La ventana MapBasic est abierta con un texto seleccionado o bien Una ventana de presentacin est activa y, al menos, tiene un objeto seleccionado. Cmo tener acceso al comando Elija Edicin > Copiar. Copiar Objetos al Portapapeles Antes de utilizar el comando copiar, se debe especificar previamente qu se ha de copiar o cortar y mover al Portapapeles. Vea seguidamente el apartado "Especificar qu se corta o se copia al Portapapeles". Se utiliza este comando ejecutando los siguientes pasos: 1. Seleccione en el mapa un objeto o elija directamente de la relacin el registro o texto que desea copiar. 2. Seguidamente, elija el comando Edicin > Copiar. Una copia del grfico o texto seleccionado est ahora en el Portapapeles. Se podra pegar el contenido del Portapapeles en la ubicacin deseada..Copiar (comando, men Edicin) MapInfo Referencias 147 Especificar qu se corta o se copia al Portapapeles Lo que sucede cuando se copian objetos al Portapapeles depende de los parmetros establecidos en el
116 cuadro de dilogo Preferencias. __ Elija Opciones > Preferencias > Sistema. Se muestra el cuadro de dilogo Preferencias del sistema. Copiar al Portapapeles Copiar texto Copia nicamente texto al Portapapeles. Cuando no se desea copiar texto al Portapapeles esta opcin deber desactivarse. Copiar rster Copia slo objetos grficos como mapa de bits; los mapas de bits no son representaciones escalables del objeto. Copiar metaarchivo Copia objetos grficos como un metaarchivo; los metaarchivos son representaciones escalables del objeto. Aceptar Acepta las opciones del cuadro de dilogo. Cancelar Cancela las opciones del cuadro de dilogo. Ayuda Muestra los temas de ayuda adecuados. Ver tambin: Cortar (comando) Pegar (comando).Cortar (comando, men Edicin) 148 MapInfo Referencias Cortar (comando, men Edicin) Utilice Cortar para: Cortar textos u objetos seleccionados y llevarlos al Portapapeles. Cundo est disponible Cortar? Una relacin o listado est activo, la tabla es modificable y por lo menos una fila o registro est seleccionado o bien Una presentacin est activa y est seleccionado un objeto o bien Un mapa est activo, la capa es modificable y est seleccionado, por lo menos, un objeto de la capa modificable. o bien Una ventana MapBasic est abierta y activa con texto seleccionado. Cmo tener acceso al comando Elija Edicin > Cortar. Cortar y llevar texto y objetos al Portapapeles Cuando se corta un objeto de un mapa de la ventana de Presentaciones, del registro de una tabla o de una ventana de MapBasic, MapInfo coloca esos objetos en el Portapapeles y los hace desaparecer. El contenido del Portapapeles queda reemplazado por el nuevo contenido; los nuevos objetos reemplazan al texto u objetos que residan en el Portapapeles, que quedan eliminados.
117 Antes de utilizar el comando Cortar, debe especificar qu va a cortar y mover al Portapapeles. Vea seguidamente el apartado "Especificar qu se corta o se copia al Portapapeles". Para cortar texto y objetos al Portapapeles proceda de la forma siguiente: 1. Seleccione el texto o los objetos que desea cortar. 2. Elija Edicin > Cortar. Los objetos seleccionados se llevan al Portapapeles. Estos objetos permanecern en el Portapapeles hasta que otros objetos sean copiados o cortados al Portapapeles y los reemplacen. Los objetos que se pretendan copiar al Portapapeles debern encontrarse en una capa modificable. Se muestran asas o puntos de edicin de los objetos. Cuando los datos se muestran como mapa o tabla, puede cortar el objeto desde la tabla en la ventana de listado, incluso, cuando la capa del mapa correspondiente no sea modificable..Cortar (comando, men Edicin) MapInfo Referencias 149 Copiar desde el Portapapeles Para copiar el contenido del Portapapeles en una ubicacin adecuada: 1. Coloque el cursor en una ventana de presentacin, Mapa o Relacin, all donde desee copiar los objetos seleccionados. 2. Elija el men Edicin > Pegar. Cuando se pega sobre una ventana de mapa, los objetos se incluyen en la capa que se encuentra modificable. Si pega un objeto que contiene coordenadas geogrficas, el objeto se incluir en dichas coordenadas. Por ejemplo, si pega una copia de la comunidad de Madrid en un mapa nuevo, Madrid se pega en la misma posicin a la que pertenece. Cuando selecciona un texto, el texto pegado lo reemplaza en la tabla correspondiente. Especificar qu se corta o se copia en el Portapapeles Lo que sucede cuando se copian o cortan objetos al Portapapeles depende de los parmetros establecidos en el cuadro de dilogo Preferencias del sistema. Para especificar qu se corta o se copia al Portapapeles: __ Elija Opciones > Preferencias > Sistema. El cuadro de dilogo Preferencias del sistema se muestra. Copiar al Portapapeles Copiar texto Permite especificar que slo se quiere copiar texto en el
118 Portapapeles. Desactivar para indicar que no se desea copiar texto en el Portapapeles. Copiar rster Copia slo objetos grficos como un mapa de bits; los mapas de bits no son representaciones escalables del objeto. Copiar metaarchivo Copia objetos grficos como un metaarchivo; los metaarchivos son representaciones escalables del objeto. Aceptar Acepta las opciones del cuadro de dilogo. Cancelar Cancela las opciones del cuadro de dilogo. Ayuda Muestra los temas de ayuda adecuados. Ver tambin: Copiar (comando) Pegar (comando).Crear leyenda (comando, men Mapa) 150 MapInfo Referencias Crear leyenda (comando, men Mapa) Existen dos ventanas de leyenda disponibles en MapInfo Professional: la ventana de leyenda temtica y la ventana de leyenda cartogrfica. La ventana de leyenda del tema se crea automticamente y muestra un detalle del significado de los colores, smbolos y estilos de un mapa temtico. Puede mostrar u ocultar la ventana de leyenda del tema desde el men Opciones > Mostrar / Ocultar ventana de leyenda del tema. La leyenda cartogrfica muestra marcos de leyenda para cualquier capa del mapa, no slo para las capas temticas. Los marcos de leyenda pueden estar en una sola ventana o estar divididos en varias ventanas para el mismo mapa. Por tanto, cada mapa puede tener una o ms ventanas de leyenda cartogrfica que contienen los marcos de su eleccin. De forma adicional, puede personalizar el texto y estilo de la informacin presentada. El proceso Crear leyenda le permite crear leyendas que funcionan por atributos. Esto facilita la creacin de leyendas porque pueden generarse automticamente descripciones de texto. Las leyendas pueden crearse basndose en estilos de mapa nico, o por valores nicos en una columna de atributos. Las descripciones de texto pueden generarse desde columnas de atributos y/o expresiones.De forma adicional, el proceso a travs del cual se genera una leyenda puede guardarse en Metadatos como valor predeterminado que se invocar cuando se cree la leyenda siguiente. Los
119 valores predeterminados de metadatos se utilizan para inicializar el cuadro de dilogo Crear leyenda: paso 3 de 3. Ignore los valores predeterminados de metadatos, seleccione sus propios parmetros en el cuadro de dilogo y gurdelos escribindolos en los metadatos de la tabla del mapa. Utilice Crear leyenda para: Mostrar datos cartogrficos para cualquier capa de mapa, no slo capas temticas. Cundo est disponible Crear leyenda? Cuando hay un mapa en la ventana activa. Cmo tener acceso al comando Mapa > Crear leyenda Cmo crear una leyenda cartogrfica Glosario: Ventana de leyenda: Una ventana que contiene marcos de leyenda. Puede crear ms de una ventana de leyenda por mapa. La ventana de leyenda puede contener ms de un marco. Por ejemplo, puede tener una ventana de leyenda que contenga cuatro marcos de leyenda, o tener cuatro ventanas de leyenda, cada una de ellas con un marco de leyenda. Marcos de leyenda: Cada marco de leyenda corresponde a un estilo o capa temtica de la ventana de mapa; el marco de leyenda se muestra dentro de la ventana de leyenda..Crear leyenda (comando, men Mapa) MapInfo Referencias 151 Para crear una leyenda cartogrfica: __ Elija Mapa > Crear leyenda. Aparece el cuadro de dilogo Crear leyenda: paso 1 de 3. Del mapa Muestra el ttulo de la ventana de mapa para la que se crear la leyenda. Marcos de leyenda La ventana de leyenda contiene un marco de leyenda por cada capa relacionada en el cuadro de lista Marcos de leyenda. Marcos de leyenda contiene las capas que pueden contribuir a la ventana de leyenda. Una capa debe contener atributos de estilo o informacin temtica para que aparezca en el cuadro de lista; por ello, el cuadro de lista no incluye capas rster. Cuando se crea la leyenda, la informacin sobre cada capa se muestra en un marco; puede elegir colocar un borde alrededor de cada marco para distinguirlos mejor. De manera predeterminada, todas las capas estn seleccionadas y aparecen en el cuadro de lista Marcos de leyenda. Si desea elegir capas especficas para la leyenda cartogrfica que est creando, utilice el botn Quitar
120 para mover el nombre de capa al cuadro de lista Capas. Quitar Quita capas del cuadro de lista Marcos de leyenda. Estas capas no se incluirn en la leyenda cartogrfica. Copiar Agrega capas a la leyenda cartogrfica. Capas Las capas que se muevan al cuadro de lista Capas no se incluirn en la ventana de leyenda..Crear leyenda (comando, men Mapa) 152 MapInfo Referencias Siguiente Presenta el cuadro de dilogo Crear leyenda: paso 2 de 3. Este cuadro de dilogo establece opciones predeterminadas para todos los marcos seleccionados en el paso 1. Una vez se ha creado el marco, puede modificar los parmetros para cualquier marco seleccionndolo y haciendo clic con el botn derecho del ratn para mostrar el cuadro de dilogo de propiedades del marco. Finalizar Se crear una leyenda, utilizando un marco por cada capa relacionada en el cuadro de lista Marcos de leyenda. Cuadro de dilogo Crear leyenda, paso 2 de 3 Del mapa Muestra el ttulo de la ventana de mapa para la que se crear la leyenda. Propiedades de la leyenda Ttulo de la ventana: Escriba un ttulo para la leyenda o acepte <Predeterminado> para que MapInfo genere el ttulo basado en el ttulo de la ventana de mapa. Barras de desplazamiento Active la casilla de verificacin para incluir barras de desplazamiento en la ventana de leyenda. Vertical/Horizontal Determina la orientacin de los marcos dentro de la ventana de leyenda..Crear leyenda (comando, men Mapa) MapInfo Referencias 153 Valores predeterminados del marco de la leyenda Patrn de ttulo Designa el texto que se presenta en la parte superior de cada marco. Cada ocurrencia de un carcter # se reemplazar con el nombre de la capa de mapa sobre la que est basado el marco. Por ejemplo, Leyenda de # para la capa Estados, generar el ttulo Leyenda de Estados. Si prefiere que aparezca primero el nombre de la capa, escriba # - Leyenda. Esto producir Estados Leyenda. Para crear un ttulo con el carcter # como literal en l, dicho carcter debe ir precedido por un carcter \. Por ejemplo, \# de clientes produce # de clientes.
121 Patrn de subttulo Designa el texto del subttulo; utiliza el smbolo # del mismo modo descrito en Patrn de ttulo. Patrn del nombre de estilo Designa el texto que se muestra a continuacin de cada smbolo en un marco. Utilice el carcter % para incluir el tipo de smbolo: punto, lnea, regin, en el texto de nombre de estilo. Por ejemplo, % de # se extiende a Regin de Estados. Para crear un ttulo con el carcter % incluido en l como literal, dicho carcter debe ir precedido por un carcter \ . Por ejemplo, \% del total produce % del total. El smbolo % slo est disponible en la opcin patrn de estilo; el smbolo # puede utilizarse en los patrones de ttulo, subttulo y estilo. Estilo del borde Active esta casilla de verificacin para dibujar un borde alrededor de la leyenda. Haga clic en el cuadro para mostrar el cuadro de dilogo Estilo de lnea. Elija un estilo de borde. Siguiente Presenta el cuadro de dilogo Crear leyenda: paso 3 de 3. Este cuadro de dilogo establece las opciones predeterminadas para todos los marcos seleccionados en el paso 1. Una vez se ha creado un marco, puede sobreescribir los parmetros de cualquier marco seleccionndolo y haciendo clic con el botn derecho del ratn para mostrar el cuadro de dilogo de propiedades del marco. Finalizar Presenta la leyenda. Si Leyenda es la ventana activa, aparece Leyenda como opcin de men..Crear leyenda (comando, men Mapa) 154 MapInfo Referencias Cuadro de dilogo Crear leyenda: paso 3 de 3 Selecciona y establece atributos para cada Marco de leyenda. Marcos de leyenda El cuadro de lista incluye todos los marcos de leyenda seleccionados en el paso 1 (incluyendo todos los marcos de tema). La lista es de seleccin nica. Seleccione un marco y establezca sus atributos (o acepte los predeterminados). Cada marco de la lista representa una capa (y tabla subyacente) del mapa. Ttulo Designa un ttulo para el marco de leyenda seleccionado. Subttulo Designa un subttulo para el marco de leyenda seleccionado. El ttulo y subttulo pueden provenir de los predeterminados indicados en el cuadro de dilogo Crear leyenda: paso 2 de 3 o de los metadatos del
122 archivo .tab. Si no existen claves de metadatos, se utilizan los predeterminados de marco de leyenda del paso 2. Vea la seccin siguiente: Guardar estos valores en metadatos. Estilos desde estilo de mapa nico valores nicos en la columna: seleccione de una lista de columnas de la tabla.Crear leyenda (comando, men Mapa) MapInfo Referencias 155 Etiquetar estilos con: Muestra una lista de columnas de la tabla + <Patrn de nombre de estilo> + Expresin... Unin slo aparece en la lista desplegable si hay al menos dos tablas abiertas. Al seleccionar Unin, aparece el cuadro de dilogo Actualizar columna. Complete el cuadro de dilogo y seleccione Aceptar para crear una leyenda con informacin de una tabla unida. Seleccione Finalizar en el cuadro de dilogo Crear leyenda: paso 3 de 3 para crear la leyenda. Guardar estos valores en Metadatos Elija Guardar estos valores en Metadatos para guardar los parmetros para Ttulo, Subttulo, columna de estilos y etiqueta de estilos en la tabla de metadatos del marco de leyenda seleccionado y hacerlos predeterminados para el marco de leyenda. Finalizar Muestra la leyenda. Si Leyenda es la ventana activa, aparece Leyenda como opcin de men. Cancelar Sale de los cuadros de dilogo Crear leyenda. Atrs Vuelve al cuadro de dilogo Crear leyenda: paso 2 de 3. Ayuda Muestra el tema de Ayuda. Cmo crear una etiqueta personalizada Para crear una etiqueta personalizada, elija Expresin... para presentar el cuadro de dilogo Expresin. En el cuadro de dilogo expresin, puede crear etiquetas de mltiples lneas (utilizando CHR$(10)) que hagan referencia a varias columnas de texto. En las expresiones de etiqueta, escriba el texto entre comillas. Creacin de leyendas con etiquetas de una tabla unida Para crear marcos de leyenda con etiquetas de una tabla unida: 1. En el cuadro de dilogo Crear leyenda: paso 3 de 3, seleccione la lista desplegable Etiquetar estilos con. Aparece el cuadro de dilogo Actualizar columna. 2. Seleccione Unin. Aparece el cuadro de dilogo Unin especfico. Complete el cuadro de dilogo; si es necesario, especifique la informacin necesaria para asociar los datos de las dos tablas mediante sus datos tabulares o grficos comunes.
123 3. Seleccione Aceptar para que aparezca el paso 3 de 3 del cuadro de dilogo y vuelva a hacer clic en Aceptar para crear la leyenda. Cmo trabajar con leyendas de tema Slo pueden establecerse ttulos/subttulos para los marcos de tema. Si una capa temtica est seleccionada, se muestra el ttulo/subttulo definido actualmente para la leyenda temtica: puede modificarlos. Las otras opciones no estn disponibles. Cambiar el ttulo/subttulo de una leyenda de tema afecta a todas las ocurrencias de la leyenda temtica. Adems, las fuentes designadas en el paso 2 no se aplicarn a las leyendas temticas..Crear leyenda (comando, men Mapa) 156 MapInfo Referencias 'Personalizacin' de Modos de visualizacin est vigente para este marco Cuando la capa seleccionada tiene activada la casilla Personalizacin del Modo de visualizacin del cuadro de dilogo Capa..., se presenta el siguiente texto en la parte inferior del cuadro de dilogo: "'Personalizacin' de Modos de visualizacin est vigente para este marco.y se ignoran los campos de columna y etiqueta cuando se crea la leyenda. Sin embargo, si 'Personalizacin' no est activada para la capa y se actualiza la leyenda, sta se actualizar conforme a la columna y etiqueta originalmente designadas. Soporte de Metadatos para el paso 3 Si ha guardado los valores de marco en los metadatos de la tabla, la tabla de la capa del mapa se actualizar de acuerdo con ellos. Las claves de metadatos son: \Legend = \Legend\Title = una cadena \Legend\Subtitle = una cadena \Legend\Column = un identificador de columna \Legend\Label = una expresin Ejemplo: \Legend = \Legend\Title = Leyenda \Legend\Subtitle = \Legend\Column = tipo \Legend\Label = Ucase$(tipo) Si no hay metadatos para \Legend\Column, el predeterminado es: __ Estilos desde = estilo de mapa nico (p. ej. la columna de objeto) Si no hay metadatos para \Legend\Label, el predeterminado en la interfaz de usuario y en MapBasic
124 es: __ Etiquetar estilos con = <Patrn de nombre de estilo> Por tanto, el valor actual del Patrn de nombre de estilo del paso 2 se utiliza para generar el texto de la leyenda, basndose en las Preferencias de la ventana de leyenda. Si no hay metadatos para \Legend\Title o \Legend\Subtitle, el predeterminado estar basado en los Patrones de ttulo y subttulo definidos en Preferencias de la ventana de leyenda..Crear leyenda (comando, men Mapa) MapInfo Referencias 157 Claves de metadato y personalizacin Se soportan las siguientes claves de metadatos cuando 'Personalizacin' en Modos de visualizacin est activado. Si estas claves existen, se utiliza su valor para el texto de la leyenda. \Legend\allpoints = una cadena de caracteres \Legend\alllines = una cadena de caracteres \Legend\allregions = una cadena de caracteres Cmo crear claves de metadatos Los literales incrustados en expresiones de etiqueta deben escribirse entre comillas dobles para que los metadatos puedan soportarlos. Por ejemplo, para agregar la constante literal Cdigo de caracterstica a una expresin que devuelve la cadena en maysculas desde la columna fcode, establezca la clave de metadatos/valor como sigue: __ \Legend\Label = Ucase$(fcode) + Cdigo de caracterstica Tenga en cuenta que una clave de metadatos como: __ \Legend\Label = no significa que la expresin de la etiqueta sea una cadena de caracteres vaca. Significa que NO hay metadatos disponibles para la clave \Legend\Label, de modo que el predeterminado ser <Patrn de nombre de estilo>. Soporte extendido de metadatos (claves de metadatos de paso a travs) Para los datos que tienen cdigos de caracterstica, pero no descripcin de la caracterstica, existe un soporte adicional de metadatos, denominado Claves de paso a travs. Las columnas de mapa claves valoran el texto descriptivo utilizado en la leyenda. Los metadatos de la tabla contienen texto de paso a travs para las leyendas si se cumplen los siguientes criterios: 1. la expresin de etiqueta de metadato es una referencia a una sola columna.
125 2. existe una clave de prefijo de paso a travs que es el resultado de agregar la referencia de columna al nivel superior \Legend. Por ejemplo, dada la siguiente clave de expresin de leyenda: __ \Legend\Label = CFCC la siguiente clave de prefijo de paso a travs tambin existe en los metadatos: __ \Legend\CFCC La clave de prefijo puede existir como una lnea independiente en los metadatos: __ \Legend\CFCC = .Crear leyenda (comando, men Mapa) 158 MapInfo Referencias Si se cumplen los dos criterios anteriores, entonces el cdigo de creacin de leyenda busca el texto de la leyenda en claves de datos de paso a travs adicionales que son el resultado de agregar expresiones evaluadas de etiqueta a la clave de prefijo. Los valores para cada clave reemplazan el valor de la expresin original: __ \Legend\CFCC\F32 = Iglesia __ \Legend\CFCC\F34 = Hospital __ \Legend\CFCC\valor_n = texto de leyenda utilizado en lugar de valor_n de CFCC Esto da como resultado una leyenda con el texto descriptivo Iglesia, Hospital, etc, mejor que F32 o F34. Limitaciones de la clave de paso a travs en metadatos Una vez que se ha creado un marco de leyenda que utiliza claves de metadatos de paso a travs para el texto, los cambios en los valores de la clave de paso a travs no se muestran al actualizar la Leyenda. Se mostrarn la prxima vez que se vuelva a crear el marco de leyenda. Cmo trabajar con la ventana Leyenda Cmo modificar las propiedades de la ventana Leyenda Haga clic con el botn derecho del ratn en cualquier parte de la ventana de leyenda para mostrar el men contextual. __ haga doble clic en la ventana de leyenda, fuera de un marco de leyenda, o __ elija Leyenda > Propiedades de ventana. El men Leyenda, incluyendo el men contextual, es sensible al contexto. Cuando no hay un marco de leyenda seleccionado, el elemento final es Propiedades de ventana. Si hay un marco
126 seleccionado, el ltimo elemento es Propiedades..Crear leyenda (comando, men Mapa) MapInfo Referencias 159 Aparece el cuadro de dilogo Propiedades de la ventana de leyenda. Propiedades Ttulo de la ventana Introduzca un ttulo de ventana o escriba <predeterminado> para utilizar el ttulo predeterminado. Barras de desplazamiento Active la casilla para mostrar barras de desplazamiento en la ventana. Desplazamiento automtico Active la calilla para poder realizar desplazamiento automtico. Panormica inteligente La herramienta Arrastrar redibujar automticamente el rea expuesta a medida que se mueve la leyenda, de otro modo no se redibujara hasta que el desplazamiento hubiese concluido..Crear leyenda (comando, men Mapa) 160 MapInfo Referencias Cmo trabajar con marcos de leyenda Cmo agregar un marco de leyenda Para agregar un marco a una ventana de leyenda: __ Elija Leyenda > Agregar marcos. o __ Haga clic con el botn derecho del ratn en la ventana de leyenda y elija Agregar marcos del men contextual. Del mapa Muestra el ttulo de la ventana de mapa para la que se crear la leyenda. Marcos de leyenda Muestra slo las capas que no contribuyen actualmente a la leyenda. Copiar Agrega capa(s) del cuadro de lista Capas al cuadro de lista Marcos de leyenda. Estas capas se agregarn al marco de leyenda. Quitar Elimina capas del cuadro de lista Marcos de leyenda. Estas capas no se incluirn en la leyenda cartogrfica. Capas Toda capa que se mueva al cuadro de lista Capas no se incluir en la ventana de leyenda. Finalizar Muestra la leyenda. Si Leyenda es la ventana activa, aparece Leyenda como opcin de men. Siguiente Presenta el cuadro de dilogo Agregar marcos paso 2 de 3..Crear leyenda (comando, men Mapa) MapInfo Referencias 161
127 Valores predeterminados del marco de la leyenda Patrn de ttulo Designa el texto que se muestra en la parte superior de cada marco de leyenda. Cada ocurrencia de un carcter # se reemplazar con el nombre de la capa del mapa sobre la que se basa el marco. Por ejemplo, Leyenda de # para la capa Estados, generar el ttulo Leyenda de Estados. Si prefiere que el nombre de la capa preceda a la palabra Leyenda, escriba # Leyenda. Esto generar Estados Leyenda. Para crear un ttulo que contenga el carcter #, ste debe ir precedido por un carcter \. Por ejemplo, \ # de clientes genera # de clientes. Patrn de subttulo Designa el texto del subttulo; utiliza el smbolo # del mismo modo descrito en Patrn de ttulo. Patrn del nombre de estilo Designa el texto que se muestra a continuacin de cada smbolo en un marco. Utilice el carcter % para incluir el tipo de smbolo: punto, lnea, regin en el texto del nombre de estilo. Por ejemplo, % de # genera Regin de Estados. Para crear un ttulo que contenga el carcter %, ste debe ir precedido por un carcter \. Por ejemplo, \ % del total genera % del total. El smbolo % slo est disponible en la opcin de patrn de estilo; el smbolo # puede utilizarse en los patrones de ttulo, subttulo y estilo..Crear leyenda (comando, men Mapa) 162 MapInfo Referencias Borde Actvelo para colocar un borde alrededor de la leyenda. Haga clic sobre el cuadro con una X para presentar el cuadro de dilogo Estilo de lnea. Elija un estilo de borde. Atrs Vuelve al cuadro de dilogo anterior Finalizar Muestra la leyenda. Si Leyenda es la ventana activa, se muestra Leyenda como opcin de men. Seleccionar y establecer atributos para cada marco de leyenda. Marcos de leyenda Este cuadro de lista incluye todos los marcos seleccionados en el paso 1 (incluyendo todos los marcos de tema). La lista es de seleccin nica. Seleccione un marco y establezca sus atributos (o acepte los predeterminados). Cada marco de la lista representa una capa (y tabla subyacente) del mapa. Ttulo Designa un ttulo para el marco de leyenda seleccionado. Subttulo Designa un subttulo para el marco de leyenda seleccionado. El ttulo y subttulo provienen de los predeterminados, indicados en el cuadro de dilogo Crear leyenda: paso 2 de 3, o de los metadatos del archivo .tab. Si no existen claves de metadatos se utilizan los predeterminados de marco de leyenda del paso 2. Vea la seccin siguiente: Guardar estos
128 valores en Metadatos..Crear leyenda (comando, men Mapa) MapInfo Referencias 163 Estilos desde: estilo de mapa nico valores nicos en la columna: seleccione de una lista de columnas de la tabla Etiquetar estilos con: Muestra una lista de columnas en la tabla + <Patrn de nombre de estilo> + Expresin... Unin slo aparece en la lista desplegable si hay al menos dos tablas abiertas. Al seleccionar Unin, aparece el cuadro de dilogo Actualizar columna. Complete el cuadro de dilogo y seleccione Aceptar para crear una leyenda con informacin de una tabla unida. Seleccione Finalizar en el cuadro de dilogo Agregar marcos: paso 3 de 3 para crear la leyenda. Guardar estos valores en Metadatos Elija Guardar estos valores en Metadatos para guardar los parmetros para ttulo, subttulo, columna de estilos y etiqueta de estilos en los metadatos de la tabla para el cuadro de leyenda seleccionado. Si selecciona esta opcin, los parmetros designados se guardan en los metadatos de la tabla, y se convierten en predeterminados para el marco de leyenda. Cmo crear una etiqueta personalizada Para crear una etiqueta personalizada, elija Expresin... para mostrar el cuadro de dilogo Expresin, En el cuadro de dilogo Expresin puede crear etiquetas de mltiples lneas (utilizando CHR$(10)) que hagan referencia a varias columnas de texto. En las expresiones de etiqueta, escriba el texto entre comillas. Cmo trabajar con leyendas de tema Slo pueden establecerse ttulos/subttulos para marcos de tema. Si est seleccionada una capa de tema, se muestra el ttulo/subttulo establecido actualmente para la leyenda temtica: puede modificarlos. Las otras opciones no estn disponibles. Cambiar un ttulo/subttulo de una leyenda de tema afecta a todas las ocurrencias de la leyenda temtica. Adems, las fuentes designadas en el paso 2 no se aplicarn a las leyendas temticas. 'Personalizacin' de Modos de visualizacin est vigente para este marco Cuando la capa seleccionada tiene activada la casilla Personalizacin del Modo de visualizacin del cuadro de dilogo Capa..., se presenta el siguiente texto en la parte inferior del cuadro de dilogo: "'Personalizacin' de Modos de visualizacin est vigente para este marco.y se ignoran los campos de columna y etiqueta cuando se crea la leyenda. Sin embargo, si 'Personalizacin' no est activada
129 para la capa y se actualiza la leyenda, sta se actualizar conforme a la columna y etiqueta originalmente designadas..Crear leyenda (comando, men Mapa) 164 MapInfo Referencias Soporte de metadatos para el paso 3 Si ha guardado los valores de marco en los metadatos de la tabla, la tabla de la capa del mapa se actualizar de acuerdo con ellos. Las claves de metadatos son: \Legend = \Legend\Title = una cadena \Legend\Subtitle = una cadena \Legend\Column = un identificador de columna \Legend\Label = una expresin Ejemplo: \Legend = \Legend\Title = Leyenda \Legend\Subtitle = \Legend\Column = tipo \Legend\Label = Ucase$(tipo) Si no hay metadatos para \Legend\Column, el predeterminado es: __ Estilos desde = estilo de mapa nico (p. ej. la columna de objeto) Si no hay metadatos para \Legend\Label, el predeterminado en la interfaz de usuario y en MapBasic es: __ Etiquetar estilos con = <Patrn de nombre de estilo> Por tanto, el valor actual del Patrn de nombre de estilo del paso 2 se utiliza para generar el texto de la leyenda, basndose en las Preferencias de la ventana de leyenda. Si no hay metadatos para \Legend\Title o \Legend\Subtitle, el predeterminado estar basado en los Patrones de ttulo y subttulo definidos en Preferencias de la ventana de leyenda. Claves de metadato y personalizacin Se soportan las siguientes claves de metadatos cuando 'Personalizacin' en Modos de visualizacin est activado. Si estas claves existen, se utiliza su valor para el texto de la leyenda. \Legend\allpoints = una cadena de caracteres \Legend\alllines = una cadena de caracteres \Legend\allregions = una cadena de caracteres.Crear leyenda (comando, men Mapa) MapInfo Referencias 165 Cmo crear claves de metadatos Los literales incrustados en expresiones de etiqueta deben escribirse entre comillas dobles para que
130 los metadatos puedan soportarlos. Por ejemplo, para agregar la constante literal Cdigo de caracterstica a una expresin que devuelve la cadena en maysculas desde la columna fcode, establezca la clave de metadatos/valor como sigue: __ \Legend\Label = Ucase$(fcode) + Cdigo de caracterstica Tenga en cuenta que una clave de metadatos como: __ \Legend\Label = no significa que la expresin de la etiqueta sea una cadena de caracteres vaca. Significa que NO hay metadatos disponibles para la clave \Legend\Label, de modo que el predeterminado ser <Patrn de nombre de estilo>. Soporte extendido de metadatos (claves de metadatos de paso a travs) Para los datos que tienen cdigos de caracterstica, pero no descripcin de la caracterstica, existe un soporte adicional de metadatos, denominado Claves de paso a travs. Las columnas de mapa claves valoran el texto descriptivo utilizado en la leyenda. Los metadatos de la tabla contienen texto de paso a travs para las leyendas si se cumplen los siguientes criterios: 1. la expresin de etiqueta de metadato es una referencia a una sola columna. 2. existe una clave de prefijo de paso a travs que es el resultado de agregar la referencia de columna al nivel superior \Legend. Por ejemplo, dada la siguiente clave de expresin de leyenda: __ \Legend\Label = CFCC la siguiente clave de prefijo de paso a travs tambin existe en los metadatos: __ \Legend\CFCC La clave de prefijo puede existir como una lnea independiente en los metadatos: __ \Legend\CFCC = Si se cumplen los dos criterios anteriores, entonces el cdigo de creacin de leyenda busca el texto de la leyenda en claves de datos de paso a travs adicionales que son el resultado de agregar expresiones evaluadas de etiqueta a la clave de prefijo. Los valores para cada clave reemplazan el valor de la expresin original: \Legend\CFCC\F32 = Iglesia \Legend\CFCC\F34 = Hospital \Legend\CFCC\valor_n = texto de leyenda utilizado en lugar de valor_n de CFCC
131 Esto da como resultado una leyenda con el texto descriptivo Iglesia, Hospital, etc, mejor que F32 o F34..Crear leyenda (comando, men Mapa) 166 MapInfo Referencias Limitaciones de la clave de paso a travs en metadatos Una vez que se ha creado un marco de leyenda que utiliza claves de metadatos de paso a travs para el texto, los cambios en los valores de la clave de paso a travs no se muestran al actualizar la Leyenda. Se mostrarn la prxima vez que se vuelva a crear el marco de leyenda. Cmo modificar las propiedades del marco de leyenda Para modificar un marco de leyenda: Seleccione un marco con el botn izquierdo del ratn; haga clic con el botn derecho del ratn para mostrar el men contextual. Elija Propiedades, o elija Leyenda > Propiedades despus de seleccionar un marco. Aparece el cuadro de dilogo Propiedades de marco de leyenda. Si ha seleccionado el marco de un mapa temtico, aparece el cuadro de dilogo Modificar un mapa temtico; haga clic en Leyenda para mostrar el cuadro de dilogo Personalizar la leyenda. Marco Ttulo Escriba un ttulo para el marco de leyenda. Fuente del ttulo Seleccinelo para mostrar el cuadro de dilogo Estilo de texto. Elija fuente, tamao de fuente, color, efectos (incluyendo matiz, negrita, etc.)..Crear leyenda (comando, men Mapa) MapInfo Referencias 167 Subttulo Introduzca un subttulo para el marco de leyenda Fuente del subttulo Seleccinelo para mostrar el cuadro de dilogo Estilo de texto. Elija una fuente, tamao de fuente, color, efectos (incluyendo matiz, negrita, etc.). Estilo del borde Actvelo para colocar un borde alrededor del marco de leyenda seleccionado. Haga clic sobre el cuadro con la X para mostrar el cuadro de dilogo Estilo de lnea. Elija un estilo para el borde. Estilos Cuadro de lista que muestra el nombre de cada objeto de estilo del marco seleccionado. Para modificar el texto del estilo, haga doble clic en un elemento de la lista o haga clic una vez para seleccionarlo, y luego vuelva a hacer clic en el elemento de la lista. Fuente Seleccinelo para mostrar el cuadro de dilogo Estilo de texto. Elija una fuente, tamao de fuente, color, efectos (incluyendo matiz, negrita, etc.).
132 Modificar aqu el texto seleccionado Escriba el texto que reemplazar al texto seleccionado. Puede escribir mltiples lneas de texto. Como eliminar un marco de leyenda Para eliminar un marco de leyenda: __ Seleccione el marco que desea borrar; pulse la tecla SUPR. Cuando borre el ltimo marco de leyenda, se cerrar la ventana de leyenda, o __ haga clic sobre el marco con el botn derecho del ratn y seleccione Eliminar del men. Cmo mover un marco de leyenda __ Utilice el botn izquierdo del ratn para seleccionar y arrastrar el marco a una nueva posicin dentro de la ventana de leyenda. Actualizar leyenda Elija Actualizar leyenda para redibujar la ventana de leyenda. Para acceder a Actualizar leyenda: __ Elija Leyenda > Actualizar, o __ haga clic con el botn derecho del ratn en cualquier punto de la ventana de leyenda para mostrar el men contextual: elija Actualizar....Crear leyenda (comando, men Mapa) 168 MapInfo Referencias Aparece el cuadro de dilogo Actualizar la leyenda. Actualizar estilos MapInfo volver a explorar las tablas asociadas a cada marco actualizable. Se agregan nuevos estilos al marco y se quitan estilos obsoletos. Pueden construirse marcos no actualizables mediante MapBasic. Actualizar la capa MapInfo redibujar los marcos en la leyenda utilizando el parmetro horizontal/vertical. Horizontal/vertical determina la orientacin de los marcos cuando se actualiza la capa. El cuadro de dilogo Personalizar la leyenda El botn Leyenda del cuadro de dilogo Crear un mapa temtico: paso 3 de 3, incluye las opciones En ventana y Estilo de borde. La lista desplegable de En ventana muestra estas opciones: Sin leyenda: No se crea una ventana de leyenda cartogrfica para el tema. Sin embargo, si la antigua
133 ventana de leyenda temtica est abierta, la leyenda del tema se muestra en ella. Nueva ventana de leyenda: Crea una nueva leyenda cartogrfica con las opciones especificadas. Leyenda de (ttulo): Agrega la informacin del tema a la leyenda cartogrfica existente. Nota: Toda la informacin de leyenda, incluyendo el texto modificado, se guarda en el entorno de trabajo. Las leyendas cartogrficas no soportan la incrustacin de ventanas de leyenda cartogrfica dentro de ventanas de mapa y capas protegidas de StreetPro de MapInfo. Una leyenda cartogrfica basada en una tabla de acceso directo de SpatialWare muestra los tipos de objeto: puntos, lneas y regiones almacenadas en ObjectTypeColumn en MapInfo_MapCatalog. Puede modificar ObjectTypeColumn en MapInfo_MapCatalog. Vea Mostrar/Ocultar ventana de leyenda del tema Botn Leyenda Gua del Usuario: Captulo 5.Crear polgono convexo (men Objetos) MapInfo Referencias 169 Crear polgono convexo (men Objetos) Utilice Polgono convexo para: crear un polgono convexo alrededor de un conjunto de puntos. Cundo est disponible Polgono convexo? Cuando hay un mapa activo y ste contiene una capa modificable y hay objetos seleccionados. Cmo acceder al comando Objetos > Crear polgono convexo Uso de Polgono convexo Polgono convexo crea un polgono que representa una figura convexa alrededor de un conjunto de puntos. Polgono convexo se puede considerar un operador que coloca una gomilla alrededor de un pequeo conjunto de puntos de forma que el resto de los puntos se encuentran en el lmite o dentro del polgono. Los puntos utilizados para crear el polgono convexo pueden ser cualquiera de los nodos de regiones, polilneas o puntos de la tabla. Cree un polgono convexo a partir de todos los objetos de entrada o uno a partir de cada uno de ellos. Para crear un polgono convexo:
134 1. Seleccione objetos de una ventana de mapa activa que contenga una capa modificable. Son necesarios tres nodos de entrada para que Polgono convexo produzca resultados. Por lo tanto, la entrada mnima consiste en tres objetos de punto; un punto y una lnea o una polilnea o regin de 3 puntos. 2. Seleccione Objetos > Polgono convexo. Aparece el cuadro de dilogo Crear polgono convexo:.Crear polgono convexo (men Objetos) 170 MapInfo Referencias Para crear un polgono convexo, seleccione: Un objeto de salida para todos los objetos de entrada Crea un objeto convexo a partir de todos los objetos de entrada. Un objeto de salida para cada objeto de entrada Crea varios objetos convexos, uno por cada objeto de entrada..Crear puntos (comando, men Tabla) MapInfo Referencias 171 Crear puntos (comando, men Tabla) Utilice Crear puntos para: Crear objetos puntuales, de coordenadas X e Y. Esta caracterstica se utiliza frecuentemente cuando se importan archivos de puntos provenientes de las versiones MS-DOS de MapInfo o de datos grficos externos. Estos puntos pueden mostrarse en un mapa. No es necesario para las tablas vinculadas. Cundo est disponible Crear puntos? Cuando una tabla por lo menos est abierta y La tabla tiene, al menos, dos campos numricos que puedan contener las coordenadas. La tabla no puede ser slo de lectura. Cmo tener acceso al comando __ Elija Tabla > Crear puntos. Crear puntos Crear puntos precisa pares de coordenadas X e Y o bien coordenadas de Longitud/Latitud en cada registro o fila de la tabla base. Es muy til cuando se trabaja con archivos importados desde otras bases de datos. Estos puntos pueden mostrarse sobre un mapa. Cuando no hay coordenadas en la tabla, es necesario utilizar el comando Geocodificar para enlazar otra informacin geogrfica (como direcciones, Cdigo Postal, provincia, etc.) con la tabla que
135 contiene los objetos grficos. Para Crear puntos deben seguirse los siguientes pasos: 1. Abra la tabla con la que desea trabajar (debe tener informacin de coordenadas X e Y y no debe ser slo de lectura). 2. Elija Tabla > Crear puntos. Aparece el cuadro de dilogo Crear puntos. Cuadro de dilogo Crear puntos:.Crear puntos (comando, men Tabla) 172 MapInfo Referencias Crear puntos en la tabla Permite seleccionar la tabla en la lista desplegable. Smbolo Muestra el botn de Smbolo, que permite elegir un smbolo para marcar el punto cuando se represente en un mapa. Vea tambin: "Estilo de smbolo" (botn). Obtener la coordenada X de Especifica la columna para obtener informacin de coordenadas X. Obtener la coordenada Y de Especifica la columna para obtener informacin de coordenadas Y. Multiplicar la coordenada X por Permite especificar un multiplicador para la coordenada X (por ejemplo: multiplicar todos los datos MapInfo por .000001 para convertir a grados). El valor predeterminado es 1. Los multiplicadores varan dependiendo del sistema GIS. Puede especificar un multiplicador distinto para cada coordenada X e Y. En MapInfo para Windows, Macintosh, Sun y HP, las coordenadas aumentan hacia arriba y hacia la derecha. En MapInfo para DOS, las coordenadas aumentan hacia arriba y hacia la izquierda. El multiplicador predeterminado de coordenadas X es un nmero negativo para convertirlas entre ambos sistemas. Multiplicar la coordenada Y por Permite especificar un multiplicador para la coordenada Y. Cuando la tabla no tiene objetos grficos, las coordenadas se interpretan como valores de longitud y latitud. Cuando la tabla ya tiene objetos grficos (algunas filas ya tienen objetos puntuales), los valores de coordenadas se tratan como coordenadas nativas en la proyeccin grabada con el mapa. Aceptar Acepta las opciones del cuadro de dilogo. Cancelar Cancela las opciones del cuadro de dilogo. Proyeccin El botn Proyeccin, permite mostrar el cuadro de dilogo Elegir una proyeccin. Debe especificarse la proyeccin capaz de hacer una lectura correcta de las coordenadas (X,Y). De modo predeterminado, es la misma que el sistema de coordenadas de la tabla. Si la tabla no es representable, el Sistema de coordenadas ser Longitud/Latitud de modo predeterminado. Vea tambin: "Proyeccin" (botn). Ayuda Muestra los temas de ayuda adecuados. Ver tambin: Geocodificar (comando) Gua del Usuario: captulo 8.Crear un mapa 3D (men Mapa)
136 MapInfo Referencias 173 Crear un mapa 3D (men Mapa) Utilice Crear un mapa 3D para: crear una vista en 3D de un mapa temtico de cuadrcula. Cundo est disponible Crear un mapa 3D? cuando la ventana de mapa activa contiene un mapa temtico de cuadrcula. Cmo acceder al comando Mapa > Crear un mapa 3D Mapa 3D Utilice el comando Crear un mapa 3D para crear una vista 3D de un mapa temtico que est en la ventana activa. Puede rotar, acercar y alejar el zoom y ver una panormica de una vista 3D. Adems, puede duplicar una vista 3D. La ventana Mapa 3D es una ventana autnoma. Por lo tanto, si modifica las tablas del mapa temtico de cuadrcula utilizado para crear el Mapa 3D, seleccione la opcin Actualizar textura de cuadrcula en el men Mapa 3D para actualizar el mapa 3D. Para cambiar los valores de una ventana de mapa 3D existente, seleccione Propiedades en el men Mapa 3D. Creacin de un mapa 3D Para crear un mapa 3D: 1. Cree un mapa temtico de cuadrcula o abra uno existente. Vea el comando Crear un mapa temtico. 2. Seleccione Mapa > Crear un mapa 3D. Aparece el cuadro de dilogo Crear un mapa 3D..Crear un mapa 3D (men Mapa) 174 MapInfo Referencias Cmara Especifique la posicin y la orientacin de la cmara. ngulo horizontal: introduzca un ngulo horizontal; puede tener un valor de 0 a 360 grados y rota el mapa sobre el punto central de la cuadrcula. ngulo vertical: introduzca un ngulo vertical; puede tener un valor de 0 a 90 grados y mide la rotacin de elevacin desde el punto de inicio y sobre el mapa. Luz Designe la posicin de la fuente de luz. El mapa 3D est situado en un plano X-Y. Por lo tanto, X, Y y Z representan las coordenadas basndose en el plano cartesiano del mapa 3D, cuyo centro es 0. Color: seleccione un color que cubra la lente de la cmara cuando sta visualiza el mapa. Apariencia Unidades: especifique las unidades de los distintos valores de la cuadrcula. Seleccione Ninguna para las cuadrculas sin unidad de medida, por ejemplo, aquellas que expresen temperaturas o densidades. Esta opcin slo est disponible al crear el mapa 3D. Resolucin: designe el nmero de muestras que desea medir en las
137 direcciones X e Y. Los valores de resolucin pueden ser mayores que el tamao de la cuadrcula, pero el nmero real de valores no puede exceder el tamao real de la cuadrcula. A medida que disminuye el nmero de muestras, aumenta la velocidad de rotacin de la cuadrcula. Escala: designe un nmero para escalar la cuadrcula en la direccin Z. Un valor menor que 1 disminuye la escala de las caractersticas y un valor mayor que 1 aumenta la escala en la direccin Z. Color de fondo: designe un color de fondo mediante la paleta de colores..Crear un mapa 3D (men Mapa) MapInfo Referencias 175 Mapa 3D (men) Cuando Mapa 3D es la ventana activa, aparece la opcin de men Mapa 3D. Tambin se puede acceder a esta opcin haciendo clic con el botn derecho del ratn en la ventana Mapa 3D. Actualizar textura de cuadrcula Regenera la imagen que se utiliza para la textura en la cuadrcula. Si han cambiado las tablas utilizadas en el mapa 3D o se han actualizado los objetos, utilice esta opcin para actualizar el mapa. Duplicar ventana Crea un duplicado de la ventana de mapa 3D. Vista previa Vuelve a la vista anterior del mapa 3D. Ver toda la cuadrcula Vuelve a centrar el mapa 3D en la ventana. Si acerca el zoom o visualiza una panormica de la vista, utilice esta opcin para volver a visualizar el mapa en la ventana. Control de punto de vista Muestra el cuadro de dilogo Control de punto de vista. La seccin Situacin del cuadro de dilogo muestra un ejemplo del mapa 3D activo. Rotar punto de vista: haga clic para rotar la vista de ejemplo en la direccin especificada. Panormica de punto de vista: haga clic para ver una panormica de la vista de ejemplo en la direccin especificada. Zoom de punto de vista: haga clic para acercar o alejar el zoom en la vista de ejemplo. Vista de mapa: visualice la vista de mapa utilizada para crear el mapa 3D. Aceptar: vuelve a dibujar el mapa con los cambios especificados. Cierre el cuadro de dilogo Control de punto de vista. Cancelar: vuelve al mapa 3D sin realizar los cambios. Aplicar: aplica los cambios al mapa 3D. No cierra el cuadro de dilogo Control de punto de vista..Crear un mapa 3D (men Mapa) 176 MapInfo Referencias Trama de superficie Alterna entre una representacin de la cuadrcula de trama de
138 superficie y una de superficie. Esta opcin no se guarda en un entorno de trabajo. Las ventanas de mapa 3D duplicadas no muestran la trama de superficie. Propiedades Muestra el cuadro de dilogo Propiedades de mapa 3D, en el que aparecen los valores actuales del mapa 3D. Utilice este cuadro de dilogo para modificar los valores de Luz y Apariencia del mapa 3D activo. Esta opcin aparece tambin al hacer clic con el botn derecho del ratn en la ventana Mapa 3D. Manipulacin del mapa 3D Para manipular la ventana Mapa 3D, elija la herramienta Selector, haga clic y mantenga pulsado el botn del ratn en la ventana. A medida que mueva el ratn, el punto de vista rotar alrededor del punto focal. Las herramientas Informacin, Arrastrar y Zoom estn disponibles en la ventana Mapa 3D. La herramienta Informacin muestra el valor de alzado de cuadrcula en un punto seleccionado. Opcin de preferencias de mapa 3D Seleccione Opciones > Preferencias > Mapas para visualizar las opciones de la ventana de mapa. Desactive Activar la aceleracin de hardware para la ventana de mapa 3D para permitir que MapInfo muestre el mapa 3D sin utilizar la capacidad de aceleracin de la tarjeta de vdeo. Aunque desactivar el hardware disminuye el rendimiento, esto evita un posible fallo al utilizar ciertos adaptadores grficos y controladores. Ver: Crear un mapa temtico Gua del usuario: Captulo 11.Crear un mapa temtico (comando, men Mapa) MapInfo Referencias 177 Crear un mapa temtico (comando, men Mapa) Utilice Crear un mapa temtico para: Analizar valores de datos asociados con un mapa. Los objetos de mapa pueden sombrearse de acuerdo con los valores de los datos que tienen asociados (por rango, valor individual) o lo que es lo mismo, los objetos temticos se crean para mostrar los valores de sus datos. Puede crear mapas temticos simples (por rangos, valores individuales, densidad de puntos o por smbolos graduados) o crear mapas temticos multivariables del tipo tarta o de barras.
139 Conservar valores de mapas temticos y utilizarlos en otras capas temticas para sesiones actuales y futuras. Cundo est disponible Mapa temtico? Un mapa est activo. Cmo tener acceso al comando Elija Mapa > Crear un mapa temtico. Temas relacionados: La creacin de un mapa temtico consta de tres pasos: Paso 1: elegir el tipo de temtica Paso 2: elegir los valores de la temtica Paso 3: personalizar el mapa temtico Para crear un mapa temtico: __ Elija Mapa > Crear un mapa temtico. Se abre el cuadro de dilogo Crear un mapa temtico: paso 1 de 3. Paso 1: elegir un tipo de mapa temtico Los patrones temticos le permiten crear un mapa temtico basado en valores y parmetros de los tipos predeterminados, modificar esto valores as como guardarlos como un patrn nuevo reutilizable. Cuando crea un mapa temtico por primera vez, primero selecciona un patrn que puede modificar de acuerdo con sus necesidades. No puede crear un tema sin utilizar un patrn que existe previamente..Crear un mapa temtico (comando, men Mapa) 178 MapInfo Referencias Cuadro de dilogo Crear un mapa temtico: paso 1 de 3 Alfabtico Los patrones disponibles se ordenan por su nombre, en orden alfabtico. Cronolgico Los patrones disponibles se ordenan por la fecha en que se crearon o modificaron por ltima vez. Rangos Los datos se muestran en funcin de los intervalos que establece. Los rangos se sombrean mediante colores y/o patrones. Elija entre los patrones mostrados: lneas sombreadas, puntos o regiones. Los mapas temticos del tipo rango permiten ilustrar valores de los datos a travs de regiones, lneas y puntos. Son tiles cuando se quieren establecer relaciones entre los valores de datos y el rea geogrfica que los contiene (por ejemplo: cifras de ventas, ingresos por hogar) o cuando se desea representar una informacin de tipo proporcional, como densidad de poblacin (poblacin dividida entre superficie). La informacin sobre estas proporciones puede mostrarse en otros tipos de mapas temticos al hacer clic en Expresin en el paso 2..Crear un mapa temtico (comando, men Mapa) MapInfo Referencias 179
140 Grfico de barras Muestra un grfico de barras de las variables temticas para cada registro en la tabla. Los grficos de barras permiten analizar ms de una variable en el mapa. Puede comparar el tamao de las barras en cada grfico para obtener informacin acerca de un determinado registro del conjunto de tablas o comparar una misma barra en todos los grficos de barras para extraer conclusiones acerca de una variable presente en todos los registros o bien para comparar el alto de los grficos de barras y as obtener informacin acerca de la tabla de datos completa. En los valores negativos, las barras del grfico se extienden en la direccin opuesta a la orientacin del grfico. Los valores negativos no aparecen en los grficos de barras apilados. Tartas Muestra un grfico de tarta de las variables temticas de cada registro de la tabla. Los grficos de tarta admiten variables mltiples. Utilice grficos de Tarta en el mapa para analizar ms de una variable a la vez. Puede comparar el tamao de las cuas de la tarta en cada grfico para obtener informacin acerca de un determinado registro en la base de datos, comparar una cua de tarta en un conjunto de grficos para llegar a conclusiones acerca de una variable presente en todos los registros o comparar el dimetro de los grficos tarta y as obtener informacin acerca de la totalidad de los datos. Graduados Muestra un smbolo para cada registro de la tabla, cuyo tamao es directamente proporcional a los valores de los datos. Un mapa de smbolos graduados muestra puntos de datos con valores numricos especficos. Es til para ilustrar informacin cuantitativa, como valorar puntos de datos en orden o elemento superior a inferior. El tamao de los smbolos es proporcional a los valores de datos de los puntos. Los puntos que tienen valores de datos mayores aparecen ms grandes y los puntos que tienen valores de datos menores aparecen ms pequeos. Densidad (de puntos) Presenta los valores como puntos en el mapa, cada punto es igual a un nmero y el nmero total de puntos es proporcional a los valores de los datos correspondientes a la regin especfica. Un mapa de densidad de puntos permite examinar valores de datos en vivo (por ejemplo, poblacin). Cada punto representa un nmero de unidades. Ese nmero, multiplicado por el nmero total de puntos en la regin, iguala el valor de datos para esa regin. Individual Sombrea los registros de acuerdo con los valores de datos individuales. Los patrones de valores individuales admiten variables mltiples. Elija lneas, puntos o regiones sombreados. Un mapa temtico que sombrea registros de acuerdo con sus valores individuales es til cuando se pretende realzar diferencias categricas en los datos, antes que mostrar informacin cuantitativa (por ejemplo: tipos de almacn en un rea dada,
141 clasificaciones zonales en un rea dada, etc.)..Crear un mapa temtico (comando, men Mapa) 180 MapInfo Referencias Cuadrcula Un mapa temtico con superficie de cuadrcula es una cuadrcula de mapa de bits continua generada por la interpolacin de puntos de datos. MapInfo Professional calcula una expresin para cada fila en una tabla y pasa sta junto con el centroide del objeto fila a un interpolador. El interpolador genera un archivo de cuadrcula rster que aparece como una tabla rster en una ventana de mapa. Los datos se muestran como gradaciones de color. Vista previa Muestra un ejemplo de leyenda segn el tipo de patrn. Utilizar la leyenda personalizada El texto de leyenda est personalizado. Si est activada, la plantilla posee ttulos personalizados o etiquetas de rango. Active la casilla para utilizar texto personalizado. Ayuda Muestra los temas de ayuda adecuados. Cancelar Cancela las opciones del cuadro de dilogo y vuelve al mapa. Siguiente Sigue hasta el paso 2. Eliminar una plantilla Permite eliminar una plantilla: para ello seleccione su nombre y presione la tecla <Supr>. Se abre un cuadro de dilogo pidindole que confirme o cancele la operacin. Si no existe plantilla del tipo especificado, se muestra un botn para restaurar una plantilla predeterminada. Cambiar el nombre de una plantilla Permite cambiar el nombre de una plantilla: para ello haga clic en el nombre de la plantilla; escriba un nombre nuevo de 64 caracteres como mximo. Guardar una plantilla La opcin predeterminada del dilogo Directorio de plantillas en Opciones > Preferencias > Directorios. Permite indicar el directorio en el que se ubican las plantillas temticas. Una vez seleccionada una plantilla temtica, los pasos siguientes dependen del tipo de sta. Paso 2: elegir valores temticos Elija la tabla en la que desea basar el mapa y el campo o expresin que contiene los valores de los datos (la variable temtica). Una variable temtica puede ser el valor del dato que se asocia con los objetos grficos mostrados en el mapa (regiones, lneas y puntos); como los valores en una determinada columna, por ejemplo: Pob_1991, Pedidos, o media de edad.
142 Tambin puede obtener la variable temtica desde otra tabla mediante el cuadro de dilogo Actualizar columna. Actualizar columna crea una tabla temporal en la tabla base, donde puede agregar o calcular informacin. La opcin Unin que aparece junto con los posibles campos a elegir en el cuadro de lista "Campo", en el cuadro de dilogo Crear un mapa temtico: paso 2 de 3, facilita el acceso directo a Actualizar.Crear un mapa temtico (comando, men Mapa) MapInfo Referencias 181 columna. Unin aparece como un campo a elegir cuando hay ms de una tabla abierta. Vea el comando "Actualizar columna". Tambin puede crear una variable temtica mediante expresiones. Por ejemplo, se podra utilizar la siguiente expresin para mostrar la densidad de poblacin: Pop_1991 / Area (obj, "sq Km") Puede abrir el cuadro de dilogo Expresin en el cuadro de dilogo, Crear un mapa temtico: paso 2 de 3. Vea tambin: "Usar expresiones en un mapa temtico" y "Expresin" para ms informacin. El mapa puede tener ms de una variable, dependiendo del mtodo temtico que elija. Los mapas del tipo tarta y del tipo barra contienen ms de una variable; los otros cuatro tipos de mapas temticos contienen una sola variable. Dependiendo de la eleccin del tipo de mapa temtico, con una variable o con varias, aparecer el cuadro de dilogo temtico 2 de 3 correspondiente. Mapas temticos con una variable Los mapas temticos con rangos, smbolos graduados, densidad de puntos, valores individuales y sombreados (cuadrculas) utilizan una variable. El cuadro de dilogo Crear un mapa temtico: paso 2 de 3 para estas clases de mapas slo requiere una tabla y la eleccin de un campo o expresin. Cuadro de dilogo Crear un mapa temtico: paso 2 de 3 para mapas de rangos, smbolos graduados, densidad de puntos o valores individuales Tabla Elija la tabla en la que desea basar el mapa temtico. Si existen objetos seleccionados en una ventana de mapa, tambin aparece en la lista la opcin Seleccionar. Esta opcin permite crear un mapa temtico basado en los elementos seleccionados, sin tener que representar la seleccin con un mapa propio. Tambin se podra basar el mapa temtico en una tabla de consulta ("query"), agregndola previamente al mapa.
143 Campo Elija el campo o expresin que contiene los datos..Crear un mapa temtico (comando, men Mapa) 182 MapInfo Referencias Pasar por alto ceros o blancos La casilla permite pasar por alto los valores cero o valores en blanco en la tabla que va a ser representada temticamente. Debido a que crea un mapa temtico basado en un campo de una tabla, activar esta opcin har que se ignore todo el registro o fila de la tabla que contenga un valor cero o en blanco en el campo seleccionado. Est desactivado en el caso de mapas graduados y de densidad de puntos. Siguiente Muestra el cuadro de dilogo Crear un mapa temtico: paso 3 de 3. Ayuda Muestra los temas de ayuda adecuados. Cancelar Cancela las opciones del cuadro de dilogo y vuelve al mapa. Atrs Para volver al cuadro de dilogo previo. Cuadro de dilogo Crear un mapa temtico: paso 2 de 3, para mapas temticos de cuadrcula Tabla Elija la tabla en la que desea basar el mapa temtico. Si existen objetos seleccionados en una ventana de mapa, tambin aparece en la lista la opcin Seleccionar. Esta opcin permite crear un mapa temtico basado en los elementos seleccionados, sin tener que representar la seleccin con un mapa propio. Tambin se podra basar el mapa temtico en una tabla de consulta ("query"), agregndola previamente al mapa. Campo Elija el campo o expresin que contiene los datos..Crear un mapa temtico (comando, men Mapa) MapInfo Referencias 183 Pasar por alto ceros o blancos La casilla permite pasar por alto los valores cero o valores en blanco en la tabla que va a ser representada temticamente. Debido a que crea un mapa temtico basado en un campo de una tabla, activar esta opcin har que se ignore todo el registro o fila de la tabla que contenga un valor cero o en blanco en el campo seleccionado. Est desactivado en el caso de mapas graduados y de densidad de puntos. Opciones de cuadrcula Seleccionar una tabla para delimitar el rea: Tabla Seleccione una tabla de regiones para recortar la cuadrcula. El valore predeterminado es ninguna. Las celadas de cuadrcula se escribirn en las celdas al interior de la regin seleccionada. Nombre de archivo de cuadricula Especifica el directorio y el nombre de la cuadricula nueva que va a
144 crear. De modo predeterminado, el nombre de la cuadrcula se basa en la tabla y los campos de origen y se guarda en el directorio especificado en Opciones > Preferencias > Cuadrcula nueva. La representacin de una cuadrcula crea un tipo de archivo llamado "imagen de cuadrcula". El nombre de archivo predeterminado es nombre Tabla_nombreArchivo, con la extensin: .mig. Abra un archivo de cuadrcula mediante el cuadro de dilogo Archivo > Abrir tabla. La capa temtica de cuadrcula es independiente de su capa base y puede volver a ordenarse en la ventana de mapa como una capa separada. Si cambian los datos de la capa base, el mapa de cuadrcula no se actualiza automticamente. Examinar Haga clic para mostrar un selector de directorios; seleccione el directorio en el que desea colocar un nuevo archivo de cuadrcula. Si hace clic en Aceptar en el selector de directorios, se actualizar el directorio en el cuadro de edicin Nombre de archivo de cuadrcula. Cancelar Cancela las opciones del cuadro de dilogo y vuelve al mapa. Atrs Para volver al cuadro de dilogo previo. Siguiente Sigue al paso 3..Crear un mapa temtico (comando, men Mapa) 184 MapInfo Referencias Mapas de variables mltiples Loa mapas temticos de grficos de tarta y de barras le permiten analizar ms de una variable a la vez. En el cuadro de dilogo Crear un mapa temtico: paso 2 de 3, elija los campos o expresiones que desee utilizar como variables y enumrelos en el orden que ms conviene al anlisis. En un mapa temtico del tipo tarta o barras, puede utilizar hasta 20 variables. Cuadro de dilogo Crear un mapa temtico: paso 2 de 3, para grficos de tarta o de barras Tabla Elija la tabla en la que desea basar el mapa temtico. Si existen objetos seleccionados en una ventana de mapa, tambin aparece en la lista la opcin Seleccionar. Esta opcin permite crear un mapa temtico basado en los elementos seleccionados, sin tener que representar la seleccin con un mapa propio. Campos Campos de la tabla Elija el campo o crear una expresin que contenga los valores de los datos a partir de los campos numricos de la tabla seleccionada en la lista Tablas. Campos en el grfico Indica los campos o expresiones que elegidos para tartas o barras del mapa temtico. Subir Sube un espacio la posicin del campo o expresin seleccionada en la lista "Campos en el grfico". "Subir" no est disponible cuando el elemento seleccionado es el primer elemento de la lista.
145 Bajar Baja un espacio la posicin del campo o expresin seleccionada en la lista de "Campos en el grfico". "Bajar" no est disponible cuando el elemento seleccionado es el ltimo elemento de la lista. El orden de las variables en la lista del cuadro de texto "Campos en el grfico", es el orden en el que aparecern las variables en la.Crear un mapa temtico (comando, men Mapa) MapInfo Referencias 185 leyenda. Para los grficos de barra en mapas temticos, es el orden en el que aparecen las variables en la leyenda, de izquierda a derecha en el mapa. Para los mapas de tipo tarta, la primera variable en la leyenda corresponde a la cua de tarta que empieza en el ngulo especificado en el cuadro de dilogo Personalizar el grfico de tartas. Las tartas se muestran en el sentido de las agujas de un reloj o inversamente, segn se especifique en el cuadro de dilogo Personalizar el grfico de tartas. Para mostrar el cuadro de dilogo Personalizar el grfico de tartas, haga clic en "Estilos" en el cuadro de dilogo Crear un mapa temtico: paso 3 de 3 y elija "Opciones". Copiar Llevar el campo seleccionado en la lista "Campos de la tabla", a la lista "Campos en el grfico". Quitar Llevar el campo seleccionado en la lista "Campos en el grfico a la lista "Campos de la tabla". Paso 3: personalizar un mapa temtico El ltimo paso permite personalizar un mapa temtico o crear un mapa basado en valores predeterminados. Puede tambin mostrar la vista previa de la leyenda del mapa antes de mostrar el mapa y modificar el orden de la leyenda. Cuadro de dilogo Crear un mapa temtico: paso 3 de 3.Crear un mapa temtico (comando, men Mapa) 186 MapInfo Referencias Vista previa Muestra un ejemplo de la leyenda del mapa temtico. Orden de las etiquetas Determina el orden en el cual aparecen en la leyenda el rango y las etiquetas de valor (para mapas con rangos y valores individuales) y el orden de las etiquetas de campo para otros campos temticos. Si crea un mapa con rangos, el orden que especifica aparece tambin en el cuadro de dilogo Estilos. Ascendente Los rangos se muestran desde el valor ms bajo al ms elevado. Descendente Los rangos se muestran desde el valor ms elevado al ms bajo. Personalizar Los botones en el grupo Personalizar permiten cambiar los parmetros de determinados aspectos del mapa temtico. Atributos Permite personalizar atributos de estilo como color y tamao en mapas de densidad de puntos y smbolos graduados y otros atributos en mapa de smbolos graduados. Rangos Permite personalizar rangos en un mapa Esta opcin slo est
146 disponible para mapas con rangos. Estilos Permite personalizar atributos de estilo como color y tamao. Esta opcin est disponible para mapas con rangos, tarta, barra, valores individuales y de cuadrcula. Leyenda Personalizar la leyenda. La opcin est disponible para todo tipo de mapas temticos. Plantilla Guardar como Muestra el cuadro de dilogo Guardar capa temtica como una plantilla. Escriba un nombre exclusivo o seleccione un nombre existente para sobreescribirlo. Si sobreescribe una plantilla existente, el programa le pedir que confirme la operacin. Las plantillas tienen extensin .thm. Si cre un mapa temtico de cuadrcula, se habilitan las Opciones de tema de cuadrcula: Guardar el valor de la inflexin: active la casilla para almacenar los valores actuales de los puntos de inflexin en la plantilla. Guardar el porcentaje de la inflexin: guarda los porcentajes y calcula los valores actuales a partir de los datos de origen mnimo y mximo de la tabla. Combinar El botn combinar slo est disponible cuando ha modificado un tema existente, pero no si lo ha creado. Ayuda Muestra los temas de ayuda adecuados. Cancelar Cancela las opciones del cuadro de dilogo y vuelve al mapa. Atrs Vuelve al cuadro de dilogo temtico anterior. Aceptar Crea un mapa temtico basado en los valores predeterminados o personalizados..Crear un mapa temtico (comando, men Mapa) MapInfo Referencias 187 Uso de expresiones en un mapa temtico El cuadro de dilogo Expresin permite construir expresiones y utilizarlas como variables temticas en el mapa. Vea tambin el cuadro de dilogo "Expresin". Para mapas de tarta o de barras, puede utilizar ms de una expresin por mapa temtico. En vez de elegir un campo para representar la variable temtica la opcin Crear un mapa temtico: paso 2 de 3, elija Expresin para abrir el cuadro de dilogo Expresin. Para tener acceso al cuadro de dilogo Expresin en un mapa temtico de una variable, es necesario realizar el proceso siguiente: 1. Elija Expresin en el cuadro de lista "Campos en el cuadro de dilogo Crear un mapa temtico: paso 2 de 3. Es el ltimo elemento en la lista. Aparece el cuadro de dilogo Expresin. 2. Crear la expresin deseada.
147 3. Elija Aceptar. Aparece el cuadro de dilogo Crear un mapa temtico: paso 2 de 3. 4. La expresin se agrega al cuadro de lista "Campo". Elija el botn Siguiente para abrir el cuadro de dilogo Crear un mapa temtico: paso 3 de 3. 5. Repetir estos pasos para construir una nueva Expresin, cuantas veces sea necesario. Para tener acceso al cuadro de dilogo Expresin en un mapa temtico de varias variables se proceder como sigue: 1. Haga doble clic sobre el campo Expresin de la lista de campos del cuadro de dilogo Crear un mapa temtico: paso 2 de 3. Es el ltimo elemento en la lista. Aparece el cuadro de dilogo Expresin. 2. Crear la expresin deseada. 3. Elija Aceptar. Se vuelve al cuadro de dilogo Crear un mapa temtico: paso 2 de 3. 4. La expresin se agrega a la lista de campos de Grfico Tarta o Barras. Puede personalizar tres aspectos de un mapa con rangos: rangos, estilos y leyenda Personalizar rangos Se pueden calcular rangos empleando diversidad de mtodos. La eleccin del ste depende de los valores de los datos y del tipo de anlisis que se desee efectuar. Puede determinar rangos basados en una frmula estadstica o matemtica que MapInfo calcula automticamente, como la desviacin estndar o bien partir los rangos de acuerdo con una cantidad de registros, intervalos de rango, determinados valores estadsticos o un valor que elija. Tambin puede fijar un rango propio mediante el mtodo Personalizar. Para personalizar rangos en un mapa de rangos: 1. En el cuadro de dilogo de paso 3 de 3, Elija "Rangos" para mostrar el cuadro de dilogo Personalizar rangos. 2. Elija los elementos que desea personalizar y aplique los cambios deseados. 3. Elija opciones si utiliza los mtodos Igual nmero o Igual rango con el fin de usar la caracterstica Interrupcin forzada..Crear un mapa temtico (comando, men Mapa) 188 MapInfo Referencias Cuadro de dilogo Personalizar rangos Mtodo Elija una opcin en la lista desplegable Mtodos para seleccionar el modo de creacin de rangos. Elija
148 entre los mtodos descritos a continuacin. Ayuda Muestra los temas de ayuda adecuados. Aceptar Personaliza el mapa de acuerdo con las especificaciones y vuelve al cuadro de dilogo Crear un mapa temtico: paso 3 de 3. Cancelar Cancela la operacin y vuelve cuadro de dilogo Crear un mapa temtico: paso 3 de 3. Mtodos de rango N registros iguales: cada rango contiene aproximadamente el mismo nmero de registros. Si el nmero de registros no est dividido por igual por el nmero de rangos, MapInfo coloca los registros restantes en los rangos ms adecuados. Rangos iguales: la diferencia entre los valores superior e inferior en cada rango es la misma. Rangos naturales: los rangos naturales estn determinados por un algoritmo, basado en la diferencia mnima entre los valores de datos, el promedio de los valores de datos es minimizado sobre una base por rango. Esto reduce errores y permite obtener una representacin ms real de los datos..Crear un mapa temtico (comando, men Mapa) MapInfo Referencias 189 Desviacin estndar: el rango medio se interrumpe a la mitad de los valores de datos y los rangos por encima y por debajo del rango medio son una desviacin standard por encima o por debajo de la media. Cuantificar: determina la distribucin de una variable a travs de un segmento de los datos (por ejemplo, poblacin). Cuando elige Cuantificar, aparece el cuadro "Cuantificar" en la base del cuadro de dilogo. Elija el campo o una expresin deseada en la lista desplegable Usando el cuantil para efectuar la operacin Cuantificar. Personalizar: Indica un rango definido por el usuario. Cuando elige Personalizar, aparece en la base del cuadro de dilogo el cuadro "Personalizar rangos". Seleccione el rango que desea cambiar en el cuadro de texto de la mitad del cuadro de dilogo y modifique los valores mnimo y mximo del cuadro "Personalizar rangos". Rangos: Elija el nmero de rangos que desea para el mapa temtico en la lista desplegable. El nmero mnimo de rangos es 2 y el mximo es 16. El numero de rangos predeterminado es 4. Redondear por: elija en la lista desplegable un factor de redondeo para las roturas de rango. Cada
149 factor de redondear es un mltiplo de 10. >= Min: indica el lmite inferior inclusivo del rango. Los valores de datos en el intervalo de rango son mayores o iguales al valor mnimo del rango. Los intervalos de rango se muestran de manera que el valor mnimo de un rango y el valor mximo del que est encima del anterior en el cuadro de lista, son la misma cifra. Los registros que tienen ese valor estn contados en el intervalo de rango donde el valor representa el valor mnimo. Por ejemplo, un rango es de 26.2 a 30.9 y el rango que queda debajo es de 30.9 a 31.8. El registro (o registros) con el valor 30.9 es contado en el intervalo de rango, 30.9 a 31.8, porque 30.9 representa el valor mnimo en ese intervalo de rango. < Max: Indica el lmite superior exclusivo del rango. Los valores de datos en el intervalo del rango son menores que el valor mximo del rango, con la excepcin del ltimo rango, donde los valores son para el valor mximo. Por ejemplo, se dispone de cuatro rangos y los valores en el cuarto rango son 30-40. Un dato de valor 40 cae en el ltimo rango. % Indica el porcentaje del nmero total de registros en el rango. # Indica el nmero de registros en el rango. Calcular: siempre que se cambia un parmetro con cualquiera de los controles definidos antes, el botn "Aceptar" se convierte en el botn Calcular y el cuadro de texto muestra el mensaje "Haga clic en <Calcular> para volver a calcular los rangos". Es posible realizar varios cambios a la vez antes de "Calcular". "Calcular" consume tiempo en funcin de los datos establecidos y el mtodo de rango utilizado..Crear un mapa temtico (comando, men Mapa) 190 MapInfo Referencias Personalizar estilos Los estilos de un mapa de rangos incluyen los atributos de color y de tamao de los objetos de mapa. Puede personalizar estos atributos para ilustrar informacin cuantificable acerca de los valores de datos de cada rango. Para personalizar estilos en un mapa de rangos: 1. En el cuadro de dilogo Crear un mapa temtico: paso 3 de 3, elija Estilos para mostrar el cuadro de dilogo Personalizar el estilo de los rangos. 2. Elija los elementos que desea personalizar y aplique los cambios deseados. 3. Elija opciones para caractersticas de personalizacin avanzada.
150 Personalizar el estilo de los rangos Difuminar automticamente Elija los atributos de estilo que desea variar. MapInfo extiende el atributo a travs de los rangos. La extensin en los rangos se muestra en los botones de estilo, donde cada botn de estilo representa uno de los rangos. Para los parmetros que no se han modificado, MapInfo usa los mismos tipos en cada botn de estilo. Color Elija Color para extender atributos de color. Tamao Elija "Tamao" para extender atributos de tamao. Este botn radial se muestra tan slo cuando trabaja con un mapa que contiene objetos puntuales o lineales. Ninguno Elija Ninguna para desactivar la autopropagacin. Estilos El nmero de botones de estilos es el mismo que el nmero de rangos con los que trabaja. Los intervalos de rango superior e inferior estn indicados el cuadro de grupo Estilos. Al hacer clic en un botn de estilo inferior se incapacita la propagacin, lo que permite personalizar cualquiera o Todos los atributos de estilo para cualquiera de los rangos. Si establece el estilo Para otros rangos rangos no modifica la propagacin. Botones de estilo Muestran los atributos de estilo para cada uno de los rangos. Los botones de estilo estn dispuestos de la misma manera en que se muestran en la leyenda los intervalos de rango. Para cambiar los atributos de estilo de un rango, haga clic en un botn de estilo para mostrar el cuadro de dilogo Estilo de regin. Vea tambin "Estilo de regin" (botn /comando). Estilo para otros rangos (botn) Muestra los atributos de estilo para el rango "todos los otros". Cancelar Cancela la personalizacin y devuelve el cuadro de dilogo Crear un mapa temtico: paso 3 de 3. Ayuda Muestra los temas de ayuda adecuados. Aceptar MapInfo personaliza de acuerdo con las especificaciones y muestra el cuadro de dilogo Crear un mapa temtico: paso 3 de 3..Crear un mapa temtico (comando, men Mapa) MapInfo Referencias 191 Opciones El cuadro de dilogo se expande, mostrando dispositivos avanzados de personalizacin. La descripcin de esta caracterstica est ms adelante. Estilos predeterminados Guarda los parmetros de personalizacin de estilo como parmetros predeterminados. Est habilitado cuando Difuminar est establecido a Tamao o Color. Est deshabilitado si Difuminar tiene el valor "Ninguno". El botn permite guardar los estilos superior e inferior de los valores de los botones de Estilo, Para otros rangos, Inflexin y Difuminar segn.
151 Difuminar segn Determina como se extienden color y tamao a travs de los rangos. Si extiende por color, estas opciones aparecen en el cuadro: RGB Indica que el color se extiende mediante el modelo de color rojo-verdeazul. "Rojo/Verde/Azul" se recomienda si utiliza una extensin de dos colores, particularmente si uno de los colores es el blanco. HSV Indica que el color se extiende mediante un modelo de color sombra-saturacin-valor. Si extiende por tamao, estas opciones aparecen en el cuadro: Raz Cuadrada Elija Raz cuadrada para escalar por raz cuadrada. Constante Elija Constante para escalar linealmente. Logaritmo Elija Logaritmo para escalar logartmicamente (base 10). Inflexin Inserta un color intermedio en un punto entre los estilos de la parte superior y de la inferior. El punto de inflexin ofrece una segunda interpolacin de los datos. Si queremos mostrar los beneficios en regiones de venta, por ejemplo, hacer en blanco el punto de inflexin (predeterminado) y fijarlo en el rango donde el valor mnimo es cero. Establezca el estilo superior en negro y el estilo inferior en rojo. Los valores sobre el punto de inflexin se extienden desde negro a blanco para mostrar beneficio y los valores bajo el punto de inflexin se extienden desde blanco a rojo para mostrar prdidas. En vez de estilos superior e inferior extendindose entre s, como en una extensin bicolor, se extienden desde el punto de inflexin. Inflexin a Especificar un punto de inflexin en la lista desplegable. Elija ninguno, para ninguna inflexin o elegir de 2 a 16, dependiendo del nmero de rangos que se tengan. El nmero que elija indica la colocacin (nmero de rango) del punto de inflexin. Estilo Elija este cuadro de dilogo para hacer cambios en el color del punto de inflexin..Crear un mapa temtico (comando, men Mapa) 192 MapInfo Referencias Aplicar Determina que atributos de los botones de estilo se aplican a objetos en el mapa. El botn radial que elige en el grupo "Aplicar" modifica la seleccin hecha en el grupo "Propagacin por todos los rangos segn". Todos los atributos Se aplican todos los estilos. Color Se aplica nicamente el atributo de color mostrado en los botones de estilo. El valor de Propagacin toma el color. Tamao Se aplica nicamente el atributo tamao mostrado en los botones de estilo. El valor de Propagacin toma el color. Este botn radial se muestra tan slo cuando trabaja con un mapa que contiene objetos puntuales o lineales. Cuando aplica atributos a una capa temtica, los atributos de otras capas temticas no se ven afectados. Puesto que cada capa retiene sus atributos, puede aplicar atributos diferentes a cada capa, creando un mapa temtico bivariable que ilustra dos campos de valores especficos
152 simultneamente. Para obtener ms detalles acerca de cmo crear un mapa bivariable, vea el Captulo 10 en la Gua del Usuario. Leyenda de mapa MapInfo crea una leyenda automticamente cuando crea un mapa. Puede conservar los valores predeterminados o personalizar la leyenda. Elija el botn Leyenda en el cuadro Personalizar del cuadro de dilogo Crear un mapa temtico: paso 3 de 3 para personalizar la presentacin de la leyenda. Consulte lo siguiente: Personalizar una leyenda. Personalizar grficos de barras Puede personalizarse el mapa mediante el botn "Estilos y/o Leyenda. Para regresar a cualquiera de los anteriores cuadro de dilogos y realizar cambios, elija el botn "Atrs hasta volver al cuadro de dilogo cuya informacin queremos modificar. Puede personalizar dos reas en un mapa de Grficos de barras: Estilos Leyenda Personalizar estilos en grficos de barras El cuadro de dilogo Personalizar los estilos de las barras permite personalizar los estilos del grfico de barras. En los Estilos se incluye el alto, ancho y color de las barras, el tipo de grfico de barras, la escala de las barras, la orientacin del grfico y otros atributos de barra incluso el borde las barras y el marco alrededor de las mismas. Para personalizar grficos de barras: __ Aparece el cuadro de dilogo Crear un mapa temtico: paso 3 de 3. Elija "Estilos para mostrar el cuadro de dilogo Personalizar los estilos de las barras..Crear un mapa temtico (comando, men Mapa) MapInfo Referencias 193 Cuadro de dilogo Personalizar los estilos de las barras Seleccin de campos La lista de campo muestra los campos y expresiones utilizados para crear cada barra. Hay un grfico de barras por cada registro y una barra por cada campo o expresin. Haga doble clic sobre un campo o expresin para cambiar su estilo para rellenar objetos. Relleno Haga clic en el botn cuando est seleccionado un campo o expresin del listado para cambiar el estilo de relleno de la barra correspondiente. Tipo de grfico Elija el tipo de grfico de barras que se desee crear entre las cuatro opciones siguientes: Apilado Las barras para cada variable sern apiladas una sobre la otra, creando un grfico de barras individual. Pila graduada El tamao de las barras ser determinado por la
153 proporcin respecto a la suma de los valores de cada registro en el cuadro de texto "del valor". Barras mltiples Crea un grfico de mltiples barras, una para cada campo. Dimensiones del grfico Permiten establecer el tamao de las barras de los grficos..Crear un mapa temtico (comando, men Mapa) 194 MapInfo Referencias Escalas independientes (Barras mltiples) Crea un grfico de mltiples barra con la barras escaladas independientemente unas de las otras. La misma barra en cada grfico ser escalada en base al ratio del tamao establecido en el cuadro de texto "Alto con el valor mximo de su variable correspondiente, ignorando el valor especificado en el cuadro de texto "del valor". Cuando se seleccionen "Escalas independientes", las opciones "del valor y del grupo "Graduar tamao por permanecern desactivadas. Si no selecciona "Escalas independientes", todas las barras de cada grfico sern escaladas de acuerdo con el ratio del valor del cuadro de texto "Alto con el valor del cuadro de texto "del valor". Alto Indica el alto mximo de una barra. El valor predeterminado es 0.635 cm y el rango aceptado va desde 0.254 cm y 25,4 cm. Puede configurar las unidades en papel en Preferencias del Sistema. Vea el comando "Preferencias". Si elige "Apilados" y se activa tambin "Graduados en el grupo "Tipos", el valor en el cuadro de texto "Alto ser el alto, en unidades de papel, de una barra apilada cuando el valor en el cuadro de texto "del valor sea la suma de los valores de las barras de datos. Si el grfico de barras es apilado pero no graduado, todas las barras tendrn el alto especificado en el cuadro de texto "Alto" y el valor del cuadro de texto "del valor ser ignorado. Si el grfico de barra contiene mltiples barra con escalas idnticas para cada barra, todas las barras sern escaladas en base al ratio del valor del cuadro de texto "Alto con el valor del cuadro de texto "del valor". Si el grfico de barras contiene mltiples barras con escalas independientes, el valor del cuadro de texto "del valor ser ignorada y cada barra ser escalada en base al ratio del valor en el cuadro de texto "Alto con el mximo valor de su campo o expresin. al valor Indica el valor en el cual una barra tiene un cierto alto. MapInfo elegir un valor o podr elegir su propio valor.
154 "al valor" estar inactivo con barras apiladas que no sean graduadas y con barras mltiples con escalas independientes. Ancho Indica el ancho, en unidades de papel, del grfico de barras. El rango aceptado es 0.254 cm y 25.4 cm. Configurar las unidades del papel en preferencias del sistema. Vea el comando "Preferencias". Aceptar MapInfo personalizar el mapa en base a las especificaciones establecidas y mostrar el cuadro de dilogo Crear un mapa temtico: paso 3 de 3..Crear un mapa temtico (comando, men Mapa) MapInfo Referencias 195 Cancelar Cancela la personalizacin y muestra el cuadro de dilogo Crear un mapa temtico: paso 3 de 3. Opciones El dilogo se expande, mostrando ms opciones de personalizacin. Orientacin Elija uno de los botones del cuadro Orientacin para indicar el emplazamientos de los grficos de barra y la direccin de sta respecto al centroide de los objetos en la capa base. Cada botn muestra una orientacin diferente. La capa base es el mapa de la tabla sobre la cual se quiere realizar un mapa temtico. Por ejemplo, si crea un mapa temtico con grficos de barra sobre la tabla de provincias, la capa Prov es la capa base. De modo predeterminado se sita el grfico de barra sobre el centroide del objeto en la capa base. Atributos de barras Estilo de lnea Haga clic en el botn Borde para configurar el estilo de lnea del borde de las barras y el marco. Se muestra el cuadro de dilogo Estilo de lnea. El estilo predeterminado es negro, ancho normal. Vea tambin: "Estilo de lnea" (botn/comando). Relleno del marco Haga clic en este botn para especificar el estilo para rellenar el rectngulo que enmarca cada grfico de barras. Si se especifica el estilo de relleno del marco como ninguno (en "Patrn"), no habr ningn marco en los grficos de barra. Graduar smbolo por Elija uno de los tres mtodos de escalado. Raz cuadrada Active la casilla para escalar por raz cuadrada. Constante Elija constante para escalar linealmente. Logaritmo Elija Logaritmo para escalar logartmicamente (base 10)Todas las barras son escaladas hasta un tamao cero para un valor cero. De modo predeterminado se escala por constante, lo cual es lo mejor para representar los datos en una dimensin. Si se presentan los grficos de barras en una dimensin, conviene mantener el mtodo de escalado predeterminado constante. Si el rango de los
155 datos es muy grande o los nmeros estn relacionados de una manera exponencial, conviene graduar el tamao por logaritmo..Crear un mapa temtico (comando, men Mapa) 196 MapInfo Referencias Leyenda de mapa MapInfo crea una leyenda automticamente cuando crea un mapa. Puede conservar los valores predeterminados o personalizar la leyenda. Elija el botn Leyenda en el cuadro Personalizar del cuadro de dilogo Crear un mapa temtico: paso 3 de 3 para personalizar la presentacin de la leyenda. Consulte lo siguiente: Personalizar una leyenda. 1. Elija Siguiente. Aparece el cuadro de dilogo Crear un mapa temtico: paso 3 de 3. Utilice este dilogo para personalizar el mapa o la leyenda. Vea ms adelante: "Personalizar grficos de tarta". 2. Elija Aceptar. Personalizar grficos de tarta Puede personalizarse el mapa utilizando el botn "Estilos y/o Leyenda. Para regresar a cualquiera de los anteriores cuadro de dilogos y realizar cambios, elija el botn "Atrs hasta volver al cuadro de dilogo cuya informacin queremos modificar. Puede personalizar dos apartados en un mapa con un grfico de tarta: Estilos Leyenda Personalizar estilos de grficos de tarta El cuadro de dilogo Personalizar el grfico de tartas permite personalizar los estilos de las tartas de un mapa. El estilo incluye las dimensiones de la tarta (segn su dimetro o su valor de referencia), el color de cada cua de tarta, el tipo de Grfico tarta, la escala de las tartas, la orientacin de los grficos y otros atributos de tarta como su borde, el ngulo en el que empieza la primera cua, el orden de las cuas de tarta (en el sentido de las agujas del reloj o en contra) y el tamao gradual de sus secciones -en funcin de valores de raz cuadrada, una constante o un valor logartmico). Para personalizar grficos de tarta: 1. En el cuadro de dilogo Crear un mapa temtico: paso 3 de 3 elija la opcin "Estilos para mostrar el cuadro de dilogo Personalizar el grfico de tartas. 2. Elija los elementos que desea personalizar y aplique los cambios deseados. 3. Elija el botn "Opciones para personalizar atributos adicionales..Crear un mapa temtico (comando, men Mapa)
156 MapInfo Referencias 197 Personalizar el grfico de tartas Seleccin de campos El cuadro de texto "Seleccin de campos" muestra los campos y expresiones usados para construir cada grfico de tarta. Hay un grfico de tarta por registro y una cua de tarta para cada campo o expresin. Haga doble clic en un campo o expresin para cambiar el estilo de relleno de su correspondiente cua de tarta. Trama Se muestra el relleno del campo o expresin seleccionado en el cuadro de texto "Seleccin de campos". Haga clic en el botn para cambiar el estilo de relleno de su correspondiente cua de tarta. Tipo de grfico Permite elegir el tipo de grfico de tarta. Graduados Elija Graduados para hacer que el tamao de las tartas sea proporcional a la suma de sus componentes. Medias tartas Elija Medias tartas para mostrar medias tartas en vez de tartas completas. Dimensiones de tarta Permite fijar el tamao de las tartas o medias tartas..Crear un mapa temtico (comando, men Mapa) 198 MapInfo Referencias Dimetro Indica el dimetro mximo de una tarta. El dimetro predeterminado es de .25 unidades de papel y el rango aceptado es de .1 a 10 unidades de papel. Establezca unidades de papel en Preferencias del Sistema. Vea el comando "Preferencias". Cuando se activa "Graduados" en "Tipo de grfico", el valor del cuadro "Dimetro" es el dimetro, en unidades papel, de una tarta cuando la suma de la tarta es la suma especificada en el cuadro de texto "para suma". Si las tartas no estn graduadas, entonces todas las tartas tienen el mismo dimetro, especificado en el cuadro "Dimetro" y es ignorado el valor en el cuadro "para suma". "para suma" Disponible cuando se activa "Graduado" en el cuadro de grupo "Tipo de grfico". Indica que en esta suma, la tarta est en el mximo tamao en dimetro. Cancelar Cancela la personalizacin y muestra el cuadro de dilogo Crear un mapa temtico: paso 3 de 3. Aceptar MapInfo personalizar el mapa en base a las especificaciones establecidas y mostrar el cuadro de dilogo Crear un mapa temtico: paso 3 de 3. Opciones El dilogo se expande, mostrando ms opciones de personalizacin. Orientacin Fija la colocacin de las tartas y su direccin con respecto al centroide del objeto en la capa base. Cada botn muestra una orientacin diferente. La capa base es la tabla sobre la cual se eligi basar el mapa. Por ejemplo, si crea un mapa temtico con grficos de tarta de la tabla Provincias, la tabla Provincias es la capa base. El valor predeterminado centra el grfico de tarta sobre el centroide del objeto en la capa base.
157 Atributos tarta Permite especificar el estilo de los parmetros de grficos de tarta. ngulo inicial Especifica en que ngulo queremos que empiece la primera cua de tarta. Sentido del reloj Hace que las cuas de tarta discurran en el sentido del reloj. Estilo de lnea Fija el estilo de lnea para los bordes de la tarta. Se muestra el cuadro de dilogo Estilo de lnea. El valor predeterminado es una lnea negra de ancho simple. Vea tambin: "Estilo de lnea". (botn/comando). Graduar smbolo por Elija uno de los tres modelos de escalado para las tartas en el mapa. Raz Cuadrada Elija Raz cuadrada para escalar por raz cuadrada..Crear un mapa temtico (comando, men Mapa) MapInfo Referencias 199 Constante Elija Constante para escalar linealmente. Logaritmo Elija Logaritmo para escalar logartmicamente (base 10). Esta opcin est disponible cuando est activado "Graduado" en el cuadro de grupo "Tipo de grfico". Todos los grficos graduados son escalados en orden descendiente hasta una tarta tamao cero para una suma cero. El parmetro predeterminado es escalar por raz cuadrada. Recomendamos escalar por raz cuadrada para grficos tarta pues el rea de las tartas vara como el cuadrado del radio. Leyenda de mapa MapInfo crea una leyenda automticamente cuando crea un mapa. Puede conservar los valores predeterminados o personalizar la leyenda. Elija el botn Leyenda en el cuadro Personalizar del cuadro de dilogo Crear un mapa temtico: paso 3 de 3 para personalizar la presentacin de la leyenda. Consulte lo siguiente: Personalizar una leyenda. Personalizar un mapa de smbolos graduados. Puede personalizar el mapa mediante el botn "Parmetros". Para regresar a cualquiera de los cuadro de dilogos anteriores, elija el botn Atrs hasta volver al cuadro de dilogo cuya informacin queremos cambiar. Puede personalizar dos reas en un mapa de smbolos graduados: Atributos Leyenda Personalizar parmetros El cuadro de dilogo Personalizar smbolos graduados permite personalizar los parmetros para el mapa de smbolos graduados. Los parmetros incluyen el tipo de smbolo mostrado, sus atributos de
158 tamao y color y el valor de datos sobre el cual se basa el tamao del smbolo elegido. Opciones adicionales permiten elegir cmo se va a escalar el smbolo -mediante la raz cuadrada del valor inicial, una constante o un valor logartmico-, especificar la orientacin del mismo y elija un smbolo para valores negativos. Para personalizar un mapa de smbolos graduados: __ En el cuadro de dilogo Crear un mapa temtico: paso 3 de 3 elija la opcin "Parmetros para mostrar el cuadro de dilogo Personalizar smbolos graduados..Crear un mapa temtico (comando, men Mapa) 200 MapInfo Referencias Personalizar smbolos graduados Smbolo Muestra el smbolo activo. Para cambiar los atributos de smbolo, haga clic en el cuadro Smbolo para mostrar el cuadro de dilogo Estilo de smbolo. Puede cambiar el tipo de smbolo, su color y su tamao. Smbolo Elija un tipo de smbolo de la barra de herramientas. El smbolo predeterminado es un crculo. Color Elija un color de la barra de herramientas. El color predeterminado es el rojo. Tamao Elija un tamao para el smbolo en cuadro de lista. El tamao predeterminado es de 36 puntos. "al valor" Escriba el valor del dato en el cual se desea basar la proporcin del smbolo. El tamao del smbolo en este valor es el tamao que se especifica en el cuadro de dilogo Estilo de smbolo. Los smbolos de los restantes valores de datos recibirn su tamao mediante este valor. El parmetro predeterminado es el valor mximo de los datos, con dos dgitos significativos. Los smbolos son escalados hacia abajo hasta un smbolo de punto para valores cero. Cancelar Cancela la personalizacin y vuelve al cuadro de dilogo Crear un mapa temtico: paso 3 de 3. Aceptar MapInfo personaliza de acuerdo con las especificaciones y muestra el cuadro de dilogo Crear un mapa temtico: paso 3 de 3. Opciones El dilogo se expande, mostrando ms opciones de personalizacin. Valores negativos Permite elegir un smbolo para valores de datos negativos..Crear un mapa temtico (comando, men Mapa) MapInfo Referencias 201 Smbolo Active la casilla de activacin para mostrar el smbolo para valores negativos en el mapa. Cambiar los atributos del smbolo de valores negativos no tiene efecto sobre los atributos del smbolo de valores positivos. Para cambiar los atributos del smbolo de valores negativos,
159 haga clic en el botn de smbolo dentro del grupo de "Valores negativos". Se muestra el cuadro de dilogo Estilo de smbolo. Puede cambiar el tipo de smbolo, su color y su tamao. El valor predeterminado es punto/azul/circulo. Graduar smbolo por Elija uno de los tres modelos de escalado para los smbolos del mapa. Raz cuadrada Elija Raz cuadrada para escalar por raz cuadrada. Constante Elija Constante para escalar linealmente. Logaritmo Elija Logaritmo para escalar logartmicamente (base 10). El parmetro predeterminado es escalar por raz cuadrada. Recomendamos escalar por raz cuadrada en un mapa de smbolos graduados porque el tamao del smbolo se mostrar en dos dimensiones, ofreciendo un mapa ms exacto. Al escalar por raz cuadrada, MapInfo asigna los tamaos de smbolos de tal modo que el rea de un smbolo se hace proporcionada al valor del smbolo. Por tanto, si el valor de un registro es tres veces mayor que otro valor de registro, el registro mayor posee un smbolo que ocupa tres veces ms rea en el mapa. Los cartgrafos han determinado que este mtodo de variar el tamao de los smbolos produce como resultado mapas con una representacin visual ms precisa de los valores de datos y mejora las comparaciones. Leyenda de mapa MapInfo crea una leyenda automticamente cuando crea un mapa. Puede conservar los valores predeterminados o personalizar la leyenda. Elija el botn Leyenda en el cuadro Personalizar del cuadro de dilogo Crear un mapa temtico: paso 3 de 3 para personalizar la presentacin de la leyenda. Consulte lo siguiente: Personalizar una leyenda. Personalizar un mapa de densidad de puntos Puede personalizarse el mapa mediante el botn "Parmetros y/o "Leyenda en el paso 3. Para regresar a cualquiera de los cuadro de dilogos anteriores, elija el botn "Atrs hasta volver al cuadro de dilogo cuya informacin queremos cambiar. Los elementos personalizables en un mapa temtico de densidad de puntos son: Atributos Leyenda Personalizar parmetros El cuadro de dilogo Personalizar densidad de puntos permite personalizar los parmetros del mapa de densidad de puntos. Los parmetros incluyen cuntas unidades representa cada punto y el tamao de los mismos. No es posible cambiar el color de los puntos, siempre es el negro..Crear un mapa temtico (comando, men Mapa) 202 MapInfo Referencias
160 Para tener acceso al cuadro de dilogo Personalizar densidad de puntos: __ En el cuadro de dilogo Crear un mapa temtico: paso 3 de 3 elija el botn "Parmetros para mostrar el cuadro de dilogo Personalizar densidad de puntos. Cuadro de dilogo Personalizar densidad de puntos. Cada punto representa: ____ unidades MapInfo hace una estimacin de cuantas unidades puede representar cada punto y coloca esta estimacin en el cuadro de texto. Escriba un nmero diferente si se desea. Cuanto mayor sea el nmero de unidades que cada punto representa, menor ser el nmero de puntos que aparecern en la pantalla. Tamao del Punto Especifica el tamao del punto. Elija puntos pequeos (un pixel) o puntos grandes (cuatro pixeles). Aceptar MapInfo personaliza el mapa de acuerdo con las opciones especificadas y retorna al cuadro de dilogo Crear un mapa temtico: paso 3 de 3. Cancelar Cancela la personalizacin y devuelve el cuadro de dilogo Crear un mapa temtico: paso 3 de 3. Leyenda del mapa MapInfo crea una leyenda automticamente cuando crea un mapa. Puede conservar los valores predeterminados o personalizar la leyenda. Elija el botn Leyenda en el cuadro Personalizar del cuadro de dilogo Crear un mapa temtico: paso 3 de 3 para personalizar la presentacin de la leyenda. Consulte lo siguiente: Personalizar una leyenda. Personalizar un mapa de valores individuales Puede personalizarse el mapa con el botn "Estilos". Para regresar a cualquiera de los cuadros de dilogo anteriores para efectuar cambios, haga clic en el botn "Atrs hasta regresar al cuadro de dilogo cuya informacin queremos cambiar. Es posible personalizar dos aspectos de un mapa de valores individuales: Estilos Leyenda.Crear un mapa temtico (comando, men Mapa) MapInfo Referencias 203 Personalizar estilos El cuadro de dilogo Personalizar estilos individuales permite personalizar el tamao, color y smbolo utilizado para sombrear cada valor individual. Para tener acceso al cuadro de cuadro de dilogo Personalizar estilos individuales: 1. En el cuadro de dilogo Crear un mapa temtico: paso 3 de 3 elija la opcin Estilos para mostrar el cuadro de dilogo Personalizar estilos individuales
161 2. Elija los elementos que desea personalizar y aplique los cambios deseados. 3. Elija Aceptar. Cuadro de dilogo Personalizar estilos individuales Valor individual Indica cada valor de dato, hasta 255. Estilo Indica el estilo para cada valor. Para cambiar el estilo de un valor, seleccionar el valor en la lista. Haga clic en el botn "Estilo". Se muestra un cuadro de dilogo Estilo de, adecuado para el objeto de mapa con el que trabaja (por ejemplo, puntos, regiones, lneas), permitiendo cambiar los atributos de estilo para ese valor. Observe que le smbolo predeterminado par un mapa temtico de valores individuales corresponde al smbolo de la tabla base. Vea tambin los botones y comandos siguientes: "Estilo de regin", "Estilo de lnea" y "Estilo de smbolo". Todos los atributos Aplica Todos los atributos del estilo al tema..Crear un mapa temtico (comando, men Mapa) 204 MapInfo Referencias Color Aplica solamente el atributo de color al tema. Utilizar estilos de color Active para usar colores en estilos. Desactivar para usar la escala de grises con tramados diferentes. Est activado de modo predeterminado. Aceptar MapInfo personalizar el mapa en base a las especificaciones establecidas y mostrar el cuadro de dilogo Crear un mapa temtico: paso 3 de 3. Cancelar Cancela la personalizacin y muestra el cuadro de dilogo Crear un mapa temtico: paso 3 de 3. Leyenda de mapa MapInfo crea una leyenda automticamente cuando crea un mapa. Puede conservar los valores predeterminados o personalizar la leyenda. Elija el botn Leyenda del cuadro de dilogo Crear un mapa temtico: paso 3 de 3 para personalizar la presentacin de la leyenda. Consulte lo siguiente: Personalizar la leyenda. Personalizacin de un mapa temtico continuo o de cuadrcula Puede personalizar un mapa temtico continuo o de cuadrcula mediante el botn Parmetros y/o Estilos del cuadro de dilogo Crear un mapa temtico: paso 3 de 3. Para regresar a cualquiera de los cuadro de dilogos anteriores, elija el botn Atrs hasta volver al cuadro de dilogo cuya informacin queremos cambiar..Crear un mapa temtico (comando, men Mapa) MapInfo Referencias 205 Para personalizar un mapa temtico de cuadrcula: 1. En el cuadro de dilogo Crear un mapa temtico: paso 3 de 3 elija Parmetros y/o Estilos.
162 La descripcin de cada opcin aparece a continuacin. 2. Elija los elementos que desea personalizar y aplique los cambios deseados. Rangos Muestra el cuadro de dilogo Configuracin del interpolador IDW. El interpolador genera un archivo de cuadrcula rster que se muestra como una tabla rster en una ventana de mapa. Tamao de la celda Define el ancho y alto de una celda de cuadrcula en unidades de distancia. Las celdas de cuadrcula son cuadros para los que especifica tanto el ancho y el alto con un valor. Observe que cuando cambia el tamao de la celda, se actualiza el control Dimensiones de cuadrcula para reflejar las nuevas dimensiones. Exponente Define la influencia exponencial de los puntos adyacente sobre el valor calculado para cada El incremento del exponente reduce la influencia de los puntos de datos en proporcin a partir de una Radio de bsqueda Define la distancia mxima en nmero de celdas entre una celda de cuadrcula y sus puntos de datos de proximidad. Esta distancia determina si los puntos se consideran en el promedio ponderado de la distancia. Borde de la cuadrcula Define la distancia fuera del rectngulo de los lmites de la tabla de origen segn la cual se debe expandir la cuadrcula resultante..Crear un mapa temtico (comando, men Mapa) 206 MapInfo Referencias Agregar el valor-z en los puntos coincidentes usando: Seleccione la forma en que desea agregar los valores-z de los puntos de datos de origen que ocupan la misma celda de la cuadrcula. Los valores se pueden contar, sumar u obtener la media. Adems, se puede utilizar el mnimo o el mximo. Estilos Muestra el dilogo Color de la cuadrcula. Se muestra una vista previa de los puntos de inflexin, la barra de espectro de color y las opciones mximo y mnimo. Se especifican los valores y los colores de inflexin. Cuadro de dilogo Apariencia de la cuadrcula Mtodo Hay cuatro mtodos distintos para determinar el punto en que se producen los valores de inflexin. Seleccione el mtodo de distribucin de inflexiones. Igual n de celdas y Personalizar n de celdas se basan en porcentajes. Rango de valores iguales y Rango de valores personalizado se basan en valores..Crear un mapa temtico (comando, men Mapa)
163 MapInfo Referencias 207 Igual n de celdas Define las inflexiones de modo que, aproximadamente, haya un nmero igual de celdas entre cada valor de inflexin. Los puntos de inflexin se pueden expresar como un porcentaje del total. Al interpolar celdas de cuadrcula, los porcentajes se pueden convertir a valores reales. Si la distribucin de las inflexiones se basa en el nmero de celdas (igual o personalizado), los porcentajes aparecen en la vista de lista de inflexiones y en las leyendas de vista previa. Los valores reales slo aparecen cuando se computa la cuadrcula. Si el mtodo de distribucin se basa en el nmero de celdas, al cambiar un parmetro del interpolador o utilizar otro interpolador para un tema de cuadrcula existente, ver los porcentajes en la leyenda de vista previa. Al cambiar el nmero de valores de inflexin del cuadro combinado se vuelven a distribuir los porcentajes del nmero de celdas. De este modo, si el nmero de inflexiones cambia de 4 (con los porcentajes de igual nmero de celdas definidos como 0%, 33%, 67% y 100%) a 6, los porcentajes seran 0%, 20%, 40%, 60%, 80% y 100%. Rango de valores iguales Este mtodo distribuye las inflexiones uniformemente entre el mximo y el mnimo del rango de datos de origen. Personalizar n de celdas Seleccione este mtodo si desea utilizar porcentajes propios y no los distribuidos uniformemente. Rango de valores personalizado Seleccione este mtodo si desea utilizar valores propios y no los distribuidos uniformemente. Nmero de inflexiones Seleccione de una lista de 2 a 16 inflexiones o introduzca un nmero entre 2 y 255. Redondear Seleccione de una lista de factores para redondear y aplicarlos a los valores de inflexin. Puede que no vea los efectos si el mtodo de distribucin se basa en el nmero de celdas hasta que se calculen los valores de inflexin..Crear un mapa temtico (comando, men Mapa) 208 MapInfo Referencias Lista Color/Valor de inflexin Permite controlar los pares de color, porcentaje/valor de inflexin. Los elementos de la lista se clasifican por porcentaje/valor. Para editar los porcentajes/valores de inflexin, haga clic una o dos veces en ellos. Para editar un valor, escriba
164 sobre l. Haga doble clic en una seleccin de color para que aparezca el cuadro de dilogo del selector de color y cambiar el color. Si edita un porcentaje cuando el mtodo es Igual n de celdas, el mtodo pasa a ser Personalizar n de celdas. Si edita un valor cuando el mtodo es Rango de valores iguales, el mtodo pasa a ser Rango de valores personalizado. La barra vertical de la derecha del control de vista de lista muestra el espectro de colores utilizado en la cuadrcula. Colores predeterminados para nuevas inflexiones: Si aumenta el nmero de inflexiones, MapInfo Professional selecciona colores predeterminados para las nuevas inflexiones. Mantiene el color de la ltima inflexin pero inserta nuevos colores que se sitan entre el ltimo color nuevo y el anterior a ste. Ajustes del color Contraste: Deslice la barra entre 0 y 100% para establecer el nivel de contraste de la cuadrcula. Brillo: Deslice la barra entre 0 y 100% para establecer el nivel de brillo de la cuadrcula. Escala de grises Actvela para mostrar slo colores en escala de grises en la cuadrcula. Invertir colores Haga clic en este botn para invertir los colores de inflexin. Sombreado en relieve Los mapas con relieves sombreados son mapas de cuadrculas con colores de celda ajustados para indicar desniveles de la superficie o las direcciones relativas a una direccin de la fuente de luz definida por el usuario. MapInfo Professional determina la orientacin de cada celda de la cuadrcula y asigna un brillo a cada una. Brillo El brillo o los valores de reflexin corresponden a la iluminacin de la superficie. La fuente de luz se puede considerar el brillo del sol en una superficie topogrfica. El brillo mximo se asigna en puntos en los que los rayos son perpendiculares a la superficie (donde el desnivel se sita directamente frente a la fuente de luz). Cuanto ms se aleja el desnivel de la fuente de luz, ms bajos son los valores de reflexin asignados. Fuente de luz Las opciones de Fuente de luz permiten especificar la orientacin de la fuente de luz. Actvela para generar sombreados en relieve y/o elaborar informacin sobre el sombreado en relieve en la cuadrcula..Crear un mapa temtico (comando, men Mapa) MapInfo Referencias 209 ngulo horizontal Permite rotar la fuente de luz en el plano horizontal. Cero grados corresponde a la fuente de luz que brilla justo desde el Este. Los ngulos positivos rotan la fuente de luz en sentido contrario a las agujas del reloj. Por ejemplo, 90 grados sita la fuente de luz
165 exactamente en el Norte. ngulo vertical Permite rotar la fuente de luz en el plano vertical. Cero grados sita la fuente de luz en el horizonte y 90 grados justo en vertical. Especifique ngulos entre 180 y 360 grados para que la fuente de luz proceda de debajo de la superficie. Factor de escala vertical Especifique un factor de escala para los valores z. Al aumentar este factor de escala, la superficie aumenta verticalmente, lo que mejora el efecto de sombreado. Esto puede resultar til para obtener ms detalles en superficies relativamente llanas. Interpolator El mtodo de interpolacin de MapInfo Professional es IDW (Inverse Distance Weighting, ponderacin por inversin de distancias El interpolador genera un archivo de cuadrcula rster que se muestra como una tabla rster en una ventana de mapa. Aceptar Aplica las especificaciones. Atrs Vuelve al cuadro de dilogo anterior. Personalizar la leyenda Elija el botn Leyenda en la seccin Personalizar del cuadro de dilogo Crear un mapa temtico: paso 3 de 3. Se muestra el cuadro de dilogo Personalizar la leyenda; para personalizar el ttulo, el subttulo, la fuente o las etiquetas de rango de la leyenda. Puede tambin especificar si debe mostrarse una leyenda para esta capa temtica. Para personalizar una leyenda: __ En el cuadro de dilogo Crear un mapa temtico: paso 3 de 3. Elija el botn "Leyenda". Se muestra el cuadro de dilogo Personalizar la leyenda.Crear un mapa temtico (comando, men Mapa) 210 MapInfo Referencias Cuadro de dilogo Personalizar la leyenda Leyenda Ttulo Escriba el ttulo de la leyenda. La longitud mxima es de 255 caracteres. Fuente de ttulo Haga clic en el botn de fuente para elegir la fuente correspondiente al ttulo de la leyenda. Subttulo Escriba el subttulo del mapa. El subttulo no es obligatorio. Fuente de subttulo Haga clic en el botn Fuente de subttulo para elegir la fuente correspondiente al ttulo de la leyenda. En la ventana Sin ventana de leyenda: no muestra una leyenda temtica o cartogrfica. Si est activa la casilla Mostrar tema de leyenda temtica, haga clic en la opcin para mostrar la ventana de leyenda temtica.
166 Nueva ventana de leyenda: crea una leyenda nueva a partir de las opciones especificadas. Leyenda del (ttulo): agregue la informacin de leyenda a la leyenda cartogrfica existente..Crear un mapa temtico (comando, men Mapa) MapInfo Referencias 211 Estilo de borde Elija un estilo de borde. Ttulos y etiquetas predeterminados Elija si desea que los valores predeterminados reemplacen cualquier ttulo o etiquetas escritos manualmente. Etiquetas de los rangos Fuente Elija la fuente para nuestras las etiquetas de rango. Modificar el rango seleccionado Efectuar cambios en la etiqueta seleccionada de rango en el listado. La longitud mxima es de 80 caracteres. Cambiar los valores de rango en la leyenda no cambia los valores de rango en un mapa con rangos o de valores individuales. Para ello, vaya al cuadro de dilogo Personalizar rangos, elija Modificar mapa temtico del men Mapa o haga doble clic en cualquier parte de la ventana leyenda. Cualquiera de estos mtodos mostrar el cuadro de dilogo Modificar un mapa temtico que permite (con el botn Rangos) modificar los rangos. N de objetos Indica el nmero de objetos en el rango seleccionado. Mostrar este rango Active para que el rango seleccionado aparezca en la leyenda. Mostrar n de registro Active para mostrar el nmero de registros en cada rango. Esta opcin slo est disponible en mapas temticos con rangos y mapas temticos con valores individuales. Cancelar Cancela la personalizacin y vuelve al cuadro de dilogo Crear un mapa temtico: paso 3 de 3. Aceptar MapInfo personaliza la leyenda de acuerdo con las especificaciones y muestra el cuadro de dilogo Crear un mapa temtico: paso 3 de 3. Ver tambin: Funciones Modificar el mapa temtico Nueva ventana de mapa (comando) Gua del Usuario: captulo 11.Crystal Reports (comando, men Herramientas) 212 MapInfo Referencias Crystal Reports (comando, men Herramientas) Utilice Crystal Reports para:
167 Crear informes completos con personalizacin incluida de la salida y la capacidad para guardar el informe para su uso futuro. Cundo est disponible Crystal Reports? Abrir un informe existente siempre est disponible. Crear un informe nuevo est disponible cuando est abierta al menos una tabla de MapInfo. Cmo tener acceso al comando Elija Herramientas > Crystal Reports Creacin de un nuevo informe 1. Elija Herramientas > Crystal Reports. 2. Elija Informes nuevos para crear un informe. Si existe ms de una tabla abierta, se muestra el cuadro de dilogo Elegir tabla. Seleccione una sola tabla; no puede crear un informe mediante un archivo de cuadrcula rster ni con hojas de mapa continuos. Se muestra el mdulo Seagate Crystal Reports. Es posible insertar otras tablas en el informe mediante la caracterstica Insertar de Crystal Reporst. Haga las selecciones apropiadas para crear el informe. Para obtener una documentacin completa acerca de cmo crear un informe, consulte la Gua del Usuario de Crystal Reports en pantalla y la Ayuda en pantalla. Guardar un informe Cuando guarda un informe, se asigna una extensin .rpt al informe. Se asigna el nombre predeterminado al informe: (nombreTabla) report.rpt. Puede cambiar el nombre del informe mediante la caracterstica Guardar como de Crystal Reports. Todos los archivos .rpt se guardan en el directorio especificado en Preferencias > Opciones > Directorios > Archivos de Crystal Reports. Abrir un informe existente __ Elija Herramientas > Abrir informe. Seleccione el informe en el dilogo. Las tablas que contienen caracteres de subrayado, columnas temporales o ttulos de ms de 8 caracteres no se muestran en el Informe de Crystal Reports predeterminado. Utilice el Asistente Experto para tener acceso a las columnas que contengan esos elementos. Observe que las columnas con un carcter de subrayado _nombreColumna no se mostrarn en el modo de vista preliminar predeterminado. Adems, no puede utilizar controladores ODBC de
168 MapInfo con la opcin Base de datos de Crystal Reports > Agregar base de datos..Cursor informativo MapInfo Referencias 213 Cursor informativo Utilice Sugerencia para: Mostrar un texto breve describiendo el funcionamiento de los botones de las barras de herramientas. Cundo est disponible Cursor informativo? El cursor de la herramienta Selector, Etiqueta o Informacin se sita encima de un objeto del mapa. Uso de los cursores informativos Cuando el cursor del mouse se sita encima de un botn, se muestra un recuadro conteniendo una sugerencia que describe el propsito o accin del botn. El objeto seleccionado est en la capa seleccionable situada ms al frente. Es posible definir el texto informativo en el cuadro de dilogo Control de capas; pueden presentar lneas mltiples. Los textos informativos estn activos de modo predeterminado. Para cambiar el estado predeterminado de los textos informativos: 1. Elija Opciones > Preferencias > Mapa. 2. Desactive Mostrar cursores informativos..Definir la paleta de colores personalizados (comando, men Opciones) 214 MapInfo Referencias Definir la paleta de colores personalizados (comando, men Opciones) Utilice este comando para: Mostrar el cuadro de dilogo que contiene la barra de herramientas de colores que puede utilizar o personalizar. La barra de herramientas de colores se encuentra accesible cuando se trabaja con lneas, polilneas, regiones, smbolos y objetos de texto. Cundo esta disponible Definir la paleta de colores? El Comando Definir la paleta de colores est siempre activo. Cmo tener acceso al comando __ Elija Opciones > Definir la paleta de colores. Crear colores personalizados Para crear colores personalizados se procede de la forma siguiente: 1. Elija el men Opciones > Definir la paleta de colores. Aparece el cuadro de dilogo Definicin de colores personalizados. 2. Haga clic en un color (puede personalizar cualquier color de la barra de herramientas. Ver ms adelante el cuadro de dilogo Modificar o crear un color.
169 3. Haga clic en "Definir". Aparece el cuadro de dilogo Modificar o crear un color. o bien Haga doble clic sobre el color; se abre el cuadro de dilogo Modificar o crear un color. Cuadro de dilogo Modificar o crear un color.Definir la paleta de colores personalizados (comando, men Opciones) MapInfo Referencias 215 Mat, Sat, Val Especifica los valores para Rojo, Verde y Azul: para ello haga clic sobre los botones de flechas o introduciendo por el teclado los valores deseados. Verde Rojo Azul Especifique los valores para Rojo, Verde y Azul: para ello haga clic sobre los botones de flechas o escriba los valores deseados. Aceptar Elija "Aceptar" para personalizar el color una vez realizada la seleccin. El cuadro de dilogo Definir la paleta de colores reaparece, con el cuadro original cambiado al nuevo color personalizado. Definir Facilita el acceso al cuadro de dilogo Elegir color. Ayuda Muestra los temas de ayuda adecuados. Guardar colores Al guardar el nuevo color, ste se guarda automticamente en la barra de herramientas en lugar del color original. Active la casilla para guardar la barra de herramientas actual para sesiones futuras de MapInfo. Si la casilla est desactivada, la barra de herramientas slo tiene efecto en la sesin actual. Deben guardarse las especificaciones del color original antes de realizar cambios ya que una vez personalizados los colores, no se podr recuperar el conjunto original automticamente..Delimitar regin de trabajo (comando, men Mapa) 216 MapInfo Referencias Delimitar regin de trabajo (comando, men Mapa) Utilice Delimitar regin de trabajo para: Delimitar una porcin de un mapa para utilizarla en presentaciones o en impresin de un documento. Cundo est disponible Delimitar regin de trabajo? Una ventana de mapa est activa y se ha hecho una seleccin. Cmo tener acceso al comando Elija Mapa > Delimitar regin de trabajo. o bien Haga clic en el botn Delimitar regin en la barra de herramientas Principal. Uso de Desactivar/Activar regin de trabajo Utilice este comando para aislar una regin de un mapa para visualizarla o imprimirla. Indique la
170 regin que se desee aislar empleando la herramienta Selector; la regin puede ser una regin predefinida de mapa, por ejemplo, una provincia o una regin definida con una herramienta de dibujo. Las capas temticas y las capas continuas, etiquetas y puntos visualizados en el mapa, sern incluidos en la regin delimitada. Las tablas rster (registradas o no) no pueden delimitarse. Para utilizar Delimitar regin: 1. Utilice la herramienta Selector para seleccionar la regin del mapa que se desee delimitar. Slo seleccione una regin. Si selecciona otra regin para delimitar, MapInfo preguntar si desea reemplazar o retener la regin delimitada anterior. 2. Elija Mapa > Delimitar regin de trabajo. o bien Haga clic en el botn Delimitar regin de trabajo en la barra de herramientas Principal. El mapa se vuelve a dibujar, slo se visualiza la regin delimitada. 3. Para volver a dibujar el mapa completo, elija Mapa > Desactivar regin de trabajo o bien Haga clic en el botn Activar/Desactivar regin de trabajo en la barra de herramientas Principal. Para cambiar entre mapa completo y regin delimitada, encontrar muy til utilizar el botn Activar/Desactivar regin de trabajo. Despus de definir una regin de trabajo delimitada, puede desear guardarla para utilizarla posteriormente..Delimitar regin de trabajo (comando, men Mapa) MapInfo Referencias 217 Para guardar una regin delimitada en la capa descriptiva: 1. Haga clic en el botn Control de capas en la barra de herramientas Principal y poner en modo modificable la capa descriptiva. Asegrese tambin de que las capas que se deseen delimitar estn en modo visible. 2. Utilice una herramienta Modelo para dibujar el objeto de mapa delimitador. 3. Seleccione este objeto con la herramienta Selector. 4. Elija Mapa > Delimitar regin de trabajo. Se muestra el mensaje con la pregunta: "Retener el objeto delimitador en la capa cosmtica?". 5. Haga clic en Aceptar para dejar el objeto delimitador en la capa descriptiva. El objeto delimitador seleccionado se mostrar en la capa descriptiva.
171 6. Para visualizar la regin asociada con el objeto delimitador, elija Opciones > Estilo de regin y elija Ninguno en la lista desplegable Patrn. Se mostrarn los objetos de las capas incluidos dentro del objeto delimitador. Ver tambin: Desactivar regin de trabajo Gua del Usuario: de MiPro, captulo 7.Desactivar regin de trabajo (comando, men Mapa) 218 MapInfo Referencias Desactivar regin de trabajo (comando, men Mapa) Utilice Desactivar regin de trabajo para: Volver a dibujar un mapa completo despus de haber utilizado el comando Delimitar regin de trabajo. Cundo est disponible Desactivar regin de trabajo? Una ventana de mapa est activa y se utiliz el comando Delimitar regin de trabajo. Cmo tener acceso al comando Elija Mapa > Desactivar regin de trabajo o bien Haga clic en el botn Desactivar regin de trabajo en la barra de herramientas Principal Uso de Desactivar/Activar regin de trabajo Utilice este comando para aislar una regin de un mapa para mostrarla o imprimirla. Indique la regin que se desee aislar empleando la herramienta Selector; la regin puede ser una regin predefinida de mapa, por ejemplo, una provincia o una regin definida con una herramienta de dibujo. Las capas temticas y las capas continuas, etiquetas y puntos mostrados en el mapa, se incluirn en la regin delimitada. Las tablas rster (registradas o no) no pueden delimitarse. Para utilizar Delimitar regin: 1. Utilice la herramienta Selector para seleccionar la regin del mapa que se desee delimitar. Slo seleccione una regin. Si selecciona otra regin para delimitar, MapInfo preguntar si desea reemplazar o retener la regin delimitada anterior. 2. Elija Mapa > Delimitar regin de trabajo. o bien Haga clic en el botn Delimitar regin de trabajo en la barra de herramientas Principal. El mapa se vuelve a dibujar; slo se muestra la regin delimitada. 3. Para volver a dibujar el mapa completo, elija Mapa > Desactivar regin de trabajo
172 o bien Haga clic en el botn Activar/Desactivar regin de trabajo en la barra de herramientas Principal. Para cambiar entre mapa completo y regin delimitada, encontrar muy til utilizar el botn Activar/Desactivar regin de trabajo. Despus de definir una regin de trabajo delimitada, puede desear guardarla para utilizarla posteriormente..Desactivar regin de trabajo (comando, men Mapa) MapInfo Referencias 219 Para guardar una regin delimitada en la capa descriptiva: 1. Haga clic en el botn Control de capas en la barra de herramientas Principal y ponga en modo modificable la capa descriptiva. Asegrese tambin de que las capas que se deseen delimitar estn en modo visible. 2. Utilice una herramienta Modelo para dibujar el objeto de mapa delimitador. 3. Seleccione este objeto con la herramienta Selector. 4. Elija Mapa > Delimitar regin de trabajo. Se muestra un mensaje con la pregunta: "Retener el objeto delimitador en la capa cosmtica?". 5. Haga clic en "Aceptar" para dejar el objeto delimitador en la capa descriptiva. El objeto delimitador seleccionado se mostrar en la capa descriptiva. 6. Para mostrar la regin asociada con el objeto delimitador, elija Opciones > Estilo de regin y elija Ninguno en la lista desplegable Patrn. Se mostrarn los objetos de las capas incluidos dentro del objeto delimitador. Ver tambin: Delimitar regin de trabajo Gua del Usuario: captulo 6.Desagrupar (men Objetos) 220 MapInfo Referencias Desagrupar (men Objetos) Utilice Desagrupar para: Cortar objetos de un mapa en partes ms pequeas mediante otro objeto del mapa seleccionado, como elemento cortador. Cundo est disponible Desagrupar? Cuando est activa una ventana de mapa y una de sus capas est modificable. y Est marcado al menos un objeto receptor de la funcin (sobre el que se va actuar) y
173 Est seleccionado el objeto que actuar como cortador. Cmo tener acceso al comando Elija Objetos > Desagrupar. Desagrupar objetos Es posible Desagrupar tanto los objetos cerrados (regiones, elipses, rectngulos o rectngulos redondeados) como los objetos abiertos (lneas quebradas, lneas y arcos). No es posible utilizar el comando Desagrupar sobre objetos punto u objetos texto. Tampoco puede utilizar para cortar objetos que no estn en capas modificables. Para utilizar esta opcin: 1. Seleccione Mapa > Control de capas. La capa se puede editar. 2. Seleccione Objetos > Marcar objetos. Marque los objetos que desea editar y seleccione Objetos > Marcar objetos. 3. Cree y seleccione el objeto que desea borrar (o utilice objetos de la misma capa u otra). Los objetos que va a borrar deben estar cerrados. 4. Seleccione Objetos >Desagrupar. 5. En el cuadro de dilogo Desagregar datos, defina las funciones de campos como En blanco, Valor o Proporcional al rea. 6. Haga clic en Aceptar..Desagrupar (men Objetos) MapInfo Referencias 221 Cuadro de dilogo Desagregar datos Campo nombre Lista las columnas de la tabla. Mtodo Muestra el mtodo de disgregacin (En blanco, Valor o rea proporcional) que ser aplicado en el campo correspondiente. Mtodo para desagregar Desagregar datos divide los datos asociados a un objeto del mapa en partes proporcionales para poder compararlos con datos de los nuevos objetos que van a crearse en el mapa. Por ejemplo, cuando quiere desagrupar un municipio y no se desean perder, si es posible, los datos asociados al mismo, como puede ser un campo identificador de la zona de ventas a la que pertenece y/o su superficie. En blanco En blanco El valor contenido en el campo de datos del objeto marcado ser borrado en el nuevo objeto. Por ejemplo, elija En blanco para el campo de nombre de una provincia si no se desea que el nuevo objeto sea denominado con el nombre de esa provincia. Una ventana de listado de los nuevos objetos mostrara los campos numricos y de texto con valores en blanco. Valor El valor es retenido en el nuevo objeto. Por ejemplo, el nombre de provincia del objeto marcado se aplicara al nuevo objeto. rea proporcional Los valores numricos aplicados al objeto marcado sern proporcionales para cada nuevo objeto, en base al rea de stos.
174 Por ejemplo, si se segrega Cceres en tres regiones y elige rea proporcional para su poblacin, cada regin contendr la poblacin en base a su rea..Desagrupar (men Objetos) 222 MapInfo Referencias Sin datos No se aplicarn los datos sobre los nuevos objetos. Esta opcin es apropiada slo si modifica un objeto para propsitos de presentacin y no es necesario, por tanto, disponer de datos asociados a los nuevos objetos. Al elegir Sin datos, el listado de columnas y las opciones del grupo Mtodo para desagregar estarn desactivadas. Una ventana de listado de los nuevos objetos mostrara los datos numricos como 0 y los datos tipo texto en blanco. Aceptar Acepta las opciones del cuadro de dilogo. Despus de desagrupar el objeto seleccionado, MapInfo lo elimina de la tabla. Los nuevos objetos se agregan al final de la tabla. En operaciones de segregacin subsiguientes, el cuadro de dilogo retiene las ltimas especificaciones configuradas. Cancelar Cancela las opciones del cuadro de dilogo. Ayuda Muestra los temas de ayuda adecuados. Desagregar filas mltiples Para aplicar la misma operacin de disgregacin a filas consecutivas de un campo: Seleccione la primera fila, haga clic con la tecla <Mays> presionada para seleccionar filas consecutivas y elija la operacin apropiada. Para aplicar la misma operacin de disgregacin a filas no consecutivas de un campo Seleccione la primera fila, haga clic con la tecla <Ctrl> presionada para seleccionar filas no consecutivas y elija la funcin apropiada. Para cada campo, se debe elegir o aceptar uno de los mtodos siguientes: En blanco, Valor o rea proporcional. Ver tambin: Agrupar (comando) Marcar objetos (comando) Gua del Usuario de MIPro: captulo 20.Desalisar (comando, men Objetos) MapInfo Referencias 223 Desalisar (comando, men Objetos) Utilice Desalisar para: Restaurar una polilnea alisada con apariencia de curva, a su estado original. Cundo est disponible Desalisar? Cuando una ventana de mapa est activa con una capa modificable. y Un objeto Polilnea est seleccionado en la capa modificable. Cmo tener acceso al comando
175 Elija Objetos > Desalisar. Desalisar una polilnea Para desalisar una polilnea: 1. Seleccionar una polilnea alisada en una capa modificable. 2. Elija Desalisar del men Edicin. Ver tambin: Alisar (comando). Gua del Usuario de MIPro: captulo 15.Desconectar tabla DBMS (botn, barra de herramientas DBMS) 224 MapInfo Referencias Desconectar tabla DBMS (botn, barra de herramientas DBMS) Desconectar tabla DBMS (Comando, men Tabla > Mantenimiento de tablas) Utilice Desconectar tabla DBMS para: desconectar una tabla que fue descargada desde una base de datos remota y vinculada a una tabla MapInfo con el comando Abrir tabla DBMS. Cundo est disponible Desconectar tabla DBMS? Cuando hay al menos una tabla vinculada abierta y no hay modificaciones pendientes sobre ella. Cmo tener acceso al comando Tabla > Mantenimiento de tablas > Desconectar tabla DBMS. Cmo utilizar Desconectar tabla DBMS Desconectar una tabla quita el vnculo a la base de datos remota. Este comando no funciona si hay modificaciones pendientes en la tabla vinculada. Primero deber actualizar cualquier modificacin pendiente con el comando Guardar tabla. Se elimina el vnculo con la tabla. Los campos que se marcaron como no modificables se pueden modificar ahora. El producto es una tabla de base de MapInfo normal. Para desconectar una tabla: 1. Elija Tabla > Mantenimiento de tablas > Desconectar tabla DBMS. Se muestra el cuadro de dilogo Desconectar tabla DBMS. 2. Seleccione el nombre de la tabla a desconectar de la lista Desconectar tabla DBMS. 3. Haga clic en Aceptar. La tabla especificada ya no est vinculada. Vea: Guardar tabla Actualizar tabla DBMS Abrir tabla DBMS.Deshacer (comando, men Edicin) MapInfo Referencias 225 Deshacer (comando, men Edicin) Utilice Deshacer para:
176 Deshacer la ltima operacin de edicin. Cundo est activo Deshacer? Cuando hay una ventana de mapa activa y Reformar est activado. Deshacer est activo cuando se ha efectuado una operacin como agregar, cambiar o borrar objetos, o agregar y borrar registros. (Rehacer se habilita cuando utiliza Deshacer). Cmo tener acceso al comando Elija Editar > Deshacer. Deshacer la ltima accin Si realiza una accin que produce un resultado no deseado, algunas veces ser posible revertir o deshacer la accin. El nombre real de este comando cambia para saber exactamente qu operacin se va a realizar. Despus de Pegar, por ejemplo, el nombre de este comando cambia a Deshacer Pegar. Una vez se haya utilizado el comando, su nombre cambia a Rehacer, por ejemplo: Rehacer Pegar. No puede deshacer lo siguiente; Restaurar tablas, Guardar, Guardar como o Modificar Tabla o cualquier operacin, cuyos efectos, son primariamente cosmticos. Deshacer depende de la opcin "Nmero de objetos" a Deshacer en Preferencias del Sistema (Men Opciones > Preferencias > Sistema). Poner 0 para desactivar deshacer, 800 es el mximo, el nmero predeterminado es 100. Por ejemplo, si se especifica el nmero de deshacer a 120 y se intenta deshacer 121 registros, el comando deshacer no est disponible. Hay una limitacin de memoria para el comando Deshacer. Si modifica objetos grficos muy complejos, el numero de registros reversibles puede situarse por debajo del valor establecido en Preferencias. Ver tambin: Eliminar (comando) Preferencias (comando).Duplicar ventana (comando, men Mapa) 226 MapInfo Referencias Duplicar ventana (comando, men Mapa) Utilice Duplicar ventana para: Crear un duplicado de una ventana de mapa. Cundo est disponible Duplicar ventana? Una ventana de mapa est activa. Cmo tener acceso al comando Mapa > Duplicar ventana Duplicar una ventana de mapa
177 Permite duplicar una ventana de mapa, una caracterstica especialmente til para crear una ventana de presentacin. Por ejemplo, puede querer mostrar el mismo mapa con un nivel de zoom diferente. Para usar Duplicar ventana: __ Elija Mapa > Duplicar ventana. Se muestra un duplicado de la ventana de mapa. Ver tambin: Gua del Usuario: captulo 7.Ejecutar programa MapBasic (botn, barra de herramientas Herramientas) MapInfo Referencias 227 Ejecutar programa MapBasic (botn, barra de herramientas Herramientas) Ejecutar programa MapBasic (comando, men Archivo) Utilice Ejecutar programa MapBasic para: Ejecutar una aplicacin escrita en MapBasic. Cundo est disponible Ejecutar programa MapBasic? El comando o botn Ejecutar programa MapBasic siempre est disponible. Cmo tener acceso al comando Elija Archivo > Ejecutar programa MapBasic o bien Haga clic en el botn Ejecutar programa MapBasic de la barra de herramientas Herramientas. Ejecutar un programa MapBasic MapBasic es un lenguaje de programacin que puede utilizar para personalizar o automatizar MapInfo. Para crear aplicaciones de MapBasic, es necesario disponer del compilador MapBasic, que es un producto separado. Sin embargo, no es necesario disponer de MapBasic para ejecutar una aplicacin de MapBasic. Para Ejecutar un programa MapBasic: __ Elija Archivo > Ejecutar programa MapBasic o bien __ Haga clic en el botn Ejecutar programa MapBasic de la barra de herramientas Herramientas. Aparecer el cuadro de dilogo Ejecutar la aplicacin MapBasic:.Ejecutar programa MapBasic (botn, barra de herramientas Herramientas) 228 MapInfo Referencias Cuadro de dilogo Ejecutar la aplicacin MapBasic. Buscar en Indica la ruta de bsqueda. Nombre de archivo Escriba o seleccione el nombre de archivo que desea ejecutar. El cuadro muestra archivos con la extensin seleccionada en el cuadro Archivos de tipo. Para ver una lista de archivos con una extensin en
178 especial, escriba una asterisco (*), un punto y los tres caracteres de la extensin. Por ejemplo, para mostrar todos los archivos con extensin .MBX en un directorio, escriba "*.mbx". MapInfo acepta nombres de archivo largos. Esto permite utilizar hasta 260 caracteres cuando se nombra un archivo. Adems, cualquier nombre en su direccin del directorio puede tener hasta 255 caracteres. Es posible insertar espacios en el nombre del archivo y en los nombres largos puede haber ms de un punto (.). Cuando se utiliza ms de un punto es necesario acordarse de escribir la extensin del archivo para guardarlo correctamente. Por ejemplo, puede nombrar una tabla as: \\sopa\para.comer.hoy.y.maana.mbx Archivos de tipo Muestra todas las aplicaciones MapBasic disponibles en el directorio y disco especificados. Seleccione Todos los archivos (*.*) para enumerar todos los archivos disponibles en el disco y directorio especificados. Abrir Ejecuta la aplicacin MapBasic seleccionada. Cancelar Cancela las opciones del cuadro de dilogo. Ayuda Muestra los temas de ayuda adecuados. Ejemplos de herramientas MapBasic ofrecidas con MapInfo Mapinfo incluye un conjunto de ejemplos de herramientas de MapBasic que simplifican algunas de las tareas ms usuales. Algunas de estas herramientas se describen a continuacin. Zonas de influencia en forma de anillos concntricos (r_buffer.mbx): crea zonas de influencia concntricas en un solo paso. Por ejemplo, el primer anillo de influencia puede estar en un rango de 0 a 50 km., el siguiente en un rango de 50 a100 km., etc. Autoetiquetado (autolbl.mbx): crea etiquetas de mapa como objetos de texto guardados en la capa descriptiva. Utilice esta aplicacin si se necesitan crear etiquetas de mapa que puedan ser guardadas en una tabla permanente. COGOLine (cogoline.mbx): dibuja una lnea de una longitud especfica en un ngulo especfico (por ejemplo: al especificar 0 grados, la lnea tendr orientacin Este). DMS Convert (dmscnvrt.mbx): realiza la conversin entre grados/minutos/segundos y grados decimales para una tabla completa. GridMaker (gridmakr.mbx): dibuja una retcula (una retcula con lneas de longitud/latitud)..Ejecutar programa MapBasic (botn, barra de herramientas Herramientas) MapInfo Referencias 229
179 InstallW (installw.mbx): herramienta para instalar datos de callejeros urbanos. Legend Manager (legends.mbx): administra la ventana de leyenda. Esta aplicacin permite al usuario crear ms de una leyenda o incrustar una leyenda en un mapa. MapInfo ODBC Catalog (miodbcat.mbx), ODBC Upload (miupload.mbx), BuildSQL: herramientas de apoyo para los administradores de bases de datos. MapWin (mapwin.mbx): controla una ventana de mapa y activa o desactiva el cambio de vista automtico. Named Views (nviews.mbx): asigna un nombre y una descripcin a la vista actual del mapa (punto central y zoom). Ms tarde, podr recuperar la vista: para ello elija el nombre en un cuadro de dilogo. OverView (overview.mbx): abre una segunda ventana de mapa que muestra una vista ampliada del mapa actual (referida como un mapa de rea detallada). Aplicacin Scale Bar (scalebar.mbx): crea una escala grfica sobre una ventana de mapa. Seamless Manager (seammgr.mbx): crea y administra tablas continuas. Search and Replace (srchrepl.mbx): lleva a cabo una operacin Buscar y reemplazar sobre una columna de la tabla. Aplicacin Symbol (symbol.mbx): permite crear nuevas "formas" de smbolos personalizados. Table Manager (tablemgr.mbx): muestra informacin sobre las tablas, como la ruta de acceso y directorios de la tabla. Cuando ejecuta una de las aplicaciones de ejemplo, deber mirar en la barra de men o en las barras de herramientas para buscar comandos relacionados. Nota: para tener acceso a instrucciones sobre el uso de las aplicaciones de ejemplo, elija About en el men Tools (en ingls). Dentro del cuadro About hay tambin un botn AutoLoad. Haga clic en el botn si desea que la aplicacin se cargue automticamente cada vez que se ejecute MapInfo. (El entorno de trabajo Startup.wor es quin controla la carga automtica.).Ejecutar programa MapBasic (botn, barra de herramientas Herramientas) 230 MapInfo Referencias Ejecutar aplicaciones MapBasic antiguas
180 MapInfo 5.0 puede ejecutar aplicaciones MapBasic antiguas (por ejemplo: creadas y compiladas con la versin 3 de MapBasic). Sin embargo, algunas aplicaciones MapBasic antiguas no sern del todo operativas en MapInfo 4.0. Por ejemplo, las aplicaciones que personalizan los mens de MapInfo pueden producir resultados diferentes en MapInfo 5.0, porque MapInfo 5.0 ofrece nuevas funciones de men que no estaban disponibles en versiones anteriores. Algunas aplicaciones MapBasic utilizan bibliotecas de vnculos dinmicos (DLL). Tener en cuenta que la versin de MapInfo de 32 bits no podr ejecutar aplicaciones MapBasic que usen DLL de 16 bits. Si se dispone de una aplicacin MapBasic 3.0 que utiliza DLL de 16 bits, sera necesario disponer de versiones de 32 bits de esas DLL, antes de ejecutar la aplicacin con MapInfo de 32 bits. Si se producen problemas cuando se ejecuta una antigua aplicacin MapBasic en MapInfo 4.0, se deber consultar con el desarrollador de la aplicacin para saber si sta es totalmente compatible con MapInfo 4.0. Ver tambin: Gua del Usuario de MIPro, Captulo 24.Elegir columnas para el listado (comando, men Listado) MapInfo Referencias 231 Elegir columnas para el listado (comando, men Listado) Utilice Elegir columnas para el listado para: Elija qu campos mostrar en la ventana de listado activa. Temporalmente, permite cambiar el nombre de una columna, crear una nueva columna o modificar la expresin que define a una columna ya existente. Cundo est disponible Elegir columnas para el listado? Cuando est activa una ventana que contiene un listado. Cmo tener acceso al comando Elija Listado > Elegir columnas para el listado. o bien Utilice el men contextual Uso de Elegir columnas para el listado Para tener acceso al cuadro de dilogo Elegir columnas se ejecutar el comando: __ Men Listado > Elegir columnas para el listado. Se abre el cuadro de dilogo Elegir columnas. Utilice el cuadro de dilogo para conseguir una gran variedad de columnas y combinaciones en la
181 ventana de listado. Cuadro de dilogo Elegir columnas:.Elegir columnas para el listado (comando, men Listado) 232 MapInfo Referencias Columnas en la tabla Muestra una lista de los campos de la tabla. Columnas en el listado Presenta una lista de las columnas a mostrar en la ventana de listado. Copiar Agrega un campo a la ventana de listado. Quitar Quita un campo de la ventana de listado. Subir Desplaza la columna seleccionada una posicin arriba en el listado. Bajar Desplaza la columna seleccionada una posicin abajo en el listado. Editar la columna Nombre Vuelve a nombrar temporalmente el nombre de columna del listado. Expresin Muestra la expresin correspondiente al campo que aparecer en el listado. Asistente Este botn muestra el cuadro de dilogo Expresin donde puede especificar una expresin. Vea tambin el cuadro de dilogo Expresin. Aceptar Ejecuta la accin. Cancelar Cancela las opciones del cuadro de dilogo. Ayuda Muestra los temas de ayuda adecuados. Agregar campos a una ventana de listado Para agregar un campo a la ventana de listado: 1. Elija un campo de la lista Campos en la tabla. o bien Seleccione varios campos presionando la tecla <Mays>. 2. Elija Copiar >>. Los campos seleccionados se agregan al final de la lista en el cuadro de texto Columnas en el listado. 3. Elija Aceptar. Los campos agregados se muestran en la ventana de listado. Quitar campos de una ventana de listado Para quitar un campo de una ventana de listado: 1. Elija un campo en el cuadro de texto Columnas en el listado o bien Utilice la tecla <Mays> o <Ctrl> para seleccionar mltiples campos en Columnas en el listado. 2. Haga clic en el botn Quitar. 3. Elija Aceptar. Los campos se eliminan de la ventana de listado activada..Elegir columnas para el listado (comando, men Listado) MapInfo Referencias 233 Crear una nueva columna mediante una expresin
182 Al crear una nueva columna mediante una expresin (contenga o no datos de las columnas originales), no se modifica el contenido de la tabla. El propsito de este comando es de mera representacin. Los cambios no se guardan con la ventana de listado. Para crear una nueva columna slo de representacin en la ventana de listado se procede como sigue: 1. Elija Expresin (como si de un campo ms se tratase). Se muestra el cuadro de dilogo Expresin. 2. Escriba o cree una expresin: para ello elija los parmetros adecuados, en las listas desplegables del dilogo Expresin.[Columnas], [Operadores] y [Funciones]. Vea tambin Funciones. 3. Elija Verificar para aceptar la sintaxis de la expresin. (Este paso es opcional, pero recomendado). 4. Elija Aceptar para aceptar la expresin. La expresin aparece en el cuadro de dilogo Elegir columnas, en los cuadros de texto Nombre y Expresin. 5. Seleccione Aceptar, si es exacta la informacin de los cuadros Nombre y Expresin. (Ver "Modificar expresin" para ms detalles sobre la edicin de informacin.) Modificar el nombre de una columna Para modificar el nombre de una columna se procede de la forma siguiente: 1. Elija el nombre de un campo en el cuadro Columnas en el listado. 2. Coloque el cursor en el cuadro Nombre. 3. Se escribe el nuevo nombre de la columna. 4. Elija Aceptar. La columna se mostrar con su nuevo nombre. Modificar la expresin que define una columna Slo permite modificar el nombre de la columna o la expresin que la define. El propsito de este comando es de mera visualizacin. Las modificaciones no se guardan con el listado. Para crear una expresin que pueda ser guardada, crearla mediante el comando Seleccin SQL. Utilice Archivo > Guardar copia como para guardar la tabla. Hay dos mtodos distintos para definir una expresin: Cambiar el texto del cuadro Nombre en el cuadro de dilogo Elegir columnas, despus de haber seleccionado en Columnas en el listado la expresin cuyo nombre se quiere modificar. o bien Utilice el botn Asistente para mostrar el cuadro de dilogo Expresin que contiene una
183 lista desplegable de columnas, operadores y funciones. Vea tambin Funciones..Elegir columnas para el listado (comando, men Listado) 234 MapInfo Referencias Modificar una expresin mediante el asistente Para modificar una expresin que define una columna mediante Asistente: 1. Elija una fila en el cuadro Columnas en el listado. 2. Haga clic en el botn Asistente Aparece el cuadro de dilogo Expresin. 3. Cree la expresin: para ello elija los parmetros en las listas desplegables [Columnas], [Operadores] y [Funciones]. 4. Elija Aceptar para ejecutar la expresin y crear una visin de nueva columna en la ventana de listado. Modificar una expresin cambiando su texto Para modificar la expresin cambiando el texto que define la columna, en el cuadro de texto Expresin: 1. Elija un nombre de columna en el cuadro Columnas en el listado. El nombre de la columna y su expresin correspondiente se muestran en los cuadros Nombre y Expresin. 2. Escriba una nueva expresin en el cuadro Expresin. 3. Elija Aceptar para ejecutar la expresin y crear una visin de nueva columna en la ventana de listado. Ver tambin: Funciones Listado (comando).Eliminar (comando, men Edicin) MapInfo Referencias 235 Eliminar (comando, men Edicin) Utilice Eliminar para: Eliminar los objetos o texto seleccionados. Cundo est disponible Eliminar? Cuando un listado est activo y por lo menos una fila o registro est seleccionado. o bien Cuando una presentacin est activa y por lo menos un objeto est seleccionado. o bien Cuando un mapa est activo, una capa es modificable, el modo Reformar no est activo y por lo menos un objeto est seleccionado. o bien Cuando un mapa est activo, una capa es modificable, el modo Reformar est activado y uno o ms nodos estn seleccionados. o bien
184 Cuando est seleccionado un texto de una ventana de MapBasic. Cmo tener acceso al comando Elija Editar > Eliminar. Eliminar texto u objetos Para eliminar objetos de un mapa, la capa sobre la que se realizar la accin debe de ser modificable. La seleccin no se copia al Portapapeles. Las teclas <Retroceso> y <Supr> del teclado tienen el mismo efecto que el comando Eliminar. Utilice el comando Deshacer (Edicin > Deshacer) despus de haber utilizado el comando Eliminar para deshacer la accin. Elija Opciones > Preferencias > Sistema para indicar el "Nmero de objetos para Deshacer". Vea ms adelante el comando Deshacer. Tambin es posible utilizar Eliminar con el comando Reformar para eliminar un nodo simple de un objeto. Coloque el cursor sobre el nodo que desea eliminar y haga clic para seleccionarlo. Haga clic en un nodo; haga clic con la tecla MAYS o la tecla CTRL presionada en otro nodo para seleccionar varias nodos. Elija Eliminar del men Edicin. El nodo se elimina y el objeto grfico se modifica. Ver tambin: Control de capas (comando) Reformar (comando) Deshacer (comando).Eliminar la capa descriptiva (comando, men Mapa) 236 MapInfo Referencias Eliminar la capa descriptiva (comando, men Mapa) Utilice Eliminar la capa descriptiva para: Eliminar todos los objetos (grficos, textos y etiquetas) de la capa descriptiva. Cundo est disponible Eliminar la capa descriptiva? Un mapa es la ventana activa, y Existen objetos en la capa descriptiva. Cmo tener acceso al comando Elija Mapa > Eliminar la capa descriptiva. o bien Utilice el men contextual Eliminar todos los objetos de la capa descriptiva Para eliminar todos los objetos de la capa descriptiva: 1. Elija Mapa > Eliminar la capa descriptiva. 2. Haga clic en Abandonar. Se eliminan todos los objetos de la capa descriptiva. Ver tambin:
185 Guardar la capa descriptiva (comando)..Eliminar slo los objetos (comando, men Edicin) MapInfo Referencias 237 Eliminar slo los objetos (comando, men Edicin) Utilice Eliminar slo los objetos para: Eliminar objetos grficos de una tabla. Cundo est disponible Eliminar slo los objetos? Cuando la ventana activa contiene una capa modificable y Est seleccionado, al menos, un objeto en la capa modificable. Cmo tener acceso al comando Elija Edicin > Eliminar slo los objetos. Eliminar uno o ms objetos grficos de una tabla Para eliminar uno o ms objetos de una tabla: 1. Haga que la tabla con la que se trabaja sea la capa modificable del Mapa activo. 2. Seleccione el objeto u objetos. 3. Elija Edicin > Eliminar slo los objetos. Eliminar todos los objetos de una tabla Para Eliminar todos los objetos de una tabla: 1. Haga que la tabla con la que se trabaja sea la capa modificable del Mapa activo. 2. Haga que esta capa sea la capa seleccionable superior. 3. Elija Consulta > Seleccionar todo. 4. Elija Edicin > Eliminar slo los objetos. Ver tambin: Eliminar (comando) Control de capas (comando)..Eliminar tabla (comando, men Tabla > Mantenimiento de tablas) 238 MapInfo Referencias Eliminar tabla (comando, men Tabla > Mantenimiento de tablas) Utilice Eliminar tabla para: Eliminar una tabla y todos sus archivos asociados. Cundo est disponible Eliminar tabla? Cerrar todo est disponible cuando, por lo menos, est abierta una tabla. Cmo tener acceso al comando Elija Tabla > Mantenimiento de tablas > Eliminar tabla. Uso de eliminar tabla: Para eliminar una tabla del disco se procede como sigue: 1. Elija Tabla > Mantenimiento de tablas > Eliminar tabla. Se muestra el cuadro de dilogo Eliminar tabla. 2. Elija el nombre de la tabla que va a eliminar del disco. Un mensaje advierte que la operacin no puede deshacerse. Cuando se elimina un archivo ASCII, dBase DBF, Lotus o Excel desde MapInfo, se
186 eliminarn tanto las tablas creadas por MapInfo como los archivos originales. 3. Elija Aceptar. La tabla y sus componentes se eliminarn del disco. Cuando se borra una tabla rster, MapInfo slo borra la definicin de la tabla. El archivo rster permanecer en el disco..Eliminar zona (comando, men Zonificar) MapInfo Referencias 239 Eliminar zona (comando, men Zonificar) Utilice Eliminar zona para: Eliminar la zona activa. Borra una fila de la ventana Zonificacin: listado, no borra los objetos asignados a esa Zona. Cundo est disponible Eliminar zona? Siempre que est activa una ventana Zonificacin: listado. Cmo tener acceso al comando __ Elija Zonificar > Eliminar zona. Uso de Eliminar zona El comando Eliminar zona borra el distrito designado en ese momento como zona de destino. Cualquier objeto que pertenezca a la zona de destino se asignar de nuevo a una "zona sin asignacin". La zona sin asignar se convierte en destino. No puede eliminar una "zona sin asignacin". Ver tambin: Zonificar (comando) Gua del Usuario: captulo 18.Elipse (botn, barra de herramientas Modelo) 240 MapInfo Referencias Elipse (botn, barra de herramientas Modelo) Utilice el botn Elipse de la barra de herramientas para: Obtener acceso a la herramienta Elipse. Crear objetos elpticos y circulares. Cundo est disponible el botn Elipse? Cuando est activa una ventana de mapa y una de sus capas est modificable. o bien Cambiar zoom est disponible cuando una presentacin es la ventana activa. Cmo tener acceso al comando Haga clic en el botn Elipse de la barra de herramientas Modelo. Dibujar una elipse Para dibujar una elipse: 1. Haga clic en el botn Elipse de la barra de herramientas Modelo. El cursor se muestra como una cruz. 2. Llevar el cursor donde se desee empezar a crear la elipse. Este punto ser el centro de la elipse.
187 3. Haga clic y mantenga presionado el botn izquierdo del mouse. Arrastre el mouse. La forma aparece en la pantalla y cambia de tamao y proporcin segn movemos el cursor. 4. Libere el botn del mouse cuando la elipse tenga la forma deseada. Utilice la tecla <Ctrl> para empezar a dibujar la elipse desde un ngulo del mnimo rectngulo envolvente para la elipse, en lugar de hacerlo desde el centro de la misma. Dibujar crculos Utilice la tecla <Mays> junto con la herramienta Elipse para crear crculos perfectos. Asegrese de soltar el botn del mouse antes que la tecla <Mays>, cuando el crculo alcance el tamao deseado. Utilice la tecla <Ctrl> en unin con la tecla <Mays> para crear crculos perfectos que empiecen en el ngulo de la mnima regin rectangular envolvente de dicha elipse. Especificar los atributos de una elipse Permite fijar las coordenadas del centro, horizontales y verticales de una elipse: Con la herramienta Selector, haga doble clic en el objeto seleccionado. o bien Seleccione la elipse y elija el comando Edicin > Informacin. El cuadro de dilogo Objeto: elipse aparecer..Elipse (botn, barra de herramientas Modelo) MapInfo Referencias 241 Cuadro de dilogo Objeto: elipse Centro X, Centro Y Permite especificar las coordenadas del centro de la elipse. Radio X Distancia medida desde el centro de la elipse hasta el punto ms a la derecha o ms a la izquierda de la misma. Radio Y Distancia medida verticalmente desde el centro de la elipse hasta el punto superior o inferior de la misma. Estilo Muestra el cuadro de dilogo Estilo de regin, donde puede establecer el patrn del color del fondo de relleno as como el estilo, color y ancho de lneas del borde. Vea tambin "Estilo de regin" (botn /comando). Aceptar Acepta las opciones del cuadro de dilogo. Cancelar Cancela las opciones del cuadro de dilogo. Ayuda Muestra los temas de ayuda adecuados..Empaquetar tabla (comando, men Tabla > Mantenimiento de tablas) 242 MapInfo Referencias Empaquetar tabla (comando, men Tabla > Mantenimiento de tablas) Utilice Empaquetar para: Comprimir tablas para que utilicen menos espacio de disco y eliminar los registros
188 marcados como borrados de esas tablas. Este comando no est disponible para las tablas vinculadas. Cundo est disponible Empaquetar? Cuando, al menos, una tabla (que no es una tabla de consulta "query") est abierta. Cmo tener acceso al comando Elija Tabla > Mantenimiento de tablas > Empaquetar. Empaquetar una tabla Antes de usar el comando, asegrese de que existe espacio en disco suficiente para alojar una copia de la base de datos. No puede empaquetar una tabla slo de lectura. Para empaquetar una tabla: __ Elija Tabla > Mantenimiento de tablas > Empaquetar. Aparece el cuadro de dilogo Empaquetar tabla..Empaquetar tabla (comando, men Tabla > Mantenimiento de tablas) MapInfo Referencias 243 Cuadro de dilogo Empaquetar tabla: Nombre de la tabla Puede elegir una tabla para empaquetar de esa lista. Datos tabulares Esta opcin elimina registros borrados, haciendo ms pequea la tabla e incrementando la velocidad del proceso. Datos geogrficos Esta opcin empaqueta solamente informacin grfica. Si se han borrado objetos del mapa, empaquetar la tabla la har ms pequea e incrementar la velocidad del proceso. Ambos tipos de datos Se empaquetan ambos tipos de datos. Aceptar Ejecuta la accin. Cancelar Cancela las opciones del cuadro de dilogo. Ayuda Muestra los temas de ayuda adecuados. Empaquetar una tabla puede desvincular las etiquetas personalizadas (etiquetas creadas con la herramienta Etiqueta) que se han guardado previamente en un entorno de trabajo. Ver tambin: Gua del Usuario: captulo 20.Encerrar (comando) 244 MapInfo Referencias Encerrar (comando) Utilice el comando Encerrar para: crear regiones a partir de reas poligonales cerradas por polilneas. Cundo est disponible el comando Encerrar? Cuando hay un mapa activo y ste contiene una capa modificable y hay objetos seleccionados.
189 Cmo acceder al comando Objetos > Encerrar Uso del comando Encerrar A diferencia de la caracterstica Agrupar, ste comando puede producir ms de un objeto. Utilcelo para crear regiones a partir de tablas lineares, como redes de carreteras. Para utilizar el comando Encerrar: 1. Seleccione polilneas de una ventana de mapa activa que contenga una capa modificable. 2. Seleccione Objetos > Encerrar. Ver: Polgono convexo Objetos > Agrupar.Encontrar la seleccin (comando, men Consulta) MapInfo Referencias 245 Encontrar la seleccin (comando, men Consulta) Utilice Encontrar la seleccin para: Ver automticamente objetos seleccionados en todas las ventanas abiertas. Cundo est disponible Encontrar la seleccin? Hay una ventana de listado abierta y, al menos, un elemento de dicha tabla est seleccionado o bien Hay una ventana de mapa abierta y al menos un objeto est seleccionado. Cmo tener acceso al comando Elija Consulta > Encontrar la seleccin. Encontrar y mostrar un objeto seleccionado Para encontrar y mostrar un objeto seleccionado: 1. Seleccione los objetos deseados. 2. Elija Consulta > Encontrar la seleccin. Si uno o varios objetos estn seleccionados: Encontrar la seleccin actualiza todas las ventanas para que los elementos u objetos seleccionados aparezcan en todas las ventanas de Mapa y Listado. Si un objeto est seleccionado Todas las relaciones muestran el registro seleccionado en primer lugar y cualquier mapa que contenga el objeto muestra el objeto seleccionado. Utilice Mapa > Ver toda la capa > Seleccionar para mostrar de una vez todos los objetos seleccionados. Ver tambin: Buscar (comando). Seleccionar (comando). Seleccin SQL (comando)..Establecer pgina (comando, men Archivo) 246 MapInfo Referencias Establecer pgina (comando, men Archivo) Utilice Establecer pgina para:
190 seleccionar el tamao y el origen del papel, la orientacin y las dimensiones de los mrgenes. Adems, puede seleccionar la impresora y la conexin de impresora. Cundo est disponible Establecer pgina? Establecer pgina siempre est disponible. Cmo acceder al comando Archivo > Establecer pgina. Seleccin de una impresora y opciones predeterminadas Todas las ventanas de documento de MapInfo Professional 6.0 estn asociadas a una informacin de impresora. Esta informacin se inicia al crear una ventana nueva. La impresora puede ser la predeterminada por Windows u otra designada como impresora preferida de MapInfo. La seleccin se realiza en el cuadro de dilogo Preferencias de la impresora y se puede ignorar en base a la ventana que se est utilizando mediante la seleccin de Archivo > Imprimir o Archivo > opciones de Establecer pgina. Adems, puede mantener diferentes especificaciones de impresora en distintos entornos de trabajo y consultar esta informacin desde los entornos de trabajo. Estas opciones se encuentran en el cuadro de dilogo Preferencias al iniciar MapInfo. Utilice el Panel de control de Windows para instalar impresoras o configurar puertos. Las opciones del cuadro de dilogo de configuracin varan dependiendo de la impresora instalada y su ttulo refleja la seleccin. Para visualizar el cuadro de dilogo Establecer pgina: __ Seleccione Archivo > Establecer pgina. Aparece el cuadro de dilogo Establecer pgina..Establecer pgina (comando, men Archivo) MapInfo Referencias 247 Cuadro de dilogo Establecer pgina Papel Tamao: seleccione el tamao de papel de la lista desplegable. Bandeja: seleccione la bandeja de alimentacin de papel de la lista desplegable. Orientacin Vertical: seleccione esta opcin para imprimir en modo vertical. Horizontal: seleccione esta opcin para imprimir en modo horizontal. Mrgenes Especifique los mrgenes de la pgina. Defina los mrgenes. La unidad de medida predeterminada es la pulgada. Para modificarla, seleccione Opciones > Preferencias > Sistema y elija la unidad de la lista desplegable Papel y unidades.
191 Izquierdo Especifique la distancia entre el borde izquierdo de la pgina y el extremo izquierdo de las lneas sin sangrado a la izquierda. Derecho Especifique la distancia entre el borde derecho de la pgina y el extremo derecho de las lneas sin sangrado a la derecha. Superior Especifique la distancia entre el borde superior de la pgina y la primera lnea de la misma. Inferior Especifique la distancia entre el borde inferior de la pgina y la ltima lnea de la misma..Establecer pgina (comando, men Archivo) 248 MapInfo Referencias Opciones Muestra el cuadro de dilogo de las opciones de la impresora: Nombre: muestra el nombre de la impresora especificada en el cuadro de dilogo Preferencias de la impresora. Para acceder a este cuadro de dilogo, seleccione Opciones > Preferencias > Impresora. Para visualizar otra impresora en esta ventana, seleccione el nombre y la ruta de la misma de la lista desplegable. Estado: indica el estado de la impresora designada. Tipo: indica el tipo de la impresora designada. Dnde: indica la ubicacin de la impresora designada. Tamao: designa el tamao de papel utilizado en la impresora seleccionada. Aceptar Acepta las especificaciones del cuadro de dilogo. Cancelar Cancela las especificaciones del cuadro de dilogo. Bandeja: seleccione la bandeja de alimentacin de papel en la lista desplegable. Ver: Imprimir (comando) Preferencias; Imprimir; Preferencias de salida.Estndar, barra de herramientas MapInfo Referencias 249 Estndar, barra de herramientas Utilice la barra de herramientas Estndar para: Elegir la herramienta estndar que ofrece las opciones de Windows, incluso cortar, pegar y copiar; y tambin opciones especficas de MapInfo como crear nuevo mapa, listado, grfico, presentacin, zonificar. Cundo est disponible la Barra de Herramientas estndar? Una ventana de mapa, presentacin o listado est activa y El cuadro de dilogo Opciones > Barras de herramientas > la opcin de disponibilidad de herramientas Estndar tiene activada la opcin de mostrar.
192 Uso de la barra de herramientas Estndar Para obtener informacin acerca de los botones de la barra de herramientas Modelo, seleccione el icono deseado con el cursor del mouse. Si mantiene el botn presionado sobre el icono, aparece la descripcin del botn en la barra de estado. Adicionalmente, utilizar los textos de explicacin breves que describen la funcin del botn. Los textos de explicacin aparecen cuando el cursor del mouse se sita sobre el botn durante unos segundos. El texto sigue visible hasta que se completa otra accin. Para utilizar un botn de la barra de herramientas Modelo y obtener informacin acerca de cmo ocultar y mostrar barras de herramientas as como mostrar los textos de explicacin, vea "Barras de herramientas". Para elegir una accin de la barra de herramientas Estndar: __ Haga clic en el icono apropiado de la barra de herramientas Modelo. El botn quedar marcado..Estndar, barra de herramientas 250 MapInfo Referencias La barra de herramientas Estndar contiene: Nuevo Deshacer Abrir Tabla Listado Guardar Tabla Mapa Imprimir Grfico Cortar Presentacin Copiar Zonificar Pegar Ayuda Para ms informacin, vea la descripcin para cada botn. Vista automtica Al usar una herramienta en el Mapa o la ventana de presentacin, la ventana se mueve si arrastra la herramienta fuera de las fronteras de la ventana. La ventana continuar movindose hasta que se deje el mouse o se traiga de nuevo el cursor a la ventana. Presione la tecla <ESC> para parar el movimiento, la herramienta permanecer activada. Para cancelar la herramienta presione la tecla <ESC> cuando la ventana cesa su desplazamiento. La Vista automtica se activa con cualquier herramienta que pueda ser arrastrada; en cambio no se activa con herramientas que trabajan con un clic, con las herramientas de Informacin ni Control de capas. Ver tambin: Barras de herramientas (comando).
193 Gua del Usuario de MIPro: captulo 4.Estilo de lnea (botn, barra de herramientas Modelo) MapInfo Referencias 251 Estilo de lnea (botn, barra de herramientas Modelo) Estilo de lnea (comando, men Opciones) Utilice el botn y comando Estilo de lnea para: Especificar los atributos de una lnea (estilo, ancho y color) para nuevas objetos lineales o objetos lineales seleccionados. Cundo est disponible Estilo de lnea? Estilo de lnea est siempre disponible. Cmo tener acceso al comando Elija Opciones > Estilo de lnea o bien Haga clic en el botn Estilo de lnea en la barra de herramientas Modelo Uso de Estilo de lnea Estilo de lnea se utiliza cuando se desea modificar los atributos existentes de un objeto lineal o establecer los atributos para las nuevas lneas creadas. Las lneas deben estar en capas modificables. Para cambiar los atributos existentes de otros tipos de objetos; como puntos, reas y textos. Establecer el estilo de lnea de nuevas lneas Para establecer atributos para las nuevas lneas: 1. Poner en modo modificable la capa donde residirn las nuevas lneas. 2. Elija Opciones > Estilo de lnea. o bien Haga clic en el botn Estilo de lnea en la barra de herramientas Modelo. Se muestra el cuadro de dilogo Estilo de lnea. Cuadro de dilogo Estilo de lnea.Estilo de lnea (botn, barra de herramientas Modelo) 252 MapInfo Referencias Estilo En la lista desplegable se puede elegir el tipo de lnea. Color Muestra la barra de herramientas de colores seleccionables. Ancho Seleccione el ancho de lnea: Pxeles: Introduzca un nmero de 1 a 7. Cada nmero representa el ancho de una lnea en pxeles. Puntos: Seleccione un tamao de punto de la lista desplegable o introduzca un tamao de punto. Utilizar estilos de lnea continuos Si selecciona un estilo de lnea de varias pasadas, se activa la casilla de verificacin Utilizar estilos de lnea continuos. Active esta casilla para utilizar la caracterstica de intercalado. Notas: La opcin Utilizar estilos de lnea continuos no se activa para lneas slidas.
194 Tampoco se activa para bordes. Esta opcin no resulta adecuada para todas las lneas de varios pases. Si la activa en esta instancia, puede que no aparezca como intercalada. Ejemplo Muestra un ejemplo del estilo de la lnea. Cancelar Cancela la operacin. Aceptar Supone la aceptacin de los parmetros del cuadro de dilogo. Incorpora los cambios a todas las lneas que se encuentren seleccionadas. Ayuda Muestra los temas de ayuda adecuados. Cambiar estilos de lneas Para cambiar el estilo de objetos lineales existentes: 1. Hacer que la capa donde se encuentran los objetos lineales sea modificable. 2. Seleccione una o ms lneas o polilneas en el mapa. 3. Elija Opciones > Estilo de lnea. o bien Haga clic en el botn Estilo de lnea en la barra de herramientas Modelo. Se muestra el cuadro de dilogo Estilo de lnea. 4. Elija las opciones de estilo deseadas. Vea ms arriba: cuadro de dilogo Estilo de lnea. 5. Elija Aceptar. Los parmetros de las lneas seleccionadas cambian de acuerdo con los nuevos parmetros especificados..Estilo de lnea (botn, barra de herramientas Modelo) MapInfo Referencias 253 Nota para los usuarios con trazador de plumillas En funcin del controlador del dispositivo utilizado, puede ver resultados poco satisfactorios de ciertos tipos de lnea, ya que existen muchas posibilidades de que no son reconocidos por los trazadores de plumas. La lista del cuadro de lista Estilo acaba con una serie de tipos de lnea que pueden no trazarse adecuadamente. Ver tambin: Gua del Usuario: captulo 17.Estilo de lneas continuo 254 MapInfo Referencias Estilo de lneas continuo Utilice el estilo de lnea continuo para: Crear la apariencia de intersecciones en sus mapas para solapar intersecciones y lneas. Cundo estn disponibles los estilos de lnea continuas? Estn disponibles para lneas, polilneas y arcos en la vista Mapa solamente. Cmo tener acceso al comando Elija Opciones > Estilo de lnea Uso de los estilos de lneas continuas
195 Para usar lneas continuas: 1. Elija Opciones > Estilo de lnea. Se abre el cuadro de dilogo Estilo de lnea. 2. Si selecciona un estilo de lnea con pasos mltiples, se habilita la casilla Continua. Active esta casilla para usar la caracterstica de lnea continua. Observacin: la opcin Continuo no est habilitada para lneas simples. Tampoco lo est para bordes. Si aplica la opcin Continuo en MapInfo Professional 4.5/5.0 y abre el mapa en una versin anterior, se mostrar la lnea, pero no la caracterstica. Slo es posible usar lneas continuas que tengan el mismo estilo y color. Se podrn usar lneas continuas con mismo estilo y color, aunque con un ancho diferente. La caracterstica de lnea continua slo funciona en lneas de una nica capa. Si se cruzan dos lneas de capas diferentes, stas no aparecen continuas. Ver tambin: Estilo de lnea.Estilo de regin (botn, barra de herramientas Modelo) MapInfo Referencias 255 Estilo de regin (botn, barra de herramientas Modelo) Estilo de regin (comando, men Opciones) Utilice el botn y comando Estilo de regin para: Especificar el color, patrn y contorno de objetos cerrados (polgonos) de objetos poligonales nuevos o seleccionados. Cundo est disponible Estilo de regin? El comando y el botn Estilo de regin estn siempre disponible. Cmo tener acceso al comando Elija Opciones > Estilo de regin. o bien Barra de herramientas Modelo > botn Estilo de regin Uso del Estilo de regin Estilo de regin se aplica a objetos cerrados como elipses, rectngulos, rectngulos redondeados, marcos de ventana y polgonos. Para cambiar el color y patrn de estos objetos, deben ser modificables. Vea el comando "Control de capas". Para cambiar los atributos de lneas, texto y objetos puntuales se deben usar los comandos Estilo de lnea, Estilo de texto y Estilo de smbolo. Especificar el color y patrn de nuevos objetos Para especificar el relleno y apariencia de los nuevos objetos que se van a crear: 1. Haga modificable la capa donde van a residir los objetos (quitar la seleccin de cualquier otro objeto existente).
196 2. Elija Opciones > Estilo de regin. Se muestra el cuadro de dilogo Estilo de regin..Estilo de regin (botn, barra de herramientas Modelo) 256 MapInfo Referencias Cuadro de dilogo Estilo de regin Trama interior: Patrn Permite elegir desde el cuadro de lista el patrn deseado. Si no se precisa ninguno, elija la letra N; el color y el fondo quedaran desactivados en ese caso. Si se selecciona el patrn totalmente negro, Fondo opaco quedara desactivado. Presentacin Permite elegir el color interior del objeto. El cuadro Ejemplo situado en la parte inferior del cuadro de dilogo representa la opcin elegida. El color se aplica a la parte del patrn que aparece como negra. Para hacer una regin de un color slido, es preciso elegir el patrn totalmente negro y un color en el cuadro de lista color. El color se muestra en el cuadro Ejemplo. Fondo Active para aplicar un color de fondo, desactive para aplicar un fondo transparente. El color de fondo se aplica a la parte del patrn que queda en blanco. El fondo queda desactivado si seleccion el patrn totalmente negro..Estilo de regin (botn, barra de herramientas Modelo) MapInfo Referencias 257 Borde Estilo Permite elegir el estilo de lnea del contorno. Color Permite elegir el color de la lnea para el contorno. Ancho Permite elegir el ancho de la lnea. Pxeles: Introduzca un nmero de 1 a 7. Cada nmero representa el ancho de una lnea en pxeles. Puntos: Seleccione un tamao de punto de la lista desplegable o introduzca un tamao de punto. Ejemplo Representa una imagen con los parmetros seleccionados. Aceptar Aplica los parmetros seleccionados. Cancelar Cancela las opciones del cuadro de dilogo. Ayuda Muestra los temas de ayuda adecuados. Cambiar el color y el patrn de un objeto existente Para cambiar el color y el patrn de un objeto existente se proceder de la forma siguiente: 1. Hacer la capa donde residen esos objetos modificable. 2. Elija uno o varios objetos. 3. Elija Opciones > Estilo de regin. Se muestra el cuadro de dilogo Estilo de regin. Vea la descripcin precedente de este cuadro de dilogo. 4. Elija Aceptar. Los objetos previamente seleccionados cambiarn de acuerdo a los nuevos parmetros elegidos. Si se utiliza un monitor en blanco y negro Cuando se utiliza un monitor en blanco y negro (o color con tarjeta de vdeo en blanco y negro),
197 MapInfo facilita una barra de herramientas con ocho tipos diferentes de relleno en escala de grises. Sin embargo, cuando se imprima en una impresora de color esta escala ser transformada a su color correspondiente. Ver tambin: Gua del Usuario de MIPro: captulo 17.Estilo de smbolo (botn, barra de herramientas Modelo) 258 MapInfo Referencias Estilo de smbolo (botn, barra de herramientas Modelo) Estilo de smbolo (comando, men Opciones) Utilice Estilo de smbolo para: Especificar los atributos de un smbolo (fuente, color, tamao, ngulo de rotacin, atributos especiales) para objetos puntuales nuevos o seleccionados. Cundo est disponible Estilo de smbolo? Est siempre disponible. Cmo tener acceso al comando Elija Opciones > Estilo de smbolo o bien Haga clic en el botn Estilo de smbolo en la barra de herramientas Modelo. Uso del Estilo de smbolo Estilo de smbolo permite configurar las caractersticas de fuente, tamao, color, ngulo de rotacin y atributos especiales de smbolos para objetos que se han creado, o cambiado los atributos. MapInfo Professional reconoce las fuentes siguientes: MapInfo Cartogrfico MapInfo Transportacin MapInfo Estado Real MapInfo Variedades MapInfo 3.0 Smbolos compatibles (los vectores estn disponibles en la versin profesional como fuentes TrueType): las 36 formas desde las versiones anteriores hasta el MapInfo Professional. MapInfo Petrleo y Gas MapInfo Tiempo MapInfo Flechas Smbolos de fuentes instaladas: smbolos disponibles en fuentes del sistema previamente instaladas. Smbolos personalizados: smbolos de mapa de bits creados por el usuario y guardados en el directorio creado en CUSTSYMB durante la instalacin de MapInfo Professional.
198 Para cambiar los atributos de los smbolos, stos deben estar en una capa modificable o en una ventana de presentacin. Estilo de smbolo se aplica slo a smbolos. Para cambiar los atributos de otros objetos ver Botn de Estilo de Regin, Estilo de Lnea o Estilo de texto..Estilo de smbolo (comando, men Opciones) MapInfo Referencias 259 Establecer atributos de estilo para nuevos smbolos Para establecer el tipo de smbolo, color y tamao, para nuevos smbolos: 1. Hacer que la capa sobre la que trabaja sea modificable. Esto no es necesario en la ventana de presentacin. 2. Elija Opciones > Estilo de smbolo. o bien Haga clic en el botn Estilo de smbolo en la barra de herramientas Modelo. Se muestra el cuadro de dilogo Estilo de smbolo. Cuadro de dilogo Estilo de smbolo Fuente Elija una fuente del selector desplegable. La lista muestra las fuentes instaladas que tienen smbolos. Adems, se dispone de una librera de smbolos personalizados creados por el propio usuario y guardada en el directorio CUSTSYMB. Tamao Elija un tamao o un tipo para el smbolo. El tamao mnimo es de 1 punto y el mximo de 48 puntos. Smbolo Elija un smbolo de la paleta de smbolos. Personalizar Atributos especiales: Fondo: muestra el smbolo de mapa bits personalizado con el fondo que tena al ser creado, este fondo es de color blanco. Aplicar un nico color: reemplaza todos los pixeles de mapa de bits que no sean de color blanco con el color designado en la paleta de colores. Recargar: carga smbolos desde el disco..Estilo de smbolo (comando, men Opciones) 260 MapInfo Referencias Fuentes TrueType Fondo: Ninguno: no se muestra ningn fondo. Halo: rodea el smbolo seleccionado con un borde de color blanco. Borde: rodea el smbolo seleccionado con un borde de color negro. Efectos: Negrita: dibuja el smbolo en negrita. Relieve: dibuja una sombra por debajo del smbolo. Color: muestra la paleta de colores y permite elegir un color para el smbolo. Rotacin: especifique el nmero de grados hacia donde el smbolo se girar, 0-360. Ejemplo Muestra un ejemplo del smbolo segn las especificaciones. Aceptar Supone la aceptacin de los parmetros del cuadro de dilogo.
199 Acepta los parmetros del cuadro de dilogo. Cancelar Cancela el cuadro de dilogo. Ayuda Muestra los temas de ayuda adecuados. Crear un smbolo personalizado Crear smbolos personalizados y guardarlos como mapa de bits en el directorio CUSTSYMB en el directorio del programa. Este directorio se crea durante el proceso de instalacin. Observar las siguientes limitaciones: Si se usa la versin de MapInfo 16 bits, el mapa de bits debe tener un tamao inferior a 64K. Si se usa MapInfo Professional, el mapa de bits debe tener un tamao inferior a 128K. Guardar como guarda un mapa de bits de 256K. Cuando crea smbolos personalizados, los mapas de bits ms pequeos (32x32 pixeles) se imprimen mejor con fuentes de tamao pequeas, los grandes (64x64 pixeles) con fuentes ms grandes se imprimen mejor..Estilo de smbolo (comando, men Opciones) MapInfo Referencias 261 Cambiar el estilo de smbolo Para cambiar el tipo, tamao y color de los smbolos existentes: 1. Hacer que la capa sobre la que trabaja sea modificable. Esto no es necesario en la ventana de presentacin. 2. Elija uno o varios objetos de smbolo. 3. Elija Opciones > Estilo de smbolo. o bien Haga clic en el botn Estilo de smbolo en la barra de herramientas Modelo. Se muestra el cuadro de dilogo Estilo de smbolo. 4. Elija un smbolo y sus atributos. Vea ms arriba la descripcin del cuadro de dilogo "Estilo de smbolo". 5. Elija Aceptar. Los atributos del smbolo cambian de acuerdo a las opciones del dilogo. Ver tambin: Gua del Usuario de MIPro: captulo 17.Estilo de texto (botn, barra de herramientas Modelo) 262 MapInfo Referencias Estilo de texto (botn, barra de herramientas Modelo) Estilo de texto (comando, men Opciones) Utilice el comando y botn Estilo de texto para: Elija una fuente para etiquetar o escribir un texto nuevo, o modificar los atributos de uno existente. Cundo est disponible Estilo de texto?
200 un mapa, con una capa en modo modificable, est activo. Cmo tener acceso al comando Elija Opciones > Estilo de texto Establecer el estilo de texto escrito con la herramienta Texto Cuando utiliza la herramienta texto para escribir texto, es posible determinar la fuente, el color y los atributos del texto en el cuadro de dilogo Estilo de texto. Para modificar estos parmetros, abra Estilo de texto. Estos valores (lnea de etiqueta, justificado y atributos de lnea) se definen en el cuadro de dilogo Objeto: texto. Vea tambin: "Herramienta texto". Para obtener acceso al cuadro de dilogo Estilo de texto: 1. Haga la capa donde est el texto modificable. 2. Elija Opciones > Estilo de texto o bien Elija barra de herramientas Modelo > Estilo de texto (botn). o bien Haga doble clic en el objeto de texto para abrir el cuadro de dilogo Objeto: texto. Haga clic en el botn Estilo. Se muestra el cuadro de dilogo Estilo de texto..Estilo de texto (botn, barra de herramientas Modelo) MapInfo Referencias 263 Cuadro de dilogo Estilo de texto Fuente Elija una fuente en la lista desplegable. Elija el tamao de la fuente seleccionada. Color del texto Accionar sobre el cuadro de lista para elegir un color. Fondo Ninguno No se aplicar un halo ni un recuadro alrededor del texto. Matiz Permite mostrar el texto resaltado con un color seleccionado en la barra de herramientas de colores. Caja Pone un marco al texto con un color seleccionado en la barra de herramientas de colores. Efectos Color Muestra la barra de herramientas de colores: seleccione un color para el halo o el cuadro de texto. Negrita Active la casilla de verificacin si desea el texto en negrita. Cursiva Active la casilla de verificacin si desea el texto en cursiva. Subrayado Active la casilla de verificacin si desea el texto subrayado. Maysculas Active para mostrar todo el texto en maysculas. Relieve Active para mostrar una sombra gris debajo del texto. Expandida Active para insertar dobles espacios entre cada letra del texto. Ejemplo Muestra un ejemplo de texto empleando las opciones de la seleccin. Aceptar Acepta las opciones seleccionadas en el cuadro de dilogo. Cancelar Cancela las opciones del cuadro de dilogo. Ayuda Muestra los temas de ayuda adecuados.
201 Ver tambin: Gua del Usuario de MIPro: captulo 15.Etiqueta (botn, barra de herramientas Principal) 264 MapInfo Referencias Etiqueta (botn, barra de herramientas Principal) Utilice Etiqueta para: Tener acceso a la herramienta Etiquetas. Etiquetar objetos grficos con informacin asociada en la base de datos. La herramienta etiqueta est disponible cuando: Un mapa est activo. Cmo acceder al comando Barra de herramientas Principal > Etiqueta, botn Uso de la herramienta Etiqueta Para etiquetar un objeto en un mapa empleando la herramienta Etiqueta: 1. Haga clic en el botn Etiqueta en la barra de herramientas Principal. 2. Haga clic en el objeto de Mapa. Se muestra una etiqueta. MapInfo etiqueta el objeto con informacin de la primera capa seleccionable, con la etiqueta visible, de acuerdo con lo especificado en el cuadro de dilogo Control de capas. De modo predeterminado las etiquetas son creadas para los objetos en la primera capa seleccionada. Si las capas se superponen, haga clic en <Ctrl> mientras utiliza la herramienta Etiqueta para etiquetar un objeto de una capa en modo seleccionable diferente a la primera capa en modo seleccionable. MapInfo ignora la primera capa en modo seleccionable y etiqueta los objetos en base a la siguiente capa en modo seleccionable. Siga presionando <Ctrl> mientras usa la herramienta Etiqueta para etiquetas objetos de diferentes capas en modo seleccionable. Las etiquetas interactivas tienen preferencia sobre las automticas. Si no activ la opcin de solapar etiquetas y una nueva etiqueta creada interactivamente se sobrepone a una automtica que ya exista, la etiqueta automtica se "ocultar", por lo que la etiqueta interactiva se muestra sin ningn obstculo. Si la opcin Visible del cuadro de dilogo Opciones de etiquetas en Control de capas est desactivada, el equipo emitir un sonido cuando se intente utilizar la herramienta Etiqueta.
202 Si se desea utilizar Empaquetar tabla es conveniente hacerlo antes de crear las etiquetas con la herramienta Etiqueta. El botn Etiqueta y el cuadro de dilogo de Control de capas Las caractersticas designadas en Mapa > Control de capas > Etiqueta, determinan la fuente, el color de texto, el ancho de punto y la visibilidad de las etiquetas. Estas caractersticas son aplicadas a las etiquetas creadas de forma automtica con Mapa > Control de capas > Etiqueta (casilla) y para etiquetas creadas con la herramienta Etiqueta..Etiqueta (botn, barra de herramientas Principal) MapInfo Referencias 265 Modificar una etiqueta Modificar una etiqueta individual mediante el cuadro de dilogo Estilo de las etiquetas. Las especificaciones realizadas en el cuadro de dilogo Estilo de las etiquetas se aplican slo a las etiquetas que sern creadas o modificadas; mientras que las especificaciones realizadas en el cuadro de dilogo Opciones de etiquetas se aplican a todas las etiquetas de la capa seleccionada. Cuando se cierra una tabla que contiene etiquetas modificada, MapInfo preguntar si desea guardarlas o abandonarlas. Si elige guardar aparecer el cuadro de dilogo Guardar entorno de trabajo. Para modificar una etiqueta individual: 1. Haga doble clic en la etiqueta con la herramienta de Seleccin o seleccione la etiqueta y presione la tecla <F7>. Aparecer el cuadro de dilogo Estilo de las etiquetas. Vea el cuadro de dilogo Estilo de las etiquetas. 2. Realizar los cambios apropiados. 3. Elija Aceptar. Cuadro de dilogo Estilo de las etiquetas Fuente Haga doble clic para mostrar el cuadro de dilogo Estilo de texto. Vea Estilo de texto (dilogo). Posicin de la etiqueta Haga clic en el icono para seleccionar la posicin de la etiqueta en relacin al centroide del objeto. El carcter diamante representa el centroide del objeto, el rectngulo la etiqueta. El borde del cuadro seleccionado est en negrita. Lnea a la etiqueta Seleccione un tipo de lnea o ninguna lnea para conectar la etiqueta con el centroide del objeto..Etiqueta (botn, barra de herramientas Principal) 266 MapInfo Referencias
203 ngulo de rotacin Especifica el ngulo de rotacin de la etiqueta respecto al centroide del objeto. Alejar Especifica el nmero de medios espacios que la etiqueta debe mantener respecto al centroide del objeto. Texto Escriba nuevo texto, si se desea, (hasta 255 caracteres) para la etiqueta. Aceptar Aceptar las especificaciones del cuadro de dilogo. Cancelar Cancela las opciones del cuadro de dilogo. Ayuda Muestra la ayuda interactiva. Cuadro de dilogo Estilo de texto Fuente Seleccione una fuente de la lista desplegable de fuentes. Seleccione un tamao de punto de la lista de tamaos de punto. Color del texto Muestra la paleta de colores de la que puede seleccionar un color de texto. Color de fondo Ninguno No aplica ningn matiz ni encuadra el texto. Contorno Muestra el texto rodeado de un color designado. Cuadro Rodea el texto con un cuadro de un color designado. Efectos Color Muestra la paleta de colores. Seleccione un color para aplicar un contorno o encuadrar el texto. Negrita Actvelo para que el texto aparezca en negrita. Itlica Actvela para que el texto aparezca en itlica..Etiqueta (botn, barra de herramientas Principal) MapInfo Referencias 267 Subrayado Actvela para subrayar el texto. Maysculas Actvela para que todo el texto aparezca en maysculas. Relieve Actvela para que aparezca una sombra gris bajo el texto. Expandida Actvela para insertar dobles espacios entre cada letra del texto. Ejemplo Muestra un ejemplo de texto con las opciones seleccionadas. Aceptar Acepta las opciones del cuadro de dilogo. Cancelar Cancela las opciones del cuadro de dilogo. Eliminacin de una etiqueta Para eliminar una o ms etiquetas: 1. Utilice la herramienta Selector para seleccionar las etiquetas que desea eliminar. 2. Pulse <SUPR> o seleccione Editar > Eliminar para quitar las etiquetas seleccionadas. Eliminacin de etiquetas personalizadas Para quitar todas las etiquetas personalizadas (creadas con la herramienta Etiqueta): 1. Seleccione Mapa > Eliminar personalizacin de las etiquetas Aparece el mensaje Abandona la personalizacin de las etiquetas modificadas y devuelve los valores predeterminados.
204 2. Seleccione Abandonar para eliminar todas las etiquetas personalizadas. Movimiento de etiquetas Para mover una etiqueta: 1. Utilice la herramienta Selector para elegir las etiquetas que desea mover. 2. Arrastre la etiqueta a la nueva posicin y suelte. Rotacin de una etiqueta Para rotar una etiqueta: 1. Utilice la herramienta Selector para elegir la etiqueta que desea rotar. 2. Arrastre el controlador de rotacin, que aparece en la parte inferior derecha de la etiqueta, hasta la ubicacin deseada y sultelo. Ver: Gua del usuario: Captulo 15.Exportar (comando, men Tabla) 268 MapInfo Referencias Exportar (comando, men Tabla) Utilice Exportar para: Exportar tablas a otros formatos. Tambin puede exportar grficos y datos tabulares al formato MapInfo de intercambio con extensin (MIF) y a archivos AutoCAD de extensin DXF. Slo es posible exportar los datos alfanumricos y no los grficos a ASCII Delimitado y dBase (archivos con extensin DBF). Cundo est disponible Exportar? Exportar est disponible siempre que est abierta una tabla. Cmo tener acceso al comando Elija Tabla > Exportar Exportar una tabla Para exportar una tabla se procede como sigue: __ Elija Tabla > Exportar Si hay ms de una tabla abierta, elija la tabla en la lista desplegable Exportar la tabla. Cuadro de dilogo Exportar tablas Exportar la tabla Elija una tabla para exportar en el listado. Exportar Permite mostrar el cuadro de dilogo Exportar tabla a archivo. Se muestra el cuadro de dilogo Exportar tabla a archivo..Exportar (comando, men Tabla) MapInfo Referencias 269 Cuadro de dilogo Exportar tabla a archivo Guardar en Escriba o seleccione el nombre de archivo que desea exportar. El cuadro enumera los archivos con la extensin seleccionada en el cuadro Archivos de tipo. Para ver una lista de archivos con una extensin particular escribir un asterisco, un punto y los tres caracteres de la extensin en el campo "Nombre de archivo". Por ejemplo, para ver los archivos con la extensin DBF en el directorio, escriba *.DBF. MapInfo acepta nombres de archivo largos. Esto permite utilizar
205 hasta 260 caracteres cuando se nombra un archivo. Adems, cualquier nombre en su direccin del directorio puede tener hasta 255 caracteres. Es posible insertar espacios en el nombre del archivo y en los nombres largos puede haber ms de un punto (.). Cuando se utiliza ms de un punto es necesario acordarse de escribir la extensin del archivo para guardarlo correctamente. Por ejemplo, puede nombrar una tabla as: \\sopa\para.comer.hoy.y.maana.wor Guardar como tipo Especifica el tipo de archivo para llevar a cabo la exportacin: MapInfo Formato de Intercambio MIF (predeterminado), ASCII Delimitado, AutoCAD DXF, dBASE DBF. La extensin del archivo reflejar el tipo de formato del archivo. Para ms informacin, ver las siguientes especificaciones de formato de archivo. Guardar Exporta el archivo en el formato especificado. Cancelar Cancela las opciones del cuadro de dilogo. Ayuda Muestra los temas de ayuda adecuados..Exportar (comando, men Tabla) 270 MapInfo Referencias MIF Export El Formato Intercambio MapInfo (MIF) es un formato de archivo tipo ASCII que puede describir plenamente una base de datos de MapInfo. Se exportan tanto los datos grficos como alfanumricos contenidos en estos archivos. Los datos grficos se guardan en archivos con extensin "MIF", mientras que los alfanumricos se encuentran en archivos con extensin "MID" (MapInfo Interchange Data). Es posible manipular estos archivos por su sencillez con programas externos y adaptarlos a otros formatos. Vea tambin la Gua del Usuario de MIPro, anexo J: "Formato de Intercambio de MapInfo". Exportar a ASCII MapInfo tambin permite exportar los datos alfanumricos a un archivo ASCII Delimitado. Puede modificar el archivo ms tarde con un editor de texto o importado a otro paquete de software. Cuando se exporta a ASCII, MapInfo muestra el cuadro de dilogo Informacin del formato ASCII, donde puede elegir el carcter delimitador de campo. Tambin se permite indicar que la primera fila del archivo ASCII se convierta en ttulos de columna. MapInfo muestra tambin un cuadro de dilogo que sirve para determinar la tabla de cdigos ASCII con la que se escribir el archivo exportado. Plataformas diferentes usan conjuntos de caracteres
206 distintos. MapInfo debe conocer la plataforma donde se va a utilizar el archivo ASCII generado en la exportacin con el fin de facilitar el adecuado conjunto de caracteres a otros sistemas. No se exportan datos grficos a ASCII. Cuadro de dilogo Informacin del formato ASCII Delimitador Tabulador Elija el botn radial "Tabulador" cuando se quiera que este carcter delimite los distintos campos en el archivo..Exportar (comando, men Tabla) MapInfo Referencias 271 Otro Permite especificar qu carcter es usado para separar un campo de otro. Escriba el carcter en el campo. El valor predeterminado es la coma. Pgina de cdigos Especifica el juego de caracteres usado por el archivo. Se utilizan conjuntos diferentes de caracteres dependiendo de la plataforma hardware o de las aplicaciones que se usen. Puesto que estas diferentes tablas de caracteres se utilizan en plataformas distintas, MapInfo solicita que se indique la plataforma en la que se cre el archivo DBF. Usar primera fila como ttulos de columnas Permitir que el comando exportar trate la primera lnea del archivo como ttulos de columna. Aceptar MapInfo exporta el archivo. Cancelar Aborta el cuadro de dilogo. Exportar a AutoCAD DXF No es necesario establecer unas coordenadas de transformacin al exportar. Sin embargo, se precisa fijar una transformacin de coordenadas en las siguientes situaciones: Cuando se trabaja con el mapa en un sistema de coordenadas no reconocido por MapInfo. Cuando se va a trabajar con un mapa en un sistema cuyas coordenadas no tienen significado geogrfico. Por ejemplo, si se trabaja en un programa de dibujo o presentacin, las coordenadas del programa no tendrn relacin con las coordenadas terrestres del mapa. Cuadro de dilogo Informacin de la exportacin DXF.Exportar (comando, men Tabla) 272 MapInfo Referencias Tras haber seleccionado una tabla para exportar y especificado el formato AutoCAD DXF, se muestra el cuadro de dilogo Informacin de la exportacin DXF. Conservar regiones
207 multipolgono como bloques Elija para crear un bloque para cada regin en el mapa que contiene multipolgonos. Conservar atributos Activando esta opcin los datos alfanumricos asociados a los datos grficos pasarn al archivo exportado en forma de atributos de los elementos grficos. Al activar esta opcin, el proceso de exportacin ser muy lento. DXF ASCII o DXF Binario Define el formato del archivo. El valor predeterminado es ASCII. Los archivos binarios se procesan ms rpido. Nmero de decimales Define el nmero de lugares decimales cuando se exportan puntos de nmeros flotantes a un archivo ASCII. Este botn est deshabilitado para archivos binarios. Los valores aceptables para este parmetro pueden estar entre 0 y 16. predeterminado es 6. Configurar la transformacin Muestra el cuadro de dilogo Establecer las nuevas coordenadas. Versin 13 Activar para exportar un archivo compatible con AutoCAD versin 13. Versin 12 Activar para exportar un archivo compatible con AutoCAD versin 12. Aceptar MapInfo exporta el archivo. Cancelar Cancela las opciones del cuadro de dilogo. Ayuda Muestra el tema de Ayuda correspondiente. Cuadro de dilogo Establecer las nuevas coordenadas Sirve para especificar unas coordenadas de transformacin personales. Si se especifican unas coordenadas de transformacin, las coordenadas en el archivo DXF sern las mismas en la proyeccin nativa para el mapa. (por ejemplo, longitud-latitud o cualquier otra proyeccin de MapInfo). Objetos de MapInfo como Entidades DXF Los objetos MapInfo se convierten en entidades DXF segn muestra la tabla siguiente: OBJETO MAPINFO ENTIDAD DXF Regin polgono simple Polgono cerrado Regin polgono mltiple Bloque conteniendo polilneas, el bloque se nombra REGION 0, REGION 1, etc. Arcos circulares Arco
208 Arcos no circulares Bloque escalado conteniendo el arco, el bloque es llamado ARCO 0, ARCO 1....Exportar (comando, men Tabla) MapInfo Referencias 273 Rectngulo Polgono cerrado Rectngulo redondeado Polilnea cerrada (se pierde el arco de los vrtices) Elipse circular Crculo Elipse no circular Distancia escalada de un bloque que contiene una elipse; el bloque es llamado ELIPSE Texto El texto subrayado se procesa agregando un prefijo de cdigo %%u Lnea Lnea Punto Punto Polilnea Polilnea Todos los colores de MapInfo cambian a los colores primarios ms cercanos en DXF (rojo, amarillo, verde, can, azul, magenta y blanco). Todas las lneas se convierten en continuas, intermitentes o lneas de puntos. No se conservan las fuentes y todos los textos se exportan a la fuente AutoCAD estndar. Cuando un atributo de un dato est preservado, se crea un bloque para cada objeto. Los bloques se nombran BLK0, BLK1, BLK2, etc. Los atributos de dentro del bloque tienen el mismo nombre que los campos en la base de datos. Exportar a dBase DBF MapInfo puede exportar datos alfanumricos a un formato del tipo Dbase. Al exportar a ese formato slo se crea un archivo con extensin DBF. No se exporta dato grfico alguno hacia dBASE. Cuando se procede de esta forma no slo se crea un archivo de tipo DBF, tambin se crean todos los archivos necesarios para formar una tabla de MapInfo. Estos otros archivos contienen informacin grfica, incluso ndices de MapInfo y otra informacin usada por MapInfo. MapInfo muestra tambin el cuadro de dilogo Informacin dBASE DBF, utilizado para indicar el conjunto de caracteres del archivo exportado a DBF. Plataformas diferentes usan conjuntos de caracteres distintos. MapInfo debe conocer la plataforma donde se va a utilizar el archivo ASCII generado en la exportacin con el fin de facilitar el adecuado conjunto de caracteres a otros sistemas..Exportar (comando, men Tabla) 274 MapInfo Referencias Cuadro de dilogo Informacin dBase DBF
209 Pgina de cdigos Especifica el juego de caracteres usado por el archivo. Se utilizan conjuntos diferentes de caracteres dependiendo de la plataforma hardware o de las aplicaciones que se usen. Puesto que estas diferentes tablas de caracteres se utilizan en plataformas distintas, MapInfo solicita que se indique la plataforma en la que se cre el archivo DBF. Aceptar MapInfo exporta el archivo. Cancelar Cancela las opciones del cuadro de dilogo. Exportar un mapa con una proyeccin diferente Es posible exportar un mapa con una proyeccin diferente de su proyeccin nativa. Para hacerlo, antes debemos crear una copia de la tabla, guardndola con una nueva proyeccin, procediendo as: 1. Elija Archivo > Guardar copia como. Se abre el cuadro de dilogo Guardar copia como. Elija la tabla que desea copiar. Si hay abierta ms de una tabla, se muestra el cuadro Guardar tabla; elija la tabla que desea guardar. 2. Introduzca un nombre para dicha copia. 3. Elija el formato y el directorio donde se desea guardar la tabla. 4. Haga clic en el botn "Proyeccin". Se mostrar el cuadro de dilogo Elegir una proyeccin. 5. Elija en ese cuadro de dilogo una nueva proyeccin para la copia. 6. Elija Aceptar. 7. Elija Guardar. Siga las indicaciones para exportar una tabla y exportar la copia de la tabla. Cuando hay ms de una tabla abierta se muestra el cuadro de dilogo Exportar tablas. Ver tambin: Apndice J, Importar.Expresin (cuadro de dilogo) MapInfo Referencias 275 Expresin (cuadro de dilogo) Utilice Expresin para: Formular expresiones matemticas y alfanumricas para que MapInfo ejecute una accin. Cmo tener acceso al comando Puede tener acceso a Expresin de los siguientes modos: Consulta > Seleccionar > Asistente. Tabla > Actualizar columna > Asistente. Mapa > Mapa temtico > Siguiente > Expresin (en la lista desplegable Campo). Mapa > Control de capas (no elija una capa descriptiva) > Etiquetas > Cuadro de dilogo Opciones de etiquetas > Expresin (en la lista desplegable Etiquetar con). Objetos > Influencia > Expresin (en la lista desplegable De la columna).
210 Listado > Elegir campos > Asistente. Especificar una expresin Para especificar una expresin: 1. Haga clic en el botn Asistente. o bien Elija Expresin en una de las listas desplegables mencionadas. Aparece el cuadro de dilogo Expresin. 2. Escriba la expresin directamente en el cuadro o cree la expresin en las listas desplegables que facilitan la composicin. Cuadro de dilogo Expresin Escribir una expresin numrica Puede escribir la condicin directamente en el cuadro o bien ayudarse de las listas desplegables. Columnas Elija una columna. Se muestran los ttulos de columna de la tabla activa..Expresin (cuadro de dilogo) 276 MapInfo Referencias Operadores Elija un operador. Son ejemplos de operadores: "+","-","and","or". Funciones Funciones, incluso Area, Sin, Year, que tienen cero o ms parmetros y devuelven un valor. El valor obtenido puede usarse en la misma expresin, Ver "Funciones". Vea tambin "Funciones". Aceptar Escribe la expresin en MapInfo y devuelve al cuadro de dilogo anterior. Cancelar Cancela la expresin y elimina el cuadro de dilogo. Verificar Comprueba la sintaxis de la instruccin escrita e indica si es correcta. Ayuda Muestra los temas de ayuda adecuados. Dnde pueden ser usadas las expresiones Utilice el cuadro de dilogo Expresin para formular expresiones matemticas y alfanumricas en diversos cuadro de dilogos de MapInfo, vea el apartado anterior "Especificar una expresin". Las expresiones pueden ser usadas con de los comandos siguientes: Seleccionar, Actualizar columna, Mapa temtico y Control de capas (botn Etiquetas). La expresin sirve para diferentes propsitos segn se aplique en uno u otro comando. Por ejemplo: En el comando Consultas > Seleccionar la expresin fija una condicin para que determinados registros de una tabla sean incluidos en el resultado. En Actualizar columna y Seleccin SQL la expresin calcula un valor que actualiza una tabla.
211 En Mapa temtico, la expresin calcula un valor que sirve de base para dibujar el mapa temtico. En Mapa > Control de capas > Etiquetas, se utiliza Expresin para personalizar las etiquetas. Las expresiones pueden ser de dos categoras diferentes: Expresiones que evalan verdadero o falso. Expresiones que calculan algn valor. Las expresiones que evalan verdadero o falso siempre tienen un operador de comparacin y pueden tener mltiples clusulas conectadas por operadores lgicos. Utilice estas expresiones para seleccionar objetos en Seleccionar. Las expresiones de clculo nunca tienen operadores lgicos y generalmente no tienen mltiples clusulas. Utilice estas expresiones para calcular valores en Mapa temtico, Actualizar columna, Seleccionar y en "Etiquetar" en el cuadro de dilogo Opciones de etiquetas (Control de capas > Etiquetas)..Expresin (cuadro de dilogo) MapInfo Referencias 277 Escriba valores especficos (Constantes) en las expresiones Cuando escribe series de caracteres especficos, nmeros y datos en expresiones, es necesario observar las convenciones siguientes. Cadenas de caracteres Las variables de tipo carcter se incluirn entre comillas. MapInfo tratar este conjunto de caracteres como una variable antes que como el nombre de una columna o campo. En el ejemplo que sigue las dos primeras son constantes vlidas mientras que las dos ltimas daran un error: "Madrid" "Avda. de Amrica 33" Madrid Avda. de Amrica 33 Nmeros Cuando escribe valores numricos especficos, no utilice comas, signos de dlar o cualquier carcter que no sea numrico. Son vlidos los puntos decimales y el signo menos para nmeros negativos. Utilice el carcter E para denotar nmeros como exponentes. Fechas Las fechas contienen mes, da y ao (opcional). El ao se especifica por dos o cuatro dgitos y
212 encerrado entre comillas. Si no se especifica el ao, la fecha predeterminada es la del reloj del equipo. Los componentes de una fecha estn separados por guiones o barras oblicuas. A continuacin se expresan fechas correctas: 12092 01/20/1992 1/20 Operadores matemticos Los operadores matemticos se utilizan frecuentemente para crear expresiones. El cuadro siguiente muestra el smbolo del operador, su nombre, un ejemplo y cmo el operador trata diferentes tipos de datos: + Ms A + B Fecha +Nmero=-> Fecha Algn nmero + algn nmero -> Nmero Flotante + Fecha -> Fecha Algn entero + algn entero -> entero Menos A B (resta) A (negativo) Fecha Nmero -> Fecha Nmero Fecha -> Fecha Algn entero algn entero -> Entero Algn nmero algn nmero -> Flotante.Expresin (cuadro de dilogo) 278 MapInfo Referencias * Multiplicar A * B Algn entero *algn entero -> entero Algn nmero * algn nmero -> Flotante / Dividido por A / B Algn nmero / algn nmero -> Flotante ^ Exponenciacin A ^ B Algn nmero ^ algn nmero -> Flotante Los clculos siguientes son factibles: Agregar nmeros a fechas para obtener otra fecha. Restar un nmero de una fecha para obtener otra fecha. Restar una fecha de una fecha para obtener un nmero. Cuando se agregan o restan nmeros a fechas, MapInfo trata los nmeros como si stos especificaran un nmero de das. Cuando se agrega o resta una semana, se utiliza el nmero 7. Cuando se agrega o resta un mes, se utilizar 30 o 31. Cuando MapInfo resta una fecha de una fecha, el nmero resultante indica el nmero de das. Operadores de cadenas + concatenacin : conecta caracteres con expresiones. Las cadenas deben ir entre comillas dobles. Por ejemplo: Sr. + campoApellido MapInfo devolver Sr. delante de cada uno de los apellidos de la tabla o seleccin. La constante cadena (Sr. ) est entre comillas. Igualmente,
213 Hola, + mundo MapInfo devolver "Hola, mundo" Operadores de comparacin Los operadores de comparacin se utilizan muy frecuentemente para crear expresiones. la tabla siguiente muestra smbolos de operadores de comparacin y una descripcin. + "igual a" <> "diferente" > "mayor que" < "menor que" >= "menor o igual que" <= "mayor o igual que" _ "comodn para un solo carcter" % "comodn para varios caracteres".Expresin (cuadro de dilogo) MapInfo Referencias 279 Operadores lgicos "AND", "OR" y "NOT" son operadores lgicos. Se utilizan para combinar expresiones en el comando Seleccionar y en el apartado "Con la condicin: " del cuadro de dilogo Seleccin de sintaxis SQL. MapInfo trata estas expresiones como una condicin que se aplica a cada registro en la tabla. En cada registro MapInfo obtiene una respuesta si/no (verdadero/falso). MapInfo usa los operadores lgicos para combinar las respuestas individuales si/no en una respuesta total si/no. AND es "verdadero" slo cuando los argumentos o expresiones que une son verdaderos. Un registro debe satisfacer estas dos condiciones para poder seleccionarlo. OR es "verdadero" cuando uno o ambos, de sus argumentos son verdaderos. Un registro necesita satisfacer slo una de estas condiciones para poder seleccionarlo. Tambin se selecciona cuando las dos condiciones son satisfechas. NOT es "verdadero" cuando su argumento es falso. Un registro se selecciona cuando no cumple la condicin declarada. Operadores geogrficos MapInfo puede emplear diversos operadores geogrficos. Utilcelos para seleccionar objetos sobre la base de su relacin espacial con otros objetos. MapInfo tiene una palabra clave especial que sirve para operadores geogrficos: <obj> o tambin <object>. Esta palabra clave indica a MapInfo que los valores implicados en la expresin estn contenidos dentro de un campo geogrfico en lugar de en los datos alfanumricos.
214 Los operadores geogrficos se especifican entre los objetos que va a procesar. Puede elegir distintos operadores geogrficos en el cuadro de lista "Operadores". Los operadores geogrficos son los siguientes: Contains: (Contiene) El objeto A contiene al objeto B si el centroide de B est en alguna parte dentro de la superficie de A. Contains Entire (Contiene enteramente) El Objeto A contiene enteramente al Objeto B si el contorno de B est completamente dentro del contorno de A. Within: (Dentro) El objeto A est dentro del objeto B si su centroide est dentro del contorno de B. Entirely Within: (Completamente dentro) El objeto A est Completamente Dentro de objeto B si el contorno de A est enteramente dentro del contorno de B. Intersects: (Intersecciona) El objeto A intersecciona con el objeto B si tienen por lo menos un punto en comn. Palabras clave Utilice el cuadro de dilogo Expresin para formular expresiones matemticas y alfanumricas en diversos cuadro de dilogos de MapInfo. Vea ms arriba el modo de tener acceso al dilogo..Expresin (cuadro de dilogo) 280 MapInfo Referencias MapInfo soporta el uso de las palabras clave any (alguno), all (todo), in (en) y between (entre). Estas palabras clave pueden escribirse en las expresiones. Puede utilizar any para seleccionar algn elemento en un conjunto. MATRICULA = any ("M", "B", "SE") La expresin ser verdadera para cualquier matricula de Madrid, Barcelona o Sevilla. Para entender el uso de All considerar esta expresin: MATRICULA<> all ("M", "B", "SE") La instruccin anterior devolver todas las matrculas distintas a Madrid, Barcelona y Sevilla . Considere lo que ocurre con el ejemplo siguiente: ABBR <> any("M", "B", "SE") El siguiente ejemplo muestra el uso de In: MATRICULA = in ("M", "B", "SE") MapInfo devolver cualquier matrcula de Madrid, Barcelona y Sevilla, aqu In es equivalente a Any. Considere por fin estos dos ejemplos, que ilustran el uso del operador between: PRECIO between 50000 and 100000 (PRECIO between 50000 and 100000) or (PRECIO between 150000 and 200000)
215 Precedencia entre operadores Cuando MapInfo evala las expresiones necesita saber qu elementos de una expresin deben evaluarse en primer lugar. Esto se denomina precedencia. Por definicin a algunos operadores se les asignan diferentes niveles de precedencia. Los que tienen el nivel ms alto se evalan en primer lugar. La tabla siguiente enumera los operadores de MapInfo en el orden en el que se evalan. Los operadores con el mismo nivel de precedencia se evalan de izquierda a derecha. Alta Prioridad Baja Prioridad: Parntesis OR Exponenciacin Negacin Multiplicacin, divisin Suma, resta Operadores geogrficos, operadores lgicos NOT AND Ver tambin: La Gua del Usuario de MIPro, captulos 10, 13 y 16 y Apndice D..Funciones MapInfo Referencias 281 Funciones Utilice Funciones para: Crear expresiones. Cundo est disponible la lista de funciones? Cuando los cuadros de dilogo Expresin o Seleccin SQL se muestran Uso de funciones Una expresin puede incluir una o ms llamadas a distintas funciones de MapInfo. En el siguiente cuadro, num es cualquier expresin numrica (por ejemplo 5), str es cualquier expresin de cadena (por ejemplo: km) y obj es cualquier expresin de objetos (por ejemplo, provincia.obj representa la "columna" del objeto en la tabla Prov). Funciones matemticas Abs( num ) Devuelve el valor absoluto de un nmero. Cos( num ) Devuelve el coseno, num es un nmero en radianes. Int( num ) Devuelve la parte entera de un nmero. Mximum( num , num ) Devuelve el nmero mayor entre dos nmeros. Minimum( num , num ) Devuelve el nmero menor entre dos nmeros. Round( num1, num2 ) Devuelve un nmero (num1), redondeando al ms prximo valor de num2 por ejemplo, si num2 es diez, entonces num1 ser redondeado a la decena ms cercana). Sin( num ) Devuelve el seno, num es un nmero en radianes.
216 Tan( num ) Devuelve la tangente; num es un nmero en radianes. Funciones de fecha CurDate( ) Devuelve el da actual. Day( fecha ) Devuelve el da del mes (1 - 31) de la fecha Month( fecha) Devuelve el mes (1 12) de la fecha. Weekday( fecha ) Devuelve el da de la semana (1 7) de la fecha; 1 corresponde a Lunes. Year( fecha ) Devuelve el ao (por ejemplo: 1994) de la fecha..Funciones 282 MapInfo Referencias Funciones de cadenas Chr$( num ) Devuelve el carcter que corresponde al cdigo de la tabla ANSI (por ejemplo: Chr$(65) devuelve "A"). DeformatNumber$( str ) Invierte el efecto de la funcin FormatNumber$, devolviendo la fila que no incluye miles de divisores. Format$( num, str ) Devuelve una cadena con un formato determinado. Por ejemplo: Format$( 12345.678, "$,#.##") devuelve "$12,345.68". FormatNumber$( num ) Devuelve una cadena con un formato determinado. Esta funcin es ms simple de utilizar que Format$, pero ofrece menos control cuando se aplica formato (por ejemplo, siempre da miles de separadores). InStr( num, str1 , str2 ) Busca la cadena str1 comenzando en la posicin num buscando una coincidencia con la cadena str2. Devuelve la posicin donde str2 fue encontrada o cero si no lo fue. Para buscar desde el principio utilizar para num el valor uno (1). LCase$( str ) Devuelve en minsculas la cadena str. Left$( str , num ) Devuelve los primeros num caracteres de una cadena str. Len( str ) Devuelve el nmero de caracteres que tiene una cadena. LTrim$( str ) Borra los espacios en blanco de la izquierda de una cadena str y devuelve el resultado. Mid$( str, num1, num2 ) Devuelve una porcin de la cadena str empezando en la posicin num1, extendindose hasta num2 caracteres. Proper$( str ) Devuelve una cadena con la primera letra en maysculas (primera letra de cada palabra en maysculas). Right$( str , num ) Devuelve los ltimos num caracteres de la cadena str. RTrim$( str ) Borra los espacios en blanco desde la derecha de una cadena str y devuelve el resultado. Str$( expr ) Devuelve una cadena aproximada de caracteres de una expresin. UCase$( str ) Devuelve en maysculas la cadena str. Val( str ) Devuelve el valor numrico de una cadena, por ejemplo, Val("18") devuelve el nmero 18. La cadena no debe incluir formato, como separadores de millares. Para eliminar el formato, utilice DeformatNumber$..Funciones MapInfo Referencias 283 Funciones que devuelven clculos geogrficos
217 Area( obj , str ) Devuelve el rea del objeto. El parmetro str especifica las unidades para el clculo de la superficie, por ejemplo, "sq m" o "sq km". CentroidX( obj ) Devuelve las coordenadas x del centroide del objeto. CentroidY( obj ) Devuelve las coordenadas y del centroide del objeto. Distance( num_x, num_y, num_x2 , num_y2 , str ) Devuelve la distancia entre dos puntos. Los dos primeros parmetros son las coordenadas del origen, los dos segundos las coordenadas del punto final y str son las unidades de distancia, por ejemplo: "m" o "km". Perimeter( obj, str ) Devuelve el permetro del objeto. str especifica las unidades de distancia para efectuar el clculo, por ejemplo: "m" o "km". Slo las regiones, elipses y objetos rectangulares tiene permetro. Funciones que devuelven objetos Buffer( obj, num_res, num_width, str ) Devuelve un objeto regin que es la influencia o bfer de un objeto y donde num_res es la resolucin, en trminos de nodos por crculo; num_width es el radio del bfer; str son las unidades de distancia (por ejemplo: "m" o "km") que se aplica a num_width. Centroid( obj ) Devuelve un punto ubicado en el centro del objeto obj. CreateCircle( num_x, num_y, num_radius ) Devuelve un objeto circular. num_radius especifica la distancia en millas. CreateLine( num_x, num_y, num_x2 , num_y2 ) Devuelve un objeto lineal. CreatePoint( num_x, num_y ) Devuelve un objeto puntual. Cada una de estas funciones devuelve un objeto grfico. Si escribe un comando Update en la ventana MapBasic, puede utilizar estas funciones para crear objetos para cualquier hilera de su tabla. Por ejemplo, si su tabla contiene las columnas x1, y1, x2 e y2, el comando siguiente crea un objeto de lnea para cada hilera de su tabla: Update nombreTabla Set Obj = CreateLine(x1, y1, x2, y2) Advertencia: el comando Update (actualizar) vuelve a definir todos los objetos grficos de la tabla. Es conveniente hacer una copia de la tabla antes de practicar con ella..Geocodificar (comando, men Tabla) 284 MapInfo Referencias Geocodificar (comando, men Tabla)
218 Utilice Geocodificar para: asignar objetos de punto a filas de una tabla. Los datos del registro (calle, cdigo postal, condado, estado) se utilizan para hacerlo corresponder con un mapa (mapa callejero, mapa de cdigos postales, mapa de condados, mapa de estados) de forma que se determine el lugar en el que se debera colocar el registro. Cundo est disponible Geocodificar? Cuando hay un mnimo de dos tablas abiertas (la tabla desde la que geocodifica y la tabla a la que geocodifica) y la tabla desde la que geocodifica es representable (hay objetos grficos adjuntos a los registros) y contiene un campo indexado y la tabla no es de slo lectura. Cmo acceder al comando Tabla > Geocodificar Geocodificacin Para geocodificar una tabla: 1. Abra al menos una tabla representable. Esta tabla sirve como referencia para la operacin de geocodificacin (un mapa callejero con las direcciones indexadas). 2. Indexe esta tabla de referencia por el campo que utilice para geocodificar. Seleccione Archivo > Nueva tabla y Tabla > Mantenimiento > Estructura de la tabla para acceder a las opciones que permiten indexar la tabla y hacerla representable. 3. Abra la tabla para la que se crearn los puntos. Debe ser una tabla diferente a la tabla de referencia. 4. Seleccione Tabla > Geocodificar Aparece el cuadro de dilogo Geocodificar..Geocodificar (comando, men Tabla) MapInfo Referencias 285 Cuadro de dilogo Geocodificar Geocodificar la tabla Seleccione la tabla que desea geocodificar. Usar la columna Seleccione la columna que contiene la informacin de ubicacin (direcciones, nombres de los condados, cdigos postales, etc.) en la que se basar la geocodificacin. Columna de regin Seleccione una columna de la tabla de destino que afine la geocodificacin al rea relevante (p. ej., los condados de un estado, las calles de un municipio, etc.). No es necesario incluir una columna de regin para geocodificar. Una vez que esta opcin funciona en conjuncin con la opcin Afinar con la tabla, no puede seleccionarla hasta que haya seleccionado una tabla para
219 afinar. Vea: Cmo afinar la bsqueda de la geocodificacin. Buscar en la tabla Seleccione la tabla fuente de la informacin geogrfica, us_zips, sf_strts, etc. (tabla de referencia). Objetos en la columna Seleccione la columna que contenga el nombre de los objetos. Opcional Afinar con la tabla Seleccione una tabla que contenga objetos de regin, cdigos postales, condados, etc. Vea: Cmo afinar la bsqueda de la geocodificacin. Usar la columna de regin Seleccione la columna segn la cul desea afinar..Geocodificar (comando, men Tabla) 286 MapInfo Referencias Modo Automtico Geocodifica sin intervencin del usuario. Vea: Geocodificacin en modo automtico. Interactivo Intervenga para codificar los elementos correctamente. En primer lugar, debera geocodificar una tabla en modo automtico y, a continuacin, volver sobre ella en modo interactivo. Vea: Geocodificacin en modo interactivo. Cuadro Smbolo Haga clic en l para activar el cuadro de dilogo Estilo de smbolo que permite especificar el smbolo, su tamao en puntos y su color. Cada uno de los puntos geocodificados aparece como un smbolo al visualizar la capa. Aceptar Ejecuta la geocodificacin. Cancelar Cancela las opciones del cuadro de dilogo. Opciones Haga clic para visualizar el cuadro de dilogo Opciones de Geocodificar. Este cuadro de dilogo contiene varias opciones que se utilizan para afinar el proceso de geocodificacin. Vea: Opciones de Geocodificar (cuadro de dilogo). Los valores predeterminados se han seleccionado de tal forma que ofrecen los mejores resultados en la mayora de las situaciones. Para obtener ms informacin, vea la Gua del usuario de MIPro, Apndice B: Geocodificacin avanzada. Ayuda Muestra el tema de ayuda correspondiente. Cuadro de dilogo Opciones de Geocodificar.Geocodificar (comando, men Tabla) MapInfo Referencias 287 Columna adicional Al geocodificar en modo interactivo, suele ser til visualizar otra
220 informacin adems de la direccin que se est geocodificando. Por ejemplo, puede que desee ver el nombre de la compaa durante la geocodificacin. Para seleccionar la columna que desea ver, seleccinela del cuadro de lista Columna adicional. Columna resultados Al geocodificar, MapInfo genera un cdigo para cada uno de los registros. Utilice este cdigo para diagnosticar fallos y para ver qu opciones ha utilizado MapInfo al localizar coincidencias. Puede designar una columna en la que se anoten los cdigos de MapInfo; debe ser una columna de campo numrico. Esto permite examinar los cdigos y formular una nueva estrategia de geocodificacin. Vea el Apndice B: Geocodificacin avanzada. Saltar los registros previamente procesados Al geocodificar en modo interactivo con un nmero elevado de registros, puede que no consiga finalizar el trabajo en una sola sesin. En prximas sesiones, no desear volver a intentar la geocodificacin de registros que hayan fallado. Active esta casilla para que MapInfo salte estos registros. Esta opcin slo est disponible si utiliza una columna de resultados. MapInfo salta automticamente aquellos registros que ya se hayan geocodificado. Ubicacin de proximidad Desde la calle: especifique la unidad de distancia y la distancia que existe entre la calle y la direccin. Seleccione la unidad de distancia de la lista desplegable. La proximidad puede tener valores en nmeros enteros entre 0 y 32.767. Ubicacin de desplazamiento Especifique la distancia de los extremos de la calle a la que desea incluir la direccin, introduzca el porcentaje de la lnea o la polilnea a la que se interpola la direccin o designe una distancia. Por ciento de los extremos de la calle: Especifique la distancia a la que se encuentra la direccin de los extremos de la calle mediante un porcentaje. El porcentaje puede tener valores de 0 a 50. De los extremos de calle: Especifique una distancia y una unidad de distancia desde los extremos de la calle. La distancia puede tener valores en nmeros enteros entre 0 y 32.767. La ltima opcin especificada de proximidad/desplazamiento se establece como el valor predeterminado en la siguiente sesin. Nota: Si selecciona geocodificar en el extremo de la calle (definiendo la Ubicacin de desplazamiento como 0) y geocodificar desde el extremo de la calle (definiendo un valor mayor de cero para Ubicacin de proximidad), los puntos situados en el extremo de calles contiguas o en la interseccin se podran solapar. Esto se debe a que, dependiendo del ngulo entre las calles contiguas o en interseccin (p. ej. dos calles en interseccin en ngulo recto), el desplazamiento desde una calle podra suceder en la direccin de la calle contigua..Geocodificar (comando, men Tabla)
221 288 MapInfo Referencias Cuando no hay coincidencia exacta Reemplazar desde MAPINFOW.ABB Sustituye desde un archivo de abreviaturas. Puede agregar elementos a este archivo para que resuelvan diversos tipos de problemas de geocodificacin. Usar la direccin ms prxima Hace coincidir el nmero de la direccin con la altura de la calle ms prxima en los casos en los que no existe un rango para la calle, debido a que la direccin se encuentran en una discontinuidad o fuera del rango. Si ha especificado una regin delimitada, MapInfo encuentra el nmero ms cercano al de la direccin dentro del lmite especificado. Usar una coincidencia en otra regin Utilice una regin diferente para afinar la geocodificacin. MapInfo busca en primer lugar un nombre de calle y un nombre de direccin. A continuacin, localiza la regin en la que se encuentra la direccin. Si la regin en la que est no es la especificada en la opcin Afinar, MapInfo geocodifica a esa regin. Si se encuentra en ms de una regin, pero ninguna de ellas es la seleccionada, MapInfo no geocodifica el registro. Aceptar Acepta las opciones del cuadro de dilogo. Cancelar Cancela las opciones del cuadro de dilogo. Ayuda Muestra el tema de ayuda correspondiente. Cmo afinar la bsqueda de la geocodificacin Al geocodificar, podra utilizar objetos cuyos nombres tambin denominan otros objetos que no le interesan. (Por ejemplo, pueden existir ciudades con el mismo nombre en dos o ms estados.) Para eliminar este problema, afine la bsqueda mediante la seleccin de otra columna, en general de otra tabla. Para afinar an ms la bsqueda, especifique, adems del nombre de las ciudades, el estado de cada una de ellas. Si el rea de inters no es suficientemente distintivo como para que MapInfo determine automticamente la posicin o ubicacin, debe afinar la bsqueda de geocodificacin mediante la especificacin de una regin en particular que contenga el rea mencionada. Esto proporciona a MapInfo ubicaciones geogrficas en las que situar los puntos. Geocodificacin en modo automtico Cuando Geocodificar est en modo Automtico, slo se geocodifican las coincidencias exactas. Si
222 algunos de los datos no coinciden exactamente (debido, tal vez, a errores tipogrficos), debe geocodificar en modo Interactivo para hacer coincidir manualmente los casos errneos. En general, lo.Geocodificar (comando, men Tabla) MapInfo Referencias 289 ms apropiado es realizar dos veces la operacin, la primera de ellas en modo automtico y la segunda en modo interactivo. Este mtodo utiliza menos tiempo de procesamiento. Para geocodificar en modo automtico: __ Seleccione Automtico en el primer cuadro de dilogo Geocodificar La geocodificacin automtica muestra las direcciones durante la operacin. Para interrumpir el proceso, haga clic en Cancelar. Si interrumpe el proceso, MapInfo no termina de geocodificar todos los registros, pero permite visualizar los puntos geocodificados. Si permite que MapInfo finalice el proceso, haga clic en Aceptar cuando ste haya finalizado. Los resultados aparecen en un cuadro de dilogo de resumen. Si existen registros sin geocodificar, debe geocodificarlos en modo interactivo. Geocodificacin en modo interactivo Si selecciona el modo de geocofidicacin interactivo, MapInfo muestra el cuadro de dilogo Geocodificacin interactiva. Geocodificacin interactiva (cuadro de dilogo) Permite hacer coincidir manualmente las direcciones para las que no se encontr correspondencia en el modo automtico. Nombre de la primera columna Introduzca el valor de campo de la tabla de destino. El nombre de columna especificado en el primer cuadro de dilogo aparece a la izquierda del cuadro. Nombre de la segunda columna Si ha utilizado la opcin Afinar en el primer cuadro de dilogo, aparece una segunda columna. Escriba el nombre de la regin de afinamiento. Cuadro de lista Si MapInfo no puede localizar una coincidencia exacta, aparece una lista de las coincidencias posibles en este cuadro. Haga clic en Subir o Bajar para desplazarse a otras pginas. Para seleccionar una entrada especfica de la lista, haga clic en ella. Subir/Bajar Desplcese por la lista de la tabla fuente para buscar una coincidencia. Ignorar Ignora la coincidencia sugerida por MapInfo y contina la geocodificacin. Aceptar Asigna el objeto resaltado y contina la geocodificacin.
223 Cancelar Cancela la geocodificacin. Ayuda Muestra el tema de ayuda correspondiente..Geocodificar (comando, men Tabla) 290 MapInfo Referencias Para seleccionar la coincidencia manualmente: __ Haga clic en un valor del cuadro de lista (por ejemplo, ADELE CT) y haga clic en Aceptar para hacerlo corresponder con el valor de campo de la tabla de destino (ADELLE CT. ). Observe que el segundo nombre tiene dos eles. Esto no cambia el registro de la tabla, slo se utiliza para localizar una coincidencia. Si no desea geocodificar el registro: haga clic en Ignorar. Para cancelar la geocodificacin: haga clic en Cancelar. Utilice los botones Subir y Bajar para desplazarse por la lista de direcciones fuente. Localizacin y examen de registros sin codificar Cuando haya finalizado la sesin de geocodificacin, puede que desee localizar todos los registros sin geocodificar y examinarlos para descubrir cules han sido los problemas. Para ello, seleccione Consulta > Seleccionar. Si no dispone de una columna de resultados, debera seleccionar todos los registros que cumplan la siguiente condicin: not obj Obj (u objeto) es una palabra clave que utiliza MapInfo para referirse a un objeto grfico. Los registros geocodificados tienen un objeto y por lo tanto no cumplen esta condicin. Los que no se han geocodificado, s la cumplen. Si ha especificado una columna de resultados, seleccione todos los registros que cumplan la siguiente condicin: result_code < 0 Ver: Gua del usuario: Apndice B Comando Crear puntos Gua del usuario: Captulo 8.Geocodificar una tabla DBMS (comando, men Tabla > Mantenimiento de tablas) MapInfo Referencias 291 Geocodificar una tabla DBMS (comando, men Tabla > Mantenimiento de tablas) Utilice Geocodificar una tabla DBMS para: geocodificar una tabla vinculada a una base de datos remota. Cundo est disponible Geocodificar una tabla DBMS?
224 Cuando hay al menos una tabla vinculada abierta y no tiene modificaciones pendientes. Cmo tener acceso al comando Tabla > Mantenimiento de tablas > Geocodificar una tabla DBMS. Cmo utilizar Geocodificar una tabla DBMS El comando Geocodificar una tabla DBMS hace que una tabla vinculada a una base de datos remota sea representable. Cualquier tabla de MapInfo puede mostrarse en un Listado, pero slo una tabla representable puede tener objetos grficos adjuntos. Slo las tablas representables pueden visualizarse en ventanas de mapa. Para geocodificar una tabla DBMS: __ Elija Tabla > Mantenimiento de tablas > Geocodificar una tabla DMS. Aparece el cuadro de dilogo Seleccionar tabla DBMS para seleccionar una tabla DBMS para geocodificar. Cuadro de dilogo Seleccionar tabla DBMS.Geocodificar una tabla DBMS (comando, men Tabla > Mantenimiento de tablas) 292 MapInfo Referencias Tipo de conexin Elija un tipo de conexin de la lista desplegable. Conexin Si hay varias conexiones abiertas, seleccione una conexin de la lista desplegable. Se presentar una lista de tablas para esa conexin en el campo Tabla. Nueva Haga clic en el botn Nueva para crear una nueva conexin del cuadro de dilogo Fuentes de datos SQL (SQL Data Sources). Propietario Muestra el propietario de la base de datos a la que est conectado, si lo tiene. Tabla Resalte el nombre de la tabla que desea seleccionar para hacerla representable. Filtro El botn Filtro permite al usuario seleccionar qu tipos de tablas listar. De forma predeterminada, se muestran las Tablas, Vistas y Sinnimos/Alias y se ocultan las Tablas del sistema. Aceptar Selecciona la tabla a geocodificar y presenta el cuadro de dilogo Hacer tabla representable Cancelar Cancela la seleccin Una vez seleccionada una tabla DBMS para geocodificar, aparece el siguiente cuadro de dilogo: Cuadro de dilogo Hacer tabla representable.Geocodificar una tabla DBMS (comando, men Tabla > Mantenimiento de tablas) MapInfo Referencias 293 Tipo ndice El tipo de ndice espacial de la columna que contiene la informacin espacial en la tabla DBMS. El ndice espacial proporciona una va rpida para MapInfo para acceder a los datos espaciales de la tabla. Los cuatro tipos entre los que se puede
225 elegir son Autometric SQS, Oracle SDO, MapInfo y Coordenadas XY (es decir, sin ndice). Columna ndice Slo se requiere si seleccion el tipo de ndice MapInfo o Coordenadas XY. Seleccione de la lista el nombre de la columna sobre la cual se hace la consulta de puntos. Coordenada X, Coordenada Y Slo se requiere si seleccion el tipo de ndice MapInfo o Coordenadas XY. Seleccione las columnas X e Y que contienen los datos de puntos que desea representar. Tipo de objeto Para Autometric SQS, seleccione los tipos de objeto punto, lineal o regin (Los predeterminados son tipo de objeto punto para Oracle SDO, MapInfo, y tipos de ndice Coordenadas XY). - punto: indica que la tabla slo puede contener objetos de punto, - lineal: indica que la tabla slo puede contener lneas y polilneas, regin: indica que la tabla slo puede contener objetos regin. Estilos Depende de los tipos de objeto que la tabla representable puede contener. Puede establecer el estilo predeterminado con que se mostrarn los objetos cuando se descarguen. Smbolo Muestra el cuadro de dilogo Estilo de smbolo, donde puede seleccionar un smbolo predeterminado para los datos de punto. Lnea Muestra el cuadro de dilogo Estilo de lnea, donde puede seleccionar un smbolo predeterminado para los datos de lnea. Regin Muestra el cuadro de dilogo Estilo de regin, donde puede seleccionar un smbolo predeterminado para los datos de regin. Aceptar Geocodifica la tabla DBMS con los datos espaciales elegidos. Cancelar Cancela la operacin. Ayuda Da acceso a la ayuda en lnea. Proyeccin Activa el cuadro de dilogo Elegir una proyeccin. Especifique la proyeccin para la tabla DBMS. La proyeccin debe coincidir con la utilizada por la tabla de la base de datos remota correspondiente. Para ms informacin sobre el cuadro de dilogo Elegir una proyeccin, vea Botn Proyeccin. Vea: Guardar tabla, Desconectar tabla DBMS, Abrir tabla DBMS.Grfico (comando, men Ventana) 294 MapInfo Referencias Grfico (comando, men Ventana) Utilice Grfico para: visualizar una tabla como un grfico. Cundo est disponible Grfico? Cuando est abierta al menos una tabla, con al menos una columna numrica (entero largo, entero, decimal, coma). Cmo tener acceso al comando Ventana > Grfico o
226 barra de herramientas Estndar > Nuevo grfico (botn). Cmo utilizar la documentacin sobre grficos de MapInfo Las numerosas opciones de las nuevas caractersticas grficas de MapInfo estn ampliamente documentadas en la ayuda en lnea. Esta documentacin detalla cmo crear un grfico utilizando los cuadros de dilogo de creacin de grficos, muestra ejemplos de diferentes tipos de grfico y describe cada uno de los seis cuadros de dilogo principales: Formatear, Opciones generales, Opciones de serie, Escalas y cuadrculas de ejes numricos, Ttulos, Elegir un ngulo de visin. Para obtener informacin especfica sobre las opciones que ofrecen los cuadros de dilogo, opciones adaptadas al tipo de grfico seleccionado, acceda a la ayuda en lnea. Para obtener ms informacin sobre cmo guardar un grfico y la plantilla de grfico, vea la seccin Cmo guardar un grfico y una plantilla de esta documentacin. Cmo visualizar una tabla como un grfico Para visualizar una tabla como un grfico, siga el Asistente para grficos, un proceso de dos pasos. La ventana de grfico puede imprimirse, agregarse a una presentacin, exportarse a un archivo de imagen, situarse en otra aplicacin y guardarse en un entorno de trabajo. Despus de crear un grfico, puede acceder a las opciones del men Grfico para personalizarlo. Las opciones de personalizacin incluyen Formatear, Opciones generales, Opciones de serie, Escalas y cuadrculas, Ttulos y ngulo de la vista en 3D. La opcin ngulo de la vista en 3D slo est disponible cuando el grfico seleccionado es de tipo 3D..Grfico (comando, men Ventana) MapInfo Referencias 295 Para visualizar una tabla como un grfico: __ Elija Ventana > Grfico. Se muestra el cuadro de dilogo Crear grfico paso 1 de 2. Tipo de grfico Seleccione un tipo de grfico. Plantilla Muestra las plantillas para el tipo de grfico seleccionado; elija una plantilla. Siguiente Muestra el cuadro de dilogo Crear grfico paso 2 de 2. Cancelar Sale del cuadro de dilogo y no crea un grfico. Ayuda Muestra el tema de ayuda asociado a este cuadro de dilogo..Grfico (comando, men Ventana) 296 MapInfo Referencias Tabla Muestra las tablas de la ventana activa; las tablas deben contener un campo numrico. Elija la tabla sobre la que basar el grfico.
227 Campos Campos de la tabla: Elija los campos, o cree una expresin que contenga los valores de los datos que se mostrarn en el grfico. La lista slo muestra los campos numricos de la tabla seleccionada. Copiar Mueve los campos seleccionados en la columna Campos de la tabla a la columna Campos para el grfico. Estos campos se utilizan en la visualizacin grfica. Quitar Mueve los campos seleccionados en la columna Campos para el grfico a la columna Campos de la tabla. Estos campos no se utilizarn en la visualizacin grfica. Campos para el grfico: Lista los campos seleccionados en la columna Campos de la tabla que se mostrarn en el grfico. Subir/Bajar Seleccione un campo y utilice las opciones Subir y Bajar para reorganizar la aparicin de los campos en el grfico. Etiquetar con la columna Elija el nombre de la columna para el rtulo del grfico. Series en filas Eljalo para organizar los datos en filas. Series en columnas Eljalo para organizar los datos en columnas. Aceptar Crea el grfico. Atrs Vuelve al cuadro de dilogo Crear grfico paso 1 de 2..Grfico (comando, men Ventana) MapInfo Referencias 297 Cancelar Cancela las opciones del cuadro de dilogo. Ayuda Muestra el tema de ayuda apropiado. Cmo utilizar grficos creados en versiones de MapInfo anteriores a la 5.5 Si est utilizando grficos creados en versiones anteriores a la 5.5 de MapInfo Professional, haga clic con el botn derecho del ratn sobre el grfico para mostrar el men contextual que le permite modificar el grfico. No puede crear nuevos grficos utilizando versiones anteriores a la 5.5. Vea el apndice para obtener ms informacin sobre las opciones de men de grficos anteriores a la versin 5.5. Los grficos de versiones anteriores a la 5.5 definidos en entornos de trabajo y aplicaciones MapBasic se mostrarn correctamente. Cmo guardar un grfico Utilice la opcin Guardar entorno de trabajo para guardar un grfico. MapInfo guarda para cada
228 ventana grfica del entorno de trabajo un archivo *.3tf de nombre exclusivo en el mismo directorio que el entorno de trabajo. El nombre del archivo .3tf es: <nombre del entorno de trabajo>, <ttulo de la ventana> .3tf. Para guardar un grfico: __ Elija Archivo > Guardar entorno de trabajo. Se muestra el cuadro de dilogo Guardar entorno de trabajo. Guardar en: Ruta en la que se almacena el archivo de entorno de trabajo. Nombre de archivo: Escriba un nombre para el entorno de trabajo. MapInfo soporta nombres de archivo largos. Esto le permite utilizar hasta 260 caracteres cuando d nombre a su archivo. Adems, cualquier nombre dentro de su ruta de directorios puede tener hasta 255. Puede insertar espacios en el nombre de archivo y los nombres largos pueden contener ms de un punto .. Cuando use ms de un punto, recuerde escribir la extensin del archivo para que ste se guarde correctamente. Por ejemplo, puede llamar una tabla como sigue: \\sopa\para.almorzar.hoy.y.maana.wor Guardar como archivos de tipo: Relaciona todos los archivos del directorio actual que se guardaron con una extensin .wor. Todos los archivos (*.*) relaciona todos los archivos del directorio actual. Entorno de trabajo (*.wor) es el predeterminado. Cancelar Cierra el cuadro de dilogo sin guardar el entorno de trabajo. Aceptar Guarda el entorno de trabajo. Si est modificando un entorno de trabajo existente, elija Aceptar para sobreescribir el entorno de trabajo existente y reemplazar el entorno existente con el actual. No se guardan tablas de consulta, tamao del smbolo ni entradas SQL en el entorno de trabajo. Tambin puede guardar un entorno de trabajo que se abra cada vez que inicie MapInfo, Vea Inicio.wor..Grfico (comando, men Ventana) 298 MapInfo Referencias Ayuda Muestra el tema de ayuda apropiado. Cmo guardar un archivo de plantilla Agregue archivos de plantilla a los incluidos en MapInfo 5.5 creando y guardando un grfico como un archivo de plantilla, con cualquier modificacin que le haya realizado. Cuando cree su siguiente grfico, el Asistente para grficos mostrar el archivo de plantilla guardado. Las plantillas se guardan en el directorio Plantillas del directorio GraphSupport. Puede cambiar la localizacin de este directorio en la Instalacin o accediendo a Preferencias > Directorios. Para guardar un grfico como plantilla: __ Elija Grfico > Guardar como plantilla. Guardar plantilla de grfico
229 Guardar en Carpeta predeterminada que contiene los grficos del tipo del que se est guardando. Nombre de archivo Asigna un nombre de archivo exclusivo. Guardar como archivos de tipo Los archivos de plantilla se guardan con la extensin .3tf. Tipos de grfico y plantillas 3D Barra 3D, Columna redonda 3D, Cubo flotante 3D, Esfera flotante 3D, Pirmide 3D rea Agrupadas, Apiladas, Porcentuales Barras Agrupadas, Apiladas, Porcentuales Burbujas Burbujas Circular Anillo, Circular Columnas Agrupadas, Apiladas, Porcentuales Dispersin Dispersin Histograma Horizontal, Vertical Lneas Agrupadas, Apiladas, Porcentuales Superficie Superficie, Superficie con planos laterales, Superficie en forma de panal Opciones generales (cuadro de dilogo) El cuadro de dilogo Opciones generales puede utilizarse para cambiar el formato general, diseo y apariencia de un grfico. Tambin puede utilizarse para mostrar/ocultar y dar formato a los rtulos para todas las series del grfico y para mostrar/ocultar objetos grficos..Grfico (comando, men Ventana) MapInfo Referencias 299 Para mostrar el cuadro de dilogo Opciones generales: __ Elija Grfico > Opciones generales Fichas del cuadro de dilogo Opciones generales El cuadro de dilogo Opciones generales contiene diferentes selecciones basadas en el tipo de grfico actual y en las opciones que selecciona en el cuadro de dilogo. La ficha General muestra opciones generales de formato para cada tipo de grfico. La ficha Diseo muestra las opciones de diseo. La ficha Rtulos de datos muestra opciones de formato y visualizacin de los rtulos de datos. La ficha Nmeros muestra opciones de formato para los nmeros de los rtulos de datos. Esta ficha slo est activada si lo est la casilla de verificacin Mostrar rtulos de datos en la seccin Rtulos de datos de Opciones generales. La ficha Opciones de doble Y muestra opciones de formato para grficos de eje doble. Esta ficha slo
230 est activada cuando lo est la casilla de verificacin Ejes doble en la seccin Diseo de Opciones generales. La ficha Ver muestra opciones para cambiar el aspecto del grfico. La ficha Mostrar muestra opciones para mostrar y ocultar objetos grficos..Grfico (comando, men Ventana) 300 MapInfo Referencias Cada cuadro de dilogo muestra estos botones: Seleccione el botn Ayuda para mostrar la relacin de temas de ayuda sobre el cuadro de dilogo Opciones generales. Seleccione el botn Aplicar para aplicar sus elecciones al grfico y conservar abierto el cuadro de dilogo Opciones generales. Seleccione el botn Aceptar para aplicar sus elecciones al grfico y cerrar el cuadro de dilogo Opciones generales. Seleccione el botn Cancelar para cancelar todas las elecciones y cerrar el cuadro de dilogo Opciones generales. Ttulos (cuadro de dilogo) Todos los grficos pueden incluir un ttulo, subttulo y nota al pie. La mayora de los grficos tambin pueden incluir un ttulo de categora y un ttulo de valor (eje Y1 numrico). Puede haber otros ttulos de ejes disponibles, dependiendo del tipo de grfico. El cuadro de dilogo Ttulos puede utilizarse para agregar, cambiar o eliminar un ttulo, subttulo, nota al pie, ttulo de categora, ttulo del eje X, ttulo del valor (Y1 e Y2) y un ttulo de serie en los ttulos del grfico: Para mostrar el cuadro de dilogo Ttulos: __ Seleccione Grfico > Ttulos. No todas las opciones de ttulo o rtulo estn disponibles para cada tipo de grfico. Vea las diferentes opciones de ttulos y rtulos para ver la disponibilidad para cada tipo de grfico..Grfico (comando, men Ventana) MapInfo Referencias 301 Utilice el cuadro de dilogo Formatear para cambiar el formato de un ttulo. Ttulo Puede definir un ttulo de grfico para dar un nombre a su grfico. El ttulo del grfico se sita, de manera predeterminada, en la parte superior central del grfico. Para introducir un ttulo: 1. Seleccione Grfico > Ttulos o haga clic con el botn derecho del ratn sobre el grfico y seleccione Ttulos del men contextual. 2. Active la casilla de verificacin Ttulo.
231 3. Escriba el ttulo en el campo que se encuentra junto a la casilla de verificacin Ttulo. 4. Haga clic en el botn Aplicar para agregar el texto al grfico. 5. Haga clic en el botn Aceptar para aceptar los cambios y cerrar el cuadro de dilogo Ttulos. Cambie el formato del texto del ttulo seleccionando el ttulo y utilizando la opcin Formatear del men Grfico. Cambie la posicin del ttulo haciendo clic sobre l y arrastrndolo a cualquier otro lugar del grfico. Subttulo Adems de un ttulo de grfico, puede definir un subttulo que proporcione informacin adicional sobre el grfico. Como opcin predeterminada, el subttulo se sita en la parte superior central del grfico, directamente debajo del ttulo del grfico. Puede cambiar esta posicin haciendo clic sobre l y arrastrndolo a cualquier parte del marco del grfico. Para agregar un subttulo a su grfico: 1. Elija Grfico > Ttulos o haga clic sobre el botn derecho del grfico y seleccione Ttulos. 2. Active la casilla de verificacin Subttulo. 3. Escriba el subttulo en el campo que se encuentra junto a la casilla de verificacin Subttulo. 4. Haga clic en el botn Aplicar para agregar el texto al grfico..Grfico (comando, men Ventana) 302 MapInfo Referencias 5. Haga clic en el botn Aceptar para aceptar los cambios y cerrar el cuadro de dilogo Ttulos. Cambie el formato del texto del subttulo utilizando la opcin Formatear del men Grfico. Cambie la situacin del subttulo haciendo clic sobre l y arrastrndolo a cualquier otra parte del grfico. Ttulo de categora El ttulo de categora define un ttulo para el eje de categora/grupo del grfico. De manera predeterminada, se sita por encima, debajo o junto a los rtulos del eje de categora. Cambie esta posicin haciendo clic sobre l y arrastrndolo a cualquier otra parte del marco del grfico. Para introducir un ttulo de categora: 1. Seleccione Grfico > Ttulos o haga clic con el botn derecho del ratn sobre el grfico y
232 seleccione Ttulos. 2. Active la casilla de verificacin Ttulo de categora. 3. Escriba el ttulo de categora en el campo que se encuentra junto a la casilla de verificacin Ttulo de categora. 4. Haga clic en el botn Aplicar para aadir el texto al grfico. 5. Haga clic en el botn Aceptar para aceptar los cambios y cerrar el cuadro de dilogo Ttulos. Esta opcin NO est disponible en los grficos de Burbujas, Circular, Dispersin o Histograma. Cambie el formato del ttulo de categora utilizando la opcin Formatear del men Grfico. Cambie la posicin del ttulo de categora haciendo clic sobre l y arrastrndolo a cualquier parte del grfico. Nota al pie De manera predeterminada, la nota al pie se sita en la esquina inferior derecha del grfico. Puede cambiar esta posicin haciendo clic sobre ella y arrastrndola a cualquier otra parte del marco del grfico..Grfico (comando, men Ventana) MapInfo Referencias 303 Para agregar una nota al pie al grfico: 1. Seleccione Grfico > Ttulos o haga clic con el botn derecho del ratn sobre el grfico y seleccione Ttulos. 2. Active la casilla de verificacin Nota al pie. 3. Escriba la nota al pie en el campo que se encuentra junto a la casilla de verificacin Nota al pie. 4. Haga clic en el botn Aplicar para agregar el texto al grfico. 5. Haga clic en el botn Aceptar para aceptar los cambios y cerrar el cuadro de dilogo Ttulos. Cambie el formato de la nota al pie utilizando la opcin Formatear del men Grfico. Cambie la posicin de la nota al pie haciendo clic sobre ella y arrastrndola a cualquier otra parte del grfico. Ttulo del eje de series (slo para grficos 3D) En los grficos 3D, los rtulos de las series que normalmente se muestran en el rea de la leyenda se trazan a lo largo de un eje de grupo secundario (O2). En la configuracin predeterminada, estas etiquetas de series se dibujan en el lateral izquierdo inferior de un cubo 3D. Puede agregar un ttulo
233 de eje de series para posteriormente describir la informacin que se muestra grficamente en este eje de series. Para agregar un ttulo al eje de series del grfico: 1. Seleccione Grfico > Ttulos o haga clic con el botn derecho del ratn sobre el grfico y seleccione Ttulos. 2. Active la casilla de verificacin Eje de series. 3. Escriba el ttulo del eje de series en el campo que se encuentra junto a la casilla de verificacin Eje de series. 4. Haga clic en el botn Aplicar para agregar el texto al grfico. 5. Haga clic en el botn Aceptar para aceptar los cambios y cerrar el cuadro de dilogo Ttulos. Puede cambiar el formato de las series utilizando la opcin Formatear del men Grfico..Grfico (comando, men Ventana) 304 MapInfo Referencias Puede cambiar la posicin del ttulo del eje de series haciendo clic sobre l y arrastrndolo a cualquier otra parte del grfico. Ttulo del valor (Y1) Para agregar un ttulo al eje numrico principal (Y1) en el grfico: 1. Seleccione Grfico > Ttulos o haga clic con el botn derecho del ratn sobre el grfico y seleccione Ttulos. 2. Active la casilla de verificacin Ttulo del valor. 3. Escriba el ttulo del valor en el campo que se encuentra junto a la casilla de verificacin Ttulo del valor. 4. Haga clic en el botn Aplicar para agregar el texto al grfico. 5. Haga clic en el botn Aceptar para aceptar los cambios y cerrar el cuadro de dilogo Ttulos. Cambie el formato del ttulo Y1 utilizando la opcin Formatear del men Grfico. Cambie la posicin del ttulo haciendo clic sobre l y arrastrndolo a cualquier otra parte del grfico. Ttulo del valor (Y2) En los grficos de eje doble, el eje numrico principal (Y1) muestra algunos de los grupos de la tabla y un eje numrico secundario (Y2) traza otros grupos de datos. Puede asignar un ttulo al eje Y2 para explicar qu es lo que se traza sobre este eje..Grfico (comando, men Ventana) MapInfo Referencias 305 Para asignar un eje Y2:
234 1. Seleccione Grfico > Ttulos o haga clic con el botn derecho del ratn sobre el ttulo Y2 y seleccione Ttulos. 2. Active la casilla de verificacin Ttulo del valor (Y2). 3. Escriba el ttulo del valor en el campo que se encuentra junto a la casilla de verificacin Ttulo del valor (Y2). 4. Haga clic en el botn Aplicar para agregar el texto al grfico 5. Haga clic en el botn Aceptar para aceptar los cambios y cerrar el cuadro de dilogo Ttulos. Cambie el formato del ttulo Y2 utilizando la opcin Formatear del men Grfico. Cambie la posicin del ttulo haciendo clic sobre l y arrastrndolo a cualquier otra parte del grfico. Ttulo del Eje X Los grficos de tipo Burbujas, Dispersin e Histograma incluyen un eje X numrico. Para agregar un ttulo al eje X del grfico: 1. Seleccione Grfico > Ttulos o haga clic con el botn derecho del ratn sobre el ttulo del eje X y seleccione Ttulos. 2. Active la casilla de verificacin Eje X. 3. Escriba el ttulo del valor en el campo que se encuentra junto a la casilla de verificacin Eje X. 4. Haga clic en el botn Aplicar par agregar el texto al grfico. 5. Haga clic en el botn Aceptar para aceptar los cambios y cerrar el cuadro de dilogo Ttulos. Esta opcin slo est disponible para los tipos de grfico Burbujas, Dispersin e Histograma. Cambie el formato del ttulo utilizando la opcin Formatear del men Grfico. Cambie la posicin de este ttulo haciendo clic sobre l y arrastrndolo a cualquier otra posicin del grfico..Grfico (comando, men Ventana) 306 MapInfo Referencias Opciones de serie (cuadro de dilogo) El cuadro de dilogo Opciones de serie se utiliza para aplicar opciones de formato a una serie individual en un grfico. El cuadro de dilogo Opciones de serie est disponible si previamente se ha seleccionado una serie en el grfico. Si no hay una serie seleccionada, un cuadro de mensaje muestra el mensaje: No se seleccion una serie. Para mostrar el cuadro de dilogo Opciones de serie:
235 Seleccione un alzado (rea, barra, lnea, marcador, sector de grfico circular, etc) o un marcador de leyenda y seleccione Opciones de serie del men Grfico o haga clic con el botn derecho del ratn para mostrar el men contextual. La ficha General muestra opciones generales de formato de una serie para cada tipo de grfico. La ficha Rtulos de datos muestra opciones de formato y visualizacin de los rtulos de datos para la serie seleccionada. La ficha Nmero muestra opciones de formato para nmeros de rtulo de datos. Esta ficha slo est activada si lo est la casilla de verificacin Mostrar rtulos de datos en la seccin Rtulos de datos de Opciones de serie. La ficha Lnea de tendencia muestra opciones de formato y visualizacin para lneas de tendencia. Esta seleccin no est disponible en los grficos 3D ni en los circulares. Opciones de serie no est disponible en los grficos de Superficie 3D. El cuadro de dilogo Opciones de serie contiene diferentes selecciones, dependiendo del tipo actual de grfico y las opciones seleccionadas en el cuadro de dilogo..Grfico (comando, men Ventana) MapInfo Referencias 307 Opciones de serie: General Para mostrar opciones generales de formato para una serie individual en un grfico: 1. Seleccione un marcador de rea o un marcador de leyenda y elija Opciones de serie en el men Grfico o haga clic con el botn derecho del ratn sobre un marcador de rea y seleccione Opciones de serie. 2. Seleccione la ficha General, en la parte superior del cuadro de dilogo Opciones de serie. Alzado: Slo en los grficos de columnas 3D, elija un elemento de este cuadro de lista para cambiar la forma del alzado: Alzado rectangular, Columna redonda, Cono/Pirmide, Cubo flotante o Esfera flotante. Mostrar siempre las series seleccionadas como...: En grficos de rea, barras y columnas, puede cambiar el formato en que se dibujan los alzados. Puede seleccionar Predeterminada para el tipo de grfico, Alzado, rea o Lnea. Por ejemplo, puede cambiar un alzado de rea en un grfico de rea para que siempre se muestre como columna o lnea o cambiar un alzado de columna en un grfico de
236 columna para que siempre se muestre como rea o lnea. Rtulos de datos y Nmeros Los rtulos de datos muestran los valores actuales de las celdas de la tabla. Los valores y posiciones de los rtulos de datos seleccionables sern ligeramente diferentes dependiendo del tipo de grfico. No hay rtulos de datos disponibles para los grficos de Superficie 3D. Para mostrar/ocultar y dar formato a los rtulos de datos para una serie individual en un grfico: 1. Elija un alzado o marcador de leyenda y seleccione Opciones de serie en el men Grfico, o haga clic con el botn derecho del ratn y seleccione Opciones de serie. 2. Seleccione Rtulos de datos, en la parte superior del cuadro de dilogo Opciones de serie..Grfico (comando, men Ventana) 308 MapInfo Referencias Muestre/oculte y d formato a los rtulos de datos para UNA serie del grfico, vea Opciones generales. Mostrar rtulos de datos. Utilice esta casilla de verificacin para mostrar/ocultar rtulos de datos para la serie actualmente seleccionada. Posicin de los rtulos: Si est activada la casilla de verificacin Mostrar rtulos de datos, elija una opcin de este cuadro de lista para seleccionar dnde se mostrarn los rtulos de los datos, cerca de su alzado asociado en el grfico. Esta opcin no est disponible para grficos 3D Verdaderos. Formato del rtulo: Si est activada la casilla de verificacin Mostrar rtulos de datos, puede seleccionar Valor, Rtulo y Rtulo y valor para grficos de rea, barras, columnas y lneas. La seleccin Valor mostrar los valores de la tabla en la posicin correspondiente en cada alzado. Si est seleccionado Rtulo, se muestran los rtulos de la serie. Si est seleccionado Rtulo y valor, se mostrarn el valor y los rtulos de la serie. Esta seleccin no est disponible para los grficos de Burbujas, Dispersin ni 3D Verdaderos. Mostrar como porcentaje: Si seleccion un formato de rtulo de Valor o Rtulo y valor en un grfico porcentual o apilado, seleccione esta casilla de verificacin para mostrar el valor porcentual que cada alzado representa. Esta seleccin slo est disponible en grficos de reas, barras y columnas apiladas o porcentuales. Valores acumulativos: Si seleccion un formato de rtulo de Valor o Rtulo y valor en un grfico
237 apilado o porcentual, seleccione este botn de radio para mostrar el valor acumulativo de cada alzado. Esta seleccin slo est disponible en grficos de reas, barras y columnas apiladas o porcentuales. Valores absolutos: En grficos de rea porcentual y apilada, seleccione este botn de radio para mostrar el valor absoluto de cada alzado. Debe haber seleccionado tambin Valor o Rtulo y valor en el campo Formato del rtulo. Esta seleccin slo est disponible en grficos de reas, barras y columnas apiladas o porcentuales..Grfico (comando, men Ventana) MapInfo Referencias 309 Mostrar total: Si seleccion Valores absolutos, seleccione este casilla de verificacin para mostrar el valor total de cada categora de alzados. Esta seleccin slo est disponible en grficos de reas, barras y columnas apiladas o porcentuales. Rtulos de datos para una serie en un grfico circular Para mostrar/ocultar y dar formato a rtulos de datos para una serie individual en un grfico circular: Haga clic en un sector o marcador de leyenda de un grfico circular y seleccione Opciones de serie en el men Grfico. Seleccione la ficha Rtulos de datos en la parte superior del cuadro de dilogo Opciones de serie. Mostrar valores: Active esta casilla de verificacin para mostrar/ocultar el valor del rtulo de datos asociado a la serie/sector del grfico circular. Mostrar valores como porcentaje: Si Mostrar valores est activado, active esta casilla de verificacin para mostrar el valor de los datos como un porcentaje del total. No seleccione esta casilla de verificacin para mostrar el valor absoluto que define al sector. Valores en sectores / Valores fuera de los sectores: Si est activado Mostrar valores, seleccione uno de estos botones de radio para ver los valores de los datos en el sector del grfico circular o fuera del sector del grfico circular. Mostrar rtulos: Active esta casilla de verificacin para mostrar/ocultar el rtulo de serie asociado a la serie/sector del grfico circular. Rtulos en sectores / Rtulos fuera de los sectores: Si est activado Mostrar rtulos, seleccione uno de estos botones de radio para mostrar el rtulo de la serie en el sector del grfico circular o fuera del
238 grfico circular..Grfico (comando, men Ventana) 310 MapInfo Referencias Mostrar lneas gua: Si est seleccionado el botn de radio Valores fuera de los sectores o el botn de radio Rtulos fuera de los sectores, active esta casilla de verificacin para mostrar/ocultar una lnea gua desde el sector del grfico circular al valor del dato y/o rtulo de serie que se muestra junto a l. Cmo formatear los nmeros de etiqueta de datos Cuando habilita la visualizacin de rtulos de datos en la ficha Rtulos de datos de Opciones de serie, puede elegir entre diferentes clases de informacin a visualizar: Para los grficos de rea, Barras, Columnas y Lneas, puede seleccionar Valor, Rtulo o Rtulo y Valor. Si seleccion Rtulo, el grfico slo mostrar rtulos de series y no puede formatearlos como valores numricos aunque los rtulos de la serie sean nmeros. Si seleccion Valor o Rtulo y valor, puede dar formato a estos valores utilizando la ficha Nmeros en Opciones de serie. Para los grficos de Burbuja, puede seleccionar Valores (X,Y) o Tamao de la burbuja (X,Y). Slo pueden formatearse los valores de tamao desde la ficha Nmeros de Opciones de serie. Los valores (X,Y) siempre utilizan el formato de nmero seleccionado para los rtulos de los ejes X e Y. Para los grficos de Dispersin, la ficha Nmeros no est incluida en el cuadro de dilogo Opciones de serie. Los rtulos de datos utilizan el mismo formato que los rtulos de los ejes X e Y. Para dar formato a los nmeros de los rtulos de datos para una serie individual en un grfico: Seleccione un alzado o un marcador de leyenda y seleccione Opciones de serie del men Grfico o haga clic con el botn derecho del ratn sobre un alzado o un marcador de leyenda y seleccione Opciones de serie. Seleccione la ficha Nmeros en la parte superior del cuadro de dilogo Opciones de serie. La ficha Nmeros estar desactivada si la casilla de verificacin Rtulos de datos no estaba seleccionada en la seccin Rtulos de datos de los cuadros de dilogo Opciones de serie u Opciones generales..Grfico (comando, men Ventana) MapInfo Referencias 311
239 Categora: Elija una opcin de este cuadro de lista para seleccionar el formato de los nmeros de los rtulos de datos: General, Nmero, Moneda, Porcentaje, Cientfica, Fecha, Hora, Fraccin, Especial o Personalizado. Los campos que queden en este cuadro de dilogo sern diferentes dependiendo de la categora seleccionada. Lugares decimales: Si seleccion Nmero, Moneda, Porcentaje o Cientfica en el campo Categora, introduzca el nmero de lugares decimales que desea que aparezcan en los nmeros de los rtulos de datos. Utilizar separador de miles (.): Si seleccion Nmero en el campo Categora, active esta casilla de verificacin si desea un punto que separe los miles en los valores (ej. 123456789 123.456.789). Smbolo: Si seleccion Moneda en el campo Categora, elija un smbolo de moneda de este cuadro de lista. Se proporcionan smbolos de moneda nacionales e internacionales. Nmeros negativos: Si seleccion Moneda en el campo Categora, elija un elemento de este cuadro de lista para identificar cmo desea formatear los nmeros de los rtulos de datos negativos. Tipo: Si seleccion Especial, Fecha, Hora o Fraccin en el campo Categora, elija un elemento de este cuadro de lista para identificar el formato de nmeros especiales a utilizar. Lneas de tendencia Las lneas de tendencia muestran una representacin grfica de tendencias en una serie de datos. Puede agregar lneas de tendencia a series de datos en grficos de rea no apilada 2D, barras, burbujas, columnas, dispersin y lneas. Puede dibujar lneas de tendencia lineales, logartmicas, polinmicas o exponenciales. Tambin puede dibujar una lnea de Media mvil, que es una secuencia de promedios calculados a partir de los puntos de datos en las series. Una lnea de media mvil suaviza las fluctuaciones en los puntos de datos en las series..Grfico (comando, men Ventana) 312 MapInfo Referencias Cmo formatear lneas de tendencia Para mostrar/ocultar y dar formato a lneas de tendencia para una serie individual en un grfico: Seleccione un alzado o marcador de leyenda y elija Opciones de serie del men Grfico. Seleccione la ficha Lneas de tendencia en la parte superior del cuadro de dilogo Opciones de serie.
240 Mostrar lneas de tendencia: Active esta casilla de verificacin para mostrar/ocultar una lnea de tendencia para las series seleccionadas. Tipo de regresin: Seleccione uno de estos tipos de lnea de regresin: Lineal, Logartmica, Polinmica, Exponencial o Media mvil para definir el tipo de lnea de tendencia que desea dibujar para la serie seleccionada. La lnea de media mvil se calcula a partir de los puntos de datos de la serie seleccionada. Esta lnea de tendencia suaviza las fluctuaciones en los puntos de datos y muestra el patrn o tendencia. Tipo de regresin: Lineal Tipo de regresin: Logartmica.Grfico (comando, men Ventana) MapInfo Referencias 313 Tipo de regresin: Polinmica Tipo de regresin: Exponencial Orden: Para una lnea de tendencia Polinmica, especifica el grado de regresin lineal para la lnea de tendencia polinmica. Debe ser mayor que uno pero no mayor que el nmero de grupos del grfico. Periodo: No se utiliza actualmente. Mostrar ecuacin: Para todos los tipos de regresin, excepto Media mvil, active esta casilla de verificacin para mostrar la ecuacin que se utiliz para una lnea de tendencia Lineal, Logartmica, Polinmica, Potencial o Exponencial. Mostrar valores de coeficientes: Para todos los tipos de regresin, excepto Media mvil, active esta casilla de verificacin para mostrar los valores de coeficiente utilizados para una lnea de tendencia Lineal, Polinmica, Potencial o Exponencial. Mostrar el mismo color que para la serie: Active esta casilla de verificacin si desea dibujar la lnea de tendencia del mismo color que la serie seleccionada. Nombre de la lnea. Utilice uno de estos botones de radio para mostrar un nombre de lnea de tendencia. El nombre predeterminado es el rtulo de la serie. Seleccione el botn de radio Personalizado y escriba un ttulo para mostrarlo cerca de la lnea de tendencia..Grfico (comando, men Ventana) 314 MapInfo Referencias Formatear (cuadro de dilogo) Puede dar formato a objetos de texto, rea y lnea en un grfico seleccionando Formatear en el men Grfico. Para acceder al cuadro de dilogo Formatear: 1. Seleccione un objeto de texto, rea o lnea en el grfico.
241 2. Elija Grfico, Formatear. El cuadro de dilogo Formatear contiene diferentes selecciones segn el tipo de objeto grfico (texto, rea o lnea) seleccionado. Cmo formatear objetos de texto El cuadro de dilogo Formatear... puede utilizarse para formatear cualquier objeto de texto, lnea o rea (relleno). Para dar formato a un objeto de texto (ttulo, subttulo, nota al pie, rtulos de los ejes, rtulo de datos, texto de la leyenda, etc.) en un grfico: 1. Haga clic sobre un objeto de texto (ttulo, subttulo, nota al pie, rtulos de los ejes, rtulo de datos, texto de la leyenda, etc.) del grfico. 2. Elija Formatear... del men Grfico o haga doble clic sobre el objeto de texto..Grfico (comando, men Ventana) MapInfo Referencias 315 Color: Seleccione el botn Transparente para hacer el texto o textos actualmente seleccionado(s) transparente(s). Seleccione un color de la cuadrcula de color para aplicrselo al objeto u objetos de texto actualmente seleccionado(s). Vista previa: Esta ventana muestra un ejemplo de cmo se ver el texto cuando estn seleccionadas diferentes opciones de formato. Fuente: Cualquier fuente instalada y disponible en su plataforma Windows puede seleccionarse en este cuadro de lista. Cuando seleccione un nombre de fuente de la lista, se aplicar al objeto u objeto(s) de texto actualmente seleccionado(s). Tamao: Las selecciones de este cuadro de lista sern diferentes dependiendo del tipo de fuente seleccionado. Cualquier tamao de fuente instalado y disponible en su plataforma Windows puede seleccionarse en este cuadro de lista. Cuando seleccione un tamao de fuente, se aplicar al objeto u objetos de texto actualmente seleccionado(s). Estilo: Las selecciones de este cuadro de lista se utilizan para aplicar negrita, cursiva y negrita cursiva al texto. Rotacin: Las opciones de este cuadro de lista se utilizan para hacer rotar al texto; slo est disponible para rtulos de ejes y ttulos. Marco: Elija un estilo de marco para rodear el texto, Cuando hay seleccionada alguna opcin diferente de Sin marco, se activan las fichas Lnea y Relleno del cuadro de dilogo Formatear....
242 Alineamiento: Las opciones de este cuadro de lista cambian el alineamiento del texto dentro de su marco: izquierda, centrado o derecha. Slo se utiliza para ttulo, subttulo y notas al pie..Grfico (comando, men Ventana) 316 MapInfo Referencias Cmo formatear objetos de lnea El cuadro de dilogo Formatear... puede utilizarse para dar formato a cualquier objeto de texto, lnea o rea (relleno). Para formatear un objeto de lnea (p. ej. cuadrcula, lnea de eje, marco, borde de un alzado, etc.) en un grfico: 1. Haga clic sobre un objeto de lnea (p. ej. cuadrcula, lnea de eje, marco, borde de un alzado, etc.) en el grfico. 2. Seleccione Formatear... del men Grfico o haga doble clic sobre el objeto de lnea. Color: Seleccione el botn Transparente para hacer transparente el objeto de lnea actualmente seleccionado. Seleccione un color de la cuadrcula de color para aplicarlo al objeto de lnea actualmente seleccionado. Vista previa: Esta ventana muestra un ejemplo de cmo se ver la lnea con las selecciones de color estilo y grosor. Estilo: Seleccione un estilo de lnea del cuadro de lista. Grosor: Seleccione un grosor de lnea del cuadro de lista. Cmo formatear objetos de rea El cuadro de dilogo Formatear... puede utilizarse para dar formato a cualquier objeto de texto, lnea o rea (relleno)..Grfico (comando, men Ventana) MapInfo Referencias 317 Par formatear un objeto de rea (p. ej. alzado, marcador, cuadro de texto, etc.) de un grfico: 1. Haga clic sobre un objeto de rea (p. ej. alzado, marcador, cuadro de texto, etc.) del grfico. 2. Seleccione Grfico > Formatear o haga doble clic sobre el objeto de rea. Transparente: Seleccione este botn para hacer transparente el rea actualmente seleccionada. Color: Seleccione un color de la cuadrcula de color para asignrselo al objeto actualmente seleccionado. Degradado: Seleccione este botn para aplicar un degradado al objeto de rea actualmente seleccionado.
243 Textura: Seleccione este botn para aplicar una textura al objeto de rea actualmente seleccionado. Imagen: Seleccione este botn para aplicar una imagen prediseada al objeto de rea actualmente seleccionado. Trama: Seleccione este botn para aplicar una trama al objeto de rea actualmente seleccionado..Grfico (comando, men Ventana) 318 MapInfo Referencias Cmo aplicar una trama Para aplicar una trama a cualquier objeto de rea en el grfico: 1. Seleccione un objeto de rea (alzado, marcador, marco de grfico, etc.). 2. Elija Formatear del men Grfico, seleccione la ficha Relleno del cuadro de dilogo Formatear, y seleccione el botn Trama. 3. Seleccione el botn Primer plano para seleccionar un color para el primer plano de la trama. 4. Seleccione el botn Fondo y elija un color para el fondo de la trama. 5. Elija uno de los cuadros de trama..Grfico (comando, men Ventana) MapInfo Referencias 319 Cmo aplicar un degradado a un objeto de rea Para aplicar un degradado: 1. Seleccione un objeto de rea (alzado, marcador, marco de grfico). 2. Elija Grfico > Formatear. Seleccione la ficha Relleno del cuadro de dilogo Formatear, y seleccione el botn Degradado. 3. Elija un Degradado de la lista de ejemplos y seleccione el botn Aplicar para aplicar el degradado al objeto de texto actualmente seleccionado. 4. Seleccione el botn Opciones avanzadas para modificar o crear un nuevo degradado..Grfico (comando, men Ventana) 320 MapInfo Referencias Seleccione el botn Slo predeterminados para cerrar la seccin de opciones avanzadas del cuadro de dilogo Elija un degradado para aplicar a las reas seleccionadas. Utilice los botones de flecha bajo la imagen de visualizacin del degradado para desplazarse por y elegir de entre los distintos degradados de la parte izquierda del cuadro de dilogo. Los botones doble flecha izquierda [<<] y derecha [>>] se desplazan continuamente por la lista de degradados. Los botones de flecha simple izquierda [<] y derecha [>] se desplazan al siguiente degradado de la lista. El botn cuadrado en el centro detiene el desplazamiento continuo. Una vez haya cambiado o creado un nuevo degradado, seleccione el botn Guardar como para guardar el nuevo degradado.
244 Seleccione el botn Guardar para guardar un degradado nuevo o existente utilizando el nombre de archivo del degradado existente. Seleccione el botn Renombrar para cambiar el nombre de archivo de un degradado. Seleccione el botn Eliminar para eliminar un archivo existente de degradado. Seleccione el botn Duplicar para crear otro archivo de degradado que es el duplicado de otro degradado. Seleccione el botn Aplicar para aplicar el degradado al objeto seleccionado en el grfico y dejar este cuadro de dilogo abierto. Seleccione el botn Aceptar para aplicar el ngulo de degradado al grfico y cerrar este cuadro de dilogo. Cuando haga clic en este botn, MapInfo le preguntar si desea guardar los cambios en un degradado. Puede guardar los cambios sobre un degradado existente o crear un nuevo degradado que aparecer en el cuadro de dilogo Elija un degradado... la prxima vez que seleccione la opcin degradado..Grfico (comando, men Ventana) MapInfo Referencias 321 Cmo aplicar una textura a un objeto de rea Para aplicar una textura (p. ej. Granito, Mrmol, Madera, etc.) a cualquier objeto de rea del grfico: 1. Seleccione un objeto de rea (alzado, marcador, marco de grfico, etc.). 2. Seleccione Grfico > Formatear. Seleccione la ficha Relleno en el cuadro de dilogo Formatear y seleccione el botn Textura. 3. Utilice las fichas de la parte superior del cuadro de dilogo para seleccionar diferentes tipos de textura (p. ej., Granito, Mrmol, Miscelnea, Piedra, Madera, etc). 4. Seleccione uno de los bloques de textura de ejemplo para elegir la textura que desea aplicar a un objeto de rea..Grfico (comando, men Ventana) 322 MapInfo Referencias Opciones avanzadas Seleccione el botn Opciones avanzadas para cambiar una textura. Seleccione el botn Slo predeterminados para volver al cuadro de dilogo Elija una textura... Utilice los botones de flecha que se encuentran bajo la imagen de la textura para desplazarse por ellas y elegir de entre las diferentes texturas de la parte izquierda del cuadro de dilogo. Los botones doble flecha a la izquierda [<<] y a la derecha [>>] producen un desplazamiento continuo por la lista de
245 texturas. Los botones de flecha simple a la izquierda [<] y a la derecha [>] se desplazan a la textura anterior o siguiente de la lista. El botn cuadrado en el centro de los botones de flecha detiene el desplazamiento continuo. No voltear/Voltear verticalmente/Voltear horizontalmente/Voltear en ambas direcciones/Ladrillos horizontales/Ladrillos verticales: Utilice estos botones de radio para cambiar la orientacin de la textura. Cmo aplicar una imagen a un objeto de rea Elija cualquier imagen de la biblioteca de imgenes prediseadas que forma parte de las caractersticas grficas de MapInfo y aplquela a un objeto de rea en su grfico..Grfico (comando, men Ventana) MapInfo Referencias 323 Para aplicar una imagen a un objeto de rea: 1. Seleccione un objeto de rea (alzado, marcador, marco de grfico, etc.). 2. Elija Grfico > Formatear del men Grfico. Seleccione la ficha Relleno del cuadro de dilogo Formatear y seleccione el botn Imagen. 3. Elija una imagen y seleccione el botn Aceptar para aplicar la imagen al objeto de rea del grfico. Opciones avanzadas Seleccione el botn Slo predeterminados para volver al cuadro de dilogo Elegir una imagen... Utilice los botones de flecha que se encuentran bajo la imagen para desplazarse por ellas y elegir de entre las diferentes texturas de la parte izquierda del cuadro de dilogo. Los botones doble flecha a la izquierda [<<] y a la derecha [>>] producen un desplazamiento continuo por la lista de imgenes. Los botones de flecha simple a la izquierda [<] y a la derecha [>] se desplazan a la imagen anterior o siguiente de la lista. El botn cuadrado en el centro de los botones de flecha detiene el desplazamiento continuo. Pictograma: Active esta casilla de verificacin para escalar la imagen a unidades de cuadrcula. No voltear/Voltear verticalmente/Voltear horizontalmente/Voltear en ambas direcciones: Utilice los botones de radio para cambiar la orientacin de la imagen. Seleccione el botn Examinar para buscar otros archivos de imgenes prediseadas..Grfico (comando, men Ventana) 324 MapInfo Referencias Escalas y cuadrculas de ejes numricos (cuadro de dilogo)
246 El cuadro de dilogo Escalas y cuadrculas de ejes numricos se utiliza para dar formato a ejes de grficos y cuadrculas y para escalar. Para ver el cuadro de dilogo Escalas y cuadrculas de ejes numricos: 1. Seleccione Escalas y cuadrculas del men Grfico o haga clic con el botn derecho del ratn y seleccione Escalas y cuadrculas. En el cuadro de dilogo Escalas y cuadrculas de ejes numricos, puede dar formato a todos los ejes del grfico. Las fichas de la parte izquierda del cuadro de dilogo muestran los ejes disponibles en el grfico: Eje de categoras, Eje Y1, Eje Y2 (para los grficos de doble eje), Eje X (para grficos de burbujas y dispersin) y Eje de series (para grficos 3D). Cuando selecciona una ficha de eje, las fichas de la parte superior del cuadro de dilogo cambiarn para representar las opciones de formato para cada eje. El cuadro de dilogo Escalas y cuadrculas de ejes numricos contendr diferentes opciones dependiendo de qu eje y ficha de formato se hayan seleccionado. Cmo formatear un eje de categoras Todos los tipos de grficos, excepto los de burbuja, dispersin e histograma incluyen un eje de categoras. El eje de categoras define los grupos de elementos que se estn representando grficamente. Estos tipos de grfico no disponen de un eje de categoras: Burbujas, Dispersin e Histograma. Opciones generales de formato del eje de categoras Para mostrar las opciones generales de formato para un eje de categoras: 1. Elija Escalas y cuadrculas del men Grfico o haga clic con el botn derecho del ratn sobre el grfico y elija Escalas y cuadrculas. 2. Seleccione la ficha Eje de categoras en la parte izquierda del cuadro de dilogo Escalas y cuadrculas de ejes numricos..Grfico (comando, men Ventana) MapInfo Referencias 325 Seleccione la ficha General en la parte superior del cuadro de dilogo. Posicin del eje: En los grficos de rea, columna y lnea, la lnea base del eje de categoras predeterminado y los rtulos de las categoras se dibujan en la parte inferior del grfico. En los grficos de barras, la lnea base del eje de categoras predeterminado y los rtulos de valores se dibujan en la parte izquierda del grfico. En los grficos 3D el eje de categoras se dibuja en la parte
247 inferior derecha del cubo 3D y no puede modificarse. Elija una opcin para seleccionar una posicin diferente. Para todos los grficos, excepto los grficos de barras, seleccione una de estas opciones: Eje en la parte inferior, Eje en la parte superior o Eje en ambos lados. Para los grficos de barras, seleccione una de estas opciones: Eje a la izquierda, Eje a la derecha o Eje en ambos lados. Mezclar eje de valores con categoras: Active esta casilla de verificacin si desea que el eje de valores se mexcle con el de categoras. Si desea que los bordes de un grfico coincidan con los bordes de un rea de trazado, no seleccione este campo. Dibujar categoras en orden inverso: En los grficos de rea, columna y lnea, los rtulos del eje de categoras se dibujan de izquierda a derecha en la parte inferior del grfico en el mismo orden en que estn definidos en la primera fila de la tabla. En los grficos de barras, las categoras se dibujan de arriba abajo en la parte izquierda del grfico en el mismo orden en que estn definidos en la primera fila de la tabla. Puede invertir el orden de las categoras representadas en el eje de categoras del grfico. Por ejemplo, asumiendo que las categoras sean: LUN, MAR, MIE, JUE, VIE, si se invierten las categoras, los rtulos de las categoras se relacionaran en el orden inverso: VIE, JUE, MIE, MAR, LUN..Grfico (comando, men Ventana) 326 MapInfo Referencias Rtulos del eje de categoras Para mostrar/ocultar los rtulos del eje de categoras: 1. Seleccione Escalas y cuadrculas en el men Grfico o haga clic con el botn derecho del ratn sobre el grfico y seleccione Escalas y cuadrculas. 2. Seleccione la ficha Eje de categoras en la parte izquierda del cuadro de dilogo Escalas y cuadrculas de ejes numricos. Seleccione la ficha Rtulos en la parte superior del cuadro de dilogo. Para todos los tipos de grfico, excepto los de Burbujas, Dispersin e Histograma, los rtulos para la categora se toman de los valores definidos en la tabla. Para los grficos de rea, columna y lnea los rtulos del eje de categora se dibujan inmediatamente a la izquierda del marco del grfico. Para los grficos 3D, los rtulos de categora se dibujan en la parte inferior derecha del cubo 3D.
248 Mostrar rtulos para este eje: Los rtulos del eje de categoras muestran cmo se agrupan o se organizan en categoras los datos en el grfico. Los rtulos del eje de categoras se toman de la informacin definida en la primera fila de la tabla. Cuando la casilla de verificacin est activada, se muestran los rtulos de eje del grupo. Cuando no est activada, no se muestran los rtulos del eje del grupo. Escalonar rtulos: De manera predeterminada, los rtulos del eje de categoras se dibujan sobre una lnea sencilla. Si los rtulos son demasiado largos para ajustarse a una sola lnea, los rtulos se ajustarn dividiendo palabras y se dibujarn sobre mltiples lneas. Puede escalonar los rtulos del eje de categoras de modo que oscile hacia arriba y hacia abajo a modo de zig-zag. Los rtulos escalonados son tiles cuando se necesita un rtulo para definir cada grupo y no desea que se ajusten rtulos individuales.Grfico (comando, men Ventana) MapInfo Referencias 327 Definir el nmero de categoras, Entre rtulos: Los rtulos del eje de categoras muestran cmo los datos del grfico se agrupan o se organizan en categoras. Los rtulos del eje de categoras se toman de la informacin definida en la primera fila de la tabla. De manera predeterminada, TODOS los rtulos definidos en la tabla se dibujan sobre el eje de categoras. Si desea que TODOS los rtulos definidos en la primera fila de la tabla se dibujen sobre el eje de categoras, asegrese de que la casilla de verificacin Definir el nmero de categoras NO est seleccionada. Si desea dibujar slo algunos de los rtulos de la primera fila de la tabla, active la casilla de verificacin Definir el nmero de categoras. Cuando esta casilla de verificacin est seleccionada, introduzca un nmero en el campo Entre rtulos que defina el intervalo de rtulos de categora a dibujar. Por ejemplo, asumiendo que los rtulos del eje de categoras fueran LUN, MAR, MIE, JUE, VIE, si Entre rtulos estuviera establecido en 2, slo se dibujaran los rtulos LUN, MIE, VIE. Lneas de divisin del eje de categoras Para mostrar/ocultar y dar formato a las lneas de divisin principales y secundarias de un eje de categoras:
249 1. Seleccione Escalas y cuadrculas del men Grfico o haga clic con el botn derecho del ratn sobre el grfico y seleccione Escalas y cuadrculas. 2. Cuando aparezca el cuadro de dilogo Escalas y cuadrculas de ejes numricos, seleccione la ficha Eje de categoras en la parte izquierda del cuadro de dilogo y la ficha Cuadrculas en la parte superior del cuadro de dilogo. Un eje de categoras de un grfico puede incluir lneas de divisin principales y secundarias. De manera predeterminada, se presentan las principales y no se presentan las secundarias. Si elige dibujar las lneas de divisin principales y secundarias, puede elegir un estilo diferente para cada grupo de lneas de divisin de modo que pueda determinar fcilmente la diferencia entre las dos. De manera predeterminada, las lneas de divisin principales se dibujan a lo largo de todo el grfico (Cuadrcula regular) y las lneas de divisin secundarias se dibujan como marcas mltiples cruzando la lnea de base del eje. Tambin puede elegir el nmero de lneas de divisin principales y.Grfico (comando, men Ventana) 328 MapInfo Referencias secundarias que se dibujan sobre el eje de categoras. Seleccione la ficha Lneas de divisin principales dentro del cuadro de dilogo para definir las lneas de divisin principales. Seleccione la ficha Lneas de divisin secundarias dentro del cuadro de dilogo para definir las lneas de divisin secundarias. Lneas de divisin principales/Mostrar lneas de divisin: Seleccione esta casilla de verificacin para mostrar/ocultar las lneas de divisin principales para el eje de categoras del grfico. Lneas de divisin principales/Estilo: Seleccione este cuadro de lista para elegir el estilo de las lneas de divisin principales: Cuadrculas regulares, Cuadrculas y marcas, Marcas interiores, Marcas exteriores y Marcas mltiples. Observe que tambin puede cambiar el formato, ancho y color de una lnea de divisin seleccionndola en el grfico y eligiendo la opcin Formatear del men Grfico. Lneas de divisin principales/Definir el nmero de categoras: Si no desea que MapInfo calcule automticamente el nmero de lneas de divisin principales, active esta casilla de verificacin para definir un nmero de lneas de divisin. Cuando est casilla de verificacin NO est activada, se
250 dibuja una lnea de divisin entre cada categora. Cuando est seleccionada, introduzca un nmero en el campo Entre lneas de divisin que define el intervalo de lneas de divisin principales a dibujar. Por ejemplo, asumiendo que los rtulos del eje de categoras fueran LUN, MAR, MIE, JUE y VIE y que se dibujara una lena de divisin principal entre cada rtulo de categora, si Entre categoras estuviera establecido en 2, las lneas de divisin principales slo se dibujaran entre los rtulos MAR/MIE y JUE/VIE. Lneas de divisin secundarias/Mostrar lneas de divisin: Active esta casilla de verificacin para mostrar/ocultar las lneas de divisin secundarias para el eje de categoras. Las lneas de divisin secundarias no estn disponibles en los grficos 3D. Lneas de divisin secundarias/Estilo: Seleccione este cuadro de lista para elegir el estilo de las lneas de divisin secundarias para el eje de categoras: Cuadrculas regulares, Cuadrculas y marcas, Marcas interiores, Marcas exteriores y Marcas mltiples. Observe que tambin puede cambiar el formato, ancho y color de una lnea de divisin seleccionndola en el grfico y eligiendo la opcin Formatear del men Grfico. Las lneas de divisin secundarias no estn disponibles para los grficos 3D. Lneas de divisin secundarias/Definir el nmero de categoras: Si no desea que MapInfo calcule automticamente el nmero de lneas secundarias, active esta casilla de verificacin para definir un nmero de lneas de divisin secundarias. Cuando esta casilla de verificacin NO est seleccionada, se dibuja una lnea de divisin secundaria entre cada lnea de divisin principal. Cuando est activada, introduzca un nmero en el campo Entre lneas de divisin que defina el intervalo de lneas de divisin secundarias a dibujar. Las lneas de divisin secundarias no estn disponibles para los grficos 3D. Mostrar lneas principales en superficies: Slo para los grficos de superficie en 3D, active esta casilla de verificacin para mostrar/ocultar las lneas de divisin principales en los alzados de la superficie..Grfico (comando, men Ventana) MapInfo Referencias 329 Cmo formatear un eje numrico Acerca del eje numrico principal (Y1)
251 Todos los tipos de grfico, excepto los grficos circulares, incluyen un eje numrico principal. El eje numrico principal traza los valores a partir de las filas y columnas de la tabla. Los grficos de rea, barras, burbujas, columnas, dispersin y lneas pueden dibujarse sobre dos ejes numricos (Y1 e Y2). Cuando se selecciona un grfico de eje doble, MapInfo divide automticamente el nmero de series por la mitad y asigna la mitad de las series a un eje y la otra mitad al segundo eje. Los dos ejes pueden dibujarse sobre o fuera del mismo plano/lnea de base o dividirse fsicamente en dos secciones separadas en el grfico. Acerca del eje X Slo los grficos de burbuja, dispersin e histograma incluyen un eje X. Estos grficos incluyen dos ejes numricos: un eje Y1 que se dibuja en la parte izquierda del grfico y un eje X que se dibuja en la parte inferior del marco del grfico. Opciones generales de formato del eje numrico Para definir el formato general de un eje numrico: 1. Seleccione Escalas y cuadrculas en el men Grfico o haga clic con el botn derecho del ratn sobre una lnea de divisin y seleccione Escalas y cuadrculas. 2. Seleccione la ficha Eje Y1, Eje Y2 o Eje X en la parte izquierda del cuadro de dilogo y la ficha General en la parte superior del cuadro de dilogo. Eje a la izquierda/Eje a la derecha/Eje en ambos lados: De manera predeterminada, los rtulos de valores del eje numrico principal (Y1) se dibujan en la parte izquierda de un grfico vertical o en la parte inferior de un grfico horizontal. Un segundo eje numrico (Y2) estar disponible slo en los grficos de doble Y. A menos que lo cambie, los rtulos numricos para el eje Y2 se muestran en la parte derecha de un grfico vertical o la parte superior de un grfico horizontal. El eje numrico X.Grfico (comando, men Ventana) 330 MapInfo Referencias slo est disponible en grficos de burbujas, dispersin e histogramas. A menos que se haya cambiado la posicin de este eje, estos grficos muestran los rtulos del eje Y1 a lo largo de la parte izquierda del grfico y los rtulos del eje X a lo largo de la parte inferior del grfico. Seleccione uno de estos botones de radio para cambiar la posicin de los ejes Y1, Y2 o X. Hacer este eje descendente: Los valores del eje Y1 se toman de las filas y columnas de celdas de la
252 tabla. Puede dibujar estos valores y sus alzados y lneas de divisin correspondiente en orden ascendente o descendente. Seleccione esta casilla de verificacin si desea dibujar el eje numrico en orden descendente. Los rtulos de valores de los ejes y los alzados se dibujarn en orden ascendente o descendente dependiendo de esta seleccin. Escalas de ejes numricos Para definir los parmetros de escala para un eje numrico: 1. Seleccione Escalas y cuadrculas el men Grfico o haga clic con el botn derecho del ratn sobre un grfico y seleccione Escalas y cuadrculas. 2. Seleccione la ficha Eje Y1, Eje Y2 o Eje X en la parte izquierda del cuadro de dilogo y la ficha Escalas en la parte superior del cuadro de dilogo..Grfico (comando, men Ventana) MapInfo Referencias 331 Usar escala logartmica en este eje: Active esta casilla de verificacin para utilizar la escala logartmica. NO la active para utilizar escala lineal en este eje. Si los datos que definen el eje numrico incluyen cero o valores negativos, MapInfo muestra un cuadro de mensaje. Deber elegir usar parmetros manuales y establecer los valores mnimo y mximo a valores mayores que cero para poder elegir la escala logartmica. Incluir siempre cero en esta escala: Utilice esta casilla de verificacin para incluir o excluir un cero en un eje numrico. Si especifica Usar parmetros manuales para valor mnimo, esta casilla de verificacin estar desactivada. Usar parmetros manuales para, Valor mximo: De manera predeterminada, MapInfo utiliza los datos de la tabla para determinar el rango de rtulos de valores que se representan grficamente sobre un eje numrico. Si est representando grficamente un nmero de artilugios vendido y el nmero ms pequeo es 53 y el nmero ms grande es 934, el eje Y1 puede contener rtulos en el rango de 50 a 1000. Sin embargo, puede definir un rango especfico de valores a representar grficamente. Si desea utilizar escala automtica, no seleccione esta casilla de verificacin. Si desea definir manualmente la escala para el valor mximo, active esta casilla de verificacin e introduzca el valor mximo que ha de aparecer sobre un eje numrico en el campo Valor mximo. Este valor se
253 convertir en el rtulo de mayor valor de este eje y los alzados grficos se ajustarn conforme a ste. Usar parmetros manuales para, Valor mnimo: Active la casilla de verificacin Usar parmetros manuales para si desea definir un valor mnimo a representar. Si activa esta casilla, introduzca un nmero en el campo Valor mnimo. Este valor se convertir en el rtulo de menor valor de este eje y los alzados grficos se ajustarn conforme a ste..Grfico (comando, men Ventana) 332 MapInfo Referencias Rtulos de ejes numricos Para mostrar/ocultar y dar formato a rtulos de ejes numricos: 1. Seleccione Escalas y cuadrculas en el men Grfico o haga clic con el botn derecho del ratn sobre un grfico y elija Escalas y cuadrculas. 2. Seleccione la ficha Eje Y1, Eje Y2 o Eje X en la parte izquierda del cuadro de dilogo y la ficha Rtulos en la parte superior del cuadro de dilogo. Mostrar rtulos para este eje: Los rtulos en un eje numrico identifican el rango de valores de datos que van a representarse grficamente. Si los alzados del grfico son verticales, de arriba abajo, o de abajo a arriba, los rtulos del eje Y1 suelen dibujarse en la parte izquierda del grfico. Si los alzados del grfico son horizontales, de izquierda a derecha o de derecha a izquierda, los rtulos del eje Y1 suelen dibujarse en la parte inferior del grfico. Un eje numrico secundario slo est disponible en los grficos de doble Y. A menos que lo cambie, los rtulos numricos para este eje se presentan a lo largo de la parte izquierda del grfico y los rtulos del eje X a lo largo de la parte inferior del grfico. Active esta casilla de verificacin para mostrar/ocultar rtulos de ejes numricos. No mostrar el rtulo del valor mximo: Active esta casilla de verificacin para excluir el valor mximo de un eje numrico. No mostrar el rtulo del valor mnimo: Seleccione esta casilla de verificacin para excluir el valor mnimo de un eje numrico..Grfico (comando, men Ventana) MapInfo Referencias 333 Nmero de los ejes numricos MapInfo le permite elegir entre una amplia variedad de formatos de nmero, incluyendo: moneda nacional y extranjera (Pta, $, . etc.), porcentajes (%) y notacin cientfica. Para dar formato a los rtulos del eje numrico:
254 1. Elija Escalas y cuadrculas del men Grfico o haga clic con el botn derecho del ratn sobre una lnea de divisin y seleccione Escalas y cuadrculas. 2. Seleccione la ficha Eje Y1, Eje Y2 o Eje X en la parte izquierda del cuadro de dilogo y la ficha Nmeros en la parte superior del cuadro de dilogo. Categora: Elija una opcin de este cuadro de lista para seleccionar el formato de los rtulos del eje numrico: General, Nmero, Moneda, Porcentaje, Cientfica, etc. Los campos restantes del cuadro de dilogo sern diferentes dependiendo de la categora seleccionada. Lugares decimales: Si seleccion Nmero, Moneda, Porcentaje o Cientfica en el campo Categora, escriba el nmero de lugares decimales que desea que aparezcan en los nmeros de los rtulos del eje. Utilizar separador de miles (.): Si seleccion Nmero en el campo Categora, active esta casilla de verificacin si desea un punto separando los miles de valores (p. ej. 123456789 123.456.789) Smbolo: Si seleccion Moneda en el campo Categora, elija un smbolo monetario de este cuadro de lista. Se proporcionan smbolos monetarios nacionales e internacionales. Nmeros negativos: Si seleccion Moneda en el campo Categora, elija un elemento de este cuadro de lista para identificar cmo desea formatear los nmeros negativos. Tipo: Si seleccion Especial en el campo Categora, elija un elemento de este cuadro de lista para identificar el formato de los nmeros especiales a utilizar..Grfico (comando, men Ventana) 334 MapInfo Referencias Lneas de divisin del eje numrico Para mostrar/ocultar y dar formato a las lneas de divisin principales y secundarias para un eje numrico: 1. Elija Escalas y cuadrculas del men Grfico o haga clic con el botn derecho del ratn sobre una lnea de divisin y seleccione Escalas y cuadrculas. 2. Seleccione la ficha Eje Y1, Eje Y2, o Eje X en la parte izquierda del cuadro de dilogo y la ficha Cuadrculas en la parte superior del cuadro de dilogo. Lneas de divisin principales/Mostrar lneas de divisin: Seleccione la ficha Lneas de divisin principales en el cuadro de dilogo Escalas y cuadrculas de ejes numricos y utilice la casilla de verificacin Mostrar lneas de divisin para mostrar/ocultar las lneas de divisin principales de un eje numrico.
255 Lneas de divisin principales/Estilo: El eje numrico del grfico puede mostrar lneas de divisin principales y secundarias. Puede seleccionar un formato o estilo diferente de lneas de divisin principales y secundarias para diferenciar fcilmente entre las dos. Seleccione la ficha Lneas de divisin principales dentro del cuadro de dilogo Escalas y cuadrculas de ejes numricos. Si no se muestran las lneas de divisin principales, active la casilla de verificacin Mostrar lneas de divisin. Seleccione el cuadro de lista Estilo y elija uno de estos estilos de cuadrcula: Cuadrculas regulares, Cuadrculas y marcas, Marcas interiores, Marcas exteriores y Marcas mltiples. Observe que tambin puede cambiar el formato, ancho y color de una lnea de divisin seleccionndola en el grfico, eligiendo la opcin Formatear del men Grfico. Mostrar lneas de divisin / Cuadrcula manual / Valor del intervalo: Cuando habilita dibujar lneas de divisin principales, puede dejar que MapInfo calcule automticamente el nmero de lneas de divisin principales o especificar un nmero de lneas de divisin principales en un eje numrico. Para definir manualmente un nmero de lneas de divisin principales, active la casilla de verificacin Cuadrcula manual y especifique un nmero en el campo Valor del intervalo. Como ejemplo, un valor.Grfico (comando, men Ventana) MapInfo Referencias 335 de intervalo de 30 en un rango de valores entre cero y 90 dar lugar a tres lneas de divisin. Tenga en cuenta que esto tambin cambiar los rtulos de valores mostrados en este eje. Lneas de divisin secundarias / Mostrar lneas de divisin: Seleccione la ficha Lneas de divisin secundarias dentro del cuadro de dilogo Escalas y cuadrculas de ejes numricos. Seleccione la casilla de verificacin Mostrar lneas de divisin para mostrar/ocultar las lneas de divisin secundarias sobre el eje numrico. Si no est activada, no se dibujan las lneas de divisin secundarias. Las lneas de divisin secundarias no estn disponibles para los grficos 3D. Lneas de divisin secundarias / Estilo: Cuando se dibujen las lneas de divisin secundarias, seleccione este cuadro de lista para elegir un estilo de cuadrcula secundaria: Cuadrculas regulares, Cuadrculas y marcas, Marcas interiores, Marcas exteriores y Marcas mltiples. Observe que tambin
256 puede cambiar el formato, ancho y color de una cuadrcula seleccionndola en el grfico, eligiendo la opcin Formatear del men Grfico. Las lneas de divisin secundarias no estn disponibles para grficos 3D. Lneas de divisin secundarias / Cuadrcula manual / Valor del recuento: Cuando habilite la visualizacin de las lneas de divisin secundarias, MapInfo dibujar una lnea de divisin secundaria entre cada lnea de divisin secundaria. Para especificar nmeros diferentes de lneas de divisin entre cada lnea de divisin principal, active la casilla de verificacin Cuadrcula manual e introduzca un valor en el campo Valor del recuento. Se dibujar el nmero especificado de lneas de divisin secundarias entre cada lnea de divisin principal. Las lneas de divisin secundarias no estn disponibles para los grficos 3D. Lnea personalizada en: MapInfo le permite dibujar una lnea de divisin personalizada en el eje Y1 del grfico. Seleccione Lnea personalizada en la casilla de verificacin e introduzca un valor que defina dnde se dibujar la lnea personalizada..Grfico (comando, men Ventana) 336 MapInfo Referencias Cmo formatear un eje de series (O2) Acerca del eje de series Un eje de series (O2) slo est incluido en grficos 3D y de Superficie. El eje de serie tambin se denomina ordinal secundario o eje O2. En los grficos 2D, las series o filas de objetos que se estn representando se muestran en el rea de leyenda del grfico. En los grficos 3D, estos objetos se muestran en el eje de series. Opciones generales de formato del eje de series Para definir las opciones generales de diseo para un eje de series: 1. Seleccione Escalas y cuadrculas del men Grfico o haga clic con el botn derecho del ratn sobre una lnea de divisin y elija Escalas y cuadrculas. 2. Seleccione la ficha Eje de series en la parte izquierda del cuadro de dilogo y la ficha General en la parte superior del cuadro de dilogo. Dibujar series en orden inverso: Puede invertir el orden de las series que se muestran en el eje de series del grfico. Por ejemplo, asumiendo que la columna de rtulos de la tabla incluye los siguientes
257 rtulos: LUN, MAR, MIE, JUE, VIE, si invirtiera las series, los rtulos de las series se relacionaran en el orden inverso: VIE, JUE, MIE, MAR, LUN..Grfico (comando, men Ventana) MapInfo Referencias 337 Rtulos del eje de series Para mostrar/ocultar y dar formato a los rtulos del eje de series: 1. Seleccione Escalas y cuadrculas del men Grfico o haga clic con el botn derecho del ratn sobre una lnea de divisin y seleccione Escalas y cuadrculas. 2. Seleccione la ficha Eje de series en la parte izquierda del cuadro de dilogo y la ficha Rtulos en la parte superior del cuadro de dilogo. Mostrar rtulos para este eje: Los rtulos del eje de series se toman de la informacin definida en la primera columna de la tabla. Cuando la casilla de verificacin est activada, se muestran los rtulos del eje de series. Si no est activada, no se muestran los rtulos del eje de series. Lneas de divisin del eje de series Para mostrar/ocultar y dar formato a las lneas de divisin principales y secundarias en un eje de series: 1. Seleccione Escalas y cuadrculas del men Grfico o haga clic con el botn derecho del ratn sobre el grfico y seleccione Escalas y cuadrculas. 2. Seleccione la ficha Eje de series en la parte izquierda del cuadro de dilogo y la ficha Cuadrculas en la parte superior del cuadro de dilogo..Grfico (comando, men Ventana) 338 MapInfo Referencias Lneas de divisin principales / Mostrar lneas de divisin principales: Seleccione esta casilla de verificacin para mostrar/ocultar las lneas de divisin principales en el eje de series. Lneas de divisin principales / Estilo: Esta opcin no est disponible para el eje de series. Lneas de divisin principales / Definir el nmero de series. Esta opcin no est disponible para el eje de series. Lneas de divisin secundarias: Esta opcin no est disponible para el eje de series. Mostrar lneas principales en superficies: Slo para los grficos 3D, seleccione esta casilla de verificacin para mostrar/ocultar las lneas de divisin principales en los alzados de superficie. Elegir un ngulo de visin... (cuadro de dilogo)
258 Acerca de los ngulos de la vista en 3D Elegir un ngulo de visin le proporciona una gran variedad de opciones predeterminadas para elegir de entre una ms amplia gama de posibilidades de colocar el grfico 3D en una variedad de ngulos. No slo puede encuadrar, hacer rotar o desplazar el grfico 3D en cualquier punto de la pantalla, sino que tambin puede ajustar el grosor de las paredes del marco, as como estrecharlas y reducirlas. ngulo de la vista en 3D le permite revelar su creatividad con la presentacin de su grfico en 3D..Grfico (comando, men Ventana) MapInfo Referencias 339 Elegir un ngulo de vista Para elegir un ngulo de visin en 3D diferente para un grfico 3D: __ Seleccione Grfico > ngulo de la vista en 3D. Aparece el cuadro de dilogo Elegir un ngulo de visin... El cuadro de dilogo muestra una imagen de todos los ngulos de visin definidos. Puede contener ms o menos imgenes de ngulos de visin dependiendo de las selecciones previas en el cuadro de dilogo Opciones avanzadas. Para seleccionar uno de los ngulos de visin definidos: 1. Seleccione una imagen de ngulo de visin 2. Seleccione el botn Aplicar para aplicar el ngulo de visin al grfico 3D. Seleccione el botn Opciones avanzadas para mostrar selecciones adicionales de ngulos de visin..Grfico (comando, men Ventana) 340 MapInfo Referencias Cuadro de dilogo de opciones avanzadas de Elegir un ngulo de visin... Seleccione el botn Slo predeterminados para cerrar la seccin opciones avanzadas del cuadro de dilogo Elegir un ngulo de visin. Utilice los botones de flecha que se encuentran bajo la imagen de ngulo de visin para desplazarse y seleccionar de entre los diferentes ngulos de visin que se encuentran en la parte izquierda del cuadro de dilogo. Los botones de doble flecha a la izquierda [<<] y a la derecha [>>] se desplazan de modo continuo a travs de la lista de ngulos de visin. Los botones de flecha sencilla a la izquierda [<] y a la derecha [>] se desplazan al ngulo de visin anterior o siguiente de la lista. El botn cuadrado en el centro de los botones de flecha detiene el desplazamiento continuo. Despus de haber cambiado o creado un nuevo ngulo de visin, seleccione el botn Guardar como para guardar el nuevo ngulo de visin.
259 Seleccione el botn Guardar para guardar un ngulo de visin nuevo o existente utilizando el nombre de archivo del ngulo de visin existente. Seleccione el botn Renombrar para cambiar el nombre de archivo de un ngulo de visin. Seleccione el botn Eliminar para eliminar un archivo existente de ngulo de visin. Seleccione el botn Duplicar para crear otro archivo de ngulo de visin duplicado de otro ngulo de visin. Utilice las fichas Rotacin, Encuadre, Planos laterales y Desplazamiento para cambiar un ngulo de visin..Grfico (comando, men Ventana) MapInfo Referencias 341 Seleccione el botn Aplicar para aplicar el ngulo de visin al grfico y dejar este cuadro de dilogo abierto. Seleccione el botn Aceptar para aplicar el ngulo de visin al grfico y cerrar este cuadro de dilogo. Cuando seleccione este botn, MapInfo le preguntar si desea guardar los cambios en algn ngulo de visin. Puede guardar los cambios en un ngulo de visin existente o crear un nuevo ngulo de visin que se mostrar en el cuadro de dilogo Elegir un ngulo de visin la prxima vez que seleccione la opcin ngulo de la vista en 3D. Hacer rotar un Cubo 3D Puede utilizar la ficha Rotacin dentro de la seccin Opciones avanzadas del cuadro de dilogo Elegir un ngulo de visin para hacer rotar un grfico 3D en cualquier ngulo: 1. Seleccione ngulo de la vista en 3D del men Grfico para mostrar el cuadro de dilogo Elegir un ngulo de visin. 2. Seleccione el botn Opciones avanzadas en el cuadro de dilogo Elegir un ngulo de visin. 3. Seleccione la ficha Rotacin en la seccin Opciones avanzadas del cuadro de dilogo Elegir un ngulo de visin. Cuando la ficha Rotacin est seleccionada en la seccin Opciones avanzadas de Elegir un ngulo de visin, puede hacer rotar el cubo 3D de tres maneras: Haga clic sobre las flechas de X, Y y Z. X hace rotar el cubo de izquierda a derecha o de derecha a izquierda, Y hace rotar de arriba hacia abajo o de abajo hacia arriba y Z hacer rotar el grfico de lado a lado. Para hacer rotar el grfico:
260 Observe que a medida que hace rotar un grfico con X, Y o Z, las flechas de la esfera de rotacin se iluminan. Las flechas de la esfera de rotacin se corresponden con la rotacin X, Y y Z. Las flechas a la izquierda y derecha corresponden a la direccin X. Las flechas arriba y abajo corresponden a la direccin Y. Las flechas de en medio corresponden a la direccin Z. Puede utilizar las flechas de la esfera de rotacin para hacer rotar un grfico. Simplemente haga rotar el cubo del mismo modo que con los botones de flecha a la izquierda y derecha X, Y, Z..Grfico (comando, men Ventana) 342 MapInfo Referencias Tambin puede hacer rotar un grfico utilizando la vista previa del grfico en 3D: Haga clic y arrastre el ratn dentro de esta ventana para hacer rotar el cubo 3D. Encuadrar un cubo 3D Utilice la ficha Encuadre dentro de la seccin Opciones avanzadas del cuadro de dilogo Elegir un ngulo de visin para encuadrar y hacer zoom sobre un cubo 3D dentro del marco del grfico. Cmo utilizar la ficha Encuadre Seleccione la ficha Encuadre en la seccin Opciones avanzadas del cuadro de dilogo Elegir un ngulo de visin. Cuando la ficha Encuadre est seleccionada en la seccin Opciones avanzadas de Elegir un ngulo de visin, puede encuadrar y hacer zoom sobre el cubo 3D de una de las tres maneras: Haga clic sobre las flechas X, Y y Zoom. X encuadra de izquierda a derecha y de derecha a izquierda, Y encuadra de arriba hacia abajo o de abajo hacia arriba y Zoom encuadra ms cerca o ms lejos..Grfico (comando, men Ventana) MapInfo Referencias 343 Utilice estas flechas para encuadrar el cubo 3D en las direcciones X e Y: Encuadre el cubo en las direcciones X e Y usando la vista previa del grfico en 3D: Haga clic y arrastre el ratn dentro de esta ventana para encuadrar el cubo 3D. Planos laterales del cubo 3D Utilice la ficha Planos laterales dentro de la seccin Opciones avanzadas del cuadro de dilogo Elegir un ngulo de visin para aumentar y reducir el grosor de los planos laterales de un cubo 3D. Puede utilizar la ficha Planos laterales dentro de la seccin Opciones avanzadas del cuadro de dilogo Elegir
261 un ngulo de visin para cambiar los planos laterales del cubo 3D. Seleccione la ficha Planos laterales de la seccin Opciones avanzadas del cuadro de dilogo 3D. Cuando la ficha Planos laterales est seleccionada en la seccin Opciones avanzadas de Elegir un ngulo de visin, puede cambiar el tamao de los planos laterales del cubo 3D de una de tres maneras: Utilice los botones de flecha de Longitud y Grosor X, Y, y Z para aumentar y reducir la longitud y grosor de los planos laterales. X controla la longitud y el grosor a lo largo del eje X, Y controla la longitud y el grosor a lo largo del eje Y y Z controla la longitud y el grosor a lo largo del eje Z. Utilice las flechas del cubo en la ficha Planos laterales para cambiar la longitud y el grosor de los planos laterales del cubo 3D. Las flechas del cubo se corresponden con los botones de flecha X, Y y Z..Grfico (comando, men Ventana) 344 MapInfo Referencias Las flechas de la parte superior izquierda se corresponden con el grosor del plano lateral X. Las flechas de la parte inferior central corresponden al grosor del plano lateral Y. Las flechas de la parte superior derecha se corresponden con el grosor del plano lateral Z. Las flechas de la parte inferior derecha se corresponden con la longitud del plano lateral X. Las flechas de la parte superior central corresponden a la longitud del plano lateral Y. Las flechas de la parte inferior izquierda se corresponden con la longitud del plano lateral Z. Cambie el largo y ancho de los planos laterales del cubo 3D utilizando la vista previa del grfico en 3D: Haga clic y arrastre el ratn dentro de esta ventana para cambiar la longitud y el grosor de los planos laterales del cubo 3D. Cmo desplazar un cubo 3D Utilice la ficha Desplazamiento en la seccin Opciones avanzadas del cuadro de dilogo Elegir un ngulo de visin para aumentar el desplazamiento y establecer la perspectiva del cubo 3D dentro del marco del grfico. Seleccione la ficha Desplazamiento en la seccin Opciones avanzados del cuadro de dilogo Elegir un ngulo de visin. Utilice estas flechas para mover el cubo
262 en las direcciones X, Y y Z..Grfico (comando, men Ventana) MapInfo Referencias 345 Cuando la ficha Desplazamiento est seleccionada en la seccin Opciones avanzadas de Elegir un ngulo de visin, puede cambiar el desplazamiento del cubo 3D de una de tres maneras: Utilice los botones de flecha X, Y y Z para desplazar y cambiar la perspectiva del cubo 3D. X desplaza el cubo 3D de la parte superior derecha a la parte inferior izquierda, Y desplaza el cubo de arriba hacia abajo, Z desplaza el cubo de la parte superior derecha a la parte inferior izquierda. Perspectiva distorsiona la visualizacin del grfico. Las flechas a izquierda y derecha corresponden a X. Las flechas arriba y abajo corresponden a Y. Las flechas ms cortas de en medio corresponden a Z. Cambie las opciones de desplazamiento y la perspectiva del cubo 3D utilizando la vista previa del grfico en 3D: Haga clic y arrastre el ratn dentro de esta ventana para desplazar el cubo 3D dentro del marco grfico. Vea Gua del Usuario, captulo 12.Guardar consulta (comando, men Archivo) 346 MapInfo Referencias Guardar consulta (comando, men Archivo) Utilice Guardar consulta para: Guardar una consulta creada mediante los comandos Seleccin SQL o Seleccin como una tabla de consulta de MapInfo. Cundo est disponible Guardar consulta? Existe una consulta creada mediante los comandos Seleccionar o Seleccin SQL. Cmo tener acceso al comando Elija Archivo > Guardar consulta Guardar consulta El comando Guardar consulta es una mejora importante de la caracterstica de consultas de MapInfo Professional 4.5: se activa cuando crea una consulta mediante los comandos Seleccionar o Seleccin SQL. Guardar consulta est disponible slo para consultas creadas con los comandos Seleccionar o Seleccin SQL. El comando no permite guardar consultas hechas sobre otras consultas. Es posible guardar consultas a un tipo de tabla de MapInfo nuevo, que consta de dos archivos; un
263 archivo .TAB y un archivo .QRY. En cuanto guarda una consulta en una de estas tablas, puede ejecutarla simplemente al abrir la tabla. Para usar Guardar consulta: 1. Cree una consulta mediante el comando Seleccin SQL o Seleccionar. 2. Elija Archivo > Guardar consulta. Complete el cuadro de dilogo antes de guardar la consulta como archivo de tabla de MapInfo. Cuando abre la tabla, se abren de nuevo las tablas en las que se basa la consulta y sta ltima se vuelve a ejecutar. Guardar consulta y entorno de trabajo Para activar la opcin Guardar consulta cuando utiliza un entorno de trabajo, debe activar la casilla Guardar las consultas en entornos de trabajo en el cuadro de dilogo Preferencias al iniciar MapInfo. Elija Opciones > Preferencias > Inicio y active la opcin Guardar las consultas en entornos de trabajo. Es el valor predeterminado. Si activ la casilla para abrir un entorno de trabajo, se ejecuta la consulta o consultas asociadas y se vuelven a generar la ventanas creadas por ellas. No se crea un archivo .TAB separado para las consultas. Slo se guardan en un entorno de trabajo las consultas creadas mediante los comandos Seleccin SQL y Seleccin. El comando no permite guardar consultas hechas sobre otras consultas. Ver tambin: Guardar plantilla.Guardar consulta (cuadros de dilogo Seleccionar y Seleccin SQL) MapInfo Referencias 347 Guardar consulta (cuadros de dilogo Seleccionar y Seleccin SQL) Utilice Guardar consulta para: Guardar una instruccin de consulta para un uso posterior. Cundo est disponible Guardar consulta? El comando est siempre disponible. Cmo tener acceso al comando Elija Consulta > Seleccionar. Elija Consulta > Seleccin SQL. Uso de Guardar consulta En los cuadros de dilogo Seleccionar y Seleccin SQL, las opciones Guardar consulta y Cargar consulta le permiten guardar una instruccin de consulta as como volver a cargarla. Puede necesitar guardar una instruccin de consulta para utilizarla con una versin actualizada de la
264 tabla para la cual fue creada o para usarla con una tabla que contiene los mismos campos que aqulla para la cual fue creada. No es necesario que la consulta est competa ni sea correcta sintcticamente para poder guardarla. Cuando guarda una consulta, se crea un archivo .QRY. El archivo .QRY se guarda en el directorio especificado en Opciones/Preferencias/Directorios..Guardar consulta (cuadros de dilogo Seleccionar y Seleccin SQL) 348 MapInfo Referencias Para utilizar el cuadro de dilogo Guardar consulta: 1. Elija Guardar consulta en los cuadros de dilogo Seleccin SQL o Seleccionar. Se abre el cuadro de dilogo Guardar el dilogo en un archivo de consulta. La opcin Guardar consulta est habilitada aunque la consulta no est completa ni sea correcta sintcticamente. 2. Elija un nombre de archivo y carpeta de destino para la consulta. 3. El cuadro de dilogo Seleccin de sintaxis SQL se abre de nuevo; elija aceptar para ejecutar la consulta. Ver tambin: Guardar consulta.Guardar copia como (comando, men Archivo) MapInfo Referencias 349 Guardar copia como (comando, men Archivo) Utilice Guardar copia como para: guardar la tabla existente, incluso la tabla de consulta o una tabla vinculada, con un nombre nuevo, con una proyeccin designada, en formato de archivo de MapInfo, Microsoft Access o dBASE DBF. Cundo est disponible Guardar copia como? Cuando hay al menos una tabla abierta. Cmo acceder al comando Archivo > Guardar copia como Cmo guardar una copia de una tabla como una nueva tabla Puede crear una nueva tabla a partir de cualquier tabla abierta. La tabla original no vara y permanece abierta para posteriores modificaciones. La nueva tabla no se abre inmediatamente despus de su creacin; utilice el comando Abrir tabla para abrirla. Al guardar una copia de una imagen de rster, MapInfo guarda otra copia de archivo .TAB (archivo de registro de MapInfo) sin copiar el archivo de imagen de rster. Tanto la copia antigua como la nueva corresponden a la misma imagen de rster. Es recomendable disponer de otro archivo .tab,
265 dado que en l se guarda la configuracin de brillo y contraste. Al guardar una copia de una tabla vinculada, la nueva deja de estar vinculada a la tabla de la base de datos remota. Para guardar una copia de una tabla como una nueva tabla: __ Seleccione Archivo > Guardar copia como. Aparece el cuadro de dilogo Guardar copia de la tabla como. Si hay ms de una tabla abierta, seleccione la tabla adecuada de la lista desplegable..Guardar copia como (comando, men Archivo) 350 MapInfo Referencias Cuadro de dilogo Guardar copia de la tabla como Guardar en: Especifique la ruta en la que se guardar la tabla. Nombre de archivo Introduzca el nuevo nombre de archivo. MapInfo soporta nombres de archivo largos. Lo que permite que pueda utilizar hasta 260 caracteres al asignar un nombre al archivo. Adems, cualquiera de los nombres de la ruta del directorio puede tener hasta 255 caracteres. Los nombres de archivo largos pueden contener espacios y ms de un .. Al usar ms de un ., no olvide introducir la extensin del archivo para que se guarde correctamente. Por ejemplo, puede asignar un nombre como el siguiente a la tabla: \\sopa\para.comer.hoy.y.todos.los.das.tab Guardar como tipo: Seleccione MapInfo, MapInfo 2.x (guardar con formato de MapInfo 2.0 o 2.1) o dBASE DBF. Al guardar en dBase, el archivo de datos se guarda con formato DBF y MapInfo. Si slo desea el archivo DBF, utilice el comando Exportar (Tabla > Exportar). Guardar Guarda una copia de la tabla con el nombre y el formato especificado en la ruta seleccionada. Si el formato de archivo es dBASE DBF, aparece el cuadro de dilogo dBASE DBF. Especifique el juego de caracteres correspondiente. Cancelar Cancela la operacin. Ayuda Muestra el tema de ayuda correspondiente. Proyeccin Muestra el cuadro de dilogo Elegir proyeccin. Para guardar una tabla con una proyeccin diferente, haga clic en el botn de proyeccin y seleccione la deseada. Vea Proyeccin (botn)..Guardar copia como (comando, men Archivo) MapInfo Referencias 351 Cmo guardar copias de tablas de Access y MapInfo Puede guardar una tabla de MapInfo como tabla de Access o viceversa o guardar una tabla de Access en una base de datos de Access en el formato de la versin 95/97 2000 con el comando Guardar
266 copia como del men Archivo. Cmo guardar una tabla de MapInfo como tabla de Access 1. Seleccione Archivo > Guardar copia como. Aparece el cuadro de dilogo Guardar copia de la tabla como. 2. En el campo Guardar en, especifique la ubicacin en la que desea guardar la definicin de la tabla de MapInfo del archivo Access. La definicin de la tabla de MapInfo es el archivo con extensin .tab. MapInfo la utiliza para guardar informacin sobre un archivo Access registrado en MapInfo. 3. En el campo Guardar tipo como, seleccione Microsoft Access. 4. Seleccione Guardar para visualizar el cuadro de dilogo Guardar tabla de Access. 5. De manera predeterminada, el nombre de la base de datos de Microsoft Access es el mismo que el nombre de archivo especificado en el cuadro de dilogo Guardar copia de la tabla como. Si desea seleccionar un nombre diferente para la base de datos Access, elija Base de datos para visualizar el cuadro de dilogo Seleccionar la base de datos Access..Guardar copia como (comando, men Archivo) 352 MapInfo Referencias 6. Seleccione el nombre y la ubicacin de la base de datos Access en la que desee guardar la tabla. Seleccione una base de datos existente o cree una nueva introduciendo un nuevo nombre de base de datos en el cuadro Nombre de archivo. Seleccione Guardar para volver al cuadro de dilogo Guardar tabla de Access. 7. Si la base de datos especificada ya existe, MapInfo muestra la versin de la misma. Para crear una nueva base de datos, puede seleccionar la versin de la lista desplegable Versin. 8. De manera predeterminada, el nombre de la tabla de Microsoft Access es el mismo que el nombre de archivo especificado en el cuadro de dilogo Guardar copia como. Para elegir un nombre de tabla diferente, introdzcalo en el cuadro de nombre de la nueva tabla de Access. La lista Tablas existentes muestra los nombres de las tablas existentes en la base de datos de Access designada. 9. Seleccione Aceptar para guardar la tabla. Cmo guardar una tabla de Access como tabla de MapInfo
267 Utilice el comando Guardar copia como para guardar la tabla de Access como una tabla de MapInfo. Cmo guardar una tabla de Access como otra tabla de Access Esta opcin se utiliza para guardar una tabla de Access en otra base de datos. El proceso es parecido al procedimiento de guardar una tabla de MapInfo original. Utilice el cuadro de dilogo Guardar copia de la tabla como para especificar la ruta y el nombre de la base de datos y, a continuacin, utilice el cuadro Guardar tabla de Access para especificar el nombre de la nueva tabla..Guardar copia como (comando, men Archivo) MapInfo Referencias 353 Ver: Cambiar el nombre de la tabla (comando).Guardar entorno de trabajo (comando, men Archivo) 354 MapInfo Referencias Guardar entorno de trabajo (comando, men Archivo) Utilice Guardar entorno de trabajo para: Guardar la informacin acerca de las tablas y ventanas utilizadas en la sesin de trabajo. Cundo est disponible Guardar entorno de trabajo? Cerrar todo est disponible cuando, por lo menos, est abierta una tabla. Cmo tener acceso al comando Elija Archivo > Guardar el entorno de trabajo. Guardar una sesin de trabajo Para poner nombre y guardar una sesin de trabajo con MapInfo, como un entorno de trabajo, se procede de la forma siguiente: __ Elija Archivo > Guardar entorno de trabajo. Se muestra el cuadro de dilogo Guardar entorno de trabajo. Cuadro de dilogo Guardar entorno de trabajo Guardar en Indica la ruta para guardar el archivo de entorno de trabajo. Nombre del archivo Nombre del archivo MapInfo acepta nombres de archivo largos. Esto permite utilizar hasta 260 caracteres cuando se nombra un archivo. Adems, cualquier nombre en su direccin del directorio puede tener hasta 255 caracteres. Es posible insertar espacios en el nombre del archivo y en los nombres largos puede haber ms de un punto (.). Cuando se utiliza ms de un punto es necesario acordarse de escribir la extensin del archivo para guardarlo correctamente..Guardar entorno de trabajo (comando, men Archivo) MapInfo Referencias 355 Por ejemplo, puede nombrar una tabla as: \\sopa\para.comer.hoy.y.maana.wor Guardar como tipo Lista todos los archivos del directorio actual que estn guardados
268 con una extensin .wor. Todos los archivos (*.*) lista todos los archivos del directorio actual. Entorno de trabajo (*.wor) es el valor predeterminado. Cancelar Abandona el cuadro de dilogo. Aceptar Guarda el entorno de trabajo. Si modifica un entorno de trabajo, puede elegir Aceptar para sobreescribir en el nombre, remplazndose as la configuracin de la sesin de trabajo anterior. Hay que tener muy en cuenta que las tablas de consulta ("query"), el tamao de smbolo y el contenido de los cuadros de dilogos de SQL no pueden grabarse como parte de un entorno de trabajo. Tambin puede indicar a MapInfo sus preferencias al arrancar: para ello elija la manera de comenzar cualquier sesin de trabajo. Vea la entrada "Startup.wor" Ayuda Muestra los temas de ayuda adecuados. Ver tambin: Abrir entorno de trabajo (comando) Startup.wor Gua del Usuario de MIPro: captulo 5.Guardar la capa descriptiva (comando, men Mapa) 356 MapInfo Referencias Guardar la capa descriptiva (comando, men Mapa) Utilice Guardar la capa descriptiva para: Prevenir la prdida de datos cuando cierra una ventana de mapa o una tabla. Cundo est disponible el comando Guardar la capa descriptiva? Se utiliza Cerrar tabla y slo queda una tabla abierta en la ventana de mapa Se utiliza el comando Cerrar todo Se utiliza el comando Tabla > Mantenimiento de tablas > Empaquetar tabla Se utiliza el comando Archivo > Salir Se utiliza el comando Cerrar desde el men de sistema de Windows Se utiliza el comando Mapa > Guardar la capa descriptiva Si tiene una ventana representable con objetos descriptivos abiertos, cualquier accin de las anteriores abre el cuadro de dilogo Guardar objetos descriptivos. Guardar objetos descriptivos permite: Guardar los objetos descriptivos en una tabla. Cuadro de dilogo Guardar objetos descriptivos Transferir los objetos a la tabla Elija la capa donde se quiera transferir los objetos descriptivos. Elija Nuevo en el cuadro de lista para Guardar objetos descriptivos en una tabla sin abrir o una nueva Tabla; esto abrir el cuadro de dilogo Guardar objetos en la tabla. Guardar Guarda los objetos descriptivos a la tabla indicada. Cancelar Cancela la operacin; no se guarda la capa descriptiva. Desactivar el cuadro de dilogo: Para desactivar el cuadro de dilogo Guardar objetos descriptivos:
269 1. Seleccione Opciones > Preferencias > Mapa. Se mostrar el cuadro de dilogo Preferencias de las ventanas de mapas. 2. En la seccin Evitar la prdida de, desactivar la opcin Objetos de capa descriptiva..Guardar objetos descriptivos MapInfo Referencias 357 Guardar objetos descriptivos Utilice el comando para: Prevenir la prdida de los datos temticos cuando cierra una ventana de mapa o una tabla. Cundo est disponible el comando? Se utiliza Cerrar tabla y slo queda una tabla abierta en la ventana de mapa. Se utiliza Cerrar tabla. Se utiliza el comando Cerrar todo Se utiliza el comando Tabla > Mantenimiento de tablas > Empaquetar tabla. Se utiliza el comando Archivo > Salir. Se utiliza el comando Cerrar desde el men de sistema de Windows. El comando permite: Guardar los objetos descriptivos en un entorno de trabajo. El cuadro de dilogo Guardar objetos descriptivos ofrece las opciones siguientes: Guardar: guarda los parmetros temticos en un entorno de trabajo. Abandonar: descarta sus parmetros temticos sin guardarlos. Cancelar: cancela la operacin. Si tiene una ventana de mapa en una capa temtica y elige cualquiera de las opciones anteriores, se abre el cuadro de dilogo Guardar objetos. Elija Guardar, Abandonar o Cancelar para abandonar el cuadro de dilogo. Desactivar los cuadros de dilogo Guardar objetos y Etiquetas: 1. Seleccione Preferencias de las ventanas de mapa. 2. Desactive la casilla Objetos de capa descriptiva. 3. Desactive la casilla Etiquetas..Guardar tabla (comando, men Archivo) 358 MapInfo Referencias Guardar tabla (comando, men Archivo) Utilice Guardar tabla para: Guarda los cambios hechos en una tabla local o en tablas de datos remotas. Cundo est disponible Guardar tabla? Cuando, al menos, una tabla ha estado en edicin y ha sido modificada o actualizada. (por ejemplo, se agreg informacin o se eliminaron o agregaron registros, etc.). Cmo tener acceso al comando Elija Archivo > Guardar tabla. Guardar los cambios hechos en una tabla El cuadro de dilogo Guardar tablas permite guardar los cambios hechos en ms de una tabla.
270 Para guardar los cambios hechos en una tabla: __ Elija Archivo > Guardar tablas. Se muestra el cuadro de dilogo Guardar tablas. Cuadro de dilogo Guardar tablas Guardar la tabla Muestra una lista de tablas abiertas con ediciones pendientes. Elija la tabla que desea guardar. Guardar Guarda la tabla sin ningn cambio. MapInfo guarda las modificaciones y deja la tabla abierta para seguir trabajando con ella. Cancelar Cancela las opciones del cuadro de dilogo. Ayuda Da acceso a la Ayuda interactiva..Guardar tabla (comando, men Archivo) MapInfo Referencias 359 Guardar los cambios hechos en una tabla vinculada El cuadro de dilogo Guardar tablas permite guardar los cambios hechos en una tabla vinculada. Una tabla vinculada es una tabla que ha sido transferida en MapInfo desde una base de datos remota mediante el comando Archivo > Abrir tabla ODBC. Los registros de la tabla mantienen vnculos con sus respectivos registros en la base de datos remota. Como resultado, al guardar la tabla se actualizan estos registros en la base de datos remota. Pero antes de que MapInfo permita actualizar estos registros, evaluar los registros en un proceso denominado resolucin de conflictos. Resolucin de conflictos Como los registros de una tabla vinculada proceden de una base de datos remotas, es posible que otro usuario los haya cambiado o borrado en la base de datos remota cuando la tabla ya fue transferida en MapInfo. Una posible consecuencia, puede existir conflictos entre los datos que residen en la base de datos remota y los nuevos datos que desee cargar en la base de datos remota. Cuando se guarda una tabla vinculada, si MapInfo detecta conflictos entre los datos de la base de datos y cualquier registro de la tabla vinculada, desde que est fue transferida en MapInfo, se mostrar automticamente el cuadro de dilogo Resolucin de conflictos. Utilice este cuadro de dilogo para resolver conflictos como se explica a continuacin. Este proceso ser activado siempre que al guardar una tabla vinculada se detecte un conflicto en una actualizacin. El cuadro de dilogo permite al usuario elegir qu campos de los registros que
271 provocan conflicto se usarn para actualizar la base de datos. Conviene tener en cuenta tres aspectos relacionados con el registro actualizado: El estado original del registro en el servidor (el registro tal como apareci cuando se extrajo inicialmente de la base de datos). El estado actual del registro local (el registro como aparece en la sesin de MapInfo, en el que se ha hecho la actualizacin, posiblemente despus de modificarlo). El estado actual del registro en el servidor (el registro, cmo aparece en la base de datos en el momento de la actualizacin). Existe un conflicto cuando el estado original del registro coincide con el estado del mismo registro en el servidor. Ello implica que otro usuario ha actualizado esta base de datos desde que est se introdujo en MapInfo. El cuadro de dilogo Resolucin de conflictos aparecer una vez por cada registro en conflicto. En cualquier momento del proceso, puede abandonar este modo interactivo y resolver el resto de conflictos automticamente. Podr elegir entre utilizar valores locales (originados por edicin en MapInfo) o los valores del servidor. Para cada conflicto encontrado durante un proceso, tendr acceso a un cuadro de dilogo modal. Este cuadro de dilogo facilita informacin suficiente para que decida qu valores de los datos utilizar para actualizar el registro en cuestin..Guardar tabla (comando, men Archivo) 360 MapInfo Referencias Tipo de conflicto Solucin predeterminada Valor cambiado en servidor, valor local sin cambiar Utilizar valor del servidor Valor cambiado en servidor, valor local cambiado Utilizar valor local Cuadro de dilogo Resolucin de conflictos Columna Muestra el nombre de la columna del registro que tiene datos en conflicto y que necesita ser resuelto. Si el nombre de la columna es demasiado largo y no cabe en el cuadro de lista, se mostrar un nombre truncado. El nombre completo se mostrar en el campo Columna, ms abajo. Original ODBC Muestra el dato original como aparece cuando se extrajo de la base de datos. Si el dato original es demasiado largo y no cabe en el cuadro de lista, se mostrar una representacin truncada en su lugar. El valor total se mostrar en el campo Original, en la parte inferior del cuadro de dilogo.
272 Actual MapInfo Muestra el dato como aparece en la tabla vinculada de MapInfo que va a guardar. El campo MapInfo se mostrar en blanco si el registro ha sido borrado de la base de datos de MapInfo..Guardar tabla (comando, men Archivo) MapInfo Referencias 361 Si el dato original es demasiado largo y no cabe en el cuadro de lista, se mostrar una representacin truncada en su lugar. El valor total se mostrar en el campo MapInfo, en la parte inferior del cuadro de dilogo. Actual ODBC Muestra el dato como aparece en la base de datos remota en el momento de la actualizacin. (Estos datos pueden haber sido modificados por otro usuario desde su transferencia a una tabla vinculada de MapInfo.) El campo Actual ODBC se mostrar en blanco si modific el registro en la base de datos remota, despus de transferirlo a una tabla vinculada de MapInfo. Si el dato actual de la base de datos remota es demasiado largo y no cabe en el cuadro de lista, se mostrar una representacin truncada en su lugar. El valor total se mostrar en el campo Actual, en la parte inferior del cuadro de dilogo. Actual MapInfo Active esta casilla para actualizar la base de datos remota con el valor de la tabla vinculada de MapInfo. La casilla no est disponible cuando se elimina el valor del registro actual de la base de datos o del registro de MapInfo. En su lugar, deber utilizar los botones MapInfo u ODBC situados abajo. Actual ODBC Active esta casilla para retener el valor actual de la base de datos remota. La casilla no est disponible cuando se elimina el valor del registro actual de la base de datos o del registro de MapInfo. En su lugar, deber utilizar los botones MapInfo u ODBC situados abajo. Botn MapInfo Este botn selecciona todos los valores de MapInfo. Si el valor del registro cuyo conflicto se intenta resolver se elimin de la base de datos de MapInfo, al hacer clic en el botn MapInfo se eliminar el valor del registro en la base de datos remota. Si el valor del registro que se intenta resolver se elimin de la base de datos remota, al hacer clic en el botn MapInfo se insertar el nuevo valor del registro en la base de datos remota..Guardar tabla (comando, men Archivo) 362 MapInfo Referencias
273 Botn ODBC Este botn selecciona todos los valores actuales de ODBC. Si el valor del registro cuyo conflicto se intenta resolver se elimin de la base de datos de MapInfo, al hacer clic en el botn ODBC la eliminacin se pasar por alto y se conservar el valor actual en la base de datos remota. Si el valor del registro que se intenta resolver se elimin de la base de datos remota, al hacer clic en el botn MapInfo se insertar el nuevo valor del registro en la base de datos remota. Columna Muestra el nombre completo de la columna listada en el cuadro superior. Original ODBC Muestra el valor completo del dato original seleccionado en el listado. Actual MapInfo Muestra el valor completo del dato MapInfo seleccionado en el listado. Actual ODBC Muestra el valor actual completo del dato en la base de datos remota seleccionado en el listado. Aceptar Los valores seleccionados sern usados para actualizar el registro seleccionado. No grabar El botn No guardar cancela la actualizacin. Se muestra un segundo cuadro de dilogo que pedir al usuario que confirme si realmente desea cancelar la actualizacin. Ayuda Permite acceder a la ayuda interactiva. Automtico El botn Automtico permite que el "conflicto interactivo" finalice. Se muestra un cuadro de dilogo que permite al usuario seleccione el modo automtico de resolucin de conflictos que utilizar para el resto de actualizaciones. Solamente puede seleccionar uno de entre dos modos en este cuadro de dilogo. Es posible aceptar los valores de MapInfo o los valores actuales de la base de datos remota. Ver tambin: Nueva tabla Restaurar tablas (comando) Guardar copia como (comando) Abrir tabla ODBC (comando).Guardar una copia de tablas de Access y MapInfo MapInfo Referencias 363 Guardar una copia de tablas de Access y MapInfo Es posible guardar una tabla de MapInfo como tabla Access, una tabla Access como tabla MapInfo y una tabla Access como tabla Access mediante el comando Guardar copia como del men Archivo. Nota: el formato de archivo de Access creado corresponde a la versin 7.0. Guardar una tabla MapInfo como una tabla Access
274 1. Elija Archivo > Guardar copia como. El cuadro de dilogo Guardar copia como aparece en pantalla. 2. En el cuadro de lista Guardar en, especifique el directorio donde desea guardar la definicin de su tabla MapInfo como archivo Access. La definicin de la tabla MapInfo es el archivo .tab. Ser utilizada por MapInfo para conservar informacin sobre el archivo Access registrado en MapInfo. 3. En el cuadro de lista Guardar como tipo: elegir Microsoft Access. 4. Haga clic en Guardar para abrir el cuadro de dilogo Guardar tabla Access. 5. Escriba el nombre de la nueva tabla Access. 6. Si desea guardar esta tabla como una nueva base de datos Access, haga clic en Aceptar. MapInfo crear una nueva base de datos Access con el mismo nombre de la tabla y guardar la tabla en formato Access en esa base de datos..Guardar una copia de tablas de Access y MapInfo 364 MapInfo Referencias Si desea guardar esta tabla en una base de datos existente, haga clic en el botn Base de datos y siga los pasos 7, 8 y 9. 7. Especifique el directorio donde se localiza la base de datos Access donde desea guardar la tabla. 8. Haga clic en Guardar para visualizar el cuadro de dilogo Guardar tabla Access donde podr guardar la tabla en la base de datos especificada. 9. Haga clic en Aceptar para guardar la tabla..Guardar una tabla Access como otra tabla Access MapInfo Referencias 365 Guardar una tabla Access como otra tabla Access Esta opcin se utiliza para guardar una tabla Access como una base de datos diferente. El proceso es similar al proceso de guardar una tabla nativa de MapInfo. Utilice el cuadro de dilogo Guardar copia de la tabla como para especificar la ubicacin de la base de datos y el nombre y posteriormente el cuadro de dilogo Guardar tabla Access para especificar el nombre de la tabla. Ver tambin: Cambiar el nombre de tabla (comando).Guardar una tabla Access como una tabla MapInfo 366 MapInfo Referencias Guardar una tabla Access como una tabla MapInfo
275 Utilice el comando Archivo > Guardar copia como tal y como utiliza normalmente para guardar una tabla Access como una tabla MapInfo..Guardar ventana como (comando, men Archivo) MapInfo Referencias 367 Guardar ventana como (comando, men Archivo) Utilice Guardar ventana como para: Capturar la ventana activa y guardarla con formato mapa de bits (.Bmp) o metaarchivo (.Wmf). Entonces puede usar el archivo exportado en otras aplicaciones. Cundo est disponible Guardar ventana como? Cuando est abierta, al menos: un listado, un mapa, un grfico o una presentacin. Cmo tener acceso al comando Elija Archivo > Guardar ventana como. Guardar una ventana como un mapa de bits o metaarchivo Para guardar una ventana cono un mapa de bits o metaarchivo: __ Elija Archivo > Guardar ventana como. Aparece el cuadro de dilogo Guardar la ventana como Cuadro de dilogo Guardar la ventana como Tamao de la imagen Como la ventana El alto y ancho de la ventana se muestra predeterminado automticamente. Cuando elige esta opcin la imagen se guarda con estas dimensiones predeterminadas. Personalizar tamao Establece el tamao de la ventana. Cuando se desee cambiar las dimensiones de la imagen y hacerla ms grande o ms pequea, active esta opcin y cambie las dimensiones de alto o ancho de la ventana. MapInfo cambiar la otra dimensin para preservar las proporciones del mapa. Guardar Da acceso al cuadro de dilogo Guardar ventana en el archivo, para que se le pueda dar un nombre y elija el directorio donde guardarla. Cancelar Cancela las opciones del cuadro de dilogo. Avanzadas Muestra el cuadro de dilogo Opciones avanzadas de exportacin:.Guardar ventana como (comando, men Archivo) 368 MapInfo Referencias Exportacin de ventana Exportar borde: Active esta casilla para incluir un borde de color negro al exportar. Tratamiento interno de la exportacin de vector transparente: Active esta casilla de verificacin para que MapInfo procese patrones de relleno transparentes o smbolos de mapa de bits de forma interna. Si est desactivada, es el dispositivo el que se encarga del proceso. Active la casilla de verificacin Tratamiento interno de la exportacin de rster transparente para que MapInfo procese imgenes rster o
276 cuadrculas transparentes de forma interna. Exportar rster en True Color cuando sea posible: Utilice el color verdadero de 24 bits al exportar mapas que contengan imgenes de rster y de cuadrcula. Para ello, la imagen debe ser de 24 bits y la exportacin debe soportar la opcin de impresin de ms de 256 colores. Mtodo de interpolacin: Seleccinela si es necesario convertir una imagen de 24 bits en una imagen de 256 colores, utilice medios tonos o difusin de errores. Esta opcin se utiliza al imprimir imgenes de rster y de cuadrcula. La interpolacin se produce si Imprimir rster en True Color cuando sea posible est desactivado o la profundidad de color de la impresora es igual o menor de 256 colores. Ayuda Muestra los temas de ayuda adecuados..Guardar ventana como (comando, men Archivo) MapInfo Referencias 369 Cuadro de dilogo Guardar ventana en el archivo Guardar en Elija el disco, carpeta y archivo donde guardar la ventana. Nombre de archivo Escriba un nombre de archivo. MapInfo acepta nombres de archivo largos. Esto permite utilizar hasta 260 caracteres cuando se nombra un archivo. Adems, cualquier nombre en su direccin del directorio puede tener hasta 255 caracteres. Es posible insertar espacios en el nombre del archivo y en los nombres largos puede haber ms de un punto (.). Cuando se utiliza ms de un punto es necesario acordarse de escribir la extensin del archivo para guardarlo correctamente. Por ejemplo, es posible nombrar una tabla as: \\sopa\para.comer.hoy.y.maana.bmp Guardar como tipo Elija el formato de archivo para la imagen exportada. Bitmap (.BMP) es el formato predeterminado. Puede elegir Metaarchivo de Windows (.WMF); JPEG Archivo de formato Interchange; Formato Portable Network Graphics; Formato TIFF; Photoshop 3.0. Antes de elegir el formato WMF, leer la informacin en metaarchivos de Windows que le sigue. Guardar Aceptar las opciones especificadas. Cancelar Cancela las opciones del cuadro de dilogo. Ayuda Muestra los temas de ayuda adecuados..Guardar ventana como (comando, men Archivo) 370 MapInfo Referencias Recortar imgenes y guardarlas como mapas de bits y metaarchivos Las ventanas de metaarchivos y mapas de bits son imgenes complejas. Su comportamiento en otras aplicaciones depende de la manera como tratan estos formatos esas aplicaciones. Esto es algo que vara entre los diversos programas de tratamiento de imgenes. Existen diferencias en la forma como
277 se recortan las imgenes. Cuando MapInfo exporta una ventana, no recorta los objetos que se extienden ms all de los bordes de las ventanas; En cambio exporta informacin acerca de cmo fue recortado. Por ejemplo, si exporta un mapa que muestra una parte de Espaa, pero no de todo el pas, el archivo exportado contiene la imagen completa de Espaa. Tambin contiene la informacin acerca del lugar por donde ha recortado MapInfo esa imagen, pero la imagen misma no ha sido modificada. Si se abriese la imagen exportada en un programa de tratamiento de imgenes, podra ver la imagen en su totalidad. Otras aplicaciones se acomodan a los recortes realizados por MapInfo. A veces, el proceso de los metaarchivos vara entre fabricantes. Muchos paquetes de proceso de imgenes convierten los metaarchivos confeccionados por MapInfo a otro tipo de objetos. Por ejemplo, si un metaarchivo contiene numerosos lmites, estos programas los subdividen en varios polgonos, uno por cada objeto. Y normalmente desprecian los atributos de corte que MapInfo les enva. Otras aplicaciones como los tratamientos de textos, son ms respetuosos con la informacin que aporta MapInfo y permiten sin necesidad de tratamiento previo, la visualizacin deseada para los archivos de imagen. Normalmente, los programas respetan la informacin de MapInfo y delimitan correctamente el contenido. Para obtener resultados predecibles y consistentes, utilice la caracterstica de delimitacin para predeterminar los lmites de una regin. Vea tambin: "Delimitar regin de trabajo". Ver tambin: Delimitar regin de trabajo.Herramientas, barra de herramientas MapInfo Referencias 371 Herramientas, barra de herramientas Utilice la barra de herramientas Herramientas para: Abrir la ventana de MapBasic o ejecutar una aplicacin. Cundo est disponible la barra de herramientas Herramientas? Una ventana de mapa, presentacin o listado est activa y en Opciones > Barras de herramientas, la barra de herramientas Herramientas tiene la opcin Mostrar activada. Uso de la barra de herramientas Herramientas
278 Para obtener informacin acerca de los botones de la barra de herramientas Principal, seleccione el icono deseado con el cursor del mouse y si se mantiene el botn presionado sobre el icono, aparece la descripcin del botn en la barra de estado. Adicionalmente, utilizar los textos de explicacin breves que describen la funcin del botn. Los textos de explicacin aparecen cuando el cursor del mouse se sita sobre el botn durante unos segundos. El texto sigue visible hasta que se completa otra accin. Para utilizar un botn de la barra de herramientas Modelo y obtener informacin acerca de cmo ocultar y mostrar barras de herramientas as como mostrar los textos de explicacin, vea "Barras de herramientas". Para iniciar una accin desde la barra de herramientas Herramientas: __ Haga clic en el icono apropiado de la barra de herramientas Modelo. El botn quedar marcado. La barra Herramientas contiene dos herramientas para trabajar con MapBasic. Ejecutar programa MapBasic Muestra el cuadro de dilogo Ejecutar la aplicacin MapBasic. Mostrar/Ocultar la ventana de MapBasic Muestra u oculta la ventana de MapBasic. Ejecute el Asistente de creacin de mapas Sabe crear mapas? Ejecute el Asistente de creacin de mapas para familiarizarse con los conceptos y posibilidades de creacin de mapas de MapInfo. Inicie el Explorador de metadatos Utilice el Explorador de metadatos de MapInfo para buscar pginas Web de centros de intercambio de productos de datos que cubran las necesidades de los anlisis geogrficos. Para una descripcin de los botones con mayor detalle, vea las entradas correspondientes en este manual..Herramientas, barra de herramientas 372 MapInfo Referencias Vista automtica Al usar una herramienta en el Mapa o la ventana de presentacin, la ventana se mueve si arrastra la herramienta fuera de las fronteras de la ventana. La ventana continuar movindose hasta que se deje
279 el mouse o se traiga de nuevo el cursor a la ventana. Presione la tecla <ESC> para parar el movimiento, la herramienta permanecer activada. Para cancelar la herramienta presione la tecla <ESC> cuando la ventana cesa su desplazamiento. La Vista automtica se activa con cualquier herramienta que pueda ser arrastrada; en cambio no se activa con herramientas que trabajan con un clic, como las herramientas Informacin o Control de capas. Ver tambin: Barras de herramientas, Gua de Usuario: captulo 4.Herramientas, men MapInfo Referencias 373 Herramientas, men Utilice el men Herramientas para: Tener acceso al cuadro de dilogo Administrador de herramientas. y Mostrar una lista de las herramientas de MapBasic cargadas. Cundo est disponible el men Herramientas? El comando est siempre disponible. Uso del men Herramientas Utilice el men Herramientas para tener acceso al cuadro de dilogo Administrador de herramientas y agregar o quitar herramientas MapBasic as como especificar qu herramientas debern cargarse al iniciarse el programa. Adicionalmente, el men muestra una lista de las herramientas actualmente cargadas con sus submens. Ver tambin: Administrador de herramientas.Importar (comando, men Tabla) 374 MapInfo Referencias Importar (comando, men Tabla) Utilice Importar para: Importar archivos grficos de tipo vectorial (no rster). Cundo est disponible Importar? Est siempre disponible. Cmo tener acceso al comando Elija Tabla > Importar. Formatos admitidos Los formatos siguientes son admitidos: MIF: (MapInfo Interchange Format): formato de intercambio de MapInfo. DXF: Formato de intercambio de grficos y datos con AutoCAD y con otros sistemas CAD. MBI: (MapInfo Boundary Interchange Format): archivo ASCII de intercambio con archivos de reas procedentes de MapInfo DOS.
280 MMI: (MapInfo Map Interchange Format): formato para intercambiar informacin de Streets Maps procedentes de MapInfo DOS a versiones WINDOWS. IMG: Formato de intercambio para importar archivos imagen procedentes de MapInfo DOS. Los formatos: DXF, MBI, MMI y por supuesto MIF, importan tanto textos como grficos (tipo vector). El formato IMG importa slo imgenes. MapInfo DOS puede producir archivos ASCII en los formatos MBI y MMI, para reas o Streets (lneas). Los archivos imagen son binarios y pueden contener distintos tipos de objetos grficos. MapInfo puede importar desde esos formatos directamente. Importar archivos grficos Para importar un archivo grfico: __ Elija Tabla > Importar. Aparece el cuadro de dilogo Importar archivo..Importar (comando, men Tabla) MapInfo Referencias 375 Cuadro de dilogo Importar archivo Buscar en Especificar la ruta del archivo. Nombre de archivo Elija el nombre del archivo que desea importar. Archivos de tipo Elija el formato del archivo que importa: MIF, DXF, MBI, MMI o IMG. Ver: Importar Informacin MIF y MapInfo IMG para archivos DOS. Si elige DXF, se muestra el cuadro de dilogo Informacin DXF. Vea: Importar archivos DXF, Formato de archivo DXF y Uso del cuadro de dilogo DXF. Abrir Abre el cuadro de dilogo Importar tabla. Vea la siguiente seccin: Cuadro de dilogo Importar tabla. Cancelar Cancela las opciones del cuadro de dilogo. Ayuda Muestra los temas de ayuda adecuados. Cuadro de dilogo Importar tabla Guardar en Especificar la ruta del archivo. Nombre de archivo Muestra el nombre del archivo a importar con la extensin .tab. Puede cambiar el nombre del archivo. MapInfo acepta nombres de archivo largos. Esto permite utilizar hasta 260 caracteres cuando se nombra un archivo. Adems, cualquier nombre en su direccin del directorio
281 puede tener hasta 255 caracteres. Es posible insertar espacios en el nombre del archivo y en los nombres largos puede haber ms de un punto (.). Cuando se utiliza ms de un punto es necesario acordarse de escribir la extensin del archivo para guardarlo correctamente. Por ejemplo, puede nombrar una tabla as: \\sopa\para.comer.hoy.y.siempre.tab.Importar (comando, men Tabla) 376 MapInfo Referencias Guardar como tipo Elija MapInfo, MapInfo 2.x (guardar en formato MapInfo 2.0 o 2.1) o dBase.DBF. Cuando se guarda en dBase, el archivo de datos ser guardado tanto en formato DBF como en formato MapInfo. Si slo se desea tener el archivo .DBF, utilizar el comando Exportar (Tabla > Exportar). Guardar Permite guardar el archivo importado con el nombre, formato y directorio que haya elegido. Si fuera DBF aparecera el cuadro de dilogo Informacin dBase DBF. Especifique el juego de caracteres apropiado. Si el formato del archivo es AutoCAD DXF, se muestra el cuadro de dilogo Informacin DXF. Vea secciones siguientes. Cancelar Cancela las opciones del cuadro de dilogo. Ayuda Muestra los temas de ayuda adecuados. Importar archivos con Formato MIF El Formato de Intercambio de MapInfo (MIF) es un archivo formato ASCII delimitado que puede describir plenamente un archivo MapInfo. Los datos, tanto grficos como alfanumricos se guardan en archivos MIF. Los archivos MIF pueden crearse con MAP2MIF, BDY2MIF, MapInfo y otros programas. Tambin puede crear archivos MIF mediante cualquier editor de texto ASCII y a continuacin importarlos en MapInfo. Vea la Gua del Usuario, de Mipro anexo J: MapInfo Data Interchange Format. Archivos IMG de MapInfo para Dos Cuando se quieren importar archivos desde MapInfo para DOS a MapInfo 3.0, recomendamos utilizar las facilidades desarrolladas para facilitar esta operacin: MAP2MIF y BDY2MIF. Vea la Gua del Usuario, de MIPro, anexo C: Conversin de archivos MI DOS a archivos MI Windows. Estas
282 herramientas trabajan en entorno DOS y permiten convertir los archivos MapInfo para DOS en archivos MIF. Entonces se podr importar esos archivos a MapInfo Windows mediante las opciones del cuadro de dilogo Importar archivo. Por qu conviene utilizar MAP2MIF, seguido por el formato Intercambio MapInfo (.MIF), en lugar de importar MMI? MAP2MIF crea una tabla representable, igual que una tabla StreetInfo (Street Map). Una tabla StreetInfo contiene una relacin con los nombres de las calles y un listado con los rangos de direccin para cada segmento individual de las calles. Esto ocupa menos espacio de disco que el archivo creado por importar MMI pues el nombre no est duplicado en cada segmento. MAP2MIF est mejor documentado, es ms completo con respecto a estilos de lnea y colores. MAP2MIF permite especificar un archivo de abreviaturas..Importar (comando, men Tabla) MapInfo Referencias 377 Por qu debemos utilizar BDY2MIF, seguido por el formato Intercambio MapInfo MIF, en lugar de importar MBI? Porque BDY2MIF permite especificar si se desean las reas cerradas o no. Cuando utiliza reas formadas por lneas en el archivo de reas (boundary) DOS y no desea que esas lneas cerradas se conviertan en polgonos durante el proceso de Importar, al utilizar el formato MBI se cierran automticamente esas lneas. BDY2MIF, por el contrario, facilita la opcin de dejar abiertas esas zonas delimitadas por lneas. BDY2MIF tiene mejor resuelta la documentacin para estilos de lnea, patrones de relleno y colores. Importar archivos DXF MapInfo permite importar y exportar archivos con formato DXF (Drawing Interchange File). DXF es un formato usado por AutoCAD y otros paquetes CAD. MapInfo puede importar la informacin tanto grfica como alfanumrica de archivos DXF. Existen muchas variaciones del formato DXF. MapInfo es totalmente compatible con archivos formato DXF especficos de AutoCAD para versiones
283 10 o posteriores. Uso de Importar DXF Para ms informacin sobre el formato DXF, consultar la documentacin apropiada de AutoCAD. Importar DXF trabaja con un amplio rango de proyecciones y sistemas de coordenadas. Esto simplifica el proceso de importar mapas DXF, los cuales utilizan sistemas de coordenadas adems de longitud/latitud. En la mayora de los casos, elimina la necesidad de fijar una transformacin de proyeccin o coordenadas. Si se precisa fijar una transformacin cuando importa un mapa creado en un sistema no apoyado por MapInfo o cuando importa un mapa cuyas coordenadas no tengan sentido geogrfico. Por ejemplo, cuando est importando una imagen de un paquete de dibujo, las coordenadas de la imagen no tienen relacin con las coordenadas de la tierra. Uso del cuadro de dilogo Informacin DXF Si importa un archivo AutoCAD DXF, El dilogo Informacin DXF se mostrar al hacer clic en "Abrir"..Importar (comando, men Tabla) 378 MapInfo Referencias Cuadro de dilogo Informacin DXF Capas en el archivo DXF Elija las capas del archivo DXF que deseen importar. Slo se importarn las entidades de las capas seleccionadas. Conservar bloques DXF como regiones multipolgonos Cuando la casilla de verificacin est activada, MapInfo produce un polgono simple, un objeto regin. Cuando no est activo, los bloques, que pueden contener mltiples objetos, se convierten en mltiples reas o polgonos. Los bloques pueden incluir mltiples objetos, incluso mltiples polgonos. Por ejemplo, un bloque para la provincia de Madrid puede contener 2 polgonos: polgonos: uno para la capital, otro para la Comunidad. Conservar atributos Cuando la casilla de verificacin est activada, es posible leer la informacin alfanumrica en la nueva tabla. Crear tablas separadas Cuando la casilla de verificacin est activada, entidades de capas diferentes en un archivo DXF se importadas hacia diferentes tablas de MapInfo. En caso contrario, slo una tabla simple MapInfo se crea y esta contendr toda la informacin grfica del DXF. Si el archivo DXF tiene una sola capa, esta casilla est
284 desactivada. Los archivos DXF normalmente contienen diferentes tipos de informacin. Una capa puede contener notas y etiquetas, otra edificios, una tercera calles, etc. En muchos casos, pensar que es ms conveniente colocar todas las capas en diferentes tablas, especialmente cuando existen datos tabulares. Haciendo esto, posteriormente podr activar o desactivar diferentes capas en MapInfo. Sin advertencias Cuando se activa esta opcin, no se mostrarn advertencias mientras se importa un archivo DXF..Importar (comando, men Tabla) MapInfo Referencias 379 Proyeccin Permite el acceso al cuadro de dilogo Elegir una proyeccin donde puede especificar la proyeccin del sistema de coordenadas en el cual el archivo ser importado (terrestre o no terrestre). Vea el siguiente punto "Elegir un sistema de coordenadas para dibujos DXF". Configurar la transformacin Mediante este botn, es posible abrir el cuadro de dilogo Establecer las nuevas coordenadas. Dos posibles situaciones requieren siempre utilizar est opcin: cuando el mapa original tiene un sistema de coordenadas no reconocido por MapInfo o cuando se trata de una imagen creada con un programa de diseo que no conoce MapInfo. Ver a continuacin: "Establecer las nuevas coordenadas". Opciones Utilice el botn de Opciones para abrir el cuadro de dilogo Opciones DXF al importar. Aqu puede especificar: -importar los nmeros como enteros o decimales. -importar nmeros flotantes como flotantes o decimales. -guardar identificadores. -guardar la altimetra. -guardar slo objetos visibles. Aceptar Acepta las opciones del cuadro de dilogo. Cancelar Cancela las opciones del cuadro de dilogo. Crear tablas separadas Si la casilla Crear tablas separadas est seleccionado, el botn de Aceptar se reemplaza por el botn Siguiente, el cual permite mostrar el cuadro de dilogo Insertar nuevo. Cuadro de dilogo Insertar nuevo: Sobreescribir las tablas existentes Cuando se activa esta opcin, las nuevas tablas podrn escribir tablas existentes sin que aparezca ninguna advertencia. Esta
285 posibilidad es conveniente cuando se importar archivos DXF sobre un gran nmero de tablas MapInfo. Utilizar nombre de archivo como prefijo Cuando activa esta opcin, algunos de los primeros caracteres de un nombre de archivo DXF se utilizan como primeros caracteres en el nombre de la tabla. Puede indicar el nmero de caracteres en el men desplegable situado a la derecha..Importar (comando, men Tabla) 380 MapInfo Referencias Nombre de la capa DXF Muestra una lista de todas las capas seleccionadas y sugiere nombres para las tablas correspondientes. Slo una capa puede ser seleccionada al mismo tiempo. El nombre de la tabla para la capa 0 est derivado de los 7 primeros caracteres del nombre del archivo DXF y un 0 es agregado al final del nombre. Los nombres sugeridos para todas las tablas coinciden desde el primer hasta el octavo carcter del nombre de la capa DXF. Ms de una capa puede ser importada en una misma tabla. Conservar bloques DXF como regiones multipolgonos Tiene la misma funcin que en el cuadro de dilogo anterior pero ahora se aplica slo a la capa actual seleccionada. Su valor inicial es el valor correspondiente en el cuadro de dilogo anterior. Conservar atributos Tiene la misma funcin que en el cuadro de dilogo anterior, pero ahora se aplica slo en las capas individuales. Su valor inicial es el valor correspondiente en el cuadro de dilogo anterior. Cambiar el nombre de la tabla Inicia el cuadro de dilogo Guardar archivo para asignar un nombre a la tabla a importar de una capa seleccionada. Elija un sistema de coordenadas para dibujos DXF Puede elegir un sistema de coordenadas (proyeccin terrestre o no terrestre) para los dibujos DXF. Si no elige un sistema de coordenadas al importar archivos grficos, MapInfo usa de modo predeterminado un mapa con proyeccin no terrestre con unidades en metros o pies dependiendo de la configuracin establecida con Opciones > Preferencias > Mapas. Los lmites del mapa coincidirn con los lmites del dibujo DXF. Para elegir un sistema de coordenadas: __ Haga clic en el botn Proyeccin (en el dilogo Informacin DXF). Se mostrar el cuadro de dilogo Elegir una proyeccin. (Ver la entrada Proyeccin)
286 Abandonar datos Si seleccion un sistema de coordenadas no terrestres en cuadro de dilogo Elegir una proyeccin, se mostrar el cuadro de dilogo Prdida de datos geogrficos. Si la casilla Abandonar datos est activada, las coordenadas X de las entidades importadas se ajustarn respecto a la lnea del centro de la ventana de mapa..Importar (comando, men Tabla) MapInfo Referencias 381 Establecer una transformacin de coordenadas Como las aplicaciones CAD utilizan sistemas de proyeccin no terrestres, todos los dibujos importados o exportados entre MapInfo y los CAD sufren alguna distorsin. Este problema es el resultado de representar una informacin no terrestre sobre un sistema de coordenadas esfrico (como el globo terrestre). Las conversiones de coordenadas sirven para asignar coordenadas de longitud/latitud a los dibujos CAD creados mediante coordenadas no terrestres. Las conversiones situadas cerca del Ecuador son ms exactas que las conversiones situadas en los extremos de los hemisferios. Para minimizar la distorsin, importar y exportar sin convertir coordenadas y evitar la conversin de mapas que cubran reas muy amplias. Cmo trata MapInfo las coordenadas? MapInfo trata las coordenadas especificando sobre una esfera, la longitud y la latitud. En el hemisferio Oeste, las coordenadas X (longitud) aumentan hacia la izquierda y no hacia la derecha, como ocurre con las coordenadas no terrestres estndar. Un punto situado en la parte izquierda del mapa tiene una cifra de longitud ms grande que un punto situado en la parte derecha. En el hemisferio Este las coordenadas X aumentan hacia la derecha. La latitud (la coordenada Y) aumenta en direccin al Polo Sur, para aquellos mapas cuya reas se sitan al sur del Ecuador. Para reas situadas al norte del Ecuador, la latitud crece en direccin al Polo Norte. Estas especificaciones se corresponden con el comportamiento de las coordenadas no terrestres. Cmo tratan las coordenadas los paquetes CAD? La mayora de los CAD no utilizan sistemas de coordenadas longitud/latitud. Utilizan coordenadas estticas para sus planos o otros sistemas de coordenadas. Cuando los planos representan las distintas
287 plantas de un edificio, por ejemplo, no es necesario utilizar sistemas de proyeccin terrestres, basta simplemente con coordenadas cartesianas X-Y (no terrestres). Normalmente estos sistemas incrementan las coordenadas hacia la derecha (X) y hacia arriba (Y). Para establecer una transformacin de coordenadas: __ Haga clic en el dilogo Informacin DXF, en el botn Configurar la transformacin. Se muestra el cuadro de dilogo Establecer las nuevas coordenadas. Este cuadro de dilogo muestra las coordenadas de dos puntos, coordenadas AutoCAD en el lado derecho y coordenadas de MapInfo en el lado izquierdo. La idea bsica al establecer una transformacin es que, dados dos puntos DXF, deber tomar los dos puntos correspondientes de MapInfo en longitud-latitud. Cuando utilice las extensiones del dibujo DXF (predeterminado), debe introducir los vrtices o coordenadas del dibujo en coordenadas de longitudlatitud para los puntos de MapInfo..Importar (comando, men Tabla) 382 MapInfo Referencias Cuando el archivo DXF contiene una cabecera, los dos puntos DXF se corresponden con las esquinas inferior-izquierda y superior-derecha del dibujo (los vrtices). Los puntos predeterminados de MapInfo son los mismos que los puntos DXF. Esta transformacin predeterminada traduce las coordenadas predeterminadas directamente en X-Y. Por ejemplo, un punto situado a 72,5 grados Oeste y 42,7 grados Norte ser traducido como (72.5, 42.7). No es necesario utilizar los vrtices si no lo desea. Lo nico que necesita son los dos puntos del dibujo (preferiblemente alejados uno de otro para una mayor exactitud) en ambos sistemas de coordenadas: el sistema de coordenadas del DXF y longitud-latitud. El diagrama muestra como acta la transformacin de coordenadas. Dos puntos del dibujo de AutoCAD y dos puntos del mapa de MapInfo definen la transformacin. Es posible seleccionar dos puntos cualquiera, pero lo ms usual es utilizar los puntos situados en los vrtices inferior-izquierdo y superior-derecho. Deber conocer las coordenadas de cada punto en ambos sistemas de coordenadas. Importar atributos DXF a MapInfo Algunos archivos DXF contienen informacin de tipo texto asociada a los objetos grficos. En DXF,
288 esto se hace creando un bloque que contiene los objetos grficos y la informacin tipo texto, guardada en "atributos". Este bloque es insertado en el dibujo en una o ms localizaciones, posiblemente con valores de datos diferentes en cada caso. No existe una estructura de base de datos impuesta sobre los atributos. Por ejemplo, es posible tener dos tipos de objetos en el archivos DXF con los siguientes atributos:.Importar (comando, men Tabla) MapInfo Referencias 383 Tuberas: ANCHO TIPO (Agua, gas, residuos) MATERIAL CALLES NOMBRE ADDRESS_RANGE Cuando MapInfo crea una base de datos tabular a partir de un archivo DXF, debe elegir previamente una estructura de Base de datos. Todos los registros de una tabla contienen los mismos campos. MapInfo crea una estructura de Base de datos haciendo un anlisis del archivo DXF sobre todos los atributos de las capas que se importan y creando una unin de esos campos. El tipo de dato aplicado a cada campo ser determinado por el contenido de los atributos. Por ejemplo, cuando todos los atributos con un nombre dado contienen un nmero, el campo MapInfo resultante es un tipo de dato numrico. Siguiendo con los ejemplos que nos ocupan, cuando las tuberas y las calles se importaron en el mismo archivo DXF, la estructura de la base de datos qued as: ADDRESS_RANGE MATERIAL NOMBRE TIPO ANCHO La mayora de los archivos DXF bien diseados, colocan objetos de tipos diferentes en capas diferentes. El anterior archivo DXF contendra probablemente dos capas: tuberas (que debe contener todas las tuberas del mapa) y calles (que debe contener todas las calles del mapa). Ejecutar dos veces Importar DXF, importando cada vez una capa diferente. Se habran creado dos tablas MapInfo, una con la correcta estructura de tuberas y otra con la correcta estructura de calles. Cuando se hayan cargado ambas capas del archivo DXF de ejemplo en una tabla MapInfo, los
289 registros para las tuberas tendrn valores en blanco o cero para los campos Nombre y Nmero. De la misma manera, Ancho, Tipo y Material estn en blanco para los registros de calles. Ocupa mucho ms tiempo el importar atributos desde un archivo DXF a MapInfo que importar archivos sin atributos. La seccin de entidades del archivo DXF debe leerse dos veces. Se recomienda ejecutar varias veces la importacin: asegrese de que se cargan las capas correctas y se lleva a cabo la transformacin correcta de coordenadas, antes de importar los atributos con datos asociados al dibujo..Importar (comando, men Tabla) 384 MapInfo Referencias Importar atributos con bloques imbricados En un archivo con formato DXF, los bloques pueden estar imbricados. Se entiende que un bloque DXF est imbricado, cuando por ejemplo se da lo siguiente: Bloque A Lnea Atributo Nombre_calle = "Avda. de Amrica"" Bloque B Punto Atributo Direccin (n de la calle)="333" Bloque C Polilnea Atributo Nombre_Edificio = "Centroid Center"" Es posible imaginar que este bloque consta de una lnea, un atributo y dos bloques. Uno de estos bloques es un punto con la direccin de un edificio y el otro es un polgono con el nombre del edificio. Si todos estos bloques estuvieran en la misma capa (y no deben estarlo), la estructura de la base de datos quedara as: Direccin Nombre_Edificio Nombre_Calle Los objetos toman el valor de los atributos de su bloque. En este caso, la tabla de la base de datos puede ser creada as: Objeto Direccin Nombre_Edificio Nombre_Calle Lnea 0 <en blanco> "Avda. de Amrica" Punto 200 <en blanco> "Avda. de Amrica" Polgono 0 "Desktop Mapping Center" "Avda. de Amrica" Es mejor poner los objetos de diferentes tipos en capas distintas, lo difcil es determinar qu clase de objetos se corresponden con los nombres de cada capa.
290 Ver tambin: La Gua del Usuario de MIPro, Apndices C y J Comandos Exportar, Abrir tabla.Imprimir (comando, men Archivo) MapInfo Referencias 385 Imprimir (comando, men Archivo) Utilice Imprimir para: imprimir el contenido de una presentacin, un listado, un mapa o una zonificacin y definir las especificaciones de impresin adecuadas para cada tipo de contenido de ventanas. Cundo est disponible Imprimir? Cuando hay una ventana activa de presentacin, listado, mapa, zonificacin o grfico. Cmo acceder al comando Archivo > Imprimir Uso del cuadro de dilogo Imprimir Acceda a este cuadro de dilogo para especificar la impresora, el nmero de copias y la informacin de visualizacin del estado de la impresora. Cuadro de dilogo Imprimir.Imprimir (comando, men Archivo) 386 MapInfo Referencias Impresora Nombre Muestra la impresora actual. Puede seleccionar otra impresora de la lista desplegable. Estado Indica si la impresora est ocupada. Tipo Muestra el nombre de la impresora. Dnde Muestra la ruta de la impresora. Comentario Muestra los comentarios introducidos en el cuadro de dilogo de Windows Propiedades de la impresora. Vea la documentacin del sistema. Propiedades Muestra informacin sobre la impresora. Vea la documentacin del sistema. A un archivo Imprime el documento en un archivo, no en la impresora. Debe introducir un nombre y una ruta de archivo. Rango Todo: imprime el documento completo. Pgs de: a: especifique la primera y la ltima pgina del rango que desea imprimir. Copias Utilice la lista desplegable para especificar el nmero de copias que desea imprimir. Aceptar Imprime el documento con los valores designados. Cancelar Cancela las opciones de impresin. Opciones Haga clic en esta opcin para visualizar los valores del tipo de ventana que desea imprimir: mapa; listado; presentacin; zonificacin; grfico. Vea Opciones de
291 impresin. Avanzadas Muestra el cuadro de dilogo Opciones avanzadas de impresin. Ayuda Muestra el tema de ayuda correspondiente. Impresin avanzada.Imprimir (comando, men Archivo) MapInfo Referencias 387 Imprimir Mtodo de salida Imprimir directamente en el dispositivo: utiliza el proceso de impresin empleado por las versiones de MapInfo Professional anteriores a la versin 6.0. Imprimir utilizando un metaarchivo mejorado: este proceso de impresin genera un metaarchivo mejorado con el contenido de impresin y lo enva a la impresora. Siempre que el dispositivo sea capaz de procesar el metaarchivo, esta opcin puede reducir el tamao de la cola de impresin e imprimir con mayor velocidad sin sacrificar la calidad. Imprimir borde de la ventana de mapa: active esta casilla para imprimir un borde de color negro en la salida impresa. Tratamiento interno de los smbolos y rellenos de vector transparentes: active esta casilla de verificacin para que MapInfo procese patrones de relleno transparentes o smbolos de mapa de bits de forma interna. Si est desactivada, es el dispositivo el que se encarga del proceso. Tratamiento interno de rster transparente: active esta casilla de verificacin para que MapInfo procese rsteres o cuadrculas transparentes de forma interna. En general, debe activar esta casilla, ya que, con frecuencia, las impresoras no tratan correctamente las imgenes de rster transparentes. Imprimir rster en True Color cuando sea posible: utilice el color verdadero de 24 bits para imprimir imgenes de rster y de cuadrcula. Para ello, es necesario que la imagen sea de 24 bits y la impresora soporte la opcin de impresin de ms de 256 colores. Mtodo de interpolacin: si debe convertir una imagen de 24 bits en una imagen de 256 colores, seleccione si desea utilizar medios tonos o difusin de errores. Esta opcin se utiliza al imprimir imgenes de rster y de cuadrcula. La interpolacin
292 se produce si Imprimir rster en True Color cuando sea posible est desactivada o la profundidad de color de la impresora es igual o menor de 256 colores. Opciones de impresin Haga clic en el botn Opciones del cuadro de dilogo Imprimir para visualizar el cuadro de dilogo correspondiente al tipo de ventana que desea imprimir..Imprimir (comando, men Archivo) 388 MapInfo Referencias Uso del cuadro de dilogo Opciones al imprimir un listado Filas Todas Imprime todas las filas del listado. Desde Especifique el nmero de la primera fila que desee imprimir. a Especifique el nmero de la ltima fila que desee imprimir. Aceptar Imprime el listado de acuerdo con las opciones especificadas. Cancelar Cancela las opciones del cuadro de dilogo. Ayuda Muestra el tema de ayuda correspondiente. Uso del cuadro de dilogo Opciones al imprimir un mapa Cuadro de dilogo Opciones al imprimir un mapa.Imprimir (comando, men Archivo) MapInfo Referencias 389 Tamao del mapa Ajustar a la ventana Defina la impresin del mapa como el tamao de la ventana de la pantalla. El tamao aparece en los dos cuadros de texto asociados a la opcin Personalizar. Ajustar a la pgina Defina la salida de forma que se ajuste al tamao de la pgina, incluso si la ventana es mucho ms pequea que sta. El tamao aparece en los dos cuadros de texto asociados a la opcin Personalizar. Escala Especifique una escala personalizada. Por ejemplo, un centmetro en la salida equivale a 10 kilmetros. Para cambiar la escala (unidades del papel y de la presentacin), utilice Opciones > Preferencias > Sistema para acceder al cuadro de dilogo Preferencias del sistema. Contenido del mapa Como en la ventana Imprime un mapa que contiene reas no visibles en la ventana. Define la salida con el mismo contenido y las mismas proporciones que la ventana. Centrado Define la salida centrada en la ventana. Observe que esta opcin puede provocar que la salida se imprima fuera de los mrgenes de la ventana, dependiendo de los valores especificados de tamao, escala y mrgenes. Ancho Especifique el ancho de impresin del mapa. Aqu aparece, adems, el ancho de los mapas sin personalizar.
293 Alto Especifique el alto de impresin del mapa. Aqu aparece, adems, el alto de los mapas sin personalizar. Al especificar un tamao inferior a una pgina, el mapa aparece centrado. Personalizar muestra el tamao de la imagen impresa (ancho y alto) en la unidad predeterminada especificada en Preferencias (Opciones > Preferencias > Sistema). Si especifica un tamao superior a una pgina, el mapa se imprime automticamente en tantas pginas como sea necesario. Aceptar Imprime el mapa de acuerdo con las opciones especificadas. La salida se enva a la impresora especificada en la configuracin de la impresora. Pngase en contacto con el coordinador del sistema para conocer la configuracin. Cancelar Cancela las opciones del cuadro de dilogo. Ayuda Muestra el tema de ayuda correspondiente..Imprimir (comando, men Archivo) 390 MapInfo Referencias Uso del cuadro de dilogo Opciones de impresin de mapas 3D Cuadro de dilogo Opciones de impresin de mapas 3D Tamao Ajustar a la pgina: imprime el mapa utilizando las dimensiones de anchura y altura designadas en el cuadro de dilogo Opciones > Impresora > Preferencias de la impresora. Personalizar: designa el alto y el ancho del mapa 3D. Al cambiar una de las dos dimensiones, MapInfo vara la otra para conservar la proporcin correcta. No puede designar un tamao mayor que el alto y el ancho predeterminados. Ancho: muestra el ancho de papel predeterminado. Alto: muestra al alto de papel predeterminado..Imprimir (comando, men Archivo) MapInfo Referencias 391 Uso del cuadro de dilogo Opciones al imprimir un grfico Tamao Ajustar a la ventana Imprime el grfico exactamente como aparece en pantalla. Ajustar a la pgina Imprime el grfico con el mismo ratio de aspecto que la ventana de la pantalla (la misma proporcin de ancho a alto), pero aumenta (o reduce) el tamao del grfico para ajustar el ancho o el alto a la pgina. Pgina completa Utiliza toda la pgina para imprimir el grfico, de forma que cambia el ratio de aspecto al ajustar a la pgina tanto el alto como el ancho. Personalizar Especifique un tamao. Si el tamao personalizado es superior a una pgina,
294 MapInfo distribuye automticamente el grfico en el nmero correcto de pginas para imprimir el tamao seleccionado. Ancho Especifique el ancho de impresin del grfico adecuado. Aqu aparece, adems, el ancho de los grficos sin personalizar. Alto Especifique el alto adecuado de impresin del grfico. Aqu aparece, adems, el alto de los grficos sin personalizar. Aceptar Imprime el grfico de acuerdo con las opciones especificadas. La salida se enva a la impresora especificada en la configuracin de la impresora. Pngase en contacto con el coordinador del sistema para conocer la configuracin. Cancelar Cancela las opciones del cuadro de dilogo. Ayuda Muestra el tema de ayuda correspondiente..Imprimir (comando, men Archivo) 392 MapInfo Referencias Nota para los usuarios con Plotter de plumas Dependiendo del controlador del dispositivo que se est usando, se pueden ver resultados poco satisfactorios al utilizar un Plotter de plumas para imprimir ciertos tipos de lnea. La lista de estilos disponibles del cuadro de dilogo Estilo de lnea evita una serie de tipos de lnea que podran no plotearse adecuadamente. Si tiene previsto editar un mapa de forma extensiva mediante el uso de estilos de lnea de patrn, puede que desee plotear una pequea muestra del estilo de lnea a modo de prueba antes de iniciar la edicin. Impresin de una leyenda de mapa Para imprimir una leyenda de mapa, site el mapa y la leyenda en una presentacin. A continuacin, puede imprimir la presentacin o incrustar la leyenda en la ventana de mapa e imprimirla utilizando el programa de utilidades, Legend.mbx. Ver: Leyenda (botn), Nueva ventana de listado (comando) Grfico (comando), Presentacin (comando) Nueva ventana de mapa (comando), Zonificar (comando), Establecer impresora (comando).Influencia (comando, men Objetos) MapInfo Referencias 393 Influencia (comando, men Objetos) Utilice Influencia para:
295 crear un rea de influencia alrededor de uno o ms objetos seleccionados. Se crea un objeto regin que se agrega a la capa modificable. Cundo est disponible Influencia? Cuando una ventana de mapa est activa y el mapa tiene una capa modificable y hay uno o ms objetos seleccionados en el mapa. Cmo tener acceso al comando Objetos > Influencia. Crear una zona de influencia Utilice el cuadro de dilogo Capturar objetos para especificar el radio del rea de influencia. Existen dos mtodos para determinar el radio del rea de influencia: valor y proceso. Utilice proceso para crear una zona de influencia para cada objeto por una cantidad diferente. Si, por ejemplo, se encuentra en una capa de puntos de ciudades, puede crear un rea de influencia para cada objeto proporcional a su poblacin. Puede crear cada rea de influencia por separado, o combinar todos los objetos en un solo objeto. Antes de crear un rea de influencia, deber: __ hacer seleccionable la capa que contiene el objeto o los objetos para los que desea crear un rea de influencia y __ hacer modificable la capa en la que se crearn los objetos del rea de influencia. Para crear un rea de influencia: 1. Seleccione el objeto u objetos alrededor de los cuales desea crear un rea de influencia. 2. Elija Objetos > Influencia. Aparece el cuadro de dilogo Capturar objetos..Influencia (comando, men Objetos) 394 MapInfo Referencias Cuadro de dilogo Capturar objetos Radio Radio Especifique el radio del rea de influencia, la distancia entre el objeto (u objetos) y el borde del rea. Valor Escriba un nmero para el radio del rea de influencia en coordinacin con las unidades apropiadas. De la columna Especifique una columna o visualice el cuadro de dilogo Expresin. El radio del rea puede determinarse a partir de una tabla de valores o especificando una expresin en el cuadro de dilogo Expresin. Vea Cuadro de dilogo Expresin. Vea funciones.
296 Unidades Especifique las unidades. Estn disponibles las siguientes unidades: pulgadas, vnculos, pulgadas topogrficas, yardas, varillas, cadenas, millas, millas nuticas, milmetros, centmetros, metros, kilmetros. La unidad predeterminada es la unidad de distancia para el mapa. Resolucin Especifique los segmentos por crculo para determinar la resolucin de las curvas en el rea de influencia; escriba un nmero entre 3 y 100. El valor predeterminado es 12 segmentos por crculo. Un nmero mayor de segmentos produce una curva ms suave, menos segmentos generan una curva ms irregular. Mientras que en versiones de MapInfo Professional anteriores a la 5.5, la resolucin era proporcional al tiempo requerido para generar el rea de influencia (valores ms altos de resolucin producan.Influencia (comando, men Objetos) MapInfo Referencias 395 ms segmentos y ms tiempo para crear el rea de influencia), en MapInfo Professional 5.5 la resolucin tiene poco efecto sobre el tiempo empleado en crear el rea de influencia. rea de influencia para todos los objetos Crea un rea de influencia para todos los objetos. Si, por ejemplo, est creando un rea de influencia sobre Pennsylvania, New York y New Hampshire, se crear un rea de influencia nica para esos tres objetos. rea de influencia por cada objeto Crea un rea de influencia por objeto. Si, por ejemplo, est creando un rea de influencia sobre Pennsylvania, New York y New Hampshire, cada objeto dispondr de un rea de influencia independiente. Ancho del rea de influencia usando distancias: Esfricas Los clculos esfricos se utilizan para mtodos de distancia que intentan conservar las medidas sobre la superficie curva de la tierra. Los datos se conviertem primero en Latitud/Longitud y a continuacin se genera un clculo. Las proyecciones no terrestres no pueden utilizar clculos esfricos. Cartesianas Se utilizan mtodos cartesianos para llevar a cabo clculos sobre datos proyectados sobre un plano. Las
297 coordenadas cartesianas son un par de nmeros (x,y) que definen la posicin de un punto en un espacio bidimensional mediante su proyeccin sobre dos ejes que forman ngulo recto entre s. Las proyecciones de Latitud/Longitud no pueden utilizar clculos cartesianos. Ayuda Presenta el tema de ayuda relacionado. Cancelar Cancela las opciones del cuadro de dilogo. Aceptar Sita el rea de influencia en la capa modificable. Vea: Funciones Comando Nueva fila Gua del Usuario: Captulo 4.Informacin (botn, barra de herramientas Principal) 396 MapInfo Referencias Informacin (botn, barra de herramientas Principal) Utilice el botn Informacin para: Tener acceso a la herramienta Informacin. Vea los datos tabulares asociados a los objetos de un mapa. Cundo est disponible el botn Informacin? Est activa una ventana de mapa o listado y un objeto est seleccionado. Cmo tener acceso al comando Haga clic en el botn Informacin de la barra de herramientas Principal. Mostrar datos con la herramienta Informacin Emplear la herramienta Informacin para ver los datos tabulares asociados a los objetos de un mapa o a los registros de un listado. Para emplear la herramienta Informacin: 1. Haga clic en el botn Informacin de la barra de herramientas Principal. El cursor se muestra como una cruz sobre un mapa o una relacin. 2. Haga clic en un objeto de mapa ubicado en una capa seleccionable o en un registro de un listado. Si un nico objeto se selecciona, la ventana de Informacin se muestra. Ventana de informacin para un nico objeto Cuando hace clic en una ventana de mapa con la herramienta Informacin, se muestra una ventana de Informacin, conteniendo todos los datos asociados con el objeto de mapa. Tambin se muestra el nombre de la tabla que contiene esa informacin. El nmero de campos que se muestran depende de las dimensiones de la ventana. Si hay solapados ms de un objeto en la posicin donde se pide la informacin, se muestran en la
298 ventana de Informacin todos los objetos seleccionados..Informacin (botn, barra de herramientas Principal) MapInfo Referencias 397 Ventana de informacin para mltiples objetos Si hace clic en un punto donde hay ms de un objeto, la ventana de Informacin enumera todos los objetos que se encuentran bajo ese punto. El cursor se muestra como una mano sobre la ventana, elegir uno de los objetos en la ventana de Informacin. En la parte de abajo de la ventana hay tres botones, dos para moverse hacia adelante (>>) o hacia atrs (<<) entre los objetos y uno para obtener la enumeracin de todos los objetos seleccionados ("Lista"). Cambiar la informacin de la tabla Puede cambiar informacin de una tabla directamente en la ventana de informacin (en ese caso la tabla no puede ser de slo lectura). Coloque el cursor en el campo que desea modificar y escriba en el cuadro de texto. Utilice las tcnicas bsicas de edicin para modificar la informacin. Utilice Archivo > Guardar para salvar los cambios. Si trabaja en un entorno de red, slo puede modificar una tabla MapInfo a la vez. Una sesin de edicin empieza con la primera operacin de edicin y acaba cuando se utiliza Guardar o Restaurar. Otros usuarios pueden ver la tabla mientras la modifica y estas modificaciones no sern visibles hasta que guarde la tabla. Ver tambin: Etiqueta botn Gua del Usuario: captulo 5.Informacin (comando, men Edicin) 398 MapInfo Referencias Informacin (comando, men Edicin) Utilice Informacin para: Mostrar un cuadro de dilogo con los atributos del objeto seleccionado en una ventana de mapa o Presentacin. Si el objeto seleccionado es modificable, puede utilizar el cuadro de dilogo para cambiar atributos. Cundo est disponible Informacin? Informacin est disponible cuando un mapa o presentacin es la ventana activa y est seleccionado un objeto. Cmo tener acceso al comando Elija Edicin > Informacin o bien
299 utilice el men contextual. Uso del comando Informacin Si el objeto seleccionado es modificable, puede utilizar el cuadro de dilogo para cambiar atributos. Las opciones del dilogo son exclusivas del tipo de objeto seleccionado. Si se desean cambiar atributos grficos cambiando el estilo, las opciones que se establezcan en el cuadro de dilogo de estilo pasarn a ser las que MapInfo utilice predeterminado en la creacin de nuevos objetos. Si el objeto seleccionado no se encuentra en una tabla modificable, el cuadro de dilogo ofrecer informacin acerca del objeto pero no permitir ningn tipo de edicin. Ver tambin: Nueva ventana de mapa (comando) Nueva ventana de presentacin (comando).Lnea (botn, barra de herramientas Modelo) MapInfo Referencias 399 Lnea (botn, barra de herramientas Modelo) Utilice el botn Lnea para: Utilice la herramienta Lnea. Dibujar lneas rectas. Cundo est disponible el botn Lnea? El botn Arco est disponible cuando una presentacin est activa, o bien Cuando est activa una ventana de mapa con una capa modificable. Cmo tener acceso al comando Haga clic en el botn Lnea de la barra de herramientas Modelo. Dibujar Lneas Rectas Para dibujar una lnea recta: 1. Haga clic en el botn Lnea de la barra de herramientas Principal. 2. Llevar el cursor donde se quiera empezar a dibujar la lnea. 3. Haga clic y mantenga presionado el botn del mouse: arrastre el puntero. Aparece la lnea en la pantalla y cambia de longitud segn mueve el puntero. 4. Suelte el botn del mouse. Al mantener presionada la tecla <Mays> mientras se traza una lnea se dibuja horizontal, vertical o en una diagonal de 45 grados. Especificar los atributos del objeto lnea Para especificar atributos de un objeto lnea: 1. Seleccione una lnea. 2. Elija Edicin > Informacin. o bien Haga doble clic en la lnea seleccionada en el mapa con la herramienta Selector. Aparece el cuadro de dilogo Objeto: lnea..Lnea (botn, barra de herramientas Modelo)
300 400 MapInfo Referencias Cuadro de dilogo Objeto: lnea Punto inicio X e Y Muestra las coordenadas iniciales X e Y del objeto lnea. Puede modificar stas: para ello cambie el valor del cuadro de texto del cuadro de dilogo. Punto final X e Y Muestra las coordenadas iniciales X e Y del objeto lnea. Puede modificar stas cambiando el valor del cuadro de texto del cuadro de dilogo. Longitud Muestra la longitud de la lnea. Para cambiar la longitud de la lnea escribir un nuevo valor en el cuadro de texto. Estilo Muestra el cuadro de dilogo Estilo de lnea. Elija el estilo, color y ancho de la lnea. Vea Estilo de lnea (botn) Aceptar Acepta las opciones del cuadro de dilogo. Cancelar Cancela las opciones del cuadro de dilogo. Ayuda Muestra los temas de ayuda adecuados. Ver tambin: Gua del Usuario: captulo 9.MapInfo en la Web (comando, men Ayuda) MapInfo Referencias 401 MapInfo en la Web (comando, men Ayuda) Utilice Mapinfo WWW para: Visitar la pgina principal de MapInfo WWW. Cundo est disponible Mapinfo en WWW? Cuando est instalado Microsoft Internet Explorer,o Netscape (versiones posteriores 1.1) WWW. y TCP/IP networking est disponible mediante una DLL Winsock. Cmo tener acceso al comando Elija Ayuda > Mapinfo en WWW. Uso de MapInfo en WWW Para tener acceso a MapInfo en WWW: __ Elija Ayuda > MapInfo en WWW. Se abre el navegador, que muestra la pgina de MapInfo..Marcar objetos (comando, men Objetos) 402 MapInfo Referencias Marcar objetos (comando, men Objetos) Utilice Marcar objetos para: Preparar un objeto seleccionado para que acepte los siguientes comandos: Agrupar, Desagrupar, Borrar fuera y Agregar nodos. Cundo est disponible Marcar objetos? Un mapa es la ventana activa y hay modificable una capa en la ventana de mapa y
301 hay seleccionado, al menos, un objeto de la capa modificable. Cmo tener acceso al comando Elija Objetos > Marcar objetos o bien utilice el men contextual. Marcar objetos Marcar un objeto permite realizar una amplia gama de operaciones de edicin en un objeto, incluso: Agrupar, Desagrupar, Borrar fuera y Agregar nodos. Marcar un objeto indica a MapInfo que aplique cualquiera de estas operaciones de edicin al objeto marcado. El modelo de edicin se basa en una primera seleccin del objeto a modificar, marcndolo. Despus hay que elegir un segundo objeto que ser el que lleve la accin de edicin sobre el primero, el marcado. Utilice Marcar objetos en lneas modificables, polilneas, arcos, elipses, rectngulos y rectngulos redondeados. No puede utilizar Marcar objetos para modificar puntos u objetos de texto. Para marcar un objeto en un mapa: 1. Seleccione uno o varios objetos que desee marcar. 2. Elija Objetos > Marcar objetos. Despus seleccione el segundo objeto (el que va a afectar al objeto marcado). En ese momento el receptor de la operacin est tambin marcado en la pantalla y es posible realizar una operacin del tipo Agregar, Desagrupar, etc. Para una explicacin completa acerca de cada operacin de edicin, vea las entradas "Agrupar", "Desagrupar", "Borrar fuera" y "Agregar nodos". Ver tambin: Borrar marca (comando) Gua del Usuario de MIPro: captulo 20.Marco (botn, barra de herramientas Modelo) MapInfo Referencias 403 Marco (botn, barra de herramientas Modelo) Utilice Marco para: Crear marcos en una presentacin para introducir en su interior el contenido de las ventanas de MapInfo: mapas, relaciones, grficos, leyendas, estadsticas y ventanas de informacin. El marco tambin puede estar vaco. Cundo est disponible Marco? Una ventana de presentacin est activa. Cmo tener acceso al comando Haga clic en el botn Marco en la barra de herramientas Modelo. Crear Marcos en una presentacin Para crear un marco en una presentacin:
302 1. Haga clic en el botn Marco de la barra de herramientas Modelo. El cursor se muestra como una cruz. 2. Llevar el cursor a la ventana de presentacin donde se desea insertar el marco. 3. Haga clic con el botn del mouse sin soltar y arrastre el cursor diagonalmente hasta que un cuadro con lnea intermitente delimite el rea donde desea colocar el marco. 4. Libere el botn del mouse. Cuando no hay ventanas abiertas, aparece en la ventana Presentacin un marco vaco con un texto central en el que aparece la frase "Sin ventana". Cuando hay una o ms ventanas abiertas, se muestra el cuadro de dilogo Objeto: marco. Cuadro de dilogo Objeto: marco.Marco (botn, barra de herramientas Modelo) 404 MapInfo Referencias Ventana Para elegir de entre las ventanas abiertas cul se quiere introducir en el marco. MR X1, X2, Y1, Y2 Donde X1, Y1 es el punto superior izquierdo del marco. X2, Y2 es el punto inferior derecho. Puede modificar las unidades de medida a emplear en Opciones > Preferencias > Sistema. Estas coordenadas se miden desde el extremo superior izquierdo de la hoja que es el punto 0,0. Centro X e Y Coordenadas del centro del marco. Ancho Distancia del marco de izquierda a derecha. Alto Distancia desde la base inferior a la inferior. Incluir el mapa Active la casilla para ajusta el borde del marco a cualquier dimensin. Si la casilla no est activada, es posible cambiar el tamao del marco pero Mapinfo determina los bordes naturales del contenido del marco. Escala en papel El valor de la escala si el contenido del marco va a ser un mapa. Puede definir otra escala. Sin embargo cuando se introduce un valor distinto al expresado el tamao del marco se modificar para que la ventana de mapa se ajuste completamente a la escala solicitada. Aceptar Coloca la ventana dentro del marco. Cancelar Cancela las opciones del cuadro de dilogo. Ayuda Muestra los temas de ayuda adecuados. Para muchos tipos de objetos, el marco puede mostrarse ms pequeo que el rea marcada. Sin embargo, el borde rodea un rea predeterminada. Por ejemplo, para un marco que contiene una ventana de estadsticas, el alto se determina por el tamao de fuente. En cualquier caso, la esquina
303 superior izquierda del marco coincide con la esquina superior izquierda del rea de la ventana de contenido. Cambiar el contenido de un marco Una vez haya creado un marco, puede procesarlo como cualquier otro objeto grfico. Es posible, por lo tanto, cambiar su tamao y posicin, as como el estilo del borde y patrn de relleno, adems de copiar y pegar. Para cambiar el contenido de un marco: 1. Haga doble clic sobre el marco. Aparece el cuadro de dilogo Objeto: marco. 2. Elija en la lista desplegable Ventana un elemento para mostrar dentro del marco. 3. Haga clic en Aceptar. El contenido del marco es reemplazado por el nuevo elemento..Marco (botn, barra de herramientas Modelo) MapInfo Referencias 405 Cambiar el borde y el fondo de un marco Cambiar el estilo de lnea del borde de un marco mediante el comando Opciones > Estilo de regin cuando est seleccionado el marco. Cambiar las proporciones de un mapa en una presentacin Cuando se desea cambiar las proporciones de un mapa, dar un nuevo tamao a la ventana de mapa original. MapInfo transmite automticamente ese cambio al diseo del marco. No es posible cambiar las proporciones de un mapa llevando los bordes del marco por encima del mapa. MapInfo simplemente da un nuevo tamao al mapa, conservando la vista. Cambiar la escala de un mapa Puede utilizar el cuadro de dilogo Objeto: marco para ajustar el mapa a una escala especfica. Por ejemplo, cuando se quiera que un centmetro sea igual a dos kilmetros, escribir dos en el cuadro de texto Escala en papel y el mapa se vuelve a escalar para que un centmetro en el papel sea igual a dos kilmetros. Para aplicar la escala de mapa: 1. Haga clic en la ventana de presentacin para hacerla activa 2. Haga doble clic sobre el marco del mapa para abrir el cuadro de dilogo Objeto: marco. 3. Escriba el valor apropiado en el campo Escala en papel. Utilice los botones Cambiar vista y Zoom Si desea cambiar la escala del mapa dentro del marco para aumentar o reducir la proporcin del mapa mostrada, utilice los botones Zoom + y Zoom - en la ventana original de Mapa.
304 Al modificar el contenido de esa ventana tambin se modificar el contenido del marco. Mostrar una leyenda en una presentacin Las leyendas cartogrficas y temticas aparecen en tamao real en la ventana de Leyenda, con las mismas fuentes y tamaos establecidos en esa ventana. Cuando se define un tamao a un marco de leyenda para que quede ms pequeo que la leyenda, la recorta antes que encogerla para que encaje. Puede agregar una leyenda temtica incluso cuando no se muestra ninguna en la pantalla. Puede agregar una leyenda cartogrfica slo despus de crear la leyenda cartogrfica mediante la opcin Mapa > Crear leyenda. Mostrar un grfico en una presentacin Los grficos se incluyen en un marco de forma que lo llenan completamente. Se muestran de acuerdo con las proporciones del marco, no de la ventana de grfico. El marco muestra el texto del grfico en el tamao que el texto tiene en la ventana de grfico. Cuando el marco es substancialmente menor (segn medida de las reglas de marco) que el grfico que muestra, el texto puede comprimirse..Marco (botn, barra de herramientas Modelo) 406 MapInfo Referencias Los smbolos usados en grficos de lnea y en grficos X-Y se muestran tambin en el tamao de punto establecido para ellos en la ventana de grfico. Conviene tener precaucin acerca del tamao del marco para grficos de lnea o X-Y, si contienen muchos puntos. Mostrar una relacin en una presentacin Una ventana de listado se muestra con los encabezados de columna en la parte superior del marco. A continuacin, muestra el contenido de la tabla, empezando con la fila y columna en el ngulo superior izquierdo de la tabla. Muestra tantas columnas y filas como puedan ser encajadas en el marco, sin tener en cuenta el nmero de registros en la tabla. Cuando se define el tamao del marco, el nmero de filas y columnas que muestra en su interior estn correctamente ajustadas. Sin embargo, los campos eliminados de la tabla con el comando Listado > Elegir columnas no se representan en el marco de una tabla. El nmero de filas y columnas que un marco puede mostrar depende del tamao de la fuente y del
305 ancho de la columna. El marco muestra el texto de la tabla utilizando el estilo de la fuente y tamao representados en esa ventana de listado. Cuando se precise un estilo de letra diferente en el marco, se deber de realizar el cambio actuando sobre la ventana de listado. Si usa tipos de letra de menor tamao, puede obtener ms filas y columnas dentro de un marco. Tambin puede ajustar manualmente el ancho de columna en una ventana de listado sin afectar el ancho verdadero del campo en la tabla. Para conseguir este efecto haga clic sobre los lmites de las columnas en los encabezados de la ventana de listado. Especificar atributos en el Objeto Marco Para especificar atributos en el objeto marco: __ Utilice la herramienta Selector y haga doble clic en el objeto. Aparece el cuadro de dilogo Objeto: marco. Ver tambin: Nueva ventana de presentacin (comando) Gua del Usuario: captulo 21.Men de inicio MapInfo Referencias 407 Men de inicio Utilice Inicio para: Especificar las opciones de inicio para la prxima sesin. Cmo tener acceso al comando Elija Opciones > Preferencias > Inicio. En el cuadro de dilogo Preferencia al iniciar MapInfo activar la opcin Presentar el dilogo de inicio al arrancar MapInfo. Cuadro de dilogo Men de inicio Para tener acceso al cuadro de dilogo Men de inicio: __ Inicie MapInfo. Se mostrar el cuadro de dilogo Men de inicio. Cuadro de dilogo Men de inicio Restaurar la sesin anterior Active para abrir las mismas ventanas, tablas y archivos que estaban abiertos cuando se sali de la ltima sesin. Abrir el ultimo entorno de trabajo El nombre del ltimo entorno de trabajo usado se muestra en esta opcin. Si no se muestra ningn entorno de trabajo es que no se utiliz ninguno en la ltima sesin. Abrir un entorno de trabajo Abre un entorno de trabajo. El cuadro de dilogo Abrir entorno de trabajo se muestra Ver el comando Guardar entorno de trabajo. Abrir una tabla Abre una tabla, se muestra el cuadro de dilogo Abrir tabla. Vea
306 abrir una tabla (comando). Aceptar Empieza la sesin con la opcin designada. Cancelar Empieza la sesin sin ninguna tabla abierta. Ver tambin: Comandos Abrir tabla, Abrir entorno de trabajo..Mens contextuales o de acceso rpido 408 MapInfo Referencias Mens contextuales o de acceso rpido Utilice los mens contextuales para: Mostrar los mens de comandos para la ventana en la que trabaja. Cundo estn disponibles los mens contextuales? Cuando una ventana de grfico, mapa, listado, MapBasic, zonificacin o presentacin est abierta. Mostrar mens contextuales Para mostrar los mens contextuales desde la ventana en la que trabaja: Haga clic en el botn secundario del mouse. El men contextual se mostrar en la ventana. Puede personalizar los mens contextuales: para ello, modifique el archivo .mnu, aplicando la sintaxis del lenguaje MapBasic. Cada ventana muestra los mens contextuales apropiados. La lista siguiente enumera las opciones disponibles en cada ventana: Ventana de listado Nuevo registro Elegir campos Ventana de grfico Tipo Eje de etiquetas Eje de valores Personalizar un grfico Ventana de presentacin Cambiar zoom Tamao de la vista actual Ver toda la pgina Vista previa Poner delante Poner detrs Alinear los objetos Crear relieves.Mens contextuales o de acceso rpido MapInfo Referencias 409 Ventana de mapa Control de capas Eliminar la capa descriptiva Cambiar vista Duplicar ventana
307 Vista previa Ver toda la capa Manipulacin de objetos > se muestra el men Objetos Obtener informacin Ventana MapBasic Deshacer Cortar Copiar Pegar Ventana Zonificacin Asignar los objetos seleccionados Marcar la zona receptora desde el mapa Agregar una zona Eliminar una zona.Mens emergentes de la barra de estado 410 MapInfo Referencias Mens emergentes de la barra de estado Utilice los mens emergentes de la barra de estado para: Mostrar y cambiar la capa modificable actual o bien Cambiar la presentacin de la barra de estado para mostrar el nivel de zoom, la escala de mapa, la posicin del cursor. Cundo estn disponibles los mens emergentes de la barra de estado? Estn siempre disponibles para la ventana de mapa activa. Uso de los mens emergentes de la barra de estado Capa modificable: la barra de estado muestra la capa modificable actual. Para cambiar la capa modificable en la barra de estado: __ Haga clic en el nombre de la capa para mostrar la lista de capas. Elija la capa que desea hacer modificable. Elija ninguna para desactivar la edicin de todas las capas. Zoom: haga clic en el cuadro Zoom de la barra de estado para mostrar un men con las siguientes opciones de mapa: nivel de zoom; escala de mapa; posicin del cursor. Ver tambin: Barra de estado (comando).Modelo, barra de herramientas MapInfo Referencias 411 Modelo, barra de herramientas Utilice la barra de herramientas Modelo para: Obtener acceso a las herramientas de la barra de herramientas Modelo, para dibujar o modificar objetos en un mapa o en una presentacin. Cundo est disponible la barra de herramientas Modelo? La ventana activa es una ventana de mapa y tiene una capa modificable o es una ventana de presentacin
308 y En Opciones > Barras de herramientas, se encuentra la barra de herramientas Modelo con la casilla de verificacin "Mostrar", del cuadro de dilogo Opciones de las barras de herramientas, activado. Cmo tener acceso al comando __ Elija Opciones > Barras de herramientas. Uso de la barra de herramientas Modelo La barra de herramientas Modelo contiene herramientas y comandos que se utilizan para crear y modificar objetos de mapa, incluso: dibujar lneas, polilneas, elipses, regiones, arcos, rectngulos y texto, cambiar a modo Reformar y Agregar nodos. Tambin contiene una herramienta Marco cuando se trabaja en una ventana de presentacin. Para obtener informacin acerca de los botones de la barra de herramientas Modelo, seleccione el icono deseado con el cursor del mouse. Si mantiene el botn presionado sobre el icono, aparece la descripcin del botn en la barra de estado. Adicionalmente, utilizar los textos de explicacin breves que describen la funcin del botn. Los textos de explicacin aparecen cuando el cursor del mouse se sita sobre el botn durante unos segundos. El texto sigue visible hasta que se completa otra accin. Para utilizar un botn de la barra de herramientas Modelo y obtener informacin acerca de cmo ocultar y mostrar barras de herramientas as como mostrar los textos de explicacin, vea "Barras de herramientas". Para utilizar un botn de la barra de herramientas Modelo: __ Haga clic en el icono apropiado de la barra de herramientas Modelo. El botn quedar marcado. Agregar nodo Permite agregar un nodo a regiones, lneas y polilneas cuando el modo reformar est activado. Arco Permite dibujar un arco de tamao y forma de un cuarto de una elipse. Elipse Permite dibujar objetos elpticos o circulares. Marco Permite dibujar marcos para ventanas en una presentacin..Modelo, barra de herramientas 412 MapInfo Referencias Lnea Permite dibujar lneas rectas. Estilo de lnea Muestra el cuadro de dilogo Estilo de lnea, donde puede modificar atributos de las lneas.
309 Polgono Permite dibujar una serie de lneas que se cierran en una superficie formando una regin. Polilnea Permite dibujar polilneas o lneas quebradas. Rectngulo Permite dibujar objetos rectangulares o cuadrangulares. Estilo de regin Muestra el cuadro de dilogo Estilo de regin, donde puede modificar atributos de las regiones. Reformar Permite activar o desactivar el modo Reformar. Reformar permite modificar regiones, polilneas, lneas, arcos y puntos moviendo, agregando y borrando los nodos que definen a dichos objetos. Rectngulo Redondeado Permite dibujar objetos rectangulares o cuadrangulares con los vrtices redondeados. Smbolo Permite colocar smbolos puntuales en un mapa. Estilo de smbolo Muestra el cuadro de dilogo Estilo de smbolo, donde puede modificar atributos de los smbolos. Texto Permite agregar ttulos, etiquetas y anotaciones en mapas y presentaciones. Estilo de texto Muestra el cuadro de dilogo Estilo de texto, donde puede modificar atributos del texto. Para ms informacin, vea la descripcin para cada botn. Vista automtica Al usar una herramienta en el mapa o en la ventana de presentacin, la ventana se mueve si arrastra la herramienta fuera de las fronteras de la ventana. La ventana continuar movindose hasta que se deje el mouse o se traiga de nuevo el cursor a la ventana. Presione la tecla <ESC> para parar el movimiento, la herramienta permanecer activada. Para cancelar la herramienta presione la tecla <ESC> cuando la ventana cesa su desplazamiento. La Vista automtica se activa con cualquier herramienta que pueda ser arrastrada; en cambio no se activa con herramientas que trabajan con un clic, con las herramientas de Informacin ni Control de capas. Ver tambin: Barras de herramientas, Gua del Usuario: captulo 4.Modificar estructura (comando, Tabla > Mantenimiento de tablas) MapInfo Referencias 413 Modificar estructura (comando, Tabla > Mantenimiento de tablas) Utilice Modificar estructura para: Cambiar la estructura de una tabla. Agregar, quitar y reordenar campos; agregar y quitar ndices, hacer una tabla representable o quitar la geocodificacin de una tabla.
310 Cundo est disponible Modificar estructura? Cerrar todo est disponible cuando, por lo menos, est abierta una tabla. Cmo tener acceso al comando Elija Tabla > Mantenimiento de tablas > Modificar estructura. Modificar una tabla Todas las tablas deben tener al menos un campo. No se puede modificar la estructura de una tabla slo de lectura. Si la tabla es slo de lectura, aparece un cuadro de dilogo que lo indica. Para modificar la estructura de una tabla: __ Elija Tabla > Mantenimiento de tablas > Modificar estructura. Si ms de una tabla est abierta aparece un cuadro de dilogo intermedio (Ver o Modificar la estructura). Elija la tabla que desea ver o modificar. Cuadro de dilogo Modificar la estructura de una tabla.Modificar estructura (comando, Tabla > Mantenimiento de tablas) 414 MapInfo Referencias Campos Esta columna contiene los nombres de los campos (columnas) de la tabla en orden descendente (de arriba hacia abajo). Tipo de campo Indica el tipo de campo con el nmero de caracteres en el campo representados entre parntesis (donde sea aplicable). Vea la seccin siguiente. ndice En esta columna una marca indica que el campo est indizado. Cuando la casilla est en blanco, el campo no est indizado. Botones Subir/Bajar Permite cambiar la posicin del campo seleccionado, hacia arriba o hacia abajo, desplazndose a lo largo de la lista que aparece en el cuadro de texto del cuadro de dilogo. La estructura del archivo es consiguientemente reorganizada. Cuando una tabla se representa en un listado, el primer campo se representa en la columna de ms a la izquierda y el ltimo campo de la lista, en la columna de ms a la derecha. Mover un campo arriba o abajo tiene el efecto de moverlo hacia la izquierda o hacia la derecha en una ventana de listado. Agregar campo Permite agregar un nuevo campo en la base de la lista. El campo tiene un nombre predeterminado, campo1, campo2, campo3, etc. dependiendo del orden en que se cre. Quitar campo Permite eliminar de la tabla el campo seleccionado. La tabla es representable Active para que la capa pueda ser representada en un mapa y se le puedan asociar objetos grficos. Si desea quitar la geocodificacin de una tabla geocodificada, desactive la casilla. Al hacer clic en Aceptar, se elimina la geocodificacin de la tabla.
311 Proyeccin Muestra el cuadro de dilogo Elegir una proyeccin. Para cambiar las proyecciones, utilice el comando Guardar como. Vea tambin: "Proyeccin" (botn) y "Guardar como" (comando). Ayuda Muestra los temas de ayuda adecuados. Informacin de cada campo Nombre Muestra en nombre de campo. Permite entrar el nombre del nuevo campo en la caja Nombre. Los nombres predeterminados son campo1, campo2, etc. Un nombre de campo puede tener una longitud de hasta 31 caracteres alfanumricos. No es posible utilizar espacios, substituirlos por el carcter subrayado (_) si desea separar palabras en un nombre de campo. Para ms fcil lectura se podran emplear maysculas y minsculas..Modificar estructura (comando, Tabla > Mantenimiento de tablas) MapInfo Referencias 415 Tipo Indica el tipo de campo. Los siguientes tipos estn disponibles en esta versin de MapInfo: Carcter: almacena hasta 254 caracteres alfanumricos. No es posible efectuar operaciones aritmticas sobre nmeros en un campo de carcter. Se debe almacenar, por ejemplo, informacin del tipo Cdigo Postal en campos de carcter, de forma que no se pierdan los ceros de la izquierda. Decimal: Almacena nmeros en forma decimal de punto fijo. No colocar comas en un entero decimal: Almacena enteros (nmeros sin parte decimal). El rango est entre -2 billones a +2 billones. Pequeo Entero: enteros entre 32,768 y +32,768. Flotante: Almacena nmeros en forma decimal de punto flotante. Fecha: contiene la fecha con el formato especificado en las preferencias regionales del Panel de control de Windows, en formato de fecha corto. Excepciones: el mes y el da siempre mostrarn con un cero y el ao con el siglo. Al escribir los datos, no es necesario escribir el siglo. Adems, si el formato de la fecha es mes, da, ao, no es necesario escribir el ao. Lgico: Estos campos slo contienen informacin verdadero/falso o si/no, almacenados como T ( True en Ingls) para verdadero/si y F como falso/no. Decimal, entero, pequeo entero y flotante slo pueden contener caracteres numricos. Estos campos no aceptan ningn carcter alfabtico, excepto el signo menos o puntos decimales para decimales y nmeros en punto flotante. ndice Crea un ndice en el campo seleccionado. Para usar Consulta -> Buscar, la tabla debe ser representable y contar con al menos un campo indizado. Es posible indizar tantos campos como sea necesario (active la casilla ndice). La indizacin no cambia el orden de los registros. Los ndices permiten tambin acelerar los procesos de seleccin que contienen comparaciones numricas y/o alfanumricas y las uniones entre tablas.
312 Ancho Escriba el nmero de caracteres en el campo (slo para campos alfanumricos y decimales). La longitud mxima de campo es de 250 para campos de caracteres y 19 para campos decimales. Decimales Permite escribir el nmero de decimales en la forma decimal de punto fijo. Aceptar Modifica la estructura de la tabla segn las opciones del cuadro de dilogo. Cancelar Cancela las opciones del cuadro de dilogo y no modifica la tabla. Ayuda Muestra los temas de ayuda adecuados..Modificar estructura (comando, Tabla > Mantenimiento de tablas) 416 MapInfo Referencias Ver la estructura de una tabla de slo lectura Para ver la estructura de la tabla: 1. Elija Tabla > Mantenimiento de tablas > Modificar estructura. Si ms de una tabla est abierta aparece un cuadro de dilogo intermedio (Ver o modificar la tabla). Elija la tabla que desea ver o modificar. Se abre el cuadro de dilogo Ver estructura de tablas. 2. Ver ms arriba: cuadro de dilogo Modificar la estructura de una tabla. No es posible modificar una tabla de slo lectura. Ver tambin: Nueva tabla Gua del Usuario de MIPro: captulo 22.Modificar parmetros de situacin (comando, men Tabla > Rster) MapInfo Referencias 417 Modificar parmetros de situacin (comando, men Tabla > Rster) Utilice Modificar parmetros de situacin para: Agregar o modificar los puntos de control (coordenadas) de una imagen rster. Cundo est disponible Modificar parmetros de situacin? Hay abierta una imagen rster. Cmo tener acceso al comando __ Elija Tabla > Rster > Modificar parmetros de situacin. Modificar parmetros de situacin de una imagen Mostrar el cuadro de dilogo Registro de una imagen para poder modificar la imagen: __ Elija Tabla > Rster > Modificar parmetros de situacin. o bien 1. Elija Archivo > Abrir tabla. 2. Elija Formato de imagen rster en la lista desplegable del cuadro de dilogo. 3. Elija una imagen rster y haga clic en Abrir. Aparece el cuadro de dilogo Registro de una imagen. 4. Modificar las opciones del cuadro de dilogo. Ver tambin:
313 Registro de una imagen rster (comando) Gua del Usuario: captulo 19.Modificar un mapa temtico 418 MapInfo Referencias Modificar un mapa temtico Utilice Modificar un mapa temtico para: modificar un mapa temtico existente. Cundo est disponible Modificar un mapa temtico? Cuando hay una ventana de mapa activa y hay al menos una capa temtica en la ventana del mapa. Cmo tener acceso al comando Mapa > Modificar un mapa temtico. Cmo modificar un mapa temtico Modifique un mapa temtico: eligiendo Mapa > Modificar un mapa temtico, haciendo doble clic sobre la leyenda apropiada en la ventana de leyenda, haciendo clic sobre el botn Temtica en el cuadro de dilogo Control de capas. Cmo modificar un mapa temtico utilizando el men Mapa Para modificar un mapa temtico: 1. Active la ventana que contiene el mapa temtico. 2. Elija Mapa > Modificar un mapa temtico. Si hay ms de una capa temtica en la ventana de mapa activa, el cuadro de dilogo Modificar un mapa temtico permite elegir la Capa temtica. Elegir la capa temtica a modificar y hacer clic sobre Modificar. Se presenta el cuadro de dilogo Modificar un mapa temtico..Modificar un mapa temtico MapInfo Referencias 419 Vista previa Muestra la leyenda del mapa temtico que se est modificando. Orden de las etiquetas Determina el orden en que las etiquetas de rango (para mapas de valores individuales y ordenados por rango) y etiquetas (para todas las otras mapas temticas) aparecern en la leyenda. Si est modificando un mapa con rangos, el orden que especifique se mostrar tambin el cuadro de dilogo Estilos. Ascendente Los rangos se muestran de menor a mayor valor. Descendente Los rangos se muestran de mayor a menor valor. Personalizar Se muestran los botones que corresponden al tipo de mapa temtico que se est modificando. Rangos > Personalizar rangos Personaliza los intervados en un mapa con rangos. Esta opcin slo est disponible para mapas con rangos. Rangos > Personalizar
314 densidad de puntos Rangos > Configuracin del interpolador IDW Personaliza los parmetros en un mapa de densidad de puntos. Esta opcin slo est disponible para mapas de smbolos graduados, densidad o cuadrcula. En un mapa de cuadrcula, presenta el cuadro de dilogo Configuracin del interpolador IDW donde: Tamao de la celda: Define el ancho y alto de una celda de la cuadrcula en unidades de distancia. Las celdas de la cuadrcula son cuadradas, de modo que ancho y alto se especifican con un solo valor. Observe que cuando cambia el tamao de la celda, el control Dimensiones de la cuadrcula se actualiza para reflejar las nuevas dimensiones. Exponente: Define la influencia exponencial de los puntos de datos cercanos sobre el valor calculado para cada celda de la cuadrcula. Incrementar el exponente disminuye tanto ms la influencia de los puntos de datos como lejos estn de una celda de la cuadrcula. Radio de bsqueda: Define la mxima distancia dentro de las celdas de.Modificar un mapa temtico 420 MapInfo Referencias la cuadrcula entre una celda de cuadrcula y sus puntos de datos vecinos. Esta distancia determina si estos puntos se consideran en el promedio de ponderacin de distancia. Borde de la cuadrcula: Define la distancia ms all del rectngulo lmite de la tabla fuente por la que se extender la cuadrcula resultante. Agregar el valor z en los puntos coincidentes usando: Elija cmo agregar los valores z de los puntos de datos de origen que ocupan la misma celda de cuadrcula. Estos valores pueden contarse, promediarse, sumarse... Puede tambin utilizarse el mnimo o el mximo. Interpolador El mtodo de MapInfo Professional de interpolacin es ponderacin inversa de la distancia (Inverse Distance Weighting - IDW). El interpolador genera un archivo de cuadrcula rster que se presenta como una tabla rster en una ventana de mapa. Si el mapa es una cuadrcula temtica aparece el cuadro de dilogo Apariencia de la cuadrcula cuando se selecciona el botn Estilos..Modificar un mapa temtico MapInfo Referencias 421 Estilos Personalice los atributos de estilo tales como color y tamao; esta opcin est disponible para mapas de valores individuales y de cuadrcula, de rangos, de smbolos graduados y grficos de barras y tartas. Se presenta el cuadro de dilogo Apariencia de la cuadrcula, que muestra una vista previa de los puntos de inflexin, barra de
315 espectro de colores y opciones de zonificacin en relieve. Mtodo: Existen cuatro mtodos diferentes que determinan dnde ocurren los valores de inflexin. Seleccione el mtodo para distribuir inflexiones. Igual n de celdas y Personalizar n de celdas se basan en porcentajes. Rango de valores iguales y Rango de valores personalizados se basan en valores. Igual n de celdas: Establece las inflexiones de modo que hay un nmero aproximadamente igual de celdas de cuadrcula entre cada valor de inflexin. Los puntos de inflexin pueden expresarse como un porcentaje del total. Cuando se interpolan celdas de cuadrcula, estos porcentajes se convierten en valores reales. Si la extensin de la inflexin se basa en el recuento de celdas (igual o personalizado), ver porcentajes en las leyendas de listado y vista previa. No ver los valores reales hasta que la cuadrcula se haya calculado realmente. Cuando el mtodo de extensin se basa en recuento de celdas, cada vez que cambie un parmetro de interpolacin para una cuadrcula temtica existente, ver porcentajes en la leyenda de vista previa. Cambiar el nmero de valores de inflexin en el cuadro combinado volver a extender los porcentajes de recuento de celdas. As, si el nmero de inflexiones cambia de 4 (con igual recuento de celdas habiendo establecido los porcentajes a 0%, 33%, 67% y 100%) a 6, los porcentajes seran 0%, 20%, 40%, 60%, 80% y 100%. Rango de valores iguales: Este mtodo distribuye las inflexiones de modo uniforme entre el mnimo y el mximo del rango de datos de origen. Personalizar n de celdas : Elija este mtodo cuando desee utilizar sus propios porcentajes y que no se distribuyan uniformemente. Rango de valores personalizado: Elija este mtodo cuando desee usar sus propios valores y que no se distribuyan uniformemente. Nmero de inflexiones: Seleccione de una lista de 2 a 16 inflexiones o escriba un nmero entre 2 y 255. Redondear por: Elija de una lista de factores de redondeo para aplicar a los valores de inflexin. Puede que no vea los efectos de este redondeo si el mtodo se basa en el recuento de celdas hasta que los valores de inflexin se calculen realmente..Modificar un mapa temtico 422 MapInfo Referencias Color de inflexin/Lista Valor Control del color, pares de inflexin porcentaje/valor. Los elementos de la lista se ordenan por porcentaje/valor. Modifique los valores/porcentajes de inflexin haciendo clic una o dos veces con el botn izquierdo del ratn; modifique un valor escribiendo sobre l. Haga clic sobre una celdilla de color para mostrar el cuadro de
316 dilogo de eleccin de color y cambiarlo. Si modifica un porcentaje cuando el mtodo es Igual n de celdas, el mtodo cambia a Personalizar n de celdas. Si modifica un valor cuando el mtodo es rango de valores iguales, el mtodo cambia a rango de valores personalizado. La barra vertical a la derecha del control de lista muestra el espectro de colores utilizado en la cuadrcula. Colores predeterminados para nuevas inflexiones. Cuando se aumenta el nmero de inflexiones, MapInfo Professional elige colores predeterminados para esas nuevas inflexiones. Conserva el ltimo color de inflexin igual, pero inserta nuevos colores entre el ltimo nuevo color y el anterior a ste. Ajustes del color Contraste: Deslice la barra entre 0 y 100% para establecer el nivel de contraste de la cuadrcula. Brillo: Deslice la barra entre 0 y 100% para establecer el nivel de brillo de la cuadrcula. Invertir colores Haga clic sobre este botn para invertir los colores de inflexin. Escala de grises Active esta casilla para mostrar slo colores en escala de grises en la cuadrcula. Sombreado en relieve Los mapas zonificados en relieve son mapas de cuadrcula en cuyos colores de celda de cuadrcula se ha ajustado el brillo para indicar la pendiente de la superficie y la direccin de la superficie con relacin a una direccin de fuente de luz definida por el usuario. MapInfo Professional determina la orientacin de cada celda en la cuadrcula y asigna un brillo a cada celda de la cuadrcula. Brillo El brillo o los valores de reflectancia corresponden a la luz que incide sobre la superficie. La fuente de luz puede imaginarse como luz del sol sobre una superficie topogrfica. El brillo mximo se asigna a puntos donde los rayos son perpendiculares a la superficie (donde la pendiente se enfrenta directamente a la fuente de luz). A medida que la pendiente se aleja de la fuente de luz, se asignan valores de reflectancia menores. Fuente de luz Las opciones de Fuente de luz le permiten especificar la orientacin de la fuente de luz. Haga clic para habilitar la sombreado en relieve y/o generar informacin de sombreado en relieve en la cuadrcula..Modificar un mapa temtico MapInfo Referencias 423 ngulo horizontal Gira la fuente de luz en el plano horizontal. El grado cero corresponde a la fuente de luz proveniente del Este. Los ngulos positivos giran la fuente de luz en sentido contrario a las agujas del reloj, as, por ejemplo, 90 grados sitan la fuente de luz proveniente del Norte.
317 ngulo vertical Gira la fuente de luz en el plano vertical. El grado cero sita a la fuente de luz sobre el horizonte y 90 grados la sita directamente encima. Especifique ngulos entre 180 y 360 grados para originar la fuente de luz desde debajo de la superficie. Factor de escala vertical Especifique un factor de escala para los valores z. Incrementar este factor de escala exagera la superficie verticalmente, mejorando el efecto de relieve. Esto puede ser til para mejorar el detalle en superficies relativamente planas. Plantilla Guardar como Muestra el cuadro de dilogo Guardar capa temtica como. Escriba un nombre nico o seleccione un nombre ya existente y sobreescrbalo. Si sobreescribe una plantilla existente, se le pedir que confirme esta accin. Muestra el cuadro de dilogo Guardar tema en una plantilla. Escriba un nombre nico o seleccione uno existente y sobrescrbalo. Si sobrescribe una plantilla existente, se le solicita que confirme la accin. Si ha creado un mapa temtico de cuadrcula, aparecen las opciones de temas de cuadrcula: Guardar valores de inflexin: Seleccinela para almacenar los valores reales de los puntos de inflexin de la plantilla. Guardar porcentaje de inflexin: Guarda los percentiles y calcula los valores reales del mnimo y el mximo de la tabla de fuente de datos. Unir Seleccione esta opcin para mostrar el cuadro de dilogo Unir una plantilla al tema actual. Este cuadro de dilogo slo muestra temas del mismo tipo que aqul que se est uniendo. El botn Unir slo est habilitado cuando est modificando una capa temtica existente, no cuando est creando una. Guardar el texto de la leyenda Personaliza la leyenda del mapa; esta opcin est disponible para todos los tipos de mapas temticos. Ayuda Muestra la ayuda sobre el tema. Cancelar Cancela las opciones del cuadro de dilogo. Aceptar Modifica el mapa temtico conforme a los cambios especficos realizados..Modificar un mapa temtico 424 MapInfo Referencias Cmo modificar un mapa temtico utilizando la ventana de leyenda Para modificar un mapa temtico: 1. Haga doble clic sobre la leyenda de la capa temtica que desea modificar. Se muestra el cuadro de dilogo Modificar un mapa temtico. Utilice este cuadro de dilogo para
318 introducir cambios en el mapa o la leyenda. Vea el tema anterior: Modificar un mapa temtico. 2. Seleccione Aceptar. El mapa se modifica conforme a las especificaciones. Cmo modificar un mapa temtico utilizando el cuadro de dilogo Control de capas Para modificar un mapa temtico: 1. Elija Mapa > Control de capas o haga clic sobre el botn Control de capas en la barra de herramientas Principal. Se muestra el cuadro de dilogo Control de capas. Tambin puede pulsar Ctrl/L para mostrar el cuadro de dilogo Control de capas. 2. Elija una capa temtica del cuadro de lista Capa. 3. Elija Temtica. Se muestra el cuadro de dilogo Modificar un mapa temtico. Utilice este cuadro de dilogo para realizar cambios en el mapa o la leyenda. Vea el tema anterior: Modificar un mapa temtico. 4. Elija Aceptar para salir del cuadro de dilogo Control de capas. Vea: Crear un mapa temtico, Control de capas, Gua del Usuario: Captulo 11.Mosaico (comando, men Ventana) MapInfo Referencias 425 Mosaico (comando, men Ventana) Utilice Mosaico para: Organizar las ventanas en la pantalla y/o exponer ventanas que han quedado escondidas bajo otras ventanas. Las ventanas quedan colocadas una junto a otra. Cundo est disponible Mosaico? Mosaico est disponible cuando: est abierta, al menos, una de las siguientes ventanas: listado, mapa, grfico, ayuda, presentacin o MapBasic. Cmo tener acceso al comando Elija Ventana > Mosaico. Uso del mosaico Se cambia el tamao y la forma a todas las ventanas abiertas, quedan una junto a otra de forma que cada ventana es visible en la pantalla. Las ventanas que estn abiertas en ese instante se enumeran al final del men Ventana Ver tambin: Cascada (comando).Mostrar la barra de estado (comando, men Opciones) 426 MapInfo Referencias Mostrar la barra de estado (comando, men Opciones) Utilice el comando para: Mostrar la barra de estado. Cundo est disponible el comando?
319 La barra de estado no est visible. Cmo tener acceso al comando Elija Opciones > Mostrar la barra de estado. Mostrar la barra de estado Para controlar la presentacin de la barra de estado: __ Elija Opciones > Mostrar la barra de estado. Se muestra la barra de estado. Ver tambin: Ocultar la barra de estado (comando) Barra de estado.Mostrar estadsticas (botn, barra de herramientas Principal) MapInfo Referencias 427 Mostrar estadsticas (botn, barra de herramientas Principal) Mostrar ventana de estadsticas (comando, men Opciones) Utilice Mostrar ventana de estadsticas para: Mostrar la ventana de estadsticas. Cundo est disponible Mostrar ventana de estadsticas? Mostrar ventana de estadsticas est disponible cuando no est abierta la ventana de estadsticas. Cmo tener acceso al comando Elija Opciones > Mostrar ventana de estadsticas. o bien Seleccione el botn Mostrar ventana de estadsticas en la barra de herramientas Principal. Mostrar/Ocultar la ventana de estadsticas Para mostrar la ventana de estadsticas: __ Elija Opciones > Mostrar ventana de estadsticas. la ventana de estadsticas se visualiza. o bien __ Elija el botn de la barra de herramientas Principal, Mostrar ventana de estadsticas. La ventana de estadsticas lleva la cuenta de las sumas y medias de todos los campos numricos sobre los que trabaja. Muestra tambin el nmero de registros seleccionados. Cuando cambia la seleccin, los datos se vuelven a contar y la ventana estadsticas se actualiza automticamente. Si se desean obtener estadstica de toda la tabla utilizar el comando Consulta > Seleccionar todo para seleccionar todos los registros de una tabla. Ver tambin: Calcular estadsticas (comando) Ocultar la ventana de estadsticas (comando).Mostrar u ocultar leyenda (botn, barra de herramientas Principal) 428 MapInfo Referencias Mostrar u ocultar leyenda (botn, barra de herramientas
320 Principal) Utilice el botn Leyenda para: Mostrar la leyenda asociada con mapas o grficos. Cundo est disponible el botn Leyenda? El botn leyenda siempre est disponible. Cmo tener acceso al comando Haga clic en el botn leyenda de la barra de herramientas Principal. Mostrar una leyenda __ Haga clic en el botn leyenda de la barra de herramientas Principal. Se abre la ventana de leyenda asociada a la leyenda del mapa temtico o del grfico. Utilice la herramienta Administrador de leyenda par incrustar la leyenda en un mapa. Ver tambin: Mostrar/ocultar una leyenda temtica Administrador de herramientas.Mostrar u ocultar ventana de estadsticas (botn, barra de herramientas Principal) MapInfo Referencias 429 Mostrar u ocultar ventana de estadsticas (botn, barra de herramientas Principal) Mostrar u ocultar ventana de estadsticas (comando, men Opciones) Utilice Mostrar/Ocultar ventana de estadsticas para: Ocultar ventana de estadsticas. Cundo est disponible Mostrar u ocultar ventana de estadsticas? Una ventana de estadsticas est abierta. Cmo tener acceso al comando Elija Opciones > Ocultar ventana de estadsticas o bien En la barra de herramientas Principal, haga clic en el botn Mostrar u ocultar estadsticas Ocultar ventana de estadsticas Para ocultar la ventana de estadsticas: __ Elija Opciones > Ocultar ventana de estadsticas. La ventana de estadsticas desaparece de la pantalla. Para cerrar la ventana de estadsticas elija Opciones > Ocultar ventana de estadsticas o bien haga clic en el icono de control de la ventana de la aplicacin. Ver tambin: Calcular estadsticas (comando) Mostrar estadsticas (botn y comando).Mostrar ventana de leyenda del tema (comando, men Opciones) 430 MapInfo Referencias Mostrar ventana de leyenda del tema (comando, men Opciones) Utilice Mostrar ventana de leyenda del tema para:
321 Mostrar las leyendas asociadas a mapas o grficos. Cundo est disponible Mostrar ventana de leyenda del tema? No hay ninguna leyenda en la pantalla. Cmo tener acceso al comando Elija Opciones > Mostrar ventana de leyenda del tema. Mostrar una leyenda Para mostrar una leyenda: 1. Elija opciones. 2. Elija Mostrar ventana de leyenda del tema. la ventana de leyenda se visualiza en la pantalla. Cierra la ventana de leyenda con el men de control de la propia ventana. o bien Elija Opciones > Ocultar ventana de leyenda del tema. Leyenda de un mapa sombreado temticamente Una leyenda es un esquema de un determinado sombreado temtico. Cuando se tiene una capa sombreada por valor (sombreada temticamente), puede elegir Mostrar ventana de leyenda del tema para guiarse en la identificacin de los rangos, colores y smbolos que se utilizan en la composicin temtica. Cuando el mapa no est sombreado, la leyenda indica "No hay leyenda activa". Leyenda de un grfico La Leyenda indica lo que representa cada elemento del grfico (reas, Barras, Tarta, etc.) Ver tambin: Mapa temtico Ocultar ventana de leyenda del tema (comando) Nueva ventana de grfico (comando) Modificar mapa temtico (comando).Mostrar ventana de MapBasic (botn, barra de herramientas Herramientas) MapInfo Referencias 431 Mostrar ventana de MapBasic (botn, barra de herramientas Herramientas) Mostrar ventana MapBasic (comando, men Opciones) Utilice este comando para: Mostrar la ventana de MapBasic. Cundo est disponible el comando? No est visible ninguna ventana de MapBasic. Cmo tener acceso al comando Elija Opciones > Mostrar ventana MapBasic o bien Seleccione el botn Mostrar/Ocultar la ventana de MapBasic de la barra de herramientas Herramientas. Mostrar la ventana MapBasic
322 Para mostrar la ventana MapBasic __ Elija Opciones > Mostrar ventana MapBasic. Se abre la ventana de MapBasic o bien __ Seleccione el botn Mostrar la ventana de MapBasic de la barra de herramientas Herramientas Escribir comandos en la ventana MapBasic Puede efectuar muchas tareas diferentes: para ello, escriba instrucciones directamente en la ventana de MapBasic. Esas mismas tareas se ejecutarn de la misma manera que si eligiese los comandos en los mens de MapInfo. Hay veces que es ms fcil escribir los comandos en esta ventana, que buscarlos en el men. Cuando se ejecuta un comando en la ventana de MapBasic, debe emplearse la sintaxis correcta. Cuando se seleccionan comandos de men en MapInfo, en la ventana de MapBasic se va mostrando la sintaxis de la accin realizada. Utilice esta caracterstica para familiarizarse con la sintaxis de MapBasic: para ello haga pruebas en la ventana..Mostrar ventana de MapBasic (botn, barra de herramientas Herramientas) 432 MapInfo Referencias Para escribir comandos mediante la ventana MapBasic: 1. Escriba el comando dentro de la ventana. 2. Presione la tecla <Intro>. MapInfo ejecuta el comando. Cuando el comando no produce el resultado esperado, puede modificar su contenido colocndose en la misma lnea y realizando cambios acabados de <Intro>. Puede utilizar varias veces el mismo comando. 1. Coloque el cursor en cualquier punto de la instruccin. 2. Presione la tecla <Intro>. Esta caracterstica permite ejecutar un comando varias veces con pequeos cambios cada vez. Para repetir una serie de comandos: 1. Seleccione con el cursor la serie de comandos deseados. 2. Presione la tecla <Intro>..Nueva tabla (comando, men Archivo) MapInfo Referencias 433 Nueva tabla (comando, men Archivo) Utilice Nueva tabla para: Crear una tabla nueva. Las tablas MapInfo tienen un componente grfico (que se puede representar en un mapa) y un componente de datos (que se puede representar en un listado). El comando Nuevo permite fijar estos componentes.
323 Cundo est disponible Nuevo? Est siempre disponible. Cmo tener acceso al comando Elija Archivo > Nueva tabla. o bien Haga clic en el botn Nueva tabla en la barra de herramientas Estndar. Crear una nueva tabla Con el fin de crear una nueva tabla, ser necesario: Especificar cmo se muestra la tabla. Especificar los atributos de la tabla. Especificar el nombre y ubicacin de la tabla. Especificar la proyeccin de la tabla. Especificar si la tabla es representable en un mapa. Para crear una tabla nueva: __ Elija Archivo > Nueva tabla. Aparece el cuadro de dilogo Crear una nueva tabla. Utilice este cuadro de dilogo para elegir la forma que ser mostrada la nueva tabla: en una ventana de listado, en una ventana de mapa o como una capa ms, en la ventana de mapa actual. Cuadro de dilogo Crear una nueva tabla Abrir un listado Abre una ventana de listado vaca cuando ya ha especificado la estructura de la tabla. Abrir un mapa Abre una ventana de mapa cuando termina de especificar la estructura de tabla. (es posible especificar la proyeccin de la tabla en el cuadro de dilogo Nueva estructura de tabla). Agregar al mapa activo Agrega la tabla como una capa en el mapa activo. La tabla tiene la misma proyeccin que el mapa al que es agregada. Crear Haga clic para continuar con la creacin de la tabla y mostrar el cuadro de dilogo Nueva estructura de tabla..Nueva tabla (comando, men Archivo) 434 MapInfo Referencias Cancelar Cancela las opciones del cuadro de dilogo. Ayuda Muestra los temas de ayuda adecuados. Cuadro de dilogo Modificar la estructura de una tabla Campos Esta columna contiene los nombres de los campos (columnas) de la tabla en orden descendente (de arriba hacia abajo). Tipo de campo Indica el tipo de campo con el nmero de caracteres en el campo representados entre parntesis (donde sea aplicable). Vea a continuacin: opcin Tipo. ndice En esta columna una marca indica que el campo est indizado. Cuando la casilla est en blanco, el campo no est indizado. Es posible indizar tantos campos como se desee (active la casilla de verificacin ndice).
324 Botones Subir/Bajar Permite cambiar la posicin del campo seleccionado, hacia arriba o hacia abajo, desplazndose a lo largo de la lista que aparece en el cuadro de texto del cuadro de dilogo. La estructura del archivo es consiguientemente reorganizada. Cuando una tabla se representa en un listado, el primer campo se representa en la columna de ms a la izquierda y el ltimo campo de la lista, en la columna de ms a la derecha. Mover un campo arriba o abajo tiene el efecto de moverlo hacia la izquierda o hacia la derecha en una ventana de listado. Agregar campo Permite agregar un nuevo campo en la base de la lista. El campo tiene un nombre predeterminado, campo1, campo2, campo3, etc. dependiendo del orden en que se cre. Quitar campo Permite eliminar de la tabla el campo seleccionado..Nueva tabla (comando, men Archivo) MapInfo Referencias 435 Tabla representable Active para que la capa pueda ser representada en un mapa y se le puedan asociar objetos grficos. Si desea deshacer la geocodificacin de una tabla, desactive la casilla. Al hacer clic en Aceptar, se elimina la geocodificacin de la tabla. Si no activa la casilla, puede hacer representable la tabla ms tarde: para ello, utilice Tabla> Mantenimiento de tablas > Modificar estructura de tablas. Proyeccin Muestra el cuadro de dilogo Elegir una proyeccin. Permite elegir la proyeccin adecuada para la tabla. Guarde la proyeccin con el comando Guardar como. Vea tambin: Proyeccin (botn) y Guardar como (comando). Informacin de los campos Muestra la informacin del campo. Nombre Muestra en nombre de campo. Permite escribir nuevos nombres de campo. Los nombres predeterminado son campo1, campo2, etc. Un nombre de campo puede tener una longitud de hasta 31 caracteres alfanumricos. Puede emplear letras, nmeros y subrayados. No es posible utilizar espacios, substituirlos por el carcter subrayado (_) si desea separar palabras en un nombre de campo. Para una mayor legibilidad, puede emplear maysculas y minsculas, aunque MapInfo no diferencia entre ellas a la hora de realizar bsquedas. Tipo Indica el tipo de campo. Los siguientes tipos estn disponibles: Carcter: almacena hasta 254 caracteres alfanumricos. No es posible efectuar operaciones aritmticas sobre nmeros en un campo de carcter. Se debe almacenar, por ejemplo, informacin del tipo Cdigo Postal en campos de carcter, de forma que no se pierdan los ceros de la izquierda. Decimal: almacena nmeros en forma decimal. El punto decimal cuenta como un carcter. No colocar comas en un decimal.
325 Entero: almacena enteros (nmeros sin parte decimal). El rango est entre -2 billones a +2 billones. Pequeo entero: enteros entre -32,767 y + 32,767. Flotante: almacena nmeros en forma decimal de punto flotante. Fecha: Contiene una fecha en el formato especificado por el Panel de control en caractersticas regionales, formato corto de fecha. Excepciones: el mes y el da siempre mostrarn con un cero y el ao con el siglo. Al escribir los datos, no es necesario escribir el siglo. Adems, si el formato de la fecha es mes, da, ao, no es necesario escribir el ao. Lgico: Estos campos slo contienen informacin verdadero/falso o si/no, almacenados como T ( True en ingls) para verdadero/si y F como falso/no. Decimal, entero, pequeo entero y flotante slo pueden contener caracteres numricos. Estos campos no aceptan ningn carcter alfabtico, excepto el signo menos o puntos decimales para decimales y nmeros en punto flotante..Nueva tabla (comando, men Archivo) 436 MapInfo Referencias Indice Active la casilla de verificacin ndice para crear un ndice en el campo seleccionado. La indizacin no cambia el orden de los registros. Es necesario que el campo este indizado para realizar una bsqueda (Consulta > Buscar) sobre l. Los campos indizados aceleran las uniones y las consultas. Ancho Escriba el nmero de caracteres en el campo (slo para campos alfanumricos y decimales). El ancho mximo de campo es de 250 para campos de carcter y de 19 para campos decimales. Decimales Permite escribir el nmero de decimales en la forma decimal de punto fijo. Aceptar Crea la tabla con la estructura especificada en el cuadro de dilogo. MapInfo muestra el cuadro de dilogo Crear nueva tabla donde se especifica el nombre y en qu lugar se guardar la tabla. Si se selecciona una proyeccin no terrestre (Non-Earth), se muestra el cuadro de dilogo Coordenadas no terrestres. Se abre entonces el cuadro de dilogo Crear nueva tabla. Escriba el nombre de la nueva tabla y especifique el directorio o carpeta donde desea crear la tabla. Cancelar Cancela las opciones del cuadro de dilogo. MapInfo cierra el cuadro de dilogo sin crear una nueva tabla. Ayuda Muestra los temas de ayuda adecuados. Cuadro de dilogo Crear nueva tabla.Nueva tabla (comando, men Archivo) MapInfo Referencias 437 Guardar en Designa la direccin del archivo. Nombre de archivo Escriba el nombre para la nueva tabla. MapInfo acepta nombres de archivo largos. Esto permite utilizar hasta 260 caracteres cuando se nombra un archivo. Adems, cualquier nombre en su direccin del directorio puede tener hasta
326 255 caracteres. Es posible insertar espacios en el nombre del archivo y en los nombres largos puede haber ms de un punto (.). Cuando se utiliza ms de un punto es necesario acordarse de escribir la extensin del archivo para guardarlo correctamente. Por ejemplo, es posible nombrar una tabla as: \\sopa\para.comer.hoy.y.maana.tab Guardar como tipo Seleccione el formato del archivo. Para crear una tabla compatible con las primeras versiones de MapInfo, elija formato MapInfo 2x. Guardar Salva la nueva tabla en el disco y directorio designados. Cancelar Cancela las opciones del cuadro de dilogo. MapInfo cierra el cuadro de dilogo sin crear una nueva tabla. Ayuda Muestra los temas de ayuda adecuados. Ver tambin: Modificar estructura (comando) Gua del Usuario de MIPro: captulo 20.Nueva ventana de listado (comando, men Ventana) 438 MapInfo Referencias Nueva ventana de listado (comando, men Ventana) Utilice Nueva ventana de listado para: Mostrar y procesar datos en formato tabular. Cundo est activo el comando? Cerrar todo est disponible cuando, por lo menos, est abierta una tabla. Cmo tener acceso al comando Elija Ventana > Nueva ventana de listado. o bien Haga clic en el botn Nuevo listado en la barra de herramientas Estndar Ventana de listado Si trabaj antes con hojas de clculo o bases de datos, probablemente ya estar familiarizado con el formato de un listado. Cada fila de la tabla contiene un registro y cada columna del registro contiene informacin sobre un campo particular (por ejemplo: apellido, direccin, provincia y otros). Componentes de la ventana de listado El nombre de la tabla est en la barra de ttulo. Los nombres de las columnas estn escritos al principio de las columnas por debajo de la barra de ttulo. Haga clic en la casilla para seleccionar una fila. La barra de estado muestra el nmero total de registros de la tabla y el nmero de registros visibles en ese momento en el listado. Mostrar los datos en formato tabular Para mostrar una tabla abierta en una ventana de listado: __ Elija Ventana > Nueva ventana de listado. Si slo est abierta una tabla, sta se muestra en una ventana de listado.
327 __ Si estn abiertas varias tablas, se abre el cuadro de dilogo Nuevo listado. Elija una tabla en la lista desplegable Listado. Elija Aceptar. La tabla se muestra en una ventana de listado..Nueva ventana de listado (comando, men Ventana) MapInfo Referencias 439 Ventana de listado El men de opciones de listado se encuentra en la barra de men principal. Contiene el men de opciones usadas con las ventanas de listado y est activo siempre que una ventana de listado est activa. Abrir mltiples listados Para abrir mltiples listados: 1. Elija Ventana > Nueva ventana de listado. Aparecer el cuadro de dilogo Nuevo listado. 2. Para abrir tablas listadas consecutivamente, seleccionar la primera tabla, presione la tecla <Mays> y seleccione la ltima tabla en la lista que se desee abrir. Para abrir tablas que no son consecutivas, presione la tecla <Ctrl> y seleccione las tablas, una a una. 3. Para deseleccionar tablas, presione la tecla <Ctrl> y haga clic en las tablas adecuadas. Agregar y modificar texto en un listado Cuando se mueve el cursor dentro de una ventana de listado, ste se convierte en una pequea raya vertical (|). Esto indica que es posible modificar. Para agregar o modificar Texto en un listado: 1. Mueva el cursor vertical (|) hacia el registro que se desee modificar. 2. Haga doble clic sobre la columna deseada. Aparece un cursor parpadeante. 3. Coloque el cursor sobre el punto donde desea escribir el texto. 4. Haga clic en el punto elegido y escribir el texto deseado. El texto aparece a medida que lo escribe. Presione la tecla <TAB> para pasar a la siguiente columna. Presione las teclas <Mays> <TAB> para moverse a la columna anterior. 5. Utilice Archivo > Guardar para salvar los cambios. Elegir el estilo de texto Utilice el cuadro de dilogo Estilo de texto para cambiar la fuente, el color de texto, el fondo y los atributos del texto para la tabla completa. Para obtener acceso al cuadro de dilogo Estilo de texto: __ Elija Opciones > Estilo de texto. Vea tambin Estilo de texto (botn)..Nueva ventana de listado (comando, men Ventana) 440 MapInfo Referencias Desplazar una tabla
328 Una ventana de listado permite mostrar datos tabulares en una tabla. Utilice la barra de desplazamiento vertical para ver varios rangos de registros. Utilice la barra de desplazamiento horizontal para ver diferentes grupos de columnas. Reordenar una columna Algunas veces el orden predeterminado de las columnas de una tabla, no es el orden que se precisa para una sesin de trabajo determinada. Se podra necesitar cambiar el orden predeterminado, pero no modificar la estructura de la tabla subyacente. Para reordenar las columnas de una tabla: 1. Mueva el cursor sobre el encabezado de la columna en la ventana de listado. El cursor se convierte tambin en una mano. 2. Presione el botn del mouse y arrastre el encabezado de columna a izquierda o derecha. 3. Suelte el botn del mouse cuando el encabezado columna aparezca en el lugar deseado. Mostrar campos El comando Listado > Elegir columnas para el listado permite elegir qu campos se mostrarn en la ventana de listado. Tambin puede cambiar el nombre de una columna, crear una nueva columna o modificar una columna existente para mostrarla en la ventana de listado. Una columna que se modifica o se crea, se hace con el propsito de mostrarla nicamente y no se salva con la ventana de listado. Para salvar una columna que ha sido modificada o creada, utilizar Seleccin SQL o Actualizar columna. Vea tambin Elegir columnas para el listado (comando). Redimensionar una columna Dar un nuevo tamao a una columna permite hacerla ms ancha o ms estrecha para integrar en un listado la cantidad deseada de texto. Para dar un nuevo tamao a una columna: 1. Lleve el cursor a la lnea vertical a la derecha del encabezado de la columna. El cursor se convierte en una flecha de dos cabezas. 2. Haga clic y mantener presionado el botn del mouse. Mueva el mouse hacia la izquierda o derecha para arrastrar la lnea y hacer la columna ms grande o ms pequea. Suelte el botn del mouse cuando la columna tenga el tamao deseado. 3. Al soltar el botn la columna cambia de tamao. Nota: esta operacin de dar nuevo tamao es slo temporal. Slo afecta a los campos de las
329 columnas de las tablas que se muestran en la ventana, pero no cambia su ancho en la tabla subyacente. Los espacios de trabajo no salvan la informacin de cambios de tamao. Ver tambin: Gua del Usuario de MIPro: captulo 4.Nueva ventana de mapa (comando, men Ventana) MapInfo Referencias 441 Nueva ventana de mapa (comando, men Ventana) Utilice Nueva ventana de mapa para: Mostrar una tabla como un mapa. Cundo est activo el comando Nueva ventana de mapa? Al menos, una tabla representable (una tabla en la que los objetos grficos estn ligados a los registros) est abierta, o bien una tabla rster est abierta. Cmo tener acceso al comando Elija Ventana > Nueva ventana de mapa. o bien Elija barra de herramientas Estndar > Nuevo mapa (botn). Mostrar una tabla como un mapa Los mapas facilitan una visualizacin de los contenidos espaciales y geogrficos de las tablas. Cuando se utilizan en unin con relaciones y grficos es posible realizar sofisticados anlisis con una relativa sencillez. Mientras que las relaciones y grficos slo muestran informacin de una sola tabla, los mapas pueden mostrar informacin de muchas tablas a la vez. Dispone de tres maneras para presentar una tabla como un mapa. Para representar una tabla como un mapa: Elija Archivo > Abrir tabla. Abra una tabla representable con la casilla Mostrar la tabla en una ventana activada. La tabla se muestra automticamente en un mapa. o bien Elija Archivo > Abrir tabla. Abra una tabla representable con la casilla Mostrar la tabla en una ventana desactivada. Luego si desea ver esa tabla en un mapa, elija Ventana > Mapa. Con el cuadro de dilogo Tablas, elija una o varias tablas para mostrarlas como mapa. Vea a continuacin: cuadro de dilogo Tablas..Nueva ventana de mapa (comando, men Ventana) 442 MapInfo Referencias Tablas El cuadro de dilogo Nueva ventana de mapa permite elegir las tablas que formarn las capas del nuevo mapa. Hay cuatro listas
330 desplegables, donde puede elegir hasta cuatro tablas a la vez. Puede crear un mapa con ms de cuatro tablas: para ello agregue capas adicionales mediante el botn Agregar en el cuadro de dilogo Control de capas (Mapa > Control de capas). MapInfo dibuja las capas en el mapa en el siguiente orden: desde la base (cuarto cuadro de lista en el cuadro de dilogo) hasta arriba del todo (primera lista desplegable en el cuadro de dilogo). Hay que colocar las tablas en el mapa en un orden que permita mostrarlo todo. No se debe colocar una tabla conteniendo regiones (como provincias o municipios) sobre una tabla que slo contiene puntos (como pueblos o ciudades) o lneas (calles y carreteras). Entonces las regiones ocultaran los puntos y las lneas. o bien __ Elija Archivo > Abrir tabla, activando la casilla de verificacin Mostrar la tabla en una ventana. Elija Abrir tabla otra vez. Abra otro archivo de mapa desactivando la casilla de verificacin Mostrar la tabla en una ventana. __ Elija Mapa > Control de capas. Podr ver que el mapa consta actualmente de una capa correspondiente a la primera tabla abierta y de la capa descriptiva. La capa descriptiva es parte de cada mapa y es siempre la capa superior. Haga clic en el botn Agregar y seleccione la tabla recin abierta en la lista desplegable. Ventana de mapa Cada tabla se convierte en una capa diferente en el mapa. Las nombres de las tablas que aparecen en la ventana se encuentran en el mapa. Las tablas se enumeran en orden descendente, de izquierda a derecha La tabla ms a la izquierda es la capa que se encuentra ms arriba en el mapa. La de ms a la derecha es la que se encuentra ms abajo. Despus de crear una ventana de mapa, sta pasa a ser la ventana activa y aparece en la barra de men. Puede usarla para seleccionar opciones cuando trabaja con los mapas..Nueva ventana de mapa (comando, men Ventana) MapInfo Referencias 443 Informacin de la barra de estado para mapas La barra de estado permite ver la siguiente informacin para el mapa activo: Zoom actual (la distancia a travs del mapa), Es el valor predeterminado. Escala mapa Localizacin del cursor en coordenadas. El estado del modo Snap (activado o desactivado). Elija mostrar u ocultar la barra de estado. Vea Opciones > (Mostrar/Ocultar) barra de estado. Para elegir que se muestra en la barra de estado. Vea Mapa > Cambiar vista.
331 Cambiar las opciones de visualizacin de un mapa Puede cambiar el nivel de zoom de un mapa especificando ciertos parmetros en el cuadro de dilogo Cambiar vista. Para cambiar el nivel zoom de una mapa: 1. Elija Mapa > Cambiar vista o bien Elija el botn Cambio de vista de la barra de herramientas Principal. Se muestra el cuadro de dilogo Cambiar vista: El cuadro de dilogo Cambiar vista permite fijar varios parmetros del mapa, incluso: Mostrar el zoom, escala o posicin del cursor en la barra de estado. La unidad de distancia predeterminada es "metros" que est especificada en Mapa > Opciones. Cambiar el zoom, escala y el punto central de la vista actual del mapa. Comportamiento del mapa cuando se define un nuevo tamao para la ventana. Desplazarse a travs de un mapa Puede utilizar las barras de desplazamiento para llevar un mapa arriba, abajo, a la derecha o a la izquierda. Algunas veces el desplazamiento puede ser tan grande que la visin quede completamente fuera del mapa. Cuando esto sucede el mapa aparece en blanco. Active simplemente Vista previa o Vea toda la capa del men Mapa. Cualquiera de estos comandos devolver a la vista previa del mapa y se podr colocar de nuevo. Ver tambin: Gua del Usuario de MIPro: captulo 4.Nuevo registro (comando, men Edicin) 444 MapInfo Referencias Nuevo registro (comando, men Edicin) Utilice Nuevo registro para: Agregar un registro en blanco al final del listado activo. Cundo est disponible Nuevo registro? Un Listado est activo y La tabla en el listado es modificable. No es posible modificar tablas de slo lectura como tablas ASCII, Excel y Lotus o tablas StreetInfo. Cmo tener acceso al comando Elija Edicin > Nuevo registro. o bien Utilice el men contextual. Agregar un nuevo registro Para agregar una fila en blanco al final del listado activo:
332 1. Elija Edicin > Nuevo registro. Al final del listado aparecer una nueva fila con sus campos en blanco. O bien Presione las teclas <Ctrl> + <E>. 2. A continuacin puede introducir informacin en esta nueva fila. Ver tambin: Listado (comando).Ocultar la barra de estado (comando, men Opciones) MapInfo Referencias 445 Ocultar la barra de estado (comando, men Opciones) Use Ocultar la barra de estado para: Ocultar Barra de estado. Este comando est disponible cuando: Est visible la barra de estado. Cmo tener acceso al comando Elija Opciones > Ocultar la barra de estado Ocultar la barra de estado Para ocultar la barra de estado en pantalla: __ Elija Opciones > Ocultar la barra de estado. La barra de estado desaparece. Ver tambin: Mostrar la barra de estado (comando) Barra de estado.Ocultar ventana de leyenda del tema (comando, men Opciones) 446 MapInfo Referencias Ocultar ventana de leyenda del tema (comando, men Opciones) Utilice Ocultar ventana de leyenda del tema para: Ocultar las leyendas asociadas a mapas o grficos. Cundo est disponible Ocultar ventana de leyenda del tema? No hay ninguna leyenda en la pantalla. Cmo tener acceso al comando Elija Opciones > Ocultar ventana de leyenda del tema. Ocultar una leyenda Para ocultar una leyenda: 1. Elija opciones. 2. Elija Ocultar ventana de leyenda. La ventana de leyenda desaparece de la pantalla. Para cerrar la ventana de leyenda haga clic en el icono de control de la aplicacin de la ventana. Ver tambin: Mapa temtico (comando) Leyenda (botn) Nueva ventana de grfico (comando) Gua del Usuario: captulo 16.Ocultar ventana de MapBasic (botn, barra de herramientas Herramientas) MapInfo Referencias 447 Ocultar ventana de MapBasic (botn, barra de herramientas
333 Herramientas) Ocultar o mostrar ventana de MapBasic (comando, men Opciones) Use el comando y botn Ocultar o mostrar ventana de MapBasic para: Ocultar la ventana de MapBasic. Cundo est disponible Ocultar o mostrar ventana de MapBasic? La ventana de MapBasic no est abierta. Cmo tener acceso al comando Elija Opciones > Mostrar ventana MapBasic Elija Opciones > Ocultar ventana MapBasic Ocultar o mostrar la ventana de MapBasic Para ocultar la ventana de MapBasic: __ Elija Opciones > Ocultar ventana MapBasic. La ventana de MapBasic se muestra u oculta. Ver tambin: Ocultar o mostrar ventana de MapBasic (comando y botn).ODBC, barra de herramientas 448 MapInfo Referencias ODBC, barra de herramientas Utilice la barra de herramientas ODBC para: Utilizar los botones que dan acceso a las tablas residentes en una base de datos remota. Cundo est disponible la barra de herramientas ODBC? Cuando el soporte ODBC est instalado y En Opciones > Barras de herramientas > Herramientas - Mostrar est configurado para mostrarla. Cmo tener acceso al comando __ Elija Opciones > Barras de herramientas. Uso de la barra de herramientas ODBC Para obtener informacin acerca de los botones de la barra de herramientas Modelo, seleccione el icono deseado con el cursor del mouse. Si mantiene el botn presionado sobre el icono, aparece la descripcin del botn en la barra de estado. Adicionalmente, utilizar los textos de explicacin breves que describen la funcin del botn. Los textos de explicacin aparecen cuando el cursor del mouse se sita sobre el botn durante unos segundos. El texto sigue visible hasta que se completa otra accin. Para utilizar un botn de la barra de herramientas Modelo y obtener informacin acerca de cmo ocultar y mostrar barras de herramientas as como mostrar los textos de explicacin, vea "Barras de herramientas".
334 Para utilizar una herramienta de la barra de herramientas ODBC: __ Haga clic en el icono apropiado de la barra de herramientas Modelo. El botn se marcar. Abrir una tabla ODBC El botn permite mostrar el cuadro de dilogo Abrir una tabla ODBC que permite transferir una tabla de una base de datos remota a una tabla vinculada MapInfo. Hacer la tabla ODBC representable Permite abrir el cuadro de dilogo Hacer una tabla ODBC representable que permite representar en un mapa una tabla vinculada de una base de datos remota. Actualizar tabla ODBC Permite mostrar al cuadro de dilogo Actualizar tabla ODBC que permite refrescar una tabla vinculada MapInfo con los datos ms recientes que residen en una base de datos remota para esa tabla vinculada..ODBC, barra de herramientas MapInfo Referencias 449 Desconectar tabla ODBC Permite mostrar el cuadro de dilogo Desconectar tabla ODBC que permite desvincular de su origen de datos una tabla transferida desde una base de datos remota. Cambiar el smbolo de una tabla representable ODBC Permite mostrar el cuadro de dilogo Estilo de smbolo para tabla ODBC representable que permite cambiar el estilo de los smbolos de una tabla ODBC representable. Ver tambin: Barras de herramientas (comando)..Opciones (comando, men Listado) 450 MapInfo Referencias Opciones (comando, men Listado) Utilice Opciones para: Mostrar o esconder la cuadrcula en una ventana de listado. Cundo est disponible Opciones? Un Listado es la ventana activa. Cmo tener acceso al comando Elija Listado > Opciones. Mostrar o ocultar la cuadrcula en una ventana de Listado Para mostrar o esconder la rejilla en una ventana de listado:
335 1. Elija Listado > Opciones. Se muestra el cuadro de dilogo Opciones del listado. 2. Active la casilla de verificacin Mostrar cuadrcula, para mostrar la cuadrcula. o bien Desactivar la casilla para ocultar la cuadrcula. 3. Elija Aceptar. Ver tambin: Listado (comando).Opciones (comando, men Mapa) MapInfo Referencias 451 Opciones (comando, men Mapa) Utilice Opciones para: Especificar unidades de coordenadas, distancia y superficie para un mapa. Tambin puede mostrar u ocultar las barras de desplazamiento y abrir el cuadro de dilogo Elegir una proyeccin. Cundo est disponible Opciones? Un mapa est activo. Cmo tener acceso al comando Elija Mapa > Opciones. Uso del cuadro de dilogo Opciones del mapa Para tener acceso al cuadro de dilogo Opciones del mapa: __ Elija Mapa > Opciones. Se muestra el cuadro de dilogo Opciones del mapa. Cuadro de dilogo Opciones del mapa Unidades del mapa Coordenadas Especifique las unidades de coordenadas en la lista desplegable. En mapas terrestres contiene grados predeterminados. Tambin puede contener las unidades nativas para el sistema de coordenadas, salvo si son grados. En mapas no terrestres puede contener pulgadas, pies, yardas, millas, milmetros, centmetros, metros, kilmetros, links, varillas, cadenas..Opciones (comando, men Mapa) 452 MapInfo Referencias Distancia Especifique las unidades de distancia en la lista desplegable. En Mapas terrestres: pies, pies topogrficos (US)*, yardas, millas, millas nuticas**, metros, kilmetros, pulgadas, pies, milmetros, centmetros, kilmetros, links, varillas, cadenas. En Mapas no terrestres: pulgadas, pies, yardas, millas, milmetros, centmetros, kilmetros. *Survey US Foot: es igual a 12/39.37 metros o aproximadamente 30.48006 centmetros. **Una milla nutica es igual a 1852 metros. Superficie Especifique las unidades de rea en la lista desplegable. En Mapas terrestres: pies cuadrados, yardas cuadradas, acres, millas cuadradas, metros cuadrados, hectreas, kilmetros cuadrados,
336 En Mapas no terrestres: pulgadas cuadradas, pies cuadrados, yardas cuadradas, acres, millas cuadradas, milmetros cuadrados, centmetros cuadrados, metros cuadrados, hectreas, kilmetros cuadrados. Distancia/rea utilizando Seleccione un mtodo de clculo: Esfrica Los clculos esfricos se utilizan para mtodos de distancia que pretenden tener en cuenta la curvatura de la superficie de la tierra en las medidas. En primer lugar, los datos se convierten a la latitud/longitud y, a continuacin, se realiza el clculo. Para las proyecciones no terrestres no se puede utilizar el clculo esfrico. Cartesiana Los mtodos cartesianos se utilizan para realizar clculos con los datos proyectados sobre un plano liso. Las coordenadas cartesianas son un par de nmeros, (x, y), que definen la posicin de un punto en un espacio bidimensional respecto a su proyeccin perpendicular a los dos ejes, que forman un ngulo recto. Para las proyecciones de latitud/longitud no se puede utilizar el clculo cartesiano. Ver en la barra de estado Zoom (ancho de ventana) Muestra el ancho horizontal a travs de la ventana de mapa. Escala del mapa Muestra la escala del mapa. Situacin del cursor Muestra las coordenadas X e Y de la posicin del cursor..Opciones (comando, men Mapa) MapInfo Referencias 453 Aplicar la delimitacin de regiones utilizando: Delimitacin de dispositivos de Windows (todos los objetos) La visualizacin de dispositivos de Windows (pantalla o impresora) ofrece la funcin de regin delimitadora. Todos los objetos (incluidos puntos, etiquetas, texto, rster y cuadrculas) se delimitan en la regin delimitadora. Se trata del modo predeterminado. Delimitacin de dispositivos de Windows (sin puntos, texto) La opcin Delimitacin de dispositivos de Windows (sin puntos, texto) emula el mtodo Borrar fuera utilizado en versiones anteriores de MapInfo Professional. Todos los objetos se delimitan mediante Borrar fuera, excepto los puntos y las etiquetas. Los puntos y las etiquetas slo se mostrarn por completo si estn dentro del objeto de la regin delimitadora. Los objetos de texto, las imgenes rster y las
337 cuadrculas se visualizan siempre y no se delimitan nunca. Borrar fuera (sin puntos, texto) Este mtodo utiliza la funcionalidad de borrar fuera de MapInfo para delimitar y aparece en todas las versiones anteriores a MapInfo 6.0. El objeto de la regin delimitadora es el objeto de corte y todos los dems objetos son objetos marcados para esta operacin. Se delimitan todos los objetos, excepto los puntos y las etiquetas. Adems, los puntos y las etiquetas slo se aparecen por completo si estn dentro del objeto de la regin delimitadora. Los objetos de texto, las imgenes rster y las cuadrculas se muestran siempre y no se delimitan nunca. Al redimensionar la ventana Ajustar mapa a la ventana Al cambiar de tamao la ventana, esta opcin hace que se conserva la misma vista del mapa adaptada al nuevo tamao. Mantener la escala Al cambiar de tamao la ventana, esta opcin preserva la escala del mapa, por lo tanto el rea que se muestra en la ventana ir cambiando de ms o menos segn se ample o reduzca el tamao de la ventana. Barras de desplazamiento Active la casilla para mostrar o esconder las barras de desplazamiento. Desplazamiento automtico Si utiliza una herramienta de la ventana Mapa o Presentaciones, la ventana se desplaza si arrastra la herramienta fuera de los lmites de la ventana. La ventana se desplaza hasta que suelta el ratn o sita el cursor dentro de la ventana. Pulse Esc para detener el desplazamiento (la herramienta permanece activa). Para cancelar la herramienta, pulse Esc despus de detener el desplazamiento. Esta herramienta funciona con cualquier otra herramienta que se pueda arrastrar; no funciona con herramientas de un solo clic, como Informacin o Arrastrar. Mostrar DMS Si se activa, MapInfo muestra las coordenadas para el mapa concreto en grados, minutos y segundos (p. ej., 75 12 48). Si no se activa, las coordenadas aparecen en grados decimales. De forma predeterminada, lo grados aparecen segn la configuracin de la ventana Preferencias de las ventanas de mapas..Opciones (comando, men Mapa) 454 MapInfo Referencias Aceptar Acepta las opciones del cuadro de dilogo. Cancelar Cancela las opciones del cuadro de dilogo. Proyeccin Utilice este botn para abrir el cuadro de dilogo Elegir una proyeccin. Vea tambin: Proyeccin (botn). Ayuda Muestra los temas de ayuda adecuados.
338 Ver tambin: Gua del Usuario de MIPro, anexo H Mapa (comando), Cambiar vista (comando).Opciones (comando, men Presentacin) MapInfo Referencias 455 Opciones (comando, men Presentacin) Utilice Opciones para: Especificar cmo se muestran los marcos de las ventanas y sus contenidos en una ventana de presentacin. Tambin permite especificar los mrgenes, mostrar reglas, mostrar saltos de pgina y especificar el nmero de pginas de la presentacin. Cundo est disponible Opciones? Cambiar zoom est disponible cuando una presentacin es la ventana activa. Cmo tener acceso al comando Elija Presentacin > Opciones. Especificar Opciones en una presentacin Para tener acceso al cuadro de dilogo Opciones de la presentacin: __ Elija Presentacin > Opciones. Se muestra el cuadro de dilogo Opciones de la presentacin. Cuadro de dilogo Opciones de la presentacin Mostrar regletas Permite mostrar reglas a lo largo del lado izquierdo y superior de la presentacin. Mostrar saltos de pgina Permite mostrar lneas punteadas en Presentaciones de varias pginas, para indicar saltos de pgina..Opciones (comando, men Presentacin) 456 MapInfo Referencias Mostrar contenidos del marco Siempre Permite mostrar siempre los contenidos de un marco incluso cuando no est activo. Por ejemplo, si modifica los contenidos de una ventana de mapa que tambin est en la presentacin, puede ser conveniente seleccionar la opcin Siempre. De esta manera se ven los efectos en la presentacin a medida que se van realizando los cambios. Slo cuando la ventana est activa Permite mostrar los contenidos de un marco slo cuando ste es la ventana activa. Nunca Slo permite mostrar el nombre del archivo y el tipo del marco, incluso cuando la presentacin es la ventana activa. Por ejemplo, elija Nunca cuando cambie el tamao y vuelva a colocar marcos. De esta manera los contenidos de cada marco no se volvern a
339 dibujar cada vez que se trabaje en algo. Tamao de la pgina Tamao de la pgina Los parmetros elegidos para mrgenes, tamao de papel y orientacin de pgina afectan a todas las pginas de un documento. Estas especificaciones determinan lo grande que ha de ser el rea donde imprimiremos el cuerpo del texto del documento. Cuando su presentacin consta de mltiples pginas, es posible repartir varios elementos entre dos o ms pginas. Utilice los cuadros de texto Ancho y Alto para especificar el nmero de pginas de la presentacin. La visualizacin del tamao total de la presentacin cambia segn se ajustan los parmetros de ancho y alto de la pgina. Ancho Escriba el valor apropiado. Alto Escriba el valor apropiado. Tamao de pg. Informacin esttica sobre el tamao del papel. El tamao del papel es el que corresponde a la impresora configurada en ese momento en el equipo o servidor. Tamao total Informacin esttica sobre el tamao total de la presentacin. Mrgenes Abre el cuadro de dilogo Mrgenes de pgina. Los mrgenes se muestran en la presentacin como un borde gris. El borde gris slo sirve para recordarnos donde estn los mrgenes. Los mrgenes son descriptivos, si se coloca un objeto en el rea gris, se imprimir (a menos que no entre en los anchos de pgina controlados por la impresora). Aceptar Acepta las opciones del cuadro de dilogo. Cancelar Cancela las opciones del cuadro de dilogo..Opciones (comando, men Presentacin) MapInfo Referencias 457 Cuadro de dilogo Tamao de la pgina Izquierda, Derecha, Arriba, Abajo Escriba los mrgenes deseados para la presentacin. En una presentacin de varias pginas los mrgenes se muestran nicamente en los bordes exteriores de las pginas, aunque en la impresin se respetan los mrgenes en todas las pginas. Ancho Informacin esttica del ancho de pgina especificado en los parmetros de la impresora. Alto Informacin esttica del alto de pgina especificado en los parmetros de la impresora. Aceptar Acepta las opciones del cuadro de dilogo. Cancelar Cancela las opciones del cuadro de dilogo. Ayuda Muestra los temas de ayuda relacionados. Informacin adicional sobre las opciones de presentacin rea no imprimible de la pgina
340 Cuando utiliza una impresora que no puede imprimir la pgina completa, si se establecieron los mrgenes de pgina a cero, el rea a no imprimir estar coloreada en gris. Por ejemplo, si el sistema est conectado a una impresora lser y se han definido los mrgenes de pgina a cero, an se ver un pequeo borde gris en el borde de la presentacin. Es el rea a no imprimir de la pgina. Los objetos colocados en la zona del borde no se imprimirn. Tamao de papel Se utiliza el tamao de papel especificado en la impresora instalada. Cuando se especifica imprimir en papel de 21 por 29,7 centmetros en orientacin vertical, se fija el tamao del papel a 21 cm. de ancho por 29,7 cm. de alto. Cuando se especifica imprimir en modo horizontal, se fija el tamao del papel a 21,7 cm. de ancho por 21 cm. de alto. Aparte del tamao de pgina y su orientacin cuando se crea una presentacin, la presentacin muestra el tamao de pgina y orientacin activa en ese momento. Por lo tanto, si se crea originalmente la presentacin para imprimirla en un trazador en una hoja de 34 por 44 pulgadas y ms tarde se abre esa Presentacin cuando est conectado a una impresora lser preparada para imprimir en un papel de 8.5 por 11 pulgadas, se observar que la pgina interrumpe lneas en la presentacin. Ver tambin: Nueva ventana de presentacin (comando) Establecer impresora (comando).Opciones (comando, men Zonificar) 458 MapInfo Referencias Opciones (comando, men Zonificar) Utilice Opciones para: Especificar el orden de aparicin de las zonas o la visualizacin de una rejilla en la ventana Zonificacin: listado o si queremos guardar las opciones predeterminadas. Cundo est disponible Opciones? Una ventana de zonificacin est activa. Cmo tener acceso al comando Elija Zonificar > Opciones. Especificar Opciones de la ventana de Zonificar Para especificar las opciones de Zonificar: __ Elija Zonificar > Opciones. El cuadro de dilogo Opciones de zonificar se muestra. Cuadro de dilogo Opciones de zonificar
341 Orden de las zonas Ms reciente El orden utilizado ms reciente. Alfabtico. Coloca las zonas por orden alfabtico. Sin orden No coloca las zonas en un orden especificado. Mostrar cuadrculas Active para mostrar una cuadrcula dentro de la ventana de Zonificacin: listado. Desactiva para quitar la cuadrcula. Guardar estas opciones Guarda las opciones especificadas predeterminado para futuras sesiones. Desactive para conservarlas para la sesin actual. Aceptar Acepta las opciones del cuadro de dilogo. Cancelar Cancela las opciones del cuadro de dilogo. Ayuda Muestra los temas de ayuda adecuados. Ver tambin: Zonificar (comando) Gua del Usuario de MIPro: captulo 18.Organizar iconos (comando, men Ventana) MapInfo Referencias 459 Organizar iconos (comando, men Ventana) Utilice Organizar iconos para: Ordenar los iconos de las ventanas minimizadas para que sean ms accesibles. Cundo est disponible Organizar iconos? Organizar iconos est disponible cuando, al menos, una de las ventanas siguientes est abierta y en forma de icono (minimizada): Ventana de listado Ventana de mapa Ventana de grfico Ventana Zonificacin Ventana MapBasic Ventana de presentacin Cmo tener acceso al comando __ Elija Ventana > Organizar iconos..Pegar (comando, men Edicin) 460 MapInfo Referencias Pegar (comando, men Edicin) Utilice Pegar para: Copiar el contenido del Portapapeles en la tabla o ventana modificada. Cundo est disponible Pegar? Hay activa un listado y hay texto o un objeto en el Portapapeles o bien Hay una ventana de mapa activa, una capa es modificable y hay un objeto en el Portapapeles o bien La ventana MapBasic est activa y hay texto en el Portapapeles o bien
342 Hay activa una ventana de presentacin y un objeto o texto est en el Portapapeles. La tabla debe de ser modificable. No puede ser una tabla de consulta ("query"), una tabla cuyos registros han sido agrupados a partir de una consulta SQL o una tabla de slo lectura. Cmo tener acceso al comando Elija Edicin > Pegar. Pegar texto y objetos desde el Portapapeles Para pegar texto y objetos desde el Portapapeles: 1. Si pega texto, coloque el cursor en el punto donde quiere pegar el texto. 2. Elija el men Edicin > Pegar. Cuando pega sobre una ventana de mapa, el objeto se pega en la capa modificable. Si pega un objeto que contiene coordenadas geogrficas, el objeto se incluir en dichas coordenadas. Por ejemplo, cuando se pega una copia de la provincia de Barcelona en un nuevo mapa, Barcelona se pegar en la posicin concordante con sus coordenadas geogrficas. Cuando selecciona un texto o un objeto. ste queda reemplazado por el texto/objeto que pega en la tabla. Ver tambin: Copiar (comando) Cortar (comando).Polgono (botn, barra de herramientas Modelo) MapInfo Referencias 461 Polgono (botn, barra de herramientas Modelo) Utilice el botn Polgono para: Tener acceso a la herramienta Polgono. Dibujar polgonos en una ventana de mapa o Presentacin. Cundo est disponible el botn Polgono ? La ventana activa es una presentacin o un mapa con una capa modificable. Cmo tener acceso al comando Haga clic en el botn Polgono en la barra de herramientas Modelo. Dibujar polgonos Para dibujar un polgono: 1. Haga clic en el botn Polgono en la barra de herramientas Modelo. El cursor se convierte en una pequea cruz. 2. Mueva el cursor hacia la posicin donde quiere iniciar el dibujo y haga clic en el botn del mouse una vez. Desplace el cursor para formar la primera lnea o lado. 3. Haga clic en el botn una vez cuando quiera terminar la lnea y continuar dibujando otra lnea desde ese punto.
343 Contine el proceso para cada lado adicional. Seleccione y haga clic para mostrar una nueva lnea entre los extremos anteriores y el nuevo punto seleccionado. 4. Cuando se quiera terminar, haga doble clic en el ltimo punto. MapInfo dibuja la ltima lnea del polgono automticamente, la conecta con el primer punto y aplica al Polgono los parmetros de estilo especificados predeterminado. Por ejemplo, cuando quiere dibujar un tringulo, dibuje dos lneas en forma de V y luego haga doble clic en el ltimo punto. MapInfo dibuja una tercera lnea para cerrar el tringulo. Cuando mantiene presionada la tecla <Mays> mientras usa Polgono, los segmentos de lnea sern horizontales, verticales o con una inclinacin de 45 grados en la diagonal. Dibujar polgonos mltiples Para dibujar una regin de ms de un polgono: 1. Dibujar cada polgono con la herramienta Polgono. 2. Seleccione todos los polgonos. 3. Utilice Objetos > Agrupar para unir todos los polgonos en una regin. Para agregar, mover y eliminar nodos de un polgono seleccionado. Vea el botn o comando Reformar..Polgono (botn, barra de herramientas Modelo) 462 MapInfo Referencias Especificar los atributos de un polgono Utilice el cuadro de dilogo Objeto: regin para determinar los lmites, el centro y el estilo de la regin. 1. Haga clic en el botn Selector en la barra de herramientas Principal. Seleccione el objeto polgono. 2. Elija Edicin > Informacin. o bien Utilice la herramienta Selector y haga doble clic en el objeto. El cuadro de dilogo Objeto: regin se muestra. Cuadro de dilogo Objeto: regin MR X1, X2, Y1, Y2 X1 y X2 son los lmites izquierdo y derecho, respectivamente. Y1 y Y2 son los lmites superior e inferior, respectivamente, de la regin delimitadora mnima (el rectngulo ms pequeo que puede contener plenamente a la regin). Centro X e Y Los valores de las coordenadas para el centro del polgono o regin. El centro del polgono es el centro del mnimo rectngulo que lo contiene. rea rea total del polgono. Permetro Permetro de los segmentos de lnea. Segmentos totales Nmero total de segmentos de lnea que componen el polgono.
344 Polgonos Indica cuantos polgonos componen la regin seleccionada. En ciertos mapas, un objeto consta de ms de un polgono (por ejemplo, las Islas Canarias tienen varias islas) pero se considera un objeto nico. Estilo Muestra el cuadro de dilogo Estilo de regin, Permite especificar el relleno y el borde del polgono. Vea Estilo de regin (comando). Aceptar Ejecuta la accin. Cancelar Cancela las opciones del cuadro de dilogo. Ayuda Muestra los temas de ayuda adecuados..Polilnea (botn, barra de herramientas Modelo) MapInfo Referencias 463 Polilnea (botn, barra de herramientas Modelo) Utilice el botn Polilnea para: Tener acceso a la herramienta Polilnea. Dibujar polilneas: una secuencia conectada de lneas que no estn cerradas. Estos segmentos se tratan como un objeto. Cundo est disponible Polilnea? Hay activa una ventana de mapa con una capa modificable. Cmo tener acceso al comando Haga clic en el botn Polilnea en la herramienta Modelo. Dibujar una polilnea Para dibujar una polilnea: 1. Haga clic en el botn Polilnea en la herramienta Modelo. 2. Coloque el cursor donde se pretende empezar a dibujar y haga clic una vez el botn del mouse. El cursor se muestra como una cruz sobre la capa o el mapa modificable. Haga clic una vez. 3. Mueva el cursor para dibujar el primer segmento o lnea. 4. Haga clic una vez con el botn del mouse si desea terminar el segmento dibujado y seguir con otra lnea a partir de su nodo final. 5. Repita los mimos pasos para cada segmento y punto adicional y haga clic: aparece una nueva lnea entre el nodo final previo y el nuevo punto o nodo final seleccionado. 6. Para finalizar el dibujo de la polilnea haga doble clic en el ltimo punto. Cuando mantiene presionada la tecla <Mays> mientras dibuja una polilnea, los segmentos de lnea sern horizontales, verticales o con una inclinacin de 45 grados en la diagonal. Dibujar una lnea curva Para dibujar una lnea curva: 1. Haga modificable la capa de mapa donde desea dibujar la lnea. Elija la herramienta Polilnea y dibuje una figura.
345 2. Cuando se haya terminado, haga doble clic en el objeto con la herramienta selector, para abrir el cuadro de dilogo Objeto: polilnea. 3. Active la casilla de verificacin Suavizar. o bien Elija Objetos > Alisar. MapInfo suaviza la polilnea en una curva..Polilnea (botn, barra de herramientas Modelo) 464 MapInfo Referencias Desalisar permite cambiar una lnea curva o irregular a una curva con ngulos. Para desalisar el objeto: __ Desactive la casilla o bien seleccione la figura y elija Objetos > Desalisar. La polilnea se convierte en una lnea angular. Especificar atributos de objetos polilnea Utilice el cuadro de dilogo Objeto: regin para determinar los lmites, el centro y el estilo de la regin. Para especificar atributos de objetos: 1. Haga clic en el botn Selector en la barra de herramientas Principal. Seleccione el objeto polgono. 2. Elija Edicin > Informacin. Se muestra el cuadro de dilogo Objeto: polilnea. o bien Utilice la herramienta Selector y haga doble clic en el objeto. Se muestra el cuadro de dilogo Objeto: polilnea. Cuadro de dilogo Objeto: polilnea MR X1,X2,Y1,Y2 X1 y X2 son los lmites izquierdo y derecho, respectivamente. Y1 y Y2 son los lmites superior e inferior, respectivamente, del rectngulo delimitador mnimo (el rectngulo ms pequeo que puede contener plenamente la polilnea). Centro X e Y Las coordenadas del punto medio del segmento medio. Cuando hay un nmero igual de segmentos, el segmento medio es definido como el segmento N/2+1, con N igual al nmero de segmentos. As, si existen ocho segmentos, MapInfo reporta el centro del quinto segmento o sea 8/2+1..Polilnea (botn, barra de herramientas Modelo) MapInfo Referencias 465 Longitud total Longitud total de los segmentos de lnea. Segmentos totales El nmero de segmentos es el nmero total en todas las secciones de la polilnea.
346 Secciones Nmero de secciones en un objeto formado por varias polilneas. Suavizar Casilla de verificacin para convertir la polilnea en una curva continua. Estilo de lnea Muestra el cuadro de dilogo Estilo de lnea. Puede modificar atributos de las lneas. Vea Estilo de lnea. Aceptar Acepta las opciones del cuadro de dilogo. Cancelar Cancela las opciones del cuadro de dilogo. Ayuda Muestra los temas de ayuda adecuados..Poner delante (comando, men Presentacin) 466 MapInfo Referencias Poner delante (comando, men Presentacin) El comando Poner delante permite: Cambiar el orden de representacin de los objetos en una ventana de presentacin, colocando el objeto u objetos seleccionados, delante de los otros objetos existentes Cundo est disponible Poner delante? Poner delante est disponible cuando se selecciona cualquier objeto en una presentacin. Cmo tener acceso al comando Presentacin > Poner delante o bien Utilice el men contextual Cambiar la posicin de objetos en una presentacin Poner delante, combinado con Poner detrs, sirve para reordenar objetos que se solapan. Pueden moverse simultneamente cualquier nmero de objetos. Los objetos seleccionados mantienen su orden relativo de delante a atrs y se colocan delante de los dems objetos. Para traer un objeto a la parte frontal en una presentacin: 1. Elija el objeto u objetos que desea cambiar. 2. Elija Presentacin > Poner delante. Cuando el objeto elegido est detrs de otros objetos: __ Presione la tecla <Ctrl> mientras utiliza la herramienta Selector. La herramienta Selector se desplaza a travs de los objetos solapados empezando por el que est ms arriba. Ver tambin: Nueva ventana de presentacin (comando) Poner detrs (comando) Gua del Usuario: captulo 19.Poner detrs (comando, men Presentacin) MapInfo Referencias 467 Poner detrs (comando, men Presentacin) Utilice Poner detrs para: Cambiar el orden de representacin de los objetos en una ventana de presentacin,
347 colocando el objeto u objetos seleccionados, tras los otros objetos existentes. Cundo est disponible Poner detrs? Poner detrs est disponible cuando se selecciona cualquier objeto en una presentacin. Cmo tener acceso al comando Elija Presentacin > Poner detrs. Utilice el men contextual Cambiando la posicin de objetos en una presentacin Todos los objetos de una capa estn ordenados desde el frente hacia atrs. Puede considerar que los marcos y los otros objetos grficos estn apilados dentro de la capa. Cuando dibuja un objeto nuevo, ste se convierte automticamente en el objeto situado superior. El objeto solapa los objetos situados detrs suyo. Cuando elige Poner detrs, MapInfo traslada los objetos elegidos detrs de todos los dems objetos, e inversamente con Poner delante. Puede utilizar Poner detrs en unin con Poner delante para reordenar objetos solapados. Puede trasladar simultneamente cualquier nmero de objetos. Los objetos seleccionados mantienen su orden relativo frontal hacia atrs y se colocan detrs de los dems objetos. Si el objeto posee un relieve, seleccione el objeto y el relieve si desea poner detrs ambos objetos. En otro caso, el objeto queda detrs de su propio relieve. Para poner un objeto detrs en una ventana de presentacin: 1. Elija el objeto u objetos que desea cambiar. 2. Elija Presentacin > Poner detrs. El objeto se mueve a la parte posterior. __ Presione la tecla <Ctrl> mientras utiliza la herramienta Selector para elegir entre objetos superpuestos. La herramienta Selector se desplaza a travs de los objetos solapados empezando por el que est ms arriba. Ver tambin: Poner delante (comando) Nueva ventana de presentacin (comando) Gua del Usuario de MIPro: captulo 21.Preferencias (comando, men Opciones) 468 MapInfo Referencias Preferencias (comando, men Opciones) Utilice Preferencias para: especificar el modo en que desea que funcione MapInfo. Cundo est disponible Preferencias? Preferencias siempre est disponible.
348 Cmo acceder al comando __ Opciones > Preferencias Especificacin de preferencias Especifique los valores que controlan el modo en que funciona MapInfo. MapInfo conserva las preferencias de una sesin a otra. Para especificar preferencias: Seleccione Opciones > Preferencias. Aparece el cuadro de dilogo Preferencias. Cuadro de dilogo Preferencias.Preferencias (comando, men Opciones) MapInfo Referencias 469 Sistema Especifique el funcionamiento del portapapeles, los colores predeterminados, el tamao de la pantalla, las unidades de medida del papel y de la presentacin y el nmero utilizado para la caracterstica Deshacer. Muestra el cuadro de dilogo Preferencias del sistema. Mapas Especifique los valores deseados para el redimensionamiento de una ventana, la duplicacin del movimiento de nodos, la tolerancia de cursor, el resaltado de los objetos seleccionados y de destino, las medidas mtricas de rea y de distancia y la visualizacin de la barra de desplazamiento. Muestra el cuadro de dilogo Preferencias de las ventanas de mapas. Ventana de leyenda Especifique el ttulo, el subttulo y el texto del smbolo de la ventana de leyenda. Inicio Especifique la visualizacin del cuadro de dilogo Inicio y el uso del entorno de trabajo mapinfow.wor. Muestra el cuadro de dilogo Preferencias al iniciar MapInfo. Direcciones Especifique la posicin de los nmeros de las casas. Muestra el cuadro de dilogo Preferencias en la bsqueda de direcciones. Directorios Especifique los directorios en los que desea que MapInfo almacene y realice bsquedas, incluso de entornos de trabajo, programas de MapBasic, archivos de importacin, archivos de Crystal Report y plantillas. Ajustes de salida Abre un cuadro de dilogo que le permite controlar la visualizacin en pantalla de un archivo rster, la salida impresa y las opciones de exportacin. Impresora Designe una impresora como predeterminada de MapInfo. Esta impresora puede ser la predeterminada de Windows u otra designada como impresora preferida de MapInfo. Esta opcin se puede ignorar en base a la ventana que est utilizando mediante las opciones de Archivo > Imprimir o Archivo >
349 Establecer pgina. Adems, puede mantener diferentes especificaciones de impresora en distintos entornos de trabajo y consultar esta informacin desde los entornos de trabajo. Aceptar Muestra el cuadro de dilogo de la seleccin..Preferencias (comando, men Opciones) 470 MapInfo Referencias Cuadro de dilogo Preferencias del sistema Copiar al portapapeles Copiar texto Active esta casilla para especificar que slo desea copiar texto en el portapapeles. Desactvela para especificar que no desea copiar texto en el portapapeles. Copiar rster Copie slo objetos grficos como mapas de bits, representaciones no escalables del objeto. Copiar metaarchivo Copie objetos grficos como metaarchivos (.wmf), representaciones escalables de un objeto..Preferencias (comando, men Opciones) MapInfo Referencias 471 Color predeterminado Al crear un mapa temtico, debe distinguir objetos de capas temticas diferentes. Al crear una nueva capa temtica, MapInfo selecciona los colores iniciales y los patrones basndose en la configuracin de Color predeterminado. Puede utilizar un rango de colores slidos o un rango de blanco y negro. La modificacin de los valores predeterminados de color no afectan a los mapas o grficos existentes. Ajustes del monitor Active esta casilla para que MapInfo determine si el monitor es en color o en blanco y negro y si utiliza patrones de relleno de color o de escala de grises. Blanco y negro Visualice e imprima el mapa temtico en escala de grises al trabajar con un monitor en color. Color Utiliza un monitor en blanco y negro, pero imprime en color en una impresora de color. Ajuste del ratio de presentacin El ratio de aspecto est relacionado con el alto y al ancho de la pantalla. Se puede ajustar para resolver diversos problemas. Al trabajar bajo Windows, si selecciona Ajustar a la ventana para el tamao de mapa, la salida impresa es ms pequea que la visualizacin en pantalla. Para compensarla, mida el
350 rea de visualizacin de la pantalla e introduzca las dimensiones en el cuadro Ajuste del ratio de presentacin. Utilizar tamao personalizado Active esta casilla para que MapInfo calcule el rea de visualizacin del monitor y muestre el alto y el ancho aproximados. Utilice estas dimensiones o los valores obtenidos en la medicin manual. Ancho Introduzca el ancho del rea de visualizacin del monitor en pulgadas. Alto Introduzca el alto del rea de visualizacin del monitor en pulgadas. Papel y unidades Especifique las unidades utilizadas para medir el tamao de los objetos de una presentacin y del papel en los cuadros de dilogo de impresin. Nmero de objetos para Deshacer Establezca el nmero de veces que pueden deshacerse las modificaciones. No podr deshacer ninguna de las siguientes operaciones; Restaurar, Guardar, Guardar como o Modificar tabla o cualquier operacin cuyos efectos sean principalmente descriptivos. Establezca el valor de deshacer desde 0, valor que desactiva el sistema de deshacer, hasta 800 registros. El valor predeterminado es de 10 registros. Por ejemplo, puede establecer un valor de 120 para el nmero de operaciones del comando Deshacer. Si intenta utilizar el comando Deshacer para 121 registros, el men deshacer deja de estar disponible. Existe un lmite de memoria para el comando Deshacer. Si est editando objetos grficos de alta complejidad, el nmero de registros reversibles podra ser menor que el valor establecido para el comando Deshacer. Vea la informacin sobre el comando Deshacer..Preferencias (comando, men Opciones) 472 MapInfo Referencias Smbolos de las versiones anteriores Representar con fuentes True Type Active esta casilla para dibujar smbolos vectoriales con caracteres de la fuente MapInfo Symbols. Desactvela para dibujar smbolos vectoriales. Interpretar la fecha para aos de 2 dgitos Utilizar siglo actual Utiliza el siglo actual, si selecciona esta opcin se desactiva la opcin Establecer intervalo de fecha en. Establecer intervalo de fecha en Introduzca un nmero de 0 a 99. Este nmero aparece en las sentencias bajo el smbolo e indica si la fecha aparece con el prefijo 19 20. Aceptar Acepta las opciones del cuadro de dilogo. Cancelar Cancela las opciones del cuadro de dilogo. Ayuda Muestra el tema de ayuda correspondiente.
351 Cuadro de dilogo Preferencias de las ventanas de mapas.Preferencias (comando, men Opciones) MapInfo Referencias 473 Al cambiar el tamao de la ventana Especifique el modo de redimensionamiento de los mapas (predeterminado). Este valor no tiene efecto sobre mapas ya abiertos. Seleccione Mapa > Cambiar vista para ignorar el valor predeterminado. Vea Cambiar vista. Ajustar el mapa a la ventana Seleccione esta opcin para visualizar la misma vista del mapa despus de aumentar o reducir la ventana de mapa. Mantener la escala Seleccione esta opcin para cambiar la vista del mapa despus de aumentar o reducir la ventana de mapa. Vea un rea mayor o menor dependiendo de si ha aumentado o reducido la ventana. Mover nodos duplicados en Especifica si MapInfo busca nodos duplicados al mover un nodo mediante la opcin Suavizar. Dado que los nodos de diversos objetos son adyacentes, esta caracterstica asegura que los regiones no se modifiquen accidentalmente. Ninguna de las capas No busca nodos duplicados al mover un nodo. En la misma capa Mueve los nodos conectados en la misma capa al mover un nodo adyacente. Controles de resaltados Objetos seleccionados Especifique el color, el patrn y el tamao de las lneas y el color y el patrn de los objetos seleccionados en las capas seleccionables. Objetos marcados Especifique el color, el patrn y el tamao de las lneas y el color y el patrn de los objetos marcados en las capas seleccionables. Tolerancia de cursor Especifica la tolerancia dentro de la que opera el ajuste. Si la tolerancia est establecida en 3 pxeles y el ajuste al nodo est activo, cuando mueva un nodo a 3 pxeles o menos de otro, este nodo se ajustar al otro (se convertir en el otro nodo). Si trabaja en una ventana de mapa que contiene objetos situados muy cerca unos de otros desear una tolerancia de ajuste pequea (1, 2 o 3) para dibujar un nodo muy cerca de otro sin ajustarlo a ste. Vea Ajustar a nodos..Preferencias (comando, men Opciones) 474 MapInfo Referencias Aplicar la delimitacin de regiones utilizando: Delimitacin de dispositivos de Windows (todos los objetos) La visualizacin de dispositivos de Windows (pantalla o impresora) ofrece
352 la funcin de regin delimitadora. Todos los objetos (incluidos puntos, etiquetas, texto, rster y cuadrculas) se delimitan en la regin delimitadora. Se trata del modo predeterminado. Borrar fuera (sin puntos, texto) Este mtodo utiliza la funcionalidad de borrar fuera de MapInfo para delimitar y aparece en todas las versiones anteriores a MapInfo 6.0. El objeto de la regin delimitadora es el objeto de corte y todos los dems objetos son objetos marcados para esta operacin. Se delimitan todos los objetos, excepto los puntos y las etiquetas. Adems, los puntos y las etiquetas slo se mostrarn por completo si estn dentro del objeto de la regin delimitadora. Los objetos de texto, los rsteres y las cuadrculas se muestran siempre y no se delimitan nunca. Delimitacin de dispositivos de Windows (sin puntos, texto) La opcin Delimitacin de dispositivos de Windows (sin puntos, texto) emula el mtodo Borrar fuera utilizado en versiones anteriores de MapInfo Professional. Todos los objetos se delimitan utilizando Borrar fuera, excepto los puntos y las etiquetas. Los puntos y las etiquetas slo se mostrarn por completo si estn dentro del objeto de la regin delimitadora. Los objetos de texto, los rsteres y las cuadrculas se visualizan siempre y no se delimitan nunca. Distancia/rea utilizando Seleccione un mtodo de clculo: Esfrica Los clculos esfricos se utilizan para mtodos de distancia que pretenden tener en cuenta la curvatura de la superficie de la tierra en las medidas. En primer lugar, los datos se convierten en la expresin de su latitud/longitud y, a continuacin, se realiza el clculo. Para las proyecciones que no se refieren a la tierra no se puede utilizar el clculo esfrico. Cartesiana Los mtodos cartesianos se utilizan para realizar clculos con los datos proyectados sobre un plano liso. Las coordenadas cartesianas son un par de nmeros, (x, y), que definen la posicin de un punto en un espacio bidimensional respecto a su proyeccin perpendicular a los dos ejes, que se encuentran formando un ngulo recto. Para las proyecciones de latitud/longitud no se puede utilizar un clculo cartesiano. Esta opcin no tiene efecto sobre mapas ya abiertos. Utilice Mapa > Opciones para modificar las unidades del mapa existente.
353 Barras de desplazamiento Seleccione esta opcin para mostrar la barra de desplazamiento de la ventana. Mostrar cursores informativos Seleccione esta opcin para visualizar el valor de las expresiones de etiqueta de un objeto en un bocadillo tipo "sugerencia"..Preferencias (comando, men Opciones) MapInfo Referencias 475 Mostrar coordenadas en grados, minutos, segundos Cuando est activada esta opcin, MapInfo muestra las coordenadas para las nuevas ventanas de mapa en grados, minutos y segundos (p. ej., 75 grados 12 48). Cuando no est activada, las coordenadas aparecen en grados decimales. Al cambiar esta preferencia no se modifica el estado de las ventanas de mapa abiertas actualmente. Puede ignorar esta configuracin para un mapa especfico en el cuadro de dilogo Mapa > Opciones. Activar la aceleracin de hardware en las ventanas de mapa 3D Desactive Activar la aceleracin de hardware para la ventana de mapa 3D para permitir que MapInfo muestre el mapa 3D sin utilizar la capacidad de aceleracin de la tarjeta de vdeo. Aunque desactivar el hardware disminuye el rendimiento, esto evita un posible fallo al utilizar ciertos adaptadores grficos y controladores. Manejador para nuevas cuadrculas Seleccione el manejador de cuadrcula que desee utilizar para la creacin de archivos de cuadrculas. El manejador de cuadrcula determina el formato de los archivos de cuadrcula generado durante la operacin temtica Crear cuadrcula. La lista de manejadores de cuadrcula muestra aquellos que estn instalados en el sistema. Para obtener ms informacin sobre la lectura y escritura o el uso de sus propios formatos de cuadrcula, pngase en contacto con MapInfo y solicite informacin sobre la herramienta Grid Engine Toolkit. Evitar la prdida de Objetos de capa descriptiva Active esta casilla para que aparezca un cuadro de dilogo que permita guardar objetos de capa descriptiva en una tabla antes de cerrar.
354 Etiquetas Active esta casilla para que aparezca un cuadro de dilogo que permita guardar etiquetas en un entorno de trabajo antes de cerrar. Capas temticas Active esta casilla para que aparezca un cuadro de dilogo que permita guardar capas temticas en un entorno de trabajo antes de cerrar. Aceptar Acepta las opciones del cuadro de dilogo. Cancelar Cancela las opciones del cuadro de dilogo. Ayuda Muestra el tema de ayuda correspondiente..Preferencias (comando, men Opciones) 476 MapInfo Referencias Cuadro de dilogo Preferencias de la ventana de leyenda Ventana de leyenda Patrn del ttulo: designa el texto que aparece en la parte superior de cada marco. La primera ocurrencia de un carcter # se reemplazar por el nombre de la capa en la que se basa el marco. Por ejemplo, Leyenda de # para la capa Estados generar el ttulo Leyenda de Estados. Si prefiere que el nombre de la capa preceda a Leyenda escriba # - Leyenda. Esto generar el nombre Estados - Leyenda. Patrn del subttulo: designa el texto del subttulo, utiliza el smbolo # del mismo modo que el descrito en el modo Patrn del ttulo. Patrn del nombre de estilo: designa el texto que aparece junto a cada smbolo en un marco. El carcter % se reemplazar por el texto Lnea, Punto o Regin segn corresponda. Utilice el carcter # como se describe en la seccin Patrn de ttulo. Por ejemplo, % de # se convertir en Regin de Estados. Estilo de borde: active esta casilla para colocar un borde alrededor de la leyenda. Haga clic en el cuadro en el que aparece una X para visualizar el cuadro de dilogo Estilo de lnea. Seleccione un estilo para el borde. Cuadro de dilogo Preferencias al iniciar MapInfo Entorno de trabajo Guardar "MAPINFOW.WOR" al salir de MapInfo Guarda automticamente la configuracin de trabajo como un entorno de trabajo al salir. Cargar "MAPINFOW.WOR" al iniciar MapInfo Carga este entorno de trabajo al iniciar MapInfo. Guardar las consultas en entornos de trabajo Active esta casilla para guardar automticamente las consultas en el
355 entorno de trabajo al salir de MapInfo..Preferencias (comando, men Opciones) MapInfo Referencias 477 Guardar informacin de la impresora en entornos de trabajo Restaurar informacin de la impresora de los entornos de trabajo Guarda la informacin de la impresora con el entorno de trabajo, incluida la informacin que sobrescribe las especificaciones de impresin establecidas en el cuadro de dilogo Preferencias de la impresora. Restaura la informacin de la impresora al abrir un entorno de trabajo. Si la impresora designada en el entorno de trabajo no est disponible o la opcin no est activada, se utilizar la impresora especificada en Opciones > Preferencias > Impresora. Presentar el dilogo de inicio al arrancar MapInfo Active esta casilla para visualizar el cuadro de dilogo Inicio cada vez que inicia MapInfo. Este cuadro de dilogo ofrece las siguientes opciones: Restaurar la sesin anterior; Abrir un entorno de trabajo, Abrir una tabla. Vea Inicio. Aceptar Acepta las opciones del cuadro de dilogo. Cancelar Cancela las opciones del cuadro de dilogo. Ayuda Muestra el tema de ayuda correspondiente. Cuadro de dilogo Preferencias en la bsqueda de direcciones Nmeros antes que el nombre Sita el nmero antes que el nombre de la calle al especificar direcciones. Nmeros despus del nombre Sita el nmero despus del nombre de la calle al especificar direcciones. Aceptar Acepta las opciones del cuadro de dilogo. Cancelar Cancela las opciones del cuadro de dilogo. Ayuda Muestra el tema de ayuda correspondiente..Preferencias (comando, men Opciones) 478 MapInfo Referencias Preferencias de directorios Directorios iniciales para los cuadros de dilogo de archivos Especifique las rutas que MapInfo debe utilizar como predeterminadas para abrir y guardar tablas, entornos de trabajo, programas MapBasic y archivos de importacin. Para establecer una ruta, haga clic en el tipo de archivo y en Modificar o haga doble clic en el tipo de archivo. Aparece el cuadro de dilogo Seleccin de directorio; seleccione la ruta adecuada. Buscar las tablas en los
356 directorios Especifica los directorios en los que MapInfo buscar para encontrar tablas sin rutas demasiado cualificadas a las que se haga referencia en entornos de trabajo o programas MapBasic. Tambin se buscar en los subdirectorios de cualquier ruta de bsqueda listada. Puede disponer de hasta cuatro entradas en la lista. Una ruta ms general requiere un tiempo de bsqueda mayor. Haga clic en Modificar, Agregar o Quitar para cambiar la lista de rutas. Aceptar Acepta las opciones del cuadro de dilogo. Cancelar Cancela las opciones del cuadro de dilogo. Ayuda Muestra el tema de ayuda correspondiente..Preferencias (comando, men Opciones) MapInfo Referencias 479 Cuadro de dilogo Preferencias de salida Mostrar Muestra la imagen de rster en True Color si es posible: active la casilla para utilizar el color verdadero de 24 bits para visualizar imgenes de rster y de cuadrcula. Esta opcin se puede ejecutar cuando la imagen es de 24 bits y la profundidad de color de pantalla es superior a 256 colores. Mtodo de interpolacin: si debe convertir una imagen de 24 bits en una imagen de 256 colores, seleccione si desea utilizar medios tonos o difusin de errores. La interpolacin se produce si la casilla Mostrar rster en True Color cuando sea posible est desactivada o la profundidad de color de la pantalla es igual o inferior a 256 colores..Preferencias (comando, men Opciones) 480 MapInfo Referencias Imprimir Mtodo de salida Imprimir directamente en el dispositivo: utiliza el proceso de impresin empleado por las versiones de MapInfo Professional anteriores a la versin 6.0. Imprimir utilizando un metaarchivo mejorado: este proceso de impresin genera un metaarchivo mejorado con el contenido de impresin y lo enva a la impresora. Siempre que el dispositivo sea capaz de procesar el metaarchivo, esta opcin puede reducir el tamao de la cola de impresin e imprimir con mayor velocidad sin sacrificar la calidad. Imprimir borde de la ventana de mapa: active esta casilla para imprimir un borde de color negro en la salida impresa. Tratamiento interno de los smbolos y rellenos de vector transparentes: active esta casilla de verificacin para que MapInfo procese patrones de relleno transparentes o smbolos de mapa de bits de forma interna. Si est desactivada, es el dispositivo el que se encarga del proceso. Tratamiento interno de rster transparente: active esta casilla de verificacin para que MapInfo procese rsteres o cuadrculas transparentes
357 de forma interna. En general, debe activar esta casilla, ya que, con frecuencia, las impresoras no tratan correctamente las imgenes de rster transparentes. Imprimir rster en True Color cuando sea posible: utilice el color verdadero de 24 bits para imprimir imgenes de rster y de cuadrcula. Para ello, es necesario que la imagen sea de 24 bits y la impresora soporte la opcin de impresin de ms de 256 colores. Mtodo de interpolacin: si debe convertir una imagen de 24 bits en una imagen de 256 colores, seleccione si desea utilizar medios tonos o difusin de errores. Esta opcin se utiliza al imprimir imgenes de rster y de cuadrcula. La interpolacin se produce si Imprimir rster en True Color cuando sea posible est desactivado o la profundidad de color de la impresora es igual o menor de 256 colores..Preferencias (comando, men Opciones) MapInfo Referencias 481 Exportacin de ventana Exportar borde: active esta casilla para incluir el borde de color negro al exportar. Tratamiento interno de la exportacin de vector transparente: active esta casilla de verificacin para que MapInfo procese patrones de relleno transparentes o smbolos de mapa de bits de forma interna. Si est desactivada, es el dispositivo el que se encarga del proceso. Tratamiento interno de la exportacin de rster transparente: active esta casilla de verificacin para que MapInfo procese rsteres o cuadrculas transparentes de forma interna. Exportar rster en True Color cuando sea posible: Utilice el color verdadero de 24 bits al exportar mapas que contengan imgenes de rster y de cuadrcula. Para ello, es necesario que la imagen sea de 24 bits y la exportacin soporte la opcin de impresin de ms de 256 colores. Mtodo de interpolacin: Seleccione si es necesario convertir una imagen de 24 bits en una imagen de 256 colores, utilice medios tonos o difusin de errores. Esta opcin se utiliza al imprimir imgenes de rster y de cuadrcula. La interpolacin se produce si Imprimir rster en True Color cuando sea posible est desactivado o la profundidad de color de la impresora es igual o menor de 256 colores..Preferencias (comando, men Opciones) 482 MapInfo Referencias Cuadro de dilogo Preferencias de la impresora Predeterminadas de Windows Seleccione esta opcin para utilizar la impresora predeterminada de Windows. Si esta opcin est seleccionada, no se pueden modificar las opciones de Configuracin de impresora preferida por MapInfo. Las opciones Estado, Tipo y Dnde de la seccin Configuracin de impresora preferida por MapInfo muestran informacin sobre la impresora predeterminada. Si selecciona esta opcin, MapInfo utilizar la impresora
358 que est actualmente configurada como la predeterminada de Windows. La impresora predeterminada de Windows se puede cambiar mediante el Panel de control..Preferencias (comando, men Opciones) MapInfo Referencias 483 Configuracin de impresora preferida por MapInfo Seleccione esta opcin para utilizar la impresora designada como la preferida para imprimir desde MapInfo Professional. Permite configurar una impresora especfica que estar asociada a las nuevas ventanas. Configuracin de impresora preferida por MapInfo: Nombre: seleccione el nombre y la ruta de la impresora de la lista desplegable. Estado: indica el estado de la impresora designada. Tipo: indica el tipo de la impresora designada. Dnde: indica la ubicacin de la impresora designada. Tamao: designa el tamao de papel utilizado en la impresora seleccionada. Orientacin: seleccione la orientacin de papel vertical u horizontal. Para imprimir desde MapInfo con una impresora diferente o con valores diferentes a los especificados en el cuadro de dilogo Opciones de la impresora, acceda a los cuadros de dilogo Archivo > Imprimir o Archivo > Establecer pgina. Uso de las preferencias predeterminadas MapInfo almacena las configuraciones de preferencia en el archivo mapinfow.prf en el directorio windows/system del directorio personal de inicio (en el que se guardan archivos como windows.ini). Si en algn momento desea volver a la configuracin predeterminada de MapInfo, cambie el nombre de mapinfow.prf o elimnelo. A continuacin, cuando utilice MapInfo, la configuracin volver a ser la predeterminada de MapInfo. Si desea volver a su propia configuracin, vuelva a cambiar el nombre del archivo de configuracin como mapinfow.prf. Ver: Gua del usuario: Captulo 7.Presentacin (comando, men Ventana) 484 MapInfo Referencias Presentacin (comando, men Ventana) Utilice Presentacin para: Arreglar y anotar el contenido de una o varias ventanas para su impresin. Cundo est disponible Presentacin? Est siempre disponible. Cmo tener acceso al comando Elija Ventana > Presentacin. Crear una ventana de presentacin
359 Para crear una presentacin __ Elija Ventana > Presentacin. o bien __ Haga clic en el botn Presentacin en la barra de herramientas Estndar. Cuando no hay ventanas abiertas, MapInfo crea una presentacin en blanco. Cuando hay ventanas abiertas, MapInfo muestra el cuadro de dilogo Nueva ventana de presentacin: __ Elija una de las opciones y haga clic en Aceptar. Cuando se haya hecho una eleccin, MapInfo abre y muestra esa Presentacin. Cuando MapInfo abre por primera vez una ventana de presentacin, fija el tamao de pgina y orientacin (horizontal o vertical) de acuerdo con los parmetros especificados para la impresora. Si ms tarde abrimos esa misma Presentacin y los parmetros de la impresora son diferentes, la presentacin usa el tamao de pgina y orientacin de los nuevos parmetros especificados. El tamao y posiciones de los objetos en la presentacin son los mismos, pero la forma en la que la presentacin est dividida es diferente..Presentacin (comando, men Ventana) MapInfo Referencias 485 Tras haber creado una presentacin, esa presentacin es normalmente la ventana activa. MapInfo coloca el men Presentacin en la barra de men. Utilice el men Presentacin para elegir opciones de trabajo con presentaciones. Descripcin de la ventana de Presentacin Las ventanas de Presentacin tienen barras de desplazamiento en el lado derecho y en la base igual que las ventanas de Mapa y Listado. Pueden mostrar reglas en la parte superior y a la izquierda para ayudarnos a colocar, dar tamao y alinear objetos. El Zoom mostrado en la barra de estado indica el factor magnificador que se aplica normalmente a la presentacin. Cuando el zoom es del 37.46%, entonces la presentacin aparece al 123% de su tamao real. Cuando el zoom es del 123%, la presentacin aparece al 123% de su tamao actual. Ordenar objetos en una presentacin Los objetos en marcos de Presentacin, textos, lneas, rectngulos y otros, se ordenan del primer plano superior hacia el plano inferior. Imagine que dibuja cada objeto en una transparencia separada, con
360 las transparencias apiladas, una por encima de otra. Esto es lo ms obvio en el caso de dos objetos que se solapan en el espacio. Se dice que cuando un objeto solapa a otro est delante del otro. Tambin es verdad para dos objetos que no se solapan: uno de ellos est delante del otro. Para determinar cul es el que est delante, puede mover un objeto de forma que una parte del mismo ocupe el espacio que normalmente est ocupado por el otro objeto. Cuando est delante del otro objeto, lo solapa; cuando queda detrs del otro objeto, ste lo solapa a su vez. Este orden de delante hacia atrs es determinado en su inicio por el orden en el que se crearon los objetos. Los objetos creados ms recientemente estn delante de los dems objetos. Puede cambiar este orden empleando las opciones del men Presentacin, Poner delante y Poner detrs. Establecer el zoom mediante claves numricas Pueden utilizar el teclado numrico para fijar el nivel de zoom en una presentacin: TECLA 1 2 3 4 5 6 7 8 ZOOM 6.25 12.5 25 50 100 200 400 800 Simplemente haga clic en una de esas teclas cuando una presentacin es la ventana activa y MapInfo cambia el zoom de la presentacin..Presentacin (comando, men Ventana) 486 MapInfo Referencias Cuadro de dilogo Nueva ventana de presentacin La ventana denominada Utilice el cuadro de lista para elegir la ventana que desea mostrar en la presentacin. MapInfo entonces crea una presentacin con la ventana elegida mostrada en un marco centrado en la presentacin. Un grfico siempre tiene una leyenda. Un mapa tiene una leyenda cuando ha sido sombreado temticamente. Puede volver a posicionar la leyenda donde se quiera. Imgenes de todas las ventanas abiertas MapInfo crea una presentacin donde todos los mapas, tablas y grficos (junto con una leyenda para un mapa o grfico activo) se colocan en la presentacin en las mismas posiciones y tamaos que tienen en la pantalla. A continuacin es posible volver a colocarlos y darles nuevo tamao. Cuando elige esta opcin, cerrar todas las ventanas que no se van a utilizar antes de abrir la presentacin. Nada MapInfo crea una presentacin en blanco. Puede utilizarse la herramienta Marco para colocar
361 manualmente mapas, grficos y sus leyendas en la presentacin. Aceptar Acepta las opciones seleccionadas en el cuadro de dilogo. Cancelar Cancela las opciones del cuadro de dilogo. Ayuda Muestra los temas de ayuda adecuados. Ver tambin: Gua del Usuario de MIPro: captulo 21.Principal (Barra de herramientas) MapInfo Referencias 487 Principal (Barra de herramientas) Utilice la barra de herramientas Principal para: elegir herramientas, acceder a cuadros de dilogos y mostrar o esconder ventanas. Cundo est disponible la barra de herramientas Principal? Cuando hay una ventana de mapa, capa o presentacin activa y el cuadro de dilogo Opciones > Barras de herramientas est configurado para mostrar la barra de herramientas Principal. Cmo utilizar la barra de herramientas Principal Para obtener una descripcin del botn en pantalla, haga clic sobre l y mantenga presionado el botn del ratn para mostrar una descripcin del botn en la barra de estado. Puede tambin utilizar "Con sugerencias" de forma que cuando se sita el cursor del ratn sobre un botn aparece informacin de lo que hace. El texto se muestra hasta que se lleva a cabo una accin. Para ms informacin sobre mostrar/ocultar sugerencias, y acceder a la informacin de ayuda, vea Barras de herramientas. Para seleccionar de la barra de herramientas Principal: __ Haga clic sobre el botn apropiado. El botn se resalta. La barra de herramientas Principal contiene herramientas para seleccionar objetos, cambiar la vista de la ventana del mapa, obtener informacin sobre un objeto y mostrar distancias entre objetos. Tambin contiene botones de comando que le permiten cambiar atributos de capa y abrir una ventana de leyenda o de estadsticas. Activar/desactivar regin de trabajo, botn Permite mostrar una regin de trabajo o volver a mostrar el mapa completo. Arrastrar y soltar, botn Arrastrar un mapa de MapInfo a otra aplicacin OLE. Arrastrar, botn Permite resituar un mapa o presentarlo dentro de su ventana.
362 Asignar a una zona, botn Asigna los objetos seleccionados a la zona activa durante una sesin de zonificacin. Cambio de vista, botn Da acceso al cuadro de dilogo Cambiar vista para especificar los parmetros de ancho de ventana, escala, tamao y centro de un mapa. Control de capas, botn Da acceso al cuadro de dilogo Control de capas para especificar cmo se organizan en capas y visualizan las diferentes tablas de una ventana de mapa..Principal (Barra de herramientas) 488 MapInfo Referencias Delimitar regin, botn Permite aislar una regin del mapa para su visualizacin. Estadsticas, botn Da acceso a la ventana Estadsticas para llevar la cuenta de la suma y promedio de todos los campos numricos para los objetos o registros elegidos actualmente. Etiqueta, botn Activa la herramienta Etiqueta para etiquetar objetos con informacin de la base de datos relacionada. Informacin, botn Activa la herramienta Informacin para ver los datos tabulares asociados a un objeto de mapa. Mostrar u ocultar leyenda, botn Da acceso a la ventana de Leyenda para mapas o grficos. Quitar la seleccin, botn Quita la seleccin de todos los objetos. Regla, botn Da acceso a la herramienta Regla para determinar la distancia entre dos puntos y la longitud de una ruta. Seleccin de grfico, botn Permite seleccionar un registro en un grfico y el registro correspondiente en el mapa y el listado. Seleccionar zona, botn Selecciona la zona desde el mapa durante la sesin de zonificacin. Selector de contorno, botn Permite seleccionar y buscar objetos dentro de una regin dada. Selector poligonal, herramienta Permite definir un polgono y realizar una seleccin dentro de esa regin poligonal. Selector radial, botn Permite seleccionar y buscar objetos dentro de una regin circular. Selector rectangular, botn Permite seleccionar y buscar objetos de mapa dentro de un
363 rectngulo dado (caja rectangular). Selector, botn Permite seleccionar objetos/registros en una ventana de mapa, presentacin o listado. Tambin acta como herramienta puntero/cursor predeterminado. Zoom -, botn Permite obtener una visualizacin de rea ms amplia de un mapa o presentacin. Zoom +, botn Permite obtener una visualizacin de rea ms cercana en un mapa o presentacin..Principal (Barra de herramientas) MapInfo Referencias 489 Desplazamiento automtico Cuando se utiliza una herramienta en la ventana Mapa o Presentacin, la ventana se desplaza si arrastra la herramienta fuera de los lmites de la ventana. La ventana continua desplazndose hasta que se libera el ratn o el cursor vuelve a la ventana. Pulse Esc para detener el desplazamiento; la herramienta permanecer activa. Para cancelar la herramienta, pulse Esc despus de detener el desplazamiento. El desplazamiento automtico funciona con cualquier herramienta que pueda arrastrarse; no funciona con herramientas de un solo clic, como las herramientas Etiqueta o Informacin. Vea: Barra de herramientas Gua del Usuario: Captulo 4.Proyeccin (botn) 490 MapInfo Referencias Proyeccin (botn) Utilice el botn Proyeccin para: Especificar la proyeccin de una tabla. Cmo llegar hasta el comando? Puede tener acceso al botn Proyeccin mediante los siguientes caminos: Elija Archivo > Nueva tabla. Tabla > Mantenimiento de tablas > Modificar estructura. Tabla > Mantenimiento de tablas > Geocodificar una tabla ODBC. Elija Tabla > Importar. Elija Tabla > Exportar Archivo > Abrir, elegir formato Imagen rster la lista desplegable Archivos de tipo > Cuadro de dilogo Registro de una imagen. Configurar el digitalizador Especificar una proyeccin Para especificar una proyeccin: __ Haga clic en Proyeccin. Se mostrar el cuadro de dilogo Elegir una proyeccin. Cuadro de dilogo Elegir una proyeccin Categora Seleccione una categora en la lista desplegable. Vea la Gua del
364 Usuario de MapInfo, anexo H: "Creando su Propio Sistema de coordenadas" y el Captulo 21 par ms informacin. MapInfo muestra la longitud/latitud de los mapas mediante una proyeccin Cilndrica Equidistante. Para tener acceso y cambiar esta opcin: Mapa > Opciones. Proyecciones disponibles Seleccione una proyeccin entre las que aparecen en la lista desplegable. El contenido del listado depender de la categora seleccionada. Aceptar Establece la proyeccin de la tabla. Cancelar Cancela las opciones del cuadro de dilogo..Proyeccin (botn) MapInfo Referencias 491 Cuadro de dilogo Coordenadas no terrestres. Lmites de la hoja permite especificar las coordenadas de un mapa no terrestre. Puede querer crear un mapa que no tenga coordenadas de la tierra, por ejemplo, el plano de una casa. A diferencia de lo que ocurre en un mapa de la tierra, las coordenadas de los objetos no hacen referencia a la tierra. Las coordenadas de los objetos del plano hacen referencia al mismo plano, generalmente toman como ejes los de la esquina inferior izquierda del plano. Este cuadro de dilogo permite especificar las coordenadas para sistemas que no utilizan las coordenadas de la tierra. Puede utilizar nmeros negativos y positivos para especificar los valores mnimos y mximos de las X e Y. Lmites de Coordenadas Si queremos crear un plano de una construccin que tiene 20 centmetros de ancho y 10 centmetros de alto, elija centmetros y escriba los siguientes lmites de coordenadas: Min X: 0 Min Y: 0 Max X: 20 Max Y: 10 Cuando se crea un mapa no Terrestre, es importante especificar lmites que sean suficientemente largos para contener los objetos que se quieran colocar en el mapa. No es posible crear objetos fuera de los lmites del mapa y no puede incrementar los lmites de un mapa existente. Ver tambin: Gua del Usuario, anexo H Gua del Usuario: captulo 25.Quitar la seleccin, botn 492 MapInfo Referencias Quitar la seleccin, botn Utilice Quitar la seleccin para:
365 Acceder a la herramienta Quitar la seleccin. Utilice la herramienta Quitar la seleccin para anular la seleccin actual de objetos en un mapa o presentacin o las filas de una ventana de listado. Cundo est disponible Quitar la seleccin? Cuando una ventana de mapa, presentacin o listado abierta contiene una seleccin. Cmo acceder al comando Barra de herramientas Principal > botn Quitar la seleccin Anulacin de la seleccin de objetos Adems de utilizar el botn Quitar la seleccin, puede anular la seleccin de todos los elementos de la siguiente forma: Cuando se encuentre en un mapa o presentacin con objetos seleccionados, haga clic en la herramienta Selector donde no haya ningn objeto. Cuando haya una fila de listado seleccionado, pulse <Mays> mientras vuelve a seleccionar la fila. Seleccione Archivo > Cerrar tabla y especifique la seleccin. Elija Consulta >Quitar la seleccin..Quitar la seleccin (comando, men consulta) MapInfo Referencias 493 Quitar la seleccin (comando, men consulta) Utilice Quitar la seleccin para: Quitar la seleccin de los objetos seleccionados en un Mapa, Presentacin o filas en un Listado. Cundo est disponible Quitar la seleccin? Est abierta una ventana de mapa, presentacin, o listado que contenga una seleccin. Cmo tener acceso al comando Elija Consulta > Quitar la seleccin. Quitar la seleccin Para quitar la seleccin de los objetos seleccionados, en cualquier ventana abierta haga lo siguiente: __ Elija Consulta > Quitar la seleccin. Otras formas de quitar la seleccin: Cuando se est en un Mapa o Presentacin, haga clic con la herramienta Selector all donde no haya objetos. Cuando una fila en un listado est seleccionada, deber presionar <Maysc.> y seleccionar la fila otra vez. Elija Archivo > Cerrar tabla y haga clic en Seleccin..Rectngulo (botn, barra de herramientas Modelo)
366 494 MapInfo Referencias Rectngulo (botn, barra de herramientas Modelo) El botn Rectngulo permite: Tener acceso a la herramienta Rectngulo. Utilice esta herramienta para crear rectngulos y cuadrados en una capa modificable de mapa o presentacin Cundo est disponible el botn rectngulo? Est activa una ventana de presentacin o Mapa con una capa modificable. Cmo tener acceso al comando Elija barra de herramientas Modelo > botn Rectngulo Dibujar un rectngulo Para dibujar un rectngulo: 1. Haga clic en el botn Rectngulo en la barra de herramientas Modelo. 2. Coloque el cursor donde desea empezar a dibujar el rectngulo. 3. Mantenga presionado el botn del mouse. Arrastre el puntero hacia el ngulo opuesto al del inicio del rectngulo. Su forma aparece en la pantalla y cambia de tamao y proporcin segn movemos el puntero. 4. Suelte el botn del mouse para acabar de crear la forma definitiva. Los rectngulos son figuras cerradas. Se rellenan con el patrn predeterminado y/o el color especificado en Opciones > Estilo de regin. Dibujar un cuadrado Para dibujar un cuadrado: __ Presione la tecla <Mays> mientras utiliza la herramienta Rectngulo. Nota: los lados de un rectngulo son siempre horizontales y verticales, aunque modifique la proyeccin del mapa. Si desea ajustar los lados de un rectngulo al cambiar la proyeccin del mapa, cree objetos regin con cuatro lados en lugar de objetos rectngulos..Rectngulo (botn, barra de herramientas Modelo) MapInfo Referencias 495 Especificar atributos del objeto rectngulo Para especificar los atributos de un rectngulo: __ Utilice la herramienta Selector y haga doble clic en el objeto. Aparece el cuadro de dilogo Objeto: rectngulo. o bien Seleccione el objeto. Elija Edicin > Informacin. Aparece el cuadro de dilogo Objeto: rectngulo. Cuadro de dilogo Objeto: rectngulo MR X1, X2, Y1, Y2 X1 y X2 son los lmites en valores de coordenadas de la izquierda y de la derecha, respectivamente. Y1 y Y2 son los lmites superior e inferior.
367 Centro X e Y Los valores de coordenadas del centro del rectngulo. Ancho Distancia de izquierda a derecha. Especifique el ancho del objeto. Alto Distancia de arriba a la base. Especifique el alto del objeto. Estilo Muestra el cuadro de dilogo Estilo de regin, donde puede modificar atributos de las regiones. Vea Estilo de regin (comando). Aceptar Acepta las opciones del cuadro de dilogo. Cancelar Cancela las opciones del cuadro de dilogo. Ayuda Muestra los temas de ayuda adecuados. Al igual que con todos los objetos grficos, puede cambiar el objeto cambiando sus atributos en el cuadro de dilogo Objeto: [nombre]. Slo es posible cambiar estos atributos cuando la capa es modificable. Sin embargo, puede ver los atributos siempre que la capa sea seleccionable..Rectngulo redondeado (botn, barra de herramientas Modelo) 496 MapInfo Referencias Rectngulo redondeado (botn, barra de herramientas Modelo) Utilice el botn Rectngulo redondeado para: Tener acceso a la herramienta Rectngulo redondeado. Dibujar rectngulos o cuadrados con los vrtices redondeados. Cundo est disponible Rectngulo redondeado? Cuando est activa una ventana de mapa y una de sus capas est modificable. o bien Cambiar zoom est disponible cuando una presentacin es la ventana activa. Cmo tener acceso al comando Haga clic en el botn Rectngulo redondeado en la barra de herramientas Modelo. Dibujar rectngulos redondeados y cuadrados Para dibujar rectngulos redondeados: 1. Haga clic en el botn Rectngulo redondeado en la barra de herramientas Modelo. 2. Coloque el cursor donde desea empezar a dibujar el rectngulo. 3. Haga clic y con el botn del mouse presionado, arrastre en diagonal el cursor hacia el ngulo opuesto del rectngulo. La forma aparece en la pantalla y cambia de tamao y proporcin segn mueve el cursor. 4. Libere el botn del mouse cuando el rectngulo tenga el tamao deseado. Para dibujar cuadrados redondeados: __ Mantenga presionada la tecla <Mays> mientras utiliza la herramienta Rectngulo redondeado.
368 Los rectngulos redondeados son figuras cerradas rellenas con el patrn de relleno y/o color. La apariencia de los nuevos objetos depende del Estilo de regin. Para modificar o establecer el estilo, utilice el comando Opciones > Estilo de regin. Vea "Estilo de regin" (comando)..Rectngulo redondeado (botn, barra de herramientas Modelo) MapInfo Referencias 497 Especificar atributos del objeto rectngulo redondeado Para especificar los atributos del rectngulo redondeado: __ Utilice la herramienta Selector y haga doble clic en el objeto. o bien __ Seleccione el objeto. Elija Edicin > Informacin. Se muestra el cuadro de dilogo Objeto: rectngulo redondeado. Cuadro de dilogo Objeto: rectngulo redondeado MR X1, Y1 y X2, Y2 X1 y X2 son los lmites de la izquierda y de la derecha, respectivamente. Y1 y Y2 son los lmites superior e inferior. Centro X e Y Los valores de coordenadas del centro del rectngulo. Alto Distancia de arriba a la base. Especifica el alto del objeto. Ancho Distancia de izquierda a derecha. Especifica el ancho del objeto. Radio El radio del arco que define la apariencia del vrtice. Estilo Muestra el cuadro de dilogo Estilo de regin, donde puede modificar atributos de las regiones. Vea "Estilo de regin". Aceptar Acepta las opciones seleccionadas en el cuadro de dilogo. Cancelar Cancela las opciones del cuadro de dilogo. Ayuda Muestra los temas de ayuda adecuados..Redibujar ventana (comando, men Ventana) 498 MapInfo Referencias Redibujar ventana (comando, men Ventana) Utilice Redibujar Ventana para: Redibujar la ventana activa. Cuando se agregue una nueva tabla como la capa superior de un mapa, slo las porciones afectadas del mapa son redibujadas. Cuando se pasa a otra ventana abierta, el mapa es preservado, de manera que la ventana no debe ser enteramente dibujada de nuevo. Tambin, utilizar Redibujar Ventana despus de oprimir la tecla <ESC> para interrumpir el proceso de dibujo de la ventana Cundo est disponible Redibujar Ventana? Hay una ventana activada. Cmo tener acceso al comando __ Elija Ventana > Redibujar Ventana. Ver tambin: Listado (comando) Nueva ventana de grfico (comando) Nueva ventana de presentacin (comando) Nueva ventana de mapa (comando)
369 Zonificar (comando).Reformar (botn, barra de herramientas Modelo) MapInfo Referencias 499 Reformar (botn, barra de herramientas Modelo) Reformar (comando, men Edicin) Utilice Reformar para: Activar o desactivar el modo Reformar. Con reformar pueden modificarse regiones, polilneas, lneas, arcos y puntos agregando, moviendo o borrando nodos que definen segmentos de lnea. Tambin puede copiar y pegar nodos seleccionados para crear nuevos puntos lneas y polilneas. Cundo est disponible Reformar? Una regin, polilnea, lnea, arco o punto est seleccionado en una ventana de mapa en una capa modificable o en una ventana de presentacin. Cmo tener acceso al comando Elija Edicin > Reformar. o bien Haga clic en el botn Reformar en la barra de herramientas Modelo. Cambiar la forma de objetos Las regiones y las polilneas se crean uniendo lneas. Las lneas que forman estos objetos tienen nodos en sus puntos iniciales y finales. Puede modificar las formas de regiones y polilneas, cambiando, agregando o borrando esos nodos. Seleccione tantos objetos nodo como se desee, sin embargo, los nodos deben ser contiguos, pertenecer a la misma regin y residir en una capa de mapa modificable o presentacin. El nmero mximo de nodos en regiones y polilneas es de 1.048.572 nodos por regin poligonal nica o por polilnea. El lmite pasa a siete nodos por cada dos polgonos adicionales. Si guarda un objeto con ms de 32K nodos y se lee la tabla con una versin de MapInfo anterior a la versin 4.5, los objetos no estarn visibles. Los objetos de la tabla que no superan el lmite de 32K sern visibles. Mostrar y seleccionar los nodos de un objeto Para mostrar los nodos de un objeto: 1. Seleccione un objeto. 2. Elija Edicin > Reformar o bien Elija el botn Reformar de la barra de herramientas Modelo. Por cada nodo del objeto se muestra un asa en forma de cuadro negro..Reformar (botn, barra de herramientas Modelo)
370 500 MapInfo Referencias Para seleccionar un nodo: __ Haga clic sobre un nodo para seleccionarlo. Para seleccionar el rango mnimo entre dos nodos: __ Haga clic en un nodo para seleccionarlo. Presione la tecla <Mays> y haga clic en otro nodo para seleccionar el rango mnimo entre los dos nodos seleccionados. Para seleccionar el rango mximo entre dos nodos: __ Haga clic en un nodo para seleccionarlo. Presione la tecla <Ctrl> y haga clic en otro nodo para seleccionar el rango mximo entre los dos nodos seleccionados. Para seleccionar todos los nodos en un objeto: __ Seleccione un nodo. Presione la tecla <Ctrl> y haga clic en el mismo nodo. Mover y eliminar un objeto Para modificar la ubicacin de un nodo: __ Seleccione el nodo y, con el botn del mouse presionado, arrastre el mismo a la nueva posicin. Tambin se movern todos los dems nodos seleccionados. Para evitar errores MapInfo no cambia la ubicacin hasta que no se suelta el botn del mouse. Para borrar nodos: 1. Seleccione uno o varios nodos. 2. Elija Edicin > Eliminar o bien Edicin > Cortar (para quitar los nodos y llevarlos al Portapapeles). 3. Presione la tecla <Supr> o <RETROCESO>. Se eliminan los nodos seleccionados. Si elimina todos los nodos, se borra toda la regin o la polilnea. Si slo elimina algunos nodos, la regin o polilnea se vuelve a dibujar para reflejar los cambios. Cuando se eliminan los nodos de una regin, el objeto resultado sigue siendo una regin. Para crear una polilnea, utilizar Convertir a polilneas en la regin resultante o copiar/pegar nodos que se quieran guardar. Agregar nodos Los nodos se pueden agregar nicamente a lneas, polilneas y regiones. Para agregar un nodo: 1. Elija el botn Agregar nodo de la barra de herramientas Modelo. 2. Mueva el cursor hasta el punto donde se encuentre el segmento al que agregar el nodo. 3. Haga clic para agregar el nodo..Reformar (botn, barra de herramientas Modelo) MapInfo Referencias 501 Copiar y pegar nodos de un objeto
371 Si se copia y pega un nodo simple, se crea un objeto punto. Si se copia y pega mltiples nodos, se crea un objeto polilnea. Para copiar y pegar nodos: 1. Seleccione los nodos que se van a copiar. 2. Seguidamente, elija el comando Edicin > Copiar. Los nodos seleccionados se copian al Portapapeles como un punto o una polilnea. 3. Elija Edicin > Pegar, para pegar los nodos como un punto o una polilnea. Los datos tabulares no se incluirn en la operacin de copia. Al copiar los nodos, el objeto resultante estar asociado a un registro sin datos. Cambiar el centroide de una regin Las etiquetas, barras de mapa temtico, grficos de tarta y objetos puntuales creados por la geocodificacin se dibujan en el centroide de los objetos. Para mover la etiqueta o el punto, mueva el centroide el objeto. Si desplaza el centroide de una regin (no puede desplazar el centroide de ningn otro objeto), esto determinar la ubicacin de los futuros objetos etiqueta, grficos de barras de mapa temtico y de tarta as como los puntos. No tendr efecto en la ubicacin de los mismos objetos existentes. Para desplazar etiquetas y puntos existentes, seleccione y arrastre los mismos. Para mostrar los centroides: __ Elija Mapa > Control de capas > Ver > Centroides de los objetos. Para desplazar el centroide de un objeto: 1. Haga clic en el botn Selector en la barra de herramientas Principal. 2. Seleccione el objeto cuyo centroide ser desplazado. 3. Elija Edicin > Reformar o bien Elija el botn Reformar de la barra de herramientas Modelo. 4. Haga clic en el centroide y arrstrelo a otra ubicacin dentro del objeto. Ver tambin: Agregar nodo (botn) Tolerancia de cursor Gua del Usuario de MIPro: captulo 17.Registro de imagen rster 502 MapInfo Referencias Registro de imagen rster Registro de imagen rster permite: Permite preparar una imagen rster para utilizarla con MapInfo. Cmo tener acceso al comando El cuadro de dilogo Registro de una imagen se muestra automticamente la primera vez que abre un archivo de imagen rster en MapInfo (siempre que se haya optado por registrar la imagen).
372 Una vez se ha abierto una tabla rster, se permite mostrar el cuadro de dilogo Registro de una imagen: para ello elija Tabla > Rster > Modificar parmetros de situacin. Imgenes rster Una imagen rster es un tipo de imagen computerizada que consiste en un archivo de pixeles. Si se dispone de un escner y software de escner, puede crear una imagen rster realizando el escner un mapa en papel. Cuando se disponga de un archivo rster, ste puede representarse en un ventana de mapa en MapInfo. Existen muchos formatos de archivo de imagen rster diferentes. MapInfo puede leer los siguientes tipos de archivos de imagen rster: JPEG, GIF, TIFF, PCX, BMP, TGA (TARGA) y BIL (Imgenes del satlite SPOT). Vea Gua del Usuario de MIPro, anexo E: Registrando Imgenes SPOT. Para obtener los mejores resultados, recomendamos utilizar monitores de alta resolucin. Qu significa registrar una imagen rster? Cuando se registra una imagen rster en un mapa, hay que introducir las coordenadas que indican la ubicacin geogrfica de lo representado en la imagen, (por ejemplo, grados de longitud/latitud). Es necesario que se registre una imagen antes de ser mostrada en MapInfo para que la aplicacin pueda realizar clculos de tipo geogrfico como distancias, reas, cuando muestra el mapa rster. La primera vez que se cargue un archivo de imagen rster, MapInfo muestra el cuadro de dilogo Registro de una imagen (si elige la opcin de Registro al abrir el archivo rster). Al completar el cuadro de dilogo, MapInfo guarda la informacin del registro de la imagen rster en un archivo .TAB para volver a utilizarla en el futuro. En las siguientes ocasiones que se utilice la misma tabla rster no hay que repetir el proceso de ajuste de la tabla rster. La imagen ha quedado situada en el espacio terrestre y as permanecer a menos que se modifiquen los parmetros de registro. Los archivos de imagen rster facilitados por MapInfo ya estn registrados. No es preciso realizar proceso de ajuste alguno. Si no registr la imagen rster en MapInfo, proceda de la siguiente forma:.Registro de imagen rster MapInfo Referencias 503 Si no se conocen las coordenadas de los puntos de control:
373 1. Elija Archivo > Abrir tabla. MapInfo muestra el cuadro de dilogo Abrir tabla. Elija Imgenes rster con el cuadro de lista Archivos de tipo. MapInfo muestra el cuadro de dilogo Registro de una imagen. Muestra una vista previa de la propia imagen en el centro de dicho cuadro de dilogo. Vea a continuacin: Registro de una imagen. 2. Especifique la proyeccin de mapa de la imagen; para ello, elija el botn Proyeccin y completando el cuadro de dilogo Elegir una proyeccin. Es importante utilizar la proyeccin adecuada para minimizar la distorsin de la imagen cuando se solape con capas de mapa vectoriales. No puede cambiar la proyeccin desde la ventana de mapa. 3. Haga clic en un punto de la vista previa. MapInfo muestra el cuadro de dilogo Agregar un punto de control. Especifique las coordenadas del mapa de papel en el cuadro de dilogo. Los puntos aparecen marcados en la imagen previa. Introduzca por lo menos tres puntos de control. Elija ms si no puede determinar la proyeccin del mapa o si trabaja con una imagen que no tiene una proyeccin real de mapa, como una fotografa area. Despus de definir todos los puntos de control, elija Aceptar. MapInfo muestra la imagen rster en la ventana de mapa. Si se conocen las coordenadas de los puntos de control: 1. Elija Archivo > Abrir tabla. MapInfo muestra el cuadro de dilogo Abrir tabla. Elija Imgenes rster con el cuadro de lista Archivos de tipo. MapInfo muestra el cuadro de dilogo Registro de una imagen. Muestra una vista previa de la propia imagen en el centro de dicho cuadro de dilogo. 2. Especifique la proyeccin de mapa de la imagen: para ello elija el botn Proyeccin. Si no establece la proyeccin, MapInfo asigna predeterminado Longitud / Latitud. 3. Para empezar a agregar puntos de control, haga clic en un punto de la vista previa. El cuadro de dilogo Agregar puntos de control se abre y muestra la ubicacin de los puntos en pixeles. Haga clic en Aceptar. El punto, sin coordenadas X Y, aparece en el cuadro de dilogo Registro de una imagen. Especificaremos las coordenadas ms tarde.
374 4. Introduzca por lo menos tres puntos de control del mismo modo. Utilice las barras de desplazamiento para mostrar las otras reas de la imagen. Elija puntos que puedan ser fcilmente identificados y seleccionados en un mapa. 5. Abra el correspondiente mapa vectorial en una ventana de mapa. Se ha de mover el cuadro de dilogo Registro de una imagen para tener acceso a la ventana de mapa. 6. Elija Tabla > Rster > Seleccionar puntos de control. 7. Seleccione Pt 1 en el cuadro de dilogo de Registro de una imagen. Haga clic en el punto equivalente en la ventana de mapa. Se muestra el cuadro de dilogo Agregar punto de control, mostrando las coordenadas X e Y del mapa vectorial. Haga clic en Aceptar para aceptar las coordenadas. MapInfo las transfiere al cuadro de dilogo Registro de una imagen..Registro de imagen rster 504 MapInfo Referencias 8. Repita el paso 7 para los restantes puntos de control hasta tener por lo menos tres puntos de control. Para reducir el margen de error, introduzca cinco o seis puntos de control. Cada punto de control que se agrega ayuda a que MapInfo asocie coordenadas terrestres con localizaciones ms exactas. Lo ideal sera que se pudiera tener por lo menos un punto de control aproximadamente en cada vrtice de la imagen. El nmero de puntos de control que se necesitan depende de la naturaleza de la imagen rster. Si es posible determinar la proyeccin del mapa o si trabaja con una imagen que no tiene una proyeccin real de mapa, como una fotografa area, ser conveniente introducir entre diez y veinte puntos de control. 9. Despus de definir todos los puntos de control, elija Aceptar. MapInfo muestra la imagen rster en la ventana de mapa, debajo de la capa vectorial. Recuerde que cualquier lugar al oeste del meridiano de origen tiene una longitud negativa y cualquier lugar al sur del Ecuador tiene una latitud negativa. Por lo que, 73 grados Oeste corresponden al valor de X= -73. Si utiliza coordenadas en grados, introduzca grados decimales en oposicin a grados / minutos / segundos. Para convertir grados / minutos / segundos a grados decimales, vea ms adelante.
375 Cuando se complete el cuadro de dilogo Registro de una imagen, MapInfo graba en disco la informacin de registro en un archivo de tabla (.TAB). En posteriores sesiones, se podr volver a abrir la tabla mediante Archivo > Abrir tabla, sin repetir el proceso de registro y sin tener que elegir tipo Imagen rster en el cuadro de lista Formato. Determinar coordenadas de mapa Si la imagen rster de mapa contiene una retcula (una cuadrcula de lneas longitud/latitud), puede determinar las coordenadas de mapa observando las etiquetas longitud/latitud a lo largo de dicha malla o retcula. Si el mapa no tiene mallas, puede obtener coordenadas geogrficas de lugares destacados de ese mapa, por ejemplo, el ngulo ms al Norte de una regin: para ello utilice a continuacin otra tabla MapInfo como referencia para determinar las coordenadas de esos lugares. Para una presentacin de este proceso, vea a continuacin: Elegir puntos de control desde otro mapa. Elegir puntos de control desde otro mapa Otro mtodo para agregar puntos de control es disponer de una ventana de mapa al mismo tiempo que del cuadro de dilogo Registro de una imagen. De esta forma puede intercambiar informacin entre una ventana y la otra de la forma siguiente: Para seleccionar puntos de otra ventana de mapa: 1. Abra una ventana de mapa. Idealmente, el mapa que se represente debera de contener una imagen no rster de la zona que se vaya a corresponder con la imagen rster. Por ejemplo, si la imagen rster es un mapa de Argentina, la ventana de mapa deber de ser otro mapa de Argentina. No es necesario que la ventana de mapa contenga ninguna imagen rster..Registro de imagen rster MapInfo Referencias 505 2. Abra una imagen rster siguiendo el mtodo ya especificado. MapInfo muestra el cuadro de dilogo Registro de una imagen. 3. Elija Tabla > Rster > Seleccionar puntos de control. Esta accin coloca a MapInfo en un modo especial que permite seleccionar puntos de control desde una ventana de mapa. 4. Mueva el cuadro de dilogo Registro de una imagen fuera del rea de trabajo. No cierre el cuadro de dilogo: chelo a un lado.
376 5. Desplace el cursor por la ventana Mapa hasta una caracterstica destacada del mapa (como la esquina nordeste de una regin). Seleccione una de las caractersticas de mapa que aparecen en la ventana Mapa y en la imagen rster. 6. Haga clic con el cursor del mouse sobre una parte prominente o una referencia del mapa. Cada vez que se realice esta accin el cuadro de dilogo Agregar un punto de control aparecer con las coordenadas correspondientes al punto en el que hizo clic en la ventana de mapa. Escriba una etiqueta (por ejemplo: "NE") para recordar dnde hizo clic en el mapa. En este punto, los campos X e Y de la imagen tienen valor cero, no es necesario llenar estos campos en este momento. Elija Aceptar. 7. Mueva de nuevo el cuadro de dilogo Registro de una imagen para poder utilizarlo. Seleccione el punto de control al que agreg ("NE") en la parte superior de este cuadro de dilogo. 8. Coloque el cursor sobre la imagen rster en el lugar correspondiente a la referencia tomada en la ventana de mapa. Haga clic con botn del mouse. Aparece el cuadro de dilogo Editar un punto de control. Tenga en cuenta que el valor de los campos Imagen X e Imagen Y ya no es cero. Al hacer clic en la vista previa de la imagen, MapInfo asigna las coordenadas X e Y al punto de control seleccionado. Seleccione Aceptar. 9. Si desea quitar la seleccin de puntos de control existentes, seleccione el punto en el cuadro de texto y a continuacin haga clic en Nuevo. Todas las coordenadas tendrn valor cero y existir la posibilidad de repetir el proceso desde el paso 4. Modificar puntos de control tomando puntos de la imagen rster El procedimiento anteriormente descrito sirve para determinar sobre un mapa representado en una ventana las referencias que luego servirn para ubicar la imagen rster. Puede hacerse el paso contrario, modificar las coordenadas de mapa de un punto de control: para ello haga clic de nuevo sobre la ventana de mapa. Si selecciona un punto de control en el cuadro de dilogo y luego hace clic
377 en el mapa o en la imagen, las coordenadas de ese punto se vuelven a reposicionar. Si hace clic y no hay ningn punto de control seleccionado, MapInfo agrega un nuevo punto..Registro de imagen rster 506 MapInfo Referencias Convertir coordenadas Grados/ Minutos/ Segundos a Grados decimales Si introducimos coordenadas de mapa en grados, deben ser de tipo decimal en oposicin a grados/ minutos/ segundos. Por ejemplo, para especificar las coordenadas 40 grados, 30 minutos, su equivalencia decimal ser 40.5 grados. MapInfo incluye una aplicacin MapBasic, DMSCNVRT, que convierte coordenadas g/m/s en grados decimales. Para utilizar el programa DMSCNVRT: 1. Archivo > Ejecutar programa MapBasic. 2. Elija el programa DMSCNVRT y haga clic en Aceptar. MapInfo ejecuta el programa y muestra un nuevo botn en la barra de herramientas Herramientas. 3. Elija el botn A de la barra de herramientas Herramientas. MapInfo muestra el cuadro de dilogo Conversin de coordenadas. 4. Escriba en el cuadro de dilogo las coordenadas de grados/minutos/segundos. 5. Elija el botn Convert. MapInfo convierte las coordenadas en grados decimales, entonces muestra en el cuadro de dilogo las coordenadas convertidas y las imprime en la ventana de Mensaje. La frmula siguiente describe cmo convertir coordenadas g/m/s en grados decimales: grados_decimales = grados + (minutos/60) + (segundos/3600) As, 40 grados, 30 minutos es igual a 40 + (30/60) + (0/3600) o 40.5 grados. Cuadro de dilogo Registro de una imagen.Registro de imagen rster MapInfo Referencias 507 Puntos de control El cuadro situado en la parte superior del cuadro de dilogo enumera los puntos de control que han sido o sern asignados a la imagen rster. Cada punto de control tiene una etiqueta, indicando el nombre de ese punto. La etiqueta es opcional, si no especifica una etiqueta; MapInfo asigna una etiqueta predeterminada, por ejemplo "Pt 1". Para introducir un nuevo punto de control, haga clic en el botn Nuevo, despus haga clic en la previsualizacin de la imagen, situada en la parte central del cuadro de dilogo, en la posicin de la imagen de mapa de la que se conozcan las coordenadas.
378 MapInfo mostrar el cuadro de dilogo Agregar un punto de control (descrito ms abajo). Cuando dispone de tres puntos de control, MapInfo muestra un margen de error para cada punto de control. Un valor de error igual a cero indica que el punto de control est situado correctamente. Un valor de error superior a cero indica que la posicin del punto de control parece incorrecta respecto a la posicin de los otros puntos de control. El valor numrico de error indica la distancia de los puntos de control en pixeles, a partir del cual MapInfo calcula donde deberan estar situados. Editar El botn Editar estar disponible cuando seleccione un punto de control del listado. Haga clic en el botn Editar para abrir el cuadro de dilogo Editar un punto de control. Utilice este cuadro de dilogo para modificar la etiqueta, las coordenadas de mapa o la coordenadas de imagen del punto de control seleccionado. Para una descripcin detallada de este cuadro de dilogo, vea las siguientes secciones. Quitar El botn Quitar est activo cuando se tiene seleccionado un punto de control. Elimina el punto de control. Ir a El botn Quitar est activo cuando se tiene seleccionado un punto de control. Haga clic para mostrar el punto de control en la vista previa. MapInfo desplaza la vista previa para mostrar la parte de imagen donde est el punto de control. Nuevo Haga clic en este botn para deseleccionar el punto de control seleccionado en ese momento. Si no hay ningn punto de control seleccionado, al Haga clic en el botn Nuevo no se producir efecto alguno. Recuerde que debe hacer clic en este botn para agregar nuevos puntos de control. Si un punto de control del listado est seleccionado pero olvida hacer clic en el botn Nuevo y hace clic con el cursor en la vista previa de la imagen, no agregar un nuevo punto de control. En lugar de ello modificar el punto de control seleccionado..Registro de imagen rster 508 MapInfo Referencias Proyeccin Elija el botn Proyeccin para elegir la proyeccin de la imagen rster. La proyeccin predeterminado es longitud/latitud. Unidades Elija el botn Unidades para fijar las unidades de coordenadas de los puntos de control. Cuando elige Unidades, MapInfo muestra un cuadro de dilogo con una lista de unidades de coordenadas. La lista de unidades disponibles depende de la proyeccin del mapa utilizado. Por ejemplo, si especific una proyeccin de mapa Lambert, el cuadro de dilogo Unidades permitir elegir entre grados longitud/latitud y metros (la unidad de medida asociada normalmente con mapas con proyeccin Lambert). + Botn, - Botn Realizan un zoom de la imagen rster. Elija "+" para obtener una
379 visin ms cercana de la imagen rster. Elija "-" para alejarse. Aceptar Ejecuta el comando y registra la nueva tabla rster. Cancelar Cancela el registro de la imagen. Ayuda Muestra los temas de ayuda adecuados. Uso del cuadro de dilogo Agregar o Editar un punto de control Si no hay puntos de control seleccionados y hace clic en la imagen rster, se muestra el cuadro de dilogo Agregar un punto de control. Tambin, si hace clic en Editar en el cuadro de dilogo Registro de una imagen, MapInfo muestra el cuadro de dilogo Editar un punto de control. Ambos cuadros de dilogo tienen las mismas opciones. Puede tambin agregar o modificar puntos de control: para ello, elija Tabla > Rster > Seleccionar punto de control y haga clic en la ventana de mapa, mientras est abierto el cuadro de dilogo Registro de una imagen. Etiquetas Escriba en este campo una etiqueta opcional. Mapa X, Mapa Y Escriba en este campo los valores de coordenadas X e Y, como longitud y latitud. Si introduce coordenadas en grados (predeterminados), cualquier posicin al Oeste del meridiano de origen tiene una coordenada negativa X y cualquier punto al sur del Ecuador tiene una coordenada negativa Y. Por lo que, 73 grados Oeste est representado por el valor de X -73. Imagen X, Imagen Y Estos campos representan la posicin del punto de control, en pixeles, en la imagen rster. Una imagen con X e Y de valor cero representa el borde izquierdo superior de la imagen. Ver tambin: Ajustar estilos de la imagen (comando) Modificar el registro de imagen (comando) Gua del Usuario de MIPro: captulo 19.Regla (botn, barra de herramientas Principal) MapInfo Referencias 509 Regla (botn, barra de herramientas Principal) Utilice el botn Regla para: Determinar la distancia entre dos puntos. Cundo est disponible el botn Regla? Un mapa est activo. Cmo tener acceso al comando Elija barra de herramientas Principal > Regla (botn). Medir la distancia entre dos puntos Para medir la distancia entre dos puntos: 1. Haga clic en el punto donde se quiera empezar a medir. Se muestra la regla. Distancia
380 Medida de la distancia actual. Total El total de todas las distancias medidas durante el uso actual de la regla. Mientras desplaza el cursor, ver la distancia cambiar en el ventana Regla. Coloque la ventana de Regla en cualquier lugar de la pantalla. 2. Haga clic en un segundo punto. MapInfo agrega esa distancia a la distancia total. Si slo mide la distancia entre puntos, haga doble clic para terminar la medicin o bien Contine si est midiendo la distancia del total de una ruta de un segmento mltiple. 3. Haga doble clic cuando termine la operacin. Es posible iniciar ahora otra medida o elegir otra herramienta. Cmo mostrar la distancia al arrastrar objetos Si la ventana Regla est activa, la herramienta de regla muestra la distancia al utilizar las herramientas de arrastre o seleccin. La ventana Regla muestra la distancia del segmento actual, as como la distancia acumulada. Si es necesario, aparece una lnea con una banda de goma que muestra los puntos que se estn utilizando para calcular la distancia. El tipo de objeto dibujado o utilizado para la seleccin determina si aparece dicha lnea o no. Entre las herramientas que muestran esta lnea se incluyen las herramientas de dibujo de arcos, elipses, rectngulos, rectngulos redondeados y las herramientas Selector radial y Selector rectangular. Si la ventana de regla no est activa, las herramientas de dibujo y seleccin no muestran la distancia y la lnea de la banda de goma no es visible. Al seleccionar una nueva herramienta, puede que desee cerrar la ventana Regla. Para cerrar la ventana Regla, haga clic en el cuadro de men Control..Regla (botn, barra de herramientas Principal) 510 MapInfo Referencias La herramienta Regla muestra el tipo de distancia que se est calculando: Esfrica o Cartesiana. Para cambiar las unidades de medida, seleccione Mapa > Opciones o Preferencias > Mapa. La distancia que aparece es aproximada. Para medir la distancia exacta entre las mismas ubicaciones, utilice la funcin Distancia de MapBasic..Resaltar vieta (comando, men Presentacin) MapInfo Referencias 511 Resaltar vieta (comando, men Presentacin)
381 Utilice Resaltar vieta para: Crear sombras en las vietas o marcos de la ventana de presentacin. Cundo est disponible Resaltar vieta? Una ventana de presentacin es la ventana activa y Poner delante est disponible cuando se selecciona cualquier objeto en una presentacin. Cmo tener acceso al comando Elija Presentacin > Resaltar vieta. o bien Utilice el men contextual. Crear sombras y resaltar vietas Para crear una sombra y resaltar una vieta: 1. Haga clic en un objeto dentro de la ventana de Presentaciones con la herramienta Selector. o bien Con la tecla <Mays> presionada, haga clic en varios objetos para seleccionarlos juntos. o bien Elija Consulta > Seleccionar todo, para seleccionar todos los objetos de la presentacin. 2. Elija Presentacin > Resaltar vieta. Aparece el cuadro de dilogo Crear relieve en los marcos..Resaltar vieta (comando, men Presentacin) 512 MapInfo Referencias Cuadro de dilogo Crear relieve en los marcos: Ancho de la sombra MapInfo tiene un valor de desplazamiento predeterminado de 0,125 pulgadas o 0,3175 centmetros. Cuando se modifican estos valores el sistema retiene los cambios a lo largo de toda la sesin de trabajo o hasta que sean de nuevo modificados. Horizontal El desplazamiento horizontal es de izquierda a derecha. Vertical El desplazamiento vertical es de arriba hacia abajo. Aceptar Acepta las opciones del cuadro de dilogo. La sombra aparece detrs del objeto seleccionado. Para eliminar o modificar el estilo del patrn de relleno de un sombreado, elija Opciones > Estilo de regin. Vea tambin Estilo de regin (botn /comando). Cuando se mueve o se cambia de tamao un objeto de la ventana de presentacin, la sombra que resalta la vieta no se mueve ni cambia de tamao. No se debe crear una sombra que resalte la vieta hasta que no est seguro de la posicin final de la ventana dentro de la ventana de presentacin. Cancelar Cancela las opciones del cuadro de dilogo. Ayuda Muestra los temas de ayuda adecuados.
382 Ver tambin: Marco (botn) Nueva ventana de presentacin (comando) Gua del Usuario: captulo 19.Restaurar tablas (comando, men Archivo) MapInfo Referencias 513 Restaurar tablas (comando, men Archivo) Utilice Restaurar tabla para: Restaurar una tabla en la que se hayan efectuado modificaciones que no se quieran conservar, volviendo a su versin anterior. Cundo est disponible Restaurar tabla? El comando Restaurar tabla est disponible cuando una tabla ha sido editada y las modificaciones no se guardaron a disco. Cmo tener acceso al comando Elija Archivo > Restaurar tabla. Restaurar una versin previa Restaurar tablas hace que las actualizaciones que estn en memoria se abandonen en favor de la ltima versin guardada. Para recuperar una versin previa de una tabla: 1. Elija Archivo > Restaurar tabla. Se abre un cuadro de dilogo. Si es necesario, elija la tabla. 2. Haga clic en el botn abandonar. Se pasan por alto los cambios hechos a la tabla seleccionada. Ver tambin: Guardar copia como (comando) Guardar tabla (comando).Salir (comando, men Archivo) 514 MapInfo Referencias Salir (comando, men Archivo) Utilice Salir para: Salir de MapInfo. Cundo est disponible el comando? El comando Salir est siempre disponible. Cmo tener acceso al comando Elija Archivo > Salir. Salir de MapInfo Para salir de MapInfo: __ Elija Archivo > Salir. Si se han efectuado modificaciones en alguna de las tablas empleadas antes de proceder al cierre de la aplicacin, MapInfo ir preguntando si desea abandonar los cambios o grabar los mismos. Elija la tabla a cerrar. Como cada ventana de mapa tiene slo una capa descriptiva; esta capa contiene todas las
383 modificaciones sobre los objetos cosmticos. Cada ventana puede contener mltiples tablas; las ediciones sobre las temticas y las etiquetas se guardan en base a cada tabla concreta. Se mostrarn mensajes que indicarn el tipo de objetos que contiene la ventana..Seleccin de grfico (botn) MapInfo Referencias 515 Seleccin de grfico (botn) Utilice el botn Seleccin de grfico para: acceder a la herramienta Seleccionar grfico. Seleccione un registro en una ventana de grfico y se seleccionar el registro correspondiente en el mapa y en el listado. Cundo est disponible el botn Seleccin de grfico? hay una ventana de grfico y un mapa o un listado activos. Cmo tener acceso al botn Barra de herramientas Principal > Seleccin de grfico. Cmo hacer una seleccin utilizando el botn Seleccin de grfico 1. Active la ventana de grfico. 2. Haga clic sobre un marcador de datos en la ventana de grfico; se seleccionar el registro correspondiente en el mapa y el listado. Vea: Gua del usario: Captulo 12.Seleccin SQL (comando, men Consulta) 516 MapInfo Referencias Seleccin SQL (comando, men Consulta) Utilice Seleccin SQL para: Generar tablas de consulta (mediante una o ms bases de datos para realizar selecciones basadas en criterios determinados), unir tablas, crear columnas derivadas o combinaciones de las mismas. Para consultas sobre tablas remotas ver el comando Abrir tabla ODBC. Cundo est disponible Seleccin SQL? Cerrar todo est disponible cuando, por lo menos, est abierta una tabla. Cmo tener acceso al comando Elija Consulta > Seleccin SQL. Realizar consultas con el comando Seleccin SQL MapInfo tiene dos comandos para seleccionar objetos a travs del men Consulta: Seleccionar y Seleccin SQL. Seleccionar es bastante sencillo y SQL Seleccin es ms poderoso. Utilice Seleccin SQL para seleccionar objetos en un Mapa o en un listado en base a unos criterios establecidos previamente. Esta funcin crea una tabla de resultados que se puede representar en
384 listados, mapas, o grficos, de la misma manera que se hara con cualquier otra tabla. Presentacin Antes de iniciar consultas, es til comprender los conceptos del proceso de consulta SQL: informacin derivada, unin de tablas y ensamblado. Informacin derivada La informacin derivada se calcula a partir de la informacin de la tabla, pero sin estar directamente presente en la tabla. Por ejemplo, la tabla de estados incluida en MapInfo tiene una columna de la poblacin de 1990 (Pob_1990) y otra columna para el rea total (TOTAL_AREA) del estado. Esta informacin es explcita. Cuando divide la poblacin de 1990 por el rea total, obtiene la densidad de poblacin en 1990. La densidad de poblacin es una derivada. Aunque no puede leer valores de densidad de la tabla, puede calcularlos a partir de la informacin explcita. Con el mismo ejemplo, es posible derivar informacin acerca de los cambios de poblacin a partir de la informacin explcita de la tabla que contiene la poblacin en 1980 (Pob_1980) y en 1990 (Pob_1990). Si desea calcular el crecimiento de poblacin entre 1990 y 1980, podra restar la poblacin de 1980 de la de 1990 para obtener la diferencia de poblacin en trminos absolutos. Tambin podra dividir la poblacin de 1990 por la de 1980, para obtener el ratio entre los valores de poblacin. En todos los casos, la informacin acerca de los cambios de poblacin se considera informacin derivada. Seleccin SQL permite elegir una o varias tablas y crear una tabla nueva con informacin derivada. Esta informacin derivada est basada en la informacin explcita de las tablas de origen..Seleccin SQL (comando, men Consulta) MapInfo Referencias 517 Unir tablas Utilice Seleccin SQL para crear uniones relacionales que combinen informacin de varias bases de datos en una tabla nica. Por ejemplo, dispone de una tabla de provincias con informacin demogrfica: datos de poblacin por edades, grupos tnicos y categoras sociales. Dispone tambin de una base de datos con informacin acerca de pedidos de clientes. Podra examinar estas dos tablas para ver si ciertos tipos de pedidos provienen de provincias con caractersticas demogrficas especiales. Quizs le interese
385 seleccionar estas provincias de acuerdo con una combinacin de pedidos y caractersticas demogrficas. En primer lugar, debe unir las dos tablas. Un modo de unir dos tablas es usando una columna con la misma informacin. La tabla de provincias contiene el nombre las mismas. A su vez, una de las columnas en la tabla de pedidos contiene el nombre de la provincia en la que se hizo el pedido. Las dos tablas disponen de un campo comn: el nombre de provincia. MapInfo utiliza este campo para comparar la informacin de la tabla de clientes con los objetos de la tabla geogrfica. Tabla de provincias Tabla de pedidos Provincia Pob_1980 Pob_1990 Pedido n Cliente Provincia Foster 23,789 27,135 478001 Francisco Foster Williamette 35,456 34,846 478002 Jaime Foster Mason 147,101 151,201 478003 Wikwire Mason Cuando utiliza Seleccin SQL, debe indicarle a MapInfo que compare la informacin de la columna Provincia de la tabla de provincias con la columna Provincias de la tabla de pedidos. Con estos datos, MapInfo es capaz de vincular otras informaciones acerca de los pedidos con la informacin demogrfica de las provincias. Tambin puede especificar uniones geogrficas. Cuando dos tablas disponen de objetos grficos, MapInfo puede compara los registros basndose en el listado espacial de esos objetos. Por ejemplo, puede comparar ciudades y provincias de modo que las respuestas se unan con los registros de las provincias en que se encuentran esas ciudades. Ensamblado El concepto de ensamblado va ms all: se trata de crear una nueva tabla mediante el ensamblado de informacin explcita o derivada a partir de una o de varias tablas existentes. Puede usar Seleccin SQL para ensamblar informacin existente en bases de datos de contenidos esencialmente diferentes. Puede usar el comando Seleccin SQL de MapInfo para crear una tabla que sea un subconjunto de otra tabla, o bien totalmente diferente de cualquiera de sus tablas de origen..Seleccin SQL (comando, men Consulta) 518 MapInfo Referencias Especificar opciones de consulta Para realizar una consulta, es necesario realizar lo siguiente: Especificar tablas
386 Seleccionar columnas Formular una condicin WHERE Agrupar columnas para crear subtotales Ordenar por columnas Seleccionar columnas Para seleccionar columnas: __ Elija Consulta > Seleccin SQL. Se muestra el cuadro de dilogo Seleccin de sintaxis SQL. En el primer cuadro, Seleccionar columnas, enumere las columnas (los campos) que desea utilizar en la tabla de consulta. Para usar todas las columnas, deje el asterisco (*) en el cuadro de seleccin o escrbalo en su defecto. No puede seleccionar ninguna columna mientras no especifica la tabla que va a utilizar. El men Columnas est vaco hasta que lo rellena con la lista De las tablas. Utilice el nombre o la posicin de columna (por ejemplo, col2, para la segunda columna de la tabla). Existen dos tipos de columnas en la lista: Columnas que provienen de una de las tablas usadas. Columnas derivadas: es decir, basadas en expresiones. Cuando utiliza ms de una tabla, escriba el nombre de la tabla delante del nombre de columna, separados por un punto. Prov.ABBR hace referencia a la columna ABBR en la tabla Prov y Prov.Pob_1990 hace referencia a la columna Pob_1990 en la tabla Prov. Cuando elige las columnas en el men, MapInfo adjunta automticamente el nombre de tabla al nombre de columna. Las columnas derivadas se definen mediante expresiones, por ejemplo: sum(IMPORTE_PEDIDO) avg(RECIBOENTREGADO) Pob_1990/Pob_1980 MapInfo evala la expresin y coloca el resultado en la columna derivada. El nombre de la columna es la propia expresin. Sin embargo puede especificar un alias para cualquier columna de la lista Columnas. Un alias es simplemente un nombre alternativo de columna. Cuando especifica un alias, ste aparece como nombre de columna en la tabla de resultados..Seleccin SQL (comando, men Consulta) MapInfo Referencias 519 Para especificar un alias: Escriba un espacio despus de la expresin o columna. Escriba el nombre del alias entre comillas.
387 Por ejemplo, podra especificar alias para las columnas derivadas siguientes: sum(IMPORTE_PEDIDO) Importe_Total Pob_1990/Pob_1980 Crecimiento_Pop avg(RECIBIDOENTREGADO) Ratio_Procesado Cuando agrega object (u obj) en una columna, MapInfo escribe el tipo objeto asociado con la columna (lnea, polilnea, polgono, etc.). Al final, no puede poner un asterisco seguido de nombres de columnas. Podra tener la tentacin de hacer esto cuando trabaja con numerosas tablas. Por ejemplo, podra querer incluir todas las columnas de una tabla y slo una o dos de otra tabla (o de varias tablas). En este caso, es necesario enumerar todas las columnas. No es posible usar un asterisco para indicar todas las columnas de slo una de las tablas. Formulacin de la condicin El campo Con la condicin especifica los registros (filas) de la tabla o de las tablas deben incluirse en la tabla de consulta. Esto es comparable al campo Que cumplan con la condicin en una consulta con el comando Seleccionar. La condicin se expresa del modo normal, mediante variables (columnas) y relaciones entre variables (operadores). Puede usar cualquier columna en la tabla, aunque no est enumerada en el cuadro Columnas. Es posible hacer referencia a columnas por su nombre Debe especificar Con la condicin cuando selecciona campos de varias tablas. En estos casos, la condicin indica a MapInfo cmo unir las dos tablas. Con la condicin, puede ser tan sencillo como poner que los valores de un campo de una tabla es igual a los valores de un campo en la otra tabla: TABLA_A.MU_SERIE = TABLA_B.NUM_PIEZA. Observe que al manejar una consulta con tablas mltiples, el nombre de la tabla precede el nombre de columna. Orden de los campos El orden de los campos usados para la Unin no tiene importancia. Cualquiera de las sintaxis siguientes es aceptable: Select * from A,B where A.Campo1 = B.Campo1 Select * from A,B where B.Campo1 = A.Campo1.Seleccin SQL (comando, men Consulta) 520 MapInfo Referencias Sin embargo, tenga presente que cuando cambia el orden de operandos geogrficos, el operador
388 geogrfico debe cambiarse tambin. Las instrucciones siguientes tendrn el mismo resultado: Select * from Provincia, Ciudad where Provincia.obj contains Ciudad.obj Select * from Provincia, Ciudad where Ciudad.obj within Provincia.obj Orden de las clusulas El orden de las clusulas de Unin no tiene importancia. Por ejemplo, todas las clusulas siguientes son vlidas: Select * from Us_custg,States,City_125 where Us_custg.state = States.state and States.state = City_125.state and Us_custg.order_amt > 10000 Select * from Us_custg,States,City_125 where States.state = City_125.state and States.state = City_125.state and Us_custg.order_amt > 10000 Select * from Us_custg,States,City_125 where Us_custg.state = States.state and Us_custg.order_amt > 10000 and States.state = City_125.state Control de errores Si se detecta una condicin WHERE que utiliza OR como operador lgico, MapInfo indicar que un error se ha producido. Este error suele aparece siempre que MapInfo no puede encontrar una unin entre dos tablas. Por ejemplo, si especifica la condicin siguiente incorrecta: Select * from A,B where A.Campo1 = B.Campo1 or A.Campo1 = B.Campo2 MapInfo mostrar un error para indicar que no se especifica una unin entre A y B en la clusula WHERE. No puede usar funciones de agregacin en una condicin WHERE. Agrupar por columna para obtener totales parciales La opcin Agrupar por las columnas, permite crear totales parciales de una tabla. Agrupar por las columnas, agrupa filas o registros en la tabla de consulta de manera que todas las filas con los mismos valores para columnas especificadas se agrupen juntas. Cuando se utilizan en conjuncin con funciones agregadas (cuenta, suma, avg, mn, mx) las filas con el mismo valor en todas los campos agrupados se tratan como un grupo, las filas duplicadas se suprimen y los valores agregados se registran para poder mostrarlos en las columnas derivadas basadas en funciones agregadas..Seleccin SQL (comando, men Consulta) MapInfo Referencias 521 Todas las columnas que no se basen en funciones agregadas pueden listarse en la opcin Agrupar por
389 las columnas. stas son las columnas que examina MapInfo para determinar los agrupamientos. Cada conjunto de valores de datos nicos en estas columnas, tiene una fila individual en la tabla de consulta. Las columnas derivadas deben designarse por nmeros, indicando posiciones relativas, "1", "2", "5", para primera, segunda y quinta columna, respectivamente. Por ejemplo, si se desea calcular el importe total de ventas y nmero de clientes por provincia, como los clientes se listan individualmente en la tabla, la expresin "por provincia" determinar su nivel de agrupamiento. Todos los clientes de Madrid se agruparn y sus importes de ventas se contarn y totalizarn. Seleccionar columnas Provincia, Cuenta(*), Suma(Ventas) De las Tablas Clientes_Mad Agrupar por las columnas Provincia Cuando se utiliza Agrupar por las columnas, la tabla resultante no se puede representar en un mapa. Haga referencia a las columnas por su nombre o por su nmero. La tabla resultante no es representable. Cuando no se realiza una unin, se pueden utilizar nombres de campo. Cuando se agrupa por el valor de una columna derivada, o se unen tablas, utilice un indicador numrico. Cuando se mencionan las columnas por nmero, no deber utilizarse el prefijo "col". Emplee tan slo nmeros. Se puede enumerar ms de una columna. MapInfo agrupa primero registros por la primera columna que se haya listado. Dentro de esas agrupaciones, agrupa registros por la segunda columna y as sucesivamente. Para cada fila resultante, la tabla de consulta contiene valores agregados para todas las columnas basadas en funciones agregadas. Las columnas en el cuadro de texto Seleccionar las columnas, que se basan en funciones agregadas no pueden enumerarse en la opcin Agrupar por columna. Sin embargo, todas las dems columnas deben indicarse en Agrupar por columnas. Uso de Ordenar por Utilizando la clusula Ordenar por, puede especificar el orden en el que se enumeran u ordenan los
390 registros de la tabla de consulta. De modo predeterminado, MapInfo ordena los registros por su valor ascendente (orden alfabtico para campos de caracteres). Cuando se lista ms de una columna, MapInfo ordena primero los registros por la primera columna. Los Registros con valores idnticos en el primer nombre de columna, se ordenan por sus valores en la segunda columna. Registros con idnticos valores en la segunda columna se ordenan por sus valores en la tercera columna. No hay lmite en el nmero de columnas que se puede utilizar. Sin embargo, la suma de todas las columnas debe de ser inferior a 255 bytes..Seleccin SQL (comando, men Consulta) 522 MapInfo Referencias En la opcin Ordenar por, hay que mencionar las columnas por su nombre o por un nmero. Cuando no se realiza una unin, se pueden utilizar nombres de campos. Cuando se ordena por el valor de una columna derivada y se estn uniendo tablas, debe utilizarse un indicador numrico. Cuando se mencionan las columnas por nmero, no deber utilizarse el prefijo "col". Emplee tan slo nmeros. Puede ordenar el resultado con un campo que no est en uso en la opcin Columna a actualizar. Cuando se quiera tener columnas ordenadas en orden descendente, colocar la palabra clave "desc" tras el indicador de columna: Ordenar por Provincias desc Ordenar por Pob_1990 desc Ordenar por 3 desc La primera declaracin ordena los registros por nombre de Provincia, empezando por Zaragoza y terminando por lava. La segunda declaracin ordena los registros de poblacin de 1991, listando primero el registro con el valor de poblacin ms elevado. La tercera declaracin ordena los registros en orden descendente por los valores en la tercera columna. Observe que "desc" est separado del nombre de la columna por un espacio en blanco. Tambin podra utilizar la palabra clave "asc" para obtener una columna en orden ascendente. Tanto "asc" como "desc" se utilizan igual. Mediante "desc" y "asc" se puede ordenar una columna, la primera en sentido descendente y la segunda ascendente. Cuadro de dilogo Seleccin de sintaxis SQL.Seleccin SQL (comando, men Consulta) MapInfo Referencias 523
391 Columnas Enumera las columnas (o campos) que desea mostrar en la tabla de consulta. Haga clic en la lista desplegable Columnas para mostrar la lista de las columnas disponibles. Las columnas se agregan al cuadro de texto en la posicin del cursor. Si desea usar todas las columnas, deje el asterisco en el cuadro seleccionado, o agregue uno en su defecto. De las tablas Elija una tabla en la lista para la consulta. Haga clic en la lista desplegable Tablas para mostrar la lista de las columnas disponibles. No puede usar tablas de consulta en Seleccionar SQL con tablas mltiples. Cuando realiza una unin de varias tablas, las tablas deben ser tablas base. Con la condicin Especifique qu registros (filas) de la tabla base (una o varias) se incluirn en la tabla de consulta. Vea ms arriba: "Formulacin de la condicin". Agrupar por Crear totales parciales. Agrupar por las columnas, agrupa filas o registros en la tabla de consulta de manera que todas las filas con los mismos valores para columnas especificadas se agrupen juntas. Ordenar por Especifique el orden que usa MapInfo para enumerar u ordenar los registros en la tabla de consulta. De modo predeterminado, MapInfo ordena los registros por su valor ascendente (orden alfabtico para campos de caracteres). A la tabla denominada Nombre la tabla de consulta. Cuando no escribe un nombre, MapInfo coloca los resultados en una tabla de seleccin temporal y las ventanas basadas en dicha seleccin se nombran Query1, Query2, etc. Si desea un nombre ms aclaratorio, escrbalo aqu. La tabla sigue siendo temporal. Para convertir la tabla en permanente, utilice el comando Guardar copia como en el men Archivo. Si desea trabajar con la nueva tabla base, brala con Archivo > Abrir. Ver el cuadro de dilogo Expresin para la lista de operadores y Funciones para la lista de funciones disponibles. Funciones de agregacin Las funciones agregadas deben utilizarse cuando se quiera totalizar unos datos. Para ello, se coloca la funcin agregada en el cuadro de texto Columnas del cuadro de dilogo Seleccin de sintaxis SQL. Por ejemplo, suponga que dispone de una tabla de Pedidos de clientes y cada fila o registro de la tabla representa un solo pedido. Una columna de la tabla contiene el nombre del agente comercial que ha logrado las ventas o pedidos, otra contiene el nombre del cliente y una tercera contiene el importe del pedido..Seleccin SQL (comando, men Consulta)
392 524 MapInfo Referencias Queremos saber: Cuntos pedidos ha conseguido cada agente comercial el promedio del valor de los pedidos el valor total de los pedidos. La siguiente consulta SQL facilita esa informacin: Columnas Ag_Comercial, count(*), avg(Importe), sum(Importe) De las tablas Pedidos Agrupar por Ag_Comercial Fijarse en las tres funciones agregadas en Columnas y en la utilizacin de Agrupar por. Lo que MapInfo hace es: Encontrar todas las filas de un determinado agente comercial. Contar el nmero de filas: count(*). Calcular el valor promedio de los pedidos de los agentes comerciales: avg(Importe). Calcular el valor total de los pedidos de los agentes comerciales: sum(Importe). MapInfo hace esto para cada representante y produce una tabla de resultados que tiene una fila(registro) para cada representante de ventas. Las funciones agregadas, agrupan los valores de los datos para todas las filas que tienen el mismo valor, en este caso, para agente comercial: Considere esta seleccin SQL: Columnas Cliente, count(*), avg(IMPORTE), sum(IMPORTE) De las tablas Pedidos Agrupar por Cliente La consulta es bsicamente la misma que la anterior, excepto que se agruparon columnas por clientes en lugar de por agente comercial. La consulta calcula el nmero, el promedio y el total de los pedidos por cliente en lugar de por agente comercial. El siguiente ejemplo ilustra el uso de varias columnas en Agrupar por columnas: Columnas Ag_Comercial, Cliente, count(*), avg(Importe), sum(Importe) De las tablas Pedidos Agrupar por Ag_Comercial, Cliente.Seleccin SQL (comando, men Consulta) MapInfo Referencias 525 Hemos especificado dos columnas en Agrupar por. En este caso, MapInfo primero agrupa filas por Agentes Comerciales y luego por Clientes. La tabla resultante para esta consulta tiene una fila para cada combinacin Agentes Comerciales/Cliente. Cuando un cliente determinado ha hecho pedidos a
393 travs de dos o ms representantes de ventas, hay una fila que resume los negocios de ese cliente con cada Ag_Comercial. Las filas se agrupan primero por Ag_Comerciales y luego por clientes. Unir dos tablas Cuando une tablas en las que existe una correspondencia de uno a uno entre los registros, la tabla de resultados tiene el mismo nmero de filas que las tablas unidas. Cuando no existe esa correspondencia numrica, son posibles varios resultados en funcin del orden de las tablas en la instruccin SELECT de SQL. Cuando une las tablas, la tabla de resultado usar el primer objeto enumerado en el cuadro de la tabla de unin. Operadores geogrficos Los operadores geogrficos se utilizan para seleccionar los objetos que tienen algn listado espacial con otros objetos. MapInfo tiene una palabra especial para usar con operadores geogrficos: "obj" u "objeto". Esta palabra clave indica a MapInfo que los valores implicados en la expresin estn contenidos dentro de un campo geogrfico en lugar de en los datos alfanumricos. Los operadores geogrficos se especifican entre los objetos que va a procesar. Puede elegir distintos operadores geogrficos en el cuadro de lista "Operadores". Estos son los operadores geogrficos: Contains (Contiene) El objeto A contiene al objeto B si el centroide de B est en alguna parte dentro de la superficie de A. Contains Entire (Contiene enteramente) El Objeto A contiene enteramente al Objeto B si el contorno de B est completamente dentro del contorno de A. Within (Dentro) El objeto A est dentro del objeto B si su centroide est dentro del contorno de B. Entirely Within (Completamente dentro) El objeto A est completamente dentro del objeto B si el contorno de A est enteramente dentro del contorno de B. Intersects El objeto A intersecta con el objeto B si, como mnimo, tienen un punto en comn. La diferencia entre Contains y Within por una parte y entre Contains Entire y Entirely Within por la otra, es que Contains y Within se basan en el centroide de los objetos mientras que Contains Entirely y
394 Entirely Within se basan en los lmites del objeto. El siguiente grfico ilustra este punto:.Seleccin SQL (comando, men Consulta) 526 MapInfo Referencias objA contains objB objB within objA objA Intersects objB objB Intersects objA objA contains entire objB objB entirely within objA En todos los casos, un objeto A contiene un objeto B porque el centroide del objeto B est dentro de los lmites des objeto A. Sin embargo, en los casos izquierdo y central, parte del objeto B est fuera de los lmites del objeto A. Slo cuando a la derecha todo el objeto B est dentro del objeto A y slo en este caso es posible afirmar que "Object A Contains Entire object B" o que "object B Entirely Within object A". Ms all, si A contiene enteramente a B, entonces A contiene B y si A est dentro enteramente de B, entonces A est dentro de B. Notar, sin embargo, que MapInfo realiza una comparacin simple como Contains o Within ms rpidamente que un Contains Entire o Entirely Within. Por lo tanto, es conveniente emplear las sentencias ms rpidas a menos que se conozca con certeza que los objetos contienen absolutamente a los otros objetos y es necesario utilizar las sentencias compuestas, ms lentas. Los operadores geogrficos son tiles para trabajar con mltiples tablas. Cuando no hay columnas en las tablas en las que se quiere basar la unin, se puede utilizar un operador geogrfico para especificar la unin (en Con la condicin). Cuando trabaje con una tabla de ciudades y una de provincias, se puede utilizar una de las siguientes: ciudad.obj Within provincia.obj provincia.obj Contains ciudad.obj. En ambos casos, MapInfo encuentra las ciudades dentro de cada provincia y luego asocia un registro (fila) para una ciudad con la fila (registro) de la provincia que la contiene. Se pueden utilizar funciones agregadas para contar el nmero de ciudades por provincia o para totalizar datos basados en ciudades sobre una base provincial. Cuando se tienen una tabla de municipios y una de clientes, donde los municipios son polgonos y los clientes puntos, podramos especificar una unin geogrfica con:
395 cliente.obj Within municipio.obj municipio.obj Contains cliente.obj. Los operadores geogrficos son particularmente tiles combinados con subconsultas..Seleccin SQL (comando, men Consulta) MapInfo Referencias 527 Subconsultas MapInfo permite subconsultas en una Seleccin SQL. Una subconsulta es una declaracin de seleccin que est colocada dentro del campo Con la condicin, en el cuadro de dilogo Seleccin de sintaxis SQL. MapInfo evala primero la subconsulta y entonces usa esos valores para evaluar la consulta principal. Por ejemplo, suponga que desea seleccionar todas las provincias cuya poblacin es mayor que el promedio de 1991. En efecto, queremos usar la declaracin siguiente en Con la condicin: Pob_1991 > Promedio Sin embargo, no sabemos cul es ese promedio. En cambio, sabemos que MapInfo puede calcularlo mediante la siguiente expresin agregada: avg(Pob_1991) Lo que se puede hacer es usar esa funcin agregada en una subseleccin para calcular el promedio de poblacin por provincia. Completaremos el cuadro de dilogo Seleccin de sintaxis SQL segn sigue: Columnas * De las tablas provincias Con la condicin Pob_1991 > (select avg(Pob_1991) from provincias ) La subconsulta est en el campo Con la condicin, siguiendo al operador mayor que (>). Adems, observe que debe escribir las palabras "select" y "from" para hacer la subseleccin. No se encuentran en ningn men. Por fin, deben estar entre parntesis. Las subselecciones ms tiles contienen una clusula selectiva, una clusula desde y una donde, segn sigue: seleccionar (select) columnas desde (from) tablas donde (where) alguna condicin. Segn se indicaba antes, debe escribirse "select", "from" y "where" en la subseleccin. Considerar la siguiente Seleccin SQL, que selecciona ciudades con ms de 100.000 de habitantes: Columnas * De las tablas ciudades Con la condicin obj within any (select obj from provincias where Pob_1991>100000)
396 La subconsulta obtiene el objeto grfico para todas las provincias con una poblacin en 1991 superior a 100.000 habitantes. La declaracin principal de Seleccionar contiene todas las ciudades que estn en cualquiera de las provincias elegidas en la subseleccin. Observe que la declaracin principal de Seleccionar utiliza un operador geogrfico (within) para hacerlo..Seleccin SQL (comando, men Consulta) 528 MapInfo Referencias Tngase en cuenta tambin, que mientras se est trabajando con las tablas provincias y ciudades, slo se ha especificado la tabla ciudades en de las Tablas. Ello es debido a que no est uniendo las dos tablas. Slo emplea la tabla provincias para poder realizar la subconsulta. En el ejemplo siguiente, seleccione todas las provincias que interseccionan Madrid, es decir, todas las provincias que la tocan. Columnas: * De las tablas provincias Con la condicin obj intersects (select obj from provincias where nombre=Madrid) La condicin principal tiene la forma: obj intersects obj. El segundo objeto es a su vez especificado por la subconsulta: select obj from provincias where nombre = "Madrid". MapInfo utiliza la subconsulta para encontrar el objeto grfico para Madrid y entonces utiliza la condicin principal para encontrar aquellos objetos que interseccionan con el mismo(Madrid). Se puede utilizar una consulta parecida para seleccionar todos los segmentos de una calle que cruzan una calle determinada. Ahora considere este ejemplo: Columnas * De las tablas Municipio Con la condicin municipio.obj contains any (select obj from clientes) Esta consulta encuentra todos los municipios que contienen un cliente. La condicin principal tiene la forma: obj contains obj. El segundo objeto se elige por la subconsulta: select obj from clientes. MapInfo selecciona la fila para cualquier objeto de municipio que contiene un objeto cliente. Notas sobre subconsultas: Se pueden usar tablas en la subconsulta que no estn en la lista de las Tablas, en la consulta principal. Hay que nombrar esas tablas en la clusula from (desde) de la subconsulta.
397 Todas las subconsultas deben devolver una nica columna. El ejemplo siguiente no es correcto: any (select Nombre, Pob_91 from Provincias) Cuando la subconsulta se utiliza con las palabras clave como "any" (alguno), "all" (todos), o "in" (en) slo un valor puede ser devuelto. El ejemplo siguiente no es correcto: obj within (select obj from provincias where Pob_91>100000) No puede anidar subconsultas. Slo puede haber una subconsulta por instruccin SQL. Ver tambin: Gua del Usuario de MIPro, anexo D Gua del Usuario de MIPro: captulo 10.Seleccionar (comando, men Consulta) MapInfo Referencias 529 Seleccionar (comando, men Consulta) Utilice Seleccionar para: Hacer una consulta a una base de datos. Seleccione registros u objetos de una tabla de acuerdo con un criterio determinado y cree una tabla con un resultado representable como es un mapa, listado o grfico. Para consultas sobre tablas remotas ver el comando Abrir tabla ODBC. Cundo est disponible Seleccionar? Cerrar todo est disponible cuando, por lo menos, est abierta una tabla. Cmo tener acceso al comando Elija Consulta > Seleccionar Hacer consultas mediante el comando seleccionar MapInfo tiene dos comandos para seleccionar objetos a travs del men Consulta: Seleccionar y Seleccin SQL. Utilice Seleccionar para seleccionar objetos en un mapa o en un listado en base a unos criterios establecidos previamente. Esta funcin crea una tabla de resultados que puede representar en listados, mapas o grficos, como si fuera cualquier otra tabla. Esta caracterstica se utiliza en los casos siguientes: Cuando trabaja en un listado, los registros que cumplan el criterio de la consulta se seleccionarn, ponindose en negro la casilla situada a la izquierda de los registros afectados del listado. Cuando trabaja un mapa, los objetos grficos de los registros elegidos se marcarn usando
398 la lnea y/o los patrones de relleno establecidos en Opciones > Preferencias > Mapas. Cuando trabaja con un mapa y un listado al mismo tiempo, los objetos y los registros quedan seleccionados en ambas ventanas. En todos los casos, se crea automticamente una tabla de trabajo llamada Seleccin. Esta tabla contiene los resultados para la consulta. Es posible representarla como un mapa o grfico como si se tratase de cualquier otra tabla. Esta tabla tambin puede guardarse como una tabla aparte con el comando Guardar copia como. Para hacer una consulta: __ Elija Consulta > Seleccionar. Aparece el cuadro de dilogo Seleccin..Seleccionar (comando, men Consulta) 530 MapInfo Referencias Cuadro de dilogo Seleccin Seleccionar los registros de la tabla Elija la tabla sobre la que se va a realizar la consulta. Que cumplan con la siguiente condicin Para modificar la expresin de la consulta, haga clic en el botn Asistente, para visualizar el cuadro de dilogo Expresin. As se facilitar la construccin de la expresin. Vea la entrada "Expresin". Guardar los resultados en la tabla (opcional) Nombre de la tabla de resultados. De modo predeterminado es "Selection". Si hace clic en "Selection" y realiza varias selecciones, esos resultados se irn almacenando temporalmente en la lista de tablas abiertas como: Query1, Query2, etc. Ordenar por la columna (opcional) Permite ordenar la tabla de resultados por el valor de algn campo. De modo predeterminado no ordena por ninguno. Ordena una tabla mediante Seleccionar y especifica un orden sin usar una expresin de consulta. MapInfo selecciona todos los registros en la tabla de resultados y los ordena en base a los valores en la columna especificada (en orden alfabtico si es un campo tipo carcter o en orden numrico si es un campo tipo numrico). Mostrar resultados Active si desea mostrar una ventana de listado con los resultados de la consulta. En otro caso, el nombre de la tabla se establece de acuerdo a las especificaciones introducidas en el campo Guardar resultados en la tabla.
399 Aceptar Ejecuta la consulta. Cancelar Cancela las opciones del cuadro de dilogo. Ayuda Muestra los temas de ayuda adecuados. Ver tambin: Gua del Usuario de MIPro, anexo F Seleccin SQL (comando) Gua del Usuario de MIPro: captulo 10.Seleccionar puntos de control (comando, men Tabla > Rster) MapInfo Referencias 531 Seleccionar puntos de control (comando, men Tabla > Rster) Utilice Seleccionar puntos de control para: Agregar puntos de control a una imagen rster con un clic en una ventana de mapa. Cundo est disponible Seleccionar puntos de control? Est abierta una ventana de mapa y Est abierto el cuadro de dilogo Registro de una imagen. No es necesario cerrar el cuadro de dilogo Registro de una imagen, para utilizar el men desplegable Tabla > Rster y Seleccionar puntos de control. Elija el comando mientras est el cuadro de dilogo Registro de una imagen en pantalla. Cmo tener acceso al comando Elija Tabla > Rster > Seleccionar puntos de control. Seleccionar puntos de control El comando Seleccionar puntos de control trabaja en conjuncin con el cuadro de dilogo Registro de una imagen. La primera vez que abre un archivo de imagen rster en MapInfo, se muestra el cuadro de dilogo Registro de una imagen. El cuadro de dilogo Registro de una imagen facilita al usuario una imagen previa; haga clic en la imagen previa para agregar los puntos de control. El comando Seleccionar puntos de control facilita una forma alternativa de agregar puntos de control. Si hace clic en Seleccionar puntos de control y despus en una ventana de mapa con una capa vectorial. MapInfo agrega un punto de control a la imagen rster y muestra el cuadro de dilogo Editar un punto de control. Para una presentacin de cmo agregar puntos de control a imgenes rster, vea "Registro de una imagen rster". Al elegir el comando, se activa un modo especial que permite agregar puntos de control con un clic en el mapa. Para cancelar este modo, elija otra herramienta, como Zoom + en la barra de herramientas
400 Principal. Esto permite cancelar automticamente el modo especial de seleccin cuando cierra el cuadro de dilogo Registro de una imagen. Ver tambin: Ajustar estilos de la imagen (comando) Modificar el registro de imagen (comando) Registro de imagen rster Gua del Usuario de MIPro: captulo 19.Seleccionar todo (comando, men Consulta) 532 MapInfo Referencias Seleccionar todo (comando, men Consulta) Utilice Seleccionar todo para: Seleccione todos los objetos de la capa seleccionable superior en un mapa, todas las filas (registros) en un listado o todos los objetos en una presentacin. Cundo est disponible Seleccionar todo? Est activa un listado o bien Est activo un mapa y por lo menos hay una capa seleccionable. o bien Cambiar zoom est disponible cuando una presentacin es la ventana activa. Cmo tener acceso al comando Elija Consulta > Seleccionar todo. Seleccione todos los objetos de una tabla, listado o mapa Para seleccionar todos los objetos: __ Elija Consulta > Seleccionar todo. Cuando est activa una ventana de listado que contiene una tabla, MapInfo selecciona todos los registros en la tabla. Cuando un mapa est activo, MapInfo selecciona todos los objetos en la capa seleccionable superior (si hay varias en la ventana). Cuando est activa una ventana de presentacin, MapInfo selecciona todos los objetos de la ventana de presentacin. Ver tambin: Control de capas (botn/comando).Seleccionar zona (botn, barra de herramientas Principal) MapInfo Referencias 533 Seleccionar zona (botn, barra de herramientas Principal) Seleccione zona desde el mapa (comando, men Zonificar) Utilice Seleccionar zona desde el mapa para: Hacer que la zona seleccionada sea la nueva zona receptora. Cundo est disponible Seleccionar zona desde el mapa? Cuando est activa una sesin Zonificar, y
401 Un objeto del mapa est seleccionado. Cmo tener acceso al comando Elija Zonificar > Seleccionar zona desde el mapa o bien Haga clic en botn Seleccionar zona de la barra de herramientas Principal. Uso de Seleccionar zona desde el mapa Utilice comando para hacer que la zona seleccionada sea la nueva zona receptora. El comando slo est disponible en una sesin de Zonificacin. Para obtener ms informacin acerca de Zonificar, vea el comando "Zonificar". Para cambiar la zona receptora: 1. Elija un objeto de mapa. 2. Elija Zonificar > Seleccionar zona desde el mapa. o bien Haga clic en el botn Seleccionar zona de la barra de herramientas Principal. La zona que pertenece al objeto de mapa seleccionado se convierte en la nueva zona receptora. Para elegir la zona receptora, tambin puede activar la casilla de la fila apropiada en la ventana de listado Zonificacin. Ver tambin: Asignar objetos seleccionados (botn/comando) Zonificar (comando) Gua del Usuario de MIPro: captulo 20.Selector (botn) 534 MapInfo Referencias Selector (botn) El botn Selector permite: Tener acceso a la herramienta de Seleccin. Utilice esta herramienta para seleccionar uno o ms objetos o registros para analizar. Tambin puede utilizar para modificar un mapa, una presentacin o listado. Cundo est disponible el botn Selector? El botn est siempre disponible. Cmo tener acceso al comando Elija barra de herramientas Principal > Selector. Seleccionar objetos La seleccin de objetos es una operacin bsica en MapInfo. El uso de la herramienta Selector es la nica forma de realizar selecciones. Cuando hace clic en el botn de la herramienta, el cursor se convierte en puntero. Si modifica registros en una ventana de listado, el cursor se convierte en una 'I' que seala el punto de insercin. Seleccionar un objeto desde un mapa o presentacin
402 Para seleccionar un objeto simple en un mapa o en una presentacin: 1. Haga clic en el botn Selector en la barra de herramientas Principal. 2. Haga clic en el objeto. La capa donde est el objeto debe estar en modo seleccionable en el cuadro de dilogo Control de capas. Cuando el objeto est seleccionado, se destaca del resto de los objetos de la capa, conforme a los parmetros que se han especificado en Opciones > Preferencias > Mapas. Cuando la capa es modificable, el objeto seleccionado se visualiza entre las asas de edicin (4 puntos que envuelven el objeto, que representan las cuatro esquinas del rectngulo mnimo que puede contener el objeto) y se colorea siguiendo los parmetros especificados. Cuando se selecciona un objeto, el anterior pierde la seleccin. Si se desea seleccionar ms de un objeto, mantenga presionada la tecla <Mays> mientras se efecta toda la operacin. Seleccionar mltiples objetos en un mapa o una presentacin Para seleccionar de mltiples objetos en un mapa o una presentacin: __ Presione la tecla <Ctrl> mientras utiliza la herramienta Selector para proseguir la operacin. Seleccione mltiples objetos, siempre que residan en la misma capa. Cada vez que selecciona un objeto adicional, ste se agrega a la seleccin actual.Selector (botn) MapInfo Referencias 535 Deseleccionar objetos de una seleccin Para deseleccionar objetos o sacarlos de una seleccin: __ Mantenga presionada la tecla <Mays> y entonces, haga clic en el objeto. Cuando hace clic, el objeto se elimina de la seleccin. Para deseleccionar todos los objetos: __ Elija Consulta > Quitar la seleccin. o bien __ Haga clic en algn lugar del Mapa donde no haya objetos. Puntos de seleccin en smbolos puntuales Cuando se quiere seleccionar un objeto punto, es preciso colocar la herramienta Selector en el centro del smbolo. Sin embargo, algunos smbolos, debido a su forma, tienen un punto de seleccin que no est en el centro. Por ejemplo, para una banderita en un mstil (como las utilizadas para marcar un agujero en un campo de golf), el punto de seleccin est en la base del palo. En el caso de flechas, el punto de seleccin es la punta. Seleccionar el siguiente objeto seleccionable debajo del objeto actual Si se mantiene presionada la tecla <Ctrl> cuando usa el botn Selector, se selecciona el objeto ms
403 prximo seleccionable que est debajo de la capa. Cuando se tengan varios objetos solapados en la misma capa, selecciona el objeto inmediatamente debajo. Cuando ya no quedan ms objetos en la capa que utiliza, MapInfo empieza a seleccionar objetos en la siguiente capa seleccionable de debajo. Mover un objeto Para mover un objeto simple: 1. Haga clic en el mapa o en la presentacin para activar la ventana. 2. Haga modificable la capa donde se encuentra el objeto (Mapa > Control de capas), en el caso de un mapa. 3. Mantenga presionado el botn del mouse, hasta que el cursor cambie a una flecha de cuatro puntas (para prevenir movimientos accidentales del objeto existe un tiempo de espera en la accin). Haga clic en el objeto a mover y mantenga presionado el botn del mouse un segundo. Este tiempo impide que se desplacen los objetos por error. 4. Manteniendo abajo el botn del mouse, arrastrar el objeto. La forma real del objeto se visualiza mientras se arrastra. Cuando se alcance la nueva posicin, se soltar el botn. Puede mover varios objetos a la vez. Sin embargo, cuando se modifica la ubicacin de mltiples objetos, aparece un rectngulo punteado que no tiene la forma real del objeto. Una vez tiene seleccionados objetos mltiples, mediante cualquier tcnica de seleccin de MapInfo, es preciso colocar el cursor sobre uno de los objetos, manteniendo presionada la tecla <Mays> y actuar como si se tratase de un objeto simple. Cuando se mueven los objetos, todos se mueven a la vez, manteniendo sus posiciones relativas respecto los unos de los otros..Selector (botn) 536 MapInfo Referencias Uso del selector en un listado Modificar una tabla Puede usar el selector en una ventana de listado para seleccionar, agregar o quitar una fila de la seleccin. Seleccione una fila Para seleccionar una fila en un listado: __ Haga clic en la casilla de verificacin que precede al primer campo. Para seleccionar mltiples registros o filas: __ Mantenga presionada la tecla <Mays> y arrastre el cursor sobre las casillas que
404 preceden a las filas que se desean seleccionar. Agregar una fila o un registro a una seleccin: Para agregar una fila o un registro a una seleccin: __ Presione la tecla <Mays> y seleccione otro registro. Ese registro se agrega a la seleccin. Eliminar una fila de la seleccin en un listado Para eliminar una fila de la seleccin en un listado: __ Presione la tecla <Mays>. Haga clic en una fila ya seleccionada. La fila se elimina de la seleccin. Ver tambin: Selector poligonal (botn) Botn Selector rectangular Selector radial (botn) Gua del Usuario: captulo 9.Selector poligonal (botn, barra de herramientas Principal) MapInfo Referencias 537 Selector poligonal (botn, barra de herramientas Principal) Utilice el botn Selector poligonal para: acceder a la herramienta de Seleccin poligonal. Utilice la herramienta Seleccin poligonal para dibujar un polgono y buscar y elegir objetos dentro de un polgono dado. Cundo est disponible el botn Selector poligonal? Cuando hay una ventana de mapa o de presentacin activa. Cmo tener acceso al botn Selector poligonal Barra de herramientas Principal > Selector Poligonal. Cmo buscar objetos dentro de un polgono Para buscar objetos en un rea con forma de polgono: 1. Elija de la barra de herramientas Principal > Selector Poligonal. 2. Site el cursor en una esquina del rea desde la que se har la seleccin y pulse el botn del ratn. 3. Mantenga el botn del ratn sin pulsar y arrastre el cursor alejndolo del punto de partida; haga clic una vez con el botn del ratn cuando termine de dibujar la lnea. Contine dibujando una lnea desde ah hasta el punto final. 4. Repita para cada lado adicional. Para terminar, haga doble clic en el ltimo punto final. Se seleccionan los objetos dentro del polgono de la capa seleccionable que se encuentra en primer lugar. Para seleccionar objetos de otra capa, debe desactivar la posibilidad de seleccin de las capas superiores en Control de capas. Slo se seleccionan objetos de una capa cada vez. Cmo agregar objetos a la seleccin
405 Pulse <MAYS.> mientras utiliza la herramienta de Seleccin poligonal para agregar objetos recientemente seleccionados a la seleccin anterior..Selector radial (botn, barra de herramientas Principal) 538 MapInfo Referencias Selector radial (botn, barra de herramientas Principal) Utilice el botn Selector radial para: Tener acceso a la herramienta de Selector radial. Use esta herramienta para seleccionar objetos dentro de una regin circular. Cundo est disponible Selector radial? Un mapa est activo. Cmo tener acceso al comando Elija en la barra de herramientas Principal el botn Selector radial. Buscar objetos dentro de un crculo Para seleccionar los objetos en un rea circular: 1. Elija en la barra de herramientas Principal el botn Selector radial. 2. Coloque el cursor en el centro del rea que se desea seleccionar y haga clic en el botn del mouse. 3. Mantenga presionado el botn del mouse y arrastre el cursor desde el punto central. Al realizar la operacin aparece un crculo con una lnea discontinua en sus bordes, que seala el rea seleccionada La barra de estado muestra en la esquina inferior izquierda el radio exacto del crculo. 4. Suelte el botn del mouse cuando el crculo alcanza el radio deseado. Se seleccionan los objetos de la capa superior dentro del crculo dado. Se seleccionan los objetos cuyos centroides estn dentro del rea elegida; el objeto no tiene que estar completamente comprendido en el interior del crculo. Para seleccionar objetos de otra capa, desactive la opcin Seleccionable para las capas superiores en Control de capas. Esto slo selecciona los objetos de una capa. Agregar objetos a la seleccin Presione la tecla <Mays> mientras utiliza el Selector radial para agregar a la seleccin los objetos que se van a seleccionar. Ver tambin: Selector poligonal (botn) Botn Selector rectangular Seleccin (botn) Gua del Usuario de MIPro: captulo 9.Selector rectangular (botn, barra de herramientas Principal)
406 MapInfo Referencias 539 Selector rectangular (botn, barra de herramientas Principal) Utilice Selector rectangular para: El Selector rectangular da acceso a la herramienta de Selector rectangular. Utilice esta herramienta para seleccionar uno o varios objetos dibujando un rea rectangular sobre la pantalla. Cundo est disponible Selector rectangular? Un mapa o una presentacin es una ventana activa. Cmo tener acceso al comando Elija en la barra de herramientas Principal el botn Selector rectangular. Buscar objetos dentro de un rectngulo Para seleccionar los objetos en un rea rectangular: 1. Elija en la barra de herramientas Principal el botn Selector rectangular. Coloque el cursor dentro de un mapa con objetos seleccionables o en una ventana de presentacin. 2. Cuando el cursor se encuentre en una de esas ventanas cambiar de forma asemejndose a un icono que representa un dedo ndice. 3. Mantenga presionado el botn del mouse y arrastre el cursor desde el punto inicial hasta el lugar deseado y haga clic. Al realizar la operacin aparece un rectngulo con una lnea discontinua en sus bordes, cuyo origen es el punto inicial y su punto final est donde el operador finalice la operacin soltando el botn del mouse. 4. Suelte el botn del mouse cuando el rectngulo alcanza el tamao deseado. Los objetos de la capa superior dentro del rectngulo dado quedan seleccionados. Para seleccionar objetos de otra capa, desactive la opcin "Seleccionable" para las capas superiores en Control de capas. Esto slo selecciona los objetos de una capa. Agregar objetos a la seleccin Presione la tecla <Mays> mientras utiliza el Selector rectangular para agregar a la seleccin los objetos que se van a seleccionar. Ver tambin: Gua del Usuario: captulo 9.Selector regional (botn, barra de herramientas Principal) 540 MapInfo Referencias Selector regional (botn, barra de herramientas Principal) Utilice el botn Selector regional para: DAcceder a la herramienta Selector regional. Utilice esta herramienta para buscar y
407 seleccionar objetos dentro de una regin determinada. Cundo est disponible el botn Selector regional? Cuando hay una ventana de mapa activa. Cmo acceder al comando Barra de herramientas Principal > botn Selector de contorno Bsqueda de objetos en una regin Para buscar objetos dentro de una regin (polgono, elipse o rectngulo): 1. Seleccione Barra de herramientas Principal > botn Selector de contorno. El cursor aparece como una cruz en una ventana de mapa. 2. Haga clic en una regin de una capa seleccionable que contenga otros objetos, como puntos. Se elegirn todos los objetos del nivel seleccionable superior de la regin, incluida la capa descriptiva. Con la herramienta se seleccionan todos los objetos dentro de cualquier regin poligonal, elipse o rectngulo del mapa, como una regin de condado o estado, un distrito de patrulla policial o un territorio de ventas. Si la regin es compleja, con varios polgonos, se incluyen todos stos en su bsqueda. Si el centroide de un objeto se encuentra en otra regin, no se incluir en la bsqueda. Debe haber dos capas seleccionables: La capa que contiene los objetos que se buscan y la que contiene la regin en la que se desea realizar la bsqueda. Se puede tratar de la misma capa. Haga clic en la regin en la que desea buscar. Se seleccionan todos los objetos (puntos, lneas, polilneas, texto, arcos, elipses, rectngulos y rectngulos redondeados) de dicha regin. MapInfo busca objetos en la capa seleccionable superior en la que encuentra objetos (incluida la capa descriptiva). Por ejemplo, si desea ver todos los delitos cometidos en un distrito policial concreto, deben ser seleccionables tanto la capa del distrito policial como las ubicaciones de los delitos. Para elegir todos los delitos cometidos en Central Park, haga clic en la regin Central Park con la herramienta Selector de contorno..Selector regional (botn, barra de herramientas Principal) MapInfo Referencias 541 Asimismo, si desea elegir todos los clientes de Texas, deben ser seleccionables tanto la capa de
408 ubicaciones del cliente como la capa de estados. Haga clic en Texas para que MapInfo resalte todos los clientes. Si no hay disponible una capa regional, puede que desee crear su propia regin y seleccionarla con la herramienta Selector de contorno. Bsqueda de objetos en otras capas Puede haber ocasiones en las que desee trabajar con ms de una capa de regiones. En esta situacin, MapInfo suele seleccionar la capa superior cuando se hace clic en la ventana de mapa con la herramienta Selector de contorno. Cmo agregar objetos a la seleccin Pulse <Mays> mientras utiliza el botn Selector de contorno para agregar objetos a la seleccin anterior. Ver: Botn Selector rectangular Botn Selector radial Botn Selector Gua del usuario: Captulo 9.Smbolo (botn, barra de herramientas Modelo) 542 MapInfo Referencias Smbolo (botn, barra de herramientas Modelo) Utilice el botn Smbolo para: Tener acceso a la herramienta Smbolo. Colocar smbolos de punto en un mapa. Cundo est disponible Smbolo? Cuando est activa una ventana de mapa y una de sus capas est modificable. o bien Cambiar zoom est disponible cuando una presentacin es la ventana activa. Cmo tener acceso al comando Elija en la barra de herramientas Modelo el botn Smbolo. Agregar smbolos a una mapa Para agregar smbolos puntuales a un mapa: 1. Haga clic en el botn Smbolo, en la barra de herramientas Modelo. El cursor se muestra como una cruz cuando est sobre una ventana de mapa. 2. Haga clic en el mapa donde se desee situar el smbolo puntual. El smbolo puntual aparece en esa localizacin. Cambiar la localizacin de smbolos puntuales Para cambiar la localizacin de Smbolos Puntuales: 1. Haga clic en el botn Selector en la barra de herramientas Principal. 2. Haga clic y arrastre el objeto a la nueva localizacin. Especificar los atributos del smbolo
409 Si el objeto es modificable, es posible cambiar los atributos. Si el objeto no es modificable, slo puede ver los atributos. Para especificar atributos de smbolos: 1. Haga clic en un smbolo y elija Edicin > Informacin. o bien Haga doble clic en el smbolo. Se abre el cuadro de dilogo Objeto: punto..Smbolo (botn, barra de herramientas Modelo) MapInfo Referencias 543 Cuadro de dilogo Objeto: punto Situacin X Coordenada X del punto. Situacin Y Coordenada Y del punto. Estilo Cuando se est en modo modificable se permite cambiar los atributos del smbolo. Vea tambin: "Estilo de smbolo" (botn). Aceptar Acepta las opciones del cuadro de dilogo. Cancelar Cancela las opciones del cuadro de dilogo. Ayuda Muestra los temas de ayuda adecuados. Ver tambin: Estilo de smbolo (botn).Startup.wor 544 MapInfo Referencias Startup.wor Utilice Startup.wor para: DIniciar MapInfo con un entorno de trabajo concreto que abra varias tablas y ventanas. Uso de Startup.wor Proporcione al entorno de trabajo el nombre startup.wor si desea iniciar MapInfo con ventanas y tablas concretas cargadas. MapInfo realizar las acciones del inicio especificadas en startup.wor, sin tener en cuenta las acciones realizadas en la sesin de MapInfo anterior ni la definicin de las preferencias. Para crear un entorno de trabajo de inicio: 1. Inicie MapInfo. 2. Abra las tablas y ventanas y cambie su tamao y ubicacin para que se ajusten al aspecto que deben tener cuando inicie MapInfo. 3. Seleccione Archivo > Guardar entorno de trabajo. Aparece el cuadro de dilogo Guardar entorno de trabajo. 4. Introduzca startup en el cuadro Nombre de archivo. En el cuadro Guardar en, especifique el directorio del programa MapInfo o el directorio de inicio (directorio en que se almacenan los archivos de configuracin de Windows, como win.ini). Ejecucin de las aplicaciones de MapBasic
410 Tambin puede utilizar el entorno de trabajo de inicio para ejecutar una aplicacin de MapBasic. Cuando desee ejecutar una aplicacin de MapBasic en el entorno de trabajo de inicio, cree el entorno de trabajo. Para ello, debe generar el siguiente archivo ASCII con un editor de texto: 1. Introduzca lo siguiente en un archivo ASCII: !workspace !version 400 run application unprog.mbx donde unprog.mbx es el nombre de la aplicacin de MapBasic que desea ejecutar siempre que se inicie MapInfo. 2. Este archivo se debe llamar startup.wor. 3. Coloque el archivo en el directorio del programa MapInfo o en el directorio de inicio (directorio en que se almacenan los archivos de configuracin de Windows, como win.ini)..Startup.wor MapInfo Referencias 545 Inicio de MapInfo Al iniciar MapInfo: 1. Si el archivo startup.wor se encuentra en el directorio del programa de MapInfo, MapInfo se iniciar con el entorno de trabajo especificado. 2. De nuevo, si hay un archivo startup.wor en el directorio de inicio, MapInfo se iniciar con el entorno de trabajo especificado. (Si el archivo startup.wor se encuentra en el directorio del programa de MapInfo y en el directorio de inicio, se ejecutarn ambos.) 3. Si se especifica cualquier nombre de archivo en la lnea de comandos (desde el Administrador de archivos o desde el Administrador de programas de Windows, se cargarn esos archivos. Desde la lnea de comandos se pueden agregar entornos de trabajo (.wor), ejecutar aplicaciones (.app) y abrir bases de datos (.tab) de MapInfo. 4. Si MapInfo no ha agregado un entorno de trabajo ni ha ejecutado un programa desde la lnea de comandos, comprueba la opcin Preferencias al iniciar MapInfo. Si la opcin Cargar mapinfow.wor al iniciar MapInfo est activada, se ejecuta el entorno de trabajo mapinfow.wor (en el directorio de inicio del usuario). 5. Por ltimo, si MapInfo no ha cargado un entorno de trabajo ni ha ejecutado una aplicacin desde la lnea de comandos, ni ha cargado el archivo mapinfow.wor, aparece el cuadro de
411 dilogo Inicio..Sugerencias (en las barras de herramientas) 546 MapInfo Referencias Sugerencias (en las barras de herramientas) Utilice Sugerencias para: Mostrar un texto breve describiendo el funcionamiento de los botones de las barras de herramientas de herramientas. Cundo est disponible Sugerencias? Est siempre disponible. Uso de las Sugerencias Cuando el cursor del mouse se sita encima de un botn, se muestra un recuadro conteniendo texto que describe el propsito o accin del botn. El texto continuar visible hasta que se desplace el cursor del mouse o haga clic. Ver tambin: Barras de herramientas (comando)..Texto (botn, barra de herramientas Modelo) MapInfo Referencias 547 Texto (botn, barra de herramientas Modelo) Utilice el botn Texto para: Tener acceso a la herramienta de texto. Use la herramienta de Texto para agregar ttulos, etiquetas y anotaciones a mapas y presentaciones. Cundo est disponible el botn Texto? Hay activa una ventana de listado, presentacin o mapa con alguna capa modificable. Cmo tener acceso al comando Elija el botn Texto en la barra de herramientas Modelo. Escribir texto La herramienta Texto puede crear objetos de texto de una lnea, o de varias. Para editar texto: 1. Haga clic en el botn Texto en la barra de herramientas Modelo. El cursor se convierte en I cuando se encuentra dentro de la ventana activa. En este caso, sobre Mapas, Relaciones y Presentaciones. 2. Haga clic en el lugar de la ventana donde desea modificar el texto. Aparece el cursor intermitente. 3. Escriba el texto deseado. El texto aparecer junto al cursor intermitente mientras escribe. Para hacer una nueva lnea de texto, presione la tecla <Intro>. El lmite de un objeto de texto es de 255 caracteres. 4. Presione la tecla <ESC> o haga clic en cualquier otro lugar de la ventana cuando haya
412 terminado de escribir. La fuente empleada es la fuente habitual, especificada en Opciones > Estilo de texto. Para cambiar la fuente de un objeto de texto, seleccionar ste, ir al men Estilo de texto y elegir otra fuente. Ver y imprimir texto en una ventana de mapa En ventanas de Mapa, el tamao de texto se especifica en relacin a la pantalla. Cuando hace Zoom + y Zoom - en una ventana de mapa, el tamao del texto en la pantalla cambiar. Si hace Zoom +, el texto aparecer ms grande, as como todos los elementos visibles del mapa. El atributo de tamao en el cuadro de dilogo Estilo de texto reflejar el tamao real en el se muestra el texto..Texto (botn, barra de herramientas Modelo) 548 MapInfo Referencias Tamao de texto en ventanas de presentacin En una ventana de presentacin el tamao del texto se especifica en relacin al tamao real de la pgina, es decir, al tamao que ser impreso en papel, igual que sucede en los tratamientos de textos. Cuando hace Zoom + y Zoom - , en una presentacin, el texto puede ser ms grande o ms pequeo en la pantalla, pero su tamao ser siempre el mismo, segn se indica en el cuadro de dilogo Estilo de texto. Uso del cuadro de dilogo Objeto: texto Puede usar el cuadro de dilogo Objeto: texto para especificar el espaciado y justificado del texto, las lneas de etiquetas y tener acceso al cuadro de dilogo Estilo de texto para modificar la fuente, el color, el fondo y los efectos especiales del texto. Cuadro de dilogo Objeto: texto Texto Muestra el texto que se quiere editar. Agregue o modifique texto aqu. Estilo Da acceso al cuadro de dilogo Estilo de texto para poder especificar atributos del texto. Vea tambin "Estilo de texto" (botn). Inicio X, Y Designa las coordenadas X e Y de la esquina superior izquierda del texto. Cambiar las coordenadas para volver a ubicar el texto. Espaciado (slo para texto de lneas mltiples) Simple Para asignar un espaciado simple entre lneas 1.5 Para asignar un espacio y medio entre lneas. Doble Para asignar dos espacios entre lneas..Texto (botn, barra de herramientas Modelo) MapInfo Referencias 549 Justificacin (slo para texto de lneas mltiples) Izquierda El texto queda justificado a la izquierda; esta justificacin se basa en el
413 lugar donde hizo clic para colocar la etiqueta. Es el valor predeterminado. Centro El texto est centrado. El centro se basa en la longitud de la lnea ms larga. Derecha El texto queda justificado a la derecha; esta justificacin se basa en el lugar donde hizo clic para colocar la etiqueta. Lnea etiquetas No No se muestra lnea de unin entre el objeto grfico y el objeto de texto. Simple Crea una seal con una lnea simple que conecta la etiqueta al centroide del objeto. Las lneas de etiquetas se mostrarn despus de mover la etiqueta del sitio donde fueron originalmente creadas. Flecha Cuando se desplace el texto, se crea una flecha de unin entre el texto y el punto donde hizo clic para colocar el texto. Las lneas de etiquetas se mostrarn despus de mover la etiqueta del sitio donde fueron originalmente creadas. Estilo Este botn est disponible para estilos de lneas "Simple" o "Lnea". Vea "Estilo de lnea" (botn). ngulo de rotacin Especifique en grados el ngulo de rotacin. El ngulo de visualizacin del texto con respecto a la horizontal que pasa por el objeto etiquetado, en sentido de las agujas del reloj. Aceptar Supone la aceptacin de los parmetros del cuadro de dilogo. Aplica el estilo en el texto y las etiquetas seleccionadas y en las que se agreguen a continuacin. Cancelar Cancela las opciones del cuadro de dilogo. Ayuda Muestra los temas de ayuda adecuados. Rotar texto La herramienta Selector permite rotar objetos de texto: para ello haga clic sobre un asa de edicin, movindola a una nueva localizacin. Para rotar un texto: 1. Seleccionar el texto en la ventana. El rea que envuelve al texto aparece entre las cuatro asas de edicin; aparece una quinta asa en la esquina derecha inferior que puede usar para rotar el texto. 2. Haga clic sobre la quinta asa y rotar el texto hacia el ngulo adecuado..Texto (botn, barra de herramientas Modelo) 550 MapInfo Referencias Para poder especificar el nuevo ngulo de rotacin: __ Haga doble clic encima del objeto de texto seleccionado. Se muestra el cuadro de dilogo Objeto: texto.
414 Modificar texto Para modificar texto creado con la herramienta Texto: 1. Haga clic en el botn Selector en la barra de herramientas Principal. 2. Haga doble clic en el texto. Se muestra el cuadro de dilogo Objeto: texto. Vea la descripcin precedente de este cuadro de dilogo. 3. Haga clic en Aceptar. Para modificar el estilo de texto de mltiples objetos de texto: 1. Haga clic en el botn Selector en la barra de herramientas Principal. 2. Presione la tecla <Mays> y haga clic en cada objeto que desea cambiar. 3. Elija Opciones > Estilo de texto o presione la tecla F8. Se muestra el cuadro de dilogo Objeto: texto. Vea la descripcin precedente de este cuadro de dilogo. 4. Haga clic en Aceptar. Crear seales Para crear seales (objetos de texto unidos a puntos): 1. Elija el icono texto de la barra de herramientas Modelo. 2. Poner el cursor en el lugar deseado y escribir el texto. 3. haga doble clic con el Selector de la barra de herramientas Principal sobre el texto. Se muestra el cuadro de dilogo Objeto: texto. Vea la descripcin precedente de este cuadro de dilogo. 4. Elija el tipo de lnea o flecha que va a unir el texto con su punto de origen. 5. Haga clic en Aceptar. 6. Seleccionar el texto y moverlo a su nueva posicin. Se crea una lnea que une el texto y el lugar donde antes se encontraba. Modificar texto en una ventana de listado Utilice la herramienta para escribir y modificar texto en un Listado, campo por campo. Para utilizar la herramienta Texto en una ventana listado: 1. Abrir una tabla en una ventana de listado (no puede ser una tabla slo de lectura). 2. Haga clic en el campo que desea editar. El campo queda resaltado. 3. Modifique el cuadro de texto. Utilizar la tecla <TAB> para ir de campo en campo. 4. Elija Aceptar. Para salvar los cambios realizados en la tabla utilizar el comando Archivo > Guardar tabla.Tolerancia de cursor (men Opciones > Preferencias > Mapa) MapInfo Referencias 551 Tolerancia de cursor (men Opciones > Preferencias > Mapa) Utilice la tolerancia de cursor para: Especificar el nmero de pxeles que median entre la alineacin de un nodo y otro. Cundo est disponible la tolerancia de cursor? Un mapa est activo.
415 Cmo tener acceso al comando Elija Opciones > Preferencias > Mapa. Uso de la tolerancia de cursor Es posible usar los nodos para cambiar la forma de un objeto o alinear objetos con otros. Utilice la opcin del cuadro de dilogo Preferencias de las ventanas de mapa: tolerancia del cursor para expresar la distancia entre nodos en la que se aplica el efecto de tolerancia de cursor. Si la tolerancia se establece en 3 pixeles, al desplazar un nodo a proximidad de otro nodo y a una distancia de 3 pixeles de ste, se activa el efecto y el nodo se agarra ("snap", en ingls) al otro nodo. La tolerancia de cursor tiene efecto en lneas, puntos, polilneas, arcos, regiones y rectngulos en todas las capas seleccionables. Para activar la tolerancia de cursor: __ Presione la tecla S. La tecla S acta como un conmutador; la tolerancia de cursor se desactiva al presionar de nuevo S. Cuando est activa la tolerancia se muestra el texto SNAP en la barra de herramientas. Autotrazado El autotrazado permite seguir la traza de mltiples nodos de una polilnea o de un polgono cuando utiliza las herramientas correspondientes. Autotrazado est disponible cuando activa el modo de tolerancia de cursor y puede usarse con el mouse y el lpiz del digitalizador..Tolerancia de cursor (men Opciones > Preferencias > Mapa) 552 MapInfo Referencias Uso del autotrazado Para utilizar Autotrazado: 1. Active el modo snap: para ello, presione la tecla "S". 2. Haga clic en el nodo de la polilnea/polgono que desea autotrazar. 3. Desplace el mouse hacia otro nodo del mismo objeto. Para trazar la distancia ms corta entre el mouse y el nodo presione la tecla <Mays> y haga clic. Para trazar la distancia ms larga entre el mouse y el nodo presione la tecla <Ctrl> y haga clic. Presione las teclas <Mays> o <Ctrl> para marcar la ruta de autotrazado. Es necesario hacer clic para trazar automticamente los segmentos entre nodos y agregarlos a la polilnea o polgono dibujado.
416 Para autotrazar ms de un polgono, haga clic en un nodo comn entre ambos polgonos. El autotrazado de borde se har sobre la capa modificable. Para visualizar el objeto autotrazado, haga clic en ste y arrstrelo para separarlo del objeto ya existente. Es ms fcil autotrazar bordes y colocarlos en la capa descriptiva. Para hacerlo, ponga la capa descriptiva en modo edicin antes de empezar el proceso. Despus, podr autotrazar polgonos o polilneas y guardar los objetos Descriptivos en una nueva capa. Ver tambin: Reformar. Polgono (botn). Gua del Usuario de MIPro, captulos 17 y 26..Unir (cuadro de dilogo Actualizar columna) MapInfo Referencias 553 Unir (cuadro de dilogo Actualizar columna) Utilice el botn Unir para: Mostrar el cuadro de dilogo Definir la unin y especificar qu hacer cuando no se puede ejecutar una unin automtica. Tambin puede modificar las opciones de campo predeterminadas. Cundo est disponible Unir? El botn Unir est disponible cuando: Cuando haya al menos dos tablas abiertas y En el cuadro de dilogo Actualizar columna seleccione las dos tablas que va a unir (una en Tabla a actualizar y la otra en Obtener el Valor de la tabla). Cmo tener acceso al comando Elija Tabla > Actualizar columna > Unir. Unin geogrfica frente a unin descriptiva La opcin Unir permite unir dos tablas. Para hacerlo, MapInfo debe conocer cmo asociar registros en las dos tablas. Por ejemplo, cuando aplica un sombreado a Provincias por valores de Ventas y desea que todas las ventas de Las Palmas estn asociadas con Las Palmas, que las ventas de Tenerife estn asociadas con las de Tenerife, etc., MapInfo ofrece dos modos de ejecucin: Desde un campo descriptivo comn. Desde un rea geogrfica comn. En este caso, el campo descriptivo ms adecuado contiene el nombre de la provincia, una abreviatura o cdigo que la identifica. Por lo que la tabla Provincias puede tener un campo llamado Cdigo
417 conteniendo el cdigo de la misma y Ventas puede tener un campo llamado Provincia, que contiene el cdigo de la provincia. MapInfo compara las entradas en estos dos campos para que la informacin en el campo Provincia acerca de las Ventas sea comparada con el registro que tiene la misma entrada en el campo de Provincias. Compara as CAN (ventas) con CAN (provincia), PAL (ventas) con PAL (provincias), etc. Sin embargo, si ambas tablas contienen informacin grfica, MapInfo tambin puede hacer una comparacin grfica. Por ejemplo, un responsable de conservacin de la naturaleza que quiera sombrear un mapa de comarcas de acuerdo con el nmero de incendios que ocurrieron el ao pasado. La base de datos de incendios ha sido geocodificada. En este caso, MapInfo examinara las coordenadas de posicin de cada incendio y determinara la comarca donde ocurri el incendio. Esto permitira a MapInfo asociar cada registro de incendio con la comarca correcta..Unir (cuadro de dilogo Actualizar columna) 554 MapInfo Referencias Si dos tablas no comparten una columna comn, es posible unirlas en base al orden de sus registros. Si sabe a ciencia cierta que el primer registro de una tabla corresponde con el primer registro de otra tabla y as sucesivamente, es posible unirlas mediante una referencia a una columna especial denominada RowID. La columna RowID contiene un valor entero, que representa el nmero de orden de cada registro en la tabla. As, el primer registro de cualquier tabla tiene un valor RowID de uno, el segundo registro tiene un valor RowID de dos, etc. Para unir dos tablas, de manera que MapInfo compare los valores RowID de ambas tablas, especifique la siguiente expresin en el campo "Que cumplan la condicin": Donde la condicin es: TABLA_1.RowID = TABLA_2.RowID Utilice Unin Automtica Siempre que se utilice una tabla origen distinta de la tabla objetivo en el cuadro de dilogo Actualizar columna, MapInfo tratar de determinar cmo efectuar la unin. Primero trata de realizar la unin sobre la base de datos de informacin asociada a los objetos. Si esta unin falla, MapInfo intentar una unin geogrfica. Si sta tambin falla, MapInfo indicar que la unin automtica ha fallado, para que
418 se intenten otras posibilidades. La estrategia de unin automtica trabaja como sigue: MapInfo compara la informacin de las dos tablas. Cuando encuentra datos con valores comparables, asume que ha encontrado campos de comparacin y los utiliza como base de la unin. Cuando MapInfo falla al producir una comparacin de esta manera, entonces: MapInfo intenta hacer una comparacin geogrfica. MapInfo intenta localizar objetos de la tabla origen dentro de objetos de la tabla objetivo o localizar objetos objetivo dentro de objetos origen. Cuando MapInfo falla al producir una comparacin de esta manera, entonces: MapInfo informa que la unin automtica ha fallado. En este caso es necesario hacer clic en el botn Unir y utilizar el cuadro de dilogo Definir la unin para poder indicar a MapInfo cmo hacer la unin. Especificar una unin basada en criterios descriptivos Para especificar una unin basada en criterios descriptivos: 1. Abra dos tablas por lo menos. 2. Elija Tabla > Actualizar columna. Aparece el cuadro de dilogo Actualizar columna. 3. Elija diferentes tablas en las listas desplegables del cuadro de dilogo Actualizar columna. 4. Haga clic en el botn Unir. Aparecer el cuadro de dilogo Definir la unin. Si las tablas a unir tienen datos grficos, este cuadro de dilogo permite elegir si la unin se realiza en base a los datos tabulares o a los geogrficos. Active el botn radial siguiente para desplegar las listas de los campos "donde", "coincide con"..Unir (cuadro de dilogo Actualizar columna) MapInfo Referencias 555 Si slo se puede representar una tabla, especifique la unin en trminos de atributos no geogrficos. 5. Elija el campo coincidente en la tabla de origen en la lista desplegable. 6. Elija el campo coincidente en la tabla de destino en la lista desplegable. 7. Haga clic en Aceptar. Especificar una unin basada en criterios geogrficos Para especificar una unin basada en criterios geogrficos: 1. Abra dos tabla por lo menos. 2. Elija Tabla > Actualizar columna. Aparece el cuadro de dilogo Actualizar columna.
419 3. Elija diferentes tablas en las listas desplegables del cuadro de dilogo Actualizar columna. 4. Haga clic en el botn Unir. Aparecer el cuadro de dilogo Definir la unin. 5. Se activa el botn radial Donde el objeto de la tabla. 6. Utilice la lista desplegable par elegir la condicin geogrfica que se ajusta ms al criterio de unin (contiene, est dentro o intersecciona). Las reas contienen lneas, puntos y otras reas. Los puntos, lneas y pequeos polgonos estn dentro de reas grandes. 7. Haga clic en Aceptar. Uso del cuadro de dilogo Definir la unin Cuadro de dilogo Definir la unin (basada en criterios geogrficos o descriptivos) Unin "donde" Unin basada en la descripcin de los atributos de su tabla. "el campo" Elija la columna adecuada para la unin de la tabla de origen. "coincide con" Elija el campo coincidente en la tabla de destino..Unir (cuadro de dilogo Actualizar columna) 556 MapInfo Referencias Donde el objeto de la tabla Active este botn radial para especificar una unin basada en datos geogrficos. "el objeto de la tabla" Especifique si la opcin debe contener, estar dentro o intersectar segn el tipo de relacin geogrfica entre los objetos de las dos tablas. Las reas contienen lneas, puntos y otras reas. Los puntos, lneas y pequeos polgonos estn dentro de reas grandes. Aceptar Acepta las opciones del cuadro de dilogo. Cancelar Cancela la operacin. Ayuda Muestra los temas de ayuda adecuados. "el campo" Elija la columna adecuada para la unin de la tabla de origen. "coincide con" Elija el campo coincidente en la tabla de destino. Aceptar Acepta las opciones del cuadro de dilogo. Cancelar Cancela la operacin. Ayuda Muestra los temas de ayuda adecuados. Ver tambin: Actualizar columna (comando).Ver tamao actual (comando, men Presentacin) MapInfo Referencias 557 Ver tamao actual (comando, men Presentacin) Utilice Ver tamao actual para: Mostrar la Presentacin de forma que los objetos aparezcan en su tamao real (coloca el
420 zoom al 100%). El tamao real de un objeto es el tamao de los objetos cuando se imprimen. Cundo est disponible Ver tamao actual? Cambiar zoom est disponible cuando una presentacin es la ventana activa. Cmo tener acceso al comando Elija Presentacin > Ver tamao actual. o bien Utilice el men contextual. Ver tambin: Cambiar zoom (comando) Ver toda la capa (comando).Ver toda la capa (comando, men Mapa) 558 MapInfo Referencias Ver toda la capa (comando, men Mapa) Utilice Ver toda la capa para: Mostrar una capa completa o todas las capas completas en una ventana de mapa. Cundo est disponible Ver toda la capa? Un mapa est activo. Cmo tener acceso al comando Elija Mapa > Ver toda la capa. o bien Utilice el men contextual. Ver toda la capa de un mapa o una presentacin Utilice este el comando si el mapa tiene capas que cubren diferentes cantidades de territorio. Por ejemplo, considere un mapa conteniendo municipios de Madrid, autopistas, cdigos postales y calles de Aranjuez. Si elige Todas las capas, MapInfo har zoom para que se vea el mapa entero. Pero si slo le interesa mostrar las calles de Aranjuez, elija esa capa. Entonces MapInfo mostrar la capa de calles en su totalidad. Para mostrar todas las capas o una capa: __ Elija Mapa > Ver toda la capa. Aparece el cuadro de dilogo Ver la capa completa. Cuadro de dilogo Ver la capa completa Capa completa Seleccione una capa especfica o Todas las capas que desea mostrar. Cancelar Cancela el cuadro de dilogo. Aceptar Mostrar la capa o las capas. Muchos mapas pueden ser muy grandes y al utilizar el comando Ver toda la capa puede ser que el redibujado del mapa tarde mucho en hacerse. Puede interrumpir el repintado del mapa: para ello presione la tecla <ESC> o haga clic con el botn
421 derecho del mouse. Ejecute a continuacin un zoom sobre la seccin que interese. Ver tambin: Arrastrar (botn) Zoom + (botn) Zoom - (botn).Ver todo (comando, men Presentacin) MapInfo Referencias 559 Ver todo (comando, men Presentacin) Utilice Ver todo para: Mostrar todas las pginas en la ventana de presentacin. Elija un zoom para mostrar la presentacin completa en una ventana. Si la ventana es demasiado pequea, elija un zoom reducido (6.25%). Cundo est disponible Ver todo? Cambiar zoom est disponible cuando una presentacin es la ventana activa. Cmo tener acceso al comando Elija Presentacin > Ver todo. o bien Utilice el men contextual. Ver tambin: Cambiar zoom (comando) Ver tamao actual (comando).Vnculo directo (botn, barra de herramientas Principal) 560 MapInfo Referencias Vnculo directo (botn, barra de herramientas Principal) Utilice el botn Vnculo directo para: acceder a la herramienta Vnculo directo de forma que acceda a direcciones URL o inicie archivos asociados a los objetos activos. Cundo est disponible Vnculo directo? Cuando hay una etiqueta o un objeto de mapa asociado a un archivo o a una direccin URL de Internet Cmo acceder al comando Barra de herramientas Principal > herramienta Vnculo directo Soporte de la herramienta Vnculo directo en una ventana de mapa Para activar un objeto de mapa, vinclelo a un nombre de archivo o una direccin URL. Para acceder a una direccin URL o a un archivo asociado al objeto activo utilice la herramienta Vnculo directo, haga clic en el objeto o etiqueta del mapa. Puede asociar un vnculo directo a un mapa de bits, un entorno de trabajo, tabla o programa MapBasic de MapInfo, un archivo ejecutable o cualquier tipo de
422 archivo cuya extensin est asociada a una aplicacin instalada en el sistema..Vnculo directo (botn, barra de herramientas Principal) MapInfo Referencias 561 Creacin de un vnculo directo 1. Agregue los datos del vnculo directo a la tabla. (vea la siguiente seccin). 2. Visualice un mapa utilizando la tabla o tablas que contengan el vnculo directo. 3. Seleccione Mapa > Control de capas. Haga clic en el botn Vnculo directo y complete el cuadro de dilogo Opciones de los vnculos directos. Vea Control de capas y botn Vnculo directo. 4. Acceda al botn Vnculo directo desde la barra de herramientas Principal. Vea Uso del botn Vnculo directo. Cmo agregar los datos del vnculo directo a la tabla 1. Abra una tabla que contenga los objetos a los que desea asignar un vnculo directo. 2. Seleccione Tabla > Mantenimiento > Estructura de la tabla. Seleccione la tabla que desea que contenga el vnculo directo. 3. Seleccione Agregar campo y un campo de carcter con el tamao apropiado para contener el texto del vnculo. Asigne un nombre al campo. 4. Abra la tabla en una ventana de listado. 5. Introduzca el texto correspondiente en este campo. Todo texto que inicie una aplicacin desde el Explorador de Windows es un vnculo vlido..Vnculo directo (botn, barra de herramientas Principal) 562 MapInfo Referencias Control de capas y botn Vnculo directo Para acceder a la opcin Vnculo directo en el cuadro de dilogo Control de capas: 1. Seleccione Mapa > Control de capas. 2. Resalte una capa y pulse el botn Vnculo directo. Aparece el cuadro de dilogo Opciones de los vnculos directos. El botn Vnculo directo no est activado para las capas temticas, de cuadrcula y descriptivas. Especificacin del nombre del archivo La ubicacin del archivo depende de la ubicacin de la tabla
423 Seleccione el nombre de campo creado para almacenar los datos de vnculos directos o introduzca una expresin vlida de MapBasic. Active esta opcin para asignar la ruta de la tabla al archivo antes de abrirlo. Activar vnculo directo en Etiquetas: un objeto slo aparece como activo al pasar el cursor de vnculo directo sobre su etiqueta. Objetos: un objeto slo aparece como activo al pasar el cursor de vnculo directo sobre l. Etiquetas y objetos: un objeto aparece como activo al pasar el cursor de vnculo directo sobre l o sobre su etiqueta. Guardar objetos en los metadatos de la tabla Si esta casilla est activada, las opciones de los vnculos directos se guardan en el archivo de metadatos TAB. Las opciones se restaurarn automticamente la prxima vez que abra la tabla.Vnculo directo (botn, barra de herramientas Principal) MapInfo Referencias 563 Soporte de la herramienta Vnculo directo en una ventana de listado La herramienta Vnculo directo est disponible en una ventana de listado cuando la tabla explorada contiene opciones de vnculo directo en los metadatos. Si uno de los campos de especificacin de nombre de archivo del listado coincide con la especificacin de nombre de archivo de un vnculo directo, el texto de dicho listado se subraya y se activa la herramienta Vnculo directo. Haga clic con la herramienta Vnculo directo en el texto subrayado para acceder a la direccin URL o al archivo especificado en el texto. No se pueden editar los datos de la tabla si la herramienta Vnculo directo est activa; slo se pueden mover y redimensionar los campos del listado. Si la especificacin del nombre de archivo del vnculo directo no es un nombre de campo simple, cree el campo de listado Vnculo directo: 1. Seleccione Listado > Elegir columnas para el listado. Aparece el cuadro de dilogo Elegir columnas para el listado. 2. De los campos de la lista Tabla, seleccione Expresin. Aparece el cuadro de dilogo Expresin.
424 3. Introduzca la especificacin del nombre del archivo de vnculo directo en la seccin Escribir una expresin. Seleccione Aceptar. 4. Seleccione Aceptar en el cuadro de dilogo Elegir columnas para el listado. El texto del nuevo campo aparece subrayado y la herramienta Vnculo directo est activa..Vnculo directo (botn, barra de herramientas Principal) 564 MapInfo Referencias Uso de la herramienta Vnculo directo Seleccione el botn Vnculo directo de la barra de herramientas Principal, el botn aparece con la forma de un rayo. Al principio, al mover el cursor sobre el mapa, ste tiene la forma de una mano indicadora y al pasar por encima de un objeto activo, la mano sujeta un rayo. El vnculo asociado al objeto activo aparece en la barra de estado. Haga clic en l para iniciar el vnculo. Si hay varios objetos activos en el punto sobre el que pasa el cursor, aparece el siguiente mensaje en la barra de estado: Hay varios objetos activos bajo el cursor. Haga clic para visualizar una lista emergente de la expresin de etiqueta de cada uno de los objetos bajo el cursor. A medida que se desplaza por la lista, el vnculo asociado al objeto aparece en la barra de estado. Seleccione el objeto cuyo vnculo desee iniciar. Ver: Gua del usuario: Captulo 14.Vista previa (comando, mens Mapa y Presentacin) MapInfo Referencias 565 Vista previa (comando, mens Mapa y Presentacin) Utilice Vista previa para: Regresar a la vista inmediatamente precedente en el mapa o presentacin. Cundo est disponible Vista previa? Hay activa una ventana de mapa o presentacin y ha habido como mnimo un cambio de vista. Cmo tener acceso al comando Elija Mapa > Vista previa. o bien Elija Presentacin > Vista previa. o bien Utilice el men contextual. Ver un mapa o presentacin previa Mediante la vista previa, es posible cambiar rpidamente entre dos vistas del mapa o presentacin. Para recuperar la visin previa de un mapa:
425 __ Elija Mapa > Vista previa. Para recuperar la vista previa de una presentacin: __ Elija Presentacin > Vista previa. Si por alguna razn se efecta esta operacin con frecuencia, sera ms conveniente crear dos ventanas de Mapa de la misma tabla, cada una con una vista diferente. Entonces se vern las dos simultneamente. Ver tambin: Arrastrar (botn) Zoom + (botn) Zoom - (botn).Zonificar (comando, men Ventana) 566 MapInfo Referencias Zonificar (comando, men Ventana) Utilice Zonificar para: Empezar una sesin de zonificacin. Zonificar crea una tabla especial, llamada Zonificacin y muestra la tabla en una ventana Zonificacin: listado. La ventana Zonificacin: listado, usada en conjuncin con una ventana de mapa, permite efectuar Zonificaciones. Se asignan objetos de mapa a una zona seleccionando los objetos. Cuando se seleccionan objetos, MapInfo calcula automticamente los valores netos para cada zona y muestra los valores en la Zonificacin: listado. Cundo est disponible Zonificar? Una ventana de mapa es la ventana activa. Cmo tener acceso al comando Elija Ventana > Zonificar. o bien Haga clic en el botn Zonificar en la barra de herramientas Estndar. Slo puede tener una ventana Zonificar a la vez. Si ya se tiene abierta una sesin de Zonificacin, MapInfo avisar con un mensaje. Qu es zonificar? Zonificar es un proceso que asigna objetos de mapa a zonas. Al asignar objetos de mapa a zonas, MapInfo calcula automticamente totales para cada zona de objetos y los muestra en una ventana de listado especial. Este proceso puede considerarse como un "equilibrado". La funcin Zonificar es indispensable para la creacin de territorios de ventas. Si se desea asignar el mismo nmero de vendedores para cada territorio, es necesario que cada territorio represente un nmero equivalente de clientes. Esta caracterstica permite crear y representar territorios basados en
426 la distribucin de los clientes. Cuando se ejecuta Zonificar, se crea una cierta cantidad de zonas. El nmero exacto que se precisen depender de la naturaleza del trabajo. Es posible asignar un nombre nico a cada zona; de esta manera, si desea trabajar con cuatro zonas, puede llamarlas Nordeste, Sudeste, Noroeste y Sudoeste. Cada zona aparece en una fila en zonificacin. La ventana Zonificacin: listado es diferente de las otras ventanas de listado en varios aspectos: Seleccione slo una fila a la vez de la zonificacin. No se permite utilizar la tecla <Mays> para seleccionar varias filas. La ventana Zonificacin: listado siempre tiene una fila seleccionada, no es posible deseleccionarla con Quitar la seleccin. Cuando se selecciona una fila de la ventana Zonificacin: listado, esa fila se convierte en la zona objetivo. La zona objetivo es la zona que se ver afectada por las subsiguientes operaciones de Zonificar..Zonificar (comando, men Ventana) MapInfo Referencias 567 Una vez se haya seleccionado una zona objetivo, se asignan objetos de mapa a ese zona seleccionando los objetos de mapa. Puede seleccionar dichos objetos con la herramienta Selector o mediante consultas con el comando Seleccin SQL. Cuando se seleccionan objetos de mapa, MapInfo asigna temporalmente los objetos seleccionados a la zona objetivo. Entonces, MapInfo vuelve a calcular los totales para cada zona y muestra los nuevos totales en la Zonificacin: listado. Entonces puede examinar el contenido de Zonificacin: listado para decidir si desea hacer permanentes las asignaciones de zonas. Para cancelar la tentativa de asignacin de zonas, quite la seleccin de los objetos del mapa. Para hacer permanente la tentativa de asignacin de zonas, elija la opcin Zonificar > Asignar Objetos Seleccionados. Cuando elige Asignar Objetos Seleccionados, MapInfo almacena el nombre de la zona objetivo en las filas de los objetos seleccionados. As, si se asignan objetos de mapa a una zona llamada Noroeste, MapInfo almacena Noroeste en la fila o campo en cada objeto relacionado. Cada zona tiene sus propias caractersticas de relleno, lnea y estilos de smbolo. Cuando se asigna un
427 objeto de mapa a una zona, el objeto aparece automticamente en el estilo de la zona. As, si elige un relleno azul intenso para la zona Nordeste, los objetos asignados a Nordeste aparecern en azul intenso. Uso del cuadro de dilogo Zonificacin Cuando utiliza el comando Ventana > Zonificar, MapInfo abre el cuadro de dilogo Nueva ventana de zonificacin. Debe completar el cuadro de dilogo antes de iniciar una sesin de zonificacin. Nueva ventana de Zonificacin.Zonificar (comando, men Ventana) 568 MapInfo Referencias Tabla La lista desplegable contiene una lista de las tablas disponibles (abiertas). Elija la tabla que contenga los objetos que se desee zonificar. Por ejemplo, si una de las tablas contiene informacin sobre cliente y se desea asignar los clientes a un distribuidor determinado, elija la tabla de cliente en la lista desplegable. Campo de zonificacin La lista desplegable contiene una lista de las columna de la tabla seleccionada. Elija la columna que MapInfo utilizar para guardar los nombres de las zonas. Es posible que MapInfo no pueda crear zonas exclusivas si el campo seleccionado tiene menos de cuatro caracteres de longitud. Si elige una columna de menos de cuatro caracteres, el programa le pedir que confirme su seleccin. Advertencia: durante el proceso de zonificacin, MapInfo sobreescribe automticamente los contenidos del campo de zonificacin. Por tanto, es conveniente elegir cuidadosamente el campo de zonificacin. Tener en cuenta que MapInfo puede sobreescribir los contenidos de la columna elegida. Si se hace una zonificacin por primera vez, se podra querer agregar una columna nueva a la tabla y utilizar despus la nueva columna como columna de zonificacin. Para agregar una nueva columna a la tabla, elija Tabla > Mantenimiento de tablas > Modificar estructura. MapInfo crea automticamente una zona para cada valor contenido en la columna de zonificacin. Por tanto, si elige una columna que contenga cdigos postales, MapInfo crear una zona para cada cdigo postal. Si elige una columna de zonificacin que est en blanco, MapInfo no crear automticamente ninguna zona y deber crearlas manualmente. Por norma general, no se debe elegir una columna que contenga valores exclusivos, tales como nombre de cliente o nmeros de serie. En su lugar, es ms conveniente elegir una columna que est vaca o una columna que contenga valores que se repitan en mltiples registros. Por tanto, puede elegir una columna con nombres de provincia, cdigos postales o cdigos de rea. Expresiones disponibles y
428 Expresiones en la relacin El listado de Expresiones disponibles y Expresiones en la relacin actan de manera conjunta. Expresiones disponibles contiene una lista de expresiones para las columnas disponibles. Podr pasar algunas o todas esas columnas a la lista Expresiones en la relacin. Indica que stas deben mostrarse en la zonificacin resultante. Observe que tan slo el campo Zona, los estilos y los campos suma y porcentaje de tablas numricas estn disponibles. Vea a continuacin: Expresiones de agregacin. Vea tambin Funciones..Zonificar (comando, men Ventana) MapInfo Referencias 569 Agregar, quitar Para pasar una expresin al listado Expresiones en la relacin: seleccione una expresin en el listado Expresiones disponibles: haga clic en el botn Copiar >>. Para quitar una expresin del listado Expresiones en la relacin: elija una expresin. No puede quitar el campo Zona. Haga clic en el botn << Quitar . Arriba y Abajo Los botones Arriba y Abajo permiten controlar el orden de los campos en el listado Expresiones en la relacin. Los botones Arriba y Abajo estarn disponibles slo cuando est seleccionada una columna en el listado Expresiones en la relacin. El campo Zona es siempre el primer campo del listado. Aceptar MapInfo crea una tabla especial llamada Zonificacin: listado y la muestra en un listado. Mientras esta ventana de listado permanezca en pantalla, MapInfo realizar clculos de zonificacin cada vez que se seleccionen o deseleccionen objetos de mapa. Si el listado Expresiones en la relacin contiene la expresin Count, la ventana Zonificacin: listado mostrar una columna Count con el nmero de objetos de mapa o registros asignados a cada zona. Si el listado Expresiones en la relacin contiene la expresin Relleno, la ventana Zonificacin: listado mostrar una columna con ejemplos de la trama de relleno. Similarmente, ocurrir con las expresiones Lnea y Smbolo que mostrarn ejemplos de los estilos de lnea y smbolo asignados a cada zona en la Zonificacin: listado. Cancelar Cancela las opciones del cuadro de dilogo. Ayuda Muestra los temas de ayuda adecuados. Expresiones de agregacin El listado de Expresiones disponibles contiene columnas con expresiones de agregacin. Por ejemplo, si la tabla contiene una columna numrica denominada Ventas, la lista contendra los elementos Sum(Ventas) y Pct(Ventas). Si se pasa una expresin Sum(columna) al listado Expresiones en la relacin, MapInfo calcular la
429 suma de los valores de esa columna y campo para todos los objetos o registros que pertenezcan a una zona comn. Si se pasa una expresin Porcentaje o Pct(columna) al listado Expresiones disponibles, MapInfo calcular la suma de los valores de la columna para toda la tabla y despus calcular el porcentaje a partir del total de la suma de cada zona respecto al total de la tabla..Zonificar (comando, men Ventana) 570 MapInfo Referencias La ventana de zonificacin siguiente incluye las dos expresiones Suma() y Pct( ). Observe que el total de los valores de porcentaje es 100. Cambiar el nombre de una zona Para cambiar el nombre de una zona: haga clic en el nombre de la zona, como aparece en la ventana Zonificacin: listado. Del mismo modo, Para cambiar el color de relleno o el smbolo de una zona: haga clic en el ejemplo de relleno o smbolo que aparece en la ventana Zonificacin: listado. Agregar una zona Para agregar una zona nueva, elija Zonificar > Agregar zona. La nueva zona aparece al final de el listado de zonas. Eliminar una zona Para eliminar la zona actual, elija Zonificar > Eliminar zona. Cuando elimina una zona, cualquier objeto perteneciente a la zona se asigna automticamente a la zona *****. Para elegir la zona de destino, active la casilla de verificacin de la fila adecuada del listado de zonas. Como alternativa, para establecer la zona de destino puede seleccionar un objeto de mapa, activar el listado de zonas y seleccionar Zonificar > Seleccionar zona o bien hacer clic en la barra de herramientas Principal > Seleccionar zona. Finalizar una sesin zonificar Para finalizar una sesin de zonificacin, cierre la ventana de listado de zonas. Debe usar el comando Archivo > Guardar para guardar permanentemente los cambios de la sesin. reas relacionadas Una vez finalizada la zonificacin, puede combinar cada grupo de objetos de una zona en un objeto nico: para ello elija Tabla > Agrupar por columna. En el cuadro de dilogo Agrupar por columna, elija la columna de zonificacin en la lista desplegable Agrupar segn la columna.
430 Existen restricciones en cuanto al tipo de objetos que pueden combinarse con Agrupar por columna. Si las zonas contienen slo objetos cerrados como regiones, es posible combinar los objetos. Ver tambin: Funciones Gua del Usuario de MIPro: captulo 16.Zoom (botn, barra de herramientas Principal) MapInfo Referencias 571 Zoom (botn, barra de herramientas Principal) Utilice el botn Zoom- para: Tener acceso a la herramienta Zoom. Utilice el botn para alejar la vista de un mapa o presentacin. Cundo est disponible el botn Zoom? Un mapa o presentacin es la ventana activa Cmo tener acceso al comando Haga clic en el botn Zoom en la barra de herramientas Principal. Zoom- en un mapa o presentacin Para hacer Zoom: 1. Haga clic en el botn Zoom en la barra de herramientas Principal. 2. Haga clic en el cursor Zoom en el centro del rea que desea reducir. El rea visible del mapa se aumenta un factor lineal de dos. Se vuelve a dibujar el mapa colocando el punto en el centro del Mapa. Para hacer Zoom en un rea rectangular: 1. Haga clic en el botn Zoom en la barra de herramientas Principal. 2. Dibuje un marco alrededor del rea: para ellos arrastre la herramienta Zoom diagonalmente a travs de ella. La imagen se reduce a ese tamao y se muestra ms superficie de mapa. Ver tambin: Cambiar zoom (comando) Arrastrar (botn) Vista previa (comando) Ver toda la capa (comando) Ver toda la presentacin (comando) Zoom + (botn).Zoom + (botn, barra de herramientas Principal) 572 MapInfo Referencias Zoom + (botn, barra de herramientas Principal) Utilice el botn Zoom + para: Tener acceso a la herramienta Zoom + para mostrar una visin ms cercana del mapa o la presentacin. Cundo est disponible el botn Zoom +?
431 Est activo un mapa o una presentacin. Cmo tener acceso al comando Barra de herramientas Principal > botn Zoom+ Aumentar un mapa o presentacin Para hacer Zoom+: 1. Haga clic en el botn Zoom+ en la barra de herramientas Principal. 2. Haga clic el cursor del mouse en el centro del rea que desea aumentar, magnificndola por un factor dos. Este punto ser el centro del Mapa o Presentacin en la nueva vista. Se puede repetir la operacin hasta conseguir el nivel de aumento deseado. Para hacer Zoom + en un rea rectangular: 1. Haga clic en el botn Zoom+ en la barra de herramientas Principal. 2. Dibuje un marco alrededor del rea: para ello arrastre la herramienta Zoom (+) diagonalmente a travs de ella. El rea seleccionada se aumenta hasta llenar la ventana de mapa. Ver tambin: Cambiar zoom (comando) Arrastrar (botn) Vista previa (comando) Ver toda la capa (comando) Ver toda la presentacin (comando).Apndice: Uso de grficos creados con una versin anterior a la 5.5 MapInfo Referencias 573 Apndice: Uso de grficos creados con una versin anterior a la 5.5 Si utiliza grficos creados con una versin anterior a la versin 5.5 de MapInfo Professional, haga clic con el botn derecho del ratn en el grfico para mostrar el men de acceso directo, que permite modificar el grfico. No puede crear nuevos mapas con las opciones de las versiones anteriores a la 5.5. Este apndice contiene las opciones de versiones anteriores..Comando Apariencia 574 MapInfo Referencias Comando Apariencia Utilice Apariencia para: Personalizar el aspecto de los grficos. Cundo est disponible Apariencia? Cuando hay una ventana de grfico activa Cmo acceder al comando __ Grfico > Apariencia o
432 Mostrar men de acceso directo Personalizacin de grficos de reas, barras, lneas y XY Utilice el cuadro de dilogo Apariencia para especificar el nombre de la apariencia, as como el color y el patrn de los elementos de todos los tipos de grfico. Para personalizar los grficos: __ Seleccione Grfico > Apariencia. Aparece el cuadro de dilogo Apariencia. Cuadro de dilogo Apariencia Datos en la columna Seleccione la columna que desea personalizar del grfico actual..Comando Apariencia MapInfo Referencias 575 Dibujar con Ttulo Introduzca un ttulo que no sea el nombre de la columna. rea/Barra Accede al cuadro de dilogo Estilo de regin, donde puede seleccionar un color, un patrn de relleno y un estilo de lnea de borde para barras (en grficos de barras) y reas (en grficos de reas). Ver Estilo de regin, botn. Lnea Accede al cuadro de dilogo Estilo de lnea, donde puede especificar lneas de puntos para un grfico de lneas, un grfico XY y un grfico de reas. Ver Estilo de lnea, botn. Smbolo Accede al cuadro de dilogo Estilo de smbolo donde puede especificar el estilo de smbolo utilizado para representar puntos de datos en grficos de lneas y XY. Ver Estilo de smbolo, botn. Utilizar colores predeterminados Active la casilla para utilizar los colores predeterminados. Desactvela para utilizar blanco y negro como valor predeterminado. La personalizacin de opciones que realice en este cuadro de dilogo ignora los valores predeterminados. Sin embargo, si ha creado un esquema personalizado para un grfico de tarta y desea volver a los valores predeterminados, haga doble clic en esta casilla. Cuando cierra el cuadro de dilogo, se restauran los valores predeterminados. Aceptar Vuelve a dibujar el grfico con las opciones especificadas. Cancelar Cierra el cuadro de dilogo y no cambia el grfico. Ayuda Muestra el tema de ayuda correspondiente. Personalizacin de los grficos de tarta Para personalizar la apariencia de un grfico de tarta: __ Seleccione Grfico > Apariencia. Aparece el cuadro de dilogo Apariencia..Comando Apariencia 576 MapInfo Referencias Cuadro de dilogo Apariencia Los datos referentes a Muestra el valor de datos de la porcin que desea personalizar. Porcin correspondiente
433 Accede al cuadro de dilogo Estilo de regin. Utilice este cuadro de dilogo para seleccionar el color de la porcin, el estilo de relleno y de lnea. Ver Estilo de regin, botn. Utilizar colores predeterminados Utilice los valores predeterminados del grfico. Desactvela para utilizar blanco y negro como valor predeterminado. La personalizacin de opciones que realice en este cuadro de dilogo ignora estos valores predeterminados. Sin embargo, si ha creado un esquema personalizado para un grfico de tarta y desea volver a los valores predeterminados, haga doble clic en esta casilla. Cuando cierra el cuadro de dilogo, se restauran los valores predeterminados. Cancelar Cierra el cuadro de dilogo y no cambia el grfico. Aceptar Vuelve a dibujar el grfico con las opciones especificadas. Ayuda Muestra el tema de ayuda correspondiente. Ver: Comando Tipo de grfico Comando Grfico.Eje de etiquetas (comando, men Grfico) MapInfo Referencias 577 Eje de etiquetas (comando, men Grfico) Utilice Eje de etiquetas para: Personalizar el eje de las etiquetas de un grfico de MapInfo. Cundo est disponible Eje de etiquetas? Tipo de grfico est disponible cuando est activa una ventana de grfico. Cmo tener acceso al comando __ Elija Grfico > Eje de etiquetas. Eje de etiquetas El Eje de etiquetas muestra los valores que tienen los datos que se incorporan a un grfico. Por ejemplo, en un grfico demogrfico tpico, el eje de etiqueta puede tener "Poblacin1", "Poblacin2" y "Poblacin3", mientras que el eje valor puede tener el censo de habitantes. Para un grfico en orientacin normal (sin rotacin), el eje de etiqueta es el eje X, u horizontal. Uso del cuadro de dilogo Eje de etiquetas Muchos valores que se establecen en un grfico slo son relevantes si ese grfico es del tipo X,Y. Por ejemplo, los grficos de tartas utilizan muy poco las etiquetas. En cambio las barras, lneas y reas usan todos los valores del eje. Para especificar las opciones de valor y etiquetado del eje de etiquetas: __ Elija Grfico > Eje de etiquetas. El cuadro de dilogo se muestra..Eje de etiquetas (comando, men Grfico) 578 MapInfo Referencias Cuadro de dilogo Eje de etiquetas: Eje de etiquetas
434 Valor mnimo Especifica el valor mnimo asociado al eje de etiquetas. Valor mximo Especifica el valor mximo del eje de etiquetas. Punto de origen Especifica el lugar en el eje de etiquetas por donde cruza el eje de valores. Mayor subdivisin Incremento de las regletas mayores. Menor subdivisin Incremento de las regletas menores. Regleta mayor Seleccione la forma en la que aparecern las regletas: ninguna, dentro, fuera y cruza el eje. Regleta menor Seleccione la forma en la que aparecern las regletas: ninguna, dentro, fuera cruza el eje. Etiqueta eje Elija desde el cuadro de lista ninguno si no se desean etiquetas. Haga clic en el botn de la derecha para controlar la fuente y el tamao del texto. Vea tambin Estilo de texto (botn). Ttulo eje Permite especificar un ttulo para el eje. El ttulo aparece adyacente al eje. Haga clic en el botn de la derecha para controlar la fuente, color y tamao del ttulo. Vea tambin Estilo de texto (botn)..Eje de etiquetas (comando, men Grfico) MapInfo Referencias 579 Cuadrcula mayor Permite tener lneas de cuadrcula dibujadas en los puntos de la regleta mayor. Los puntos de regleta mayor no pueden tener la opcin Ninguna. Para especificar el estilo de las lneas de la cuadrcula, haga clic en la lnea adyacente para abrir el cuadro de dilogo Estilo de lnea. La casilla debe estar activada para mostrar los estilos nuevos. Vea Estilo de lnea (botn) Cuadrcula menor Permite tener lneas de cuadrcula dibujadas en los puntos de la regleta menor. Los puntos de regleta menor no pueden tener la opcin Ninguna. Para especificar el estilo de las lneas de la cuadrcula, haga clic en la lnea adyacente para abrir el cuadro de dilogo Estilo de lnea. La casilla debe estar activada para mostrar los estilos nuevos. Vea Estilo de lnea (botn) Lnea eje Para controlar el estilo, color y ancho de las lneas que componen los ejes del grfico, haga clic en la lnea adyacente para abrir el cuadro de dilogo Estilo de lnea. Vea Estilo de lnea (botn) Aceptar Vuelve a dibujar el grfico con las especificaciones realizadas. Cancelar Cancela las opciones del cuadro de dilogo. Ayuda Muestra los temas de ayuda adecuados. Ver tambin: Nueva ventana de grfico (comando) Eje de valores (comando).Eje de valores (comando, men Grfico) 580 MapInfo Referencias Eje de valores (comando, men Grfico) Utilice Eje de valores para:
435 Cambiar las etiquetas, regletas y cuadrculas del eje de valores de un grfico. Cundo est disponible Eje de valores? Tipo de grfico est disponible cuando est activa una ventana de grfico. Cmo tener acceso al comando Elija Grfico > Eje de valores. o bien Utilice el men contextual Especificar etiquetas y opciones de Eje de valores Para especificar opciones en el eje de valores: __ Elija Grfico > Eje de valores. Se muestra el cuadro de dilogo Eje de valores: Cuadro de dilogo Eje de valores:.Eje de valores (comando, men Grfico) MapInfo Referencias 581 Eje de valores Valor mnimo Especifica el valor mnimo asociado al eje de valores. Valor mximo Especifica el valor mximo asociado al eje de valores. Punto de origen Especifica el lugar en el eje de valores por donde cruza el eje de etiquetas. Mayor subdivisin Incremento de las regletas mayores. Menor subdivisin Incremento de las regletas menores. Regleta mayor Seleccione la forma en la que aparecern las regletas: ninguna, dentro, fuera y cruza el eje. Regleta menor Seleccionar la forma en la que aparecern las regletas: ninguna, dentro, fuera y cruza el eje. Etiqueta eje Elija desde el cuadro de lista ninguno si no se desean etiquetas. Haga clic en el botn "Aa" para mostrar el cuadro de dilogo Estilo de texto y controlar el tamao, fuente, estilo y color de las etiquetas. Vea tambin "Estilo de texto" (botn). Ttulo eje Permite especificar un ttulo para el eje. El ttulo aparece adyacente al eje. Haga clic en el botn "Aa" para mostrar el cuadro de dilogo Estilo de texto y controlar el tamao, fuente, estilo y color de ttulo. Vea tambin "Estilo de texto" (botn). Cuadrcula mayor Permite tener lneas de cuadrcula dibujadas en los puntos de la regleta mayor. Los puntos de regleta mayor no pueden tener la opcin Ninguna. Para especificar el estilo de las lneas de la cuadrcula, haga clic en la lnea adyacente para abrir el cuadro de dilogo Estilo de lnea. La casilla debe estar activada para mostrar los estilos nuevos. Cuadrcula menor Permite tener lneas de cuadrcula dibujadas en los puntos de la regleta menor. Los puntos de regleta menor no pueden tener la opcin Ninguna. Para especificar el estilo de las lneas de la
436 cuadrcula, haga clic en la lnea adyacente para abrir el cuadro de dilogo Estilo de lnea. La casilla debe estar activada para mostrar los estilos nuevos. Lnea eje Elija para mostrar el cuadro de dilogo Estilo de lnea y especificar el ancho, estilo y color de las lneas de los ejes. Vea "Estilo de lnea" (botn) Cancelar Cancela el cuadro de dilogo. Aceptar El grfico se volver a dibujar con las opciones especificadas. Ayuda Muestra los temas de ayuda adecuados. Ver tambin: Eje de etiquetas (comando) Grfico.Tipo de grfico (comando, men Grfico) 582 MapInfo Referencias Tipo de grfico (comando, men Grfico) Utilice Tipo de grfico para: Elegir el tipo de grfico y sus opciones asociadas. Cundo est disponible Tipo de grfico? Tipo de grfico est disponible cuando est activa una ventana de grfico. Cmo tener acceso al comando Elija Grfico > Tipo de grfico. o bien Utilice el men contextual Eleccin de un tipo de grfico Para elegir un tipo de grfico: __ Elija Grfico > Tipo de grfico. El cuadro de dilogo Tipo de grfico aparece. Cuadro de dilogo Tipo de grfico Ttulo Escriba el ttulo. Puede dejar el ttulo predeterminado propuesto por Mapinfo que ser el nombre de la tabla de la cual se obtiene el grfico. Haga clic en el botn (A), se muestra el cuadro de dilogo Estilo de texto para modificar el estilo del texto. Utilice este dilogo para elegir un tipo, tamao o color de fuente y un color de fondo para el ttulo del grfico. Puede tambin aplicar estilos negrita, cursiva o subrayado al ttulo. Vea tambin "Estilo de texto" (botn)..Tipo de grfico (comando, men Grfico) MapInfo Referencias 583 Tipo rea En los grficos de reas se cuantifican las variables con arreglo a la cantidad de superficie que ocupan en su representacin grfica. Vea el apartado siguiente "Grfico de rea". Barras Se utiliza para comparar un nmero relativo de elementos discretos. Vea el apartado siguiente "Grfico de barras". Lnea Los grficos de Lneas trazan puntos a intervalos iguales a lo largo del eje de etiquetas, conectando los puntos con una lnea. Vea el apartado siguiente "Grfico de Lneas". Tarta Muestran las proporciones relativas de elementos, con cantidades representadas por la porcin de tarta. Vea el
437 apartado siguiente "Grfico de Tarta". XY Sita en los puntos de inflexin del grfico lneas perpendiculares al eje de valores para facilitar su lectura o interpretacin. Vea el apartado siguiente "Grfico X-Y". Opciones Apilado Coloca los grficos de reas, lneas o barras en forma apilada. Pone los elementos unos encima de otros, en vez de ponerlos lado con lado. Solapado Solapa las barras en un "Grfico de barras". Lnea-Puntos Extiende lneas desde un grfico de reas, Lneas o X-Y hasta el eje de etiquetas Rotar Rota el grfico 90 grados. Las barras de un grfico de barras, por ejemplo, se muestran horizontal en lugar de vertical. 3D Permite representar en tres dimensiones los objetos grficos en un grfico de reas o de barras. Borrar fuera % Cuando utiliza grficos de barras con informacin de ms de una columna, puede controlar hasta donde cada barra solapa a las otras en un grupo: para ello escriba un nmero en el cuadro de texto, Borrar fuera %. Si se escribe 0, las barras no solaparn. Escriba 100 y las barras se solaparn totalmente cuando se encuentre activada la casilla de verificacin Solapado del grupo Opciones. Separador % Cuando utiliza un grfico de barras, puede controlar el espacio entre las barras, lo que a su vez afecta al grosor de las mismas: para ello establezca el Separador % a 0. No quedar espacio alguno entre las barras y aparecern una junto a otra. Cuando escribe 0, las barras se muestran sin separacin entre ellas. Cuando se escribe 90 las barras son finas y quedan grandes espacios entre ellas. Escriba cualquier nmero entre 0 y 99..Tipo de grfico (comando, men Grfico) 584 MapInfo Referencias ngulo tarta Cuando crea un grfico de tarta, puede fijar el ngulo inicial del mismo. Un grfico tarta empieza con el primer elemento de la tabla correspondiente que coincide con las 12: 00, asimilando la tarta a un reloj. Escribiendo 90 en el cuadro de texto el primer elemento del grfico aparecer en la posicin de las 3: 00. Establezca el ngulo de la tarta de 0 a 360 grados. Cancelar Cancela el cuadro de dilogo. El grfico permanece tal y como estaba antes de iniciar el comando. Aceptar Ejecuta las especificaciones del cuadro de dilogo. Grfico de rea En los grficos de reas se cuantifican las variables con arreglo a la cantidad de superficie que ocupan en su representacin grfica. Este tipo de grfico es similar a un grfico de lnea, con el rea rellena
438 entre la lnea y el eje de la etiqueta. Cuando elige la opcin Apilar, MapInfo apila una serie de datos entre s, para que las reas sombreadas sean proporcionales a los valores de los datos. Este es el modo habitual de realizar grficos de rea..Tipo de grfico (comando, men Grfico) MapInfo Referencias 585 Grfico de barra Se utiliza para comparar un nmero relativo de elementos discretos. Las cantidades se representan por la longitud de la barra. MapInfo permite disponer de hasta cuatro variables en un solo grfico de barra. MapInfo coloca las columnas para las variables una al lado de la otra a menos que elija la opcin Apilar. Cuando se realiza esta opcin MapInfo apila las barras de cada variable una encima de la otra. Grfico de lnea Los grficos de Lneas trazan puntos a intervalos iguales a lo largo del eje de etiquetas, conectando los puntos con una lnea. MapInfo permite trazar hasta cuatro variables diferentes a la vez. MapInfo confiere automticamente un punto de color diferente para cada variable. Cuando quiera fijar estos colores, utilice la opcin Grfico > Apariencia..Tipo de grfico (comando, men Grfico) 586 MapInfo Referencias Grfico de tarta Los grficos de Tarta, muestran las proporciones relativas de elementos, con cantidades representadas por el rea de la cua de tarta. En general, debera utilizarse un grfico de tarta si los valores de datos ascienden a un total de una cierta importancia. Por ejemplo, si desea hacer un grfico de las ventas en territorios diferentes, se debera utilizar un grfico tarta si nicamente se quiere el valor de las ventas para todos los territorios. De esta manera, el tamao de la cua de un territorio representa exactamente su contribucin al esfuerzo total de ventas. Cuando slo se pretenda ver las ventas de cinco (de un total de 13) territorios, entonces conviene utilizar un grfico de barras. El grfico de barras permite comparar las ventas de esos cinco territorios, pero no implica que represente todo el esfuerzo de venta, como sera con la tarta carta. Con un grfico de tarta es difcil mostrar pequeas diferencias entre dos porcentajes. Conviene tratar
439 de limitar el nmero de cuas en una tarta porque frecuentemente es difcil ver las diferencias entre valores en una tarta demasiado densa. Grfico X-Y Estos grficos trazan puntos de acuerdo con sus coordenadas X e Y, sin ninguna lnea de conexin. Cuando se quiera examinar la correlacin entre variables, utilice un grfico X-Y. Cuando se especifican las columnas que van a aparecer en el grfico (en Ventana > Grfico), la primera columna se muestra a lo largo del eje X (etiquetas), mientras que la otra columna se muestra a lo largo del eje Y (valores)..Tipo de grfico (comando, men Grfico) MapInfo Referencias 587 Personalizacin de grficos Puede crear una variedad de grficos diferentes: para ello dispone de varias opciones de personalizacin. stas son algunas de las posibilidades:.Tipo de grfico (comando, men Grfico) 588 MapInfo Referencias.MapInfo Referencias 589 ndice A Abreviaturas, 94 Abrir abrir tabla (comando), 3 archivo ASCII, 8 archivos de dBase, 7 hoja de clculo, 9 mltiples tablas, 6 Abrir archivos dBase DBF, 6 Abrir entorno de trabajo (comando), 1 Abrir mltiples listados, 468 Abrir tabla vista preferida, 4 Abrir tabla DBMS, botn/comando, 12 Acceso directo remoto DBMS, 13 Acerca de MapInfo (comando), 30 Activar/Desactivar regin, 232
440 Actualizar columna (cuadro de dilogo) unir (botn), 598 Actualizar columnas (comando), 31 Actualizar tabla DBMS, comando/botn, 37 Agregacin (funciones) seleccin SQL, 564 Agregar datos agrupar objetos de mapa, 58 Agregar nodo (botn), 44 Agregar nodos (comando), 45 Agregar registros a tabla (comando), 47 Agregar una columna, 247 Agregar una herramienta, 38 Agregar zona (comando), 49 Agrupar objetos agrupar objetos cerrados, 51 agrupar por columna (comando), 57 Agrupar por tablas, 561 ajustar a nodos configuracin predeterminada, 509 tolerancia de cursor, 508 Ajustar estilos de la imagen (comando), 59 Alinear los objetos (comando), 62 Alisar (comando), 65 Alisar una polilnea, 497 Aplicacin Buscar y Reemplazar, 243 Aplicacin GridMaker, 243 Archivos. Ver Tablas Archivos grficos vectoriales, 396 Archivos MapInfo Boundary Interchange, 396
441 Arco (objeto) botn Arco, 69 Arco (objetos) convertir a polilneas, 152 convertir a regiones (polgonos), 155 desagrupar, 234 dibujar, 69 especificar atributos, 71 modificacin, 69 rea de mapa de detalle, 243 Arrastrar (botn), 73 Arrastrar y soltar (botn), 74 ASCII abrir como tabla, 8 eliminar tabla, 254 exportar a, 284 Asignar a una zona (botn/comando), 75 Asistente (botn). Ver Expresin.ndice 590 MapInfo Referencias AutoCAD exportar a, 284 importar. Ver DXF, importar importar archivo, 398 Autotrazado, 77, 596 Average valores de registro, 33 Ayuda Ayuda especfica de MapInfo, 78 Ayuda especfica de Mapinfo, 78 B Barra de estado escala del mapa, 482 mens emergentes, 435 mostrar, 79, 452 ubicacin del cursor, 482 ventana de mapa, 473 zoom, 79, 482 Barra de estado
442 mostrar, 475 Barra de herramientas, 80 cambiar forma, 81 comando, 80 dibujo, 436 Estndar, 265 flotar, 81 herramientas, 393 integrar, 82 mover, 81 ODBC, 478 Barra de herramientas Estndar, 265 Barra de herramientas Modelo agregar nodo (botn), 44 elipse (botn), 256 estilo de regin (botn), 271 estilo del lnea (botn), 267 lnea (botn), 422 Polilnea (botn), 497 rectngulo (botn), 532 rectngulo redondeado (botn), 534 barra de herramientas principal botn Quitar la seleccin, 530 barra de herramientas Principal botn Selector regional, 583 Vnculo directo, botn, 606 Barras de herramientas DBMS, 83 Principal, 524 Borrar, 85 Borrar fuera, 87 Borrar marca (comando), 89 Desagregar datos, 85 botn Quitar la seleccin, 530 botn Selector regional,
443 583 buscar objetos en otras capas, 585 objetos en una regin, 583 Buscar campos indizados, 465 capturar objetos, 415 direcciones addresses, 90 encontrar la seleccin (comando), 261 objetos, 90 Bsqueda reas, 582 buscar (comando), 90 intersecciones entre calles, 94 objetos de mapa, 90 objetos en una regin, 580 solucin de problemas, 92 ventana Relacin, 90 C Cadenas de caracteres en expresiones, 293 operadores, 294 tipos de campos de tabla, 463 Calcular estadsticas (comando), 96 Cambiar el nombre de tabla (comando), 98 Cambiar el nombre de una columna, 248 Cambiar zoom (comando), 103 Cambio de vista (botn/comando), 104.ndice MapInfo Referencias 591 Campos. Ver Columnas en una tabla Campos indizados, 465 Capa descriptiva eliminar objetos, 252 modificar, 131
444 seleccionar, 131 Capas. Ver Capas de mapa capas de mapa buscar, 585 Capas de mapa capa descriptiva, 131 continuas, 131 control, 126 control del zoom, 134 especificar atributos, 132 mapas temticos, 128 modificable, 128 modificar un mapa temtico, 450 reordenar, 130 Capas modificables, 128 Capas seleccionables, 128 Capturar objetos Influencia, 415 Cascada (comando), 106 Catlogo de bases de datos, 243 Centroides definir, 134 mostrar, 132, 134 mover, 540 Cerrar. Ver tambin Salir (comando) Cerrar conexin DBMS, 107 Cerrar tabla (comando), 108 cerrar tablas mltiples, 108 Cerrar todo (comando), 112 Crculo (objetos) dibujar, 256 especificar atributos, 256 color predeterminado, 506 Color configurar el estilo de regin, 271 personalizar, 228 Columnas en una tabla
445 agregar campos, 438 agregar informacin grfica, 36 agregar mediante expresiones, 247 agregar/quitar texto, 468 agrupar por columna, 57 buscar informacin, 90 calcular la media, 55 clculo de estadsticas, 96 cambiar el nombre, 248 columnas temporales, 35 eliminar campos, 438 eliminar ndices, 438 ndice, 465 indizar, 438 media estimada, 55 modificar la presentacin, 245 mostrar campos, 469 nombrar campos, 438 obtener totales con SQL, 561 quitar de la presentacin, 247 quitar todo, 247 redimensionar, 469 reordenar, 438, 469 seleccin, 559 tipos, 463 unir, 598 comando Guardar copia como, 370 Combinar datos. Ver Mapa (objetos), combinar. Ver Objetos, modificar Combinar objetos. Ver combinar combinar (comando), 50 combinar objetos seleccionados, 50 Comprobar regiones, 113 Conectarse a una fuente de datos, 13 Conexin
446 cerrar DBMS, 107 Consulta cerrar una consulta, 108 consultar guardar en una nueva tabla, 370 Consultas guardar, 366 opcin Guardar consulta, 368 Continuas (capas de mapas), 131.ndice 592 MapInfo Referencias Continuas (tablas) aplicacin seammgr.mbx, 131 Control de capas (botn/comando), 126 Control de capas (Dilogo) icono de edicin, 128 icono de etiquetas, 128 icono de seleccin, 128 icono visible, 128 controlar resaltado, 508 Conversin de coordenadas, 243 Conversor universal, 147 Convertir a polilneas (comando), 152 Convertir a regiones (comando), 155 copiar especificar comportamiento, 506 Copiar arrastrar y soltar (botn), 74 copiar (comando), 157 especificar el comportamiento, 158 nodos de objetos, 540 objetos, 157 pegar informacin, 493 Cortar (comando), 159 Crear puntos (comando),
447 183 Crear un mapa 3D, 186 Crear un mapa temtico (comando), 190 crear un polgono convexo, 181 crear un vnculo directo, 606 Crear una nueva columna, 247 Crystal Reports, 226 Cuadrado redondeado, 534 Cuadrados dibujar, 532 especificar atributos, 533 cuadro de dilogo Imprimir, 408 cuadro de dilogo Inicio, 514 cuadro de dilogo Opciones al imprimir un listado, 410 cuadro de dilogo Opciones al imprimir un mapa, 410 cuadro de dilogo Opciones de impresin de mapas 3D, 412 cuadro de dilogo Preferencias de la ventana de leyenda, 513 D Datos (agregar) combinar objetos de mapa, 52 Datos (Agregar) opciones del cuadro de dilogo, 54 dBase abrir como tabla, 7 eliminar tabla, 254 exportar tablas a, 284 guardar tablas en, 370 importar tabla, 398
448 DBMS, barra de herramientas Abrir tabla DBMS, 12 Actualizar tabla DBMS, 37 definicin, 83 Desconectar una tabla DBMS, 238 DBMS, Tablas abrir, 12 actualizar, 37 desconectar, 238 geocodificar, 309 Decimal (tipo de campo), 463 Definir la paleta de colores (comando), 228 Delimitar regin de trabajo (comando), 230 Desactivar regin de trabajo (comando), 232 Desagregar datos borrar exterior de objetos, 88 desagrupar, 235.ndice MapInfo Referencias 593 Desagrupar (comando), 234 Desalisar (comando), 237 Desalisar una curva, 497 Desconectar tabla DBMS, botn / comando, 238 deshacer edicin especificar nmero, 506 Deshacer la edicin eliminar (comando), 250 Deshacer modificaciones comando Deshacer, 239 Desplazamiento automtico, 526 desactivar, 243 Dibujo intercambio archivo importar. Ver DXF, importar Digitalizador (configuracin)
449 configurar los botones del digitalizador, 119 Digitalizador (modo) cursor del digitalizador, 120 uso de herramientas, 119 uso del mouse, 120 Digitalizar, 115 configuracin de la proyeccin, 527 Digitalizar configurar el digitalizador (comando), 115 direcciones, bsqueda preferencias, 514 directorio preferencia, 515 Duplicar ventana (comando), 240 DXF autoflip, 399 exportar, 288 importar, 399 E Edicin de objetos. Ver reformar, cambiar tamao, informacin Eje de valores (comando), 627 Ejecutar programa MapBasic (botn/comando), 241 Elegir campos (comando), 245 Eliminar objetos de mapa, 85 objetos de una tabla, 253 objetos descriptivos, 252 tablas, 254 texto y objetos seleccionados, 250 zonas, 255 Eliminar (comando), 250 eliminar etiquetas personalizadas, 283
450 Eliminar geocodifcacin modificar tabla, 438 Eliminar la capa descriptiva (comando), 252 Eliminar slo los objetos (comando), 253 Eliminar tabla (comando), 254 eliminar una etiqueta, 283 Eliminar zona (comando), 255 Elipse (objetos) convertir a polilneas, 152 convertir a regiones (polilneas), 155 desagrupar, 234 dibujar, 256 elipse (botn), 256 especificar atributos, 256 Embedding a map legend, 414 Empaquetar (comando), 258 Encerrar, comando, 260 Entero (tipo de campo), 463 Entorno de trabajo guardar, 375 entornos de trabajo acceder al iniciar, 589 Entornos de trabajo guardar consultas, 366 Entornos de trabajo abrir, 1 abrir mltiples, 1.ndice 594 MapInfo Referencias escala preferencias, 509 Escala barra de escala, 243 configurar, 132 configurar la presentacin, 430 establecer, 104 Espacio
451 ahorrar con Empaquetar, 258 Espacios de trabajo abrir, 432 Establecer regin de recorte (comando), 392 Estadsticas (ventana) abrir, 453 estadsticas (botn), 455 mostrar, 453 mostrar u ocultar, 455 mostrar ventana de estadsticas (botn/comando), 453 Estilo de lnea (botn/comando), 267 Estilo de regin (comando), 271 Estilo de texto (botn/comando), 278 Estilos objetos, 271 objetos marco, 430 rangos en un mapa temtico, 204 Estilos de lneas continuo, 270 Estilos de lneas continuas, 270 Estimacin de media, 55 Etiqueta (expresin), 227 etiquetas eliminar, 283 mover, 283 rotar, 283 Etiquetas crear seales, 595 eje de etiquetas (comando), 624 especificar atributos, 278 etiqueta (botn), 280 guardar a una tabla, 242 modificar, 280 mover, 140 mover autoetiquetado, 540
452 personalizar el eje de valores del grfico, 627 personalizar el grfico de eje de etiquetas, 624 quitar, 140 rotacin, 137 rotar, 140 uso de expresiones, 141 uso del botn texto, 592 Etiquetas automticas, 128 mover, 540 Excel. Ver Microsoft Excel Exportacin exportar (comando), 284 Exportar ASCII, 286 AutoCAD, 287 configuracin de la proyeccin, 527 dBase, 289 MIF, 286 Expresiones crear etiquetas, 141 cuadro de dilogo expresin, 291 especificar, 291 mapas temticos, 200 modificar, 249 modificar la presentacin de columnas, 247 modificar una columna, 248 F Fechas en expresiones, 293 Fechas (tipo de campo de tabla), 463 Filas de una tabla agregar, 578 Filas en una tabla modificar mediante la ventana de Informacin, 420 operacin deshacer, 239
453 seleccin, 578 Formato Portable Network Graphics, 389 Formato TIFF, 389 fuente de datos conectar, 13 Fuentes, 278.ndice MapInfo Referencias 595 Funciones. Ver Funciones de agregacin Funciones de agregacin actualizar columnas, 31 zonificar expresiones de columna, 615 Funciones de cadena, 299, 300 caracteres iniciales, 299 conversin a minsculas, 299 conversin de cadenas a cdigos, 299 conversin de cadenas a nmeros, 299 nmero de caracteres, 299 parte de una cadena, 299 pasar a maysculas, 299 quitar espacios iniciales, 299 ltimos caracteres, 299 valores numricos, 300 funciones de fecha ao, 298 da de la semana, 298 da del mes, 297 fecha actual, 297 mes, 297 funciones de objeto comprobar regiones, 113 Encerrar, 260 Funciones de objetos buffer, 301 centroide, 301 crear crculo, 301 crear lnea, 301 crear punto, 301 Funciones geogrficas
454 rea del objeto, 301 coordenada X de centroide, 301 coordenada Y de centroide, 301 distancia, 301 permetro de objeto, 301 Funciones matemticas coseno, 297 entero, 297 redondeo, 297 seno, 297 tangente, 297 valor absoluto, 297 valor mayor, 297 valor menor, 297 G geocodificacin automtica, 306 geocodificacin interactiva, 307 geocodificar comando Geocodificar, 302 registros sin geocodificar, 308 Geocodificar crear puntos, 183 mover puntos, 540 geocodificar smbolos, 304 Geogrficos(objetos). Ver objetos Gestor de herramientas, 38 Grados, conversin desde DMS, 243 Grfico, 313 cuadro de dilogo Formatear, 333 cuadro de dilogo ttulos, 319 Elegir un ngulo de visin, cuadro de dilogo, 358 Escalas y cuadrculas de ejes numricos, cuadro de dilogo, 343
455 grficos anteriores a 5.5, 313 guardar, 313 guardar una plantilla, 313, 317 mostrar, 313 Opciones de serie, cuadro de dilogo, 325 Opciones generales, cuadro de dilogo, 317 tipos de grfico, 313, 317 Grfico (ventana) cerrar, 108 copiar desde, 157 exportar, 389 mosaico, 451 mostrar leyenda, 456 mostrar presentacin, 431 mostrar u ocultar leyenda, 454 opciones de eje de etiquetas, 624 personalizar, 634 personalizar el eje de valores, 627 tipo, 629 tipo de grfico (comando), 629 ver leyenda, 476.ndice 596 MapInfo Referencias Grfico (Ventana) cascada, 106 Grfico de rea, 631 Grfico de barra grfico, 632 Grfico de Lnea, 632 Grfico de Tarta grfico, 633 grfico de tarta <#106>mapa grfico, 622 Grfico X-Y, 633 Grficos. Ver Grficos Grficos de tarta
456 grfico, 68 GTCO, 115 guardar guardar tablas de Access y MapInfo, 372 Guardar. Ver ventanas de Listado, Presentacin, Mapa, Grficos guardar entorno de trabajo (comando), 375 guardar tablas de Access y MapInfo, 385 sesiones. Ver Entorno de trabajo Guardar consulta, 368 Guardar consultas, 366 Guardar objetos descriptivos (comando), 131, 377 Guardar tabla (comando), 380 Guardar ventana como (comando), 389 H herramienta Vnculo directo, 606 Herramientas Crystal Reports, 226 Herramientas (barra de herramientas) mostrar, 80 Herramientas (Barra de herramientas) ejecutar programa MapBasic (botn), 241 mostrar ventana de MapBasic (botn), 458 ocultar ventana de MapBasic(botn), 477 Herramientas (men), 395 Herramientas, barra de herramientas, 393 Hoja de clculo Lotus
457 abrir como tabla, 9 Hojas de clculo. Ver Lotus, Microsoft Excel I imagen rster MrSid, 4 Imgenes rster ajustar estilos de la imagen, 59 Importar configuracin de la proyeccin, 527 DXF archivos, 399 IMG archivos, 398 importar comando, 396 MIF archivos, 398 impresin seleccionar una impresora, 519 impresora preferida, 519 imprimir, 407 comando Establecer pgina, 262 comando Imprimir, 407 cuadro de dilogo Opciones al imprimir un mapa, 410 dilogo Opciones al imprimir un mapa, 412 establecer pgina, 262 opciones avanzadas de impresin, 408 tamao del papel, 507 Imprimir impresora de color, 273 opciones de presentacin, 487, 489.ndice MapInfo Referencias 597 Indizadas (columnas) buscar informacin, 90 Indizados (campos) eliminar, 438 especificar, 438 reordenar, 438
458 Influencia clculo cartesiano, 415 clculo esfrico, 415 Influencia (objetos) aplicacin de influencias concntricas, 242 Informacin (botn), 418 Informacin (comando), 421 Informacin (ventana) cerrar, 108 Informacin de soporte tcnico, 30 iniciar MapInfo, 513, 589 Inicio configuracin de preferencia, 513 opciones del dilogo, 432 Interfaz virtual de tableta, 115 Internacional (Juegos de caracteres), 290 Intersecciones entre calles, 94 J JPEG (Formato de intercambio de archivos), 389 L Legend window printing, 414 Leyenda (ventana) cerrar, 108 mapa temtico, 206, 210, 213, 215 Leyenda (Ventana) aplicacin de administracin de leyenda, 243 leyenda (botn), 454 mapa temtico, 216, 223 mostrar tema, 476 presentacin de mapa, 430 Leyenda cartogrfica, 162 Leyendas
459 metadatos, 175 Lmite de nodo, 44 Lnea (ancho), 66 Lnea (objetos) especificar atributos, 422 Lneas de Longitud/Latitud, 243 listado imprimir, 410 Listado (ventana) abrir, 467 abrir mltiples, 467 agregar texto, 468 desplazar, 469 escribir texto, 592 estilo de texto, 468 guardar con nuevos atributos, 389 modificar, 595 modificar la presentacin de columnas, 245 modificar texto, 468 mosaico, 451 mostrar, 467 mostrar cuadrcula, 480 mostrar la barra de estado, 79 seleccin desde, 576 selector (botn), 578 Listado de zonas. Ver Zonificar Lgico (tipo de campo de tabla), 463 Lotus (hojas de clculo) eliminar tabla, 254 M manejador de cuadrcula, 512 Mapa (capas) mostrar, 604 mostrar la barra de estado, 79 reordenar, 142 Mapa (objetos). Ver tambin Objetos cortar al Portapapeles,
460 159 desagrupar, 234 polgonos, 494 polilneas, 497.ndice 598 MapInfo Referencias seleccionar, 574 Mapa (ventana) abrir, 471 buscar objetos seleccionados, 261 cambio de vista, 104 cerrar, 108 copiar desde, 157 desactivar desplazamiento automtico, 243 desplazamiento, 473 etiquetar, 592 exportar, 389 mostrar la barra de estado, 473 mostrar las barras de desplazamiento, 481 mostrar leyenda, 476 mostrar leyenda temtica, 456 redibujar, 536 seleccin desde, 576 ubicacin, 73 Mapa (Ventana) delimitar una regin, 232 duplicar ventana, 240 Mapa (ventanas) configuracin de la proyeccin, 527 mapa 3D crear, 186 manipular, 189 men Mapa 3D, 188 modificar, 188 opcin de preferencias, 189 Mapa de cuadrcula, 193 Mapa de superficie continua, 193 Mapa temtico guardar parmetros
461 temticos, 379 mapas colocar datos en un mapa, 302 unidades de medida, 511 Mapas configuracin de zoom, 473 configurar el digitalizador, 115 coordenadas, 482 crear puntos, 183 maginificacin, 619 mostrar capas mltiples, 126 mostrar tablas, 471 mostrar u ocultar leyendas, 454 mostrar un rea mayor, 617 no terrestres, 460 parmetros de zoom, 132 presentacin de leyenda, 430 smbolos, 586 superficie, 482 unidades de medida, 481 unidades de medida, 417 ver los datos del botn Informacin, 418 vista previa, 611 Mapas de bits exportar una ventana a, 389 imgenes rster, 541 Mapas no terrestres crear, 460 Mapas temticos capas, 142 leyenda, 216, 223 leyendas, 206, 210, 213, 215 mapa de cuadrcula, 193 mostrar leyenda, 456 mover grficos de barras, 540
462 mover grficos de tarta, 540 unin, 600 variables mltiples, 197 Mapas temticos crear, 190 una variable, 194 MapBasic cascada, 106 comandos cortar al Portapapeles, 159 copiar desde la ventana, 157 ejecutar programas, 241 ejecutar programas al iniciar, 589 eliminar un comando, 250 escribir comandos, 458 herramientas de ejemplo, 242 mosaico, 451 mostrar la ventana de MapBasic, 477 mostrar ventana de MapBasic, 458 MapInfo en la Web, 424 MapInfo Intercambio importar, 398 MapInfo Interchange exportar a, 284.ndice MapInfo Referencias 599 MapInfo Map Interchange Format, 396 MapInfo para DOS importar, 398 importar imgenes, 396 Mapinfo.wor, 513 Mapinfow.abb, 92, 306 Mapinfow.prf, 520 Marcados (objetos) combinar, 50 combinar objetos, 50 desagrupar, 234 eliminar un objeto marcado, 89 Marcar objetos
463 borrar, 85 borrar fuera, 87 especificar, 425 Marcar objetos (comando), 425 Marco (objetos) marco (botn), 427 Marco (objetos). Ver ventana de presentacin especificar atributos, 431 modificar, 429 resaltar, 551 Media media ponderada de columnas, 33 valores de columna, 55 Medida de distancia, 549 Men emergente de capa modificable, 435 Mens contextuales, 433 Metaarchivo exportar una ventana a, 389 Metadatos leyendas, 175 metadatos de vnculo directo, 608 Microsoft Excel abrir como tabla, 9 eliminar tabla, 254 MIF. Ver Formato de intercambio de MapInfo Minimizar iconos, 492 Modelo capas descriptivas modificables, 131 cuadrados, 532 elipses, 256 lneas, 422 lneas curvas, 497 objeto arco, 69 objetos Crculo, 256 polgonos, 494 polilneas, 497 rectngulos, 532
464 Modelo (barra de herramientas botn estilo de texto, 278 Modelo (barra de herramientas) ancho de lnea, 66 arco (botn), 69 botn Marco, 427 botn reformar, 537 botn smbolo, 586 botn texto, 592 mostrar, 80 polgono (botn), 494 Modelo, barra de herramientas definicin, 436 Modificar estructura (comando), 438 Modificar mapa temtico, 444 Modificar objetos. Ver objetos: arco, elipse, marco, lnea, smbolo, polgono, polilnea, rectngulo, rectngulo redondeado, texto Modificar parmetros de situacin (comando), 443 Modificar una columna, 247 Modificar una herramienta, 38 Mosaico (comando), 451 Mostrar mostrar ventana de MapBasic (botn/comando), 477 Mostrar campos, 247 Mostrar la barra de estado (comando), 452 Mostrar u ocultar ocultar la ventana de estadsticas/(botn), 455.ndice 600 MapInfo Referencias
465 Mostrar ventana de leyenda (comando), 456 mover una etiqueta, 283 Mover una etiqueta, 140 MrSid, 4 N No terrestres (mapas). coordenadas, 529 Nodo (limitacin), 537 nodos ajustar a, 508 Nodos agregar, 44, 45, 538 autotrazado, 596 borrar, 538 convertir objetos a polilneas, 152 convertir objetos a regiones (polgonos), 155 crear, 538 modificar la presentacin, 134 mostrar, 538 reformar, 537 seleccin, 538 tolerancia de cursor, 596 Nueva tabla (comando), 460 Nueva ventana de listado(comando), 467 Nueva ventana de mapa(comando), 471 Nuevo registro (comando), 474 Numerar ventanas, 451 Numeric tipo de campo de tabla, 463 Numrico valores en expresiones, 293 Nmeros, 463 O Objetos (seleccin) capas descriptivas
466 seleccionables, 131 Objetos lnea agregar nodos, 44 convertir a polilneas, 152 convertir a regiones (polgonos), 155 desagrupar, 234 dibujar, 422 especificar la longitud, 242 especificar un estilo, 267 lnea (botn), 422 Objetos marcados vista predeterminada, 510 Objetos polgono borrar fuera, 87 Objetos polilnea borrar fuera, 87 Objetos Polilnea agregar nodos, 44 Objetos, creacin especificar el color y patrn, 271 Objetos, crear agrupar, 57 capturar, 415 combinar, 50 Objetos, modificar agregar nodos, 44, 45 agrupar objetos, 57 agrupar objetos cerrados, 51 alinear objetos de presentacin, 62 borrar fuera de un objeto, 87 borrar objetos de la capa descriptiva, 252 capa modificable, 128 capas seleccionables, 128 combinar objetos, 50 convertir objetos a polilneas, 152 convertir objetos a regiones (polgonos),
467 155 copiar al Portapapeles, 157 cortar al Portapapeles, 159 desagrupar, 234 deseleccionar, 577 deshacer, 239 eliminar los objetos seleccionados, 250, 253 eliminar objetos seleccionados, 85 especificar color y patrn, 273 informacin, 421 marcar, 425 mover, 577.ndice MapInfo Referencias 601 nodos, 539 ordenar en una ventana de presentacin, 502 pegar, 493 quitar una marca, 89 reformar, 537 ubicacin, 540 Objetos, seleccin buscar objetos seleccionados, 261 selector radial (botn), 580 selector rectangular (botn), 582 tabla, 574 objetos, seleccionar botn Selector regional, 583 especificar resaltado, 508 vista predeterminada, 510 Objetos, seleccionar botn selector, 576 capturar objetos, 415 quitar la seleccin, 531 ventana de listado, 574 ventana de mapa, 574 Objetos, seleccionar
468 Presentacin, 574 Ocultar ocultar barra de estado (comando), 475 ocultar ventana de leyenda (comando), 476 ocultar ventana de MapBasic (botn/comando), 477 Ocultar o mostrar ventana MapBasic (botn/comando), 458 ODBC (Barra de herramientas) definicin, 478 Opciones (comando, men Listado), 480 Opciones (comando, men Mapa), 481 Opciones (comando, men Presentacin), 485 Opciones (comando, men Zonificar), 490 Opciones avanzadas de impresin, 408 Operadores cadena. Ver cadenas de caracteres comparacin, 294 geogrficos, 566 lgicos, 295 matemticos, 293 precedencia, 296 Operadores de comparacin, 294 Operadores geogrficos en el cuadro de dilogo Expresin, 295 Operadores lgicos, 295 Operadores matemticos. Ver Operadores Organizar iconos (comando), 492 P Pgina (Mrgenes), 489
469 Palabras Clave en expresiones, 295 Pantalla (presentacin), 273 Parmetros de situacin. Ver Imgenes rster Pegar nodos de objetos, 540 Pegar (comando), 493 Prdida de datos, 402 Personalizados (smbolos), 274 Personalizar barra de herramientas mostrar, 80 Personalizar formas de smbolos, 243 Photoshop 3.0, 389 Polgono (objetos) autotrazado, 596 convertir a polilneas, 152 convertir a regiones (polgonos), 155 desagrupar, 234 dibujar, 494 especificar atributos, 495 polgono (botn), 494 tolerancia de nodo, 596 Polgono convexo, 181.ndice 602 MapInfo Referencias Polilnea (objetos) alisar, 65 autotrazado, 596 cambiar la forma, 537 desagrupar, 234 desalisar, 237 especificar atributos, 499 modificar nodos, 538 polilnea (botn), 497 Poner delante (comando), 501 Poner detrs (comando), 502 Portapapeles copiar, 157 cortar al, 159
470 especificar el comportamiento, 161 pegar, 493 preferencias bsqueda de direcciones, 514 directorios, 515 impresora, 519 inicio, 513 predeterminadas, 520 Preferencias (comando), 504 preferencias de salida, 516 sistema, 506 ventana de mapa, 508 Preferencias guardar objetos descriptivos, 377 preferenciass ventana de leyenda, 513 Preferida (vista), 3, 4 Presentacin alinear objetos, 62 mosaico, 451 tamao de pgina, 487 Presentacin (comando), 521 Presentacin (ventana) etiquetar, 592 magnificacin, 619 mostrar la barra de estado, 79 mostrar un rea mayor, 617 smbolos, 586 tamao de objeto, 603 ver pginas, 605 Presentacin (Ventana) cascada, 106 cerrar, 108 copiar desde, 157 cortar la seleccin al Portapapeles, 159 crear, 521 descripcin, 522
471 eliminar objetos, 250 escala, 430 establecer el nivel de zoom, 103 exportar, 389 modificacin de objetos, 421 mostrar marco, 487 objetos marco, 427 ordenar objetos, 502, 522 poner objetos delante, 501 proporcin de mapa, 430 reglas, 485 resaltar vieta, 551 saltos de pgina, 485 seleccionar objetos, 576 ubicacin, 73 vista previa, 611 zoom configurar, 522 Principal (barra de herramientas) mostrar, 80 zoom +, 619 Principal (Barra de herramientas) asignar a una zona (botn), 75 botn Arrastrar, 73 cambio de vista (botn), 104 control de capas (botn), 126 desactivar regin, 232 etiqueta (botn), 280 informacin (botn), 418 leyenda (botn), 454 regla (botn), 549 seleccin (botn), 576 seleccionar zona desde el mapa (botn), 575 selector radial (botn), 580 selector rectangular (botn), 582 Principal(barra de herramientas)
472 zoom (-), 617 Principal, barra de herramientas, 524 Seleccin de grfico, botn, 555 Selector poligonal, 579 Promedio proporcin ponderada, 34 proporcional, 34.ndice MapInfo Referencias 603 proyeccin guardar la tabla con diferente, 370 Proyeccin crear, 460 dilogo de configuracin de opciones de mapa, 481 digitalizar, 116 exportar un mapa con diferente -, 290 imgenes rster, 541 Proyeccin (botn), 527 Puntos. Ver: Smbolos Puntos (mapa). Ver Crear puntos (comando) Puntos de control agregar a una imagen rster, 547 digitalizar, 117 imagen rster, 543 modificar una imagen rster, 547 rster (imgenes), 572 Q Quitar la seleccin (comando), 531 Quitar una columna, 247 Quitar una etiqueta, 140 Quitar una herramienta, 38 R Rster (imgenes) abrir, 3 abrir una imagen no registrada, 10 configuracin de la
473 proyeccin, 527 modificar parmetros de situacin, 443 puntos de control, 572 registrar, 541 seleccionar puntos de control, 572 Recortar imgenes, 392 Rectngulo (objetos) convertir a polilneas, 152 desagrupar, 234 dibujar, 532 especificar atributos, 533 rectngulo (botn), 532 redondeado, 534 Rectngulo redondeado (objetos) convertir a polilneas, 152 convertir a regiones (polilneas), 155 desagrupar, 234 dibujar, 534 rectngulo redondeado (botn), 534 Rectngulo redondeado(objetos) especificar atributos, 535 Rectngulo(objetos) convertir a regiones (polilneas), 155 Reformar agregar nodo (botn), 44 agregar nodos, 44 arco (objetos), 72 autotrazado, 596 botn, 537 comando, 537 desalisar una polilnea, 237 eliminar los objetos seleccionados, 250 tolerancia de cursor, 596 Regin de trabajo, 230 Regiones. Ver tambin Polgono (objetos),
474 Convertir a regiones (comando). Ver Polgonos Registros en una tabla agregar, 47 nuevo registro, 474 registros sin codificar, 308 Regla (ventana) abrir, 549 regla (botn), 549 Relacin cascada, 106 Relacin (ventana) buscar informacin en campos, 90 buscar objetos seleccionados, 261 cerrar, 108 copiar desde, 157 cortar al Portapapeles, 159 datos del botn Informacin, 418 presentacin, 431 Relacin (Ventana) eliminar la relacin, 250 Resaltar vieta (comando), 551.ndice 604 MapInfo Referencias Resolucin de conflictos, 381 Restaurar tablas (comando), 553 rotar una etiqueta, 283 Rotar una etiqueta, 140 RowID, 598 S Salir (comando), 554 Seamless (tablas) aplicacin seammgr.mbx, 243 Seleccin (comando) guardar consulta, 368 Seleccin de grfico, botn, 555 Seleccin en pantalla deseleccionar todo, 577
475 seleccin (botn), 576 selector radial (botn), 580 solapar objetos de capa, 501 Seleccin por consulta comando Seleccin SQL, 556 Seleccin SQL guardar consulta, 368 Seleccin SQL (comando), 556 Seleccionar (comando), 570 Seleccionar con una consulta quitar la seleccin, 531 seleccionar de la pantalla botn Selector regional, 583 Seleccionar en pantalla selector rectangular (botn), 582 Seleccionar mediante consulta seleccionar (comando), 570 Seleccionar mediante consulta campos en una ventana de listado, 245 Seleccionar por consulta capturar objetos, 415 Seleccionar puntos de control (comando), 572 Seleccionar todo (comando), 574 seleccionar una impresora, 262 Seleccionar zona desde el mapa (botn/comando), 575 Selector (botn), 576 Selector poligonal, herramienta, 579 Selector radial (botn), 580 Selector rectangular (botn), 582
476 Seales, 137, 595 Smbolos botn smbolo, 586 crear, 586 especificar estilo, 274, 586 estilo de smbolo (botn/comando), 274 modificar, 586 personalizar, 243 smbolos compatibles con MapInfo 3.0, 274 smbolos personalizados, 274 Smbolos vectoriales. Ver Smbolos compatibles con MapInfo 3.0 Sombrear por valor. Ver mapa de rangos Startup.wor, 589 suavizar ajustar a nodos, 509 movimiento predeterminado, 509 Subconsultas, 568 Sugerencias, 227, 591 Suma de registros, 33 Summagraphics, 115 T Tabla crear, 460 Tabla DBMS cambiar smbolo, 100 descargar, 12.ndice MapInfo Referencias 605 Tabla vinculada cerrar, 110 tablas configurar proyeccin, 370 geocodificar, 302 guardar con formato dBase, 370 guardar con un nuevo nombre, 370 rutas de directorios, 515
477 Tablas abrir, 3, 432 abrir I importar, 11 agregar columnas temporales, 35 agregar registros, 47 cambiar el nombre, 98 cerrar, 112 cerrar la tabla seleccionada, 108 comprimir una tabla, 258 configuracin de la proyeccin, 527 cortar la seleccin al Portapapeles, 159 crear grfico, 313 crear puntos, 183 de slo lectura, 442 eliminar, 254 eliminar ndices, 438 eliminar objetos de mapa, 253 exportar, 284 guardar, 380 importar, 396 modificar en sesin multiusuario, 420 modificar estructura, 438 modificar mediante la ventana de Informacin, 420 mostrar mapa, 471 representable, 463 representar, 438 restaurar a la anterior, 553 unin, 598 ver los datos del botn Informacin, 418 Tablas Oracle 8i Spatial, 12 Tablas vinculadas definidas, 12 guardar, 381 Tablas, DBMS abrir, 12 actualizar, 37 desconectar, 238
478 geocodificar, 309 Territorios crear. Ver Zonificar Texto botn texto, 592 eliminar objetos de la capa descriptiva, 252 escribir, 592 estilo de texto, 278 modificar, 595 pegar, 493 rotar, 594 Texto (objeto) rotar, 594 Texto informativo, 227 Tolerancia de cursor, 596 autotrazado, 596 Trazados de puntos, 633 U Ubicacin. Ver Arrastrar (botn) Unidades de medida coordenadas, 481 distancias, 481 superficie, 481 Unir tablas Actualizar columna (comando), 598 actualizar columnas (comando), 31 comando Seleccin SQL, 557 con mapas temticos, 600 RowID, 598 unir (botn), 598 V Valor columnas, 33 ventana de grfico imprimir, 413 personalizar, 621 Ventana de leyenda cmo modificar un mapa temtico, 450 Ventana de leyenda del tema, 162
479 Ventana de leyenda temtica mostrar, 456 ventana de listado opciones de impresin, 410 Ventana de listado. Ver filas en una tabla. Ver Columnas en una tabla.ndice 606 MapInfo Referencias ventana de mapa imprimir, 410 redimensionar, 509 Ventana de mapa centrar, 105 duplicar ventana, 240 ventana de mapa 3D imprimir, 412 ventana de presentacin valores de unidad, 506 Ventana informacin, 418 Ventanas. Ver ventanas: listado, Zonificacin, Grfico, Informacin, Presentacin, Leyenda, Mapa, Regla Ver tamao actual (comando), 603 Ver toda la capa (comando), 604 Ver todo (comando), 605 Versin MapInfo actual, 30 previa de MapInfo, 553 programas de versiones anteriores de MapBasic, 244 vnculo directo control de capas, 608 ventana de listado, 609 Vnculo directo, 606 ventana de mapa, 606 Vista automtica, 266, 394, 437 Vista previa (comando), 611 Vistas con nombre
480 (Named views), 243 visualizar video, 507 Volver a dibujar ventana (comando), 536 W World Wide Web, 424 Z Zona de influencia convertir a polilneas, 152 Zonificacin (comando), 612 Zonificar agregar una zona, 616 agregar una zona, 49 asignar objetos a una zona, 75 cambiar el nombre de una zona, 616 cambiar el nombre de una zona, 49 cerrar relacin de zonas, 108 combinar zonas creadas, 616 eliminar la zona marcada, 255 eliminar una zona, 616 expresiones de agregacin, 615 listado de zonas, 490 listado predeterminado, 490 mostrar rejilla, 490 ordenar zonas, 490 salir, 616 ventana, 612 zona destino, 575 Zoom barra de estado, 79 cambiar en una presentacin, 103 configurar, 132 control, 134 establecer, 104 mostrar la barra de estado, 79
481 Zoom (-)botn, 617 Zoom (men emergente), 435 Zoom + (botn), 619
S-ar putea să vă placă și
- Manual KMZDocument12 paginiManual KMZivan chavezÎncă nu există evaluări
- Aprueban Modificación Del Plan de Desarrollo Urbano Del Distrito de San Vicente Provincia de CañeteDocument2 paginiAprueban Modificación Del Plan de Desarrollo Urbano Del Distrito de San Vicente Provincia de CañeteFidel Francisco Quispe HinostrozaÎncă nu există evaluări
- Experiencias en Catastro y Formalizacion Por Parte de La Municipalidad Provincial de CañeteDocument12 paginiExperiencias en Catastro y Formalizacion Por Parte de La Municipalidad Provincial de CañeteJuan Lorenzo100% (1)
- Plantilla de Excel para CotizacionDocument2 paginiPlantilla de Excel para Cotizacionmanu333Încă nu există evaluări
- Proforma de Mi LaptopDocument1 paginăProforma de Mi Laptopmaritza7779Încă nu există evaluări
- Tutorial GM referencia imágenes 23 pasosDocument25 paginiTutorial GM referencia imágenes 23 pasosLuis Alonso AlvaradoÎncă nu există evaluări
- Guía GIS Planificación Territorial UrbanaDocument381 paginiGuía GIS Planificación Territorial UrbanaReyna Ortiz100% (2)
- MEMORIA DESCRIPTIVA SubdivisionDocument3 paginiMEMORIA DESCRIPTIVA SubdivisionPaco mendozaÎncă nu există evaluări
- Ayuda MemoriaDocument2 paginiAyuda Memoriaomar lucano vasquezÎncă nu există evaluări
- Control calidad redes inalámbricas proyectos regionales Apurímac Ayacucho HuancavelicaDocument103 paginiControl calidad redes inalámbricas proyectos regionales Apurímac Ayacucho HuancavelicaGianfranco Victor NeyraÎncă nu există evaluări
- Piscina Cubierta ÁvilaDocument365 paginiPiscina Cubierta ÁvilaMiguelÎncă nu există evaluări
- Curso de Global Mapper - Curvas de Nivel - Taringa!Document16 paginiCurso de Global Mapper - Curvas de Nivel - Taringa!Gonzalo RosadoÎncă nu există evaluări
- Recopilacion de Hispacad Por Carlos Vicente SolisDocument12 paginiRecopilacion de Hispacad Por Carlos Vicente SolisVicente Solis CarlosÎncă nu există evaluări
- Procedimiento de Trabajo Nocturnos.Document54 paginiProcedimiento de Trabajo Nocturnos.michel.uribeÎncă nu există evaluări
- Especificaciones GPS - Trimble - Serie 6000Document2 paginiEspecificaciones GPS - Trimble - Serie 6000Amilcar MendozaÎncă nu există evaluări
- Ficha Tecnica - Grupo Perkins T4 - 60 KW - StamfordDocument3 paginiFicha Tecnica - Grupo Perkins T4 - 60 KW - StamfordLuisFernandoPinoÎncă nu există evaluări
- Memoria Descriptiva Lotizacion SUB DIVISIONDocument6 paginiMemoria Descriptiva Lotizacion SUB DIVISIONLeo TDÎncă nu există evaluări
- Biogeneracion Electrica ESDocument245 paginiBiogeneracion Electrica ESRicardo MontblancÎncă nu există evaluări
- Temario Nube de PuntosDocument3 paginiTemario Nube de PuntosMarcelo Eduardo Pecas OvandoÎncă nu există evaluări
- Calculo de Aire Acondicionado Casa Ideas SalaverryDocument1 paginăCalculo de Aire Acondicionado Casa Ideas SalaverryALINÎncă nu există evaluări
- Instructivo Planilla EPGB - PYTHONDocument9 paginiInstructivo Planilla EPGB - PYTHONPABLO RAFFAELLIÎncă nu există evaluări
- MANUAL VIGMA 1.00 (Demo 2004) PDFDocument115 paginiMANUAL VIGMA 1.00 (Demo 2004) PDFAngel MiguelÎncă nu există evaluări
- Impresora HP Designjet 111Document55 paginiImpresora HP Designjet 111icreatia100% (1)
- CN51 Brochure EspañolDocument2 paginiCN51 Brochure EspañolLuis VilchezÎncă nu există evaluări
- Tableros de DistribucionDocument30 paginiTableros de DistribucionNabhi BrunoÎncă nu există evaluări
- Escanear Planos y Pasarlos A AutocadDocument2 paginiEscanear Planos y Pasarlos A AutocadjlchapaaÎncă nu există evaluări
- Ju - A - 1005 - Chupuro - Memoria de Calculo Spat - V1Document25 paginiJu - A - 1005 - Chupuro - Memoria de Calculo Spat - V1Dennis Joel Diego HuzcoÎncă nu există evaluări
- Calculo de Ascensore en Base A La Norma Em.070Document2 paginiCalculo de Ascensore en Base A La Norma Em.070marjorieÎncă nu există evaluări
- Declaración Jurada Con Firma Legalizada - Wilfredo Marcelo Jara Principe1Document1 paginăDeclaración Jurada Con Firma Legalizada - Wilfredo Marcelo Jara Principe1Anthony AltaÎncă nu există evaluări
- FreeformOrigami en Es PDFDocument9 paginiFreeformOrigami en Es PDFCristian MosqueraÎncă nu există evaluări
- Memoria de Descriptiva de Habilitacion Urbana Bella DurmienteDocument23 paginiMemoria de Descriptiva de Habilitacion Urbana Bella DurmienteLucero Vasquez CamposÎncă nu există evaluări
- Cuadro de Valores UnitariosDocument1 paginăCuadro de Valores UnitariosRafael CuelaÎncă nu există evaluări
- IluminacionDocument118 paginiIluminacionYedson Herreras quispeÎncă nu există evaluări
- Manual de Usuario de TOPOMAGIC PDFDocument19 paginiManual de Usuario de TOPOMAGIC PDFBenjamin C. LauraÎncă nu există evaluări
- 2013 ITAL Manual Técnico Evacuación Valsir PDFDocument155 pagini2013 ITAL Manual Técnico Evacuación Valsir PDFCarlos Fernandez LoyolaÎncă nu există evaluări
- Agisoft Metashape: Informe de Procesamiento 10 April 2023Document10 paginiAgisoft Metashape: Informe de Procesamiento 10 April 2023CARMENÎncă nu există evaluări
- 2.3.calculos de PatDocument3 pagini2.3.calculos de PatAnaly Natalia Carbajal CanoÎncă nu există evaluări
- Calculos TorreDocument19 paginiCalculos TorreRicardo Alcahuamán MÎncă nu există evaluări
- Dibujar Un Polígono Con CivilCADDocument8 paginiDibujar Un Polígono Con CivilCADAgustin AndonÎncă nu există evaluări
- Aplicaciones Web 2Document574 paginiAplicaciones Web 2rocio rodriguezÎncă nu există evaluări
- 3) Reglas y Criterios para La Construcción de Una Instalación PDFDocument11 pagini3) Reglas y Criterios para La Construcción de Una Instalación PDFGustavoFernandezCardone100% (1)
- Manual Ispol 9 PDFDocument88 paginiManual Ispol 9 PDFPatriciaÎncă nu există evaluări
- PresupuestoDocument5 paginiPresupuestoJuan Alfredo Casablanca ChoccariÎncă nu există evaluări
- 08 - Instructivo para Elaborar CURVA SDocument3 pagini08 - Instructivo para Elaborar CURVA SLinus TorvaldsÎncă nu există evaluări
- Estudio geodésico CallaoDocument19 paginiEstudio geodésico CallaoJair llacuachaqui villalvaÎncă nu există evaluări
- Modelos Digitales de Terreno Utilizando Google Earth y AutoCAD Civil 3dDocument14 paginiModelos Digitales de Terreno Utilizando Google Earth y AutoCAD Civil 3dagustinÎncă nu există evaluări
- Presupuesto de ElectricidadDocument1 paginăPresupuesto de ElectricidadGz DanielÎncă nu există evaluări
- SGAPDS 1 15 Libro10Document219 paginiSGAPDS 1 15 Libro10julioÎncă nu există evaluări
- 03-P-U Plano 02Document1 pagină03-P-U Plano 02LUIS CARRASCOÎncă nu există evaluări
- Nomenclatura General Planos Acustermic Rev-ADocument1 paginăNomenclatura General Planos Acustermic Rev-AIvan Yañez SepulvedaÎncă nu există evaluări
- Cuaderno de Topografia CampoDocument87 paginiCuaderno de Topografia CampooscartÎncă nu există evaluări
- Autorizacion para Ejecucion de Obras en Areas de Dominio Publico IndutexDocument2 paginiAutorizacion para Ejecucion de Obras en Areas de Dominio Publico IndutexPablo YaguilloÎncă nu există evaluări
- Cotizacion More Grass Sintetico - Proyecto IntegralDocument1 paginăCotizacion More Grass Sintetico - Proyecto IntegralArq Arq ArqÎncă nu există evaluări
- Guia Configuraciones para El Uso de Sistemas de OSCE en Diversos Navegadores PDFDocument11 paginiGuia Configuraciones para El Uso de Sistemas de OSCE en Diversos Navegadores PDFLuis AguilarÎncă nu există evaluări
- Proyecto #Terquim: #PumaDocument70 paginiProyecto #Terquim: #PumaEnrique Villarroel FernándezÎncă nu există evaluări
- Manual Rapido Promark FieldDocument11 paginiManual Rapido Promark Fieldjoffrediazgulis50% (2)
- Informe Tecnico Modelo Memoria Descriptiva de Un ProyectoDocument7 paginiInforme Tecnico Modelo Memoria Descriptiva de Un Proyectoanamaria307Încă nu există evaluări
- Presupuesto Electricas FariasDocument1 paginăPresupuesto Electricas Fariascarlos alfredoÎncă nu există evaluări
- Apuntes de AccessDocument19 paginiApuntes de Accessyssmateribera7435Încă nu există evaluări
- Op Basica AccessDocument59 paginiOp Basica AccesssvidartÎncă nu există evaluări
- Guía de Lectura. El Hombre Que CalculabaDocument9 paginiGuía de Lectura. El Hombre Que CalculabaMarÎncă nu există evaluări
- Control de Lectura Rebeldes 8 BásicoDocument3 paginiControl de Lectura Rebeldes 8 BásicoSergio Cristóbal Baeza IturrietaÎncă nu există evaluări
- MANUAL CONCAR - PARTE 1 Prof. Victor Morales SaavedraDocument23 paginiMANUAL CONCAR - PARTE 1 Prof. Victor Morales SaavedraalexiaÎncă nu există evaluări
- La MetamorfosisDocument9 paginiLa MetamorfosisALEXÎncă nu există evaluări
- Qué Es Un SmartphoneDocument5 paginiQué Es Un SmartphoneJHON JAIRO CONTRERAS CASTILLOÎncă nu există evaluări
- Interpretacion Del Patrimonio Comunicac PDFDocument10 paginiInterpretacion Del Patrimonio Comunicac PDFMarcelaRaveraÎncă nu există evaluări
- Yo Tambien HillsongDocument3 paginiYo Tambien Hillsongpvaleroing9Încă nu există evaluări
- Practica 1 CableadoDocument9 paginiPractica 1 CableadotonquiÎncă nu există evaluări
- Análisis Argumentación JurídicaDocument6 paginiAnálisis Argumentación JurídicaMoises Campo100% (1)
- Convocatoria Fondo Editorial Tierra Adentro PDFDocument3 paginiConvocatoria Fondo Editorial Tierra Adentro PDFerick martinÎncă nu există evaluări
- Historia de Luis y su familia en el campoDocument7 paginiHistoria de Luis y su familia en el campoJaime MarceloÎncă nu există evaluări
- Palabra de Dios N° 50Document4 paginiPalabra de Dios N° 50Germán Alberto Lagos CamposÎncă nu există evaluări
- Las Preguntas - Pablo NerudaDocument7 paginiLas Preguntas - Pablo NerudaSimon Gabriel Tagle ValenzuelaÎncă nu există evaluări
- CONVOCATORIADocument3 paginiCONVOCATORIAIvon HernandezÎncă nu există evaluări
- Plan de Tratamiento FonoaudiológicoDocument2 paginiPlan de Tratamiento FonoaudiológicoCarmenGloria84% (19)
- Cómo predicar de forma efectivaDocument9 paginiCómo predicar de forma efectivaRichardÎncă nu există evaluări
- Libro de Japones Basico2Document52 paginiLibro de Japones Basico2Chapulin SanchezÎncă nu există evaluări
- Tarea de Puntales y TensoresDocument26 paginiTarea de Puntales y TensoresFelix Santiago0% (1)
- Muchas Definiciones Sobre El Concepto de Educación Se Han Escrito y Muchas Más Se Seguirán EscribiendoDocument29 paginiMuchas Definiciones Sobre El Concepto de Educación Se Han Escrito y Muchas Más Se Seguirán EscribiendoAnonymous qQwoenmDÎncă nu există evaluări
- SOLUCIONARIO SM Lengua y Literatura Castellan Unidad 3Document5 paginiSOLUCIONARIO SM Lengua y Literatura Castellan Unidad 3anaÎncă nu există evaluări
- Técnicas DescriptivasDocument19 paginiTécnicas DescriptivasCONCEPCION CAMPOSÎncă nu există evaluări
- Taller de Aprendizaje 11Document21 paginiTaller de Aprendizaje 11Brenda MarquezÎncă nu există evaluări
- Lesson 1 - Exp. 4 - Our Independence Day - 2do.Document2 paginiLesson 1 - Exp. 4 - Our Independence Day - 2do.Nikole Quispe PachecoÎncă nu există evaluări
- El deseo en Hegel y Lacan: una comparación deDocument10 paginiEl deseo en Hegel y Lacan: una comparación deAgos Agos AgosÎncă nu există evaluări
- Muestreo de Señales en PythonDocument7 paginiMuestreo de Señales en PythonAngel HernandezÎncă nu există evaluări
- Repaso Prueba Programada Nº2Document3 paginiRepaso Prueba Programada Nº2karenÎncă nu există evaluări
- Fundamentos Teóricos de Identidad CulturalDocument4 paginiFundamentos Teóricos de Identidad CulturalKathy LemusÎncă nu există evaluări
- Comunicación escrita en turismoDocument4 paginiComunicación escrita en turismoJESSICA JACQUELINE VILLALVA BAQUEÎncă nu există evaluări
- Sistema de Ordenacion Alfabetico OnomasticoDocument13 paginiSistema de Ordenacion Alfabetico OnomasticoJeison RuizÎncă nu există evaluări
- Universidad Nacional Experimental de GuayanaDocument5 paginiUniversidad Nacional Experimental de GuayanaltheangeloÎncă nu există evaluări