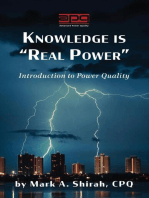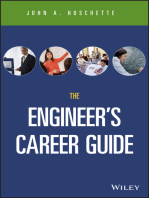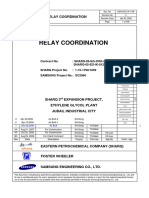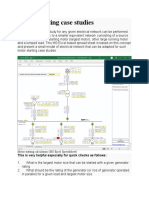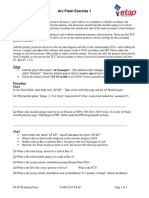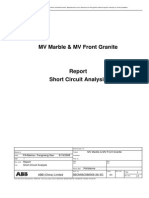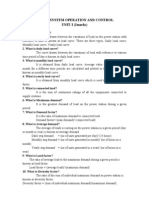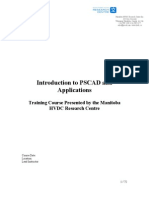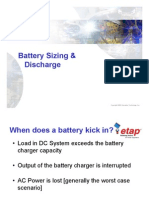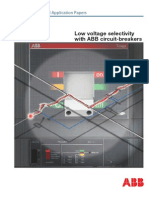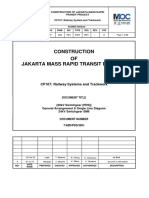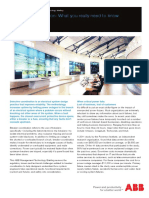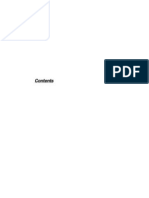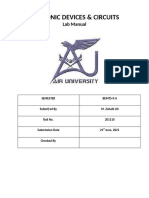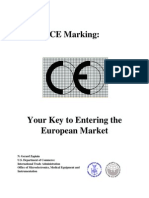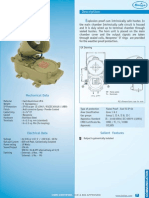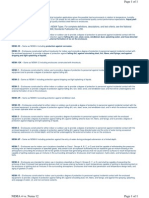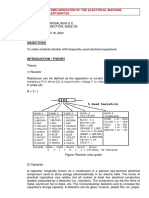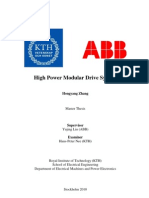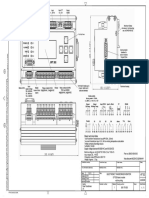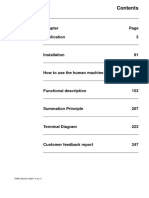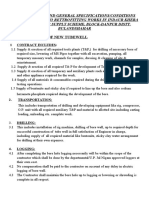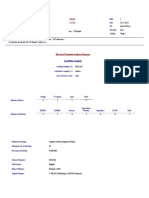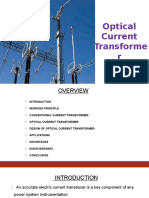Documente Academic
Documente Profesional
Documente Cultură
7xwruldo: You Will Need About Minutes To Complete This Tutorial
Încărcat de
niteen123Descriere originală:
Titlu original
Drepturi de autor
Formate disponibile
Partajați acest document
Partajați sau inserați document
Vi se pare util acest document?
Este necorespunzător acest conținut?
Raportați acest documentDrepturi de autor:
Formate disponibile
7xwruldo: You Will Need About Minutes To Complete This Tutorial
Încărcat de
niteen123Drepturi de autor:
Formate disponibile
SKM Power*Tools for Windows
7XWRULDO
You will need about minutes to complete this tutorial.
This section provides illustrated step-by-step instructions for creating a sample five-bus
power system. The purpose of the tutorial is to familiarize you with the general data entry,
analysis and reporting procedures available in Power*Tools for Windows (PTW).
Table of Contents
Start Power*Tools for Windows .................................................................................. 3
Build a System.............................................................................................................. 5
Enter Component Data ............................................................................................... 16
Clone Components and System Segments ................................................................. 25
Run DAPPER, A_FAULT, and IEC_FAULT Studies .............................................. 28
Review Study Results................................................................................................. 30
Display Study Results or other Data on a One-Line Diagram................................... 31
Create and Run a Query ............................................................................................. 33
Print the One-Line Diagram....................................................................................... 34
Add and Expand a One-Line Diagram....................................................................... 35
Run a CAPTOR Time Current Coordination (TCC) Study ....................................... 37
Create a Datablock Report ......................................................................................... 45
Print Using a Form..................................................................................................... 48
Run a Transient Motor Starting (TMS) Study ........................................................... 52
2
3/31/98
Because of the flexible nature of PTW many alternative methods may be used to enter,
edit, and display system data. For simplicity this tutorial selects only one method for each
activity. Refer to the Reference Manual for more details on the engineering methodology,
Study setup criteria, and detailed discussion of Study data interpretation.
When completed, the power system designed in this tutorial will look like Fig. 1.
B1
13800 V
B2
4160 V
B3
480 V
B4
480 V
T1
5000.0 kVA
Pri Delta
Sec Wye-Ground
Tap -2.50 %
T2
2000.0 kVA
Pri Delta
Sec Wye-Ground
Tap -2.50 %
R T2
ABB
EXTM INV
51E 50/51
605803
CB T2
C1
1/0 AWG
Copper
THWN
#/ Ph 2
NETWORK FDR
SCC 75.0 MVA
X/R 15.000
R M1
M2
500.0 hp
# 1
M1
2000.0 hp
CB M2
SQUARE D
ME/MEC LSI
100-800A
666-1
L1
200.0 kVA
LS 1
T3
2000.0 kVA
Pri Delta
Sec Wye-Ground
Tap -2.50 %
R T3
CB T3
B5
480 V
M3
500.0 hp
# 3
CB M3
MOL
R T1
CB T1
Fig. 1. One-line diagram of the completed tutorial Project.
3
SKM Power*Tools for Windows
$l8fl F0N0f`100l8 l0f Nl00N8
When you start a new Project, you should first set the application options to ensure that
you are working with the correct engineering standard and units of measurement.
1. If you have not already done so, start Windows.
2. Do one of the following:
x In Windows 3.1, double-click the PTW icon in the Power*Tools for Windows
group.
x In Windows 95, click the Start button and choose the PTW icon from the
Power*Tools for Windows menu.
3. This begins PTW.
4. From the Project menu, choose Options, as shown in Fig. 2.
Fig. 2. From the Project menu, choose Options.
The PTW startup icon.
Be sure that the New
and Open commands
are active. If they are
disabled (that is,
grayed-out), that
means a Project is
already open. If this is
the case, choose the
Close command before
choosing the Options
command.
4
3/31/98
5. The Options dialog box appears, as shown in Fig. 3.
Fig. 3. The Options dialog box.
6. In the Option Groups box, select Startup for startup options. Select the Resume with
Last Workspace option button. Using this Startup option, PTW will automatically
open the last Project on which you worked when it starts up.
7. Next, we will define application options including ANSI or IEC format, English or
Metric Units, and error and warning beeps. In the Option Groups box, select
Application to switch to the Application options.
8. Choose the ANSI Engineering Standard option button and the English
Length/Distance Units option button, select the Error and Warning Enable Beep
check boxes, and click the OK button to continue. (To hasten data entry, you may
want to clear the Warning check box.)
9. You will notice that there are other groups in the Option Groups box. If you want to,
you can explore those groups, but for the purposes of our tutorial, the default settings
do not need to be changed. Click the OK button to accept the option changes and
close the Options dialog box.
Tip: Once you have set these options, PTW remembers them for you; you only need to
set them once, and every new Project you create will use these options. Alternatively, if
you begin a new Project and want to set different options, you can do so using the steps
listed above.
5
SKM Power*Tools for Windows
80ll0 8 $8l0M
PTW provides two editing and building environments that work in concert to create
Projects: the Component Editor environment and the One-Line Diagram environment.
These two appear automatically when you begin a new Project.
1. To begin a new Project, choose New from the Project menu.
2. In the Name box, type tutorial, verify the Project path selection, and click the OK
button, as shown in Fig. 4. A file extension need not be typed. You will notice that
tutorial is placed in its own folder within the Project folder.
Fig. 4. Create the Tutorial Project.
3. A new One-Line Diagram and Component Editor dialog box appear when you create
the new Project. You can create a Project using either one, but for this tutorial we will
use (and we recommend that for most Projects you use) the One-Line Diagram
environment. The Component Editor will be used on page 16, Enter Component
Data.
100 00ll0 0l8f8M 09lf0M0l
1 The One-Line Diagrams name
appears in the title bar.
2 Build the One-Line Diagram within the
viewport.
3 Gray-colored page guides show where
the page breaks will fall when the One-
Line Diagram is printed.
4 Scroll over the One-Line Diagram
using the scrollbars.
X
[
Z
Y
6
3/31/98
4. Increase the One-Line Diagram size by positioning the mouse pointer on the edge of
the One-Line Diagram window, pressing the left mouse button, and dragging the
window to the edge of the screen. Repeat the process for the other three edges of the
window until the One-Line Diagram window covers nearly the entire screen, as shown
in Fig. 5. We discourage your using the maximize button to expand the One-Line
Diagram window as it will also maximize the Component Editor and Report windows
within the application; if this happens, it becomes difficult to navigate between the
various windows.
Fig. 5. Enlarge the One-Line Diagram window by dragging its borders, not using
the Maximize button.
5. For convenience, we can move the Component and Protective Device toolbars closer
to the One-Line Diagram viewport for easy access. First, move the Components
toolbar so it seems to float (dont worry, toolbars can always be returned to their
docked positions).
1) Point to a space around the toolbar. . . 2) click and drag its outline. . .
3) release the mouse button. . . 4) and click and drag to resize it.
If you accidentally
clicked a component
button while trying to
move the toolbar, dont
panic! Place the
component on the One-
Line Diagram, click the
mouse button to place
it, then choose Destroy
from the Component
menu to destroy the
component, and try
again.
7
SKM Power*Tools for Windows
Float the Protective Devices toolbar using the same procedure.
6. Now we can begin adding components to the Project. Place the mouse pointer over
the bus button on the Component mini-toolbar. If you cannot identify the bus button,
place the mouse pointer over a button and pause. Notice that the buttons function
appears in a popup box called a fast tip. (This method works for all toolbar
buttons.)
7. Click the left mouse button while pointing at the bus toolbar button. The mouse
pointer picks up a new bus component. Move the mouse pointer over the white
viewport area of the One-Line Diagram and click the left mouse button again. The
mouse pointer puts down, or places, the bus component. A bus name is automatically
assigned (changing names is easy, as we will demonstrate shortly).
Note: When adding components to a One-Line Diagram, the mouse button uses push-
pin behavior, not drag-and-drop behavior. Push-pin behavior allows your first click to
pick up the component and your second click to place the component, while drag-and-
drop behavior would require that you hold the mouse button down until placing the
component. This special behavior makes component placement easier.
8. Add three more bus symbols using the same process. Separate the bus symbols by a
reasonable distance to leave room for components in between, as shown in Fig. 6. To
place multiple components, hold the SHIFT key while placing the first component and
you can continue adding that component until you release the SHIFT key.
Fig. 6. Add the remaining buses.
9. Now click the Relay button on the protective devices toolbar to create the relay
component that will be connected to BUS-0001.
10. You can connect the relay component (or any other component) as you add it to the
One-Line Diagram by placing one of its connection nodes directly onto the connected
bus and then clicking the mouse button. The connection node is the small circle at the
end of the symbol.
Pause over a button for a fast tip.
Just because a
component has been
placed, its placement
is not permanent. At
any time, you can
move a component by
clicking and dragging
the component
anywhere in the One-
Line Diagram
viewport.
8
3/31/98
Align the component node. . . and click the button.
11. Click the High-Voltage Breaker button (abbreviated HV Breaker in the fast tip) on
the toolbar and connect its top node to the bottom node of the relay component, as
shown in Fig. 7.
Fig. 7. Connect the top node of breaker PD-0002 to the bottom node of relay PD-
0001.
12. Click the Two-Winding Transformer button on the toolbar and connect the top node
of the transformer to the bottom node of high-voltage breaker PD-0002, as shown in
Fig. 8.
Fig. 8. Connect the top node of transformer XF2-0001 to the bottom node of PD-
0002.
If you clicked the
button too early, and
the component is
floating unattached,
just move its node atop
the bus and click
again.
9
SKM Power*Tools for Windows
13. Now connect the transformer XF2-0001 to BUS-0002 by dragging its bottom
connection node. To use this method, be sure that the pointer becomes the open-circuit
indicator, meaning that the nodes are available for connection. Using this method,
connect the transformer XF2-0001 to BUS-0002. Notice that as you drag the
connection node, a dotted connection line follows the mouse pointer.
After you establish the connection, the dotted line is replaced by a solid line.
Note: PTW will not allow you to place two impedance devices in series without an
interconnecting bus. The correct topology always places a single impedance component
(transformer, cable, transmission line) between two buses. Protective devices are not
considered impedance components. Parallel branches may be modeled; to accomplish
this, use three buses and a small tie impedance. You might find the pi equivalent
component works well as a tie element.
14. Lets rename the protective devices so their names are more descriptive. Select relay
PD-0001 by clicking on the component name (it will become blue to show it is
selected). Choose Rename from the Component menu. In the New Name box, type
R T1. This will identify this as a relay protecting transformer 1 (T1).
15. This time, double-click on high-voltage breaker PD-0002s name. The Rename dialog
appears. Rename the breaker CB T1 (for circuit breaker protecting transformer one).
At the end of the tutorial we will rename the rest of the components using these
methods.
16. PTW allows you to insert protective device components into already-existing
connections. This is particularly useful when you want to add protective devices to an
existing system. Add a transformer and connect it between BUS-0002 and BUS-0003,
as shown in Fig. 9. We will insert protective devices into this connection.
Fig. 9. Add transformer XF2-0002 between BUS-0002 and BUS-0003.
Closed-circuit indicator
Open-circuit indicator
If at any time the One-
Line Diagram reaches
the border of the
viewport and you need
more space, hit the
Zoom Out button once
or twice. You can also
move components down
to make space; this
wont affect their
connections at all.
When you drag a
connected component,
its connection line
lengthens.
10
3/31/98
17. To make room for the protective devices, drag transformer XF2-0002 lower on its
connection line, as shown in Fig. 10.
Fig. 10. Drag transformer XF2-0001 lower on its connection line.
18. Now click the Relay button on the toolbar. To insert the component between
transformer XF2-0002 and BUS-0002, place the component directly over the
connection line, as shown in Fig. 11, and click the mouse button to insert it.
Fig. 11. Insert relay PD-0003 into the transformer XF2-0002 connection line.
Important: Be sure not to place the relays top connection node on top of BUS-0002 or
PTW will interpret relay PD-0003 as a separate connection at the bus. You can tell if you
connected it correctly by looking at its nodes. The properly-connected component
appears closed at both nodes, while the improperly-connected component maintains an
open node at the bottom.
11
SKM Power*Tools for Windows
Properly-connected node. Improperly-connected node.
19. Add a high-voltage breaker between relay PD-0003 and transformer XF2-0002, as
shown in Fig. 12.
Fig. 12. Add a high-voltage breaker between relay PD-0003 and transformer XF2-
0002.
If you connected
relay PD-0003
wrong, click once on
it to select it (it will
appear in blue), then
choose the
Disconnect
command from the
Component menu.
Both its nodes will
now be
unconnected, and
you can move the
component and try
again.
12
3/31/98
20. Now add and connect a cable between BUS-0003 and BUS-0004, as shown in Fig. 13.
Fig. 13. Add and connect a cable between BUS-0003 and BUS-0004.
21. To provide space on the buses to connect more components, we need to extend the left
and right edges of the buses. Begin with BUS-0001 by pointing to the right end of the
bus. When positioned at the end, the pointer becomes the Bus Sizing pointer. Press
the left mouse and drag the end of the bus to the right. When the bus is extended to
the desired size, release the left mouse button.
Bus Sizing pointer
Sometimes the bus
sizing pointer does not
appear. If so, there
may be other objects,
such as component
names, in the way.
Move the objects
temporarily out of the
way, extend the bus,
and move them back.
13
SKM Power*Tools for Windows
Repeat the process for all of the buses until the One-Line Diagram resembles the one
shown in Fig. 14.
Fig. 14. Extend all of the bus symbols to accommodate more components.
22. Now we are ready to add the remaining components to the system. On the toolbar,
click the New Utility button. Attach the utility symbol connection node to BUS-0001,
as shown in Fig. 15.
Fig. 15. Connect utility UTIL-0001 to BUS-0001.
If your one-line diagram
resides too near the top of the
viewport, and you cant insert
the utility component, follow
these steps to move the entire
diagram down. First, place
the utility component
somewhere close by. Next,
choose Select All from the Edit
menu. Point to any
component, click, and drag the
selected set down (notice the
whole one-line diagram
moves). You can now pick up
the utility component and
place it.
14
3/31/98
23. Click the relay button on the toolbar. Attach the top node of relay component PD-
0005 to BUS-0002. Now click the Synchronous Motor button on the toolbar. Attach
the synchronous motor connection node to the bottom node of relay PD-0005, as
shown in Fig. 16.
Fig. 16. Connect synchronous motor MTRS-0001 to relay PD-0005.
24. This time, we will add a low-voltage breaker with drawouts. Click the Low-Voltage
Breaker/Drawout-type button on the toolbar. (Drawout-type breakers have arrows at
either end). Attach the top node of low-voltage breaker PD-0006 to BUS-0003. Now
click the Induction Motor button on the toolbar. Attach the induction motor
connection node to low-voltage breaker PD-0006, as shown in Fig. 17.
Fig. 17. Attach induction motor MTRI-0001 to breaker PD-0006.
15
SKM Power*Tools for Windows
25. Add and connect a non-motor load to BUS-0004, as shown in Fig. 18.
Fig. 18. Add and connect non-motor load LOAD-0001 to BUS-0004.
26. Add and connect a schedule to BUS-0004, as shown in Fig. 19.
Fig. 19. Add and connect schedule SCH-0001 to BUS-0004.
27. At this time, lets save the One-Line Diagram. Click the Save button on the toolbar,
then choose a name for the One-Line Diagram. For this tutorial, use the default name
draw1.drw.
28. Using Fig. 1 as a guide, rename the other components (we will add the remaining
components shortly).
We have now generated a basic system topology consisting of cables, transformers,
power sources, and load components. The topology models a radially-fed system.
(Looped configurations, breaker-and-a-half double-ended substations, and other
configurations may also be represented and modeled in PTW.)
Save button
16
3/31/98
ll0f 00M#00l 08l8
In the last section we demonstrated an approach for building the One-Line Diagram. The
next step is to assign specific data to each of the components. To do this, we need to use
the Component Editor. The Component Editor can be opened from a One-Line Diagram
in three ways: 1) showing one components data; 2) showing a group of components data;
and 3) showing data for all the components in the Project. (On page 33, Create and Run a
Query we will show how you can specify what components to display in the Component
Editor).
0#0 l00 00M#00l l0ll0f l0f 00 00M#00l
1. First we will open the Component Editor showing one components data. Select bus
B1 by clicking on it (it will become blue) and choose the Go to Component Editor
button (double-clicking on a component performs the same action). The Component
Editor opens for BUS-0001.
100 00M#00l l0ll0f 09lf0M0l
1 The Subviews box lists what subview
is being displayed.
2 The Component Set option buttons
display components by different
groupings.
3 The Components List box displays
the components in the Component
Set.
4 The subview display area shows the
active subview.
This opens the Component Editor for bus B1. Type 13800 in the Nominal System Voltage
box, as shown in Fig. 20. Do not enter the voltage in kV unless specified. Notice that the
Component Set option button is set to One-Line Diagram because this set of components
came from a One-Line Diagram.
Go to Component
Editor button
[
Y
X
Z
17
SKM Power*Tools for Windows
Fig. 20. Enter data for bus B1.
2. To move back to the One-Line Diagram from which you came, click the Go to One-
Line Diagram button on the toolbar.
3. Using the same procedure, open the Component Editor for bus B2 and type 4160 in
the Nominal System Voltage box.
4. Click the Go to One-Line Diagram button to return to the One-Line Diagram.
0#0 l00 00M#00l l0ll0f l0f 8 6f00# 0l 00M#00l8
Thus far we have selected components individually. To select a group of components,
you can draw a box around them and take them to the Component Editor.
1. Draw a box around the two protective devices R T1 and CB T1 while holding the
mouse button down, as shown in Fig. 21, and release the mouse button. The two
components become selected. Click the Go to Component Editor button.
Fig. 21. Select a group of components drawing a box around them.
Notice that the selected components now appear in the Components list box.
Go to One-Line
Diagram button
18
3/31/98
0#0 l00 00M#00l l0ll0f l0f 8ll Ff0(00l 00M#00l8
With the Component Editor still open, we will view all the components in the Project.
1. To display all the components in the Project, select the All option button on the left
side of the Component Editor. Now you can select any of the Components in the
Project without having to return to the One-Line Diagram.
2. Select bus B3 in the Components list box and type 480 in the Nominal System
Voltage box.
3. Select bus B4 in the Components list box. Note that it has automatically taken its
voltage from the upstream bus.
Tip: PTW automatically sorts bus voltages across the system topology and inserts these
voltages onto components such as non-motor loads and transformers. If you first
establish the bus voltages, PTW will do the rest for you.
Select transformer T1 in the Components list box, as shown in Fig. 22.
Fig. 22. View data for transformer T1.
4. In the Transformer Key box, select OA to specify an oil-air type transformer. In the
Nominal kVA list box, select 5000. In the primary tap % box, type -2.50. In the
Phase Shift Degrees box, type 30. Note that the transformer defaults to Delta primary
and Wye-Grounded secondary connections, which are appropriate for this Project.
5. Select transformer T2 in the Components list box. In the Transformer Key box, select
OA, and in the Nominal kVA box, select 1500. In the primary tap % box, type -2.50.
In the Phase Shift Degrees box, type 30. As with transformer T1, maintain the default
connections.
19
SKM Power*Tools for Windows
In the Components box, select Utility NETWORK FDR, as shown in Fig. 23.
Fig. 23. View data for utility NETWORK FDR.
6. In the Three Phase Contribution box, type 75, select the units as MVA, and in the
Line to Ground Contribution box, type 15. The default X/R, per unit voltage, and
voltage angle values are acceptable for this tutorial Project.
Note: The single-line-to-ground current should be entered, not the equivalent three-
phase SLG value. Also, note that the SLG X/R ratio is not the ratio of the zero-sequence
X/R.
In the Components box, select synchronous motor M1, as shown in Fig. 24.
Fig. 24. View data for synchronous motor M1.
7. Type 2000 in the Rated Size box. Notice the rated voltage defaults to the bus voltage.
The number of motors amount, the hp units, 0.80 lagging power factor, and 1.0
efficiency default values are acceptable for this Project.
20
3/31/98
08l $009l0N8
The Component Editor categorizes component data according to functionality, and several
component types require more than one page of data to model thoroughly. Each of these
pages is called a subview. Subviews are stacked atop one another just like pages in a
bookjust as you turn to a specific page in a book, you turn to a subview be selecting it.
1. For synchronous motor M1, we need to go to another subview to assign motor
diversity and load association groups. To do this, select Motor Diversity in the
Component Subviews box, as shown in Fig. 25.
Fig. 25. Switch to the Motor Diversity subview for motor M1.
2. Under Load Association, type Process A in the Group box. (The two Load
Association boxes assign categorical names to the load; while not used in calculations,
the group designations allow easy categorization of loads, which can be retrieved
using a query.) We will leave the motor load factor at 1.0, although in actual use this
factor provides a simple way to model the motors true load value.
3. Now select the ANSI Contribution subview, as shown in Fig. 26.
Fig. 26. Select the ANSI Contribution subview for motor M1.
4. This subview displays default sub-transient reactance and X/R values. The kVA Base
and Voltage Base values are initially set to the bus rated voltage and the motor rated
21
SKM Power*Tools for Windows
size expressed in kVA. Any of these values can be changed; however, the default
values are acceptable for this tutorial.
5. In the Components box, select cable C1, as shown in Fig. 27.
Fig. 27. View data for cable C1.
6. In the Cable Key box, select Cu Non-Magnetic THWN 600. In the Cable Size box
select 1/0, in the Length box, type 100, and in the Number of Conductors in Parallel
box type 2.
7. In the Components box, select induction motor M2, as shown in Fig. 28.
Fig. 28. View data for induction motor M2.
8. In the Rated Size box, type 500. The default power factor efficiency and pole pairs
are acceptable for this tutorial. (The pole pairs value of 2 represents a motor speed of
1800 rpm at 60 Hz and a 1500 rpm motor at 50 Hz.)
9. In the Component Subviews box, select Motor Diversity and verify that the Motor
Diversity Load Factor is 1.00. Under Load Association, type Process B in the Group
box.
22
3/31/98
10. In the Component Subviews box, select ANSI Contribution and verify that the values
match those shown in Fig. 29.
Fig. 29. Review the ANSI Contribution subview for induction motor M2.
Note: Since the motor was entered as 500 hp in mechanical power output and the power
factor and efficiency defaulted to 0.80, then the machine rated electrical apparent power
is calculated as 582.8 kVA. For this tutorial, leave the value at the calculated kVA base
value; however, in practice you may wish to unlink the kVA Base from the Rated Size
and change this to 500 kVA in keeping with the axiom that 1 hp equals 1 kVA for an
induction motor.
11. In the Components box, select non-motor load L1, and in the Rated Size box, type
200. The PTW default power factor is 0.80 lagging. The rated voltage of the load
defaults to the bus nominal system voltage.
00 l0808 l0 8 F80l $00000l0
The next few steps demonstrate the procedure for adding branch circuit loads to a panel
schedule. If you are not interested in learning how to add loads to a schedule at this time,
proceed directly to page 25, Clone Components and System Segments.
1. In the Components box, select Schedule LS-1. Define the Panels physical location as
1st Fl NW Corner. Select OC Device Type as Breaker, Mounting as Flush, Device
Family as Plug In, and Enclosure as NEMA 1. (These boxes are fully editable; you
can type your own descriptions instead of using those provided). In the Current
Rating box, type Continuous as 100 and Withstand as 10000. In the Schedule
Specifications box select 4 Wire and in the Schedule Category select Panel.
2. Now select the Panel subview.
23
SKM Power*Tools for Windows
3. In the Circuit, Phase, and Descriptions box, select circuit 01 A, as shown in Fig. 30.
Fig. 30. Select circuit 1, phase A.
4. To assign a one-pole load to the selected circuit, choose the 1 Pole button in the Panel
Load box. The Schedule Load dialog box appears for assigning data to the one-pole
load, as shown in Fig. 31.
Fig. 31. The Schedule Load dialog box used to assign data to one-pole loads.
5. In the Description box, type Rooms 104-106 and in the Rated Size box, type 200 and
set the units to VA. In the Quantity box, type 15. In the Power Factor text box, type
0.9, and in Power Factor list box, select Lag. In the Demand Category box, select
LIGHTING. In the Notes box, type Not on EMCS. Finally, under Overcurrent
Protection, type 20 in the Size box, and click the OK button to save and return to the
Component Editor. The load will now be assigned to circuit 01 A.
6. With Circuit 01A selected, choose the Copy button to the right of the Circuit, Phase,
and Description box. Next, select circuit 02 A and choose the Paste button. This
assigns an exact replica of the load to circuit 02A.
7. With circuit 02A selected, choose the Modify button to the right of the Circuit, Phase,
and Description box. This opens the Schedule Load dialog box. Notice its data
mirrors that of the original. In the Description box, type Rooms 101-103. Change the
Quantity to 16. Click the OK button to save and return to the Component Editor.
8. In the Circuit, Phase, and Descriptions box, select circuit 03 B, and choose the Paste
button again. Once again a copy of the copied load appears.
24
3/31/98
9. With circuit 03 B selected, choose the Modify button. In the Description box, type
Exterior Light and in the Rated Size box, type 440. In the Quantity box, type 8.
Click the OK button to save and return to the Component Editor.
10. Choose the Circuits button on the lower right corner of the Component Editor. The
Schedule dialog box appears, as shown in Fig. 32.
Fig. 32. Set the number of circuits for the Panel schedule.
11. In the Number of Circuits box, type 12, and click the OK button to return to the
Component Editor. (Since Load Schedule Reports list all circuits, whether available
or not, lowering the number of circuits keeps the length of Reports down.)
25
SKM Power*Tools for Windows
0l00 00M#00l8 80 $8l0M $0M0l8
The next steps demonstrate how to clone a group of components so that the duplicates
have the same data as the originals.
1. To select the system segment beginning with relay R T2 and ending with induction
motor M2, hold down the SHIFT key as you click on each of the three components.
You can also select the components by One-Line Diagram a selection box around
them, as shown in Fig. 33.
Fig. 33. Select a component segment for cloning.
2. From the Component menu, choose the Clone command.
A duplicate of the three selected items appears on the One-Line Diagram slightly
beneath and to the right of the original set of selected objects. Notice in Fig. 34 that
PTW assigns new component names to the cloned components. Since these new
objects have duplicate data but distinct names, clone more precisely describes their
nature than copy.
Fig. 34. The cloned components appear on the One-Line Diagram below and to
the right of the original set of components.
If you want to draw a
box to select the
components, but find
that unwanted
components are too
close and become
selected, you can
move them farther
away without affecting
the connections at all.
You can also remove
unwanted components
from the selected
group by clicking them
while holding down the
SHIFT key.
26
3/31/98
3. Position the cursor over one of the new components, such as transformer XF2-0003,
so that the mouse pointer becomes the moving pointer, as shown in Fig. 35.
Fig. 35. Position the mouse pointer somewhere over the cloned segment to
move it.
4. Move the new components by pressing the mouse button and dragging the items so
that the One-Line Diagram looks similar to the one shown in Fig. 36.
Fig. 36. Move the cloned components to a new location on the One-Line
Diagram.
5. Connect relay PD-0007 to bus B2. The cloned components are now connected to the
system. Rename PD-0007 to R T3, PD-0008 to CB T3, XF2-0003 to T3, BUS-0005
to B5, PD-0009 to CB M3, and MTRI-0003 to M3.
6. Drag the cloned induction motor M3 down to make its connection longer.
7. Using the procedure discussed on page 9, insert a motor overload between the cloned
components induction motor M3 and low-voltage breaker CB M3 and rename it
MOL, as shown in Fig. 37.
Moving/Selection pointer
27
SKM Power*Tools for Windows
Fig. 37. Insert a motor overload.
All of the component data in the cloned components are identical to the data in the
originals. To verify this, open the Component Editor (try clicking the Component Editor
button on the toolbarthis is a shortcut to open it quickly).
8. Choose transformer T3 in the Components list box.
Because transformer T3 is a clone of transformer T2, the type and size is indeed
identical. No changes need to be made to this component.
9. Now select induction motor M3 in the Components list box. Select the Induction
Motor subview in the Component Subviews box. Because induction motor M3 is a
clone of induction motor M2 the component data is the same. We want this
component to identify three 500 hp motors instead of one, so type 3 in the Number of
Motors box.
10. In the Component Subviews box, select Motor Diversity. Under Load Association,
type Process C in the Group box.
11. In the Component Subviews box, select the ANSI Contribution Subview. Verify that
M3s data (transferred by the cloning process) matches that of M2 by switching back
and forth between them.
The system input is now complete, and we can begin to run Studies on the system.
Component Editor button
28
3/31/98
80 0FFl8, _f0l1, 80 ll0_f0l1 $l00l08
The DAPPER, A_FAULT, and IEC_FAULT Study modules all use the Study Manager
dialog box for setup and execution.
100 $l00 N880f 0l8l0 00K
1 These check boxes select which
Studies you want to run.
2 The Setup buttons allow you to
change a Studys options.
3 The Report File boxes display the
Studys output file name; keep the
default name or type your own.
4 The Append check boxes allow you
to tack new reports right on to the end
of existing ones with the same name.
5 The Run button begins the Studies.
For this tutorial we will only run DAPPERs Comprehensive Short Circuit Study and Load
Flow Study. However, the procedure is the same for the rest of the Studies in the
DAPPER module and the A_FAULT and IEC_FAULT Study modules.
1. To begin, choose Analysis from the Run menu. This opens the Study Manager dialog
box.
2. In the dialog box, select the check box next to Short Circuit Study and choose the
Comprehensive option button.
To set the Study options, choose the Setup button to the right of the option buttons.
This opens the Comprehensive Short Circuit Study setup dialog box, as shown in Fig.
38.
Fig. 38. The Short Circuit Study setup dialog box.
[
Y
X
Z
\
29
SKM Power*Tools for Windows
3. For this tutorial, we will maintain the defaults. Click the OK button to return to the
Study Manager.
4. In the dialog box, select the check box next to Load Flow Study.
5. Choose the Run button to commence running the Short Circuit Study and the Load
Flow Study.
The Study Messages dialog box appears, displaying status and error messages as the
Study runs, as shown in Fig. 39.
Fig. 39. The Study Messages dialog box shows the Studys progress as it runs.
6. Choose the Edit Errors button in the Study Messages box upon completion of the
Study. The Component Editor will appear with the Errors Component Set option
button selected. There should not be any errors in the tutorial Project, so the Error
component set should be empty. However, if there are errors, the affected components
will be displayed. Review the data and make necessary corrections. When you have
corrected the errors, rerun the Study. If necessary, repeat the process until all errors
have been resolved.
Although this tutorial focused on the Comprehensive Short Circuit Study and Load Flow
Study, all the Study modules may be run. You may decide that transformer taps must be
adjusted in order to meet acceptable voltage drop limits at the branch circuits.
Note: Oftentimes a single error message will generate numerous error messages. This is
because PTW runs through the entire Study. If you opt not to fix the error, you should at
least be aware of what the error is.
30
3/31/98
809l0N $l00 8080ll8
While the method for creating Reports varies between Studies (DAPPER, A_FAULT, and
IEC_FAULT generate Reports automatically as they run; CAPTOR generates a Report on
command), the method for viewing Reports is the same.
To open a Report, click the Report button to display a list of reports.
In the Report Name box, select the sc.rpt Report file name and choose the Open button.
The Report will appear in the Report viewport, as shown in Fig. 40.
Fig. 40. The Report viewport displaying the Short Circuit Study Report.
Since the Report file is a generic text file, it can be easily be saved as a text document
(choose the Save As command from the Document menu) and opened in a word
processing program; and printed (choose the Print command from the Document menu). If
you do open the Report in a word processing program, you should use a non-proportional
font such as Courier (as opposed to a proportional font such as Times New Roman) in
order to maintain column widths.
Report button
31
SKM Power*Tools for Windows
0l8#l8 $l00 8080ll8 0f 0l00f 08l8 0 8 00
ll0 0l8f8M
Input data and Study results can also be displayed right on the One-Line Diagram.
1. To do this, make the One-Line Diagram the active document. Select the Datablock
Format command from the Run menu. The Datablock Format dialog box appears, as
shown in Fig. 41.
Fig. 41. The Datablock Format dialog box.
2. Lets say that we want to see load flow power data on the One-Line Diagram. In the
Formats for One-Line Diagram and Probe box, select Load Flow Power Data and
click the Apply button. This applies the datablock format to the active One-Line
Diagram. To close the Datablock Format dialog box, choose the Close button.
The selected datablocks should appear on the One-Line Diagram, as shown in Fig. 42.
Fig. 42. The One-Line Diagram displaying load flow datablocks.
3. To toggle the datablocks on or off, select the Datablocks command from the View
menu.
But what if we want to see more or different data in the datablocks? Because
datablocks are fully customizable, you can add any Study or input data you want.
When you move a
component, its datablock
moves too, so if any
datablock text overlaps a
component symbol, you
can move the component
symbol up or down its
connection line until the
datablocks appears
legibly. You can also
move a datablock
independently; just drag it
where you want.
32
3/31/98
4. To begin creating a custom datablock format, choose the Datablock Format command
from the Run menu.
This opens the Datablock Format dialog box once again. To modify the Load Flow
Power Data datablock format, in the Formats for One-Line Diagram and Probe box,
select Load Flow Power Data. Choose the Edit button. The Format Editor dialog box
will appear, as shown in Fig. 43. Notice that in the title bar of the Format Editor, the
name of the format you are currently editing is also displayed.
Fig. 43. The Format Editor dialog box.
5. We will create a datablock format for induction motors and add two component
attributes to it. To begin, select Induction Motor in the Component box. The
available attribute list changes to reflect the currently selected component.
6. In the Available Attributes box, select RatedSize.
7. To add the attribute to the datablock, choose the Add button, and it will appear in the
Displayed Attributes box.
8. Change the attributes label from Rated Size to Size by placing the cursor in the
Attribute Template box and deleting the word Rated.
You have now added a datablock consisting of the rated size attribute to the induction
motor component type. Click the OK button to save the updated format and return to
the Datablock Format dialog box.
9. In the Formats for One-Line Diagram and Probe box, select the updated Load Flow
Data Format from the Formats for One-Line Diagram and Probe box and choose the
Apply button to apply the new format.
10. Choose the Close button to close the Datablock Format dialog box.
The One-Line Diagram now displays rated size for the induction motors, in addition to
the previously displayed branch flows and bus data.
33
SKM Power*Tools for Windows
0f08l0 80 80 8 00f
For large power systems, you can use queries to select groups of related components. A
query is a question you ask of all of the components in the Project or the document in order
to retrieve only those components that satisfy the questions conditions. For instance, you
could write a query that retrieves all induction motors over 500 hp. The results of a query
may be viewed either on the One-Line Diagram or in the Component Editor.
Queries can be run from both One-Line Diagrams and the Component Editor (and, if
applicable, the TCC Drawing). First we will run a Query from the One-Line Diagram.
1. Make the One-Line Diagram the active window. Next, click the Query button on the
toolbar. The Query dialog box appears, as shown in Fig. 44.
Fig. 44. The Query dialog box.
2. To create a new query, choose the New button. The Query Editor dialog box appears,
as shown in Fig. 45.
Fig. 45. The Query Editor dialog box.
Our query will search for all buses where the bus voltage drop is greater than whatever
number we choose. In the Name box, type Bus Voltage Drop > Prompt. In the Category
box, type or select Load Flow; in the Component Set box, select Bus; in the Attributes
box, select LFPctVD ( percent voltage drop); in the Op(erator) box, select >; and under
Query button
34
3/31/98
Value, choose the Prompt option button. The prompt option button means that every time
we run the query, PTW prompts us for the percent voltage drop value.
3. Choose the Insert button to display the Query Definition.
4. Click the OK button to return to the Query dialog box. In the Query Category box,
select Load Flow, and in the Query box, select our new Bus Voltage > Prompt Query.
5. Choose the Run button to run the query.
The Query Prompt dialog box appears, as shown in Fig. 46.
Fig. 46. Respond to the query prompt to set criteria for the query.
6. In the Select Bus Where PctVD > box, type 5. This query now searches for all buses
where the voltage drop is greater than five percent. To complete the query, click the
OK button.
The focus returns to the One-Line Diagram, and all of the buses that meet the conditions of
the query are selected. The Status Bar reports the total number of components that met the
query criteria and are selected on the One-Line Diagram.
Ffll l00 00ll0 0l8f8M
When the One-Line Diagram is finished, you can print it to any printer that has been
configured for your system. The One-Line Diagram offers several advanced layout
features. To customize the One-Line Diagram layout, choose Print Layout from the
Document menu.
The Diagram Layout dialog box appears, as shown in Fig. 47.
35
SKM Power*Tools for Windows
Fig. 47. Set the print layout options for the One-Line Diagram.
The One-Line Diagram can be tiled on multiple pages, or sized to fit a single page. The
page size and margin can also be customized. Under Sizing, select the Zoom to Fit Single
Page option button. Click the OK button to save the layout settings.
To print the One-Line Diagram, select Print from the Document menu, and click the OK
button from the Print dialog box.
00 80 lK#80 8 00ll0 0l8f8M
Another useful feature for managing large systems is the ability to generate several One-
Line Diagrams for the same Project. Using this method you can generate different One-
Line Diagrams to represent various industrial processes, different buildings, and so on.
You can also create one main One-Line Diagram that represents the entire Project, and
smaller One-Line Diagrams that represent only a portion of the Project.
1. To add a One-Line Diagram to the tutorial Project, click the One-Line Diagram button
on the toolbar. This opens the One-Line Diagram dialog box.
2. Choose the New button to create a new One-Line Diagram.
3. From the Component menu, choose the Existing command. The Existing Components
dialog box, shown in Fig. 48, will open listing all of the components in the current
Project.
Fig. 48. The Existing Components dialog box lists all of the Project components.
One-Line Diagram button
36
3/31/98
4. In the Components box, select B1 and click the OK button. Bus B1 appears on the
new One-Line Diagram, as shown in Fig. 49.
Fig. 49. Existing component B1 once it has been added to the One-Line
Diagram.
Now, with the click of a button, you can begin expanding the One-Line Diagram. On the
toolbar, click the Expand button.
All of the components that are electrically connected to bus B1 are automatically added to
the One-Line Diagram, as shown in Fig. 50.
Fig. 50. The expanded One-Line Diagram.
You could continue expanding the One-Line Diagram by selecting only those components
you wanted to expand, and then clicking the Expand button again. Using this technique,
you can build a complete One-Line Diagram in just minutes.
Expand button
The Expand button
will be disabled if no
component is
selected; be sure
that BUS-0001 is
selected so the
Expand button will
be available.
37
SKM Power*Tools for Windows
80 8 0F108 1lM0 00ff0l 000f0l8ll0
I100l $l00
This portion of the tutorial demonstrates the time-current coordination of power system
protective devices using the CAPTOR Study module. In this example we will select the
relay R T2 settings in order to properly protect the main transformer T2 from thermal and
mechanical damage. We will also coordinate this relay with breaker CB-M2 and the 500
hp induction motor M2 starting characteristics.
100 100 0f8Nl 0l8l0 00K
The CAPTOR Study module uses the TCC Drawing dialog box for setting up and running
coordination Studies.
100 100 0f8Nl 0l8l0 00K
1 The TCC Device List box displays the
active component and, underneath it
in the list, the other components in
the Study.
2 The tab pages list data for the active
component.
3 The header bar displays the Library
data attributed to the active
component.
4 The coordination grid displays fully
dynamic and adjustable damage
curves.
1. To begin, choose CAPTOR TCC from the Document menu. This opens the TCC name
dialog box. Type Mtr and Xfmr Coordination, and choose the New button to open
a new TCC Drawing. (If you do not type a name, PTW will assign a default TCC
Drawing name).
Y
Z X
[
38
3/31/98
2. An empty TCC Drawing will appear. Now we can add devices for coordination.
3. Choose Existing from the Component menu. The Insert Component dialog box will
appear listing all the components in the Project.
4. Select transformer T2. The transformers data appears in the tab pages, and its
damage curve and inrush marker appear in the coordination viewport, as shown in Fig.
51.
Fig. 51. The TCC Drawing displays transformer T2s data on the left and its
damage curve on the right.
5. Add induction motor M2 using the same method. Its data will appear in the tab pages.
Note that both devices now reside in the TCC Device List box and in the coordination
viewport.
39
SKM Power*Tools for Windows
Now we will add the protective devices in order to coordinate them to protect the
motor and transformer from damage from overloads and short circuits.
6. Instead of using the Existing command, we will select relay R T2 from the One-Line
Diagram and add it to the TCC Coordination Drawing. Make the One-Line Diagram
the active window by choosing DRAW1.DRW from the Window menu.
7. Select relay R T2 using one of the two selection methods described on page 16, Enter
Component Data.
8. Choose the Go to TCC button on the toolbar. This opens the TCC dialog box. Select
Mtr and Xfmr Coordination from the list box and choose the Open button.
The TCC Drawing appears with relay R T2 added to the TCC Device List. The relay
will not appear on the TCC Coordination Drawing because we have not yet selected a
relay manufacturer or its associated settings. Make relay R T2 the active component
by selecting it from the TCC Device List, as shown in Fig. 52.
Fig. 52. Make the relay the active component.
9. Now we can apply manufacturer data to the relay. The coordination strategy is to
place the relays time overcurrent curve to the left and below the transformer damage
curve. The relays instantaneous segment must be placed to the right of the
transformers inrush current, to allow the transformer to be energized.
10. Choose the Library button on the bottom of the tab page. The Select a Device dialog
box will appear.
Remember that you select
components on a One-Line
Diagram by either drawing a box
around them or clicking on them
while holding the SHIFT button
down.
Go to TCC button
40
3/31/98
11. Expand the Relay category by clicking the symbol next to it, then select the Electro
Mechanical sub-category by clicking on it.
Click the symbol. . .
and the Relay category expands. Now click the Electro Mechanical sub-category. . .
and it opens showing its devices.
41
SKM Power*Tools for Windows
12. Select the ABB, 51E 50/51 EXTM INV relay by selecting the name and choosing the
Apply button (you may also double-click on the name to select it). Choose the Close
button to close the Select a Device dialog box.
13. Select the Setting tab page by clicking on its tab. The relay contains default settings
from the Library. Since the full load current of a 2000 kVA transformer is 277.6 A at
4.16 kV, the maximum permissible protective device rating should not exceed 695 A.
The next standard size current transformer has a 1000 A to 5 A current ratio.
Therefore, type 1000 in the Primary Current box. Note that the Secondary Current is
5 A.
14. Segments can be adjusted one of two ways: 1) changing data in the tab pages, or 2)
moving segments in the coordination viewport. First we will use method one: change
the LTPU setting by choosing 3.000 from the Setting 1 box, and choose the Redraw
button to see the effect of the new setting. The relay will pick up at 600 A, which is
below the maximum allowable primary current of 695 A.
15. We will use the second method to adjust the next devices segment settings. Adjust
the Time Dial setting by placing the mouse pointer over the Inverse Time segment in
the coordination viewport. Notice that the pointer changes to the movement pointer
when over the Inverse Time segment. This indicates that you can now move the
segment up or down. Press the left mouse button and drag the segment until it lies
below and to the left of the transformer damage curve. (The limit pointer will indicate
if you have dragged to limit of the curves valid setting range.) A Time Dial value of
5 should be acceptable. Once you release the mouse button, the Time Dial setting will
change to reflect the segments position.
To add an instantaneous segment, select INST (High) from the list in Segment #3
(currently blank), as shown in Fig. 53.
Fig. 53. Select a new segment type.
16. Use one of the two methods to move the instantaneous segment until it equals
approximately 20. The instantaneous setting needs to be positioned to the right of the
transformer inrush current marker.
17. Next we need to select a static trip device to model the breaker CB M2. Add breaker
CB M2 using either the Existing command or by selecting it on the One-Line Diagram
and then going to the TCC Drawing.
18. Choose the Library button on the bottom of the tab page. Using the method described
earlier, expand the Low-Voltage Breaker category in the Select a Device dialog box,
and expand the Static Trip sub-category.
19. Choose the SQUARE D, ME/MEC LSI, 100-800A breaker and choose the Apply
button followed by the Close button.
The movement and limit
pointers
If you want more
room on the TCC
Drawing, you can
expand it by dragging
its left or right edge
just as you would with
the One-Line
Diagram.
42
3/31/98
20. Choose the Setting tab page. First we must determine an appropriate frame for the
protective device. The motor full load current is 601 A. Therefore, an 800 A Frame
protective device rated at 480 V should be acceptable. To select this Frame, choose
800 480V 800A (50, 0, 0) kA from the Frame list box.
21. Select 800.0 from the Sensor list box.
22. Each of the remaining segments of the static trip device is selected either by typing a
setting value or using the mouse to drag the appropriate segments to achieve
acceptable coordination. The circuit breaker segments need to lay to the left and
below the relay segments, and above and to the right of the motor starting curve in
order to achieve coordination.
23. Since the solution to the coordination problem differs vastly depending on the
application, this tutorial cannot provide a definitive solution. However, Fig. 54 shows
one way to adjust the settings for the breaker. Fig. 55 shows the results of those
settings.
Fig. 54. Sample breaker settings.
43
SKM Power*Tools for Windows
Fig. 55. Sample coordination.
Tip: If you need to add new protective devices while in the TCC Drawing, you can do
so just like on a One-Line Diagram. Either choose New from the Component menu and
select a component type, or click the appropriate button on the toolbar.
At this point we have achieved a basic coordination between the protective devices and the
transformer and motor. The following steps will refine the coordination Study.
First we will run a Short Circuit Study to limit the instantaneous portion of the LVB-IM1
to the maximum available Short Circuit current. This will ensure that breaker LVB-IM1s
instantaneous segment does not overlap the instantaneous segment of relay R-X2-2.
1. From the Settings menu, choose TCC Fault Current. The Options dialog box appears.
2. Select the Study Result option button.
3. Use the Initial Symm rms 3P Study Result Type.
4. Choose the OK Button.
5. Run the Short Circuit Study using the Comprehensive option. This procedure is
discussed on page 28, Run DAPPER, A_FAULT, and IEC_FAULT Studies.
Once the Study is run, PTW will update the Short Circuit current at each bus and cut off
the instantaneous segment at the initial symmetrical calculated short circuit current.
Next we will set the transformer full load current flag so that it extends slightly below the
relay pickup current flag.
1. Make transformer XF2-0002 the active component by selecting from the TCC Device
list.
44
3/31/98
2. From the Settings menu, choose the Flags command. The Device Flags dialog box
will appear.
3. To change the LTPU/FLA Marker plot time, type 50 in the %Max Plot Time box.
4. Click the OK button.
Note: The full load amperes flag for the transformer reads 278 A. However, placing the
mouse pointer over the flag reveals a measured value of 2410 A (displayed in the Status
Bar). Despite the apparent discrepancy, this Status Bar value is correct, since the TCC
Drawing is plotted at 480 V and the full load amperes flag is always reported on the
primary voltage of the transformer.
Next we will redraw the TCC Drawing in order to position the curves one decade to the
left on the TCC Drawing. This might be done, for example, if additional protective
devices need to be added to the Drawing.
1. From the Settings menu, choose the TCC Layout command. The TCC Layout dialog
box will appear.
2. In the Current Scale X 10^ box, type 2. This multiplies the current scale by 100, and
effectively redraws the TCC Drawing one decade to the left.
3. Click the OK button.
The TCC Drawing will be redrawn moving all the protective devices to the left one
decade. Fig. 56 shows the TCC Drawing with these adjustments implemented.
To position the labels and their leaders, you may drag them on the TCC Drawing to a
different location. To change the color and pattern of any of the curves, from the Settings
menu, choose Color or Pattern, respectively, and choose a new option.
Fig. 56. The TCC Drawing after adjustments.
45
SKM Power*Tools for Windows
0f08l0 8 08l80l00k 80#0fl
This portion of the tutorial demonstrates how to create a Datablock Report. Datablock
Reports let you create custom reports with whatever data you want, for whatever
components you want. This allows you macro- and micro-flexibility: run a Study to get a
report for the whole system, then select specific components for in-depth analysis.
1. Begin by opening the One-Line Diagram.
2. Select the Datablock Format command from the Run menu. The Datablock Format
dialog box appears.
3. Select the Input Data format and click the Edit button.
4. Select the Induction Motor component and add the ComponentName, Pf (Power
Factor), and RatedVoltage attributes as shown.
46
3/31/98
5. Now select the Protective Device component and add the ComponentName,
Description, and Frame/Cartridge attributes as shown.
6. Click OK to return to the Datablock Format box.
7. Click the Apply button followed by the Close button.
8. Datablocks will appear next to the components.
9. Select the branch shown by drawing a box around them. We will create a Datablock
Report for these components.
47
SKM Power*Tools for Windows
10. Choose the Datablock Report command from the Run menu. The Datablock Report
spreadsheet will appear, as shown. Notice that the datablocks appear only for the
components you selected.
11. Click the Save button. Note that you may save this spreadsheet as a Report file or as a
Microsoft Excel-compatible file.
12. Save the Datablock Report as a Report file. You may now open this file just like any
other Report in PTW. Also, since the Report is a text file, you may open it in a word
processing program.
You may create as many Datablock Reports as you like. Also, you may create them for
any components you want (and you do not have to select them by drawing a box around
them; you may run a Query to select components and then create a Datablock Report for
them). Be sure, though, to always run the Datablock Format to pick what data you want to
show for each component, and then run the Datablock Report to display those datablocks.
48
3/31/98
Ffll 08l 8 f0fM
This portion of the tutorial demonstrates how to print using a Form. Forms provide you a
way to print One-Line Diagrams, TCC Drawings, and Reports on a single page of
whatever size paper your printer can handle.
1. In this example we will use one of the pre-formatted Forms. (For instructions on
creating a new Form, search on-line Help for Forms: creating and editing.) Begin
by selecting the Form Print command from the Document menu.
2. The Print Using Form dialog box will appear.
3. Select the TCC & One-Line 8 1/2 x 11 Portrait Form. A thumbnail representation
of the page, along with the Areas on the Form, will appear. These boxes represent the
49
SKM Power*Tools for Windows
locations on the page where the TCC Drawing and the One-Line will be inserted,
along with the pre-formatted Title Block.
Note: Even if your printer does not support this Form, or if you do not have a printer,
you can still follow these steps to learn the procedure. You can test whether your printer
supports this Form by checking the box next to Show Printer Page Size Forms Only.
This reduces the list to only those Forms your printer will support. To return to the entire
list, uncheck the box.
4. Select TCC Area, as shown. Note that the Select Data button now becomes active
and that the large rectangular area on the thumbnail representation of the page
becomes blue. This tells you that whatever TCC Drawing you select will be inserted
into the large highlighted area.
5. Click the Select Data button. The TCC box appears. Select the MTR AND XFMR
COORDINATION drawing and click Open.
6. Note that the MTR AND XFMR COORDINATION document now appears within the
parentheses next to TCC Area. This tells you that the TCC Drawing you chose will be
inserted into that particular area.
7. Now select One Line, as shown. Once again, the Select Data button becomes active,
but this time the small large rectangular area on the thumbnail representation of the
page becomes blue. This tells you that whatever One-Line you select will be inserted
into the small highlighted area.
50
3/31/98
8. Click the Select Data button. The One-Line box appears. Select the DRAW1.DRW
one-line and click Open.
9. Verify that both areas have data selected for them, as shown in the following picture
(the Title Block Area will get its data from the Form itself, so you don't need to
choose any data for it).
10. Click the Print button to print the Form that you have set up.
51
SKM Power*Tools for Windows
Fig. 57. Sample output using a Form.
Keep in mind that this Form used the entire One-Line Diagram. For a more effective
presentation, you could create a second One-Line for just the branch that was coordinated.
For more information on Forms, see the PTW Users Guide or search on-line Help for
Forms.
B1
13800 V
B2
4160 V
B3
480 V
B4
480 V
T1
5000.0 kVA
Pri Delta
Sec Wye-Ground
Tap -2.50 %
T2
2000.0 kVA
Pri Delta
Sec Wye-Ground
Tap -2.50 %
R T2
ABB
EXTMINV
51E 50/51
605803
CB T2
C1
1/0 AWG
Copper
THWN
#/ Ph 2
NETWORK FDR
SCC 75.0 MVA
X/R 15.000
R M1
M2
500.0 hp
# 1
M1
2000.0 hp
CB M2
GE AKR-50
300-1600A
RMS9 ADJ
GES-6227
L1
200.0 kVA
LS 1
T3
2000.0 kVA
Pri Delta
Sec Wye-Ground
Tap -2.50 %
R T3
CB T3
B5
480 V
M3
500.0 hp
# 3
CB M3
MOL
R T1
CB T1
52
3/31/98
80 8 1f88l0l N0l0f $l8fll I1N$l $l00
This portion of the tutorial uses the TMS Study module to analyze the starting of a motor
and its effect on a bus. In this example we will start induction motor M2 at 0 seconds and
plot the results. These results include its speed, voltage, stator current, torque, and load
torque. We will also plot the effects of this motors starting on the voltage at bus B2.
88l 08Ml0 M0l0f 80 l080 M000l8
Up to this point in the tutorial, we have only analyzed the static portion of our electrical
system. With the TMS Study, we will analyze the dynamic portion of the system. Before
we can begin analyzing the dynamic portion, however, we need to supply PTW with
additional information about the induction motors, such as their starting characteristics and
the loads that they will drive.
To supply this information we will use the Transient Motor Starting subview of the
Component Editor.
1. With the One-Line Diagram displayed, open the Component Editor for induction
motor M2 either by double-clicking on induction motor M2, or by clicking it once and
choosing the Go to Component Editor button. The Component Editor opens for
induction motor M2. Switch to the Transient Motor Starting subview, as shown in
Fig. 58.
Fig. 58. The Transient Motor Starting subview.
2. Click the Library button near the top of the subview. The Select a Device dialog box
will appear (this opens the TMS Library in read-only form, which allows us to peer
into it and retrieve data from it without accidentally editing the data.):
53
SKM Power*Tools for Windows
The categories are expandable. Once you expand a category, its models are then
displayed.
1) Click on the expand box. . . 2) and the category expands (do this for both the
motor model category and the load model categories).
3) Now click on the Graphic Motor sub-category
name. . .
4) and a list of models appears.
3. Highlight the NEMA LG>500 HP motor model and click the Apply button.
4. Next, highlight the Exponential Load Model category, as shown in Fig. 59. Note that
the list of Load Models appears to the right.
The Motor Model and Load Model categories contain the Library models which
you will apply to the induction motor.
54
3/31/98
Fig. 59. The Exponential Load Model category.
5. Highlight the Pump 400HP 1800RPM and click the Apply button, followed by the
Close button.
6. The Component Editor will now display the motor and load models that we applied to
this motor, as shown in Fig. 60.
Fig. 60. The Motor and Load Model names can be seen in the boxes.
7. We will leave the other boxes with their default entries (as shown in Fig. 61), but keep
in mind that these data fields provide great flexibility and control over the motors
starting characteristics, should you ever need to use them.
Fig. 61. Other data for the motors starting characteristics.
0#0 l00 1N$ $l00 N880f
Now that we have assigned motor starting data to the motor, we can open the TMS Study
Manager. You run TMS wholly using this dialog box.
1. To begin, do one of the following:
x From the Run menu, choose the Transient Motor Starting command.
x On the Toolbar, click the TMS button:
.
55
SKM Power*Tools for Windows
The TMS Study Manager will appear, as shown in Fig. 62.
Fig. 62. The TMS Study Manager.
2. Click the symbol next to the Study1 folder, as shown in Fig. 63.
Fig. 63. Expand folder Study1.
3. Now highlight Case1, as shown in Fig. 64.
Fig. 64. Highlight Case1.
4. From the Case menu, choose the Select Motors and Buses command. The Select
Motors and Buses dialog box will appear, as shown in Fig. 65.
Fig. 65. The Select Motors and Buses dialog box.
56
3/31/98
5. Add induction motor M2 and Bus B2 to the case by highlighting each and clicking the
right arrow button, as shown in Fig. 66.
Fig. 66. Add M2 and B2 by clicking the right arrow.
6. Click the OK button. The TMS Study Manager will reappear. Note that the induction
motor M2 now appears in Case1, as shown in Fig. 67.
Fig. 67. Motor M2 now appears in Case1.
7. Highlight motor M2, as shown in Fig. 68.
Fig. 68. Highlight motor M2.
8. From the Case menu, choose the Dynamic Events command. The Dynamic Events
dialog box will appear, as shown in Fig. 69.
57
SKM Power*Tools for Windows
Fig. 69. The Dynamic Events dialog box.
9. For this tutorial we will just assign one event to this motor: starting at 0 seconds. To
do so, select the Start Motor option (under Time Dependent, not Voltage
Dependent), enter the Event Time as 0 seconds, and set the Initial Status to Off-
Line, then click the Create Event button, as shown in Fig. 70.
Fig. 70. Create a Start Motor at 0 Seconds event.
10. Click the Close button. The TMS Study Manager will reappear. Note that the event
we just created now appears in the Event Window (the upper right window), as shown
in Fig. 71.
58
3/31/98
Fig. 71. The Start Motor at 0 Seconds event now appears in the Event window.
11. The next step is to choose the channels that we want TMS to generate data for.
(Channel is just a fancy name for the curves storage space. In technical terms, the
channel is the place in your computers memory where TMS stores all the graph
points that make up the curve; however, you only need to understand that one channel
equals one motor starting curve.) For this tutorial we will select all the channels. To
select the channels, place checks in all the grey squares to the right of M2, as shown in
Fig. 72.
Fig. 72. Place checks for all the channels.
12. Now we can run the Starting Simulation which will generate the channels that we
selected. To do so, click the Run button in the lower-left corner of the TMS Study
Manager. The TMS Study dialog box will appear, as shown in Fig. 73.
Fig. 73. The Run TMS Study dialog box.
13. Click the Setup button. The Setup dialog box will appear, as shown in Fig. 74.
59
SKM Power*Tools for Windows
Fig. 74. The Study setup dialog box.
14. For this tutorial we will maintain the defaults, but keep in mind that these options
provide great flexibility and control over how the data will be generated.
Click the OK button. The TMS Study dialog box will reappear:
Fig. 75. The Run TMS Study dialog box.
15. Click the Run button. The Starting Simulation will run, and will show its progress, as
shown in Fig. 76.
60
3/31/98
Fig. 76. The Study Messages dialog box displays the progress of the Starting
Simulation.
16. Click the Close button. Notice that the channels now have green backgrounds, as
shown in Fig. 77. This means that these channels contain data and may be plotted.
Fig. 77. The background for the channels turns green when they contain data.
17. We are now ready to plot the channels. To do so, click the Plot button in the lower-
left corner. In the Plot dialog box (shown in Fig. 78), click the New button. The
name Plot1 will automatically be assigned.
61
SKM Power*Tools for Windows
Fig. 78. The Plot dialog box.
18. The TMS Study Manager will reappear, but will now be running in Plot mode, as
shown in Fig. 79. You can tell because a Plot appears in the upper right window
where the Event Window previous did.
Fig. 79. The TMS Study Manager in Plot Mode.
19. To display curves on the Plot, simply place checks in the grey boxes below. In Fig.
80, we have placed checks for the Bus Voltage and the Motor Speed. Feel free to
display and hide curves by checking or unchecking the grey boxes.
62
3/31/98
Fig. 80. The plot displaying Bus Voltage and Motor Speed.
S-ar putea să vă placă și
- Tss Study EtapDocument8 paginiTss Study EtappoweranalystÎncă nu există evaluări
- Reference DAPPERDocument124 paginiReference DAPPERVictor Luiz MerlinÎncă nu există evaluări
- SKM Modeling Arc Flash Mitigation TechniquesDocument14 paginiSKM Modeling Arc Flash Mitigation Techniquesdeodorant88Încă nu există evaluări
- Knowledge is "Real Power": Introduction to Power QualityDe la EverandKnowledge is "Real Power": Introduction to Power QualityÎncă nu există evaluări
- Etap Tip 002Document8 paginiEtap Tip 002limresÎncă nu există evaluări
- Slow Bus ChangeoverDocument7 paginiSlow Bus ChangeoverPandiyan100% (1)
- Tutorial - Scenario Manager and Data VisualizerDocument33 paginiTutorial - Scenario Manager and Data VisualizerCarlos Puerto100% (1)
- VSC-FACTS-HVDC: Analysis, Modelling and Simulation in Power GridsDe la EverandVSC-FACTS-HVDC: Analysis, Modelling and Simulation in Power GridsÎncă nu există evaluări
- Etap Tip 007Document6 paginiEtap Tip 007moentaseerÎncă nu există evaluări
- Arc Flash Report Example 2015Document110 paginiArc Flash Report Example 2015uplbselesÎncă nu există evaluări
- VOLUME 1 - General Notes On Transient Stability & Control - FinalDocument253 paginiVOLUME 1 - General Notes On Transient Stability & Control - FinalOoi Ban JuanÎncă nu există evaluări
- ETAP User Guide 7.1Document8 paginiETAP User Guide 7.1hesse21Încă nu există evaluări
- Power System Analysis SimulationDocument78 paginiPower System Analysis SimulationAkah PreciousÎncă nu există evaluări
- 2.unit GSUT Tap OptimizationDocument9 pagini2.unit GSUT Tap OptimizationKrishnan KrishÎncă nu există evaluări
- Protection Coordination in MV Distribution System of Sri Lanka PDFDocument120 paginiProtection Coordination in MV Distribution System of Sri Lanka PDFJulioÎncă nu există evaluări
- SM10 E0 CA 1109 03 Relay CoordinationDocument536 paginiSM10 E0 CA 1109 03 Relay CoordinationAsif SajwaniÎncă nu există evaluări
- Motor Starting Calculation NotesDocument3 paginiMotor Starting Calculation NotesrajeshÎncă nu există evaluări
- Short-Circuit Analysis IEC StandardDocument46 paginiShort-Circuit Analysis IEC Standarddiogoufrn-1Încă nu există evaluări
- Load Flow Analysis PDFDocument5 paginiLoad Flow Analysis PDFDhiren PrajapatiÎncă nu există evaluări
- Arc Flash Exercise 1: Purpose & DescriptionDocument5 paginiArc Flash Exercise 1: Purpose & DescriptionFrancisco AndradeÎncă nu există evaluări
- Etap Tip 012Document14 paginiEtap Tip 012Miguel Blasco Martínez100% (1)
- Etap Tip 010Document9 paginiEtap Tip 010Michael Calizo PacisÎncă nu există evaluări
- IEC - Short-Circuit Example 1 (Solution) : DescriptionDocument3 paginiIEC - Short-Circuit Example 1 (Solution) : DescriptionFrancisco AndradeÎncă nu există evaluări
- Short Circuit Calculation For Triumph PDFDocument17 paginiShort Circuit Calculation For Triumph PDFEdijs DaukulsÎncă nu există evaluări
- Importing Ground Grid From AutoCAD PDFDocument7 paginiImporting Ground Grid From AutoCAD PDFVasudevan KunjithapathamÎncă nu există evaluări
- Load Flow Analysis and Short CircuitDocument16 paginiLoad Flow Analysis and Short CircuitAkram HossenÎncă nu există evaluări
- Power System Operation and ControlDocument9 paginiPower System Operation and ControlranjithrawalÎncă nu există evaluări
- PSCAD Course Notes 01Document72 paginiPSCAD Course Notes 01pcumaxÎncă nu există evaluări
- Registering LV MCCB To The Library (With Thermal-Magnetic Trip Unit)Document18 paginiRegistering LV MCCB To The Library (With Thermal-Magnetic Trip Unit)dadadaÎncă nu există evaluări
- Cable Damage CurveDocument3 paginiCable Damage CurveMark-Honey Boquiron Delos ReyesÎncă nu există evaluări
- Short-Circuit Calculation MethodsDocument5 paginiShort-Circuit Calculation MethodsMind of BeautyÎncă nu există evaluări
- Power Factor Correction PDFDocument82 paginiPower Factor Correction PDFErmin FazlicÎncă nu există evaluări
- Schneider - ETC 5-Coordination of LV Protection Devices PDFDocument48 paginiSchneider - ETC 5-Coordination of LV Protection Devices PDFmanfredm6435Încă nu există evaluări
- Short-Circuit Analysis IEC StandardDocument47 paginiShort-Circuit Analysis IEC StandardAlex Aima ChacoÎncă nu există evaluări
- 23 - Battery Sizing DischargeDocument19 pagini23 - Battery Sizing Dischargechanchai T100% (4)
- ABB Technical Application Papers - Vol. 1 Low Voltage Selectivity With ABB Circuit-BreakersDocument56 paginiABB Technical Application Papers - Vol. 1 Low Voltage Selectivity With ABB Circuit-BreakersASM_213100% (1)
- Fast Bus Transfer Systems For Critical Process ContinuityDocument11 paginiFast Bus Transfer Systems For Critical Process ContinuityamdatiÎncă nu există evaluări
- 7-AZN-PDS-3501 - (20kV Switchgear (PDS) ) GA & SLD 24kV Switchgear SM6 - As BuiltDocument40 pagini7-AZN-PDS-3501 - (20kV Switchgear (PDS) ) GA & SLD 24kV Switchgear SM6 - As BuiltRingoÎncă nu există evaluări
- Sizing A MV Generator Circuit Breake1Document25 paginiSizing A MV Generator Circuit Breake1Afifah Zuhroh0% (1)
- Newton Raphson MethodDocument30 paginiNewton Raphson MethodDinesh Kumar100% (1)
- Exercise Solution: Bus Protection: Prot401 - Solution - Busprotection - R6 1Document13 paginiExercise Solution: Bus Protection: Prot401 - Solution - Busprotection - R6 1polÎncă nu există evaluări
- Short Circuit Calculation Using MVA MethodDocument3 paginiShort Circuit Calculation Using MVA MethodMazmur IrwÎncă nu există evaluări
- ABB 63 WPO BreakerCoordination FinalDocument4 paginiABB 63 WPO BreakerCoordination FinalCA Cole100% (1)
- ETAP FAQ Arc Flash CalculationsDocument7 paginiETAP FAQ Arc Flash CalculationsmomarqasmiÎncă nu există evaluări
- Protection & Coordination-R1-2017Document113 paginiProtection & Coordination-R1-2017Johan BlandigneresÎncă nu există evaluări
- Battery and Charger SizingDocument52 paginiBattery and Charger SizinggilbertomjcÎncă nu există evaluări
- Investigation of the Usefulness of the PowerWorld Simulator Program: Developed by "Glover, Overbye & Sarma" in the Solution of Power System ProblemsDe la EverandInvestigation of the Usefulness of the PowerWorld Simulator Program: Developed by "Glover, Overbye & Sarma" in the Solution of Power System ProblemsÎncă nu există evaluări
- Reactive Power Compensation: A Practical GuideDe la EverandReactive Power Compensation: A Practical GuideEvaluare: 5 din 5 stele5/5 (1)
- Automation Studio TutorialDocument15 paginiAutomation Studio TutorialSuresh Gobee100% (1)
- Pro Engineer Basic Pro MechanicaDocument7 paginiPro Engineer Basic Pro MechanicaMatheus StefaniÎncă nu există evaluări
- 01 TutorialDocument5 pagini01 TutorialBINOD KUMARÎncă nu există evaluări
- Tutorial Eagle PDFDocument15 paginiTutorial Eagle PDFAhmad FathurachmanÎncă nu există evaluări
- NC Files For Knee ProsthesisDocument51 paginiNC Files For Knee ProsthesisTeh IvaÎncă nu există evaluări
- Pro E MechanicaDocument7 paginiPro E Mechanicajagg_studÎncă nu există evaluări
- Multisim 2010Document26 paginiMultisim 2010John LeungÎncă nu există evaluări
- Limn ManualDocument146 paginiLimn ManualElmer Hp100% (1)
- Calculator Using C#Document35 paginiCalculator Using C#Precious Andoy-MegabonÎncă nu există evaluări
- EDC Lab 2Document16 paginiEDC Lab 2Sameer KhanÎncă nu există evaluări
- Curso Basico MastercamDocument38 paginiCurso Basico MastercamAbraham GrimÎncă nu există evaluări
- A Historical Study of The Economic Policy of MarathasDocument3 paginiA Historical Study of The Economic Policy of Marathasniteen123Încă nu există evaluări
- Operation Manual: Microwave Reaction SystemDocument100 paginiOperation Manual: Microwave Reaction Systemniteen123Încă nu există evaluări
- Operation Manual: Microwave Reaction SystemDocument100 paginiOperation Manual: Microwave Reaction Systemniteen123Încă nu există evaluări
- Immunity GuideDocument33 paginiImmunity GuidePravin Balasaheb GunjalÎncă nu există evaluări
- MF Industry Update - April To June - 2018Document28 paginiMF Industry Update - April To June - 2018niteen123Încă nu există evaluări
- Motor Bearings - ABBDocument8 paginiMotor Bearings - ABBhozipek5599100% (1)
- Altem Printer Comparison - AltemDocument1 paginăAltem Printer Comparison - Altemniteen123Încă nu există evaluări
- Ex Proof Beacon - Baliga - 178FLPW 1245 FDocument3 paginiEx Proof Beacon - Baliga - 178FLPW 1245 Fniteen123Încă nu există evaluări
- Ex Basic - Electrical Installations in Hazardous AreaDocument288 paginiEx Basic - Electrical Installations in Hazardous Areaniteen123100% (6)
- CEMarking PDFDocument9 paginiCEMarking PDFniteen123Încă nu există evaluări
- Ex Proof Hooter - Baliga - 294FPH 115Document3 paginiEx Proof Hooter - Baliga - 294FPH 115niteen123Încă nu există evaluări
- LG Store ListDocument6 paginiLG Store Listniteen123Încă nu există evaluări
- Atmc 1Document4 paginiAtmc 1niteen123Încă nu există evaluări
- Why Nema 4 Vs Nema 12Document1 paginăWhy Nema 4 Vs Nema 12niteen123Încă nu există evaluări
- Basics of Medium-Voltage Wiring For PV Power Plant AC Collection SystemsDocument15 paginiBasics of Medium-Voltage Wiring For PV Power Plant AC Collection Systemsdanisweet100% (1)
- TutorialTRVAlexander Dufournet PDFDocument41 paginiTutorialTRVAlexander Dufournet PDFDrAhmed EmamÎncă nu există evaluări
- Basic Electrical June 2012 NewDocument4 paginiBasic Electrical June 2012 NewPrasad C MÎncă nu există evaluări
- Familiarization of The Electrical Machine Laboratory ApparatusDocument5 paginiFamiliarization of The Electrical Machine Laboratory ApparatusRosalinda CondeÎncă nu există evaluări
- Master List of Approved Vendors For Manufacture and Supply of Electrical ItemsDocument52 paginiMaster List of Approved Vendors For Manufacture and Supply of Electrical ItemsBhoopendraÎncă nu există evaluări
- CEA Grid StandardDocument10 paginiCEA Grid StandardEnergy AccountÎncă nu există evaluări
- Emotron Shaft Power Monitor m10 Instruction Manual 01-2550-01 r2 EnglishDocument15 paginiEmotron Shaft Power Monitor m10 Instruction Manual 01-2550-01 r2 EnglishDražen GrgasÎncă nu există evaluări
- Xr-Ee-Eme 2010 08Document80 paginiXr-Ee-Eme 2010 08jkdarsiÎncă nu există evaluări
- Simulation of STATCOM For Voltage Profile ImprovementDocument10 paginiSimulation of STATCOM For Voltage Profile ImprovementAthul MvÎncă nu există evaluări
- MESSKO MTEC EPT202 MRDocument51 paginiMESSKO MTEC EPT202 MRFelipe MonteroÎncă nu există evaluări
- TEchnical Specification For DDUGJY and IPDS Scheme by REC, SBD DOCumentsDocument547 paginiTEchnical Specification For DDUGJY and IPDS Scheme by REC, SBD DOCumentsashutosh2291Încă nu există evaluări
- Apti Ans SetDocument101 paginiApti Ans SetSourabh KoshtiÎncă nu există evaluări
- Hospital Application Guide SchneiderDocument51 paginiHospital Application Guide SchneiderSundaresan SabanayagamÎncă nu există evaluări
- SUNGROW - SG2500HV-MV-20 DatasheetDocument2 paginiSUNGROW - SG2500HV-MV-20 DatasheetJorgeÎncă nu există evaluări
- 1MRK505031-UEN C en User S Manual RED 521 1.0Document248 pagini1MRK505031-UEN C en User S Manual RED 521 1.0FredrikÎncă nu există evaluări
- Grid ACS L2 Mobile Substations 0311 2016 03 enDocument12 paginiGrid ACS L2 Mobile Substations 0311 2016 03 enJose ValdiviesoÎncă nu există evaluări
- Design of Wire Earth ReturnDocument77 paginiDesign of Wire Earth ReturnFredderick AzogueÎncă nu există evaluări
- Series ZYD Operation ManualDocument11 paginiSeries ZYD Operation ManualDaniel SubelzaÎncă nu există evaluări
- Rettrofitting Indaur Khera TenderDocument33 paginiRettrofitting Indaur Khera Tenderankur yadavÎncă nu există evaluări
- Economical Self-Powered Transformer Protection: Salvador PalafoxDocument9 paginiEconomical Self-Powered Transformer Protection: Salvador Palafoxwaleedhm1991Încă nu există evaluări
- 160 88-PW1Document10 pagini160 88-PW1vanthe140591Încă nu există evaluări
- Chapter 2 TransformersDocument110 paginiChapter 2 TransformersKhansa MaryamÎncă nu există evaluări
- Manual CGPower DT Installation Instructions ENG 29-10-10Document24 paginiManual CGPower DT Installation Instructions ENG 29-10-10prabuÎncă nu există evaluări
- LF Report - lf1S CompleteDocument15 paginiLF Report - lf1S CompleteAndres VergaraÎncă nu există evaluări
- Xii Science Sumer Holiday Homework 2324Document7 paginiXii Science Sumer Holiday Homework 2324Abhijeet MishraÎncă nu există evaluări
- Tender BOQ Surajbare 2x50 MVADocument18 paginiTender BOQ Surajbare 2x50 MVAapi-25885200Încă nu există evaluări
- Optical Current TransformerDocument22 paginiOptical Current TransformerchallaramcharanreddyÎncă nu există evaluări
- QB 105633Document6 paginiQB 105633ramÎncă nu există evaluări
- X42002 1 PDFDocument85 paginiX42002 1 PDFSaeed MashaqbahÎncă nu există evaluări