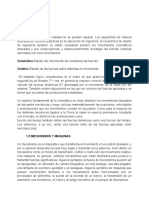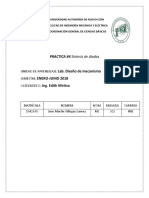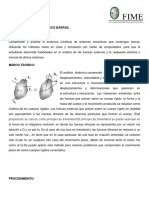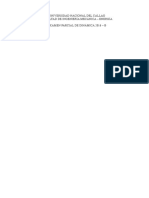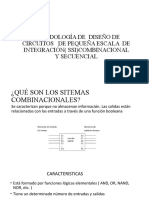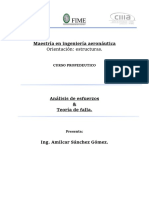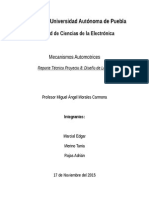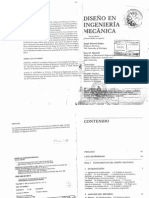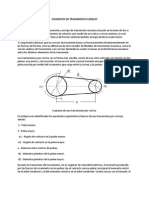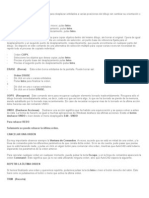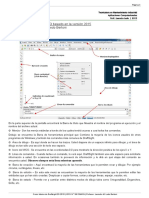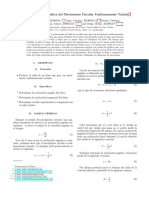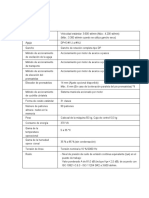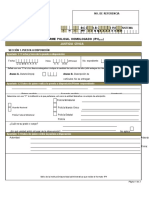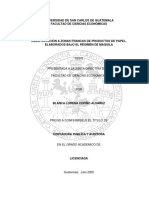Documente Academic
Documente Profesional
Documente Cultură
Manual de Uso Working Model
Încărcat de
lastet_kTitlu original
Drepturi de autor
Formate disponibile
Partajați acest document
Partajați sau inserați document
Vi se pare util acest document?
Este necorespunzător acest conținut?
Raportați acest documentDrepturi de autor:
Formate disponibile
Manual de Uso Working Model
Încărcat de
lastet_kDrepturi de autor:
Formate disponibile
Departamento de Construccin e Ingeniera de Fabricacin
AREA DE INGENIERA MECNICA
MANUAL DE USO BSICO DEL WORKING MODEL
Pg. -2-
1.1. Las partes de Working Model 1.1.1. La pantalla de trabajo Una vez arrancado el programa, ste nos presenta una pantalla de trabajo tpica de su entorno. En ella se distinguen tres reas fundamentales: El rea de trabajo sobre el que diseamos los modelos. El rea de herramientas situado a la izquierda de la pantalla y que contiene unos botones con diferentes herramientas. El rea de mens desplegables tpicos de entornos visuales como Windows, en los que adems de los clsicos Archivo y Editar, nos encontramos otros que son propios del programa.
Figura 1.1 Hay que apuntar que en la zona inmediatamente inferior a la de mens desplegables est la zona de indicaciones, segn pasemos el ratn por encima de un objeto o una herramienta, se nos muestra en ella una pequea descripcin de la herramienta o el objeto tocado. Y que en la parte inferior tenemos un indicador de la posicin del ratn.
Pg. -3-
1.1.2. La barra de herramientas En ella disponemos de varias herramientas que el programa nos proporciona tanto para el dibujo y ensamblaje del modelo como para su puesta en funcionamiento. Un detalle a resaltar sobre el uso de esta barra es que efectuando un doble clic sobre el botn de la herramienta deseada esta queda cargada para usar repetidamente. Pasemos a describir las herramientas: Pone en funcionamiento el modelo creado. Detiene la simulacin, permitiendo luego poder reanudarla por medio del icono Run. Coloca el mecanismo en la posicin original tras un funcionamiento. Nos transforma el ratn en un puntero con el que podemos seleccionar objetos del modelo. Si queremos seleccionar ms de un objeto (para realizar una unin, por ejemplo), deberemos mantener pulsada la tecla Shift. Seleccionando esta herramienta nos permite girar objetos pinchando sobre ellos. Nos permite escribir sobre la pantalla de trabajo. Utilidad de zoom. Pinchando sobre ellas nos permite las de zoom ms y zoom menos. Herramienta para dibujar objetos con forma circular. Herramienta para dibujar cuadrados. Un clic nos pone un vrtice del cuadrado. Un segundo clic nos lo cierra. Herramienta para dibujar formas poligonales. Cada clic nos pone un vrtice del polgono. Un doble clic cierra el polgono. Herramienta para dibujar polgonos curvados. Herramienta para dibujar rectngulos. Colocando el ancla sobre un objeto, este queda fijado a tierra, es decir, se le impide todo movimiento.
Pg. -4-
Esta herramienta une dos puntos previamente seleccionados y que sean susceptibles de ser unidos. Tambin une un punto (pasador) a una ranura. El tipo de unin depende del tipo de puntos y/o ranuras seleccionadas. Funcin inversa a la anterior. Con una unin seleccionada nos permite separar los elementos. Ello permite redimensionar el objeto y/o cambiar el punto de unin. Define un punto sobre un objeto (quedando referido a su centro de masas), o sobre el rea de trabajo (quedando referido a los ejes generales). Si este punto se une con otro forman una articulacin que permite el giro. Igual que el anterior. En caso de realizar uniones, estas sern rgidas.
Permite crear ranuras horizontales, verticales, curvas abiertas y cerradas sobre la que pueden deslizar objetos con pasador. Esta ranura la crear sobre un objeto o sobre la superficie de trabajo dependiendo de dnde pinchemos con el ratn. Une dos objetos (superpuestos) mediante una articulacin. Si se aplica sobre un objeto solo, lo une a tierra con una articulacin. La misma funcin que el anterior pero la unin es rgida.
Pinchando sobre un objeto, lo une por el punto pinchado con una ranura que se crea sobre la superficie de trabajo. Esta ranura y el tipo de unin ser la seleccionada en las distintas opciones y que ya son conocidas: con rotacin (vertical, horizontal o curva), rgida (vertical u horizontal) o curva cerrada. Muelles: esta opcin nos permite dos tipos de muelles, rotacional (a la izquierda) y lineal (a la derecha). Las caractersticas del muelle como son la rigidez o la longitud del mismo podrn cambiarse haciendo doble clic sobre l. Amortiguadores: tambin del tipo rotacional o lineal. La fuerza del amortiguador podr ser del tipo kv, kv2 o kv3, pudiendo dar valores a k y modificando as la fuerza. Este icono es un conjunto de los dos anteriores: muelle y amortiguador, y sus caractersticas se podrn cambiar como vimos antes.
Pg. -5-
El engranaje que se crea por defecto es de corona exterior. Si se desea que el engranaje generado sea interior, el paso a seguir es seleccionar la opcin internal gear en el men properties que cuelga del men desplegable Window. Esto debe hacerse con el engranaje a modificar seleccionado. Momento y fuerza: Dependiendo de cual escojamos de los dos iconos aplicaremos un momento o una fuerza de valor y sentido constantes sobre el punto del modelo que escojamos. Motor: La funcin del motor y su sistema de trabajo es claro e intuitivo. Ejerce una fuerza de rotacin sobre la masa a la que se la une. Hay que destacar la diferencia que existe entre el motor y la fuerza par y es que el motor une la masa a la que se le aplica con tierra. Este actuador trabaja exactamente igual que los utilizados en hidrulica y neumtica. Cuerda y separador. La cuerda no deja alejarse un objeto ms de su longitud (acercarse s) y el separador a la inversa, no deja que dos objetos se acerquen a una cierta distancia (separarse s). Polea: una vez cargada esta herramienta se procede a la creacin de la polea pinchando sobre la zona de trabajo con los siguientes efectos: segn vamos pinchando se van creando puntos. Un doble clic genera el ltimo. Los puntos finales de cuerda quedan unidos a tierra o a objeto (segn hayamos pinchado) y sobre ellos no habr desplazamientos de la cuerda. Los puntos intermedios generan poleas. Estas pueden estar fijadas sobre tierra o sobre objetos, solo depende de dnde hayamos pinchado. Los puntos creados pueden desplazarse de un lugar a otro arrastrndolos con la herramienta . Esto no deforma el resto del modelo. Al hacer el
arrastre logramos el efecto unir, bien sea a tierra o a objeto. Liga dos objetos haciendo la funcin de una barra rgida. No los deja separarse ni juntarse ms de la distancia a la que la hayamos dimensionado.
Pg. -6-
1.1.3. Los mens desplegables Estos mens, como ya se haba comentado, son tpicos de entornos visuales como Windows. En ellos encontraremos algunas otras herramientas adems de las de la barra de herramientas. Estos mens se encuentran en la parte superior de la pantalla de trabajo y nos muestran unos ttulos. Si pinchamos sobre uno de estos ttulos se nos despliega hacia abajo una ventana con herramientas relacionadas con el ttulo en cuestin.
Figura 1.2 Barra de mens desplegables Las letras subrayadas son para el manejo del programa sin ratn (cosa poco aconsejable). Si se pulsa la tecla Alt y con ella pulsada la letra subrayada, se nos despliega la opcin correspondiente. Las opciones de Ctrl + letra" tienen la misma funcin que pinchar sobre ellas con el ratn. Estas funciones tambin son llamadas atajos de teclado. Las opciones en gris tenue (no resaltadas) no estn operativas en ese momento. No se puede cortar nada, por ejemplo, si no hay nada seleccionado. Vamos a ir viendo cada uno de los mens y sus herramientas.
FILE
Si pinchamos el ratn sobre el men File nos despliega las opciones de la figura. Estas opciones estn relacionadas con todo lo que es el tema de archivos.
New: crea un modelo nuevo. Open: abre uno existente. Close: cierra uno que esta abierto y sobre el que no queremos trabajar ms.
Save: salva las modificaciones realizadas a un modelo. Save As: guarda el modelo creado con el nombre que deseemos.
Print: imprime el modelo. Import: importa otro modelo; si este es compatible con el programa conservara la capacidad de accin, sino se integrar en nuestro modelo como un grfico inerte.
Pg. -7
Export: la misma funcin pero a la inversa es exportar. Exit: nos cierra el programa.
EDIT
Este men nos despliega herramientas propias de la edicin tales como:
Undo ... (ltima accin): deshace la ltima accin realizada. Cut: corta los objetos seleccionados. Los elimina del rea de trabajo (estos objetos quedan guardados en el portapapeles).
Copy: copia los objetos seleccionados al portapapeles. Paste: pega los objetos que estn en el portapapeles sobre el rea de trabajo. (En el portapapeles solo se conserva el ltimo objeto cortado o copiado).
Delete: borra el objeto seleccionado. No lo guarda en el portapapeles. Se puede recuperar un objeto borrado solamente si nos damos cuenta en ese momento y ejecutamos la accin Undo Delete. Si hemos realizado otra accin despus de delete la opcin Undo delete ser sobre esa ltima realizada y no tendremos la posibilidad de recuperar lo borrado.
Select All: selecciona todo lo que tengamos en nuestra rea de trabajo. Duplicate: copia lo que tengamos seleccionado y nos lo pega al lado de donde lo tengamos, duplicndonos nuestro objeto seleccionado.
Reshape (Reforma): nos modifica una forma que tengamos, por ejemplo curva, pudiendo cambiar sus puntos o introduciendo sus coordenadas por medio de ficheros de texto. Esta opcin nos transforma el puntero en una especie de punto de mira, mas adecuado para poder seleccionar, arrastrar, etc. objetos que por sus dimensiones, con la flecha de puntero, resulta algo incmodo.
Player Mode: cuando ya tenemos un modelo creado probado y listo para funcionar, la mejor manera de hacer una presentacin o ejercer sobre l un entrenamiento y comprobar sus posibilidades, es sobre la pantalla que nos habilita esta opcin. En ella no disponemos de la barra de herramientas ni de muchos de los mens. nicamente los referidos a Archivo, Edicin, Run, Window y Help, y no tendremos opcin de modificar nada en el modelo. Para volver al estado normal desplegaremos de nuevo el men Edit y seleccionaremos Edit Mode.
Pg. -8-
WORLD
En este men se nos permite modificar algunas de las condiciones ambientales a las que puede estar sometido el modelo.
Figura 1.3 Men World
Gravity: se nos activa un cuadro de dilogo en el que podemos cambiar las fuerzas gravitatorias a las que se quiere someter nuestro diseo.
Figura 1.4 Cuadro de dilogo Gravity
Air Resistance: nos abre otro cuadro de dilogo. En este caso las opciones sobre las que podemos actuar se refieren a la resistencia del aire.
Figura 1.5 Cuadro de dilogo de Air Resistance
Pg. -9
Electrostatics: Las fuerzas electrostticas tambin pueden ser tenidas en cuenta en algunos supuestos. Para la modificacin de los mismos el programa nos presenta un cuadro de dilogo como el de la figura.
Figura 1.6 Cuadro de dilogo de Electrostatics
Force Field: Los campos de fuerza a los que va a estar sometido el modelo pueden ser escogidos e incluso particularizarlos dentro de este cuadro de dilogo.
Figura 1.7 Cuadro de dilogo Force Field desplegado
Run: misma funcin que el botn Run. Reset: tambin se corresponde con el botn de la barra de herramientas. Para la simulacin y retorno a las condiciones iniciales.
Start here: para la imagen en ese momento pasando a ser ese punto el nuevo punto de inicio. Conserva los valores y parte con ellos al ejecutar de nuevo la orden Run. (No es posible volver a las condiciones iniciales con la orden Undo, puede hacerse manualmente).
Skip Frames: presenta un submen en el que podemos escoger el nmero de pasos por frame. Esto es, a mayor nmero de pasos, menor continuidad tanto en el trazado como en los clculos. Nos calcula y dibuja los puntos mas distanciados entre s.
Figura 1.8 Skip Frames y su submen
Pg. -10
Tracking: habilita/deshabilita el trazado de las partes que previamente hayamos seleccionado para ser trazadas. El submen nos da la opcin de precisar cada cuantas frames (imgenes) queremos que nos lo haga.
Figura 1.9 Tracking y su submen
AutoErase Track: si est activo borrar los trazos cada vez que se pulse el botn Reset en la barra de herramientas.
Erase Track: borra todos los trazos que pudiera haber sobre la pantalla. Retain Meter values: guarda todas las medidas realizadas durante todo el tiempo que dura la simulacin.
Erase Meter values: slo conserva los valores de la ltima simulacin. Accuracy: presenta un cuadro de dilogo en el que podemos escoger la precisin que deseemos para nuestros clculos.
Figura 1.10 Cuadro de dilogo Accuracy con todas sus opciones
Pg. -11
Pause Control: nos presenta un cuadro de dialogo en el que podemos insertar condiciones tales que cuando estas se cumplan el modelo se pare o haga una pausa.
Figura 1.11 Pause control (con una condicin impuesta)
Preferences: este cuadro de dilogo nos permite cargar algunas opciones como puede ser la velocidad de arrastre del vector velocidad, Stop en el cursor mientras dura la simulacin, clculo de las condiciones iniciales automticamente, etc. As como la opcin de que la simulacin se realice con el dibujo completo o alambrado para una mayor velocidad en la presentacin.
Figura 1.12 Cuadro de Preferences
Pg. -12-
VIEW
Como los dems mens, nos despliega una cortina de opciones que vamos a ir comentando:
Figura 1.13 Men View
Workspace: estas rdenes son relativas a todo lo concerniente al aspecto del espacio de trabajo.
Figura 1.14 Men Workspace Coordinates: saca/oculta en pantalla los indicadores de posicin del puntero. Rulers: presenta en pantalla una regla horizontal y otra vertical. Grid Lines: presenta/oculta una rejilla sobre la superficie de trabajo. X, Y Axes: muestra/esconde los ejes principales de coordenadas. Tape Player Controls: presenta/oculta el indicador desplazador de frames. Scrolls Bars: muestra/esconde la barra de desplazamiento de la pantalla.
Grid Snap: escoge si los objetos se ajustan automticamente a la rejilla predefinida. System Center of Mass: muestra un aspa en los centros de masas del modelo. Lock Points: bloquea los puntos colocados sobre el modelo en creacin. Esto evita que por error se puedan desplazar estos puntos con el ratn durante el diseo y deshacer con ello la
Pg. -13-
construccin accidentalmente. Esta orden de bloqueo de puntos tambin afecta a los pasadores.
Lock Controls: la misma funcin y objeto que la anterior pero acta sobre los controles, tanto de entrada como de salida.
View Size: presenta el tamao y la escala del modelo en un cuadro de dilogo. Este cuadro permite la modificacin sobre esos parmetros.
Figura 1.15 Menu View Size
Numbers and Units: nos presenta un cuadro de dilogo en el que podemos escoger el sistema de unidades de medida y la notacin numrica que deseemos emplear.
Figura 1.16 Menu Numbers and Units
Pg. -14
Background Color: nos ofrece opcin de cambiar el color de fondo del rea de trabajo.
Figura 1.17 Men Color
New Reference Frame: todo el movimiento estar referido al punto de vista de la parte del modelo que marquemos en el cuadro de dilogo que se nos presenta. Es decir, el (los) objeto(os) que marquemos en esta ventana quedar(n) fijo(s) y los dems estarn sometidos a movimiento. El objeto que nos indica por defecto es el que en ese momento este resaltado en el rea de trabajo.
Figura 1.18 New Reference Frame
Pg. -15-
DEFINE
Vamos a ir viendo tambin en este caso cada uno de las opciones que nos presenta este men.
Vectors: Nos presenta un submen. En el podemos sealar las variables que queremos ver en forma vectorial sobre la(s) masa(s) que deseemos.
Figura 1.19. Submen de Vectors
No Vectors: Como intuitivamente se puede apreciar, elimina la presencia de vectores en el objeto sealado.
Vector display: Nos presenta un cuadro de dialogo (ver la figura) en el que se puede modificar el aspecto de presentacin de los vectores.
Figura 1.20. Submen de Vector Display
Pg. -16
Vector Lengths: Tambin nos presenta un cuadro de dialogo. En este caso actuamos sobre las longitudes en la presentacin de los vectores de una o varias masas.
Figura 1.21. Submen de Vector Lengths
New Men Button: Esta opcin nos permite colocar sobre la superficie de trabajo uno o mas botones. Estos botones son ordenes que sern ejecutadas al pinchar sobre ellos. El tipo de botn que queremos crear se escoge en un cuadro de dialogo que nos presenta.
Figura 1.22. Submen de New Menu Button
New Control: Nos crea sobre la superficie de trabajo un control deslizante sobre el que podemos modificar algunos de los parmetros de entrada. Si, por ejemplo, colocamos un motor sobre la superficie de trabajo, podemos crear un control en el que le podemos ir dando diferentes velocidades. Esto mismo lo podemos hacer para otras variables de entrada como son la gravedad, elasticidad, etc Con un objeto seleccionado, al activar esta opcin, nos presenta un submen en el que nos muestra el tipo de control que queremos colocar. Figura 1.23. Submen de New Control
Pg. -17
New Application Interface: Crea un enlace de salida con otras aplicaciones como pueden ser MatLab o Excell.
MEASURE
Literalmente medida. Con esta herramienta de men se crean unos cuadros de lectura en los que podemos leer en cada momento las variables de salida que le indiquemos.
Time: Nos coloca un contador de tiempo. Position: Despliega un submen en el que nos ofrece controlar la posicin de x, y y/o la rotacin. Estas medidas pueden ser hechas sobre un punto
determinado dentro de un objeto o sobre el objeto. Caso de ser esto ltimo las medidas son sobre el centro de gravedad.
Velocity: trabaja exactamente igual que el anterior. Lgicamente las medidas obtenidas son sobre la velocidad. Figura 1.24. Submen de Measure
Aceleration: Exactamente igual que las dos anteriores.
P-V-R: Posicin, velocidad y aceleracin en un metro.
El resto de los parmetros medibles que nos presenta el men casi no precisan de explicacin. Si acaso una traduccin para los que puedan tener el problema del idioma. Estos son: Momento. Momento angular. Fuerza total. Fuerza de torsin. Fuerza de gravedad. Fuerza electrosttica. Fuerza del aire. Campo de fuerza. Energa cintica. Gravedad potencial. Todos estos parmetros de salida se presentan en una ventana como la de la figura. Es susceptible de ser moderada actuando sobre ella de la siguiente manera. Los puntos de las esquinas afloran cuando se pulsa el ratn sobre la ventana. Nos indican que esta est seleccionada. Si Figura 1.25. Ventana de Medida se pincha con el ratn sobre uno de ellos se puede modificar
Pg. -18-
por arrastre el tamao de la ventana.
Se pueden quitar o poner los distintos parmetros de medida de una ventana pulsando sobre su correspondiente botn de la parte izquierda (los que estn en colores bajo la flecha). Pulsando sobre la flecha nos va cambiando a los tres tipos de presentacin de las medidas. Grficos de barras, grficos de curvas o valores numricos.
Figura 1.26. Presentacin de Medidas
WINDOWS
Este men nos ofrece varias opciones con las que podemos modificar la apariencia, la geometra y algunas propiedades tanto de los objetos como de los cuadros de las variables de salida. El segundo bloque de opciones acta sobre la presentacin de las ventanas, cuando tenemos mas de una en trabajo. En el tercer bloque se nos muestran las diferentes ventanas con diferentes trabajos que tengamos abiertos y desde donde se puede cambiar de una a otra rpidamente.
Figura 1.27. Menu Windows
Pg. -19-
Properties: En este submenu, se puede acceder a las propiedades de:
Un cuerpo (figura a), pudiendo observar y/o variar su masa, posicin, material, etc. Un actuador, motor, etc (figura b), pudiendo observar y/o variar su velocidad, etc. y/o variar la masa del objeto seleccionado, su posicin, material, etc. Un cuadro de medida (figura c), pudiendo variar la escala de dibujo, etc. Otros
Figura 1.28.a.b.c. Submenu Properties
Pg. -20
Appearance: Este men permite variar el color de los objetos, trazar sus trayectorias, el centro de masas, etc. Y referido a un cuadro de medidas (fig. b) si activamos Grid nos aparece el mallado con las unidades, etc.
Figura 1.29.a.b. Submenu Appearance
Geometry: Se puede variar la geometra del cuerpo seleccionado.
20
S-ar putea să vă placă și
- Guia de Working ModelDocument110 paginiGuia de Working Modelkmorenop75% (4)
- Manual Working ModelDocument15 paginiManual Working ModelAlberto Andrés Arroyo Mejías100% (1)
- Clase 3Document14 paginiClase 3A Zenitram Fan de Pvz2Încă nu există evaluări
- Solución Capitulo Engranes ShigleyDocument13 paginiSolución Capitulo Engranes ShigleyMarianaChiwo0% (1)
- Problemas Resueltos LevasDocument21 paginiProblemas Resueltos LevasAngel JesúsÎncă nu există evaluări
- Análisis de Fuerzas Dinamicas y Fuerzas y Torque de Trepidación o VibraciónDocument3 paginiAnálisis de Fuerzas Dinamicas y Fuerzas y Torque de Trepidación o VibraciónJuan Diego García GómezÎncă nu există evaluări
- Investigación Topología de MecanismosDocument6 paginiInvestigación Topología de MecanismosFabián LaraÎncă nu există evaluări
- Diseño de mecanismos en Working ModelDocument16 paginiDiseño de mecanismos en Working ModelMartín BarreraÎncă nu există evaluări
- EsfuerzosCombinados Foro3Document2 paginiEsfuerzosCombinados Foro3Andrés CarrilloÎncă nu există evaluări
- Cinemática y Mecanismos - Conceptos básicosDocument17 paginiCinemática y Mecanismos - Conceptos básicosValeria TrujilloÎncă nu există evaluări
- Kloomok MuffleyDocument17 paginiKloomok MuffleyluisÎncă nu există evaluări
- PRACTICA #4 Síntesis de DiadasDocument5 paginiPRACTICA #4 Síntesis de DiadasJose Villegas100% (2)
- Practica 7 Lab DinamicaDocument4 paginiPractica 7 Lab DinamicaAlberto GuadarramaÎncă nu există evaluări
- Ejercicios DiseñoDocument9 paginiEjercicios DiseñoedisonÎncă nu există evaluări
- EP DINAMICA 2016 B SolucionarioDocument5 paginiEP DINAMICA 2016 B SolucionarioAndres Siu AlvaradoÎncă nu există evaluări
- Diseño Por Restricciones ExáctasDocument13 paginiDiseño Por Restricciones ExáctasfabiocastrorojasÎncă nu există evaluări
- Ejemplo Espaciado de ChebyshevDocument2 paginiEjemplo Espaciado de ChebyshevPaco OrtegaÎncă nu există evaluări
- Metodología de Diseño de Circuitos de Pequeña Escala3Document12 paginiMetodología de Diseño de Circuitos de Pequeña Escala3arthÎncă nu există evaluări
- Solucionario Diseño de Elementos IDocument106 paginiSolucionario Diseño de Elementos IChristian Aguas Núñez100% (1)
- 2022 Problemario Vibraciones Fime 19 EdDocument37 pagini2022 Problemario Vibraciones Fime 19 EdAdrian CardonaÎncă nu există evaluări
- Practica 2 de Lab. MecanismosDocument3 paginiPractica 2 de Lab. Mecanismosjesus matus carmonaÎncă nu există evaluări
- CUESTIONARIODocument3 paginiCUESTIONARIOAnonymous 4Y3YO2ASB80% (1)
- Teorías falla cargas estáticasDocument5 paginiTeorías falla cargas estáticasJose GonzalezÎncă nu există evaluări
- Ejemplo Trabajo FinalDocument35 paginiEjemplo Trabajo FinalAbraham GutierrezÎncă nu există evaluări
- Teoria de Fallas Concentracion de Esfuerzos y Fatiga PDFDocument32 paginiTeoria de Fallas Concentracion de Esfuerzos y Fatiga PDFIvan Villalobos100% (1)
- Esfuerzo. Teorias de FallaDocument8 paginiEsfuerzo. Teorias de FallaAmilcar Sánchez100% (1)
- Practica - 4 Lab de DinamicaDocument7 paginiPractica - 4 Lab de DinamicaAlberto Aguilar RuizÎncă nu există evaluări
- Restricciones GeométricasDocument4 paginiRestricciones GeométricasFélix FloresÎncă nu există evaluări
- Introduccion MecanismosDocument26 paginiIntroduccion Mecanismostalic8580% (5)
- Diseño de Leva con SolidWorks y Método ManualDocument20 paginiDiseño de Leva con SolidWorks y Método ManualEdgar Marcial PimentelÎncă nu există evaluări
- Teoria de Esfuerzo Cortante MaximoDocument3 paginiTeoria de Esfuerzo Cortante MaximotereÎncă nu există evaluări
- Clase 3. Eslabones, Juntas y DiagramasDocument29 paginiClase 3. Eslabones, Juntas y DiagramasRodneyÎncă nu există evaluări
- 3.4 Diseño Del Perfil de Levas de Disco Con Varillas de Punzón, de Rodaja y de Cara Plana, Centradas y DescentradasDocument8 pagini3.4 Diseño Del Perfil de Levas de Disco Con Varillas de Punzón, de Rodaja y de Cara Plana, Centradas y Descentradasandy Galvez100% (1)
- Dinamica Sacudimiento VolanteDocument30 paginiDinamica Sacudimiento VolanteAndres Vega FerreroÎncă nu există evaluări
- 5 10 19 24 MecanismosDocument4 pagini5 10 19 24 Mecanismoshector ortizÎncă nu există evaluări
- Mecanismo de cuatro barras articuladasDocument23 paginiMecanismo de cuatro barras articuladasAracelly Lidia Lima Ticona100% (1)
- Diagramas Cinemáticos y Grados de LibertadDocument2 paginiDiagramas Cinemáticos y Grados de LibertadJorge Lara0% (2)
- Diseño en Ingenieria Mecanica - ShigleyDocument464 paginiDiseño en Ingenieria Mecanica - ShigleyPaul D MAyorgaÎncă nu există evaluări
- Codificador F conectado por tren de engranajesDocument3 paginiCodificador F conectado por tren de engranajesSick-and Sad ShileÎncă nu există evaluări
- Trenes de Engranes PlanetariosDocument36 paginiTrenes de Engranes PlanetariosPaco Moncivais50% (2)
- Introduccion A La Proyección de MecanismosDocument20 paginiIntroduccion A La Proyección de MecanismosErick PalomoÎncă nu există evaluări
- Elementos de Transmision FlexiblesDocument21 paginiElementos de Transmision FlexiblesAlejandra Kollros50% (2)
- Manual MecanismosDocument30 paginiManual MecanismosPablo JoseÎncă nu există evaluări
- Manual CADSIM 2014Document26 paginiManual CADSIM 2014Abel Lopez SilvestreÎncă nu există evaluări
- 3D Max Master PDFDocument11 pagini3D Max Master PDFEduardo GuajardoÎncă nu există evaluări
- Modelado poligonal 3D: creación y modificación de objetosDocument4 paginiModelado poligonal 3D: creación y modificación de objetosCora NynÎncă nu există evaluări
- Comandos de EdiciónDocument9 paginiComandos de EdiciónhackerpakoÎncă nu există evaluări
- Pia Ldin 2077517Document5 paginiPia Ldin 2077517MooncrystalÎncă nu există evaluări
- Ejercicios Basicos InventorDocument19 paginiEjercicios Basicos InventorAlejandro Ramirez G100% (1)
- Photoshop Elements 8Document101 paginiPhotoshop Elements 8Gorka100% (1)
- 3d Max CursoDocument15 pagini3d Max CursoGalifartaÎncă nu există evaluări
- Curso básico de Draftsight 2D 2015 interfaz usuarioDocument15 paginiCurso básico de Draftsight 2D 2015 interfaz usuariodamian gouveiaÎncă nu există evaluări
- Anim8or Manual EspDocument71 paginiAnim8or Manual Espmarylin77Încă nu există evaluări
- Cap8Document10 paginiCap8loelgn1Încă nu există evaluări
- Curso 3DMax y VRayDocument20 paginiCurso 3DMax y VRayGerman BurgardtÎncă nu există evaluări
- Cómo abrir y usar SmartPlantDocument16 paginiCómo abrir y usar SmartPlantoyita67% (3)
- BlenderDocument5 paginiBlenderasmelys delducaÎncă nu există evaluări
- Auto Cad 2018Document8 paginiAuto Cad 2018jldq1Încă nu există evaluări
- Atajos de teclado 3D Studio MAX 2015Document13 paginiAtajos de teclado 3D Studio MAX 2015Rebeca Escrig SotoÎncă nu există evaluări
- Reporte 1 Fisica 1 D1Document5 paginiReporte 1 Fisica 1 D1JisharLeviAlvaradoÎncă nu există evaluări
- Máquina OjaladoraDocument8 paginiMáquina Ojaladoraivan100% (2)
- Políticas CONDITODocument8 paginiPolíticas CONDITOcarolina conditoÎncă nu există evaluări
- Especificaciones Tecnicas CantuDocument75 paginiEspecificaciones Tecnicas CantuCarlos A. Martínez BenaventeÎncă nu există evaluări
- Actividad de Aprendizaje 3 Evidencia Momentos de VerdadDocument11 paginiActividad de Aprendizaje 3 Evidencia Momentos de VerdadDiana Marcela Góngora Rincones64% (14)
- P&idDocument19 paginiP&idIsamar Salas MirandaÎncă nu există evaluări
- Auto Diagnostico AlpinaDocument20 paginiAuto Diagnostico AlpinaDavid Rojas Alvarez0% (1)
- # 3 Gfpi-F-023 - Evaluacion Parcial Cada 3 Meses de SubeDocument2 pagini# 3 Gfpi-F-023 - Evaluacion Parcial Cada 3 Meses de SubeCamilo Barrero RincónÎncă nu există evaluări
- 2.7 Evidencia 7 Lista de Verificacion Recoleccion InformacionDocument6 pagini2.7 Evidencia 7 Lista de Verificacion Recoleccion InformacionAlejandra Barragán MachadoÎncă nu există evaluări
- Hoja de Vida: Yicela SuarezDocument28 paginiHoja de Vida: Yicela SuarezTALENTO HUMANO CASA DEL NINOÎncă nu există evaluări
- Maestria en Economia 2023Document1 paginăMaestria en Economia 2023Julian TroveroÎncă nu există evaluări
- Diseno Hidraulico Obras de Toma 125-215-1-SMDocument8 paginiDiseno Hidraulico Obras de Toma 125-215-1-SMEmmanuel MejiaÎncă nu există evaluări
- Manual operativo Chorus TRIODocument143 paginiManual operativo Chorus TRIOCarolina Diaz MurillasÎncă nu există evaluări
- Libro PNF Administracion PDFDocument186 paginiLibro PNF Administracion PDFEmmanuel Peralta100% (1)
- PlanillaDocument2 paginiPlanillaMiguel Ángel Hernández PérezÎncă nu există evaluări
- Ensayo Hardware y SoftwareDocument3 paginiEnsayo Hardware y SoftwareBrench de la ParraÎncă nu există evaluări
- Ejercicio 2 - July BarbosaDocument5 paginiEjercicio 2 - July Barbosaesteban jimenezÎncă nu există evaluări
- Novedades Prescom - 2011Document8 paginiNovedades Prescom - 2011Danny Quispe TapiaÎncă nu există evaluări
- Manual de Usuario - Herramienta de Administración 2KDoceDocument84 paginiManual de Usuario - Herramienta de Administración 2KDoceJuan Carlos Lara Godoy75% (8)
- Nuevo Iph Just Civica 2020 EditableDocument5 paginiNuevo Iph Just Civica 2020 EditableFARIV3115100% (5)
- MFF 1444 CP T1Document2 paginiMFF 1444 CP T1Mabel Martin BarataÎncă nu există evaluări
- Procesos EstructuralesDocument30 paginiProcesos EstructuralesLuis Sima83% (6)
- Gebhardt VerificacionDocument30 paginiGebhardt VerificacionDanielÎncă nu există evaluări
- Obligaciones formales para llevar libros y registros contablesDocument109 paginiObligaciones formales para llevar libros y registros contablesJorge Aguilar AlcaldeÎncă nu există evaluări
- Carta X-RDocument11 paginiCarta X-RMario HerreraÎncă nu există evaluări
- Tesis Ley de MaquilasDocument210 paginiTesis Ley de Maquilasrpazos79Încă nu există evaluări
- 01 Introducción Interfaz de Creo ParametricDocument74 pagini01 Introducción Interfaz de Creo ParametricIvan CastilloÎncă nu există evaluări
- Check List Verificacion 5S TallerDocument9 paginiCheck List Verificacion 5S TallerEdinho1980Încă nu există evaluări
- Carta de Parte Diaria de AsistenciaDocument3 paginiCarta de Parte Diaria de Asistenciajessica mullisacaÎncă nu există evaluări
- Tarea 6 de Bioestadística (QBP) 2017Document6 paginiTarea 6 de Bioestadística (QBP) 2017Miguel LunaÎncă nu există evaluări