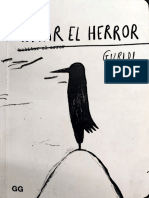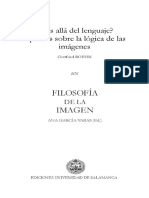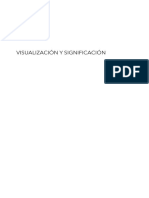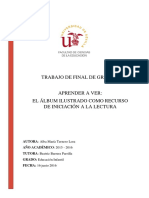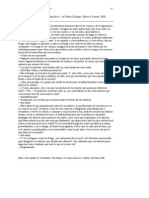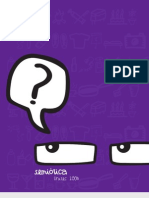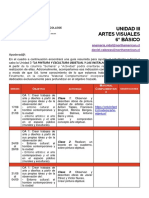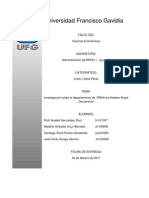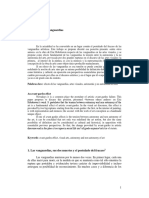Documente Academic
Documente Profesional
Documente Cultură
Adobe InDesign CS4 Leccion 1,4
Încărcat de
Noe Brito CastroDrepturi de autor
Formate disponibile
Partajați acest document
Partajați sau inserați document
Vi se pare util acest document?
Este necorespunzător acest conținut?
Raportați acest documentDrepturi de autor:
Formate disponibile
Adobe InDesign CS4 Leccion 1,4
Încărcat de
Noe Brito CastroDrepturi de autor:
Formate disponibile
Adobe InDesign CS4 es una potente aplicacin de diseo y produccin que proporciona precisin, control e integracin coherente con
otras aplicaciones grficas profesionales de Adobe, como Adobe Photoshop y Adobe Ilustrator. Este programa nos permite maquetar piezas grficas editoriales tales como libros, peridicos, folletos, revistas y cualquier pieza grfica que tenga como elemento grfico principal el uso tipogrfico: Hablamos de diseo editorial. Cuando hablamos de este tipo de diseo, nos referimos a la toma de decisiones que tiene que ver con familias tipogrficas, variables, punto del caracter, tamao del interlineado, espaciado entre palabras, justificados, etc. Todas estas decisiones estaran tomadas al momento de armar nuestra pieza editorial. Con InDesign puedes crear documentos a todo color con una calidad profesional destinados a imprentas de alto volumen o a una amplia gama de perifricos y formatos de salida como impresoras de sobremesa o dispositivos de alta resolucin. Tambin permite crear documentos dinmicos que pueden exportarse como archivos de Adobe Flash con botones, hipervnculos y transiciones de pginas, o como archivos .pdf, con marcadores, hipervnculos, botones, pelculas y clips de sonido, o convertir sus documentos para utilizarlos en Internet mediante la exportacin de diseos a XHTML o XML.
En esta primera leccin vamos a empezar familiarizarnos con el programa. Nada ms abrir el programa, nos da varias opciones entre las que est crear un documento nuevo o abrir un documento trabajado anteriormente. En nuestro caso empezaremos desde cero y por tanto pincharemos sobre Crear>Nuevo Documento. Acto seguido aparece una ventana para personalizar nuestro documento (nmero de pginas, tamao de pgina, columnas, mrgenes). En este caso seleccionaremos los valores aleatoriamente, pues en esta leccin solo vamos a familiarizarnos con las herramientas y paneles de la interfaz. Antes de nada debemos saber que el rea de trabajo est formada por el Panel de Herramientas, la Barra aplicacin, el Panel Control, la Ventana del Documento, los Mens, la Mesa de Trabajo, y otros paneles.
PANEL DE HERRAMIENTAS El panel de herramientas contiene herramientas para seleccionar objetos, trabajar con textos, dibujar y visualizar, as como controles para aplicar y modificar los rellenos, los contornos y los degradados de color. El panel de herramientas se encuentra anclado a la esquina superior izquierda del rea de trabajo. Si habis trabajado antes con algn programa del paquete Adobe, la barra de herramientas os resultar muy sencilla de comprender pues es muy similar al resto.
BARRA APLICACIN La barra aplicacin se encuentra en la parte superior del rea de trabajo. Esta prestacin nos permite abrir Adobe Bridge CS4 (gestor multimedia para organizar, explorar, localizar y ver activos creativos), cambiar el nivel de zoom del documento, mostrar y ocultar ayudas visuales (como reglas o guas), cambiar el modo de pantalla entre opciones como normal o previsualizacin, y controlar como se muestra la ventana del documento. En el extremo derecho podrs seleccionar un espacio de trabajo y hacer bsquedas en los recursos de ayuda de Adobe. Al igual que en la barra de herramientas, simplemente colocando el puntero sobre cada opcin, nos mostrar una etiqueta identificativa. Cualquiera de ests prestaciones las puedes ocultar pinchando en Men>Ventana y al pinchar sobre la pestaa, activas o desactivas cada prestacin.
PANEL CONTROL El panel de control est anclado justo debajo de la barra aplicacin. ste panel ofrece acceso rpido a opciones y comandos relacionados con los objetos seleccionados del documento con el que ests trabajando. Con la herramienta Seleccin (situada la primera en la Barra de herramientas), marcamos un elemento del documento y el panel de control se activa mostrando la posicin y el tamao, entre otros atributos, dndonos la opcin de modificarlos. (Puedes modificar los valores de los ejes X e Y para modificar la situacin de tu elemento). Si lo que tenemos marcado es un texto, seleccionado la herramienta texto en la barra de herramientas, el panel de control cambia las opciones disponibles, mostrando ahora aquellas que nos permiten controlar el formato del texto, como fuentes, tamaos, interlineado, justificados, etc.
VENTANA DEL DOCUMENTO Esta ventana contiene las pginas del documento. Hay una mesa de trabajo por cada pgina que nos permite almacenar los elementos que queramos meter en nuestro trabajo. Los objetos situados en la mesa de trabajo no se imprimirn. La mesa de trabajo permite extender los objetos ms all de los mrgenes, es decir, colocar los objetos a sangre. Los sangrados se utilizan cuando queremos que un objeto se imprima al borde de la pgina. En la siguiente imagen veris esto de manera ms clara.
Si deseas ver la mesa de trabajo a pantalla completa, selecciona Men>Ver>Toda la mesa de trabajo. Tambin puedes encajar la pgina en la ventana seleccionando Men>Ver>Encajar pgina en Ventana. Los controles del documento se encuentran en la parte inferior izquierda de la ventana del documento. Si ests trabajando con varias pginas, en este espacio seleccionas la pgina con la que quieras trabajar en cada momento.
Si lo deseas, puedes trabajar con varias ventanas abiertas, para ver varias pginas a la vez e ir trabajando sobre stas al mismo tiempo. Para ello, seleccionamos Men>Ventana>Disposicin>Nueva Ventana. En este modo se nos abren las dos ventanas a la vez. Si quieres tener dos ventanas, pero ver solo una en cada momento, puedes convertir las ventanas en pestaa seleccionando Men>Ventana>Disposicin>Consolidar todas las ventanas
OTROS PANELES En el Men>Ventana se nos despliegan una serie de paneles que podemos activar o desactivar a nuestro gusto como por ejemplo, Panel Color, Capas, Efectos, Informacin, Pginas, etc. Los paneles que actives, puedes agruparlos todos en un mismo bloque y pinchando sobre el panel que deseas se te despliegan sus caractersticas, o bien, y como viene por defecto, tener el panel flotante. Lo ms cmodo y correcto es que agrupes todos los paneles.
Puedes personalizar tu espacio de trabajo. Para ello seleccionamos Men>Ventana>Espacio de Trabajo>Nuevo Espacio de Trabajo y le damos un nombre a nuestro espacio de trabajo personalizado. Esta opcin guardar los paneles que tengamos abiertos en ese momento. Es una opcin muy til que nos ahorra trabajo, cuando realicemos varios trabajos en los que solo necesitaremos ciertos paneles. Esta es la base necesaria para poder comenzar a trabajar en nuestro proyecto. Con los conocimientos adquiridos en esta leccin podemos comenzar a maquetar nuestra pgina.
En la siguiente leccin veremos una serie de tiles y sencillos pasos para desarrollar nuestro trabajo, y aprenderemos a configurar un documento y trabajar con pginas.
Al abrir el programa InDesign nos preguntan qu es lo que queremos hacer (crear un documento, un libro, una biblioteca, abrir uno anterior). Nosotros vamos a empezar de cero por lo que seleccionaremos crear un documento. En la ventana que nos aparece a continuacin nos piden las caractersticas que le vamos a dar a nuestro documento. Segn el tipo de documento con el que vayamos a trabajar (magazine, libro, publicacin de prensa, etc...) le daremos unos valores u otros. Uno de estos valores es el Medianil o espacio entre columnas. La distancia ideal entre una columna y otra es de 5mm, pero segn tu diseo puedes variar este valor.
Una vez marcadas las caractersticas, se nos abre nuestro documento de InDesing con las caractersticas que le hemos dado. Ya est listo para empezar a trabajar con l.
Antes de comenzar debemos saber que podemos cambiar el modo de visualizacin utilizando los botones de modo de la parte inferior del panel de herramientas
*En el modo normal vemos guas, sangrados, cuadrculas, es decir, todos los brutos que componen nuestro documento. *En el modo sangrado, previsualizamos el documento sin ningn tipo de gua. nicamente veremos la zona de sangrado predefinida. *En el modo indicaciones vemos el documento junto con la zona de indicaciones predefinida. El rea de indicaciones es una zona situada fuera de la pgina y del rea de sangrado que contiene informacin sobre el trabajo. *Por ltimo el modo previsualizar es una vista previa de como quedar el documento una vez imprimido. Nosotros trabajaremos con el modo normal. Para mostrar las guas vamos a Men>Ver>Cuadrcula y Guas y seleccionamos la opcin deseada. Lo conveniente es trabajar con la cuadrcula base y ajustar a guas ya que es el fundamento grfico sobre el que se construye un diseo. AADIR Y ENCAJAR EL TEXTO 1.Selecciona la herramienta Texto en la barra de herramientas y arrastra el ratn para crear una caja de texto. En el panel de control podemos modificar los valores para situar el texto en el punto exacto deseado. Cuando el texto no cabe entero en la caja que hemos creado aparece un smbolo + en color rojo en la parte inferior derecha del cuadro. A su vez en la parte superior izquierda vemos un recuadro blanco denominado casilla de salida en el que si pinchamos con la herramienta seleccin nos aparece un icono de texto cargado que nos permite pasar texto a una segunda columna sin la necesidad de copiar y pegar el texto en otro cuadro de texto (al pasar el texto a una segunda columna debes volver a marcar la herramienta seleccin para no tener el icono de texto cargado flotando).
Una vez encajado el texto en las columnas desaparece el smbolo rojo de la parte inferior indicdonos que ya no queda ms texto en la caja.
Otra forma de cuadrar el texto en columnas es creando una caja de texto en el rea de trabajo y transportar el texto que queremos a sta. 2.Es muy importante que el texto descanse sobre la cuadrcula base. Para ello lo primero que tenemos que hacer es configurarla. Nos vamos a Men>Edicin>Preferencias>Cuadrculas. En la opcin "Incremento Cada" le damos la distancia que queremos que haya entre lnea y lnea de la cuadrcula base. En nuestro caso vamos a darle 24pt. El resto de las opciones no debemos modificarlas porque son los valores que le hemos dado al principio a nuestro documento y por tanto ya estn ajustados. La opcin Inicio (referida al comienzo de la cuadrcula base), slo debemos modificarla cuando no coincida con el inicio que hemos establecido al principio al dar los mrgenes.
Una vez definida nuestra cuadrcula jugaremos con el interlineado. Al haber marcado una distancia de 24pt entre lnea y lnea, los interlineados que elijamos para nuestros textos tienen que ser mltiplos de 24. En nuestro caso nuestro texto es de 12pt, por lo que le tendremos que dar un interlineado de 12 (cada dos lneas descansa una en la cuadrcula). Si el tamao de nuestra fuente no es mltiplo de 24 (por ejemplo es de 7pt) tenemos que buscar un interlineado multiplo de 24 cercano a 7 (en este caso 8 y en vez de cada dos lneas descansa cada tres). Para que las lneas se asienten debemos mover la caja hasta que veamos que la primera lnea est asentada. Para que el texto se ajuste a la perfeccin solo nos queda regular el Tracking. Lo que consigue el tracking es aumentar o disminuir la distancia entre los caracteres. Para ello seleccionamos un prrafo del texto y manipulamos los valores. Para mayor precisin es mejor ir rengln por rengln o incluso palabra por palabra hasta conseguir el resutlado deseado. Hay que tener en cuenta que se debe mantener uniformidad en la distancia entre caracteres por lo que no deberamos dar valores ms all de 20 y -20. 3.Para mejorar la composicin y hacer llamativo nuestro documento, vamos a ver como podemos aadir una cita. Creamos una nueva caja de texto y la colocamos en medio de nuestro texto anterior donde queramos resaltar algo importante (recuerda que para colocar esta caja puedes trabajar con el Panel de Control para ajustarlo con exactitud a la posicin deseada). Para que el texto principal no se nos superponga a la cita pinchamos Men>Ventana>Ceir Texto y elegimos el tercer icono "Ceir alrededor de forma de objeto". Lo adecuado es dar una distancia entre la caja y el texto principal. Nosotros le hemos dado el valor de 3mm por cada lado que suele ser el valor habitual.
4.Una forma de hacer tu diseo elegante es el uso de Letras Capitulares. Para ello marcamos el prrafo dnde queremos que vaya la letra capitular y pinchamos en Men>Ventana>Textos y Tablas>Prrafo y nos aparece una ventana emergente. En sta, pinchamos sobre el icono Capitular (nmero de lneas) y le damos el valor en funcin de las lneas que queremos que abarque nuestra capitular. Despus, en el icono Capitular (uno o ms caracteres) le damos el valor en funcin a cuantas letras queremos que estn en este formato.
Otra forma de conseguir elegancia es el uso de Filetes. El filete acta como separador entre dos partes de un texto. Es muy utilizado por ejemplo en la prensa debajo de la cabecera de cada seccin, para separar noticias e incluso para diferenciar la publicidad de la informacin. Para colocar un filete en nuestro texto pinchamos Men>Ventana>Texto y Tablas>Prrafo. Una vez aqu desplegamos el men y elegimos la opcin Filetes de Prrafo.
Nos da la opcin de poner un filete superior o inferior, modificar el grosor, cambiar el color y sobre todo desplazarlo por el documento.
AADIR Y ENCAJAR UNA IMAGEN 1.Crear una caja de imagen es muy sencillo. En la barra de herramientas pincha sobre el icono herramienta marco rectangular y crea la caja donde quieras que vaya tu imagen. Una vez creada la caja nos vamos a Men>Archivo>Colocar y elegimos la imagen que queramos insertar.
Una vez insertada la imagen debemos saber que la herramienta seleccin directa (flechita blanca) mueve la imagen en s y la herramienta seleccin (flechita negra) mueve la caja de la imagen. De igual modo que con las cajas de texto puedes modificar los valores de posicin en el panel de control. Si queremos que la imagen acte como fondo para nuestro texto nos vamos a Men>Objeto>Organizar>Enviar Detrs (es importante recordar que hay que tener la caja de la imagen seleccionada). 2.Colorear una imagen tambin es muy simple. Hay varias opciones pero la ms fcil es desplegar el Men Muestras y el Men Color (situados en Men>Ventana). Primero desplegamos el men muestras y elegimos un color de los que nos ofrece la gama. Despes deplegamos el men color y variamos la opacidad a nuestro gusto.
Tambin puedes trabajar con el trazo para enmarcar tu imagen (en el propio men color tienes esta opcin) Esperamos que os haya gustado este artculo y que os sea de utilidad. En la siguiente leccin os ensearemos a trabajar con marcos.
Al igual que otras herramientas como Photoshop, en InDesign podemos trabajar con varias capas lo cual nos facilitar mucho la tarea a la hora de maquetar. Cada capa contiene un conjunto de objetos los cuales podemos mover de unas capas a otras. El trabajar con capas es muy til para no afectar al resto de contenidos que componen el documento. Para que el contenido de una capa que hayamos finalizado no vare por cualquier problema, podemos bloquear cada capa pinchando sobre el candado que aparece a la izquierda de la capa. Adems a la hora de la impresin, podemos ocultar las capas e imprimir solo las que deseemos. Podemos crear tantas capas como queramos pinchando sobre el botn Crear capa nueva situado en la parte inferior de la ventana capas, al igual que podemos eliminar las capas que no necesitemos pinchando sobre el icono de la papelera situado a la derecha del botn anterior.
CREAR Y EDITAR MARCOS DE TEXTO Para crear un marco de texto, pinchamos en la herramienta texto en la barra de herramientas, y arrastramos el cuadro para ajustar el tamao y la posicin de ste.
Es conveniente que utilicemos una capa por cada tipo de contenido (una capa de texto, una capa de grficos...)
Para modificar el tamao del cuadro, a parte de la herramienta seleccin, podemos utilizar la herramienta seleccin directa con la que marcamos cada esquina para poderlas manejar independientemente (muy til cuando queremos dar diseos dinmicos y no clsicos). Cuando creas una caja de texto puedes definir el medianil, el espaciado de margen, o el nmero de columnas que queremos en Men>Objeto>Opciones de marco.
USO DE GUAS INTELIGENTES Para ajustar los objetos de forma precisa, estas guas son muy tiles. Ajustan objetos a los bordes, al centro vertical y horizontal de la pgina y a puntos centrales de las columnas y medianiles. Podemos habilitar el cuadro de guas en Men>Edicin>Preferencias>Guas y mesa de trabajo y para verlas Men>Ver>Cuadrculas y guas>Guas inteligentes. De cualquier forma, ests guas inteligentes suelen estar activadas por defecto. CREAR Y EDITAR MARCOS DE GRFICOS En este apartado os vamos a ensear como trabajar con imgenes. Creamos un marco de grfico con la herramienta marco rectangular y arrastramos el cuadro para ajustar el tamao y la posicin de ste.
Recordad que si estis trabajando con varias capas debis tener marcada la capa de Grficos. Para colocar grficos dentro de un marco: Men>Archivo>Colocar y la imagen aparece en el marco. Para ello asegrate de tener ste seleccionado. Para adaptar la imagen al marco, con la herramienta seleccin directa colocamos el puntero sobre la imagen y veremos como se transforma en una mano. De esta forma seleccionamos el contenido y no el marco. Para ajustar el tamao de la imagen proporcionalmente, debemos mantener la tecla Mays pulsada mientras arrastramos. Ajustar la posicin es muy sencillo. Solo tenemos que pinchar sobre la imagen con la herramienta seleccion directa. Otra opcin es encajar la imagen en el marco. Para ello, con el marco seleccionado hacemos click en Men>Objeto>Encaje>Llenar marco proporcionalmente, de esta forma la imagen se adapta al tamao del marco. A continuacin, para centrar el contenido: Men>Objeto>Encaje>Centrar contenido. Puedes utilizar la herramienta pluma para crear todo tipo de figuras, dando todos los puntos de ancla que necesites. TRANSFORMAR Y ALINEAR OBJETOS InDesign nos permite realizar una serie de transformaciones como son: rotar, cambiar la escala, sesgar y reflejar los objetos. Todas ellas estn disponibles en el Panel Control situado en Men>Ventana>Control. ALINEAR VARIOS OBJETOS La forma ms sencilla de alinear objetos de manera precisa es utilizando el Panel Alinear situado junto al resto de paneles en Men>Ventana>Objeto y composicin>Alinear. Puedes alinear los objetos con seleccin, con mrgenes, con pgina, o con pliego.
GRUPO DE OBJETOS Si tenemos varios objetos y os es ms cmodo trabajar con ellos agrupados podis hacerlo. Simplemente con la herramienta seleccin y la tecla Mays pulsada, marcamos los objetos que queremos agrupar y vamos a Men>Objeto>Agrupar. Una vez agrupadas podemos cambiar el tamao de ambos objetos simultneamente. Ahora bien, si tenemos un objeto agrupado y tenemos que trabajar sobre una de sus partes y no queremos desagruparlo, tambin podemos hacerlo. Con la herramienta seleccin directa podemos seleccionar objetos individuales dentro de un grupo. Marcamos el grupo de objetos, y con la herramienta seleccionar contenido marcamos un objeto del grupo. InDesign nos ofrece otras dos herramientas relacionadas: herramienta seleccionar objeto anterior y herramienta seleccionar objeto siguiente. Para poder ver estas herramientas, asegrate de tener marcado el modo avanzado del panel de control.
Esperamos que os resulte til este tutorial. En la siguiente leccin, nos centraremos en el texto.
Leccin 4, Profundizar con los textos (Adobe InDesign) En esta leccin vamos a profundizar en el trabajo con los textos que ya vimos anteriormente en la leccin 2. FUENTES Puede que abramos un texto y no tengamos una determinada fuente instalada. Pinchamos en Men>Texto>Buscar fuente y el programa nos muestra una lista de todas las fuentes utilizadas en el documento. Las fuentes que no estn instaladas aparecen junto a un icono de alerta. Lo que podis hacer es seleccionar dicha fuente y en la seccin Reemplazar con escogis una similar. Una vez elegida la nueva fuente, pulsamos Cambiar todo y a continuacin Hecho. Automticamente todo el texto que est con esa fuente ser reemplazado por la nueva que hemos puesto.
Si por algn motivo quieres la fuente especfica, es tan sencillo como que te la descargues y la metas en la carpeta de fuentes de tu PC. InDesign la introduce inmediatamente en su lista de fuentes.
Como ya sabemos introducir textos y enlazarlos de una columna a otra (Leccin 2, Configurar un documento (Adobe InDesign)) vamos a pasar directamente a los estilos. TRABAJAR CON ESTILOS Los estilos son una forma fcil y eficaz de aplicar un formato uniforme a todo un documento. Muy utilizado por ejemplo para difereciar unas partes de otras en el documento. Lo primero que debes hacer es abrir un documento e ir a la Pestaa estilos de prrafo que aparece por defecto al abrir InDesign junto a otros paneles bsicos. Los estilos tienes que irlos creando t. Para ello vamos a ver un ejemplo: empezamos a crear un documento al cual le damos un ttulo con tipografa Verdana y tamao 36pt. Seleccionamos ese ttulo y en la ventana estilos de prrafo pinchamos sobre el botn crear estilo nuevo, hacemos doble clic sobre el estilo nuevo y le damos un nombre (en nuestro caso Ttulo). Ya tendras el estilo de los ttulos creados y ahroa cada vez que escribas un ttulo, simplemente marcando ese estilo se te cambia automticamente.
Esto tambin podemos aplicarlo al crear los prrafos, para dar agilidad a la maquetacin. Cuando queremos que nuestro texto tenga el estilo de otro documento, podemos cargarlo. En el Men panel de Estilos de prrafo seleccionas cargar estilos de prrafo. Abrimos el documento del que queremos cargar el estilo, en la ventana emergente desmarcamos Prrafo bsico y dejamos el estilo que queremos. Ahora nos fijamos que en la ventana estilos de prrafo aparecer el nuevo estilo que ya podemos utilizar en nuestro texto.
A modo de inters saber que para insertar el nmero de pgina debemos ir a Men>Texto>Insertar carcter especial>Marcadores>Nmero de pgina. BUSCAR Y REEMPLAZAR TEXTO Y FORMATO InDesign nos permite buscar texto y reemplazarlo. Esta opcin es muy til cuando estamos maquetando para empresas y queremos aadir a la marca el smbolo de marca registrada. Para ello vamos a Men>Edicin>Buscar/Cambiar, nos aseguramos de tener la pestaa texto marcada, en el apartado Buscar ponemos la palabra o frase que queremos cambiar y en el apartado Cambiar a lo que queremos que aparezca. En el apartado Buscar en te la la opcin de buscarlo en una seleccin o en todo el documento. Para aadir smbolos, a la derecha de cada apartado aparece un smbolo de @ que nos muestra un conjunto de smbolos que podemos utilizar, entre los que se encuentra el de marca registrada. Una vez listo, pinchamos en Cambiar todo y a continuacin pulsamos en Hecho.
Tambin se pueden reemplazar caractersticas de formato y caracteres especiales. REVISAR LA ORTOGRAFA Al igual que muchos famosos procesadores de texto como por ejemplo Word, InDesign tiene la herramienta revisar ortografa. Esta herramienta se encuentra en Men>Edicin>Ortografa>Revisar ortografa. Adems te permite revisar la ortografa de forma dinmica a medida que escribimos las palabras o la autocorreccin. Otra opcin que se nos ofrece es el poder aadir palaras a un diccionario. Es un diccionario de usuario que puede aplicarse a todos los documentos o a uno especfico. Esto es muy til en las ocasiones que utilicemos palabras poco comunes como por ejemplo el nombre de una empresa. En la ventana revisar ortografa encontramos un apartado llamado Aadir a: diccionario del usuario. A medida que revises tu documento te avisar de que palabras no estn en el diccionario. Si queremos incluirlas es tan sencillo como hacer click en aadir e InDesign reconocer esa palabra en futuras ediciones. Como apunte es interesante saber que podis aadir todas las palabras que queris a la lista de autocorreccin. Esto se puede hacer en Men>Edicin>Preferencias>Autocorreccin
MODIFICAR TEXTO ARRASTRANDO Y SOLTANDO En caso de que tengamos palabras mal colocadas en el documento, InDesign nos permite arrastrar y soltar texto, ya sea dentro de un mismo marco o de un marco a otro. Para ello en Men>Edicin>Preferencias>Texto, en la seccin modificar texto con arrastrar y soltar marca la opcin activar en lista de composicin. Ahora podrs mover tus palabras o textos sin problemas.
Esperamos que ya tengis un manejo fluido en el trabajo con InDesign. En el prximo captulo trataremos a fondo el tema del color.
S-ar putea să vă placă și
- Pensamiento y LenguajeDocument197 paginiPensamiento y LenguajegreciaÎncă nu există evaluări
- Que Es Arte VisualDocument4 paginiQue Es Arte VisualStefy Morán0% (1)
- Manual Breve de Instrucciones Leica Viva GNSS GettingStartedGuide EsDocument126 paginiManual Breve de Instrucciones Leica Viva GNSS GettingStartedGuide Esserrano_jdsvÎncă nu există evaluări
- Guridi (2019), Abitar El Herror. México, Gustavo GiliDocument117 paginiGuridi (2019), Abitar El Herror. México, Gustavo GilidiegobhdzaÎncă nu există evaluări
- Boehm, G - ¿Más Allá Del Lenguaje? Apuntes Sobre La Lógica de Las ImágenesDocument27 paginiBoehm, G - ¿Más Allá Del Lenguaje? Apuntes Sobre La Lógica de Las ImágenesDiego Marquez100% (1)
- Proyecto Aulico Te Cuento Un CuentoDocument6 paginiProyecto Aulico Te Cuento Un CuentoVanesa RaposoÎncă nu există evaluări
- Planeacion Didactica Semanal 2018-2019Document5 paginiPlaneacion Didactica Semanal 2018-2019Zack Zack ManolinÎncă nu există evaluări
- Trazos y Contextos - 16Document25 paginiTrazos y Contextos - 16Brenda Vanessa Ángeles RicoÎncă nu există evaluări
- El Discurso TelevisivoDocument17 paginiEl Discurso TelevisivoWilson Mamani YaniqueÎncă nu există evaluări
- El Signo LinguisticoDocument7 paginiEl Signo LinguisticoAnaBelénCruz100% (1)
- Cine, Escuela y Discurso Pedagógico El OficialDocument14 paginiCine, Escuela y Discurso Pedagógico El OficialMAIBY GABRIELA VEIZAGA MEDINAÎncă nu există evaluări
- Las Funciones de Los Recursos Visuales - La SemioticaDocument37 paginiLas Funciones de Los Recursos Visuales - La SemioticaChristian Sánchez AlcedoÎncă nu există evaluări
- El Ataque A La Estrella de DavidDocument7 paginiEl Ataque A La Estrella de Davidfulito2012Încă nu există evaluări
- 10 Formas de Capturar El Ritmo en Una FotografíaDocument18 pagini10 Formas de Capturar El Ritmo en Una FotografíaChronosZoneÎncă nu există evaluări
- Semiótica de La PublicidadDocument9 paginiSemiótica de La PublicidadVictoriaÎncă nu există evaluări
- Plan Anual 8vo ArtesDocument15 paginiPlan Anual 8vo ArtesRaquel BogadoÎncă nu există evaluări
- Album IlustradoDocument61 paginiAlbum IlustradoEnithYanaÑawiÎncă nu există evaluări
- Fama y Exito Profesional en Operacion TriunfoDocument8 paginiFama y Exito Profesional en Operacion Triunfojorvitali850Încă nu există evaluări
- PLATON - Libro VII Republica. Ed PorruaDocument3 paginiPLATON - Libro VII Republica. Ed Porruaolondono0% (1)
- FECHA DE INICIO - 23 de Agosto FECHA DE FINALIZACIÓN - 03 de SeptiembreDocument4 paginiFECHA DE INICIO - 23 de Agosto FECHA DE FINALIZACIÓN - 03 de SeptiembreJulian andres atehortuaÎncă nu există evaluări
- Virtualidad, Realidad, Comunidad.Document26 paginiVirtualidad, Realidad, Comunidad.cap13Încă nu există evaluări
- Dialectica de Lo Dentro y de Lo FueraDocument4 paginiDialectica de Lo Dentro y de Lo FueraMarcelo MéndezÎncă nu există evaluări
- Texto SemioticaDocument42 paginiTexto Semioticalion_kanzen100% (1)
- Universidad Tecnologica de Honduras Plan de ComunicacionDocument8 paginiUniversidad Tecnologica de Honduras Plan de Comunicacioneduardome15Încă nu există evaluări
- Practica 4 Deteccion de MovimientoDocument3 paginiPractica 4 Deteccion de MovimientoGerardo GarciaÎncă nu există evaluări
- Unidad Iii Artes Visuales 6° Básico: "La Pintura Y Escultura Objetual Y Las Instalaciones"Document10 paginiUnidad Iii Artes Visuales 6° Básico: "La Pintura Y Escultura Objetual Y Las Instalaciones"haylinakjdÎncă nu există evaluări
- El ReencuadreDocument6 paginiEl ReencuadreGrixita HerculesÎncă nu există evaluări
- Jürgen Golte. La Modelación de La Cosmología MocheDocument22 paginiJürgen Golte. La Modelación de La Cosmología MocheGustavoÎncă nu există evaluări
- La poesía como desveladora de las ataduras del lenguaje religioso antifeministaDocument13 paginiLa poesía como desveladora de las ataduras del lenguaje religioso antifeministaSaclev ClementeÎncă nu există evaluări
- Koldobsky, Un Efecto de Las VanguardiasDocument20 paginiKoldobsky, Un Efecto de Las VanguardiasCritica IunaÎncă nu există evaluări