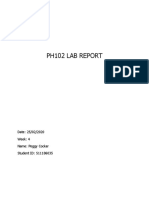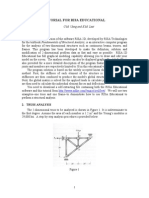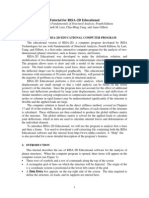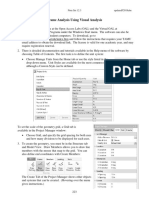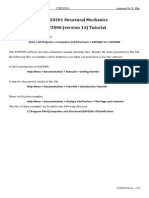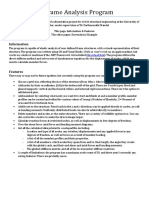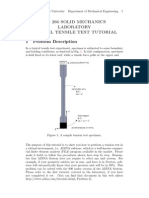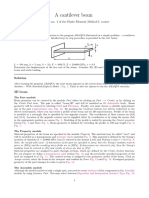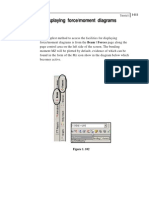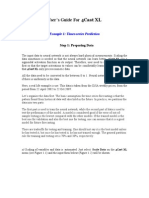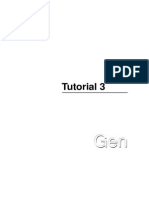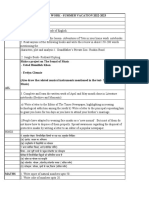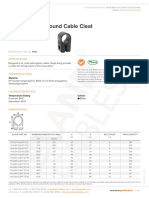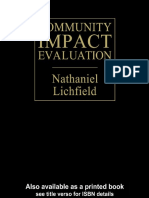Documente Academic
Documente Profesional
Documente Cultură
RISA Educational Tutorial for Truss and Frame Analysis
Încărcat de
Alfredo FranquezDescriere originală:
Titlu original
Drepturi de autor
Formate disponibile
Partajați acest document
Partajați sau inserați document
Vi se pare util acest document?
Este necorespunzător acest conținut?
Raportați acest documentDrepturi de autor:
Formate disponibile
RISA Educational Tutorial for Truss and Frame Analysis
Încărcat de
Alfredo FranquezDrepturi de autor:
Formate disponibile
TUTORIAL FOR RISA EDUCATIONAL
C.M. Uang and K.M. Leet 1. INTRODUCTION The educational version of the software RISA-2D, developed by RISA Technologies for the textbook Fundamentals of Structural Analysis, is an interactive computer program for the analysis of two-dimensional structures such as continuous beams, trusses, and frames. This program has been developed to make the definition, solution and modification of 2-dimensional problem data as fast and easy as possible. RISA-2D Educational has full graphical modeling capability allowing you to draw and edit your model on the screen. The analysis results can also be displayed graphically. A help file is also provided for a more detailed description of the program features. The numbers of joints and members are respectively limited to 50 in this educational version. The program solution is based on the widely accepted linear elastic direct stiffness method. First, the stiffness of each element of the structure is calculated. These stiffnesses are then combined to produce the model's global structure stiffness matrix. Next, the global matrix is solved for the applied loads to calculate joint deflections that are then used to calculate the individual element forces and deflections. You need to download a self-extracting file containing both the RISA Educational software and this tutorial from http://www.mhhe.com//engcs/civil/leet/. We will use two examplesone truss and one frameto demonstrate how to use RISA Educational to perform a structural analysis. 2. TRUSS ANALYSIS The 2-dimensional truss to be analyzed is shown in Figure 1. It is indeterminate to the first degree. Assume the area of each member is 1.2 in2 and the Youngs modulus is 29,000 ksi. A step-by-step analysis procedure is provided below.
Figure 1
(1) Start the RISA-2D Educational program. Figure 2 shows that a manual bar will appear at the top of the window. In addition to a Data Entry toolbar, a global XY coordinate system and a set of grid lines in the Model View window will also appear.
manual bar
Figure 2 (2) If you have created an input file previously, click File from the manual bar and select Open to open the input file. Otherwise, you can go to the next step to create a new model. (3) Click Global from the manual bar and enter the information for Model Title and Designer in the Global Parameters window (see Figure 3). The program can provide internal forces (moment, shear, axial force) at a number of equally spaced sections along a member. The default number of sections is 5, which is useful when you analyze continuous beams or frames. For truss analysis, however, the only internal member force is axial load, and the axial load is constant along a truss member. Set the Number of Sections to 2 so that the internal forces at both ends of the member will be provided. Click OK once you have completed the information.
Figure 3 (4) Click Units from the manual bar. One option you can choose in the Units Selection window is Use CONSISTENT units. This is the method we usually use for hand calculations. That is, all the physical quantities like length, section properties (A and I), material properties (E), loads, reactions, member forces, and deformations are expressed in terms of consistent units (e.g., kips and inches). For practical applications, the program provides a more convenient way of handling unit conversions internally by allowing the designer to choose either the Standard Imperial or Standard Metric units. We choose Standard Imperial in this example. Clock OK once you have selected the units.
Figure 4
(5) Click Modify from the manual bar and select Grid. A Define Drawing Grid window will show that the program assigns, by default, (0, 0) as the coordinates for the origin (see Figure 5). Furthermore, the program assigns 30 grids with a unit length (1 ft) as the increment in each direction (see Figure 2). Considering the overall dimensions of the structure in Figure 1, we can change the default setting to 4@10 ft and 6@5 ft in the X and Y directions, respectively, such that all joints will fall on the grid. Save the Grid Settings and provide a description (e.g., Drawing Grid 1) for this drawing grid. If you open an existing file, it is necessary to Retrieve this grid settings in order to show the grids you previously defined. Click OK to complete this step. You will see the new drawing grid (see Figure 11).
Figure 5 (6) The next step is to provide data for the structure. If the Data Entry toolbar in Figure 2 disappears for some reason, click Spreadsheet from the manual bar and select Data Entry Buttons Toolbar to activate it (see Figure 6).
Figure 6 (7) Click Joint Coordinates from the Data Entry toolbar to define each joint and its coordinates. (Step 14 shows a more convenient way to specify joint coordinates graphically.) Follow the instruction in the Joint Coordinates window to define each joint (see Figure 7). The program by default labels each joint sequentially as N1, N2, . . ., etc. But you can rename each joint, as long as the joint name does not start with a number (e.g., 1N). Click Edit from the manual bar or right click the mouse and select Insert Line to add additional joints. Upon completing the joint data, you can click View from the manual bar and select Joint Labels to check the joint input graphically (see Figure 11).
Figure 7 (8) Click Boundary Conditions from the Data Entry toolbar to specify the support condition. For this example, joint A is supported by a vertical roller. Click the field for X for a red arrow. Clicking on the arrow will allow you to define whether that direction is free to move, fixed, or supported by a spring. We specify joint A as Fixed because it cannot move in the horizontal (or X) direction. Click Edit from the manual bar and select Insert Line to add another two entries for the support condition for joints C and E (see Figure 8). Clicking View from the manual bar and selecting , the program will show graphically the boundary condition of the structure (see Figure 11). A horizontal green line at joint A means that the joint cannot move in the horizontal direction.
Figure 8 (9) Member information is provided in this step. A total of 7 truss members exist in the structure. Click Members in the Data Entry toolbar to specify member data, which include the member label, joint labels at both ends (I for near joint and J for far joint), area, and Youngs modulus (see Figure 9). You can ignore the field of moment of inertia by using the default value because it is not needed for truss analysis. The length of each member will be computed by the computer program automatically. Since members in a truss are pin-connected at both ends, it is necessary to release the moment at both ends of the member (that is, zero moment at member ends). This can be achieved by clicking the field of I Release (and J Release). Clicking on the red arrow will then bring up the Set Member Release Codes window (see Figure 9), from which you can specify that both ends are Pinned. In the Model View window, the program will insert an open circle near the member end to indicate that moment has been released (see Figure 11). Also see Step 14 for graphic input of members.
Figure 9 (10) Joint loads are specified in this step. Only a 9-kip vertical load is applied at joint B. Click Joint Loads from the Data Entry toolbar. Specify the joint label in the first column of the Joint Loads and Enforced Displacements spreadsheet (see Figure 10). Specify L (Load) in the second column. The direction of load, which is in the Y direction for vertical load, is specified in the third column. The magnitude of the vertical load is specified in the fourth column. Because the vertical load acts in the downward direction, which is in the negative Y direction, the magnitude of the joint load is 9. [You can specify D (Displacement) in the second column for problems that involve support settlements.] Also see Step 14 for graphic input of loads.
Figure 10 (11) The last two entries (Point Loads and Distributed Loads) in the Data Entry toolbar are used to specify loads that act on a member. These two entries are not needed in this example because the truss, by definition, can only carry joint loads. The data entry is now complete. You can check the geometry, the boundary condition, as well as the labels of joints and members graphically by clicking View from the manual bar. From the View drop-down manual, you can select whatever information including the applied load for display (see Figure 11).
Figure 11 (12) Now click Solve (or click the icon) from the manual bar. The program will perform the structural analysis. A Results toolbar will appear if the analysis is successful (see Figure 12). (Clicking Results from the manual bar and select Results Button Toolbar can also activate this toolbar.) If the data entry is incomplete or the structure is unstable, the program will issue an error message. A Joint Reactions spreadsheet summarizing all the reaction forces will also appear in the window. The last row represents the summation of all reaction forces in the X and Y directions, respectively, which can be used to check global equilibrium. Figure 12 shows that the sum of horizontal reactions is equal to zero. In the vertical direction, the summation of the vertical reaction forces (9 kips) is also in equilibrium with the downward external load (-9 kips).
Figure 12 (13) The joint deflection information can be viewed by clicking Joint Deflections from the Results toolbar (see Figure 13). Clicking Member Forces from the Results toolbar gives a summary of internal forces in all members (see Figure 14). These are the member forces calculated along each member. The number of sections for which forces are reported is controlled by the Number of Sections specified in the Global Parameter window (see Figure 3). The number of member segments is the Number of Sections minus 1. The length of each segment is the same. For example, if you specify 5 sections, the member is divided into 4 equal pieces, and the forces are reported for each piece (see Figure 15). As for the sign convention, the signs of these results correspond to the member's local axes, using the right hand rule. The left side forces at each section location are displayed. There are three force values for each section location. These are axial, shear and moment. As can be seen in Figure 15, the section forces listed at any given section are the left side forces. For axial forces, compressive is positive. For moments, counter-clockwise around the member axis is positive.
Figure 13
Figure 14
Figure 15
10
(14) Note that creating the model and specifying loading as described in step (6) through step (11) can also be performed graphically. Figure 16 shows the icons that can be used for this purpose. For example, clicking the third icon ( ) allows you to specify both the joints and members. The support conditions can be specified by clicking . , and the loadings can be specified by clicking either one of
graphic input icons
Figure 16
11
FRAME ANALYSIS Consider the 2-dimensional frame in Figure 17. It is indeterminate to the sixth degree. Assuming that the value of I is 500 in4, the area of member AB is 15 in2, the area of the remaining members is 10 in2, and a Youngs modulus of 29,000 ksi, the analysis is summarized below.
Figure 17 (1) Follow Steps 1 through 4 in the previous section to provide general information. In step 3, use the default value for the Number of Sections so that internal forces at 5 equally spaced locations along each member will be provided. The frame is composed of 6 joints and 5 members. In step 5, change the default grid settings to 40@1 ft and 19@1 ft in the X and Y directions, respectively, such that all joints of the frame fall on the grid. (2) Follow Step 7 to enter the joint coordinates (see Figure 18). Alternatively, you can follow Step 14 to specify both joints and members graphically.
Figure 18 (3) Follow Step 8 to provide information for the Boundary Conditions. Since joints E and F are fix-ended, set the boundary codes for all the directions (X, Y, and rotation) as Fixed (see Figure 19).
12
Figure 19 (4) Click Members in the Data Entry toolbar to specify member data, which include the member labels, joint labels at both ends, area, moment of inertia, and Youngs modulus (see Figure 20). Note that shearing deformation of the member is ignored in this educational version. If it is desired to ignore the axial deformation of the flexural member, you can specify a large value for the member area.
Figure 20 (5) Skip Joint Loads from the Data Entry toolbar because this example does not have joint loads. Instead, click Point Loads from the Data Entry toolbar to specify the 32-kip point load that acts on member BC (see Figure 21). Click Distributed Loads from the Data Entry toolbar to specify the uniformly distributed load that acts on member AB (see Figure 22). The data entry is now complete. Click View from the manual bar and select Loads to show graphically the applied loads (Figure 23). Note that you can select the loading direction as X, Y, x, or y in the Direction field when specifying either the point load or the distributed load. Directions X and Y
13
refer to the global coordinate system (see Figure 2), while directions x and y refer to the local coordinate system of a member. As can be seen from Figure 24, the local x-axis corresponds to the member centerline. The positive direction of this local xaxis is from I joint towards J joint. The local z-axis is always normal to the plane of the model with positive z being towards you. The local y-axis is then defined by the right-hand rule. When a member is inclined, it is sometimes more convenient to specify the point load or transverse load in the local coordinate system.
Figure 21
Figure 22
Figure 23
14
Figure 24 (6) Now click Solve from the manual bar to perform the structural analysis. Click Joint Reactions from the Results toolbar to view the reaction forces (see Figure 25). Click Joint Deflections for the deflections and rotation at each joint (see Figure 26). Click Member Deflections if you are interested in the deflections of the members (see Figure 27). The member internal forces at equally spaced sections along each member can be viewed by clicking Member Forces (see Figure 28). The sign convention of the internal forces is defined in Figure 15.
Figure 25
Figure 26
15
Figure 27
Figure 28
16
(7) Analysis results can also be viewed graphically in the Model View window by clicking on the icons below the manual bar (see Figure 29). (If this window does not appear, click View from the manual bar and select New View to create one.) For example, Figure 30 shows the moment diagrams, reactions, and the deflected shape of the structure. Figure 31 depicts the reactions together with the applied loads.
member A, E, I values
deflected shape Figure 29
axial force, shear, moment
reaction forces
Figure 30
17
Figure 31
18
S-ar putea să vă placă și
- Prelim Yearly Kiss NotesDocument83 paginiPrelim Yearly Kiss NotesPercy Jack100% (1)
- Introduction to the simulation of power plants for EBSILON®Professional Version 15De la EverandIntroduction to the simulation of power plants for EBSILON®Professional Version 15Încă nu există evaluări
- Introduction to STAAD Pro AnalysisDocument24 paginiIntroduction to STAAD Pro Analysisammigalla swethaÎncă nu există evaluări
- SolidWorks 2015 Learn by doing-Part 3 (DimXpert and Rendering)De la EverandSolidWorks 2015 Learn by doing-Part 3 (DimXpert and Rendering)Evaluare: 4.5 din 5 stele4.5/5 (5)
- Solidworks 2018 Learn by Doing - Part 3: DimXpert and RenderingDe la EverandSolidworks 2018 Learn by Doing - Part 3: DimXpert and RenderingÎncă nu există evaluări
- SPC Manual PDFDocument11 paginiSPC Manual PDFNgiuyen Viet TienÎncă nu există evaluări
- Leaning Tower of PisaDocument7 paginiLeaning Tower of PisaAlfredo FranquezÎncă nu există evaluări
- The Beam V1.0Document20 paginiThe Beam V1.0Prashant GargÎncă nu există evaluări
- Refrigerator Priciples and WorkingDocument16 paginiRefrigerator Priciples and WorkingSanthan SalaiÎncă nu există evaluări
- AutoCAD Civil 3D - Roads Design: 2De la EverandAutoCAD Civil 3D - Roads Design: 2Evaluare: 3.5 din 5 stele3.5/5 (2)
- SAP2000 Tutorial by GoelDocument21 paginiSAP2000 Tutorial by GoelhedyÎncă nu există evaluări
- SolidWorks 2016 Learn by doing 2016 - Part 3De la EverandSolidWorks 2016 Learn by doing 2016 - Part 3Evaluare: 3.5 din 5 stele3.5/5 (3)
- PH102 LabDocument10 paginiPH102 LabPeggy CockerÎncă nu există evaluări
- Statement of Purpose or Motivation LetterDocument2 paginiStatement of Purpose or Motivation LettersalequeÎncă nu există evaluări
- AEDsys User GuideDocument34 paginiAEDsys User GuideJoaquinBarreto0% (1)
- Tutorial For Risa Educational: C.M. Uang and K.M. LeetDocument18 paginiTutorial For Risa Educational: C.M. Uang and K.M. LeetfabianoramiroÎncă nu există evaluări
- RISA 2D Truss AnalysisDocument161 paginiRISA 2D Truss AnalysisIam engineerÎncă nu există evaluări
- RISA 2D TutorialDocument19 paginiRISA 2D TutorialAlejandroÎncă nu există evaluări
- NS12-3mult FrameDocument8 paginiNS12-3mult FrameSudarshan MadeswaranÎncă nu există evaluări
- MET 306 Activity 8a Mechanism Design Wildfire 5.0 Level 7Document10 paginiMET 306 Activity 8a Mechanism Design Wildfire 5.0 Level 7arulvasanth_30011980Încă nu există evaluări
- Examp 03 Staad Pro 2002 FrameDocument113 paginiExamp 03 Staad Pro 2002 FrameZamany HasanÎncă nu există evaluări
- Statics Analysis Using Visual AnalysisDocument8 paginiStatics Analysis Using Visual AnalysiscaraÎncă nu există evaluări
- SAP2000 Demo 2013 PDFDocument24 paginiSAP2000 Demo 2013 PDFLi Yin Ting TerryÎncă nu există evaluări
- 2D Frame Analysis Program for Dissertation ProjectDocument5 pagini2D Frame Analysis Program for Dissertation ProjectAmy ZanÎncă nu există evaluări
- Aedsys Program: 2002 - Jack D Mattingly, PH.DDocument34 paginiAedsys Program: 2002 - Jack D Mattingly, PH.Dİlker ÇirkinÎncă nu există evaluări
- ME 266 SOLID MECHANICS LAB VIRTUAL TENSILE TESTDocument9 paginiME 266 SOLID MECHANICS LAB VIRTUAL TENSILE TESTDeva RajÎncă nu există evaluări
- Prok On For Truss NoteDocument6 paginiProk On For Truss NoteIsuru Udayanga NanayakkaraÎncă nu există evaluări
- (TECH) Analyzing Trusses With Sap2000Document17 pagini(TECH) Analyzing Trusses With Sap2000Nica TimeeaÎncă nu există evaluări
- Staad Pro TutorialDocument22 paginiStaad Pro Tutorialarno assassinÎncă nu există evaluări
- Tutorial On Assembly and Solidworks Motion: ObjectiveDocument7 paginiTutorial On Assembly and Solidworks Motion: ObjectiveD_D_76Încă nu există evaluări
- Lin Pro HelpDocument8 paginiLin Pro HelpjoeÎncă nu există evaluări
- Ansys Lab1 PDFDocument15 paginiAnsys Lab1 PDFVenkata DineshÎncă nu există evaluări
- User Interface: Post ProcessingDocument5 paginiUser Interface: Post ProcessingAnonymous f068hbÎncă nu există evaluări
- Excel Add-In For Statistical Process ControlDocument12 paginiExcel Add-In For Statistical Process Controlmy.nafi.pmp5283Încă nu există evaluări
- ME 220 Project User ManualDocument8 paginiME 220 Project User ManualJohn ChoÎncă nu există evaluări
- Tutorial No1Document4 paginiTutorial No1Lucas MachadoÎncă nu există evaluări
- Staad ProDocument16 paginiStaad Promohit vermaÎncă nu există evaluări
- Manual LSPSDocument101 paginiManual LSPSEnrique León SalvaÎncă nu există evaluări
- Risa Tutorial WordDocument9 paginiRisa Tutorial WordWilder Muñoz RiveraÎncă nu există evaluări
- Computer Application in Civil EngineeringDocument21 paginiComputer Application in Civil EngineeringSangeetha AnguchamyÎncă nu există evaluări
- AEDsys 1Document10 paginiAEDsys 1Mikael Bezerra Cotias Dos SantosÎncă nu există evaluări
- Sap Truess Step by Step ProceduresDocument18 paginiSap Truess Step by Step ProceduresThulasirajan KrishnanÎncă nu există evaluări
- Tutorial On SAP2000Document21 paginiTutorial On SAP2000Xet FatÎncă nu există evaluări
- Using Equations in Solidworks, Example 2: Figure 1 One Instance of A Parametric PartDocument9 paginiUsing Equations in Solidworks, Example 2: Figure 1 One Instance of A Parametric Partjhonja751Încă nu există evaluări
- FRAC W01 ThreePointDocument11 paginiFRAC W01 ThreePointavenashaÎncă nu există evaluări
- SAP 2000 Truss Analysis TutorialDocument28 paginiSAP 2000 Truss Analysis TutorialPoh Yih ChernÎncă nu există evaluări
- Getting Started With ADSDocument17 paginiGetting Started With ADSbayman66Încă nu există evaluări
- Import and analyze data in Origin 8.6Document11 paginiImport and analyze data in Origin 8.6Lakis TriantafillouÎncă nu există evaluări
- A Freeware-Based Antenna Simulation Exercise: L. Brent JenkinsDocument8 paginiA Freeware-Based Antenna Simulation Exercise: L. Brent JenkinsnoubernouÎncă nu există evaluări
- TutorialFD - Concrete FootingsDocument17 paginiTutorialFD - Concrete FootingsFranz Miguel Claros VargasÎncă nu există evaluări
- Finite Element Method Using Pro/Engineer and Ansys: Step 1. Make The PartDocument7 paginiFinite Element Method Using Pro/Engineer and Ansys: Step 1. Make The PartRithesh Baliga BÎncă nu există evaluări
- Staad Pro Tutorial Part4Document50 paginiStaad Pro Tutorial Part4mech_nedian9714100% (1)
- 4Cast XL User Guide: Time-Series Prediction in 5 StepsDocument31 pagini4Cast XL User Guide: Time-Series Prediction in 5 StepsAbhinav JainÎncă nu există evaluări
- Users Guide v1Document21 paginiUsers Guide v1Joanne Ash MajdaÎncă nu există evaluări
- Alphaview User GuideDocument10 paginiAlphaview User GuideMichael CaverlyÎncă nu există evaluări
- Exercise 2: Creating Power System Elements: Chapter DDocument14 paginiExercise 2: Creating Power System Elements: Chapter DgjanitoÎncă nu există evaluări
- Show Forces Stresses ShellsDocument3 paginiShow Forces Stresses ShellsRavi Sharma BhandariÎncă nu există evaluări
- Finite Element Analysis of a Strap PlateDocument18 paginiFinite Element Analysis of a Strap PlateGp Cheng100% (1)
- Simulations of Dipole Antenns Using HFSS: January 2004Document32 paginiSimulations of Dipole Antenns Using HFSS: January 2004Cristina DespinaÎncă nu există evaluări
- Tut3 Web OpeningDocument29 paginiTut3 Web OpeningDario Manrique GamarraÎncă nu există evaluări
- Department of Civil and Combat Engineering D.E.C DebrezietDocument18 paginiDepartment of Civil and Combat Engineering D.E.C DebrezietHaftom GebreegziabiherÎncă nu există evaluări
- Lab 03 - Data Formats - Contrast Stretching - Density SlicingDocument11 paginiLab 03 - Data Formats - Contrast Stretching - Density SlicingANN SHALITAÎncă nu există evaluări
- NX 9 for Beginners - Part 2 (Extrude and Revolve Features, Placed Features, and Patterned Geometry)De la EverandNX 9 for Beginners - Part 2 (Extrude and Revolve Features, Placed Features, and Patterned Geometry)Încă nu există evaluări
- ACI Committee 408, Bond Under Cyclic LoadsDocument5 paginiACI Committee 408, Bond Under Cyclic LoadsAlfredo FranquezÎncă nu există evaluări
- Hardy CrossDocument42 paginiHardy CrossAlfredo FranquezÎncă nu există evaluări
- RISA Educational Tutorial for Truss and Frame AnalysisDocument18 paginiRISA Educational Tutorial for Truss and Frame AnalysisAlfredo FranquezÎncă nu există evaluări
- RISA Educational Tutorial for Truss and Frame AnalysisDocument18 paginiRISA Educational Tutorial for Truss and Frame AnalysisAlfredo FranquezÎncă nu există evaluări
- Brain Tumor Classification Using Resnet-101 Based Squeeze and Excitation Deep Neural NetworkDocument7 paginiBrain Tumor Classification Using Resnet-101 Based Squeeze and Excitation Deep Neural Networkthouraya hadj hassenÎncă nu există evaluări
- Nacon GC 200wlDocument30 paginiNacon GC 200wlzo andriamiarintsoaÎncă nu există evaluări
- CES 156-2015 ES-1996 Design of Masonry Structures - Part 1-1Document129 paginiCES 156-2015 ES-1996 Design of Masonry Structures - Part 1-1China AlemayehouÎncă nu există evaluări
- Grade 7 Quarter 4 Unit Test 1Document2 paginiGrade 7 Quarter 4 Unit Test 1Vener ManlapatÎncă nu există evaluări
- CAT of MAT1142 Y 2023 Marking GuideDocument7 paginiCAT of MAT1142 Y 2023 Marking Guidehasa samÎncă nu există evaluări
- BerlitzDocument10 paginiBerlitzFrancis John Jaro BulaongÎncă nu există evaluări
- Self Evaluation Rubric ShadowingDocument1 paginăSelf Evaluation Rubric ShadowingJoaquín LaraÎncă nu există evaluări
- Branching Stochastic Processes History, Theory, Applications - Mitov 2011Document9 paginiBranching Stochastic Processes History, Theory, Applications - Mitov 2011Manelisi LuthuliÎncă nu există evaluări
- IC8451-2M - by WWW - EasyEngineering.net 1 PDFDocument12 paginiIC8451-2M - by WWW - EasyEngineering.net 1 PDFSuryaÎncă nu există evaluări
- CLASS 9 HOLIDAY HOMEWORK GUIDEDocument3 paginiCLASS 9 HOLIDAY HOMEWORK GUIDEAyush MauryaÎncă nu există evaluări
- Wraparound Cable CleatDocument1 paginăWraparound Cable Cleatsaghaee.rezaÎncă nu există evaluări
- 1-+Situation+of+Mechanized+Tunnelling+in+Chile AlexandreGomes CTESDocument34 pagini1-+Situation+of+Mechanized+Tunnelling+in+Chile AlexandreGomes CTESMaria Javiera Caballero SalazarÎncă nu există evaluări
- Stripline 41 HoDocument2 paginiStripline 41 Howaheed babarÎncă nu există evaluări
- UltimateDocument34 paginiUltimateTaren JamirÎncă nu există evaluări
- API 682 Accumulator Data SheetDocument1 paginăAPI 682 Accumulator Data SheetBhyrappaÎncă nu există evaluări
- Grade 11 Informal Writing Booklet 2 NEWDocument11 paginiGrade 11 Informal Writing Booklet 2 NEWMaria-Regina UkatuÎncă nu există evaluări
- WKS 5 Cutting and Welding Drums and TanksDocument3 paginiWKS 5 Cutting and Welding Drums and TanksKishor KoshyÎncă nu există evaluări
- Checkpoint April 2016 Mathematics Paper 2Document16 paginiCheckpoint April 2016 Mathematics Paper 2Aditya Senthil100% (1)
- Asbestos Abatement Design ManualDocument33 paginiAsbestos Abatement Design Manualchaib meriemÎncă nu există evaluări
- Special Consideration - Exam Day - Form 7Document2 paginiSpecial Consideration - Exam Day - Form 7Nivel Secundario BMDSÎncă nu există evaluări
- There Is No A.I. - The New YorkerDocument8 paginiThere Is No A.I. - The New YorkerNoam NorkhatÎncă nu există evaluări
- Week#4-Measure of DispersionDocument52 paginiWeek#4-Measure of DispersionWHO Cox's BazarÎncă nu există evaluări
- Nathaniel Lichfield - Community Impact Evaluation - Principles and Practice-Routledge (1996)Document342 paginiNathaniel Lichfield - Community Impact Evaluation - Principles and Practice-Routledge (1996)Michael González VásquezÎncă nu există evaluări
- Latin Extended-C: Range: 2C60-2C7FDocument3 paginiLatin Extended-C: Range: 2C60-2C7FJhie EhefÎncă nu există evaluări
- Bernoulli's EquationDocument13 paginiBernoulli's EquationAbdul Azeez Ismaila ShuaibuÎncă nu există evaluări
- Line Out Building SettingDocument1 paginăLine Out Building SettingvkÎncă nu există evaluări