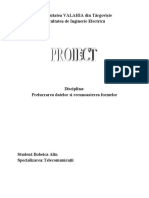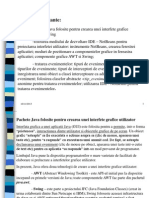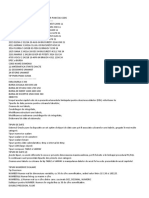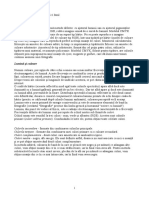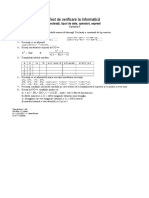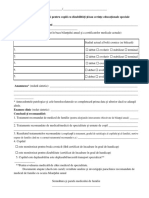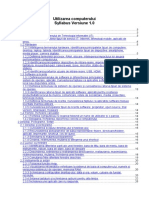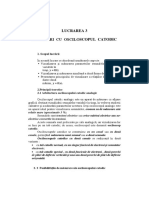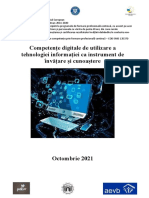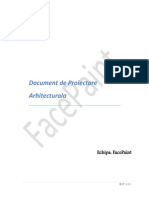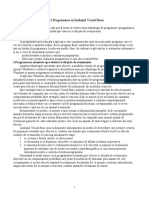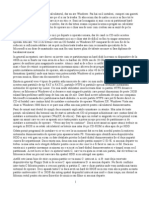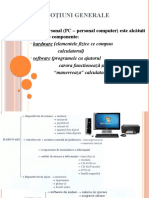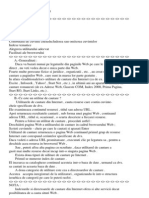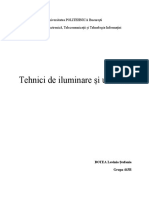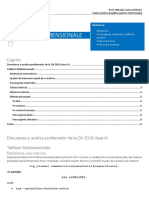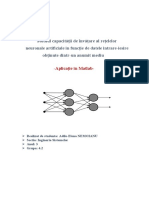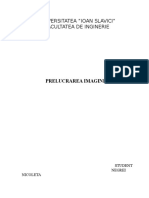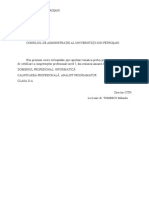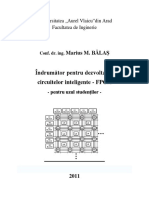Documente Academic
Documente Profesional
Documente Cultură
Corel Draw
Încărcat de
Alexandra AleDrepturi de autor
Formate disponibile
Partajați acest document
Partajați sau inserați document
Vi se pare util acest document?
Este necorespunzător acest conținut?
Raportați acest documentDrepturi de autor:
Formate disponibile
Corel Draw
Încărcat de
Alexandra AleDrepturi de autor:
Formate disponibile
COREL DRAW
Corel Draw este un program dezvoltat pentru desenarea cu ajutorul calculatorului bazat pe grafica vectoriala. El ofera insa i functii pentru editarea textelor i multiple moduri de creare, editare i modelare de ilustratii artistice i tehnice in 2D. Datorita numeroaselor filtre de import export i efecte speciale, Corel Draw este un program deosebit de util celor care doresc sa realizeze materiale grafice simple (pliante, brouri) sau chiar documente complexe necesitand functii de tehnoredactare foarte puternice. De asemenea, este folositor atat acasa in mici operatiuni de editare corelativa text - imagine, cat i in conceptia i productia publicitara (grafica, design), comunicari vizuale, chiar i pentru operatiuni nu foarte complexe de proiectare. 1.a. Pornirea aplicatiei dublu-clic pe pictograma specifica programului Corel Draw, sau
Start/Programs/Corel Draw. Ca urmare se deschide urmatoarea fereastra:
1 - Bara de meniuri 2 - Bara de instrumente i efecte 3 - Fereastra de deschidere 4 - Suprafata de lucru 5 - Paleta de culori 6 - Bara de stare.
1.b. Structura ecranului Corel Draw La deschiderea unui fiier nou se va afia urmatoarea fereastra:
Bara de meniuri contine numele a 11 meniuri derulante: File (fiier): New (Ctrl+N) - document nou; New from Template - deschide un document din biblioteca programului (daca este instalata); Open (Ctrl+O) - deschide un document existent; Close - inchide programul; Save (Ctrl+S) - salveaza documentul; Save As - salveaza cu alt nume; Save All - salveaza toate fiierele deschise; Import (Ctrl+I); Export (Ctrl+H);
Publish to Internet - convertete documentul in limbaj HTML in vederea publicarii pe Internet; Acquire from CorelScan deschide programul de scanare instalat; Send - trimite documentele in diverse locatii alese de utilizator; Print (Ctrl+P) listare; Print preview - previzualizeaza fiierul inainte de listare; Print merge; Print setup - verifica proprietatile imprimantei de utilizat.
Edit (editare): Undo (Ctrl+Z) - anuleaza ultima comanda; Redo (Ctrl+Shift+Z) - restabilete ultima comanda; Repeat (Ctrl+R) - repeta ultima comanda; Cut (Ctrl+X) - taie; Copy (Ctrl+C) - copiaza; Paste (Ctrl+V) - introduce un obiect, fiier, etc. in documentul deschis; Paste special operatiuni complexe de introducere a obiectelor; Delete (Del) - tergere; Duplicate (Ctrl+D) - multiplicarea obiectului selectat; Clone - creaza o clona a obiectului selectat (orice modificare a obiectului-parinte se oglinete in obiectul-clona); Select All - selecteaza toate obiectele din cadrul fiierului deschis; Copy Proprieties From copiaza caracteristicile de culoare, linie de contur i text; Find and Replace - cauta i inlocuiete anumite proprietati ale obiectului selectat cu alte caracteristici ale unui alt obiect; Insert New Object - insereaza in fiier un obiect extern; Insert Bar Code - insereaza coduri de bare (util in cazul proiectelor de ambalaje care folosesc marcaj cu cod de bare); Object - obiect; Links - creaza legaturi intre fiierul curent i alte fiiere existente pe disc. View (vizualizare): Simple Wireframe - vizualizare in cadru de sarma simplu; Wireframe - vizualizare in cadru de sarma; Draft - vizualizare de calitate scazuta; Normal vizualizare normala; Full Screen Preview (F9) -
vizualizarea lucrarii pe tot ecranul; Preview Selected Only vizualizeaza numai obiectele selectate; View Manager (Ctrl+F2) - managerul de vizualizare (include functii de zoom); Color Correction - corectia culorilor (in functie de scopul urmarit se utilizeaza una din corectiile existente in meniul derulant); Toolbars - barele de unelte (acest meniu deschide o fereastra unde se pot personaliza barele de unelte in functie de preferintele fiecarui utilizator); Property Bar - deschide o fereastra pentru personalizarea barei de proprietati; Status Bar - deschide o fereastra pentru personalizarea barei de stare; Color Palette - personalizarea paletei de culori; Rulers - rigle (aici se pot seta unitatile de masura afiate de rigle i scara); Grid - grila (utila in cazul in care se dorete pozitionarea extrem de precisa a obiectelor din fiier); Printable Area - afieaza un marcaj care definete aria maxima ce poate fi listata de imprimanta instalata; Roll-Ups - panouri derulante (diferite panouri folosite pentru executarea unor operatiuni de pozitionare, transformare, efecte speciale, etc.); Properties - proprietati ale obiectelori stilurilor folosite. Layout (Prezentarea paginii): Insert Page - insereaza o pagina inainte sau dupa pagina editata in mod curent, in functie de preferintele utilizatorului; Delete Page - terge pagina aleasa de utilizator; Go to Page - apelarea directa a unei pagini (utila in cazul unui document cu numar mare de pagini); Page Setup - setarea parametrilor paginii; Object Manager - managerul de obiecte (permite editarea proprietatilor obiectelor in cadrul unor ferestre speciale); Layer Manager (Ctrl+F3) - managerul de straturi (in cadrul programului Corel Draw primul obiect creat se afla pe stratul cel mai de jos, urmatoarele obiecte aflandu-se pe
straturi succesiv superioare; cand dorim sa inversam ordinea suprapunerii straturilor, vom folosi managerul de straturi sau scurtaturile asignate); Graphic and Text Styles (Ctrl+F5) - editarea stilurilor grafice i de text; Color Styles - editarea stilurilor de culoare; Grid and Ruler Setup setarea parametrilor grilei ajutatoare i a unitatilor de masura; Guidelines Setup - setarea parametrilor liniilor de ghidaj (utile pentru plasarea in pozitii precise a elementelor cu care se lucreaza); Snap to Grid (Ctrl+Y) - pozitionare mouse numai in nodurile grilei; Snap to Guidelines pozitionare mouse numai pe linia de ghidaj; Snap to Objects - pozitionare mouse numai pe obiecte; Arrange (aranjeaza): Transform - transformari privind pozitia, oglindirea, rotatia, multiplicarea i deformarea obiectelor; Clear Transformation - anuleaza transformarile suferite de obiecte; Align and Distribute (Ctrl+A) - aliniaza i distribuie, deschide o fereastra utila pentru alinierea i distribuirea obiectelor in functie de anumiti parametri preferati de utilizatori; Order - ordinea, modifica ordinea de suprapunere a obiectelor; Group (Ctrl+G) - grupeaza mai multe obiecte pentru a putea fi manipulate ca unul singur; Ungroup (Ctrl+U) - anuleaza gruparea obiectelor din cadrul unui grup; Ungroup All - anuleaza toate gruparile existente in fiier; Combine (Ctrl+L) - combina, operatie prin care doua sau mai multe obiecte selectate devin un singur obiect complex; Break Apart (Ctrl+K) - inversul operatiunii de combinare; Intersection - intersecteaza doua sau mai multe obiecte; Trim - taie, decupeaza un obiect din altul; Weld unete, sudeaza doua obiecte; Separate - separa, desparte un obiect complex in obiectele din care a fost compus initial; Convert to Curves (Ctrl+Q) - convertete in curbe, in cazul
in care dorim sa editam complex un dreptunghi, o elipsa, un text se convertete obiectul respectiv intr-un ansamblu de curbe pentru a putea activa operatiunea de editare a curbelor Bezier. Effects (efecte): Add Perspective - simulare de perspectiva; Envelope (Ctrl+F7) - anvelopare, in cazul in care dorim sa atribuim o anumita forma exterioara generala unui obiect, vom folosi aceasta unealta; Blend (Ctrl+B) - amestec, se efectueaza operatiunea de transformare a unui obiect in altul intr-un numar de pai stabilit de utilizator (o pseudometamorfoza); Extrude (Ctrl+E) - extrudeaza, realizeaza o simulare 2D a unei extrudari reale 3D; Contour (Ctrl+F9) contur, creaza un anumit numar de contururi interioare sau exterioare la distantele i in numarul stabilit de utilizator; Lens (Alt+F3) - lentila, diferite efecte de lupa; Power Clip introduce un obiect intr-o forma-contur aleasa de utilizator; Color Adjustment - ajustarea culorilor, permite reglarea fina a parametrilor de culoare folositi in cadrul programului; Clear Envelope - anuleaza operatiunea de anvelopare; Copy - copiaza, creaza copia obiectului selectat; Clone - creaza clone a obiectului selectat. Bitmaps: (= harta de biti sau format de imagine. Explicatie: meniul Bitmaps se folosete in cazul in care dorim sa efectuam operatiuni de editare a unor fiiere-imagine importate in cadrul fiierului Corel Draw in lucru). Convert to Bitmap - convertete imaginea intr-un format editabil direct in Corel; Edit Bitmap - operatiune de editare a imaginii (editorul predefinit este Corel Photo-Paint); Resample - schimbarea rezolutiei i dimensiunii imaginii; Convert To - operatiuni de schimbare a imaginii referitor la informatia culoare continuta in ea; Bitmap Color Mask -
aplica o masca colorata a imaginii pentru uurarea efectuarii unor operatiuni sepcifice prelucrarii imaginii; 2D Effects - efecte 2D, filtre artistice 2D; 3D Effects - filtre artistice pseudo-3D; Blur - filtru artistic de incetoare; Noise - filtru artistic pentru adaugare de "zgomot de fond"; Sharpness - filtru pentru accentuarea, ascutirea anumitor caracteristici a imaginii; Artistic - filtre care imita diverse stiluri i tehnici de prezentare artistica; Color Transform transformari de culoare; Plug-Ins - diferite filtre i efecte create de firme terte, ele existand independent de programul Corel Draw, dar putand sa conlucreze foarte bine cu acesta, utile pentru efecte speciale de finete aplicate imaginii. Text: Format Text (Ctrl+F) - formatarea textului, executa operatiuni complexe de formatare asupra textului, util pentru redactare; Edit Text - editare text, operatiunea de introducere a textului (se poate executa in cadrul ferestrei care se deschide la apelarea optiunii Edit Text sau direct pe pagina. apeland simbolul "A" din bara cu instrumente); Fit Text to Path - maparea textului pe curba; Align to Baseline (Alt+F12) - alinierea textului la o linie de baza stabilita de utilizator; Straighten Text - restrange textul in cadrul unei zone stabilite de utilizator; Writing Tools - diferite unelte de corectare gramaticala i verificare ortografica a textului; Change Case - optiuni avansate de editare text; Convert convertete textul de la modul artistic la modul paragraf i invers; Show Non-Printing Caracters - vizualizarea caracterelor netiparibile pentru un control mai bun al paginarii; Text Statistics - statistica textului realizeaza o evidenta a cuvintelor, caracterelor, frazelor etc. din cadrul textului in functie de optiunea activata de utilizator; Extract
- extrage portiuni de text dintr-un alt fiier decat cel editat in mod curent; Merge Back - inversul operatiunii de extragere. Tools (unelte): Options (Ctrl+J) - optiuni, setarea optiunilor generale de vizualizare, salvare, editare text, etc.; Customize - personalizare, optiuni avansate de personalizare a interfetei i modului de lucru a programului in functie de preferintele utilizatorului; Setings for New Documents - setarea parametrilor pentru documentele ce urmeaza a fi prelucrate dupa terminarea lucrului cu fiierul in curs; Browse - rasfoiete, instrument de selectare i cautare in diversele biblioteci ale programului Corel; Clipart - set de imagini i diverse desene existente in cadrul colectiei speciale Corel, care pot fi folosite in lucrarile utilizatorului; Photos - fotografii digitale de inalta rezolutie din cadrul bibliotecii Corel; Favorite Fills and Outlines culori i linii de contur favorite, cu ajutorul acestei unelte se pot salva in cadrul unui director special culorile i liniile de contur preferate pentru o regasire facila; Symbols (Ctrl+F11) - set de simboluri predefinite utile pentru creterea randamentului in lucrul cu programul Corel Draw; Create - creaza, unealta pentru realizarea de sageti, paternuri i simboluri altele decat cele existente in biblioteca programului; Color Manager - manager de culori; Object Data - datele obiectului, functie care permite vizualizarea tuturor datelor (proprietatilor) obiectului selectat; Dimensions - dimensiuni, functie folosita pentru aflarea sau editarea dimensiunilor liniare i unghiulare; Scripts - scripturi, functie care permite rularea sau crearea unor mici programe de automatizare a unor operatiuni des repetate i monotone.
Window (fereastra): New Window - deschide o noua fereastra de lucru; Cascade - deschide toate ferestrele existente; Tile Horizontally - aranjeaza ferestrele deschise una deasupra celeilalte, impartind ecranul pe orizontala; Tile Vertically - aranjeaza ferestrele deschise una langa cealalta, impartind pe verticala; Arrange Icons - aranjeaza pictogramele; Refresh Window (Ctrl+W) - redeseneaza ecranul, functie utila in cazul in care placa grafica nu a facut regenerarea imaginii. Help (ajutor): Help Topics (Ctrl+F1) - topica ajutorului, se pot selecta informatiile dorite in cadrul ferestrei care se deschide dupa topica; What's This? (Shift+F1) - ce-i asta?, functie de ajutor care selectata fiind, in momentul in se selecteaza cu mouse-ul un obiect, instrument etc. din Corel Draw afieaza o scurta explicatie a acestuia.
Intre bara de meniuri i rigla orizontala, utilizatorul ii poate amplasa butoanele aferente scurtaturilor (shortcuts) pentru comenzile cel mai des folosite cu ajutorul meniului Tools/Costumize/Toolbars. Aceasta este bara interactiva ce poate contine butoane ca: Save, New, Open, Undo, Redo, Zoom, View, marimea paginii, pozitionarea acesteia, unitati de masura, etc. In partea stanga a ecranului se gasete bara cu instrumente:
- Instrument pentru selectie - selectionaza i transforma obiectele - Instrument pentru modelaj (editare nodala) - transforma forma obiectelor
- Lupa - functii de zoom, modifica factorul de vizualizare - Creion i penita - traseaza linii i curbe - Instrument pentru desenat patrate i dreptunghiuri - Instrument pentru desenat cercuri i elipse - Instrument pentru trasat tabele - Instrument pentru text i simboluri - Instrument pentru gradienti de culoare (degradeuri) - Instrument pentru aplicat umbre i efecte de transparenta - Instrument pentru metamorfoze (Blend) - Instrument pentru determinarea atributelor liniilor de contur - Instrument pentru umplere cu culoare 1.c. Utilizarea ferestrelor de dialog in Corel Draw Ca i in alte aplicatii Windows, i in Corel Draw introducerea de valori sau selectarea unor parametri se
realizeaza prin intermediul ferestrelor de dialog. In continuare se prezinta o fereastra de dialog standard care contine diverse comenzi. In functie de necesitati, utilizatorul selecteaza sau invalideaza anumite optiuni.
1.d. Utilizarea meniurilor flotante
Meniurile flotante din Corel Draw sunt ferestre de dialog persistente care raman afiate i active atata timp cat dorim. Putem utiliza aceste meniuri pentru a controla numeroase operatiuni in cadrul programului. Modul lor de functionare este similar cu cel al ferestrelor de dialog.
1.d. Deschiderea unui desen existent Pentru a deschide un desen existent apelati meniul File Open. In cadrul ferestrei de dialog care se deschide selectati unitatea de disc, directorul i fiierul dorit. Apasati pe OK i Corel Draw va deschide fiierul.
1.e. Pregatirea unui nou desen Pentru a deschide un nou fiier apelati meniul File - New, dupa care trebuie sa hotarati dimensiunea hartiei care se poate selecta din bara interactiva aflata sub bara de meniuri, unde se gasesc optiunile pentru orientarea i culoarea hartiei. In cazul in care dorim sa creem un document multipagina, selectam in cadrul barei de meniuri Layout - Insert Page, comanda care va deschide o fereastra de dialog de unde se poate selecta numarul i dimensiunea paginilor dorite.
1.f. Salvarea unui desen Pentru salvarea unui desen existent apelati meniul File Save. In cadrul ferestrei de dialog care se deschide alegeti
numele fiierului, directorul i unitatea de disc dorite, dupa care apasati butonul Save. In cazul in care dorim sa salvam un fiier existent cu un alt nume, apelati meniul File - Save As, restul pailor ramanand identici cu cei din meniul Save.
1.g. Utilizarea butonului drept al mouse-lui In cadrul programului Corel Draw actionarea butonului drept al mouse-lui provoaca afiarea unui meniu de unde poate fi selectata, in functie de starea aplicatiei, o noua comanda.
2. Desenarea obiectelor
Corel Draw ne pune la dispozitie trei instrumente de desen: creionul, dreptunghiul i elipsa. La prima vedere ar parea ca sunt cam putine, insa desenele cele mai complexe sunt alcatuite din elemente simple, precum linii drepte i curbe, combinarea lor permitand un potential creativ nelimitat. Unealta creion este cea mai polivalenta. Functia sa evidenta este de a trasa linii drepte i curbe, dar putem adauga linii cotate i linii modelate ca i cu penita. Principiul de functionare este acelai pentru toate uneltele din Corel Draw: selectionati unealta dorita, indicati cu mouse-ul locul din pagina unde doriti sa desenati i deplasati mouse-ul cu butonul stang apasat (sau deplasati creionul tabletei digitizoare). Tasta Ctrl permite activarea unei functii de constrangere: tinand-o apasata i deplasand mouse-ul obtinem forme regulate (cercuri, patrate, linii verticale sau orizontale). Corel Draw atribuie oricarui obiect nou creat o suprafata i un contur din implicite, care apoi pot fi schimbate dupa preferinta utilizatorului. 2.a. Utilizarea creionului Tinand apasat butonul stang al mouse-ului pe creion, observam ca se deschide un meniu derulant de unde putem alege unul din modurile de desenare sau de cotare (aplicatia permite cotarea obiectelor folosind diverse unitati de masura).
2.b. Trasarea dreptunghiurilor, patratelor, elipselor i cercurilor
Selectati cu mouse-ul trasare dreptunghiuri sau elipse. Cursorul ii schimba forma in +. Plasati cursorul in zona de desen dorita, apasati pe butonul stang al mouse-lui i tinand apasat butonul glisati cu mouse-ul in ce directie doriti. Cand considerati ca dreptunghiul (sau elipsa) este suficient de mare, lasati butonul mouse-lui pentru a termina operatiunea. Pentru a trasa un patrat sau un cerc se executa operatiunile de mai sus, in plus se mentine apasata tasta Ctrl. 2.c. Trasarea liniilor i curbelor. curba desenata in mod Bzier
curba desenata cu mana libera Selectati unul din modurile de desen. Unealta creion permite trasarea dreptelor i curbelor i a unor forme asociate acestora. Selectat cu mouse-ul unealta de desen, bara de stare indica modul de desen selectionat: Bzier sau mana libera. Pentru trasarea poligoanelor neregulate compuse din unghiuri i segmente de drepte puteti utiliza oricare din aceste moduri de desen, dar pentru trasarea curbelor puteti alege modul de desen in functie de gradul de precizie dorit. Cum este dificil de controlat micarea mouse-lui cu o precizie mare, curbele risca sa prezinte un efect de scara. Pentru acest motiv, modul mana
libera nu este recomandat pentru trasarea curbelor care necesita o trasare precisa. Din contra, modul Bezier constituie o metoda de desen punct cu punct: specificati primul i ultimul punct nodal al fiecarei curbe i Corel Draw le conecteaza una cu alta. Aceasta posibilitate de control a pozitiei punctelor nodale va permite sa realizati curbe perfecte. Pentru trasarea liniilor drepte selectati cu mouse-ul instrumentul creion; cursorul va lua forma + ;pozitionati cursorul in punctul de inceput al liniei i dati click; plasati cursorul in alta pozitie i dati click; veti remarca o linie variabila care se deplaseaza impreuna cu cursorul; cand linia prezinta lungimea i orientarea dorita dati click din nou. Pentru trasarea unei curbe selectati cu mouse-ul instrumentul creion in cazul in care acesta nu este selectionat. Cursorul va lua forma +. Trasati o curba facand sa gliseze cursorul pe traiectoria pe care o doriti. Nu va faceti probleme daca traiectoria nu corespunde efectiv cu intentia Dvs. Instrumentul de editare nodala va va permite sa faceti modificarile necesare.
2.d. Desenul in modul Bzier. Trasarea dreptelor Selectati cu mouse-ul instrumentul Bzier. Pozitionati cursorul in punctul in care doriti sa inceapa dreapta i dati un clic. Nu deplasati mouse-ul in timp ce tineti butonul apasat pentru ca in loc de o dreapta veti obtine o curba. Pozitionati cursorul in pozitia corespondenta sfaritului dreptei i dati clic; repetati operatiunea de cate ori este necesar.
2.e. Trasarea curbelor Pozitionati cursorul in punctul de inceput ales pentru curba, dati clic i mentineti apasat butonul mouse-lui; faceti sa gliseze cursorul in directia dorita. Dupa deplasarea cursorului, doua puncte de control se deplaseaza in directii opuse in raport cu punctul nodal. Plasati cursorul in pozitia care corespunde extremitatii curbei alese; dati clic i mentinand butonul mouselui apasat deplasati cursorul pana cand curba ia forma dorita de Dvs. Daca doriti sa desenati linii curbe formate din curbe racordate, repetati operatiunea de mai sus ori de cate ori este nevoie.
2.f. Cotarea Liniile de cota sunt utilizate in mod curent in desenul tehnic i proiectare pentru indicarea dimensiunilor obiectelor sau distantelor care le separa. Puteti utiliza unealta pentru cotare orizontala, verticala, oblica sau unghiulara.
Selectati cu mouse-ul instrumentul creion i mentineti butonul apasat pana cand se deschide meniul derulant de unde alegeti instrumentul de cotare. Selectionati apoi tipul de cota pe care doriti sa il realizati (orizontala, verticala, etc.).
In cadrul barei cu instrumente, pe langa modul de cotare se poate alege sistemul de masura i unitatile de masura.
2.g. Trasarea unei linii cotate Deplasati mouse-ul in punctul unde doriti sa inceapa linia de cota; apasati butonul din stanga, deplasati apoi mouse-ul pana in punctul in care doriti sa se sfareasca linia de cota; dati clic. In acest moment va apare un dreptunghi cu o linie in dreapta sau in stanga lui. Deplasati-l de-a lungul liniei de cota fara a tine apasat butonul mouse-lui pana in locul in care doriti sa inserati textul de cotare; dati clic. In acest moment Corel Draw va masura automat lungimea indicata i ii va afia dimensiunea in locul ales de Dvs. dimensiunea liniei de cota, in functie de unitatile de masura alese. Textul folosit la cotare poate fi editat ca orice alt text pentru a-i schimba fontul i dimensiunea literei.
S-ar putea să vă placă și
- Corel TestDocument2 paginiCorel TestChiriac Olga0% (1)
- Prelucrarea Imaginilor Si Recunoasterea FormelorDocument7 paginiPrelucrarea Imaginilor Si Recunoasterea FormelorAlin BobeicaÎncă nu există evaluări
- Curs Baze de Date-Semestrul IDocument103 paginiCurs Baze de Date-Semestrul IStefan DubceacÎncă nu există evaluări
- Cursuri JavaDocument39 paginiCursuri Javaprigat21Încă nu există evaluări
- SQLDocument13 paginiSQLMihnea NenciuÎncă nu există evaluări
- Fisa Aplicatii WindowsDocument2 paginiFisa Aplicatii WindowsTech with MateiÎncă nu există evaluări
- Rezolvarea Sistemelor de Ecuatii NeliniareDocument8 paginiRezolvarea Sistemelor de Ecuatii NeliniareDanut CalugarÎncă nu există evaluări
- Modele de CuloareDocument6 paginiModele de Culoareion2010Încă nu există evaluări
- Teoria SistemelorDocument200 paginiTeoria SistemelorMihai IordacheÎncă nu există evaluări
- Assembly DesignDocument14 paginiAssembly Designapi-3799982Încă nu există evaluări
- Tehnologie MobilaDocument31 paginiTehnologie MobilaAlexandru NemțanuÎncă nu există evaluări
- Curs - Cap 1 - Prezentare Hardware Si Software PDFDocument27 paginiCurs - Cap 1 - Prezentare Hardware Si Software PDFCorina LovinÎncă nu există evaluări
- TIC-Tehnoredactare Asistata de CalculatorDocument15 paginiTIC-Tehnoredactare Asistata de CalculatorSorina Boita100% (1)
- PH Dedu Carmen MariaDocument39 paginiPH Dedu Carmen MariaConstantin BordeiÎncă nu există evaluări
- PerifericeDocument167 paginiPerifericeMirela NitipirÎncă nu există evaluări
- Lectia 1 Ce Este MicrobitDocument4 paginiLectia 1 Ce Este MicrobitplaliceÎncă nu există evaluări
- Test X Operatori Var ExpresiiDocument1 paginăTest X Operatori Var ExpresiiCosmi Feli Chira VadaÎncă nu există evaluări
- F.04.o.012.echipamente de BiroticaDocument16 paginiF.04.o.012.echipamente de BiroticaBasilii GhermanÎncă nu există evaluări
- Fisa Medicala SinteticaDocument1 paginăFisa Medicala Sinteticanarita adinaÎncă nu există evaluări
- Fisa de Lucru Word 5 Tabele 1 InserareDocument2 paginiFisa de Lucru Word 5 Tabele 1 Inserarebacktrack1992Încă nu există evaluări
- 2018-2019 M4 IC PL TEORIE+LABDocument4 pagini2018-2019 M4 IC PL TEORIE+LABtresttia_tresttiaÎncă nu există evaluări
- Teorietitularizarerezolvarecompleta FINALbun 1Document552 paginiTeorietitularizarerezolvarecompleta FINALbun 1Tica BogdanÎncă nu există evaluări
- Tic Ix ADocument8 paginiTic Ix AIULIA CRISTINA VANDANA ALTERESCUÎncă nu există evaluări
- Atestat InfoDocument15 paginiAtestat InfoGabriela BejenaruÎncă nu există evaluări
- Fisa Tabel PivotDocument2 paginiFisa Tabel PivotAgache GigelÎncă nu există evaluări
- Curs ECDL Utilizarea Computerului - V1Document63 paginiCurs ECDL Utilizarea Computerului - V1Alexandra DobreÎncă nu există evaluări
- Demonstrare LucrareDocument4 paginiDemonstrare LucrareGrosu ElenaÎncă nu există evaluări
- l3 - Măsurări Cu Osciloscopul CatodicDocument13 paginil3 - Măsurări Cu Osciloscopul CatodicRobert PetreÎncă nu există evaluări
- Competente IT New Oct 2021Document113 paginiCompetente IT New Oct 2021Valentin Iulian PatranescuÎncă nu există evaluări
- Tigara ElectronicaDocument27 paginiTigara ElectronicaAnna MorosanÎncă nu există evaluări
- Problema FilozofilorDocument7 paginiProblema FilozofilorAndrei PitÎncă nu există evaluări
- Proiectare ArhitecturalaDocument10 paginiProiectare ArhitecturalaAnna MariaÎncă nu există evaluări
- Introducere in Matlab-SIMULINK - 2Document7 paginiIntroducere in Matlab-SIMULINK - 2ONE REPAIRÎncă nu există evaluări
- Programarea in Limbajul Visual BasicDocument15 paginiProgramarea in Limbajul Visual Basicrobertvlasceanu_sr6861Încă nu există evaluări
- Pasi Instalare Si Formatare CalculatorDocument7 paginiPasi Instalare Si Formatare CalculatorIonescuÎncă nu există evaluări
- Curs Operator PCDocument92 paginiCurs Operator PCAnncaJurcovanÎncă nu există evaluări
- Tehnici de Cautare Pe InternetDocument6 paginiTehnici de Cautare Pe InternetAlina BodnariucÎncă nu există evaluări
- Probleme Cu Limbaje Si AutomateDocument3 paginiProbleme Cu Limbaje Si AutomateVladSandu0% (1)
- Curs7 - Excel 2 - Formatari Conditionate-18.11.2015 PDFDocument12 paginiCurs7 - Excel 2 - Formatari Conditionate-18.11.2015 PDFFootball Fan JFT96Încă nu există evaluări
- Tehnici Iluminare UmbrireDocument12 paginiTehnici Iluminare UmbrireAndreeaÎncă nu există evaluări
- Detectarea Conturului - MuchiiDocument1 paginăDetectarea Conturului - MuchiipiuicodrutÎncă nu există evaluări
- Tablouri BidimensionaleDocument6 paginiTablouri BidimensionaleildegezÎncă nu există evaluări
- J P Delaney Fata Dinainte PDFDocument3 paginiJ P Delaney Fata Dinainte PDFopislari0% (2)
- Variante Bac Info 2009 IntensivDocument100 paginiVariante Bac Info 2009 IntensivIulian DorobatÎncă nu există evaluări
- Studiul Capacității de Învățare Al Rețelelor Neuronale ArtificialeDocument31 paginiStudiul Capacității de Învățare Al Rețelelor Neuronale ArtificialeAdilé-Elena NemoianuÎncă nu există evaluări
- Internet Si E-MailDocument7 paginiInternet Si E-MailzipisÎncă nu există evaluări
- Prelucrarea ImaginiiDocument6 paginiPrelucrarea Imaginiiadinamunteanu1972722100% (1)
- Subiecte Propuse Proba Practica APDocument2 paginiSubiecte Propuse Proba Practica APandaandy100% (1)
- Standardele APADocument17 paginiStandardele APASanda&Richard WallaceÎncă nu există evaluări
- Propunere TehnicaDocument1 paginăPropunere TehnicaCALUGAR TEODORÎncă nu există evaluări
- Indrumator+Circ+Intel 5Document84 paginiIndrumator+Circ+Intel 5Mirela ArdeleanÎncă nu există evaluări
- Tic Xi C3Document23 paginiTic Xi C3Danisor MihaelaÎncă nu există evaluări
- CursDocument613 paginiCursCorina EsanuÎncă nu există evaluări
- Corel DRAWDocument5 paginiCorel DRAWOno RYÎncă nu există evaluări
- Curs Corel DrawDocument110 paginiCurs Corel DrawIulia Janta100% (5)
- Curs Corel Draw in LB - RomanaDocument110 paginiCurs Corel Draw in LB - RomanaMiroiu Sandu100% (1)
- CorelDraw - Curs Introductiv PDFDocument19 paginiCorelDraw - Curs Introductiv PDFAnghel Florin CatalinÎncă nu există evaluări
- Lectii Corel DrawDocument3 paginiLectii Corel DrawMihail MiteaÎncă nu există evaluări
- M2 - Utilizarea Aplicatiilor de Tip CadDocument18 paginiM2 - Utilizarea Aplicatiilor de Tip CadCoconcea Elena100% (2)
- Curs Prelucrare Imagine - CorelDraw PDFDocument112 paginiCurs Prelucrare Imagine - CorelDraw PDFCripicerÎncă nu există evaluări