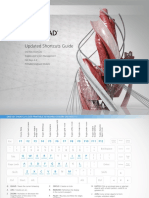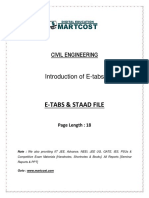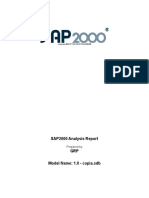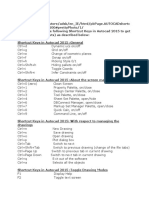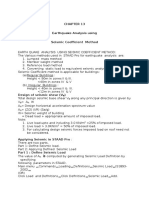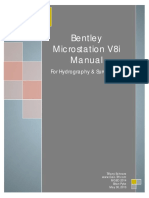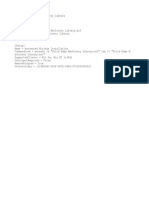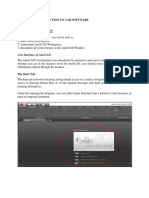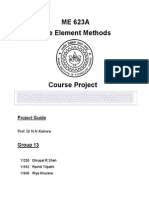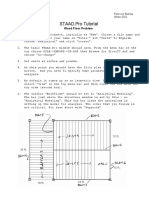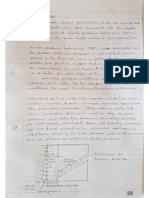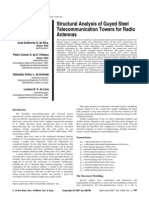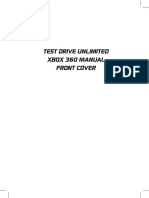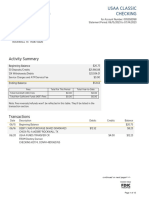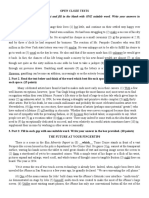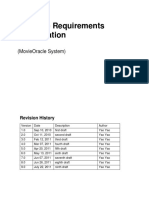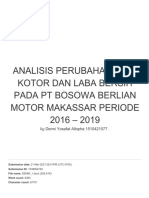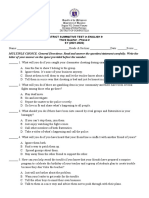Documente Academic
Documente Profesional
Documente Cultură
Lesson 2 - Simple Continuous Beam Analysis
Încărcat de
Gunabalasingam JeneevanDescriere originală:
Drepturi de autor
Formate disponibile
Partajați acest document
Partajați sau inserați document
Vi se pare util acest document?
Este necorespunzător acest conținut?
Raportați acest documentDrepturi de autor:
Formate disponibile
Lesson 2 - Simple Continuous Beam Analysis
Încărcat de
Gunabalasingam JeneevanDrepturi de autor:
Formate disponibile
STAAD Pro - Simple Continuous Beam Analysis
1. Model the Geometry of the Structure
25 KN/m 25 KN/m
10 KN/m
3.2
4.2
4.0
Start STAAD Pro. Go to File > New and Select Plane type structure and enter a File Name and Click Next. In the Where do you want to go? dialog box select Add beam and click Finish.
For this case we will be using the grid systems to model our structure. Since the spans are irregular lets setup the constructions line to irregular. For this purpose an irregular grid system is to be created. On the Snap Node/Beam palette click Create On the Snap Node/Beam palette go to irregular tab and setup the grid spacing. Enter 3.2 4.2 4.0 under X values under the Relative Grid Distance. By default the grid is set to Isometric view. Let us set the view to the conventional front view. (Rotate the view so that it is seen from the from Z+ direction, i.e. Front view)
Erwin Barthelot OST Training Centre
Page 1 of 6
Afterwards click on Snap Node/Beam button and click on the Grid line intersection points. Then beam segments will be draw between each nodal point you click. Finally press the Escape key on the keyboard to end the task.
2. Assign Member Properties
On the Main Page controller, click on "General"> "Property" Select the members to assign the property by using the Beam selection cursor and dragging around the beams.
TIP: When it is required to select beams, nodes, plates, etc. the appropriate selection cursor should be selected first.
Next, click on "Define" button on the "Properties" box. Go to the "Rectangle" tab and give the dimensions. In this case, enter the beam size 0.45m x 0.225m, i.e. YD =0.45 and ZD=0.225. Click Assign Then STAAD will assign the sectional properties to the selected members.
Erwin Barthelot OST Training Centre
Page 2 of 6
After assigning the properties the model should look like this:
[TIP: To toggle the display of the cross sectional annotations on the beams, activate the modelling window and press "SHIFT" + "X"]
3. Assign Supports
Go to General > Support sub page. Use the nodes cursor and select the nodes to assign the supports.
On the Support Dialog box click on Create and go to Pinned tab Click Assign. This will assign the Pinned Support to the selected nodes
After assigning the Pinned support the model should look like this:
Erwin Barthelot OST Training Centre
Page 3 of 6
4. Assign Loads
Go to General -> Loads In the Load dialog box select Load Case Details and click on Add. Next enter a name for the primary load case and click Add.
Then you will see the Load case is listed under the details. Next select that load case title and click Add. This is done to that STAAD knows that you are going to enter loads under that Load Case. Then in the Add New Load Items dialog box under Member Load > Uniform Force, enter -25 as the W1 load value. Then click Add. To add another load value of 10 KN/m, enter -10 and click Add. Finally click Close. Notice that now we have defined two load values under the load case. But the loads a not yet assigned to the members. So next we should to assign the loads to the members; The load 20 KN/m for the first and third member and the 10Kn/m value to the second member. Select first load item (ie. UNI Gy -25 KN/m load item) and then select the first and third beam as shown in the following figure.
Erwin Barthelot OST Training Centre
Page 4 of 6
(TIP: to select both the beams, click on the first beam and then while pressing the Ctrl key, select the third beam)
Next select the Assign to Selected Beams option and click on Assign. Similarly you may add the other load value to the middle beam as well. After assigning the load the model should like the following figure.
5. Assign the Type of Analysis and Analyze the Model
Go to Analysis/Print and in the Analysis/Print commands dialog box click on Add and click on Close. On the menu Analysis > Run Analysis In the Select Analysis Engine select STAAD Analysis and click on Run Analysis
After the analysis is completed, select the Go to Post Processing Mode option and click Done
Erwin Barthelot OST Training Centre
Page 5 of 6
6. View the Results
To see the bending moment, shear force and axial force of the Beams go to Beam > Graphs
Next select a beam and on the right hand panels it shows the Bending moment, shear force and axial force diagrams. If you want mode details (Bending moment at a given location of the beams etc) double click on the beam and go to Shear Bending tab.
Erwin Barthelot OST Training Centre
Page 6 of 6
S-ar putea să vă placă și
- AutoCAD Shortcuts Guide AutodeskDocument11 paginiAutoCAD Shortcuts Guide AutodeskkazdanoÎncă nu există evaluări
- Manual Unigraphics NX - 13 SketchingDocument108 paginiManual Unigraphics NX - 13 SketchingWagner AndradeÎncă nu există evaluări
- Introduction of E TabsDocument18 paginiIntroduction of E TabsneerajÎncă nu există evaluări
- Autodesk Inventor - Autodesk Inventor StudioDocument5 paginiAutodesk Inventor - Autodesk Inventor StudioNdianabasi UdonkangÎncă nu există evaluări
- Autocad 2011 Tutorial: Second Level: 3D ModelingDocument30 paginiAutocad 2011 Tutorial: Second Level: 3D ModelingKhris Bi Anto KhrisÎncă nu există evaluări
- Sap 2000Document377 paginiSap 2000Percy MauriolaÎncă nu există evaluări
- Thread ChartDocument1 paginăThread Chartkgkganesh8116Încă nu există evaluări
- Autocad CommandsDocument11 paginiAutocad CommandsHasnain Ashraf100% (1)
- Pro Engineer Tutorial, Sheet Metal DesignDocument17 paginiPro Engineer Tutorial, Sheet Metal DesignpozolabÎncă nu există evaluări
- Resource Oriented SchedulingDocument14 paginiResource Oriented Schedulingnikhilnigam1414Încă nu există evaluări
- Topic 2 - Analysis of Rect Sections (Ec2)Document6 paginiTopic 2 - Analysis of Rect Sections (Ec2)RCdesign2012Încă nu există evaluări
- AWC DA6 BeamFormulas 0710Document20 paginiAWC DA6 BeamFormulas 0710Sarah HaiderÎncă nu există evaluări
- Activity 2.1.3 Utility Shed Design Guide (Revit 2011) : ConstraintsDocument6 paginiActivity 2.1.3 Utility Shed Design Guide (Revit 2011) : Constraintsapi-193079720Încă nu există evaluări
- 2-Prof. Zahid Ahmad Siddiqi Lec-2-Introduction PDFDocument34 pagini2-Prof. Zahid Ahmad Siddiqi Lec-2-Introduction PDFHAFIZ ARSALAN ALIÎncă nu există evaluări
- Advanvced Diploma RevisedDocument34 paginiAdvanvced Diploma Revisedhassan sardarÎncă nu există evaluări
- How To Remove Blank or Empty Rows in ExcelDocument10 paginiHow To Remove Blank or Empty Rows in Excelck_peyÎncă nu există evaluări
- StruCalc 80 ManualDocument124 paginiStruCalc 80 ManualBolarinwaÎncă nu există evaluări
- Lecture Notes On StaticsDocument121 paginiLecture Notes On StaticsAhmet BenliÎncă nu există evaluări
- Pro-Engineer WildFire 4.0 ManualDocument45 paginiPro-Engineer WildFire 4.0 ManualMoiz MohsinÎncă nu există evaluări
- Chapter 13Document44 paginiChapter 13V.m. RajanÎncă nu există evaluări
- Examination For Advanced Steel DesignDocument5 paginiExamination For Advanced Steel DesignMarnieÎncă nu există evaluări
- Linear Dynamic Analysis of StructureDocument12 paginiLinear Dynamic Analysis of StructureClaudiu GabrielÎncă nu există evaluări
- Exercise 2 From Building Model To Struct PDFDocument10 paginiExercise 2 From Building Model To Struct PDFDiego Andres Giraldo GomezÎncă nu există evaluări
- Connections Example For RC-RE: 1) Retrieve The StructureDocument30 paginiConnections Example For RC-RE: 1) Retrieve The StructureKhandaker Khairul AlamÎncă nu există evaluări
- ANs YSDocument34 paginiANs YSJitender Singh100% (1)
- SSM Institute of Engineering & TechnologyDocument3 paginiSSM Institute of Engineering & TechnologyDhileepan KumarasamyÎncă nu există evaluări
- Ed Edilberto Re Final Jajajaja1Document1 paginăEd Edilberto Re Final Jajajaja1Boya comiendoÎncă nu există evaluări
- DWG Export IlogicDocument1 paginăDWG Export Ilogicbekirrrr100% (1)
- Bently Micro Station V 8 I ManualDocument19 paginiBently Micro Station V 8 I ManualPanagiotis StamatisÎncă nu există evaluări
- AutoCAD 2023 Tutorial For Beginners - 6 Steps To Success - All3DPDocument2 paginiAutoCAD 2023 Tutorial For Beginners - 6 Steps To Success - All3DPCsec helper1Încă nu există evaluări
- Continuous - Beams Design ExamplesDocument4 paginiContinuous - Beams Design ExamplesWONG TSÎncă nu există evaluări
- SolidWorks Motion AnalysisDocument37 paginiSolidWorks Motion AnalysisAnonymous rI9NBeE5Încă nu există evaluări
- AutoCAD 2013 2D Tutorials by Kristen S. KurlandDocument255 paginiAutoCAD 2013 2D Tutorials by Kristen S. KurlandnotevaleÎncă nu există evaluări
- Beam Design FormulasDocument20 paginiBeam Design Formulassnizam1977Încă nu există evaluări
- VAMOS CAA V5 Based: Progressive DiesDocument4 paginiVAMOS CAA V5 Based: Progressive DiesRodolfo GarciaÎncă nu există evaluări
- Shear CentreDocument2 paginiShear CentrePaulSmile100% (1)
- Plane Trusses and Frames ExamplesDocument63 paginiPlane Trusses and Frames ExamplesEsmaeil Na100% (1)
- Production DrawingDocument98 paginiProduction DrawingThangadurai Senthil Ram PrabhuÎncă nu există evaluări
- Solid Edge Machinery LibraryDocument1 paginăSolid Edge Machinery LibraryZvezdan DjurdjevicÎncă nu există evaluări
- Free CAD Tutorial 3-2 Isometric Drawing - AutoCAD 2008Document5 paginiFree CAD Tutorial 3-2 Isometric Drawing - AutoCAD 2008Ress BhattaraiÎncă nu există evaluări
- Design Project Phase 3 Final ReportDocument10 paginiDesign Project Phase 3 Final Reportapi-233198198Încă nu există evaluări
- AutoCAD 2013 Tips and TricksDocument19 paginiAutoCAD 2013 Tips and TricksSalguod CarpioÎncă nu există evaluări
- Partie 02Document37 paginiPartie 02Muḥand ArhabÎncă nu există evaluări
- CAD BookDocument139 paginiCAD BookPamela MendozaÎncă nu există evaluări
- FEM Project Report Group13Document16 paginiFEM Project Report Group13nimishk92Încă nu există evaluări
- The Probe Level Monitor: Instruction Manual PL-517 January 2001Document20 paginiThe Probe Level Monitor: Instruction Manual PL-517 January 2001horacio mondragon100% (1)
- Engeering Graphic 1st YearDocument64 paginiEngeering Graphic 1st YearRajpurohit Samundra0% (1)
- How Renault UsesDocument8 paginiHow Renault UsesMina NinaÎncă nu există evaluări
- STAAD University of MichiganDocument6 paginiSTAAD University of MichiganZ MÎncă nu există evaluări
- Truss Design FundamentalsDocument40 paginiTruss Design FundamentalsAtul Kumar Engineer100% (13)
- Analyse and Design of Truss by STADProDocument18 paginiAnalyse and Design of Truss by STADProSuvajit BisaiÎncă nu există evaluări
- STAAD Pro Tutorial - Lesson 02 - Simple Continuous Beam AnalysisDocument8 paginiSTAAD Pro Tutorial - Lesson 02 - Simple Continuous Beam AnalysisEBeeÎncă nu există evaluări
- Shell Element AbaqusDocument36 paginiShell Element AbaqusRabee ShammasÎncă nu există evaluări
- Computer Application in Civil EngineeringDocument21 paginiComputer Application in Civil EngineeringSangeetha AnguchamyÎncă nu există evaluări
- ABAQUS TutorialDocument27 paginiABAQUS TutorialRabee Shammas100% (1)
- Design and Analysis of Truss Using Staad ProDocument18 paginiDesign and Analysis of Truss Using Staad Progautamshankar67% (3)
- Introducción A Visula AnalysisDocument4 paginiIntroducción A Visula AnalysisgchoyÎncă nu există evaluări
- Basic - Bicycle Space FrameDocument17 paginiBasic - Bicycle Space Framegustavo5150Încă nu există evaluări
- Torsion and Shear DesignDocument1 paginăTorsion and Shear DesignGunabalasingam JeneevanÎncă nu există evaluări
- Underground Space TutorialDocument14 paginiUnderground Space TutorialGunabalasingam JeneevanÎncă nu există evaluări
- Jeneevan Gunabalasingam A0146990U PDFDocument15 paginiJeneevan Gunabalasingam A0146990U PDFGunabalasingam JeneevanÎncă nu există evaluări
- 9Document6 pagini9Daniyal AhmadÎncă nu există evaluări
- STAAD - Foundation Tank Ringwall Calculation SheetDocument9 paginiSTAAD - Foundation Tank Ringwall Calculation Sheetdumbadumba100% (4)
- Simply Supported Steel BeamsDocument2 paginiSimply Supported Steel BeamsGunabalasingam JeneevanÎncă nu există evaluări
- Reinforcement CalculationDocument7 paginiReinforcement CalculationGunabalasingam JeneevanÎncă nu există evaluări
- How To Design Concrete Structures Using Eurocode 2Document104 paginiHow To Design Concrete Structures Using Eurocode 2Adil Javed Chaudhary97% (36)
- Structural Analysis of Steel TowersDocument11 paginiStructural Analysis of Steel TowersGunabalasingam JeneevanÎncă nu există evaluări
- Ielts Reading Sample 1 Air Rage PDFDocument5 paginiIelts Reading Sample 1 Air Rage PDFBehrooz YaghmaeyanÎncă nu există evaluări
- SIM7020 Series HTTP Application Note V1.02Document11 paginiSIM7020 Series HTTP Application Note V1.02Vinicius BarozziÎncă nu există evaluări
- It License Inventory TemplateDocument9 paginiIt License Inventory TemplateTaha ShahzadÎncă nu există evaluări
- Adm940 FlashcardsDocument24 paginiAdm940 FlashcardsDeven BhandarkarÎncă nu există evaluări
- HPE StoreVirtual VSA Software-C04111621Document13 paginiHPE StoreVirtual VSA Software-C04111621Jorge Yobany Barrera SantanaÎncă nu există evaluări
- Implementationof DSPBased SPWMfor SingleDocument7 paginiImplementationof DSPBased SPWMfor Singlemd abdullahÎncă nu există evaluări
- Test Drive Unlimited Manual Xbox360 ENDocument23 paginiTest Drive Unlimited Manual Xbox360 ENPatrick OliveiraÎncă nu există evaluări
- Student Campus Placement Prediction Analysis Using ChiSquared Test On Machine Learning Algorithms-IJRASETDocument10 paginiStudent Campus Placement Prediction Analysis Using ChiSquared Test On Machine Learning Algorithms-IJRASETIJRASETPublicationsÎncă nu există evaluări
- June 2023 Financial StatementDocument14 paginiJune 2023 Financial StatementRohan DuncanÎncă nu există evaluări
- Gv-R55xtoc-4gd 1.0 NP PDFDocument28 paginiGv-R55xtoc-4gd 1.0 NP PDFjrestilo3Încă nu există evaluări
- OPEN CLOZE TESTS Cho Hoc SinhDocument4 paginiOPEN CLOZE TESTS Cho Hoc SinhNgọc MinhÎncă nu există evaluări
- Computer Networks 5th Edition Tanenbaum Solutions ManualDocument10 paginiComputer Networks 5th Edition Tanenbaum Solutions Manualmatthewmorrisonsmwqkifnjx100% (18)
- SpecificationDocument9 paginiSpecificationI AMÎncă nu există evaluări
- Brand Book Fortress PowerDocument16 paginiBrand Book Fortress Powervnts.insigniaÎncă nu există evaluări
- Space HotelDocument111 paginiSpace HotelLester SaquerÎncă nu există evaluări
- Introduction of AppleDocument3 paginiIntroduction of AppleSachin SinghÎncă nu există evaluări
- DatabasesDocument94 paginiDatabasesUshna KhalidÎncă nu există evaluări
- Dice Profile Timothy HerrityDocument5 paginiDice Profile Timothy HerrityDave JonesÎncă nu există evaluări
- Analisis Perubahan Laba Kotor Dan Laba Bersih Pada PT Bosowa Berlian Motor Makassar Periode 2016 - 2019Document71 paginiAnalisis Perubahan Laba Kotor Dan Laba Bersih Pada PT Bosowa Berlian Motor Makassar Periode 2016 - 2019achmad tajiÎncă nu există evaluări
- Q3 - P2 - English - 9 - District Summative-Tos-Answer KeyDocument10 paginiQ3 - P2 - English - 9 - District Summative-Tos-Answer KeyChristine Ann CabidoÎncă nu există evaluări
- Assembly Line BalancingDocument11 paginiAssembly Line BalancingOscar 'Mehsut' MudhuneÎncă nu există evaluări
- Raj Krishnan Vijayaraj: ExperienceDocument1 paginăRaj Krishnan Vijayaraj: ExperienceAnand KumarÎncă nu există evaluări
- Oracle SQL Developer Keyboard Shortcuts: by ViaDocument1 paginăOracle SQL Developer Keyboard Shortcuts: by ViasatyajitÎncă nu există evaluări
- Chapter 4Document24 paginiChapter 4Anella SunÎncă nu există evaluări
- Cable RepairDocument96 paginiCable RepairHamish SchnurigerÎncă nu există evaluări
- Condition MonitoringDocument20 paginiCondition Monitoringbibaswan gahanÎncă nu există evaluări
- The Best Solution For Small Central StationsDocument2 paginiThe Best Solution For Small Central StationsCarlos Enrique Huertas FigueroaÎncă nu există evaluări
- Train Win 1 XRayDocument3 paginiTrain Win 1 XRayawichi chediÎncă nu există evaluări
- Neologisms (A Worksheet) : Activity 1Document5 paginiNeologisms (A Worksheet) : Activity 1Andrea MelendezÎncă nu există evaluări
- DevOps TermsDocument2 paginiDevOps TermsKeerthi KeerthanaÎncă nu există evaluări
- Normal Distribution WorksheetDocument5 paginiNormal Distribution Worksheetapi-534996578Încă nu există evaluări