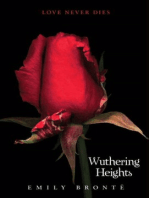Documente Academic
Documente Profesional
Documente Cultură
AeL 6 User Manual Ro RO Corporate
Încărcat de
sanitar22Drepturi de autor
Formate disponibile
Partajați acest document
Partajați sau inserați document
Vi se pare util acest document?
Este necorespunzător acest conținut?
Raportați acest documentDrepturi de autor:
Formate disponibile
AeL 6 User Manual Ro RO Corporate
Încărcat de
sanitar22Drepturi de autor:
Formate disponibile
AEL 6
MANUAL DE UTILIZARE
Versiune document 4.2 Creat: 08-Oct-08 Actualizat: 08-Oct-09
SIVECO Romania SA
Octombrie 2009
AeL 6 Manual de utilizare
CUPRINS
CUPRINS 2 LISTA FIGURILOR 4 1. INTRODUCERE 7 2. PREDAREA 7 2.1. ADMINISTRARE CURS ................................................................................................................. 8 2.1.1. Creare curs cum s ..................................................................................................... 8 2.1.2. Planificare curs cum s ............................................................................................ 10 2.1.3. Predare curs ................................................................................................................. 14 2.1.4. Administrare cursuri cum s .................................................................................... 18 2.1.5. Administrare planificri de curs cum s .................................................................. 20 2.1.6. Importare curs cum s ............................................................................................. 22 2.2. ABSENE I NOTE .................................................................................................................... 22 2.2.1. Absene cum s ......................................................................................................... 23 2.2.2. Note cum s ............................................................................................................... 25 2.2.3. Registrul Absen cum s ......................................................................................... 29 2.2.4. Registrul Note cum s .............................................................................................. 29 2.3. TEME ...................................................................................................................................... 29 2.3.1. Teme cum s ............................................................................................................. 29 2.4. RAPOARTE CURSURI ................................................................................................................ 35 2.4.1. Rapoarte cursuri cum s .......................................................................................... 35 2.4.2. Raport de prezen ....................................................................................................... 37 2.5. CURSURI DISPONIBILE ............................................................................................................. 38 2.5.1. Cursuri curente ............................................................................................................ 38 2.5.2. Cursuri viitoare ............................................................................................................. 39 2.5.3. Istoric curs .................................................................................................................... 41 2.6. NREGISTRARE PARTICIPANI CUM S ..................................................................................... 42 2.7. APROBARE PARTICIPANI CUM S........................................................................................... 42 3. NVARE 44 3.1. CURSURI N DESFURARE ....................................................................................................... 44 3.2. ABSENE I NOTE .................................................................................................................... 45 3.2.1. Absene cum s ......................................................................................................... 45 3.2.2. Note cum s ............................................................................................................... 45 3.3. TEME ...................................................................................................................................... 46 3.3.1. Teme vizualizare cum s ........................................................................................ 46 3.3.2. Teme rezolvare cum s .......................................................................................... 46 3.4. RAPOARTE CURSURI ................................................................................................................. 49 3.5. PORTOFOLII COLARE ............................................................................................................... 50 3.6. CURSURI DISPONIBILE .............................................................................................................. 51 3.6.1. Cursuri curente ............................................................................................................ 52 3.6.2. Cursuri viitoare ............................................................................................................. 55 3.6.3. Istoric curs .................................................................................................................... 56 4. PAGINA PERSONAL ................................................................................................................. 57 4.1. MESAJE UTILIZATOR ................................................................................................................. 59 5. SPAII DE LUCRU ...................................................................................................................... 61 5.1. ZONA DE CONINUT .................................................................................................................. 61 5.1.1. Spaiul meu de lucru .................................................................................................... 61 5.1.2. Semne de carte............................................................................................................. 68 5.1.3. Editor de Test ................................................................................................................ 69 2009-10-20_AeL_User_Manual_v4.5_RO4 Document versiunea: 4.2 Pagina 2 din 119
AeL 6 Manual de utilizare
5.1.4. Editor de lecie.............................................................................................................. 70 5.1.5. Lista partajrilor........................................................................................................... 70 5.2. CUTARE N ZONA DE CONINUT ...................................................................................... 71 5.2.1. Cutare.......................................................................................................................... 71 5.2.2. Istoricul cutrii ........................................................................................................... 73 5.3. OPERAII CU MATERIALE EDUCAIONALE I RAPOARTE ................................................................. 73 5.3.1. Aprob coninutul ......................................................................................................... 74 5.3.2. Importuri de materiale educaionale n ateptare ..................................................... 74 5.3.3. Importurile materialelor educaionale n derulare .................................................... 74 5.3.4. Importuri de materiale educaionale finalizate .......................................................... 75 5.3.5. Numrul de materiale educaionale per disciplin .................................................... 75 6. ADMINISTRARE .......................................................................................................................... 77 6.1. SECURITATE ............................................................................................................................ 77 6.1.1. Roluri cum s ............................................................................................................. 77 6.1.2. Grupuri cum s .......................................................................................................... 80 6.1.3. Utilizatori cum s ...................................................................................................... 83 6.1.4. Administrarea grupurilor asociate utilizatorului cum s ....................................... 83 6.1.5. Lista rolurilor asociate utilizatorului cum s ......................................................... 84 6.2. ORGANIZARE ........................................................................................................................... 84 6.2.1. Perioad cum s ....................................................................................................... 85 6.2.2. An de studiu cum s ................................................................................................. 86 6.2.3. Tip de component cum s ...................................................................................... 87 6.2.4. Componente cum s................................................................................................. 89 6.2.5. Ocupaia cum s ........................................................................................................ 91 6.2.6. Ocupaii pentru tipuri de componente cum s........................................................ 92 6.2.7. Ocupaii pentru utilizatori asociai la componente cum s.................................... 93 6.2.8. Discipline ...................................................................................................................... 94 6.2.9. Administrarea disciplinelor ......................................................................................... 94 6.2.10. Asocierea utilizatorilor pentru aprobri cum s .................................................. 95 6.2.11. Prini i copii cum s ............................................................................................. 97 6.2.12. Tipuri de note numerice ........................................................................................... 100 6.2.13. Tipurile de note calificative ...................................................................................... 100 6.2.14. Perioade ale zilnei .................................................................................................... 101 6.3. CONFIGURARE ....................................................................................................................... 102 6.3.1. Sincronizator .............................................................................................................. 103 6.3.2. Filtre ............................................................................................................................ 103 6.3.3. Asocierea filtrelor ...................................................................................................... 104 6.3.4. Asocieri ....................................................................................................................... 106 6.4. PREFERINE.......................................................................................................................... 106 6.4.1. Preferine aplicaie cum s..................................................................................... 107 6.4.2. Preferinele utilizatorului cum s .......................................................................... 108 6.4.3. Stiluri definite de utilizator cum s ........................................................................ 109 6.4.4. Preferine pagina de ntmpinare ............................................................................. 110 6.4.5. Filtru fiiere importate ............................................................................................... 111 6.4.6. URL-uri configurabile ................................................................................................ 112 6.4.7. Configurarea URL-urilor............................................................................................ 113 6.5. ATRIBUTE SPECIFICE .............................................................................................................. 114 6.5.1. Administrarea atributelor specifice cum s .......................................................... 115 6.6. CV-URI ................................................................................................................................. 115 6.6.1. Editarea CV-urilor cum s ...................................................................................... 116 6.7. RAPOARTE ............................................................................................................................ 116 6.7.1. Utilizatori conectai .................................................................................................... 117 6.7.2. Istoria conectrilor ..................................................................................................... 117 6.7.3. Statistici de conectare ................................................................................................ 118
2009-10-20_AeL_User_Manual_v4.5_RO4
Document versiunea: 4.2 Pagina 3 din 119
AeL 6 Manual de utilizare
LISTA FIGURILOR
FIGURA 1. ADMINISTRARE CURS .......................................................................................... 8 FIGURA 2. PLANIFICARE CURS ............................................................................................. 9 FIGURA 3. CREARE CURS .................................................................................................... 9 FIGURA 4. PLANIFICARE CURS ........................................................................................... 11 FIGURA 5. SALVARE CURS PLANIFICAT ................................................................................ 12 FIGURA 6. ADMINISTRARE PARTICIPANI ............................................................................. 14 FIGURA 7. PRED N CLASA VIRTUAL................................................................................. 15 FIGURA 8. DENUMIRE CURS .............................................................................................. 15 FIGURA 9. CLASA VIRTUAL ............................................................................................... 16 FIGURA 10. MENIU SELECTARE.......................................................................................... 16 FIGURA 11. MENIU ADUGARE........................................................................................... 16 FIGURA 12. ECRANUL ELEVULUI ........................................................................................ 17 FIGURA 13. RAPORT DE ACTIVITATE CU PRIVIRE LA LECIE ..................................................... 18 FIGURA 14. ADMINISTRARE CURSURI .................................................................................. 19 FIGURA 15. PLANIFICRI DE CURS ..................................................................................... 21 FIGURA 16. ABSENE I NOTE ............................................................................................. 22 FIGURA 17. ABSENE PREDARE ......................................................................................... 23 FIGURA 18. VIZUALIZARE ABSENE .................................................................................... 24 FIGURA 19. ABSENE CURS............................................................................................... 25 FIGURA 20. SALVARE NOTARE ........................................................................................... 27 FIGURA 21. REGISTRUL NOTE DISCIPLIN ........................................................................... 27 FIGURA 22. SALVARE NOTARE ........................................................................................... 28 FIGURA 23. TEME ............................................................................................................ 29 FIGURA 24. CREARE TEME ................................................................................................ 30 FIGURA 25. ADAUG LINK-URI ........................................................................................... 31 FIGURA 26. ADAUG ATAAMENTE ..................................................................................... 32 FIGURA 27. ASOCIERE ELEVI.............................................................................................. 33 FIGURA 28. RAPOARTE CURSURI ........................................................................................ 35 FIGURA 29. VIZUALIZEAZ RAPOARTE CURSURI .................................................................... 35 FIGURA 30. RAPORT LECII ............................................................................................... 36 FIGURA 31. RAPORT ELEVI ................................................................................................ 36 FIGURA 32. RAPORT DE PREZEN ..................................................................................... 37 FIGURA 33. RAPORT DE PREZEN ELEV ............................................................................. 37 FIGURA 34. RAPORT LUNAR DE PREZEN .......................................................................... 37 FIGURA 35. CURSURI DISPONIBILE ..................................................................................... 38 FIGURA 36 CERERE DE PARTICIPARE LA CURS N ATEPTARE ................................................. 41 FIGURA 37. NREGISTRARE PARTICIPANI ............................................................................ 42 FIGURA 38. APROBARE PARTICIPANI ................................................................................. 42 FIGURA 39. OPERAII ....................................................................................................... 43 FIGURA 40. PARTICIPANI ................................................................................................. 43 FIGURA 41. CURSURI N DESFURARE .............................................................................. 44 FIGURA 42. ABSENE I NOTE ........................................................................................... 45
2009-10-20_AeL_User_Manual_v4.5_RO4 Document versiunea: 4.2 Pagina 4 din 119
AeL 6 Manual de utilizare
FIGURA 43. ABSENE ....................................................................................................... 45 FIGURA 44. NOTRI.......................................................................................................... 45 FIGURA 45. TEME ............................................................................................................ 46 FIGURA 46. LIST TEME .................................................................................................... 46 FIGURA 47. AFIARE TEME ................................................................................................ 47 FIGURA 48. RSPUNS TEM .............................................................................................. 48 FIGURA 49. RAPOARTE CURSURI ........................................................................................ 49 FIGURA 50. PREZENTARE RAPORT CURSURI ........................................................................ 49 FIGURA 51. PORTOFOLII COLARE ...................................................................................... 50 FIGURA 52. ADUGARE PORTOFOLIU .................................................................................. 50 FIGURA 53. ADMINISTRARE PORTOFOLIU ............................................................................ 50 FIGURA 54. ADUGARE CURSURI ELEV ................................................................................ 51 FIGURA 55. CURSURI DISPONIBILE ..................................................................................... 52 FIGURA 56. REZUMAT CURS .............................................................................................. 53 FIGURA 57. LANSARE CURSURI DISPONIBILE ....................................................................... 53 FIGURA 58. ULTIMELE MESAJE .......................................................................................... 57 FIGURA 59. TOATE MESAJELE ............................................................................................ 58 FIGURA 60. MESAJE ARHIVATE .......................................................................................... 58 FIGURA 61. MENIURI MESAJ UTILIZATOR ............................................................................. 59 FIGURA 62. EDITARE MESAJ NOU ....................................................................................... 60 FIGURA 63. ZONA DE CONINUT ......................................................................................... 61 FIGURA 64. ADUGARE FIIER ........................................................................................... 62 FIGURA 65. NCRCARE FIIERE......................................................................................... 63 FIGURA 66. EDITARE PERMISIUNE ...................................................................................... 64 FIGURA 67. IMPORT FIIERE .............................................................................................. 65 FIGURA 68. IMPORT DIRECTOR ........................................................................................... 66 FIGURA 69. ATRIBUTE SPECIFICE ....................................................................................... 67 FIGURA 70. SEMNE DE CARTE............................................................................................ 69 FIGURA 71. EDITOR LECIE ............................................................................................... 70 FIGURA 72. LISTA PARTAJRI ............................................................................................ 71 FIGURA 73. ZONA DE CUTARE .......................................................................................... 71 FIGURA 74. CUTARE ....................................................................................................... 72 FIGURA 75. ZONA RLO...................................................................................................... 73 FIGURA 76. IMPORTURI FINALIZATE .................................................................................... 75 FIGURA 77. MATERIALE EDUCAIONALE PER DISCIPLIN ....................................................... 76 FIGURA 78. SECURITATE ................................................................................................... 77 FIGURA 79. ADUGARE ROL .............................................................................................. 78 FIGURA 80. ADUGAREA UNUI GRUP .................................................................................. 81 FIGURA 81. ORGANIZARE .................................................................................................. 85 FIGURA 82. ADUGARE PERIOAD ...................................................................................... 86 FIGURA 83. ADUGARE AN DE STUDIU ................................................................................ 87 FIGURA 84. ADUGAREA UNUI TIP DE COMPONENT ............................................................. 88 FIGURA 85. MODIFICAREA TIPULUI DE COMPONENT ............................................................ 89 FIGURA 86. ADUGAREA UNEI COMPONENTE ....................................................................... 90 FIGURA 87. MODIFICAREA COMPONENTEI ........................................................................... 90 FIGURA 88. ASOCIEREA PERIOADELOR ZILNICE .................................................................... 91 FIGURA 89. ADUGAREA UNEI OCUPAII.............................................................................. 92 FIGURA 90. ADUGAREA UNEI DISCIPLINE ........................................................................... 94 FIGURA 91. ADMINISTRAREA DISCIPLINELOR ....................................................................... 95 FIGURA 92. LISTA UTILIZATORILOR APROBATORI .................................................................. 96 FIGURA 93. ADUGAREA UTILIZATORILOR APROBATORI ......................................................... 97 FIGURA 94. PRINI I COPII ............................................................................................. 98
2009-10-20_AeL_User_Manual_v4.5_RO4 Document versiunea: 4.2 Pagina 5 din 119
AeL 6 Manual de utilizare
FIGURA 95. ASOCIEREA PRINILOR LA UTILIZATOR.............................................................. 99 FIGURA 96. NOTIFICRILE PRINILOR ............................................................................... 99 FIGURA 97. ADUGAREA NOTELOR NUMERICE ................................................................... 100 FIGURA 98. ADUGAREA NOTELOR CALIFICATIV ................................................................. 101 FIGURA 99. ADUGAREA PERIOADELOR ZILEI ..................................................................... 102 FIGURA 100. CONFIGURARE ............................................................................................ 102 FIGURA 101. SINCRONIZATOR ......................................................................................... 103 FIGURA 102. CONFIGURARE FILTRU ................................................................................. 104 FIGURA 103. CONFIGURAREA ASOCIERII FILTRULUI ............................................................ 105 FIGURA 104. ADUGAREA ASOCIERILOR FILTRULUI ............................................................ 105 FIGURA 105. PREFERINE .............................................................................................. 107 FIGURA 106. PREFERINE APLICAIE ............................................................................... 108 FIGURA 107. PREFERINELE UTILIZATORULUI ................................................................... 109 FIGURA 108. STILURI DEFINITE DE UTILIZATOR .................................................................. 110 FIGURA 109. PREFERINELE PAGINII DE NTMPINARE ....................................................... 111 FIGURA 110. MODELE .................................................................................................... 112 FIGURA 111. ADUGAREA URL-URILOR CONFIGURABILE .................................................... 113 FIGURA 112. ADUGAREA URL-URILOR CONFIGURABILE .................................................... 114 FIGURA 113. ATRIBUTE SPECIFICE ................................................................................... 114 FIGURA 114. EDITAREA ATRIBUTELOR SPECIFICE ............................................................... 115 FIGURA 115. CV-URI ...................................................................................................... 116 FIGURA 116. RAPOARTE ................................................................................................. 117 FIGURA 117. UTILIZATORI CONECTAI............................................................................... 117 FIGURA 118. ISTORIA CONECTRILOR ............................................................................... 118 FIGURA 119. STATISTICI DE CONECTARE ........................................................................... 119
2009-10-20_AeL_User_Manual_v4.5_RO4
Document versiunea: 4.2 Pagina 6 din 119
AeL 6 Manual de utilizare
1. INTRODUCERE
Sistemul avansat de nvare asistat de calculator, AeL 6.0 are urmtoarele caracteristici principale: Uureaz nelegerea materiilor de studiu educaionale i crete eficiena procesului de nvare. Interfaa utilizatorului este prietenoas i poate fi uor tradus n orice limb, mulumit structurii sale directe. Este o platform modern de nvare asistat de calculator. Nu necesit prezena fizic a elevului n sala de studiu el /ea poate studia i participa la clas att de acas ct i de la coal. Manualul utilizatorului AeL descrie funcionalitile AeL 6.0, parcurgnd capacitile fiecrui modul, i este orientat spre a-i oferi utilizatorului cunotinele eseniale necesare utilizrii acestui produs.
2. PREDAREA
Modulul Predare este dedicat administrrii, notrii i temelor cursului. Acest modul este n strns legtur cu modulul nvare (unde elevii au acces la cursuri) i cu modulul Spaii de Lucru (unde sunt pstrate materialele educationale).
2009-10-20_AeL_User_Manual_v4.5_RO4
Document versiunea: 4.2 Pagina 7 din 119
AeL 6 Manual de utilizare
2.1. ADMINISTRARE CURS
Figura 1. Administrare Curs Aici putei aduga, administra i planifica cursuri. Un curs este o colecie de lecii (discipline de studiu) i teste ce sunt planificate a avea loc. Cursurile pot fi sincrone sau asincrone, prin aceasta nelegnd c pot fi folosite mpreun cu ntreaga clas ntr-un spaiu virtual (cele sincrone) sau elevii pot urma cursul individual ntr-o perioad de timp stabilit de ctre profesor (cele asincrone). 2.1.1. Creare curs cum s Pentru a crea un curs trebuie urmai paii: Acceseaz link-ul Creare curs din meniul {Predare} {Administrarea Cursurilor} Completeaz informaiile obligatorii, marcate cu : denumire curs, tip not, not tip numeric sau not tip calificativ i calificativ de promovare (pentru nota tip numeric, o scar da la 1 la 10, 1 la 20 sau 1 la 100) Opional, introducei o scurt descriere a cursului Adaug materiale educaionaledup cum urmeaz: Din sub-meniul Materiale educaionale selectai lecia dorit (aceste lecii sunt disponibile n directorul cu materialele educaionale personale i n directorul cu materialele educaionale publice) . Apas butonul [Adaug material educaional]
2009-10-20_AeL_User_Manual_v4.5_RO4
Document versiunea: 4.2 Pagina 8 din 119
AeL 6 Manual de utilizare Adaug prerechizite seteaz poziia cursului ntr-un plan de nvmnt. Selecteaz caseta Marcare curs public dac vrei ca altcineva s predea acelai curs Apas butonul [Salveaz curs]
Odat salvat, cursul poate fi planificat prin apsarea butonului [Da] (vezi Planificare curs cum s ).
Figura 2. Planificare curs Dac vor fi furnizate informaii incomplete sau greite, va fi afiat pe ecran un mesaj de avertizare. Prerechizite: Materiale educaionale corespondente trebuie s fi fost deja importate n Personal RLO Folder(vezi meniul Spaii de Lucru).
Figura 3. Creare curs Pentru a crea un curs, utilizatorul trebuie s completeze urmtoarele cmpuri: Denumire curs Descriere curs Tip notnot Numeric, not Calificativ sau not Procentual
2009-10-20_AeL_User_Manual_v4.5_RO4 Document versiunea: 4.2 Pagina 9 din 119
AeL 6 Manual de utilizare n funcie de tipul Notei: not Numeric o scar de la 1 la 10, 1 la 20 sau 1 la 100 sau not Calificativ, o scar de la A la F Calificativ de promovare cmpurile disponibile n cazul tipului Notei pentru evaluare sunt not Numeric sau not Procentual Materiale educaionale lista materialelor educaionale incluse n acest curs Prerechizite lista cursurilor pe care elevul trebuie s le fi parcurs pentru a putea participa la acest curs (cmp opional) Teme lista temelor asociate acestui curs (cmp opional) Facei cursul public dac este selectat, cursul va fi disponibil pentru a fi planificat de ctre fiecare profesor, nu doar de cel care l-a creat. Include editori cnd se bifeaz, editorii vor fi disponibili pentru elev n timpul participrii la curs. Apas Da pentru planificarea cursului acum sau Nu pentru planificarea cursului mai trziu. 2.1.2. Planificare curs cum s Pentru a planifica un curs: Acceseaz link-ul Planificare {Administrarea Cursurilor}
curs
din
meniul
{Predare}
Alege un curs apsnd pe icoana (se pot planifica numai cursuri create de utilizatorul curent sau cursuri publice). Cursurile publice conin n denumire textul Public pentru a le diferenia de restul cursurilor disponibile. Selecteaz modul de nvare: sincron (cursuri susinute ntr-o clas virtual) sau asincron (fiecare elev studiaz materia n mod individual) Decide dac participanii se pot auto-nregistra disponibil doar dac cursul este asincron Alege profesorul i utilizatorul care poate aduga elevi la curs (utilizator care nregistreaz participanii) n mod implicit este selectat utilizatorul curent, altfel utilizatorul poate folosi icoana pentru a schimba aceste asocieri. Utilizatorul care nregistreaz participanii nu este disponibil pentru cursuri asincrone unde elevii se pot auto-nregistra.
2009-10-20_AeL_User_Manual_v4.5_RO4
Document versiunea: 4.2 Pagina 10 din 119
AeL 6 Manual de utilizare Alege utilizatorul care aprob nregistrarea participanilor n mod implicit, nici un utilizator nu este selectat; altfel utilizatorul poate folosi icoana pentru definirea acestei asocieri.
Definete perioada de nscriere disponibil doar pentru cursuri asincrone. Definete perioada de desfurare disponibil pentru ambele tipuri de cursuri (sincrone i asincrone) Selecteaz numrul maxim de elevi care pot participa la acest curs (opional) Decide dac elevii care au fost asociai cu o clas dup planificarea cursului se pot nregistra prin selectarea opiunii Permite
participanilor la curs s se nregistreze singuri.
Selecteaz link-ul
pentru a salva cursul
Precondiii Cursul care trebuie planificat trebuie s fi fost deja creat, folosind seciunea de mai sus.
Figura 4. Planificare curs Pentru a planifica un curs, utilizatorul trebuie s completeze urmtoarele cmpuri: Curs
2009-10-20_AeL_User_Manual_v4.5_RO4 Document versiunea: 4.2 Pagina 11 din 119
AeL 6 Manual de utilizare Mod de nvare
o o
Sincron cursul va fi inut de ctre un profesor ntr-o clas virtual Asincron elevii vor putea participa la curs fr s intre ntr-o clas virtual
Permitei participanilor la curs s se auto-nregistreze dac modul de nvare este asincron, participanii se pot auto-nregistra sau pot fi nregistrai de ctre alt utilizator Profesor Utilizator care nregistreaz participanii utilizatorul care va nregistra elevi la cursul su (disponibil doar dac modul de nvare este setat sincron sau asincron i participanii la curs nu se pot autonregistra) Utilizatorul care aprob nregistrarea participanilor utilizatorul care va aproba nregistrarea elevilor la acest curs Data nceperii nscrierii (cmp opional, disponibil doar pentru cursuri asincrone) Data ncetrii nscrierii (cmp opional, disponibil doar pentru cursuri asincrone) Data nceperii Data ncetrii Numr maxim de elevi - Numrul maxim de elevi permis pentru acest curs (cmp opional) Actualizeaz lista de participani la nceputul cursului
o o
Da elevii se pot nscrie la acest curs chiar i dup ce acesta a nceput Nu elevii nu se pot nscrie la acest curs dup ce acesta a nceput
Aceast opiune nu este disponibil pentru cursurile asincrone unde participanilor le este permis s se auto-nregistreze. n acest caz, valoarea pentru acest cmp va fi Nu. n sfrit, utilizatorul trebuie s apese butonul Salveaz cursul planificat. n cazul n care modul de nvare nu este asincron iar elevii se pot autonregistra, se va deschide urmtoarea fereastr:
Figura 5. Salvare curs planificat
2009-10-20_AeL_User_Manual_v4.5_RO4 Document versiunea: 4.2 Pagina 12 din 119
AeL 6 Manual de utilizare Apas Da pentru a administra participanii acum sau Nu pentru a administra participanii mai trziu. Note: Imediat dup salvarea cursului planificat utilizatorul poate actualiza informaia prin apsarea butonului [Actualizeaz cursul planificat]. Lista cursurilor planificate poate fi vizualizat prin apsarea butonului [ntoarcere la lista cursurilor planificate]. Dac utilizatorul curent este cel care nregistreaz utilizatori, atunci se va afia pe ecran link-ul Administrare Participani (vezi Vizualizare rezumat). 2.1.2.1 Administrare participani Aceast opiune este disponibil pentru cursuri sincrone i asincrone fr auto-nregistrare. Prerechizite Cursul trebuie s fi fost deja planificat, folosind seciunea de mai sus. Pentru a administra participanii la curs, utilizatorul trebuie s aleag din arborele din partea stng un utilizator sau o component, apoi s apese Adaug participani. Dac entitatea selectat este un utilizator, selectorul ocupaiei trebuie lsat pe nu iar ocupaia corespunztoare utilizatorului selectat va fi salvat n filtrul de participare. Dac entitatea selectat este o component i dac este dat o ocupaie, atunci toi utilizatorii care au acea ocupaie vor fi salvai n filtrul de participare, mpreun cu ocupaia asociat lor.
2009-10-20_AeL_User_Manual_v4.5_RO4
Document versiunea: 4.2 Pagina 13 din 119
AeL 6 Manual de utilizare
Figura 6. Administrare participani 2.1.3. Predare curs Acest meniu este dedicat pentru sprijinirea leciilor interactive i poate fi accesat doar de ctre profesor i de ctre elevi n timpul unei predri sincrone. Sesiunea de predare este nceput i condus de ctre profesor. 2.1.3.1 Predare lecie Un profesor poate porni o clas virtual n dou moduri: S importe sau s creeze un obiect de nvare (lecie sau test), s creeze un curs i s asocieze rolurile dorite pentru curs, s planifice cursul n modul sincron i s nregistreze participanii la curs. Pentru a porni clasa virtual, profesorul trebuie s acceseze modulul Predare, s apese pe cursul care se regsete n seciunea cursuri viitoare i s apese butonul ncepe din bara de meniu de aciuni din josul ecranului. Cel de al doilea mod de a preda o lecie ntr-o clas virtual este urmtorul: dup ce obiectul de nvare dorit este importat sau creat, profesorul trebuie s acceseze seciunea Spaii de Lucru Spaiul meu de lucru - Personal RLO Folder. Aici el trebuie s apese click dreapta pe obiectul de nvare dorit i s selecteze opiunea Pred n clasa virtual.
2009-10-20_AeL_User_Manual_v4.5_RO4
Document versiunea: 4.2 Pagina 14 din 119
AeL 6 Manual de utilizare
Figura 7. Pred n clasa virtual Dup aceasta, se va deschide o nou fereastr unde profesorul trebuie s introduc denumirea cursului:
Figura 8. Denumire curs Dup introducerea denumirii cursului, profesorul trebuie s administreze participanii la curs i s apese butonul Pred n clasa virtual pentru a porni sesiunea clas virtual. Pagina clasei virtuale are urmtoarea structur: Seciunea rezumat curs este seciunea din partea de sus a paginii unde se gsesc informaii despre cursul curent ca denumire curs,
calificativ de promovare, nume profesor, data nceperii i ncheierii i componentele de unde au fost selectai participanii
Seciunea arborelui de activiti aici se gsete o structur ramificat a materialelor de la lecii i teste
2009-10-20_AeL_User_Manual_v4.5_RO4 Document versiunea: 4.2 Pagina 15 din 119
AeL 6 Manual de utilizare Seciunea operaiilor n aceast seciune gsim comenzile pentru clasa virtual: bara de progres a cursului, bara de progres a
momentului, anteriorul, urmtorul, trimite moment, vezi momentul selectat, vezi ultimul moment trimis, vezi raportul de activitate cu privire la lecia selectat, vezi raportul de activitate cu privire la lecia curent i nchide clasa virtual.
Seciunea elevilor din clasa virtual aici se regsesc participanii cursului. Ei pot fi selectai sau deselectai, iar profesorul poate aduga note i absene n dreptul acestora.
Figura 9. Clasa virtual n seciunea participanilor, profesorul are disponibile dou meniuri: Meniu selectare - din acest meniu profesorul i poate selecta pe toi, prezeni i abseni sau i poate deselecta pe toi
Figura 10. Meniu selectare Meniu adugare - profesorul poate aduga note i absene pentru elevii selectai
Figura 11. Meniu adugare
2009-10-20_AeL_User_Manual_v4.5_RO4 Document versiunea: 4.2 Pagina 16 din 119
AeL 6 Manual de utilizare 2.1.3.1.1 Trimitere materiale
Pentru a trimite un material ctre calculatorul elevului, profesorul selecteaz materialul i apoi apas butonul Trimite moment. Ca rezultat, materialul va fi afiat pe ecranul elevului. Materialul este trimis ctre elevii selectai n seciunea din dreapta ecranului 2.1.3.1.2 Urmrirea ecranului elevului
Seciunea din partea dreapt a ecranului principal reflect prezena elevilor la lecie. Profesorul are posibilitatea s supravegheze ecranul elevului, de la distan. Pentru a urmri ecranul elevului, el trebuie s apese pe numele elevului. Urmare a acestei operaii, o nou fereastr se va deschide, unde se afieaz fereastra monitorului elevului.
Figura 12. Ecranul elevului 2.1.3.1.3 Prezentare material
Afiarea materialului pe calculatorul elevului se face automat atunci cnd profesorul selecteaz materialul i l trimite. Profesorul poate decide n privina interactivitii elevilor n timpul leciei prin selectarea i deselectarea elevilor. Profesorul poate vedea pe ecranul su materialele trimise elevilor prin accesarea butonului Vezi ultimul moment trimis. 2.1.3.1.4 Vizualizare rapoarte Profesorul are acces la dou rapoarte similare: Raport de activitate cu privire la lecia selectat Raport de activitate cu privire la lecia curent n aceste rapoarte sunt disponibile informaii despre activitatea elevilor la lecia selectat sau curent.
2009-10-20_AeL_User_Manual_v4.5_RO4
Document versiunea: 4.2 Pagina 17 din 119
AeL 6 Manual de utilizare
Figura 13. Raport de activitate cu privire la lecie 2.1.3.1.5 nchiderea clasei virtuale
La sfritul leciei, profesorul nchide sesiunea de curs folosind butonul nchide clasa virtual din seciunea Operaii. 2.1.3.2 Participarea la lecie Singurii utilizatori care pot participa la lecie sunt profesorul i clasa de elevi. Dup ce profesorul a pornit lecia, elevii acceseaz meniul nvare Cursuri disponibile Cursuri curente. Elevul apas pe cursul sincron dorit i va fi introdus n pagina cu rezumatul cursului. Pentru a se conecta la clasa virtual el trebuie s apese butonul Altur-te la clasa virtual. Dup conectarea la clasa virtual, elevul ateapt ca profesorul s i trimit primul element al leciei. Cnd profesorul nchide o clas virtual, aceasta se va nchide de asemenea automat i pentru elevii conectai. 2.1.4. Administrare cursuri cum s Pentru a administra cursuri Create i /sau planificate: Acceseaz link-ul Administrare cursuri din meniul {Predare} { Administrarea Cursurilor } Selecteaz un curs din list
2009-10-20_AeL_User_Manual_v4.5_RO4
Document versiunea: 4.2 Pagina 18 din 119
AeL 6 Manual de utilizare Selecteaz operaia dorit prin apsarea butonului . Operaiile disponibile sunt: editeaz acest curs, terge acest curs,
adaug un nou curs, copiaz cursul selectat, planific acest curs, modific pentru a fi activ /inactiv, arhiveaz, vizualizeaz leciile cursului, export acest curs
Figura 14. Administrare cursuri 2.1.4.1 Editare curs Se poate edita un curs i dac pentru acesta exist o planificare n derulare sau ncheiat, cursul se poate redenumi i lista materialelor educaionale asociate poate fi modificat. 2.1.4.2 tergere curs Se poate terge sau arhiva chiar i un curs planificat. Odat ce un curs este ters, se terg i rapoartele aferente acestuia. 2.1.4.3 Adugarea unui nou curs Vezi Creare curs cum s 2.1.4.4 Copiere curs selectat Un curs poate fi utilizat de mai multe ori pentru orice modificri de structur. 2.1.4.5 Planificarea acestui curs Vezi Planificare curs cum s
2009-10-20_AeL_User_Manual_v4.5_RO4 Document versiunea: 4.2 Pagina 19 din 119
AeL 6 Manual de utilizare 2.1.4.6 Modificare pentru a fi activ /inactiv Un curs poate fi modificat pentru a fi inactiv dup ce perioada de desfurare a expirat sau nainte de a fi planificat. Aceast operaie va fi validat numai dup ce a fost folosit butonul [Salveaz modificrile]. 2.1.4.7 Arhivare /Dezarhivare Operaia de arhivare va arhiva cursurile nenecesare cu planificri. Dezarhivarea le va dezarhiva pentru a putea fi folosite din nou. 2.1.4.8 Vizualizare lecii de curs Toate leciile asociate cursului pot fi vizualizate aici. 2.1.4.9 Exportare curs Aceast operaie va salva toate informaiile despre curs, mpreun cu materialele didactice ntr-o arhiv cu format standard SCORM. Arhiva trebuie salvat pe hard disk. 2.1.5. Administrare planificri de curs cum s Pentru a administra o planificare de curs: Acceseaz link-ul Administrare planificri de cursuri din meniul {Predare} {Administrarea Cursurilor} Selecteaz un curs din list Selecteaz operaia dorit prin apsarea butonului . Operaiile disponibile sunt: editeaz acest curs planificat, terge acest
curs planificat, adaug un nou curs planificat, export aceast planificare de curs, vizualizeaz rezumat
2009-10-20_AeL_User_Manual_v4.5_RO4
Document versiunea: 4.2 Pagina 20 din 119
AeL 6 Manual de utilizare
Figura 15. Planificri de curs 2.1.5.1 Editare curs planificat Un curs planificat poate fi editat doar n afara perioadei de desfurare. 2.1.5.2 tergere curs planificat Un curs planificat poate fi ters doar n afara perioadei de desfurare. 2.1.5.3 Adugare curs nou planificat Vezi Planificare curs cum s. 2.1.5.4 Exportare curs planificat Vezi Exportare curs. 2.1.5.5 Vizualizare rezumat Aici poi vizualiza un scurt rezumat al cursului (cine l-a creat, data crerii etc.), o list a participanilor i cteva rapoarte de curs (vezi Rapoarte Cursuri). Poi edita de asemenea un curs care a fost planificat, dar care nu a nceput nc. Utilizatorul poate administra de asemenea lista participanilor prin apsarea butonului [Administrarea participanilor]. Pentru aceasta: Rsfoiete arborele organizaiei
Document versiunea: 4.2 Pagina 21 din 119
2009-10-20_AeL_User_Manual_v4.5_RO4
AeL 6 Manual de utilizare Selecteaz elevii (este disponibil selectare multipl) Apas butonul [Adaug participani]
(Participanii nesalvai apar cu aldine n panoul din dreapta) Apas butonul [Salveaz participani] Apas butonul [OK] din fereastra de confirmare
Not: Dac este apsat butonul [terge participanii nesalvai] toi elevii care au fost adugai nainte de salvare vor fi teri. Pentru a terge un elev dup salvare utilizatorul trebuie s selecteze elevul(elevii) i s apese butonul [terge participanii]. 2.1.6. Importare curs cum s Pentru a importa un curs: Acceseaz link-ul Importare {Administrarea Cursurilor} Apas butonul [Rsfoire] Selecteaz locaia fiierului *.zip Apas butonul [Import]
curs
din
meniul
{Predare}
Not: Pentru ca un curs s poat fi importat, trebuie ca mai nti s fi fost exportat de pe platform.
2.2. ABSENE I NOTE
Aici profesorii pot aduga i administra absene i note.
Figura 16. Absene i Note
2009-10-20_AeL_User_Manual_v4.5_RO4
Document versiunea: 4.2 Pagina 22 din 119
AeL 6 Manual de utilizare 2.2.1. Absene cum s n aceast seciune, profesorul poate vizualiza, aduga, edita sau terge absenele pe care el /ea le-a creat. Opional, lista absenelor poate fi exportat ca fiier .csv, .xls, .xml sau .pdf. Pentru a vizualiza, edita sau terge absene, profesorul trebuie s selecteze o clas sau un elev din ramificaia din partea stng a paginii. Dac entitatea selectat este o component, atunci toate absenele create pentru elevi de acea component vor fi listate n partea dreapt. Pentru a marca o absen, utilizatorul va urma paii: Acceseaz link-ul Absene din meniul {Predare} {Absene i note} Extinde arborele organizaiei Selecteaz elevul
2.2.1.1 Absene Disciplin Prerechizite Pentru a crea o absen pentru un elev dat i pentru o disciplin dat, elevul trebuie s aib deja asociat acea disciplin (vezi meniul Administrare, link-ul Administrarea disciplinelor). De asemenea, pentru a crea o absen , componenta trebuie s aib asociate perioade ale zilei (vezi meniul Administrare, link-ul Componente). O nou absen poate fi creat doar dac entitatea selectat este un elev:
Figura 17. Absene predare
Profesorul trebuie s completeze urmtoarele cmpuri: Disciplin Perioad orar Dat
2009-10-20_AeL_User_Manual_v4.5_RO4 Document versiunea: 4.2 Pagina 23 din 119
AeL 6 Manual de utilizare Comentariu (cmp opional) Absenele pot fi adugate la disciplina de studiu sau la curs . Apas butonul Apas butonul Completeaz informaiile obligatorii marcate cu dat : disciplin /curs,
Completeaz informaiile obligatorii despre perioada orar Completeaz un comentariu opional Apas butonul [Adaug]
Dup adugarea unei absene, aceasta poate fi editat sau tears. 2.2.1.2 Registrul Absene Disciplin n aceast seciune, profesorul poate vizualiza absenele disciplinei pe care el /ea le-a creat, prin selectarea unui elev sau a unei componente din ramificaia din partea stng a paginii. Comentariile asociate unei absene pot fi vizualizate prin aezarea mouse-ului pe icoana .
Figura 18. Vizualizare absene 2.2.1.3 Absene Curs Prerechizite: Pentru a crea o absen pentru un elev dat i pentru un curs dat, elevul trebuie s fie nscris la acel curs, iar starea cursului planificat trebuie s fie diferit de planificare. Pentru a crea o absen, componenta trebuie s aib asociate perioade orare (vezi meniul Administrare, link-ul Componente). O nou absen poate fi creat doar dac entitatea selectat este un elev:
2009-10-20_AeL_User_Manual_v4.5_RO4
Document versiunea: 4.2 Pagina 24 din 119
AeL 6 Manual de utilizare
Figura 19. Absene curs Profesorul trebuie s completeze urmtoarele cmpuri: Curs Planificat Perioad orar Dat Comentariu (cmp opional) 2.2.1.4 Registrul Absene Curs n aceast seciune, profesorul poate vizualiza absenele disciplinei create de el /ea, prin selectarea unui elev sau a unei componente din ramificaia din partea stng a paginii. Comentariile asociate cu o absen pot fi vizualizate prin aezarea mouse-ului pe icoana . 2.2.2. Note cum s n aceast seciune, profesorul poate vizualiza, aduga, edita sau terge notele pe care el /ea le-a creat. Opional, lista notelor poate fi exportat ca fiier .csv, .xls, .xml or .pdf. Pentru a vizualiza, edita sau terge notele, profesorul trebuie s selecteze o clas sau un elev din ramificaia din partea stng a paginii. Dac entitatea selectat este o component, toate notele create pentru elevi de acea component vor fi listate n partea dreapt. Pentru a aduga o not, utilizatorul trebuie s urmeze paii: Acceseaz link-ul Note din meniul {Predare} {Absene i note} Extinde arborele organizaiei Selecteaz elevul Apas butonul Apas butonul
Document versiunea: 4.2 Pagina 25 din 119
2009-10-20_AeL_User_Manual_v4.5_RO4
AeL 6 Manual de utilizare Alege tipul notei: Not numeric, Not calificativ, Not procentual. Se va completa numai conform tipului de not selectat: Nota numeric o scar de la 1 la 10, 1 la 20 sau 1 la 100 sau Nota calificativ, o scar de la A la F. Completeaz valoarea notei numai pentru tipurile de note: Not numeric, Not calificativ i Not procentual. Selecteaz disciplina dorit pentru adugarea unei note Selecteaz dac nota asigur promovarea elevului pentru disciplina selectat Completeaz informaiile obligatorii marcate cu dat Adaug comentarii opionale Apas butonul [Adaug] : disciplin /curs,
Dup adugarea unei note, aceasta poate fi editat sau tears. Not: Un fiier .csv coninnd notele poate fi descrcat dac este selectat link-ul Import note din CSV. O nregistrare n fiier trebuie s ndeplineasc urmtoarea structur: not, promovat, disciplin, dat, comentariu ,, prenume, nume, component. Aceeai structur poate fi obinut dac lista de note este exportat. 2.2.2.1 Note Disciplin Prerechizite Pentru a crea o not pentru un elev dat i o disciplin dat, elevul trebuie s aib deja asociat acea disciplin (din meniul Administrare, link-ul Administrarea disciplinelor). O nou not poate fi creat doar dac entitatea selectat este un elev. Profesorul trebuie s completeze urmtoarele cmpuri: Tip not Conform tipului de not selectat, completeaz: Nota numeric pe o scar de la 1 la 10, 1 la 20 sau 1 la 100 sau Nota calificativ, pe o scar de la A la F Valoarea notei (doar pentru Nota numeric, Nota calificativ i Nota procentual) Disciplina Promovat csua de verificare indic dac elevul a promovat sau nu aceast disciplin.
2009-10-20_AeL_User_Manual_v4.5_RO4 Document versiunea: 4.2 Pagina 26 din 119
AeL 6 Manual de utilizare Data Comentariu (cmp opional)
Figura 20. Salvare notare Opional, utilizatorul poate alege s ncarce un fiier.xls sau .csv care conine notele ce trebuie ncrcate. Fiierul trebuie s aib urmtoarele cmpuri: nota, promovat, disciplina, data, comentariu, prenume, nume, component. Acesta este identic cu formatul folosit la fiierele exportate. 2.2.2.2 Registrul Note Disciplin n aceast seciune, profesorul poate vizualiza notele pe care el /ea lea creat, prin selectarea unui elev din arborele din partea stng a paginii. Comentariile asociate notei pot fi vizualizate poziionnd mouse-ul pe icoana :
Figura 21. Registrul note disciplin 2.2.2.3 Note Curs Prerechizite: Pentru a crea o not pentru un elev dat i pentru un curs planificat dat, elevul trebuie s fie nscris la acel curs iar starea cursului planificat s fie diferit de planificare. O nou not poate fi creat doar dac entitatea selectat este un elev.
2009-10-20_AeL_User_Manual_v4.5_RO4 Document versiunea: 4.2 Pagina 27 din 119
AeL 6 Manual de utilizare Profesorul trebuie s completeze urmtoarele cmpuri: Tip not Conform tipului de not selectat se completeaz: Nota numeric - o scar de la 1 la 10, 1 la 20 sau 1 la 100 sau Nota calificativ, o scar de la A la F Valoarea notei (doar pentru Nota numeric, Nota calificativ i Nota procentual) Curs Promovat Data Comentariu (cmp opional)
Figura 22. Salvare notare 2.2.2.4 Registrul Note Curs n aceast seciune, profesorul poate vizualiza notele pe care el /ea lea creat, selectnd un elev sau o component din arborele din partea stng a paginii. 2.2.2.5 Note Tem n aceast seciune, profesorul poate vizualiza, edita sau terge notele pe care el /ea le-a creat, selectnd un elev sau o component din arborele din partea stng a paginii.
2009-10-20_AeL_User_Manual_v4.5_RO4
Document versiunea: 4.2 Pagina 28 din 119
AeL 6 Manual de utilizare Aceast seciune nu i permite profesorului s creeze noi note ale temei. Pentru a crea o not pentru un elev dat i pentru o tem dat profesorul trebuie s navigheze n pagina Predare /Teme. 2.2.2.6 Registrul Note Tem n aceast seciune, profesorul poate vizualiza notele temei pe care el /ea l-a creat, selectnd un elev sau o component din ramificaia din partea stng a paginii. 2.2.3. Registrul Absen cum s Pentru a vizualiza lista absenelor unui elev: Acceseaz link-ul Absene din meniul {Predare} {Absene i note} Extinde arborele organizaiei Selecteaz elevul
2.2.4. Registrul Note cum s Pentru a vizualiza lista notelor unui elev: Acceseaz link-ul Note din meniul {Predare} {Absene i note} Extinde arborele organizaiei Selecteaz elevul
2.3. TEME
Figura 23. Teme n aceast seciune profesorul poate vizualiza, aduga, edita sau terge temele pe care el le-a creat pentru cursul pe care l pred. 2.3.1. Teme cum s Pentru a crea o tem, utilizatorul trebuie s urmeze paii:
2009-10-20_AeL_User_Manual_v4.5_RO4 Document versiunea: 4.2 Pagina 29 din 119
AeL 6 Manual de utilizare Acceseaz link-ul Adaug tem din meniul {Predare} {Teme} > { Teme create de dumneavoastra} Adaug o denumire pentru tem (obligatoriu) Stabilete data expirrii termen limit pentru rezolvarea temei Selecteaz Oprete trimiterea la expirare pentru a anula posibilitatea rspunsului la tem dup data expirrii. Pentru a proceda invers, las aa cum este. Completai cmpul Coninut (obligatoriu) Apas butonul [Salveaz] Apas butonul [OK] din fereastra de confirmare
Figura 24. Creare teme Odat ce tema este salvat, utilizatorul poate asocia link-uri, ataa fiiere i asocia elevi n fiecare sub-meniu specific. 2.3.1.1 Teme Link-uri n acest sub-meniu link-urile pot fi asociate temei. Prin link se nelege:
2009-10-20_AeL_User_Manual_v4.5_RO4 Document versiunea: 4.2 Pagina 30 din 119
AeL 6 Manual de utilizare Pagin web Internet Legtura direct ctre un material existent n Public Folder, Personal Folder, Public RLO Folder, Personal RLO Folder, Bookmarks Folder.
Figura 25. Adaug link-uri Pentru a asocia un web-link, utilizatorul trebuie s urmeze paii: Completeaz cmpurile obligatorii marcate cu Apas butonul [Adaug] : Nume link i URL
Pentru a asocia un link direct din zona de coninut, utilizatorul trebuie s urmeze paii: Apas butonul [Rsfoiete] Navigheaz prin zona de coninut Selecteaz materialul dorit Apas butonul [Selecteaz] Apas butonul [Adaug]
Document versiunea: 4.2 Pagina 31 din 119
2009-10-20_AeL_User_Manual_v4.5_RO4
AeL 6 Manual de utilizare
Not: unul sau mai multe link-uri pot fi terse dup selecie prin apsarea butonului [terge link-uri] 2.3.1.2 Teme Ataamente Acest sub-meniu permite ataarea diferitelor tipuri de fiiere aflate pe un suport extern (USB flash, hard-drive portabil, DVD-ROM extern, altele) sau pe un suport intern (DVD-ROM, HDD, altele)
Figura 26. Adaug ataamente Ataarea unui(unor) fiier(fiiere) se face dup cum urmeaz: Apas butonul Selecteaz locaia fiierului i apas butonul[Deschide]
(Aceti pai pot fi repetai, n funcie de numrul de fiiere pe care utilizatorul vrea s le ataeze) Note:
2009-10-20_AeL_User_Manual_v4.5_RO4 Document versiunea: 4.2 Pagina 32 din 119
Apas butonul Apas butonul [OK] din fereastra de confirmare
AeL 6 Manual de utilizare Un fiier poate fi eliminat din lista de fiiere ce urmeaz a fi ncrcate dac este selectat butonul . Toate fiierele pot fi eliminate din lista de fiiere ce urmeaz a fi ncrcate dac se selecteaz butonul (terge tot).
Unul sau mai multe fiiere pot fi eliminate din lista fiierelor ataate dup selectare, apsnd butonul [terge ataamente]. 2.3.1.3 Teme Asociere elevi Acest sub-meniu permite asocierea elevilor la tema curent.
Figura 27. Asociere elevi Se face astfel: Navigheaz prin arborele organizaiei Selecteaz elevul (este disponibil selectarea multipl) Apas butonul [Asociaz] Apas butonul [OK] din fereastra de confirmare
Not: unul sau mai muli elevi pot fi teri din lista de asociere prin selectarea lor i accesarea butonului [terge]
2009-10-20_AeL_User_Manual_v4.5_RO4 Document versiunea: 4.2 Pagina 33 din 119
AeL 6 Manual de utilizare 2.3.1.4 Teme Arat rspuns Pentru a administra rspunsurile primite pentru o tem, utilizatorul va urma paii: Acceseaz link-ul Teme din meniul {Predare} {Teme} Selecteaz teme din list (Din meniul Teme create de ctre tine sau din meniul Teme asociate cursului) Apas butonul Selecteaz icoana asociai corespunztoare unui elev din lista elevilor
Selecteaz csua Marcheaz ca rezolvat atunci cnd coninutul este complet i poate fi marcat Alege Tipul notei Verificai coninutul sub-meniurilor Link-uri i Ataamente Conform tipului de not selectat, completai: Nota numeric o scar de la 1 la 10, 1 la 20 sau 1 la 100 sau Nota calificativ, o scar de la A la F Completeaz valoarea notei Din selectorul Promovat, alege dac elevul a promovat sau nu aceast tem Alege data pentru nota temei Adaug un comentariu la rspunsul la aceast tem Apas butonul [Salveaz] Apas butonul [OK] din fereastra de confirmare
Note:
Un rspuns la tem, nevizualizat, este marcat cu
. .
Un rspuns la tem, vizualizat i notat, este marcat cu
Rspunsurile ulterioare care vor fi primite dup rspunsul notat, nu pot fi notate. Rspunsurile anterioare care au fost primite nainte de rspunsul notat, nu pot fi notate.
2009-10-20_AeL_User_Manual_v4.5_RO4 Document versiunea: 4.2 Pagina 34 din 119
AeL 6 Manual de utilizare
2.4. RAPOARTE CURSURI
Figura 28. Rapoarte cursuri Aici pot fi vizualizate diverse rapoarte cu privire la cursuri.
2.4.1. Rapoarte cursuri cum s Pentru a vizualiza rapoartele, utilizatorul trebuie s urmeze paii: Acceseaz link-ul Rapoarte cursuri din meniul {Predare} {Rapoarte cursuri } Selecteaz unul din cursurile planificate din list Operaiile disponibile sunt: Vezi raportul cu privire la lecii i Vezi raportul cu privire la studeni. Selecteaz butonul .
Figura 29. Vizualizeaz rapoarte cursuri Prin accesarea butonului , utilizatorului i se ofer posibilitatea de a filtra cursurile din rapoarte n funcie de modul de parcurgere al acestora:
2009-10-20_AeL_User_Manual_v4.5_RO4 Document versiunea: 4.2 Pagina 35 din 119
AeL 6 Manual de utilizare parcurgere sincron (cursuri ce se desfoar n clasa virtual) i parcurgere asincron (cursuri ce se desfoar n mod individual). 2.4.1.1 Vizualizeaz raport lecii Aici utilizatorul poate vizualiza o list de lecii i teste asociate cursului selectat. Informaiile disponibile sunt: numrul elevilor asociai, numrul elevilor care au nceput lecia sau testul, numrul elevilor care au terminat lecia sau testul i numarul elevilor care au promovat testul.
Figura 30. Raport lecii Pentru fiecare lecie sau test, utilizatorul poate vizualiza raportul activitilor i raportul activitii elevilor. Prin accesarea operaiei Vizualizare raport activiti, utilizatorului i se prezint un nou raport la nivel de activiti parcurse dintr-o lecie sau test. Prin accesarea operaiei Vizualizare raport activiti elev, utilizatorului i se prezint un nou raport la nivel de elev in urma parcurgerii unei lecii sau a unui test. 2.4.1.2 Vizualizare raport elevi Aici utilizatorul poate vizualiza o list a elevilor asociai cursului selectat. Pentru fiecare elev utilizatorul poate vedea numrul leciilor disponibile, numrul leciilor ncepute, numrul leciilor terminate, timpul petrecut, informaii despre adnotarile la curs, organizaia din care face parte elevul i ocupaia acestuia. Pentru fiecare elev, utilizatorul poate vizualiza raportul activitii elevului i adnotrile referitoare la curs.
Figura 31. Raport elevi
2009-10-20_AeL_User_Manual_v4.5_RO4
Document versiunea: 4.2 Pagina 36 din 119
AeL 6 Manual de utilizare 2.4.2. Raport de prezen Aici este disponibil un raport de prezen cu urmtoarele informaii: Nume elev Clasa Numrul de cursuri la care este nregistrat
Figura 32. Raport de prezen
De aici mai sunt disponibile nc dou rapoarte: Raport de prezen elev n acest raport sunt prezentate informaii ca numrul de lecii parcurse din numrul total de lecii:
Figura 33. Raport de prezen elev
Raport lunar de prezen elev n acest raport este prezentat prezena grupat pe lun a elevului selectat
Figura 34. Raport lunar de prezen
2009-10-20_AeL_User_Manual_v4.5_RO4
Document versiunea: 4.2 Pagina 37 din 119
AeL 6 Manual de utilizare
2.5. CURSURI DISPONIBILE
Aici este locul unde utilizatorul curent poate vizualiza o list a cursurilor n desfurare, o list a viitoarelor cursuri planificate i o list cu istoricul cursurilor.
Figura 35. Cursuri disponibile 2.5.1. Cursuri curente Aici este locul care permite profesorului s administreze cursuri asincrone i s predea cursuri sincrone. Dac profesorul este acelai cu utilizatorul care nregistreaz participanii, atunci el poate administra lista participanilor (s adauge un nou elev, s exclud elevi). Aici pot fi reluate i terminate cursurile sincrone.
2009-10-20_AeL_User_Manual_v4.5_RO4 Document versiunea: 4.2 Pagina 38 din 119
AeL 6 Manual de utilizare 2.5.1.1 Cursuri curente Cursuri asincrone Pentru un curs asincron un profesor poate vizualiza unele rapoarte (vezi Rapoarte cursuri, Lecii curs) i poate administra lista participanilor (vezi Vizualizare rezumat) dac a fost numit ca utilizator care nregistreaz participanii. 2.5.1.2 Cursuri curente Cursuri sincrone Pentru a relua /termina un curs sincron utilizatorul va urma paii: Selecteaz denumirea cursului disponibile}{Cursuri curente} Selecteaz butonul [Reluare]/[Terminare] din meniul {Cursuri
De asemenea utilizatorul poate vizualiza unele rapoarte referitoare la cursul curent (vezi Rapoarte Cursuri) i poate vizualiza lista participanilor (vezi Vizualizare rezumat) dac a fost numit ca utilizator care nregistreaz participanii. Pentru un curs sincron, un profesor poate aduga sau actualiza nota la curs, poate terge o not la curs, poate calcula o not la curs i poate vizualiza adnotrile referitoare la curs.
2.5.2. Cursuri viitoare Aici utilizatorul poate vedea o list a tuturor cursurilor (sincrone i asincrone) care nu au nceput nc (nu se afl n perioada de desfurare). Aciunile ce se pot face de aici depind de tipul cursului selectat. 2.5.2.1 Cursuri viitoare Cursuri asincrone Dac cursul selectat este asincron aciunile disponibile sunt: administreaz participanii (vezi Vizualizare rezumat), editeaz (editarea informaiilor adugate la crearea cursului, vezi Creare curs cum s), aprob participanii (dac utilizatorul curent a fost selectat ca fiind utilizatorul care aprob participanii), vezi rapoartele cu privire la curs (vezi Rapoarte Cursuri), vizualizeaz leciile cursului. 2.5.2.2 Cursuri viitoare ncepe cursuri sincrone Dac cursul selectat este sincron, aciunile disponibile sunt: ncepe, editeaz, finelizeaz, administreaz participanii (vezi Vizualizare rezumat), vizualizeaz leciile cursului i vezi rapoartele cu privire la curs (vezi Rapoarte Cursuri). Pentru a ncepe un curs sincron utilizatorul va urma paii:
2009-10-20_AeL_User_Manual_v4.5_RO4 Document versiunea: 4.2 Pagina 39 din 119
AeL 6 Manual de utilizare Selecteaz cursul din disponibile}{Cursuri viitoare} Apas butonul [ncepe] Ateapt ca toi participanii s se alture clasei virtuale Selecteaz elevii ctre care vei trimite momentul leciei Selecteaz momentul leciei din Arborele de activiti (panoul din stnga) Selecteaz butonul meniul {Predare}{Cursuri
Note:
Ultimul moment trimis poate fi vizualizat prin apsarea butonului Momentul selectat poate fi vizualizat prin apsarea butonului
Raportul activitii leciei selectate poate fi vizualizat prin apsarea butonului Raportul activitii leciei curente poate fi vizualizat prin apsarea butonului Utilizeaz butoanele lista momentelor leciei Utilizeaz butonul din lista participanilor Utilizeaz butonul elevii din lista participanilor Utilizeaz butonul pentru a naviga prin
pentru a selecta toi elevii
pentru a deselecta toi
pentru a selecta numai
elevii conectai la clasa virtual, marcai cu Utilizeaz butonul abseni, marcai cu pentru a selecta elevii
2009-10-20_AeL_User_Manual_v4.5_RO4
Document versiunea: 4.2 Pagina 40 din 119
AeL 6 Manual de utilizare Utilizeaz butonul pentru a aduga o absen unui(unor) elev(i) selectat(selectai) (vezi de asemenea Absene cum s) Dac un elev nenregistrat vrea s se alture cursului, profesorul trebuie s decid dac aprob cererea sau nu
Figura 36 Cerere de participare la curs n ateptare Folosii butonul virtual! pentru a nchide o clas
Prin apsarea numelui utilizatorului profesorul poate vizualiza fereastra elevului. De acolo poate vizualiza n timp real activitatea elevului n clasa virtual. Selecteaz un utilizator i apas butonul meniul Adaug. 2.5.3. Istoric curs Aici utilizatorul poate vizualiza o list a cursurilor ncheiate (care nu mai sunt n desfurare). Odat ce un curs este selectat din list, utilizatorul poate vizualiza unele informaii despre curs, lista participanilor, leciile cursului i rapoartele cursului (vezi Rapoarte Cursuri). Pentru un curs sincron, un profesor poate aduga sau actualiza nota la curs cursului, poate terge nota la curs, poate calcula nota la curs, poate vizualiza adnotrile referitoare la curs i poate vizualiza atestatul. Pentru un curs asincron, un profesor poate aduga sau actualiza nota la curs, poate terge nota la curs, poate calcula nota la curs, poate vizualiza adnotrile referitoare la curs i poate vizualiza atestatul. din
2009-10-20_AeL_User_Manual_v4.5_RO4
Document versiunea: 4.2 Pagina 41 din 119
AeL 6 Manual de utilizare
2.6. NREGISTRARE PARTICIPANI CUM S
Acest domeniu este disponibil numai pentru utilizatorul care nregistreaz participanii. Aici el poate administra lista participanilor pentru ambele tipuri de cursuri (asincrone i sincrone).
Figura 37. nregistrare participani
Pentru a nregistra participani, utilizatorul va urma paii: Selecteaz un curs din lista {Predare}{nregistrare participani} Apas butonul [Administreaz participani] Vezi Vizualizare rezumat disponibil n meniul
2.7. APROBARE PARTICIPANI CUM S
Acest domeniu este disponibil doar pentru utilizatorul care aprob nregistrarea participanilor. Aici el poate aproba /dezaproba lista participanilor pentru ambele tipuri de cursuri (asincrone i sincrone).
Figura 38. Aprobare participani
2009-10-20_AeL_User_Manual_v4.5_RO4
Document versiunea: 4.2 Pagina 42 din 119
AeL 6 Manual de utilizare Pentru a aproba /dezaproba o list de participani la un curs utilizatorul va urma paii: Selecteaz un curs din lista {Predare}{Aprobare participani} Selecteaz unul sau mai muli elevi Folosete butonul (operaiile disponibile sunt: aprob, disponibil n meniul
dezaprob, aprob pe toi i dezaprob pe toi)
Figura 39. Operaii Selecteaz operaia dorit: aprob sau dezaprob Apas butonul [Salveaz modificrile] Apas butonul [OK] din fereastra de confirmare
Figura 40. Participani
Note: Participarea poate fi aprobat pentru toi utilizatorii prin selectarea operaiei aprob pe toi. Participarea poate fi dezaprobat pentru toi utilizatorii prin selectarea operaiei dezaprob pe toi. Aprobarea /dezaprobarea se poate face de asemenea prin dublu-clic pe csua corespunztoare elevului din coloana Aprobat.
2009-10-20_AeL_User_Manual_v4.5_RO4
Document versiunea: 4.2 Pagina 43 din 119
AeL 6 Manual de utilizare
3. NVARE
Acesta este domeniul disponibil i cel mai folositor pentru elevi. Aici, un elev i poate vizualiza notele, absenele, temele asociate, rapoartele cursurilor, portofoliile de nvare, cursurile curente (sincrone i asincrone) la care a fost nregistrat, cursuri viitoare, cursuri deschise (cursuri cu auto-nregistrare) i istoricul cursului. n esen, aici este domeniul unde elevul i poate administra cursurile.
3.1. CURSURI N DESFURARE
Aici utilizatorul poate vedea o list a tuturor cursurilor n desfurare. Un curs n desfurare este un curs la care elevii se pot auto-nregistra. Autonregistrarea depinde de numrul maxim de elevi permii a participa la curs (vezi Creare curs cum s). Dac nu exist nici o limit atunci oricine se poate altura cursului pn la data nceperii acestuia.
Figura 41. Cursuri n desfurare Pentru a participa la un curs n desfurare, utilizatorul va urma paii: Selecteaz cursul din meniul {nvare}{Cursuri n desfurare} Acceseaz butonul [Auto-nregistrare]
Cursul va aprea n meniul {nvare}{Cursuri disponibile} {Cursuri viitoare}.
2009-10-20_AeL_User_Manual_v4.5_RO4
Document versiunea: 4.2 Pagina 44 din 119
AeL 6 Manual de utilizare
3.2. ABSENE I NOTE
Aici utilizatorul i poate vizualiza absenele i notele.
Figura 42. Absene i note
3.2.1. Absene cum s Pentru a vizualiza o list a absenelor, utilizatorul trebuie s selecteze link-ul Absene din meniul {nvare}{Absene i note}.
Figura 43. Absene Absene discipline i Absene cursuri: Urmtoarele informaii sunt disponibile pentru fiecare absen: comentariu, dat, disciplin sau curs, profesor i component. Registrul de absene la discipline i Registrul de absene la curs: O fereastr care conine data absenelor va fi afiat pentru fiecare disciplin sau pentru fiecare curs. Prin poziionarea mouse-ului pe butonul , va fi afiat comentariul referitor la absen. 3.2.2. Note cum s Pentru a vizualiza o list a notelor, utilizatorul trebuie s selecteze link-ul Note din meniul {nvare}{Absene i note}.
Figura 44. Notri Note la discipline, Note la cursuri i Note la teme: Urmtoarele informaii sunt disponibile pentru fiecare not: not, descriere, dat, promovat, disciplin sau curs sau tem i profesor.
2009-10-20_AeL_User_Manual_v4.5_RO4
Document versiunea: 4.2 Pagina 45 din 119
AeL 6 Manual de utilizare Registrul de note la discipline, Registrul de note la cursuri i Registrul de note la teme: O fereastr care conine data notelor va fi afiat pentru fiecare disciplin. Prin poziionarea mouse-ului pe butonul va fi afiat comentariul referitor la not
3.3. TEME
Aici elevii pot vizualiza temele care le-au fost repartizate. Folosind acest domeniu, elevul poate rspunde la tem.
Figura 45. Teme 3.3.1. Teme vizualizare cum s Pentru a vizualiza o tem, utilizatorul trebuie s urmeze paii: Acceseaz link-ul Teme din meniul {nvare} {Teme} Selecteaz tema din list Apas butonul [Afieaz tem]
Figura 46. List teme Fereastra afiat conine urmtoarele sub-meniuri: rspuns tem (vezi Teme rezolvare), link-uri i ataamente. Acceseaz sub-meniurile Link-uri sau/i Ataamente vizualizarea link-urilor sau ataamentelor asociate temei. pentru
3.3.2. Teme rezolvare cum s Pentru a rspunde la o tem, utilizatorul va urma paii: Acceseaz link-ul Teme din meniul {nvare} {Teme}
Document versiunea: 4.2 Pagina 46 din 119
2009-10-20_AeL_User_Manual_v4.5_RO4
AeL 6 Manual de utilizare Selecteaz tema din list Selecteaz butonul
Figura 47. Afiare teme (Mai exist o variant: selecteaz butonul [Afiare tem]; acceseaz submeniul Rspuns tem; selecteaz butonul [Rspunde la aceast tem])
2009-10-20_AeL_User_Manual_v4.5_RO4
Document versiunea: 4.2 Pagina 47 din 119
AeL 6 Manual de utilizare
Figura 48. Rspuns tem Introdu coninutul rspunsului n csua disponibil Apas butonul [Salveaz] Apas butonul [OK] din fereastra de confirmare
Odat salvat rspunsul la tem, utilizatorul poate asocia link-uri i /sau ataa fiiere n fiecare sub-meniu specific (vezi Teme Link-uri i Teme Ataamente). Note: Pot fi create mai mult de un rspuns la o tem. Pentru a vizualiza rspunsul trimis utilizatorul va folosi icoana ataat unei teme n meniul {nvare}{Teme}
2009-10-20_AeL_User_Manual_v4.5_RO4
Document versiunea: 4.2 Pagina 48 din 119
AeL 6 Manual de utilizare
3.4. RAPOARTE CURSURI
Figura 49. Rapoarte cursuri n aceast seciune, elevul poate vedea un raport asupra cursului pe care l-a urmat. Raportul conine urmtoarele informaii: Nume curs Stare curs Profesor Numr de lecii Lecii ncepute Mod de nvare
Figura 50. Prezentare raport cursuri Cnd se selecteaz un curs din acest raport, mai este disponibil nc un raport raport lecii. Aici sunt prezentate leciile cursului. Pentru raportul leciilor sunt disponibile urmtoarele informaii: Denumirea leciei i Timpul petrecut. Cnd se selecteaz o lecie din acest raport, mai este disponibil nc un raport raport de activitate a elevului. Aici sunt prezentate activitile leciilor. Pentru raportul leciilor sunt disponibile urmtoarele informaii: Denumire activitate, Tipul activitii, Terminat, Timp petrecut, Rezultat, Numr de accesri, Numr de trimiteri, Numr de ncercri.
2009-10-20_AeL_User_Manual_v4.5_RO4
Document versiunea: 4.2 Pagina 49 din 119
AeL 6 Manual de utilizare
3.5. PORTOFOLII COLARE
Figura 51. Portofolii colare n aceast seciune, elevul i poate administra portofoliile colare. Pentru a aduga un portofoliu nou, se apas pe butonul Adaug, se introduce denumirea portofoliului i se apas Ok. Pentru a edita sau terge un portofoliu, se selecteaz portofoliul i se apas pe butonul Editeaz sau terge.
Figura 52. Adugare portofoliu Dup apsarea butonului Ok va aprea urmtoarea fereastr.
Figura 53. Administrare portofoliu
2009-10-20_AeL_User_Manual_v4.5_RO4 Document versiunea: 4.2 Pagina 50 din 119
AeL 6 Manual de utilizare Fereastra are dou zone diferite: Zona Activitate colar aici elevul poate aduga la portofoliu cursurile urmate, poate elimina cursuri sau vizualiza leciile i testele dintr-un curs selectat. n raport sunt disponibile denumirea cursului, descrierea, data nceperii, data terminrii i nota sau calificativul obinute la curs de ctre elev. Cnd se selecteaz butonul Adaug apare urmtoarea fereastr:
Figura 54. Adugare cursuri elev butonul Caut, s selecteze cursul dorit i s apese Adaug. Zona Realizri personale n aceast zon elevul i poate nota realizrile personale ca, atestate sau diplome.
3.6. CURSURI DISPONIBILE
Aici este locul unde utilizatorul curent poate vedea o list a cursurilor curente n desfurare, o list a cursurilor viitoare planificate i o list cu istoricul cursului. De asemenea, aceasta este zona de unde elevul poate ncepe cursurile sincrone sau asincrone.
2009-10-20_AeL_User_Manual_v4.5_RO4
Document versiunea: 4.2 Pagina 51 din 119
AeL 6 Manual de utilizare
Figura 55. Cursuri disponibile 3.6.1. Cursuri curente Prin intermediul unui selector utilizatorul poate vizualiza o list cu toate cursurile curente, o list cu cursurile sincrone la care a fost nregistrat i o list cu celelalte cursuri sincrone curente. Aici un elev se poate altura unui curs sincron susinut ntr-o clas virtual. Aceast seciune se compune dintr-o list de cursuri curente n desfurare la care elevul particip. Prin apsarea pe un curs, se vor afia mai multe detalii despre el, n partea din stnga a paginii. n seciunea din mijloc vor aprea prerechizitele cursului iar n dreapta, participanii la curs.
2009-10-20_AeL_User_Manual_v4.5_RO4 Document versiunea: 4.2 Pagina 52 din 119
AeL 6 Manual de utilizare
Figura 56. Rezumat curs Dup deschiderea unui curs asincron, elevul poate adnota cursul cu ajutorul butonului din partea de jos, din stnga, poate adnota o lecie sau poate lansa lectiile din cadrul cursului
Figura 57. Lansare cursuri disponibile Dup deschiderea unui curs sincron, elevul poate apsa Altur-te la clasa virtual pentru a se altura cursului. Aici, elevul primete materiale de la profesorul cursului. Dac elevul nchide din greeal un material, el poate redeschide materialul prin apsarea butonului Momentul curent. 3.6.1.1 Cursuri curente Cursuri asincrone cum s Pentru a porni un curs asincron utilizatorul trebuie s urmeze paii:
2009-10-20_AeL_User_Manual_v4.5_RO4 Document versiunea: 4.2 Pagina 53 din 119
AeL 6 Manual de utilizare Selecteaz un disponibile} curs asincron din meniul {nvare}>{Cursuri
Apas butonul [Deschide cursul] Selecteaz o component a cursului
(Scorm 2004 Player este deschis)
Acceseaz butonul porni vizualizarea leciei Selecteaz gradual orice alt moment al leciei Dac s-a ncheiat, apas butonul [Ieire]
pentru a
o Apas butonul pentru a ntrerupe lecia cu posibilitatea relurii leciei de la ultimul moment vizualizat. Pentru a relua o lecie ntrerupt, apas butonul .
o Apas butonul pentru a opri lecia. Data viitoare activitatea va ncepe de la primul moment.
Apas butonul nchide scorm_player Apas butonul [Da] din fereastra de informare
pentru
Cnd particip la un curs, elevul poate folosi programe de editare ca: Editor Electric, Editor Matematic i Editor Chimie.
3.6.1.2 Cursuri curente Cursuri sincrone cum s Pentru a participa la un curs curent sincron utilizatorul trebuie s urmeze paii:
2009-10-20_AeL_User_Manual_v4.5_RO4 Document versiunea: 4.2 Pagina 54 din 119
AeL 6 Manual de utilizare Selecteaz un disponibile} curs sincron din meniul {nvare}>{Cursuri
Apas butonul [Altur-te la clasa virtual]
Mesajul Elev nregistrat n aceast clas virtual consimte faptul c elevul este pregtit s vizualizeze coninutul leciei. Elevul ateapt ca profesorul s i trimit coninutul leciei. Cnd profesorul nchide clasa virtual elevul este trimis ctre meniul {nvare} 3.6.1.3 Cursuri curente Alte cursuri sincrone cum s Pentru a participa la un curs la care un elev nu a fost nregistrat, utilizatorul trebuie s urmeze paii: Selecteaz filtrul Alte cursuri sincrone din meniul {nvare} > { Cursuri disponibile} Apas butonul [Cerere pentru participare]
Mesajul Elevul i-a exprimat dorina de a se altura clasei virtuale . Cererea e n ateptare indic faptul c elevul trebuie s atepte aprobarea profesorului pentru a putea participa la curs. Dac profesorul aprob, atunci va aprea mesajul Profesorul a aprobat participarea ta la acest curs i din acest moment elevul va atepta ca lecia s fie trimis. Dac profesorul nu aprob, atunci va aprea mesajul Profesorul a blocat participarea ta la acest curs. Not: Profesorul poate aproba o cerere n ateptare chiar dac el a limitat numrul maxim de elevi ce pot participa la curs.
3.6.2. Cursuri viitoare Aceast seciune este compus dintr-o list de cursuri planificate la care elevul particip i care nu au nceput nc. Selectnd un curs, vor aprea mai multe detalii despre acesta.
2009-10-20_AeL_User_Manual_v4.5_RO4
Document versiunea: 4.2 Pagina 55 din 119
AeL 6 Manual de utilizare 3.6.3. Istoric curs n aceast seciune, utilizatorul poate vizualiza o list a tuturor cursurilor ncheiate pe care le-a urmat elevul. Selectnd un curs, vor aprea mai multe detalii despre acesta.
2009-10-20_AeL_User_Manual_v4.5_RO4
Document versiunea: 4.2 Pagina 56 din 119
AeL 6 Manual de utilizare
4. PAGINA PERSONAL
Aceast pagin este folosit pentru afiarea mesajelor de care utilizatorul curent ar putea fi interesat (adic, notele pe care le-a primit etc.). Aceste mesaje sunt trimise automat de ctre sistem atunci cnd are loc un eveniment ce privete utilizatorul curent. Meniul Ultimele mesaje afieaz ultimele mesaje. Meniul Toate mesajele din panoul din dreapta afieaz toate mesajele primite. Utilizatorul poate ajusta aceast list prin ascunderea /afiarea grupurilor de mesaje. Orice mesaj din aceast list poate fi arhivat. Mesajele arhivate sunt vizibile n meniul Arhiva de mesaje. Odat arhivate, mesajele pot fi terse permanent.
Figura 58. Ultimele mesaje
2009-10-20_AeL_User_Manual_v4.5_RO4
Document versiunea: 4.2 Pagina 57 din 119
AeL 6 Manual de utilizare
Figura 59. Toate mesajele
Figura 60. Mesaje arhivate
2009-10-20_AeL_User_Manual_v4.5_RO4
Document versiunea: 4.2 Pagina 58 din 119
AeL 6 Manual de utilizare
4.1. MESAJE UTILIZATOR
Aceast seciune permite utilizatorilor AeL s comunice prin schimb de mesaje.
Aceast pagin conine 3 meniuri, Mesaje primite, Ciorne, Mesaje Trimise.
Figura 61. Meniuri mesaj utilizator Meniul Mesaje primite conine o list a mesajelor primite, trimise de utilizatorii AeL. Meniul Ciorne conine o list a mesajelor compuse de utilizatorul curent i netrimise nc. Meniul Mesaje Trimise conine o list a mesajelor trimise de utilizatorul curent. Apsnd pe Mesaj nou putei scrie un nou mesaj. Selectai un mesaj pentru a l deschide, a rspunde, a l transmite mai departe sau a l terge.
2009-10-20_AeL_User_Manual_v4.5_RO4
Document versiunea: 4.2 Pagina 59 din 119
AeL 6 Manual de utilizare
Figura 62. Editare mesaj nou
2009-10-20_AeL_User_Manual_v4.5_RO4
Document versiunea: 4.2 Pagina 60 din 119
AeL 6 Manual de utilizare
5. SPAII DE LUCRU
Spaiile de lucru AEL stocheaz i sorteaz un volum mare de informaii /lecii. Acest modul organizeaz informaiile n depozitul central de date n ierarhii definite de sistem. Din aceast zon, utilizatorul are acces la directorul su personal i public i poate administra documentele. Cutarea este disponibil de aici, ca i meniul coninutului aprobat i situaia importurilor.
5.1. ZONA DE CONINUT
Aici sunt stocate documentele generale.
Figura 63. Zona de coninut 5.1.1. Spaiul meu de lucru Operaii fiier / Adaug director Pentru crearea unui nou director n Personal Folder, apas butonul Adaug director din bara de instrumente Operaii pe fiiere.
2009-10-20_AeL_User_Manual_v4.5_RO4
Document versiunea: 4.2 Pagina 61 din 119
AeL 6 Manual de utilizare
Figura 64. Adugare fiier Introducei denumirea noului director, apoi apsai pe [Ok]. Operaii fiier / Redenumete Pentru redenumirea unui fiier sau director apsai pe butonul Redenumete din bara de instrumente i introducei o nou denumire n caseta de dialog Redenumire. Operaii fiier / terge Pentru tergerea unuia sau mai multor fiiere (sau directoare), selectai fiierele(sau directoarele), apoi apsai butonul terge din bara de instrumente. Va aprea o fereastr de confirmare unde putei confirma tergerea. Operaii fiier / ncarc fiiere Pentru ncrcarea fiierelor apsai butonul ncarc fiiere din bara de instrumente. Va aprea o fereastr de unde putei ncrca unul sau mai multe fiiere.
2009-10-20_AeL_User_Manual_v4.5_RO4
Document versiunea: 4.2 Pagina 62 din 119
AeL 6 Manual de utilizare
Figura 65. ncrcare fiiere Operaii fiier / document HTML / Creeaz un nou document Pentru crearea unui nou fiier HTML apsai articolul Creeaz un nou document din meniul document HTML din bata de instrumente. Se va deschide o nou pagin cu editorul HTML. Operaii fiier / document HTML / Editeaz un document selectat Pentru editarea unui fiier HTML selectai fiierul i apsai articolul Editeaz un document selectat din meniul document HTML din bara de instrumente. Se va deschide o nou pagin cu editorul HTML. Operaii fiier / Arat coninutul documentelor n browser Apsaii acest buton pentru a alege afiarea sau nu a coninutului documentelor n browser. Clipboard / Copiaz - Lipete Pentru copierea fiierelor i directoarelor dintr-un fiier n altul selectai fiierele i directoarele, apsai butonul Copiaz din bara de instrumente din Clipboard, navigai ctre directorul de destinaie i apsai butonul Lipete din bara de instrumente din Clipboard.
2009-10-20_AeL_User_Manual_v4.5_RO4 Document versiunea: 4.2 Pagina 63 din 119
AeL 6 Manual de utilizare Clipboard / Mutare - Lipete Pentru mutarea fiierelor i a directoarelor dintr-un director n altul, selectai fiierele i directoarele, apsai butonul Mutare din bara de instrumente din Clipboard, navigai ctre directorul de destinaie i apsai butonul Lipete din bara de instrumente din Clipboard. Administrare clipboard Cu aceast funcie putei ndeprta un articol din clipboard apsnd butonul terge obiect sau putei elimina toate articolele apsnd butonul Golete clipboard. Partajare i securitate / Partajeaz acest director Pentru partajarea directorului curent apsai butonul Partajeaz acest director. Se va deschide o nou pagin unde putei selecta utilizatorii cu care dorii s partajai directorul, apoi apsai butonul Salveaz partajare. Partajare i securitate / Editeaz permisiuni pentru directorul curent Aceast funcie v va ajuta s, editai sau s tergei permisiunile n directoarele din documentele dumneavoastr personale.
Figura 66. Editare permisiune Apsnd Motenete de la printe ctre directorul selectat anterior se obin permisiunile printelui. Apsai Copiaz permisiunile pentru a copia permisiunile n directoarele subordonate. Pentru adugarea unei permisiuni selectai un utilizator, o component sau un grup din panoul stng i apsai butonul Adaug din meniul Operaii. Import i export / Import arhiv Cu aceast funcie putei importa fiiere arhivate n acel moment sau putei programa importarea ulterioar a acestora. Selectai un director n care dorii s importai fiiere, apoi apsai butonul Import arhiv din bara de instrumente Import i export.
2009-10-20_AeL_User_Manual_v4.5_RO4
Document versiunea: 4.2 Pagina 64 din 119
AeL 6 Manual de utilizare
Figura 67. Import fiiere
De aici cutai fiierele dorite, opional completai data nceperii importului, apoi apsai pe ncarc. Import i export / Import director Cu aceast funcie putei importa un director la acel moment sau putei programa importarea sa ulterioar. Selectai un director n care dorii s importai un director, apoi apsai butonul Import director din bara de instrumente.
2009-10-20_AeL_User_Manual_v4.5_RO4
Document versiunea: 4.2 Pagina 65 din 119
AeL 6 Manual de utilizare
Figura 68. Import director Din aceast pagin cutai calea ctre director, completai denumirea arhivei, completai "Data planificat i ora pentru nceperea importului " apoi apsai butonul Transfer. Import i export / Export director Pentru exportarea unui director trebuie selectat un director din care dorii s exportai un director, apoi apsai butonul Export director din bara de instrumente. Se va deschide o nou fereastr; de aici putei salva fiierul. Altele / Arhiveaz Cu aceast funcie putei arhiva fiierele i directoarele. Selectai ce dorii s arhivai i apoi apsai butonul Arhivare. Altele / Vizualizeaz arhiva Cu aceast funcie putei vizualiza coninutul arhivei apsnd Vizualizeaz arhiva din meniul Alte operaii. Altele / Afieaz istoric Cu aceast funcie putei vizualiza versiunile fiierelor sau directoarelor din documentele dumneavoastr personale. Selectai un fiier sau un director din documentele dumneavoastr, apoi apsai pe butonul Afieaz istoric din bara de instrumente. Se va deschide o nou pagin cu un raport n care putei vizualiza versiunile fiierelor sau directoarelor. Altele / Checkin - Checkout Dup checkin pe un fiier sau director dup ce fusese anterior dat checkout pe el, sistemul nregistreaz versiuni ale fiierelor sau directoarelor pe care le modificai n timp pentru a pstra actualizate informaiile despre acestea. Informaiile sunt: numrul versiunii, utilizatorul care a modificat fiierul sau directorul i data de checkin. Altele / Editeaz atributele specifice Pentru editarea atributelor specifice ale unui fiier, selectai-l din director, apoi apsai butonul Editeaz atributele specifice din bara de instrumente.
2009-10-20_AeL_User_Manual_v4.5_RO4
Document versiunea: 4.2 Pagina 66 din 119
AeL 6 Manual de utilizare
Figura 69. Atribute specifice Din aceast pagin putei aduga un nou atribut specific sau putei actualiza valorile celor existente. Import i export / Import material Cu aceast funcie putei importa un material educaional arhivat la acel moment sau l putei programa pentru a fi importat ulterior. SelectaiPersonal RLO Folder apoi apsai pictograma .
Import i export / Import directorul cu materiale educaionale Cu aceast funcie putei importa un director cu materiale educaionale la acel moment sau l putei programa pentru a fi importat ulterior. Selectai Personal RLO Folder apoi apsai pictograma . Din aceast pagin putei cuta calea ctre director, putei completa denumirea arhivei, putei completa "Data planificat i ora pentru nceperea importului " apoi apsai butonul de transfer. Import i export / Export materialul educaional Pentru a exporta un RLO trebuie s selectai un RLO apoi s apsai pictograma putei salva fiierul. . Se va deschide o nou fereastr i de aici
Import i export / Export pentru studiu local Pentru a exporta un RLO pentru studiu local trebuie s selectai un RLO apoi s apsai pictograma Import i export / Export toate textele Pentru a exporta textele dintr-un RLO, trebuie s selectai un RLO apoi s apsai pictograma . Prin intermediul acestei operaii, se export intr-un fiier word, toate textele coninute de fiierele continut.xml si quiz.xml din seciunile materialului educaional. .
2009-10-20_AeL_User_Manual_v4.5_RO4
Document versiunea: 4.2 Pagina 67 din 119
AeL 6 Manual de utilizare Operaii / Genereaz teste din colecii Cu aceast funcie putei genera noi teste folosind ntrebrile coninute de testele proprii din spaiul de lucru sau folosind ntrebrile coninute de testele din spaiul public. Operaii / Promovare ctre public Cu aceast funcie putei promova RLO din Personal RLO Folder ctre directorul Public RLO Folder. Pentru a fi disponibil n directorul Public RLO Folder, materialul trebuie aprobat anterior de o persoan care are drepturi de aprobare. Operaii / Administrarea disciplinelor De aici putei asocia disciplinele cu teste i lecii . Operaii / Administrarea anilor de studiu De aici putei asocia anii de studiu cu teste i lecii . Alte operaii disponibile prin apsare cu clic dreapta pe un RLO
Vizualizeaz testul cu indicarea rezultatelor aici sunt disponibile rezultatele
testelor.
Vizualizeaz cursurile anexate la - aici sunt disponibile cursurile la care este
anexat materialul educational. de vizualizare al elevului.
Vizualizeaz n player ca elev vizualizarea materialului n player din modul Predare n clas virtual predarea acestui material educaional n clasa
virtual fr realizarea unui curs i planificarea acestuia.
Vizualizare - vizualizarea unui RLO
5.1.2. Semne de carte Aceasta este zona care permite unui utilizator s partajeze directoarele care au fost mprite n comun cu acesta de ctre ali utilizatori.
2009-10-20_AeL_User_Manual_v4.5_RO4
Document versiunea: 4.2 Pagina 68 din 119
AeL 6 Manual de utilizare
Figura 70. Semne de carte Pentru a partaja un director mprit la comun trebuie urmai paii urmtori: Not: Pentru tergerea partajrilor trebuie apsat butonul [terge semnele de carte selectate] Directoarele partajate pot fi accesate din locaia Semne de carte pentru directorul cu documente din meniul { Spaii de lucru }{ Zona de coninut } 5.1.3. Editor de Test Pentru aceast funcie consultai anexa AeL 6 Test Editor User Guide v1.2. Acceseaz link-ul Semne de carte pentru directorul cu documente din meniul {Spaii de lucru}{Zona de coninut} Selecteaz directorul din lista partajrilor disponibile (panoul stng) (este disponibil selectarea multipl) Apas butonul [nsemneaz partajarea selectat] Apas butonul [Salvare modificri] Apas butonul [OK] din fereastra de confirmare
2009-10-20_AeL_User_Manual_v4.5_RO4
Document versiunea: 4.2 Pagina 69 din 119
AeL 6 Manual de utilizare 5.1.4. Editor de lecie Editorul de lecie poate fi lansat din Personal RLO Folder / Creare / Creare lecie. Primul pas este ncrcarea fiierelor. Pentru aceast operaie selectai calea din arborele stng, apsai Adaug fiiere, selectai fiierele i apoi ncrcaile. Urmtorul pas este adugarea resurselor la lecie. Pentru aceasta selectai fiierele din stnga i apoi apsai Adaug la Planul de lecie. Alte modaliti de adugare a activitilor: Copiere din Spaiul de lucru de lucru, Adaug resurse din alte pachete. Dup utilizarea unui fiier ca moment al leciei, putei defini urmtoarele atribute asociate: tip resurs, descriere, ore, minute sau secunde. Toate aceste atribute pot fi adugate dup dubla apsare a celulei corespunztoare din lista momentelor leciei. Modificrile se vor aplica dup apsarea butonului Salveaz. Momentul unei lecii poate fi ters prin selectarea acestuia i apsarea pe terge activitatea i apoi pe Salveaz. De asemenea, putei aduga discipline, ani de studiu pentru aceast lecie i cuvinte cheie pentru fiecare activitate. Pentru ordonarea activitilor trebuie s tragei i s dai drumul uneia sau mai multor activiti n poziia dorit. Opional, disciplina i anul de studiu pot fi selectate din casete de tip list
Figura 71. Editor lecie 5.1.5. Lista partajrilor Aici putei administra directoarele pe care dorii s le partajai altor utilizatori. Aceste directoare partajate pot fi directoare din Personal Folder sau din Personal RLO Folder. Putei vizualiza, aduga (opiuni: Partajai alt director, Partajai alt material educaional), edita (Operaii / Modific) sau terge (Operaii / terge) aceste directoare partajate.
2009-10-20_AeL_User_Manual_v4.5_RO4 Document versiunea: 4.2 Pagina 70 din 119
AeL 6 Manual de utilizare
Figura 72. Lista partajri
5.2. CUTARE N ZONA DE CONINUT
Figura 73. Zona de cutare
5.2.1. Cutare n aceast seciune putei cuta documente care conin un anumit ir sau care au atribute ale cror valori conin un anumit ir.
2009-10-20_AeL_User_Manual_v4.5_RO4
Document versiunea: 4.2 Pagina 71 din 119
AeL 6 Manual de utilizare
Figura 74. Cutare O ntrebare este mprit n termeni i operatori. Exist dou tipuri de termeni: Termeni singulari i Fraze. Un Termen Singular este un singur cuvnt ca "test" sau "salutare. O Fraz este un grup de cuvinte ntre ghilimele ca "salutare lume". Termenii multipli pot fi combinai cu operatori cu funcie boolean (AND, NOT) pentru a alctui o ntrebare mai complex: "hello" AND/ NOT "test". De asemenea, putei utiliza cutri wildcard cu caractere singulare sau multiple. Cutarea wildcard cu caracter singular caut termeni care corespund cu caracterul singular nlocuit, n timp ce cutarea wildcard cu caractere multiple caut 0 sau mai multe caractere: te?t, test* sau te*t. Pentru cutarea n documente este necesar completarea n caset a unui cuvnt sau grup de cuvinte, apoi selectarea criteriilor de cutare: Arat coninutul documentelor n browser cnd utilizatorul apas pe un document din lista afiat, se va deschide o nou pagin de web care va indica respectivul coninut al documentului. Cutare numai prin atributele documentelor cutarea va fi efectuat numai prin atributele documentelor, altfel se va cuta n coninutul i atributele documentelor. Cutare n funcie de locaie: cel puin una din locaii: Personal Folder, Public Folder, Personal RLO Folder, Public RLO Folder, Bookmarks Folder. La sfrit se apas butonul "Caut".
2009-10-20_AeL_User_Manual_v4.5_RO4
Document versiunea: 4.2 Pagina 72 din 119
AeL 6 Manual de utilizare Pentru documentele gsite sunt disponibile urmtoarele aciuni: Arat printele, Afieaz lecia, Afieaz momentul i Afieaz resursa. De asemenea, putei filtra documentele gsite dup materialele educaionale apsnd butonul 5.2.2. Istoricul cutrii Aici putei vizualiza istoricul cutrii. Raportul cuprinde urmtoarele date despre fiecare aciune de cutare efectuat care a fost salvat: Textul cutrii Data cutrii Rezultate Caut doar n atribute - explicat n seciunea de mai sus Caut n documente personale - explicat n seciunea de mai sus Caut n documente publice - explicat n seciunea de mai sus Caut n materialele personale - explicat n seciunea de mai sus Caut n materialele publice - explicat n seciunea de mai sus Caut semne de carte - explicat n seciunea de mai sus Aciunile de cutare prezentate n acest raport care nu mai sunt considerate relevante pot fi excluse. .
5.3. OPERAII CU MATERIALE EDUCAIONALE I RAPOARTE
Aici sunt stocate materialele educaionale.
Figura 75. Zona Rlo
2009-10-20_AeL_User_Manual_v4.5_RO4 Document versiunea: 4.2 Pagina 73 din 119
AeL 6 Manual de utilizare 5.3.1. Aprob coninutul Aceast zon este disponibil pentru utilizatorul aprobator. Aici acesta poate administra lista materialelor educaionale n ateptare care trebuie aprobate pentru a fi vizibile n directorul Public RLO Folder. Pentru aprobarea promovrii solicitate a materialului educaional ctre Directorul RLO Public trebuie urmai paii urmtori: Acceseaz link-ul Aprob coninutul din meniul lucru}>{Operaii cu materiale educaionale i rapoarte} Selecteaz materialul educaional Apas butonul [Aprob coninutul] Introducei un mesaj de aprobare {Spaii de
Not: Pentru respingerea valabilitii solicitate a materialului educaional din Directorul RLO Public trebuie apsat butonul [Respinge coninutul].
5.3.2. Importuri de materiale educaionale n ateptare Aici poate fi vizualizat o list a importurilor programate, dar care nu au nceput nc. Un import programat poate fi ters prin apsarea butonului [Anuleaz importuri selectate]. Butoanele [Afieaz importuri n derulare] i [Afieaz importuri finalizate] pot fi utilizate pentru navigarea ctre alte rapoarte i [filtru utilizatori] pentru filtrare dup autor.
5.3.3. Importurile materialelor educaionale n derulare Aici poate fi vizualizat o list a importurilor care sunt n curs de desfurare sau care ateapt s fie executate. Un import n curs de desfurare sau un import care ateapt s fie executat poate fi ters prin apsarea butonului [Anuleaz importuri selectate]. Butoanele [Afieaz importuri n ateptare] i [Afieaz importuri finalizate] pot fi utilizate pentru navigarea ctre alte rapoarte i [filtru utilizatori] pentru filtrare dup autor.
2009-10-20_AeL_User_Manual_v4.5_RO4 Document versiunea: 4.2 Pagina 74 din 119
AeL 6 Manual de utilizare 5.3.4. Importuri de materiale educaionale finalizate Aici poate fi vizualizat o list a importurilor finalizate.
Figura 76. Importuri finalizate Un import finalizat poate fi ters prin apsarea butonului [terge importuri selectate]. Butoanele [Afieaz importuri n ateptare] i [Afieaz importuri n ateptare] pot fi utilizate pentru navigarea ctre alte rapoarte.
5.3.5. Numrul de materiale educaionale per disciplin Aici poate fi vizualizat o lista cu numrul de materiale educaionale din spatiul de lucru asociate per disciplin. Sunt luate n calcul att materialele din Personal RLO Folder ct i cele din Public RLO Folder. Se specific i numrul de materiale educaionale fr disciplin.
2009-10-20_AeL_User_Manual_v4.5_RO4
Document versiunea: 4.2 Pagina 75 din 119
AeL 6 Manual de utilizare
Figura 77. Materiale educaionale per disciplin
2009-10-20_AeL_User_Manual_v4.5_RO4
Document versiunea: 4.2 Pagina 76 din 119
AeL 6 Manual de utilizare
6. ADMINISTRARE
n aceast seciune sunt disponibile pentru utilizatorii cu privilegii administrative numeroase domenii: Securitate - administrare roluri, grupuri i utilizatori Organizare administrare componente organizare, cum ar fi perioade, ani de studiu sau discipline Configurare - sincronizare AeL cu Active Directory Preferine programare preferine personale sau de aplicaie Atribute specifice - administrare atribute specifice CV-uri - administrare CV-uri personale Rapoarte - vizualizare utilizatori conectai i istoricul conectrilor
6.1. SECURITATE
Administreaz accesul fiecrui utilizator sau grup prin intermediul rolurilor i funciilor.
Figura 78. Securitate
6.1.1. Roluri cum s Administreaz rolurile utilizatorilor, funciile i asocierile la grupuri. AeL are un numr de roluri predefinite care asigur o bun granulare pentru sistemul
2009-10-20_AeL_User_Manual_v4.5_RO4
Document versiunea: 4.2 Pagina 77 din 119
AeL 6 Manual de utilizare de securitate al aplicaiei. Fiecare rol are funcii specifice i este asociat grupurilor de utilizatori specifice. Pentru vizualizarea listei rolurilor trebuie urmai paii urmtori: Acceseaz link-ul Roluri din meniul {Administrare}>{Securitate} Operaiile disponibile sunt: Adaug, Modific, terge, Asociaz funcii la acest rol i Asociaz grupuri la acest rol. Aceste operaii sunt accesate prin apsarea butonului [Operaii] sau prin apsare cu clic de dreapta pe nregistrare.
6.1.1.1 Adugarea unui rol
Figura 79. Adugare rol Pentru adugarea unui rol trebuie urmai paii urmtori: Acceseaz link-ul Roluri din meniul {Administrare}>{Securitate } Apas butonul Selecteaz opiunea Adaug Completeaz informaiile obligatorii marcate cu Opional, completeaz o descriere Apas butonul [Adaug] : numele rolului
6.1.1.2 Editarea unui rol Pentru editarea unui rol trebuie urmai paii urmtori: Acceseaz link-ul Roluri din meniul {Administrare}>{Securitate } Selecteaz rolul
2009-10-20_AeL_User_Manual_v4.5_RO4
Document versiunea: 4.2 Pagina 78 din 119
AeL 6 Manual de utilizare Apas butonul Selecteaz opiunea Modific Editeaz numele /descrierea rolului Apas butonul [Modific]
6.1.1.3 tergerea unui rol Pentru tergerea unui rol trebuie urmai paii urmtori: Acceseaz link-ul Roluri din meniul {Administrare}>{Securitate } Selecteaz rolul Apas butonul Selecteaz opiunea terge Confirm tergerea Apas butonul [Da] din fereastra de confirmare
6.1.1.4 Administrarea funciilor asociate rolului Pentru asocierea funciilor la un rol trebuie urmai paii urmtori: Not: Funciile asociate pot fi eliminate apsnd butonul [terge asocierea]
2009-10-20_AeL_User_Manual_v4.5_RO4 Document versiunea: 4.2 Pagina 79 din 119
Acceseaz link-ul Roluri din meniul {Administrare}>{Securitate } Selecteaz rolul Apas butonul Selecteaz opiunea Asociaz funcii la acest rol Selecteaz o funcie din panoul stng (este disponibil selectare multipl) Apas butonul [Asociaz] Apas butonul [Salveaz asocierile] Apas butonul [OK] din fereastra de confirmare
AeL 6 Manual de utilizare Pot fi efectuate asocieri [Administreaz grupurile] ulterioare, apsnd butonul
6.1.1.5 Administrarea grupurilor asociate rolului Pentru asocierea grupurilor la un rol trebuie urmai paii urmtori: Not: Grupurile asociate pot fi eliminate apsnd butonul [terge asocierea] Pot fi efectuate asocieri [Administreaz funciile] 6.1.2. Grupuri cum s Administreaz grupuri de utilizatori, asociaz utilizatori i roluri. AeL citete grupurile din Active Directory i le reproduce. n afara acestor grupuri, pot fi create i administrate noi grupuri. Pentru vizualizarea listei grupurilor trebuie urmai paii urmtori: Acceseaz link-ul Grupuri din meniul {Administrare}>{Securitate} Operaiile disponibile sunt: Adaug, Modific, terge, Asociaz utilizatori la grup i Asociaz roluri la acest grup. Aceste operaii sunt accesate prin apsarea butonului [Operaii] sau prin apsare de clic dreapta pe nregistrare. ulterioare, apsnd butonul Acceseaz link-ul Roluri din meniul {Administrare}>{Securitate } Selecteaz rolul Apas butonul Selecteaz opiunea Asociaz grupuri la acest rol Selecteaz un grup din panoul stng (este disponibil selectare multipl) Apas butonul [Asociaz] Apas butonul [Salveaz asocierile] Apas butonul [OK] din fereastra de confirmare
2009-10-20_AeL_User_Manual_v4.5_RO4
Document versiunea: 4.2 Pagina 80 din 119
AeL 6 Manual de utilizare 6.1.2.1 Adugarea unui grup
Figura 80. Adugarea unui grup Pentru adugarea unui grup trebuie urmai paii urmtori: Acceseaz link-ul Grupuri din meniul {Administrare}>{Securitate } Apas butonul Selecteaz opiunea Adaug Completeaz informaiile obligatorii marcate cu Opional, completeaz o descriere Apas butonul [Adaug] : numele grupului
6.1.2.2 Editarea unui grup Pentru editarea unui grup trebuie urmai paii urmtori: Acceseaz link-ul Grupuri din meniul {Administrare}>{Securitate } Selecteaz grupul Apas butonul Selecteaz opiunea Modific Editeaz numele /descrierea grupului Apas butonul [Modific]
6.1.2.3 tergerea unui grup Pentru tergerea unui grup trebuie urmai paii urmtori: Acceseaz link-ul Grupuri din meniul {Administrare}>{Securitate }
Document versiunea: 4.2 Pagina 81 din 119
2009-10-20_AeL_User_Manual_v4.5_RO4
AeL 6 Manual de utilizare Selecteaz grupul Apas butonul Selecteaz opiunea terge Confirm tergerea Apas butonul [Da] din fereastra de confirmare
6.1.2.4 Administrarea utilizatorilor asociai grupului Pentru asocierea utilizatorilor la un grup trebuie urmai paii urmtori: Not: Utilizatorii asociai pot fi eliminai prin apsarea butonului [terge asocierea] Pot fi efectuate asocieri [Administreaz rolurile] ulterioare, apsnd butonul Acceseaz link-ul Grupuri din meniul {Administrare}>{Securitate } Selecteaz grupul Apas butonul Selecteaz opiunea Asociaz utilizatori grup Selecteaz un utilizator din panoul din stnga (este disponibil selectare multipl) Apas butonul [Asociaz] Apas butonul [Salveaz asocierile] Apas butonul [OK] din fereastra de confirmare
6.1.2.5 Administrarea rolurilor asociate grupului Pentru asocierea rolurilor la un grup trebuie urmai paii urmtori: Acceseaz link-ul Grupuri din meniul {Administrare}>{Securitate } Selecteaz grupul Apas butonul
Document versiunea: 4.2 Pagina 82 din 119
2009-10-20_AeL_User_Manual_v4.5_RO4
AeL 6 Manual de utilizare Not: Rolurile asociate pot fi eliminate prin apsarea butonului [terge asocierile] Pot fi efectuate asocieri [Administreaz utilizatorii] 6.1.3. Utilizatori cum s Administreaz utilizatori, grupuri i roluri asociate. Pentru vizualizarea listei utilizatorilor trebuie urmai paii urmtori: Acceseaz link-ul Utilizatori din meniul {Administrare} > {Securitate } Operaiile disponibile sunt: Asociaz grupuri la acest utilizator i Listeaz rolurile asociate la acestutilizator. Aceste operaii sunt accesate prin apsarea butonului [Operaii] sau prin apsarea de clic dreapta pe nregistrare. ulterioare, apsnd butonul Selecteaz opiunea Asociaz roluri la acest grup Selecteaz un rol din panoul stng (este disponibil selectare multipl) Apas butonul [Asociaz] Apas butonul [Salveaz asocierile] Apas butonul [OK] din fereastra de confirmare
6.1.4. Administrarea grupurilor asociate utilizatorului cum s Pentru asocierea utilizatorului la un grup trebuie urmai paii urmtori: Acceseaz link-ul Utilizatori din meniul {Administrare} > {Securitate } Selecteaz utilizatorul Apas butonul Selecteaz opiunea Asociaz grupuri la acest utilizator Selecteaz un grup din panoul stng (este disponibil selectare multipl) Apas butonul [Asociaz]
Document versiunea: 4.2 Pagina 83 din 119
2009-10-20_AeL_User_Manual_v4.5_RO4
AeL 6 Manual de utilizare Apas butonul [Salveaz asocierile] Apas butonul [OK] din fereastra de confirmare
6.1.5. Lista rolurilor asociate utilizatorului cum s Pentru vizualizarea rolurilor asociate utilizatorului trebuie urmai paii urmtori: Acceseaz link-ul Utilizatori din meniul {Administrare} > {Securitate } Selecteaz utilizator Apas butonul Selecteaz opiunea Listeaz rolurile asociate la acest utilizator
6.2. ORGANIZARE
Administreaz structura organizatoric, funciile din organizaie, disciplinele i legturile acestora cu structura organizatoric.
2009-10-20_AeL_User_Manual_v4.5_RO4
Document versiunea: 4.2 Pagina 84 din 119
AeL 6 Manual de utilizare
Figura 81. Organizare 6.2.1. Perioad cum s Aceast zon administreaz lista perioadelor colare. Operaiile disponibile sunt: adugare, editare i tergere. Pentru adugarea unei perioade colare trebuie urmai paii urmtori: Acceseaz link-ul Perioad din meniul {Administrare} > {Organizare} Apas butonul Selecteaz opiunea [Adaug] Completeaz informaiile obligatorii marcate cu perioad, data nceperii i data finalizrii : denumire
2009-10-20_AeL_User_Manual_v4.5_RO4
Document versiunea: 4.2 Pagina 85 din 119
AeL 6 Manual de utilizare Marcheaz ca perioad implicit Apas butonul [Adaug]
Figura 82. Adugare perioad Not: Atenie, o singur perioad poate fi perioad implicit. O singur perioad va fi marcat drept implicit, alte entiti organizatorice vor fi definite la utilizarea lor. 6.2.1.1 Editarea perioadelor Utilizatorii cu privilegii administrative pot edita perioade i pot defini o perioad drept implicit. Pentru editarea unei perioade trebuie selectat butonul Modific din meniul Operaii. Va aprea caseta de dialog Modific perioada. Elementele care pot fi modificate sunt identice cu cele necesare crerii unei perioade. 6.2.1.2 tergerea perioadelor Utilizatorii cu privilegii administrative pot terge perioade. Pentru tergerea unei perioade trebuie selectat butonul terge din meniul Operaii. Va aprea un dialog de confirmare pentru avertizarea utilizatorului asupra modificrii care va fi efectuat. Odat o perioad introdus de alte entiti organizatorice, nu poate fi tears nainte de tergerea tuturor asocierilor existente. 6.2.2. An de studiu cum s Aceast zon administreaz lista anilor de studiu. Operaiile disponibile sunt: adugare, editare i tergere. Pentru adugarea unui an de studiu trebuie urmai paii urmtori:
2009-10-20_AeL_User_Manual_v4.5_RO4
Document versiunea: 4.2 Pagina 86 din 119
AeL 6 Manual de utilizare Acceseaz link-ul Ani de studiu din meniul {Administrare} > {Organizare} Apas butonul Selecteaz opiunea [Adaug] Completeaz informaiile obligatorii marcate cu Apas butonul [Adaug] : nume
Figura 83. Adugare an de studiu 6.2.2.1 Editarea anilor de studiu Utilizatorii cu privilegii administrative pot edita anii de studiu. Pentru editarea unui an de studiu trebuie selectat butonul Modific din meniul Operaii. Va aprea caseta de dialog Modific an de studiu, permind utilizatorului s modifice denumirea anului de studiu. 6.2.2.2 tergerea anilor de studiu Utilizatorii cu privilegii administrative pot terge anii de studiu. Pentru tergerea unui an de studiu trebuie selectat butonul terge din meniul Operaii. Va aprea un dialog de confirmare pentru avertizarea utilizatorului asupra modificrii ce se va efectua. Odat un an de studiu introdus n sistem nu poate fi ters nainte de anularea tuturor asocierilor. 6.2.3. Tip de component cum s Tipurile de component sunt elementele utilizate la definirea structurii organizatorice. Tipurile componentei sunt utilizate ca abloane pentru definiiile componentei i, prin urmare, trebuie configurate nainte de configurarea structurii organizatorice. Tipurile componentei pot fi create ca structur ierarhic i pot avea orice form organizatoric. Implicit, poate exista un singur tip de component rdcin. Acest tip de component
2009-10-20_AeL_User_Manual_v4.5_RO4 Document versiunea: 4.2 Pagina 87 din 119
AeL 6 Manual de utilizare rdcin trebuie plasat n cea mai nalt structur ierarhic din forma organizatoric. Pentru adugarea unei componente n arborele organizaional trebuie urmai paii urmtori: Acceseaz link-ul Tipuri de componente din meniul {Administrare} > {Organizare } Selecteaz o component rdcin din arborele organizaional Apas butonul Selecteaz opiunea Adaug un nou tip de component Introducei denumirea n celula corespunztoare Apas butonul [Salveaz modificri] Apas butonul [OK] din fereastra de confirmare
Figura 84. Adugarea unui tip de component Not: Dup adugare, o component poate fi tears utiliznd opiunea terge tipurile de component selectate. 6.2.3.1 Editarea tipurilor de componente Utilizatorii cu privilegii administrative pot edita tipuri de componente. Pentru editarea unui tip de component trebuie selectat butonul Modific tipul de component selectat. Va aprea caseta de dialog Modific tipul de component, permind utilizatorului s editeze proprietile tipului de component selectat.
2009-10-20_AeL_User_Manual_v4.5_RO4
Document versiunea: 4.2 Pagina 88 din 119
AeL 6 Manual de utilizare
Figura 85. Modificarea tipului de component 6.2.3.2 tergerea tipurilor de component Utilizatorii cu privilegii administrative pot terge tipuri de componente. Pentru tergerea unui tip de component trebuie selectat butoul terge tipurile component din meniul Opiuni. Va aprea un dialog de confirmare pentru avertizarea utilizatorului asupra modificrii care se va produce. Odat un tip de component introdus n sistem, acesta nu poate fi ters nainte de tergerea tuturor asocierilor.
6.2.4. Componente cum s Componentele sunt utilizate la definirea structurii organizatorice. Componentele pot fi folosite la specificarea unei structuri organizatorice ierarhice care va cuprinde utilizatorii n funcie de ocupaia lor definit. Componentele pot fi structurate numai n baza definirii tipului de component create anterior. Pentru adugarea unei noi componente trebuie urmai paii urmtori: Acceseaz link-ul {Organizare}
Componente
din
meniul
{Administrare}
>
Selecteaz o component rdcin din arborele organizaional Apas butonul Selecteaz opiunea Adaug o component Introducei denumirea n celula corespunztoare Selecteaz tipul de component din celula corespunztoare Selecteaz un an de studiu din celula corespunztoare Apas butonul [Salveaz modificri]
Document versiunea: 4.2 Pagina 89 din 119
2009-10-20_AeL_User_Manual_v4.5_RO4
AeL 6 Manual de utilizare Apas butonul [OK] din fereastra de confirmare
Figura 86. Adugarea unei componente Tipul componentei care poate fi selectat pentru o nou component este filtrat de tipul componentei printe. Not: Dup adugarea unei componente poate fi tears utiliznd opiunea terge componentele selectate. 6.2.4.1 Editarea componentelor Utilizatorii cu privilegii administrative pot edita componente organizatorice. Pentru adugarea unei componente organizatorice trebuie selectat articolul Editeaz componenta selectat. Va aprea caseta de dialog Modific, permind utilizatorului s modifice proprietile componentei organizatorice selectate.
Figura 87. Modificarea componentei
2009-10-20_AeL_User_Manual_v4.5_RO4
Document versiunea: 4.2 Pagina 90 din 119
AeL 6 Manual de utilizare 6.2.4.2 tergerea componentelor Utilizatorii cu privilegii administrative pot terge componente organizatorice. Pentru tergerea unei componente organizatorice trebuie selectat articolul terge componenta selectat din meniul Operaii. Va aprea un dialog de confirmare pentru avertizarea utilizatorului asupra modificrii care se va produce. Odat o component organizatoric introdus n sistem, nu poate fi tears nainte de tergerea tuturor asocierilor. 6.2.4.3 Asocierea perioadelor zilnice Utilizatorii cu privilegii administrative pot asocia perioade zilnice la componente organizatorice. Pentru asocierea perioadelor zilnice, selectai componenta i apsai butonul Adaug perioade zilnice. Va aprea fereastra de dialog care permite utilizatorului s elimine una sau mai multe perioade zilnice.
Figura 88. Asocierea perioadelor zilnice
6.2.5. Ocupaia cum s Aceast zon administreaz lista ocupaiilor. Ocupaiile sunt utilizate pentru diferenierea utilizatorilor n momentul asocierii acestora la componentele organizaionale. Pentru adugarea unei ocupaii trebuie urmai paii urmtori:
2009-10-20_AeL_User_Manual_v4.5_RO4 Document versiunea: 4.2 Pagina 91 din 119
AeL 6 Manual de utilizare Acceseaz link-ul Ocupaie din meniul {Administrare} > {Organizare} Apas butonul Selecteaz opiunea [Adaug] Completeaz informaiile obligatorii marcate cu Opional, introducei o scurt descriere a ocupaiei Apas butonul [Adaug] : Nume ocupaie
Figura 89. Adugarea unei ocupaii 6.2.5.1 Editarea ocupaiilor Utilizatorii cu privilegii administrative pot edita ocupaii. Pentru editarea unei ocupaii trebuie apsat butonul Modific din meniul Operaii. Va aprea o fereastr de dialog Modific o ocupaie care permite utilizatorului s editeze proprietile ocupaiei selectate. 6.2.5.2 tergerea ocupaiilor Utilizatorii cu privilegii administrative pot terge ocupaiile. Pentru tergerea unei ocupaii trebuie selectat butonul terge din meniul Operaii. Va aprea un dialog de confirmare pentru avertizarea utilizatorului asupra modificrii care se va produce. Odat o ocupaie introdus n sistem, nu poate fi tears nainte de tergerea tuturor asocierilor. 6.2.6. Ocupaii pentru tipuri de componente cum s Asocierea dintre tipurile de componente i ocupaii este necesar pentru ca sistemul s poat determina ce ocupaii ale utilizatorului pot fi prezente n componentele organizatorice. Pentru asocierea unei ocupaii la o component trebuie urmai paii urmtori:
2009-10-20_AeL_User_Manual_v4.5_RO4
Document versiunea: 4.2 Pagina 92 din 119
AeL 6 Manual de utilizare Note: Pentru Acceseaz link-ul Ocupaii pentru tipuri de componente din meniul {Administrare}>{Organizare } Selecteaz componenta din arborele organizaiei (panoul stng) Selecteaz ocupaia (panoul drept) (este disponibil selecie multipl) Apas butonul Selecteaz opiunea Asociaz ocupaiile selectate Apas butonul [Salveaz modificrile] Apas butonul [OK] din fereastra de confirmare
Dezasociaz ocupaiile selectate
disocierea
unei
ocupaii
se
selecteaz
opiunea
Situaia asocierii poate fi modificat n Da (adevrat) sau No (fals) prin dubl apsare a celulei corespunztoare din coloana
Asociate
Situaia asocierii poate fi modificat i prin selectarea opiunii
Inverseaz asocierea pentru ocupaiile selectate
Toate modificrile se aplic numai dup apsarea butonului [Salveaz modificri] 6.2.7. Ocupaii pentru utilizatori asociai la componente cum s Ocupaiile pentru utilizatorii asociai la componente sunt asocierile dintre utilizatori, componente i ocupaii. Aceast asociere este restricionat de ocupaiile asociate tipurilor de componente. Pentru mai multe informaii despre acest subiect putei consulta capitolul Ocupaii pentru tipuri de componente. Pentru asocierea utilizatorului, ocupaiilor i a componentelor trebuie urmai paii urmtori: Acceseaz link-ul Ocupaii pentru utilizatori asociai la componente din meniul {Administrare}>{Organizare} Selecteaz tipul componentei din arborele organizaiei (panoul stng) Selecteaz un utilizator din lista neasociat Selecteaz o ocupaie din caseta de tip list
Document versiunea: 4.2 Pagina 93 din 119
2009-10-20_AeL_User_Manual_v4.5_RO4
AeL 6 Manual de utilizare Apas butonul [Adaug selecia] Apas butonul [OK] din fereastra de confirmare
Not: O asociere existent poate fi tears dup selectarea acesteia din lista asociat i prin apsarea butonului [terge selecia]. 6.2.8. Discipline Utilizatorii cu privilegii administrative pot crea i administra disciplinele. 6.2.8.1 Adugarea disciplinelor Disciplinele pot fi adugate prin selectarea butonului Adaug din meniul Operaii. Dup selectarea butonului din meniu, va aprea caseta de dialog Adaug o disciplin nou, permind utilizatorului s introduc numele disciplinei.
Figura 90. Adugarea unei discipline 6.2.8.2 Editarea disciplinelor Disciplinele pot fi editate prin selectarea butonului Editeaz din meniul Operaii. Dup selectarea butonului din meniu, va aprea caseta de dialog Modific disciplina, permind utilizatorului s modifice numele disciplinelor. 6.2.8.3 tergerea disciplinelor Utilizatorii cu privilegii administrative pot terge disciplinele definite n sistem. Odat o disciplin introdus n sistem, nu poate fi tears nainte de tergerea tuturor asocierilor. 6.2.9. Administrarea disciplinelor Odat disciplinele definite, utilizatorii cu privilegii administrative pot asocia disciplinele la componente organizatorice i utilizatori.
2009-10-20_AeL_User_Manual_v4.5_RO4 Document versiunea: 4.2 Pagina 94 din 119
AeL 6 Manual de utilizare 6.2.9.1 Asocierea disciplinelor la componente i utilizatori Utilizatorii cu privilegii administrative pot asocia disciplinele la componente organizatorice i la utilizatori asociai acestora. O disciplin asociat la o component organizatoric superioar va fi preluat la toate componentele organizatorice subordonate. O disciplin poate fi asociat unei componente sau unui utilizator selectnd componenta sau utilizatorul, selectnd disciplina i apsnd butonul Adaug disciplinele selectate.
Figura 91. Administrarea disciplinelor 6.2.9.2 Eliminarea asocierii dintre discipline i componente Utilizatorii cu privilegii administrative pot elimina asocierile dintre discipline i componentele organizatorice sau dintre discipline i utilizatori selectnd componenta sau utilizatorul, selectnd disciplina i apsnd butonul terge disciplinele selectate. Odat introdus n sistem, asocierea dintre discipline i componente /utilizatori nu poate fi tears nainte de tergerea tuturor asocierilor.
6.2.10. Asocierea utilizatorilor pentru aprobri cum s Aceast zon administreaz asocierea dintre un utilizator i rolul utilizatorului aprobator. Utilizatorii aprobatori sunt utilizatorii care au drept de aprobare a coninutului educaional din seciunile private ctre seciunea public a zonei de coninut.
2009-10-20_AeL_User_Manual_v4.5_RO4
Document versiunea: 4.2 Pagina 95 din 119
AeL 6 Manual de utilizare
Figura 92. Lista utilizatorilor aprobatori Pentru definirea unui utilizator aprobator trebuie urmai paii urmtori: Acceseaz link-ul Asociaz {Administrare}>{Organizare } Apas butonul Selecteaz opiunea Adaug Apas [Utilizator asociat] Selecteaz un utilizator Apas butonul [Selecteaz] Selecteaz disciplina
utilizatorul
aprobator
din
meniul
(Dac nu exist selecie utilizatorul va aproba materialele educaionale din toate disciplinele) Apas butonul [Adaug]
2009-10-20_AeL_User_Manual_v4.5_RO4
Document versiunea: 4.2 Pagina 96 din 119
AeL 6 Manual de utilizare
Figura 93. Adugarea utilizatorilor aprobatori 6.2.10.1 Editarea utilizatorilor aprobatori Utilizatorii cu privilegii administrative pot edita asocierile utilizatorilor la discipline n vederea publicrii coninutului educaional ctre sectorul public din zona de coninut. Pentru editarea asocierii dintre un utilizator i o disciplin, selectai butonul Modific din meniul Operaii. Va aprea caseta de dialog Editeaz utilizatorul aprobator, permind utilizatorului s modifice asocierea disciplinei utilizatorului. 6.2.10.2 tergerea utilizatorilor aprobatori Utilizatorii cu privilegii administrative pot terge asocierile utilizatorilor la discipline selectnd asocierea utilizator disciplin i apsnd butonul terge din meniul Operaii. Dac o cerere de aprobare este n desfurare, operaia de tergere nu va fi disponibil nainte de finalizarea cererii. 6.2.11. Prini i copii cum s Utilizatorii cu privilegii administrative pot asocia prini i copii pentru utilizatorii aplicaiei.
2009-10-20_AeL_User_Manual_v4.5_RO4
Document versiunea: 4.2 Pagina 97 din 119
AeL 6 Manual de utilizare
Figura 94. Prini i copii Pentru administrarea relaiei printe copil trebuie urmai paii urmtori: Acceseaz link-ul Prini {Administrare}>{Organizare} Selecteaz un utilizator Apas butonul Selecteaz opiunea Asociaz copii acestui utilizator /Asociaz prini acestui utilizator conform tipului utilizatorului selectat (printe /elev) Selecteaz un utilizator (printe /elev) din panoul stng (este disponibil i selectare multipl) Apas butonul [Asociaz] Apas butonul [Salveaz asocierile] Apas butonul [OK] din fereastra de confirmare
copii
din
meniul
6.2.11.1 Asocierea prinilor la utilizator Dup selectarea unui utilizator, utilizatorii cu privilegii administrative pot asocia prini utilizatorilor.
2009-10-20_AeL_User_Manual_v4.5_RO4
Document versiunea: 4.2 Pagina 98 din 119
AeL 6 Manual de utilizare
Figura 95. Asocierea prinilor la utilizator 6.2.11.2 Asocierea copiilor la utilizator Asocierea copiilor la utilizatori este similar cu asocierile prinilor la utilizatori. 6.2.11.3 Editarea notificrilor prinilor pentru utilizatori Utilizatorii cu privilegii administrative pot edita notificrile pentru prini. Posibilele notificri sunt Absene, Note, Teme, i Cursuri. Pentru editarea unei notificri utilizatorul trebuie s fac dublu clic n celula dorit i s bifeze sau s debifeze csua.
Figura 96. Notificrile prinilor
2009-10-20_AeL_User_Manual_v4.5_RO4
Document versiunea: 4.2 Pagina 99 din 119
AeL 6 Manual de utilizare 6.2.12. Tipuri de note numerice Utilizatorii cu privilegii administrative pot crea i administra tipul de not numeric. 6.2.12.1 Adugarea notelor numerice Tipul de not numeric poate fi adugat prin selectarea butonului Adaug note de tip numerice din meniul Operaii. Dup apsarea butonului, n list va aprea un nou rnd, permind utilizatorului s introduc valoarea minim, valoarea maxim i valoarea notei. Apsai butonul Salveaz Modificrile pentru a salva respectiva not.
Figura 97. Adugarea notelor numerice 6.2.12.2 Editarea notelor numerice Utilizatorul trebuie s apese de dou ori n celul pentru a edita atributul (valoare minim, valoare maxim i denumirea notei ). Apsai butonul Salveaz modificrile pentru a salva respectiva not. 6.2.12.3 tergerea notelor numerice Utilizatorii cu privilegii administrative pot terge notele definite n sistem. Odat o not introdus n sistem, nu poate fi tears nainte de tergerea tuturor asocierilor. Tipul de not numeric poate fi ters prin apsarea butonului terge nregistrrile selectate din meniul Operaii.
6.2.13. Tipurile de note calificative Utilizatorii cu privilegii administrative pot crea i administra tipul de not calificativ. 6.2.13.1 Adugarea notelor de tip calificativ Tipul de not calificativ poate fi adugat prin selectarea butonului Adaug not de tip calificativ din meniul Operaii. Dup apsarea butonului, n list va aprea un nou rnd, permind utilizatorului s introduc valoarea posibil, i
2009-10-20_AeL_User_Manual_v4.5_RO4
Document versiunea: 4.2 Pagina 100 din 119
AeL 6 Manual de utilizare valoarea notei. Apsai butonul Salveaz modificrile pentru a salva respectiva not.
Figura 98. Adugarea notelor calificativ
6.2.13.2 Editarea notelor de tip calificativ Utilizatorul trebuie s apese de dou ori n celul pentru a edita atributul (valoarea posibil, i denumirea notei). Apsai butonul Salveaz modificrile pentru a salva respectiva not. 6.2.13.3 tergerea notelor de tip calificativ Utilizatorii cu privilegii administrative pot terge notele definite n sistem. Odat o not introdus n sistem, nu poate fi tears nainte de tergerea tuturor asocierilor. Tipul de not calificativ poate fi ters prin selectarea butonului terge nregistrrile selectate din meniul Operaii. 6.2.14. Perioade ale zilnei Utilizatorii cu privilegii administrative pot crea i administra perioade ale zilnei. Perioadele zilei sunt utilizate la adugarea notelor i absenelor.
2009-10-20_AeL_User_Manual_v4.5_RO4
Document versiunea: 4.2 Pagina 101 din 119
AeL 6 Manual de utilizare 6.2.14.1 Adugarea perioadelor orare Perioadele orare pot fi adugate prin selectarea articolului Adaug din meniul Operaii. Dup apsarea butonului, va aprea o caset de dialog, permind utilizatorului s introduc perioada orar. Apsai butonul Adaug pentru a salva respectiva perioad a zilei.
Figura 99. Adugarea perioadelor zilei 6.2.14.2 Editarea perioadelor orare Perioadele orare pot fi editate prin apsarea butonului Modific din meniul Operaii. Dup apsarea butonului, va aprea o caset de dialog, permind utilizatorului s modifice perioada orar. 6.2.14.3 tergerea perioadelor orare Utilizatorii cu privilegii administrative pot terge perioadele orare definite n sistem. Perioadele orare pot fi terse prin selectarea butonului terge din meniul Operaii.
6.3. CONFIGURARE
Figura 100. Configurare
2009-10-20_AeL_User_Manual_v4.5_RO4 Document versiunea: 4.2 Pagina 102 din 119
AeL 6 Manual de utilizare 6.3.1. Sincronizator Sincronizatorul AeL efectueaz funcia de sincronizare care import datele structurii organizatorice din Active Directorz. Pentru sincronizarea structurii organizatorice, utilizatorii cu privilegii administrative pot deschide componenta sincronizator i apsa butonul Sincronizare. Dup finalizarea sincronizrii, o nou nregistrare va aprea n lista de sincronizare, indicnd rezultatul operaiei.
Figura 101. Sincronizator 6.3.2. Filtre Componenta Filtre cuprinde filtrele utilizate pentru operaiile de sincronizare din Active Directory. 6.3.2.1 Adugarea filtrelor Utilizatorii cu privilegii administrative pot aduga filtre pentru operaiile din Active Directory. Pentru adugarea unui filtru nou, selectai butonul Adaug din meniul Operaii i selectai un filtru din list . Pot fi definite trei tipuri de filtre: Filtru List Filtru Ognl Filtru Regexp
2009-10-20_AeL_User_Manual_v4.5_RO4 Document versiunea: 4.2 Pagina 103 din 119
AeL 6 Manual de utilizare Filtrul list utilizeaz listele de nume pentru filtrarea Utilizatorilor, Grupurilor i a Unitilor organizatorice. Filtrul OGNL folosete variabilele i expresiile OGNL pentru filtrarea Utilizatorilor, Grupurilor i a Unitilor organizatorice. Filtrul Regexp utilizeaz expresii standard pentru filtrarea Utilizatorilor, Grupurilor i a Unitilor organizatorice.
Figura 102. Configurare filtru 6.3.2.2 Modificarea filtrelor Utilizatorii cu privilegii administrative pot edita filtrele definite pentru operaiile din Active Directory. Pentru editarea filtrelor deja existente, selectai un filtru din list, apoi apsai butonul Modific din meniul Operaii. Va aprea caseta de dialog Modific filtru, permind editarea proprietilor filtrului. 6.3.2.3 tergerea filtrelor Utilizatorii cu privilegii administrative pot terge filtrele definite pentru operaiile din Active Directory. Pentru tergerea filtrelor deja existente, selectai un filtru din list, apoi apsai butonul terge din meniul Operaii. 6.3.3. Asocierea filtrelor Filtrele pot fi asociate la tipurile de componente.
2009-10-20_AeL_User_Manual_v4.5_RO4
Document versiunea: 4.2 Pagina 104 din 119
AeL 6 Manual de utilizare
Figura 103. Configurarea asocierii filtrului 6.3.3.1 Adugarea asocierilor filtrului Utilizatorii cu privilegii administrative pot aduga asocieri ale filtrului cu tipurile de componente. Trebuie furnizate filtrul i tipul componentei.
Figura 104. Adugarea asocierilor filtrului 6.3.3.2 Modificarea asocierilor filtrului Utilizatorii cu privilegii administrative pot edita filtrele asociate la tipul de component. Pentru editarea asocierilor deja existente, selectai o nregistrare din list, apoi apsai butonul Modific din meniul Operaii. Va aprea caseta de dialog Modific asociere filtru, permind editarea proprietilor de asociere. 6.3.3.3 tergerea asocierilor filtrului Utilizatorii cu privilegii administrative pot terge asocierile definite. Pentru tergerea asocierilor deja existente, selectai o nregistrare din list, apoi apsai butonul terge din meniul Operaii.
2009-10-20_AeL_User_Manual_v4.5_RO4
Document versiunea: 4.2 Pagina 105 din 119
AeL 6 Manual de utilizare 6.3.4. Asocieri Asocierile sunt utilizate pentru sincronizarea componentelor organizatorice, a utilizatorilor i a grupurilor cu setrile din Active Directory. 6.3.4.1 Adugarea asocierilor Pentru adugarea asocierilor, apsaii butonul Adaug din meniul Operaii. Va aprea dialogul Salveaz asociere, permind utilizatorului s introduc urmtoarele: Tip entitate tipul entitii asocierii. Poate fi un utilizator, un grup sau o unitate organizaional Nume AD numele Active Directory Nume BD - numele AeL utilizat la asociere 6.3.4.2 Modificarea asocierilor Pentru editarea asocierilor, selectai o nregistrare, apoi apsai butonul Modific din meniul Operaii. Va aprea dialogul Modific asociere, permind utilizatorului s modifice proprietile asocierii. 6.3.4.3 tergerea asocierilor Utilizatorii cu privilegii administrative pot terge asocierile Directorului Activ prin selectarea acestora din list i apsarea butonului terge din meniul Operaii.
6.4. PREFERINE
Permite utilizatorilor s personalizeze aplicaia n funcie de nevoile acestora (caractere, culori, setri de conectare, etc.).
2009-10-20_AeL_User_Manual_v4.5_RO4
Document versiunea: 4.2 Pagina 106 din 119
AeL 6 Manual de utilizare
Figura 105. Preferine 6.4.1. Preferine aplicaie cum s Aceast zon administreaz parametrii de conectare /acces ai aplicaiei. Preferinele disponibile sunt: numrul maxim de ncercri, intervalul de secunde. Numrul maxim de ncercri se refer la numrul maxim de ncercri ale clientului de a se conecta la server (login). Secundele de pauz se refer la durata de timp dintre dou ncercri consecutive ale clientului AeL de a se conecta la server. Pentru editarea preferinelor aplicaiei trebuie urmai paii urmtori: Acceseaz link-ul Preferine aplicaie din meniul {Administrare} > {Preferine } Definete parametrii: numrul maxim de ncercri, intervalul de
secunde
Apas butonul [Salveaz preferinele]
2009-10-20_AeL_User_Manual_v4.5_RO4
Document versiunea: 4.2 Pagina 107 din 119
AeL 6 Manual de utilizare
Figura 106. Preferine Aplicaie
6.4.2. Preferinele utilizatorului cum s Aceast zon administreaz parametrii de stil ai aplicaiei. Preferinele sunt:
culoare, utilizare stiluri specifice, utilizare stiluri prietenoase pentru imprimant, format dat i format or.
Pentru editarea preferinelor utilizatorului trebuie urmai paii urmtori: Acceseaz link-ul Preferine utilizator din meniul {Administrare} > {Preferine } Definete parametrii: culoare, utilizare stiluri standard, utilizare stiluri prietenoase pentru imprimant, format dat i format or Apas butonul [Salveaz preferinele]
2009-10-20_AeL_User_Manual_v4.5_RO4
Document versiunea: 4.2 Pagina 108 din 119
AeL 6 Manual de utilizare
Figura 107. Preferinele utilizatorului 6.4.3. Stiluri definite de utilizator cum s Aceast zon permite utilizatorului s defineasc stiluri proprii (stilul ecranului i stilul imprimantei). Pentru definirea stilului ecranului trebuie urmai paii urmtori: Acceseaz link-ul Stiluri definite de utilizator din meniul {Administrare} > {Preferine } Acceseaz sub-meniul Stiluri ecran Definete valoarea dorit Apas butonul [Salveaz stiluri]
2009-10-20_AeL_User_Manual_v4.5_RO4
Document versiunea: 4.2 Pagina 109 din 119
AeL 6 Manual de utilizare
Figura 108. Stiluri definite de utilizator Not: Aceste setri se aplic dac utilizatorul selecteaz valoarea Da la opiunea Folosii stiluri specifice. Pentru definirea stilului de imprimare trebuie urmai paii urmtori: Acceseaz link-ul Stiluri definite {Administrare} > {Preferine} Acceseaz sub-meniul Stiluri imprimare Definete valoarea dorit Apas butonul [Salveaz stilurile]
de
utilizator
din
meniul
Not: Aceste setri se aplic dac utilizatorul selecteaz valoarea Da la opiunea Folosii stiluri pritenoase pentru imprimant. 6.4.4. Preferine pagina de ntmpinare Utilizatorii cu privilegii administrative pot administra mesajele de ntmpinare i imaginile pentru utilizatorii aplicaiei.
2009-10-20_AeL_User_Manual_v4.5_RO4
Document versiunea: 4.2 Pagina 110 din 119
AeL 6 Manual de utilizare
Figura 109. Preferinele paginii de ntmpinare 6.4.4.1 Editarea mesajelor Mesajul implicit i mesajele utilizatorului pot fi editate. Dac un utilizator are un mesaj personal de ntmpinare, atunci acest mesaj va fi afiat pe ecranul de ntmpinare, altfel va fi afiat mesajul implicit. 6.4.4.2 Editarea Imaginilor Imaginea prestabilit i imaginile utilizatorului pot fi editate. Dac un utilizator are o imagine personal de ntmpinare, atunci aceast imagine va fi afiat pe ecranul de ntmpinare, altfel va fi afiat imaginea prestabilit. 6.4.4.3 Vizualizarea Imaginilor Imaginea prestabilit i imaginile utilizatorului pot fi afiate ntr-o fereastr. 6.4.5. Filtru fiiere importate Filtrul pentru fiiere importate permite administratorului sistemului s restricioneze tipurile de fiiere pe care utilizatorul le poate ncrca n zona de coninut a sistemului.
2009-10-20_AeL_User_Manual_v4.5_RO4
Document versiunea: 4.2 Pagina 111 din 119
AeL 6 Manual de utilizare 6.4.5.1 Specificarea tipurilor de fiiere care pot fi ncrcate Lista filtrului pentru fiiere importate cuprinde tipurile de fiiere care sunt restricionate pentru operaiile de ncrcare n zona de coninut a sistemului. Prin apsarea butonului Adaug din meniul Operaii, administratorul poate defini modelul numelor de fiiere care vor fi verificate n momentul operaiilor de ncrcare a fiierelor.
Figura 110. Modele
6.4.6. URL-uri configurabile 6.4.6.1 Utilizatorii pot crea i administra URL-uri configurabile. URL-ul aplicaiei poate fi personalizat ntr-o form mai accesibil. Adugarea URL-urilor configurabile URL-urile configurabile pot fi adugate prin selectarea butonului Adaug din meniul Operaii. Dup apsarea butonului din meniu, va aprea o caset de dialog, permind utilizatorului s introduc un URL al aplicaiei (ex. /meniu /aciune colaborare ). Apsai butonul Adaug pentru salvarea respectivului URL.
2009-10-20_AeL_User_Manual_v4.5_RO4 Document versiunea: 4.2 Pagina 112 din 119
AeL 6 Manual de utilizare
Figura 111. Adugarea URL-urilor configurabile 6.4.6.2 Editarea URL-urilor configurabile URL-ul aplicaiei poate fi editat prin selectarea butonului Modific din meniul Operaii. Dup apsarea butonului din meniu, va aprea o caset de dialog, permind utilizatorului s modifice URL-ul aplicaiei. 6.4.6.3 tergerea URL-urilor configurabile Utilizatorii pot terge URL-ul aplicaiei definit n sistem. URL-ul aplicaiei poate fi ters prin selectarea butonului terge din meniul Operaii.
6.4.7. Configurarea URL-urilor Utilizatorii pot administra versiunea personalizat a URL-urilor configurabile. Primul pas este definirea unui URl al aplicaiei (link URL-uri configurabile), apoi asocierea respectivului URL al aplicaiei la un URL personalizat. 6.4.7.1 Adugare configuraie URL-urilor Configuraia URL-urilor poate fi adugat prin apsarera butonului Adaug din meniul Operaii. Dup apsarea butonului din meniu, va aprea o caset de dialog, permind utilizatorului s selecteze un URL al aplicaiei i s defineasc un URL personalizat. Apsai butonul Adaug pentru a salva respectivul URL personalizat.
2009-10-20_AeL_User_Manual_v4.5_RO4
Document versiunea: 4.2 Pagina 113 din 119
AeL 6 Manual de utilizare
Figura 112. Adugarea URL-urilor configurabile 6.4.7.2 Editarea configuraiei URL-urilor Configuraia URL-urilor poate fi editat prin selectarea butonului Modific din meniul Operaii. Dup apsarea butonului din meniu, va aprea o caset de dialog, permind utilizatorului s modifice configuraia URL-urilor. 6.4.7.3 tergerea configuraiei URL-urilor Utilizatorii pot terge configuraia URL-urilor definit n sistem. Configuraia URL-urilor poate fi tears prin selectarea butonului terge din meniul Operaii.
6.5. ATRIBUTE SPECIFICE
Administreaz lista atributelor care pot fi asociate anumitor obiecte folosite n meniul {Spaii de lucru} (ex: lecii, teste, etc.). Valorile acestor atribute pot fi adugate acolo.
Figura 113. Atribute specifice Atributele specifice sunt mici purttoare de informaii care pot fi asociate documentelor i fiierelor stocate n zona de coninut a sistemelor. Informaiile stocate n atributele specifice pot fi cutate utiliznd funciile de cutare n spaiul de lucru al utilizatorului. Atributele specifice create pot fi utilizate de toi utilizatorii n documentele i fiierele acestora.
2009-10-20_AeL_User_Manual_v4.5_RO4
Document versiunea: 4.2 Pagina 114 din 119
AeL 6 Manual de utilizare 6.5.1. Administrarea atributelor specifice cum s Atributele specifice pot fi create de ctre administratori i pot fi utilizate de toi utilizatorii sistemului. Odat un atribut creat, acesta poate fi utilizat imediat de ctre utilizatori. Odat un atribut utilizat de utilizatorii sistemului, acest atribut nu mai poate fi ters nainte de tergerea tuturor documentelor care utilizeaz respectivul atribut sau tergerea asocierii respectivului atribut.
Figura 114. Editarea atributelor specifice Pentru adugarea unui atribut trebuie urmai paii urmtori: Acceseaz link-ul Editeaz atributele {Administrare} > {Atribute specifice} Apas butonul Selecteaz opiunea Adaug Completeaz informaiile obligatorii marcate cu Opional, introducei o scurt descriere Apas butonul [Adaug] : nume
specifice
din
meniul
Not: Dup adugarea unui atribut, acesta poate fi editat sau ters.
6.6. CV-URI
Aceast zon administreaz CV-urile utilizatorilor. Operaiile disponibile aici sunt: adugare, editare i tergere. Exist dou posibiliti de adugare a CVului: folosind modelul Euro pass i folosind editorul FCK.
2009-10-20_AeL_User_Manual_v4.5_RO4
Document versiunea: 4.2 Pagina 115 din 119
AeL 6 Manual de utilizare
Figura 115. CV-uri 6.6.1. Editarea CV-urilor cum s Pentru adugarea unui CV, trebuie urmai paii urmtori: Acceseaz link-ul Editeaz CV-uri din meniul {Administrare}>{CV-uri} Apas butonul Selecteaz opiunea Adaug folosind abonul Europass (sau Adaug folosind editorul HTML) Completeaz informaiile obligatorii marcate cu Apas butonul [Valideaz] : nume fiier
(Completeaz informaiile solicitate) Note: Un CV existent poate fi editat cu editorul HTML Un CV existent poate fi ters folosind opiunea terge selecia Apas butonul de salvare Apas butonul [OK] din fereastra de confirmare
6.7. RAPOARTE
Aceast zon administreaz urmtoarele rapoarte de conectivitate: lista utilizatorilor conectai la sistem i lista conectrilor nchise (istoricul conectivitii).
2009-10-20_AeL_User_Manual_v4.5_RO4
Document versiunea: 4.2 Pagina 116 din 119
AeL 6 Manual de utilizare
Figura 116. Rapoarte 6.7.1. Utilizatori conectai Administreaz o list a utilizatorilor conectai. Pentru vizualizarea acestei liste trebuie accesat link-ul Utilizatori conectai din meniul { Administrare } > { Rapoarte }. Informaiile disponibile despre utilizatorul conectat sunt: nume utilizator, nume, prenume i IP-ul clientului. Utilizatorii conectai pot fi deconectai astfel: Acceseaz link-ul Utilizatori conectai din meniul {Administrare} > { Rapoarte } Selecteaz un utilizator Apas butonul [Deconecteaz utilizatorii selectai]
Figura 117. Utilizatori conectai
6.7.2. Istoria conectrilor Administreaz o list a conectrilor utilizatorilor ce au fost inchise. Pentru a vizualiza lista, trebuie accesat link-ul Istoricul conectrilor din meniul {Administrare}>{Rapoarte}. Lista istoricului conectrilor afieaz toate conectrile utilizatorilor, ora nceperii conectrii, ora ncheierii conectrii i alte informaii, cum ar fi numele gazdei calculatorului utilizat pentru conectarea la AeL i IP-ul asociat respectivei gazde. Lista poate fi filtrat cu ajutorul cmpurilor afiate i poate fi exportat n multiple formate pentru utilizare extern.
2009-10-20_AeL_User_Manual_v4.5_RO4 Document versiunea: 4.2 Pagina 117 din 119
AeL 6 Manual de utilizare
Figura 118. Istoria conectrilor
6.7.3. Statistici de conectare Prezint numrul de sesiuni de conectare pentru fiecare zi precum i ora la care a nceput prima sesiune i ora la care s-a ncheiat ultima sesiune. De asemenea, se precizeaz durata intervalului de timp dintre cele dou ore specificate anterior i numrul de conectri din acest interval.
2009-10-20_AeL_User_Manual_v4.5_RO4
Document versiunea: 4.2 Pagina 118 din 119
AeL 6 Manual de utilizare
Figura 119. Statistici de conectare
2009-10-20_AeL_User_Manual_v4.5_RO4
Document versiunea: 4.2 Pagina 119 din 119
S-ar putea să vă placă și
- The Subtle Art of Not Giving a F*ck: A Counterintuitive Approach to Living a Good LifeDe la EverandThe Subtle Art of Not Giving a F*ck: A Counterintuitive Approach to Living a Good LifeEvaluare: 4.5 din 5 stele4.5/5 (20018)
- Art of War: The Definitive Interpretation of Sun Tzu's Classic Book of StrategyDe la EverandArt of War: The Definitive Interpretation of Sun Tzu's Classic Book of StrategyEvaluare: 4 din 5 stele4/5 (3321)
- Pride and Prejudice: Bestsellers and famous BooksDe la EverandPride and Prejudice: Bestsellers and famous BooksEvaluare: 4.5 din 5 stele4.5/5 (19653)
- Wuthering Heights (Seasons Edition -- Winter)De la EverandWuthering Heights (Seasons Edition -- Winter)Evaluare: 4 din 5 stele4/5 (9486)
- The Subtle Art of Not Giving a F*ck: A Counterintuitive Approach to Living a Good LifeDe la EverandThe Subtle Art of Not Giving a F*ck: A Counterintuitive Approach to Living a Good LifeEvaluare: 4 din 5 stele4/5 (5794)
- Habit 1 Be Proactive: The Habit of ChoiceDe la EverandHabit 1 Be Proactive: The Habit of ChoiceEvaluare: 4 din 5 stele4/5 (2556)
- The 7 Habits of Highly Effective PeopleDe la EverandThe 7 Habits of Highly Effective PeopleEvaluare: 4 din 5 stele4/5 (2566)
- The 7 Habits of Highly Effective PeopleDe la EverandThe 7 Habits of Highly Effective PeopleEvaluare: 4 din 5 stele4/5 (353)
- The 7 Habits of Highly Effective People: The Infographics EditionDe la EverandThe 7 Habits of Highly Effective People: The Infographics EditionEvaluare: 4 din 5 stele4/5 (2475)
- American Gods: The Tenth Anniversary EditionDe la EverandAmerican Gods: The Tenth Anniversary EditionEvaluare: 4 din 5 stele4/5 (12945)
- How To Win Friends And Influence PeopleDe la EverandHow To Win Friends And Influence PeopleEvaluare: 4.5 din 5 stele4.5/5 (6520)
- Habit 6 Synergize: The Habit of Creative CooperationDe la EverandHabit 6 Synergize: The Habit of Creative CooperationEvaluare: 4 din 5 stele4/5 (2499)
- The Iliad: The Fitzgerald TranslationDe la EverandThe Iliad: The Fitzgerald TranslationEvaluare: 4 din 5 stele4/5 (5646)
- Habit 3 Put First Things First: The Habit of Integrity and ExecutionDe la EverandHabit 3 Put First Things First: The Habit of Integrity and ExecutionEvaluare: 4 din 5 stele4/5 (2507)
- Never Split the Difference: Negotiating As If Your Life Depended On ItDe la EverandNever Split the Difference: Negotiating As If Your Life Depended On ItEvaluare: 4.5 din 5 stele4.5/5 (3275)
- The Iliad: A New Translation by Caroline AlexanderDe la EverandThe Iliad: A New Translation by Caroline AlexanderEvaluare: 4 din 5 stele4/5 (5718)
- Anna Karenina: Bestsellers and famous BooksDe la EverandAnna Karenina: Bestsellers and famous BooksEvaluare: 4 din 5 stele4/5 (7086)
- Wuthering Heights Complete Text with ExtrasDe la EverandWuthering Heights Complete Text with ExtrasEvaluare: 4 din 5 stele4/5 (9929)
- The Odyssey: (The Stephen Mitchell Translation)De la EverandThe Odyssey: (The Stephen Mitchell Translation)Evaluare: 4 din 5 stele4/5 (7770)
- The Picture of Dorian Gray (The Original 1890 Uncensored Edition + The Expanded and Revised 1891 Edition)De la EverandThe Picture of Dorian Gray (The Original 1890 Uncensored Edition + The Expanded and Revised 1891 Edition)Evaluare: 4 din 5 stele4/5 (9054)
- The Picture of Dorian Gray: Classic Tales EditionDe la EverandThe Picture of Dorian Gray: Classic Tales EditionEvaluare: 4 din 5 stele4/5 (9756)