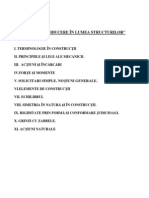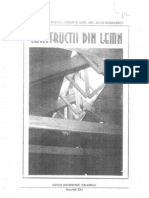Documente Academic
Documente Profesional
Documente Cultură
Rietveld Nou
Încărcat de
Stefana DeliaDrepturi de autor
Formate disponibile
Partajați acest document
Partajați sau inserați document
Vi se pare util acest document?
Este necorespunzător acest conținut?
Raportați acest documentDrepturi de autor:
Formate disponibile
Rietveld Nou
Încărcat de
Stefana DeliaDrepturi de autor:
Formate disponibile
Ex. 1.
Scopul
Rietveld Red&Blue Chair
Vei nva s creai un model tridimensional, pornind de la vederi plane scanate n acest caz, dup proiectul celebrului scaun al lui Tomas Gerrit Rietveld:
Folosirea schielor de mn scanate este un bun punct de pornire pentru orice proiect pe calculator. Ele v ajut s urmai i s rafinai forma de plecare, fr riscul abaterilor de la ideea iniial, pericol care i pndete (nu doar) pe nceptorii n arta modelri virtuale. Pentru aceast tem avei nevoie de fiierul-imagine rietveld-red-and-blue-chair.jpg, aflat pe server n folderul TEME / RHINO / Pregtire / Rietveld.
fig. 1 Imaginile de fundal (aliniate i aduse la aceeai scar n Photoshop)
Inserarea imaginii
1. Pentru inserarea imaginii n viewport-ul Front, activai-l, apoi tastai comanda PictureFrame. n fereastra de dialog Open Bitmap File, cutai fiierul rietveld-red-and-blue-chair.jpg i dai 'Open'. Dup nchiderea ferestrei de dialog, indicai colul din stnga-jos al imaginii clicnd n viewport (oriunde). Activati Ortho i clicai un al doilea punct, pe aceeai orizontal cu primul, pentru a fixa baza imaginii. 2. Deocamdat imaginea are o scar ntmpltoare. Pentru a o dimensiona corect, n ideea c vei desena scaunul n mm, trebuie s cunoatei lungimea unui segment din desen; n cazul nostru, fiierul-imagine conine scara grafic (segmentul corespunztor lungimii de 10cm). Mrii imaginea ct se poate de mult n zona segmentului, selectai-o, apoi scalai-o cu ajutorul comenzii Scale (Transform / Scale / Scale 3-D), care are urmtorul dialog: Origin point for scale: clicai peste unul din capetele segmentului (v. fig. urm.); First reference point: cu Ortho activ, clicai peste al doilea capt al segmentului grafic (evident, nu putei folosi Osnap End pentru a "aga" un pixel, care nu este un obiect vectorial de aceea e necesar s mrii mult imaginea n zona fiecrui capt i s clicai, cu grij, "la ochi"). Second reference point: tastai 100 Enter pentru a indica programului c, n urma scalrii, distana de referin dintre cele dou puncte clicate anterior va deveni 100 de uniti (mm). Dac n urma scalrii imaginea depete zona vizibil a viewportului, dai comanda Zoom Extent.
Modelare virtual
3. Pentru facilizarea viitoarei modelri, este necesar s mutai imaginea aa nct s o aducei ntr-o poziie convenabil fa de sistemul de referin. Dup cum s-a vzut din exerciiile anterioare, n cazul obiectelor simetrice, este salutar amplasarea obiectului astfel nct planul su de simetrie s treac prin originea sistemului de coordonate. Este, de asemenea, preferabil ca baza obiectului s coincid cu planul de cot 0. (n fiierulimagine al acestei teme, cruciuliele negre desemneaz poziia originii alese cf. acestor criterii.) Pentru a amplasa corect imaginea, selectai-o si folosii comanda Move (Transform / Move), avnd urmtorul dialog: Point to move from: mrii imaginea n zona cruciuliei de la baza vederii frontale a scaunului, apoi clicai n centrul ei. Point to move to: tastai 0,0 Enter pentru a deplasa imaginea cu acest punct n origine. Dac acum imaginea a disprut din zona vizibil a viewportului, dai Zoom Extent. 4. Repetai punctele 1-3 pentru a aduce imaginea de fundal i n viewportul Right (cu deosebirea c la pct. 5 alegei cruciulia din vederea lateral a scaunului pentru a o muta n origine). In final, perspectiva ar trebui s arate ca n figura urmtoare, stnga:
fig. 2: Scalarea imaginii prin referin
5. Dreptunghiurile create cu comanda PictureFrame snt nite simple suprafee care au asociate nite texturi in acest caz, fiierul rietveld-red-and-blue-chair.jpg. Pentru ca ele sa nu obtureze complet vizibilitatea asupra viitorului model, selectai-le i schimbai-le proprietatea de transparen (de pe panelul Properties, alegei Material n loc de Object i setati Transparency=50, dup cum se arat n fig. precedent, dreapta.) 6. Blocai dreptunghiurile-imagine pentru a nu le mai modifica accidental (Lock).
fig. 3: stnga - rezultatul final dupa amplasarea celor dou vederi; dreapta scaderea opacitaii
Modelarea
Acum fiierul e pregtit pentru modelarea 3D. Fiind vorba de un obiect de mobilier realizat din elemente drepte, cerinele impuse snt: toate elementele liniare (mai puin braele) au seciunea de 25x25 mm; cele dou plci au grosimea de 10 mm; toate obiectele au dimensiuni ntregi (n mm); toate piesele pereche trebuie amplasate perfect simetric fa de planul YOZ, i toate elementele transversale trebuie s aib mijlocul n acest plan; piesele rezemate sau prinse una de alta trebuie s se ating realmente n model (nu s fie aezate aproximativ una lng alta, "la ochi".) Ca tehnic de lucru, pentru a putea respecta valorile numerice impuse, imaginea de fundal va fi utilizat doar ca schi de lucru, avnd rol de ghidaj - ns introducerea punctelor se va face numai cu reeaua Snap activ! Nu v ngrijorai dac, din aceast cauz, uneori vor apare abateri ntre imaginea scanat i modelul n curs de realizare.
2
Rhinoceros 4
1. Alegei un salt unitar de 5 uniti i activai uneltele Snap i Planar, dezactivnd deocamdat pe toate celelalte. Eventual, schimbai culoarea layerului curent n rou, pentru o mai bun vizibilitate asupra modelului. 2. n viewportul Right, desenai traversa inferioar din faa scaunului, cu comanda Rectangle (urmrii imaginea scanat pentru a introduce colul din stnga-jos al dreptunghiului, apoi tastai @25,25 pentru a obine seciunea cerut.) Selectai dreptunghiul (care, dup cum observai n vederea frontal, se gsete n planul de simetrie YOZ) i extrudai-l simetric fa de acest plan, dnd comanda Extrude cu opiunile Cap=Yes si BothSides pentru a crea capace la capetele formei de extruziune, respectiv pentru a impune extruziunea simetric de ambele pri ale profilului dreptunghiular. Trecei n viewportul Front i indicai grafic lungimea de extruziune, clicnd peste unul din capetele traversei vizibile n imaginea de fundal. 3. Revenii n Right i copiai traversa creat n toate celelalte poziii (Copy). 4. Verificai apoi, n Front, dac toate traversele trebuiau s aib aceeai lungime. Se observ c cea de sus este mai lung. Pentru a o alungi, activai modurile Osnap End i Mid, precum i opiunea Project, apoi dai comanda Scale1D: Origin point ( Copy ): n Front, clicai pe mijlocul uneia din laturile orizontale ale traversei pentru a indica punctul fix al scalrii; Scale factor or first reference point <1> ( Copy ): clicai pe oricare din capetele laturii orizontale. Second reference point ( Copy ): clicai n punctul corespunztor din imaginea de fundal. REINEI: Metoda modificrii dimensiunilor de gabarit ale elementelor prismatice cu ajutorul scalrii unidimensionale este aplicabil ori de cte ori avei de realizat mobilier din rigle i plci. Totdeauna alegei drept origine a scalrii un punct din planul de simetrie, cnd dorii ca alungirea s se produc simetric! 5. Realizai un alt dreptunghi pentru piciorul din fa al scaunului, amplasndu-l cu colul din stnga-jos n origine (pentru colul diagonal opus, putei clica peste punctul corespunztor din imaginea de fundal, urmrind coordonatele pe bara de stare pentru a v asigura c latura scurt are 25 mm). Dac observai c traversele deja realizate nu se lipesc de el, mutai-l stnga-dreapta pentru a-l aduce n poziia corect. 6. Extrudai profilul cu 25 mm (Extrude, fr opiunea 'BothSides'); trecnd n Front, se observ prisma care a aprut alipit planului de simetrie YOZ. Mutai-o prin dragare pn o suprapunei unuia din picioarele frontale ale scaunului (cu modul Ortho activ). 7. Revenii n Right i multiplicai piciorul pentru a crea i celelalte elemente verticale (Copy); chiar dac nlimea lor va trebui modificat ulterior, asigurai-v c amplasai corect, nc din timpul copierii, unul din capete. Dac observai c ntre traversele centrale rmne prea mult sau prea puin loc pentru montantul median, mutai-o pe una dintre ele. Trecei la punctul urmtor abia dup ce v-ai asigurat c toate elementele adiacente din schia scanat snt juxtapuse i n modelul 3D. 8. Folosii scalarea unidimensional pentru a alungi/scurta att montantul central ct i piciorul din spate, corespunztor schiei (rmnei n Right i dai comanda Scale1D pentru fiecare element n parte, alegnd ca punct iniial (fix) acel capt al elementului care e deja amplasat corect peste schi; clicai apoi peste captul de modificat al obiectului, i n final n punctul corespunztor de pe imaginea scanat.) 9. Selectai picioarele i montantul central pentru a le oglindi i de partea cealalt a scaunului, cu ajutorul comenzii Mirror: Start of mirror plane ( NoCopy ): trecei n Front i tastai 0,0 Enter pentru a indica unul din punctele planului de simetrie; End of mirror plane ( NoCopy ): clicai oriunde pe axa verde (cu Ortho activ) pentru a indica un al doilea punct al planului de simetrie. 10. Realizai, pe rnd, braul scaunului i traversa longitudinal de la baza acestuia (exact la fel cum ai procedat cu piciorul la pct. 6-7), apoi oglindii-le ca la pct. 10. Not: Putei verifica oricnd, cu ajutorul comenzii Distance, dac profilele desenate au ntr-adevr 25 mm grosime (clicai capetele ntre care dorii s msurai distana, apoi citii la linia de comand att diferenele de coordonate pe X, Y, respectiv Z, ct i distana absolut ntre cele dou puncte). Dac gsii o greeal, nu tergei profilul, ci folosii Scale1D pentru a o corecta. Pentru a desena profilul nclinat al sptarului, care reazem pe dou traverse (aa cum se observ n schia scanat), vei construi un dreptunghi orizontal pe care l vei aduce apoi pe poziie printr-o rotaie i o translaie. 11. Msurai grafic lungimea sptarului (Distance). Construii, n Right, un dreptunghi culcat care reprezint profilul sptarului (avnd colul din stnga-jos n punctul de reazem (0), latura lung egal cu distana aflat prin msurtoare, rotunjit la cel mai apropiat ntreg, iar cea scurt de 10 uniti). 12. Rotii dreptunghiul n jurul punctului de reazem cu Rotate, aa cum se arat in fig. urm., stnga: Center of rotation (Copy): clicai n (0) (punctul care trebuie s rmn pe loc); Angle or first reference point (Copy): clicai ntr-un punct (1) aflat pe aceeai orizontal cu (0) pentru a indica direcia iniial a obiectului de rotit; Second reference point (Copy): clicai n (2) (punctul de reazem de pe traversa superioar) pentru a aeza segmentul (0)-(1) pe aceast direcie.
Modelare virtual
13. Pentru a translata dreptunghiul pe direcia (0)-(2), activai i modul Osnap Near, apoi dai Move: Point to move from ( Vertical ): indicai captul de sus al laturii care conine punctele (0)-(2); Point to move to: indicai un punct intermediar de pe aceeai latur, aflat ct mai aproape de captul figurat pe imaginea scanat. 14. Repetai pct. 12-13 pentru a desena profilul ezutului, apoi extrudai cele dou dreptunghiuri (sptarul i ezutul) cum ai procedat cu traversa de la pct. 3.
fig. 4: stnga rotaia plcii n jurul punctului de reazem; dreapta model final
S-ar putea să vă placă și
- Antichitate Tarzie & BizantDocument3 paginiAntichitate Tarzie & BizantStefana DeliaÎncă nu există evaluări
- CURSURI Materiale de ConstructieDocument92 paginiCURSURI Materiale de ConstructieStefana Delia50% (2)
- Constructii Din Otel Rodica CrisanDocument104 paginiConstructii Din Otel Rodica Crisanisspas100% (4)
- Constructii Din Lemn - Rodica CrisanDocument133 paginiConstructii Din Lemn - Rodica CrisanCri StroeÎncă nu există evaluări
- Locuinta UnifamDocument4 paginiLocuinta UnifamStefana DeliaÎncă nu există evaluări