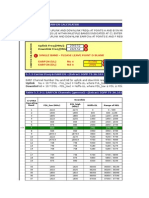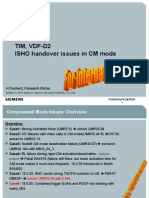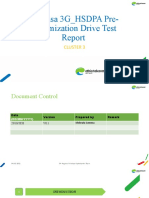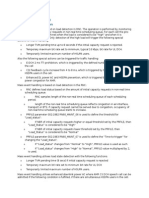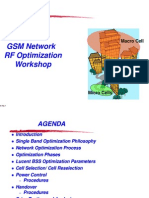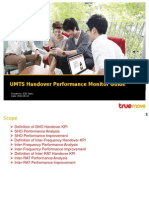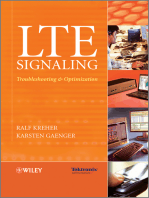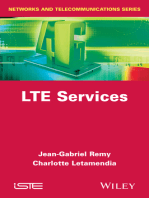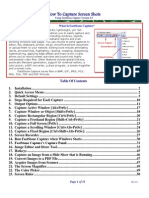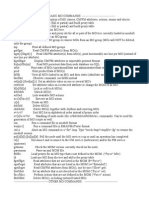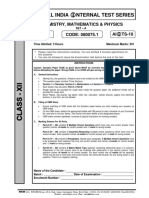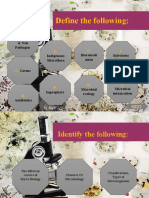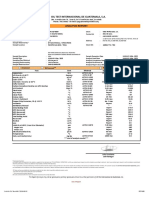Documente Academic
Documente Profesional
Documente Cultură
TEM Discovery Guide
Încărcat de
kayzyonlineDrepturi de autor
Formate disponibile
Partajați acest document
Partajați sau inserați document
Vi se pare util acest document?
Este necorespunzător acest conținut?
Raportați acest documentDrepturi de autor:
Formate disponibile
TEM Discovery Guide
Încărcat de
kayzyonlineDrepturi de autor:
Formate disponibile
TEMS DISCOVERY EASY-GUIDE
(FEBRUARY 2012)
QUANTUM BASICS NIG LTD
To launch
The interface that pops-upclick No to start a project or Yes to explore the help doc. 1st step; Create a project Place the mouse on project list at the left-upper corner,it will pop-up the window below; click new to create a new project as circled in the diagram below;
Enter the following; Project Name; Lagos VIP as shown in the red circle Geo Area Then save in the blue circle below
Load the created project work space by clicking on the project list at the top left-corner and then right click on the project name Lagos VIP
Then Click open project with view layout
Then click All_views_organized
Then it will display the workspace for the created project Lagos VIP
To load Cell Refs
Click the icon data import>>Import Network Configuration
It will display the window below
Note; 1)the format in the red circled part MUST be Text File Delimited 2)change target project in blue circled part to the created Project Name Lagos VIP
3)In the black circled part; enter a name e.g Lagos Cell Ref 4)click the brown circled part to locate the cell ref
Then click on Site in the red circled part and drag the following as indicated above; CELL for SITE ID LAT for Latitide Lon for Longitude Then Click on sector and do the same as displayed on the diagram below
Then click on carrier and change it to the preferred Technology as indicated on the diagram below in the red circled part and click import as indicated with the gree circle
To confirm the progress, place the cursor on the Task window indicated with red circle then watch the loading process as indicated with blue circle
To confirm if successful; the message as displayed in the diagram below must show
To display the cells on the map
Explorer>>click on cells as displaye in red circle>> then populate as displayed with black box>>then right click on sites>>click send to map view
It will display as shown below,then you can maximize the map window by clicking the red circled part to display the cells as bodly as shown in the second diagram below
The cells properties can be manipulated from with all the icons in the red circled part e.g the cell size can be increased or reduced with the blue-circled part cell site icon size. Also, the map properties can be changed from the green-circled part with any of the icons e.g click the brown-circled part to zoom in/out by left-clicking and right clicking respectively To name the cells Right-click on the cell ref name and click edit view options
It will display the window below, then click on site label as circled by the red colour and check the box show as circled by the brown colour.Then click apply below and then OK
To change the cell view from shaded to plain; click Layer/View Option icon as indicated by red circle and uncheck the box render solid pie as indicated by the blue circle.click on Apply below as displayed with pink colour to see the effect . To change the shape ; select either fixed fileor pie per beam width and then click APPLY
To Load other Tab-files like road maps, route maps, boundary, etc Click on File>>Import>>Import GIS OR click on the icon Data Import circled black and then Import GIS as displayed on the plot below.
Then click on Add files to locate your cell file on your PC and name it from the green-circled part target Geo Area e.g Nigeria street and then click on import as indicated below.
To display it on the Map view; click on Project List at the top-left corner. Then right-click on the project Lagos VIP>>view/edit properties as displayed below.
Then click on the imported GIS with the name Nigeria Road as indicated below with the red circle and click save in order to include it in your project properties as indicated with blue circle as displayed on the diagram below.Then click yes.
Then click GIS Coverage Mapon the 3rd window under project list as in below by the red circle
Click GIS/Coverage Data as shown by the red circle, then populate GIS/Image Map as shown in the green box and then drag to the map view as indicated by the black line as shown on the diagram below
To Load Logfiles Click File>>Import>>Import Drive Test Data OR follow the process as indicated on the plot below from Data Plot>>Import Drive Test Data
Click select data format & Add file as indicated by the red box to locate the logfiles Then change the target project to the Project name Lagos VIP as shown by the dark green box Then type a preferred name into target dataset e.g lagos logfiles as indicated by the light green box Then check the box Merge TEMS DCx to MSx as shown by the blue box. Then click on import as shown by the black circle.
Confirm the loading process from the Task window by placing the cursor as indicated by the red circle and watch the importing process as shown in the blue box
To merge Logfiles;right click on the main logfile under dataset and then click Smart File Merger
Then name the merged logfiles as shown by the red circle and the black circle shows that you checking that box will delete the source logfiles after merging which is unnecessary.Then click ok
To generate plots and Coverage KPI tables,diagrams,graphs,.etc,click dataset as indicated by the blue box under Explorer and then populate as displayed in the red box shown on the diagram below
Then right click on the appropriate MS to populate the requested plot as shown below
To generate report Right Click on the appropriate MS>> generate report as indicated on the plot below
To edit legend after populating the necessary plots e.g Ec/lo,RSCP,etc as it is displayed on the diagram below,.
Click on the legend as indicated by the red circle on the diagram below
Then right click on the legend title>> click edit plot band as shown below
It will pop up the window below
Then click on New as indicated by the red circle and give it appropriate name e.g Ec/lo,...>>>click ok and then edit the ranges and colours accordingly as displayed below
NOTE; the 1st and last row named minimum and maximum are not editable. Therefore click the row and then click delete band as indicated by the black circle. Then edit accordingly. Incase of insufficient of plot band,click insert band. Then click on save and then select & close.
To generate report for RAN TUNNING;right click on the logfiles>>Generate Report to have the window below
Then populate populate TEMS Discovery Built-in as indicate by the red box and then the condition to sample_ConditionExpression_single_Active_Set as shown by the blue colour>>click on generate as shown by the black colour.
S-ar putea să vă placă și
- 3g Tems Drive TestDocument73 pagini3g Tems Drive TestRajiv SharmaÎncă nu există evaluări
- TRX DG-UG Guideline - v2Document5 paginiTRX DG-UG Guideline - v2Syafrialdi MasriÎncă nu există evaluări
- UL InterferenceDocument53 paginiUL InterferenceSaid BrahmiÎncă nu există evaluări
- NSNDocument50 paginiNSNMita HeidyaniÎncă nu există evaluări
- EGPRS Optimisation Process: Hutch India - UPW Project October 2006Document7 paginiEGPRS Optimisation Process: Hutch India - UPW Project October 2006Mohammad IshaqÎncă nu există evaluări
- Zte Umts Load Monitoring and Expansionguide 141112012330 Conversion Gate02Document49 paginiZte Umts Load Monitoring and Expansionguide 141112012330 Conversion Gate02DobbinsLee100% (2)
- Analyzing User Distribution Across Technologies with TA, PD, and RTT CountersDocument22 paginiAnalyzing User Distribution Across Technologies with TA, PD, and RTT CountersSimba MakenziÎncă nu există evaluări
- Sample SSV ReportDocument35 paginiSample SSV ReportNgweno MzitoÎncă nu există evaluări
- Continuous Wave Testing-Practical MethodDocument8 paginiContinuous Wave Testing-Practical MethodPranabjyoti HazarikaÎncă nu există evaluări
- RAN Troubleshooting Guide (01) (PDF) - EN PDFDocument193 paginiRAN Troubleshooting Guide (01) (PDF) - EN PDFAhmedMa'moon0% (1)
- TEMS Discovery Device 20.1.0 Release Note HighlightsDocument29 paginiTEMS Discovery Device 20.1.0 Release Note HighlightsObeid AllahÎncă nu există evaluări
- XCAL - DRT LTE Scanner Quick GuideDocument13 paginiXCAL - DRT LTE Scanner Quick GuideHeymonth ChandraÎncă nu există evaluări
- G NetTrack Pro ManualDocument17 paginiG NetTrack Pro ManualDramane Bonkoungou0% (1)
- GENEX Probe WCDMA IntroductionDocument111 paginiGENEX Probe WCDMA IntroductionLutfi ArifÎncă nu există evaluări
- SCFT Report Gul006 Vil (Voda)Document53 paginiSCFT Report Gul006 Vil (Voda)Er Humayun KhanÎncă nu există evaluări
- XCAP Analyzer Release Note v5 20.3.1 (Rev6) - 181130 PDFDocument46 paginiXCAP Analyzer Release Note v5 20.3.1 (Rev6) - 181130 PDFchandan kumarÎncă nu există evaluări
- IBS Modernization – RTWP Cause TracingDocument17 paginiIBS Modernization – RTWP Cause TracingSaeful AlmaslulÎncă nu există evaluări
- 3g 4g InterworkingSupportDocument34 pagini3g 4g InterworkingSupportsyed100% (1)
- Flexi WCDMA BTS CommisioningDocument44 paginiFlexi WCDMA BTS CommisioningLelik GhhÎncă nu există evaluări
- Analyzing Coverage With Propagation DelayDocument17 paginiAnalyzing Coverage With Propagation DelayMarco Signorini100% (1)
- State Transition Huawei DescriptionDocument35 paginiState Transition Huawei Descriptionrodrigo_gonzalez_6650% (2)
- WBBP CapacityDocument24 paginiWBBP CapacityNam TranÎncă nu există evaluări
- Guide to Configuring and Analyzing Scan Mode Drive Tests in TEMS InvestigationDocument8 paginiGuide to Configuring and Analyzing Scan Mode Drive Tests in TEMS InvestigationChika AlbertÎncă nu există evaluări
- TAC PlaningDocument4 paginiTAC PlaningVevek SsinhaÎncă nu există evaluări
- Mejtpg Infill Site: Nodeb Scanning GuideDocument10 paginiMejtpg Infill Site: Nodeb Scanning GuideMayank MohanÎncă nu există evaluări
- EARFCN and FREQ Calculator (Ver - 3GPP Rel 8)Document18 paginiEARFCN and FREQ Calculator (Ver - 3GPP Rel 8)Rahul GuptaÎncă nu există evaluări
- WCDMA UE Behaviors in Idle Mode PDFDocument71 paginiWCDMA UE Behaviors in Idle Mode PDFRavi100% (1)
- ISHO Handover Issues in CM Mode INTERNALDocument19 paginiISHO Handover Issues in CM Mode INTERNALFachrudinSudomoÎncă nu există evaluări
- SOW-Radio Network Optimization1Document7 paginiSOW-Radio Network Optimization1Muhammad TuriÎncă nu există evaluări
- Wrong SCF and Radio Module DetectionDocument5 paginiWrong SCF and Radio Module DetectionpsquallÎncă nu există evaluări
- General RSSI Trouble Shooting ProcedureDocument4 paginiGeneral RSSI Trouble Shooting ProcedureBro FahroeÎncă nu există evaluări
- Hawasa CL 3 Pre-Optimization Drive Test ReportDocument29 paginiHawasa CL 3 Pre-Optimization Drive Test ReportfashiondsnnÎncă nu există evaluări
- LTE Opti Doc!!Document4 paginiLTE Opti Doc!!ravindra12Încă nu există evaluări
- MU-MIMO in LTEDocument13 paginiMU-MIMO in LTECM_123Încă nu există evaluări
- FR Reselection GSM - TO - LTE - 20092018Document6 paginiFR Reselection GSM - TO - LTE - 20092018CesarNunesÎncă nu există evaluări
- GSM TCH Call DropDocument21 paginiGSM TCH Call DropPakcik Kamal100% (1)
- TEMS Discovery NEMO - Events Metric Group DescriptionDocument39 paginiTEMS Discovery NEMO - Events Metric Group DescriptionTuấn VũÎncă nu există evaluări
- 14-WCDMA Load ControlDocument48 pagini14-WCDMA Load ControlShafiyyah100% (1)
- Mass Event Handling Functional DescriptionDocument2 paginiMass Event Handling Functional DescriptionAshwani Agarwal67% (3)
- GSM - RF OptimizationDocument37 paginiGSM - RF OptimizationNaeemUddin100% (4)
- UMTS Handover Performance Monitor Guide 2012-06-13Document16 paginiUMTS Handover Performance Monitor Guide 2012-06-13Ryan FelixÎncă nu există evaluări
- Zte Umts Handover DescriptionDocument89 paginiZte Umts Handover DescriptionShahnawaz AnjumÎncă nu există evaluări
- VoLTE and ViLTE: Voice and Conversational Video Services over the 4G Mobile NetworkDe la EverandVoLTE and ViLTE: Voice and Conversational Video Services over the 4G Mobile NetworkÎncă nu există evaluări
- Cross-Layer Resource Allocation in Wireless Communications: Techniques and Models from PHY and MAC Layer InteractionDe la EverandCross-Layer Resource Allocation in Wireless Communications: Techniques and Models from PHY and MAC Layer InteractionÎncă nu există evaluări
- LTE Signaling: Troubleshooting and OptimizationDe la EverandLTE Signaling: Troubleshooting and OptimizationEvaluare: 3.5 din 5 stele3.5/5 (2)
- Making Telecoms Work: From Technical Innovation to Commercial SuccessDe la EverandMaking Telecoms Work: From Technical Innovation to Commercial SuccessÎncă nu există evaluări
- LTE and LTE-Advanced A Complete Guide - 2019 EditionDe la EverandLTE and LTE-Advanced A Complete Guide - 2019 EditionÎncă nu există evaluări
- Mobile Terminal Receiver Design: LTE and LTE-AdvancedDe la EverandMobile Terminal Receiver Design: LTE and LTE-AdvancedÎncă nu există evaluări
- Quality of Experience Paradigm in Multimedia Services: Application to OTT Video Streaming and VoIP ServicesDe la EverandQuality of Experience Paradigm in Multimedia Services: Application to OTT Video Streaming and VoIP ServicesÎncă nu există evaluări
- Fundamentals of Network Planning and Optimisation 2G/3G/4G: Evolution to 5GDe la EverandFundamentals of Network Planning and Optimisation 2G/3G/4G: Evolution to 5GÎncă nu există evaluări
- FSC TutorialDocument51 paginiFSC TutorialAnna Chriss Enefrega CorradiniÎncă nu există evaluări
- Cell Phones SIRDocument9 paginiCell Phones SIRkayzyonlineÎncă nu există evaluări
- LteDocument48 paginiLtepathlossanwar100% (2)
- Ericsson Basic MO CommandsDocument4 paginiEricsson Basic MO CommandsJoana FalcãoÎncă nu există evaluări
- Rapid Communication: Spontaneous Abortions and Policies On COVID-19 mRNA Vaccine Use During PregnancyDocument14 paginiRapid Communication: Spontaneous Abortions and Policies On COVID-19 mRNA Vaccine Use During PregnancyStéphane BoucherÎncă nu există evaluări
- Hart Fuller Debate: Hart Fuller Debate Is One of The Most Interesting Academic Debates of All Times That Took Place inDocument1 paginăHart Fuller Debate: Hart Fuller Debate Is One of The Most Interesting Academic Debates of All Times That Took Place inAmishaÎncă nu există evaluări
- Turkey ImportDocument14 paginiTurkey ImportMani 1Încă nu există evaluări
- Datasheet De14h (II) HC 1500v May2019 NTDocument2 paginiDatasheet De14h (II) HC 1500v May2019 NTkrishnakumar paamireddyÎncă nu există evaluări
- MATERIAL SAFETY DATA SHEET FOR PREVENTOL-D6 PRESERVATIVEDocument3 paginiMATERIAL SAFETY DATA SHEET FOR PREVENTOL-D6 PRESERVATIVEAkshay PushpanÎncă nu există evaluări
- VGHV NBV GH fc7fvbn BN NGCJHGDocument16 paginiVGHV NBV GH fc7fvbn BN NGCJHGRahul GÎncă nu există evaluări
- BBO 2011 ROUND 2 QUESTIONSDocument16 paginiBBO 2011 ROUND 2 QUESTIONSMalvina YuanÎncă nu există evaluări
- Wyoming County Fair (2022)Document20 paginiWyoming County Fair (2022)Watertown Daily TimesÎncă nu există evaluări
- Chapter 1 - Introduction To Machinery PrinciplesDocument27 paginiChapter 1 - Introduction To Machinery PrinciplesYousab CreatorÎncă nu există evaluări
- Perioperative HypothermiaDocument4 paginiPerioperative Hypothermiasri utari masyitahÎncă nu există evaluări
- AAA Variable Spring Hangers CatalogDocument31 paginiAAA Variable Spring Hangers CatalogNopparut0% (1)
- Gas Turbine Performance Enhancement Update: GE Energy ServicesDocument45 paginiGas Turbine Performance Enhancement Update: GE Energy Servicesesteban100% (1)
- General Psychology - Unit 2Document23 paginiGeneral Psychology - Unit 2shivapriya ananthanarayananÎncă nu există evaluări
- Synopsis THESIS 2022: Aiswarya Vs Tqarebc005 S10Document5 paginiSynopsis THESIS 2022: Aiswarya Vs Tqarebc005 S10Asna DTÎncă nu există evaluări
- DUB01CB Eng PDFDocument4 paginiDUB01CB Eng PDFAnonymous hj273CMÎncă nu există evaluări
- Unit explores Christian morality and conscienceDocument1 paginăUnit explores Christian morality and conscienceRose Angela Mislang Uligan100% (1)
- Clay ShonkwilerDocument9 paginiClay ShonkwilerJeoff Libo-onÎncă nu există evaluări
- Infinera Product BrochureDocument4 paginiInfinera Product Brochurebarry_fieldÎncă nu există evaluări
- Prom 2Document3 paginiProm 2arvindÎncă nu există evaluări
- CIVL-365 Tutorial 8 SolutionDocument3 paginiCIVL-365 Tutorial 8 SolutionIvsÎncă nu există evaluări
- 2nd - Science-Second-Quarter-Week-1Document37 pagini2nd - Science-Second-Quarter-Week-1Arlene AranzasoÎncă nu există evaluări
- Tramadol Drug StudyDocument1 paginăTramadol Drug Studymilkv82% (11)
- History of Cancer ChemotherapyDocument9 paginiHistory of Cancer ChemotherapyJoydeep MajumdarÎncă nu există evaluări
- MICROPAR PPT Group ADocument43 paginiMICROPAR PPT Group AEben Alameda-PalapuzÎncă nu există evaluări
- ASSEMBLING COMPUTER: HOW TO BUILD A PCDocument48 paginiASSEMBLING COMPUTER: HOW TO BUILD A PCCeejaay PelinaÎncă nu există evaluări
- TICSA - Diesel Uno Petroleos Guatemala (13.01.23)Document1 paginăTICSA - Diesel Uno Petroleos Guatemala (13.01.23)Luis M LópezÎncă nu există evaluări
- 20 N 60 C 3Document13 pagini20 N 60 C 3rashidmirzaÎncă nu există evaluări
- Refraction Through Lenses & Optical Instruments5Document144 paginiRefraction Through Lenses & Optical Instruments5geniusamahÎncă nu există evaluări
- HistorydylaneditDocument6 paginiHistorydylaneditapi-19858424Încă nu există evaluări
- ###Questions Model PDFDocument2 pagini###Questions Model PDFDave DMÎncă nu există evaluări