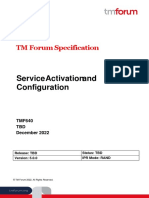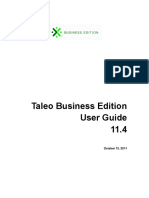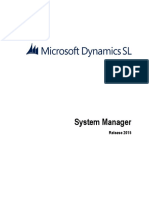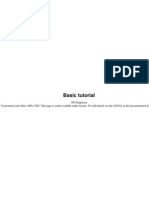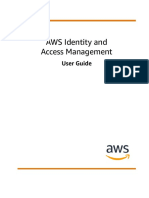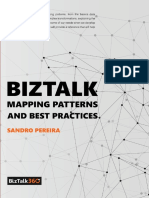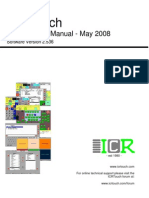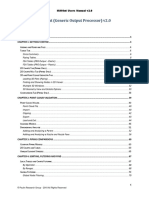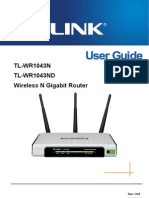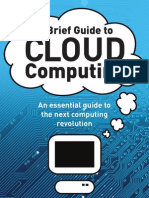Documente Academic
Documente Profesional
Documente Cultură
Itop 1-0 User Guide
Încărcat de
gusaleonDescriere originală:
Titlu original
Drepturi de autor
Formate disponibile
Partajați acest document
Partajați sau inserați document
Vi se pare util acest document?
Este necorespunzător acest conținut?
Raportați acest documentDrepturi de autor:
Formate disponibile
Itop 1-0 User Guide
Încărcat de
gusaleonDrepturi de autor:
Formate disponibile
iTop 1.
0 User's Guide
(Draft)
2010 Combodo. All rights reserved
iTop 1.0 User's Guide Table of content
About iTop ................................................................................................................................. 4 Licensing .................................................................................................................................... 4 Known limitations ...................................................................................................................... 5 Related documentation ............................................................................................................... 5 iTop common usage ................................................................................................................... 5 Starting iTop ............................................................................................................................ 5 Using Explorer menu ............................................................................................................... 6 Hidding / displaying explorer menu ................................................................................... 6 Filtering on a given organization ........................................................................................ 6 Accessing dashboards ......................................................................................................... 7 Accessing list of items ........................................................................................................ 7 Navigating within iTop ........................................................................................................ 7 Action on list of items ........................................................................................................ 8 Searching a type of object .................................................................................................. 8 Accessing object details ...................................................................................................... 9 Action on a given object ................................................................................................... 10 Managing relationships between objects ......................................................................... 11 Global search .................................................................................................................... 13 Using direct URL ................................................................................................................ 14 Changing your password .................................................................................................. 14 Logg off ............................................................................................................................. 14 The Welcome Page................................................................................................................... 14 Using CMDB module............................................................................................................... 15 Managing Contacts................................................................................................................ 15 Managing person .............................................................................................................. 16 Managing team ................................................................................................................. 17 Managing Documents ........................................................................................................... 19 Managing Locations .............................................................................................................. 20 Managing Configuration Items (CI) ....................................................................................... 21 Managing Business Processes .......................................................................................... 22 Mananging Application Solution ....................................................................................... 23 Managing Software ........................................................................................................... 24 Managing Patch ................................................................................................................ 26 Managing Licences ............................................................................................................ 27 Infrastructure Management .............................................................................................. 28 Managing Personal Computers (PC) ................................................................................. 28 Managing Servers .............................................................................................................. 29 Managing Network Devices ............................................................................................... 31 Managing Network Interfaces ........................................................................................... 32 Managing Subnet .............................................................................................................. 33 Managing Printers ............................................................................................................. 34 Managing Groups .................................................................................................................. 35 Impact graphical view ........................................................................................................... 36 Using Help Desk module ......................................................................................................... 37 User Request life cycle.......................................................................................................... 37 Viewing User Request ........................................................................................................... 38 Creating Service Request ...................................................................................................... 40 Updating Service call............................................................................................................. 40
2
iTop 1.0 User's Guide
Assigning or re-assigning a user request to a workgroup or an agent ............................ 40 Resolving a User Request ................................................................................................. 40 Closing a User Request ..................................................................................................... 41 User portal for User Request ............................................................................................ 41 Automated SLA Computation ............................................................................................ 42 Email Notification .............................................................................................................. 43 Using Incident management module ........................................................................................ 43 Incident life cycle .................................................................................................................. 43 Viewing Incident ................................................................................................................... 44 Creating incident ................................................................................................................... 46 Updating incident.................................................................................................................. 46 Assigning or re-assigning a ticket to workgroup or agent ................................................ 46 Resolving an incident ticket.............................................................................................. 46 Closing an incident ticket ................................................................................................. 47 Automatic impact management ........................................................................................ 47 Automated SLA computation ............................................................................................. 47 Email Notification .............................................................................................................. 48 Problem management life cycle ........................................................................................... 48 Viewing Problem ................................................................................................................... 48 Creating a Problem ............................................................................................................... 50 Updating Problem ................................................................................................................. 50 Assigning or re-assigning a problem to a workgroup or an agent ................................... 50 Resolving a problem ......................................................................................................... 51 Closing an problem ........................................................................................................... 51 Viewing Known Errors ........................................................................................................... 51 Creating Known Error ............................................................................................................ 52 Modifying a Known Error ...................................................................................................... 52 Using Change management module ......................................................................................... 52 Change life cycle ................................................................................................................... 52 Viewing Changes ................................................................................................................... 53 Creating a change ................................................................................................................. 55 Updating a change ................................................................................................................ 56 Validating a change .......................................................................................................... 56 Rejecting a change ............................................................................................................ 56 Assigning a change to owners .......................................................................................... 56 Planning a change ............................................................................................................ 56 Approve a change ............................................................................................................. 57 Automated impact management .......................................................................................... 57 Email Notification .................................................................................................................. 57 Using Service management module ......................................................................................... 58 Managing Service Catalog ..................................................................................................... 58 Viewing Services & Sub services ........................................................................................... 58 Creating Services & Sub services .......................................................................................... 59 Managing SLT ........................................................................................................................ 59 Managing SLA ........................................................................................................................ 60 Managing Provider Contract .................................................................................................. 61 Managing customer contract ................................................................................................ 62 Importing data massively ......................................................................................................... 63 Using Audit .............................................................................................................................. 65
iTop 1.0 User's Guide About iTop
This document describes release 0.9 of iTop. iTop is a robust Open Source web 2.0 application that will help you to better support your IT. Development of iTop started in March 2006 in order to publish on the internet a completely open solution that would help enterprise to drive ITIL best practices implementation. Goal of the iTop community was to provide an alternative solution to very expensive solutions sold by standard software vendors. At the early beginning of the project, the development team was focus on building the most complete CMDB (Configuration Management Data Base). One key objective was to make it as flexible as possible in order to allow administrator to add and remove configuration items from the data model and manage as many relationships as they want. The development team also designed a powerful state machine that allows defining life cycle for whatever configuration items in the CMDB. Realizing that all concepts developed within the CMDB can be applied to all other ITIL best practices, the iTop community decided to extend them to Incident Management, Change Management and Service Management modules. Then iTop became an IT operational portal that helps all IT management team to support their environment by: Documenting IT infrastructures and their relationships (servers, application, network) Documenting all users service calls. Documenting IT incident and planned outages, as well as a known error database. Documenting all IT services and contracts with external providers. iTop application can be used by different type of profiles: Help Desk st nd rd IT support engineers (1 level, 2 level, 3 level ) IT service managers IT managers iTop application is relying on Apache, MySQL and PHP, so it can run on whatever operating system supporting those applications. It had been tested already on Windows, Linux Debian and Redhat. As it is a web based application you dont need to install client on user PC. A simple web browser is enough to use it.
Licensing
iTop is licensed under the terms of the GNU General Public License Version 3 as published by the Free Software Foundation. This gives you legal permission to copy, distribute and/or modify iTop under certain conditions. Read the license.txt file in the iTop distribution. iTop is provided AS IS with NO WARRANTY OF ANY KIND, INCLUDING THE WARRANTY OF DESIGN, MERCHANTABILITY, AND FITNESS FOR A PARTICULAR PURPOSE.
iTop 1.0 User's Guide Known limitations
Trac #71 The same MySQL credentials are used during the setup and for running the application. Trac #246 Massive data load requiring to setup specific HTTP sessions with higher timeouts and memory limits. Trac #257 Could not delete more than 997 items when SUHOSIN is installed with its default settings.
Related documentation
All related documentations are available on http://www.combodo.com/itopdocumentation How to Setup Authentication with iTop iTop Implementation Guide Localizing iTop Customizing iTop 1.0 OQL Reference iTop 1.0 user guide How to migrate from 0.9 to 1.0
iTop common usage
Starting iTop
To use iTop, you just need a simple web browser and enter the following URL: http://yourserver or http://yourserver/<itop alias> if you have created a particular apache alias for the application. User is prompt to enter his login and password.
Figure 1 Once authenticated, the user accesses the main iTop page.
iTop 1.0 User's Guide
Figure 2 This main page is divided in three parts: Left menu (also called explorer menu) to access item from each module (CMDB, Incidents, Changes, Services and contracts) Main frame on the right displays list of items from selected module, or details for a given item. Top frame to use global search function, and display login information
Using Explorer menu
Hidding / displaying explorer menu
If you click on in the Explorer menu you can hide it. It will appear temporally when you move your mouse on the left side of the window. This could be useful if you want to enlarge the main frame. If you want to fix the Explorer menu, just click again on .
Filtering on a given organization
This explorer allows you to navigate across all iTop modules. The drop down list at the top defines the organization you would like to work with. An organization is a way to group all iTop items into silos. When you have selected a given organization, you will see only items belonging to this one if you are allowed to see them.
Figure 3
iTop 1.0 User's Guide
Accessing dashboards
Each module has an overview menu that displays dashboards. Those dashboards provide an overview of the health of your IT using either pie , bar charts or tables. It is displayed in the Main Frame. Those dashboards can be customized. See iTop administrator guide line for additional information.
Figure 4
Accessing list of items
Each module has Search for and Shortcut menus displaying list of object.
Figure 5 If there are more that X objects for the selected category, a short list is displayed. Once you click on link Display all on top of this table, you get the full list. The interest of such functionality is to reduce latency related to browser display when you have to deal with huge list. X is define in configuration file config-itop.php (see chapter Configuring short list in administrator guide) You can sort on each column. When you click on the web link for an object, you get the details page for this object.
Navigating within iTop
You can navigate easily from one object to another by simply clicking on the web link corresponding to the object. All web link are preceded by As the application is completely web based, you can right click on your mouse to open this web link into a new window or tab depending on your web browser. This navigation is really useful in iTop as it allows you to follow relationships between objects.
7
iTop 1.0 User's Guide
Action on list of items
The button on the top right corner of a list of items allows you to use predefine actions applicable for this list.
Figure 6 New enables you to create a new item corresponding to the type of object you are viewing, for instance a new server or a new incident ticket. When clicking on this action you get a wizard that helps you to create your item. New item creation will be discussed later for each module. Delete enables you to delete massively all items you are currently viewing. eMail enables you to send a mail including a direct web link to the iTop object you are currently viewing. This feature is really useful for sharing information with others. CSV Export enables you to export list of items you are currently viewing into a csv file in order to use it in Excel for instance.
Figure 7
Searching a type of object
Each module provides Search for menus to search the objects your are looking for. When you click on one of them you get the corresponding search form.
iTop 1.0 User's Guide
Figure 8 If you click on the blue Search icon, it closes the search form. You can define the criteria you are interested in, using either drop down lists, or regular expression for blank fields. Then click on item corresponding to your request. button on the right to display a list of
Figure 9 And operator is used when you define multiple criteria. This search bar is available for any type of object, but of course search criteria depend on object attributes. Following criteria are available for date attributes: Expression >= (resp >) date <= (resp <) date [date1; date2] Definition If you want object (resp strictly) after date If you want object (resp strictly) before date If you want object between date1 and date2
Accessing object details
From a list of items, you can click on the web link corresponding to the object to open the details page.
iTop 1.0 User's Guide
Figure 10 This page display in the main frame tabs for the selected object. The first tab Properties displays all the attributes of the object. The History tab displays all the modification made on this object. You can by this way see who modify the object, when, and what had been modified.
Figure 11 The other tabs display the relationships with other objects. For instance applications or patches installed on a server, incidents or changes occurring on a server. The tabs depend on the object type and will be described in detail later for each module.
Action on a given object
The button on the top right corner allows you to use predefine actions applicable for the item.
Figure 12
10
iTop 1.0 User's Guide
Modify allow you to modify attributes for the item you are currently viewing. The wizard display each tabs in edition mode enabling the user to modified object attributes, and relationships with other objects. New, Delete, eMail, and CSV Export are similar to action described for a list of item sooner in this document. Other actions may be available for objects having a life cycle. This will be described later.
Managing relationships between objects
The tabs in object detail page are displaying relationships with other objects stored in the data base. iTop allows you to manage either (1,n) or (n,n) relationships. An example of (1,n) relationship is an network interface plugged on a server. An example of (n,n) relationship is a link between several servers and several contacts. When you click on tabs in object detail page, the UI displays list of objects linked to the current one. If you want to modify those relationships you have to click on Modify in the Action menu list. (1,n) relationship management You can add or remove (1,n) relationship by clicking on the Action menu on the top right corner of the displayed list. If there is no object linked yet you got a web link Create a new <object type>, for instance Create a new Network Interface. When you click on Add you get a wizard to create the new object. All attributes that are related to the parent object are pre-filled. For example, when you create a new network interface, the organization and the device name are pre-filled.
Figure 13 (n,n) relationship management For such type of relation, you can easily add or remove relationships, once you have clicked on Action-> Modify.
11
iTop 1.0 User's Guide
Figure 14 When you click on the Add Something...button you are prompt by a search wizard enabling you to select objects you would like to link.
Figure 15 Dont forget to click on Add at the bottom left corner to validate your choice. You can remove relationships by marking items and clicking on Remove selected objects.
12
iTop 1.0 User's Guide
Figure 16 You can manage (n,n) relationships in different tabs at the same time. Dont forget at the end to click on Apply at the bottom left to validate all your modification.
Global search
This feature is really fundamental in iTop. Like in Google, it allows you to search words or regular expression in the full data model, whatever type of object you are interested in. Enter for instance Paris in related to this word: and type enter . You get all objects
Contacts on this site Servers, PC, and network devices installed on this site. Incident occurring on items located on this site
Figure 17
13
iTop 1.0 User's Guide
You can also use regular expression like %sw% for instance. Using global search helps you to get quickly information on your IT, without knowing really where to look for. Like in Google, it is really powerful and straightforward.
Using direct URL
As iTop is completely web based you can access directly whatever page using its URL either by copying it from web browser or by using action eMail. This feature allows you to: bookmark you favorite pages share pages with other people build HTML dashboards integrate iTop within a third party application
When accessing directly an iTop URL, you are prompted to enter your login and password if you are not already authenticated.
Changing your password
Each user having a login in iTop can change its own password. Click on at the upper right corner of the application and select Change Password Following window pops up asking the user to provide the former password and two times the value for the new one. Be careful, the password is crypt one way in the database, so nobody else than the user can know it. In case the user loses it, he has to ask iTop administrator to change it.
Logg off
To log off, the user just has to click on at the top right corner, and select Log Off
The Welcome Page
When you enter iTop for the first time a pop-up window displays. It describes main features provided by iTop. You can close it, and specify that you don't want this pop-up to be display any more. The Welcome page displays web links to the most common objects and actions to be executed by an iTop user.
14
iTop 1.0 User's Guide
Figure 18
Using CMDB module
This module is related to Configuration Management Data Base as described in ITIL best practices. It allows IT operators to document all items they have under their control. It provides a logical model of the IT infrastructure by identifying, controlling, maintaining and verifying the version of all existing Configuration Items (CIs). Relationships between CIs are also documented in this CMDB, thus IT engineers can easily analyse dependencies within the infrastructure and impact due to incidents or changes. Release 1.0 of iTop handles: Persons, and Team Locations. Business processes. Application solution for documenting application architecture. Infrastructure (Desktop, Servers, Network devices, Network Interfaces, Applications, Patches, mobile phones) Groups of CI Documents. (files, Web URL, notes) With iTop you can document your whole IT environment and who is responsible for managing it. All CIs are describes in iTop data model and can be modified. Thus this document describes only data model that has not been customized. All modifications made on a CI are tracked with modification date, modified attribute values (old and new one), and user who made the change.
Managing Contacts
When you click on Contacts in the Explorer bar, you get a summary page providing information about contacts:
15
iTop 1.0 User's Guide
Figure 19 There are two types of contacts: Person Team To create a person or a team, click on the corresponding web link. You can also click on New Contact in the explorer Menu You are prompt to select the type of contact you want to create.
Figure 20 Depending on you choice, you get a wizard to create a person or a team.
Managing person
A person is anybody that needs to be documented in the CMDB. The Search for contact menu displays a search form for searching contacts. If you select Search for Person Objects you get a list of person
Figure 21
16
iTop 1.0 User's Guide
When you click on the link for a person, you get its details.
Figure 22 A person belongs to only one location and one organization. Attributes for a person displayed in the Properties tab: Attribute Name First Name Organization Status Location Email Phone Employee ID Description Last name of this person First name of this person Organization to which belong this person Active / Inactive Location for this person Email adress Phone number ID for this person Manadatory yes yes yes Yes (default Active) no yes no no
Teams tab displays all team this person belongs to, with her role. Contracts tab displays all contracts for which this person is a contact. Services displays all services for which this person is a contact Tickets displays all tickets for which this person is a contact Cis tab displays all infrastructures for which this person is a contact
Managing team
A team is a group of person that needs to be documented in the CMDB. The Search for contact menu displays a search form for searching contacts. If you select Search for Team Objects you get a list of team.
17
iTop 1.0 User's Guide
Figure 23 When you click on the link for a team, you get its details.
Figure 24 A team belongs to only one location and one organization. Attributes for a person displayed in the Properties tab: Attribute Name Organization Status Location Email Phone Description Last name of this person Organization to which belong this person Active / Inactive Location for this person Email adress Phone number Manadatory yes yes Yes (default Active) no yes no
Members tab displays all team this person belongs to, with her role. Contracts tab displays all contracts for which this person is a contact. Services displays all services for which this person is a contact. Tickets displays all tickets assigned to this team. Cis tab displays all infrastructures for which this person is a contact. Teams tab displays all teams this team belongs to. It is important to have at least one member in a team, else you won't be able to assign a ticket to an agent for this team.
18
iTop 1.0 User's Guide
Managing Documents
Documents in iTop are used to load what ever electronic type of documents (images, pdf, word, excel .) and link them to different types of objects (infrastructure, contracts ). The Document menu displays all documents stored in iTop.
Figure 25 When you click on the link for a document you get its details.
Figure 26 There are three types of documents: File document enabling you to load electronic files. Web link to refer to external web documentation. Notes to enter text information. Depending on format of this document, the browser may automatically displays its content (gif, pdf, txt) in the preview tab (for file document only). As for any other objects, you can review history of changes made on a document, including different version of the uploaded file. Attributes for a File document displayed in the Properties tab:
Attribute Name Organization Description Type
Description Name of this document Organization to which this document belongs to Document type yes yes
Manadatory
Description for this document no no
19
iTop 1.0 User's Guide
Status Content Draft / Obsolete / Published File document loaded no yes
Attributes for a web document displayed in the Properties tab:
Attribute Name Organization Description Type Status URL
Description Name of this document Organization to which this document belongs to Document type Draft / Obsolete / Published Web link to the document. It has to begin with http://... yes yes
Manadatory
Description for this document no no no yes
Attributes for a note document displayed in the Properties tab:
Attribute Name Organization Description Type Status Text
Description Name of this document Organization to which this document belongs to Document type Draft / Obsolete / Published Text for this not yes yes
Manadatory
Description for this document no no no yes
Contracts tab displays all contracts linked to a document. Services displays all services linked to a document. Tickets displays all tickets linked to a document. Cis tab displays all infrastructures linked to a document.
Managing Locations
A location is a configuration item that allows you to document in the CMDB any geographical location (Site, Building ). Location menu displays all locations belonging to selected organization.
Figure 27
20
iTop 1.0 User's Guide
When you click on the link for a location you get its details.
Figure 28 Attributes for a location displayed in the Properties tab: Attribute Name Status Owner Organization Address Postal Code City Country Parent location Description Name of this location Active / Inactive Organization to which this location belongs to Address Postal code City Country Parent location to manage location hierarchy yes yes Yes (default Active) no no no no no Manadatory
Contacts tab displays all team this person belongs to, with her role. Infrastructures tab displays all contracts for which this person is a contact.
Managing Configuration Items (CI)
An infrastructure represents all hardware or software items installed in your IT. iTop CMDB allows you to manage their life cycle as well as relationships between items. Thus you can document applications installed on server, client/server relationships between two applications, on which port of switch a server is connected too When you click on menu Configuration Items you get 3 sections that enable you to manage all CIs (Add and Search):
21
iTop 1.0 User's Guide
Devices:
Figure 29 Softwares & Applications:
Figure 30 Miscellaaneous:
Figure 31
Managing Business Processes
The business processes are used to document the most critical processes of your company (Payroll, Supply Chain, ) Business process menu displays all business processes belonging to selected organization.
22
iTop 1.0 User's Guide
Figure 32 When you click on the link for a business process you get its details.
Figure 33 Attributes for a location displayed in the Properties tab:
Attribut Name Status Owner Organization Business Criticity Description
Description Name of this location Active / Inactive Organization to which this location belongs to Criticity for this business process Description for this business process yes
Mandatory No (default implementation) yes no no
Contacts tab displays all contacts for this business process. Document tab displays all documents related to this business process. Contracts tab displays all contracts covering this business process Tickets tab displays all tickets (Incident, Problem and Change) impacting this business process. Application Solutions tab displays all application solution impacting this business process.
Mananging Application Solution
The application solutions are used to document application architecture. You can define all elements used by this application: Servers, softwares, data bases This is really useful to analyze how applications are impacted by infrastructure elements. Application solution menu displays all business processes belonging to selected organization.
23
iTop 1.0 User's Guide
Figure 34 When you click on the link for an application solution you get its details.
Figure 35 Attributes for an application solution displayed in the Properties tab: Attribut Name Status Owner Organization Business Criticity Description Description Name of this location Active / Inactive Organization to which this location belongs to Criticity for this business process Description for this business process yes No (default implementation) yes no no Mandatory
Contacts tab displays all contacts for this application solution. Document tab displays all documents related to this application solution. Contracts tab displays all contracts covering this application solution. Tickets tab displays all tickets (Incident, Problem and Change) impacting this application solution. Application Solutions tab displays all application solution impacted by this application solution. CIs tab displays all CIs used by this application solution. Business Processes tab displays all business processes impacted by this application solution.
Managing Software
iTop can manage the software installed on a server. There are two type of software: database and other software. An instance of software, installed on a server is always related to software documented in the Data administration module.
24
iTop 1.0 User's Guide
Before creating a new instance of software, you need to make sure that this software exists in iTop . To Manage known Softwares, click on Applications or Database Server in the Data administration module. This enables you to create a reference library for your software. To create a new installed software, click on Configuration Items menu and New Application instance or New database instance depending on the type of you software. Or use the tab Application from a server object.
Figure 36 Attributes for an application displayed in the Properties tab: Attribut Name Status Owner Organization Business Criticity Description Device Software License Version Description Name of this location Active / Inactive Organization to which this location belongs to Criticity for this business process Description for this business process Device where is installed the application Corresponding Software Related licence Version Mandatory yes No (default implementation) yes No No Yes Yes No No
Contacts tab displays all contacts for this installed software. Document tab displays all documents related to this software. Contracts tab displays all contracts covering this installed software Tickets tab displays all tickets (Incident, Problem and Change) impacting this installed software.
25
iTop 1.0 User's Guide
Application Solutions tab displays all application solution impacted by this installed software.
Managing Patch
iTop enables you to document patches and on which servers they are installed. You can control by this way if critical patches are installed on your servers. You can access the patches using the Configuration Items menu under Software and Application section. The Search for Patch menu displays a form to look for patch:
Figure 37 When you click on the link for a patch you get its details.
Figure 38 Attributes for a patch displayed in the Properties tab: Attribut Name Application scope Version Type Description Description Name of this location Which type of application is concerned Version for this patch Security, OS, Application, service pack Description for this patch yes No no no no Mandatory
Devices tab displays all devices where this patch is installed.
26
iTop 1.0 User's Guide
Managing Licences
iTop enables you to document all your licenses and which servers are using them. You can access the licenses using the Configuration Items menu under Software and Application section. The Search for Licenses menu displays a form to look for licenses: .
Figure 39 When you click on the link for a license you get its details.
Figure 40 Attributes for a location displayed in the Properties tab:
Attribut Name Owner provider Product
Description Name of this location Organization to which this location belongs to Provider for this license yes yes yes
Mandatory
Product corresponding to this no license Description for this business process Date when the license is no No
27
Description Start date
iTop 1.0 User's Guide
starting End date Key Scope Usage limit Date when licensing term ends License key No No No Maximum number of licenses No purchased
Usage tab displays all instance of software using this license.
Infrastructure Management Managing Personal Computers (PC)
This type of configuration item is whatever laptop or desktop installed in you IT. Personal Computer menu displays all PCs documented for the selected organization.
Figure 41 When you click on the link for a PC you get its details.
Figure 42
28
iTop 1.0 User's Guide
Attributes for a location displayed in the Properties tab: Attribut Name Status Owner Organization Business Criticity Brand Model Serial Number Asset Reference CPU RAM Hard disk OS Family OS Version Description Name of the PC Production / implementation /obsolete Organization to which this PC belongs to Criticity for this PC Brand of this PC Model of this PC Serial number Asset number CPU type Installed memory Total hard disk space OS Family OV Version Mandatory yes No (default implementation) yes No No Yes No No No No No No No
Contacts tab displays all contacts for this PC. Document tab displays all documents related to this PC. Contracts tab displays all contracts covering this PC Tickets tab displays all tickets (Incident, Problem and Change) impacting this PC. Application Solutions tab displays all application solution impacted by this PC. Network Interfaces tab displays all network interfaces for this PC. Applications tab displays all the applications installed on this PC. Patches tab displays all the patches installed on this PC.
Managing Servers
This type of configuration item is whatever laptop or desktop installed in you IT. Servers menu displays all servers documented for the selected organization.
Figure 43 When you click on the link for a server you get its details.
29
iTop 1.0 User's Guide
Figure 44 Attributes for a server displayed in the Properties tab: Attribut Name Status Owner Organization Business Criticity Brand Model Serial Number Asset Reference Location Location details Management IP Default Gateway CPU RAM Hard disk OS Family OS Version Description Name of this Server Production/ Implementation / obsolete Organization to which this server belongs to Criticity for server Brand of this server Model of this server Serial Number Asset number Location for this server Details for this location Management IP address Default gateway CPU type Total memory Total disk space OS Family OS Version Mandatory Yes No (default implementation) yes No No No No No No No No No No No No No No
Contacts tab displays all contacts for this server. Document tab displays all documents related to this server. Contracts tab displays all contracts covering this server Tickets tab displays all tickets (Incident, Problem and Change) impacting this server. Application Solutions tab displays all application solution impacted by this server. Network Interfaces tab displays all network interfaces for this server.
30
iTop 1.0 User's Guide
Applications tab displays all the applications installed on this server. Patches tab displays all the patches installed on this server.
Managing Network Devices
The Network device class regroups all routers, switches, firewall, etc, installed in your environment. This type of configuration item is whatever laptop or desktop installed in you IT. Servers menu displays all servers documented for the selected organization.
Figure 45 When you click on the link for a server you get its details.
Figure 46 Attributes for a server displayed in the Properties tab: Attribut Name Status Owner Organization Business Criticity Brand Description Name of this network device Production/implementation/ obsolete Organization to which this network device belongs to Criticity for this network device Brand Mandatory Yes No (default implementation) yes No No
31
iTop 1.0 User's Guide
Model Serial Number Asset Reference Location Location details Management IP Default Gateway Type IOS Version RAM SNMP Read SNMP Write Model Serial number Asset number Location for this device Details for this location Management IP address Default Gateway Type of network device IOS version Installed RAM Read snmp community Write snmp community No No No No No No No No No No No No
Contacts tab displays all contacts for this network device. Document tab displays all documents related to this network device. Contracts tab displays all contracts covering this network device. Tickets tab displays all tickets (Incident, Problem and Change) impacting this network device. Application Solutions tab displays all application solution impacted by this network device. Network Interfaces tab displays all network interfaces for this network device. Applications tab displays all the applications installed on this network device. Patches tab displays all the patches installed on this network device.
Managing Network Interfaces
An interface is representing any card that allows connecting devices to the network. It can be linked to network devices, PCs, servers and printers Network interfaces can be created from the creation wizard for a network device, PC, server and printer. Attributes for a server displayed in the Properties tab: Attribut Name Status Owner Organization Business Criticity Brand Model Serial Number Asset Reference Device Logical type Physical type IP address IP Mask MAC address Speed Duplex Link type Description Name of this Interface Production / implementation / obsolete Organization to which this interface belongs to Criticity for this interface Brand Model Serial number Asset number (if required) Device Logical type Physical type IP address IP MAsk MAC address Speed Half/Full/Auto Up link / Down link Mandatory Yes No (default implementation) yes No No No No No No No No No No No No No No
32
iTop 1.0 User's Guide
Connected to Network interface connected No
Contacts tab displays all contacts for this network device. Document tab displays all documents related to this network device. Contracts tab displays all contracts covering this network device. Tickets tab displays all tickets (Incident, Problem and Change) impacting this network device. Application Solutions tab displays all application solution impacted by this network device. Applications tab displays all the applications installed on this network device.
Managing Subnet
iTop enables you to document you subnets and helps you to know which IP addresses are used, and which one are free. You can access the subnets using the Configuration Items menu under Miscelleanous section. The Search for Subnets menu displays a form to look for subnet:
Figure 47 When you click on the link for a subnet you get its details.
Figure 48 Attributes for a subnet displayed in the Properties tab: Attribut IP IP MAsk Owner Organization Description Name of this location Active / Inactive Organization to which this location belongs to Mandatory Yes No (default implementation) yes
33
iTop 1.0 User's Guide
Description Criticity for this business process No
IP Usage tab displays all network interfaces with IP address in this subnet. Free IP tab displays all IP addresses not used by network interfaces.
Managing Printers
iTop enables you to document all type of printers installed in your company. The Network device class regroups all routers, switches, firewall, etc, installed in your environment. This type of configuration item is whatever laptop or desktop installed in you IT. Printers menu displays all printers documented for the selected organization.
Figure 49 When you click on the link for a printer you get its details.
Figure 50 Attributes for a printer displayed in the Properties tab: Attribut Name Status Description Name of this printer Production/implementation/ Mandatory Yes No (default implementation)
34
iTop 1.0 User's Guide
Owner Organization Business Criticity Brand Model Serial Number Asset Reference Location Location details Management IP Default Gateway Type Technology obsolete Organization to which this printer belongs to Criticity for this printer Brrand Model Serial Number Asset number Location for this printer Details for this location Management IP Default Gateway Printer / Mopier Inkjet/ Laser / tracer yes No No No No No No No No No No No
Contacts tab displays all contacts for this printer. Document tab displays all documents related to this printer. Contracts tab displays all contracts covering this printer. Tickets tab displays all tickets (Incident, Problem and Change) impacting this printer. Application Solutions tab displays all application solution impacted by this printer. Network Interfaces tab displays all network interfaces for this printer.
Managing Groups
Using iTop you can group object together. Groups can be used for modeling any operational need. For instance documenting all devices monitored by a given application. The Group of CIs menu displays all groups created for the selected organization.
Figure 51 When you click on a group, you get its details.
35
iTop 1.0 User's Guide
Figure 52 Linked Cis tab displays all CI linked to this group. To create a new group you just have to click on New in action drop down list, from either group list or a given group detail.
Impact graphical view
iTop provides a graphical view to analyze the impact of an object on other CIs. This is applicable for all objects for which impact rules had been defined in the data model. Two types of rules are available: Impact displaying all CIs impacted when a CI has an incident Depends on displaying what are the CIs that may have an impact on a given object Those rules are available for: Servers Network Devices Network Interfaces Installed software Database instances Application solutions Business processes
Those views are available for the Action menu list when you are on the details page of an object.
Figure 53 When you select one of the rules you get corresponding view.
36
iTop 1.0 User's Guide
Figure 54 The zoom scroll bar enables you to zoom in the view. You can move each icon to reorganize them. The lists tab displays list of impacted CIs.
The Flash player is mandatory for having this feature working.
Using Help Desk module
The Help desk module enables you to document all the requests coming from end users. User request tickets can by assign to workgroup that would be responsible for making sure request is handled. This module is linked to service management module in order to link user requests with the service catalog, and by this way manage automatically SLA. Using this module you can improve efficiency of your Help Desk team and make sure it is handling request according to defined SLAs. This module is as well integrated with the iTop notification system, in order to inform the contacts that need to be notified during the life of the user request. An end user portal is available to enable them to create the service requests by themselves and follow their status.
User Request life cycle
In order to enforce service desk processes, iTop includes a life cycle for service call object. Moving from one state to another will require some action from support agent, for example updating action log and resolution code before closing a ticket. The life cycle is described in following diagram:
37
iTop 1.0 User's Guide
Figure 55
Viewing User Request
There are several ways to access a list of user requests: Using the Search for User Requests menu in the Explorer menu Using the Shortcuts in the Explorer menu. Those menu displays list of Use Requests.
Figure 56 When you click on one user request you get the details page.
Figure 57
38
iTop 1.0 User's Guide
Available Attributes: Attibute Ref Title Description Log Started Status Description Unique reference for the ticket starting wiht RTitle for the user request Description for the request Log area to enter coments and actions performed for this request Date when the request was commited Status for this request (New, Assigned, Escalated/TTO, Escalated/TTR, Resolved,Frozen,Closed) Name of the caller (depends on the customer) Name of the related customer Service impacted (depends on the customer) Sub service (depends on service) Concerned product if required Impact (A single person, a site, a Department) High, Medium, Low (automatically computed using Impact and Urgency) High, Medium, Low Team assigned to work on this ticket (depends on Service) Agent working on this ticket Problem linked to this request (if required) Change linked to this request (if required) Date when the request was closed Last time the request was updated Dead line date for assigning this request Dead line date for resolving this request Code for rsolution Explanation how the request was solved Satisfaction for the caller : Very Satisfied, Fairly Satisfied, Rather Dissatisfied, Very Dissatisified. Comment for explanation Type of this request: Information, Issue,
39
Caller Customer Service Service element Product Impact Priority Urgency Workgroup Agent Related Problem Related Change Closed Last Update TTO escalation deadline TTR escalation deadline Resolution Code Solution User satisfaction
User Comment Request Type
iTop 1.0 User's Guide
Service Request Pending Reason Reason why the request is frozen
Documents tab displays all documentation linked to this user request. Cis tab displays all infrastructures related to this user request. Contacts tab displays all contacts related to this user request. Related Incidents tab displays all incident tickets that are linked to this service call. This allows support agent to regroup a list of service call with a ticket that represent the root cause of the issue encountered by end users. Notifications tab displays all email notification sent for this user request.
Creating Service Request
There are several ways to create a service call: either using from a list of User Request and selecting New, or from the detail page of an other User Request and using and selecting New. The tab Documents enables you to link existing documents to this request. The tab Contacts enables you to link existing contacts to this request. The tab Related Incidents enables you to link existing Incident to this request.
It is important to make sure that members are assigned to the team corresponding to selected workgroup, else you wont be able to assign this service call to an agent.
Updating Service call
You can update a service call at any time using Modify action, but fields you can modify depend on status of the ticket.
Assigning or re-assigning a user request to a workgroup or an agent
Click on button of the details page and select Assign or Reassign. A wizard opens to let you enter an agent.
Figure 58 Click on Assign for validating your change. The status of the user request changes to assigned
Resolving a User Request
To resolve a user request, click on button of the details page and select Resolve. A wizard opens to let you enter a solution:
40
iTop 1.0 User's Guide
Figure 59 Click on Mark as resolved for solving the user request. Status is now Resolved.
Closing a User Request
Once validated by the caller the request can be close. Click on button of the details page and select Close.A wizard opens to let you enter customer satisfaction:
Figure 60 This action can be performed by the caller via the end-user portal, if he has access to it.
User portal for User Request
iTop provides a user interface for end-user in order to enables them to create User Requests, and follow them. The users having an end-user profile are connected directly to the portal when they connect to iTop.
Figure 61
41
iTop 1.0 User's Guide
To create a new request from the portal, click on 'icon'. A wizard helps you to create the user request. This one displays only Services and Service element the end user is allowed to see based on the customer contracts defined for its organization.
The refresh button
update list for the open requests and the resolved requests. .
To disconnect the end user just have to click on
The end user is allowed to close resolved request. For this he just has to click on the concerned resolved request and fill the satisfaction form
Figure 62 The end user can also change its own password using the 'icon' button.
Automated SLA Computation
iTop computes automatically escalation dead line for the Time To Own SLA (TTO) and the Time To Resolve SLA (TTR). The status of the user request changes automatically when the time to own or the time to resolve a request is over the define service level target (SLT) for the corresponding service. (For more information about SLA and SLT definition, look at Using Service Management module). The SLA (so SLT) depends on the customer contract defined for the corresponding service and the customer.
42
iTop 1.0 User's Guide
Figure 63 When the TTO is over the defined SLT, the status changes to escalated/tto. When the TTR is over the defined SLT, the status changes to escalated/ttr. In both cases, the user request is displayed in red in the lists of requests. When TTO and TTR reach 75% of the defined SLT, the user request is displayed in yellow in the lists of requests.
Email Notification
iTop provides a notification system that can send emails when the status of a user request is changing. All sent notifications for a given request are visible in the tab Notification. For more details about configuring notifications, look at iTop 1.0 Administrators guide.
Using Incident management module
The incident management module allows you to manage any incident ticket occurring in your environment as describe by ITIL best practices. It allows support agent to create incidents. In order to focus on most critical issues, they can use different level of severity. They can also easily document infrastructures impacted and contact to be notified. This module is linked to service management module in order to link incidents with the service catalog, and by this way manages automatically SLA. Using this module you can improve efficiency of your support teams and make sure incident are handled according to defined SLAs. This module is as well integrated with the iTop notification system, in order to inform the contacts that need to be notified during the life of the user request.
Incident life cycle
In order to enforce incident management process, iTop includes a life cycle for incident object. Moving from one state to another will require some action from support agent, for example updating action log and resolution code before closing a ticket. The life cycle is described in following diagram:
43
iTop 1.0 User's Guide
Figure 64
Viewing Incident
There are several ways to access a list of Incidents: Using the Search for Incidents menu in the Explorer menu Using the Shortcuts in the Explorer menu. Those menus display a list of Incidents.
Figure 65 When you click on a given incidents, you get its details page.
Figure 66
44
iTop 1.0 User's Guide
Available Attributes: Attibute Ref Title Description Log Started Status Description Unique reference for the ticket starting wiht RTitle for the user request Description for the request Log area to enter coments and actions performed for this request Date when the request was commited Status for this request (New, Assigned, Escalated/TTO, Escalated/TTR, Resolved,Closed) Name of the caller (depends on the customer) Name of the related customer Service impacted (depends on the customer) Sub service (depends on service) Concerned product if required Impact (A single person, a site, a Department) High, Medium, Low (automatically computed using Impact and Urgency) High, Medium, Low Team assigned to work on this ticket (depends on Service) Agent working on this ticket Problem linked to this request (if required) Change linked to this request (if required) Date when the request was closed Last time the request was updated Dead line date for assigning this request Dead line date for resolving this request Code for rsolution Explanation how the request was solved Satisfaction for the caller : Very Satisfied, Fairly Satisfied, Rather Dissatisfied, Very Dissatisified. Comment for explanation
Caller Customer Service Service element Product Impact Priority Urgency Workgroup Agent Related Problem Related Change Closed Last Update TTO escalation deadline TTR escalation deadline Resolution Code Solution User satisfaction
User Comment
45
iTop 1.0 User's Guide
Documents tab displays all documentation linked to this incident. Cis tab displays all infrastructures related to this incident. Contacts tab displays all contacts related to this incident. Related Incidents tab displays all incident tickets that are linked to this incident. This allows support agent to regroup a list of incident with a master incident that represent the root cause of the issue encountered. Notifications tab displays all email notification sent for this incident.
Creating incident
There are several ways to create an incident ticket: either using from a list of incident ticket and selecting New, or from the detail page of another incident ticket and using and selecting New. You can also click on the link New Incident in the Welcome page or in the Incident module. The tab Documents enables you to link existing documents to this request. The tab Contacts enables you to link existing contacts to this request. The tab Related Incidents enables you to link existing Incident to this request.
It is important to make sure that members are assigned to the team corresponding to selected workgroup; else you wont be able to assign this incident to an agent.
Updating incident
You can update an incident ticket at any time using the Modify action, but fields you can modify depend on status of the ticket.
Assigning or re-assigning a ticket to workgroup or agent
Click on button of the details page and select Assign. A wizard opens to let you enter either a new workgroup and select an agent.
Figure 67 Click on Assign for validating your change. The status of the ticket changes to assigned
Resolving an incident ticket
When the incident is resolved you can click on button of the details page and select Resolve. A wizard opens to let you enter resolution information.
46
iTop 1.0 User's Guide
Figure 68 Click on Mark as resolved to validate the status change. New status for this ticket is Resolved.
Closing an incident ticket
When the incident is fixed, you can close it. Click on button of the details page and select Close. A wizard opens to let you enter caller feedbacks.
Figure 69 Click on Close for closing the incident ticket. Status is now Closed. You wont be able to change this ticket anymore.
Automatic impact management
When you create an incident, you can specify using the CIs tab the CIs that have an incident. When you confirm the creation of the ticket, iTop computes automatically all the impacted CIs that depend on the selected ones and the related contacts according to the relationships documented in the CMDB. CIs and related contacts computed can be seen in the CIs and Contacts tab.
Automated SLA computation
Computation is similar to the one described in the User Request Module
47
iTop 1.0 User's Guide
Email Notification
iTop provides a notification system that can send emails when the status of a user request is changing. All sent notifications for a given request are visible in the tab Notification. For more details about configuring notifications, look at iTop 1.0 Administrators guide.
Using Problem Management Module
The primary objectives of Problem Management are to prevent problems and resulting incidents from happening, to eliminate recurring incidents and to minimize the impact of incidents that cannot be prevented. Use this module to track recurring issues and link many Incidents to one single Problem ticket. It is also responsible for ensuring that the resolution is implemented via a related change. This module provide as well a known error database that store the symptoms, the work around and the resolution for the known issues in order to reduce the impact of incidents over time. The problems and the incidents are linked together in order to ensure efficient incident management.
Problem management life cycle
In order to enforce the problem management process, iTop includes a life cycle for the problem object. Moving from one state to another will require some action from the problem managers
Figure 70
Viewing Problem
There are several ways to access a list of Problems: Using the Search for Problem menu in the Explorer menu Using the Shortcuts in the Explorer menu. Those menus display a list of problem.
48
iTop 1.0 User's Guide
Figure 71 When you click on a given problem, you get its details page.
Figure 72 Available Attributes: Attibute Ref Title Description Log Started Status Customer Service Service Category Product Impact Description Unique reference for the ticket starting wiht PTitle for the problem Description for the problem Log area to enter comments and actions performed for this problem Date when the problem was committed Status for this request (New, Assigned, Resolved,Closed) Name of the related customer Service impacted (depends on the customer) Sub service (depends on service) Concerned product if required Impact (A single person, a site, a Department)
49
iTop 1.0 User's Guide
Priority Urgency Workgroup Agent Related Change Close Date Last Update Resolution date High, Medium, Low (automatically computed using Impact and Urgency) High, Medium, Low Team assigned to work on this ticket (depends on Service) Agent working on this ticket Change linked to this problem (if required) Date when the problem was closed Last time the problem was updated Date when the problem was solved
Known errors tab displays all related known errors. Documents tab displays all documentation linked to this problem. Cis tab displays all infrastructures related to this problem. Contacts tab displays all contacts related to this problem. Related Incidents tab displays all incident tickets that are linked to this problem. This allows problem managers to regroup a list of incident with a master problem that represent the root cause of the issue encountered. Notifications tab displays all email notification sent for this problem.
Creating a Problem
There are several ways to create an problem ticket: either using from a list of problem ticket and selecting New, or from the detail page of another problem ticket and using and selecting New. You can also click on the link New problem in the Problem Management module. The tab Documents enables you to link existing documents to this problem. The tab Known Errors enables you to create a known error related to this problem. The tab CIs enables you to link impacted CI to this problem. The tab Contacts enables you to link existing contacts to this problem. The tab Related Incidents enables you to link existing Incident to this problem.
Updating Problem
At Any time you can use the Modify action to update a problem ticket. You can only modify attributes that are allowed for a given status.
Assigning or re-assigning a problem to a workgroup or an agent
Click on button of the details page and select Assign. A wizard opens to let you enter either a new workgroup and select an agent.
Figure 73
50
iTop 1.0 User's Guide
Click on Assign for validating your change. The status of the ticket changes to assigned
Resolving a problem
When the problem is resolved you can click on button of the details page and select Resolve. A confirmation window open. Click on Resolve to confirm.
Closing an problem
When the resolution of the problem is validated, you can close it. Click on button of the details page and select Close. A confirmation window open. Click on Close to confirm. Once done, you cannot modify your problem any more.
Viewing Known Errors
To access the known errors in iTop you can click either on Search Known Errors or All Known Errors in the Problem Management Module.
Figure 74 When you click on a given known error, you get its details page.
Figure 75 Available Attributes: Attibute Name Customer Related Problem Description Name for the error Name of the related customer Problem related to this error
51
iTop 1.0 User's Guide
Symptom Root cause Work around Description of the symptom for this error Root cause for the error Documentation of a work around while the final solution had not been found. This reduces the time to resolve an incident. The real solution for the problem. This may trigger a change for implementing the solution Error code to identify easily the error (ORA2345) Application / Desktop / Network / Server Product Vendor if required Product model if required Impacted version of a product
Solution
Error Code Domain Vendor Model Version
Cis tab displays all infrastructures related to this known error. Documents tab displays all documents related to this known error. Use full if you want to add more information.
Creating Known Error
There are several ways to create an known error: either using from a list of known errors and selecting New, or from the detail page of another known error and using and selecting New. You can also click on the link New Known Error in the Problem Management module or from a given Problem in the tab Known Errors
Modifying a Known Error
You can modify a known error at any time using the Modify action.
Using Change management module
The change management module allows change manager, change supervisor and change implementer to deal with changes occurring in your IT as described in ITIL best practices. It allows those people to define which infrastructure will be impacted, and who will need to be notified. It also document outages in advance to inform end users.
Change life cycle
In order to enforce change management process, iTop includes a life cycle for change object. Moving from one state to another will require some action from change manager, supervisor or implementer, for example planning a change Life cycle for Routine change:
52
iTop 1.0 User's Guide
Figure 76 Life cycle for Normal change
Figure 77 Life cycle for Emergency change
Figure 78
Viewing Changes
There are several ways to access a list of changes: Using the Search for changes menu in the Explorer menu Using the Shortcuts in the Explorer menu. Those menus display a list of changes.
Figure 79 When you click on a given change, you get its details page.
53
iTop 1.0 User's Guide
Figure 80 Available Attributes: Attibute Ref Title Description Log Planned startup Status Description Unique reference for the ticket starting with CTitle for the change Description for the change Log area to enter coments and actions performed for this change Date when the change is supposed to start Status for this request (New, Assigned, Escalated/TTO, Escalated/TTR, Resolved,Frozen,Closed) Name of the person requesting this change Reason for this change Name of the related customer Team responsible for implementing the change. Person responsible for implementing the change Team responsible for supervising the change. Person responsible for supervising the change Team responsible for approving the change. Person responsible for approving the change. Date when the change ticket was created. Last time the ticket was updated. Date when the change is supposed to end. Date when the change ticket is closed. Impact of this change
54
Requestor Reason Customer Workgroup Agent Supervisor Team Supervisor Manager Team Manager Created Last update End date Closed impact
iTop 1.0 User's Guide
Outage Fallback plan Flag to specify if there is an outage or not (YES / NO) Plan in case there is an issue with this change.
Documents tab displays all documentation linked to this incident. Cis tab displays all infrastructures related to this incident. Contacts tab displays all contacts related to this incident. Related Incidents tab displays all incident tickets that are linked to this incident. This allows support agent to regroup a list of incident with a master incident that represent the root cause of the issue encountered. Notifications tab displays all email notification sent for this incident.
Creating a change
There are several ways to create an change ticket: either using from a list of change and selecting New, or from the detail page of another change ticket and using and selecting New. You can also click on the link New change in the Change module. A wizard prompts you to select the type of change you want to create:
Figure 81 Once selected a form open to create the corresponding type of change
Figure 82 The tab Documents enables you to link existing documents to this change. The tab Contacts enables you to link existing contacts to this change. The tab Related Incidents enables you to link existing Incident to this change. The tab Cis enables you to link impacted CIs to this change
55
iTop 1.0 User's Guide
Updating a change
You can update a change ticket at any time using the Modify action, but fields you can modify depend on status of the ticket.
Validating a change
Click on button of the details page and select Validate. A wizard opens to let you enter Workgroup, Supervisor team, Manager team and Acceptance information
Figure 83 Click on Validate for validating your change. The status of the ticket changes to validated
Rejecting a change
Click on button of the details page and select Reject. In that case you are just prompt to confirm that you want to reject the change
Assigning a change to owners
Click on button of the details page and select Assign. A wizard opens to let you enter either a agent, a supervisor and a manager responsible for managing this change.
Figure 84 Click on Assign for validating your change. The status of the ticket changes to assigned
Planning a change
Click on button of the details page and select Plan. A wizard opens to let you enter planning information.
56
iTop 1.0 User's Guide
Figure 85 Click on Plan to validate status change. New status for this ticket is planned.
Approve a change
Click on button of the details page and select Approve. A wizard opens to let you enter approval information
Figure 86 Click on Approve for approving the change. Status is now Approved. If you choose to reject a change, it will have to be planned again. Once approved, a change can be implemented, monitored and finished. No additional information will be requested. Once finished, you are not allowed to modify the change any more.
Automated impact management
The mechanism is the same as for the incident management module.
Email Notification
The mechanism is the same as for the incident management, and helpdesk module.
57
iTop 1.0 User's Guide Using Service management module
This module ensures that IT and the customers have a clear and unambiguous expectation of the level of service to be delivered The service management module enables you to: Document your IT service catalogue with Service Level Aggreement (SLA) and Service Level Target (SLT) Document your provider contracts Document your customer contract and which services you provide with corresponding SLA. For each type of contracts you can document the costs, the contacts, the covered infrastructures, and you can link document.
Managing Service Catalog Viewing Services & Sub services
The menu Services displays a list of services provided by the selected organization. If no organization is selected, all services provided by all organizations documented in iTop are displayed.
Figure 87 If you click on a given service, you get its details:
Figure 88 The tab Service Subcategories displays related subcategories. The tab SLA displays related SLAs. The tab Documents displays related documents. The tab Contacts displays related contacts. The tab Related Contracts displays all contract signed for this service.
58
iTop 1.0 User's Guide
The menu Service subcategories displays the complete catalog of services with all subcategories of each service.
Figure 89 If you click on a given service subcategory, you get its details:
Figure 90
Creating Services & Sub services
To create a new service: either using or from the detail page of another service using from a list of service and selecting New, and selecting New.
The tab Service Subcategories enables you to create subcategories for this service. The tab SLA enables you to link this service with existing SLAs. The tab Documents enables you to link this service with existing documents. The tab Contacts enables you to link this services with existing contacts. To create a new service subcategory, click on the Service Subcategory tab for a given Service and click on Modify, you can then click on and select New from the list of already existing subcategories.
Managing SLT
A Service Level Target (SLT) defines a metric that that as to be verified and control. In current version of iTop, there are only SLT for ticket management: Time to Own (TTO) : time to assign a ticket to an agent Time to Resolve (TTR) : time to resolve a ticket
59
iTop 1.0 User's Guide
The menu SLT displays all SLT defined in iTop.
Figure 91 The search drop down menu enables you to refine your search criteria. To create a new SLT: either use from a list of SLT and select New, or from the detail page of another SLT and select New. Following wizard open
Figure 92 You can define: The metric (TTO or TTR) The priority of the ticket concerned by this SLT A Value A unit (minutes, hours, days) The tab SLA defines the SLA using this SLT
Managing SLA
SLA enables you to define the level of service for a given service. They are linked to SLT that are responsible for defining target to measure the quality of service. The menu SLA displays all SLA defined in iTop.
60
iTop 1.0 User's Guide
Figure 93 The search drop down menu enables you to refine your search criteria. To create a new SLA: either use from a list of SLA and select New, or from the detail page of another SLA and select New. Following wizard open
Figure 94 The tab SLT enables you to link this SLA to existing SLT.
Managing Provider Contract
The menu Provider Contracts displays all contracts for services provided by an external provider to your organization. The provider is documented as an organization in iTop. Thus this menu displays only provider contract provided by the selected organization.
Figure 95 When you click on a provider contract you get its details
61
iTop 1.0 User's Guide
Figure 96 CIs tab displays list of infrastructures covered by this contracts, as well as coverage window 24*7,5*8 Contacts tab displays all contacts for this contract and their role. Documents tab displays all documents related to this contract. To create a new Provider Contract: either use from a list of Provider Contract and select New, or from the detail page of another Provider Contract and select New.
Managing customer contract
The menu Customer Contracts displays all contracts signed with your customers. The customer is documented as an organization in iTop. Thus this menu displays only customer contract for the selected organization.
Figure 97 When you click on a customer contract you get its details
62
iTop 1.0 User's Guide
Figure 98 CIs tab displays list of infrastructures covered by this contracts, as well as coverage window 24*7,5*8 Contacts tab displays all contacts for this contract and their role. Documents tab displays all documents related to this contract. underpinning contract displays all provider contracts used for delivering this contract. SLA displays all SLA related to this contract. Services are linked to customer contract via the SLA (see Picture XXX)
Importing data massively
In order to ease management of CI and their relationships, iTop is providing a massive data load functionality that allows users to create any object using csv and excel files. This tool can be used for adding or updating objects.
Figure 99 To start massive import, click on CSV import in the Data administration module. A wizard helps you to massively load you object. First step consists in providing the data you want to load. You can either load them from csv file in the Load from file tab, or copy paste data in the Copy and paste data tab. Whatever method you choose, you can select the Character encoding. The tab Templates provides predefined csv templates for each type of iTop objects. Those templates contain columns with object attributes labels.
63
iTop 1.0 User's Guide
Figure 100 Second step consist in selecting data options. It enables you to: Select the separator Select the text qualifier character If you want to use the first line as a header (used to identify object attributes) If you want to skip beginning of the file The data preview is updated according to your choice.
Figure 101 Third step enables you to select the class of objects to import. The Mappings column define how to map your data with the object attribute. If the header of the csv file used are the good one, the mapping is automatic. The Search? column enables you to define which attributes are used to identify the objects uniquely.
64
iTop 1.0 User's Guide
Figure 102 If you check the Advanced mode on the top right corner, you will be able to import object using their ID. This feature is available only for Administrator users. The fourth step displays the result of the import simulation. Check box at the top enables you to filter the report.
Figure 103 If you are ready to run the import, click on the corresponding button. The fifth step displays the result of the import.
Figure 104 This report is most of the time similar to the simulate report.
Using Audit
Audits in iTop are used to track the consistency of information stored in the application. For instance Do I have servers on production located on a site that is under implementation? This function is key as it make sure that the process of documenting your IT is well followed. The Audit menu in the Data administration module displays in a table all rules and the result of the audit computed real time.
65
iTop 1.0 User's Guide
Figure 105 When you click on # Errors for a given rule, you get a list of objects that are in error.
Figure 106 The administrator guide describes how to create a new rule to be checked.
66
S-ar putea să vă placă și
- TMF640-Service Activation and Configuration-V5.0.0Document70 paginiTMF640-Service Activation and Configuration-V5.0.0dmindesigns8020Încă nu există evaluări
- Business Studio Process Developer GuideDocument102 paginiBusiness Studio Process Developer GuidePrarambh SheshÎncă nu există evaluări
- Pharmaready FileDocument452 paginiPharmaready FileRavinder SutariÎncă nu există evaluări
- TIBEMAdvisor UsrDocument120 paginiTIBEMAdvisor UsrclustersciÎncă nu există evaluări
- TaleoUserGuide11 41 PDFDocument375 paginiTaleoUserGuide11 41 PDFmkÎncă nu există evaluări
- BOPFDocument54 paginiBOPFnehra72Încă nu există evaluări
- Enterprise Architect User GuideDocument2.023 paginiEnterprise Architect User GuidessaciÎncă nu există evaluări
- Aurelius ManualDocument155 paginiAurelius ManualfredutschÎncă nu există evaluări
- Zkbiosecurity User Manual v2.4 20181026 For 3.1.5.0 or AboveDocument412 paginiZkbiosecurity User Manual v2.4 20181026 For 3.1.5.0 or AboveJalo MaxÎncă nu există evaluări
- ISConsulting EndUserStandardsandGuidelinesDocument58 paginiISConsulting EndUserStandardsandGuidelinesIngiaÎncă nu există evaluări
- Dynamics SL SystemmanagerDocument254 paginiDynamics SL Systemmanagerarturo gonzalez ponceÎncă nu există evaluări
- X-Cart 41x ManualDocument557 paginiX-Cart 41x ManualPayphone.com100% (1)
- Flex Pli User ManualDocument109 paginiFlex Pli User ManualMod KulabdumÎncă nu există evaluări
- TICO Education Standards for Ontario Travel CounsellorsDocument138 paginiTICO Education Standards for Ontario Travel CounsellorsNivek HallmarsÎncă nu există evaluări
- Inventory (001 100)Document100 paginiInventory (001 100)leoÎncă nu există evaluări
- Implementing Onboarding TransitionsDocument228 paginiImplementing Onboarding TransitionsAbdallah FayezÎncă nu există evaluări
- Manual Main Type 8Document73 paginiManual Main Type 8Cnci AÎncă nu există evaluări
- Owner'S Manual For Hoist: CXT40410050P35FCD0SDocument92 paginiOwner'S Manual For Hoist: CXT40410050P35FCD0SmanafÎncă nu există evaluări
- BerkeleyDB Core JAVA TXNDocument127 paginiBerkeleyDB Core JAVA TXNmeirÎncă nu există evaluări
- Implementing Payroll For GlobalDocument410 paginiImplementing Payroll For GlobalShilpa GurramÎncă nu există evaluări
- PDFDocument529 paginiPDFSoe Pyae AungÎncă nu există evaluări
- Berger - Strategic ManagementDocument88 paginiBerger - Strategic ManagementSowad Haque71% (7)
- Simuworks ManualDocument65 paginiSimuworks ManualJJBAnonymousÎncă nu există evaluări
- What'S New in Brioquery 6.0Document65 paginiWhat'S New in Brioquery 6.0Kamal KamÎncă nu există evaluări
- Humboldt NEXT ManualDocument196 paginiHumboldt NEXT ManualJose Miguel Romero SevillaÎncă nu există evaluări
- AIR Hybrid 3.0 - User Guide - V1.0Document74 paginiAIR Hybrid 3.0 - User Guide - V1.0Jake Barnes50% (2)
- Tib Gi Release NotesDocument68 paginiTib Gi Release NotesrahulqtpÎncă nu există evaluări
- Qdoc - Tips - Manual de Usuario Etap 16 Ingles 1 250 PDFDocument250 paginiQdoc - Tips - Manual de Usuario Etap 16 Ingles 1 250 PDFRUBIOÎncă nu există evaluări
- Globex International Group Profile 4919Document53 paginiGlobex International Group Profile 4919Hassan Safdar MalikÎncă nu există evaluări
- Fin Ec 2017 en ManualDocument826 paginiFin Ec 2017 en ManualAlexandre Miranda CaracaÎncă nu există evaluări
- Oracle® Hyperion Tax Governance: User's Guide Release 11.1.2.4.100 Updated: August 2015Document100 paginiOracle® Hyperion Tax Governance: User's Guide Release 11.1.2.4.100 Updated: August 2015Abayneh AssefaÎncă nu există evaluări
- 4 5 6 Series MSO Help 077130322Document746 pagini4 5 6 Series MSO Help 077130322hobad57099Încă nu există evaluări
- Lush Cosmetics Digital Marketing StrategiesDocument20 paginiLush Cosmetics Digital Marketing StrategiesSEREÎncă nu există evaluări
- Apeosportv c3320Document633 paginiApeosportv c3320S HongÎncă nu există evaluări
- Development Overview: 1 © 2010 Microsoft CorporationDocument66 paginiDevelopment Overview: 1 © 2010 Microsoft CorporationChrisjohn Ruadiel JoseÎncă nu există evaluări
- Aramis 2Document74 paginiAramis 2wenÎncă nu există evaluări
- Org Eclipse Platform Doc User I20050627-1435Document592 paginiOrg Eclipse Platform Doc User I20050627-1435bshriÎncă nu există evaluări
- VSP Provisioning Guide For Open SystemsDocument650 paginiVSP Provisioning Guide For Open SystemsJohn MathewÎncă nu există evaluări
- BerkeleyDB Core CXX TXNDocument100 paginiBerkeleyDB Core CXX TXNmeirÎncă nu există evaluări
- Oscommerce Online Merchant v2.3 PDFDocument259 paginiOscommerce Online Merchant v2.3 PDFPedro AlvarezÎncă nu există evaluări
- PV 115 PugDocument90 paginiPV 115 PugOlgalicia SGÎncă nu există evaluări
- Iam UgDocument1.275 paginiIam UgBala ChandranÎncă nu există evaluări
- Cfturbo PDFDocument560 paginiCfturbo PDFCormac BarryÎncă nu există evaluări
- R0001 Ebook BizTalk Mapping Patterns and Best Practices 20140923 v1Document367 paginiR0001 Ebook BizTalk Mapping Patterns and Best Practices 20140923 v1simplificatedÎncă nu există evaluări
- Barco UserGuide R5905724 01 ICMP-Web-Commander-user-guideDocument55 paginiBarco UserGuide R5905724 01 ICMP-Web-Commander-user-guideeeyyee GsÎncă nu există evaluări
- CFturbo enDocument521 paginiCFturbo enNoelCanoÎncă nu există evaluări
- IndexDocument157 paginiIndexnobody4691100% (1)
- MIMOUTDocument96 paginiMIMOUTbalajiÎncă nu există evaluări
- Spotfire TDV 7.0.7 UsersGuideDocument680 paginiSpotfire TDV 7.0.7 UsersGuideIgor PÎncă nu există evaluări
- Mi Novia. Manuel de InstruccionesDocument370 paginiMi Novia. Manuel de InstruccionesR4 XÎncă nu există evaluări
- Motorola G24 at Commands Reference Manual - NewDocument444 paginiMotorola G24 at Commands Reference Manual - NewezgaucheÎncă nu există evaluări
- Qbes White PaperDocument41 paginiQbes White PaperADELALHTBANIÎncă nu există evaluări
- Teardowns: Learn How Electronics Work by Taking Them ApartDe la EverandTeardowns: Learn How Electronics Work by Taking Them ApartÎncă nu există evaluări
- CompTIA Linux+ Certification Study Guide (2009 Exam): Exam XK0-003De la EverandCompTIA Linux+ Certification Study Guide (2009 Exam): Exam XK0-003Încă nu există evaluări
- Future Drivers of Growth in Rwanda: Innovation, Integration, Agglomeration, and CompetitionDe la EverandFuture Drivers of Growth in Rwanda: Innovation, Integration, Agglomeration, and CompetitionÎncă nu există evaluări
- Fritzing for Inventors: Take Your Electronics Project from Prototype to ProductDe la EverandFritzing for Inventors: Take Your Electronics Project from Prototype to ProductÎncă nu există evaluări
- Securing Windows Server 2008: Prevent Attacks from Outside and Inside Your OrganizationDe la EverandSecuring Windows Server 2008: Prevent Attacks from Outside and Inside Your OrganizationÎncă nu există evaluări
- Programming the Photon: Getting Started with the Internet of ThingsDe la EverandProgramming the Photon: Getting Started with the Internet of ThingsEvaluare: 5 din 5 stele5/5 (1)
- TL WR1043NDocument114 paginiTL WR1043Nknacken445332Încă nu există evaluări
- Itop 1-0 Admin GuideDocument31 paginiItop 1-0 Admin GuideBruno CassaroÎncă nu există evaluări
- 2014 Maintenance Schedule Non TurboDocument40 pagini2014 Maintenance Schedule Non TurboArnoldo J. Perozo MenaÎncă nu există evaluări
- BGT Cloud Computing ExtractDocument34 paginiBGT Cloud Computing ExtractAnuj SharmaÎncă nu există evaluări