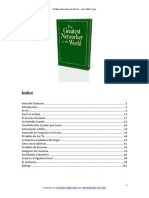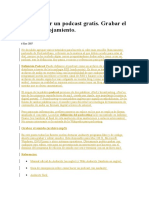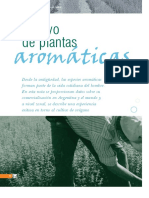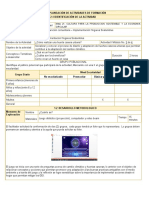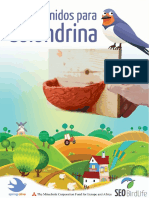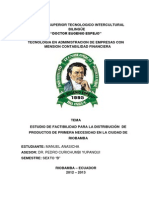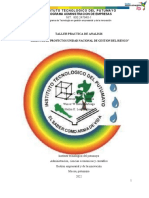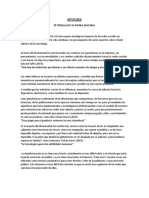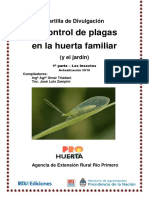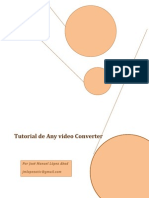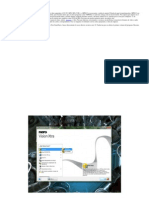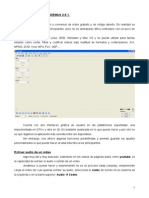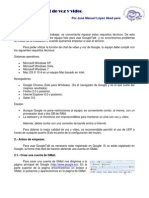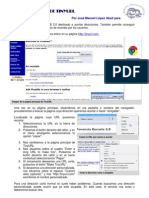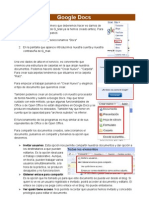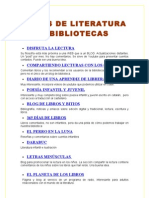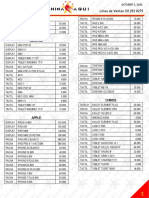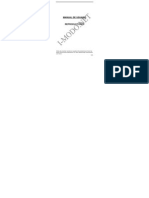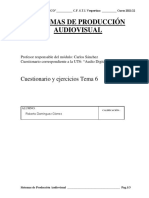Documente Academic
Documente Profesional
Documente Cultură
Manual Video Pad
Încărcat de
José ManuelDrepturi de autor
Formate disponibile
Partajați acest document
Partajați sau inserați document
Vi se pare util acest document?
Este necorespunzător acest conținut?
Raportați acest documentDrepturi de autor:
Formate disponibile
Manual Video Pad
Încărcat de
José ManuelDrepturi de autor:
Formate disponibile
Manual de VideoPad Video Editor
Por Jos Manuel Lpez Abad
Uso de VideoPad Video Editor
NDICE
CONTENIDOS PGINA
1.- INTRODUCCIN. ................................................................................................... 02 2.- CONFIGURACIN BSICA. ................................................................................. 02 3.- EXTRACCIN DE UN CLIP. .................................................................................. 04 4.- SUBTITULAR UN CLIP. ........................................................................................ 07 5.-. INSERTAR NEGRO. ............................................................................................. 09 5.1.- Insertar imagen esttica. ................................................................................... 10 6.- ELIMINAR AUDIO. ................................................................................................. 11 7.- CAMBIAR AUDIO. ................................................................................................ 12 7.1.- Agregar nuestro propio audio. ......................................................................... 12 7.2.- Agregar una pista de msica. ........................................................................... 13 7.- AGREGAR AUDIO EN EL FONDO. ...................................................................... 16
Pgina 1 de 17
Uso de VideoPad Video Editor
1.- INTRODUCCIN.
Video Pad Video Editor es un programa "Freeware" es decir gratuito. Presenta una gran versatilidad y tiene muchas posibilidades. Podemos compararlo con cualquier programa de pago. El programa permite una gran variedad de trabajos: extraccin de clips, modificacin, edicin y modificacin del audio, subtitulado, transiciones, efectos especiales, insercin de crditos, adicin de captulos de DVD,... En este breve tutorial, ya que el tiempo de que disponemos es limitado, nos centraremos en la extraccin, combinacin de vdeo y audio y subtitulado de clips.
2.- CONFIGURACIN BSICA.
En general vamos a respetar las configuraciones que usa el programa "por defecto" son vlidas y si no las modificamos nos ahorraremos problemas con cdec, encoder, reproductor, etc. Slo vamos a ver cmo cambiar la configuracin de las carpetas de salida, los formatos de imagen y sonido y las propiedades del MP3 . En principio, las carpetas de salida tienen una ruta bastante sencilla en "Mis documentos"; pero estas carpetas son las que usan todos los programas. Las vamos a cambiar nicamente para evitar confundir los trabajos de Video Pad con vdeos originales. Para cambiar la configuracin de las carpetas de salida, en el men "File" pulsaremos en "Options". Se abre una ventana con cuatro pestaas. Nosotros nos vamos a centrar en la pestaa "Media Files".
Aunque tenemos la opcin de crear las carpetas, es aconsejable tenerlas ya creadas desde "Mi PC" o el "Explorador de Windows", as tendremos un esquema de la distribucin de carpetas pensado y no hecho sobre la marcha. Como se puede ver en la imagen, yo he creado una carpeta, que se llama "VideoPad" en el disco D de ella he colgado cuatro subcarpetas: Audio,
Pgina 2 de 17
Uso de VideoPad Video Editor
Capturados, Convertidos e "Imgenes (Las tildes se han omitido voluntariamente para evitar conflictos con el programa, que est en ingls y no se entiende muy bien con ellas) Para modificar el path de las carpetas, pulsamos el botn "Browse", aparece la ventana "Buscar Carpeta" y en ella seleccionamos la que convenga. El formato de los archivos de imagen y audio puede tomarse con cualquiera de las posibles combinaciones que vemos en la imagen. Por razones de comodidad es aconsejable que Audio narrations y Audio traks estn en el mismo formato (WAV o MP3) Para las imgenes, hay que tener en cuenta que, por lo general, JPG suele dar ms calidad que PNG. Para configurar las opciones de los archivos MP3, debemos pulsar sobre el botn MP3 settings. Nos desplegar una ventana en la que podremos modificar las opciones. El bitrate variable es una opcin poco aconsejable. Salvo que modulemos muy bien el intervalo y la calidad, suele acabar produciendo cambios en el volumen del vdeo y aumenta su tamao. Cuando usamos un bitrate constante debemos considerar que un CBR mayor, produce mayor calidad de audio; pero tambin incrementa el tamao del vdeo. Los valores de compromiso ms apropiados se encuentran entre 128 y 256 kbps. Menos produce un sonido de poca calidad y poco volumen, por encima empezamos a tener un volumen y un tamao de archivo excesivos. Por ltimo, en cuanto a la definicin de salida, conviene utilizar la ms grande de las que nos ofrece el programa, salvo que tengamos claro que el vdeo se va a usar slo para Youtube o se ver nicamente en televisin. Si el vdeo tiene una definicin demasiado grande, siempre podremos volver a editarlo y reducir la definicin con un resultado aceptable. El proceso inverso no suele dar buenos resultados. La definicin personalizada (Custom Resolution) slo es aconsejable para usuarios expertos, si no se grada muy bien se producen deformaciones de las imgenes. No obstante, siempre podemos hacer pruebas para ver si nos sirve y, si no es as, volver a las resoluciones predefinidas.
Pgina 3 de 17
Uso de VideoPad Video Editor
3.- EXTRACCIN DE UN CLIP.
Para trabajar, es conveniente hacerlo con una copia de trabajo, no con el vdeo original. De esta manera evitaremos prdidas irremplazables. Por esta razn lo primero que haremos ser copiar el video con el que queremos trabajar a la carpeta "Video Pad". Video Pad puede trabajar con diferentes formatos de video, pero con el que mejor se entiende es con ".AVI", as que si el original tiene un formato diferente, podemos cambiarle el formato con "Any Video Converter" Una vez arrancado el programa, abrimos el vdeo con el que vamos a trabajar. Para ello pulsamos en el men "File - Ad Media" o bien pulsaremos directamente el botn "Ad Media" . En cualquiera de los casos e abrir la ventana de "Buscar archivos" de Windows. Buscamos nuestro archivo y pulsamos el botn "Abrir".
Una vez aadido el archivo; debemos pulsar sobre su nombre en la ventana "Media List" para activarlo.
Pgina 4 de 17
Uso de VideoPad Video Editor
Para buscar la parte que vamos a extraer, podemos ir reproduciendo el vdeo por medio de los controles de la parte inferior de la ventana "Selected Clip Preview" (1) Cuando encontremos el punto en el que queremos iniciar el corte, detenemos la reproduccin y pulsamos el botn "Set input point to here" (2). Reanudamos la reproduccin y buscamos el punto final del clip que vamos a extraer. Si el clip es muy largo podemos desplazarnos por el vdeo pulsando con el botn derecho del ratn sobre el cursor (7).
Cuando encontramos el punto final de la extraccin pulsamos sobre el botn "Set output point here" (3).
Si no podemos ajustar los puntos con la exactitud deseada, haciendo clic sobre los indicadores "In Point" (4) y "Out Point" (5), se abrirn sendas ventanas en las que podemos escribir con exactitud el punto de inicio y fin respectivamente. Slo queda comprobar que el clip contiene la secuencia que deseamos. Para ello pulsaremos el botn "Add clip to sequence" (6) Veremos como la ventana "Sequence", que se encuentra a la derecha de la pantalla se llena con nuestro clip. Para comprobar el contenido, podemos usar los mandos del reproductor de la parte inferior. Si el resultado no es correcto, volvemos a la ventana "Select Clip Preview", ajustamos de nuevo los puntos de inicio y fin, volvemos a pulsar el botn "Add clip to sequence" (6) y volvemos a comprobar.
Pgina 5 de 17
Uso de VideoPad Video Editor
Una vez conseguidos los ajustes, pulsamos el botn "Save Movie" en la barra superior. Al pulsarlo se abrir una ventana donde deberemos indicar las caractersticas del archivo a guardar.
Lo primero que debemos hacer es elegir el tipo de dispositivo que reproducir nuestro clip . "Disc", "Computer / Data", "Portable Device", "Image sequence" o "Youtube". El primero y el ltimo los descartaremos, no nos interesa grabar directamente en disco un clip de unos pocos KB ni subir directamente el archivo a "Youtube", es ms eficaz el interface del propio Youtube. "Image sequence" no nos crea un autntico vdeo, crea una secuencia de imgenes en formato "JPG". La opcin ms clara es "Computer / Data", que nos dar la opcin de guardarlo en los formatos estndar ms frecuentes. Tampoco podemos descartar la opcin de guardar en formato propio de telfono mvil, Ipod, reproductor MP4 o una PSP.
Pgina 6 de 17
Uso de VideoPad Video Editor
En segundo lugar seleccionamos la carpeta de destino y le damos un nombre reconocible a nuestro clip. Luego vienen los ajustes de calidad, formato, resolucin y fotogramas por segundo. En el momento que elijamos un formato en el desplegable "Preset", ( 1 ) se ajustarn automticamente el resto de los elementos. Podemos modificarlos; pero si hacemos cambios radicales, podemos encontrarnos con problemas a la hora de reproducir el archivo. El formato del archivo ( 2 ) debemos elegirlo en funcin del destino que le vamos a dar. Si queremos seguir trabajando con l (subtitularlo, unirlo con otros clips, etc.) el mejor formato de salida es ".AVI". Si vamos a subirlo directamente a Internet usaremos el formato flash (:FLV) En el tema de la resolucin ( 3 ), debemos tener en cuenta que a mayor resolucin tendremos mejor calidad y mayor tamao del archivo, es conveniente buscar una solucin de compromiso. Por ltimo en "Frame Rate" ( 4 ), elegimos el nmero de fotogramas por segundo. La cantidad normal es 25. Los DVD tienen 30. Menos de 25 no obtenemos una buena sensacin de movimiento; a 30 fotogramas tenemos la calidad de un DVD, se ve mucho mejor, pero el tamao tambin es mucho mayor. Es conveniente hacer pruebas hasta encontrar una buena combinacin. Yo suelo trabajar con televisin tradicional, en formato AVI, con una resolucin de 768X576 y con 25 fotogramas. Cuando busco buena calidad, uso HD de 720, formato AVI, con una resolucin de 1280x720 y 25 fotogramas. Una vez elegida nuestra combinacin, pulsamos el botn "OK" y esperamos a que el programa haga su trabajo. Cuando se graba el archivo, podemos reproducirlo para comprobar los resultados.
4.- SUBTITULAR UN CLIP.
Con Video Pad podemos subtitular pelculas completas o clips; pero dada la complejidad del trabajo, nos centraremos en subtitular clips de corta duracin. Antes de iniciar el trabajo es conveniente hacer una copia del vdeo que vamos a subtitular. Dejaremos el original en su carpeta y ponderemos la copia en una carpeta de trabajo. En caso de que el proceso salga mal de forma irremediable, siempre podemos recurrir a una nueva copia para empezar de nuevo. En primer lugar debemos abrir el clip, para ello pulsaremos en el botn "Ad Media" y seleccionaremos el clip en la ventana "Abrir". Es el mismo proceso que para empezar a extraer un clip. El segundo paso es seleccionar el clip para que se cargue en la ventana principal. Por fin, antes de empezar e trabajo, pulsaremos el botn "Ad Clip to sequence" para que el clip pase a la ventana de trabajo. Para iniciar la insercin de subttulos pulsaremos el botn "Subtitles" en la barra superior.
Pgina 7 de 17
Uso de VideoPad Video Editor
Iniciamos la reproduccin del clip. Cuando empiece el audio nos fijamos en el progreso del clip. Al finalizar la frase, nos fijamos de nuevo en el progreso del clip. y detenemos la reproduccin. Los datos de inicio y fin no tiene que ser exactos, luego veremos cmo ajustarlos. Pulsamos sobre la zona de escritura del subttulo y escribimos el texto.
Pgina 8 de 17
Uso de VideoPad Video Editor
Para ajustar el momento en que aparecer el texto, pulsamos sobre "Sow" ( 6 ). Aparece un cuadro de dilogo en el que podemos ajustar hasta la dcima de segundo el momento en que aparecer el texto. Pulsamos "OK" y reproducimos para comprobar el ajuste. Si es correcto vamos al siguiente paso y si no est bien ajustado, volvemos a editar el punto de inicio. Para ajustar el punto en el que se oculta el texto, pulsamos sobre "Hide" ( 7 ) y procedemos de la misma forma que en punto anterior. El proceso hay que repetirlo con cada una de las frases. Si tenemos que dejar el trabajo "a medias" podemos guardar el proyecto y recuperarlo en el momento en que lo dejamos. Para guardar un proyecto debemos cerrar la pantalla de edicin de subttulos pulsando el botn "Close". Luego, en el men general, tomamos la opcin "File - Save Projetct File o Save Project file as...". Nos aparecer la ventana "Guardar" de Windows y en ella deberemos escribir el nombre del proyecto y seleccionar la carpeta para guardar. Para recuperar el proyecto y seguir trabajando, la opcin es "File - Open Project...". Aparece la ventana "Abrir" de Windows, buscamos nuestro proyecto y lo abrimos.
Cuando hemos terminado el trabajo guardaremos la pelcula. Esto podemos hacerlo desde el men principal "File - Save Movie.." o pulsando el botn "Save Movie" Aqu nos aparece la ventana para seleccionar las caractersticas del clip que ya hemos visto en el apartado referido a la extraccin de un clip. Debemos tener en cuenta las mismas consideraciones que en ese apartado. El archivo se guarda, por defecto, en la carpeta que hemos designado en la configuracin y con el nombre que tena el vdeo original. Por esta razn es tan importante trabajar con una copia y guardar otra en un lugar seguro. Cuando acaba de guardar el archivo, nos pregunta si queremos abrir la carpeta. Es conveniente hacerlo y ver el resultado de nuestro trabajo antes de cerrar Video Pad. Si el resultado es satisfactorio, cerramos y no guardamos nada ms. Si creemos que podemos mejorarlo, guardamos el proyecto y volvemos a editarlo para solucionar los problemas que hayamos encontrado. Cuando ya hemos cerrado un proyecto, hemos extrado un clip, lo hemos subtitulado, etc. es conveniente buscar el proyecto en la carpeta en la que lo hemos guardado y eliminarlo para evitar sobrecargar el disco duro de nuestro equipo.
5.-. INSERTAR NEGRO.
Esta opcin se toma pulsando el botn "Insert Blank". Si pulsamos sobre la pestaa derecha del botn, podremos elegir entre blanco, negro u otro color desde la opcin "Custom color...".
Pgina 9 de 17
Uso de VideoPad Video Editor
Insertar negro, nos permite insertar fotogramas de duracin variable entre dos fotogramas de nuestro clip. ESTO DEBEMOS HACERLO SIEMPRE ANTES DE PONER LOS SUBTTULOS. AL INSERTAR EL FOTOGRAMA, SE MODIFICA LA DURACIN DEL CLIP Y POR LO TANTO LOS PUNTOS DE APARICIN Y OCULTACIN DEL SUBTTULO YA NO SON VLIDOS. Antes de empezar a insertar un fotograma negro, es conveniente guardar el proyecto que tenamos como con un nombre diferente, as siempre podemos volver al estado anterior, pulsando "File - Save Project File as...". Una vez asegurada la posibilidad de recuperar el trabajo, elegimos el color que queremos para nuestro "fotograma negro", buscamos el punto donde queremos insertar el fotograma negro, detenemos la reproduccin y pulsamos el botn "Insert blank". El punto de insercin no puede modificarse por lo que es importante seleccionarlo con exactitud. Si insertamos un fotograma negro y no est donde queremos, la nica opcin es eliminar el fotograma insertado y volver a empezar. Aparece una ventana en la que se nos pregunta si la insercin queremos hacerla en el punto en que nos encontramos, al principio o al final; tomamos la opcin que deseemos.
Una vez insertado el fotograma negro, podemos ajustar su duracin. Una vez elegida la duracin, pulsamos el botn "Apply" y el fotograma quedar insertado en nuestro clip.
Pgina 10 de 17
Uso de VideoPad Video Editor
Los fotogramas negros son tiles para tener un espacio sin proyeccin en el que podemos parar tranquilamente la reproduccin para explicar cualquier cosa o seguir trabajando con otro recurso hasta que llega el momento de volver a proyectar. Tambin podemos incluir, por medio del subtitulado, un texto que deseemos proyectar entre dos secuencias. 5.1.- Insertar imagen esttica.Una variable de la insercin de fotogramas negros es la insercin de fotografas o imgenes estticas. El proceso es muy similar al de insertar fotogramas negros y supone las mismas limitaciones en cuanto a los subttulos o la interrupcin del audio o la imposibilidad de modificar el unto de insercin.. Abrimos el clip de vdeo en el que vamos a insertar la imagen esttica y la imagen que insertaremos con el botn Ad Media. Pasmos el clip a la zona de trabajo usando el botn Ad Clip to Sequence. Ahora abrimos la imagen en el panel Buscamos el punto de insercin en el panel de trabajo y, por ltimo, volvemos a pulsar Ad Clip to Sequence.
A partir de aqu el proceso es idntico al de insertar un Fotograma negro.
6.- ELIMINAR AUDIO.
sencillo.
El proceso para eliminar el audio de un vdeo con VideoPad es muy
1.- Abrimos el archivo, pulsando el botn Ad media
Pgina 11 de 17
Uso de VideoPad Video Editor
2.- Lo seleccionamos pulsando sobre el nombre del archivo.
3.- Pulsamos el botn Ad clip to sequence.
4.- Movemos los cursores de las pistas de audio hasta 0 (cero)
5.- Pulsamos el botn Save Movie y esperamos a que se guarde la nueva secuencia. Ya tenemos un vdeo sin audio. (Instrucciones para guardar el vdeo)
7.- CAMBIAR AUDIO.
Para cambiar la pista de audio de un vdeo deberemos eliminar el audio original tal y como se explica en el apartado anterior. Al finalizar, lo ms cmodo ser cerrar el programa y volver a abrirlo para iniciar el nuevo proceso. 7.1.- Agregar nuestro propio audio.- La pista de audio puede estar pregrabada Con Audacity, la grabadora de sonidos de Windows o cualquier otro programa; o podemos grabarla, a modo de discurso mientras vemos el vdeo mudo. La segunda opcin resulta ms cmoda ya que nos permite ver las imgenes mientras hablamos y esto facilita la coordinacin audio - vdeo
Pgina 12 de 17
Uso de VideoPad Video Editor
Para grabar la pista de audio mientras vemos el audio, usaremos la opcin Narrate. Al tomar la opcin se abre un grabador de sonidos que, simultneamente, proyecta el vdeo. El mano de esta grabadora es sumamente intuitivo, los tres botones tpicos (Record, Pause y Stop) controlan el proceso. Antes de empezar a grabar, elegimos el micrfono que usaremos (si hay ms de uno), el nombre del archivo y el lugar donde grabaremos. Luego, es cuestin de grabar la pista. Al acabar pulsamos el botn Done y tendremos un archivo MP3 para incorporar a nuestro vdeo mudo Si usamos Narrate la pista de audio quedar incorporada directamente a la lista de medios (tambin se guarda en la carpeta que hemos indicado en el proceso), si hemos grabado con otra herramienta, deberemos incorporarla pulsando Ad media. 7.2.- Agregar una pista de msica. Para agregar msica lo primero que debemos hacer es conseguir que la msica tenga exactamente la misma duracin que nuestro vdeo. Este problema puede plantear dos situaciones: 1. El vdeo es ms corto que la pista de audio. Para solucionar el problema, deberemos cortar la pista. En el mercado existen numerosas aplicaciones que permiten hacer esto; pero yo me decanto por una utilidad 2.0 que se llama FileLab. FilleLab es un plugin que se instala en cualquier navegador y que permite, cuando accedemos a su pgina principal editar el audio con bastantes garantas. El programa requiere registrarse con una cuenta de Gmail, facebook o twitter . Ahora veamos el proceso para extraer un corte de una pista. En primer lugar instalamos el plugin que podis encontrar en el cd de material que se ha entregado o bien lo descargamos de su pgina principal http://www.filelab.com/. Una vez instalado el plugin, nos dirigimos a la pgina, que contiene otras utilidades (podis explorarlas) y pulsamos en el botn Launch Now de la columna FileLab Audio Editor
Pgina 13 de 17
Uso de VideoPad Video Editor
Aparecer la siguiente pantalla:
Al pulsar el botn Open nos aparecer la tpica ventana Abrir archivo de Windows. Seleccionamos la pista e inmediatamente la tendremos en pantalla. Una peculiaridad de esta aplicacin es que para guardar un corte de una pista, debemos eliminar lo que sobra, no extraer lo que necesitamos. As que empezaremos a seleccionar lo que deseemos eliminar de la pista (pulsamos el botn izquierdo del ratn en el principio y, sin soltar el botn, arrastramos hasta el final del corte que vamos a eliminar). Luego pulsamos en el botn Delecte selected Repetimos el proceso cuantas veces sea necesario hasta que nos quede un corte de la duracin requerida. Ha llegado el momento de guardar el corte en nuestro equipo. Pulsamos en el botn Make Audio, aparecer una pantalla en la que seleccionaremos las caractersticas d nuestro audio, el ttulo y el lugar dnde queremos guardarlo.
Pgina 14 de 17
Uso de VideoPad Video Editor
Por ltimo pulsamos el botn Make Audio File y listo. 2. El vdeo es ms largo que la pista de audio. La solucin es bastante sencilla. Primero insertamos una pista completa (Veremos como se hace inmediatamente) y luego preparamos un corte que dure el tiempo que nos falta (Por el procedimiento que acabamos de ver) y lo insertamos detrs o delante de la pista completa. Ahora que ya tenemos una pista con la misma duracin que nuestro vdeo, veamos el proceso para insertarla. 1. Abrimos en VideoPad el corte de vdeo mudo y el corte de audio pulsando en el botn Ad media. 2. Seleccionamos el corte de vdeo y lo incorporamos a la nueva secuencia.
3. Seleccionamos el corte de audio y repetimos el proceso
Pgina 15 de 17
Uso de VideoPad Video Editor
4. Antes de guardar el nuevo clip, es conveniente comprobar que ha quedado como nosotros queremos pulsando Preview. Si el resultado nos parece bueno, pulsamos el botn Save Movie
7.- AGREGAR AUDIO EN EL FONDO.
Muchas veces nos podemos encontrar con vdeos caseros en los que la pista puede resultar interesante aadir una msica de fondo, que se escuche por debajo del nivel del audio general de nuestro vdeo. En este captulo vamos a ver cmo podemos conseguir ese efecto. En primer lugar necesitaremos un clip de vdeo y, como en el apartado anterior, una pista de audio que tenga la misma duracin que el clip de vdeo. Veremos que el proceso es muy parecido. 1. Abrimos en VideoPad el corte de vdeo y el corte de audio pulsando en el botn Ad media. 2. Seleccionamos el corte de vdeo y lo incorporamos a la nueva secuencia.
3. Seleccionamos el corte de audio y repetimos el proceso para insertar el audio de fondo.
Pgina 16 de 17
Uso de VideoPad Video Editor
4. Ahora debemos trabajar con los controles de volumen de las istas de audio que se encuentran en la parte inferior izquierda de la pantalla.
El volumen de la pista principal deberemos reducirlo mnimamente. Si lo dejamos al 100 % no permite or el de la pista secundaria o de fondo. El volumen de la pista secundaria o de fondo debemos reducirlo hasta que consigamos un nivel que nos parezca correcto. Para asegurarnos del resultado, usaremos la opcin Preview. Suele ser necesario varias pruebas, ajustando el volumen principal y el secundario hasta conseguir el resultado apetecido. Cuando consigamos una relacin adecuada entre el volumen de la pista principal y el fondo, guardaremos el nuevo clip.
Pgina 17 de 17
S-ar putea să vă placă și
- En Vuelo 13Document24 paginiEn Vuelo 13dorsia1Încă nu există evaluări
- La Maquina Primer Capitulo 2014 SS PDFDocument37 paginiLa Maquina Primer Capitulo 2014 SS PDFAndres ParraÎncă nu există evaluări
- Brochure Asistente Técnico de Obra PDFDocument5 paginiBrochure Asistente Técnico de Obra PDFNoa Jhonatan100% (1)
- Resumen TécnicasDocument6 paginiResumen TécnicasovatonÎncă nu există evaluări
- Huertos VerticalesDocument2 paginiHuertos VerticalesPaco JuanÎncă nu există evaluări
- Guía de Técnicas AvanzadasDocument110 paginiGuía de Técnicas AvanzadasJorge SánchezÎncă nu există evaluări
- Mapa estratégico, tablero de control e indicadores clave de desempeño (KPIDocument1 paginăMapa estratégico, tablero de control e indicadores clave de desempeño (KPIKaren LisbethÎncă nu există evaluări
- El Mejor Networker Del Mundo - John Milton FoggDocument103 paginiEl Mejor Networker Del Mundo - John Milton FoggRachel ParkerÎncă nu există evaluări
- EscuadraDocument10 paginiEscuadraguz123Încă nu există evaluări
- Manual de Video PadDocument22 paginiManual de Video PadchapomantiÎncă nu există evaluări
- Cómo Hacer Un Podcast GratisDocument6 paginiCómo Hacer Un Podcast GratisMario Andres MundetÎncă nu există evaluări
- 2 PDFDocument6 pagini2 PDFJackeline AcevesÎncă nu există evaluări
- Manual Del Carpintero Metalico Vol5 Fasc4Document8 paginiManual Del Carpintero Metalico Vol5 Fasc4Hector Marcelo Fernandez100% (1)
- Cultivos de Plantas Aromaticas PDFDocument8 paginiCultivos de Plantas Aromaticas PDFFrancisco GaticaÎncă nu există evaluări
- Presentacion CUDI - Mercadotecnia y Desarrollo de NegociosDocument52 paginiPresentacion CUDI - Mercadotecnia y Desarrollo de NegociosSanchez Lalogioh YuguiohÎncă nu există evaluări
- AGROECOLOGÍA Simposio Internacional FAO 2014 PDFDocument466 paginiAGROECOLOGÍA Simposio Internacional FAO 2014 PDFnicolas_seba3344Încă nu există evaluări
- Forraje y Piensos Naturales para El GanadoDocument11 paginiForraje y Piensos Naturales para El GanadointercomsurÎncă nu există evaluări
- GitlabDocument18 paginiGitlaboborjascÎncă nu există evaluări
- Taller Huertas CaserasDocument3 paginiTaller Huertas Caserasjorge antonio heredia villamilÎncă nu există evaluări
- Agroecologia y Sustentabilidad Pereira Mayo 2012 PDFDocument40 paginiAgroecologia y Sustentabilidad Pereira Mayo 2012 PDFmarkantonio0510100% (1)
- Taller Nidos GolondrinaDocument7 paginiTaller Nidos GolondrinaRubendelaHoyaÎncă nu există evaluări
- Modelo Carta de VentasDocument4 paginiModelo Carta de VentasJulieth Vargas Serrano0% (1)
- El Biol y Tres Reguladores de Crecimiento enDocument19 paginiEl Biol y Tres Reguladores de Crecimiento enelard100% (1)
- Matriz comercialización agropecuariaDocument3 paginiMatriz comercialización agropecuariaCristina GonzalezÎncă nu există evaluări
- Programa Del Curso de Mercadotecnia Rural PDFDocument14 paginiPrograma Del Curso de Mercadotecnia Rural PDFJorge Ballescano CordovaÎncă nu există evaluări
- Estudio de mercado y estrategiasDocument96 paginiEstudio de mercado y estrategiasMaria Alejandra Cardona FrancoÎncă nu există evaluări
- INDAP gUÍA MODELO MERCADO CAMPESINO PDFDocument23 paginiINDAP gUÍA MODELO MERCADO CAMPESINO PDFJorge Liber Saltijeral GilesÎncă nu există evaluări
- EAP Libro de EstiloDocument36 paginiEAP Libro de EstiloJorgeLainezJamiesonÎncă nu există evaluări
- Teresa Vicetto en La Revista "El Cárabo"Document151 paginiTeresa Vicetto en La Revista "El Cárabo"Benigno VarillasÎncă nu există evaluări
- Inta-La Fertilidad Del Suelo El AbonoDocument2 paginiInta-La Fertilidad Del Suelo El AbonoFacundoSaavedraSturla100% (1)
- Mercado AgropecuarioDocument16 paginiMercado AgropecuarioEduin OrtegaÎncă nu există evaluări
- Tesis de GradoDocument106 paginiTesis de GradoKatherine Raldes VargasÎncă nu există evaluări
- Incubadoras ArtesanasDocument10 paginiIncubadoras ArtesanasJorge Contreras RamirezÎncă nu există evaluări
- Manuales de Contenidos de Capacitación para Pueblos Indigenas - Versión WachiperiDocument15 paginiManuales de Contenidos de Capacitación para Pueblos Indigenas - Versión WachiperiConservación Amazónica ACCAÎncă nu există evaluări
- Lab No.1 Mediciones Hidrgologicas y AmbientalesDocument21 paginiLab No.1 Mediciones Hidrgologicas y AmbientalesBrian HernándezÎncă nu există evaluări
- Gestión Transp y Distrib Semana 5B EPE Bodegas y CDsDocument35 paginiGestión Transp y Distrib Semana 5B EPE Bodegas y CDsKaren Selene Manrique RetoÎncă nu există evaluări
- Agricultura II PDFDocument322 paginiAgricultura II PDFClaudia Molina BarcenasÎncă nu există evaluări
- Paso 3 - Matriz Sobre La Comercialización AgropecuariaDocument7 paginiPaso 3 - Matriz Sobre La Comercialización Agropecuariaruben mestraÎncă nu există evaluări
- Presentación OpenKMDocument16 paginiPresentación OpenKMeudisjesusÎncă nu există evaluări
- Cambio Climático y Agua Subterránea - Visión para Los Próximos DeceniosDocument7 paginiCambio Climático y Agua Subterránea - Visión para Los Próximos DeceniosojasvingÎncă nu există evaluări
- Inta - Cartilla Prohuerta DDHH y Genero Web PDFDocument66 paginiInta - Cartilla Prohuerta DDHH y Genero Web PDFFrank NorbertÎncă nu există evaluări
- Factibilidad Prodctos de Primera NecesidadDocument86 paginiFactibilidad Prodctos de Primera Necesidadhenryluist721234Încă nu există evaluări
- Botanica - Agricultura - Tesis - Identificación de Hongos Micorrízicos - Cultivo de LechugaDocument137 paginiBotanica - Agricultura - Tesis - Identificación de Hongos Micorrízicos - Cultivo de Lechugafreda183202Încă nu există evaluări
- Taller #2 ProyectoDocument12 paginiTaller #2 ProyectoBRALLAN DALLANI MORA CHICUNQUEÎncă nu există evaluări
- Slides Fundamentos Ecommerce - PDFDocument90 paginiSlides Fundamentos Ecommerce - PDFjuan camiloÎncă nu există evaluări
- SÍNTESISDocument2 paginiSÍNTESISJennifer MartinezÎncă nu există evaluări
- Manual Del Carpintero Metalico Vol5 Fasc5Document8 paginiManual Del Carpintero Metalico Vol5 Fasc5Fer MinÎncă nu există evaluări
- Exp. de Aprendizaje 6 Semana 21Document9 paginiExp. de Aprendizaje 6 Semana 21ずっと真夜中でいいのに。Încă nu există evaluări
- Guia Basica Del Redactor PDFDocument30 paginiGuia Basica Del Redactor PDFSofí ArguijoÎncă nu există evaluări
- ABC de La Agricultura Organica Abonos OrganicosDocument15 paginiABC de La Agricultura Organica Abonos OrganicosEly RodriguezÎncă nu există evaluări
- Beneficios Cultivo AsociadoDocument16 paginiBeneficios Cultivo AsociadoHolaqhaceÎncă nu există evaluări
- Extracción de ácidos húmicos y fúlvicos para nutrición de cultivosDocument12 paginiExtracción de ácidos húmicos y fúlvicos para nutrición de cultivosLuis MadrigalÎncă nu există evaluări
- Agronegocios - Mercados y comercializaciónDocument16 paginiAgronegocios - Mercados y comercializaciónMaximina FleitasÎncă nu există evaluări
- TPN (8) Masticadores II 2014Document30 paginiTPN (8) Masticadores II 2014JuanPabloDieguezÎncă nu există evaluări
- Cartografía e Interpretación - PracticasDocument66 paginiCartografía e Interpretación - PracticasJesus FuentesÎncă nu există evaluări
- Elementos de La CartografiaDocument12 paginiElementos de La CartografiaBryan Rivera ZetaÎncă nu există evaluări
- Any Video ConverterDocument10 paginiAny Video ConverterJosé ManuelÎncă nu există evaluări
- Manual de Nero VisionDocument27 paginiManual de Nero VisionLuis Sanchez BazanÎncă nu există evaluări
- Manual Basico de AvidemuxDocument4 paginiManual Basico de AvidemuxJose A Boada LÎncă nu există evaluări
- Megui - Incrustrar Subtítulos en VídeosDocument8 paginiMegui - Incrustrar Subtítulos en VídeosaprendesoloÎncă nu există evaluări
- Symbaloo PDFDocument11 paginiSymbaloo PDFJosé ManuelÎncă nu există evaluări
- Guia Padlet PDFDocument11 paginiGuia Padlet PDFJosé Manuel60% (5)
- La AlmuniaDocument93 paginiLa AlmuniaJosé ManuelÎncă nu există evaluări
- PhotoDocument7 paginiPhotoJosé ManuelÎncă nu există evaluări
- Recursos PDI PrimariaDocument15 paginiRecursos PDI PrimariaJosé ManuelÎncă nu există evaluări
- Traverso Manual Es 0.49Document46 paginiTraverso Manual Es 0.49Alex PerichÎncă nu există evaluări
- FoxitDocument19 paginiFoxitJosé ManuelÎncă nu există evaluări
- Flash en BloggerDocument3 paginiFlash en BloggerJosé ManuelÎncă nu există evaluări
- USB Botable Con UbuntuDocument3 paginiUSB Botable Con UbuntuJosé ManuelÎncă nu există evaluări
- Any Video ConverterDocument10 paginiAny Video ConverterJosé ManuelÎncă nu există evaluări
- StardBoard 9xxDocument38 paginiStardBoard 9xxJosé ManuelÎncă nu există evaluări
- Prezi 1.5Document9 paginiPrezi 1.5José ManuelÎncă nu există evaluări
- ReadmeDocument1 paginăReadmesport0378Încă nu există evaluări
- GoogleTalk. Chat de VídeoDocument6 paginiGoogleTalk. Chat de VídeoJosé ManuelÎncă nu există evaluări
- Free Online Image ConverterDocument3 paginiFree Online Image ConverterJosé ManuelÎncă nu există evaluări
- La Escuela 2 - 0Document1 paginăLa Escuela 2 - 0José ManuelÎncă nu există evaluări
- Herramientas Base para La WEB 2.0Document17 paginiHerramientas Base para La WEB 2.0José ManuelÎncă nu există evaluări
- Manual TinyURL (Breve)Document2 paginiManual TinyURL (Breve)José ManuelÎncă nu există evaluări
- Resumen ScribdDocument2 paginiResumen ScribdJosé ManuelÎncă nu există evaluări
- Clonar en RedDocument20 paginiClonar en RedJosé ManuelÎncă nu există evaluări
- PREZIDocument9 paginiPREZIJosé Manuel100% (4)
- Materiales Curriculares y Recursos para PDI en Ed. SecundariaDocument6 paginiMateriales Curriculares y Recursos para PDI en Ed. SecundariaJosé ManuelÎncă nu există evaluări
- Slide ShareDocument6 paginiSlide ShareJosé ManuelÎncă nu există evaluări
- Google DocsDocument2 paginiGoogle DocsJosé ManuelÎncă nu există evaluări
- Web2 0Document6 paginiWeb2 0José Manuel0% (1)
- Glosario de Términos Web 2 - 0Document2 paginiGlosario de Términos Web 2 - 0José ManuelÎncă nu există evaluări
- Re Sum enDocument6 paginiRe Sum enJosé ManuelÎncă nu există evaluări
- Blogs de Literatura y BibliotecasDocument5 paginiBlogs de Literatura y BibliotecasJosé ManuelÎncă nu există evaluări
- Paisajes Sonoros Glitch PDFDocument159 paginiPaisajes Sonoros Glitch PDFLucia LaraÎncă nu există evaluări
- Zune 8GB - 4GB Start. Iniciar.Document12 paginiZune 8GB - 4GB Start. Iniciar.Aldo MxÎncă nu există evaluări
- Cccomo Funciona La Musica - David Byrne PDFDocument437 paginiCccomo Funciona La Musica - David Byrne PDFrubiomoralesÎncă nu există evaluări
- Soportes y Formatos en La Nueva Producción Audiovisual PDFDocument69 paginiSoportes y Formatos en La Nueva Producción Audiovisual PDFJorge Morote100% (1)
- Material de Apoyo - Nivel 1Document23 paginiMaterial de Apoyo - Nivel 1hector paulÎncă nu există evaluări
- Las Mejores Tres Formas de Remover Vocalizaciones de MP3 PDFDocument13 paginiLas Mejores Tres Formas de Remover Vocalizaciones de MP3 PDFempreomarÎncă nu există evaluări
- Bluetooth Music Handsfree Car Kit Mirror User GuideDocument6 paginiBluetooth Music Handsfree Car Kit Mirror User GuideMiguel Villamizar Mendieta0% (1)
- Examen ExcelDocument18 paginiExamen Excelquique torresÎncă nu există evaluări
- 93 Infotainen-1Document112 pagini93 Infotainen-1Alberto Jimenez OiverÎncă nu există evaluări
- Catálogo 2012 TunningDocument28 paginiCatálogo 2012 TunningEvertonÎncă nu există evaluări
- Procesamiento de audio en OctaveDocument11 paginiProcesamiento de audio en Octavefabriziod16Încă nu există evaluări
- Manual AviSynthDocument43 paginiManual AviSynthFernando CastroÎncă nu există evaluări
- VRockola manualDocument19 paginiVRockola manualRubisa MolinaÎncă nu există evaluări
- Proyecto Radio-Escolar Primaria Alta v0Document37 paginiProyecto Radio-Escolar Primaria Alta v0Luis Alberto Gutierrez OsorioÎncă nu există evaluări
- UD09 Examen Solucion TIC IDocument4 paginiUD09 Examen Solucion TIC ICACO100% (1)
- mp3 Abril05Document12 paginimp3 Abril05Silvano MonsalvoÎncă nu există evaluări
- REPUESTOS CHINA AQUI PRECIOS Octubre 5 2020Document3 paginiREPUESTOS CHINA AQUI PRECIOS Octubre 5 2020Jhon Fredy Diaz CorreaÎncă nu există evaluări
- Más Audacity PDFDocument10 paginiMás Audacity PDFCarlos fffÎncă nu există evaluări
- Manual Estéreo Pioneer Deh p4700mp EspañolDocument47 paginiManual Estéreo Pioneer Deh p4700mp EspañolDaniel AstudilloÎncă nu există evaluări
- Bt0316 ManualDocument29 paginiBt0316 Manualleo bara0% (1)
- Manual Rockola Karaoke Infinity Ene-2011Document21 paginiManual Rockola Karaoke Infinity Ene-2011halyd100% (1)
- Manual de Ayuda WH100 XM4Document55 paginiManual de Ayuda WH100 XM4cenate rebaÎncă nu există evaluări
- MP5 Imodo GenesisDocument22 paginiMP5 Imodo GenesisLuis CarlosÎncă nu există evaluări
- LM U5050 U4050 U2350 Spa - 96B - 050711Document20 paginiLM U5050 U4050 U2350 Spa - 96B - 050711ingemajary0% (1)
- Manual LG Teatro en Casa HT306SUDocument38 paginiManual LG Teatro en Casa HT306SUjosejuanmolina100% (1)
- Ficha Tecnica ExcavadoraDocument28 paginiFicha Tecnica ExcavadoraJorge ValderramaÎncă nu există evaluări
- Tutorial AudacityDocument13 paginiTutorial AudacityGOLA CARRIZOÎncă nu există evaluări
- Manual - de Instalacion - DM720-SP-61520Document20 paginiManual - de Instalacion - DM720-SP-61520GuillergtÎncă nu există evaluări
- Cuestionario y Ejercicios Tema 6 Grabaciones y Audio Digital - (Roberto - Domínguez - Gómez)Document3 paginiCuestionario y Ejercicios Tema 6 Grabaciones y Audio Digital - (Roberto - Domínguez - Gómez)Katherine Feliz OliveroÎncă nu există evaluări
- Representación información 8MB 4MB factor compresiónDocument3 paginiRepresentación información 8MB 4MB factor compresiónAna AyessaÎncă nu există evaluări