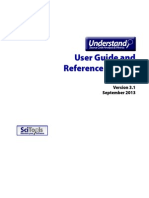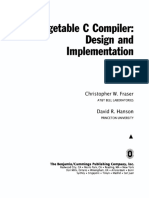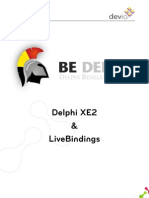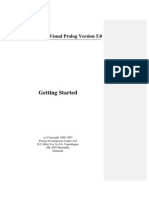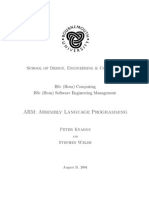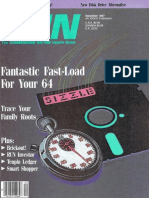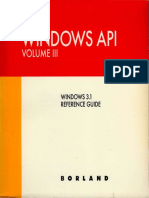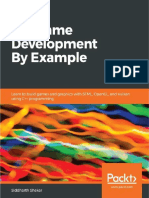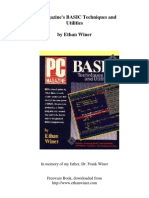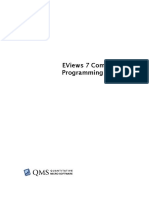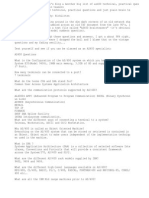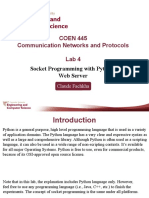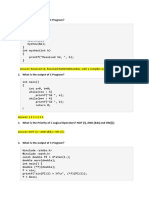Documente Academic
Documente Profesional
Documente Cultură
Turbo Pascal Version 5.0 Users Guide 1989
Încărcat de
Érika MarquesDrepturi de autor
Formate disponibile
Partajați acest document
Partajați sau inserați document
Vi se pare util acest document?
Este necorespunzător acest conținut?
Raportați acest documentDrepturi de autor:
Formate disponibile
Turbo Pascal Version 5.0 Users Guide 1989
Încărcat de
Érika MarquesDrepturi de autor:
Formate disponibile
BORLAND
Turbo Pascal
User's Guide
Version 5.0
Borland International
1800 Green Hills Road
P.O. Box 660001
Scotts Valley, CA 95066-0001
14
This manual was produced with
S p r i n ~ The Professional Word Processor
All Borland products are trademarks or registered trademarks of
Borland International, Inc. Other brand and product names are trademarks
or registered trademarks of their respective holders.
CopyrightG 1983, 1989 Borland International
Printed in the U.s.A.
1098
Table of Contents
Introduction 1
Understanding 5.0 . . . . . . . . . . . . . . . . . . . . . . . . . . . . . . . . . . . . . . . . . . . . . . .. 2
Integrated Environment and Command-Line Compilers. . . . . . . . . . . .. 2
Stand-Alone Debugging Support . .. . .. . . . .. .. .. . . .. . .. . . . .. .. . . .. 3
Separate Compilation ........................................... 3
Programs and Units ............................................ 3
Compile, Make, and Build ... . . . . . . . . . . . . . . . . . . . . . . . . . . . . . . . . . . .. 3
Pick File list . . . . . . . . . . . . . . . . . . . . . . . . . . . . . . . . . . . . . . . . . . . . . . . . . .. 4
File Extensions .................... ~ . . . . . . . . . . . . . . . . . . . . . . . . . . .. 4
About This Manual . . . . . . . . . . . . . . . . . . . . . . . . . . . . . . . . . . . . . . . . . . . . . .. 5
Using Turbo Pascal . . . . . . . . . . . . . . . . . . . . . . . . . . . . . . . . . . . . . . . . . . . .. 5
Appendixes ................................................... 6
Hardware and Software Requirements .............................. 7
Typography ..................................................... 7
How to Contact Borland .......................................... 8
Part 1 Using Turbo Pascal
Chapter 1 Getting Started 11
Before You Begin . . . . . . . . . . . . . . . . . . . . . . . . . . . . . . . . . . . . . . . . . . . . . . .. 11
What's On Your Disks ........................................... 12
Installing Turbo Pascal On Your System ............................ 15
Hard Disk Installation ......................................... 15
Installation on a Floppy-Drive System. . . . . . . . . . . . . . . . . . . . . . . . . . .. 18
Special Notes ................................................. 20
Choosing Between Two Compilers ................................ 20
Using This Manual .............................................. 21
Chapter 2 Beginning Turbo Pascal 23
Using the Integrated Environment. . . . . . . . . . . . . . . . . . . . . . . . . . . . . . . .. 23
Online Help .................................................. 23
UsingTHELP ............................................... 24
Windows and Menus .......................................... 25
Using Hot Keys ............................................... 27
Loading Turbo Pascal. . . . . . . . . . . . . . . . . . . . . . . . . . . . . . . . . . . . . . . . . . .. 31
CreatingYourFirstProgram ...................................... 31
Analyzing Your First Program .................................. 32
Saving Your First Program. . . . . . . . . . . . . . . . . . . . . . . . . . . . . . . . . . . . .. 32
Compiling Your First Program .................................. 33
Running Your First Program ..... . . . . . . . . . . . . . . . . . . . . . . . . . . . . . .. 34
Checking the Files You've Created ............................... 35
Stepping Up: Your Second'Program . . . . . . . . . . . . . . . . . . . . . . . . . . . . . . .. 35
Debugging Your Program ...................................... 36
Using the Watch Window .................................... 37
Fixing Your Second Program . . . . . . . . . . . . . . . . . . . . . . . . . . . . . . . . . . .. 38
Programming Pizazz: Your Third Program. . . . . . . . . . . . . . . . . . . . . . . . .. 39
The Turbo Pascal Compiler .. . . . . . . . . . . . . . . . . . . . . . . . . . . . . . . . . . .. 41
So, What's a Compiler Anyway? .............................. 41
What Gets Compiled? . . . . . . . . . . . . . . . . . . . . . . . . . . . . . . . . . . . . . . .. 42
Where's the Code? .......................................... 42
Compile, Make, and Build .. . . . . . . . . . . . . . . . . . . . . . . . . . . . . . . . . . . .. 43
Chapter 3 Programming in Turbo Pascal 45
The Seven Basic Elements of Programming ......................... 46
Data ......................................................... 47
Data Types ................................................. 47
Integer Data Types ........................................ 47
Real Data Types . . . . . . . . . . . . . . . . . . . . . . . . . . . . . . . . . . . . . . . . . .. 48
Character and String Data Types ............................ 49
Boolean Data Type ........................................ 51
Pointer Data Type ......................................... 52
Identifiers .................................................. 53
Opera tors .................................................... 53
Assignment Operators ....................................... 54
Unary and Binary Arithmetic Operators . . . . . . . . . . . . . . . . . . . . . . .. 54
Bitwise Operators ........................................... 55
Relational Operators ......................................... 55
LogicalOperators ........................................... 56
Address Operators .......................................... 57
Set Operators ............................................... 57
String Operators ............................................ 57
Output ...................................................... 57
The Writeln Procedure ....................................... 57
Input ........................................................ 59
Conditional Statements ........................................ 59
The If Statement. . . . . . . . . . . . . . . . . . . . . . . . . . . . . . . . . . . . . . . . . . . .. 59
The Case Statement. . . . . . . . . . . . . . . . . . . . . . . . . . . . . . . . . . . . . . . . .. 60
Loops ........................................................ 61
The While Loop . . . . . . . . . . . . . . . . . . . . . . . . . . . . . . . . . . . . . . . . . . . .. 61
The Repeat .. Until Loop ...................................... 62
The For Loop ........ '....................................... 63
Procedures and Functions ...................................... 64
Program Structure. . . . . . . . . . . . . . . . . . . . . . . . . . . . . . . . . . . . . . . . . .. 65
Procedure and Function Structure .............................. 65
11
Sample Program ............................................ 66
Program Comments ......................................... 67
Chapter 4 Units and Related Mysteries 69
What's a Unit, Anyway? ......................................... 69
A Unit's Struchlre .................. . . . . . . . . . . . . . . . . . . . . . . . . . .. 70
Interface Section ............................................ 71
Implementation Section ...................................... 71
Initializa tion Section . . . . . . . . . . . . . . . . . . . . . . . . . . . . . . . . . . . . . . . .. 72
How Are Units Used? ........................................... 73
Referencing Unit Declarations .................................. 74
Implementation Section Uses Clause ............................. 76
Circular Unit References ..................................... 77
Sharing Other Declarations ................................... 78
TURBO.TPL . . . . . . . . . . . . . . . . . . . . . . . . . . . . . . . . . . . . . . . . . . . . . . . . . . .. 79
Writing Your Own Units ......................................... 81
Compiling a Unit. . . . . . . . . . . . . . . . . . . . . . . . . . . . . . . . . . . . . . . . . . . . .. 82
An Example .................................................. 82
Units and Large Programs . . . . . . . . . . . . . . . . . . . . . . . . . . . . . . . . . . . . .. 83
Units as Overlays ............................................. 84
1PUMOVER . . . . . . . . . . . . . . . . . . . . . . . . . . . . . . . . . . . . . . . . . . . . . . . . .. 84
Chapter 5 Project Management 87
Program Organization ............................................ 87
Initialization .................................................. 88
The Build and Make Options ..................................... 89
The Make Option ............................................. 90
The Build Option. . . . . . . . . . . . . . . . . . . . . . . . . . . . . . . . . . . . . . . . . . . . .. 90
The Stand-Alone Make Utility .................................... 91
A Quick Example ............................................. 91
Creating a Makefile .......................................... 92
Using MAKE ............................................... 93
Conditional Compilation . . . . . .. . .. . . . . . .. . . . .. . . . . .. . . . . .. . . .. . .. 93
The DEFINE and UNDEF Directives ............................. 94
Defining at the Command Line. . . . . . . . . .. . . . . . . .. . . .. .. . . .. . .. 95
Defining in the Integrated Environment ........................ 95
Predefined Symbols ......................................... 95
The VERSO Symbol ........................................ 95
The MSDOS and CPU86 Symbols. . . . . . . . . . . . . . . . . . . . . . . . . . .. 96
The CPU87 Symbol . . . . . . . . . . . . . . . . . . . . . . . . . . . . . . . . . . . . . . .. 96
The IFxxx, ELSE, and ENDIF Symbols. . . . . . . . . . . . . . . . . . . . . . .. 96
The IFDEF and IFNDEF Directives. . . . . . . . . . . . . . . . . . . . . . . . . . . .. 97
The IFOPT Directive ......................................... 98
Optimizing Code. . . . . . . . . . . . . . . . . . . . . . . . . . . . . . . . . . . . . . . . . . . . . . .. 99
iii
Chapter 6 Debugging Your Turbo Pascal Programs 101
Compile-Time Errors ........................................... 102
Run-Time Errors ............................................... 102
Logic Errors ................................................... 103
Turbo Pascal's Integrated Debugger .............................. 103
A Quick Debugging Example .................................. 107
Why Use the Debugger? . . . . . . . . . . . . . . . . . . . . . . . . . . . . . . . . . . . . . .. 109
Tracing ................................................... 110
Go to Cursor. . . . . . . . . . . . . . . . . . . . . . . . . . . . . . . . . . . . . . . . . . . . . .. 110
Breaking .................................................. 110
Watching .................................................. 110
Evaluating ................................................ 111
Modifying . . . . . . . . . . . . . . . . . . . . . . . . . . . . . . . . . . . . . . . . . . . . . . . .. 111
Navigating ................................................ 111
Preparing to Use the Debugger ................................. 111
Your Display .......................................... ',' ...... 112
Starting a Debugging Session ................................ 114
Restarting a Debugging Session .............................. 114
Ending a Debugging Session . . . . . . . . . . . . . . . . . . . . . . . . . . . . . . . .. 115
Stepping Through Your Program ............................... 115
Using Breakpoints ............................................ 119
Using Ctrl-Break ........................................... 120
Watching Values ............................................. 121
Scope and Qualification ..................................... 123
Types of Watch Expressions .................................. 126
Format Specifiers . . . . . . . . . . . . . . . . . . . . . . . . . . . . . . . . . . . . . . . .. 127
Typecasting ............................................. 130
Expressions ............................................. 131
Editing the Watch Window .................................. 133
Evaluating and Modifying.. . .. .. .. .. .. .. . .. .. .. .. .. .. . .. .. .. .. 134
Modification Issues ......................................... 136
Navigation .................................................. 137
The Call Stack ............................................. 137
Finding Procedures and Functions ............................ 139
General Issues ................................................. 140
How to Write Programs for Debugging ......................... 141
IvIemory Issues .............................................. .
Recursive Routines .......................................... .
Where Debugging Won't Go .................................. .
Common Pitfalls ............................................ .
Error-Handling ............................................... .
Input/Output Error-Checking ................................ .
Range-Checking ............................................ .
Other Error-Handling Abilities ................................ .
iv
143
144
145
145
146
148
150
Turbo Debugger 0 0 0 0 0 0 0 0 0 0 0 0 0 0 0 0 0 0 0 0 0 0 0 0 0 0 0 0 0 0 0 0 0 0 0 0 0 0 0 0 0 0 0 0 0 0 0 150
Chapter 7 All About the Integrated Environment 153
Turbo Pascal Command-Line Switches 0 0 0 0 0 0 0 0 0 0 0 0 0 0 0 0 0 0 0 .. 153
Menu Structure .......................................... 0 155
The Bottom Line ........ 0 00000.0000000. 000000000000000000 159
The Edit Window . 0 0 0 0 0 0 0 0 0 0 0 0 0 0 0 0 0 0 0 0 0 0 0 0 0 0 0 0 0 0 0 0 0 0 0 0 0 0 0 159
Working with Source Files 0 0 0 0 0 0 0 0 0 0 0 0 0 0 0 0 0 0 0 0 0 0 0 0 0 0 0 161
Creating a New Source File 00000000000000000000000000000000 161
Loading an Existing Source File 0 0 0 0 0 0 0 0 .. 0 0 0 0 0 .... 0 .. 0 0 0 162
Sa ving a Source File 0 0 0 0 0 0 0 0 0 0 0 0 0 0 0 0 0 0 0 0 0 0 0 0 0 0 0 0 0 0 0 0 0 0 0 0 0 0 162
Writing an Output File ...... 0 .. 0 .............. 0 .......... 0 162
The Watch Window. 0 0 0 0 0 0 0 0 0 0 0 0 0 0 0 0 0 0 0 0 0 0 0 0 0 0 0 0 0 0 0 0 0 0 163
The Output Window o. 0 0 0 0 0 0 0 0 0 0 0 0 0 0 0 0 0 0 0 0 0 0 0 0 0 0 0 0 0 0 0 0 0 0 0 0 0 163
The Integrated Debugger. 0.000000 00000. 0" 0 0 0 0 00000.0 "0 164
The Debugger Screen Display 0 0 0 0 0 0 0 0 0 0 0 0 0 0 0 0 0 0 0 0 0 164
The File Menu 0 0 0 0 0 0 0 0 0 0 0 0 0 0 0 0 0 0 0 0 0 0 o. 165
Load (F3) 0 0 0 0 0 0 0 0 0.00000000000 0 0 0 0 0 0 000.000000 0. 165
Pick (Alt-F3) 0 0 0 0 0 0 0 0 0 0 0 0 0 0 0 0 0 0 0 0 0 0 0 0 0 0 0 0 0 0 0 0 0 0 0 ; 0 0 0 0 0 166
New 0 000000. 00 0 0 0000000 00000.00000000. 0 0 0 166
Save (F2) . 0 0 0 0 0 ~ 0 0 0 0 0 0 0 0 0 0 0 0 0 0 0 0 0 0 0 00 167
Write To 0 0 0 0 0 0 0 0 0 0 0 0 0 0 0 0 0 0 0 0 0 0 0 0 0 0 0 0 167
Directory 0 0 0 0 0 0 0 0 167
Change Dir .. 0.0 00.00 0 0 167
as Shell .......................... 0 o 167
Quit (Alt-X) ......... 0 0 0 0 0 168
The Edit Command ............. 0 0 0 0 0 168
The Run Menu .. 0 0 0 0 0 168
Run (Ctrl-F9) ............. 0 0 0 0 0 169
Program Reset (Ctrl-F2) . 0 0 0 169
Go to Cursor (F4) ............. 0 0 0 0 0 0 170
Trace Into (F7) ....... 0 0 0 0 0 0 0 170
Step Over (F8) ........................... 0 0 0 170
User Screen (Alt-F5) ... 0 0 0 0 0 0 0 171
The Compile Menu ..... 0 0 0 171
Compile (Alt-F9) .............................. 0 0 171
Make (F9) ......... 0 0 0 0 0 0 172
Build ... 0 00 0 0 0.0. 172
Destination (Memory) o. 0 .... 0 0 ...... 0 0 0 ......... ~ . 172
Find Error 0 0 0 0 173
Primary File 0 0 0 0 0 0 0 0 0 0 0 0 0 173
Get Info 000 0 0 0 o 0 0 0 000. 174
The Options Menu .. 0 0 0 0 0 0 0 0 0 0 0 0 0 0 0 0 0 0 0 0 0 0 0 00 0 174
Compiler. 0 0 0 0 0 0 0 0 0 0 0 0 0 0 0 0 0 0 0 0 0 0 0 0 0 0 0 0 0 174
Range-Checking (Off) 0000000 0 0 0 0 0 0 0 0 000 00 175
v
Stack-Checking (On) ................... ~ . . . . . . . . . . . . . . . . .. 175
I/O-Checking (On) ....................................... 176
Force Far Calls (Off) ...................................... 176
Overlays Allowed (Off) ................................... 176
Align Data (Word) . . . . . . . . . . . . . . . . . . . . . . . . . . . . . . . . . . . . . . .. 176
Var-String Checking (Strict) . . . . . . . . . . . . . . . . . . . . . . . . . . . . . . .. 177
Boolean Evaluation (Short Circuit) .......................... 177
Numeric Processing (Software) . . . . . . . . . . . . . . . . . . . . . . . . . . . .. 177
Emulation (On) .......................................... 177
Debug Information (On) .................................. 178
Local Symbols (On) . . . . . . . . . . . . . . . . . . . . . . . . . . . . . . . . . . . . . .. 178
Conditional Defines ...................................... 179
Memory Sizes. . . . . . . . . . . . . . . . . . . . . . . . . . . . . . . . . . . . . . . . . . .. 179
Linker .................................................... 180
Map File (Off) . . . . . . . . . . . . . . . . . . . . . . . . . . . . . . . . . . . . . . . . . . .. 180
Link Buffer (Memory) .. . .. .. . .. . . .. . . . . .. . .. . . . . . . . .. . . ... 181
Environment .............................................. 181
Con fig Auto Save (Off) . . . . . . . . . . . . . . . . . . . . . . . . . . . . . . . . . . .. 182
Edit Auto Save (Off) ...................................... 182
Backup Files (On) ........................................ 182
Tab Size (8) ........................ ) . . . . . . . . . . . . . . . . . . . .. 183
Zoom Windows (Off) ..................................... 183
Screen Size (25-line) ...................................... 183
Directories ................................................ 183
Turbo Directory .......................................... 183
EXE & TPU Directory . . .. .. .. .. . .. . .. . . .. .. .. . .. . .. . . . .. .. 183
Include Directories ....................................... 184
Unit Directories .......................................... 184
Object Directories ........................................ 184
Pick File Name ........................................... 185
Current Pick File ......................................... 185
Parameters ................................................ 185
Save Options .............................................. 185
Retrieve Options ........................................... 185
The Debug Menu. . . . . . . . . . . . . . . . . . . . . . . . . . . . . . . . . . . . . . . . . . . . . .. 186
Evaluate (Ctrl-F4) .......................................... 186
Call Slack (Clrl-F3) ......................................... 187
Find Procedure ............................................ 187
Integrated Debugging (On) .............................. . .. 187
Stand-Alone Debugging (Off) ................................ 188
Display Swapping (Smart) . . . . . . . . . . . . . . . . . . . . . . . . . . . . . . . . . .. 188
Refresh Display ........ . . . . . . . . . . . . . . . . . . . . . . . . . . . . . . . . . . .. 189
The Break/Watch Menu . . . . . . . . . . . . . . . . . . . . . . . . . . . . . . . . . . . . . . . .. 189
Add Watch (Ctrl-F7) ........................................ 189
vi
Delete Watch .............................................. 190
Edit Watch ................................................ 190
Remove All Watches ........................................ 190
Toggle Breakpoint (Ctrl-F8) . . .. .. .. . .. .. . . . .. . . . .. . . . .. .. .... 190
Clear All Breakpoints ....................................... 190
View Next Breakpoint ...................................... 190
About the Pick List and Pick File ................................. 191
The Pick List (Alt-F3) ....................................... 191
The Pick File . . . . . . . . . . . . . . . . . . . . . . . . . . . . . . . . . . . . . . . . . . . . . .. 191
Loading a Pick File ......................................... 192
Sa ving Pick Files ........................................... 192
Configuration Files and the Pick File .......................... 192
Chapter 8 Command-Line Reference 193
Using the Compiler ............................................. 193
Compiler Options .............................................. 194
Compiler Directive Options ................................... 195
The Switch Directive (/$) Option ........................... 196
The Conditional Defines (/D) Option ....................... 197
Compiler Mode Options ...................................... 197
The Make (/M) Option. . .. .. .. . .. . .. . .. . .. . . . . . .. . .. . .. . .. 197
The Build All (/B) Option ................................. 198
The Find Error (IF) Option ................................ 198
The Link Buffer (/L) Option ............................... 199
The Quiet (/Q) Option . . . . . . . . . . . . . . . . . . . . . . . . . . . . . . . . . . .. 200
Directory Options ............................................ 200
The Turbo Directory (IT) Option ........................... 200
The EXE & TPU Directory (IE) Option ...................... 200
The Include Directories (/I) Option ......................... 201
The Unit Directories (/U) Option ........................... 201
The Object Directories (/0) Option ......................... 201
Debug Options .............................................. 202
The Map File (/G) Option ................................. 202
The Stand-Alone Debugging (/V) Option. . . . . . . . . . . . . . . . . . .. 203
The TPC.CFG File .............................................. 203
Part 2 Appendixes
Appendix A Differences Between Turbo Pascal 3.0, 4.0, and 5.0 207
How 4.0 and 5.0 Differ .......................................... 208
How 3.0 and 5.0 Differ .......................................... 212
Programming Changes. . . . . . . . . . . . . . . . . . . . . . . . . . . . . . . . . . . . . . .. 213
Program Declarations . . . . . . . . . . . . . . . . . . . . . . . . . . . . . . . . . . . . . .. 213
Compiler Directives ........................................ 213
Input and Output .......................................... 215
vii
Data Types ................................................ 217
Expression Evaluation Order ................................ 218
Predeclared Identifiers ...................................... 218
Other Additions and Improvements .......................... 220
Using Assembly Language .................................. 226
Converting from Turbo Pascal 3.0 .............................. 227
Using UPGRADE .......................................... 228
/3 Activate Turbo3 Unit. . . . . . . . . . . . . . . . . . . . . . . . . . . . . . . . . .. 230
/J Activate Journal File. . . . . . . . . . . . . . . . . . . . . . . . . . . . . . . . . . .. 231
/N No Source Markup . . . . . . . . . . . . . . . . . . . . . . . . . . . . . . . . . . .. 231
/0 [d:][path] Output Destination. . . . . . . . . . . . . . . . . . . . . . . . . .. 232
/U Unitize .............................................. 232
What UPGRADE Can Detect. . . . . . . .. . . .. . . . . . . .. . . . . . . . . . . .. 234
What UPGRADE Cannot Detect. . . . . . . . . . . . . . . . .. . . . . . . . . . . .. 235
An UPGRADE Checklist .................................... 236
Appendix B Using the Editor 239
Quick In, Quick Out ............................................ 239
The Edit Window Status Line .................................... 240
Editor Commands . . . . . . . . . . . . . . . . . . . . . . . . . . . . . . . . . . . . . . . . . . . . .. 240
Basic Movement Commands . . . . . . . . . . . . . . . . . . . . . . . . . . . . . . . . . .. 242
Extended Movement Commands . . . . . . . . . . . . . . . . . . . . . . . . . . . . . .. 243
Insert and Delete Commands .................................. 244
Block Commands ............................................ 245
Miscellaneous Editing Commands . . . . . . . . . . . . . . . . . . . . . . . . . . . . .. 247
The Turbo Pascal Editor versus WordStar .......................... 251
Appendix C Turbo Pascal Utilities 253
Using TPUMOVER, the Unit Mover .............................. 253
A Review of Unit Files ........................................ 253
Using TPUMOVER . . . . . . . . . . . . . . . . . . . . . . . . . . . . . . . . . . . . . . . . . .. 254
TPUMOVER Commands . . . . . . . . . . . . . . . . . . . . . . . . . . . . . . . . . . .. 255
Moving Units into TURBO.TPL .............................. 256
Deleting Units ~ o m TURBO. TPL ............................. 257
Moving Units Between .TPL Files. . . . . . . . . . . .. . . . . . . . . . . .. . . .. 257
Command-Line Shortcuts ..................................... 258
The Stand-Alone MAKE Utility .................................. 258
Creating Makefiles ........................................... 258
Comments ................................................ 259
Explicit Rilles ... . . . . . . . . . . . . . . . . . . . . . . . . . . . . . . . . . . . . . . . . . .. 259
Implicit Rilles .............................................. 261
Command Lists ............................................ 264
Macros ................................................... 266
Defined Test Macro ($d) . . . . . . . . . . . . . . . . . . . . . . . . . . . . . . . . . .. 268
Base File Name Macro ($*) . . . . .. . . . . . . . .. . .. . . . . . . . . . . . . . .. 268
viii
Full File Name Macro ($<) . . . . . . . . . . . . . . . . . . . . . . . . .. . . . . . .. 269
File Name Path Macro ($:) ................................. 269
File Name and Extension Macro ($.) ........... 269
File Name Only Macro ($&) . .. . .. . . . . . . . . .. . .. . . . . . . . . . . ... 269
Directives ................................................. 270
Using MAKE ....................................... ;........ 273
The BUlL TINS.MAl< File . . . . . . . . . . . . . . . . . . . . . . . . . . . . . . . . . . .. 274
How MAKE Searches for Files ............................... 275
MAKE Command-Line Options . . . . . . . . . . . . . . . . . . . . . . . . . . . . .. 275
MAKE Error Messages . . . . . . . . . . . . . . . . . . . . . . . . . . . . . . . . . . . . .. 276
Fatal Errors ......................... '. . . . . . . . . . . . . . . . . . . .. 276
Errors .................................................. 277
THELP: The Online Help Utility. . . . . . . . . . . . . . . . . . . . . . . . . . . . . . . . .. 278
Installing THELP on Your System .............................. 279
Loading and Invoking THELP ................................. 279
The THELP Cursor Keys ...................................... 279
Summary of THELP Command-line Options. . . . . . . . . . . . . . . . . . . .. 281
The /B Option (Use BIOS for Video) .......................... 282
The /C#xx Option (Select Color) ............................. 282
The /Dname Option (Full Path for Disk Swapping) ............. 283
The /Fname Option (Fill Path and File Name for Help File) ...... 284
The /H, /?, and? Options (Display Help Screen) ............... 284
The /Kxxyy Option (Reassign Hot Key) ....................... 284
The /Lxx Option (Force Number of Rows Onscreen) ......... . .. 285
The /M+ and /M- Options (Display Help Text) ................ 285
The /Px Option (Pasting Speed) . . . . . . . . . . . . . . . . . . . . . . . . . . . . .. 286
The /R Option (Send Options to Resident THELP) . . . . . . . . . . . . .. 286
The /Sx Option (Default Swapping Mode) . . . . . . . . . . . . . . . . . . . .. 286
The /U Option (Remove THELP from Memory) . . . . . . . . . . . . . . .. 287
The /W Option (Write Options to THELP.COM and Exit) ....... 287
The TOUCH Utility. . . . . . . . . . . . . . . . . . . . . . . . . . . . . . . . . . . . . . . . . . . .. 287
The GREP Utility. . . . . . . . . . . . . . . . . . . . . . . . . . . . . . . . . . . . . . . . . . . . . .. 287
The GREP Switches. . . . . . . . . . . . . . . . . . . . . . . . . . . . . . . . . . . . . . . . . .. 288
How to Search Using GREP . . . . . . . . . . . . . . . . . . . . . . . . . . . . . . . . . . .. 290
Examples Using GREP .......... . . . . . . . . . . . . . . . . . . . . . . . . . . . . .. 291
The BINOBJ Utility .... . . . . . . . . . . . . . . . . . . . . . . . . . . . . . . . . . . . . . . . .. 294
Appendix D Customizing Turbo Pascal 297
What Is TINST? ................................................ 297
Keeping Your Turbo Pascal 4.0 TINST Settings (TINSTXFR) .......... 298
How to Use TWS1XFR ....................................... 299
Running TINST ... . . . . . . . . . . . . . . . . . . . . . . . . . . . . . . . . . . . . . . . . . . . .. 299
The Compile Menu . . . . . . . . . . . . . . . . . . . . . . . . . . . . . . . . . . . . . . . . . . . .. 301
The Options Menu ............................................. 301
The Compiler Menu .......................................... 301
ix
Range-Checking (Off) . . . . . . . . . . . . . . . . . . . . . . . . . . . . . . . . . . . .. 301
Stack-Checking (On) . .. .. . .. .. .. .. . .. . .. .. .. .. .. .. . . . . .... 301
I/O-Checking (On) ....................................... 301
Force Far Calls (Off) ...................................... 301
Overlays Allowed (Off) ................................... 302
Align Data (Word) . .. .. .. . .. .. . . .. . . .. .. .. . .. .. . . . . .. .. ... 302
Var-String Checking (Strict) . . . . . . . . . . . . . . . . . . . . . . . . . . . . . . .. 302
Boolean Evaluation (Short Circuit) .......................... 302
Numeric Processing (Software) . . . . . . . . . . . . . . . . . . . . . . . . . . . .. 302
Emulation (On) .......................................... 302
Debug Information (On) .................................. 302
Local Symbols (On) . . . . . . . . . . . . . . . . . . . . . . . . . . . . . . . . . . . . . .. 302
Conditional Defines ...................................... 302
Memory Sizes (16384,0,655360) ............................ 303
The Linker Menu . . . . . . . . . . . . . . . . . . . . . . . . . . . . . . . . . . . . . . . . . . . .. 303
Ma p File (Off) . . . . . . . . . . . . . . . . . . . . . . . . . . . . . . . . . . . . . . . . . . .. 303
Link Buffer (Memory) .. . .. . .. .. .. .. .. .. .. . .. .. .. .. .. . .. ... 303
The Environment Menu ....................................... 303
Config Auto Save (Off) . . .. . . . . . . . . . . .. . . . . .. . . . . .. . . . . . . .. 303
Edit Auto Save (Off) ...................................... 304
Backup Files (On) ........................................ 304
Zoom Windows (Off) ..................................... 304
Full Graphics Save (On) ................................... 304
Screen Size (25) .......................................... 304
Options for Editor . . . . . . . . . . . . . . . . . . . . . . . . . . . . . . . . . . . . . . .. 304
Insert Mode (On) ....................................... 305
Autoindent Mode (On) .. .. . .. .. .. . .. . .. .. .. . .. . . .. . .. ... 305
Use Tabs (Off) ......................................... 305
Optimal Fill (On) . . . . . . . . . . . . . . . . . . . . . . . . . . . . . . . . . . . . . .. 305
Backspace Unindents (On) . . . . . . . . . . . . . . . . . . . . . . . . . . . . . .. 305
Tab Size (8) ............................................ 305
Editor Buffer Size (65,534) ............................... 305
Make Use of EMS Memory (On) . .. . .. . . . . . . . . .. . . . .. . . . .. 306
The Directories Menu . . . . . . . . . . . . . . . . . . . . . . . . . . . . . . . . . . . . . . . .. 306
Turbo Directory . . . . . . . . . . . . . . . . . . . . . . . . . . . . . . . . . . . . . . . . .. 306
EXE & TPU Directory . . . . . . . . . . . . . . . . . . . . . . . . . . . . . . . . . . . .. 307
Include Directories, Unit Directories, and Object Directories .... 307
Pick File Name. . . . . . . . . . . . . . . . . . . . . . . . . . . . . . . . . . . . . . . . . .. 307
The Parameters Setting . . . . . . . . . . . . . . . . . . . . . . . . . . . . . . . . . . . . . . .. 307
The Debug Menu ............................................ " . .. 308
Integrated Debugging (On) ................................ 308
Stand-Alone Debugging (Off) .............................. 308
Display Swapping (Smart) . . . . . . . . . . . . . . . . . . . . . . . . . . . . . . . .. 308
The Editor Commands Menu .................................. 308
x
WordStar-Like Selection ................................... 310
Ignore Case Selection ..................................... 311
Verbatim Selection ....................................... 312
Allowed Keystrokes ........................................ 312
Global Rules ............................................. 312
Turbo Pascal Editor Keystrokes .............................. 313
The Mode for Display Menu ................................... 314
Default ................................................. 315
Color ................................................... 315
Black and White ................................... : . . . . .. 316
LCD or Composite ....................................... 316
Monochrome ............................................ 316
The Set Colors Menu ......................................... 316
The Resize Windows Menu .................................... 317
Quitting the Program ........................................... 318
Appendix E A DOS Primer 319
What Is DOS? .................................................. 319
How to Load a Program. . . . . . . . . . . . . . . . . . . . . . . . . . . . . . . . . . . . . . . .. 320
Directories .................................................... 321
Subdirectories ................................................. 322
Where Am I? The $p $g Prompt ............................... . .. 322
The AUTOEXEC.BAT File ....................................... 323
Changing Directories ........................................... 324
Appendix F Glossary 327
Index 337
xl
List of Figures
Figure 2.1: The Turbo Pascal Main Menu Screen ...................... 26
Figure 2.2: A Sample Use of Hot Keys ............................... 29
Figure 6.1: The Evaluate Window .................................. 135
Figure 6.2: The Call Stack Window ................................ 139
Figure 7.1: Turbo Pascal's Menu Structure .......................... 156
Figure 7.2: The File Menu ........................................ 165
Figure 7.3: The Run Menu ........................................ 169
Figure 7.4: The Compile Menu .................................... 171
Figure 7.5: The Options Menu ..................................... 174
Figure 7.6: The Options/Compiler Menu ........................... 175
Figure 7.7: The Options/Linker Menu .............................. 180
Figure 7.8: The Map File Menu .................................... 181
Figure 7.9: The Options/Environment Menu ........................ 182
Figure 7.10: The Options/Directories Menu ......................... 184
Figure 7.11: The Debug Menu ..................................... 186
Figure 7.12: The Break/Watch Menu ............................... 189
Figure D.1: The TINST Installation Menu ........................... 300
xii
List of Tables
Table 2.1: Turbo Pascal's Hot Keys .................................. 30
Table 3.1: Integer Data Types ...................................... .48
Table 3.2: Real Data Types ......................................... 49
Table 3.3: Precedence of Operators .................................. 54
Table 5.1: Summary of Compiler Directives .......................... 94
Table 5.2: Predefined Conditional Symbols ........................... 95
Table 6.1: Debugger Commands and Hot Keys ...................... 104
Table 6.2: Debug Expression Format Characters ..................... 129
Table 6.3: Watch Expression Values ................................ 132
Table 8.1: Command-Line Options ................................. 195
Table A.1: New and Modified Procedures and Functions .............. 209
Table B.1: Summary of Editor Commands ........................... 241
Table B.2: Control Cursor Sequences ............................... 243
Table B.3: Quick Movement Commands ............................ 243
Table Col: THELP Command Keys ................................. 280
Table C.2: THELP Command-Line Options ......................... 281
Table C.3: Color Values for a Standard Color Display ................ 283
Table Dol: Editor Screen Keystrokes ................................ 309
Table D.2: Editor Screen Keystrokes in Modify Mode ................. 310
xiii
N T R o D u c T o N
Welcome to version 5.0 of Turbo Pascal! Turbo Pascal is designed to meet
the needs of all types of users of IBM PS/2s, pes, and compatibles. It's a
structured, high-level language you can use to write programs for any type
or size application.
This version of Turbo Pascal is the latest generation of Borland's flagship
language product. Here's a quick look at what you get with 5.0:
integrated source-level debugging, complete with single-stepping, break-
points, exanunation of variables, data structures and expressions, and the
option of assigning new values to variables and data structures while
debugging
complete 8087 floating-point emulation, allowing use of IEEE floating-
point types even if you don't have an 8087 math coprocessor
unit-based overlays, and a state-of-the-art overlay manager
compatibility with Borland's Turbo Debugger, permitting stand-alone
debugging of your 5.0 programs
expanded memory support on systems running EMS (3.2 or later),
including the ability to load overlays into EMS memory, and use of EMS
memory by the built-in editor
two to three times faster compilation speed (lines per minute) than
version 3.0
improved code generation, resulting in faster execution
a smart built-in linker that removes unused code and data at link time,
producing smaller programs
.EXE files, which can be larger than 64K
separate compilation of individual units
built-in project management that performs automatic recompilation of
dependent source files (including units)
several standard units, including System, Dos, Crt, Overlay, and Graph
Introduction
a more powerful assembly language interface, as well as inline assembly
options
the ability to nest Include files up to 15 levels deep
several new data types, including longint, shortint, word, and IEEE
floating-point types (single, double, extended, and comp)
several new built-in procedures and functions, including IncO and DecO
built-in 8087/80287/80387 coprocessor support
short-circuit Boolean expression evaluation
conditional compilation directives
a high degree of compatibility with versions 3.0 and 4.0, and a utility and
units to aid in converting 3.0 programs to 5.0
both command-line and integrated environment versions of the compiler
Understanding 5.0
As you're reading through this manual, several major concepts will be
introduced. To help clarify these ideas, here's a summary of some of 5.0's
features.
Integrated Environment and Command-Line
Compilers
The Turbo Pascal compiler is actually two compilers: an integrated devel-
opment environment and a command-line version. The Borland-style
integrated environment combines a text editor and compiler; it provides
pull-down menus, windows, input boxes, configuration control, and
context-sensitive help. The integrated debugger makes it easy to step
through your program line-by-line, examine or modify variables and
memory locations, set breakpoints, and stop your program at any time
using elf/-Break. This compiler is the TURBO.EXE file on your disk.
The traditional command-line or batch mode compiler allows you to use
your own editor to create and modify program source code. You then run
the compiler from either the command line or a batch file, giving the file
name and any other compiler options. This compiler is the TPC.EXE file on
your disk.
2 Turbo Pascal User's Guide
Stand-Alone Debugging Support
Both the command-line compiler and the integrated development
environment provide full support for debugging using Borland's stand-
alone debugger, Turbo Debugger.
Separate Compiiation
Separate compilation lets you break programs into parts and compile them.
That way you can test each part to make sure it works. You can then link all
the parts together to build a program. This is useful, since you don't have
to recompile everything that makes up a program each time you use it. In
addition, this feature lets you build up a toolbox of precompiled, tested
code tha t you can use in all your programs.
Programs and Units
A program is the main module of Pascal source code that you write and
execute. In order to provide for separate compilation and still maintain
Pascal's strict checking among program parts, units are used. A unit is a
piece of source code that can be compiled as a stand-alone entity. You can
think of units as a library of data and program code. They provide a
description of the interface between the unit's code and data and other
programs that will use that unit. Programs and other units can use units;
units don't use programs.
Compile, Make, and Build
It's probable that you may change the source code of several of the units
you're using without recompiling them; however, you'll definitely want
your main program to use the absolute latest units. We've provided two
ways for you to make sure the unit files are brought up to date.
The Make option tells the compiler to go and look at the date and time of
any source and compiled unit file used by your main program (or by
another unit, since units can use units). If the source file was modified since
the unit was compiled, the compiler will recompile the unit to bring it up to
date.
The Build option is similar to Make except that it will recompile all of the
units used by your main program (or unit) without checking date and time.
Introduction 3
Use this option if you want to make absolutely sure you have all the latest
compiled units.
Pick File List
The pick file contains the state of the integrated environment, so that when
you leave TURBO.EXE and return to it later, you are placed at the spot in
the file where you left off previously. The pick file list also offers you easy
access to files when you are editing multiple files. The last eight file names
and the state of each respective file that you've edited are kept in the pick
list. When you select a file from the pick list, the file is loaded and the
cursor is placed at the point in the file where you were when you left it. You
can enable or disable pick file (TURBO.PCK) generation.
File Extensions
All kinds of file name extensions are used in the DOS world; most are
application- or program-specific. (Remember that a file name consists of up
to eight characters with an optional three-character extension.) Turbo
Pascal uses several different file name extensions:
.EXE: An executable file. The two compilers themselves are .EXE files.
The compiled programs you'll build with the compilers will be .EXE files.
(Turbo Pascal 3.0 created .COM files that were also executable files.)
.P AS: Use this for your Pascal source code files. You can use other file
name extensions, but traditionally .P AS is used.
.TPU: A precompiled unit file. When you compile a Pascal unit, the
compiler generates a .TPU file with the same first eight characters of the
source file. A .TPU file contains the symbol information and compiled
code for the unit.
.TPL: A Turbo Pascal library file. You can use only one of these at a time.
The standard library file on the disk is called TURBO.TPL. You can
modify TURBO. TPL to suit your needs .
.. . Tr and .CFG: Configuratiun files for the two compilers. Tnese files allow
you to override default settings in the compilers and customize compiler
default values to your own needs.
4
A .TP file is a binary file containing the options you set for the integrated
environment. You can have multiple.TP files for different settings.
TPC.CFG is the configuration file for the command-line version of the
compiler. There can be only one TPC.CFG file. It is a text file that contains
directories to the compiler, command-line switches, and so on.
Turbo Pascal User's Guide
.PCK: The Turbo Pascal pick file extension. The pick file contains the
state of the integrated environment so that, when you leave TURBO.EXE
and return later on, you are placed at the spot in the file where you were
last working. You can enable or disable pick file generation.
.MAP: This file is generated if you set the Options/Linker/Map File
menu command to On in the integrated environment or use the /G
command-line compiler option. It contains information about your
program that can be used with most standard symbolic debuggers.
.BAK: Backup source file extension. The editor in the integrated environ-
ment renames the existing file on disk to a .BAK file when you save a
modified version of the file. You can enable or disable .BAK file
generation with TINST (refer to Appendix D, "Customizing Turbo
Pascal," for details).
About This Manual
This manual walks you through writing, compiling, and saving Turbo
Pascal programs. It explains in detail the many new features and how to
use them. It also teaches you how to take existing version 3.0 and 4.0
programs and convert them to run under Turbo Pascal version 5.0.
Sample programs are provided on the distribution disks for you to study.
You can also tailor these sample exercises to your particular needs.
Before you get started, you should be somewhat familiar with the basics of
operating an IBM PC (or compatible) under MS-DOS (or PC-DOS). You'll
need to know how to run programs, copy and delete files, and how to use
other basic DOS commands. If you're not sure about how to do these
things, spend some time playing with your PC and reviewing the MS-DOS
user's manual that came with it; you can also look at Appendix E, "A DOS
Primer," to learn some basics. Appendix F lists many of the terms
introduced in this manual.
This volume can be considered the tutorial part of the Turbo Pascal
documentation; it's divided into two main sections: "Using Turbo Pascal"
and "The Appendixes." The second volume, the Turbo Pascal Reference
Guide gives you a complete technical description of Turbo PascaIS.a.
Using Turbo Pascal
The first section,"Using Turbo Pascal," introduces you to Turbo Pascal,
shows you how to use it, and includes chapters that focus on such specific
features as.units and debugging. Here's a breakdown of the chapters:
Introduction 5
Chapter 1: Getting Started explains how to make backup copies of your
Turbo Pascal disks, describes the different files on the disks, and tells you
how to use INSTALL to set up Turbo Pascal for your particular system.
Chapter 2: Beginning Turbo Pascal leads you directly from loading
Turbo Pascal into writing simple programs, and then on to compiling
and running them. A discussion of a few common programming errors
and how to use the debugger is also presented. You'llleam some basics
about getting around in the integrated environment.
Chapter 3: Programming in Turbo Pascal introduces you to the Pascal
programming language.
Chapter 4: Units and Related Mysteries tells you what a unit is, how it's
used, what predefined units (libraries) Turbo Pascal provides, and how
to write your own. It also describes the general structure of a unit and its
interface and implementation portions, as well as how to initialize and
compile a unit.
Chapter 5: Project Management tells how to develop large programs
using multiple source files and libraries, and discusses conditional
compilation.
Chapter 6: Debugging Your Turbo Pascal Programs tells how to use the
integrated debugger and gives suggestions on how to track down and
eliminate errors in your programs.
Chapter 7: All About the Integrated Environment is a complete guide to
the menu commands in Turbo Pascal's integrated environment.
Chapter 8: Command-Line Reference is a complete guide to the
command-line version (TPC.EXE) of Turbo Pascal.
Appendixes
Part 2 of this manual contains six appendixes that deal with the following
topics:
Appendix A: Differences Between Turbo Pascal 3.0, 4.0, and 5.0 lists the
differences between the three versions that affect backward compati-
bility.
Appendix B: Using the Editor explains how to use the built-in editor to
open, edit, change, save a file, and more.
Appendix C: Turbo Pascal Utilities discusses some of the other
programs that come with Turbo Pascal 5.0, such as TPUMOVER, MAKE,
THELP, TOUCH, GREP, and BINOBJ.
6
Appendix D: Customizing Turbo Pascal shows how to use TINST to
customize your copy of Turbo Pascal 5.0, as well as transfer your 4.0
TINST customizations intact.
Appendix E: A DOS Primer talks about MS-DOS, telling you all you
need to know in order to use Turbo Pascal 5.0.
Appendix F: Glossary lists commonly used terms in this manual and
explains what they mean.
Hardware and Software Requirements
Turbo Pascal runs on the IBM PC family of computers, including the XT,
AT, and the PS/2 series, as well as true IBM compatibles. Turbo Pascal
requires DOS 2.0 or higher and at least 448K of RAM to run the integrated
environment (256K to run the command-:line compiler).
Turbo Pascal includes floating-point routines that let your programs make
use of an 8087, 80287, or 80387 numeric coprocessor if you have one. An
8087/80287/80387 coprocessor can significantly enhance performance of
your programs, but Turbo Pascal does not require one. In fact, Turbo Pascal
can link to a run-time library that will emulate the numeric coprocessor if
you don't have one.
Turbo Pascal supports expanded memory on systems running EMS drivers
conforming to the 3.2 (or later) Lotus/Intel/Microsoft Expanded Memory
Specification (EMS).
Typography
This manual was produced by Borland's Sprint: The Professional Word
Processor on a PostScript printer. The different typefaces displayed are
used for the following purposes:
Italics
Boldface
Monospace
Introduction
In text, this typeface represents constant identifiers, field
identifiers, and formal parameter identifiers, as well as
unit names, labels, user-defined types, variables,
procedures, and functions.
Turbo Pascal's reserved words are set in this typeface.
This type represents text that appears on your screen.
7
Keycaps This typeface indica tes a key on your keyboard. It is
often used when describing a key you have to press to
perform a particular function; for example, "Press Esc to
exit from a menu."
How to Contact Borland
If, after reading this manual and using Turbo Pascal, you would like to
contact Borland with comments or suggestions, we suggest the following
procedures:
The best way is to log on to Borland's forum on CompuServe: Type GO
BPROGA at the main CompuServe menu and follow the menus to section 2.
Leave your questions or comments here for the support staff to process.
If you prefer, write a letter detailing your problem and send it to
Technical Support Department
Borland International
P.O. Box 660001
1800 Green Hills Road
Scotts Valley, CA 95066-0001
Please note: If you include a program example in your message, it must
be limited to 100 lines or less. We request that you submit it on disk,
include all the necessary support files on that disk, and provide step-by-
step instructions on how to reproduce the problem. Before you decide to
get technical support, try to replicate the problem with the code con-
tained on a floppy disk, just to be sure we can duplicate the problem
using the disk you provide us.
You can also telephone our Technical Support department at (408)
438-5300. To help us handle your problem as quickly as possible, have
these items handy before you call:
product name and version number
product serial number
computer make and model number
operating system and version number
If you're not familiar with Borland's No-Nonsense License statement,
now's the time to read the agreement at the front of this manual and mail in
your completed product registration card.
8 Turbo Pascal User's Guide
p
A R T
1
Using Turbo Pascal
9
10 Turbo Pascal User's Guide
c H A
p
T E R
1
Getting Started
In this chapter, we'll get you started using Turbo Pascal by showing how to
use INSTALL to load it on your floppy disk or hard disk system. We'll also
offer some guidance on how to go about reading this manual, based on
your programming experience.
Before You Begin
The three distribution disks that accompany this manual are formatted for
standard 5-1/4 inch disks, 360K disk drives, and can be read by IBM pes
and compatibles (those with 3-1/2 inch disk, 720K disk drives will receive
two distribution disks). Now, before you do anything else, we want you to
make backup copies of these three disks; then, after you run the Turbo
Pascal installation program (see page 15), put the originals away. Since
there's a replacement charge if you erase or damage the original disks, take
heed and use your originals only to install Turbo Pascal or make backup
copies. Here's how:
Get three new (or unused) floppy disks.
Boot up your computer.
At the system prop1pt, type diskcopy A: B: and press Enter. The message
Insert source diskette in drive A: will be displayed on your screen.
Remove your system disk from Drive A and put distribution disk 1 into
DriveA.
If your system has two floppy disk drives, your screen will also say
Insert destination diskette into Drive B. In that case you'll need to
remove any disk in Drive B, replacing it with a blank disk. If your system
Chapter 7 I Getting Started 11
only has one floppy drive, then you'll be swapping disks in Drive A. Just
remember that the distribution disk is the source disk, the blank disk is
the destination disk.
If you haven't done it already, press Enter. The computer will start
reading from the source disk in Drive A.
If you have a two-drive system, it will then write out to the destination
disk in Drive B and continue reading from A and writing to B until
copying is complete. If you have a one-drive system, you'll be asked to
put the destination disk in A, then the source disk, then the destination
disk, and so on and so forth until it's finished.
When copying is completed, remove the distribution (source) disk from
Drive A, and put it away. Remove the copy (destination) disk from Drive
B and label it Install/Compiler.
Repeat the preceding process with the second and third distribution
disks and the other blank floppies.
Now that you've made your backup copies, we can get on to the meat of
this chapter.
What's On Your Disks
The distribution disks that come with this manual include two different
versions of the Pascal compiler: an integrated environment version and a
stand-alone, command-line version.
You might not need all the files that come on your distribution disks. Use
the INSTALL program and then delete the files you don't need from your
working disks. The README file contains a complete file list. For your
reference, here's a summary of most of the files on disks and how to
determine which ones to retain:
README To see any last-minute notes and corrections, type README
at the system prompt. (If you have a printer, you can
print it out.) Once you review this material, keep it
around for future reference.
HELPME!.DOC Contains answers to many common questions about
Turbo Pascal S.D.
TURBO.EXE This is the integrated (menu-driven) environment
version of Turbo Pascal. It lets you edit, compile, run,
and debug your programs. See Chapter 7, "All About
the Integrated Environment," for more information.
12 Turbo Pascal User's Guide
TURBO.TPL
TURBO.HLP
THELP.COM
TPC.EXE
GRAPH.TPU
*.ARC files
*.BGI files
*.CHRfiles
*.DOC files
*.PAS files
INSTALL.EXE
This contains the units (program libraries) that come
with Turbo Pascal, including System, Crt, Dos, Overlay,
and Printer-this is a must! See Chapter 12 of the
Reference Guide, "Standard Units," for more information
on these units.
This contains the online, context-sensitive help text used
by the integrated environment and the THELP utility.
See page 23 for information on online help, and
Appendix C, "Turbo Pascal Utilities," for details on the
THELP utility.
This is the memory-resident utility that provides access
to Turbo Pascal's context-sensitive help system from any
program. See Appendix C, "Turbo Pascal Utilities."
This is the command-line version of Turbo Pascal. If you
use a separate editor, make heavy use of batch files, and
so on, you'll probably want to use this. Refer to Chapter
8, "Command-Line Reference," for information on how
to use the command-line compiler.
This contains the Graph unit (the Borland Graphics
Interface unit). See the section "The Graph Unit" in
Chapter 12 of the Reference Guide for more infonnation.
Packed files that contain documentation files, example
programs, graphics device drivers, fonts, interface
section listings for Turbo Pascal's units, and more.
INSTALL with walk you through the dearchiving of
these files (see page 15).
BGI graphics device drivers.
BGI graphics stroked character fonts.
These include the interface section listings for all the
standard units.
These include an overlay example and the MicroCa1c
source files, as well as other sample programs.
Installs Turbo Pascal on your system (see page 15 for
instructions).
TPUMOVER.EXE This utility allows you to add units to or remove units
from the TURBO.TPL file. Appendix C, "Turbo Pascal
Utilities," contains information on TPUMOVER.
Chapter 1, Getting Started 13
TINST.EXE This utility allows you to customize certain features of
TURBO.EXE. See Appendix D, "Customizing Turbo
Pascal," for more information.
TINSTXFR.EXE This utility transfers the customized settings you created
with TINST in 4.0 to 5.0. See Appendix D, "Customizing
Turbo Pascal/'
MAKE.EXE This is an intelligent project manager that allows you to
keep your programs up-to-date and is especially useful
when you are mixing assembler and Pascal and using
the command-line compiler (TPC.EXE). See Appendix C,
"Turbo Pascal Utilities," for more information on using
MAKE.
GREP.COM This is a fast, powerful, text search utility. See Appendix
C, "Turbo Pascal Utilities," for more information on
usingGREP.
TOUCH.COM This utility changes the date and time of one or more
files to the current date and time, making it "newer"
than the files that depend on it. It's generally used in
conjunction with MAKE.EXE.
BINOBJ.EXE Use this utility to convert a binary data file to an .OBJ
file.
TPCONFIG.EXE This utility takes your integrated environment configur-
ation file and converts it to work with the command-line
compiler (as TPC.CFG). It's helpful if you want to use
the integrated environment to set all your options, but
want to compile with the command-line version. This
utility will also convert a 1PC.CFG file to a .TP file.
UPGRADE.DTA This utility does a quick upgrade of Turbo Pascal ver-
UPGRADE.EXE sion 3.0 source files, modifying them for compatibility
with Turbo Pascal version 5.0. See the section on
UPGRADE in Appendix A for more information.
GRAPH3.TPU These are version 3.0 compatibility units. Refer to
TURB03.TPU Appendix A, "Differences bet"vcen Turbo Pascal 3.0, 4.0
and 5.0."
README.COM This is the program to display the README file. Once
you've read the README, you can delete this.
14 Turbo Pascal User's Guide
Installing Turbo Pascal On Your System
The first thing you'll want to do is install Turbo Pascal on your system.
Your Turbo Pascal package includes all the files and programs necessary to
run both the integrated environment and command-line versions of the
compiler. A new program, INSTALL.EXE, sets up Turbo Pascal on your
system. INSTALL works on both hard disk and floppy-based systems. The
next section descibes hard disk installation; for floppy installation, skip to
the section "Installation on a Floppy-Drive System" on page 18.
Hard Disk Installation
For the sake of simplicity, let's say you're installing Turbo Pascal on your
hard disk, which is Drive C. During installation, you will place the Turbo
Pascal source disks in Drive A. (You will have three source disks if you
ordered 5-1/4 inch, 360K disks, two if you ordered 3-1/2 inch, 720K disks.)
Put the Install/Compiler Disk in Drive A (or the Install/Compiler/Help/
Utilities Disk, if you have 3-1/2 inch, 720K disks). Now type
A: INSTALL
at the C:\> prompt. When you see the installation opening screen, press
Enter. INSTALL will ask you to specify a source drive. The source drive
refers to the drive containing the Turbo Pascal program and utilities, in this
case Drive A. If your source disks are in a drive other than Drive A, enter
the appropriate drive by typing the drive letter followed by Enter.
Now you are asked whether you want to
1. Install Turbo Pascal on a Hard Drive.
2. Update Turbo Pascal 4.0 to Turbo Pascal 5.0 on a Hard Drive.
3. Install Turbo Pascal on a Floppy Drive.
Use the arrow keys to move the highlight bar to the appropriate choice (1
or 2) and press Enter. At any time during the installation, you may ask for
help by pressing F1. If you choose ''Install Turbo Pascal on a Hard Drive,"
the INSTALL program will display a window listing the default directories.
Turbo Pascal Directory: C: \ TP
Graphics Subdirectory: C: \ TP
Documentation Subdirectory: C: \ TP\DOC
Example Subdirectory: C: \ TP
Turbo Pascal 3.0 Compatibility Subdirectory: C:\ TP\ TURB03
Chapter 1, Getting Started 15
By default, INSTALL creates separate subdirectories for the documentation
files (*.DOC and HELPME!.DOC) and the Turb03 compatibility files
(UPGRADE.EXE, TURB03.TPU, GRAPH3.TPU, TURB03.DOC, and so on).
It will place all other files from the distribution disks in the Turbo Pascal
Directory. If you would rather separate graphics and example programs
into their own subdirectories as well, edit the default paths for those files
by moving the highlight bar to the directory you want to change, pressing
Enter, and then entering the full MS-DOS path name of the directory you
want (the INSTALL program will create a new one for you).
INSTALL has an "Unpack Archives" command; it toggles between Yes and
No. Archive files (*.ARC) are condensed files that contain example
programs and documentation and help files. INSTALL gives you a choice
of copying the .ARC files intact (''No'') or dearchiving them ("Yes") and
copying all the individual, unpacked files onto your hard disk.
Note: If you don't have much space on your hard disk, you might want to
switch "Unpack Archives" to No. To do this, use the arrow keys to move
the highlight bar to "Unpack Archives" and press Enter.
The BGI/Demos/Doc/Turb03 Disk contains several files with an .ARC file
extension: BGI.ARC, DEMOS.ARC, DOC.ARC, MCALC.ARC, and
TURB03.ARC. If you set "Unpack Archives" to No, you can still dearchive
them yourself later by using the UNP ACK.COM utility. For example,
typing
UNPACK DEMOS
unpacks all the files stored in the DEMOS.ARC archive into the current
directory.
Note that INSTALL does not unpack the file stored in BGI.ARC.
BGIEXAMP.ARC contains all the BGI (Borland Graphics Interface)
program examples from the "Turbo Pascal Reference Lookup" chapter in
the Reference Guide. If you want to unpack the examples from this file, go to
the directory that contains both UNPACK.COM and BGIEXAMP.ARC and
type
UNPACK BGIEXAMP
This will unpack ail 69 examples from BGIEXAMP.Al<C.
When you are satisfied with your installation settings, move the highlight
bar down to "Start Installation" and press Enter (or press the INSTALL hot
key F9). A window will pop open and list the file names as the INSTALL
program copies them from the source disk and writes them to the
destination disk (in this case, your hard drive). At some point, the disk will
stop whirring and you will be asked to put in the Help/Utilities Disk.
Insert it in your source drive (Drive A) and press any key to continue.
16 Turbo Pascal User's Guide
Note: If you ordered 3-1/2 inch, 720K disks, your first disk combines the
Install/Compiler files and the Help/Utilities files; therefore, there's no
need for you to switch disks until you are prompted for the "packed files"
disk (BGI/Demos/Doc/Turbo3).
Finally, INSTALL prompts you to insert the BGI/Demos/Doc/Turbo3 Disk
in the source drive. Do this and press any key. If you have left "Unpack
Archives" set to Yes, INSTALL will spend a little bit longer on this disk
than on the first two as it uncompresses the archive files.
When it has finished, the INSTALL program reminds you to read the latest
about Turbo Pascal in the README file, which contains important, last-
minute information about Turbo Pascal 5.0. The HELPMELDOC file also
answers many common technical support questions. Installation is now
complete.
At this point, INSTALL reminds you to create a CONFIG.SYS file, if you
don't already have one. Be sure to include the line
FILES = 20
This tells DOS that you want to reserve the maximum space possible for
simultaneously open files. By default, DOS allows eight open files at a time,
which is usually not enough. Twenty open files may sound like a lot, but
every time you run a program, DOS automatically opens three to five files.
When you realize that Turbo Pascal itself opens several files, that any files
you edit are open files, and that running your program from the integrated
environment opens another few open files, you'll see how quickly you
could wind up with twelve open files. If you use a lot of include directives
in your Pascal source code, you'll add even more.
You should also add C: \ TP to the DOS PATH command in your
AUTOEXEC.BAT file by including a line like
PATH=C:\DOS;C:\TP
At some point, you may want to run TINST to configure Turbo Pascal to
your own unique quirks (see Appendix D, "Customizing Turbo Pascal," for
more information). Note that INSTALL's upgrade option automatically runs
TINSTXFR.EXE, a new utility that copies your Turbo Pascal 4.0 TINST
configuration settings to the new compiler. If you don't use INSTALL to
upgrade, you might still want to run TINSTXFR to transfer your settings
(see Appendix D, "Customizing Turbo Pascal").
Now that you're finished, skip to "Special Notes" on page 19 for a few
more items of interest.
Chapter 7 I Getting Started 17
Installation on a Floppy-Drive System
To create a working disk, you need to set up a floppy disk that has at least
two files on it: TURBO.EXE and TURBO.TPL. In addition, you'll probably
want to copy TURBO.HLP from the Help/Utilities Disk. The INSTALL
. program will automatically copy the appropriate files. You must first
fonnat a blank floppy disk. If you want to make a bootable floppy disk (a
disk with DOS system files on it), you will not have room for the help file
on a standard 360K floppy. If you do not make a bootable floppy disk, you
will have to boot your computer from another system disk and swap in
your Turbo Pascal working disk when you want to run Turbo Pascal.
To fonnat a bootable floppy, put your DOS system disk in Drive A and type
FORMAT B:/S
If you have only one drive, your computer will ask you to insert a DOS
disk into Drive A; just insert your regular system boot disk. If you have a
two-drive system, place a blank disk into Drive B and press Enter when
prompted. On a one-drive system, place your blank disk into the drive
whenever you are asked to insert a blank disk into Drive B, and place your
original boot disk into the drive whenever you are asked to insert a DOS
disk in Drive A. If you want to save room for the help file, you can omit the
/S option in the FORMAT command, but you won't be able to boot from
your working disk.
Now you're ready to transfer files from the distribution disks to your
working disk. Make sure you are logged on to Drive A (you should see the
A> prompt on the DOS command line). Insert the Install/Compiler Disk
and type
INSTALL
The Turbo Pascal Installation screen greets you. Press Enter to continue;
keep in mind that you can press F1 at any time to get help. INSTALL will
prompt you to enter a source drive. The source drive refers to the drive
containing the Turbo Pascal program and utilities. The INSTALL program
uses Drive A as the default source drive, so just press Enter.
~ J O " ; " ' T INST.l\.LL asks whether you \vant to:
1. Install Turbo Pascal on a Hard Drive.
2. Update Turbo Pascal 4.0 to Turbo Pascal 5.0 on a Hard Drive.
3. Install Turbo Pascal on a Floppy Drive.
Move the highlight bar to the third choice, "Install Turbo Pascal on a
Floppy Drive," by pressing Down arrow twice; now press Enter. INSTALL asks
18 Turbo Pascal User's Guide
you if you want to install the integrated environment or the command-line
version of Turbo Pascal; the "Version of Turbo Pascal to Copy" command
toggles between Integrated Environment and Command Line when you
press Enter. If you don't know which to one to pick, choose Integrated
Environment. If you don't want INSTALL to copy the help file, either
because you don't need it or because you don't have room on your disk,
move the highlight bar down to "Copy Help File" and press Enter to toggle
it to No.
Now, to start the installation, move the highlight bar down to UStart
Installation" and press Enter. The INSTALL program asks you to insert your
working disk in Drive B. This is the disk you just finished formatting. If you
only have a one-floppy system, you will have to keep swapping disks
during installation. In this case, put your working disk in Drive A.
INSTALL will tell you when you need to swap disks, so keep your eyes on
the screen. For two-floppy systems, you will only have to swap disks if you
set UCopy Help File" to Yes.
INSTALL informs you that it is working by listing the files it is transferring,
like this:
Reading files:
A:\TURBO.EXE, A:\TURBO.TPL
Writing files:
B:\TURBO.EXE, B:\TURBO.TPL
If you chose Yes for "Copy Help File," you will eventually be prompted to
insert the Help/Utilities Disk in Drive A. Do this and press Enter. From this
disk, INSTALL will copy TURBO.HLP (the help file) to your working disk.
When this file is copied, installation is complete. The installation utility
reminds you that you should create a file on your working disk called
CONFIG.SYS (if you don't already have one). You can do this with the
Turbo Pascal editor if you like. There should be a line in CONFIG.SYS that
says
FILES = 20
This tells DOS that you want to reserve the maximum space possible for
simultaneously open files. This may sound like a lot; see the explanation of
FILES = 20 on page 17 under "Hard Disk Installation" if you're curious
about why you need that much space for open files.
Once the installation is complete, simply press Enter and you will exit to
DOS. You now have a working disk.
Chapter 1, Getting Started 19
Special Notes
If you use INSTALL's Upgrade option, 5.0 files will overwrite any
version 4.0 files that have the same names. If you let INSTALL copy 5.0
files into your 4.0 subdirectory, some 4.0 files might still be left on disk
and not be overwritten. In this case, you should delete any obsolete 4.0
files after running INSTALL. This is especially important if you have
INSTALL build separate subdirectories for 5.0 file groups (DOC, BGI,
TURB03, and so on).
If you install the graphics files into a separate subdirectory (C:\ TP\BGI,
for example), remember to specify the full path to the driver and font
files when calling InitGraph, for example:
InitGraph(Driver, Mode, 'C:\TP\BGI');
If GRAPH.TPU is not in the current directory, you'll need to add its
location to the unit directories with the Options/Directories/Unit
Directories command (or with the /U option in the command-line
compiler) in order to compile a BGI program.
If you have difficulty reading the text displayed by the INSTALL or
TINST programs, they will both accept an optional command-line
parameter that forces them to use black-and-white colors:
A:INSTALL /B Forces INSTALL into BW80 mode
A:TINST /B Forces TINST into BW80 mode
Specifying the /B parameter may be necessary if you are using an LCD
screen or a system that has a color graphics adapter and a monochrome
or composite monitor. To find out how to permanently force the
integrated environment to use black-and-white colors with your LCD
screen (or CGA and monochome/composite monitor combination), see
the note on page 26.
Choosing Between Two Compilers
You've bought two complete versions of the Turbo Pascal compiler. The
first, TURllO.EXE, i ~ known as the integrated environment. It provides a
pull-down menu- and keystroke-driven multiwindow environment. You
can load, edit, save, compile, and run your programs without ever leaving
it. Most of the chapters that follow this one are devoted to using the
integrated environment.
The second version, TPC.EXE, is known as the command-line compiler. It
presumes that you have created your Pascal program with some other
editor (MicroStar, BRIEF, EDLIN, even the integrated environment). You
20 Turbo Pascal User's Guide
run it from the MS-DOS system prompt; for example, if your program is in
a file named MYFIRST.P AS, you would type at the prompt
TPC MYFIRST
and then press Enter. TPC.EXE compiles and links your program, producing
an .EXE file (just like TURBO.EXE). Command-line options allow you to
specify a number of things, such as where the system library (TURBO.TPL)
resides and whether to recompile any files upon which MYFIRST.PAS
depends.
Which version should you use? Chances are you'll find the integrated
environment best suits your needs. It provides a complete development
system in which you can quickly build and debug programs. On the other
hand, if you are currently using a command-line compiler, if you have
another editor that you prefer, or if you are making heavy use of an assem-
bler (for external subroutines), you may want to use the command-line
compiler in conjunction with a batch file or Make utility.
Using This Manual
Now that you've loaded the Turbo Pascal files and libraries onto the
appropriate floppy disks or hard disk directories, you can start digesting
this manual and using Turbo Pascal. But, since this user's guide is written
for three different types of users, certain chapters are written with your
particular Turbo Pascal programming needs in mind. Take a few moments
to read the following, then take off programming .
Programmers Learning Pascal: If you're a beginning Pascal programmer,
you will want to read Chapters 2 through 5. These are written in tutorial
fashion and take you through creating and compiling your first Pascal
programs. Along the way, they teach you how to use the integrated
environment. (You may also want to look at the Turbo Pascal Tutor
manual.)
III Experienced Pascal Programmers: If you're an experienced Pascal prog-
rammer, you should have little difficulty porting your programs to this
implementation. You'll want to skim Chapter 7, "All About the Inte-
grated Environment," and Appendix B, "Using the Editor," to get
familiar with the integrated environment. Chapters 4, 5, and 6 will
introduce you to most features unique to Turbo Pascal 5.0. You'll also
want to skim through the Turbo Pascal Reference Guide, noting the
differences between Turbo Pascal 5.0 and your Pascal compiler .
Turbo Pascal Programmers: Appendix A provides guidelines on the
things you'll need to convert your program from version 3.0 or 4.0 to
Chapter 7, Getting Started 21
version 5.0. It also highlights the differences between 3.0, 4.0, and 5.0.
You'll definitely want to read Chapter 6 in this manual to acquaint
yourself with the integrated debugger.
Whatever your approach, welcome to the world of Turbo PascalS.O!
22 Turbo Pascal User's Guide
c H A
p
T E R
2
Beginning Turbo Pascal
Turbo Pascal is more than just a fast Pascal compiler; it is an efficient Pascal
compiler with an easy-to-learn and easy-to-use integrated development
environment. With Turbo Pascal, you don't need to use a separate editor,
compiler, linker, and debugger in order to create, debug, and run your
Pascal programs (although you can use the command-line version). All
these features are built into Turbo Pascal, and they are all accessible from
the Turbo Pascal integrated development environment (IDE).
You can begin writing your first Turbo Pascal program using the IDE
compiler. By the end of this chapter, you'll have learned the basics of this
development environment, written and saved three small programs, and
learned a few basic programming skills.
Using the Integrated Environment
In this section, we describe the components of the Turbo Pascal main
screen, and explain briefly how to move around in the environment. For
greater detail, refer to Chapter 7, II All About the Integrated Environment."
For more on the editor, refer to Appendix B, "Using the Editor."
Online Help
Turbo Pascal provides context-sensitive onscreen help at the touch of a
single key. You can get help at any point (except when your program has
control) by pressing F1. The Help window details the functions of the item
Chapter 2, Beginning Turbo Pascal 23
on which you're currently positioned. Any help screen can contain one or
more keywords (highlighted items) on which you can get more information.
Use the arrow keys to move to any keyword, and press Enter to get more
detailed help on the chosen item. Use the Home and End keys to go to the
first and last keywords on a screen, respectively. You can think of the
organization of the help system as a tree or an outline structure with some
additional links that make it easy to move between screens which cover
associated topicS.
To get to the help index, which lists keywords for 18 general topicS, press
F1 again once you're in the help system. The help index lets you access both
language and environment help. While you're in the editor, you can also
get help on any standard Pascal unit, function, variable, constant, or type
by positioning the cursor on the item and pressing Clr/-F1. (Note: Ctrl-F1 is an
editor command that can be redefined using TINST, as described in
Appendix D, "Customizing Turbo Pascal.")
If you want to return to a previous help screen from inside the Help
system, or even from outside, press A/t-F1. (You can back up through 20
previous help screens.) Within a help group (a series of related help
screens), AIt-F1 remembers the group as one screen viewed rather than
remembering each screen individually. In a help group, wherever PgUp and
PgDn occur, PgUp takes you back a screen, and PgDn takes you forward. To
exit from help and return to your menu choice, press Esc (or any of the hot
keys described later in this chapter).
UsingTHELP
THELP is a memory-resident help utility you can use with the command-
line version of Turbo Pascal, TPC.EXE. You might be using the command-
line compiler instead of the integrated environment because you use a
stand-alone editor like Sprint, MicroStar or Brief. With these editors,
THELP works like the online help system in the integrated environment,
with one major difference: To invoke THELP, you press the THELP hot key
(5 on the numeric keypad) instead of F1, as you would in the IDE. THELP is
ideal for use with Turbo Debugger, Borland's stand-alone debugger that
works on Turbo Pascal, Turbo C, and Turbo Assembler .EXE files. Since
THELP is memory-resident, you must load it in memory before you invoke
your editor. To load THELP, type
THELP
at the c:> prompt on the DOS command line. Now invoke your editor as
usual. Once in the editor, press the THELP hot key, 5, to get help. If your
cursor is on a blank line when you press 5, THELP displays the same help
24 Turbo Pascal User's Guide
index screen as in the IDE. Move your cursor to any keyword and press
Enter.
You can always get back to the THELP index screen from inside the help
system by pressing F1. Also you can cycle back through the last 20 screens
you've viewed by pressing Aft-F1. Each time you press AIt-F1, you go back
one more screen until you wrap around again to the most recently accessed
screen.
More than likely, the help you'll want will be on a particular function,
procedure, or other element of Turbo Pascal. Place your cursor over the
word in your editor and press 5. If THELP knows about the word, you'll
get help associated with it; otherwise, you'll get the THELP index screen.
For example, type the word Chr into your editor. Leaving the cursor on the
same line as Chr, press the THELP hot key, 5. THELP displays the help
screen for the function Chr, along with a highlighted link to Ord, the inverse
function of Chr.
Place the cursor on a plus or equal sign before invoking THELP to get help
on expressions, operators and operands. Place the cursor on begin for
information on the structure of compound statements in Turbo Pascal.
You'll find language help available for most reserved words: program, var,
type, const, procedure, function, and so on. You can get help on Turbo
Pascal Libraries (TPL's) and units by moving to the reserved word uses and
pressing 5.
If you don't want to type a keyword into your editor, you can simply press
the K key while THELP is active. THELP will prompt you to enter any
keyword you need help on. You can also jump to any help screen you know
by page number (press J), or paste a highlighted word or an entire help
screen into your editor (press lor P, respectively).
Alternatively, you can save the current help screen to a file called
THELP.SAV-simply press S. If the file already exists, the screen will be
appended to the end of THELP.SAV, making it easy to create custom help
documents.
For more details about THELP, its command keys, and its command-line
options, see Appendix C, "Turbo Pascal Utilities."
Windows and Menus
When you load Turbo Pascal (by typing TURBO and pressing Enter at the DOS
prompt), the program's first screen includes the main screen and product
version information (pressing Shift-F10 at any time will bring up this infor-
Chapter 2, Beginning Turbo Pascal 25
mation). When you press any key, the version infonnation disappears, but
the windowed environment remains.
Note: If you are using a laptop computer and have difficulty reading text
displayed in the integrated development environment, use the TINST
utility to change the Mode for Display setting on the TINST main menu to
LCD or Composite. This setting will force the integrated environment to
use black and white colors. Using the TINST Mode for Display command
to customize your system display is also recommended if you have a color
graphics adapter and a monochrome or composite monitor. (Refer to page
316 for more infonnation about the Mode for Display command.)
File Edit Run Compile Options Debug Break/watch
F====================== Ed1t =====================9
Line 1 Col 1 Insert Indent Unindent C:NONAME.PAS
1------------ Watch ------------i
FI-He1p FS-Zoom F6-Switch F7-Trace F8-Step F9-Make FlO-Menu
Figure 2.1 : The Turbo Pascal Main Menu Screen
Look closely at the screen; it consists of four parts:
the main menu, from which pull-down menus of commands can be
invoked
the Edit window
the Watch window
the bottom line (the line at the bottom of the screen that indicates which
hot keys are currently active)
To introduce you to the Turbo Pascal IDE, here are some navigating basics:
26 Turbo Pascal User's Guide
Type the highlighted capital letter to choose a menu command or use the
arrow keys to move to the command and press Enter.
Press Esc to leave a menu.
Press F10 to toggle between the menu system and the active window.
If you are in the main menu or a pull-down menu, press Esc to go to the
previously active window. (When a window is active, it will have a
double bar at its top, and its name will be highlighted.)
Use the Right and Left arrow keys to move from one pull-down menu to
another.
From anywhere in Turbo Pascal:
Press F1 to get online help about your current position in the environ-
ment (how to use a menu item, what editing commands are available,
prompt boxes, and so on).
II Pressing Alt plus the first letter of any main menu command (F, E, R, C,
D,D, or B) invokes the command specified. For example, from anywhere
in the system, pressing AIt-E takes you to the Edit window; pressing AIt-F
takes you to the File menu.
II Press F5 to zoom/unzoom the active window.
Press F6 to switch windows.
Press AIt-F6 to switch the contents of a window. When the Edit window is
active, AIt-F6 switches between the last file and the current file; when the
other window (Watch or Output) is active, Alt-F6 switches between the
Watch and Output windows.
To exit Turbo Pascal and return to DOS, press Alt-X or go to the File menu
and choose Quit (press Q or move the highlight bar to Quit and press Enter).
If you choose Quit without saving your current work file, the editor will
ask whether you want to save the file before exiting.
See Chapter 7, /I All About the Integrated Environment," for more details on
the way windows and menus work in the IDE.
Using Hot Keys
Since there are number of menu items you'll be using again and again,
we've provided you with hot keys (shortcuts) to use. Hot keys are keys set
up to perform a certain function. For example, pressing Alt and the first
letter of a main menu command will take you to the specified option's
menu or perform an action; these are all considered hot keys. The only
Chapter 2, Beginning Turbo Pascal 27
other Aft! first-letter command is Aft-X, which is really just a shortcut for
File/Quit.
In general, hot keys work from anywhere in the IDE; but there are two
exceptions:
Hot keys are disabled in error boxes and verify boxes. In these cases, you
are required to press the key specified .
You can override the hot keys with editor commands by using TIN5T.
28
This means that, while you are in the editor, the hot key will behave as an
edit command; when you are not in the editor, the hot key will work as
originally defined. For example, if you define AIt-R to be PgUp in the
editor, then it will not bring up the Run menu when you choose it from
within the editor. 50 you must exit the editor (F10 or F6) before AIt-R will
bring up the Run menu. This gives you the flexibility to define the keys
you prefer to use when editing. (Refer to Appendix 0, "Customizing
Turbo Pascal," for a complete discussion of redefining the editor keys.)
Turbo Pascal User's Guide
AU-Eto go
from any
menu lavelto
Edit window
Active Window or Main Menu Bar
The Active Window
Active window is
Watch, or Output window:
when active, has a double
bar above
EdjtWjndow
Other Wjndow
i
AIt-F6
i
1
1 _____________ _
Efor FtO toggles between menu bar
Esc
and active window
__ ___________ ____________ __ .
PUll-down Menus
and Submenus
The initial (highlighted)
latter always chooses
the menu item.
Press Esc
to menu
Down arrow or Enterto
pull down a menu
Esc
From anywhere in Turbo Pascal 5.0, Alt plus the first letter of any main menu name (F, E, R,
C, 0, D, or 8) invokes that item, and F1 calls up context-sensitive help information.
Press Alt and hold to see a list of Alt-key shortcuts on the bottom line.
Figure 2.2: A Sample Use of Hot Keys
Chapter 2, Beginning Turbo Pascal 29
Table 2.1 lists all the hot keys you can use in the IDE. Remember that when
these keys are pressed, their specific function is carried out no matter
where you are in the integrated environment.
Table 2.1: Turbo Pascal's Hot Keys
Key(s) Function Menu Equivalent
F1 Calls u
h
context-sensitive help
F2 Saves t e file currently in the editor File/Save
F3 Lets you load a file (an input box will appear) File/Load
F4 Executes to the cursor location Run/ Go to Cursor
F5 Zooms and unzooms the active window
F6 Switches the active window
Fl Traces into subroutines Run/Trace Into
FB Steps over subroutine calls Run/Step Over
F9 Peiforms a "Make" CompilelMake
F10 TOfJgles between main menu and active window
AIt-F1 Ca Is up last helG: screen you were reading
AIt-F3 Lets you pick a Ie to load File/Pick
AIt-F5 Switches to the User screen Run/User Screen
AIt-F6 Switches the contents of the active window
AIt-F9 Compiles your program Compile/Compile
AIt-8 Takes you to the Break/Watch menu
AIt-C Takes you to the Compile menu
AIt-D Takes you to the Debug menu
AIt-E Puts you in the Edit window
AIt-F Takes you to the File menu
AIt-O Takes you to the Options menu
AIt-R Takes fOU to the Run menu
AIt-X Quits urbo Pascal and takes you to DOS File/Quit
CtrJ-F1 Gives language help while in the editor
Ctrl-F2 Terminates a aebugging session Reset
Ctrl-F3
call stack when Debug/ all Stack
Ctrl-F4 Ev uates or modifies a variab e
Ctrl-Fl Adds an expression to the Watch window B/A a Watch
Ctrl-FB Toggles breakpoint B/Toggle
BreakKoint
Ctrl-F9 Runs your program Run/ un
Shift-F10 Displays the version screen
In this book, we often refer to menu items by an abbreviated name. The
abbreviated name for a given menu item is represented by the sequence of
letters you press to get to that item from the main menu. For example, at
the main menu, the menu offering compile-time options related Lo ll1enlOl'Y
sizes is Options/Compiler/Memory Sizes; we'll tell you to choose O/C/
Memory Sizes (press 0 eM). In addition, we often give the hot key for a
menu command in parentheses after the menu command name.
If you feel like you need more help using the IDE, look at Chapter 7, "All
About the Integrated Environment," in this manual. If you're comfortable
with what you've learned to date, let's get on to actually writing some
programs in Turbo Pascal.
30 Turbo Pascal User's Guide
Loading Turbo Pascal
If you're using a floppy disk drive, put your Turbo Pascal system disk into
Drive A and type the following command at the system prompt:
A>TURBO
and press Enter. This runs the program TURBO.EXE, which brings up the
IDE, placing you in the main menu.
If you're using a hard disk, get into the Turbo Pascal subdirectory you
created with INSTALL in Chapter 1 (the default is C:\ TP) and run
TURBO.EXE by typing
TURBO
at the C:\TP> prompt. Now you're ready to write your first Turbo Pascal
program.
Creating Your First Program
When you first get into Turbo Pascal, you're placed at the main menu.
Press E to get to the Edit window (or you can use the arrow keys to move
the highlight bar and press Enter when positioned at the Edit command).
You'll be placed in the editor with the cursor in the upper left-hand corner.
You can then start typing in the following program, pressing Enter at the
end of each line:
program MyFirst;
var
A,B : integer;
Ratio : real;
begin
Write('Enter two numbers: ')i
Readln(A,B)i
Ratio := A / B;
Writeln{'The ratio is ' ,Ratio);
Write('Press <Enter> .. ');
Readln;
end.
Place semicolons exactly where they appear in the manual, and make sure
the last end is followed by a period. Use the Backspace key to make dele-
tions, and use the arrow keys to move around in the Edit window.
If you're unfamiliar with editing commands, Appendix B discusses all the
ones at your disposal.
Chapter 2, Beginning Turbo Pascal 31
Analyzing Your First Program
While you can type in and run this program without ever knowing how it
works, we've provided a brief explanation here. The first line you entered
gives the program the name MyFirst. This is an optional statement, but it's
a good practice to include it.
The next three lines declare some variables, with the word var signaling the
start of variable declarations. A and B are declared to be of type integer;
that is, they can contain whole numbers, such as 52, -421, 0, 32,283, and so
on. Ratio is declared to be of type real, which means it can hold fractional
numbers such as 423.328 and -0.032, in addition to all integer values.
The rest of the program contains the statements to be executed. The word
begin signals the start of the program. The statements are separated by
semicolons and contain instructions to write to the screen (Write and
Writeln), to read from the keyboard (Readln), and to perform calculations
(Ratio := A I B). The Readln at the end of the program will cause execution
to pause (until you press Enter) so you can inspect the program's output.
The program's execution starts with the first instruction after begin and
continues until end. is encountered.
Sqving Your First Program
After entering your first program, it's a good idea to save it to disk. To do
this, choose the Save command from the File menu. Press F10 (or Ctrl-K D) to
get out of the Edit window and invoke the main menu. Then press F to
bring up the File menu and S to choose the Save command. By default,
your file will have been given the name NONAME.PAS. You can rename it
now by typing in MYFIRST .PAS, or just MYFIRST (the IDE will provide a .PAS
extension by default) and then pressing Enter. Any time you choose Filel
Save after that, your program will be saved as MYFIRST.PAS.
An alternate method of saving your program uses the hot key for Filel
Sa ve, F2. As when you chose File I Sa ve, you'll be queried whether you
want to save this file as NONAME.P AS. Enter the name MYFIRST as your file
nalne and the IDE will add a .F AS extension.
Compiling Your First Program
To compile your first program, go to the main menu; if you're still in the
Edit window, press F10 (or Ctrl-K D) to do so. Press C to bring up the Compile
menu, then C again to choose the Compile command from that menu; the
32 Turbo Pascal User's Guide
hot key for this command is Alt-F9. (The Compile menu has several options;
see liThe Compile Menu" on page 174 for details.)
Turbo Pascal compiles your program, changing it from Pascal (which you
can read) to 8086 machine code for the microprocessor (which your PC can
execute). You don't see the 8086 machine code; it's stored in memory (or on
disk).
Like English, Pascal has rules of grammar you must follow. However,
unlike English, Pascal's structure isn't lenient enough to allow for slang or
poor syntax-the compiler must always understand what you mean. In
Pascal, when you don't use the appropriate words or symbols in a state-
ment or when you organize them incorrectly, you will get a compile-time
(syn tax) error.
What compile-time errors are you likely to get? Probably the most common
error novice Pascal programmers will get is
Unknown identifier
or
, ;'expected
Pascal requires that you declare all variables, data types, constants, and
subroutines-in short, all identifiers-before using them. If you refer to an
undeclared identifier or if you misspell it, you'll get an error. Other
common errors are unmatched begin .. end pairs, assignment of
incompatible data types (such as assigning reals to integers), parameter
count and type mismatches in procedure and function calls, and so on.
When you start compiling, a box appears in the middle of the screen, giving
information about the compilation taking place. A message flashes across
the box to press elrl-Break to quit compilation. If no errors occurred during
compilation, the message Success: Press any key flashes across the box. The
box remains visible until you press a key. See how fast that went?
If an error occurs during compilation, Turbo Pascal stops, positions the
cursor at the point of error in the editor, and displays an error message at
the top of the editor, as it does with compile-time error messages. (The first
key you press will clear the error message, and elrl-Q W will bring it back
until you change files or recompile. Make the correction, save the updated
file, and compile it again.)
Chapter 2, Beginning Turbo Pascal 33
Running Your First Program
After you've fixed any typing errors that might have occurred, go to the
main menu and choose Run to bring up the Run menu. Choose the Run
command from that menu (or press Ctrl-F9).
You're placed at the User screen, and the message
Enter two numbers:
appears on the screen. Type in any two integers (whole numbers), with a
space between them, and press Enter. The following message will appear:
The ratio is
followed by the ratio of the first number to the second. On the next line the
message Press <Enter> ... will appear and the program will wait for you to
press the Enter key.
Once your program has finished running, you're returned to the Edit
window. To review your program output, choose Run/User Screen (or
press AIt-F5).
If an error occurs while your program is executing, you'll get a message on
the screen that looks like this:
Run-time error <errnum> at <segment>:<offset>
where <errnum> is the appropriate error number (see Appendix D in the
Reference Guide, "Error Messages and Codes," for information on compiler
and run-time error messages), and <segment>:<o//set> is the memory
address where the error occurred. (If you need this number later, look for it
in the Output window.) You'll be positioned at the point of error in your
program with a descriptive error message displayed on the editor status
line. While the message is still on the editor status line, you can press F1 to
get help with that particular error. Any other keystroke clears the error
message. If you need to find the error location again, press Ctrl-Q Wor
choose the Find Error command from the Compile menu.
When your program has finished executing, you're returned to the place in
your program where you started. You can now modify your program if you
wish. If you choose the Run/Run command before you make any changes
to your program, Turbo Pascal immediately executes it again, without
recompiling.
Once you're back in the IDE after executing your program, you can view
your program's output by choosing the Run/User Screen command (or by
pressing Alt-F5). Choose it again to return to the Turbo Pascal environment.
34 Turbo Pascal User's Guide
Checking the Files You've Created
If you exit Turbo Pascal (choose Quit from the File menu), you can see a
directory listing of the source (Pascal) file you've created. To exit, press 0
(for as Shell) in the File menu or, alternatively, press Q (for Quit) and type
the following command at the DOS prompt:
DIR MYFIRST.*
You'll get a listing that looks something like this:
MYFIRST PAS 217 8-10-88 11:07a
The file MYFIRST.P AS contains the Pascal program you just wrote. If you
saved the program while you were typing, you'll also see a backup file
MYFIRST.BAK, which was created automatically by the editor.
(Note: You'll only see the executable file if you've changed your default
Destination setting in the Compile menu to Disk. You would then produce
a file called MYFIRST.EXE, which would contain the machine code that
Turbo Pascal generated from your program. You could then execute that
program by typing MYFIRST followed by Enter at the DOS system prompt.)
Stepping Up: Your Second Program
Now you're going to write a second program, building upon the first. If
you exited from Turbo Pascal using the as Shell command from the File
menu, you can return to the Turbo Pascal environment by typing EXIT at
the DOS prompt. If you exited using Quit from the File menu, you would
type
TURBO MYFIRST.PAS
at the prompt in order to return to the IDE. This will place you directly into
the editor. Now, modify your MYFIRST.PAS program to look like this:
program MySecond;
var
A, B : integer;
Ratio : real;
begin
repeat
Write{'Enter two numbers: ');
Readln{A,B);
Ratio := A / B;
Writeln{'The ratio is ',Ratio:8:2);
Write{'Press <Enter> .. ');
Readln
Chapter 2, Beginning Turbo Pascal 35
until B = 0
end.
You want to save this as a separate program, so go to the main menu (press
F10), choose the File menu (press F), and then Write To (press l-11. When
prompted for a new name, type MYSECOND.PAS and press Enter.
Now here's a shortcut: To compile and run your second program, just press
Ctrl-F9. This is the same as choosing the Run/Run command. It tells Turbo
Pascal to run your updated program. And since you've made changes to
the program, Turbo Pascal knows to compile the program before running
it.
A major change has been made to the program: The statements have been
enclosed in the rep e atoo until loop. This causes all the statements between
repeat and until to be executed until the expression following until is True.
A test is made to see if B has a value of zero or not. If B has a value of zero,
then the loop should exit.
Run your program, try out some values, then enter 1 0 and press Enter. Your
program does exit, but not quite in the way desired: It exits with a run-time
error. You're placed back in the editor, with the cursor in front of the line
Ratio := AlB;
and the message
Error 200: Division by zero
at the top of the Edit window.
Debugging Your Program
If you've programmed before, you may recognize this error and how to fix
it. But let's take this opportunity to show you how to use the integrated
debugger that's built into Turbo Pascal S.D.
A "bug" is an error in your program; a "debugger" is a utility to remove
bugs from your program. Turbo Pascal's integrated debugger allows you to
step through your code one line at a time. At the same time, you can watch
your variables to see how their values change.
To start the debugging session, choose the Run/Trace Into command (or
press Fl). If your program needs to be recompiled, Turbo Pascal will do so.
The first statement (begin in this case) in the main body of your program is
highlighted; from now on we'll call this highlighted bar the execution bar.
The first F7 you pressed initiated the debugging session. Now press F7 to
begin executing the program. The debugger just executed the invisible
36 Turbo Pascal User's Guide
startup code. The next executable line in this program is the Write state-
ment on line 7.
Press F7 again. Your screen blinks momentarily, then shows your program
with the execution bar on the second statement (Readln). What's happening
here is that Turbo Pascal switches to the User screen (where your program
is executed and its output displayed), executes your first statement (a Write
statement), then goes back to the editing screen.
Press F7 again. This time, the User screen comes up and stays there. That's
because a Readln statement is waiting for you to enter two numbers. Type
two integer numbers, separated by a space; be sure the second number isn't
a zero. Now press Enter. You're back at the Edit window, with the execution
bar on the assignment statement on line 9.
Press F7 and execute the assignment statement. Now the execution bar is on
the Writeln statement on line 10. Press F7 twice. Now you're about to
execute Readln on line 12. Press F7, inspect your program's output, and then
press Enter.
The execution bar is on the until clause. Press F7 one more time, and you're
back at the top of the repeat loop.
Instead of racing through one program statement after another, the
integrated debugger lets you step through your code one line at a time.
This is a powerful tool, and we'll go into a more detailed discussion of
debugging in Chapter 6. First, we'll give you a quick taste of debugging by
tracking down that divide-by-zero error.
Using the Watch Window
Let's take a look at the values of the variables you've declared. Press Alt-8 to
bring up the Break/Watch menu. Choose the Add Watch command; also
note that you can invoke that command directly by pressing Cul-F7. When
the Add Watch box comes up, type A and press Enter. You'll see that A has
now appeared in the Watch window, along with its current value. Now use
the Add Watch command to add B and Ratio to the Watch window. Finally,
use it to add the expression AlB to the Watch window. Note that the Watch
window grows in size as you add variables and expressions. Also note that
you can use the Options/Environment/Zoom Windows command (hot
key F5) to make the Watch window appear and disappear.
Choose Run/Trace Into (or press F7) to step through your program. This
time, when you have to enter two numbers, enter 0 for the second number.
When you press Enter and return to the IDE, look at the expression A/B.
Instead of having a value after it, it has the phrase Invalid floating-point
Chapter 2, Beginning Turbo Pascal 37
operation; that's because dividing by zero is undefined. Note, though, that
having this expression in your Watch window doesn't cause the program to
stop with an error. Instead, the error is reported to you and the debugger
does not perform the division in the Watch window.
Now press F7 again, assigning AlB to Ratio. At this point, your program
does halt, and the error message Division by zero appears at the top of the
Edit window again.
Fixing Your Second Program
Now you probably have a good idea of what's wrong with your program:
If you enter a value of zero for the second number (B), the program halts
with a run-time error.
How do you fix it? If B has a value of zero, don't divide B into A. Edit your
program so that it looks like this:
program MySecond;
var
A,B : integer;
Ratio : real;
begin
repeat
Write{'Enter two numbers: ');
Readln{A,B);
if B = 0 then
Writeln{'The ratio is undefined')
else
begin
Ratio := A / B;
Writeln{'The ratio is ' ,Ratio:8:2);
end;
Write{'Press <Enter> .. ');
Readln
until B = 0
end.
Now run your proeram (either by itself, or using the debugger). If you do
use the debugger, note how the values in the Watch window change as you
step through the program. When you're ready to stop, enter 0 for B. The
program will pause after printing the message The ratio is undefined.
Press <Enter) ....
Now you have an idea just how powerful the debugger is. You can step
through your program line by line; you can display the value of your
38 Turbo Pascal User's Guide
program's variables and expressions, and you can watch the values change
as your program runs.
Programming Pizazz: Your Third Program
For the last program, let's get a little fancy and dabble in graphics. This
program assumes that you have a graphics adapter for your system, and
that you are currently set up to use that adapter. If you are in doubt, try the
program and see what happens. If an error message appears, then you
probably don't have a graphics adapter (or you have one that's not sup-
ported by our Graph unit). In any case, pressing Enter once should get you
back to the IDE.
At the main menu, choose File/Load. Enter the file name MYTHIRD.P AS at
the prompt, and you'll be placed in the editor. Here's the program to enter:
program MyThird;
uses
Graph;
const
Start = 25;
Finish = 175;
Step 2;
var
GraphDriver integer;
GraphMode integer;
ErrorCode integer;
X1,Y1,X2,Y2 integer;
begin
GraphDriver := Detect;
InitGraph(GraphDriver, GraphMode, " ~ I ;
ErrorCode := GraphResult;
if ErrorCode <> grOk then
begin
{ Stores graphics driver number }
Stores graphics mode for the driver }
{ Reports an error condition }
{ Try to autodetect Graphics card }
{ Error? }
Writeln('Graphics error: " GraphErrorMsg(ErrorCode));
Writeln(' (You probably don"t have a graphics card!)');
Writeln('Prograrn aborted ');
Readln;
Halt (1);
end;
Y1 := Start;
Y2 := Finish;
Xl := Start;
while Xl <= Finish do
Chapter 2, Beginning Turbo Pascal 39
begin
X2 := (StarttFinish) - Xl;
Line(XI, Yl, X2, Y2);
Xl := Xl t Step;
end;
Xl := Start;
X2 := Finish;
Y1 := Start;
while Yl <= Finish do
begin
Y2 := (StarttFinish) - Yl;
Line(XI, YI, X2, Y2);
Y1 := Y1 t Step;
and;
OutText('Press <Enter> to quit:');
Readln;
CloseGraph;
and. { MyThird }
After you finish typing in this program, choose File/Save (F2) to save it and
then choose Compile/Compile (AIt-F9) to compile. If you have no errors
during compilation, choose Run/Run (or press Glrl-F9) to run it. This
program produces a square with some wavy patterns along the edges.
When execution is over, you'll be returned to your program.
The uses clause says that the program uses a unit named Graph. A unit is a
library, or collection, of subroutines (procedures and functions) and other
declarations. In this case, the unit Graph contains the routines you want to
use: InitGraph, Line, and CloseGraph.
The section labeled const defines three numeric constants-Start, Finish,
and Step-that affect the size, location, and appearance of the square. By
changing their values, you can change how the square looks.
Warning: Don't set Step to anything less than 1; if you do, the program will
get stuck in what is known as an infinite loop (a loop that circles endlessly).
If you've compiled to disk and are running the .EXE from DOS, you won't
be able to exit except by pressing Girl-AIl-DeI or by turning your PC off. If
you're running from inside the IDE, you can interrupt the program by
pressing GIrl-Break.
The variables Xl, Yl, X2, and Y2 hold the values of locations along oppo-
site sides of the square. The square itself is drawn by drawing a straight
line from Xl,Yl to X2,Y2. The coordinates are then changed, and the next
line drawn. The coordinates always start out in opposite corners: The first
line drawn goes from (25,25) to (175,175).
The program itself consists primarily of two loops. The first loop draws a
line from (25,25) to (175,175). It then moves the X (horizontal) coordinates
40 Turbo Pascal User's Guide
by two, so that the next line goes from (27,25) to (173,175). This continues
until the loop draws a line from (175,25) to (25,175).
The program then goes into its second loop, which pursues a similar
course, changing the Y (vertical) coordinates by two each time. The routine
Line is from the Graph unit and draws a line between the endpoints given.
The final Readln statement causes the program to wait for you to press a
key before it goes back into text mode and returns to the IDE.
You might want to step through this program line-by-line using the
integrated debugger and then watch it swap back and forth between the
program's graphics mode and the IDE's text mode.
The Turbo Pascal Compiler
You now know how to enter, compile, debug, and run your programs. And
because of Turbo Pascal's method of locating errors and its fast compi-
lation, the cycle of entering, testing, and correcting your program takes
little time. Let's look at the different aspects of that cycle in more detail.
So, What's a Compiler Anyway?
Your PC, like most microcomputers, has a central processing unit (CPU)
that is the workhorse of the machine. On your PC, the CPU is a single chip
from a "family" of chips: the iAPx86, a series of microprocessors designed
by Intel. The actual chip in your machine could be an 8088, an 8086, an
80186, an 80286, or even an 80386; it doesn't matter, since the code Turbo
Pascal produces will run on all of them.
The iAPx86 family has a set of binary-coded instructions that all the chips
can execute. By giving the iAPx86 the right set of instructions, you can
make it put text on the screen, perform math, move text and data around,
draw pictures-in short, do all the things you want it to do. These instruc-
tions are known collectively as machine code.
Since machine code consists of pure binary information, it's neither easy to
write nor easy to read. You can use a program known as an assembler to
write machine-level instructions in a form that you can read, which means
you would then be programming in assembly language. However, you
would still have to understand how the iAPx86 microprocessors work.
You'd also find that to perform simple operations-such as printing out a
number-often requires a large number of instructions.
Chapter 2, Beginning Turbo Pascal 41
If you don't want to deal with machine code or assembly language, you use
a high-level language such as Pascal. You can easily read and write
programs in Pascal because it is designed for humans, not computers. Still,
the PC understands only machine code. The Turbo Pascal compiler
translates (or compiles) your Pascal program into instructions that the
computer can understand. The compiler is just another program that moves
data around; in this case, it reads in your program text and writes out the
corresponding machine code.
What Gets Compiled?
You can only edit one Turbo Pascal program at a time and-unless you're
working with Include files or writing your own units-that's the only
program that would be compiled. So when you choose the Compile, Make,
or Build commands from the Compile menu, or the Run command from
the Run menu, Turbo Pascal compiles the text you're currently editing and
prod uces an .EXE file, a . TPU file, or code in memory.
There are two exceptions to this rule. First, you can specify a primary file,
using the Primary File command in the Compile menu. Once you've done
that, the primary file will be compiled if you Make or Build, but the edit file
will be compiled if you choose Compile.
Second, you can ask Turbo Pascal to recompile any units that the program
you're compiling might use. You actually have two options here:
1. You can tell Turbo Pascal to recompile any units that have been changed
since the last time you compiled your program. This is called a "make."
2. You can tell Turbo Pascal to recompile all units that your program uses.
This is called a ''build.''
Where's the Code?
When you use the Run/Run command, Turbo Pascal (by default) saves the
resulting machine code in memory (RAM). This has several ad vantages.
First, the compiler runs much raster because it takes less time to write the
machine code out to RAM than to a floppy or hard disk. Second, since your
program is already loaded into RAM, Turbo Pascal doesn't have to load it
when you run it. Third, the PC more easily returns to Turbo Pascal once
your program stops executing, since Turbo Pascal also stays in RAM the
whole time.
If compiling to RAM is so wonderful, why wouldn't you want to do it
every time? Two reasons. First, because the resulting machine code is never
42 Turbo Pascal User's Guide
saved on disk, you could only run your programs from inside Turbo
Pascal. There would be no way to execute your program from MS-DOS, nor
would you be able to distribute your program.
The second problem is memory-you might not have enough. This could
happen if your system doesn't have much memory, if your program is very
large, or if your program needs a lot of memory for data.
It's easy to produce an .EXE file (application) you can run from outside
Turbo Pascal: Choose the Destination command from the Compile menu.
This option allows you to toggle between Disk and Memory for the desti-
nation of compiled machine code. If you choose Disk and then recompile,
Turbo Pascal produces a code file that you can run from MS-DOS by typing
its name at the prompt.
The newly produced file has the same name as your source file but with the
extension .EXE; for example, the resulting code file of a program named
MYFIRST.P AS would be MYFIRST.EXE.
Regardless of whether you are compiling to disk or to memory, the Run
command still executes the resulting program once the compilation is done.
Compile, Make, and Build
The Compile menu has many options, three of which are compilation
commands: Compile, Make, and Build. All three take a source file and
produce an .EXE file (if Destination is set to Disk) or a .TPU file. Let's look
at the differences between them:
Compile always compiles the file in the editor.
s Make checks to see whether you have specified a primary file. Once it
has determined whether you have, it checks the time and date of the
.PAS and .TPU (precompiled unit) files for every unit referenced in the
uses clause (if there is one) in the program being compiled. (A unit is a
collection of constants, data types, variables, and procedures and func-
tions; see Chapter 4, "Units and Related Mysteries," for more
information.) If the .P AS file has been modified since the corresponding
.TPU file was created, then Turbo Pascal will automatically recompile
that unit's .PAS file, creating a new .TPU file. Turbo Pascal also
recompiles any unit that uses a unit whose interface has changed, whose
Include files have been changed, or that links an .OBI file modified since
the unit's . TPU file was built. In short, Turbo Pascal ensures that all the
units your program depends on are up to date. Once it's done that, Turbo
Pascal compiles and links your program, producing an .EXE file.
Chapter 2, Beginning Turbo Pascal 43
Build acts just like the Make command, with one important exception: It
recompiles all units used by your program (and all units used by those
units, and so on), regardless of whether they are current .
If Make or Build cannot find the .P AS file corresponding to a given unit,
then the unit is considered valid. That way, if your program uses any of
the standard units, Turbo Pascal won't try to recompile them.
44 Turbo Pascal User's Guide
c H A
p
T E R
3
Programming in Turbo Pascal
The Pascal language was designed by Niklaus Wirth in the early 1970s to
teach programming. Because of that, it's particularly well-suited as a first
programming language. And if you've already programmed in other
languages, you'll find it easy to pick up Pascal.
To get you started on the road to Pascal programming, in this chapter we'll
teach you the basic elements of the Pascal language, and show you how to
use them in your programs. Of course, we won't cover everything about
programming in Pascal in this chapter. So if you're a Pascal novice, your
best bet would be to pick up a copy of the Turbo Pascal Tutor, a complete
book-plus-disk tutorial about programming in Pascal and using version 5.0
of Turbo Pascal.
Before you work through this chapter, you might want to read Chapter 7,
1/ All About the Integrated Environment," and Appendix B, "Using the
Editor," to learn about the menus and text editor in Turbo Pascal. If you
haven't already installed Turbo Pascal (made a working copy of your
Turbo Pascal disk or copied the files onto your hard disk) as described in
Chapter I, you can do so now. Make sure you've created the file TURBO.TP
or installed the .EXE file using TINST.EXE (see Appendix D), otherwise,
Turbo Pascal won't know the location of the standard units in TURBO.TPL
and the configuration file. (Unless you happen to own MS-DOS 3.x and you
have those files in the same directory as TURBO.EXE.)
Once you've done all that, get ready to learn about programming in Turbo
Pascal.
Chapter 3, Programming in Turbo Pascal 45
The Seven Basic Elements of Programming
Most programs are designed to solve a problem. They solve problems by
manipulating information or data. What you as the programmer have to do
is
get the information into the program-input.
have a place to keep it-data.
give the right instructions to manipulate the data-operations.
be able to get the data back out of the program to the user (you,
usually)-output.
You can organize your instructions so that
some are executed only when a specific condition (or set of
conditions) is True--conditional execution.
others are repeated a number of times-loops.
others are broken off into chunks that can be executed at different
locations in your program-subroutines.
We've just described the seven basic elements of programming: input, data,
operations, output, conditional execution, loops, and subroutines. This list is not
comprehensive, but it does describe those elements that programs (and
programming languages) usually have in common.
Many programming languages, including Pascal, have additional features
as well. And when you want to learn a new language quickly, you can find
out how that language implements these seven elements, then build from
there. Here's a brief description of each element:
Input
This means reading values in from the keyboard, from a disk, or from an
I/O port.
Data
These are constants, variables, and structures that contain numbers (integer
and rea!), text (characters and strings), or addresses (of variables and
structures).
Operations
These assign one value to another, combine values (add, divide, and so
forth), and compare values (equal, not equal, and so on).
Output
This means writing information to the screen, to a disk, or to an I/O port.
46 Turbo Pascal User's Guide
Conditional Execution
This refers to executing a set of instructions if a specified condition is True
(and skipping them or executing a different set if it is False) or if a data item
has a specified value or range of values.
Loops
These execute a set of instructions some fixed number of times, while some
condition is True or until some condition is True.
Subroutines
These are separately named sets of instructions that can be executed any-
where in the program just by referencing the name.
Now we'll take a look at how to use these elements in Turbo Pascal.
Data
Data Types
When you write a program, you're working with information that
generally falls into one of five basic types: integers, real numbers, characters
and strings, boolean, and pointers.
Integers are the whole numbers you learned to count with (1, 5, -21, and
752, for example).
Real numbers have fractional portions (3.14159) and exponents
(2.579x10
24
). These are also sometimes known as floating-point numbers.
Characters are any of the letters of the alphabet, symbols, and the numbers
0-9. They can be used individually (a, Z, !, 3) or combined into character
strings ('This is only a test.').
Boolean expressions have one of two possible values: True or False. They
are used in conditional expressions, which we'll discuss later.
Pointers hold the address of some location in the computer's memory,
which in turn holds information.
Integer Data Types
Standard Pascal defines the data type integer as consisting of the values
ranging from -MaxInt through 0 to MaxInt, where MaxInt is the largest
possible integer value allowed by the compiler you're using. Turbo Pascal
supports type integer, defines MaxInt as equal to 32767, and allows the
value -32768 as well. A variable of type integer occupies 2 bytes.
Chapter 3, Programming in Turbo Pascal 47
Turbo Pascal also defines a long integer constant, MaxLonglnt, with a value
of 2,147,483,647.
Turbo Pascal also supports four other integer data types, each of which has
a different range of values. Table 3.1 shows all five integer types.
Type
byte
shortint
integer
wora
longint
Table 3.1: Integer Data Types
Range Size in Bytes
0 .. 255 1
-128 . .127 1
-32768 .. 32767 2
0 .. 65535 2
-2147483648 .. 2147483647 4
A final note: Turbo Pascal allows you to use hexadecimal (base-16) integer
values. To specify a constant value as hexadecimal, place a dollar sign ($) in
front of it; for example, $27 = 39 decimal.
Real Data Types
Standard Pascal defines the data type real as representing floating-point
values consisting of a significand (fractional portion) multiplied by an
exponent (power of 10). The number of digits (known as significant digits) in
the significand and the range of values of the exponent are compiler-
dependent. Turbo Pascal defines the type real as being 6 bytes in size, with
11 significant digits and an exponent range of 10-
38
to 10
38
Turbo Pascal also supports the IEEE Standard 754 for binary floating-point
arithmetic. This includes the data types single, double, extended, and
compo Single uses 4 bytes, with 7 significant digits and an exponent range
of 10-
45
to 10
38
; double uses 8 bytes, with 15 significant digits and an
exponent range of 10-
324
to 10
308
; and extended uses 10 bytes, with 19
significant digits and an exponent range of 10-
4951
to 10
4931
If you have an 8087 math coprocessor and enable the numeric support
compiler directive or environment option ({$N+}), Turbo Pascal generates
the proper 8087 instructions to support these types and to perform all
floating-point operations on the 8087.
If you don't have an 8087 chip, but you still want to use the IEEE Standard
types, you can ask Turbo Pascal to emulate an 8087 chip, by enabling both
the 8087 emulation and numeric processing compiler directives ({$E+} and
{$N+}, respectively). Turbo Pascal then links in a special math library that
performs floating-point functions just like an 8087 chip. And if the resulting
48 Turbo Pascal User's Guide
program is run on a computer with an 8087 chip, then the hardware is used
instead of the library routines.
Table 3.2: Real Data Types
Type Range Significant Digits Size in Bytes
real
single
double
extended
comp*
2.9 x 10E-39 .. 1.7 x 10E38
1.5 x 10E-45 .. 3.4 x 10E38
5.0 x 10E-324 .. 1.7 x 10E308
1.9 x 10E-4951 .. 1.1 x 10E4932
-2E+63+ 1 .. 2E+63-1
* comp only holds integer values.
11-12
7-8
15-16
19-20
19-20
Get into the Turbo Pascal editor and enter the following program:
program DoRatio;
var
A, B : integer;
Ratio : real;
begin
Write{'Enter two numbers: ');
Readln (A, B) ;
Ratio := A div B;
Writeln{'The ratio is ' ,Ratio)
end.
6
4
8
10
8
Save this as DORATIO.P AS by bringing up the main menu and selecting
the File /Write to command. Then press AIt-R to compile and run the
program. Enter two values (such as 10 and 3) and note the result (3.000000).
You were probably expecting an answer of 3.3333333333, and instead you
received a 3. That's because you used the div operator, which performs
integer division. Now go back and change the div statement to read as
follows:
Ratio := A / B;
Save the code (press F2), then compile and run. The result is now
3.3333333333, as you expected. Using the division operator (/) gives you
the most precise result-a real number.
Character and String Data Types
You've learned how to store numbers in Pascal, now how about characters
and strings? Pascal offers a predefined data type char that is 1 byte in size
and holds exactly one character. Character constants are represented by
surrounding the character with single quotes (for example, 'A', Ie', I?', '2').
Chapter 3, Programming In Turbo Pascal 49
Note that '2' means the character 2, while 2 means the integer 2 (and 2.0
means the real number 2).
Here's a modification of DORATIO that allows you to repeat it several
times (this also uses a rep e at.. until loop, which we'll discuss a little later):
program DoRatioi
var
A,B : integeri
Ratio : reali
Ans : chari
begin
repeat
Write{'Enter two numbers: ')i
Readln{A,B)i
Ratio := A I Bi
Writeln{'The ratio is ',Ratio);
Write{'Do it again? (YIN) ')i
Readln (Ans)
until UpCase(Ans) = 'N'
end.
After calculating the ratio once, the program writes the message
Do it again? (YIN)
and waits for you to type in a single character, followed by pressing Enter. If
you type in a lowercase n or an uppercase N, the until condition is met and
the loop ends; otherwise, the program goes back to the repeat statement
and starts over again.
Note that n is not the same as N. This is because they have different ASCII
code values. Characters are represented by the ASCII code: Each character
has its own 8-bit number (characters take up 1 byte, remember). Appendix
C in the Reference Guide, "Reference Materials," lists the ASCII codes for all
characters.
Turbo Pascal gives you two additional ways of representing character
constants: with a caret (") or a number symbol (#). First, the characters
with codes 0 through 31 are known as control characters (because historically
they were used to control teletype operations). They are referred to by their
abbreviations (CR for caniage relurn, LF for linefeed, ESC for escape, and
so on) or by the word Ctrl followed by a corresponding letter (meaning the
letter produced by adding 64 to the control code). For example, the control
character with ASCII code 7 is known as BEL or Clrl-G. Turbo Pascal lets you
represent these characters using the caret ("), followed by the corre-
sponding letter (or character). Thus, "G is a legal representation in your
program of Clrl-G, and you could write statements such as Writeln("G),
50 Turbo Pascal User's Guide
causing your computer to beep at you. This method, however, only works
for the control characters.
You can also represent any character using the number symbol (#), followed
by the character's ASCII code. Thus, #7 would be the same as AG, #65
would be the same as 'A', and #233 would represent one of the special IBM
PC graphics characters.
Individual characters are nice, but what about strings of characters? After
all, that's how you will most often use them. Standard Pascal does not
support a separate string data type, but Turbo Pascal does. Take a look at
this program:
program Helloi
var
Name : string[30]i
begin
Write{'What is your name? ')i
Readln{Name)i
Writeln{'Hello, ',Name)
end.
This declares the variable Name to be of type string, with space set aside to
hold 30 characters. One more byte is set aside internally by Turbo Pascal to
hold the current length of the string. That way, no matter how long or short
the name is you enter at the prompt, that is exactly how much is printed
out in the Writeln statement. Unless, of course, you enter a name more than
30 characters long, in which case only the first 30 characters are used, and
the rest are ignored.
When you declare a string variable, you can specify how many characters
(up to 255) it can hold. Or you can declare a variable (or parameter) to be of
type string with no length mentioned, in which case the default size of 255
characters is assumed.
Turbo Pascal offers a number of predefined procedures and functions to
use with strings; they can be found in Chapter 16 of the Reference Guide,
"Turbo Pascal Reference Lookup."
Boolean Data Type
Pascal's predefined data type boolean has two possible values: True and
False. You can declare a variable to be of type boolean, then assign the
variable either a True or False value or (more importantly) an expression
that resolves to one of those two values.
A Boolean expression is simply an expression that is either True or False. It is
made up of relational expressions, Boolean operators, Boolean variables,
Chapter 3, Programming in Turbo Pascal 51
and/ or other Boolean expressions. For example, the following while
statement contains a Boolean expression:
while (Index (= Limit) and not Done do
The Boolean expression consists of everything between the keywords while
and do, and presumes that Done is a variable (or possibly a function) of
type boolean.
Pointer Data Type
All the data types we've discussed until now hold just that-data. A pointer
holds a different type of information-an address. A pointer is a variable
that contains the address in memory (RAM) where some data is stored,
rather than the data itself. In other words, it points to the data, like an
address book or an index.
A pointer is usually (but not necesarily) specific to some other data type.
Consider the following declarations:
type
Buffer = string[255]i
BufPtr = ABuffer;
var
Bun
Buf2
: Buffer;
: BufPtr;
The data type Buffer is now just another name for string[255], while the
type BufPtr defines a pointer to a Buffer. The variable Bufl is of type Buffer;
it takes up 256 bytes of memory. The variable Buf2 is of type BufPtr; it
contains a 32-bit address and takes up only 4 bytes of memory.
Where does Buf2 pOint? Nowhere, currently. Before you can use BufPtr, you
need to set aside (allocate) some memory and store its address in Buf2. You
do that using the New procedure:
New(Buf2);
Since Buf2 points to the type Buffer, this statement creates a 256-byte buffer
somewhere in memory, then puts its address into Buf2.
How do you use the data pointed to by Buf2? Via the indirection operator A.
For example, suppose you want to store a string in both Bufl and the buffer
pointed to by Buf2. Here's what the statements would look like:
Bufl := 'This string gets stored in Bufl.'
Buf2
A
:= 'This string gets stored where Buf2 points.'
52 Turbo Pascal User's Guide
Note the difference between Buf2 and Buf2/\. Buf2 refers to a 4-byte pointer
variable; Buf2/\ refers to a 256-byte string variable whose address is stored
in Buf2.
How do you free up the memory pointed to by Buf2? Using the Dispose
procedure. Dispose makes the memory available for other uses. Mer you
use Dispose on a pointer, it's good practice to assign the (predefined) value
nil to that pointer. That lets you know that the pointer no longer points to
anything:
Dispose (Buf2) ;
Buf2 := nil;
Note that you assign nil to Buf2, not to Buf2/\.
This ends our brief discussion on pointers; a good Pascal text will tell you
how and when they're useful.
Identifiers
Up until now, we've given names to variables without worrying about
what restrictions there might be. Let's talk about those restrictions now.
The names you give to constants, data types, variables, and functions are
known as identifiers. Some of the identifiers used so far include
integer, real, string Predefined data types
Hello,DoSum,DoRatio Programs
Name, A, B, Sum, Ratio User-defined variables
Write, Writeln,Readln Predeclared procedures
Turbo Pascal has a few rules about identifiers; here's a quick summary:
CI All identifiers must start with a letter or underscore (a .. . Z, A ... 2, or _).
The rest of an identifier can consist of letters, underscores, and/or digits
(0 ... 9); no other characters are allowed .
Identifiers are case-insensitive, which means that lowercase letters (a ... z)
are considered the same as uppercase letters (A ... 2). For example, the
identifiers indx, Indx, and INDX are identical.
Identifiers can be of any length, but only the first 63 characters are
significant.
Operators
Once you get your data into the program (and into your variables), you'll
probably want to manipulate it somehow, using the operators available to
Chapter 3, Programming in Turbo Pascal 53
you. There are eight operator types: assignment, arithmetic, bitwise,
relational, logical, address, set, and string.
Most Pascal operators are binary, taking two operands; the rest are unary,
taking only one operand. Binary operators use the usual algebraic form, for
example, a + b. A unary operator always precedes its operand, for example,
-b.
In more complex expressions, rules of precedence clarify the order in which
operations are performed (see Table 3.3).
Table 3.3: Precedence of Operators
Operators
@,not
*, /, div, mod, and, shl, shr
+,-, or, xor
=,<>,<,>,<=,>=,in
Precedence Categories
First (high)
Second
Third
Fourth (low)
Unary operators
MultIplying operators
Adding operators
Relational operators
Operations with equal precedence are normally performed from left to
right, although the compiler may at times rearrange the operands to
generate optimum code.
Sequences of operators of the same precedence are evaluated from left to
right. Expressions within parentheses are evaluated first and independently
of preceding or succeeding operators.
Assignment Operators
The most basic operation is assignment (that is, assigning a value to a
variable), as in Ratio := A / B. In Pascal, the assignment symbol is a colon
followed by an equal sign (:=). In the example given, the value of A / Bon
the right of the assignment symbol is assigned to the variable Ratio on the
left.
Unarv and Nina", A rithtnptir
- - "-J - .-- -- - ------J - ------------- - r --_ ........ - ....
Pascal supports the usual set of binary arithmetic operators-they work
with type integer and real values:
54 Turbo Pascal User's Guide
Multiplication (*)
Integer division (div)
Real division (/)
Modulus (mod)
Addition (+)
Subtraction (-)
Also, Turbo Pascal supports both unary minus (a + (-b, which perfonns a
two's complement evaluation, and unary plus (a + (+b, which does nothing
at all but is there for completeness.
Bitwise Operators
For bit-level operations, Pascal has the following operators:
shl (shift left) Shifts the bits left the indicated number of bits,
filling at the right with O's.
shr (shift right) Shifts the bits right the indicated number of bits,
filling at the left with O's.
and Perfonns a logical and on each corresponding pair
of bits, returning 1 if both bits are 1, and 0
otherwise.
or Perfonns a logical or on each corresponding pair of
bits, returning 0 if both bits are 0, and 1 otherwise.
xor Per for m sal 0 g i c a I, ex c1 u s i v e 0 ron e a c h
corresponding pair of bits, returning 1 if the two
bits are different from one another, and 0
otherwise.
not Performs a logical complement on each bit,
changing each 0 to a I, and vice versa.
These allow you to perform very low-level operations on type integer
values.
Relational Operators
Relational operators allow you to compare two values, yielding a Boolean
result of True or False. Here are the relational operators in Pascal:
Chapter 3, Programming In Turbo Pascal 55
> grea ter than
>= greater than or equal to
< less than
<= less than or equal to
= equal to
<> not equal to
in is a member of
Why would you want to know if something were True or False? Enter the
following program:
program TestGreater;
var
A, B : integer;
Test : boolean;
begin
Write('Enter two numbers: 'I;
Readln(A,B);
Test := A > B;
Writeln('A is greater than B', Test);
end.
This will print True if A is greater than B or False if A is less than or equal
to B.
Logical Operators
There are four logical operators-and, xor, or, and not-which are similar
to but not identical with the bitwise operators. These logical operators work
with logical values (True and False), allowing you to combine relational
expressions, Boolean variables, and Boolean expressions.
They differ from the corresponding bitwise operators in this manner:
Logical operators always produce a result 01 either True or False (a
Boolean value), while the bitwise operators do bit-by-bit operations on
type integer values.
You cannot combine boolean and integer-type expressions with these
operators; in other the expression flag and Indx is illegal if Flag is
of type boolean, and Indx is of type integer (or vice versa).
The logical operators and and or will short-circuit by default; xor and not
will not. Suppose you have the expression expl and exp2. If expl is False,
then the entire expression is False, so exp2 will never be evaluated.
Likewise, given the expression expl or exp2, exp2 will never be evaluated
if expl is True. You can force full Boolean expression using the {$B+}
compiler directive or environment option.
56 Turbo Pascal User's Guide
Address Operators
Pascal supports two special address operators: the address-of operator (@)
and the indirection operator (1\).
The @ operator returns the address of a given variable; if Sum is a variable
of type integer, then @Sum is the address (memory location) of that
variable. Likewise, if Chr Ptr is a pointer to type char, then Chr Ptrl\ is the
character to which ChrPtr points.
Set Operators
Set operators perform according to the rules of set logic. The set operators
and operations include:
+ union
difference
* intersection
String Operators
The only string operation is the + operator, which is used to concatenate
two strings.
Output
It may seem funny to talk about output before input, but a program that
doesn't output information isn't of much use. That output usually takes the
form of information written to the screen (words and pictures), to a storage
device (floppy or hard disk), or to an I/O port (serial or printer ports).
The Writeln Procedure
You've already used the most common output function in Pascal, the
Writeln routine. The purpose of Writeln is to write information to the screen.
Its format is both simple and flexible:
Writeln(itern,item, );
where each item is something you want to print to the screen. item can be a
literal value, such as an integer or a real number (3, 42, -1732.3), a character
('a', IZ'), a string ('Hello, world'), or a Boolean value (True). It can also be a
Chapter 3, Programming in Turbo Pascal 57
named constant, a variable, a dereferenced pointer, or a function call, as
long as it yields a value that is of type integer, real, char, string, or boolean.
All the items are printed on one line, in the order given. The cursor is then
moved to the start of the next line. If you wish to leave the cursor after the
last item on the same line, then use the statement
Write(item,item, );
When the items in a Writeln statement are printed, blanks are not
automatically inserted; if you want spaces between items, you'll have to
put them there yourself, like this:
Writeln (item,' ',item,' ', .. );
For example, the following statements produce the indicated output:
A := 1; B := 2; e := 3;
Name := 'Frank';
Writeln(A,B,e);
Writeln(A,' , ,B,' , ,e);
Writeln('Hl' ,Name);
Writeln('Hi, , ,Name,' .');
123
1 2 3
Hi Frank
Hi, Frank.
You caI1 also use field-width specifiers to define a field width for a given item.
The format for this is
Writeln(item:width, ... );
where width is an integer expression (literal, constant, variable, function
call, or combination thereof) specifying the total width of the field in which
item is written. For example, consider the following code and resulting
output:
A := 10; B := 2; C := 100;
Writeln(A,B,C);
Writeln(A:2,B:2,C:2);
Writeln(A:3,B:3,C:3);
Writeln(A,B:2,C:4);
102100
10 2100
10 2100
10 2 100
Note that the item is padded with leading blanks on the left to make it
equal to the field width. The actual value is right-justified.
What if the field width is less than what is needed? In the second Writeln
statement given earlier, C has a field width of 2 but has a value of 100 and
needs a width of 3. As you can see by the output, Pascal simply expands
the width to the minimum size needed.
This method works for all allowable items: integers, reals, characters,
strings, and booleans. However, real numbers printed with the field-width
specifier (or with none at all) come out in exponential form:
58 Turbo Pascal User's Guide
X := 421.53;
Writeln(X);
Writeln(X:8);
4.2153000000E+02
4.2E+02
Because of this, Pascal allows you to ~ p p e n d a second field-width specifier:
item:width:digits. This second value forces the real number to be printed out
in fixed-point format and tells how many digits to place after the decimal
point:
X := 421. 53;
Writeln(X:6:2);
Writeln(X:8:2);
Writeln(X:8:4);
Input
421. 53
421. 53
421. 5300
Standard Pascal has two basic input functions, Read and Readln, which are
used to read data from the keyboard. The general syntax is
Read(item,item, . );
or
Readln(item,item, );
where each item is a variable of any integer, real, char, or string type.
Numbers being input must be separated from other values by spaces or by
pressing Enter.
Conditional Statements
There are times when you want to execute some portion of your program
when a given condition is True or False, or when a particular value of a
given expression is reached. Let's look at how to do this in Pascal.
The If Statement
Look again at the if statement in the previous examples; note that it can
take the following generic format:
if expr
than statement1
else statement2
Chapter 3, Programming in Turbo Pascal 59
where expr is any Boolean expression (resolving to True or False), and
statementl and statement2 are legal Pascal statements. If expr is True, then
statementl is executed; otherwise, statement2 is executed.
We must explain two important points about iff then/ else statements:
First, else statement2 is optional; in other words, this is a valid if statement:
if expr
then statementl
In this case, statementl is executed only if expr is True. If expr is False, then
statementl is skipped, and the program continues.
Second, what if you want to execute more than one statement if a particular
expression is True or False? You use a compound statement. A compound
statement consists of the keyword begin, some number of statements
separated by semicolons (;), and the keyword end.
The ratio example uses a single statement for the if clause
if B = 0.0 then
Writeln('Division by zero is not allowed.')
and a compound statement for the else clause
else
begin
Ratio = A / B;
Writeln('The ratio is ' ,Ratio)
end;
You might also notice that the body of each program you've written is
simply a compound statement followed by a period.
The Case Statement
This statement gives your program the power to choose from more than
two alternatives without having to specify lots of if statements.
The case statement consists of an expression (the selector) and a list of
statements, each preceded by a case label of the same type as the selector. It
specifies that the one statement be executed whose case label is equal to the
current value of the selector. If none of the case labels contain the value of
the selector, then either no statement is executed or, optionally, the
statements following the reserved word else are executed. (else is an
extension to standard Pascal.)
A case label consists of any number of constants or subranges, separated by
commas and followed by a colon; for example,
60 Turbo Pascal User's Guide
case BirdSight of
'C', 'e' : Curlews := Curlews + 1;
, H', 'h' : Herons := Herons + 1;
'E', 'e' : Egrets := Egrets + 1;
'T', 't' : Terns := Terns + 1;
end; (case)
A subrange is written as two constants separated by the subrange delimiter
' .. '. The constant type must match the selector type. The statement that
follows the case label is executed if the selector's value equals one of the
constants or if it lies within one of the subranges.
Loops
Just as there are statements (or groups of statements) that you want to
execute conditionally, there are other statements that you may want to
execute repeatedly. This kind of construct is known as a loop.
There are three basic kinds of loops: the while loop, the repeat loop, and
the for loop. We'll cover them in that order.
The While Loop
You can use the while loop to test for something at the beginning of your
loop. Enter the following program:
program Hello;
var
Count : integer;
begin
Count := 1;
while Count <= 10 do
begin
Writeln('Hello and goodbye!');
Ine(Count)
end;
Writeln('This is the end!')
end.
The first thing that happens when you run this program is that Count is set
equal to 1, then you enter the while loop. This tests to see if Count is less
than or equal to 10. Count is, so the loop's body (begin .. end) is executed.
This prints the message Hello and goodbye! to the screen, then increments
Count by 1. Count is again tested, and the loop's body is executed once
more. This continues as long as Count is less than or equal to 10 when it is
Chapter 3, Programming in Turbo Pascal 61
tested. Once Count reaches II, the loop stops, and the string This is the
end! is printed on the screen.
The fonnat of the while statement is
whila expr do statement
where expr is a Boolean expression, and statement is either a single or a
compound statement.
The while loop evaluates expr. If it's True, then statement is executed, and
expr is evaluated again. If expr is False, the while loop is finished and the
program continues.
The Repeat .. Until Loop
The second loop is the repeal.untilloop, which we've seen in the program
DORATIO.PAS:
program DoRatio;
var
A,B : integer;
Ratio : real;
Ans : char;
begin
repeat
Write('Enter two numbers: ');
Readln(A,B);
Ratio := A I B;
Writeln('The ratio is ',Ratio);
Write ('Do it again? (YIN) ');
Readln(Ans)
until UpCase(Ans) = 'N'
end.
As described before, this program repeats until you answer n or N to the
question Do it again? (YIN). In other words, everything between repeat
and until is repeated until the expression following until is True.
Here's the generic format for the repeat .. untilloop:
62
repeat
statement;
statement;
statement
until expr
Turbo Pascal User's Guide
There are three major differences between the while loop and the repeat
loop. First, the statements in the repeat loop always execute at least once,
because the test on expr is not made until after the repeat occurs. By
contrast, the while loop will skip over its body if the expression is initially
False.
Next, the repeat loop executes until the expression is True, where the while
loop executes while the expression is True. This means that care must be
taken in translating from one type of loop to the other. For example, here's
the HELLO program rewritten using a repeat loop:
program Hello;
var
Count : integer;
begin
Count := 1;
repeat
Writeln{'Hello and goodbye!');
Inc (Count)
until Count > 10;
Writeln{'This is the end!')
end.
Note that the test is now Count> la, where for the while loop it was Count
<= 10.
Finally, the repeat loop can hold multiple statements without using a
compound statement. Notice that you didn't have to use begin .. end in the
preceding program, but you did for the earlier version using a while loop.
Again, be careful to note that the repeat loop will always execute at least
once. A while loop mayor may not execute, depending on the value of the
expression.
The For Loop
The for loop is the one found in most major programming languages,
including Pascal. However, the Pascal version is simultaneously limited
and powerful.
Basically, the for loop executes a set of statements some fixed number of
times while a variable (known as the index variable) steps through a range of
values. To see how this works, modify the earlier HELLO program to read
as follows:
program Hello;
var
Count : integer;
Chapter 3, Programming in Turbo Pascal 63
begin
for Count := 1 to 10 do
Writeln{'Hello and goodbye!');
Writeln('This is the end!'l
end.
When you run this program, you can see that the loop works the same as
the while and repeat loops already shown and, in fact, is precisely
equivalent to the while loop. Here's the generic format of the for loop
statement:
for index := expr1 to expr2 do statement
where index is a variable of some scalar type (any integer type, char,
boolean, any enumerated type), exprl and expr2 are expressions of some
type compatible with index, and statement is a single or compound
statement. Index is incremented by one after each time through the loop.
You can also decrement the index variable instead of incrementing it by
replacing the keyword to with the keyword downto.
The for loop is equivalent to the following code:
index := expr1;
while index <= expr2 do
begin
statement;
Inc{indexl
end;
The main drawback of the for loop is that it only allows you to increment
or decrement by one. Its main advantages are conciseness and the ability to
use cha: and enumerated types in the range of
Procedures and Functions
You've learned how to execute code conditionally and iteratively. Now, what
if you want to perform the same set of instructions on different sets of data
or at different locations in your program? Well, you simply put those
statements a subroutine, which you can then call as needed.
In Pascal, there are two types of subroutines: procedures and functions. The
main difference between the two is that a function returns a value and can
be used in expressions, like this:
X := Sin (A);
while a procedure is called to perform one or more tasks:
Writeln{'This is a test');
64 Turbo Pascal User's Guide
However, before you learn any more about procedures and functions, you
need to understand Pascal program structure.
Program Structure
In Standard Pascal, programs adhere to a rigid format:
program ProgName;
label
labels;
const
constant declarations;
type
data type definitions;
var
variable declarations;
procedures and functions;
begin
main body of program
end.
You do not have to have all five declaration sections-label, const, type,
var, and procedures and functions-in every program. But in standard
Pascal, if they do appear, they must be in that order, and each section can
appear only once. The declaration section is followed by any procedures
and functions you might have, then finally the main body of the program,
consisting of some number of statements.
Turbo Pascal gives you tremendous flexibility in your program structure.
All it requires is that your program statement (if you have one) be first and
that your main program body be last. Between those two, you can have as
many declaration sections as you want, in any order you want, with
procedures and functions freely mixed in. But identifiers must be defined
before they are used, or else a compile-time error will occur.
Procedure and Function Structure
As mentioned earlier, procedures and functions-known collectively as
subprograms-appear anywhere before the main body of the program.
Procedures use this format:
procedure ProcName(parameters);
label
labels;
const
constant declarations;
Chapter 3, Programming in Turbo Pascal 65
type
data type definitions;
var
variable declarations;
procedures and functions;
begin
main body of procedure;
end;
Functions look just like procedures except that a function declaration starts
with a function header and ends with a data type for the return value of
the function:
function FuncName(parameters) : data type;
As you can see, there are only two differences between this and regular
program structure: Procedures or functions start with a procedure or
function header instead of a program header, and they end with a semi-
colon instead of a period. A procedure or function can have its own
constants, data types, and variables, and even its own procedures and
functions. What's more, all these items can only be used with the procedure
or function in which they are declared.
Sample Program
Here's a version of the DORATIO program that uses a procedure to get the
two values, then uses a function to calculate the ratio:
66
program DoRatio;
var
A,B : integer:
Ratio : real;
procedure GetData(var X,Y integer):
begin
Write('Enter two numbers: '):
Readln (X, Y)
end:
function GetRatio(I,J : integer) real:
, " , A " ' ~ '
--::1--
GetRatio := II J
end:
begin
GetData (A,B) :
Ratio := GetRatio(A,B);
Writeln('The ratio is ',Ratio)
end.
Turbo Pascal User's Guide
This isn't exactly an improvement on the original program, being both
larger and slower, but it does illustrate how procedures and functions
work.
When you compile and run this program, execution starts with the first
statement in the main body of the program: GetData (A,B). This type of
statement is known as a procedure call. Your program handles this call by
executing the statements in GetData, replacing X and Y (known as formal
parameters) with A and B (known as actual parameters). The keyword var in
front of X and Y in GetData's procedure statement says that the actual
parameters must be variables and that the variable values can be changed
and passed back to the caller. So you can't pass literals, constants,
expressions, and so on to GetData. Once GetData is finished, execution
returns to the main body of the program and continues with the statement
following the call to GetData.
That next statement is a function call to GetRatio. Note that there are some
key differences here. First, GetRatio returns a value, which must then be
used somehow; in this case, it's assigned to Ratio. Second, a value is
assigned to GetRatio in its main body; this is how a function determines
what value to return. Third, there is no var keyword in front of the formal
parameters I and]. This means that the actual parameters could be any two
integer expressions, such as Ratio := GetRatio(A + B,300); and that even if
you change the values of the formal parameters in the function body, the
new values will not be passed back to the caller. This, by the way, is not a
distinction between procedures and functions; you can use both types of
parameters with either type of subprogram.
Program Comments
Sometimes you want to insert notes into your program to remind you (or
inform someone else) of what certain variables mean, what certain
functions or statements do, and so on. These notes are known as comments.
Pascal, like most other programming languages, lets you put as many
comments as you want into your program.
You can start a comment with the left curly brace (0, which signals to the
compiler to ignore everything until after it sees the right curly brace 0).
Comments can even extend across multiple lines, like this:
{ This is a long
comment, extending
over several lines.
Chapter 3, Programming in Turbo Pascal 67
Pascal also allows an alternative form of comment, beginning with a left
parenthesis and an asterisk, (*, and ending with an asterisk and a right
parenthesis, *). This allows for a limited form of comment nesting, because
a comment beginning with (* ignores all curly braces, and vice versa.
Now that we've gotten you off to a fine start, we recommend that you buy
a good tutorial on Turbo Pascal (for instance, Turbo Pascal Tutor), and start
writing some practice programs of your own.
68
c H A
p
T E R
4
Units and Related Mysteries
In Chapter 3, you learned how to write standard Pascal programs. What
about non-standard programming-more specifically, PC-style program-
ming, with screen control, DOS calls, and graphics? To write such
programs, you have to understand units or understand the PC hardware
enough to do the work yourself. This chapter explains what a unit is, how
you use it, what predefined units are available, how to go about writing
your own units, and how to compile them.
What's a Unit, Anyway?
Turbo Pascal gives you access to a large number of predefined constants,
data types, variables, procedures, and functions. Some are specific to Turbo
Pascal; others are specific to the IBM PC (and compatibles) or to MS-DOS.
There are dozens of them, but you seldom use them all in a given program.
Because of this, they are split into related groups called units. You can then
use only the units your program needs.
A unit is a collection of constants, data types, variables, procedures, and
functions. Each unit is almost like a separate Pascal program: It can have a
main body that is called before your program starts and does whatever
initialization is necessary. In short, a unit is a library of declarations you can
pull into your program that allows your program to be split up and
separately compiled.
All the declarations within a unit are usually related to one another. For
example, the Crt unit contains all the declarations for screen-oriented
routines on your PC.
Chapter 4, Units and Related Mysteries 69
Turbo Pascal provides eight standard units for your use. Six of
them-System, Overlay, Graph, Dos, Crt, and Printer-provide support for
your regular Turbo Pascal programs. The other two-Turbo3 and
Graph3-are designed to help maintain compatibility with programs and
data files created under version 3.0 of Turbo Pascal. All but Graph, Graph3,
and Turbo3 are stored in the file TURBO.TPL. Some of these are explained
more fully in Chapter 12 of the Reference Guide, "Standard Units," but we'll
look at each one here and explain its general function.
A Unit's Structure
A unit provides a set of capabilities through procedures and functions-
with supporting constants, data types, and variables-but it hides how
those capabilities are actually implemented by separating the unit into two
sections: the interface and the implementation. When a program uses a unit,
all the unit's declarations become available, as if they had been defined
within the program itself.
A unit's structure is not unlike that of a program, but with some significant
differences. Here's a unit, for example:
unit <identifier>;
interfacQ
USQS <list of units>; {Optional
{ public declarations }
implamantation
USQS <list of units>; {Optional
{ private declarations }
{ implementation of procedures and functions
begin
{ initialization code }
Qnd.
The unit header starts with the reserved word unit, followed by the unit's
name (an identifier), much the way a program begins. The next item in a
unit is the keyword interface. This signals the start of the interface section
of the unit-the section visible to any other units or programs that use this
A unit can use other units by specifying them in a uses clause. The uses
clause can appear in two places. First, it can appear immediately after the
keyword interface. In this case, any constants or data types declared in the
interfaces of those units can be used in any of the declarations in this unit's
interface section.
70 Turbo Pascal User's Guide
Second, it can appear immediately after the keyword implementation. In
this case, any declarations from those units can be used only within the
implementation section. This also allows for circular unit references; you'll
learn how to use these later in this chapter.
Interface Section
The interface portion-the "public" part-of a unit starts at the reserved
word interface, which appears after the unit header and ends when the
reserved word implementation is encountered. The interface determines
what is "visible" to any program (or other unit) using that unit; any
program using the unit has access to these "visible" items.
In the unit interface, you can declare constants, data types, variables,
procedures, and functions. As with a program, these can be arranged in
any order, and sections can repeat themselves (for example, type ... var ...
<procs> ... const ... type ... const ... var).
The procedures and functions visible to any program using the unit are
declared here, but their actual bodies-implementations-are found in the
implementation section. forward declarations are neither necessary nor
allowed. The bodies of all the regular procedures and functions are held in
the implementation section after all the procedure and function headers
have been listed in the interface section.
A uses clause may appear in the implementation. If present uses must
immediately follow the keyword implementation.
Implementation Section
The implementation section-the "private" part-starts at the reserved
word implementation. Everything declared in the interface portion is
visible in the implementation: constants, types, variables, procedures, and
functions. Furthermore, the implementation can have additional declara-
tions of its own, although these are not visible to any programs using the
unit. The program doesn't know they exist and can't reference or call them.
However, these hidden items can be (and usually are) used by the "visible"
procedures and functions-those routines whose headers appear in the
interface section.
A uses clause may appear in the implementation. If present, uses must
immediately follow the keyword implementation.
Chapter 4, Units and Related Mysteries 71
If any procedures have been declared external, one or more ($L filenamel
directive{s) should appear anywhere in the source file before the final end
of the unit.
The normal procedures and functions declared in the interface-those that
are not inline-must reappear in the implementation. The procedure/
function header that appears in the implementation should either be
identical to that which appears in the interface or should be in the short
form. For the short form, type in the keyword (procedure or function),
followed by the routine's name (identifier). The routine will then contain all
its local declarations (labels, constants, types, variables, and nested
procedures and functions), followed by the main body of the routine itself.
Say the following declarations appear in the interface of your unit:
procedure ISwap(var Vl,V2 : integer);
function IMax(Vl,V2 : integer) : integer;
The implementation could look like this:
procedure ISwapi
var
Temp : integer;
begin
Temp := Vl; Vl := V2; V2 := Temp
end; {of proe ISwap }
function IMax(Vl,V2 : integer) : integer;
begin
if Vl > V2 then
IMax := Vl
else IMax := V2
end; {of fune IMax }
Routines local to the implementation (that is, not declared in the interface
section) must have their complete procedure/function header intact.
Initialization Section
The entire implementation portion of the unit is normally bracketed within
the reserved words implementation and end. Hov:ever, if you put the
reserved word begin before end, with statements between the two, the
resulting compound statement-looking very much like the main body of a
program-becomes the initialization section of the unit.
The initialization section is where you initialize any data structures
(variables) that the unit uses or makes available (through the interface) to
the program using it. You can use it to open files for the program to use
later. For example, the standard unit Printer uses its initialization section to
72 Turbo Pascal User's Guide
make all the calls to open (for output) the text file Lst, which you can then
use in your program's Write and Writeln statements.
When a program using that unit is executed, the unit's initialization section
is called before the program's main body is run. If the program uses more
than one unit, each unit's initialization section is called (in the order
specified in the program's uses statement) before the program's main body
is executed.
How Are Units Used?
The units your program uses have already been compiled and stored as
machine code, not Pascal source code; they are not Include files. Even the
interface section is stored in the special binary symbol table format that
Turbo Pascal uses. Furthermore, certain standard units are stored in a
special file (TURBO.TPL) and are automatically loaded into memory along
with Turbo Pascal itself.
As a result, using a unit or several units adds very little time (typically less
than a second) to the length of your program's compilation. If the units are
being loaded in from a separate disk file, a few additional seconds may be
required because of the time it takes to read from the disk.
As stated earlier, to use a specific unit or collection of units, you must place
a uses clause at the start of your program, followed by a list of the unit
names you want to use, separated by commas:
program MyProgi
uses thisUnit,thatUnit,theOtherUniti
When the compiler sees this uses clause, itadds the interface information in
each unit to the symbol table and links the machine code that is the
implementation to the program itself.
The ordering of units in the uses clause is not important. If thisUnit uses
thatUnit or vice versa, you can declare them in either order, and the
compiler will determine which unit must be linked into MyProg first. In
fact, if thisUnit uses thatUnit but MyProg doesn't need to directly call any of
the routines in that Unit, you can Hhide" the routines in that Unit by omitting
it from the uses clause:
unit thisUnit;
uses thatUnit;
program MyProg;
uses thisUnit, theOtherUnit;
Chapter 4, Units and Related Mysteries 73
In this example, this Unit can call any of the routines in thatUnit, and
MyProg can call any of the routines in thisUnit or theOtherUnit. MyProg
cannot, however, call any of the routines in thatUnit because thatUnit does
not appear in MyProg's uses clause.
If you don't put a uses clause in your program, Turbo Pascal links in the
System standard unit anyway. This unit provides some of the standard
Pascal routines as well as a number of Turbo Pascal-specific routines.
Referencing Unit Declarations
Once you include a unit in your program, all the constants, data types,
variables, procedures, and functions declared in that unit's interface
become available to you. For example, suppose the following unit existed:
unit MyStuff;
interface
const
MyValue = 915;
type
MyStars = (Deneb,Antares,Betelgeuse);
var
MyWord : string[20];
procedure SetMyWord(Star : MyStars);
function TheAnswer: integer;
implementation
end.
What you see here is the unit's interface, the portion that is visible to (and
used by) your program. Given this, you might write the following
program:
74
program TestStuff;
uses MyStuff;
var
I : integer;
AStar : MyStars;
b ~ ' J i n
Writeln(MyValue);
AStar := Deneb;
SetMyWord(AStar);
Writeln (MyWord) ;
I := TheAnswer;
Writeln (I)
and.
Turbo Pascal User's Guide
Now that you have included the statement uses MyStuff in your program,
you can refer to all the identifiers declared in the interface section in the
interface of MyStuff (MyW7rd, MyValue, and so on). However, consider the
following situa tion:
program TestStuff;
uses MyStuff;
const
MyValue = 22;
var
I integer;
AStar : MyStars;
function TheAnswer integer;
begin
TheAnswer := -1
end;
begin
Writeln(MyValue);
AStar := Deneb;
SetMyWord(AStar);
Writeln(MyWord) ;
I := TheAnswer;
Writeln (I)
end.
This program redefines some of the identifiers declared in MyStuff. It will
compile and run, but will use its own definitions for MyValue and The-
Answer, since those were declared more recently than the ones in MyStuff.
You're probably wondering whether there's some way in this situation to
still refer to the identifiers in MyStuff? Yes, preface each one with the
identifier MyStuff and a period (.). For example, here's yet another version
of the earlier program:
program TestStuff;
uses MyStuff;
const
MyValue = 22;
var
: integer;
AStar : MyStars;
function TheAnswer integer;
begin
TheAnswer := -1;
end;
begin
Writeln(MyStuff.MyValue);
AStar := Deneb;
SetMyWord(AStar);
Chapter 4, Units and Related Mysteries 75
Writeln(MyWord);
I := MyStuff.TheAnswer
Writeln (I)
end.
This program will give you the same answers as the first one, even though
you've redefined MyValue and TheAnswer. Indeed, it would have been
perfectly legal (although rather wordy) to write the first program as
follows:
program TestStuff;
uses MyStuff;
var
: integer;
AStar : MyStuff.MyStars;
begin
Writeln(MyStuff.MyValue);
AStar := MyStuff.Deneb;
MyStuff.SetMyWord(AStar);
Writeln(MyStuff.MyWord);
I := MyStuff.TheAnswer;
Writeln (I)
end.
Note that you can preface any identifier--constant, data type, variable, or
subprogram-with the unit name.
Implementation Section Uses Clause
As of version 5.0, Turbo Pascal allows you to place a uses clause in a unit's
implementation section. If present, the uses clause must immediately
follow the implementation keyword, just like a uses clause in the interface
section must immediately follow the interface keyword.
A uses clause in the implementation section allows you to further hide the
inner details of a unit, since units used in the implementation section are
not visible to users of the unit. More importantly, however, it also enables
you to construct mutually dependent units.
Since units in Turbo Pascal need not be strictly hierarchical, you can make
circular unit references. The next section provides an example that
demonstrates the usefulness of circular references.
76 Turbo Pascal User's Guide
Circular Unit References
The following program demonstrates how two units can "use" each other.
The main program, Circular, uses a unit named Display. Display contains
one routine in its interface section, WriteXY, which takes three parameters:
an (x, y) coordinate pair and a text message to display. If the (x, y)
coordinates are onscreen, WriteXY moves the cursor to (x, y) and displays
the message there; otherwise, it calls a simple error-handling routine.
So far, there's nothing fancy here-WriteXY is taking the place of Write.
Here's w here the circular unit reference en ters in: How is the error-
handling routine going to display its error message? By using WriteXY
again. Thus you have WriteXY, which calls the error-handling routine
Show Error, which in turn calls WriteXY to put an error message onscreen. If
your head is spinning in circles, let's look at the source code to this
example, so you can see that it's really not that tricky.
The main program, Circular, clears the screen and makes three calls to
WriteXY:
program Circular;
( Display text using WriteXY
uses
Crt, Display;
begin
ClrScr;
WriteXY(l, 1, 'Upper left corner of screen');
WriteXY(100, 100, 'Way off the screen');
WriteXY(81 - Length ('Back to reality'), 15, 'Back to reality');
end.
Look at the (x, y) coordinates of the second call to WriteXY. It's hard to
display text at (100, 100) on an 80x25 line screen. Next, let's see how
WriteXY works. Here's the source to the Display unit, which contains the
WriteXY procedure. If the (x, y) coordinates are valid, it displays the
message; otherwise, WriteXY displays an error message:
unit Display;
( Contains a simple video display routine
interface
procedure WriteXY(X, Y integer; Message string);
implementation
uses
Crt, Error;
procedure WriteXY(X, Y integer; Message string);
Chapter 4, Units and Related Mysteries 77
begin
if (X in [1 . 801) and (Y in [1 .. 251) then
begin
GoToXY(X, Y);
Write (Message) ;
end
else
ShowError('Invalid WriteXY coordinates');
end;
end.
The ShowError procedure called by WriteXY is declared in the following
code in the Error unit. ShowError always displays its error message on the
25th line of the screen:
unit Error;
{ Contains a simple error-reporting routine }
interface
procedure ShowError(ErrMsg string);
implementation
uses
Display;
procedure ShowError(ErrMsg : string);
begin
WriteXY(I, 25, 'Error: ' + ErrMsg);
end;
end.
Notice that the uses clause in the implementation sections of both Display
and Error refer to each other. These two units can refer to each other in their
implementation sections because Turbo Pascal can compile complete
interface sections for both. In other words, the Turbo Pascal compiler will
accept a reference to partially compiled unit A in the implementation
section of unit B, as long as both A and B's interface sections do not depend
upon each other (and thus follow Pascal's strict rules for declaration order).
Sharing Other Declarations
What if you want to modify WriteXY and ShowError to take an additional
parameter that specifies a rectangular window onscreen:
78
procedure WriteXY(SomeWindow : WindRec;
X, Y : integer;
Message: string);
Turbo Pascal User's Guide
procedure ShowError(SomeWindow : WindRec;
ErrMsg : string);
Remember these two procedures are in separate units. Even if you declared
WindData in the interface of one, there would be no legal way to make that
declaration available to the interface of the other. The solution is to declare
a third module that contains only the definition of the window record:
unit: WindData;
interface
type
WinDRec = record
Xl, YI, X2, Y2 : integer;
ForeColor,
BackColor : byte;
Active : boolean;
end;
implementation
end.
In addition to modifying the code to WriteXY and ShowError to make use of
the new parameter, the interface sections of both the Display and Error units
can now "use" WindData. This approach is legal because unit WindData has
no dependencies in its uses clause, and units Display and Error refer to each
other only in their respective implementation sections.
TURBO.TPL
The file TURBO.TPL contains all the standard units except Graph and the
compatibility units (Graph3 and Turbo3): System, Overlay, Crt, Dos, and
Printer. These are units loaded into memory with Turbo Pascal; they're
always readily available to you. You will normally keep the file
TURBO.TPL in the same directory as TURBO.EXE (or TPC.EXE).
System Units used: none
System contains all the standard and built-in procedures and functions of
Turbo Pascal. Every Turbo Pascal routine that is not part of standard Pascal
and that is not in one of the other units is in System. This unit is always
linked into every program.
Chapter 4, Units and Related Mysteries 79
Dos Units used: none
Dos defines numerous Pascal procedures and functions that are equivalent
to the most commonly used DOS calls, such as GetTime, SetTime, DiskSize,
and so on. It also defines two low-level routines, MsDos and Intr, which
allow you to directly invoke any MS-DOS call or system interrupt. Registers
is the data type for the parameter to MsDos and Intr. Some other constants
and data types are also defined.
Overlay Units used: none
Overlay provides support for 5.0's powerful overlay system. Overlays are
discussed in detail in Chapter 13 of the Reference Guide.
Crt Units used: none
Crt provides a set of PC-specific declarations for input and output:
constants, variables, and routines. You can use these to manipulate your
text screen (do windowing, direct cursor addressing, text color and
background). You can also do "raw" input from the keyboard and control
the PC's sound chip.
Printer Units used: none
Printer declares the text-file variable Lst and connects it to a device driver
tha t (you guessed it) allows you to send standard Pascal output to the
printer using Write and Writeln. For example, once you include Printer in
your program, you could do the following:
80
Write(Lst,'The sum of ' ,A:4,' and ',B:4,' is ')i
C := A + Bi
Writeln(Lst,C:8);
Turbo Pascal User's Guide
Graph Units used: none
The Graph unit is not built into TURBO.TPL, but instead resides on the
same disk with the .BGI and .CHR support files. Place GRAPH. TPU in the
current directory or use the unit directory to specify the full path to
GRAPH.TPU. (If you have a hard disk and you used the INSTALL
program, your system is already set up so you can use Graph.)
Graph supplies a set of fast, powerful graphics routines that allow you to
make full use of the graphics capabilities of your PC. It implements the
device-independent Borland graphics handler, allowing support of CGA,
EGA, Hercules, AT &T 400, MCGA, 3270 PC, and VGA and 8514 graphics.
Graph3 Units used: Crt
Graph3 supports the full set of graphics routines-basic, advanced, and
turtlegraphics-from version 3.0. They are identical in name, parameters,
and function to those in version 3.0. This unit is provided for backward
compatibility only.
Turbo3 Units used: Crt
This unit contains two variables and several procedures that are no longer
supported by Turbo Pascal. These include the predefined file variable Kbd,
the Boolean variable CBreak, and the original integer versions of MemArnil
and MaxAvail (which return paragraphs free instead of bytes free, as the
current versions do). This unit is provided for backward compatibility only.
Now that you've been introduced to units, let's see about writing your
own.
Writing Your Own Units
Say you've written a unit called IntLib, stored it in a file called INTLIB.P AS,
and compiled it to disk; the resulting code file will be called INTLIB.TPU.
To use it in your program, you must include a uses statement to tell the
compiler you're using that unit. Your program might look like this:
program MyProg;
US8S IntLib;
Note that Turbo Pascal expects the unit code file to have the same name (up
to eight characters) of the unit itself. If your unit name is MyUtilities, then
Turbo is going to look for a file called MYUTILIT.P AS.
Chapter 4, Units and Related Mysteries 81
Compiling a Unit
You compile a unit exactly the way you'd compile a program: Write it
using the editor and select the Compile/Compile command (or press All-C).
However, instead of creating an .EXE file, Turbo Pascal will create a .TPU
(Turbo Pascal Unit) file. You can then leave this file as is or merge it into
TURBO.TPL using TPUMOVER.EXE (see Appendix C).
In any case, you probably want to move your .TPU files (along with their
source) to the unit directory you specified with the 0 /D /Unit Directories
command. That way, you can reference those files without having to have
them in the current directory or in TURBO.TPL. (The Unit Directories
command lets you give multiple directories for the compiler to search for in
unit files.)
You can only have one unit in a given source file; compilation stops when
the final end statement is encountered.
An ExampZe
Okay, now let's write a small unit. We'll call it IntLib and put in two simple
integer routines-a procedure and a function:
unit IntLib;
interface
procedure ISwap(var I,J : integer);
function IMax(I,J: integer) : integer;
implementation
procedure ISwap;
var
Temp : integer;
begin
Temp := I; I := J; J := Temp
end; (of proe ISwap )
function IMax;
begin
if I > J then
TMax := T
else IMax := J
end; (of fune IMax )
end. (of unit IntLib }
Type this in, save it as the file INTLIB.P AS, then compile it to disk. The
resulting unit code file is INTLIB.TPU. Move it to your unit directory
(whatever that might happen to be) or leave it in the same directory as the
program that follows. This next program uses the unit IntLib:
82 Turbo Pascal User's Guide
program IntTest;
USGS IntLib;
var
A,B : integer;
begin
Write('Enter two integer values: ')i
Readln (A, B) ;
ISwap(A,B)i
Writeln('A = ',A,' B = ',B);
Writeln('The max is ' ,IMax(A,B))i
and. {of program IntTest }
Congratulations! You've just created your first unit and written a program
that uses it!
Units and Large Programs
Up until now, you've probably thought of units only as libraries-
collections of useful routines to be shared by several programs. Another
function of a unit, however, is to break up a large program into modules.
Two aspects of Turbo Pascal make this modular functionality of units work:
(1) its tremendous speed in compiling and linking and (2) its ability to
manage several code files simultaneously, such as a program and several
units.
Typically, a large program is divided into units that group procedures by
their function. For instance, an editor application could be divided into
initialization, printing, reading and writing files, formatting, and so on.
Also, there could be a "global" unit-one used by all other units, as well as
the main program-that defines global constants, data types, variables,
procedures, and functions.
The skeleton of a large program might look like this:
program Editori
uses
Dos,Crt, Printer
EditGlobals,
EditInit,
EditPrint,
EditRead,EditWrite,
EditFormati
Standard units from TURBO.TPL
{ User-written units
Program's declarations, procedures, and functions}
begin {main program }
end. {of program Editor }
Chapter 4, Units and Related Mysteries 83
Note that the units in this program could either be in TURBO.TPL or in
their own individual .TPU files. If the latter is true, then Turbo Pascal will
manage your project for you. This means when you recompile program
Editor using the compiler's built-in make facility, Turbo Pascal will compare
the dates of each .P AS and .TPU file and recompile modules whose source
has been modified.
Another reason to use units in large programs has to do with code segment
limitations. The 8086 (and related) processors limit the size of a given
chunk, or segment, of code to 64K. This means that the main program and
any given segment cannot exceed a 64K size. Turbo Pascal handles this by
making each unit a separate code segment. Your upper limit is the amount
of memory the machine and operating system can support-640K on most
pes. Without units, you're limited to 64K of code for your program. (See
Chapter 5, "Project Management," for more information about how to deal
with large programs.)
Units as Overlays
Sometimes, even the ability to have multiple units loaded isn't enough to
solve your memory problems. You might not have 640K to work with, or
you may need to have large amounts of data in memory at the same time.
In other words, you just can't fit your entire program into memory at once.
Turbo Pascal offers a solution: overlays. An overlay is a chunk of program
that is loaded into memory when needed, and unloaded when not. This
allows you to bring in sections of a program only when you need them.
Overlays in Turbo Pascal are based on units: The smallest chunk of code
that can be loaded or unloaded is an entire unit. You can define complex
sets of overlays, specifying which units can or cannot be in memory at the
same time. Best of all, with Turbo Pascal's intelligent overlay manager, you
don't have to worry about loading or unloading the overlays yourself-it's
all done automatically.
You'll learn more about overlays and how to set them up and use them in
Chapter 13 of the Reference Guide, "Overlays."
TPUMOVER
Suppose you want to add a well-designed and thoroughly debugged unit
to the library of standard units (TURBO.TPL) so that it's automatically
loaded into memory when you run the compiler. Is there any way to add to
TURBO.TPL? Yes, by using the TPUMOVER.EXE utility.
84 Turbo Pascal User's Guide
You can also use TPUMOVER to remove units from the Turbo Pascal
standard unit library file, reducing its size and the amount of memory it
takes up when loaded. (More details on using TPUMOVER can be found in
Appendix C, uTurbo Pascal Utilities.")
As you've seen, it's really quite simple to write your own units. A well-
designed, well-implemented unit simplifies program development; you
solve the problems only once, not for each new program. Best of all, a unit
provides a clean, simple mechanism for writing very large programs.
Chapter 4, Units and Related Mysteries 85
86 Turbo Pascal User's Guide
c H A
p
T E R
5
Project Management
So far, you've learned how to write Turbo Pascal programs, how to use the
predefined units, and how to write your own units. At this point, your
program has the capability of becoming large and separated into multiple
source files. How do you manage such a program? This chapter suggests
how to organize your program into units, how to take advantage of the
built-in Make and Build options, how to use the stand-alone Make utility,
how to use conditional compilation within a source code file, and how to
optimize your code for speed.
Program Organization
Turbo Pascal 5.0 allows you to divide your program into code segments.
Your main program is a single code segment, which means that after
compilation, it can have no more than 64K of machine code. However, you
can exceed this limit by breaking your program up into units. Each unit can
also contain up to 64K of machine code when compiled. The question is
how should you organize your program into units?
The first step is to collect all your global definitions-constants, data types,
and variables-into a single unit; let's call it MyGlobals. This is necessary if
your other units reference those definitions. Unlike include files, units can't
usee" any definitions made in your main program; they can only see what's
in the interface section of their own unit and other units they use. Your
units can use MyGlobals and thus reference all your global declarations.
A second possible unit is MyUtils. In this unit you could collect all the
utility routines used by the rest of your program. These would have to be
Chapter 5, Project Management 87
routines that don't depend on any others (except possibly other routines in
MyUtils).
Beyond that, you should collect procedures and functions into logical
groups. In each group, you'll often find a few procedures and functions
that are called by the rest of the program, and then several (or many)
procedures/ functions that are called by those few. A group like that makes
a wonderful unit. Here's how to convert it over:
Copy all those procedures and functions into a separate file and delete
them from your main program.
Open that file for editing.
Type the following lines in front of those procedures and functions:
unit unitname;
interface
uses MyGlobals;
implementation
where unitname is the name of your unit (and also the name of the file
you're editing).
Type end. at the very end of the file.
Into the space between interface and implementation, copy the proce-
dure and function headers of those routines called by the rest of the
program. Those headers are simply the first line of each routine, the one
that starts with procedure (or function).
If this unit needs to use any others, type their names (separated by
commas) between MyGlobals and the semicolon in the uses statement.
Compile the unit you've created.
Go back to your main program and add the unit's name to the uses
statement at the start of the program.
Ideally, you want your program organized so that when you are working
on a particular aspect of it, you are modifying and recompiling a single
module (unit or main program). This minimizes compile time; more
importantly, it lets you work with smaller, more manageable chunks of
code.
Initialization
Remember in all this that each unit can (optionally) have its own
initialization code. This code is automatically executed when the program
is first loaded. If your program uses several units, then the initialization
code for each unit is executed. The order of execution follows the order in
88 Turbo Pascal User's Guide
which the units are listed in your program's uses statement; thus, if your
program had the statement
USGS MyGlobals,MyUtils,EditLib,GraphLib;
then the initialization section (if any) of MyGlobals would be called first,
followed by that of MyUtils, then EditLib, then GraphLib.
To create an initialization section for a unit, put the keyword begin above
the end that ends the implementation section. This defines the initialization
section of your unit, much as the begin..end pair defines the main body of
a program, a procedure, or a function. You can then put any Pascal code
you want in here. It can reference everything declared in that unit, in both
the public (interface) and private (implementation) sections; it can also
reference anything from the interface portions of any units that this unit
uses.
The Build and Make Options
Turbo Pascal has an important feature to aid you in project management: a
built-in Make utility. To discuss its significance, let's look at the previous
example again.
Suppose you have a program, MYAPP.PAS, which uses four units:
MyGlobals, MyUtils, EditLib, and GraphLib. Those four units are contained in
the four text files MYGLOBAL.PAS, MYUTILS.PAS, EDITLIB.PAS, and
GRAPHLIB.P AS, respectively. Furthermore, MyUtils uses MyGlobals, and
EditLib and GraphLib use both MyGlobals and MyUtils.
When you compile MYAPP.PAS, it looks for the files MYGLOBAL.TPU,
MYUTILS.TPU, EDITLIB.TPU, and GRAPHLIB.TPU, loads them into
memory, links them with the code produced by compiling MYAPP.PAS,
and writes everything out to MYAPP.EXE (if you're compiling to disk). So
far, so good.
Suppose now you make some modifications to EDITLIB.PAS. In order to
recreate MYAPP.EXE, you need to recompile both EDITLIB.PAS and
MYAPP.PAS. A little tedious, but no big problem.
Now, let's suppose you modify the interface section of MYGLOBAL.PAS.
To update MYAPP.EXE, you have to recompile all four units, as well as
MYAPP.P AS. That means five separate compilations each time you make a
change to MYGLOBAL.P AS--w hich could be enough to discourage you
from using units at all. But wait ...
Chapter 5, Project Management 89
The Make Option
As you probably guessed, Turbo Pascal offers a solution. By using the
Make option (in the Compile menu), you can get Turbo Pascal to do all the
work for you. The process is simple: After making any changes to any units
and lor the main program, just Make the main program.
Turbo Pascal then makes three kinds of checks.
First, it checks and compares the date and time of the .TPU file for each
unit used by the main program against the unit's corresponding .PAS
file. If the .PAS file has been modified since the .TPU file was created, ,
Turbo Pascal recompiles the .PAS file, creating an updated .TPU file. So,
as in the first example, if you modified EDITLIB.P AS and then
recompiled MYAPP.PAS (using the Make option), Turbo Pascal would
automatically recompile EDITLIB.PAS before compiling MYAPP.PAS.
The second check is to see if you changed the interface portion of the
modified unit. If you did, then Turbo Pascal recompiles all other units
using that unit.
As in the second example, if you modified the interface portion of
MYGLOBAL.PAS and then recompiled MYAPP.PAS, Turbo Pascal
would automatically recompile MYGLOBAL.PAS, MYUTILS.P AS,
EDITLIB.PAS, and GRAPHLIB.PAS (in that order) before compiling
MYAPP.PAS. However, if you only modified the implementation
portion, then the other dependent units don't need to be recompiled,
since (as far as they're concerned) you didn't change that unit.
The third check is to see if you changed any Include or .OB] files
(containing assembly language routines) used by any units. If a given
.TPU file is older than any of the Include or .OB] files it links in, then that
unit is recompiled. That way, if you modify and assemble some routines
used by a unit, that unit is automatically recompiled the next time you
compile a program using that unit.
To use the Make option under the integrated environment, either select the
Make command from the Compile menu, or press F9. To invoke it with the
command-line compiler, use the option 1M. Note that the Make option has
no effect on units found in TURBO.TPL.
The Build Option
The Build option is a special case of the Make option. When you compile a
program using Build, it automatically recompiles all units used by that
90 Turbo Pascal User's Guide
program (except, of course, those units in TURBO.TPL). This always brings
everything up to date.
To use the Build option under the integrated environment, choose the
Build command from the Compile menu. To invoke it with the command-
line compiler, use the option / B.
The Stand-Alone Make Utility
Turbo Pascal places a great deal of power and flexibility at your fingertips.
You can use it to manage large, complex programs that are built from
numerous unit, source, and object files. And it can automatically perform a
Build or a Make operation, recompiling units as needed. Understandably,
though, Turbo Pascal has no mechanism for recreating .OBI files from
assembly code routines (.ASM files) that have changed. To do that, you
need to use a separate assembler. The question then becomes, how do you
keep your .ASM and .OBI files updated?
The answer is simple: You use the MAKE utility that's included with Turbo
Pascal. MAKE is an intelligent program manager that-given the proper
instructions-does all the work necessary to keep your program up to date.
In fact, MAKE can do far more than that. It can make backups, pull files out
of different subdirectories, and even automatically run your programs
should the data files that they use be modified. As you use MAKE more
and more, you'll see new and different ways it can help you to manage
your program development.
MAKE is a stand-alone utility; it is different from the Make and Build
options that are part of both the integrated environment and the
command-line compiler. Full documentation of MAKE is given in
Appendix C, but we'll give an example here to show how you might use it.
A Quick Examp Ie
Suppose you're writing some programs to help you display information
about nearby star systems. You have one program-GETSTARS.P AS-that
reads in a text file listing star systems, does some processing on it, then
produces a binary data file with the resulting information in it.
GETSTARS.PAS uses three units: STARDEFS.TPU, which contains the
global definitions; STARLIB.TPU, which has certain utility routines; and
STARPROC.TPU, which does the bulk of the processing. The source code
for these units are found in STARDEFS.PAS, STARLIB.PAS, and
STARPROC.P AS, respectively.
Chapter 5, Project Management 91
The next issue is dependencies. STARDEFS.PAS doesn't use any other
units; STARLIB.PAS uses STARDEFS; STARPROC.PAS uses STARDEFS
and STARLIB; and GETSTARS.PAS uses STARDEFS, STARLIB, and
STARPROC.
Given that, to produce GETSTARS.EXE you would simply "make"
GETSTARS.PAS. Turbo Pascal (in either the integrated environment or the
command-line version) would recompile the units as needed.
Suppose now that you convert a number of the routines in STARLIB.PAS
into assembly language, creating the files SLIB1.ASM and SLIB2.ASM, then
use Turbo Assembler to create SLIB1.0BI and SLIB2.0BJ. Each time
STARLIB.P AS is compiled, it . links in those .OBI files. And, in fact, Turbo
Pascal is smart enough to recompile STARLIB.PAS if STARLIB.TPU is older
than either of those .OBJ files.
However, what if either .OBJ file is older than the .ASM file upon which it
depends? That means that the particular .ASM file needs to be re-
assembled. Turbo Pascal can't assemble those files for you, so what do you
do?
You create a make file and let MAKE do the work for you. A make file
consists of dependencies and commands. The dependencies tell MAKE which
files a given file depends upon; the commands tell MAKE how to create
that given file from the other ones.
Creating a Makefile
Your makefile for this project might look like this:
getstars.exe: getstars.pas stardefs.pas starlib.pas slibl.asm \
slib2.asm slibl.obj slib2.obj
tpc getstars 1m
slibl.obj: slibl.asm
TASM slibl.asm slibl.obj
slib2.obj: slib2.asm
TASM slib2.asm slib2.obj
Okay, so this looks a bit cryptic. Here's an explanation:
The first two lines tell MAKE that GETSTARS.EXE depends on three
Pascal, two assembly language, and two .OBJ files (the backslash at the
end of line 1 tells MAKE to ignore the line break and continue the
dependency definition on the next line).
92 Turbo Pascal User's Guide
The third line tells MAKE how to build a new GETSTARS.EXE. Notice
that it simply invokes the command-line compiler on GETSTARS.PAS
and uses the built-in Turbo Pascal Make facility (/ M option).
The next two lines (ignoring the blank line) tell MAKE that SLIBl.OBJ
depends on SLIBl.ASM and show MAKE how to build a new SLIBl.OBJ.
Similarly, the last two lines define the dependencies (only one file,
actually) and MAKE procedures for the file SLIB2.0BJ.
Using MAKE
Let's suppose you've created this Make file using the editor in the Turbo
Pascal integrated environment (or any other ASCII editor) and saved it as
the file STARS.MAK. You would then use it by issuing the command
make -fstars.mak
where -f is an option telling MAKE which file to use. MAKE works from
the bottom of the file to the top. First, it checks to see if SLIB2.0BJ is older
than SLIB2.ASM. If it is, then MAKE issues the command
TASM SLIB2.asm SLIB2.obj
which assembles SLIB2.ASM, creating a new version of SLIB2.0BJ. It then
makes the same check on SLIBl.ASM and issues the same command if
needed. Finally, it checks all of the dependencies for GETST ARS.EXE and, if
necessary, issues the command
tpc getstars 1m
The 1M option tells Turbo Pascal to use its own internal MAKE routines,
which will then resolve all unit dependencies, including recompiling
STARLIB.P AS if either SLIBl.OBJ or SLIB2.0BJ is newer than
STARLIB.TPU.
This is only a simple example using MAKE; more complete documentation
can be found in Appendix C.
Conditional Compilation
To make your job easier, Turbo Pascal version 5.0 offers conditional
compilation. This means that you can now decide what portions of your
program to compile based on options or defined symbols. For a complete
reference to conditional directives, refer to Appendix B, "Compiler
Directives," in the Reference Guide.
Chapter 5, Project Management 93
The conditional directives are similar in format to the compiler directives
that you're accustomed to; in other words, they take the format
{$directive arg}
where directive is the directive (such as DEFINE, IFDEF, and so on), and arg
is the argument, if any. Note that there must be a separator (blank, tab)
between directive and argo Table 5.1lists all the conditional directives, with
their meanings.
($DEFINE symbol}
($UNDEF symbol}
($IFDEF symbol}
($IFNDEF symbol}
($IFOPTx+)
($IFOPTx-}
($ELSE}
{$ENDIF}
Table 5.1: Summary of Compiler Directives
Defines symbol for other directives
Removes definition of symbol
Compiles following code if symbol is defined
Compiles following code if symbol is not defined
Compiles following code if directive x is enabled
Compiles following code if directive x is disabled
Compiles following code if previous IFxxx is not True
Marks end of IFxxx or ELSE section
The DEFINE and UNDEF Directives
The IFDEF and IFNDEF directives test to see if a given symbol is defined.
These symbols are defined using the DEFINE directive and undefined
UNDEF directives. (You can also define symbols on the command line and
in the integrated environment.)
To define a symbol, insert the directive
{$DEFINE symbol}
into your program. symbol follows the usual rules for identifiers as far as
length, characters allowed, and other specifications. For example, you
might write
{$DEFINE debug}
This defines the symbol debug for the remainder of module being compiled,
or until the statement
{$UNDEF debug}
is encountered. As you might guess, UNDEF "undefines" a symbol. If the
symbol isn't defined, then UNDEF has no effect at all.
94 Turbo Pascal User's Guide
Defining at the Command Line
If you're using the command-line version of Turbo Pascal (TPC.EXE), you
can define conditional symbols on the command line itself. TPC accepts a
/ D option, followed by a list of symbols separated by semicolons:
tpc rnyprog /Ddebug;test;durnp
This would define the symbols debug, test, and dump for the program
MYPROG.P AS. Note that the / D option is cumulative, so that the following
command line is equivalent to the previous one:
tpc rnyprog /Ddebug /Otest /Odump
Defining in the Integrated Environment
Conditional symbols can be defined by using the 0/ C / Conditional defines
option. Multiple symbols can be defined by entering them in the input box,
separated by semicolons. The syntax is the same as that of the command-
line version.
Predefined Symbols
In addition to any symbols you define, you also can test certain symbols
that Turbo Pascal has defined. Table 5.2 lists these symbols; let's look at
each in a little more detail.
Table 5.2: Predefined Conditional Symbols
VERSO Always defined (TP 4.0 has VER40 defined, etc.)
MSDOS Always defined
CPU86 Always defined
CPU87 Defined if an 8087 is present at compile time
The VERSO Symbol
The symbol VERSO is always defined for Turbo Pascal version 5.0. In a
similar fashion, VER40 is defined for version 4.0 of Turbo Pascal. Future
versions will have corresponding predefined symbols; for example, version
5.1 would have VER51 defined, version 6.0 would have VER60 defined, and
so on. This will allow you to create source code files that can use future
enhancements while maintaining compatibility with version 5.0.
Chapter 5, Project Management 95
The MSDOS and CPU86 Symbols
These symbols are always defined (at least for Turbo Pascal version S.O
running under MS-DOS). The MSDOS symbol indicates you are compiling
under the MS-DOS operating system. The CPUB6 symbol means you are
compiling on a computer using an Intel iAPx86 (8088, 8086, 80186, 80286,
80386) processor.
As future versions of Turbo Pascal for other operating systems and
processors become available, they will have similar symbols indicating
which operating system and/or processor is being used. Using these
symbols, you can create a single source code file for more than one
operating system or hardware configuration.
The CPU87 Symbol
Turbo PascalS.O supports floating-point operations in two ways: hardware
and software. If you have an 80x87 math coprocessor installed in your
computer system, you can use the IEEE floating-point types (single, double,
extended, comp), and Turbo Pascal will produce direct calls to the math
chip. If you don't have an 8087, you can still use the IEEE types by
instructing Turbo Pascal to emulate the 8087 in software. Otherwise, you
can just use the standard floating-point type real (6 bytes in size), and
Turbo Pascal will support all your operations with software routines. Use
the $N and $E directives to indicate which you wish to use.
When you load the Turbo Pascal compiler, it checks to see if an 80x87 chip
is installed. If it is, then the CPUB7 symbol is defined; otherwise, it's un-
defined. You might then have the following code at the start of your pro-
gram:
{$Nt}
{SIFNDEF CPU87}
{SEt}
{$ENDIF}
{ Always use IEEE floating point }
{ If there's no 80x87 present}
{ No hardware: Use emulation library }
The IFxxx, ELSE, and ENDIF Symbols
The idea behind conditional directives is that you want to select some
amount of source code to be compiled if a particular symbol is (or is not)
defined or if a particular option is (or is not) enabled. The general format
follows:
96
{$IFxxx}
source code
{$ENDIF}
Turbo Pascal User's Guide
where IFxxx is IFDEF, IFNDEF, or IFOPT, followed by the appropriate
argument, and source code is any amount of Turbo Pascal source code. If the
expression in the IFxxx directive is True, then source code is compiled;
otherwise, it is ignored as if it had been commented out of your program.
Quite often you have alternate chunks of source code. If the expression is
True, you want one chunk compiled, and if it's False, you want the other
one compiled. Turbo Pascal lets you do this with the $ELSE directive:
{$IFxxx}
source code A
{$ELSE}
source code B
{$ENDIF}
If the expression in IFxxx is True, then source code A is compiled, else source
code B is compiled.
Note that all IFxxx directives must be completed within the same source
file, which means they cannot start in one source file and end in another.
However, an IFxxx directive can encompass an include file:
{$IFxxx}
{$I file1.pas}
{$ELSE}
{$I file2.pas}
{$ENDIF}
That way, you can select alternate include files based on some condition.
You can nest IFxxx .. ENDIF constructs so that you can have something like
this:
{$IFxxx} { First IF directive }
{$IFxxx} { Second IF directive }
{$ENDIF} { Terminates second IF directive }
{$ENDIF} { Terminates first IF directive }
Let's look at each of the IFxxx directives in more detail.
The IFDEF and IFNDEF Directives
You've learned how to define a symbol, and also that there are some pre-
defined symbols. The IFDEF and IFNDEF directives let you conditionally
compile code based on whether those symbols are defined 'or undefined.
You saw this example earlier:
Chapter 5, Project Management 97
{$IFDEF CPU87}
{$N+,E-}
{$ELSE}
{$N+,E+}
{$ENDIF}
{ If there's an 80x87 present}
{ Then use the inline 8087 code }
{ Else use the emulation library }
By putting this in your program, you can automatically select the $N option
if an 8087 math coprocessor is present when your program is compiled.
That's an important point: This is a compile-time option. If there is an 8087
coprocessor in your machine when you compile, then your program will be
compiled with the $N+ and E- compiler directives, selecting direct calls to
the 8087. Otherwise, it will be compiled with the $N+ and $E+ directives,
using the software 8087 emulation. If you compile this program on a
machine with an 8087, you can't run the resulting .EXE file on a machine
without an 8087. (Of course, a program compiled using {$N+,E+} will run
on any system and use emulation only if no 8087 hardware is detected.)
It is also common to use the IFDEF and IFNDEF directives to insert
debugging information into your compiled code. For example, if you put
the following code at the start of each unit:
{$IFDEF debug}
{$D+,L+}
{$ELSE}
{$D-,L-}
{$ENDIF}
and the following directive at the start of your program:
{$DEFINE debug}
and compile your program, then complete debugging information will be
generated by the compiler for use with the integrated debugger or the
stand-alone Turbo Debugger. In a similar fashion, you may have sections of
code that you want compiled only if you are debugging; in that case, you
would write
{$IFDEF debug}
source code
{$ENDIF}
where source code will be compiled only if debug is defined at that point.
The IFOPT Directive
You may want to include or exclude code, depending upon which compiler
options (range-checking, I/O-checking, numeric-processing, and so on)
98 Turbo Pascal User's Guide
have been selected. Turbo Pascal lets you do that with the IFOPT directive,
which takes two forms:
{$IFOPT x+}
and
{$IFOPT x-I
where x is one of the compiler options: A, B, D, E, F, I, L, N, 0, R, 5, or V
(see Appendix B in the Reference Guide, "Compiler Directives," for a
complete description). With the first form, the following code is compiled if
the compiler option is currently enabled; with the second, the code is
compiled if the option is currently disabled. So, as an example, you could
have the following:
var
{$IFOPT N+}
Radius,Circ,Area : double;
{$ELSE}
Radius,Circ,Area : real;
{$ENDIF}
This selects the data type for the listed variables based on whether or not
8087 support is enabled.
An alternate example might be
Assign(F,Filename);
Reset (F);
{$IFOPT I-}
IOCheck;
($ENDIF}
where IOCheck is a user-written procedure that gets the value of IOResult,
and prints out an error message as needed. There's no sense calling IOCheck
if you've selected the ($I+} option since, if there's an error, your program
will halt before it ever calls IOCheck.
Optimizing Code
A number of compiler options influence both the size and the speed of the
code. This is because they insert error-checking and error-handling code
into your program. It's best to enable them while you are developing your
program, but you may want to disable them for your final version. Here are
those options, with their settings for code optimization (the default settings
are stated last):
Chapter 5, Project Management 99
($A+) enables word alignment of variables and type constants; this
results in faster memory access on 80x86 systems. The default is ($A+).
_. ($B-) uses short-circuit Boolean evaluation. This produces code that can
run faster, depending upon how you set up your Boolean expressions.
The default is ($B-).
($E-) disables linking with a run-time library that emulates an 8087
numeric coprocessor if one isn't present. This forces Turbo Pascal to use
either 8087 hard ware or the standard 6-byte type real, depending on the
state of the $N numeric processing switch. (See the item describing ($N-),
listed shortly.) The default is ($E-).
($1-) turns off I/O error-checking. By calling the predefined function
IOResult, you can handle I/O errors yourself. The default is ($I+).
($N-} generates code capable of performing all floating-point operations
using the built-in 6-byte type real. When the $N switch is on, Turbo
Pascal will use 8087 hardware or emulation in software instead. If you
compile a program and all the units it uses with ($N-}, an 8087 run-time
library is not required and Turbo Pascal ignores the emulation switch
directive $E. The default is ($N-}.
($R-} turns off range-checking. This prevents code generation to check for
array subscripting errors and assignment of out-of-range values. The
default is ($R-}.
($S-} turns off stack-checking. This prevents code generation to ensure
that there is enough space on the stack for each procedure or function
call. The default is {$S+}.
($V-} turns off checking of var parameters that are strings. This lets you
pass actual parameter strings that are of a different length than the type
defined for the formal var parameter. The default is ($ V +}.
See Appendix B of the Reference Guide for more information on compiler
directives.
Optimizing your code using these options has two advantages. First, it
usually makes your code smaller and faster. Second, it allows you to get
away with something that you couldn't normally. However, they all have
corresponding risks as well, so use them carefully, and reenable them if
your program starts behaving strangely.
Note that besides embedding the compiler options in your source code
directly, you can also set them using the Options/Compiler menu in the
integrated environment or the /$X option in the command-line compiler
(where X represents a letter for a compiler directive).
100 Turbo Pascal User's Guide
c H A
p
T
Debugging Your Turbo Pascal
Programs
E R
6
Turbo Pascal offers a superb development environment, with automatic
project management, program modularity, high-speed compilation, and
easy-to-use overlays. But with all that going for you, your program can still
have bugs, or errors, that keep it from working correctly.
To help you with that, Turbo Pascal gives you the tools you need to debug
your program, which means to remove all the errors and get it up and
running. Turbo Pascal makes it easy to locate and fix compiler and run-time
errors. And it lets you enable or disable automatic error-checking at run
time.
But most important, Turbo Pascal comes with a powerful, flexible source-
level debugger that allows you to execute your program one line at a time,
viewing expressions and modifying variables as you go. This debugger is
built into the Turbo Pascal integrated development environment (IDE); you
can edit, compile, and debug without ever leaving Turbo Pascal. And for
big or complex programs that require the full range of debugging support
from machine language to evaluating Pascal expressions, Turbo Pascal fully
supports Borland's stand-alone debugger, Turbo Debugger.
There are three basic types of program bugs: compile-time errors, run-time
errors, and logic errors. Let's take a quick look at each.
Chapter 6, Debugging Your Turbo Pascal Programs 101
Compile-Time Errors
A compile-time, or syntax, error occurs when you violate a rule of Pascal
syntax: leave out a semicolon, forget to declare a variable, pass the wrong
number of parameters to a procedure, assign a real value to an integer
variable. What it really means is that you're writing Pascal statements that
don't follow the rules of Pascal.
Pascal has strict rules, especially compared to many other programming
languages, so cleaning up your syntax errors may take care of much of the
debugging that needs to be done.
Turbo Pascal won't compile your program (generate machine code) until all
your syntax errors are gone. If Turbo Pascal finds a syntax error while it is
compiling your program, it stops compiling, goes into your source code,
locates the error, positions the cursor there, and displays an error message
in the Edit window. Once you've corrected it, you can start compiling
again.
If you're using the command-line version (TPC.EXE), Turbo Pascal will
print out the offending statement, along with the line number and the error
message. You can then go into whatever editor you're using, find the given
line, fix the problem, and recompile.
Run-Time Errors
Another type of error that can occur is a run-time, or semantic, error. This
happens when you compile a syntactically legal program that does
something illegal when it executes, such as opening a nonexistent file for
input or dividing by O. In that case, Turbo Pascal prints an error message to
the screen that looks like this:
Run-time error ## at seg:ofs
and halts your program.
If you're running under the integrated environment, Turbo Pascal automat-
ically finds the location of the r"un-time error, pulling in the appropriate
source file.
If you ran your program from the MS-DOS prompt, you'll be returned to
MS-DOS. You can load TURBO.EXE and use Compile/Find Error to locate
the position in your source (make sure Destination is set to Disk). You can
also use the command-line compiler (TPC.EXE) /F option to find the error.
(See Chapter 8, "Command-Line Reference," for a complete explanation
and tour of using TPC.EXE to find run-time errors.)
102 Turbo Pascal User's Guide
Logic Errors
Finally, your program can have logic errors; simply put, this means that
your program does what you told it to do instead of what you want it to do.
A variable may not have been initialized; calculations may turn out wrong;
pictures drawn onscreen don't look right; or the program might just skip
doing what you think it should.
This can be the hardest error to find, and the one that the integrated debug-
ger helps you with the most.
Turbo Pascal's Integrated Debugger
Some bugs are obscure and hard to track down. Others can be buried by
subtle interactions between sections of a large program. In these cases,
what you'd really like to do is to execute your program interactively,
watching the values of certain variables or expressions. You'd like your
program to stop when it reaches a certain place so that you can see just how
it got there. You'd like to stop and change the values of some variables
while the program is executing, to force a certain behavior or see how the
program responds. And you'd like to do this in a setting where you can
quickly edit, recompile, and run your program again.
Welcome to the Turbo Pascal integrated debugger, with all the capabilities
just described and more. It is an integral part of the Turbo Pascal integrated
development environment (IDE): Three of the main menus (Run, Debug,
and Break/Watch) are devoted to its use; likewise, several hot keys are
used for debugger commands.
Table 6.1 is a quick summary of all the debugging commands, including
both hot keys and menu commands. See Table 2.1 on page 30 for a complete
list of Turbo Pascal hot keys.
Chapter 6, Debugging Your Turbo Pascal Programs 103
Table 6.1: Debugger Commands and Hot Keys
Menu Command Hot Key Function
Run/Run
R/Prograrn Reset
R/ Go to Cursor
R/Trace Into
R/StepOver
R/User Screen
0/ C/Debug Information
O/C/Local Symbols
O/E/Zoom Windows
Debug/Evaluate
D / Call Stack
D /Find Procedure
D / Integrated Debugging
104
Ctrl-F9
Ctrl-F2
F4
F7
FB
Alt-FS
FS
Ctrl-F4
Ctrl-F3
Runs your program to breakpoint,
does a "make" first if necessary.
Ends debugging session, releases allo-
cated memory, and closes files in
preparation for starting a new session.
Runs program, stopping when and if
line wIth cursor on it is executed. Will
initiate a debugging session.
Executes current line; if procedure or
function call is online, traces into that
procedure or function if possible. Will
mitiate a debugging session.
Executes current line; will not trace
into a procedure or function. Will
initiate a debugging session.
Toggles between the IDE and the User
screen.
Enables source-level debugging. Turns
the $D directive off and on; however,
use of $D within the source file will
override this setting.
Enables evaluation of local symbols.
Turns the $L directive off and on;
however, use of $L within the source
file will override this setting. This
switch is ignored if no debug informa-
tion is generated.
Toggles between zoomed and non-
zoomed display of the active window
in the IDE.
Brings up Evaluate box, allowing you
to evaluate variables and expressions,
and to modify variables.
Shows current call stack; allows you to
trace back through proced ure and
function calls. Valia orily when debug-
ging.
Locates first line in a procedure or
function declaration and displays it in
Edit window. Works after a Compile/
Make and while debugging.
Enables debugging in the IDE. Turn
this Off only if you need more memory
to compile and run your program.
When tbis switch is set to Off, you
won't be able to debug your program
in the IDE.
Turbo Pascal User's Guide
Table 6.1: Debugger Commands and Hot Keys (continued)
Menu Command
D / Stand -alone Debugging
D /Display Swapping
D/Refresh Display
Break/Watch/ Add Watch
B/Delete Watch
B/Edit Watch
B / Remove All Watches
B /Toggle Breakpoint
B / Clear All Breakpoints
B/View Next Breakpoint
Hot Key
Ctr/-Fl
Ctr/-FB
F1
F6
F10
AIt-F6
Function
Enables debugging with the stand-
alone Turbo Debugger by adding
debug information to the end of the
EXE.
Chooses between three display-
swapping settings: Smart, Always, and
None. Normal position is Smart.
Redraws the environment screen,
cleaning up anything that might have
been left onscreen.
Adds an expression to the Watch win-
dow. You can also do this by selecting
the Watch window and pressing Ins or
Gtr/-N (if you have Display Swapping
set to None).
Deletes the currently selected expres-
sion from the Watch window. You can
also do this by selecting the Watch
window, selecting the appropriate
expression, and pressing Del or GIrl- Y.
Edits the currently selected expression.
You can also do this by selecting the
Watch window, selecting the appro-
priate expression, and pressing Enter.
Clears all expressions from the Watch
window.
Sets or clears a breakpoint on the
current line in the editor.
Clears all breakpoints.
Displays (but does not execute to) the
next breakpoint. .
Calls up context-sensitive help.
Toggles between Edit and the other
(Watch or Output) window in the IDE.
Toggles between main menu and
actlve window.
Switches the contents of a window. If
Edit window is selected, loads the
previously loaded file into the Edit
window. If the other window is
selected, toggles between Watch and
Output window.
Chapter 6, Debugging Your Turbo Pascal Programs 105
A Quick Debugging Example
Get into Turbo Pascal and key in the following sample program:
{SD+,L+}
{SR-}
{ Just to be sure complete debug information is being generated }
{ Just to be sure range-checking is off }
program RangeTest;
var
List: array[l . 10] of integer;
Indx : integer;
begin
for Indx := 1 to 10 do
List[Indx] := Indx;
Indx := 0;
while (Indx < 11) do
begin
Indx := Indx + 1;
if List[Indx] > 0 then
List[Indx] := -List [Indx]
end;
for Indx := 1 to 10 do
Writeln(List[Indx])
end.
Once you've typed in the program, save it to disk by pressing F2. When
prompted for a new name, call it RANGE.P AS. Now, to start debugging,
press F7. This is the "single step" command; you're asking Turbo Pascal to
execute the first line in the main body of your program. Since your pro-
gram hasn't been compiled yet, Turbo Pascal will do it for you automati-
cally, and then prepare to single-step your program. Note that the
execution bar is on the begin on line 7. Remember, the execution bar
indicates the next line of the program to be run.
Now, press F7 a few more times. The execution bar moves to List [Indx] : =
Indx;, and appears to stay there. What's happening is that this line is
executing in a loop. So, let's see what's going on.
Choose the Break/Watch/Add Watch command (Gtrl-F7). A box labeled
Add Watch appears in the middle of your screen. If the cursor is on the
v:ord List, then the v:ord List v:m appear highlighted in the .l\.dd \Vateh box.
(What actually appears in the Add Watch box depends on where your
cursor is positioned when you press Glrl-F7. If you position the cursor on the
first letter of any alphanumeric string, within it, or immediately following
it, the string will be copied to the Add Watch box. So, if the cursor was
instead positioned on Indx, Indx would appear in the box. If you want to
change what's in the box, start typing and the original expression and the
highlight will go away.)
106 Turbo Pascal User's Guide
Once the Add Watch box is displayed, regardless of its contents, you can
add more to it by pressing the Right arrow key (which copies more text from
the editor). Make sure List is the only text in the box and press Enter. A line
like the following will appear in the Watch window at the bottom of your
screen;
List: (1,2,0,0,0,0,0,0,0,0)
Now, press Ctrl-F7 again. When the Add Watch box appears, type Indx and
press Enter. Indx is listed first in the Watch window, making it look some-
thing like this:
Indx: 3
List: (1,2,0,0,0,0,0,0,0,0)
Now press Fl again, and you'll see the values of Indx and List change in the
Watch window, reflecting what's happening in your program.
As you enter the while loop, you'll again see the values of Indx and List
change, step by step. Note that the change in the Watch window reflects the
actions of each line after you press Fl.
Keep pressing F7 until you're at the top of the while loop, with Indx equal
to 10. This time through the loop, press F7, slowly watching how the values
in the Watch window change. When you execute the statement
List [Indx] := -List [Indx]
the value of Indx changes to -11. If you continue to press Fl, you'll find that
what you have is an infinite loop.
If you type in this program, it will compile and run. And run. And run. It
gets stuck in an infinite loop because the while loop executes 11 times, not
10, and the variable Indx has a value of 11 the last time through the loop.
Since the array List only has 10 elements in it, List[111 points to some
memory location outside of List. Because of the way variables are allocated,
List[l1] happens to occupy the same space in memory as the variable Indx.
This means that when Indx = II, the statement
List[Indx] := -List[Indx]
is equivalent to
Indx := -Indx
Since Indx equals 11, this statement sets Indx to -11, which starts the
program through the loop again. That loop now changes additional bytes
elsewhere, at the locations corresponding to List-11 .. 0J.
Chapter 6, Debugging Your Turbo Pascal Programs 107
In other words, this program can really mess itself up. And because Indx
never ends the loop at a value greater than or equal to 11, the loop never
ends.
The important point is that, in just a few minutes and using only two
keystrokes (F7 and Ctrl-Fl), you quickly and easily tracked down a subtle,
nasty bug.
Why Use the Debugger?
Actually, the example we've presented probably gives you a pretty good
idea why you'd want to use the debugger: to eliminate bugs in a quick,
easy fashion. But what exactly does the debugger do that makes it so
useful? Here's a quick run-down:
Lets you trace the execution of your program. Sometimes simply seeing,
line by line, how your program runs-which statements are executed,
which aren't, and in what order-can help greatly in understanding your
program. As a matter of fact, it's a tremendous aid to learning Pascal
(and programming) in the first place, since you can write a program, then
actually see how it runs from the "inside."
Lets you trace your program's output line by line. You can have it swap
screens as needed, or use dual monitors. You can also bring up part of the
output screen in a window below the editor.
Allows you to watch variables and expressions, monitoring their values
as your program executes. As we showed you previously, this can help
you track down bugs very quickly; it can also help you understand
complex calculations, by letting you look at all the variables and
subexpressions involved.
Lets you change the values of variables, as well as elements of data
structures. This provides an easy mechanism for testing how your code
reacts to certain sets of values or conditions. It also lets you step in and
adjust values while you're debugging, so that you don't have go back, fix
problems, and recompile in order to continue a debugging session.
Allows you to test and debug sections of code that might not execute
during normal use, such as error-handling routines. You can also test
boundary conditions, seeing how the program reacts to values that are
right at the acceptable limits, or even out of limits.
What's amazing is that the debugger does all this in an uncomplicated
manner. There are no special instructions inserted in your code, no increase
in the size of your .EXE file, and no need to recompile to create a Stand-
alone .EXE once you're finished debugging.
108 Turbo Pascal User's Guide
What if your program is divided into a number of units? No problem: The
source code for each is automatically loaded into the editor as you trace
execution.
What if you make use of overlays? No problem: The debugger handles
overlays automatically, with no special effort on your part. And it does all
this within the integrated development environment, smoothly switching
back and forth between the compiler, the editor, and the debugger.
You've seen some of what the debugger can do; here's an overview of the
debugger features.
Tracing
You can execute one line in your program, then pause to see the results.
When procedures or functions within your program are called, you have
the option of executing the call as a single step, or of tracing through that
routine line by line.
Go to Cursor
You can move the cursor to a specific line in your program, then tell the
debugger to execute your program until it reaches that line. This makes it
easy to skip over loops and other tedious sections of code; it also lets you
go right to the spot where you want to start debugging.
Breaking
You can mark lines in your program as breakpoints. When you run your
program and it comes to a breakpoint, it stops and displays the source code
with the breakpoint in the execution bar. You can then examine variables,
start tracing, or run the program until another breakpoint is encountered.
You can also break at any point during program execution by pressing
elr/-Break. This has the effect of stopping at the next source line, as if a
breakpoint had been set there.
Watching
You can set up a number of watches in the Watch window. Each one can be a
variable, data structure, or expression. The watches change to reflect their
current values as you step through your program.
Chapter 6, Debugging Your Turbo Pascal Programs 109
Evaluating
You can bring up the Evaluate box, which lets you interactively examine
the value of variables, data structures, and expressions.
Modifying
Using the Evaluate box, you can change the value of any variable, includ-
ing strings, pointers, elements of an array, and fields of a record.
Navigating
You can quickly locate procedure or function declarations, even if your
program is broken up into many modules. During a trace, you can quickly
scroll back through the procedure or function call(s) that led to where you
are and examine the parameters for each call.
Preparing to Use the Debugger
Before debugging a given program, you must instruct the Turbo Pascal
compiler to generate the necessary symbol table and line-number informa-
tion for that program. A symbol table is a small database of all the identifiers
that are used-constants, types, variables, procedures, and line-number
information.
The easiest way to do that is with the compiler directives ($D+} and ($L+}.
The first, ($D+}, generates the general debug information pertaining to
global identifiers. This has been used in previous versions of Turbo Pascal
to generate information for Stand-alone debuggers; it's also required to set
things up for the integrated debugger. Another way to enable this directive
is to set the Options/Compiler/Debug Information command in the IDE to
On. ($D+} generates line-number tables that map object code to source
positions.
The directive ($L+} generates local debug information, which means it
creates a list of the identifiers local to each procedure or function, so that
the debugger can "remember" them while you're debugging. You can also
enable this option using the Options/Compiler/Local Symbols command.
(You'll notice that all the sample programs in this section have the {$o+ I L+}
directive as their first line. This isn't necessary if you always set O/C/
Debug Information and Local Symbols to On. If you are going to use the
110 Turbo Pascal User's Guide
compiler directives, note that they are separated by a comma but no spaces,
and only the first directive is preceded by a $.)
If your program includes units that you're going to be debugging as well,
then you could put the ($D+} and ($L+} directives at the start of each unit's
source code. You also may want to use the Compile/Primary File command
to tell Turbo Pascal which file holds your main program. (Note that, by
default, both these directives are set to On. In some circumstances, ad-
vanced programmers might want to turn these switches off to conserve
memory or disk space during compilation.) For more information about
these directives, see Appendix B of the Reference Guide, "Compiler
Directives."
Finally, make sure that the IDE's debugging switch (Debug/Integrated
Debugging) is set to On.
Before you start debugging, you should understand that the basic unit of
execution in the debugger is a line, not a statement. More accurately, the
smallest unit of execution is a line. If you have several Pascal statements on
a single line, they will all be executed together with a single press of F7. If,
on the other hand, you have a single statement spread out over several
lines, then the entire statement will be executed by pressing F7 once. All the
execution commands are based on lines, including single-stepping and
breakpoints; the line about to be executed is always shown in the execution
~ ~ .
For information on the way the Turbo Pascal integrated development
environment works and how its components appear onscreen, refer to
Chapter 7, "All About the Integrated Environment."
Your Display
The Turbo Pascal integrated development environment normally displays
the main menu bar and two windows (Edit and Watch or Edit and Output).
You can go to the User screen, zoom any of the windows to full size, toggle
back and forth from one screen to another, and more. Here's what you have
access to and what each displays .
User screen: This screen disappears when you get into Turbo Pascal, but
is displayed during normal execution of your program. The User screen
is a DOS window that displays your program output; it reappears when
you exit Turbo Pascal. .
Edit window: This displays the source code you're debugging. While
you're debugging, though, you are free to use the standard editing and
file commands to move around the source code, or even load in other
Chapter 6, Debugging Your Turbo Pascal Programs 111
files. This lets you set breakpoints in different parts of the code, trace
back through subroutine calls, or execute ahead to a certain spot.
Watch window: This displays variables, data structures, and expressions
that you've added to the Watch window. It starts out empty but will
grow or shrink as expressions are added or removed. Press F6 and switch
to the Watch window. Now you can use the cursor keys to scroll up and
down, Enter to edit the highlighted watch, Ins to add, and Del to delete.
The familiar WordStar keys also work.
Output window: This displays a copy of the User screen (in text mode
only). It doesn't grow or shrink while you are in Turbo Pascal, but you
can change its size using the TINST utility. When you choose it, you can
scroll up and down in it using the keypad. You can also zoom the Output
window to full screen.
While you're in Turbo Pascal, you can swap between the User screen and
the integrated environment screen by choosing Run/User Screen (AIt-F5).
This is trueeven when you're in the middle of debugging. If your program
uses graphics, then you should be prepared for some momentary screen
distortion as your computer switches back and forth between text and
graphics.
In non-zoom mode, two windows are onscreen at the same time: the Edit
window stacked above the Watch or Output window. Pressing F6 still tog-
gles between the two (Edit and the other), allowing you to select which one
to work with. (In zoom mode, each window takes up the entire display;
you toggle between them using F6.)
When you first enter Turbo Pascal, the IDE screen consists of the Edit and
Watch windows. As you step through your program, Turbo Pascal will
sometimes swap to the User screen, execute your code, then swap back to
the integrated environment to await your next command. You can control
when this screen swap occurs with the Debug/Display Swapping
command, which has three settings:
Smart: This is the normal setting. The IDE only swaps to the User screen
w hen a program line accesses video RAM or when a subroutine is
stepped over.
None: No display swapping ever occurs, and the integrated environment
remains visible at all ti.J:lles. If the program writes to the screen or if user
input is required, the text will overwrite the integrated environment
screen. You can have Turbo Pascal repaint its windows by choosing
Debug/Refresh Display.
112 Turbo Pascal User's Guide
Starting a Debugging Session
The quickest way to start debugging is to load in your program and choose
Run/Trace Into (Fl). Your program will be compiled. When it's finished,
the editor will display the main body of your program, with the execution
bar on the initial begin. You can continue to trace from there (using F7 and
FB), or you can use the other methods we describe here.
If you know where in the program you want to start debugging, you can
have your program execute until it reaches that spot, then have it pause
there. To do this, just bring up that section of code in the editor and move
the cursor to the line where you want to stop. You can then do one of two
things:
You can choose Run/Go to Cursor (or press F4), which will execute your
program until it reaches that point, then pause .
You can set a breakpoint there (choose Break/Watch/Toggle Breakpoint
or press Ctrl-FB), and then run your program (choose Run/Run or press
Ctrl-F9); it will now stop every time it reaches that line. You can set several
breakpoints, in which case your program will stop whenever it comes to
any of the breakpoints. .
Restarting a Debugging Session
If you're in the middle of debugging a program and want to start all over
again, choose the Program Reset command from the Run menu. This
reinitializes the debugging system so the next step command will take you
to the first line in the main body of your program. At the same time, it
closes any files your program may have opened, clears the stack of any
nested subroutine calls, and releases any heap space being used. It does not
reinitialize or otherwise modify any variables (Turbo Pascal never
initializes variables automatically); typed constants, however, are restored
to their original values.
Turbo Pascal will also offer a restart if you make any changes to the
program itself while debugging. For example, if you modify any part of the
program, then press any execution command (F7, FB, F4, Ctrl-F9, and so on),
you'll get a box with the message Source modified, rebuild? (YIN). If you
press Y, Turbo Pascal will re-make your program and start debugging from
the beginning. If you press N, Turbo Pascal assumes you know what you're
doing and continues the debug session in progress. (Any source code
changes you made will not affect program execution until you recompile. If
you added or deleted lines, the execution bar will not compensate for these
changes and may appear to highlight the wrong line.)
Chapter 6, Debugging Your Turbo Pascal Programs 113
Ending a Debugging Session
While you're debugging a program, Turbo Pascal keeps track of where you
are and what you're doing. And since you can load and even edit different
files while you're debugging, Turbo Pascal does not interpret loading a
different file into the editor as "ending" a debugging session. So, if you
want to run or debug a different program, let Turbo Pascal know by
choosing the Run/Program Reset command (the hot key is Ctrl-F2).
Another reason for choosing Run/Program Reset is that, while your
program is running, it may have used all the available memory, preventing
the File/ as Shell command from working. To re-enable the command, use
Program Reset, but note that this will require you to restart debugging.
Since Run/Program Reset also allows you to start debugging your current
program again, you may have to take additional steps to clear the last
program. If you have set any breakpoints, you should clear them with the
Break/Watch/Clear All Breakpoints command. If you don't clear them,
these breakpoints might be invalid when you start debugging another
program. If that happens, you will have a chance to clear old, invalid
breakpoints before debugging your current program.
Stepping Through Your Program
Now let's look at how to actually use the debugger.
The simplest debugging technique is single-step tracing. You already tried
this in an earlier example we gave you. If you have a program displayed in
the Edit window, you must compile it first before beginning your debug
session. You can do this by choosing Compile/Make (F9) or Run/Trace
Into (Fl). F9 will make the program; F7 will both make the program and
place the execution bar on the first line in your program. You can then
execute that line by choosing Run/Trace Into (Fl) or Run/Step Over (FB).
The difference between Trace Into (F7) and Step Over (FB) is that F7 traces
into procedures and functions, while FB steps over those subroutine calls.
These commands also have a special meaning at the begin statement of the
r r ' ~ i n progran1 if the program uses units ,Alith initialization code. !n this
case, F7 will step into each unit's initialization code, allowing you to see
how each unit sets itself up. FB will step over the initialization code, leaving
the execution bar on the next executable line after the begin.
When you step using F7 or FB, the User screen may be displayed, usually
briefly (unless the program is waiting for input), and the program text is
displayed again, with the execution bar on the next line to be executed.
114 Turbo Pascal User's Guide
When stepping into (with Run/Trace Into or Fl) a procedure or function
compiled with Options/Compiler/Debug Information set to On, Turbo
Pascal will load the source code and position the execution bar at the
beginning of the procedure or function.
If you encounter another procedure or function call, then you can trace into
that routine, as far as you care to go. Once you reach the end of a routine,
you are returned to the procedure that called it.
Consider the following example, TEST.P AS:
{$Dt,Ltl
program Test;
var
X,Y : integer;
procedure Swap(var A,B : integer)i
var
T : integer;
begin
T := Ai
A := Bi
B := T
end;
begin ( main body of Test
Write('Enter two values: ');
Readln(X,Y);
Swap(X,Y)i
Writeln('X = ',X,' Y = ',Y)
end. { of program Test I
If you start debugging this program by pressing F7, the program will be
compiled and the execution bar will highlight the second begin statement
(on line 16).
Pressing F7 continually will step you through the main body until you
reach the line calling Swap. When you press F7 again, the execution bar
moves to the begin statement in Swap. From there, you step through each
statement in Swap until the execution bar reaches the closing end. Another
press of F7 and you're back in the main body of Test, with the Writeln
highlighted. Another F7 executes that line and leaves you at the closing end
of Test. One more Fl, and the program is done. Notice the execution bar is
gone.
You might wonder why you need to "execute" the begin and end state-
ments of the main program. The explanation is that the execution bar only
highlights lines that generate code. Executing the begin statement calls any
initialization code, including initialization code from any units your
program might be using. This means you can actually step through your
Chapter 6, Debugging Your Turbo Pascal Programs 115
unit's initialization code (use F7 to step into your unit's initialization code
and FB to step over it.) Likewise, executing the final end statement causes
your program to call the chain of exit procedures. If you've installed your
own exit procedure(s), then they are called as well (although you must set
breakpoints within them to debug them).
Let's look over TEST.PAS. Why did F7 step over the Write and Read
statements but step into Swap? Because Turbo Pascal could find the source
code for Swap, but Read and Write are part of the run-time library and their
source was not available (and, for that reason, we compiled them with
Debug Information set to Off). Suppose you want to step through the main
body of Test, but don't want to trace through Swap? Is there a way to force
the debugger to treat Swap the same way it treated Write, Readln, and
Writeln?
Yes, by using Run/Step Over (FB). This acts just like Run/Trace Into (F7),
with one important difference: If the line contains any procedure or
function calls, you don't trace into them; they are executed just as if they
were system calls. This lets you avoid tedious tracing through subroutines
that work just fine or that you want to avoid for now. Of course, if you
have a breakpoint within that routine, the debugger will halt at that line.
If, while in TEST.PAS, you press FB when the execution bar is on the line
containing the call to Swap, Swap is called and the execution bar is
positioned on the next line (calling Writeln).
Now, consider the following (incomplete) sample program:
{$D+,L+}
program TestSorti
const
NLMax = 100i
type
NumList = array[l NLMax] of integer;
var
List : NurnListi
I,Count : word;
procedure Sort(var L : NurnListi C : word);
begin
{ sort the list }
and; { of proe Sort }
116 Turbo Pascal User's Guide
begin
Randomize;
Count := NLMax;
for I := 1 to Count do
List[I] := Random(lOOO);
Sort(List,Count);
for I := 1 to Count do
Write(List[I]:8);
Readln
end. { of program TestSort
Suppose you're debugging the Sort procedure. You want to trace your call
to Sort, including checking the values within List before calling it. However,
it gets tedious stepping through that first for loop 100 times as it initializes
List. Is there some way you can get the loop to execute without having to
single-step each line?
Yes. In fact, there are a few ways. First, you could put it in a separate
procedure and press FB when you get to it, but that's a bit drastic. Second,
you could set a breakpoint within your program. We'll explain what
breakpoints are and how they work in just a minute.
Finally, you could use the Run I Go to Cursor command (hot key F4). Just
move the cursor to the line calling Sort, then press F4. Your program will
execute until it gets to the line containing the cursor. The execution bar will
move to that line; you can then start tracing from there, in this case by
pressing F7 so that you can trace into Sort.
Run I Go to Cursor (F4) works through multiple levels of subroutine calls,
even if the source code is in another file. For example, you could place the
cursor somewhere within Sort and press F4; the program would execute
until it reached that line within Sort. For that matter, Sort could be in a
separate unit, and the debugger would still know when to stop and what to
display.
There are three cases where Go to Cursor (F4) will not run to the line
containing the cursor. The first is where you have the cursor positioned
between two executable lines; for example, a blank line or a comment line
within a code block. In this case, the program will run to the next line
containing executable statements. The second case is when you have the
cursor positioned outside the scope of a procedure block; for example, on
the program statement or variable declarations. The debugger will tell you
there is "no code generated for this line." The third case is when you
position the cursor on a line that will never gain control; for example, the
line above the execution bar (assuming you're not in a loop) or the else part
of a conditional statement when the if expression is true. The debugger will
behave as if you had chosen RunlRun (Ctrl-F9); your program will run until
it terminates or until a breakpoint occurs.
Chapter 6, Debugging Your Turbo Pascal Programs 117
Let's say that you trace through Sort for a while, then want theprogram to
finish executing so you can see the output. How would you do this? First,
you could move the cursor to the final end statement in the main body of
the program, then choose Run/ Go to Cursor (F4).
More simply, you could choose Run/Run (Ctrl-F9). This tells the debugger
to let your program continue normal execution. Your program will then run
until it ends or hits a breakpoint that you've set, or until you press Ctrl-Break.
Using Breakpoints
You've seen breakpoints mentioned a number of times; they're an important
part of debugging. A breakpoint is like a stop sign embedded in your
program. When your program encounters one, it stops execution and waits
for further debugging instructions. Note that these breakpoints only exist
during your debugging session; they aren't saved in your .EXE file if you
compile your program to disk.
To set a breakpoint, use the regular editing commands to move the cursor
to each line in your program where you want it to pause. The line on which
a breakpoint is set should contain at least one executable statement. It
should not be a blank line, a comment, or a compiler directive; a constant,
type, label, or variable declaration; or a program, unit, procedure, or
function header. To set the breakpoint, choose the Break/Watch/Toggle
Breakpoint command (Ctrl-FB). When a line has been set as a breakpoint, the
line is highlighted.
You can have up to 21 breakpoints active at a time.
Once you've set your breakpoints, execute your program by choosing
Run/Run (or pressing Ctrl-F9). Your program will begin executing normally.
When a breakpoint is encountered, the program halts, the appropriate
source code file (main program, unit, or Include file) is loaded in, and the
Edit window is displayed with the execution bar on top of the breakpoint
line. (Note that you cannot see the breakpoint highlight when the execution
bar is on_ the breakpoint line.) If any variables or expressions have been
added to the Watch window, they are also displayed with their current
vaiues.
At this point, you can use any of your debugging options. You can step
through your code using Run/Trace Into, Step Over, or Go to Cursor (F7,
FB, or F4). You can examine and modify variables. You can add or remove
expressions from the Watch window. You can set or clear breakpoints. You
can view program output with Run/User Screen (AIt-F5). You can re-start
your program from the beginning (using Run/Program Reset and then a
118 Turbo Pascal User's Guide
step command). Or you can continue execution to the next breakpoint (or
to the end of the program) by choosing Run/Run (Ctrl-F9).
To clear a breakpoint from a line, move the cursor to the line and choose
Break/Watch/Toggle Breakpoint (or press Ctrl-FB) again. This command
toggles (turns On and Off) the breakpoint line; if you use it on a breakpoint
line, that line returns to normal.
To clear all breakpoints, choose the Break/Watch/Clear All Breakpoints
command.
If you want to review the breakpoints that you've set in your program,
choose the Break/Watch/View Next Breakpoint command. This cycles you
through all the breakpoints in your program.
Let's go back to the example you looked at earlier:
begin { main body of TestSort }
Randomize;
Count := NLMax;
for I := 1 to Count do
List [I] := Random (1000) ;
Sort(List,Count);
for I := 1 to Count do
Write(List[I]:8);
Readln
end. { of program TestSort }
As you recall, the idea was to skip over the initial loop and start tracing
with the call to Sort. Your new solution is to move the cursor to that line
and choose Break/Watch/Toggle Breakpoint (Ctrl-FB), making it a break-
point. Now, run to the breakpoint by choosing Run/Run (Ctrl-F9). When the
program gets to that line, it will stop and allow you to begin debugging.
Using Ctrl-Break
In addition to any breakpoints you might set, you also have an "instant"
breakpoint during execution: pressing Clrl-Break. This means that, barring a
major crash, you can interrupt your program at any time. When you press
Gtrl-Break, you drop out of your program and back into the editor, with the
execution bar on the next line and ready for single-stepping.
What actually happens is that the debugger hooks itself into DOS, the
BIOS, and other services. In this way, it knows whether or not the code
currently executing is a DOS routine, BIOS routine, or your program. When
you press Ctrl-Break, the debugger waits until the program itself is executing.
It then starts stepping every machine-level instruction until the next
Chapter 6, Debugging Your Turbo Pascal Programs 119
instruction is at the beginning of a Pascal source code line. At that point, it
breaks, moves the execution bar to that line and prompts you to press Esc.
If a second etr/-Break is detected before the debugger locates and displays
the source code line, then the debugger terminates the program and doesn't
try to find the source line. In such a case, the exit procedures are not
executed, which means that files, video mode, and DOS memory alloca-
tions might not be completely cleaned up.
Watching Values
Program flow tells you a lot, but not as much as you'd like. What you really
want to do is watch how variables change as your program executes.
Consider, for example, the earlier sorting program. Suppose the Sort
procedure for that program looked like this:
procedure Sort(var L : NumList; C : word);
var
Top,Min,K : word;
Temp : integer;
begin
for Top := 1 to C-l do
begin
Min := Top;
for K := Toptl to C do
if L[K] < L[Min] then
L [Min] := L [K];
if Min <> Top then
begin
Temp := L[Top];
L[Top] := L[Min];
L[Min] := Temp
end
end
end; { of proc Sort }
There is a bug here, so step through it (using Run/Trace Into or F7) and
watch the values of L, Top, Min, and K. (To make your job easier, you
should probably change NL"v1ax (in lhe progralii exaliiple on page 116) Lo
10, so that you're working with a smaller array.)
The debugger lets you set up watches to monitor values within your
program as it executes. As you might guess, a watch is a variable, data
structure, or expression placed in the Watch window. The current value of
each watch is shown, updated as each line in the program executes.
120 Turbo Pascal User's Guide
Let's take the previous example. It's easy to set up your watches. Simply
move the cursor to each identifier and choose Break/Watch/Add Watch
(Ctrl-Fl) to add each expression to the Watch window. This copies whatever
identifier the cursor is positioned on into the Add Watch box; pressing Enter
accepts that expression. The result might look like this:
K: 21341
Min: 51
Top: 21383
L: (163,143,454,622,476,161,850,402,375,34)
This presumes you've just stepped into Sort and the execution bar is on the
Jnitial begin statement. (If you haven't stepped into Sort yet, uunknown
identifier" will be displayed next to each Watch expression until you do.)
Note that K, Min, and Top just have random values, since they haven't been
initialized yet. The values in L are supposed to be random; they won't look
just like this when you run the program, but they will all be nonnegative
values from 0 to 999.
Pressing Fl four times will move you down to the line if L [K] < L [Min]
then, where you'll notice that K, Min, and Tap now have values of 2, I, and
I, respectively. Keep pressing F7 until you drop out of that inner for loop,
through the if Min <> Top then line, back to the top of the outer loop, and
down again to if L [K] < L [Min] then. At this point, the Watch window
would look like this (given the previous values in L):
K: 3
Min: 2
Top: 2
L: (34,143,454,622,476,161,850,402,375,34)
By now, you may have noticed two things. First, the last value in L
(34)-which also happens to be the lowest value-got copied into the first
location in L, and the value that was there (163) has disappeared. Second,
Min and Top were the same value all the way through. In fact, if you look
closely, you'll notice something else: Min gets assigned the value of Tap, but
is never changed anywhere else. Yet the test at the bottom of the loop is if
Min <> Top then. Either you have the wrong test, or there's something
wacky between those two sections of code.
As it turns out, the bug is in the fifth line of code: It should read Min := Ki
instead of L [Min] : = L [K] i. Correct it, move the cursor to the initial begin in
Sort, and choose Run/ Go to Cursor (F4). Since you've changed the pro-
gram, a box will appear with the question Source modified, rebuild? (YIN);
press Y. Your program will recompile, start running, then pause at the
initial begin in Sort. This time, the code works correctly: Instead of
overwriting the first location with the lowest value, it swaps values,
moving the value in the first location to the position where the lowest value
Chapter 6, Debugging Your Turbo Pascal Programs 121
was previously. It then repeats the process with the second location, the
third, and so on, until the list is completely sorted.
Scope and Qualification
Continue to step through Sort until it's done. If you get impatient, you can
choose Run/Run (Ctrl-F9) or put the cursor on the final end in Sort, then
press F4. Note that L is completely sorted, with the values ordered from
lowest to highest. The Watch window will look something like this (the
values of L will, of course, vary from execution to execution):
K: 10
Min: 9
Top: 9
L: (19,43,66,202,262,285,396,473,803,936)
Now press F7 again, so that you return to the main body of DoSort. Your
Watch window now looks like this:
K: Unknown identifier
Min: Unknown identifier
Top: Unknown identifier
L: Unknown identifier
What happened? A second ago, these expressions had values, and now
they've disappeared altogether. Why? Because, as we mentioned earlier,
they're all local to Sort, that is, they are only "visible" and usable while Sort
is executing.
The area where an identifier (constant, type, variable, procedure, function)
is visible and usable is its scope. The formal definition and rules of scope are
given in Chapter 1 of the Reference Guide, "Tokens and Constants," but
here's a simple explanation: An identifier's scope goes from the point of its
declaration to the end of the program, procedure, or function in which it
was declared. (The obvious exception is any identifier declared in the
interface section of a unit. When a unit is used, its interfaced identifiers are
"imported" into the local scope.)
Now what happened here becomes clear. The scope of the variables Top,
Min, and K, as well as that of the dummy parameter L, is limited to the
procedure Sort. Once you exit Sort, those identifiers are no longer visible,
and the Watch window reflects that.
There is an important qualification to the scope explanation. Consider the
following sample program:
{$D+,L+}
program TestScopei
122 Turbo Pascal User's Guide
var
W,X,Y,Z : integer;
procedure Swap(var X,Y integerl;
var
Z : integer;
begin
Z := X;
X := Y;
Y := Z
end; { of proe Swap I
begin { main body of TestSeope
W := 10; X := 20; Y := 30; Z := 40;
Swap(X,Wl;
Swap(Y,Xl;
Swap(Z,Yl;
Writeln(W:8,X:8,Y:8,Z:8)
end. { of program TestSeope }
Type in this program, save it as SCOPE.PAS, compile it using Compile/
Make (F9), then press F7. Once the Watch window appears, add W, X, Y,
and 2 to it with Break/Watch/Add Watch (Ctrl-F7). Press F7 twice more; the
execution bar should now be on the call to Swap (X, W), and the Watch
window should look like this:
W: 10
X: 20
Y: 30
Z: 40
Now press F7 once more, so that you've traced into Swap. The Watch
window now reads like this (2 is uninitialized, so its actual value will
vary):
W: 10
X: 10
Y: 20
Z: 21326
Step through until you reach the closing end of Swap. The Watch window
will now read
W: 20
X: 20
Y: 10
Z: 10
One more press of F7 returns you to the main body of TestScope, and the
Watch window contains
Chapter 6, Debugging Your Turbo Pascal Programs 123
W: 20
X: 10
Y: 30
Z: 40
What's going on here? The values of W, X, Y,and Z appear to be varying
widely for no reason at all. And yet it makes perfect sense once you
understand this scope rule: When two identifiers (from different scopes) are
identical, the "most local," or nested, identifier takes precedence.
Case in point: The procedure Swap redec1ares three identifiers X, Yand Z.
When you are stepping through the main body of TestScope, then the Watch
window uses the global versions of X, Y, and Z. However, once you trace
into Swap, the versions of X, Y, and Z local to Swap take precedence, and
their values are displayed instead. Once you exit Swap, the global versions
are used again.
Is there some way to help sort out this confusion? One way, of course, is to
avoid using local identifiers that redec1are global identifiers. For example,
you could rewrite Swap to look like this:
procedure Swap (var A,B: integer);
var
T : integer;
begin
T := A;
A := B;
B := T
end; { of proe Swap }
Now, if you trace through, the Watch window correctly displays the values
of the global versions of X, Y, and Z all the way through, since there are no
local versions in Swap.
There are times, though, when renaming isn't feasible or desirable. Can you
somehow avoid the confusion anyway? Suppose you have the original
version of TestScope, but you want to trace the global variables all the way
through. Can it be done?
Yes, by qualifying the identifiers. You qualify a global identifier by explicitly
preceding it with the program or unit name. Here's the format:
module. identifier
where module is the program or unit name, and identifier is the identifier
name. For example, you might set up the Watch window this way:
124 Turbo Pascal User's Guide
X:
Y:
Z:
TestScope.W:
TestScope.X:
TestScope.Y:
TestScope.Z:
This lets you trace all the variables and dummy parameters throughout the
entire program. In fact, you could go one step farther and make the Watch
window look like this:
x:
@X=@TestScope.X:
Y:
@Y=@TestScope.Y:
Z:
@Z=@TestScope.Z:
TestScope.W:
TestScope.X:
TestScope.Y:
TestScope.Z:
The first expression you added compares the address of X with the address
of TestScope.X. When this expression is True, then you know that X refers to
the global X; when it's False, then you know that X is some local variable or
parameter. The other two expressions perform the same function for Y and
Z.
You can also qualify local identifiers using a special syntax that specifies the
full "procedural path" of that name. In the program TestScope, you could
watch Swap's X parameter by watching TestScope.Swap.X.
Types of Watch Expressions
So far, the only expressions you've seen in the Watch window are integer
variables and arrays. You can actually put any kind of constant, variable, or
data structure in as an expression; you can also put in Pascal expressions.
Specifically, here's what you can add and how it will be displayed:
Integers: Integers are displayed in decimal values; you can also display
them in hexadecimal. Examples:
-23 $10
Reals: Reals are displayed without an exponent, if possible. Examples:
38328.27 6.283e23 0.00299823532
Chapter 6, Debugging Your Turbo Pascal Programs 125
Characters: Printable characters (including the extended graphics
characters) are displayed as themselves, within single quotes; control
characters (ASCII codes 0 .. 31) have their ASCII codes displayed.
Examples:
'b' '0' #4
You can elect to have control characters be treated as "printable."
Booleans: Booleans are displayed as either True or False.
Enumerated data types: The data types are displayed as their actual
named values (in all uppercase); for example,
RED JAN WEDNESDAY
Pointers: The current contents of a pointer are displayed as a pointer in
(segment:offset) hexadecimal format. Examples:
PTR($3632,$106) PTR(DSEG,$AB) PTR(CSEG,$220)
Strings: The current contents of a string are displayed within single
quotes. Example:
'Droid'
Arrays: The current contents of an array are displayed within
parentheses, with elements separated by commas. Multidimensional
arrays are displayed as nested lists. Examples:
(-42,23,2292,0,684) ((10,20) (20,40) (40,60))
Records: The current contents of a record are displayed within
parentheses, with fields separated by commas. Nested records are dis-
played as nested lists. Examples:
(5,10,'Borland' ,RED,TRUE) (5.6,7.8, (TRUE,'O' ,9),TUES)
Sets: The current elements of a set are displayed within brackets, with
expressions separated by commas; subranges are used when possible.
Examples:
[MON,WED,FRIl ['0' . '9' ,'A' oo'F'l
Files: A file's current status is displayed in the format (status,fname),
where status is CLOSED, OPEN, INPUT, or OUTPUT, and fname is the
name of the disk file assigned to the file variable. Example:
(OPEN,'BUDGET.DTA') (INPUT,'INPUT.TXT')
Format Specifiers
To control exactly how information is displayed in the Watch window,
Turbo Pascal allows you to add format specifiers to your Watch expressions.
126 Turbo Pascal User's Guide
A format specifier follows the Watch expression, separated from it by a
single comma.
A format specifier consists of an optional repeat count (an integer), followed
by zero or more format characters; no spaces are required between the
repeat count and the format characters. Table 6.2 lists the available format
specifiers, and describes their effects.
The repeat count is used to display consecutive variables, such as the
elements of an array. For example, assuming List is an array of 10 integers,
the Watch expression List would display:
List: (10,20,30,40,50,60,70,80,90,100)
If you want to look at a particular range of the array, you can specify the
index of the first element, and add a repeat count:
List[6],3: 60,70,80
The above technique is particularly useful for dealing with arrays that are
too large to be displayed completely on a single line.
Repeat counts aren't limited to arrays; any variable may be followed by a
repeat count. The general syntax var, x simply displays x consecutive
variables of the same type as var, starting at the address of var. Note
however, that the repeat count is ignored if the Watch expression does not
denote a variable. A good rule of thumb is that a given construct is a
variable if it can legally appear on the left-hand side of an assignment
statement, or be used as a var parameter to a procedure or function.
Chapter 6, Debugging Your Turbo Pascal Programs 127
Character
128
$
C
D
Fn
H
M
P
R
S
x
Table 6.2: Debug Expression Format Characters
Function
Hexadecimal. Has the same effect as the H specifier.
Character. Shows special display characters for control
characters (ASCII 0 .. 31); by default, such characters are
shown as ASCII values using the #xx syntax. Affects
characters and strings.
Decimal. All integer values are displayed in decimal.
Affects simple integer expressions as well as structures
(arrays and records) containing integers.
Floating-point. n is an integer between 2 and 18 specifying
the number of significant digits to display. The detauft
value is 11. Affects only floating-point vaIues.
Hexadecimal. All integer values are displayed in hexa-
decimal with a preceding '$' character. Affects simple
integer expressions as well as structures (arrays and
records) containing integers.
Memory. Displays a memory dump of a variable. The
expreSSIOn must be a construct that would be valid on the
left-hand side of an assignment statement (that is, a
construct that denotes a memory address); otherwise, the
M specifier is ignored. By default, each byte of the variable
is snown as two hexadecimal digits. Adding a 0 specifier
causes the bytes to be displayed m decimal, and adding an
H, $, or X specifier causes the bites to be displayed in
hexadecimal with a preceding '$ character. A C or an S
specifier causes the variable to be displayed as a string
(with or without special characters). The default number of
bytes displayed corresponds to the size of the variable, but
a repeat count may be used to specify an exact number of
bytes. Note: Because of the way lNTEL architecture stores
data, the memory dump may not look the way you expect
it to. For example, integers are stored with the low byte
first, then the high byte.
Pointer. Displays pointers in seg : ols format rather than the
default Ptr(seg,ofs) format. For example; displays 3EAO:0020
instead of Ptrf$3EAO,$20). Affects only pointer values.
Record. Displays record field names, such as (X:1;Y:10;Z:S)
instead of (r,10,S). Affects only record variables.
String. Shows control characters (ASCII 0 .. 31) as ASCII
values using the #xx syntax. Since this is the default
character and string display format, the S specifier is only
useful in conjunction with the M specifier.
Hexadecimal. Has the same effect as the H specifier.
Turbo Pascal User's Guide
To demonstrate the use of format specifiers, assume that the following
types and variables have been declared:
type
NarnePtr =
NarneRec = record
var
Next: NamePtri
Count: Integer;
Narne: strinq[31]i
and;
List: array[1 10] of Integer;
P: NamePtr;
Given the above declarations, the following Watch expressions can be
constructed:
List: (10,20,30,40,50,60,70,80,90,100)
List[6],3H: $3C,$46,$50
P: PTR($3EAO,$C)
P,P: 3EAO:OOOC
(PTR($3EF2,$2),412,'John')
(NEXT:PTR($3EF2,$2)iCOUNT:$19C;NAME:'John')
(NEXT:NIL;COUNT:377;NAME:'Joe')
Mem[$40:0],10M: F8 03 F8 02 00 00 00 00 BC 03
Mem[$40:0],10MD: 248 3 248 2 0 000 188 3
Typecasting
Typecasting is another powerful feature you can use to modify how Watch
expressions are displayed, letting you interpret data as a different type than
it would normally be. This can be especially useful if you're working with
an address or a generic pointer, and you want to view it as pointing to a
particular data type.
Suppose your program has a variable DFile that is of type file of MyRec,
and you execute the following sequence of code:
Assign(DFile,'INPUT.REC');
Reset (DFile) ;
If you add DFile as a watch, the corresponding line in the Watch window
will look like this:
DFile: (OPEN,'INPUT.REC')
But you might want more information about the file record itself. If you
change your program so that it uses the Dos unit, then you can modify the
DFile watch to FileRec (DFile) ,rh, which means, "Display DFile as if it were
a record of type FileRec (declared in the Dos unit), with all record fields
Chapter 6, Debugging Your Turbo Pascal Programs 129
labeled and all integer values displayed in hexadecimal." The result in the
Watch window might look something like this:
FileRec(DFile),rh: (HANDLE:$6;MODE:$D7B3;RECSIZE:$14;PRIVATE:($0,$0, ))
The record is too large to view at once; however, you can use the cursor
movement keys to scroll the data not visible on the screen (see the section
"Editing the Watch Window" on page 133).
With this typecasting, you can now watch specific fields of DFile. For
example, you could view the UserData field by adding the expression
FileRec(DFile) .UserData to the Watch window:
FileRec (DFile) .UserData: (0, 0, 0, 0, 0,0, 0, 0, 0,0, 0, 0, 0,0, 0, 0)
You can apply the same technique to data structures and types of your own
design. If they're declared in your program or units, you can typecast to
them in the Watch window. The rules for typecasting are explained in
Chapter 6 of the Reference Guide, "Expressions."
Expressions
As we mentioned earlier, you can use expressions as Watch expressions; you
could have calculations, comparisons, address offsets, and other such
expressions. Table 6.3 lists the kinds of features legal in a Watch expression,
as well as acceptable values.
130 Turbo Pascal User's Guide
Table 6.3: \M:Jtch Expression Values
Legal in a Watch Expression Acceptable Values
Literals and Constants
Variables
integer-type
floating-point
char
Boolean
enumerated data type
pointer
string
set
Typecasts
Operators
Built-In Functions
Arrays
All normal types: boolean, byte, char, enumer-
ated, integer, longint, real, snortint, string, and
word.
All types, including user-defined types and
elements of data structures:
Any integer expression within the variable's
range bounds.
Any floating-point (or integer) expression within
the variable's eXEonent range; excess significant
digits are droppea.
Any character expression, including any printable
character surrounded by single quotes; integer
expressions typecast to char using Chr or Cfuir();
ASCII constants (#, followed by any a value from
o to 255).
True and False; any Boolean expression.
Any compatible enumerated constant; in-range
integer expressions typecast to a compatible
enumerated type.
Any compatible Eointer; any compatible typecast
expression; the function Ptr (with appropriate
parameters).
Any string constant (text enclosed by single
quotes); string variables; string expressions
consisting of string constants and variables
concatenated with the + operator.
Any set constant (compatible elements sur-
rounded by square brackets); any compatible set
expression, including the u ~ of set operators +, -,
*.
Following standard Pascal rules.
All normal Pascal operators, plus Turbo Pascal
extensions such as xor, @, and so on.
Abs, Addr, Chr, CSeg, DSeg, Hi, IOResuIt, Length,
Lo, MaxAvail, MemAvail, Odd, Ofs, Drd, Pred, Ptr,
Round, Seg, SizeD!, SPtr, SSeg, Succ, Swap, and
Trunc.
Mem, MemL, Mem W
In other words, the expression must be a normal, legal Pascal expression,
and can use any or all of the features described in Table 6.3. See "Modifi-
cation Issues" on page 136 for information on how to modify Watch expres-
sions.
Chapter 6, Debugging Your Turbo Pascal Programs 131
Editing the Watch Window
So far, you've only seen how to add watches using the Break/Watch/Add
Watch command (Ctrl-Fl). You can also remove them, of course, as well as
edit ones already there.
The most straightforward approach is to use editing commands in the
Watch window. Select the Watch window by pressing F6; it will have a
double-lined border across the top, and the name of the window will be
highlighted. (If the Output window is visible, press Alt-F6.)
Now that you're in the Watch window, use the Up and Down arrow keys to
move from one Watch expression to another. You'll notice that using these
keys changes which Watch expression is highlighted. The expression that's
highlighted is the one you can edit or delete. You can always insert a new
Watch above the highlight bar. You can scroll up or down through the
Watches in this window if all the expressions are not visible at once.
If a Watch is longer than the window is wide (greater than 77 characters),
move the highlight bar to that Watch and use the Left and Right arrow keys to
scroll horizontally. You can use Home and End to move to the start and end
of the line.
Press Ins (or Ctrl-N) to add a new Watch expression while in the Watch
window. This brings up the Add Watch box, just like pressing Ctrl-F7. Once
you've typed in a new expression, it's inserted above the currently selected
watch.
To edit the currently selected Watch expression, just press Enter. An Edit
Watch box will appear, with the Watch expression in it. If you want to
totally replace the expression that's there, just begin typing and the
highlight bar will disappear. Press Right arrow, Left arrow, Home, or End to edit
the expression. If you want to replace the original expression with the
edited version, press Enter. If you don't want to change the old one, press
Esc. If you want to get the original version back, press Ctrl-R.
To delete a Watch expression, just choose it by moving up or down with the
arrow keys, and then press Del (or Ctrl- Y or Ctrl-G). You can also choose the
Break/Watch/Remove All Watches command, which clears the Watch
window completely.
Once you move to the Edit window by pressing F6, the current expression
in the Watch window is no longer highlighted and instead has a bullet (.)
in front of it. Any Watch operations performed from the menu refer to the
current Watch expression.
Note that the Watch window is auto-tiled: It will shrink or grow automati-
cally as you add or remove watches. In this way, no blank lines take up
132 Turbo Pascal User's Guide
space in the Watch window and most of the screen is used for displaying
your source code. Once the Watch window grows to a maximum size
(configurable using TINST), new Watches always appear on screen and
lower ones will scroll off the bottom of the window. To see the watches that
are not displayed, use the Up and Down arrow keys to scroll the window.
Evaluating and Modifying
The Watch window is wonderful for tracing values as you step through
your program. However, there are times when it doesn't quite meet your
needs. Often, there are variables and expressions that you only need to
check at a certain point or points. You don't really want to have it sitting in
the Watch window the whole time, but it can be a bit tedious to add it, then
immediately delete it, especially if you have several such expressions to
check at one time. You might also want to do more than just look at a
variable; you might also want to change its value.
To accommodate these needs, the debugger offers the Evaluate window,
shown in Figure 6.1 on page 136. To bring it up, choose the Debug/
Evaluate command (or press the hot key CtrlF4). This window has three
boxes in it, labeled Evaluate, Result, and New Value.
As with the Add Watch box, the Evaluate box already contains the word
found at the cursor; it's in highlight mode. Edit it as you would the Add
Watch box and press Enter when you want to evaluate it. The current value
of the constant, variable, or expression will then appear in the Result box.
The Evaluate box accepts exactly the same set of constants, variables, and
expressions that the Watch window does. You have the same freedoms and
restrictions we've already mentioned. You can also use the same format
characters as you can for Watch expressions.
Chapter 6, Debugging Your Turbo Pascal Programs 133
File Edit Run Compile Options ~ Break/watch
F=========== Edit r======;;;;==:11
Line 1 Col 1 Insert Indent Ilman- I
Evaluate I
,....------- Result -------,
....------- New value -------,
1------------- Watch ------------t
FI-Help F7-Trace Fa-Step FlO-Menu Tab-Cycle J-Evaluate ~ - M o r e text
Figure 6.1: The Evaluate Window
When you press Enter, the identifier or expression in the Evaluate box is
highlighted again, which means if you start typing a new name (without
pressing Ins or an arrow key), it will replace the old one. This lets you
quickly type in a series of variables and expressions.
The New Value box allows you to modify the value of the variables named
in the Evaluate box. You can enter a constant value, the name of another
variable, or even an expression. The resulting value must be of a type
compatible with the variable in the Evaluate box. Therefore, if you have an
expression in Evaluate that does not result in a memory location, then any
value entered in New Value will result in the message Cannot be modified.
The Result box shows the current value of whatever is in the Evaluate box,
using the same format as the Watch window. And, like the Watch window,
the data will sometimes be too large to fit. In such cases, you can use the
Tab, Backtab, Left arrow, Right arrow, Home, and End keys to scroll through the
box.
In all cases, you can use the Up and Down arrow keys (or regular keyboard
editing commands) to move between the three boxes. Once you have
modified a box, press Enter to evaluate the input.
134 Turbo Pascal User's Guide
Modification Issues
The ability to modify a variable while the program is running is a
tremendous help while debugging. It can also be dangerous, so you need to
be sure you know the do's and don'ts of modification.
The simplest form of modification, of course, is to enter a variable name in
the Evaluate box and a corresponding value in the New Value box. When
you press Enter after typing in the new value, the variable's value is
changed, and the Result box is updated to reflect that.
You are not limited to constant values, though. You can enter into the New
Value box any variable or expression that you could enter into the Evaluate
box, with one major qualification: It must be assignment-compatible with
the variable or expression in the Evaluate box. In other words, if exprl
represents what's currently in the Evaluate box, then you cannot legally
enter the expression expr2 into the New Value box if the statement
exprl := expr2i
would cause a compiler or run-time error.
Note that the reverse is not necessarily true: There are cases when the
statement
exprl := expr2i
is legal, but you still cannot use expr2 in the New Value box.
If the expression entered is an incompatible type-such as entering a
floating-point value for an integer variable-then the Result box will
instead display the message Type mismatch. To make the Result box
redisplay the current value of the variable, move back up to the Evaluate
box and press Enter.
If the expression entered yields an out-of-range value-such as entering
50,000 for a variable of type integer-the Result box will display the
message Constant out of range. The same thing will occur if you type in an
array element with an index that's out of range.
If the expression entered in the New Value box is one that can't be
assigned, then the Result box will get the message Cannot evaluate this
expression. Such expressions include arrays, records, sets, and files.
Likewise, if the variable or expression in the Evaluate box is one that can't
be modified-a whole array, record, set, or a file-then attempting to assign
a value to it will produce the message Cannot be modified.
What can you modify? Refer to Table 6.3 on page 131 for a list of what can
be used in a Watch expression, along with acceptable values. Remember,
Chapter 6, Debugging Your Turbo Pascal Programs 135
though, that expressions can only use the built-in functions listed as
acceptable for Watch expressions in Table 6.3.
Other things to keep in mind:
You can't modify entire arrays, entire records, or files; however, as
mentioned, you can modify individual elements of arrays or records that
resolve to one of the types listed in Table 6.3, provided they are not
themselves arrays or records.
You can't directly modify untyped parameters passed into a procedure or
function. You can, however, typecast them to a given type, then modify
them according to the restrictions we've just detailed.
Be aware that there can be some real dangers in modifying variables. For
example, if you change a pointer, you could end up making changes to
memory that you didn't mean to, possibly even modifying other
variables and data structures.
Navigation
When you are debugging a large program, especially one spread out over
several units, you can actually get lost, or at least buried so deep that you
can't figure out how best to get to where you want to go. To aid you with
navigation, the debugger provides two mechanisms: the Debug/Call Stack
and Find Procedure commands.
The Call Stack
Each time a procedure or function is called, Turbo Pascal remembers the
call and the parameters passed to it; when you exit that procedure or
function, then the call is IIforgotten." This is known as the call stack.
Whenever your program pauses because of a breakpoint or a single-step
command, you can ask to see the current call stack by using the Debug/
Call Stack command (Ctr/-F3). This pops up a window that displays the list
of procedure/function calls currently active on the stack.
Suppose you have a mailing list program that reads in a list of names and
addresses, then prints them out in double-column format. The program
itself is named Address. The procedure that prints out the list of names is
called PrintList, which in turn calls procedures named PutLeft and PutRight
to write the data out to the two columns. If you set a breakpoint within
PutLeft, run the program, then choose Debug/Call Stack once the program
pauses, the Call Stack window might look like this:
136 Turbo Pascal User's Guide
Call Stack
PUTLEFT('Allan Jones')
PRINTLIST(( }.36}
ADDRESS
This tells you that you're currently in the procedure PutLeft, which was
passed (as a parameter) the string' Allan Jones'. PutLeft was called from
PrintList, which was passed an array (arrays aren't shown, due to space
considerations), and the value 36. PrintList itself was called from the main
body of the program Address. (If your program doesn't have a name, then
this entry will read PROGRAM.)
This is known as a call "stack" because it's set up as a stack-a last-in-first-
out (LIFO) data structure that models how subprogram calls are handled.
Each time you call a function or procedure, that call appears (or is pushed)
on the top of the stack; when you exit that procedure or function, the
corresponding call disappears (or is popped) from the top of the stack.
The call stack serves another important function: It allows you to look back
through the sequence of calls. When you first bring up the call stack, the
topmost call is highlighted. You can use the arrow keys to move up and
down through the stack. If you press Enter, you will be taken to the last
active point within that program or subprogram.
For example, consider the previously described stack. If you choose the
entry for PrintList and press Enter, you'll be taken to the spot within
PrintList where PutLeft was called. Likewise, if you choose the entry for
Address and press Enter, you'll be shown the spot in the main body of the
program where PrintList was called. Finally, if you choose the topmost
entry and press Enter, you'll always be returned to the execution bar.
Moving around like this doesn't change where you're executing. If you
press F7 (to single step), you'll be right back in PutLejt, and the execution
bar will highlight the next line in PutLeft just as if you'd never left.
However, this does give you a very quick mechanism for getting out a
series of function/procedure calls: Use the call stack to get back out to
where you want to be, move the cursor to the line following the procedure/
function call at that level, and press F4.
As a second example, consider the following small program:
program TestPower;
function Power(Base,Exp : word) : longint;
begin
if Exp <= 0 then
Power := 1
else
Power := Base * Power (Base,Exp-l)
Chapter 6, Debugging Your Turbo Pascal Programs 137
end; { of func Power }
begin { main body of TestPower }
Writeln{'2
A
14 = , ,Power{2,14))
end. { of program TestPower }
Type this in, compile it, and set a breakpoint on the second line of the
procedure Power (the line Power : = 1). Now run the program. When it
pauses, choose the Debug/Call Stack command. The Call Stack window
will look like this:
File Edit Run Compile Options Break/watch
Edtt
Line 6 Col 1 Insert Indent r- Call Stack -
program TestPower;
'I*'r
P ER ,
function Power(Base,Exp : word) : longint;
begin POWER 2,3)
if EX& <= 0 then
POWER(2,4)
I_iMP"
POWER(2,5)
else
Power := Base * Power(Base,Exp-1) POWER 2,7)
end; POWER(2,8)
begin POWER 2,10)
Writeln('2A14 ',Power(2,14 POWER(2,l1)
end.
Watch
FI-Help iJ,-++--Scroll c-J-View call
Figure 6.2: The Call stack Window
Note that TestPower didn't show up at the bottom of the window. That's
because the Call Stack window will only show nine procedure/function
calls at once (12 on Hercules, EGA, and VGA). However, all the calls are
still there; just use the Up and Down arrow keys to move through them. The
call stack will track up to 128 nested calls.
Finding Procedures and Functions
Sometimes, in the middle of debugging, you want to find a particular
procedure or function in order to set a breakpoint, execute to that point,
check the parameter list, look at the variables, or any number of other
reasons.
138 Turbo Pascal User's Guide
If your source code is spread out among multiple files, you'll love the
Debug/Find Procedure command. When you choose this command, a
small window pops up, asking you to enter the name of a procedure or
function. After you type in an identifier and pres Enter, Turbo Pascal checks
its internal tables to find where that subprogram is located, loads in the
appropriate source file (if necessary), and puts you in the Edit window with
the cursor positioned at the beginning of the procedure or function.
There are three important things to remember about using the Debug/Find
Procedure command:
Find Procedure does not affect your current debugging state. In other
words, if you're paused at some point in your program, you are still
paused there, and choosing Run/Trace Into (Fl) will execute that line in
your program, not the procedure or function you've just located.
Find Procedure places the cursor at the first executable line of that pro-
cedure or function, rather than on the procedure or function header. This
means you can choose Run/Go to Cursor (F4) to execute from your
current position to the start of that procedure or function.
You can only use this command if you have compiled your program and
debug information is available for the procedure or function.
There is a possibility of ambiguity in giving the name of a procedure or
function to find, since you could have routines with the same name in
several different places in your program (in units, nested inside of other .
routines, and so on). You can qualify the routine's name by preceding it with
the name of the unit or program containing it, as well as any procedures or
functions that might enclose it; for example, module.proc.proc.<etc.>.proc. If
you modify the source code and the file position (or even name) of a
procedure or function is changed, the Debug/Find Procedure command
won't know about any of those changes until you recompile. If you first
compile program TestPower (see the section on "The Call Stack," page 136)
and then delete the blank line above the declaration of function Power,
Debug/Find Procedure will put the cursor on the if ... then instead of the
begin.
General Issues
You've learned all about how to use the debugger; let's cover some of the
issues that might come up while you're actually using it.
Chapter 6, Debugging Your Turbo Pascal Programs 139
How to Write Programs for Debugging
There are some simple things you can do to make your programs easier to
debug. In most cases, don't put more than a single statement on a line.
Since the debugger executes on a line-by-line basis, this ensures that no
more than one statement will be executed each time you press Fl.
At the same time, recognize that there are cases when you might want to
put multiple statements per line. If there is a list of statements you have to
step through, but which aren't really relevant to the debugging, feel free to
bunch them up into one or two statements so that you can step through
them more quickly. That's why in one of the earlier examples we wrote
W := 10; X := 20; Y := 30; Z := 40;
instead of
W := 10;
X := 20;
Y := 30;
Z := 40;
You can also organize your variable declarations so that the ones you are
most likely to put in the Watch window are nearest the initial begin
statement of the procedure or function. When you step into that procedure
or function, you can quickly move the cursor through the list, using Break/
Watch/ Add Watch (Ctrl-F7) to add each variable as a watch.
In a similar fashion, if there are expressions that you commonly want to
watch or evaluate at certain points in your program, insert them as
comments. When you get to that point, you can move the cursor to the start
of the expression and copy it into the Add Watch or Evaluate box. This is
especially helpful if the expression is a complex one, involving typecasting,
format characters, array elements, or record fields.
Finally, the best debugging is preventive debugging. A well-designed,
clearly-written program will not only have fewer bugs, but it will make it
easier for you to track down and fix what few bugs there are. Here are
some basics to remember when you're writing your program:
Program incrementally. When possible, code, test, and debug your
program one (small) section at a time. Get each section working before
moving on to the next section .
Break your program into modules: units, procedures, functions. Avoid
writing procedures or functions longer than about 25 lines; if one gets
bigger than that, try breaking it up into a few smaller procedures and
functions.
140 Turbo Pascal User's Guide
When possible, pass information through parameters only, instead of
referencing global variables inside procedures and functions. This avoids
side effects and also makes the code easier to debug, since you can easily
watch all information coming in and out of a given procedure or
function.
Don't get clever too quickly. Concentrate on making it work right before
trying to make it work fast.
Memory Issues
It is possible to run out of memory while debugging a large program. After
all, Turbo Pascal is holding the editor, compiler, debugger, current source
code file, executable code, symbol tables, and any other debugging infor-
mation in memory-all at the same time. You can monitor the amount of
free memory with the Compile/Get Info command.
If you do run out of memory, however, there are a number of steps you can
take to help reclaim some memory so that you can get your debugging
done:
If you have EMS memory, make sure that at least 64K bytes is available
when you run TURBO.EXE; that way, Turbo Pascal can store the edit
buffer in EMS and leave more main memory free for your program.
Compile your program to disk instead of to memory (set the Compile/
Destination switch to Disk).
Linking to disk will assist in preserving memory; just set Options/
Linker /Linker Buffer to Disk.
If you don't use dynamic variables in your program, set the minimum
heap size to zero using the Options/Compiler/Memory Sizes command
or a $M compiler directive. Likewise, decrease the stack size if you need
less than the default 16K bytes.
Remove any RAM-resident programs, such as SideKick Plus or
SuperKey.
Remove seldom-used units from TURBO.TPL (using TPUMOYER.EXE).
Units in TURBO.TPL take up memory even if they aren't used by the
running application. It is recommended that you always leave the System
unit in TURBO.TPL, since every program uses it.
If you don't have EMS memory, use TINST to install a smaller edit buffer
size. By default, the edit buffer takes up 64K bytes of memory, even
though the largest file in your project may be substantially smaller.
Chapter 6, Debugging Your Turbo Pascal Programs 141
Place a {$L-} directive in units where you don't need local symbols. You
will still be able to trace and single-step in such units, but you won't be
able to examine local variables, constants, and parameters.
Place a ($D-) directive in units that need no debugging. This suppresses
the generation of all debug information; procedures and functions in a
($D-) unit will be treated just like standard Turbo Pascal routines-you
won't be able to trace into them.
Turn off any directives that generate error-checking code, such as {$S-}
and ($R-). This will reduce the size of your program somewhat.
Organize your program into overlays, using the Overlay unit and $0
compiler directives. By using overlays, you can debug very large
applications from inside the Turbo Pascal environment. For more
information on overlays, refer to Chapter 13 in the Reference Guide,
"0verla ys."
Attempt to debug sections of code (such as units) apart from the rest of
the program. In other words, make a copy of your program and cut away
any sections not needed for your debugging efforts. This isn't always
possible, but the attempt itself may result in a program with better, more
modular design.
If you still run out of memory after taking the above steps, your program is
simply too large to be debugged under the IDE. By turning off integrated
debugging, using the Debug/Integrated Debugging switch, you can
reclaim even more memory so you can run your program; to debug it, you
should use the Turbo Debugger and turn Debug/Stand-alone Debugging
to On.
Recursive Routines
Recursion is a programming technique where a procedure calls itself
(directly or indirectly). For example, the function Power shown in an earlier
example is recursive, because it calls itself to calculate the value it needs to
return.
There are some considerations to keep in mind when debugging recursive
code. First, deep levels of recursion can eat up lots of system stack space,
which can have other side effects (such as your program halting or crashing
due to stack overflow). This is a general danger of using recursion under
any circumstance; just be aware that, if your program crashes while debug-
ging, it may well be due to stack overflow rather than anything you did
with the debugger.
142 Turbo Pascal User's Guide
Also, if you have deep levels of recursion, you may not be able to find your
way out immediately with the call stack. That's because the call stack is
limited to the last 128 function/procedure calls. You can, however, go to the
bottom of the stack, use it to find the oldest call, pop out to that spot, then
use the call stack again.
Each time a function is called recursively, it creates a new set of local
variables and pass-by-value (non-var) parameters. If you have added these
to the Watch window, be aware that these values will "float" to reflect the
currently active local data.
Where Debugging Won't Go
There are some cases where you can't trace into a given function or
procedure. This is usually-but not always-because the source isn't avail-
able. These situations include the following:
Any inline procedure or function; that is, any procedure or function of
type inline. That's, because these aren't procedure or function calls at all;
the associated machine language is inserted in place of the "call." Such a
call is treated as a single statement.
Note that you can trace into procedures and functions that happen to use
inline statements. However, in that case, each inline statement is treated
as a single line, no matter how many lines it occupies. This follows the
same rule as other statements; that is, if a single statement takes up
several lines, it is treated by Run/Trace Into and Step Over (F7 and F8) as
a single line.
Any Turbo Pascal routine from one of the standard units (Crt, Dos, Graph,
Graph3, Overlay, Printer, System, Turbo3).
Any external procedure or function.
Any interrupt procedure or function.
Note: You cannot debug a program that takes over interrupt 9 in the
integrated development environment. You can use Turbo Debugger,
Borland's stand-alone debugger, instead. Also, interrupt service routines
(lSRs) should not be debugged using the IDE.
Any procedure, function, or initialization code contained in a unit that
was not compiled with the {$D+} directive (or with Options/Compiler/
Debug Information set to On in the IDE).
Any procedure, function, or initialization code contained in a unit whose
source code cannot be found. If it's not in the current or the unit
directory, or if its source code is in a file named something other than
unitname.P AS (where unitname is the name of the unit as given in the
Chapter 6, Debugging Your Turbo Pascal Programs 143
uses clause), the IDE will prompt you for the correct file name. If you
enter a null file name, or if you press Esc, the debugger will move on as if
debug information were not available.
Any procedure set up as an exit procedure. If you step through your
program with Run/Trace Into (F7), you'll never step into an Exit
procedure. Note, however, that you can set a breakpoint in an Exit
procedure, and the debugger will break appropriately when the execu-
tion bar arrives at your breakpoint.
Common Pitfalls
There are a few problems that you often run into while debugging. Here's a
list of things to watch out for:
Not generating the global and local debug information needed. By
default, both of these switches are on. If you have problems stepping into
a program or unit, put {$D+,L+} at the start of every program or unit you
wish to debug.
Starting to debug another program without clearing the breakpoints and
Watch expressions from the previous one. Before loading in a new
program to debug, you should always execute the following commands:
Run/Program Reset (Ctrl-F2), Break/Watch/Remove All Watches, and
Break/Watch/Clear All Breakpoints.
Trying to compile and run another program when the previous one is
still set up as the primary file. Use the Compile/Primary File command
to clear out the previous name or set a new one.
Press N when you get the Source modified, rebuild? (YIN) prompt. This
means that you've modified a source file while debugging, and the
debugger's line-number tables may no longer be valid. This can throw off
breakpoints, stepping, and other debugging activities. If you just
accidentally typed a character and then deleted it, you're probably safe in
pressing N; if you've inserted or deleted lines, though, you're better off
pressing Y, because the machine code you're debugging doesn't match
the source code you're looking at.
Error-Handling
In addition to the integrated debugger, Turbo Pascal provides several
compiler directives and language features to help you trap programming
errors. This section briefly describes some of those features.
144 Turbo Pascal User's Guide
You can insert run-time error checking for yourself by disabling the
generation of automatic error-checking code and writing your own error-
handling routines. Let's take a look at some examples.
Input/Output Error-Checking
If you ran this program, entered the values 45 and 8x when prompted, and
then pressed Enter, what would happen?
program DoSumi
var
A,B,Sum : integeri
begin
Write{'Enter two numbers: ')i
Readln{A,B)i
Sum := A + Bi
Writeln{'The sum is ' ,Sum)i
Readln
end.
You'd get a run-time error (106, in fact) and the cursor would be positioned
at the statement
Readln{A,B)i
What happened? The program expected an integer value and you entered
non-numeric data--8x-which generated a run-time error.
In a short program like this, such an error isn't a big bother. But what if you
were entering a long list of numbers and had gotten through most of the
list before making this mistake? You'd be forced to start all over again.
Worse yet, what if you wrote the program for someone else to use, and they
slipped up?
Turbo Pascal allows you to disable automatic I/O error-checking and test
such errors for yourself within the program. To turn off I/O error-checking
at some point in your program, include the compiler directive {$I-} in your
program (or the O/C/I/O-Checking option). This instructs the compiler to
prohibit the production of code that checks for I/O errors.
Let's revise DoSum so that it does its own I/O-checking:
program DoSumi
var
A,B,Sum
rOCode
begin
repeat
: integeri
: integeri
Chapter 6, Debugging Your Turbo Pascal Programs 145
Write('Enter two numbers: ');
{$I-}
Readln(A,B);
($It)
rOCode := rOResult;
if rOCode <> 0 then
{ Disable automatic r/o error-checking
( Enable automatic r/o error-checking
Writeln('Bad data: please enter again')
until rOCode = 0;
Sum := A + B;
Writeln('The sum is ',Sum);
Readln
end.
First, you disable automatic I/O error-checking with the {$I-} compiler
directive. Then you put the input code into a repeat .. until loop, because
you're going to repeat the input until the user gets it right. The Write and
Readln statements are the same, but after them comes the statement
rOCode := rOResult;
You've declared IOCode as a global variable, but what's IOResult? It's a
predefined function that returns the error code from the last I/O operation;
in this case, Readln. If no error occurred, then the value returned is 0;
otherwise, a nonzero value is returned, indicating what happened. Once
you've called IOResult, it "clears" itself and will return 0 until another I/O
error occurs. This is why you assign IOResult to IOCode-so that you can
test the result in both the if statement and the until clause.
A similar structure can be used for error-checking while opening files for
input. Look at the following code sample:
var
FileName : string[40];
F : text;
begin
Write('Enter file name: ');
Readln(FileName);
Assign(F,Filename);
Reset (F) ;
This code fragment asks you to enter a file name, then tries to open that file
for input. If the file you name doesn't exist, the program will halt with a
run-time error (02). However, you can rewrite the code like this:
var
FileName
F
rOCode
begin
146
string [ 40];
text;
integer;
Turbo Pascal User's Guide
{SI-}
repeat
Write('Enter file name: ');
Readln{FileName);
Assign(F,Filenarne);
Reset{F);
IOCode := IOResult;
if IOCode <> 0 then
Writeln{'File " FileName, , does not exist, try again'}
until IOCode = 0;
{$It}
Using these and similar techniques, you can create a crash-proof program
that lets you make mistakes without halting your program.
Range-Checking
Another common class of run-time errors involves out-of-range or out-of-
bounds values. Some examples of how these can occur include assigning
too large a value to an integer variable or trying to index an array beyond
its bounds. If you want it to, Turbo Pascal will generate code to check for
range errors. It makes your program larger and slower, but it can be
invaluable in tracking down any range errors in your program.
Lees revisit an earlier example:
program RangeTest;
var
List: array[1 10] of integer;
Indx : integer;
begin
for Indx := 1 to 10 do
List[Indx] := Indx;
Indx := 0;
while (Indx < 11) do
begin
Indx := Indx + 1;
if List[Indx] > 0 then
List[Indx] := -List[Indx]
end;
for Indx := 1 to 10 do
Writeln{List[Indx])
end.
If you enter this program, then compile and run it, it will get stuck in an
infinite loop. To see why, look carefully at this code: The while loop
Chapter 6, Debugging Your Turbo Pascal Programs 147
executes 11 times, not 10, and the variable Indx has a value of 11 the last
time through the loop. Since the array List only has 10 elements in it,
List[11] points to some memory location outside of List. Because of the way
variables are allocated, List[l1] happens to occupy the same space in
memory as the variable Indx. This means that when Indx = II, the statement
List[Indxl := -List[Indxl
is equivalent to
Indx := -Indx
Since Indx equals II, this statement sets Indx to -II, which starts the
program through the loop again. That loop now changes additional bytes
elsewhere, at the locations corresponding to List[-11 .. 01, which is
undesirable. Also, since Indx never ends the loop at a value greater than or
equal to II, the loop will never end.
How do you check for things like this? You can insert {$R+} at the start of
the program to turn range-checking on. Now, when you run it, the program
will halt with run-time error 201 (out-of-range error, because the array
index is out of bounds) as soon as you hit the statement if Listllndxl > 0
with Indx = 11. If you were running under the integrated environment, it
would automatically take you to that statement and display the error.
(Range-checking is off by default; turning range-checking on makes your
program larger and slower, but is strongly advised until your program is
thoroughly debugged.)
There are some situations-usually in advanced programming-in which
you may need to violate range bounds, most notably when working with
dynamically allocated arrays or when using Succ and Pred with enumerated
data types.
You can selectively implement range-checking by placing the {$R-} directive
at the start of your program. For each section of code that needs range-
checking, place the {$R+} directive at the start of it, and the {$R-} directive
at the end. For example, you could have written the preceding loop like
this:
while Indx < 11 do
begin
Indx := Indx + 1;
(SR+)
if List [Indxl > 0 then
List [Indxl := -List[Indxl
(SR-)
end;
148
( Enable range-checking )
( Disable range-checking )
Turbo Pascal User's Guide
Range-checking will be performed only in the if .. then statement and
nowhere else, unless, of course, you have other {$R+} directives elsewhere.
Other Error-Handling Abilities
Turbo Pascal gives you the ability to perform other error-handling
techniques, but because those techniques are described more fully in other
parts of this manual, we'll only touch on them briefly in this section.
When your program terminates, either normally or through a run-time
error, a standard exit procedure is called that's linked in with your
program. Turbo Pascal lets you add in your own exit procedures, which are
called before the standard exit procedure. In fact, each unit can have its own
exit procedure, so that you can have automatic cleanup code, as well as the
usual automatic initialization code. Exit procedures are described in more
detail in Chapter 16 of the Reference Guide, "Turbo Pascal Reference
Lookup."
If you try to allocate memory (through a call to New or GetMem) and there
isn't sufficient memory on the heap, a heap error procedure is automat-
ically called, which simply causes your program to exit with a run-time
error. You can, however, install your own heap error procedure to handle
things as you wish, like deallocating dynamic structures no longer needed
or simply causing New or GetMem to return a nil pointer. Heap error
procedures are described in more detail in Chapter 16 of the Reference
Guide, "Turbo Pascal Reference Lookup."
If you're using the Graph unit, you can perform error-checking much as you
do for I/O error-checking. One function in the unit, GraphError, returns an
error result set by many of the graphics routines. Chapter 12 of the Reference
Guide, I'Standard Units," provides you with details on how to use this and
the error codes that are generated.
The Overlay unit contains an integer variable, OvrResult, that stores the
result code from the last operation performed by the overlay manager.
Similarly, the Dos unit stores its result codes in the variable DosError.
Turbo Debugger
Turbo Pascal 5.0 includes full support for Borland's Turbo Debugger-a
powerful, stand-alone debugger that works on Turbo Pascal, Turbo C, and
Turbo Assembler .EXE files. Turbo Debugger includes both source- and
machine-level debugging, powerful breakpoints (including breakpoints
with conditionals or expressions attached to them), and it lets you debug
Chapter 6, Debugging Your Turbo Pascal Programs 149
huge applications via virtual machine debugging on a 80386 or two-
machine debugging (connected via the serial port).
Turbo Debugger is an industrial-strength debugger that includes scores of
powerful features and-best of all-you already know how to use its
windowed environment and hot keys because they're the same as Turbo
Pascal IDE's.
Let's assume you have a Pascal program called MYPROG.PAS; here's how
you'd generate MYPROG.EXE for use with Turbo Debugger.
If you're using the integrated development environment:
1. Load TURBO.EXE and pull MYPROG.PAS into the editor (Press F3,
type MYPROG and press Enter).
2. Set Compile/Destination to Disk.
3. Set Debug/Stand-alone Debugging to On.
4. Compile your program (F9).
If you're using the command-line compiler, type the following DOS command and
press Enter:
TPC IV MYPROG
(No matter which compiler you're using, make sure both the {$D} and {$L}
compiler directives are on. {$D} controls generation of debug information
and can be enabled by placing {$D+} in the source code, by setting
Options/Compiler/Debug Information to On in the IDE, or by specifying
/$D on the TPC command line. {$L} controls whether local symbol
information is retained and can be enabled by placing ($L+} in the source
code, by setting Options/Compiler/Local Symbols to On in the IDE, or by
specifying /$L+ on the TPC command line. They are both enabled by the
default, so if you haven't changed the defaults and you haven't placed {$D}
or {$L} directives in your source code, you're ready to go on.)
Assuming that your program compiles, MYPROG.EXE will now exist on
disk. Don't be surprised if it's a little larger than you'd expect: The symbol
and line-number information genera ted by the compiler for debugging
purposes have been added to the end of the .EXE. To debug this .EXE using
Turbo Debugger, just type the following DOS command and then press
Enter:
TD MYPROG
TD is the Turbo Debugger, and myprog is your program's name. You'll need
to be in the same directory as TD.EXE or have a path (or batch file) load it
for you. If your program takes command-line parameters, you can simply
specify them after the program name, like this:
150 Turbo Pascal User's Guide
TD MYPROG PARAMI PARAM2
That's all there is to it! Between the built-in bug prevention of the Turbo
Pascal language, the Pascal debug support provided by the integrated
development environment, and the powerful combination of Turbo Pascal
and Turbo Debugger-bugs don't stand a chance. Happy coding!
Chapter 6, Debugging Your Turbo Pascal Programs 151
152 Turbo Pascal User's Guide
c H A
p
T
All About the Integrated
Environment
E R
7
This chapter is designed to help you learn how to use all the options
available in the Turbo Pascal integrated development environment (IDE).
You'll learn how to use the editor, move from window to window and
menu to menu, and choose menu commands. Each menu item is then
discussed in detail. If a menu item has a hot key or default setting, this is
displayed onscreen.
To load the Turbo Pascal integrated development environment (IDE), type
TURBO and press Enter at the DOS prompt.
Turbo Pascal Command-Line Switches
The Turbo Pascal integrated development environment accepts the
following command-line switches:
IC causes a configuration file to be loaded. Enter the TURBO command,
followed by I C and the configuration file name, with no space between
the two:
TURBO /CMYCONFIG.TP
IB causes Turbo Pascal to recompile and link all the files in your
program, print the compiler messages to the standard output device, and
then return to DOS. This switch allows you to invoke the IDE from a
batch file, so you can automate project builds. Before the build, Turbo
Pascal will load either a default configuration file or one given specially
Chapter 7, All About the Integrated Environment 153
with the / C switch. Turbo Pascal detennines what .EXE to build based
on the primary file or the file currently loaded into the editor, in that
order of precedence. Enter the TURBO command with either / B alone or / C
and the configuration file name followed by /B.
TURBO /CMYCONFIG.TP /B
TURBO /B
Unless the loaded configuration file has a primary file, you can specify
the name of a program to be compiled and linked on the command line.
Type in the program name after the TURBO command, followed by IE.
TURBO MYFIRST /B
/M lets you do a make rather than a build (that is, only outdated source
files in your project are recompiled and linked). Follow the instructions
for the / B switch, but use / M instead .
/D causes Turbo Pascal to work in dual monitor mode, if it detects ap-
propriate hard ware. Otherwise, the / D switch is ignored. Dual monitor
mode is used when you are running or debugging a program, or shelling
to DOS (File/OS Shell).
You can type in the /D switch on Turbo Pascal's command line to enable
dual monitor mode, as long as the required hardware is present (for
example, a monochrome card and a color card). If your system has two
monitors, DOS treats one monitor as the active monitor. Use the DOS
MODE command to switch between the two monitors (MODE C080, for
example, or MODE MONO). In dual monitor mode, the normal IDE screen will
appear on the inactive monitor, and program output will go to the active
monitor. Thus, when you type TURBO /0 at the DOS prompt on one
monitor, Turbo Pascal will come up on the other monitor. When you
want to test your program on a particular monitor, you must exit the
IDE, switch the active monitor to the one you want to test with, then
issue the TURBO /0 command again. Program output will then go to the
monitor where you typed the TURBO command.
Warning:
Do not change the active monitor (by using the DOS MODE command,
for example) while you are in a DOS shell (File/OS Shell).
User programs which directly access ports on the inactive monitor's
video card are not supported, and can cause unpredictable results.
When you run or debug programs that explicitly make use of dual
monitors, do not use the dual monitor switch (/ D). .
Note: The Run/User Screen command, which normally displays the
program output screen, has no effect in dual monitor mode.
154 Turbo Pascal User's Guide
/P controls palette-swapping on EGA video adapters. Type TURBO /P
MYFIRST to restore the EGA palette each time the screen is swapped. In
general, you don't need to use the / P switch unless your program
modifies the EGA palette registers or uses the Borland Graphics Interface
(BGl) to change the palette.
Menu Structure
Figure 7.1 (pages 156 and 157) show the complete structure of Turbo
Pascal's main menu and its successive pull-down menus.
When you first get into Turbo Pascal's integrated environment, you're
positioned at the main menu bar. You can choose a main menu item by
pressing the key corresponding to the first letter of the menu name: File,
Edit, Run, Compile, Options, Debug, and Break/Watch.
All the commands except Edit open up pull-down menus with several
other items. You can use the Up and Down arrow] keys on your keyboard to
move the highlight bar up and down the list of commands, pressing Enter
when the bar is on the command you want. To leave a menu, just press Esc.
You can move from one pull-down menu to another by using the Left arrow
and Right arrow keys or by pressing Alt and the highlighted letter of a menu
item.
In general, when you choose a menu item, Turbo Pascal performs the
action and puts the menus away, leaving you in the active window.
Exceptions to this are when the menu item is a toggle (for example, O/C/
Range-Checking) or a setting (for example, C/Primary File). Also, when an
error occurs in the processing of a menu item, you remain in the menus so
you can correct the problem and try the operation again.
The specific rules for when Turbo Pascal puts menus away are:
toggles are "sticky" (choosing one leaves the menus displayed)
string settings are "sticky"
pressing Esc while in an input or dialog box leaves you in the menus
pressing Esc from a pop-up menu takes you out one level of menus
pressing Esc from a pull-down menu takes you out of the menus to the
active window
error conditions leave the menus displayed
If you're in any of the windows, you can get to the main menu by pressing
F10, which toggles you back and forth from the active window to the main
menu. If you're in the Edit window, you can also get to the main menu by
pressing Ctrl-K D or Ctrl-K Q.
Chapter 7, All About the Integrated Environment 155
File
I
Load F3
rPick Alt-F3
New
Save F2
Write to
Directory
Change dir
OS shell
Quit Alt-X
156
I
Recent fil es
NOMME.PAS
MYFILE.PAS
-- load file --
Edit Run
I
Run Ctrl-F9
Program reset Ctrl-F2
Go to cursor F4
Trace into F7
Step over Fa
User screen Alt-F5
Compile
I
Compile Alt-F9
Make F9
Build
Destination Memory
Find error
Primary file:
Get info -
~ - - - - - - - - Informati on -------''------,
Current directory: C:\PROJECT\BORLAND\PASCAL\
Current file : C:\PROJECT\BORLAND\PASCAL\NONAME.PAS
File size : 0 (Max: 64615)
EMS usage : OK
Lines compiled: 0
Code is not available
Program exit code
Code size
Data size
Stack size
Minimum heap size
Maximum heap size
Available memory: 254K
o bytes
o bytes
o bytes
o bytes
o bytes
Press any key
Figure 7.1: Turbo Pascal's Menu structure
Turbo Pascal User's Guide
Options
I
Debug
I
Break/Watch
I
Canpl1er Evaluate Ctrl-F4 Add watch Ctrl-F7
Linker Call stack Ctrl-F3 Delete watch
Enviroment
-
Find procedure Edit watch
-01 rector1 es Integrated debugging On Remove all watches
Parameters Stand-alone debugging Off
Save options Display swapping Smart Toggle breakpoint Ctrl-F8
Retrieve options Refresh display Clear all breakpoints
View next breakpoint
I I I
Conf1g auto save Off
I Hap file
I
Range checking Off
Edit auto save Off Link buffer
Memory I Stack checking On
Backup files On I/O checking On
Tab size 8 Force far calls Off
Zoom windows Off Overlays allowed Off
Screen size Align Data Word
Off I-- Var-str1ng checking Strict
Segments Boolean evaluation Short Circuit
I 25 lIne dIsplaY ~
Publics Numeric process1ng Software
~ 43/50 line display Detailed Emulation On
Debug information On
Loca 1 symbo 1 s On
Turbo directory: Conditional defines
EXE & TPU directory: Memory sizes
I
Include directories:
Unit di rectori es:
W Object di rectories: Stack size 16384
Pick file name: Low heap limit 0
Current pick file: High heap limit 655360
Figure 7.1: Turbo Pascal's Menu structure, continued
Chapter 7, All About the Integrated Environment 157
You can also press an Alt key and the first letter of the main menu item
you'd like to get to; for example, AIt-O will take you to the Options menu.
Here are the seven main menu commands:
File
Edit
Run
Compile
Options
Debug
Break/Watch
Handles files (loading, saving, picking, creating, writing
to disk) and manipulates directories (listing, changing),
quits the program, and invokes DOS.
Lets you create and edit source files in the built-in text
editor.
Lets you execute and single-step through your program
(using the integrated debugger), and view program
output.
Compiles and makes your source code into compiled
units and executable files, finds run-time errors, and
reports system information.
Allows you to specify new defaults for compiler options
(such as range-checking, numeric coprocessor support,
and memory sizes) and define an input string of
command -line parameters. Lets you set linker options
(disk-based or in memory) and generate .MAP files.
Also records the Turbo, EXE & TPU, Include, Unit, and
Object directories, saves compiler options, and loads
options from the configuration file.
Lets you examine and modify any variable, evaluate
expressions, check the current call stack, quickly locate
procedures and functions in your source text, and turn
on and off debugging. Also lets you generate debug
tables for use with the stand-alone Turbo Debugger.
Allows you to add, edit, or delete items in the Watch
window; lets you set, remove, or view breakpoints
within your program.
There are three general types of Turbo Pascal menu items:
Commands perform a task (running, compiling, quitting, storing
options, and so on) .
.. Toggles let you switch a Turbo Pascal feature On or Off (Range-
Checking, Edit Auto Save, and so on) or cycle through and choose one of
several options by repeatedly pressing the Enter key till you reach the
item desired (such as Destination or Boolean Evaluation).
158 Turbo Pascal User's Guide
Settings allow you to specify certain compile-time and run-time infor-
mation to the compiler, such as directory locations, primary files, and so
forth.
The Bottom Line
Whether you're in one of the windows or one of the menus, the line at the
bottom of the screen provides at-a-glance function-key help for your
current environment setting. When you're in the main menu or the Edit
window, the bottom line looks like this:
Fl-Help F5-Zoom F6-Switch F7-Trace F8-Step F9-Make FlO-Menu
To see what Alt-key combinations are available at any time, hold down the
Alt key for a few seconds. The bottom line will list what functions you can
perform when you combine other keys with the Alt key.
Alt: Fl-Last help F3-Pick F6-Swap F9-Compile X-Exit
If you're in the Watch window, the bottom line looks like this:
Fl-Help F5-Zoom F6-Switch FlO-Menu Ins-Add Del-Delete watch
The bottom line also changes when you're in input boxes, error boxes, and
so on. For instance, when you're in the Evaluate window the line looks like
this:
Fl-Help F7-Trace F8-Step FlO-Menu TAB-Cycle Text
The Edit Window
In this section, we describe the components of the Turbo Pascal Edit
window and explain how to use the editor.
First, to get into the Edit window, press Enter when the highlight is
positioned on the Edit option on the main menu (or press E from anywhere
on the main menu), or press F10 (a toggle ,between the active window and
the main menu). To get into the Edit window from anywhere in the system,
including the User screen, just press AIl-E. (Remember, AIt-E is just a shortcut
for F10-E.) Once you're in the Edit window, notice that there are double
lines at the top of it and its name is highlighted-this means it's the active
window.
Besides the body of the Edit window, where you can see and edit several
lines of your source file, the Turbo Pascal Edit screen has two infonrlation
lines you should note: an Edit status line and the bottom line.
Chapter 7, All About the Integrated Environment 159
The status line at the top of the Edit window gives information about the
file you are editing, where in the file the cursor is located, and which
editing modes are activated:
Line n Col n
Linen
CoIn
Insert
Indent
Tab
Fill
Unindent
Insert Indent Tab Fill Unindent * C:FILENAME.EXT
Cursor is on file line number n.
Cursor is on file column number n.
Insert mode is On; toggle Insert mode On and Off
with Ins or Ctrl- V.
Autoindent mode is On. Toggle it Off and On with
Ctrl-O I.
Tab mode is On. Toggle it On and Off with Ctrl-O T.
When Tab mode is On, the editor will fill the
beginning of each line optimally with tabs and spaces.
This option is toggled with Ctrl-O F.
The Backspace key willI/outdent" a level whenever the
cursor is on the first nonblank character of a line or on
a blank line. This option is toggled with Ctrl-O U.
C:FILENAME.EXT The drive (C:), name (FILENAME), and extension
(.EXT) of the file you are editing.
An asterisk (*) will appear in front of the file name if it has been modified
since the last save. The line at the bottom of the screen displays available
hot keys.
Fl-Help FS-Zoom F6-Switch F7-Trace F8-Step F9-Make FlO-Menu
To select one of these functions, press the listed key:
FI-Help
F5-Zoom
F6-Switch
F7-Trace
F8-Step
160
Opens a Help window that provides information
about the Turbo Pascal editor commands.
Expands the active window to full screen. Toggle F5
to get back to the split-screen environment.
Switches from one active window to another.
Lets you run your program one line a t a time in
debugging mode, tracing into procedures and func-
tions as they are called.
Lets you run your program one line at a time in
debugging mode, stepping over procedure and
function calls.
Turbo Pascal User's Guide
F9-Make Makes (compiles and links) your program.
FlO-Main menu Toggles between the menus and the active window.
The editor uses a command structure similar to that of the SideKick
NotePad and the original Turbo Pascal editor; Appendix B, "Using the
Editor," describes the editor commands in detail.
If you're entering code in the editor, you can press Enter to end a line (the
editor has no wordwrap). The maximum line width is 249 characters; you'll
get a beep if you try to type past that. (Note that the compiler only
recognizes characters out to column 126.) The Edit window is 77 columns
wide. If you type past column 77, the text you've already entered moves to
the left as you type. The Edit window's status line gives the cursor's
location in the file by line and column.
After you've entered your code into the Edit window, press F10 to invoke
the main menu. (Press F2 to save the file if you want.) Your file will remain
onscreen; you need only press E (for Edit) at the main menu to return to it,
or AIt-E from anywhere.
Working with Source Files
When you invoke the Edit window before loading a particular file, the
Turbo Pascal editor automatically names the file NONAME.PAS. At this
point you have all the features of the editor at your fingertips. You can
II create a new source file either as NONAME.P AS or another file name
load and edit an existing file
II pick a file from a list of already edited files, and then load it into the Edit
window
Iii save the file viewed in the Edit window
write the file in the editor to a new file name
Creating a New Source File
To create a new file, select one of the following methods:
At the main menu, choose File/New. This always opens the Edit window
with a file named NONAME.P AS.
At the main menu, choose File/Load (F3). The Load File Name prompt
box opens; type in the name of your new source file.
Chapter 7, All About the Integrated Environment 161
Loading an Existing Source File
To load and edit an existing file, you can choose two options: File/Load or
File/Pick.
If you choose File/Load (or press F3) at the main menu, you can either
Type in the name of the file you want to edit; paths are accepted-for
example,
C:\TP\TESTFILE.PAS
Or enter a mask in the Load File Name prompt box (using the DOS
wildcards * and ?), and press Enter. Entering *. * will display all the files
in the current directory as well as any other directories. Directory names
are followed by a backslash (\). Selecting a directory displays the files in
that directory. Entering c: \ * .PAS, for example, will bring up only the files
with that extension in the root directory. You can change the wildcard
mask by pressing F4. (For more on directories, look at Appendix E, "A
DOS Primer."
Press the Up, Down, Left, and Right arrow keys to highlight the file name you
want to choose. Then press Enter to load the chosen file; you are placed in
the Edit window. If you press Enter when you're positioned on a
directory name, you'll get a new directory box.
Pick lets you quickly pick the name of a previously loaded file. So, if you
choose File/Pick (AIt-F3) (see the discussion of the Pick command later in
this chapter), you can do one of these two things:
1. Press AIt-F then P to bring up your pick list (or press the shortcut A/t-F3).
Use the Up and Down arrow keys to move the selection bar to the file of
your choice and press Enter to load it.
2. While the Edit window is active, press AIt-F6. This will load the last file
that was in the editor.
Saving a Source File
In order to save a source file from the main menu, you can choose File/
Save; you can use the File/Save hot k ~ y F2 from anywhere in the system.
Writing an Output File
You can write the file in the editor to a new file or overwrite an existing file.
You can write to the current (default) directory or specify a different drive
and directory.
162 Turbo Pascal User's Guide
At the main menu, choose File/Write To. Then, in the New Name prompt
box, enter the full path name of the new file name and press Enter:
C:\DIR\SUBDIR\FILENAME.EXT
where C: (optional) is the drive, \DIR\SUBDIR\ represents optional
directories, and FILENAME.EXT is the name of the output file and its
extension. (The extension .PAS is assumed; append a period (.) at the end of
your file name if you don't want an extension name.)
If FILENAME.EXT already exists, the editor will verify that you want to
overwrite the existing file before proceeding.
The Watch Window
The Watch window lists the Watch expressions from your program, and the
current value of each expression. A Watch expression is reevaluated each
time you Step or Run. The Watch window lets you track the value of
important expressions at every step in your program.
As you add expressions to the Watch window, the window increases in size
until it reaches the size specified by the TINST Resize Windows menu (see
liThe Resize Windows Menu" section on page 317). Once you've reached
the maximum size, you can still add expressions, but you'll have to use the
arrow keys to scroll through the window to see the rest of the expressions.
The current expression in the Watch window is marked by a highlight bar
when the window is active; when the window is not active, the current
expression has a bullet (.) in front of it.
The Output Window
The Output window contains the output generated by your program. At
startup, it will display the last screen from DOS. You can pan through this
window using the cursor keys, as well as the Home, End, PgUp, and PgOn
keys. Use Zoom (F5) to enlarge this window to almost fill the screen.
The Output window has borders and is always shown in character mode. If
your last screen was a graphics screen, or if you want to see all of the
program's output screen with no borders, use the User Screen command
(AIt-F5) to view the last User screen. This only works for text and CGA
graphics.
Chapter 7, All About the Integrated Environment 163
The Integrated Debugger
The Turbo Pascal integrated environment includes a special built-in
debugging feature called the integrated debugger to help you find errors
(libugs") in your programs. Since we're only going to cover the basic
debugging menu here, take a look at Chapter 6, "Debugging Your Turbo
Pascal Programs."
The debugger operates by allowing you to stop your program at any point
as it is executing, so you can check or even alter the value of variables or
other data items.
If Debug/Integrated Debugging is set to On, then the IDE will invoke the
debugger automatically when you run your program.
When you start a debugging session with Run/Run, Turbo Pascal compiles
any out-of-date source files and prepares the program to run. Then it runs
the program until it reaches either a breakpoint or the end of the program.
Once the program has run, choose Run/User Screen (or press Alt-F5) to see
your program's output.
To start a debugging session when no breakpoints have been set, choose
Run/Step Over (or press FB). The debugger will stop on the first executable
statement.
Once Turbo Pascal has prepared the program to run, you are in a debug-
ging session; now you can run your program using any of the following
methods either singly or in any combination, and in any order:
one line at a time, either skipping over procedure and function calls or
stepping through them
from your current position to a pre-established breakpoint, or until the
end of the program
from your current position to wherever you have positioned the cursor
It's generally unwise to continue running the program after you've
modified any of the source files you are debugging. Instead, recompile your
program by choosing Compile/Make (or pressing F9). In fact, if you have
made changes to your source file while debugging, Turbo Pascal will ask if
you want to rebuild your program each time you issue a run command like
Step Over or Trace Into.
The Debugger Screen Display
In split-screen mode (F5 toggles between split-screen and full-screen mode),
the bottom window is the Watch window.
164 Turbo Pascal User's Guide
As Watch expressions are added to the Watch window, the window
expands towards its maximum size (controlled by TINST's Resize
Windows menu). Once the window is full-sized, new expressions are
added at the top and older ones scroll off the bottom.
Your current position in the program is called the execution position. It is
indicated onscreen by a highlight bar called the execution bar.
The File Menu
The File pull-down menu offers various choices for loading existing files,
creating new files, and saving the file in the editor. When you load a file, it
is read into the editor. When you finish with a file, you can save it to any
directory or file name. In addition, from this pull-down you can change to
another directory, temporarily go to the DOS shell, or exit Turbo Pascal.
~ Edit Run Compile Options Debug Break/watch
Edtt
~ r
p c Alt-F
01 1 . Insert Indent Unindent * C:NONAME.PAS
New
Save F2
Write to
Directory
Change dir
OS shell
Quit Alt-X
Watch
Fl-Help FS-Zoom F6-Sw1tch F7-Trace Fa-Step F9-Make FlO-Menu
Figure 7.2: The File Menu
Load (F3)
Loads a file. You can use DOS-style masks to get a listing of file choices, or
you can load a specific file. Simply type in the name of the file you want to
load.
Chapter 7, All About the Integrated Environment 165
If you press Enter at the ''Load File Name" prompt, or use a DOS-style mask
to get a list of files, Turbo Pascal will display the directory box. You can
move through the directory box by using the arrow keys or first-letter
selection. Pressing the B key, for example, takes you to the first file name
starting with B. Pressing B again takes you to the next file name, and so on.
If there are no other file names beginning with the letter B, you will be
taken back to the first one. If no file names start with the letter B, the cursor
will not move. Holding down the Shift key and pressing B will take you to
the first subdirectory that begins with the letter B. .
Note: If you enter a nonexistent drive or directory, you'll get an error box
onscreen. You'll get a verify box if you have an unsaved, modified file in
the editor while you're trying to load another file. In either case, hot keys
are disabled until you press the key specified in the error or verify box.
Pick (Alt-F3)
Lets you pick a file from a list of the previous eight files loaded into the
Edit window. At the top of the list, you'll find the file currently in the
editor. This provides an easy way to reload the current file if you wish to
abandon changes. The file chosen is loaded into the Editor and the cursor is
positioned where you last left the cursor. Note that the block markers and
state are saved for each file, as are each of the four text markers and the
find, replace, and search option strings. If you choose the "-load file-"
item from the pick list, you'll get a Load File Name prompt box exactly as if
you had chosen File/Load (or pressed F3). Alt-F3 is the hot key for File/Pick.
While in the editor, pressing AIt-F6 will reload the last file you loaded.
You can define the pick file name with the 0 /D /Pick File Name menu
command or from within Turbo Pascal's installation program (TINST-see
page 307). This will have Turbo Pascal automatically save the current pick
list when you exit Turbo Pascal and then reload that file upon reentering
the program. For more information, see the 0 /D /Pick File Name com-
mand on page 185.
New
Places a new, empty file in the editor; by default, this file is called
NONAME.P AS. (You can change this name later on when you save the
file.)
166 Turbo Pascal User's Guide
Save (F2)
Saves the file in the editor to disk. If your file is named NONAME.P AS and
you go to save it, the editor will ask if you want to rename it. From
anywhere in the IDE, pressing F2 will accomplish the same thing as File/
Save.
Write To
Writes the file in the editor to a new name. If a file by that name already
exists, you'll be asked to verify the overwrite.
Directory
Displays the directory and files you specify (to get a directory box
displaying all files in the current directory, just press Enter). You can specify
a mask using the DOS-style wildcards * and?
You can move through the directory box by using arrow keys or first-letter
selection. Pressing the B key, for example, takes you to the first file name
starting with B. Pressing B again takes you to the next file name, and so on.
If there are no other file names beginning with the letter B, you will be
taken back to the first one. If no file names start with the letter B, then the
cursor will not move. Holding down the Shift key and pressing B will take
you to the first subdirectory that begins with the letter B. When you are
positioned on a file name, pressing Enter will load that file into the editor.
Change Dir
Displays the current directory and allows you to change to a specified drive
and/ or directory. Just type in the directory path, using any legal path
name.
as Shell
Leaves Turbo Pascal temporarily and takes you to the DOS prompt. To
return to Turbo Pascal, type EXIT. This is useful when you want to run a
DOS command without quitting Turbo Pascal. You can review the OS Shell
screen by choosing the Run/User Screen command (Alt-F5). Normally, while
running and debugging a program, there is not enough memory for this
Chapter 7, All About the Integrated Environment 167
operation. In this case, you can choose Run/Program Reset (hot key CtrJ-F2)
to clear the running program's memory and then execute the OS Shell.
Note: In dual monitor mode, the OS shell will come up on the Turbo Pascal
screen rather than the User screen. This allows you to shell to DOS without
disturbing the output of your program. Since your program output is
available on one monitor in the system, the Run/User Screen command
(AIt-F5) is disabled.
Quit (Alt-X)
Quits Turbo Pascal and returns you to the DOS prompt in the currently
active directory. If you've modified a work file without saving it, you'll see
a prompt to do so now.
The Edit Command
The Edit command invokes the built-in screen editor.
You can invoke the main menu from the editor by pressing F10. Your source
text remains displayed onscreen; you need only press Esc or E at the main
menu to return to it (or AIt-E from anywhere).
The Run Menu
Use the items in the Run menu to Run a program, perform a Program
Reset, Go to Cursor (execute to the current cursor location), Trace through
your program (including into subroutine calls), Step Over any subroutine
calls while tracing, or view the program output on the User Screen.
168 Turbo Pascal User's Guide
File Edit mmm Compile Options Debug Break/watch
Line 1
C I;JII. lOClr
Program reset tri-F
Unindent * C:NONAME.PAS
Go to cursor F4
Trace into F7
Step over Fa
User screen Alt-F5
Watch
Fl-Help FS-Zoom F6-Swltch F7-Trace Fa-Step F9-Make FlO-Menu
Figure 7.3: The Run Menu
Run (Ctrl-F9)
First, Run invokes the compiler (same as on the file
you're currently editing. It then runs your program with the command-line
arguments given in Options/Parameters. After your program's finished
running, you'll be returned to your program. To see your program's
output, choose Run/User Screen (or press Alt-F5>.
Program Reset (Ctrl-F2)
Tells Turbo Pascal that you're finished with this particular debugging run
and initializes the debugger in preparation for another run.
Cancels the current debugging session, takes you out of debugging mode
and makes the current execution bar go away. It releases memory your
program has allocated, and closes any open files. It does not reset any
variable values.
Use Program Reset if you're finished debugging a program and want to
free up memory so you can execute the File/OS Shell command.
Chapter 7, All About the Integrated Environment 169
Go to Cursor (F4)
Starts (or continues) execution of your program from the current execution
position (the first line of your program if you haven't started debugging) to
the line the Edit window cursor is on. This command presumes that you've
gone into the Edit window and moved the cursor to some executable
statement in your program. If the cursor is not at an executable location (for
example, if it's at a blank line or comment line), then your program will run
to the next executable line. However, if you position the cursor on a vari-
able declaration or outside the scope of any procedure, then the debugger
will tell you there is no code to run to on that line. Like Run/Trace Into,
Run/Step Over, and Compile/Make (F7, FB, and F9), you can use Run/Go
to Cursor (F4) to invoke a debugging session.
Use Go to Cursor to advance the execution bar to the part of your program
you want to debug. If you want your program to stop at a certain statement
every time it reaches that point, set a breakpoint with the Break/Watch
menu.
Go to Cursor does not set a permanent breakpoint, but does allow the
program to stop at a permanent breakpoint if it encounters one. If the
program stops in this case, you must reposition the cursor on the line you
want to run and reissue the Go to Cursor command.
Trace Into (F7)
Causes the next statement in your program to be executed. If it's a call to a
subroutine, then tracing resumes with the first statement in that subroutine;
Trace Into (Fl) steps right across an Include or unit file boundary. If the
source code exists for it, the Include file or unit will be loaded in.
Step Over (F8)
Works just like Trace Into, with one important exception: If the statement is
a procedure or function call, the entire subroutine is executed in one step,
and the debugger pauses at the statement following the subroutine call.
Step Over steps through your program as if there were no procedures or
functions (it always advances to the next line of code). In contrast, Trace
Into (F7) steps into all procedures and functions compiled with Options/
Information set to On and whose source code can be
.1. U
found and loaded into the editor.
170 Turbo Pascal User's Guide
User Screen (Alt-F5)
Displays the program output (User) screen. This is the screen the IDE flips
to when you are running and debugging your program. This screen is also
used by the File/OS Shell command. At startup, the User screen contains
the last screen from DOS.
Note: This command has no effect when you are in dual monitor mode.
The Compile Menu
Use the commands on the Compile menu to Compile, Make, or Build a
program, to set the Destination of the object code (disk or memory), to find
a run-time error (Find Error), to set a Primary File, or to Get Info about the
current source file or the last compile.
File Edit Run Options Debug Break/watch
Line 1 Col 1
: NONAME.PAS
Build
Destination Memory
Find error
Primary file:
Get info
Watch
Fl-He1p FS-Zoom F6-Switch F7-Trace F8-Step F9-Make FlO-Menu
Figure 7.4: The Compile Menu
Compile (Alt-F9)
Compiles the last file you loaded into the editor. When Turbo Pascal is
compiling, a window pops up to display compilation information: main file
name, compiling file, lines compiled, available memory, and whether the
Chapter 7, All About the Integrated Environment 171
program compiled successfully. When the compilation is successful, press
any key to remove this compiling window. If an error occurs, you are
automatically placed in the Edit window at the error.
Make (F9)
Invokes Turbo Pascal's built-in Make sequence:
If a primary file has been named, that file is compiled; otherwise, the last
file loaded into the editor is compiled. Turbo Pascal checks all files upon
which the file being compiled depends.
If the source file for a given unit has been modified since the .TPU (object
code) file was created, then that unit is recompiled.
If the interface for a given unit has been changed, then all other units that
depend upon it are recompiled.
If a unit links in an .OBI file (external routines), and the .OBI file is newer
than the unit's .TPU file, then the unit is recompiled.
If a unit includes an Include file and the Include file is newer than that
unit's .TPU file, then the unit is recompiled.
If the source to a unit (.TPU file) cannot be located, that unit is not com-
piled, but is used as is.
Build
Like Make, except Build recompiles all the files whether they are out of
date or not. Build is unconditional; Make rebuilds only the .TPU files that
aren't current.
If the source to a unit (.TPU file) cannot be located, that unit is not
compiled, but is used as is.
Destination (Memory)
Use this option to specify whether the executable code will be stored on
Disk (as an .EXE file) or whether it will just be stored in Memory (and thus
lost when you exit from Turbo Pascal). Note that, even if Destination is set
to Memory, any units recompiled during a Make or Build have their .TPU
files updated on disk.
If Destination is set to Disk, then an .EXE file is created and its name is
derived from one of two names, in the following order: the Primary File
172 Turbo Pascal User's Guide
name or, if none is specified, the name of the last file you loaded into the
Edit window.
T h ~ resulting .EXE is stored in the same directory as the source file, or in
the Options/Directories/EXE & TPU Directory, if one is specified.
Find Error
Finds the location of a run-time error. When a run-time error occurs, the
address in memory of where it occurred is given in the format seg:ofs. When
you return to the IDE, Turbo Pascal automatically locates the error for you.
This command allows you to find the error again, given the seg and ofs
values.
For Find Error to work, you must set the Debug/Integrated Debugging
and Options/Compiler/Debug Information commands to On.
If run-time errors occur in a program running within the IDE, the default
values for the error address are set automatically. This allows you to
relocate the error after changing files. (Note that if you just move around in
the same file, you can get back to the error location with the Ctrl-Q W
command.)
When run-time errors occur under DOS, record the segment and offset
displayed onscreen. Then load the main program into the editor or specify
it as the Primary File. Be sure to set the Destination to Disk, then type in the
segment offset value.
When you enter the error address, you must give it in hexadecimal
segment and offset notation. The format is uxxxx:yyyy"; for example,
1/2BEO:FFD4. "
Primary File
Specifies which .PAS file will be compiled when you use Compile/Make
(F9) or Build (AIt-C B). Use this option when you are working on a program
that uses several unit or Include files. No matter which file you've been
editing, Compile/Make (or Build) will always operate on your primary file.
If you've specified some other file as primary file but want to compile only
the file in the editor, use Compile/Compile (Alt-F9).
Chapter 7, All About the Integrated Environment 173
Get Info
Brings up a window of information about the current .P AS file you're
working with, the primary file name, the editor file name, the size (in bytes
and lines) of the source code, the size (in bytes of code and data) of the
resulting .EXE (or .TPU) file, stack size, available memory, minimum and
maximum heap size, state of code, and error,information.
The Options Menu
The Options menu contains settings that control how the integrated
environment works. The settings affect things like compiler options, unit,
object, and include directories, program run-time arguments, and so on.
You can also save or load these option settings to and from disk.
Ffle Edft Run Compfle ~ Debug Break/watch
Lfne 1 Col 1 Insert Inde
'MHII4
Llnker
* C:NONAME.PAS
Envi ronment
Directories
Parameters
Save options
Retrieve optfons
Watch
FI-Help FS-Zoom F6-Switch F7-Trace F8-Step F9-Make FlO-Menu
Figure 7.5: The Options Menu
Compiler
Specifies different default compiler options, including range-checking,
stack-checking, I/O-checking, overlays allowed, and so on. These same
options can also be specified directly in your source code using compiler
directives (see Appendix B in the Reference Guide, "Compiler Directives").
174 Turbo Pascal User's Guide
Note that the first letter of each menu item corresponds to its equivalent
compiler directive; for example, Range-Checking corresponds to $R. (The
only exception is Conditional Defines, which is {$DEFINExxx} for historical
reasons.)
File Edit Run Compile ~ Debug Break/watch
Line 1 Col 1 Insert Inde qW.ill4 * C:NONAME.PAS
Range checking Off
Stack checking
I/O checking
Force far calls
Overlays allowed
Align data
Var-string checking
Boolean evaluation
Numeric processing
Emulation
Debug information
Local symbols
Conditional defines
Memory sizes
On
On
Off
Off
Word
Strict
Short Circuit
Software
On
On
On
t------------- Watch ------------1
Fl-He1p FS-Zoom F6-Switch F7-Trace F8-Step F9-Make FlO-Menu
Figure 7.6: The Options/Compiler Menu
Range-Checking (Off)
Allows you to enable or disable range-checking. When this option is
enabled, the compiler generates code to check that array and string
subscripts are within bounds, and that assignments to scalar-type variables
don't exceed their defined ranges. If the check fails, the program halts with
a run-time error. When disabled, no such checking is done. This is
equivalent to the $R compiler directive.
Stack-Checking (On)
Allows you to enable or disable stack-checking. When enabled, the
compiler generates code to check that space is available for local variables
on the stack before each call to a procedure or function. If the check fails,
the program halts with a run-time error. When stack checking is disabled,
no such checking is done. This is equivalent to the $S compiler directive.
Chapter 7, All About the Integrated Environment 175
I/O-Checking (On)
Allows you to enable or disable input/output (I/O) error-checking. When
it is enabled, the compiler generates code to check for I/O errors after every
I/O call. If the check fails, the program halts with a run-time error. When
the option is disabled, no such checking is done; however, the user can test
for I/O errors via the system function 10Result. I/O checking is equivalent
to the $1 compiler directive.
Force Far Calls (Off)
Allows you to force all procedures and functions to use the FAR call model.
If the option is not enabled, the compiler will use the NEAR call models for
any procedures or functions within the file being compiled. Force Far Calls
is equivalent to the $F compiler directive.
Overlays Allowed (Off)
Enables or disables overlay code generation. Turbo Pascal allows a unit to
be overlaid only if it was compiled with Overlays Allowed set to On (this is
equivalent to the {$O+} compiler directive). In this state, the code generator
takes special precautions passing string and set constant parameters from
one overlaid procedure or function to another.
Setting Overlays Allowed to On does not force you to overlay that unit. It
just instructs Turbo Pascal to ensure that the unit can be overlaid, if so
desired. If you develop units that you plan to use in overlaid as well as
non-overlaid applications, then compiling them with Overlays Allowed set
to On ensures that you can indeed do both with just one version of the unit.
For further details on overlay code generation, refer to Chapter 13 of the
Reference Guide, "Overlays."
Align Data (Word)
Switches between byte and word alignment of variables and typed con-
stants. When you choose Word (the default), all variables and typed
constants larger than 1 byte are aligned on a machine-word boundary (an
even numbered address). If necessary, extra unused bytes are inserted
between variables to achieve word alignment. When you choose Byte, no
alignment measures are taken. Variables and typed constants are simply
placed at the next available address, regardless of their size. This menu
command is equivalent to the $A compiler directive.
176 Turbo Pascal User's Guide
Var-String Checking (Strict)
Allows you to choose between Strict or Relaxed string parameter error-
checking. With Var-String Checking set to Strict, the compiler compares the
declared type of a var-type string parameter with the type of the actual
parameter being passed. If they are not identical, a compiler error occurs.
With Var-String Checking set to Relaxed, no such type-checking is done.
This option is equivalent to the $ V compiler directive.
Boolean Evaluation (Short Circuit)
Allows you to choose Short Circuit or Complete Boolean expression
evaluation. Set to Short Circuit, the compiler generates code to terminate
evaluation of a Boolean expression as soon as possible; for example, in the
expression if False and MyFunc .. , the function MyFunc would never be
called. If set to Complete, all terms in a Boolean expression are always
evaluated. This option is equivalent to the $B compiler directive.
Numeric Processing (Software)
Allows for two options: 8087/80287 and Software. The 8087/80287 setting
causes the compiler to generate direct 8087 inline code and allows the use
of IEEE floating-point types (single, double, extended, comp), in addition to
the standard Turbo Pascal 6-byte real data type. The Software setting
allows only the 6-byte real data type.
This is equivalent to the $N compiler directive.
Emulation (On)
Enables or disables linking with a run-time library that will emulate the
8087 numeric coprocessor if the 8087 isn't present. When you compile a
program with Emulation set to On, Turbo Pascal links with the full 8087
emulator. The resulting .EXE file can be used on any machine, regardless of
whether an 8087 is present.
Used in a unit, the Emulation command has no effect; it applies only to the
compilation of a program. Furthermore, if you compile a program with
Emulation set to Off, and you compiled all the units used by the program
with Emulation Off, then an 8087 run-time library isn't required, and the
8087 emulator is ignored.
This is equivalent to the $E compiler directive.
Chapter 7, All About the Integrated Environment 177
Debug Infonnation (On)
Enables or disables the generation of debug information. This information
consists of a line-number table for each procedure that maps object code
addresses into source text numbers.
When you set Debug Information to On for a given program or unit, the
IDE allows you to single-step and set breakpoints in that module. Also,
when a run-time error occurs in a program or unit compiled with Debug
Information set to On, Turbo Pascal can automatically take you to the
statement that caused the error with Compile/Find Error.
Debug/Stand-alone Debugging and the Options/Linker/Map File com-
mands produce complete information for a module only if you've compiled
that module with Debug Information set to On.
For units, the debug information is recorded in the .TPU file, along with the
unit's object code. Debug information increases the size of .TPU files, and
takes up additional room when programs compile that use the unit, but it
doesn't affect the size or speed of the executable program.
Those parts of your source code compiled and linked with Debug Informa-
tion set to Off are not accessible to the debugger. If disk space is at a
premium, set Debug Information to Off to create smaller .TPU files and use
less memory during compilation and run time.
Debug Information is usually used in conjunction with the Options/
Compiler /Local Symbols command, which enables and disables the gen-
eration of local symbol information for debugging. This is equivalent to the
$D compiler directive.
Local Symbols (On)
Enables or disables the generation of local symbol information. Local sym-
bol information consists of the names and types of all local variables and
constants in a module; that is, the symbols in the module's implementation
part, and the symbols within the module's procedures and functions.
When Local Symbols is set to On for a given program or unit, the IDE
allows you to examine and modify the module's local variables. Also, calls
to the module's procedures and functions can be examined with the
Debug/Call Stack command.
The Options/Linker/Map File and Debug/Stand-alone Debugger com-
mands will produce local symbol information for a module only if you've
compiled the module with Local Symbols set to On.
178 Turbo Pascal User's Guide
For units, the local symbol information is recorded in the .TPU file along
with the unit's object code. Local symbol information increases the size of
.TPU files and takes up additional room when it is compiling programs that
use the unit, but it doesn't affect the size or speed of the executable
program.
You usually use Local Symbols in conjunction with Debug Information,
which toggles the generation of line-number tables for debugging. Note
that Local Symbols is ignored if Debug Information is set to Off. Local
Symbols is equivalent to the $L compiler directive.
Conditional Defines
Defines symbols that you can reference in conditional compilation direc-
tives in your source code. Symbols are defined by typing in their name.
Multiple symbols are separated by semicolons; for example, you may
define the two symbols Test and Debug by entering Test; Debug in the
Defined Symbols box.
Then, when the compiler runs across a sequence like
{$IFDEF Test}
Writeln("x =",x:l);
{SENDIF}
the code for the Writeln will be generated. This is equivalent to defining
symbols in the source using the ($Define xxxx} directive or on the command
line with the / Dxxx directive (using TPC.EXE).
Memory Sizes
Lets you configure the default memory requirements for a program. All
three settings can be specified in your source code using the $M compiler
directive. If you attempt to run your program and there is not enough heap
space to satisfy the specified requirement, the program aborts with a run-
time error. .
Stack Size: Specifies the size (in bytes) of the stack segment. The default
size is 16K, the maximum size is 64K.
Low Heap Limit: Specifies the minimum required heap size (in bytes). The
default minimum size is OK.
High Heap Limit: Specifies the maximum amount of memory (in bytes) to
allocate to the heap. The default is 655360, which (on most systems) will
allocate all available memory to the heap. This value must be greater than
or equal to the smallest heap size.
Chapter 7, All About the Integrated Environment 179
Linker
Use the items on this menu for setting options for the built-in linker.
File Edit Run COmpile Debug Break/watch
Line 1 Col 1 Insert Inde
I * C:NONAME.PAS
. L n ::Uffer Memory .
Retrieve options I
Watch
Fl-He1p FS-Zoom F6-Switch F7-Trace F8-Step F9-Make FlO-Menu
Figure 7.7: The Options/Linker Menu
Map File (Off)
Determines how much information goes into the map file to be produced. If
you choose Off, no map file is created. When you choose a value other than
Off from the Map File menu (Figure 7.8), the map file is placed in the same
directory as the .EXE file with a .MAP file extension and contains:
Segments: Only memory segment information (name, size, start and stop
segments, and class).
Publics: Segment information, all public or global symbol names and
their addresses, and the program's entry point.
Detailed: Segments, symbol and entry point information, and line-
number and module tables.
180 Turbo Pascal User's Guide
File Edit Run Compile Debug Break/watch
Line 1 Col 1 Insert Inde
I
C:NONAME.PAS
In'-
Retrieve option I Segments
I Publics
Detailed
Watch
Fl-Help F5-Zoom F6-Switch F7-Trace F8-Step F9-Make FlO-Menu
Figure 7.8: The Map File Menu
Link Buffer (Memory)
Tells Turbo Pascal to use Memory or Disk for the link buffer. When you set
it to Memory, it speeds things up, but you may run out of memory for large
programs. Setting Link Buffer to Disk frees up memory, but slows things
down. This is equivalent to the IL command-line option in TPC.EXE.
Environment
This menu's entries let you tailor the Turbo Pascal environment to suit your
programming needs.
Chapter 7, All About the Integrated Environment 181
File Edit Run Compile ~ Debug Break/watch
Line 1 Col 1 Insert Inde Compiler
Linker
'aniilahlllig"
* C:NONAME.PAS
Conflg auto save Off
Edit auto save Off
Backup files On
Tab size 8
Zoom windows Off
Screen size
1-----------Watch - - - - - - - - - - - ~
FI-Help FS-Zoom F6-Switch F7-Trace F8-Step F9-Make FlO-Menu
Figure 7.9: The Options/Environment Menu
Config Auto Save (Off)
A toggle to help prevent the loss of options you have changed, such as
compiler settings or environment settings. Whenever you use File/OS Shell
or issue a Run command like Step Over (FB) or Run (Ctrl-F9), the current
configuration file is updated if it has been changed.
Edit Auto Save (Off)
A toggle to help prevent loss of your source file by automatically saving
your edit file (if it's been modified) when you use Run commands like Step
Over (FB) or Run (Ctrl-F9), or File/OS Shell.
Backup Files (On)
By default, Turbo Pascal automatically creates a backup of your source file
when you do a Save. It saves the backup copy in a file with the same file
name and a .BAI< extension. This activity can be toggled Off and On with
this option.
182 Turbo Pascal User's Guide
Tab Size (8)
Sets the hard tab size in the editor. The tab size can be set from 2 to 16; the
default size is 8. Note that if Tab mode (Ctrl-O 7) is set to Off, spaces are put
into the text; if Tab mode is set to On, hard tabs are put into the text. (See
page 160 for more information on Tab mode.)
Zoom Windows (Off)
A toggle that expands the Edit, Watch, and Output windows to full screen.
You can still switch between them, but only one window at a time will be
visible. Toggling this off returns you to the split-screen environment
containing both the Edit and Watch (or Output) windows.
Screen Size (25-line)
Lets you choose between a 25-line standard display (25 Line Display) or a
43-line EGA display/50-line VGA display (43/50 Line Display). These
options are only available on hardware that supports them.
Directories
Tells Turbo Pascal the configuration of your disk directories and chooses a
pick file. (See Figure 7.10 on page 184.)
Turbo Directory
Turbo Pascal uses the Turbo Directory command to find TURBO. TPL, the
configuration file (TURBO.TP), and the help file (TURBO.HLP). For Turbo
Pascal to find any of these files at startup, if they are not in the current
directory, you must install a path using TINST.EXE.
EXE & TPU Directory
.EXE and .TPU files are stored here. If the entry is blank, the files are stored
in the directory where the source is found .. MAP files are also stored here if
OptionS/Linker /Map File is set to anything besides Off.
Chapter 7. All About the Integrated Environment 183
File Edit Run Compile ~ Debug Break/watch
Line 1 Col 1 Insert Inde Compiler
Linker
Environment
l'iig4ii"i'4
Turbo directory:
EXE & TPU directory:
Include directories:
Unit directories:
Object directories:
Pick file name:
CUrrent pick ftle:
* C:NONAME.PAS
1------------- Watch ------------1
FI-Help FS-Zoom F6-Sw1tch F7-Trace F8-Step F9-Make FlO-Menu
Figure 7.10: The Options/Directories Menu
Include Directories
Specifies the directories that contain your standard Include files. Include
files are those specified with the {$I filename} compiler directive. Multiple
directories are separated by semicolons (;), as in the DOS PATH command.
Unit Directories
Specifies the directories that contain your Turbo Pascal unit files. Multiple
directories are separated by semicolons (;), as in the DOS PAlH command.
To use the Graph unit, for example, you could create a directory
\TURBO\GRAPH, copy the graphics files there (or at least GRAPH.TPU), and
specify a Unit Directory of \TURBO\GRAPH. If you also wanted to keep other
units in a \TURBO\UNITS directory, your Unit Directory would be
\TURBO\UNITS;\TURBO\GRAPH.
Object Directories
Specifies the directories that contain .OB] files (assembly language
routines). When Turbo Pascal encounters a {$L filename} directive, it l o o l r ~
first in the current directory, then in the directories specified here. Multiple
directories are separated by semicolons (;), as in the DOS PAlH command.
184 Turbo Pascal User's Guide
Pick File Name
Defines the name and location of a pick file. When this field is defined, a
pick file will always be written. If it is not defined, then a pick file is written
only if the Current Pick File entry is nonblank. Since any name can be used,
you must save the pick file name in your configuration file if it is not the
default name of TURBO.PCK. For more information about this option, see
the section entitled "About the Pick List and the Pick File" on page 191.
Current Pick File
Shows the file name and location of the current pick file, if any. This is
where the current pick list information will be stored if the pick file name
changes or if you exit the integrated environment. This item is always
disabled and is for informational purposes only. For more information, see
the section entitled" About the Pick List and the Pick File" on page 191.
Parameters
Specifies command-line parameters (or arguments) to the programs you
run exactly as if you had typed them on the DOS command line (redirec-
tion is not supported). It is only necessary to give the arguments here (omit
the program name).
Save Options
Saves all your chosen Compiler, Environment, and Directories options in a
configuration file (the default file is TURBO.TP). At startup, Turbo Pascal
looks in the current directory for TURBO.TP; if the file's not found, Turbo
Pascal looks in the Turbo Directory for the same file. If the file isn't found
there and you're running DOS 3.x, it will search the exec directory (the
directory TURBO.EXE was started from).
Retrieve Options
Loads a configuration file (the default file is TURBO.TP) previously saved
with the Save Options command.
Chapter 7, All About the Integrated Environment 185
The Debug Menu
Use the items in the Debug menu to Evaluate or modify a variable, to
evaluate an expression, to show the current Call Stack, to find a given
function or procedure in your program (Find Procedure), and to manage
the video display swapping. Two switches in the Debug menu control
whether you can debug programs in the IDE or by using Turbo Debugger
(the stand-alone debugger).
File Edit Run Compile Options
1'============ Edit
Line 1 Col 1 Insert Indent
Break/watch
Ctrl-F4
Find procedure
Integrated debugging On
Stand-alone debugging Off
Display swapping Smart
Refresh display
Fl-Help FS-Zoom F6-Switch F7-Trace F8-Step F9-Make FlO-Menu
Figure 7.11: The Debug Menu
Evaluate (Ctrl-F4)
Brings up a window with three fields; the first lets you type in any variable
name or expression, the second shows the current value of that variable or
expression, and the third lets you type in a new value for the variable (see
Figure 6.1 on page 135 of Chapter 6). Ctrl-F4 is the shortcut.
The Evaluate box may be used whether or not you are debugging. If you
are not debugging, no variables are available; however, you may use the
Evaluate box like a calculator, entering constant expressions like 3*615.
v\Then you are debugging, you may reference variables and expressions in
your program. The default is taken from the current cursor position in the
active window. Thus, you may position the cursor on the identifier you are
186 Turbo Pascal User's Guide
interested in before choosing Evaluate (Ctrl-F4); this saves you from having
to type in the variable name.
Once you are in the Evaluate box, press the Right arrow key to extract more
text from the cursor position. This is very useful when you are evaluating
an expression involving more than one term.
You can modify the values of some expressions, and a number of format
specifiers are supported. For an extensive look at this powerful tool, refer to
"Format Specifiers" on page 127 of Chapter 6.
Call Stack (Ctrl-F3)
When debugging, pops up a window showing you the current call stack,
which is the list of procedure and function calls that lead to your current
location. Parameters for each call are also shown. You only have access to
this function if you're debugging; otherwise, it is disabled. Refer to "The
Call Stack" on page 137 of Chapter 6 for more information.
Find Procedure
Lets you type in the name of a procedure and function, then searches for it
in your current program, loading Include files and units as needed. You
only have access to this option once you've compiled your program;
otherwise, the menu item is disabled. Refer to "Finding Procedures and
Functions" on page 139 of Chapter 6 for more information.
Integrated Debugging (On)
When this toggle is set to On, debugging is enabled in the IDE. You can set
breakpoints and step through code using the debug commands on the Run
menu. Make sure the Options/Compiler/Debug Information command is
set to On in order to step code (or use {$D+} in the source code).
When it is set to Off, debug tables are disposed before running the
program; therefore, breakpoints and stepping code are not supported.
Using this option when Compile/Destination is set to Disk makes more
memory available to run your program inside the IDE.
Note: Turning Debug/Integrated Debugging Off also disables finding
run-time errors in the integrated enivronment.
Chapter 7, All About the Integrated Environment 187
Stand-Alone Debugging (Off)
When this option is set to On and when Compile/Destination is set to Disk,
debug infonnation is appended to the .EXE file for use with the stand-alone
Turbo Debugger.
When it is set to Off, or Compile/Destination is set to Memory, has no
effect.
Display Swapping (Smart)
Display Swapping is a three-way toggle that determines when the screen is
swapped from the IDE screen to the User screen during debugging (Smart,
Always, or Never).
When you debug your program with Display Swapping set to Smart, the
debugger looks at the code being executed to see if it affects the screen (that
is, outputs to the screen). If it does (or if it calls a function), the screen is
swapped from the IDE screen to the User screen long enough for output to
take place, then is swapped back; otherwise, no swapping occurs.
Even if the current setting is Smart, the debugger swaps when it steps over
a procedure or function call, even if the subroutine does no screen output.
In addition, in some situations the editor screen may be modified without
being swapped; for example, if a timer interrupt routine writes to the
screen.
Set to Always, Display Swapping causes the screen to be swapped every
time a statement executes. Choose this setting any time the editor screen is
likely to be overwritten by your running program.
Set to Never, Display Swapping tells the debugger not to do any screen
swapping at all. It should be used for debugging sections of code that you
are certain do not output to the screen. (See the explanation of Refresh
Display, next.)
Note: If you are debugging in dual monitor mode (that is, you used the
command-line /D switch), you can see your program's output on one mon-
itor and the Turbo Pascal screen on the other. Therefore, Turbo Pascal never
swaps screens and the Debug/Display Swapping setting has no effect.
188 Turbo Pascal User's Guide
Refresh Display
You can use this option to restore the integrated development environment
(IDE) screen. This is handy if your program has accidentally overwritten
the IDE's screen and you need to restore it.
The Break/Watch Menu
When Debug/Integrated Debugging is set to On, you can use the
commands on the Break/Watch menu to add and remove items from the
Watch window, and to set and clear breakpoints. Specifically, you can add a
watch, delete a watch, edit a watch, remove all watches, toggle a
breakpoint, clear all breakpoints, or execute to the next breakpoint.
File Edit Run Compile Options
F============ Edtt
Line 1 Col 1 Insert Indent Add watch Ctrl-F7
Delete watch
Edit watch
Remove all watches
Toggle breakpoint Ctrl-F8
Clear all breakpoints
View next breakpoint
1-----------Watch ------------1
Fl-Help FS-Zoom Fa-Switch F7-Trace Fa-Step F9-Make FlO-Menu
Figure 7.12: The Break/Watch Menu
Add Watch (Ctrl-F7)
Allows you to add an item-variable or expression-to the Watch window.
Each new item added to the Watch window is inserted before the current
Watch expression. As Watch expressions are added, the Watch window
increases in size to the maximum set by the TINST Resize Windows
Chapter 7, All About the Integrated Environment 189
command. When the Watch window is at its maximum size, you can scroll
through the Watch expression within the window.
Delete Watch
Deletes the current Watch expression only if the Watch window is visible.
The current Watch expression is marked by a bullet (.) in the left margin of
the Watch window, unless you are in the Watch window, in which case the
current Watch expression is highlighted. Use Del or Ctrl-Y to delete Watches
when you are in the Watch window.
Edit Watch
Edit Watch brings the current Watch expression into the Edit Watch box so
you can modify it. If you want to completely replace the expression that's
there, begin typing and the highlight bar will disappear. Press Right arrow,
Left arrow, Home, or End to edit the expression. Pressing Enter replaces the
original with the modified copy; Esc aborts the modification. If you want to
get the original version back to edit again, press Ctrl-R.
Remove All Watches
Deletes all items in the Watch window, reducing it to its minimum size.
Toggle Breakpoint (Ctrl-F8)
Sets the current line as a breakpoint; if the current line is already a break-
point, then it removes that breakpoint. Breakpoints in the editor are
displayed with highlighted text.
Clear All Breakpoints
Clears all previously set breakpoints.
View Next Breakpoint
Moves the editing cursor to the next breakpoint. This doesn't execute any
code; it just shows you where your breakpoints are. If there are no more
breakpoints in the program, it takes you to the first one from the top.
190 Turbo Pascal User's Guide
Travels across file boundaries, loading a different file into the editor when
necessary.
About the Pick List and Pick File
The pick list and pick file work together to save the state of your editing
sessions. The pick list remembers recently loaded files while you are in the
integrated environment, and the pick file remembers the same files after
you have left the integrated environment or changed contexts within it.
The Pick List (Alt-F3)
The pick list is a pop-up menu located in the File menu. It provides a list of
the eight most recent files that were loaded into the editor. Also, the first
file in the list is the current file in the editor.
When you choose File/Pick, the highlight bar is placed on the second item
in the menu (the last file loaded into the editor). By choosing this file or
scrolling down and choosing one of the other files on the menu, you will
load that file into the editor. At this point, the editor will position the cursor
where you were last. In addition, any markers and marked blocks will be as
you left them.
The pick list is a handy way to move back and forth from one file to
another. The Alt-F3 hot key takes you directly to the pick list, so pressing
AIt-F3 and Enter in succession swaps between two files. If the file you want is
not on the pick list, you can choose the last entry on the pick list menu,
which is "-load file-," or choose File/Load (F3) to load that file.
The Pick File
The pick file is used to store editor-related information, including the
contents of the pick list. For each entry in the pick list, its file name, file
position, marked block, and markers are stored. In addition to information
about each file, the pick file contains data on the state of the editor when
you last exited. This includes the last search-and-replace strings and search
options.
To create a pick file, you must define a pick file name. This is done by
entering a file name in the Pick File Name menu item found on the
Options/Directories menu. When this field is defined, the pick list is
updated on disk when you exit the integrated environment.
Chapter 7, All About the Integrated Environment 191
Loading a Pick File
If a pick file name is defined, the integrated environment will try to load it.
The pick file name can be defined in several ways. TINST-the Turbo
Pascal installation program-<:an be used to install a permanent pick file
name into the TURBO.EXE file. A configuration file can be loaded that
contains a pick file name, or you can type in a pick file name. If a pick file
name is defined but the integrated environment cannot find it, an error
message is issued.
If no pick file name is defined, the integrated environment searches for the
default pick file name, TURBO.PCK, first in the current directory, then in
the Turbo directory, and, if you are running under DOS 3.x, it will then
search the directory Turbo Pascal was loaded from.
Once a pick file is loaded, the integrated environment remembers the name
and location of that file so that it can update that file when you exit.
Saving Pick Files
If a pick file has not been loaded and the Pick File Name option is blank,
then the integrated environment will not save a pick file to disk when you
exit.
Usually, pick files are saved only on exit from the integrated environment.
However, there are certain times when the current pick file is updated and
a new pick file is started (or restarted).
Whenever you change the pick file name, the integrated environment will
cause the current pick list to be written to the last pick file and then the
newly named pick file will be in effect.
Configuration Files and the Pick File
Since the pick file name is stored in the configuration file, it is possible to
change pick files by loading a new configuration file. If the pick file name
from the configuration file is different than the current pick file, then the
current pick file is updated and the new pick file is loaded.
Note that two configuration files can easily use the same pick file; thus
loading a configuration file with the same pick file name as the current one
does noi; affect the pick file or the current pick list.
192 Turbo Pascal User's Guide
c H A
p
T E R
8
Command-Line Reference
Turbo Pascal 5.0 comes with a command-line version of the compiler so
you can use compiler programs without entering the integrated environ-
ment (TURBO.EXE). This version of the compiler-identical to the one in
TURBO.EXE-is called TPC.EXE and is found on your distribution disk.
Using the Compiler
You run TPC.EXE from the DOS prompt using a command line with the
following syntax:
TPC [options] FILENAME [options]
where filename is the name of the source file to compile, and options are zero
or more optional parameters that provide additional information to the
compiler. If you omit both filename and options, TPC outputs a help screen
that summarizes its syntax and command-line options.
If filename does not have an extension, TPC will assume .PAS. If you don't
want the file you're compiling to have an extension, you must append a
period (.) to the end of filename. If the source text contained in filename is a
program, TPC creates an executable file named filename.EXE. If filename
contains a unit, TPC creates a Turbo Pascal Unit file named filename.TPU.
You can specify a number of options for TPC. An option consists of a slash
(I) immediately followed by an option letter. In some cases, the option
letter is followed by additional information, such as a number, a symbol, or
a directory name. Options can be given in any order and can come before
and lor after the file name.
Chapter 8, Command-Une Reference 193
To find out about Turbo Pascal's memory-resident help utility for use with
the command-line compiler (THELP), refer to Appendix C, "Turbo Pascal
Utilities."
Compiler Options
The IDE (TURBO.EXE) allows you to set various options using the menus.
TPC gives you access to most of these same options using the slash (I)
command method described earlier. Alternately, you can precede options
with a hyphen (-) instead of a slash (/). However, options that start with a
hyphen must be separated from each other by blanks; those starting with a
slash don't need to be separated, though it's legal to do so. So, for example,
the following two command lines are equivalent and legal:
TPC -IC:\TP\INCLUDE -DDEBUG SORTNAME -$S- -$F+
TPC /IC:\TP\INCLUDE/DDEBUG SORTNAME /$S-/$F+
The first uses hyphens, so at least one blank separates options from each
other; the second uses slashes, so no separation is needed.
Table 8.1 lists all the command-line options and gives their integrated envi-
ronment equivalents. In some cases, a single command-line option corres-
ponds to two or three menu commands.
194 Turbo Pascal User's Guide
CommandUne
/$A+
/$A-
/$B+
/$B-
/$0+
/$0-
/$E+
/$E-
/$F+
/$F-
/$1+
/$1-
/$L+
/$L-
/$Msss,min,max
/$N+
/$N-
/$0+
/$0-
/$R+
/$R-
/$5+
/$5-
/$V+
/$V-
/B
/Ddefines
/Epath
/Fseg:ofs
/GS
/GP
/GD
/Ipath
/L
/M
/Opath
/Q
/Tpath
/Upath
/V
Table 8.1: Command-Line Options
Menu Command
Options/Compiler/ Align Data
O/C/ Align Data
O/C/Boolean Evaluation
O/C/Boolean Evaluation
0/ C/Debug Information
O/C/Debug Information
O/C/Emulation
O/C/Emulation
O/C/Force Far Calls
O/C/Force Far Calls
0/ C/ 1/ O-Checking
O/C/I/O-Checking
O/C/Local Symbols
O/C/Local Symbols
O/C/Memory Sizes
O/C/Numeric Processing
0/ C/ Numeric Processing
O/C/Overlays Allowed
O/C/Overlays Allowed
0/ C/ Range-Checking
0/ C/ Range-Checking
0/ C/ Stack-Checking
0/ C/ Stack-Checking
O/C/Var-String Checking
O/C/Var-string Checking
Compile/Build
Options / Compiler / Conditional Defines
Options/Directories /EXE & TPU Directory
Compile/Find Error
Options/Linker/Map File
Options/Linker/Map File
Options/Linker/Map File
Options / Directories / Include Directories
Options / Linker / Link Buffer
Compile/Make
Options / Directories / 0 bject Directories
(none)
Options/Directories/Turbo Directory
Options / Directories /ll nit Directories
Debug/ Stand -alone Debugging
Compiler Directive Options
Setting
Word
Byte
Complete
Short Circuit
On
Off
On
Off
On
Off
On
Off
On
Off
8087/80287
Software
On
Off
On
Off
On
Off
On
Off
Segments
Publics
Detailed
Disk
On
Turbo Pascal supports several compiler directives, all of which are
described in Appendix B of the Reference Guide, "Compiler Directives."
Chapter 8, Command-Une Reference 195
When embedded in the source code, these directives take one of the
following forms:
{Sdirective+}
{Sdirective-}
{Sdirective info}
The /$ and /D command-line options allow you to change the default
states of most compiler directives. Using /$ and / D on the command line is
equivalent to inserting the corresponding compiler directive at the
beginning of each source file compiled.
The Switch Directive (/$) Option
The /$ option allows you to change the default state of the following
switch directives: A, B, D, E, F, I, L, N, 0, R, 5, and V. The syntax of a switch
directive option is /$ followed by the directive letter, followed by a plus (+)
or a minus (-). For example,
TPC MYSTUFF /SR-
would compile MYSTUFF.P AS with range-checking turned off, while
TPC MYSTUFF /SR+
would compile it with range-checking turned on. Note that if a ($R+} or
($R-} compiler directive appears in the source text, it overrides the /$R
command-line option.
You can, of course, repeat the /$ option in order to specify multiple
compiler directives:
TPC MYSTUFF /$R-/$1-/$V-/$F+
Remember, though, that if you use the hyphen instead of the slash, you
must separate directives with at least one blank:
TPC MYSTUFF -$R- -$1- -$V- -$F+
Alternately, TPC allows you to write a list of directives (except for $M),
separated by commas:
TPC MYSTUFF /$R-,1-,V-,F+
Note that only one dollar sign ($) is needed.
In addition to changing switch directives, /$ also allows you to specify a
program's memory allocation parameters, using the following format:
i$MSTACK,HEAPMIN,HEAPMAX
where stack is the stack size, heapmin is the minimum heap size, and
heapmax is the maximum heap size. All three values are in bytes, and each
196 Turbo Pascal User's Guide
is a decimal number unless it is preceded by a dollar sign ($), in which case
it is assumed to be hexadecimal. So, for example, the following command
lines are equivalent:
TPC MYSTUFF /$M16384,O,655360
TPC MY STUFF /$M$4000,$O,$AOOOO
Note that, because of its format, you cannot use the $M option in a list of
directives separated by commas.
The Conditional Defines (ID) Option
The I D option lets you define conditional symbols, corresponding to the
($DEFINE symbol) compiler directive. The I D option must be followed by
one or more conditional symbols, separated by semicolons (;). For example,
the following command line
TPC MYSTUFF /DIOCHECKiDEBUGiLIST
defines three conditional symbols, iocheck, debug, and list, for the compi-
lation of MYSTUFF.PAS. This is equivalent to inserting
{$DEFINE IOCHECK}
{$DEFINE DEBUG}
{$DEFINE LIST}
at the beginning of MYSTUFF.PAS. If you specify multiple ID directives,
you can concatenate the symbol lists are concatenated. Thus
TPC MY STUFF /DIOCHECK/DDEBUG/DLIST
is equivalent to the first example. The ID option corresponds to the O/CI
Conditional Defines command in TURBO.EXE.
Compiler Mode Options
A few options affect how the compiler itself functions. These are 1M
(Make), IB (Build), IF (Find Error), IL (Link Buffer) and IQ (Quiet). As
with the other options, you can use the hyphen format (remember to
separate the options with at least one blank).
The Make (1M) Option
Just like the IDE, TPC has a built-in MAKE utility to aid in project
maintenance. The / M option instructs TPC to check all units upon which
the file being compiled depends. If the source file for a given unit has been
modified since the .TPU file was created, then that unit is recompiled.
Chapter 8, Command-Une Reference 197
Likewise, if a unit includes ($D one or more Include files or links in ($L) one
or more .OBI files, and any of those files are newer than the unit's .TPU file,
then that unit is recompiled. Finally, if the interface section of a given unit
has been changed, then all other units that depend on it are recompiled.
Units in TURBO.TPL are excluded from this process.
If you were applying this option to the previous example, the command
would be
TPC MY STUFF /M
This option is the same as the Compile/Make command in the integrated
development environment (IDE).
The Build All (IB) Option
What if you're unsure about what has or hasn't been updated? Instead of
relying on the /M option to determine what needs to be updated, you can
tell TPC to update all units upon which your program depends. To do that,
use the /B option. Note that you can't use /M and /B at the same time.
If you were using this option in the previous example, the command would
be
TPC MYSTUFF /B
This option is the same as the Compile/Build command in the IDE.
The Find Error (IF) Option
When a program terminates due to a run-time error, it displays an error
code and the address (seg:ofs) at which the error occurred. By specifying
that address in a /Fseg:ofs option, you can locate the statement in the source
text that caused the error, provided your program and units were compiled
with debug information enabled (via the $D compiler directive).
Suppose you have a file called TEST.PAS that contains the following
program:
program Test;
var
I : integer;
begin
I := 0;
I := I div I;
e:d.
{ Force a divide by zero error I
First, compile this program using the command-line compiler:
TPC TEST
198 Turbo Pascal User's Guide
If you do a DIR TEST.*, DOS lists two files:
TEST.PAS - your source code
TEST.EXE - executable file
Now, run TEST and get a run-time error:
C:\>TEST
Run-time error 200 at 0000:0011
Notice that you're given an error code (200) and the address (0000:0011 in
hex) of the instruction pointer (CS:IP) where the error occurred. To figure
out which line in your source caused the error, simply invoke the compiler,
use the Find Error option, and specify the segment and offset as reported in
the error message:
C:\>TPC TEST/FO:11
Turbo Pascal Version 5.0 Copyright (c) 1983, 88 Borland International
TEST. PAS (7)
TEST.PAS(6): Target address found.
i:=i div ii
Note: In order for TPC to find the run-time error with /F, you must
compile the program with the same command-line parameters you used
the first time you compiled it.
The compiler now gives you the file name and line number, and points to
the offending line number and text in your source code.
As mentioned previously, you must compile your program and units with
debug information enabled for TPC to be able to find run-time errors. By
default, all programs and units are compiled with debug information
enabled, but if you turn it off, using a ($D-} compiler directive or a /$D-
option, TPC will not be able to locate run-time errors.
The /F option corresponds to the Compile/Find Error command in the
IDE.
The Link Buffer (IL) Option
The /L option disables buffering in memory when .TPU files are linked to
create an .EXE file.
Turbo Pascal's built-in linker is two-pass. In the first pass through the .TPU
files, the linker marks every procedure that gets called by other procedures.
In the second pass, it generates an .EXE file by extracting the marked
procedures from the .TPU files. By default, the .TPU files are kept in
memory between the two passes; however, if the IL option is specified,
they are reread during the second pass. The default method is faster but
Chapter 8, Command-Une Reference 199
requires more memory; for very large programs, you may have to specify
/ L to link successfully.
The / L option corresponds to the Disk setting of the Options/Linker/Link
Buffer switch in the IDE.
The Quiet (/ Q) Option
The quiet mode option suppresses the printing of file names and line
numbers during compilation. When TPC is invoked with the quiet mode
option
TPC MYSTUFF /Q
its output is limited to the sign-on message and the usual statistics at the
end of compilation.
Directory Options
TPC supports several options that are equivalent to commands in the
Options/Directories menu in the integrated environment. These options
allow you to specify the five directory lists used by TPC: Turbo, EXE &
TPU, Include, Unit, and Object.
The Turbo Directory (IT) Option
TPC looks for two files when it is executed: TPC.CFG, the configuration file,
and TURBO.TPL, the resident library file. TPC automatically searches the
current directory; if you're running under version 3.x (or later) of MS-DOS,
then it also searches the directory containing TPC.EXE. The /T option lets
you specify one other directory in which to search. For example, you could
say
TPC /TC:\TP\BIN MYSTUFF
Note: If you want the /T option to affect the search for TPC.CFG, it must be
the very first command-line argument, as in the previous example.
The /T option corresponds to the Options/Directories/Turbo Directory
command in the IDE.
The EXE & TPU Directory (IE) Option
This option lets you tell TPC where to put the .EXE and .TPU files it creates.
It takes a directory path as its argument:
200 Turbo Pascal User's Guide
TPC MYSTUFF /EC:\TP\BIN
If no such option is given, TPC creates the .EXE and .TPU files in the same
directories as their corresponding source files. The IE option corresponds to
the a /D /EXE & TPU Directory command in the IDE.
The Include Directories (II) Option
Turbo Pascal supports Include files through the {$1 filename} compiler
directive. The /1 option lets you specify a list of directories in which to
search for Include files. Multiple directories are separated with semicolons
(;). For example, the following command line causes TPC to search for
Include files in C: \ TP\INCLUDE and D: \INC after searching the current
directory:
TPC MYSTUFF /IC:\TP\INCLUDEiD:\INC
If multiple /1 directives are specified, the directory lists can be
concatenated. Thus
TPC MYSTUFF /IC:\TP\INCLUDE/ID:\INC
is equivalent to the first example. The /1 option corresponds to the O/D/
Include Directories command in the IDE.
The Unit Directories (IU) Option
When you compile a program that uses units, TPC first attempts to find the
units in TURBO.TPL (which is loaded along with TPC.EXE). If they cannot
be found there, TPC searches for unitname.TPU in the current directory. The
/ U option lets you specify additional directories in which to search for
units. As with the previous options, you can specify multiple directory
paths as long as you separate them with semicolons (;). For example, the
following command line causes TPC to look in C:\ TP\UNITS and C:\
LIBRARY for any units it doesn't find in TURBO.TPL or the current
directory:
TPC MYSTUFF /UC:\TP\UNITSiC:\LIBRARY
As with the /1 option, if multiple /U options are specified, the directory
lists can be concatenated. The / U option corresponds to the 0 /D /Unit
Directories command in the IDE.
The Object Directories (10) Option
Using ($L filename} compiler directives, Turbo Pascal allows you to link in
.OBJ files containing external assembly language routines, as explained in
Chapter 8, Command-Une Reference 201
Chapter 15, "Inside Turbo Pascal," in the Reference Guide. The /0 option
lets you specify a list of directories in which to search for such .OBJ files.
Multiple directories are separated with semicolons (;). For example, the
following command line causes TPC to search for .OBJ files in C: \ TP\ASM
and D: \OBJECT after searching the current directory:
TPC MYSTUFF /OC:\TP\ASMiD:\OBJECT
Like the /1 option, if multiple /0 options are specified, the directory lists
can be concatenated. The /0 option corresponds to the OlD/Object Direc-
tories command in the IDE.
Debug Options
The IDE version of Turbo Pascal 5.0 features a built-in debugger to aid you
in debugging your programs. Along the same lines, TPC has a number of
command-line options that enable you to generate debugging infonnation
for stand-alone debuggers, including, of course, Borland's Turbo Debugger.
The Map File (/ G) Option
The /G option instructs TPC to generate a .MAP file that shows the layout
of the .EXE file. The /G option must be followed by a letter to indicate the
desired level of information in the .MAP file: S (Segments only), P
(Segments and Publics), or D (Detailed).
Unlike .EXE and .TPU files, which are in binary format, a .MAP file is a
legible text file that can be output on a printer or loaded into TURBO's
editor. A .MAP file is divided into three sections:
Segment
Publics
Line Numbers
The /GS option outputs only the Segment section, /GP outputs the
Segment and Publics section, and / GD outputs all three sections.
For modules (program and units) compiled in the ($D+,L+} state (the
default), the Publics section shows all global variables, procedures, and
functions, and the Line Numbers section shows line numbers for all
procedures and functions in the module. In the ($D+,L-} state, only symbols
defined in a unit's interface part are listed in the Publics section. Note: For
modules compiled in the ($D-} state, there are no entries in the Line
Numbers section.
The /G option corresponds to the OIL/Map File command in the IDE.
202 Turbo Pascal User's Guide
The Stand-Alone Debugging (IV) Option
When the IV option is specified on the command line, TPC appends Turbo
Debugger-compatible debug information at the end of the .EXE file. Turbo
Debugger (TD.EXE) is a powerful, stand-alone debugger that works on
Turbo Pascal, Turbo C, and Turbo Assembler .EXE files. Turbo Debugger
includes both source- and machine-level debugging, powerful breakpoints
(including breakpoints with conditionals or expressions attached to them),
and it lets you debug huge applications via virtual machine debugging on a
80386 or two-machine debugging (connected via the serial port).
Even though the debug information generated by IV makes the resulting
.EXE file larger, it does not affect the actual code in the .EXE file, and if it is
executed from DOS, the .EXE file does not require additional memory.
The extent of debug information appended to the .EXE file depends on the
setting of the $D and $L compiler directives in each of the modules
(program and units) that make up the application. For modules compiled
in the {$D+,L+} state, which is the default, all constant, variable, type,
procedure, and function symbols become known to the debugger. In the
{$D+,L-} state, only symbols defined in a unit's interface section become
known to the debugger. In the {$D-} state, no line-number records are
generated, so the debugger cannot display source lines when you debug
the application.
The IV option corresponds to the On setting of the Debug/Stand-alone
Debugging command in the IDE.
The TPC.CFG File
You can set up a list of options in a configuration file called TPC.CFG,
which will then be used in addition to the options entered on the command
line. Each line in TPC.CFG corresponds to an extra command-line
argument inserted before the actual command-line arguments. Thus, by
creating a TPC.CFG file, you can change the default setting of any
command-line option.
TPC allows you to enter the same command-line option several times,
ignoring all but the last occurrence. This way, even though you've changed
some settings with a TPC.CFG file, you can still override them on the
command line.
When TPC starts, it looks for TPC.CFG in the current directory. If the file
isn't found there, and if you are running DOS 3.x, TPC looks in the Turbo
directory (where TPC.EXE resides). To force TPC to look in a specific list of
Chapter 8, Command-Une Reference 203
directories (in addition to the current directory), specify a IT command-
line option as the first option on the command line.
If TPC.CFG contains a line that does not start with a slash (I) or a hyphen
(-), that line defines a default file name to compile. In that case, starting 'fPC
with an empty command line (or with a command line consisting of
command-line options only and no file name) will cause it to compile the
default file name, instead of displaying a syntax summary.
Here's an example TPC.CFG file, defining some default directories for
Include, object, and unit files, and changing the default states of the $F and
$S compiler directives:
/IC:\TP\INCi C:\TP\5RC
/OC:\TP\A5M
/UC: \TP\UNIT
/$F+
/$5-
Now, if you type
TPC MY5TUFF
at the system prompt, TPC acts as if you had typed in the following:
TPC /IC:\TP\INCiC:\TP\5RC /OC:\TP\A5M /UC:\TP\UNIT /$F+ /$5- MYSTUFF
204 Turbo Pascal User's Guide
p
A R T
2
Appendixes
205
206 Turbo Pascal User's Guide
A
p p
E N D
Differences Between Turbo Pascal
3.0, 4.0, and 5.0
x
A
This appendix lists the differences between Turbo Pascal versions 3.0, 4.0,
and 5.0. Despite the many changes to the compiler and the introduction of
many powerful features, version 5.0 is highly compatible with previous
releases. As you will see by reading through this appendix, most of the
differences are small. Where it's appropriate, we've made suggestions
about how to make any necessary conversions, and we even provide a
utility program to help you upgrade your 3.0 source code.
Note that the list of enhancements from 3.0 and 4.0 to 5.0 is extremely long
and much of this manual is devoted to describing these features. The most
important elements include
integrated debugging in the IDE (see page 103)
support for Borland's stand-alone Turbo Debugger (see page 150)
overlays, including EMS support (see Chapter 13 in the Reference Guide,
"Overla ys")
full 8087 emulation software (see page 177)
smart linking which automatically strips unused code and data (see
"Smart Linking" in Chapter 15 of the Reference Guide)
procedural types, variables, and parameters (see Chapter 8 in the
Reference Guide, "Procedures and Functions")
Appendix A, Differences Between Turbo Posco/3.0, 4.0, and 5.0 207
constant expressions (see Chapter 1 in the Reference Guide, "Tokens and
Constants")
circular unit references (see "Implementation Section Uses Clause" on
page 76)
This appendix is provided for the programmer who is porting 3.0 or 4.0
code to version 5.0. Therefore, it focuses on differences that affect backward
compa tibility.
How 4.0 and 5.0 Differ
There are very few language differences between version 4.0 and 5.0 that
affect backward compatibility. The following (short) list details changes to
4.0 language features and compiler directives:
A number of procedures and functions have been added to Turbo
Pascal's run-time library, and two have been modified. Table A.1 lists
them.
208 Turbo Pascal User's Guide
Table A.l: New and Modified Procedures and Functions
Name
Dos Version function
EnvCount function
EnvStr function
FExpand function
FillEllipse procedure
FSearch function
FSplit procedure
GetCBreak procedure
GetDefaultPalette function
GetDriverName function
GetEnv function
GetMaxMode function
GetModeName function
GetPaletteSize function
Get Verify procedure
InstallUserDriver function
InstallUserFont function
OvrClearBuf procedure
OvrGetBuf function
Ovrlnit procedure
OvrlnitEMS procedure
OvrSetBuf procedure
ParamStr function (modified)
RunError procedure
Sector procedure
SetAspectRatio procedure
SetCBreak procedure
SetRGBPalette procedure
SetUserCharSize procedure (modified)
Set Verify procedure
Set WriteMode procedure
Swap Vectors procedure
Unit
Dos
Dos
Dos
Dos
Graph
Dos
Dos
Dos
Graph
Graph
Dos
Graph
Graph
Graph
Dos
Graph
Graph
Overlay
Overlay
Overlay
Overlay
Overlay
System
Overlay
Graph
Graph
Dos
Graph
Graph
Dos
Graph
Dos
Refer to Chapter 16 of the Reference Guide, "Turbo Pascal Reference
Lookup," for alphabetical entries on these functions and procedures .
Turbo Pascal no longer reports the following compiler error messages, or
has replaced them with new ones: 108, 109, lID, Ill, lIS, 119, 125. The
following compiler error messages are new:
133 Cannot evaluate this expression.
134 Expression incorrectly terminated.
135 Invalid format specifier.
136 Invalid indirect reference.
Appendix A, Differences Between Turbo Posco/3.0, 4.0, and 5.0 209
137 Structured variables are not allowed here.
138 Cannot evaluate without System unit.
139 Cannot access this symbol.
140 Invalid floating-point operation.
141 Cannot compile overlays to memory.
142 Procedure or function variable expected.
143 Invalid procedure or function reference.
144 Cannot overlay this unit.
145 Too many nested scopes.
For detailed descriptions, refer to Appendix D in the Reference Guide,
"Error Messages and Codes./I
The following run-time error messages are new:
.208 Overlay manager not installed.
209 Overlay file read error.
For detailed descriptions, refer to Appendix D in the Reference Guide,
''Error Messages and Codes./I
Note that .TPU files from 4.0 are incompatible with .TPU files in 5.0.
You'll need all the source code in order to rebuild your program and use
it with 5.0. If you are using the integrated development environment,
load the main program and choose the Compile/Build command. If you
are using the command-line compiler, you must load your program with
the Build option U B-see page 198 for more information on the Build
option). Just type
TPC /B YourProgramNarne
II There are new compiler directives in 5.0; they are described in Appendix
B of the Reference Guide, "Compiler Directives./I The following 4.0
directives are no longer supported:
4.0 Switch
$K
$U
$T
Description
Stack-checking
Unit path (in source)
Output .TPM file
Use the $5 directive to control stack-checking. Use Options/
Directories/Unit Directories to specify a path for all the units used by
your programs. The $T directive is obsolete because .TPM files are no
longer emitted. (When Debug/Stand-alone Debugging is set to On in
the IDE, debug information is appended directly to the .EXE for use
with the Turbo Debugger. You can generate .MAP files by setting the
Options/Linker /Map File command to On in the IDE.)
210 Turbo Pascal User's Guide
The $L compiler directive, which controlled linking in 4.0, controls
generation of local symbols in 5.0:
Switch 4.0 Function 5.0 Function
$L Link in memory /disk Local symbol information On/Off
Use Options/Linker/Link Buffer to control linking (the default setting
is Memory).
The command-line options /R and /X, used by TPC.EXE in version 4.0,
are no longer supported in 5.0.
Version 5.0 introduces a word alignment option that switches between
byte and word alignment of variables and typed constants. In the
integrated environment, the menu command is Align Data on the
Options/Compiler menu; the default setting is Word. The equivalent
compiler switch directive is $A; the default is {$A+}.
Local variables in 5.0 procedures and functions are allocated on the stack
in a different order than in 4.0. This will only affect routines that have
inline statements that do not access the locals symbolically, but instead
compute their BP offsets.
Function declarations in the interface and implementation sections of
units must match exactly unless the implementation declaration declares
only the identifier (no parameters or return value). Given the interface
declara tion
interface
function MyFunc(X,Y : integer) : boolean;
version 4.0 allowed
implementation
function MyFunc : boolean;
but this has been changed to be more consistent and fail-safe. Both of the
following are allowed in 5.0's implementation:
implementation
function MyFunc;
or
implementation
function MyFunc(X,y : integer): boolean;
In version 4.0, when Compile/Destination was set to Disk and an
Options/Directories/Executable Directory was specified, the .EXE file
was output to the executable directory. In 5.0, Executable Directory is
Appendix A, Differences Between Turbo Posco/3.0, 4.0, and 5.0 211
renamed EXE & TPU Directory, and it also controls the output of .TPU
files, whether the Destination is set to Disk or Memory.
A new utility, TINSTXFR (TINST Transfer), lets you transfer your
customized Turbo Pascal 4.0 TINST settings to 5.0 intact. Note that you
don't have to use TINSTXFR; if you use the INSTALL program and
choose the "Upgrade from 4.0 to 5.0" option, it will run TINSTXFR for
you.
How 3.0 and 5.0 Differ
This section consists of two parts. The first half discusses programming
changes from version 3.0 to 5.0, and briefly describes the 3.0 compatibility
units (Turbo3 and Graph3). Where appropriate, important enhancements
made in version 5.0 have been noted. The second half introduces the
UPGRADE program and describes how you can use it to port your 3.0 code
to version 5.0.
Many of the changes are a result of 5.0' s support for separate compilation
using units. (If you aren't clear what units are, go back and read Chapter 4,
"Units and Related Mysteries.") Any true conversion from 3.0 to 5.0 should
include reorganization of your 3.0 code to take advantage of S.O's units,
which allows you to:
Create tools that you can use in many different programs.
Break up a large program into manageable modules by collecting related
declarations, procedures and functions together. These modules can be
separately compiled (once) and then quickly "included" in your program
by Turbo Pascal's built-in linker .
"Hide" declarations and routines that you don't need (or want) to be
"visible" to the rest of the program.
Break the 64K code barrier, since each unit can contain up to 64K of code.
Build very large programs, since units can now be overlaid (see Chapter
13 of the Reference Guide, "Overlays," for more information).
Even with UPGRADE, Turbo3, and Graph3 (discussed on page 227), you
may still need to make changes to your 3.0 source code. The following
section will look at what those changes are and how you should go about
making them.
212 Turbo Pascal User's Guide
Programming Changes
Program Declarations
In version 3.0, the program name (the identifier given in the program
statement) could be the same as another identifier in the program. In
version 5.0, the program name must be unique-there cannot be a label,
constant, data type, variable, procedure, function, or unit with the same
name. That's because you can now refer to any identifier declared in your
program as progname.identifier. This lets you resolve ambiguities in case you
use a unit that also declares something named identifier. In that situation,
you can refer to the unit's item as unitname.identifier.
In version 3.0, all Pascal items (constants, data types, variables, procedures,
and functions) had to be compiled at the same time and were located either
in your source file or in an Include file. In version 5.0, you can collect a
group of constants, data types, variables, procedures and functions,
compile them separately into a unit, and then use them in a series of
programs.
In version 3.0, you could not have a program with more than 64K of code,
and the compiler produced a .COM file. In version 5.0, your code size is
limited only by the operating system (and your computer), since each unit
itself can have up to 64K of code. The compiler produces an .EXE file.
In version 3.0, you used chaining and/or overlays to get around memory
limitations. In 5.0, you can use overlays (based on units) to manage
memory better. Overlay management is more sophisticated and more
transparent. You can also use the Exec procedure (found in the Dos unit) to
let one program execute others.
Compiler Directives
In version 3.0, you could embed a set of compiler directives in your code to
set (or clear) certain options. In version 5.0, that set has been modified. It's a
good idea to review all compiler directives. Of special note are $B, $D, and
$F, since they are still valid but now have different meanings. Appendix B
in the Reference Guide, "Compiler Directives," details all the directives.
Here is a list of the current compiler directives; see Appendix B in the
Reference Guide, "Compiler Directives," for more details.
Appendix A, Differences Between Turbo Pasca/3.0, 4.0, and 5.0 213
Directive
$A+/-
$B+/-
$D+/-
$E+/-
$F+/-
$1+/-
$1 filename
$L+/-
$Lfilename
$M s,i,h
$N+/-
$0+/-
$Ounitname
$R+/-
$5+/-
$V+/-
Note that:
Description
Align Data (+ = word, - = byte)
Boolean evaluation (+ = complete, - = short)
Debug information (+ = on, - = off)
Emulation of 8087 (+ = on, - = off)
Force FAR calls (+ = all FAR, - = as needed)
I/O error-checking (+ = on, - = off)
Include file
Local symbols (+ = on, - = off)
Link object file
Memory allocation
(stack,minheap,maxheap) 16384,0,655360
Numeric coprocessing (+ = 8087,- = software)
Overlays allowed (+ = on, - = off)
Overlay unit
Range-checking (+ = on, - = off)
Stack-overflow checking (+ = on, - = off)
Var-string checking (+=on,-=off)
Default
$A+
$B-
$D+
$E+
$F-
$1+
$L+
$N-
$0-
$R-
$5+
$V+
Range-checking is now off by default; if you want it on, place the {$R+}
compiler directive at the start of your program. If you're unsure, omit it
for now. If your program is halting with range-checking errors, and you
don't want to address those problems immediately, you can always omit
the {$R+} compiler directive for the time being.
If an existing program doesn't work correctly, try setting Boolean
evaluation to "complete
ll
with the {$B+} compiler directive; ($B-) is the
default setting. (The IDE equivalent of using the ($B+} compiler directive
is setting the Options/Compiler/Boolean Evaluation menu command to
Complete.)
In version 3.0, the include option ({$I filename}} could be placed
anywhere, and could simply contain executable statements. In version
5.0, the include option cannot be placed within a begin/end pair; if
filename contains executable statements, they must be within a complete
procedure or function. The main body of the program cannot appear in
an Include file. It must reside in the main program file.
In version 3.0, the include option ({$I filename)} did not require a space
between $1 and filename. In version 5.0, you must have a space after the
$1.
In version 3.0, you could not nest Include files; that is, if your program
had the directive ($1 mystuff.pas}, then MYSTUFF.PAS could not have any
214 Turbo Pascal User's Guide
$1 (include) directives. In version 5.0, you can nest Include files and units
up to 15 levels deep .
You should review all use of error codes (for example, I/O error codes),
especially when the check is more than simply zero or nonzero. Define all
error codes as constants in a global location so you can deal more easily
with future changes.
Input and Output
Turbo Pascal version 5.0 has made some significant changes in I/O
handling, many of which are intended to increase ANSI compatibility.
If you are reading and writing real values with data files, be aware of the
differences between the standard type real (6 bytes, compatible with
version 3.0) and the IEEE floating-point types supported by the {$N+} or
{$E+}.
The following discussion describes differences between 3.0's and 5.0's
implementations of the Read and Readln standard procedures. Note that
these comments apply only to Read and Readln from standard input (not
from a disk file).
The Read and Readln procedures in version 3.0 handle input from the
console in a non-standard way, whereas version 5.0 treats the console just
like any other input device (such as a disk file).
In version 3.0, Read and Readln always wait for a line to be input. Readln
echoes the Enter key at the end of the line, whereas Read does not (instead of
moving to a new line, the cursor would stay at the end of the line). The
input line is placed in an input buffer (without the CR/LF end-of-line
marker), and the reading of variables then uses this buffer as the input
source. If you specify more values on the input line than the number of
variables in Read or Readln's parameter list, version 3.0 ignores the
remainder of the line. If you specify too few values on the input line, any
excess character variables are set to Ctrl-l, strings are empty, and numeric
variables remain unchanged. The input buffer always clears upon a new
Read or Readln request; no characters are carried over from a previous
request.
In version 5.0, however, the Read and Readln procedures handle standard
input just as if data were being read from a disk file. Every text file variable
in version 5.0 has an input buffer, which by default holds up to 128
characters. Whenever Read or Readln needs to read a character from a disk
file, and the input buffer is empty, a new block of up to 128 characters is
read from the file and stored in the buffer. The characters are then picked
Appendix A, Differences Between Turbo Posco/3.0, 4.0, and 5.0 215
up one at a time from the buffer, until the buffer again becomes empty. For
standard input, 5.0 behaves exactly the same, except that it reads a new line
from the console whenever the input buffer becomes empty. The line is
then stored in the input buffer, along with a CR/LF end-of-line marker.
As an example of the differences between 3.0 and 5.0, consider the
following program:
program IntRead;
var
I,J: integer;
begin
Readln (I, J) ;
Read(I); Readln(J);
Read(Input,I); Read(Input,J); Readln(Input);
end.
In version 5.0, all three program lines behave identically, as the Pascal
standards specify they should. The first line is simply a shortened form of
the second, which is a shortened form of the third. In version 3.0, they all
behave differently.
In version 5.0, when the Readln on the first line is executed, a line is input
from the console and stored in the Input file's buffer. Assume for now that
the following line is entered at that point:
10 20<Enter>
To Read an integer, version 5.0 skips leading spaces, CRs, and LFs, and then
reads characters up until the next space, CR, or LF. These characters are
then converted to an integer value. In this case, the string '10' is converted
to an integer and stored in I; then the space is skipped, and the string '20' is
converted to an integer and stored in J. Finally, the remainder of the line
(which is empty) and the CR/LF sequence are skipped due to the Readln.
Exactly the same would occur with the second and third program lines.
In version 3.0, each call to Read or Readln from standard input expects to
input a line, so the second program line would require Enter to be pressed in
between the values, and the third program line would require an additional
Enter after the second value.
Getting back to version 5.0, the following input would also be acceptable:
10<Enter>
20<Enter>
The Read(!) causes the first line to be input, and processes the string '10'.
The Read(J) then skips the CR/LF sequence that was left in the input buffer,
inputs the second line, finds the string '20', and converts it to an integer.
Finally, the Readln removes the last CR/LF sequence from the input buffer,
216 Turbo Pascal User's Guide
causing the next Read or Readln to input a new line. As you can see, Read
will almost always leave further characters in the input buffer, possibly
causing the next Read or Readln not to input a line. In particular, consider
the following example:
p:rog:ram StrReadi
va:r
S1,S2: st:ring[791i
begin
Read(S1)i
Read(S2) i
end.
In version 3.0, each Read will input a string, without echoing the Enter key.
Version 5.0 behaves quite differently. The first Read inputs a line, and stores
it in the input buffer along with a CR/LF end- of-line marker. It then reads
all characters up until the end-of-line marker into 51. The second Read sees
the left over end-of-line marker, and cannot proceed further. As a result, 51
is set to the entire input line, 52 becomes empty, and a CR/LF sequence is
left in the input buffer for the next Read or Readln to process.
With version 5.0, to avoid left over characters in the input buffer, always
use Readln to input strings and numeric values. For example, the 5trRead
program above should be coded as follows:
p:rog:ram StrReadi
var
S1,S2: st:ring[791i
begin
Readln(S1li
Readln(S2)i
end.
Data Types
Convert to new data 5.0 types where appropriate and practical. These
include the scalar types shortint, longint, and word (to augment integer);
pointer as a generic pointer type; and string, with an assumed maximum
length of 255 characters.
The IEEE floating-point types single, double, extended, and comp are also
supported (refer to the discussion of the $N and $E compiler directives in
Chapter 14 of the Reference Guide, ''Using the 8087," and in Appendix B of
the Reference Guide, "Compiler Directives"). You may want to use these
types to achieve more precision than the built-in type real provides; if your
3.0 program used 3.0's BCD data type or Form function, you might want to
use an IEEE type (or longint) to simulate BeDs. (Also, see the sample
Appendix A, Differences Between Turbo Pasca/3.D, 4.0, and 5.0 217
program, BCD.P AS, which came archived on your BGI/Demos/Doc/
Turbo3 distribution disk.)
Expression Evaluation Order
Even with Options/Compiler/Evaluation set to Complete, the 5.0
expression evaluation order may still be different than version 3.0:
(SBt)
function Funcl : boolean
begin
Writeln{'Funcl'l;
Func1 : = False
end;
function Func2 : boolean
begin
Writeln('Func2'1;
Func2 : = False;
end;
begin
if Funcl and Func2 then;
and.
The 3.0 output is
Func1
Func2
but in 5.0 the output is
Func2
Func1
Predeclared Identifiers
In version 3.0, all predefined constants, data types, variables, procedures,
and functions were always built into every program. In version 5.0, many
of those predefined items are now located in one of the standard units (Dos,
Crt, Graph, Graph3, Overlay, Printer, System, and Turbo3). In order to use
those items, your program must have a uses statement listing the units to
be used. For example,
uses Crt, Dos;
218 Turbo Pascal User's Guide
This table lists the 5.0 units and shows respective predeclared items in
version 3.0:
5.0
Dos
Crt
Graph3
Printer
Turbo3
3.0
MsDos, Intr, Exec (Execute in 3.0)
KeyPressed, TextMode, Window, GotoXY, WhereX,
WhereY, ClrScr, CrlEol, InsLine, DelLine, TextColor,
TextBackground, LowVideo, NormVideo, Delay, Sound,
NoSound, and all the text mode and text color constants
All the basic, advanced, and turtle graphics routines
Lst
Kbd, CBreak, LongFileSize, LongFilePos, LongSeek
Note: There are two additional standard units (Overlay and Graph) that
contain routines not provided in 3.0.
In version 3.0, the following predefined items were available: CrtExit,
Crtlnit, Aux, Con, Trm, Usr, ConlnPtr, ConOutPtr, ConStPtr, LstOutPtr,
UsrInPtr, UsrOutPtr, ErrorPtr. In version 5.0, you can now write powerful
I/O drivers instead.
In version 3.0, CBreak was an undocumented Boolean variable that let you
enable or disable checking for program interruption via elrl-Break. In version
5.0, it is documented and has been renamed CheckBreak; CBreak is still
available in the Turbo3 unit.
In version 3.0, the Execute procedure was passed a file variable. In version
5.0, it has been renamed Exec (found in the Dos unit), and you pass it a
program name and a command line (parameters).
In version 3.0, the predefined file variables Aux, Con, Kbd, Lst, Trm, and Usr
were all available. In version 5.0, none of them are predefined; however, Lst
is available by using the unit Printer, and Kbd is available in the unit Turbo3.
More importantly, you can write your own device drivers.
In version 3.0, the functions MemAvail and MaxAvail were of type integer
and returned the number of paragraphs (16-byte chunks) free. In version
5.0, those functions are of type longint and return the number of bytes free.
Note that the original versions are available in the unit Turbo3.
In version 3.0, the FileSize, FilePos, and FileSeek functions returned a value of
type integer. In version 5.0, they return a value of type longint (and these
Appendix A, Differences Between Turbo Pascal 3.0,4.0, and 5.0 219
can return values up to 2,147,483,647). In 5.0, FileSize of an untyped file will
ignore a partial block when the block size is greater than 1.
In version 3.0, Mem W returned an integer value. In version 5.0, it returns a
value of type word.
In version 3.0, the LongFile functions (LongFileSize, LongFilePos, and
LongSeek) returned a value of type real. In version 5.0, these functions are
available only through the Turbo3 unit, and they return a value of type real.
In version 3.0, the procedures MsDos and Intr both had an untyped
parameter; you had to declare the appropriate register data structure and
pass it in. In version 5.0, MsDos and Intr both require a parameter of type
Registers, which is also defined in the Dos unit.
In version 3.0, the procedure Intr took a constant of type integer as its first
parameter. In version 5.0, it accepts any expression (constant, variable, and
so on), but the value must be of type byte.
In version 3.0, the function IOResult returned error codes specific to Turbo
Pascal. In version 5.0, IOResult returns standard MS-DOS error codes.
(Turbo3 contains an IOResult function that maps 5.0 error codes to 3.0
values wherever possible.)
In version 3.0, the procedure Seek took a parameter of type integer for the
record number. In version 5.0, that parameter is now of type longint.
In version 3.0, you could call TextMode without any parameters; this would
restore the text mode to the last active mode before graphics. In version 5.0,
TextMode must always have a parameter; however, since there is now the
predefined variable of type word called LastMode, which holds the most
recently selected video mode; therefore, 5.0's TextMode(LastMode) behaves
exactly the same as 3.0' s TextMode.
Other Additions and Improvements
In version 3.0, the Addr function returned the address of any variable. Even
though Addr is supported in 5.0, you should now use the @ operator
instead, so that Ptr := Addr(Item) becomes Ptr := @Item.
In version 3.0, assignment was allowed between types that were identical
but defined separately:
220 Turbo Pascal User's Guide
var
A: "integer;
B: "integer;
begin
A := B;
In version 5.0, stricter type-checking is enforced, and the preceding code
would produce a compiler error. For variables to be assignment-
compatible, they must either be declared together,like this:
var
A,B: "integer;
or they must be of the same defined data type:
type
IntPtr = "integer;
var
A: IntPtri
B: IntPtr;
In version 3.0, you could use a string variable of length 1 as a case selector
in a case statement. In version 5.0, you can no longer do this, although you
can use the indi vid ual characters.
In version 3.0, the type char was compatible with a string of length 1:
var
Ch: char;
S: string[lOl;
begin
S :=' a';
Ch := S;
You could also use the function Copy in a similar fashion:
S :=' abc';
Ch := Copy(S,2,1);
In version 5.0, neither is allowed. You can, however, still assign Ch to 5, and
you can always assign 5[1] to Ch.
In version 3.0, you could call the procedure Close on a file that was already
closed with no results. In version 5.0, this produces an I/O error, which you
can detect by disabling I/O error-checking (via the ($I-} option) and testing
the value returned by IOResult.
In version 3.0, you could use C5eg and D5eg in absolute statements:
Appendix A, Differences Between Turbo Pasca/3.0, 4.0, and 5.0 221
var
Parameters: string[127] absolute CSeg: $80;
In version 5.0, neither CSeg nor DSeg is allowed in absolute statements.
In version 3.0, there were no restrictions on where the control variable used
in a for loop was declared. In version 5.0, the control variable must either
be a global variable or, if the for loop is in a procedure or function, local to
that procedure or function. The following code now results in a compiler
error:
procedure Outer;
var
I: integer;
procadure Inner;
begin
for I := 1 to 10 do
Writeln(I)
end; {of proc Inner I
begin {main body of Outer I
Inner
end; (of proe Outer )
( I is declared in Outer )
In version 3.0, you could not assign -32768 directly to an integer variable;
instead, you had to use the hex constant $8000. In version 5.0, you can now
assign -32768 directly; the hex constant $8000 (which now equals +32768) is
of type word and cannot be assigned to variables of type integer. You can
also assign $FFFF8000 to a longint variable.
In version 3.0, you could declare labels in the label section without using
the labels in your program. In version 5.0, if you declare a label and then
don't use it, you'll get a compiler error. In that case, you need to either use
the label in your code or remove it from the label declarations.
In version 3.0, you could (optionally) set the buffer size on a text file when
you declared it:
var
F: text [4096]; { Buffer size of 4096 bytes }
In version 5.0, you now declare the text buffer as a data structure and
assign it to the text file using the SetTextBuf procedure:
222 Turbo Pascal User's Guide
var
F : texti
Buf: array[0 .. 4095] of chari
begin
Assign(F,'MyFile.TXT')i
SetTextBuf(F,Buf)i
Reset(F)i
In version 3.0, you could use Read(Kbd,Ch) to do a direct, unechoed read
from the keyboard. In version 5.0, the function ReadKey performs the same
task and allows you to easily detect special keys (function keys, keypad
keys, and so on):
Ch := ReadKeYi
if Ch = !f0 then
begin
Ch := ReadKey;
end
else ... ;
{ Special key l
{ Read again
Handle special key
{ Handle regular key
(Kbd is still supported in the Turbo3 unit; however, we strongly recommend
that you switch to using ReadKey.)
In version 3.0, certain versions of the compiler supported the BCD (binary-
coded decimal) data type. In version 5.0, you have no such data type.
Consider using the longint (a 4-byte integer) type instead; or you can set
the {$N+} compiler option and use the comp data type (an 8-byte integer).
A sample program contained on the distribution disks demonstrates how
to convert your BCD data for use with 5.0 data types (see the README file
on the disk).
In version 3.0, if you had the following code:
var
I: integer;
begin
I := 30;
Write('Enter I: ')i Readln(I)i
and pressed Enter when asked to enter I, the program would continue and
would leave I with a value of 30. In version 5.0, your program won't
continue until you enter an integer value.
Refer to "Input and Output" on page 215 for information on changes in I/O
handling in 5.0.
Appendix A, Differences Between Turbo Pasca/3.0, 4.0, and 5.0 223
In version 3.0, typed constants resided in the code segment (CS). In version
5.0, they reside in the data segment.
In version 3.0, you had to use the Move procedure to copy data from one
data structure to another if the structures were not assignment-compatible:
program Casting;
uses
Crt;
type
Buffer: array[O .. 3] of byte;
var
BufPtr :
1 integer;
L longint;
begin
ClrScr;
New(BufPtr);
for 1 := 0 to 3 do
begin
[1] := $FF;
end;
Writeln; Writeln;
Writeln(L);
end.
The exception was for ordinal data types (char, byte, integer, boolean,
enumerated types), in which case you could use retyping (typecasting):
IntVar := byte('a');
MonthVar := Month(3);
In version 5.0, typecasting has been extended to all types, with the require-
ment that the source and destination be exactly the same size (for example,
in the following program, the array is 4 bytes long, as is the longint variable
L):
program Casting;
uses
Crt;
type
Buffer: array[O . 3] of byte;
var
BufPtr :
1 integer;
L longint;
begin
ClrScr;
224 Turbo Pascal User's Guide
New(BufPtr);
for I := 0 to 3 do
begin
BufPtr"[I) := $FFi
Writeln(BufPtr"[I);
end;
Writeln; Writelni
L := longint(BufPtr")i
Wr i teln (L) ;
end.
In version 3.0, you were limited to the integer types byte (0 .. 255, 1 byte) and
integer (-32768 .. 32767, 2 bytes). In version 5.0, you also have the types
shortint (-128 .. 127, 1 byte), word (0 .. 65535, 2 bytes), and longint
(-2147483648 .. 2147483647,4 bytes).
In version 3.0, you were limited to the floating-point type real. In version
5.0, you can set the ($N+} option and use three additional floating-point
data types: single (4 bytes), double (8 bytes), and extended (10 bytes). You
can also use the 8-byte integer type, compo If you don't have an 8087, you
can use these same types by turning 8087 software emulation on with the
($N+,E+} compiler directive.
In version 3.0, you had to give an explicit length to any string variable you
declared; you also had to define your own type if you wanted to pass
strings as parameters:
type
BigStr = string[255]i
var
Name: string[20];
S : BigStri
procedure Whatever(T : BigStr)i
In version 5.0, you can now declare a variable to be of type string, which is
equivalent to string[255]; you can declare formal parameters to be of type
string:
var
s: string;
procedure Whatever(T: string);
In version 3.0, all terms in a Boolean expression were evaluated, even if one
term already ensured that the expression was True or False. Because of
that, you couldn't write
Appendix A, Differences Between Turbo Posco/3.0, 4.0, and 5.0 225
if (B = 0) or (AlB = X) then
since the second term would be evaluated even if B = 0, which would
produce a run-time error. In version 5.0, such expressions can be short-
circuited. If B = 0, then the entire expression is True, and the expression
(AlB = X) isn't evaluated. If you desire, you can force version 5.0 to evaluate
all terms by using the ($B+} option.
In version 3.0, you used ErrorPtr to set up your own error handler. In
version 5.0, ErrorPtr no longer exists; instead, you can handle both
abnormal and normal termination of your program by installing an exit
procedure (see ExitProc in Chapter 15 of the Reference Guide, "Inside Turbo
Pasca1.").
In version 3.0, you had to use assembly language coding to create an
interrupt handler. In version 5.0, you can write interrupt handlers in Pascal
by declaring procedures to be of type interrupt.
In version 3.0, you had the predefined identifiers Mem and Mem W for direct
memory access. In version 5.0, you also have MemL, which maps an array
of type longint to memory.
In version 3.0, you could embed machine code within procedures and
functions (or the main body of your program) using the inline statement.
In version 5.0, you can also declare entire short procedures and functions to
be of type inlinej the machine code is then directly inserted (much like
macro expansion) everywhere the procedure or function is called.
In version 3.0, external assembly language routines had to be in .BIN
format and were declared in your program as offsets to the first routine in
the file. In version 5.0, those routines can be in .OBI format (like those
produced by Turbo Assembler) and are simply declared external, with a
{$L files} directive listing the .OBI files to be linked in.
In version 3.0, all procedure and function calls were NEAR calls, which
meant all code had to be in the same segment. In version 5.0, the compiler
automatically generates NEAR or FAR calls as needed, and you can force
all calls to be FAR using the ($F+} option.
Using Assembly Language
We still support inline in assembly language; it now includes the inline
directive for procedure and function definitions, which defines an inline
macro rather than a separate, callable routine. Refer to Chapter 15 of the
Reference Guide, u l n ~ i d e Turbo Pascal/"
226 Turbo Pascal User's Guide
For short assembly language code, consider using the inline directive
(which differs from the inline statement). This generates actual inline
macros in the resulting object code.
&1 Convert from inline to external subroutines where appropriate and
practical; use inline only when necessary.
The inline statement (within a subroutine) no longer allows references to
the location counter (*), nor does it allow references to procedure and
function identifiers. In order to refer to a procedure identifier, for
example, declare a local pointer variable, assign it the address of the
procedure (a procedure name), and refer to the pointer in the inline
statement.
External subroutines must be reassembled and incorporated in .OBI
format.
a Typed constants now reside in the data segment (OS) and so must be
accessed differently by any external subroutines.
Inline/ external procedures and functions that use byte value parameters
in version 3.0 often take advantage of the fact that the high byte of the
word pushed on the stack is initialized to O. This initialization is not done
in version 5.0, so you'll need to make sure inline/ external routines don't
assume that the high byte is O.
There are many changes to the conventions for passing parameters and
function results on the stack. Refer to Chapter 15 of the Reference Guide,
"Inside Turbo Pascal," for more information.
This list is not exhaustive. Many of your programs will run with little or no
modification; others will work fine with the processing UPGRADE
performs (see the section on UPGRADE at the end of this chapter).
Likewise, this list doesn't cover all possible compatibility issues, since
many Turbo Pascal programs take advantage of undocumented or
unsupported features of version 3.0. Be sure to check the README file on
your Turbo Pascal version 5.0 distribution disk for any additional
conversion notes.
Converting from Turbo Pascal 3.0
Turbo Pascal 5.0 contains some exciting new features. This section
discusses the tools we've provided to help you convert your 3.0 programs
to 5.0. Note that in some cases, changes in your source code may be
necessary (see the previous section).
We've provided a few upgrading tools: UPGRADE.EXE and two compati-
bility units, Turbo3, and Graph3. Note that UPGRADE should only be used
Appendix A, Differences Between Turbo Posco/3.0, 4.0, and 5.0 227
on 3.0 (or earlier) source code. Source code differences between 4.0 and 5.0
are minor and are easily fixed using the IDE.
UPGRADE (UPGRADE.EXE) reads in a version 3.0 source code file and
makes a series of changes to convert it for compilation under version 5.0.
Some of these changes include commenting out obsolete buffer sizes,
inserting appropriate uses statements, and optionally splitting large
applications into separate units.
The Turbo3 unit restores some low-level I/O and system items found in
version 3.0 but not in version 5.0. (Chapter 16 in the Reference Guide,
IITurbo Pascal Reference Lookup," contains more details on all these
items.)
The Graph3 unit supports the full set of graphics calls (basic, extended,
turtlegraphics) from version 3.0. If you use Graph3, you'll have full access
to all the constants, types, variables, procedures, and functions described
in Chapter 7 of the Reference Guide, IIStatements."
Note: that a powerful new library of device-independent graphics
routines is contained in the Graph standard unit. Unless you have
programs that make extensive use of 3.0 graphics, you should use the
new Graph unit instead.
In this section, we've also provided a checklist of conversion tasks that you
may need to perform in addition to using these utilities. If you have a lot of
code, don't worry-conversion usually goes very quickly, and the high
speed of the version 5.0 compiler helps too.
Using UPGRADE
The UPGRADE program will aid in converting Turbo Pascal programs
written for earlier versions of the compiler. UPGRADE scans the source
code of an existing program, and performs the following actions:
places warnings in the source where Turbo Pascal 5.0 differs in syntax or
run-time behavior from version 3.0 of the compiler
automatically fixes some constructions that have new syntactic
requirements
optionally writes a journal file that contains detailed warnings and
advice for upgrading a program to 5.0
II automatically inserts a uses statement to pull in needed routines from the
standard units
optionally divides large programs into multiple units, to reorganize for
overlaying or take advantage of separate compilation
228 Turbo Pascal User's Guide
In order to use UPGRADE, you need two files from your Turbo Pascal
distribution disk. Copy the files UPGRADE.EXE and UPGRADE.DTA into
your working drive and directory, or copy them into a subdirectory that is
liste,d in the MS-DOS path.
UPGRADE is command-line driven; its format from the DOS prompt is
UPGRADE [options] filename
filename specifies the name of an existing Pascal 3.0 source file, which
should be present in the current drive and directory. If no extension is
specified, UPGRADE assumes .PAS as the file's extension.
If UPGRADE is executed with no command-line parameters (that is, with
no options and no file name), it will write a brief help message and then
halt.
The specified file must contain a complete Pascal 3.0 program, not just a
fragment. If the file contains include directives, the specified Include files
must also be present, either in the current directory or in another directory
specified by the include directive.
The specified file must be a syntactically correct program, as determined by
Turbo Pascal 3.0 or 2.0. UPGRADE does not perform a complete syntax
check of source code-syntax errors in its input will cause unpredictable
results. If you are uncertain whether a program contains syntax errors,
compile it with Turbo Pascal 3.0 before proceeding with UPGRADE.
By default, UPGRADE will write a new version of the source code,
overwriting the old version but saving it under a new name. Each old
version saved will have the same name as the original, but with the
extension .3TP attached. In the event that the extension .3TP would cause
UPGRADE to overwrite an existing file, UPGRADE will try using the
extensions .4TP, .5TP, and so on, until it finds a safe extension.
UPGRADE, by default, inserts comments into the source program; an
example follows:
TextModei
{! 20. ~ TextMode requires a parameter (Mode:wordl in Turbo Pascal S.O.l
In this example, TextModei is a statement found in the program being
upgraded. UPGRADE's comments always begin with {!, which makes it
easy to find UPGRADE's warnings. UPGRADE numbers each comment
with a sequential value, 20 in this example, which corresponds to the
comments found in the optional journal file (described later). UPGRADE's
comments contain a short statement describing the upgrade issue.
UPGRADE inserts into the comment a caret (1\) pointing to the exact
location that triggered the warning in the preceding line of source code.
Appendix A, Differences Between Turbo Pasca/3.0, 4.0, and 5.0 229
In a few cases, UPGRADE will make active changes to the source code; for
example,
var
f:text { [$1000] } ;
{! 6. Use the new standard procedure SetTextBuf to set Text buffer size.}
This comment refers to the fact that Turbo Pascal 5.0 uses a different syntax
to specify buffering of text files. Instead of the optional bracketed buffer
size in the data declaration, Turbo Pascal 5.0 provides a new standard
procedure, SetTextBuj, which can optionally be called to specify a buffer
area and buffer size. Note that in this case UPGRADE automatically
comments out the obsolete buffer size, and inserts a comment notifying you
to call the SetTextBuj procedure at the appropriate location in your
program.
UPGRADE accepts the following options on the command line:
/3 Use Turbo3 compatibility unit when needed
I J Write a detailed journal file
IN No descriptive markup in source code
10 [d:Hpath] Send output to d:path
IU Unitize the program based on.U switches in source
A description of each option follows.
/3 Activate Turbo3 Unit
A special unit, Turbo3, is provided with the new compiler. This unit defines
several variables and routines that cause new programs to mimic the
behavior of Turbo Pascal 3.0 programs. The following identifiers defined
within the Turbo3 unit result in special handling by UPGRADE:
.Kbd
CBreak
MemAvail
MaxAvail
LongFileSize
LongFilePos
LongSeek
If your program uses any of these identifiers and you specify the 13 option,
UPGRADE will insert the Turbo3 unit name into the uses statement
genera ted for the program.
230 Turbo Pascal User's Guide
Although the Turbo3 unit and the /3 option can minimize the time required
to convert an existing application, in the long run it may be better to make
the (small) additional effort to use Turbo Pascal 5.0's new facilities. If you
don't specify the /3 option, you will cause UPGRADE to generate warnings
for each occurrence of the identifiers. With these warnings and the journal
file (described next), you can achieve a complete upgrade in a short time.
IJ Activate Journal File
When you specify the / J option, UPGRADE writes an additional file called
the journal file. This file has the same name as your main program file but
has the extension .JNL.
The journal file contains detailed descriptions of each warning UPGRADE
produces, along with advice on how to go about upgrading your program.
Here's an excerpt from a typical journal file:
4. MYPROG.PAS(6)
s:byte absolute CSeg:$80i
CSeg and DSeg can no longer be used in absolute statements.
Variables in Turbo Pascal 5.0 may be made absolute to other variables or
typed constants (for example, StrLen : byte absolute Stringl), or to a fixed
location in memory (for example, KeyBoardFlag: byte absolute $40:$17).
Given Turbo Pascal 5.0's separate compilation and smart linker, it is
unlikely that variables absolute to CSeg or DSeg would have the
intended effect.
Each journal entry begins with a numeric identifier, corresponding to the
numbered comment inserted by UPGRADE into the actual source code.
The journal file number is followed by the name of the original source file
and the line number (within the original source file) of the statement that
caused the warning. Note that the line number reported may be different
than the line number in a marked-up or unitized source file. UPGRADE
also inserts the actual source line and a pointer to the problem to make
identification complete.
IN No Source Markup
Use this option if you don't want UPGRADE's comments inserted into
your source code. UPGRADE will still perform any automatic fixes: the
uses statement, Turbo Pascal 3.0 default compiler directives, mapping of
compiler directives to Turbo Pascal 5.0 standards, and deactivation of
Overlay, OvrPath, and text buffer sizes.
Appendix A, Differences Between Turbo Pascal 3.0, 4.0, and 5.0 231
Generally, you should use the IN option in combination with the II
(journal file) or IU (unitize) option.
/0 [d:1 [path1 Output Destination
Use this option to send UPGRADE's output to another drive or directory.
When you activate this option, UPGRADE will not overwrite existing
source files, nor will it rename them after processing. All UPGRADE
output, including the journal file if any, will go to the drive and directory
specified.
/U Unitize
The I U option activates a second major function of UPGRADE. Using
directives you place into your existing source code, UPGRADE will
automatically split a large application into separate units.
You should use the / U option only if your program is large enough to
require overlays in Turbo Pascal 3.0, or if compilation times are long
enough to be bothersome.
Before using the IU option, you must make minor additions to your
existing source program. These additions take the form of special
comments that serve as directives to the UPGRADE utility. Each directive
must have the following form:
I.U unitname}
unitname is a name that meets the following requirements:
It is a legal Pascal identifier .
It is a legal MS-DOS file name .
It does not match the name of any existing identifier in the program
being upgraded.
Additionally, legal unit name directives should begin with an alphabetic
character and be limited to eight characters; here are some examples:
{.U UNITl}
(*.U ScrnUnit *l
I.u heapstuf}
Wherever UPGRADE encounters a unit name directive in your program's
source code, it will route source code following that directive to the unit
named. UPGRADE performs all necessary steps to prepare the unit source
code for compilation, including
232 Turbo Pascal User's Guide
inserting the unit and uses statements
interfacing all global routines and data declarations
implementing the source code
generating an empty initialization block
Because the unitized program must fit the structure of Turbo Pascal5.0's
units, certain restrictions apply to the placement and use of unit name
directives:
Unit name directives can be placed only in the main file of a program,
not within any Include file. This restriction avoids the need to split
existing Include files into parts. In any case, Include files generally
contain related routines that should reside within the same unit.
II Each unit name can be specified only once. This restriction prevents the
generation of mutual dependencies between units, a feature of Turbo
Pascal 5.0 that UPGRADE cannot automatically perform for you.
A unit name directive must be placed outside of the scope of any
procedure or function; that is, it must be placed at the global level of the
program. This restriction enforces Turbo Pascal 5.0' s definition of units as
global entities.
UPGRADE predefines one unit name, Initial. UPGRADE will auto-
matically route to Initial any declarations or routines that precede the
first unit name directive you place into your source code. UPGRADE
defines the Initial unit so that later units will have access to any global
identifiers defined prior to the first unit name. If you specify a unit name
directive prior to any global declarations, Initial will be empty, and
UPGRADE will delete it automatically.
Each Turbo Pascal 5.0 unit is limited to at most 64K of code. You must
place unit name directives so that this restriction is met.
__ UPGRADE cannot deal effectively with global forward declarations.
Instead, it places a warning in the source code whenever it encounters
one. You must determine how to treat forwards and manually modify
the source code after UPGRADE is finished. The best strategy is to
rninirrUze the use of forwards in the original program.
The /U option automatically deletes any overlay keywords that appeared
in the original source code.
When UPGRADE has unitized a program, the main module will be in the
simplest possible form. It will contain the program statement, a uses
statement that lists required system units and units you defined via unit
name directives, and the original main block of code. All other procedures,
functions, and data declarations will have been routed to other units.
Appendix A, Differences Between Turbo Posco/3.0, 4.0, and 5.0 233
UPGRADE "interfaces" user identifiers to the maximum extent possible.
This means that all global procedures and functions will appear in the
interface section of a unit, and that all global types, variables, and constants
-will appear in the interface. After your program is converted to the unit
structure of Turbo Pascal 5.0, you may wish to hide selected global
identifiers within the implementation sections of their units.
Although the / U option of UPGRADE cannot deal with the more subtle
issues of breaking a program into well-structured units, it does automate
the otherwise time-consuming process of generating syntactically correct
unit files.
What UPGRADE Can Detect
Here is a full list of the short warnings that UPGRADE generates:
Use the new standard procedure SetTextBuf to set the text buffer size.
New stack conventions require that many inlines be rewritten.
Assure that CSeg refers to the intended segment.
CSeg and DSeg can no longer be used in absolute statements.
Restructure Chain and Execute programs to use units or Exec.
Convert .BIN files to .OBJ files or convert them to typed constants (also,
see BINOBJ.EXE).
Use the new ExitProc facility to replace ErrorPtr references.
Use new text file device drivers to replace I/O Ptr references.
The Turbo Pascal 5.0 overlay system does not use the Overlay keyword.
OvrPath, supported in 3.0, is replaced by Ovrlnit (see Chapter 16 of the
Reference Guide, "Turbo Pascal Reference Lookup," for the Ovrlnit entry)
The Form function (and BCD arithmetic) is not supported in Turbo Pascal
5.0.
BufLen (for restricting Readln) is not supported in Turbo Pasca15.0.
The TextMode procedure requires a parameter (Mode:word) in Turbo
PascaI5.0.
interrupt, unit, interface, implementation, and uses are now reserved
words.
System, Dos, and Crt are standard unit names in Turbo Pasca15.0.
Special file names INP:, OUT:, ERR: are not supported in Turbo Pascal
1:0
v.v.
Assign unsigned values of $8000 or larger only to word or longint types.
234 Turbo Pascal User's Guide
Use Turbo3 unit in order for MemAvail and MaxAvail to return para-
graphs.
Use Turbo3 unit to perform LongFile operations.
CBreak has been renamed to CheckBreak in Turbo Pascal S.D .
IOResult now returns different values corresponding to DOS error codes.
Use Turbo3 unit for access to Kbd, or, better yet, use Crt and ReadKey.
The $1 Include file directive must now be followed by a space.
Directives A, B, C, D, F, G, P, U, W, and X are obsolete or changed in
meaning.
The stack-checking directive K has been changed to S in Turbo Pascal S.D.
The effects of HighVideo, LowVideo, and NormVideo are different in Turbo
r. Syecial file name LST: is no longer supported; use Printer Lst file.
"--Special file name KBD: is no longer supported; use Turbo3 Kbd file.
Special file names CON:, TRM:, AUX:, USR: are not supported in Turbo
PascaIS.D.
Special devices Con, Trm, Aux, and Usr are not supported in Turbo
PascaIS.D.
An identifier duplicating a program/unit name is not allowed in Turbo
Pascal S.D .
Intr and MsDos use the Registers type from the Turbo Pascal 5.0 Dos unit.
forwards will require manual modification after unitizing.
Include directives cannot be located within an executable block.
The Crtlnit and CrtExit procedures are not supported in Turbo PascaIS.D.
for loop counter variables must be local or global in Turbo PascaIS.D.
All defined labels within the current routine must be used.
A parameter to Intr must be of the type Registers defined in the Dos unit.
The * operator is not supported by Turbo PascalS.D inline statements.
Procedure and function names cannot be used in Turbo Pascal S.D inline
statements.
The state of directive 1, R, K, or V differs from that at entry to include.
The System unit now uses this name as a standard identifier.
What UPGRADE Cannot Detect
Here are descriptions of the various types of things that UPGRADE cannot
detect in your source file:
Appendix A, Differences Between Turbo Pasca/3.0, 4.0, and 5.0 235
Mixing of string and char types in a way not allowed by Turbo Pascal
5.0; for example,
Ch:=Copy (S, 1, 1) ;
Type mismatches due to Turbo PascaIS.O's more stringent checking; for
example,
var
a : "integer;
b : "integer;
begin
a := b;
end.
{ Invalid assignment }
Unexpected run-time behavior due to side-effects of short-circuited
Boolean expressions; for example,
{$B-}
if HaltOnError and (IoResult <> 0) then
Halt;
Turbo Pascal 3.0 calls the built-in IOResuit function, and thus clears it to
zero when the Boolean expression is evaluated. With short-circuiting
activated in Turbo Pascal 5.0, the IOResuit function will not be called if
HaltOnError is False, and thus IOResult will potentially be left holding an
error code from the previous I/O operation.
Note that UPGRADE automatically inserts compiler directives that
deactivate Boolean short-circuiting, thus avoiding problems like the one
just described. Use caution before changing the Boolean evaluation
directive.
An UPGRADE Checklist
Here is a summary of the basic steps for using UPGRADE:
1. Copy. the files UPGRADE.EXE and UPGRADE.DTA from the compiler
distribution disk to your current directory or to a directory in the DOS
path.
2. If necessary, go to the directory where the 3.0 Pascal source files for the
program you wish to upgrade are located.
3. Decide which UPGRADE options, if any, you wish to use.
4. If you decide to unitize the program, you must first edit the main source
file to insert (.U unitname) directives, subject to the restrictions outlined
nl"Plrinllc;:.h,
r - - ' - ~ - - - J '
5. From the DOS command line, enter the appropriate UPGRADE
command, using the following syntax:
236 Turbo Pascal User's Guide
UPGRADE {options] filename
Examples of acceptable command lines follow:
upgrade MYPROG.PAS IJ 13
UPGRADE bigprog In lu /0 c:\turb05
6. UPGRADE will make two passes through the source code: one pass to
detect areas of the program that may require modification, and a second
pass to insert the appropriate uses statement, and optionally complete
the process of unitization. At the end of the second pass, it will report
the number of warnings it generated.
7. When UPGRADE is finished, change to the directory where output was
sent (if it is other than the current directory). If you specified the II
option, you may wish to browse through the journal file first to see the
detailed explanations of UPGRADE's warnings. After doing so, use the
Turbo Pascal editor to edit each source file that UPGRADE produced.
Search for the string {!. Each match will display a warning produced by
UPGRADE. In many cases, you will be able to change the source code
immediately-when you do so, you may wish to delete UPGRADE's
warning.
8. Once you have looked at all of UPGRADE's warnings and made
appropriate changes to your source code, you are ready to compile with
Turbo Pascal 5.0.
Appendix A, Differences Between Turbo Posco/3.0, 4.0, and 5.0 237
238 Turbo Pascal User's Guide
A
p p
E N D x
B
Using the Editor
Turbo Pascal's built-in editor is specifically designed for creating program
source text in the integrated environment. If you use the command-line
version of the compiler, however, you'll be using another editor and can
therefore skip this appendix.
The Turbo Pascal editor lets you enter up to 64K of text, 248 character lines,
and any characters in the ASCII character set, extended character set, and
control characters.
If you are familiar with WordStar, the version 3.0 Turbo Pascal editor, or the
SideKick editor, you already know how to use the Turbo Pascal editor. At
the end of this appendix, there's a summary of the few differences between
Turbo Pascal's editor commands and the ever-familiar WordStar
commands.
Quick In, Quick Out
To invoke the editor in the integrated environment, choose Edit from.Turbo
Pascal's main menu by pressing E from anywhere on the main menu or by
using the arrow keys to move to the Edit command and then pressing Enter.
The Edit window becomes the "active" window; meaning the Edit win-
dow's title is highlighted and has a double line at the top, and the cursor is
positioned in the upper left-hand corner.
To enter text, just type as though you were using a typewriter. To end a
line, press the Enter key.
Appendix 8, Using the Editor 239
To invoke the main menu from within the editor, press F10, CtrJ-K D, or
CtrJ-K Q. The data in the Edit window remains on screen, but the menu bar
now becomes active. To get back to editing, press E again.
The Edit Window Status Line
The status line at the top of the Edit window gives you information about
the file you are editing: where in the file the cursor is located and which
editing modes are activated:
Line n Col n Insert Indent Tab C:FILENAME.TYP
Line n
Col n
Insert
Indent
Tab
C :FILENAME. EXT
Cursor is on file line number n.
Cursor is on file column number n.
Tells you that the editor is in Insert mode; characters
entered on the keyboard are inserted at the cursor
position, and text to the right of the cursor is moved
further right.
Use the Ins key or Ctrl-V to toggle the editor between
Insert mode and Overwrite mode.
In Overwrite mode, text entered at the keyboard over-
writes characters under the cursor instead of inserting
them before existing text.
Indicates the autoindent feature is on. You can toggle it
off and on with the command Ctrl-O I.
Indicates whether or not you can insert tabs; toggle it on
or off with CtrJ-O T.
Indicates the drive (C:), name (FILENAME), and
extension (.EXT) of the file you are editing. If the file
name and extension is NONAME.PAS, then you have
not specified a file name yet. (NONAME.P AS is Turbo
Pasca1's default file name.)
Editor Commands
The editor uses approximately 50 commands to move the cursor aroUnd,
n::lO"P thl"Ol1O"h tpyt_ finn ;:Inn l"pnl;)('p and on. These commands
r-o- -------0-- -----, ----- ------ --r-- -- ----- 0-' - - --
can be grouped into four main categories:
240 Turbo Pascal User's Guide
iii cursor movement commands (basic and extended)
1::1 insert and delete commands
IJ block commands
iii miscellaneous commands
Table B.1 summarizes the commands. Each entry in the table consists of a
command definition, followed by the default keystrokes used to activate
the command. The remainder of the appendix details each editor
command.
Table B.l: Summary of Editor Commands
Basic Movement Commands
Character left
Character right
Word left
Word right
Lineup
Line down
Scroll up
Scroll down
Page up
Page down
Extended Movement Commands
Beginning of line
End of line
Top of window
Bottom of window
Beginning of file
End of file
Beginning of block
End of block
Last cursor position
Last error position
Insert and Delete Commands
Insert compiler directives
Insert line
Insert mode on/off
Delete block
Delete line
Delete to end of line
Delete character left of cursor
Delete character under cursor
Delete word right of cursor
Appendix B, Using the Editor
Ctrl-S or Left arrow
Ctrl-D or Right arrow
etrl-A or etrl-Left arrow
etrl-F or Ctrl-Right arrow
Ctrl-E or Up arrow
Ctrl-X or Down arrow
Ctrl-W
etr/-z
etr/-R or PgUp
Ctr/-C or PgDn
etr/-Q S or Home
etrl-Q D or End
etr/-Q E or etr/-Home
Ctrl-Q X or etr/-End
etrl-Q R or etr/-PgUp
etrl-Q e or etr/-PgDn
etrl-Q B
etr/-Q K
etrl-Q P
etrl-Q W
etr/-o 0
etr/-N
etr/-V or Ins
etr/-K Y
etrl-Y
etrl-Q Y
etr/-H or Backspace
etr/-G or Del
etrl-T
241
Table 8.1: Summary of Editor Commands (continued)
Block Commands
Mark block begin
Mark block end
Mark single word
Print block
Copy block
Delete block
Hide/ display block
Move block
Read block from disk
Write block to disk
Indent block
Uninden t block
Miscellaneous Commands
Abort opera tion
Autoindent mode on/ off
Can trol character prefix
Exit editor, no save
Fill mode on/ off
Find
Find and replace
Find place marker
Go to last error position
Invoke main menu
Language help
Load file
Pair matching forward
Pair matching backward
Repeat last find
Restore line
Sa ve and remain in editor
Set place marker
Tab
Tab mode on/off
Unindent mode on/ off
Basic Movement Commands
Ctrl-K B
Ctrl-K K
Ctrl-K T
Ctrl-K P
Ctrl-K C
Ctrl-K Y
Ctrl-K H
Ctrl-K V
Ctrl-K R
Ctrl-K W
Ctrl-K I
Ctrl-K U
Ctrl-U
Ctrl-O I or Ctrl-Q I
Ctrl-P
Ctrl-K 0 or Ctrl-K Q
Ctrl-O F
Ctrl-Q F
Ctrl-Q A
Ctrl-Q n
Ctrl-Q W
F10
Ctrl-F1
F3
Ctrl-Q [
Ctrl-Q 1
Ctrl-L
Ctrl-Q L
Ctrl-K S or F2
Ctrl-K n
Ctrl-Ior Tab
Ctrl-O Tor Ctrl-Q T
Ctrl-O U
The editor uses control-key commands to move the cursor up, down, right,
and left on the screen (you can also use the arrow keys). To control cursor
movement in the part of your file currently on screen, use the sequences
shown in Table B.2.
242 Turbo Pascal User's Guide
Table B.2: Control Cursor Sequences
When you press:
Ctr/-A or Ctr/-Left arrow
Ctr/-F or Ctr/-Right arrow
Ctr/-S
Ctr/-D
Ctrl-E or Up arrow
Ctr/-X or Down arrow
Ctrl-R
Ctr/-C
The cursor does this:
Moves to first letter in word to left of cursor
Moves to first letter in word to right of cursor
Moves to first position to left of cursor
Moves to first position to right of cursor
Moves up one line
Moves down one line
Moves up one full screen
Moves down one full screen
Ctrl-W
Ctr/-Z
Scrolls screen down one line; cursor stays in line
Scrolls screen up one line; cursor stays in line
Extended Movement Commands
The editor also provides six commands to move the cursor quickly to either
ends of lines, to the beginning and end of the file, and to the last cursor
position (see Table B.3).
Table B.3: Quick Movement Commands
When you press:
Ctrl-Q S or Home
Ctrl-Q D or End
etrl-Q E or etr/-Home
Ctrl-Q X or CtrJ-End
Ctrl-Q R or Ctrl-PgUp
Ctrl-Q Cor Ctrl-pgDn
The cursor does this:
Moves to column one of the current line
Moves to the end of the current line
Moves to the top of the screen
Moves to the bottom of the screen
Moves to the first character in the file
Moves to the last character in the file
The Ctrl-Q prefix with a B, K, or P character allows you to jump to certain
points in a document.
Beginning of block Ctrl-Q B
Moves the cursor to the block-begin marker set with Ctrl-K B. The command
works even if the block is not displayed (see ''Hide/display block" under
"Block Commands") or if the block-end marker is not set.
End of block Ctrl-Q K
Moves the cursor to the block-end marker set with Ctrl-K K. The command
works even if the block is not displayed (see "Hide/display block") or the
block-begin marker is not set.
Appendix 8, Using the Editor 243
Last cursor position Ctrl-Q P
Moves to the last position of the cursor before the last command. This
command is particularly useful after a Find or Find/replace operation has
been executed and you'd like to return to the last position before its
execution.
Last error position Ctrl-Q W
After the compiler has placed you in the editor with an error showing on
the status line, you can later return to this position and redisplay the error
by pressing Ctrl-Q W.
Insert and Delete Commands
To write a program, you need to know more than just how to move the
cursor around. You also need to be able to insert and delete text. The
following commands insert and delete characters, words, and lines.
Insert compiler directives CtrJ-O 0
Inserts a string of compiler directive defaults (see Appendix B of the
Reference Guide, "Compiler Directives," for more information) at the top of
the current file, like this:
{$A, B-, D+, E+, F-, It, L+, N-, 0-, R-, Sf, Vi}
{$M 16384,O,655360}
Insert line Ctrl-N
Inserts a line break at the cursor position.
Insert mode on/off Ctrl-Vor Ins
When entering text, you can choose between two basic entry modes: Insert
and Overwrite. You can switch between these modes with the Insert mode
toggle, Ctrl-Vor Ins. The current mode is displayed in the status line at the
top of the screen.
Insert mode is the Turbo Pascal editor's default; it lets you insert new
characters into old text. Text to the right of the cursor moves further right
as you enter new text.
Use Overwrite mode to replace old text with new; any characters entered
replace existing characters under the cursor.
Delete block Ctrl-K Y
Deletes a previously marked block. There is no provision to restore a
deleted block, so be careful with this command.
Delete line Ctrl-Y
Deletes the line containing the cursor and moves any lines below it one line
up. There's no way to restore a deleted line, so use this command with care.
244 Turbo Pascal User's Guide
Delete to end of line Ctrl-Q Y
Deletes all text from the cursor position to the end of the line.
Delete character left of cursor Ctrl-H or Backspace
Moves one character to the left and deletes the character positioned there.
Any characters to the right of the cursor move one position to the left. You
can use this command to remove line breaks.
Delete character under cursor Ctrl-G or Del
Deletes the character under the cursor and moves any characters to the
right of the cursor one position to the left. You can use this command to
remove line breaks.
Delete word right of cursor Ctrl-T
Deletes the word to the right of the cursor. A word is defined as a sequence
of characters delimited by one of the following characters:
space < > , i . () [] 1\ I * + - / $
This command works across line breaks, and can be used to remove them.
Block Commands
The block commands also require a control-character command sequence.
A block of text is any amount of text, from a single character to hundreds of
lines, that has been surrounded with special block-marker characters. There
can be only one block in a document at a time.
You mark a block by placing a block-begin marker before the first character
and a block-end marker after the last character of the desired portion of
text. Once marked, you can copy, move, or delete the block, or write it to a
file.
Mark block begin Ctrl-K B
Marks the beginning of a block. The marker itself is not visible, and the
block only becomes visible when the block-end marker is set. Marked text
(a block) is displayed in a different intensity.
Mark block end Ctrl-K K
Marks the end of a block. The marker itself is invisible, and the block
becomes visible only when the block-begin marker is also set.
Mark single word Ctrl-K T
Marks a single word as a block, replacing the block-begin/block-end
sequence. If the cursor is placed within a word, then the word will be
marked. If it is not within a word, then the word to the left of the cursor
will be marked.
Appendix B. Using the Editor 245
Print block Ctrl-K P
Prints the marked block. If no block is marked, Turbo Pascal prints the
entire edit buffer.
Copy block Ctrl-K C
Copies a previously marked block to the current cursor position. The
original block is unchanged, and the markers are placed around the new
copy of the block. If no block is marked or the cursor is within the marked
block, nothing happens.
Hide/display block Ctrl-K H
Causes the visual marking of a block to be alternately switched off and on.
The block manipulation commands (copy, move, delete, and write to a file)
work only when the block is displayed. Block-related cursor movements
(jump to beginning/end of block) work whether the block is hidden or
displayed. '
Move block Ctrl-K V
Moves a previously marked block from its original position to the cursor
position. The block disappears from its original pOSition, and the markers
remain around the block at its new position. If no block is marked, nothing
happens.
Read block from disk Ctrl-K R
Reads a previously marked disk file into the current text at the cursor
position, exactly as if it were a block. The text read is then marked as a
block of different intensity.
When you issue this command, Turbo Pascal's editor prompts you for the
name of the file to read. You can use DOS wildcards to select a file to read; a
directory appears in a small window onscreen. The file specified can be any
legal file name. If you don't specify a file type (.PAS, .TXT), the editor
appends .PAS. To read a file without an extension, append a period to the
file name.
Write block to disk Ctrl-K W
Writes a previously marked block to a file. The block is left unchanged in
the current file, and the markers remain in place. If no block is marked,
nothing happens.
When you issue this command, Turbo Pascal's editor prompts you for the
name of the file to write to. To select a file to overwrite, use DOS wildcards;
a directory appears in a small window on screen. If the file specified already
exists, the editor issues a warning and prompts for verification before
overwriting the existing file. You can give the file any legal name (the
default extension is .P AS). To write a file without an extension, append a
period to the file name.
246 Turbo Pascal User's Guide
Indent block Ctrl-K I
Indents a selected block of text one column.
Unindent block Ctrl-K U
Unindents a selected block of text one column.
Miscellaneous Editing Commands
This section describes commands that do not fall into any of the categories
already covered.
Abort operation Ctrl-U
Lets you abort any command in progress whenever it pauses for input,
such as when Find/replace asks Replace yiN? or when you are entering a
search string or a file name (block read and write).
Autoindent mode on/off Ctrl-O lor Ctrl-Q /
Provides automatic indenting of successive lines. When autoindent is
active, the cursor does not return to column one when you press Enter;
instead, it returns to the starting column of the line you just termlnated.
When you want to change the indentation, use the space bar and Left arrow
key to select the new column. When autoindent is on, the message Indent
shows up in the status line; when it is off, the message disappears.
Autoindent is on by default. (When Tab is on, it works the same way, but it
will use tabs if possible for indenting.)
Control character prefix Ctrl-P
Allows you to enter control characters into the file by prefixing the desired
control character with a Ctrl-P; that is, first press Ctr/-P, then press the desired
control character. Control characters will appear as low-intensity capital
letters on the screen (or inverse, depending on your screen setup).
Exit editor, no save Ctrl-K 0 or Ctrl-K Q
Quits the editor and returns you to the main menu. You can save the edited
file on disk either explicitly with the main menu's Save option under the
File command or manually while you are still in the editor (Ctrl-K S or F2).
Fill mode on/off Ctrl-O F
Has no effect unless Tab mode is also on (use Ctrl-O D. When both these
modes are enabled, the beginning of every autoindented and unindented
line is filled optimally with tabs and spaces. This produces lines with a
minimum number of characters.
Appendix B, Using the Editor 247
Find Ctr/-Q F
Lets you search for a string of up to 30 characters. When you enter this
command, the status line is cleared, and the editor prompts you for a
search string. Enter the string you are looking for and then press Enter.
The search string can contain any characters, including control characters.
You enter control characters in the search string with the Ctrl-P prefix. For
example, enter a etrl-Tby holding down the etr/key as you press P, and then
press T. You can include a line break in a search string by specifying Ctr/-M J
carriage return/line feed). Note that etr/-A has a special meaning: It matches
any character and can be used as a wildcard in search strings.
You can edit search strings with the Character left, Character right, Word
left, and Word right commands. Word right recalls the previous search
string, which you can then edit. To abort (quit) the search operation, use the
Abort command (Ctr/-lJ).
When you specify the search string, Turbo Pascal's editor asks which
search options you'd like to use. The following options are available:
B Searches backward from the current cursor position toward the
beginning of the text.
L Locally searches the marked block for the next occurrence of the
string.
n Where n equals a number, finds the nth occurrence of the search
string, counted from the current cursor position.
N Replaces without asking.
U Ignores uppercase/lowercase distinctions.
W Searches for whole words only, skipping matching patterns
embedded in other words.
Examples:
W Searches for whole words only. The search string term will match
term, for example, but not terminal.
BU Searches backward and ignores uppercase/lowercase differences.
Block matches both blockhead and BLOCKADE, and so on.
125 Finds the 125th occurrence of the search string.
You end the list of find options (if any) by pressing Enter; the search starts. If
the text contains a target matching the search string, the editor positions the
Cllrsor on the target. The search operation can be repeated with the Repeal
last find command (Ctr/-L).
248 Turbo Pascal User's Guide
Find and replace Gtrl-Q A
This operation works identically to the Find command except that you can
replace the "found" string with any other string of up to 30 characters.
Note that Gtrl-A has a special meaning: It matches any character and can be
used as a wildcard in search strings.
After you specify the search string, the editor asks you to enter a
replacement string. Enter up to 30 characters; control-character entry and
editing is performed as stated in the Find command. If you press Enter, the
editor replaces the target with nothing, effectively deleting it.
Your options are the same as those in the Find command, with the addition
of the following:
G Globally searches the entire text, irrespective of the current cursor
position, stopping at each occurrence of the string.
N Replaces without asking; does not ask for confirmation of each
occurrence of the search string.
n Replaces the next n cases of the search string. When you're also
using the G option, the search starts at the top of the file and
ignores the n; otherwise it starts at the current cursor position.
L Replaces only those strings local to a marked block.
Examples:
NIO Finds the next ten occurrences of the search string and replaces
each without asking.
GW Finds and replaces whole words in the entire text, ignoring
uppercase/lowercase. It prompts for a replacement string.
GNU Finds (throughout the file) uppercase and lowercase small,
antelope-like creatures and replaces them without asking.
Again, you can end the option list (if any) by pressing Enter; the Find/
replace operation starts. When the editor finds the item (and if the N option
is not specified), it then positions the cursor at one end of the item, and asks
Replace (YIN)? in the prompt line at the top of the screen. You can abort the
Find/replace operation at this point with the Abort command (Gtrl-V). You
can repeat the Find/replace operation with the Repeat last find command
(Gtrl-L).
Find place marker Gtrl-Q n
Finds up to four place markers (0-3) in text; n is a user-determined number
from 0-3. Move the cursor to any previously set marker by pressing Gtrl-Q
and the marker number, n.
Appendix B, Using the Editor 249
Go to last error position Ctrl-Q W
Displays the last error message generated in the Edit window and places
you in the editor at the point of error.
Invoke main menu F10
Press F10 to call up the integrated environment main menu screen.
Language help Ctrl-F1
While in the editor and with the cursor positioned on a constant, variable,
procedure, function, or unit, pressing Ctrl-F1 will bring up help on the
specified item.
Lets you edit an existing file or create a new file.
Pair matching Ctrl-Q [ or Ctrl-Q J
Moves the cursor to a matching {, [, (*, ", " <, >, *), }, or ]. The cursor must
be positioned on the character you want to match; in the case of (* or *), on
the ( or).
This command accounts for nested braces. If a match for the brace you are
on cannot be found, then the cursor does not move. For (* *), (}, [ ], and < >,
both Ctrl-Q [and Ctrl-Q J ha ve the same effect. This is because the direction of
the matching symbol can be determined. With" and " the direction to
search is determined by the key you select. Press Ctrl-Q [ to find a ma tch to
the right (forward); press Ctrl-Q J to find a match to the left (backward).
Repeat last find Gtr/-L
Repeats the latest Find or Find/replace operation as if all information had
been reentered.
Restore line Ctrl-Q L
Lets you undo changes made to a line, as long as you have not left the line.
The line is restored to its original state regardless of any changes you have
made.
Save and remain in editor Ctrl-K S or F2
Saves the file and remains in the editor.
Set place marker Ctrl-K n
You can mark up to four places in text; n is a user-determined number from
0-3. Press Gtrl-K, followed by a single digit n (0-3). After marking your
location, you can work elsewhere in the file and then easily return to the
marked location by using the Ctrl-Q N command.
Tab Gtrl-Ior Tab
Tabs default to eight colurrUls apart in the Turbo Pascal You can
change the tab size in the Options/Environment menu.
250 Turbo Pascal User's Guide
Tab mode on/off Ctrl-O Tor Ctrl-Q T
With Tab mode on, a tab is placed in the text using a fixed tab stop of 8.
Toggle it off, and it spaces to the beginning of the first letter of each word in
the previous line.
Unindent mode on/off Ctrl-O U
Controls the effect of the Backspace key. If off, the Backspace key deletes the
character to the left of the cursor. When it is On, pressing the Backspace key
aligns the cursor with the first nonblank character in the first outdented line
above the current or immediately preceding nonblank line.
The Turbo Pascal Editor versus WordStar
A few of the Turbo Pascal editor's commands are slightly different from
WordS tar. The Turbo Pascal editor contains only a subset of Wordstar's
commands, and several features not found in Wordstar have been added to
enhance program source-code editing. These differences are discussed here,
in alphabetical order.
Autoindent
The Turbo Pascal editor's Ctrl-O I command toggles the auto indent feature
on and off.
Cursor movement
Turbo Pascal's cursor movement controls-Ctrl-5, Ctrl-D, Ctrl-E, and
Ctrl-X-move freely around on the screen without jumping to column one
on empty lines. This does not mean that the screen is full of blanks; on the
contrary, all trailing blanks are automatically removed. This way of moving
the cursor is especially useful for program editing, for example, when
matching indented statements.
Delete to left
The Wordstar sequence Ctrl-Q Del (delete from cursor position to beginning
of line) is not supported.
Del key
Using this key in the Turbo Pascal editor deletes the character at the cursor
position rather than to the left of the cursor, as done in Wordstar.
Mark word as block
Turbo Pascal allows you to mark a single word as a block using Ctrl-K T. This
is more convenient than Wordstar's two-step process of separately marking
the beginning and the end of the word.
Appendix B, Using the Editor 251
Movement across line breaks
Ctrl-S and Ctrl-D do not work across line breaks. To move from one line to
another you must use Ctrl-E, Clrl-X, Ctrl-A, or Ctrl-F.
Quit edit
Turbo Pascal's Ctrl-K Q does not resemble WordStar's Ctrl-K Q (quit edit)
command. In Turbo Pascal, the changed text is not abandoned; it is left in
memory, ready to be compiled and saved.
Undo
Turbo Pascal's Ctrl-Q L command restores a line to its pre-edit contents as
long as the cursor has not left the line.
Updating disk file
Since editing in Turbo Pascal is done entirely in memory, the Ctrl-K 0
command does not change the file on disk as it does in WordStar. You must
explicitly update the disk file with the Save option within the File menu or
by using Ctrl-K S or F2 within the editor.
252 Turbo Pascal User's Guide
A
p p
E N D x
c
Turbo Pascal Utilities
This appendix describes the six stand-alone utility programs that come
with Turbo Pascal: TPUMOVER, MAKE, THELP, TOUCH, GREP, and
BINOBJ.
Using TPUMOVER, the Unit Mover
When you write units, you want to make them easily available to any
programs that you develop. (Chapter 4, "Units and Related Mysteries,"
explains what a unit is and tells how to create your own units.) We'll now
show you how to use TPUMOVER to remove seldom-used units from
TURBO.TPL, and how to insert often-used units into TURBO.TPL.
A Review of Unit Files
There are two types of unit files: .TPU files and .TPL files. When you
compile a unit, Turbo Pascal puts the resulting object code in a .TPU (Turbo
Pascal Unit) file, which always contains exactly one unit.
A .TPL (Turbo Pascal Library) file, on the other hand, can contain multiple
units. For example, all the units that come on your Turbo Pascal disk are in
the file TURBO.TPL. The file TURBO.TPL is currently the only library file
Turbo Pascal will load units from.
The naming distinction becomes important during compilation. If a
particular unit used is not found in TURBO.TPL, then Turbo Pascal,looks
for the file unitname.TPU; if that file is not found, then compilation halts
Appendix C, Turbo Pascal Utilities 253
with an error. If you are using the Build option (Compile/Build in the IDE
or command-line option /B with TPC), then Turbo Pascal first looks for
unitname.PAS and recompiles it, using the resulting .TPU file. If you are
using the Make option, then Turbo Pascal looks for both unitname.P AS and
unitname.TPU, compares their latest modification dates and times, and
recompiles the .PAS file if it has been modified since the .TPU file was
created. Nonnally, when you write your own unit, it gets saved to a .TPU
file; to use that unit, you must tell Turbo Pascal where to find it. If you're
using the integrated environment, you must set the Unit directories option
in the Options/Directories menu. (TURBO.TPL is loaded from the Turbo
directory in the same menu.) If you're using the command-line environ-
ment, you must use the /U option. (Use the /T option to load the Turbo
library from another subdirectory in the command-line compiler.)
You may have noticed, though, that you can use the standard Turbo Pascal
units without giving a file name. That's because these units are stored in
the Turbo Pascal standard unit file-TURBO.TPL on your distribution disk.
Because the units are in that file, any program can use them without
"knowing" their location.
Suppose you have a unit called TOOLS.TPU, and you use it in many
different programs. Though adding Tools to TURBO.TPL takes up memory
(TURBO.TPL is automatically loaded into memory by the compiler),
adding it to the resident library makes "using" Tools faster because the unit
is in memory instead of on disk.
There are five standard units already in TURBO.TPL: System, Overlay,
Printer, Crt, and Dos.
Using TPUMOVER
TPUMOVER is a display-oriented program, much like the integrated
environment. It shows you the units contained in two different files and
allows you to copy units back and forth between them or to delete units
from a given file. It's primarily used for moving files in and out of
TURBO.TPL, but it has other useful functions.
Note that the TPUMOVER display consists of two side-by-side windows.
The name of the file appears at the top of the window, followed by a list of
the units in that file. Each line in a window gives infonnation for a single
unit: unit name, code size, data size, symbol table size, and the name(s) of
any unit(s) that this unit uses. The sizes are all in bytes, and the unit names
are all truncated to seven characters. If the l i ~ t uf units being used is too
long to fit, it ends with three dots; press F4 to see a pop-up window with
the names of the other unit dependencies. Finally, two lines of information
254 Turbo Pascal User's Guide
appear in that window, giving (in bytes) the current size of that file and the
amount of free space on the disk drive containing that file.
At any time, one of the two windows is the "active" window. This is
indicated by a double line around the active window. The active window
also contains a highlighted bar that appears within the list of units in that
file; the bar can be moved up or down using the arrow keys. All commands
apply to the active window; pressing F6 switches you back and forth
between the two windows.
To use TPUMOVER, simply type
TPUMOVER file! file2
where filel and file2 are .TPL or .TPU files. The extension .TPU is assumed,
so you must explicitly add .TPL for .TPL files.
TPUMOVER loads and displays two windows-with file1 in the left
window of the display and file2 in the right window. Note that both file1
and file2 are optional. If you only specify filel, then the right window has
the default name NONAME.TPU. If you don't specify either file,
TPUMOVER will attempt to load TURBO.TPL in the left window, with
nothing in the right window. If that file cannot be found, TPUMOVER will
display a directory of all files on the current disk that end in .TPL.
TPUMOVER Commands
The basic commands are listed at the bottom of the screen. Here's a brief
description of each:
F1 brings up a help screen.
F2 saves the current file (the file associated with the active window) to
disk.
F3lets you select a new file for the active window.
F4 displays a pop-up window showing you all the unit dependencies for
that unit. Only the first unit dependency is shown in the main window. If
there are three dots following it, there are additional ones to be found by
pressing F4.
F6 allows you to switch between the two windows, making the inactive
window the active window (and vice versa).
+ (plus sign) marks a unit (for copying or deletion). You can have
multiple units marked simultaneously; also, you can unmark a marked
unit by pressing the + key again .
Ins copies all marked units from the active window to the inactive
window.
Appendix C, Turbo Pascal Utilities 255
Del deletes all marked units from the active window .
Esc lets you exit from TPUMOVER. Note that this does not automatically
save any changes that were made; you must explicitly use F2 to save
modifica tions before leaving TPUMOVER.
Moving Units into TURBO.TPL
Let's suppose you've created a unit Tools, which you've compiled into a file
named TOOLS.TPU. You like this unit so much you want to put it into
TURBO.TPL. How do you do this? To start, type the command
TPUMOVER TURBO TOOLS
This will bring up the TPUMOVER display with TURBO.TPL in the left
window (the active one) and TOOLS.TPU in the right window. Note that
this example assumes that TURBO.TPL and TOOLS.TPU are both in the
currellt directory; if they are not, then you need to supply the appropriate
path name for each.
Now perform the following steps:
1. Press F6to make the right window (TOOLS.TPU) active.
2. Press + to mark IntLib (the only unit in the right-hand window).
3. Press Ins to copy IntLib into TURBO.TPL.
4. Press F6 to make the left window (TURBO.TPL) active.
5. Press F2 to save the changes in TURBO.TPL to disk.
6. Press Esc to exit TPUMOVER.
The unit Tools is now part of TURBO.TPL and will be automatically loaded
whenever you use Turbo Pascal.
If you want to add other units to TURBO. TPL, you can do so without
exiting TPUMOVER. After pressing F2 to save TURBO.TPL to disk,
perform the following steps:
1. Press F6 to make the right window active.
2. Press F3 to select a new file for the right window.
3. Repeat the preceding steps two through five to mark the appropriate
unit, copy it into TURBO.TPL, make the left window active, and save
TURBO. TPL to disk.
You can r e p ~ a t this as many times as desired in order to build up your
library.
256 Turbo Pascal User's Guide
Deleting Units from TURBO.TPL
Let's assume that most of your programs do not use the Overlay or Printer
units, and let's remove them from TURBO.TPL. To do this, first type
TPUMOVER TURBO
This brings up TPUMOVER with TURBO.TPL in the left window and
NONAME.TPU (the default name) in the right. The left window is the
active one, so do the following:
Use the Down arrow key to move the highlighted bar over Overlay.
Press + to select Overlay.
Press Del to delete Overlay.
Press F2to save the changes to TURBO.TPL.
Press Esc to exit TPUMOVER.
You can repeat this procedure to remove Printer.
Moving Units Between .TPL Files
Suppose a friend has written a number of units and has given you the file
(MYSTUFF.TPL) that contains them. You want to copy only the units
GameStuff and RandStuff into TURBO.TPL. How do you do this? Your
command line would read like this:
TPUMOVER MYSTUFF.TPL TURBO.TPL
This brings up TPUMOVER with MYSTUFF.TPL in the left (active)
window and TURBO.TPL in the right window. Now use the following
commands:
Use the Up arrow and Down arrow keys to move the highlighted bar to
GameS tuff.
Press + to select GameStuff.
Use the Up arrow or the Down arrow key to move the highlighted bar to
RandStuff
Press + to select RandStuff.
Press Ins to copy GameS tuff and RandStuff to TURBO.TPL.
Press F6 to make the TURBO.TPL window active.
Press F2 to save the changes made to TURBO.TPL.
Press Esc to exit TPUMOVER.
Appendix C, Turbo Pascal Utilities 257
Command-Line Shortcuts
You can use several command-line parameters that let you manipulate
units quickly. The format for these parameters is
TPUMOVER TURBO /parameter unitname
where parameter is either +, -, or *.
These commands perform the following functions without displaying the
side-by-side windows of the TPUMOVER program:
1+ Adds the named unit to TURBO.TPL
1- Deletes the named unit from TURBO.TPL
1* Extracts (copies) the named unit from TURBO.TPL and saves it in
a file named unitname.TPU
11 Displays a small help window
The Stand-Alone MAKE Utility
This section contains complete documentation for creating makefiles and
using MAKE.
Creating Makefiles
A makefile contains the definitions and relationships needed to help MAKE
keep your program(s) up to date. You can create as many makefiles as you
want and name them whatever you want. If you don't specify a makefile
when you run MAKE (using the -f option), then MAKE looks for a file with
the default name MAKEFILE. .
You create a makefile with any ASCII text editor, such as Turbo Pascal's
built-in interactive editor. All rules, definitions, and directives end with a
carriage return; if a line is too long, you can continue it to the next line by
placing a backslash (\) as the last character on the line.
Whitespace-spaces and tabs-is used to separate adjacent identifiers (such
as dependencies) and to indent commands within a rule.
Creating a makefile is almost like writing a program-with definitions,
commands! and directives. Here's a list of the constructs allowed in a
makefile:
258 Turbo Pascal User's Guide
comments
explicit rules
implicit rules
macro definitions
directives: file inclusion, conditional execution, error detection, macro
undefinition
Let's look at each of these in more detail.
Comments
Comments begin with a number sign (#)i the rest of the line following the #
is ignored by MAKE. Comments can be placed anywhere and never have to
start in a particular column.
A backslash (\) will not continue a comment onto the next line; instead, you
must use a # on each line. In fact, you cannot use a backslash as a
continuation character in a line that has a comment. That's because if the
backslash precedes the #, it is no longer the last character on the line; if it
follows the #, it is part of the comment itself.
Here are some examples of comments in a makefile:
# makefile for GETSTARS.EXE
t does complete project maintenance
# implicit rule
.asm.obj:
tasm $*.asm,$*.obj;
# unconditional rule
getstars.exe:
tpc getstars 1m
# dependencies
slib2.obj: slib2.asm
slibl.obj: slibl.asm
tasm slibl.asm,slibl.obj;
i end of makefile
Explicit Rules
Explicit rules take the form
target [target ]: [source source ]
[ corrnnand]
[command]
Appendix C, Turbo Pascal Utilities
i.OBJ files depend on .ASM files
# command to create them
# always create GETSTARS.EXE
i command to create it
# uses the implicit rule above
# recast as an explicit rule
259
where target is the file to be updated, source is a file upon which target
depends, and command is any valid MS-DOS command (including
invocation of .BAT files and execution of .COM and .EXE files).
Explicit rules define one or more target names, zero or more source files,
and an optional list of commands to be performed. Target and source file
names listed in explicit rules can contain normal MS-DOS drive and
directory specifications, but they cannot contain wildcards.
Syntax here is important. target must be at the start of a line (in column 1),
and each command must be indented (preceded by at least one space
character or tab). As mentioned before, the backslash (\) can be used as a
continuation character if the list of source files or a given command is too
long for one line. Finally, both the source files and the commands are
optional; it is possible to have an explicit rule consisting only of target
[target ... J followed by a colon.
The idea behind an explicit rule is that the command or commands listed
will create or update target, usually using the source files. When MAKE
encounters an explicit rule, it first checks to see if any of the source files are
target files elsewhere in the makefile. If so, those rules are evaluated first.
Once all the source files have been created or updated based on other
explicit (or implicit) rules, MAKE checks to see if target exists. If not, each
command is invoked in the order given. If target does exist, its time and date
of last modification are compared against the time and date for each source.
If any source has been modified more recently than target, the list of
commands is executed.
A given file name can occur on the left side of an explicit rule only once in a
given execution of MAKE.
Each command line in an explicit rule begins with whitespace. MAKE
considers all lines following an explicit rule to be part of the command list
for that rule, up to the next line that begins in column 1 (without any
preceding whitespace) or up to the end of the file. Blank lines are ignored.
An explicit rule, with no command lines following it, is treated a little
differently than an explicit rule with command lines .
If an explicit rule exists for a target with commands, the only files that the
target depends on are the ones listed in the explicit rule .
If an explicit rule has no commands, the targets depend on the files given
in the explicit rule, and they also depend on any file that matches an
implicit rule for the target(s).
260 Turbo Pascal User's Guide
Here is a makefile with examples of explicit rules:
myutil.obj: myutil.asm
tasm myutil.asm,myutil.obj;
myapp.exe: myapp.pas myglobal.tpu myutils.tpu
tpc myapp /Tc:\tp5\bin
myglobal.tpu: myglobal.pas
tpc myglobal /Tc:\tp5\bin
myutils.tpu: myutils.pas myglobal.tpu myutil.obj
tpc myutils /Tc:\tp5\bin
The first explicit rule states that MYUTIL.OBJ depends upon
MYUTIL.ASM, and that MYUTIL.OBJ is created by executing the given
TASM command .
The second rule states that MYAPP.EXE depends upon MYAPP.PAS,
MYGLOBAL.TPU, and MYUTILS.TPU, and is created by the given TPC
command. (The IT plus path name in these examples will be explained
later.)
The third rule states that MYGLOBAL.TPU depends upon
MYGLOBAL.P AS, and is created by the given TPC command.
The last rule states that MYUTILS.TPU depends upon MYUTILS.P AS,
MYGLOBAL.TPU, and MYUTIL.OBJ, and is created by the given TPC
command.
If you reorder the rules so that the one for MYAPP.EXE comes first,
followed by the others, MAKE will recompile (or reassemble) only the files
that it has to in order to update everything correctly. This is because a
MAKE with no target on the command line will try to execute the first
explicit rule it finds in the makefile.
In practice, you would usually omit the last two explicit rules and simply
a ppend a / M directive to the command under the explicit rule for
MYAPP.EXE. However, you will need to add all the source dependencies
from MYGLOBAL.TPU and MYUTILS.TPU to the source for MYAPP.EXE.
Implicit Rules
MAKE also allows you to define implicit rules, which are generalizations of
explicit rules. Here's an example to illustrate the relationship between the
two types. Consider this explicit rule from the previous sample program:
myutil.obj: myutil.asm
tasm myutil.asm,myutil.obj;
Appendix C, Turbo Pascal Utilities 261
This rule is a common one, because it follows a general principle: An .OB]
file is dependent on the .ASM file with the same file name and is created by
executing TASM (Turbo Assember). In fact, you might have a makefile
where you have several (or even several dozen) explicit rules following this
same format.
By redefining the explicit rule as an implicit rule, you can eliminate all the
explicit rules of the same form. As an implicit rule, it would look like this:
.asm.obj:
tasm $*.asm,$*.obj;
This rule means, "any file ending with .OB] depends on the file with the
same name that ends in .ASM, and the .OB] file is created using the com-
mand tasm $* .asm, $* .obj, where $* represents the file's name with no
extension." (The symbol $* is a special macro and is discussed in the next
section.)
The syntax for an implicit rule follows:
.source_extension.target_extension:
{command}
{command}
Note the commands are optional and must be indented. The
source_extension (which must begin in column 1) is the extension of the
source file, that is, it applies to any file having the format
fname.source extension
Likewise, the targeCextension refers to the the file
fname.target_extension
where fname is the same for both files. In other words, this implicit rule
replaces all explicit rules having the format
fname.target_extension:fname.source_extension
[command]
[command]
for any fname.
Implicit rules are used if no explicit rule for a given target can be found or
if an explicit rule with no commands exists for the target.
The extension of the file name in question is used to determine which
implicit rule to use. The implicit rule is applied if a file is found with the
same name as the target, but with the mentioned source extension. For
262 Turbo Pascal User's Guide
example, suppose you had a makefile (named MAKEFILE) whose contents
were
.asm.obj:
tasm $*.asm,$*.obj;
If you had an assembly language routine named RATIO.ASM that you
wanted to compile to RATIO. OBI, you could use the command
make ratio.obj
MAKE would take RATIO.OBI to be the target. Since there is no explicit
rule for creating RATIO.OBI, MAKE applies the implicit rule and generates
the command
tasm ratio.asm,ratio.obj;
which, of course, uses Turbo Assembler to create RATIO.OBI.
Implicit rules are also used if an explicit rule is given with no commands.
Suppose, as mentioned before, you had the following implicit rule at the
start of your makefile:
.pas.tpu:
tpe $<
You could then rewrite the last two explicit rules as follows:
myglobal.tpu: myglobal.pas
myutils.tpu: myutils.pas myglobal.tpu myutil.obj
Since you don't have explicit information on how to create these .TPU files,
MAKE applies the implicit rule defined earlier.
Several implicit rules can be written with the same target extension, but
only one such rule can apply at a time. If more than one implicit rule exists
for a given target extension, each rule is checked in the order the rules
appear in the makefile, until all applicable rules are checked.
MAKE uses the first implicit rule that it discovers for a file with the source
extension. Even if the commands of tha t rule fail, no more implicit rules are
checked.
All lines following an implicit rule are considered to be part of the
command list for the rule, up to the next line that begins without
whitespace or to the end of the file. Blank lines are ignored. The syntax for
a command line is provided later in this appendix.
MAKE does not know the full file name with an implicit rule, as it does
with explicit rules. For that reason, special macros are provided with
MAKE that allow you to include the name of the file being built by the rule.
(For details, see the discussion of macro definitions later in this appendix.)
Appendix C, Turbo Pascal Utilities 263
Here are some examples of implicit rules:
.pas.exe:
tpc $<
.pas.tpu:
tpc $<
.asm.obj:
tasm $* /rnx;
In the first example, the target files are .EXE files and their source files are
.P AS files. This example has one command line in the command list
(command-line syntax is discussed later in this chapter). Likewise, the
second implicit rule creates .TPU files from .P AS files.
The last example directs MAKE to assemble a given file from its .ASM
source file, using TASM with the /mx option.
Command Lists
We've talked about both explicit and implicit rules, and how they can have
lists of commands. Let's talk about those commands and your options for
setting them up.
Commands in a command list must be indented-that is, preceded by at
least one space character or tab-and take the form
[ prefix ] command_body
Each command line in a command list consists of an (optional) list of
prefixes, followed by a single command body.
The prefixes allowed in a command modify the treatment of these
commands by MAKE. The prefix is either the at (@) sign or a hyphen (-)
followed immediately by a number.
@ Keeps MAKE from displaying the command before executing it.
The display is hidden even if the -s option was not given on the
MAKE command line. This prefix applies only to the command
on which it appears.
-num Affects how MAKE treats exit codes. If a number (num) is
provided, then MAKE will abort processing only if the exit
status exceeds the number given. In this example, MAKE will
abort only if the exit status exceeds 4:
-4 rnyprog sarnple.x
264 Turbo Pascal User's Guide
If no -num prefix is given, MAKE checks the exit status for the
command. If the status is nonzero, MAKE will stop and delete
the current target file.
With a hyphen but no number, MAKE will not check the exit
status at all. Regardless of what the exit status was, MAKE will
continue.
The command body is treated exactly as if it were entered as a line to
COMMAND.COM, with the exception that redirection and pipes are not
supported. MAKE executes the following built-in commands by invoking a
copy of COMMAND.COM to perform them:
BREAK
MD
RENAME
VERIFY
CO
MKOIR
SET
VOL
CHOIR
PATH
TIME
CLS
PROMPT
TYPE
COPY
REN
VER
MAKE searches for any other command name using the MS-DOS search
algorithm:
The current directory is searched first, followed by each directory in the
path.
In each directory, first a file with the extension .COM is checked, then an
.EXE file, and finally a .BAT.
If a .BAT file is found, a copy of COMMAND.COM is invoked to execute
the batch file.
Obviously, if an extension is supplied in the command line, MAKE searches
only for that extension.
This command will cause COMMAND.COM to execute the Change
directory command:
cd c:\include
This command will cause MYPROG.P AS to be searched for, using the full
search algorithm:
tpc myprog.pas /$B+,R+,I+
This command will cause MYPROG.COM to be searched for, using only the
.COM extension:
myprog.com geo.xyz
This command will be executed using the explicit file name provided:
c:\myprogs\fil.exe -r
Appendix C. Turbo Pascal Utilities 265
Macros
Often certain commands, file names, or options are used again and again in
your makefile. In an example earlier in this appendix, all the TPC
commands used the switch ITc:\tp5\bin, which means that the files
TPC.CFG and TURBO.TPL are in the subdirectory C:\TP5\BIN. Suppose
you wanted to switch to another subdirectory for those files; what would
you do? You could go through and modify all the IT options, inserting the
appropriate path name. Or, you could define a macro.
A macro is a name that represents some string of characters (letters and
digits). A macro definition gives a macro name and the expansion text;
thereafter, when MAKE encounters the macro name, it replaces the name
with the expansion text.
Suppose you defined the following macro at the start of your makefile:
TURBO=c:\tp5\bin
You've defined the macro TURBO, which is equivalent to the string c:\tp5\
bin. You could now rewrite the makefile as follows:
TURBO=c:\tp5\bin
myapp.exe: myapp.pas myglobal.tpu myutils.tpu
tpc myapp IT$ (TURBO) .
myutils.tpu: myutils.pas myglobal.tpu myutil.obj
tpc myutils IT$(TURBO)
myglobal.tpu: myglobal.pas
tpc myglobal IT$(TURBO)
myutil.obj: myutil.asm
tasm myutil.asm,myutil.obji
Everywhere the Turbo directory is specified, you use the macro invocation
$(TURBO). When you run MAKE, $(TURBO) is replaced with its expansion
text, c: \TPS .BIN. The result is the same set of commands you had before.
So what have you gained? Flexibility. By changing the first line to
TURBO=c:\tp5\project
you've changed all the commands to use the configuration and library files
in a different subdirectory. In fact, if you leave out the first line altogether,
you can specify which subdirectory you want each time you run MAKE,
using the -D (Define) option:
make -DTURBO=c:\tp5\project
This tells MAKE to treat TURBO as a macro with the expansion text c:\tp5\
project.
266 Turbo Pascal User's Guide
Macro definitions take the form
macro _name=expansion text
where macro_name is the name of a macro made up of a string of letters and
digits with no whitespace in it, though you can have whitespace between
macro_name and the equal sign (=). expansion text is any arbitrary string
containing letters, digits, whitespace, and punctuation; it is ended by a
carriage return.
If macro_name has previously been defined, either by a macro definition in
the makefile or by the -D option on the MAKE command line, the new
definition replaces the old.
Case is significant in macros; that is, the macros names turbo, Turbo, and
TURBO are all considered to be different.
Macros are invoked in your makefile with the format
$ (macro_name)
The parentheses are required for all invocation, even if the macro name is
just one character, with the exception of six special predefined macros that
we'll talk about in just a minute. This construct-$(macro_name)-is known
as a macro invocation.
When MAKE encounters a macro invocation, it replaces the invocation
with the macro's expansion text. If the macro is not defined, MAKE
replaces it with the null string.
Macros in macros: Macros cannot be invoked on the left (macro_name) side
of a macro definition. They can be used on the right (expansion text) side,
but they are not expanded until the macro being defined is invoked. In
other words, when a macro invocation is expanded, any macros embedded
in its expansion text are also expanded.
Macros in rules: Macro invocations are expanded immediately in rule
lines.
Macros in directives: Macro invocations are expanded immediately in Ii!
and leU! directives. If the macro being invoked in an Ii! or leU! directive is
not currently defined, it is expanded to the value 0 (False).
Macros in commands: Macro invocations in commands are expanded
when the command is executed.
MAKE comes with several special predefined macros built-in: $d, $*, $<, $:,
$., and $&. The first is a defined test macro, used in the conditional
directives Ii! and leU!; the others are file name macros, used in explicit and
implicit rules. The various file name macros work in similar ways,
expanding to some variation of the full path name of the file being built. In
Appendix C, Turbo Pascal Utilities 267
addition, the current SET environment strings are automatically loaded as
macros, and the macro _MAKE_ is defined to be 1 (one).
Defined Test Macro ($d)
This macro expands to 1 if the given macro name is defined, or to 0 if it is
not. The content of the macro's expansion text does not matter. This special
macro is allowed only in Ii! and leli! directives. For example, if you wanted
to modify your makefile so that it would use a particular Turbo Pascal
directory if you didn't specify one, you could put this at the start of your
makefile:
! if ! $d (TURBO)
TURBO=c:\tp5\bin
!endif
If you invoke MAKE with the command line
make -DTURBO=c:\tp5\project
t if TURBO is not defined
i define it to C:\TP5\BIN
then TURBO is defined as c:\tp5\project. If, however, you just invoke
MAKE by itself,
make
then TURBO is defined as c: \ tpS \bin, your "default" subdirectory.
Base File Name Macro ($*)
This macro is allowed in the commands for an explicit or an implicit rule.
The macro expands to the file name being built, excluding any extension,
like this:
File name is A:\P\TESTFILE.PAS
$* expands to A:\P\TESTFILE
For example, you could modify the explicit MYAPP.EXE rule already given
to look like this:
myapp.exe: myapp.pas myglobal.tpu myutils.tpu
tpc $* /T$(TURBO)
When the command in this rule is executed, the macro $* is replaced by the
target file name (without an extension), myapp. This macro is very useful for
implicit rules. For example, an implicit rule for TPC might look like this
(assuming that the macro TURBO has been or will be defined):
.pas.exe:
tpc $* /T$(TURBO)
268 Turbo Pascal User's Guide
Full File Name Macro ($<)
The full file name macro ($<) is also used in the commands for an explicit
or implicit rule. In an explicit rule, $< expands to the full target file name
(including extension), like this:
File name is A:\P\TESTFILE.PAS
$< expands to A:\P\TESTFILE.PAS
For example, the rule
starlib.tpu: starlib.pas
copy $< \oldtpus
tpc $* /T$(TURBO)
will copy STARLIB.TPU to the directory \OLDTPUS before compiling
STARLIB.P AS.
In an implicit rule, $< takes on the file name plus the source extension. For
example, the previous implicit rule
.asm.obj:
tasm $*.asm,$*.obj;
can be rewritten as
.asm.obj:
tasm $<,$*.obj;
File Name Path Macro ($:)
This macro expands to the path name (without the file name), like this:
File name is A:\P\TESTFILE.PAS
$: expands to A:\P\
File Name and Extension Macro ($.)
This macro expands to the file name, with extension, like this:
File name is A:\P\TESTFILE.PAS
$. expands to TESTFILE.PAS
File Name Only Macro ($&)
This macro expands to the file name only, without path or extension, like
this:
File name is A:\P\TESTFILE.PAS
$& expands to TESTFILE
Appendix C, Turbo Pascal Utilities 269
Directives
The version of MAKE bundled with Turbo Pascal allows something that
other versions of MAKE don't: conditional directives similiar to those
allowed for Turbo Pascal. You can use these directives to include other
makefiles, to make the rules and commands conditional, to print out error
messages, and to "undefine" macros.
Directives in a makefile begin with an exclamation point (0. Here is the
complete list of MAKE directives:
! include
!if
!else
!elif
!endif
!error
!undef
A file-inclusion directive (finclude) specifies a file to be included into the
makefile for interpretation at the point of the directive. It takes the
following form:
!include "filename"
or
!include <filename>
These directives can be nested arbitrarily deep. If an include directive
attempts to include a file that has already been included in some outer level
of nesting (so that a nesting loop is about to start), the inner include
directive is rejected as an error.
How do you use this directive? Suppose you created the file P ATII.MAC so
it contained the following:
! if ! $d (TURBO)
TURBO=c:\tp5\bin
!endif
You could then make use of this conditional macro definition in any
makefile by including the directive
!include "PATH.MAC"
When MAKE encounters the !include directive, it opens the specified file
and reads the contents as if they were in the makefile itself.
Conditional directives (fi!, leli!, leise, and lendij) give a programmer a measure
of flexibility in constructing makefiles. Rules and macros can be
270 Turbo Pascal User's Guide
"conditionalized" so that a command-line macro definition (using the -D
option) can enable or disable sections of the makefile.
The format of these directives parallels, but is more extensive than, the
conditional directives allowed by Turbo Pascal:
!if expression
[ lines ]
!endif
!if expression
[ lines ]
!else
[ lines ]
!endif
!if expression
[ lines ]
!elif expression
[ lines ]
!endif
Note: [lines J can be any of the following:
macro definition
explici t Jule
implicitJule
include directive
if_group
error directive
undef directive
The conditional directives form a group, with at least an !if directive
beginning the group and an lendif directive closing the group.
One lelse directive can appear in the group.
lelif directives can appear between the lif and any lelse directives.
Rules, macros, and other directives can appear between the various
conditional directives in any number. Note that complete rules, with their
commands, cannot be split across conditional directives.
Conditional directive groups can be nested arbitrarily deep.
Any rules, commands, or directives must be complete within a single
source file.
Any lif directives must have matching lendif directives within the same
source file. Thus the following include file is illegal regardless of what is
contained in any file that might include it, because it does not have a
matching lendif directive:
!if $(FILE_COUNT) > 5
Appendix C, Turbo Pascal Utilities 271
some rules
!else
other rules
<end-of-file>
The expression allowed in an lif or an lelif directive uses a syntax similar to
that found in the C programming language. The expression is evaluated as
a simple 32-bit signed integer expression.
Numbers can be entered as decimal, octal, or hexadecimal constants. For
example, these are legal constants in an expression:
4536
0677
Ox23aF
i decimal constant
# octal constant (note the leading zero)
i hexadecimal constant
and any of the following unary operators:
negation
bit complement
logical not
An expression can use any of the following binary operators:
+ addition
*
/
%
&
I
1\
&&
II
>
<
>=
<=
--
!=
subtraction
multiplication
division
remainder
right shift
left shift
bitwise and
bitwise or
bitwise exclusive or
logical and
logical or
grea ter than
less than
greater than or equal to
less than or equal to
equality
inequality
An expression can contain the following ternary operator:
? : The operand before the? is treated as a test.
272
If the value of that operand is nonzero, then the second operand
(the part between the? and the colon) is the result. If the value of
Turbo Pascal User's Guide
the first operand is zero, the value of the result is the value of the
third operand (the part after the :).
Parentheses can be used to group operands in an expression. In the absence
of parentheses, binary operators are grouped according to the same
precedence given in the C language.
Grouping is from left to right for operators of equal precedence, except for
the ternary operator (? :), which is right to left.
Macros can be invoked within an expression, and the special macro $dO is
recognized. After all macros have been expanded, the expression must
have proper syntax. Any words in the expanded expression are treated as
errors.
The error directive (ferror) causes MAKE to stop and print a fatal diagnostic
containing the text after ferror. It takes the format
! error any_text
This directive is designed to be included in conditional directives to allow a
user-defined abort condition. For example, you could insert the following
code in front of the first explicit rule:
! if ! $d (TURBO)
# if TURBO is not defined
!error TURBO not defined
!endif
If you reach this spot without having defined TURBO, then MAKE will
stop with this error message:
Fatal makefile 5: Error directive: TURBO not defined
The undefine directive (fundej) causes any definition for the named macro to
be forgotten. If the macro is currently undefined, this directive has no
effect. The syntax is
!undef macro name
Using MAKE
You now know a lot about how to write makefiles; now's the time to learn
how to use them with MAKE. The simplest way to use MAKE is to type the
command
make
Appendix C, Turbo Pascal Utilities 273
at the MS-DOS prompt. MAKE then looks for MAKEFILE; if it can't find it,
it looks for MAKEFILE.MAK; if it can't find that, it halts with an error
message.
What if you want to use a file with a name other than MAKEFILE or
MAKEFILE.MAK? You give MAKE the file (-{) option, like this:
make -fstars.mak
The general syntax for MAKE is
make option option .. target target
where option is a MAKE option (discussed later) and target is the name of a
target file to be handled by explicit rules.
Here are the syntax rules:
The word make is followed by a space, then a list of make options.
Each make option must be separated from its adjacent options by a space.
Options can be placed in any order, and any number of these options can
be entered (as long as there is room in the command line).
After the list of make options comes a space, then an optional list of
targets.
Each target must also be separated from its adjacent targets by a space.
MAKE evaluates the target files in the order listed, recompiling their
constituents as necessary.
If the command line does not include any target names, MAKE uses the
first target file mentioned in an explicit rule. If one or more targets are
mentioned on the command line, they will be built as necessary.
Here are some more examples of MAKE command lines:
make -n -fstars.mak
make -s
make -linclude -DTURBO=c:\tp5\project
MAKE will stop if any command it has executed is aborted via a Ctr/-Break.
Thus, a Ctr/-C will stop the currently executing command and MAKE as
well.
The BUlL TINS.MAK File
As you become familiar with MAKE, you will find that there are macros
and rules (usually i..'11plicit ones) that you use again and again. You've got
three ways of handling them. First, you can put them in every makefile you
crea teo Second, you can put them all in one file and use the !include
274 Turbo Pascal User's Guide
directive in each makefile you create. Third, you can put them all in a file
named BUILTINS.MAK.
Each time you run MAKE, it looks for a file named BUILTINS.MAK; if it
finds the file, MAKE reads it in before handling MAKEFILE (or whichever
makefile you want it to process).
The BUILTINS.MAK file is intended for any rules (usually implicit rules) or
macros that will be commonly used in files anywhere on your computer.
There is no requirement that any BUIL TINS.MAK file exist. If MAKE finds
a BUILTINS.MAK file, it interprets that file first. If MAKE cannot find a
BUlL TINS.MAK file, it proceeds directly to interpreting MAKE FILE (or
whatever makefile you specify).
How MAKE Searches for Files
MAKE will search for BUILTINS.MAK in the current directory or in the
exec directory if your computer is running under DOS 3.x. You should
place this file in the same directory as the MAKE.EXE file.
MAKE always searches for the makefile in the current directory only. This
file contains the rules for the particular executable program file being built.
The two files have identical syntax rules.
MAKE also searches for any !include files in the current directory. If you use
the -1 (Include) option, it will also search in the specified directory.
MAKE Command-Line Options
We've alluded to several of MAKE's command-line options; now we'll
present a complete list of them. Note that case (upper or lower) is
significant; the option -d is not a valid substitute for -D.
-Didentifier Defines the named identifier to the string consisting of
the single character 1.
-Diden=string Defines the named identifier iden to the string after the
equal sign. The string cannot contain any spaces or tabs.
-Idirectory MAKE will search for include files in the indicated
directory (as well as in the current directory).
-Uidentifier Undefines any previous definitions of the named
identifier.
Appendix C. Turbo Pascal Utilities 275
-5
-n
-ffilename
-? or-h
Normally, MAKE prints each command as it is about to
be executed. With the -s option, no commands are
printed before execution.
Causes MAKE to print the commands, but not actually
perform them. This is useful for debugging a makefile.
Uses filename as the MAKE file. If filename does not exist
and no extension is given, tries filename.MAK.
Prints help message.
MAKE Error Messages
MAKE diagnostic messages fall into two classes: fatals and errors. When a
fatal error occurs, execution immediately stops. You must take appropriate
action and then restart the execution. Errors will indicate some sort of
syntax or semantic error in the source makefile. MAKE will complete
interpreting the makefile and then stop.
Fatal Errors
Don't know how to make XXXXXXXX
This message is issued when MAKE encounters a nonexistent file name
in the build sequence, and no rule exists that would allow the file name
to be built.
Error directive: XXXX
This message is issued when MAKE processes an #error directive in the
source file. The text of the directive is displayed in the message.
Incorrect command line argument: XXX
This error occurs if MAKE is executed with incorrect command-line
arguments.
Not enough memory
This error occurs when the total working storage has been exhausted.
You should try this on a machine with more memory. If you already
have 640K in your machine, you may have to simplify the source file.
Unable to execute command
This message is issued after attempting to execute a command. This
could be a result of the command file not being found, or because it was
misspelled. A less likely possibility is that the command exists but is
somehow corrupted.
276 Turbo Pascal User's Guide
Unable to open makefile
This message is issued when the current directory does not contain a file
named MAKEFILE.
Errors
Bad file name format in include statement
Include file names must be surrounded by quotes or angle brackets. The
file name was missing the opening quote or angle bracket.
Bad undef statement syntax
An lundef statement must contain a single identifier and nothing else as
the body of the statement.
Character constant too long
Character constants can be only one or two characters long.
Command arguments too long
The arguments to a command executed by MAKE were more than 127
characters-a limit imposed by MS-DOS.
Command syntax error
This message occurs if
the first rule line of the makefile contained any leading whitespace.
an implicit rule did not consist of .ext.ext:.
an explicit rule did not contain a name before the: character.
a macro definition did not contain a name before the = character.
Division by zero
A divide or remainder in an lif statement has a zero divisor.
Expression syntax error in lit statement
The expression in an lif statement is badly formed-it contains a
mismatched parenthesis, an extra or missing operator, or a missing or
extra constant.
File name too long
The file name given in an !include directive was too long for MAKE to
process. File path names in MS-DOS must be no more than 78 characters
long.
Illegal character in constant expression X
MAKE encountered some character not allowed in a constant
expression. If the character is a letter, this indicates a (probably) mis-
spelled identifier.
Appendix C, Turbo Pascal Utilities 277
Illegal octal digit
An octal constant was found containing a digit of 8 or 9.
Macro expansion too long
A macro cannot expand to more than 4096 characters. This error often
occurs if a macro recursively expands itself. A macro cannot legally
expand to itself.
Misplaced elif statement
An lelif directive was encountered without any matching lif directive.
Misplaced else statement
An lelse directive was encountered without any matching lif directive.
Misplaced end if statement
An lendif directive was encountered without any matching lif directive.
No file name ending
The file name in an include statement was missing the correct closing
quote or angle bracket.
Redefinition of target xxxxxxxx
The named file occurs on the left-hand side of more than one explicit
rule.
Unable to open include file XXXXXXXXX.XXX
The named file could not be found. This could also be caused if an
include file included itself. Check whether the named file exists.
Unexpected end of file in conditional started on line #
The source file ended before MAKE encountered an lendif. The lendifwas
either missing or misspelled.
Unknown preprocessor statement
A ! character was encountered at the beginning of a line, and the
statement name following was not error, undef, if, elif, include, else, or
endif
THELP: The Online Help Utility
THELP.COM is a RAM-resident (TSR) utility that accesses Turbo Pascal's
online help information for you if you are using an editor other than the
one in Turbo Pascal's integrated development environment, or if you are
using Turbo Debugger.
278 Turbo Pascal User's Guide
Installing THELP on Your System
If you used the INSTALL program to install Turbo Pascal on your system
(see page IS), THELP.COM should already be in your main Turbo Pascal
directory. If it is not there, copy it from the distribution disks into your
main directory.
Make sure that TURBO.HLP, the text file containing the Turbo Pascal
online help information, is in the same directory as THELP.COM. (If for
some reason you wish to keep TURBO.HLP in another directory, THELP
does have a special IF command-line option, described shortly, that will
enable THELP to find it.)
The amount of memory that THELP requires depends on whether you elect
to use it with a swap file to conserve memory. If you elect to use the swap
file, THELP occupies 8K of memory, with an additional 32K for the swap
file only while THELP is active. If you use it without the swap file, THELP
requires 40K of memory at all times.
Loading and Invoking THELP
To load THELP into memory so that you can invoke it from inside another
application, just type THELP at the DOS command line before you go into
your editor or Turbo Debugger.
Once you are in the other application, you can activate THELP at any time.
Just position the cursor under the item you want information on, then press
the THELP hot key. The default hot key is 5 on the numeric keypad (scan
code 4ch, shift state DOh).
Warning: If you are going to have THELP resident in memory at the same
time as SideKick l.x or SideKick Plus, make sure you load THELP before
you load SideKick.
For a brief introduction to Turbo Pascal's online help system in the context
of the similarities and differences between using help in the integrated
development environment and using THELP, refer to page 24 in Chapter 2,
"Beginning Turbo Pascal."
The THELP Cursor Keys
Use the following keys to navigate through the help screens that THELP
displays on your monitor:
Appendix C, Turbo Pascal Utilities 279
Table C.l: THELP Command Keys
Command Key Function
Arrow keys
PgUp/PgDn
Enter
Esc
F1
Alt-F1
Ctrl-F1
F
J
K
P
280
Move the highlight from keyword to keyword within the
current help screen.
Moves from screen to screen if additional screens are
available.
Selects the entry for the keyword highlighted in the
current help screen.
Ends help session.
Displays the help index screen. Press F1 in any help
screen to call up the help index.
Pressing Alt-F1 repeatedly takes you in reverse order
through the last 20 screens you have reviewed.
Brings up the help screen for THELP's hot keys.
Lets you select a new help file to replace TURBO.HLP.
Press F to call up a data entry box that allows you to
change help files on the fly. Type in the complete path
name of the new help file; the file will be read into
memory and initialized as the help index of the new file.
If the new help file you entered does not exist or is in an
invalid format, THELP will beep twice, and return you to
the original file.
Pastes the highlighted keyword into the file in your
editor. Press I to insert the current highlighted keyword
into the keyboard buffer and end the help session.
Jumps to the specified help page number. Press J to bring
up a data entry box that allows you to enter the number
of any particular page (1 to 9999) in the help file. The only
editing key that you can use in the data entry box is
Backspace. Press Esc to cancel the jump. Press Enter or type
in four digits to execute the jump.
Searchs the help file for a specified keyword. Press K to
bring up a data entry box in which you can enter a
keyword (up to 40 characters), then press Enter to make
THELP search the help file for a match. If there is no
matching keyword in the current help file, THELP will
beep twice and return to your previous help screen.
Pastes the entire help page into the file in your editor.
Press P to insert the entire current help page (as it appears
in the help window) into the current application. Pasting
Turbo Pascal User's Guide
Table C.l: THELP Command Keys (continued)
s
5
can be interrupted with Clr/-C or Clr/-Break. (You can also
adjust paste speed with a command-line option; see page
286 for information.)
Saves the current help screen to a disk file (THELP.SAV).
Press S in any help screen to save the current help page to
the ASCII file THELP .SA V, in the current directory. If the
file already exists, the new help information is appended
to the end.
If you load THELP with the IM+ option, you can press
the THELP hot key (5 on the numeric keypad is the
default) twice to leave the current help screen displayed
on the remote monitor and exit THELP. Your application
regains control and you will see it displayed on the local
monitor.
Summary of THELP Command-line Options
The basic syntax for loading THELP is
THELP [options]
Here is a summary of the THELP command-line options:
Table C.2: THELP Command-Une Options
Option Function
IB Use BIOS for video
IC#xx. Select color: #=element number
xx=hex color values
IDname Full path for disk swapping
(implies lSI)
IFname Full path and file name of help file
/H, I?, ? Display this help screen
IKxxyy Change hot key: xx=shift state(hex)
yy=scan code(hex)
Lxx Force number of rows on screen: xx=25 ,43 ,50
IM+,IM- Display help text: on remote screen(+)
on default screen(-)
Appendix C, Turbo Pascal Utilities 281
Table C.2: THELP Command-Line Options (continued)
IPx
/R
ISx
Pasting speed:*
Send options to resident THELP
Default Swapping Mode:
O=slow
l=medium
2=fast (default)
l=Use Disk
2=Use EMS
3=No Swapping
IV Remove THELP from memory
/w Write Options to THELP.COM and exit
*Paste speed: The default pasting speed is FAST. You'll have to
experiment if it pastes too quickly for your editor. Note that you
should turn off autoindent in the integrated environment before
using the paste feature (Ctrl-Q I toggles autoindent).
If you use more than one option, they must be separated by spaces.
The IB Option (Use BIOS for Video)
This option forces THELP to use Interrupt lOh BIOS video calls for all
writing to/reading from the video display. Normally, THELP will write
directly to video RAM.
Note that the use of this option negates the effect of the /M switch
described below; the alternate monitor may not be used if /B is in effect.
This option is enabled with / B+, and disabled with / B- (enabled is the
default).
The IC#Xx Option (Select Color)
This option lets you customize the background and foreground colors of
various elements in a help screen. The /e option is followed by the number
of the element you want to customize and the hex color values for
background and foreground respectively.
There are eight possible elements for which you can change the
background and foreground colors. They are numbered as follows:
282 Turbo Pascal User's Guide
1 = Color Normal Text
2 = Monochrome Normal Text
3 = Color Possible Reference Pages (top /bottom description line)
4 = Monochrome Possible Reference Pages (top/bottom description line)
5 = Color Border Color
6 = Monochrome Border Color
7 = Color Curren t Reference Selection
8 = Monochrome Current Reference Selection
Any or all of these eight items may be specified on the command line.
The color values for a standard IBM-compatible Color Display are as
follows:
Table C.3: Color Values for a standard Color Display
First Digit (Background)
o Black
1 Blue
2 Green
3 Cyan
4 Red
5 Magenta
6 Brown
7 Grey
ORing the color value with
Hex 80 produces a blinking
color unless blinking has been
disabled.
Second Digit (Foreground)
o Black
1 Blue
2 Green
3 Cyan
4 Red
5 Magenta
6 Brown
7 Grey
8 Intense Black
9 Intense Blue
A Intense Green
B Intense Cyan
C Intense Red
D Intense Magenta
E Intense Brown (Yellow)
F Intense Grey (White)
On monochrome monitors, the attribute values can differ widely, so some
experimentation may be needed. Note that the monochrome attributes are
used in only two cases; when the current video mode is 7, or when force
mono is used (see UThe / M Option").
The IDname Option (Full Path for Disk Swapping)
This option is used to override where THELP will place its swap files when
it is swapping to disk. It assumes that the /S option is set to 1 (that is, that
swapping to disk will take place). A full path should be specified, but a
Appendix C, Turbo Pascal Utilities 283
trailing '\' is not necessary. If no / D option is specified, under DOS 3.x
swap files are placed in the directory where THELP.COM resides. Under
DOS 2.x, swap files are placed by default in C:\.
Using this option also sets the flag that forces disk swapping instead of
checking first for EMS.
The IFname Option (Fill Path and File Name for
Help File)
The name that follows the /F option should be the full drive/directory
pathname of the help file to use; for example,
THELP /FC:\TP\TURBO.HLP
THELP /FC:\TPASCAL\TURBO.HLP
By default, THELP looks for the help file on the logged drive and directory.
The IH, I?, and? Options (Display Help Screen)
Any of these options displays a summary of THELP's command-line
options.
The IKxxyy Option (Reassign Hot Key)
This option allows you to reassign a function to a new hot key. The option
must be followed by the shift state (xx) and the scan code (yy) of the new
key. Virtually any shift state/scan code combination may be selected. A
quick summary of some common shift states and scan codes follows:
284
Shift States (may be DR'ed together)
Right Shift
Left Shift
Girl
All
Olh
02h
04h
08h
Turbo Pascal User's Guide
Scan Codes
A leh N 3lh 0 Obh FI 3bh
B 30h a 18h I 02h F2 3ch
C 2eh P 19h 2 03h F3 3dh
D 20h
Q
10h 3 04h F4 3eh
E 12h R l3h 4 05h F5 3fh
F 2lh 5 lfh 5 06h F6 40h
G 22h T l4h 6 07h F7 4lh
H 23h U l6h 7 08h F8 42h
I 17h V 2fh 8 09h F9 43h
J
24h W llh 9 Oah FlO 44h
K 25h X 2dh
L 26h Y ISh
M 32h Z 2ch
Enhanced Keyboards only (may not work with all computers, keyboards)
FII 57h
Fl2 58h
The ILxx Option (Force Number of Rows Onscreen)
This option allows you to specify the number of rows to be shown on the
screen (for xx, enter 25, 43, or 50). This is sometimes necessary because
some video adapters do not correctly store the number of video rows on
the screen in the BIOS data location specified for the IBM-PC. This option
forces THELP to use the given value, rather than the number the BIOS
reports.
The IM+ and IM- Options (Display Help Text)
If you have a dual-monitor system, you can use this option to instruct
THELP to bring up its display on your remote monitor, rather than on your
local monitor. You can enable the remote display with / M+ and disable it
with / M-. Enabled is the default.
Note that /M is incompatible with /B (see above).
Appendix C, Turbo Pascal Utilities 285
The IPx Option (Pasting Speed)
This option lets you specify the speed at which characters are pasted into
the keyboard buffer (for x, substitute 0 for slow, 1 for medium, or 2 for fast).
Some editors do not allow characters to be pasted into the keyboard buffer
as fast as THELP can put them there. By setting an appropriate paste speed,
however, you can use virtually any editor configurations. Fast speed pastes
as many characters as will fit on every timer tick; medium pastes up to four
characters per tick; and slow pastes a single character into the buffer only
when the buffer is empty.
The IR Option (Send Options to Resident THELP)
The /R option is used to pass parameters (like new colors, or new hot keys)
to the resident portion of THELP. All THELP command line options may
be sent to the resident portion except for the swapping mode, which cannot
be modified once THELP has been initialized.
In combination with these options, you can create a batch file that changes
THELP's configuration as you change editors. For example,
THELP /M /PO /FC:\TP\TURBO.HLP /R
Use mono monitor, slow pasting, and the Turbo Pascal help file.
Options are not saved to disk.
THELP /P2 /FC:\TP\TURBO.HLP /R
Use default monitor, fast pasting, and the Turbo Pascal help file.
Options are not saved to disk.
The ISx Option (Default Swapping Mode)
This option lets you determine whether or not THELP will use a swap file,
and where the swap file will be located (for x, substitute 1 for disk, 2 for
EMS, or 3 no swap file).
If no /5 parameter is used, THELP first tests to see if Expanded Memory is
available in the system. If it is, and if enough memory can be allocated,
swapping is done to EMS. If EMS is not available, disk swapping is used.
See the /D parameter for information on where the swap file will be
written if disk swapping is used.
286 Turbo Pascal User's Guide
The IV Option (Remove THELP from Memory)
This option is used to remove THELP from memory. If other TSRs have
been loaded after THELP, make sure to remove them before removing
THELP.
The IW Option (Write Options to THELP.COM and
Exit)
The /W parameter is used to create a new version of THELP that uses the
options you desire as a default. All options, including /5 (but not / R) may
be specified and made permanent.
The TOUCH Utility
There are times when you want to force a particular target file to be
recompiled or rebuilt, even though no changes have been made to its
sources. One way to do this is to use the TOUCH utility included with
Turbo Pascal. TOUCH changes the date and time of one or more files to the
current date and time, making it "newer" than the files that depend on it.
To force a target file to be rebuilt, "touch" one of the files that target
depends on. To touch a file (or files), enter
touch filename [ filename 1
at the DOS prompt. TOUCH will then update thefile's creation date(s).
Once you do this, you can invoke MAKE to rebuild the touched target
file(s).
You can use the DOS wildcards * and ? with TOUCH.
The GREP Utility
GREP is a powerful search utility that can look for text in several files at
once. For example, if you had forgotten in which program you defined a
procedure called SetUpMyModem, you could use GREP to search the
contents of all the .PAS files in your directory to look for the string
SetUpMyModem.
Appendix C, Turbo Pascal Utilities 287
The command-line syntax for GREP follows:
GREP [options] searchstring [filespec ]
where options consists of one or more single characters preceded by a
hyphen, searchstring defines the pattern to search for, and filespec is the file
specification. filespec tells GREP which files (or groups of files) to search; it
can be an explicit file name or a generic file name incorporating the DOS
wildcards (? and *). You can also enter a path as part of filespec; if you use
filespec without a path, GREP only searches the current directory. If you
don't specify filespec, input to GREP must be specified by redirecting stdin
or piping.
The GREP Switches
In the command line, options are one or more single characters preceded by
a hyphen (-). Each individual character is a switch that you can tum on or
off: type the plus symbol (+) after a character to turn the option on, or type
a hyphen (-) after the character to tum the option off.
The default is on (the + is implied): for example, -R means the same thing
as -R+. You can list multiple options individually like this: -1 -D -L). Or
you can combine them like this: -ILD or -IL -D, and so on). It's all the same
toGREP.
Here is a list of the switches and their meanings:
-C Count only: Only a count of matching lines is printed. For each file
that contains at least one matching line, GREP prints the file name
and a count of the number of matching lines. Matching lines are
not printed.
-D Directories: For each filespec specified on the command line, GREP
searches for all files that match the file specification, both in the
directory specified and in all subdirectories below the specified
directory. If you give a filespec without a path, GREP assumes the
files are in the current directory.
-1 Ignore case: GREP ignores upper/lowercase differences (case
folding). GREP treats all letters a-z as being identical to the
corresponding letters A-Z in all situations.
-L List match files: Only the name of each file containing a match is
printed. After GREP finds a match, it prints the file name and
.... .......... .............. .... ........ "' .... ,"", ,"1.." .... ",,'" &:1"
Y ... V\..\,;;:J;:J.&.J.l5 ......... U ... L\;;\.A. ... tH\,; ... Y V.lL .........
288 Turbo Pascal User's Guide
-N Numbers: Each matching line that GREP prints is preceded by its
line number.
-0 UNIX output format: Changes the output format of matching lines to
support more easily the UNIX style of command-line piping. All
lines of output are preceded by the name of the file which
contained the matching line.
-R Regular expression search: The text defined by searchstring is treated
as a regular expression instead of as a literal string.
-U Update options: GREP will combine the options given on the
command line with its default options and write these to the
GREP.COM file as the new defaults. (In other words, GREP is self-
configuring.) This option allows you to tailor the default option
settings to your own taste.
-v Non-match: Only non-matching lines are printed. Only lines that do
not contain the search string are considered to be non-matching
lines.
-W W"Jrd search: Text found which matches the regular expression will
be considered a match only if the character immediately preceding
and following cannot be part of a word. The default word character
set includes A-Z, 9-0, and the underbar C). An alternate form of
this option allows you to specify the set of legal word characters. Its
form is -W[set], where set is any valid regular expression set
definition. If alphabetic characters are used to define the set, the set
will automatically be defined to contain both the upper and lower
case values for each letter in the set, regardless of how it is typed,
even if the search is case-sensitive. If the -W option is used in
combination with the -U option, the new set of legal characters is
saved as the default set.
-Z Verbose: GREP prints the file name of every file searched. Each
matching line is preceded by its line number. A count of matching
lines in each file is given, even if the count is"zero.
Several of these options are in direct conflict with each other. In these cases,
the following order applies (the first one is the one that takes precedence):
-Z -L -C -N
Each occurrence of an option overrides the previous definition: Its state
reflects the way you last set it. At any given time, each option can only be
on or off.
Appendix C, Turbo Pascal Utilities 289
You can install your preferred default setting for each option in GREP.COM
with the -U option. For example, if you want GREP to always do a verbose
search (-2 on), you can install it with the following command:
GREP -u -z
How to Search Using GREP
The value of searchstring defines the pattern GREP will search for. A search
string can be either a (via the -R switch) or a literal string. In regular
expressions, operators govern the search; literal strings have no operators.
You can enclose the search string in quotation marks to prevent spaces and
tabs from being treated as delimiters. Matches will not cross line
boundaries (a match must be contained in a single line).
When the -R switch is used, the search string is treated as a regular
expression (as opposed to a literal expression), and the following symbols
take on special meanings:
1\ A caret at the start of the expression matches the start of a line.
$ A dollar sign at the end of the expression matches the end of a line.
*
+
[]
\
290
A period matches any character.
An expression followed by an asterisk wildcard matches zero or
more occurrences of that expression: fo* matches f, to, foo, etc.
An expression followed by a plus sign matches one or more
occurrences of that expression: fo+ matches fo, foo, etc., but not f.
A string enclosed in brackets matches any character in that string,
but no others. If the first character in the string is a caret (1\), the
expression matches any character except the characters in the
string. For example, [xyzJ matches x, y, and z, while [l\xyzJ matches
a and b, but not x or y. A range of characters can be specified by
two characters separated by a hyphen (-). These can be combined to
form expressions like [? a-bd-zJ to match? and any letter except c.
The backslash "escape character" tells GREP to seach for the literal
character that follows it. For example, \. matches a period instead
of any character.
Note: Four characters (?, +, *, and .) do not have any special
meaning when used in a set. The character 1\ is only treated
specially if it immediately follows the beginning of the set (that is,
immediately after the D.
Turbo Pascal User's Guide
Any ordinary character not mentioned in this list matches that character. A
concatenation of regular expressions is a regular expression.
Examples Using GREP
The following examples assume all options default to off.
Search String
Finds
Remarks
Search String
Finds
Remarks
Search String
Finds
Remarks
grep -n function dirdemo.pas
File DIRDEMO.PAS:
46 LessFunc = function(X, Y: DirPtrl: boolean;
55 function NurnStr(N, D: integerl: string;
68 function LessNarne(X, Y: DirPtrl: boolean;
73 function LessSize(X, Y: DirPtrl: boolean;
78 function LessTirne(X, Y: DirPtrl: boolean;
Finds all functions in the file DIRDEMO.PAS. The -N
tells GREP to precede each matched line with its line
number.
grep -n procedure dirdemo.pas
File DIRDEMO.PAS:
85 procedure QuickSort(L, R: integerl;
109 procedure GetCornrnand;
153 procedure FindFiles;
168 procedure SortFiles;
174 procedure PrintFiles;
Finds all procedures.
grep {\$ dirdemo.pas
File DIRDEMO.PAS:
{$I-,S-}
{$M 8192,8192,655360}
{$F+}
{$F-}
Finds all compiler directives in DIRDEMO.P AS. The \
(backslash) preceding the $ is necessary. Without it, the $
would indicate the end of the line. All lines with ( (curly
bracket) as the last character would match this pattern
and be printed 9ut.
Appendix C, Turbo Pascal Utilities 291
Search String
Finds
Remarks
Search String
Finds
Remarks
Search String
Finds
292
grep -n {\$IF *.pas
File BGIDEMO.PAS:
74 {$IFDEF Use85141 { check for Use8514 $DEFINE I
File HILB.PAS:
31 {$IFOPT N+I { use extended type if using 80x87 I
File MCVARS.PAS:
10 {$IFOPT N+I
Finds all compiler directives starting with IF in all files
with the extension .P AS in the current directory. The \
(backslash) preceding the $ is necessary. If it were
absent, the $ would be interpreted to mean end-of-line
and all characters following it would be ignored. Thus
the pattern ($ would mean any line in which { is the last
character.
grep -i II" *function. *). *reaP * .pas
File MCPARSER.PAS:
function CellValue(Col, Row: word) : real;
function Parse(S : string; var Att : word) : real;
Finds all lines tha t begin with zero or more spaces
followed by the word function, followed by any string
of zero or more characters, followed by a parenthesis,
followed by another string of zero or more characters,
followed by the word real, and ignores case. The net
effect is to search for all functions returning a real. See if
you can think of other ways to do this.
The double quotes are necessary because of the space in
the pattern string. The quotes tell the DOS command-
line processor to treat the intervening characters as a
single argument. Without the quotes, DOS will think the
search string is actually two arguments, and GREP will
think that everything after" (the caret character) refers
to file names, and will complain
No files matching: *FUNCTION.*) .*.
grep \" dirdemo. pas
file DIRDEMO.PAS:
DirPtr = ADirRec;
LessName := XA.Name < YA.Name;
Turbo Pascal User's Guide
Remarks
Search String
Finds
Remarks
Search String
Finds
LessSize := XA.Size < YA.Size;
LessTime := XA.Time > YA.Time;
Move (F.Attr, Dir[Count]A, Length (F.Name) + 10);
with Dir[I]A do
Finds all pointers. The backslash is necessary. Without it
the A (caret) would match the beginning of a line. GREP
would print all lines in the file.
grep -IN count dirdemo.pas
File DIRDEMO.PAS:
50 Count: integer;
122 for I := 1 to ParamCount do
157 Count := 0;
159 while (DosError = 0) and (Count < MaxDirSize) do
161 GetMem(Dir[Count], Length (F.Name) + 10);
162 Move(F.Attr, Dir[Count]A, Length (F.Name) + 10);
163 Inc(Count);
170 if (Count <> 0) and (@Less <> nil) then
171 QuickSort (0, Count - 1);
183 if Count = 0 then
189 for I := 0 to Count-1 do
228 if WideDir and (Count and 3 <> 0) then WriteLn;
229 WriteLn(Count, , files, " Total, , bytes, "
Ignores case and prints line numbers while searching for
Count in DIRDEMO.PAS.
grep : bgilink.mak
File BGILINK.MAK:
bgilink.exe: drivers.tpu fonts.tpu
fonts.tpu: fonts.pas goth.obj litt.obj sans.obj trip.obj
goth.obj: goth.chr
litt.obj: litt.chr
sans.obj: sans.chr
trip.obj: trip.chr
drivers.tpu: drivers.pas cga.obj egavga.obj herc.obj
pc3270.obj att.obj
cga.obj: cga.bgi
egavga.obj: egavga.bgi
herc.obj: herc.bgi
pc3270.obj: pc3270.bgi
att.obj: att.bgi
Appendix C, Turbo Pascal Utilities 293
Remarks
Search String
Finds
Remarks
Searches for all lines that contain colons in
BGILINK.MAK. This finds all target-source dependen-
cies in a make file.
grep := qsort.pas
File QSORT.PAS:
i:=l; j:=ri x:=a[(ltr) DIV 2];
while a[i]<x do i:=i+1;
while x<a[j] do j:=j-1;
y:=a[i]i a[i]:=a[j]; a(j]:=Yi
i:=i+1; j:=j-1;
for i:=l to max do data[i]:=Random(30000);
for i:=l to 1000 do Write(data[i]:8);
Searches for all assignment statements in QSORT.P AS.
The BINOBJ Utility
A utility program called BINOB}.EXE has been added to convert any file to
an .OB} file so it can be linked into a Turbo Pascal program as a
"procedure." This is useful if you have a binary data file that must reside in
the code segment or is too large to make into a typed constant array. For
example, you can use BINDB} with the Graph unit to link the graphics
driver or font files directly into your .EXE file. Then, to use your graph
program, you need only have the .EXE file (see the example BGILINK.P AS
archived on Disk 2).
BINOB} takes three parameters:
BINOBJ <source(.BIN]> <destination(.OBJ]> <public name>
where source is the binary file to convert, destination is the name of the .OB}
to be produced, and public name is the name of the procedure as it will be
declared in your Turbo Pascal program.
The following example, the procedure ShowScreen, takes a pointer as a
parameter and moves 4000 bytes of data to screen memory. The file called
MENU.DTA contains the image of the main menu screen (80 * 25 * 2 = 4000
bytes).
Here's a simple (no error-checking) version of MYPROG.P AS:
p.cg:raMl r1yProg;
procedure ShowScreen(var ScreenData : pointer);
{ Display a screenful of data--no error-checking!
294 Turbo Pascal User's Guide
var
ScreenSegment: word;
begin
if (Lo(LastMode) = 7) then
Screen Segment := $BOOO
else
Screen Segment := $B800;
Ptr(ScreenSegment,
4000);
end;
var
MenuP : pointer;
MenuF : file;
begin
Assign (MenuF, 'MENU.DTA');
Reset (MenuF, 1);
GetMem(MenuP, 4000);
BlockRead(MenuF, MenuP
A
, 4000);
Close(MenuF);
ShowScreen(MenuP);
end.
( Mono? )
{ From pointer
To video memory
( 80 * 25 * 2
( Open screen data file
( Allocate buffer on heap
{ Read screen data
{ Display screen
The screen data file (MENU.DTA) is opened and then read into a buffer on
the heap. Both MYPROG.EXE and MENU.OTA must be present at run-time
for this program to work. You can use BINOBI to convert MENU.OTA to an
.OBI file (MENUDTA.OBJ) and tell it to associate the data with a procedure
called MenuData. Then you can declare the fake external procedure
MenuData, which actually contains the screen data. Once you link in the
.OBI file with the $L compiler directive, MenuData will be 4000 bytes long
and contain your screen data. First, run BINOBI on MENU.OTA:
binobj MENU.DTA MENUDTA MenuData
The first parameter, MENU .OTA, shows a familiar file of screen data; the
second, MENUOTA, is the name of the .OBI file to be created (since you
didn't specify an extension, .OBI will be added). The last parameter,
MenuData, is the name of the external procedure as it will be declared in
your progam. Now that you've converted MENU.OTA to an .OBI file,
here's what the new MYPROG.PAS looks like:
program MyProg;
procedure ShowScreen(ScreenData : pointer);
( Display a screenful of data--no error checking!
var
ScreenSegment: word;
begin
if (Lo(LastMode) = 7) then
Appendix C, Turbo Pascal Utilities
{ Mono? }
295
Screen Segment := SBOOO
else
ScreenSegment := $B800;
Ptr(ScreenSegment,
4000) ;
and;
procedure MenuData; external;
ISL MENUDTA.OBJ }
begin
ShowScreen(@MenuData);
and.
I From pointer )
{ To video memory }
{ 80 * 25 * 2 }
{ Display screen }
Notice that ShowScreen didn't change at all, and that the ADDRESS of your
procedure is passed using the @ operator.
The advantage of linking the screen data into the .EXE is apparent: You
don't need any support files in order to run the program. In addition, you
have the luxury of referring to your screen by name (MenuData). The
disadvantages are
Every time you modify the screen data file, you must reconvert it to an
.OBI file and recompile MYPROG .
You have to have a separate .OBJ file (and external procedure) for each
screen you want to display.
BINOBI is especially useful when the binary file you wish to link in is fairly
stable. One of the sample graphics programs uses BINOBJ to build two
units that contain the driver and font files; refer to the extensive comment
at the beginning ofBGILINK.PAS on Disk 2.
296 Turbo Pascal User's Guide
A
p p
E N D x
D
Customizing Turbo Pascal
This appendix explains how to customize Turbo Pascal and install your
customizations in the TURBO.EXE file.
What Is TINST?
TINST is the Turbo Pascal installation program that you can use to
customize TURBO.EXE (the integrated development environment version
of Turbo Pascal). Through TINST, you ,can change various default settings
in the Turbo Pascal operating environment, such as the screen size, editing
commands, menu colors, and default directories. It directly modifies certain
default values within your copy of TURBO.EXE.
With TINST, you can do any of the following:
set up paths to the directories where your Include files, unit files,
configuration files, help files, pick file, and executable files are located
customize the editor command keys
set up Turbo Pascal's editor defaults and onscreen appearance
set up the default video display mode
change screen colors
resize Turbo Pascal's Edit and Output/Watch windows
change the defaults of any of the settings accessible through the
Options /Compiler menu or the Options/ Compiler /Memory Sizes menu
Appendix 0, Customizing Turbo Pascal 297
change the defaults of any of the settings accessible through the
Options/Environment menu or the Options/Environment/Screen Size
menu
Ii change the destination setting (IDE menu equivalent: Compile/
Destination)
choose default settings for the integrated debugger
Turbo Pascal comes ready to run; there is no installation per se. You can
copy the files from the distribution disks to your working floppies (or hard
disk) as described in Chapter 1, "Getting Started," then run Turbo Pascal.
You will also need to run TINST if you want to do any of the following:
automatically load a configuration file (TURBO.TP) that does not reside
in the current directory (see ''The Directories Menu," page 306)
change Turbo Pascal's default menu colors (see "The Set Colors Menu,"
page 316)
a force the display mode or snow-checking (see "The Mode for Display
Menu/' page 314)
Keeping Your Turbo Pascal 4.0 TINST
Settings (TINSTXFR)
If you're upgrading from Turbo Pascal 4.0 to 5.0, you might want to
preserve some of the features you customized in 4.0. Perhaps you
configured Turbo Pascal 4.0 to preserve your directory settings for Include
files, unit files, or configuration files. Other customizable features include
editor command keys, screen colors, window sizes, compiler and environ-
ment options. Suppose you spent months customizing your Turbo Pascal
editor keys and you want to avoid the agony of reentering all those
keystrokes with TINST in 5.0. TINSTXFR lets you transfer your customized
TINST settings to 5.0 intact.
Note: You would only want to use TINSTXFR if you left Turbo Pascal 4.0
on your hard disk after you installed Turbo Pascal 5.0. When you run the
INSTALL program for Turbo Pascal 5.0 (as described in Chapter 1),
installation option number two is
Update Turbo Pascal 4.0 to Turbo Pascal 5.0 on a Hard Drive
If you choose this option, TINSTXFR is done for you automatically, so you
.-1 ___ ,. ____ .-1 _ ...l _ .!,
UUll l llCCU lU UU ll.
298 Turbo Pascal User's Guide
How to Use TINSTXFR
Let's suppose that you used INSTALL to copy your 5.0 files automatically
to the default subdirectory C:/TP (see page 15 for details on INSTALL), and
you want to move your TINST editor configuration there from Turbo
Pascal 4.0, which you keep in a subdirectory called C: \ TP4. Type
TINSTXFER \TP4\TURBO.EXE TURBO.EXE
(You must have TURBO.EXE for both Turbo Pascal 4.0 and 5.0.) The basic
syntax is
TINSTXFR TP4 FILE TP5 FILE
- -
where TP4_FILE is the full path name of TURBO.EXE for Turbo Pascal 4.0,
and TP5_FILE is the full path name of TURBO.EXE for Turbo Pascal 5.0.
The TINSTXFR process will modify your Turbo Pascal 5.0 TURBO.EXE file,
so be sure to make a backup. TINSTXFR will warn you that the text block-
marking functions F7 and FB no longer exist: F7 is now the hot key for the
new Run/Trace Into command, and FB is now the hot key for the new
Run/ Step Over command. Other than this discrepancy, TINSTXFR will
transfer your editor configuration and all other customized settings to
Turbo Pascal 5.0 with no changes.
Running TINST
Normally, TINST comes up in color if it detects a color-type adapter in a
color mode. You can override this default by using the / B option, for
instance, if you are using a composite monitor with a color-type adapter.
Here is the syntax for TINST:
TINST [option] [pathname]
Both option and pathname are optional. If you don't supply the pathname,
TINST looks for TURBO.EXE in the current directory; otherwise it uses the
given path name.
Note that you can use one version of TINST to customize several different
copies of Turbo Pascal on your system'. These various copies of
TURBO.EXE can have different executable program names. Simply invoke
TINST and give a (relative or absolute) path name to the copy of
TURBO.EXE you're customizing; for example,
TINST c:\TURBOOO\TPOO.EXE
TINST . \ \BWTP.EXE
TINST C:\BORLAND\COLORTP.EXE
Appendix 0, Customizing Turbo Pascal 299
In this way, you can customize the different copies of Turbo Pascal on your
system to use different editor command keys, different menu colors, and so
on, if you're so inclined.
Here's what the first screen of TINST will look like:
Installation Menu
ptions
Debug
Editor conmands
Mode for display
Set colors
Resize windows
Quit/save
Figure D.l: The TINST Installation Menu
The Compile command lets you specify a default name for the Primary
File to be compiled and the Destination of the compile (Memory or Disk).
The Options command gives you access to default settings for a great
many features, including compiler, linker, and environment settings,
path names to the directories, and parameters.
The Debug command lets you set the Integrated Debugging, Stand-alone
Debugging, and Display Swapping defaults in the integrated debugger.
You can use Editor Commands to reconfigure (customize) the interactive
editor's keystroke commands.
With the Mode for Display command, you can specify the video display
mode that Turbo Pascal will operate in, and tell TINST whether yours is
a "snowy" video adapter.
You can customize the colors of almost every part of Turbo Pascal's
integrated environment with the Set Colors menu.
The Resize Windows command allows you to change the sizes of the Edit
and Output/Watch windows.
The Quit/Save command lets you save the changes you have made to
the integrated development environment, and returns you to system
level.
To choose a menu command, just press the key for the highlighted capital
letter of the corrunand you want. For instance; press S to choose Set Colors.
Or use the Up and Down arrow keys to move the highlight bar to the
command you want, then press Enter.
300 Turbo Pascal User's Guide
Pressing Esc (more than once if necessary) returns you from a submenu to
the main installation menu.
The Compile Menu
The Compile menu contains two commands: Destination and Primary File.
You can set the Destination of the compile to either Memory or to Disk. If
you choose Primary File, a prompt box will appear in which you can type
the default name for the file.
The Options Menu
The Options menu lets you set up your environment any way you want
with Compiler, Link, Environment, Directories, and Parameters settings;
here's a brief description of each.
The Compiler Menu
Use this option to set up defaults for various features in the compiler.
Range-Checking (Off)
A toggle to enable or disable range-checking.
Stack-Checking (On)
A toggle to enable or disable stack-checking.
IIO-Checking (On)
A toggle to enable or disable input/output error-checking.
Force Far Calls (Off)
A toggle that lets you force procedures and functions to use the FAR call
model. When disabled, the compiler automatically chooses NEAR or FAR
appropriately.
Appendix D, Customizing Turbo Pascal 301
Overlays Allowed (Off)
A toggle that specifies whether units can be overlaid.
Align Data (Word)
Let's you choose between byte or word alignment for variables and typed
constants.
Var-String Checking (Strict)
Lets you choose between strict or relaxed string-checking.
Boolean Evaluation (Short Circuit)
Lets you choose between short circuit or complete evaluation.
Numeric Processing (Software)
Lets you choose between 8087/80287 and software.
Emulation (On)
Lets you use the IEEE floating-point types by linking in a library that
emulates the 8087 or lets you call the 8087 directly if it is present.
Debug Information (On)
Enables or disables the generation of debug information. This information
consists of a line-number table for each procedure that maps object code
addresses into source text numbers for use with both Turbo Pascal and
Turbo Debugger.
Local Symbols (On)
Toggle On or Off. Use this to control whether debug information is retained
for formal parameters and local variables.
Conditional Defines
Brings up a prompt box in which you can define symbols.
302 Turbo Pascal User's Guide
Memory Sizes (16384, 0, 655360)
Lets you set the stack size, and minimum and maximum heap limits.
The Linker Menu
This menu lets you set defaults for the linker.
Map File (Of{)
You can use this command to determine the default type for the map file. It
can be set to Off, Segments, Publics, or Detailed.
Link Buffer (Memory)
You can use this command to set the link buffer to either Memory or Disk.
The Environment Menu
You can install several editor default modes of operation with this menu.
The commands on the menu, and their significance, are described here.
First, take a look at the bottom status line for directions on how to choose
these commands: Either use the arrow keys to move the highlight bar to the
command and then press Enter, or press the key that corresponds to the
highlighted capital letter of the command.
You can change the operating environment defaults to suit your preferences
(and your monitor), then save them as part of Turbo Pascal. Of course,
you'll still be able to change these settings from inside Turbo Pascal's
editor.
Note: Any option you install with TINST that also appears as a menu
command in TURBO.EXE (the IDE) will be overridden whenever you load
a configuration file that contains a different setting for that option.
Config Auto Save (Of{)
With Config Auto Save set to On, Turbo Pascal automatically saves the
configuration file (if it's been modified since last saved) whenever you use
a Run command (Ctrl-F9, Fl, FB, or F4), File/OS Shell, or File/Quit (or Alt X).
Which file it saves the current (recently modified) configuration to depends
on three sets of factors.
Appendix 0, Customizing Turbo Pascal 303
Edit Auto Save (Off)
With Edit Auto Save set to On, Turbo Pascal automatically saves the file in
the editor (if it's been modified since last saved) whenever you use File/OS
Shell or a Run command like Run (Ctrl-F9) or Step Over (FB). This helps
prevent the loss of your source files in the event of some calamity. With
Edit Auto Save set to Off, no such automatic saving occurs.
Backup Files (On)
With Backup Files set to On, Turbo Pascal automatically creates a backup
of your source file when you do a File/Save. It uses the same file name, and
adds a .BAK extension: the backup file for FILENAME, FILENAME.C or
FILENAME.XYZ would be FILENAME.BAK. With Backup Files set to Off,
no .BAK file is created.
Zoom Windows (Off)
With Zoom Windows set to On, Turbo Pascal starts up with the Edit
window occupying the full screen; when you switch to the Output window,
it will also be full-screen. With Zoom Windows set to Off, the Edit window
occupies the top portion of the screen, above the Output or Watch window.
(You can resize the windows with the Resize Windows command from the
main installation menu.)
Full Graphics Save (On)
To save graphics screens, Turbo Pascal reserves 8K of memory as a buffer
for the palettes. If you're only using text screens, you make more memory
available by turning this option off. You can only access this option through
TINST.
Screen Size (25)
When you choose Screen Size, a menu pops up. The items in this menu
allow you to set the Turbo Pascal integrated environment display to one of
two sizes (25- or 43-/50-line). The available sizes depend on your
hardware: 25-line mode is always available; 43-line/50-line mode is for
systems with an EGA or VGA only.
Options jor Editor
This command lets you set defaults for the editor:
304 Turbo Pascal User's Guide
Insert Mode (On)
With Insert Mode set to On, the editor inserts anything you enter from the
keyboard at the cursor position, and pushes existing text to the right of the
cursor even further right. Toggling Insert Mode to Off allows you to
overwrite text at the cursor.
Autoindent Mode (On)
With Autoindent Mode set to On, the cursor returns to the starting column
of the previous line when you press Enter. When Autoindent Mode is
toggled to Off, the cursor always returns to column one.
Use Tabs (Off)
When you press the Tab key with Use Tabs set to On, the editor places a tab
character (AI) in the text using the tab size specified with Tab Size. When
you press the Tab key with Use Tabs set to Off, the editor inserts enough
space characters to align the cursor with the first letter of each word in the
previous line.
Optimal Fill (On)
Toggle On or Off. Optimal Fill mode has no effect unless Tab mode is also
on. When both these modes are enabled, the beginning of every
autoindented and unindented line is filled optimally with tabs and spaces.
This produces lines with a minimum number of characters. The hot key for
this command is Ctrl-O F.
Backspace Unindents (On)
Toggle On or Off. When it is On, this feature outdents the cursor; that is, it
aligns the cursor with the first nonblank character in the first outdented line
above the current or immediately preceding nonblank line. The hot key for
this command is Ctrl-O U.
Tab Size (8)
When you choose this option, a prompt box appears in which you can enter
the number of spaces you want to tab over at each tab command.
Editor Buffer Size (65,534)
If you normally write modular programs using small files, you can get
extra memory for debugging by using a smaller editor buffer. You can set
the editor buffer to any size between 20,000 and 65,534 bytes.
Appendix 0, Customizing Turbo Pascal 305
Make Use of EMS Memory (On)
The editor will normally use 64K of EMS memory for its text buffer if EMS
is available. You can turn this Off, so Turbo will use no EMS.
Turbo Pascal's editor has expanded memory support on systems running
EMS drivers conforming to the 3.2 (and above) Lotus/Intel/Microsoft
Expanded Memory Specification (EMS). At startup, Turbo Pascal
determines whether it can use EMS memory; if it can, it automatically
places the editor's buffer into expanded memory. This frees up about 64K
for compiling and running your programs. In the event that you don't want
Turbo Pascal to use any available EMS memory that it finds, you can
disable this feature using TINST.
The Directories Menu
With the Directories menu, you can specify a path to each of the
TURBO.EXE default directories. These are the directories Turbo Pascal
searches when looking for an alternate configuration file, the Help file, and
the object, Include, and unit files, along with the directory where it will
place your executable program.
When you choose Directories, TINST brings up a menu with the following
items:
Turbo Directory
EXE & TPU Directory
Include Directories
Unit Directories
Object Directories
Pick File Name
Turbo Directory
Turbo Directory is where Turbo Pascal will look for the Help files, the
default pick file, and TURBO.TP (the default configuration file) if they
aren't located in the current directory.
For example, you could type the following path name at the Turbo
Directory menu item:
C:\TURBO\CFGSNHLP
Then, if Turbo Pascal can't find the configuration and Help files in the
current directory, it will look for them in the directory called TURBO\
CFGSNHLP (off the root directory of the C drive).
306 Turbo Pascal User's Guide
EXE & TPU Directory
Use this option to name the default directory where the compiler will store
the .EXE, .1PU, .MAP, and .OVR files it creates.
Include Directories, Unit Directories, and Object Directories
You can enter multiple directories in Include Directories, Unit Directories,
and Object Directories. You must separate these "ganged" directory path
names with a semicolon (;), and can enter a maximum of 127 characters for
each path. You can enter absolute or relative directory names.
For example, if you have three directories of Include files, you could enter
the following in the Include Directories pop-up input window:
C:\TURBO\INCLUDEiC:MYINCLDiA: . \ .. \INCLUDE2
If, in addition, you have divided your unit files among four different
directories, and want Turbo Pascal to search each of those directories for
units, you could enter the following in the Unit Directories pop-up input
window:
C:\TURBO\STARTUPSiC:\TURBO\STDUNITSiC: . \MYUNITS2iA:NEWUNITS3
Turbo Pascal will also search the Object Directories in the same manner to
find object files named in $L compiler directives.
Pick File Name
When you choose Pick File Name, an input window pops up. Type in the
path name of the pick file you want Turbo Pascal to load or create. The
default pick file name is TURBO.PCK.
After typing a path name (or names) for any of the Options/Directories
menu commands, press Enter to accept, then press Esc to return to the main
TINST installation menu. When you exit the program, TINST prompts
whether you want to save the changes. Once you save the Turbo directory
paths, the locations are written to disk and become part of TURBO.EXE's
default settings.
The Parameters Setting
This setting lets you set default command-line arguments to pass to your
running programs, exactly as if you had typed them on the DOS command
line (redirection is not supported). It's only necessary to give the arguments
here; the program name is omitted.
Appendix 0, Customizing Turbo Pascal 307
The Debug Menu
The items in the Debug menu let you set certain default settings for the
Turbo Pascal integrated debugger.
Integrated Debugging (On)
This command controls integrated debugging in the IDE. Turning this
switch to Off and compiling to disk leaves more room to run programs, if
you are not debugging.
Stand-Alone Debugging (Off)
This controls whether debug information is placed in the .EXE file when
you compile to disk. This information is needed if you want to use Turbo
Debugger with your program.
Display Swapping (Smart)
This option allows you to set the default level of Display Swapping to
Smart, Always, or Never.
When you run your program in debug mode with the default setting
Smart, the Debugger looks at the code being executed to see whether the
code will affect the screen (that is, output to the screen). If the code outputs
to the screen, or if it calls a function, the screen is swapped from the Editor
screen to the User screen long enough for output to take place, then is
swapped back. Otherwise no swapping occurs. The Always setting causes
the screen to be swapped every time a statement executes. The Never
setting causes the debugger not to swap the screen at all.
The Editor Commands Menu
Turbo Pascal's interactive editor provides many editing functions,
including commands for
cursor movement
text insertion and deletion
block and file manipulation
string search (plus search-and-replace)
These editing commands are assigned to certain keys or key combinations.
308 Turbo Pascal User's Guide
When you choose Editor Commands from TINST's main installation menu,
the Install Editor screen comes up, displaying three columns of text:
The left-hand column describes all the functions available in Turbo
Pascal's interactive editor.
The middle column lists the Primary keystrokes; what keys or special key
combinations you press to invoke a particular editor command.
The right-hand column lists the Secondary keystrokes; these are optional
alternate keystrokes you can also press to invoke the same editor
command.
Note: Secondary keystrokes always take precedence over primary key-
strokes.
The bottom lines of text in the Install Editor screen summarize the keys you
use to choose entries in the Primary and Secondary columns (see Table D.1).
Table D.l: Editor Screen Keystrokes
Key Legend What It Does
Left, Right, Up, and Select Chooses the editor command you
Down arrow keys want to re-key
PgUp and PgDn Page Scrolls up or down one full screen page
Enter Modify Enters the keystroke-modifying mode
R Restore factory Resets all editor commands to
defaults the factory default keystrokes
Esc Exit Leaves the Install Editor screen and
returns to the main TINST installation
menu
F4 Key Modes Toggles between the three flavors of
keystroke combinations
After you press Enter to enter the modify mode, a pop-up window appears
on screen, listing the currently defined keystrokes for the chosen command
(see Table' D.2). The bottom lines of text in the Install Editor screen sum-
marize the keys you use to change those keystrokes.
Appendix 0, Customizing Turbo Pascal 309
Table D.2: Editor Screen Keystrokes In Modify Mode
Key
Backspace
Enter
Esc
F2
F3
F4
Legend
Backspace
Accept
Abandon changes
Restore
Clear
Key Modes
What It Does
Deletes keystroke to left of cursor
Accepts newly defined keystrokes for
chosen editor command
Abandons changes to current choice,
restoring the command's original key-
strokes, and returns to the Install Editor
screen (ready to choose another editor
command)
Abandons changes to current choice,
restoring the command's original key-
strokes, but keeps the current command
chosen for redefinition
Clears the current choice's keystroke
definition, but keeps the current command
chosen for redefinition
Toggles between the three flavors of
keystroke combinations: WordStar-like,
Ignore Case, and Verbatim
Note: To enter the keys F2, F3, F4, or the backquote (') character as part of an
editor command key sequence, hold down the backquote key and press the
a ppropria te function key.
Keystroke combinations come in three flavors: WordStar-like, Ignore Case,
and Verbatim. These are listed on the bottom line of the screen; the
highlighted one is the current choice.
WordStar-Like Selection
All commands must begin with a special key or a control key. Subsequent
characters can be any key.
If you type a letter (or one of these five characters: [, ], \, '\ -) in this mode,
it will automatically be entered as a control-character combination. For
example,
typing a or A or Glrl-A will yield < Girl A >
typing yor Yor Glrl-y will yield < Girl Y>
typing [will yield <Girl [>
In the Turbo Pascal editor, you rrlust then explicitly press the special key or
the Gul key to enter the first keystroke of a command-key sequence, but for
310 Turbo Pascal User's Guide
the subsequent keystrokes of that command you can use a lowercase,
uppercase, or control key.
For example, if you customize an editor command to be
< Clrl A > < GIrl B> < GIrl C > in WordStar-like mode, you can type any of the
following in the Turbo Pascal editor to activate that command:
< GIrl A > < GIrl B > < GIrl C >
III < Glrl A > < GIrl B > < G>
< GIrl A > < Ctrl B > < c>
< Ctrl A > < B > < GIrl G >
< Clrl A > < B > < G>
< GIrl A > < B > < C >
< GIrl A > < b > < GIrl G >
< Clrl A > < b > < G >
< GIrl A > < b > < C >
In WordStar-like keystrokes, any letter you type is converted to a control-
uppercase-letter combination. Five other characters are also converted to
control-character combinations:
.. left square bracket ([)
right square bracket (])
backslash (\)
caret (1\, also known as Shifl6)
minus (-)
Ignore Case Selection
In Ignore Case keystrokes, the only character conversions are from
lowercase to uppercase (letters only). All commands must begin with a
special key or a control key. Subsequent characters can be any key. In this
mode all alpha (letter) keys you enter are converted to their uppercase
equivalents. When you type a letter in this mode, it is not automatically
entered as a control-character combinationj if a keystroke is to be a control-
letter combination, you must hold down the Glrl key while typing the letter.
For example:
typing a or A will yield A (if this is the first keystroke, you'll get an error
message)
typing GIrl y or GIrl Y will yield < Clrl Y>
typing GIrl [ will yield < GIrl [ >
In Ignore Case keystrokes, the only character conversions are from
lowercase to uppercase (letters only).
Appendix D, Customizing Turbo Pascal 311
Verbatim Selection
These keystrokes must always begin explicitly with a character that is a
special key or control key. If you type a letter in this mode, it will be
entered exactly as you type it.
typing a will yield a (if this is the first keystroke, you'll get an error
message)
typing A will yield A (if this is the first keystroke, you'll get an error
message)
typing Cfr} Y will yield < Cfr} Y>
typing Cfr} y will yield < Cfr} y >
typing Cfrl [will yield < Cfrl [ >
In Verbatim keystrokes, what you enter in the Install Editor screen for a
command's keystroke sequence is exactly what you must type in the Turbo
Pascal editor when you want to invoke that command. If, for example, you
enter < Cfr} A> band < Crt! H > B as the Verbatim primary and secondary
keystroke sequences for some editor command, you will only be able to
type those exact key characters to invoke the command. Using the same
letters but in different cases-< Cfr} A > Band < Cfr} H > b-won't work.
Allowed Keystrokes
Although TINST provides you with lots of flexibility for customizing the
Turbo Pascal editor commands to your own taste, there are a few rules
governing the keystroke sequences you can define. Some of the rules apply
to any keystroke definition, while others only come into effect in certain
keystroke modes.
Global Rules
1. You can enter a maximum of six keystrokes for any given editor
command. Certain key combinations are equivalent to two keystrokes,
such as Alt (any valid key), the cursor-movement keys (Up arrow, PgDn, De},
and so on) and all function keys or function key-combinations (F4,
Shift-F7, Alt-FB, and so on).
2. The first keystroke must be a character that is non-alphanumeric, non-
punctuation; in other words, it must be a control key or a special key.
3. To enter the Esc kt!y a:s a cummand key:struke, type Cirl-f.
4. To enter the Backspace key as a command keystroke, type Ctr/-H.
312 Turbo Pascal User's Guide
5. To enter the Enter key as a command keystroke, type CtrJ-M.
6. The Turbo Pascal predefined Help function keys (F1 and Alt F2) can't be
reassigned as Turbo Pascal editor command keys. Any other function
key can, however. If you enter a hot key as part of an editor command
key sequence, TINST will issue a warning that you are overriding a hot
key in the editor and will verify whether you want to override that key.
Turbo Pascal Editor Keystrokes
Command name Primary Secondary
NewLine * CtrJ-M
CtrJ-M
Cursor Left * CtrJ-S
Lft
Cursor Right * Ctrl-D
Rgt
Word Left * Ctrl-A Ctrl-Lft
Word Right * Ctrl-F Ctrl-Rgt
Cursor Up * Ctrl-E
Up
Cursor Down * Ctrl-X
On
Scroll Up * Ctrl-W
Scroll Down * Ctrl-Z
Page Up * Ctrl-R
PgUp
Page Down * Ctrl-C
PgDn
Left of Line * Ctrl-Q Ctrl-S
Home
Right of Line * Ctrl-Q Ctrl-D
End
Top of Screen * Ctrl-Q Ctrl-E Ctrl-Home
Bottom of Screen * Ctrl-Q Ctrl-X
Ctrl-End
Top of File * Ctrl-Q Ctrl-R Ctrl-PgUp
Bottom of File * Ctrl-Q Ctrl-C Ctrl-pgDn
Move to Error Pos * Ctrl-Q Ctrl-W
Move to Block Begin * Ctrl-Q Ctrl-B
Move to Block End * Ctrl-Q Ctrl-K
Move to Previous Pos * Ctrl-Q Ctrl-P
Move to Marker 0 * Ctrl-OJ
Move to Marker 1 * Ctrl-Ql
Move to Marker 2 * Ctrl-02.
Move to Marker 3 * Ctrl-Q3
Toggle Insert * Ctrl-V
Ins
Insert Line * Ctrl-N
Delete Line * Ctrl-Y
Delete to End of Line * Ctrl-Q Ctrl- Y
Delete Word * Ctrl-T
Delete Char * CtrJ-G
Del
Delete Char Left * Ctrl-BkSp
Ctrl-H
Set Block Begin * Ctrl-K Ctrl-B
Set Block End * Ctrl-K Ctrl-K
Appendix D, Customizing Turbo Pascal 313
Mark Word * Ctrl-K Ctrl-T
Hide Block * Ctrl-K Ctrl-H
Command name Primary Secondary
Set Marker 0 * Ctrl-KO
Set Marker 1 * Ctrl-Kl
Set Marker 2 * Ctrl-K'2.
Set Marker 3 * Ctrl-K3
Copy Block * Ctrl-K Ctrl-C
Move Block * Ctrl-K Ctrl-V
Delete Block * Ctrl-K Ctrl-Y
Read Block * Ctrl-K Ctrl-R
Write Block * Ctrl-K Ctrl-W
Print Block * Ctrl-K Ctrl-P
Exit Editor * Ctrl-K Ctrl-D Ctrl-KCtrl-O
Tab * Ctrl-I
Toggle Autoindent * Ctrl-O Ctrl-I Ctrl-OCtrl-1
Toggle Tabs * Ctrl-O Ctrl-T Ctrl-OCtrl-T
Restore Line * Ctrl-O Ctrl-L
Find String * Ctrl-O Ctrl-F
Find and Replace * Ctrl-O Ctrl-A
Search Again * Ctrl-L
Insert Control Char * Ctrl-P
Save file * Ctrl-K Ctrl-S
Match pair * Ctrl-O Ctrl[
Ma tch pair backward * Ctrl-O Ctrlj
Language help * Ctrl-F1
Insert options * Ctrl-Q Ctrl-Q
Toggle optimal fill * Ctrl-O Ctrl-F
Toggle unindent * Ctrl-O Clrl-U
Block indent * Ctrl-K Ctrl-I
Block unindent * Ctrl-K Ctrl-U
The Mode for Display Menu
Normally, Turbo Pascal will correctly detect your system's video mode.
You should only change the Mode for Display option if
314 Turbo Pascal User's Guide
you want to choose a mode other than the current video mode
you have a Color/Graphics Adapter that doesn't "snow"
you think Turbo Pascal is incorrectly detecting your hard ware
your system has a composite screen, which acts like a CGA with only one
color-for this situation, choose Black and White
you have a portable or laptop with an LCD screen and you don't know
what to choose.
Press M to choose Mode for Display from the installation menu. From the
Mode for Display menu, you can choose the screen mode Turbo Pascal will
use during operation. Your options include
Default
Color
Black and White
LCD or Composite
Monochrome
When you choose one of the first three options, the program conducts a
video test on your screen; look at the bottom status line for instructions
about what to do.
When you press any key, a window comes up with the query
Was there Snow on the screen?
You can choose
Yes, the screen was "snowy"
No, always turn off snow-checking
Maybe, always check the hardware
Default
By default, Turbo Pascal always operates in the mode that is active when
you load it, if a color adapter is detected.
Color
Turbo Pascal uses 80-column color mode if a color adapter is detected, no
matter what mode is active when you load TURBO.EXE; it switches back to
the previously active mode when you exit.
Appendix D, Customizing Turbo Pascal 315
Black and White
Turbo Pascal uses 80-column black and white mode if a color adapter is
detected, no matter what mode is active; it switches back to the previously
active mode when you exit.
LCD or Composite
Turbo Pascal uses 80-column black and white mode if a color adapter is
detected, no matter what mode is active; it switches back to the previously
active mode when you exit.
If you are using a laptop computer and have difficulty reading text
displayed in the integrated development environment, choose LCD or
Composite.
Monochrome
Turbo Pascal uses monochrome mode if a monochrome adapter is detected,
no matter what mode is active; it switches back to the previously active
mode when you exit.
Look to the status line for more about Maybe. Press Esc to return to the
main installation menu.
The Set Colors Menu
Pressing S from the main installation menu allows you to make extensive
changes to the colors of your version of Turbo Pascal. After pressing S, you
will see a menu with these options:
Customize Colors
Default Color Set
Turquoise Color Set
Version Color Set
Because there are nearly 50 different screen items that you can color-
customize, you will probably find it easier to choose a preset set of colors.
Three preset color sets are on disk.
Press 0, T, or II, and scroll through the colors for the Turbo Pascal screen
iterr-.5 using the PgUp and PgDn keys. If you don't like any of the preset color
sets, you can design your own.
316 Turbo Pascal User's Guide
To make custom colors, press C to choose Customize Colors. Now you have
a choice of 12 items that can be color-customized in Turbo Pascal; some of
these are text items, some are screen lines and boxes. Choose one of these
items by pressing a letter A through L.
Once you choose a screen item to color-customize, you will see a pop-up
menu and a viewport. The viewport is an example of the screen item you
chose, while the pop-up menu displays the components of that choice. The
viewport also reflects the change in colors as you scroll through the color
palette.
For example, if you chose H to customize the colors of Turbo Pascal's error
boxes, you would see a new pop-up menu with the four different parts of
an error box: Title, Border, Normal Text, and Inverse Text.
You must now choose one of the components from the pop-up menu. Type
the appropriate highlighted letter, and you're treated to a color palette for
the item you chose. Using the arrow keys, choose a color to your liking
from the palette. Watch the viewport to see how that item looks in that
color. Press Enter to record your choice.
Repeat this procedure for every screen item you want to color-customize.
When you are finished, press Esc until you are back at the main installation
menu.
Note: Turbo Pascal maintains three internal color tables: color, black and
white, and monochrome. TINST only allows you to change the color table
based on the setting of the Mode for Display command. For example, if you
want to change the black and white color table, you would set Mode for
Display to Black and White, and then set the attributes for black and white
mode.
The Resize Windows Menu
This option allows you to change the respective sizes of Turbo Pascal's Edit
and Output/Watch windows. Press R to choose Resize Windows from the
main installation menu.
Using the Up and Down arrow keys, you can move the bar dividing the Edit
window from the Output/Watch window. When you have resized the
windows to your liking, press Enter. You can discard your changes and
return to the main installation menu by pressing Esc.
Note: If you are running Turbo Pascal in 43-/S0-line mode, the ratio of the
lines in 25-line mode will be used.
Appendix 0, Customizing Turbo Pascal 317
Quitting the Program
Once you have finished making all desired changes, choose Quit/Save at
the main installation menu. The message
Save changes to TURBO.EXE? (YIN)
will appear at the bottom of the screen .
If you press Y (for Yes), all the changes you have made will be
permanently installed in Turbo Pascal. (Of course, you can always run
TINST again if you want to change them.)
If you press N (for No), your changes will be ignored and you will be
returned to the operating system prompt without changing Turbo
Pascal's defaults or startup appearance. If you press Esc, you'll be
returned to the menu.
If you decide you want to restore the original Turbo Pascal factory defaults,
simply copy TURBO.EXE from your master disk onto your work disk. You
can also restore the original editor commands by choosing the Editor
Commands from the main menu, then pressing R (for Restore Factory
Defaults) and Esc.
318 Turbo Pascal User's Guide
A
p p
E N D x
E
A DOS Primer
If you are new to computers or to DOS, you may have trouble
understanding certain terms used in this manual. This appendix provides
you with a brief overview of the following DOS concepts and functions:
what DOS is and does
the proper way to load a program
directories, subdirectories, and the path command
using AUTOEXEC.BAT files
This information is by no means a complete explanation of the DOS
operating system. If you need more details, please refer to the MS-DOS or
PC-DOS users manual that came with your computer system.
Turbo Pascal runs under the MS-DOS or PC-DOS operating system, version
2.0 or later.
What Is DOS?
DOS is shorthand for Disk Operating System. MS-DOS is Microsoft's
version of DOS, while PC-DOS is IBM's. DOS is the traffic coordinator,
manager, and operator for the transactions that occur between the parts of
the computer system and the computer system and you. DOS operates in
the background, taking care of may of the menial computer tasks you
wouldn't want to have to think about-for instance, the flow of characters
between your keyboard and the computer, between the computer and your
printer, and between your disk(s) and internal memory (RAM).
Appendix E, A DOS Primer 319
Other transactions are initiated by entering commands on the DOS
command line; in other words, immediately after the DOS prompt. Your
DOS prompt probably looks like one of the following:
A>
B>
c>
The capital letter refers to the active disk drive (the one DOS and you are
using right now). For instance, if the prompt is A>, it means you are
working with the files on drive A, and that commands you give DOS will
refer to that drive. When you want to switch to another disk, making it the
active disk, all you do is type the letter of the disk, followed by a colon and
press Enter. For instance, to switch to drive B, just type
B: Enter
There are a few commands you will use often with DOS, if you haven't
already, such as
DEL or ERASE To erase a file
DIR
COpy
TURBO
To see a list of files on the logged disk
To copy files from one disk to another
To load Turbo Pascal
DOS doesn't care whether you type in uppercase or lowercase letters, or a
combination of both, so you can enter your commands however you like.
We'll assume you know how to use the first three commands listed; if you
don't, refer to your DOS manual. We will explain the proper way to load a
program like Turbo Pascal, which is the last command-TURBO.
How to Load a Program
On your distribution disk, you'll find the main Turbo Pascal program
under the file name TURBO.EXE. This program file performs all Turbo
Pascal operations, so you always need it when you start the program. A file
name with the extension .COM or .EXE is a program file you can load and
run (use, start) by typing its file name at the DOS prompt. To start Turbo
Pascal, you simply type TURBO and press Enter, and Turbo Pascal will be
loaded into your computer's memory.
There's one thing you need to remember about loading Turbo Pascal and
other similar programs: You must be logged onto the disk and directory where
320 Turbo Pascal User's Guide
the program is located in order to load it; otherwise, unless you have set up a
DOS path (described shortly), DOS won't know where to find the program.
For instance, if your distribution disk with the TURBO.EXE program is in
drive A but the prompt you see on your screen is B>, DOS won't know
what you're talking about if you type TURBO and press Enter. Instead of
starting Turbo Pascal, it will give you the message Bad command or file
name.
It's as if you were shuffling through the pet records file in your file cabinet
looking for information about your home finances. You're in the wrong
place. So if you happen to get that DOS message, check to make sure you
are in the right drive and directory before you type TURBO and press Enter to
load Turbo Pascal.
You can set up a path to the Turbo Pascal files, so that DOS can find them,
with the DOS path command. See the section titled "The AUTOEXEC.BAT
File" for more informa tion.
Directories
A directory is a convenient way to organize your floppy or hard disk files.
Directories allow you to subdivide your disk into sections, much the way
you might put groups of manila file folders into separate file boxes. For
instance, you might want to put all your file folders having to do with
finance--a bank statement file, an income tax file, or the like---into a box
labeled "Finances."
On your computer, it would be convenient to make a directory to hold all
your Turbo Pascal files, another for your SideKick files, another for your
letters, and so on. That way, when you type DIR on the DOS command line,
you don't have to wade through hundreds of file names looking for the file
you want. You'll get a listing of only the files on the directory you're
currently logged into.
Although you can make directories on either floppy or hard disks, they are
used most often on hard disks. Because hard disks can hold a greater
volume of data, there is a greater need for organization and compart-
mentalization.
When you're at the DOS level, rather than in Turbo Pascal or another
program, you can tell DOS to create directories, move files around between
directories, and display which files are in a particular directory.
In the examples that follow, we assume you are using a hard disk system,
and that you are logged onto the hard disk so that the prompt you see on
Appendix E, A DOS Primer 321
your screen is C>. If you want to create directories on your floppy disks,
substitute A or B for C in the example.
To make a directory for your Turbo Pascal files, do the following:
1. At the C> prompt, type MD TURBO and press Enter. The MD (Make
Directory) command tells DOS to make a directory called TURBO.
2. Type CD TURBO and press Enter. The CD (Change Directory) command
tells DOS to move you into the TURBO directory.
3. Now, put the Turbo Pascal disk you want to copy from into one of your
floppy drives-let's say A for this example-and type COpy A: *. * Enter.
(The asterisks are wildcards that stand for all files and extensions.) The
COpy command tells DOS to copy all files on the A drive to the TURBO
directory on the C drive. As each file on the disk is copied, you will see
it listed on the screen.
That's all there is to it. Treat a directory the same way you would a disk
drive: To load Turbo Pascal, you must be in the TURBO directory before
typing TURBO and pressing Enter, or DOS won't be able to find the program.
Subdirectories
If you really like organization, you can divide your directories into
subdirectories. You can create as many directories and subdirectories as
you like-just don't forget where you put your files!
A subdirectory is created the same way as a directory. To create a
subdirectory from the TURBO directory (for instance, for storing your unit
files), do the following:
1. Be sure you are in the TURBO directory.
2. Type MD UNITS Enter.
3. Type CD UNITS. You are now in the UNITS subdirectory.
4. Copy your unit files to the new subdirectory.
Where Am I? The $p $g Prompt
You've probably noticed when you change directories that you still see the
C> prompt; there is no indication of the directory or subdirectory you are
currently in. This can be confusing, especially if you leave your computer
for a while. It's easy to forget where you were when you left.
322 Turbo Pascal User's Guide
DOS gives you an easy way to find out. Just type
PROMPT=$P $G
and from now on (until you turn your computer off or reboot), the prompt
will show you exactly where you are. Try it. If you are still in the UNITS
subdirectory, your DOS prompt will look like
C:\TURBO\UNITS >
The AUTOEXEC.BAT File
To avoid typing the prompt command (discussed in the previous section)
to see where you are every time you turn on your computer, you can set up
an AUTOEXEC.BAT file to do it for you.
The AUTOEXEC.BAT file is a useful tool that sets your computer to do
things automatically when it starts up. There are many more things it can
do, but rather than go into great detail here, we suggest referring to your
DOS manual for more information. We will show you how to create an
AUTOEXEC.BAT file that will automatically change your prompt so you
know where you are in your directory structure, set a path to the TURBO
directory, and then load Turbo Pascal.
The DOS path command tells your computer where to look for commands it
doesn't recognize. DOS recognizes only the programs in the current
(logged) directory, unless there is a path to the directory containing
pertinent programs or files.
In the following example, we will set a path to the TURBO directory.
If you have an AUTOEXEC.BAT file in your root (main) directory, your
computer will execute every command in that file when you first turn your
computer on. (The root directory is where you see the C> or C:\ prompt,
with no directory names following it.)
Here's how to create an AUTOEXEC.BAT file.
1. Type CD \ to get to the root directory.
2. Type COPY CON AUTOEXEC .BAT Enter. This tells DOS to copy whatever you
type next into a file called AUTOEXEC.BAT.
3. Type
PROMPT=$P $G Enter
PATH=C:\TURBO
CD TURBO
Ctrl-Z Enter
Appendix E A DOS Primer 323
The Ctrl-Z sequence saves your commands in the AUTOEXEC.BAT file.
To test your new AUTOEXEC.BAT file, reboot your computer by holding
down the Ctrl and Alt keys and then pressing Del. You should see C: \
TURBO>.
Changing Directories
How do you get from one directory to another? It depends on where. you
want to go. The basic DOS command for changing directories is CD. Use it
like this:
To move from one directory to another: For example, to change from the
TURBO directory to one called SPRINT, type the following from the
TURBO directory:
C: \TURBO> CD \SPRINT Enter
Notice the backslash (\) before the directory name. Whenever you are
moving from one directory to another unrelated directory, type the name
of the directory, preceded by a backslash.
To move from a directory to its subdirectory: For example, to move
from the TURBO directory to the UNITS subdirectory, type the following
from the TP directory:
C:\TP> CD UNITS Enter
In this case, you did not need the backslash, because the UNITS directory
is a direct offshoot of the TP directory. In fact, DOS would have
misunderstood what you meant if you had used the backslash-DOS
would have thought that UNITS was a directory off the main (root)
directory.
To move from a subdirectory to its parent directory: For example, to
move from the UNITS subdirectory to the TP directory, type the
following from the UNITS subdirectory:
C: \TP\UNITS> CD Enter
DOS will move you back to the TP directory. Anytime you want to move
back to the parent directory, use a space followed by two periods after
the CD command.
To move to the root directory: The root directory is the original directory.
It is the parent (or grandparent) of all directories. When you are in the
root directory, you'll see this prompt: C:\ >.
324 Turbo Pascal User's Guide
To move to the root directory from any other directory, simply type
CD \ Enter
The backslash without a directory name signals DOS that you want to
return to the root directory.
This appendix has presented only a quick look at DOS and some of its
functions. Once you're familiar with the information given here, you may
want to study your DOS manual and discover all the other things you can
do with your computer's operating system. There are many DOS functions
not mentioned here that can simplify and enhance your computer use.
Appendix E. A DOS Primer 325
326 Turbo Pascal User's Guide
A
p p
E N D x
F
Glossary
absolute variable A variable declared to exist at a fixed location in
memory rather than letting the compiler determine its location.
actual parameter A variable, expression, or constant that is substituted for
a formal parameter in a procedure or function call.
address A specific location in memory.
algorithm A set of rules that defines the solution to a problem.
allocate To reserve memory space for a particular purpose, usually from
the heap.
ANSI The acronym for the the American National Standards Institute, the
organization that, among other things, describes the elements of so-called
standard Pascal.
argument An alternative name for a parameter (see actual parameter).
array A sequential group of data elements of the same type that are
arranged in a single data structure and are accessible by an index.
ASCII character set The American Standard Code for Information
Interchange's standard set of numbers to represent the characters and
control signals used by computers.
assembler A program that converts assembly-language programs into
machine language (like TASM, the Turbo Assembler).
assembly language The first language level above machine language.
Assembly language is specific to the microprocessor it is running on. The
major difference between assembly language and machine language is that
Appendix F, Glossary 327
assembly language uses mnemonics instead of opcodes, making it easier to
read and write.
assignment operator The symbol :=, which transfers a value to a variable
or function of the same type.
assignment statement A statement that assigns a specific value to an
identifier.
base type The type of values in an array.
binary Base 2; a method of representing numbers using only two digits, 0
and 1.
bit A binary digit with a value of either 0 or 1. The smallest unit of data in
a computer.
block The associated declaration and statement parts of a program or
subprogram.
body The instructions pertaining to a program or a subprogram (a
procedure or function).
boolean A data type that can have a value of True or False.
braces The characters { and }, used to delimit comments; sometimes called
curly brackets.
brackets The characters [ and ]; sometimes called square brackets.
buffer An area of memory allocated as temporary storage.
bug An error in a program. Syntax errors refer to incorrect use of the rules
of the programming language; logic errors refer to incorrect strategy in the
program to accomplish the intended result.
build The process of recompiling all the units used by a program.
byte A sequence of 8 bits.
call To cause a subprogram (procedure or function) to execute by referring
to its name.
case label A constant, or list of constants, that label a component statement
in a case statement.
case selector An expression whose result is used to select which
component statement of a case statement will be executed.
central processing unit (CPU) The "brain" of a computer system, which
interprets and executes instructions and controls the other components of
the system.
chaining The passing of control from one program to another.
328 Turbo Pascal User's Guide
char A Pascal type that represents a single character.
code Instructions to a computer. Code is made up of algorithms.
code segment A portion of a compiled program up to 32767 bytes in
length.
comment An explanatory statement in the source code enclosed by the
symbols (* *) or ( }.
compiler A program that translates a program written in a high-level
language into machine language.
compiler directive An instruction to the compiler that is embedded within
the program; for example, ($R+} turns on range-checking.
compound statement A series of statements surrounded by a matching set
of the reserved words begin and end.
concatenation The joining of two or more strings.
constant A fixed value in a program.
control character A special nonprinting character in the ASCII character set
designed originally to control a printing device or communications link.
control structure A statement that manages the flow of execution of a
program.
crash A sudden computer failure due to a hardware problem or program
error.
data segment The segment in memory where the static global variables are
stored.
data structures Areas of related items in memory, represented as arrays,
records, or linked lists.
debugger A special program that provides capabilities to start and stop
execution of a program at will, as well as analyze values that the program
is manipulating. Turbo Pascal has a debugger integrated into its
development environment. In addition, it provides full support for the
stand-alone Turbo Debugger.
debugging The process of finding and removing bugs from programs.
decimal A method of representing numbers using base 10 notation, where
legal digits range from 0 to 9.
declare To define explicitly the name and type of an identifier in a
program.
Appendix F, Glossary 329
definition part The part of a program where constants, labels, and
structured types are defined.
delimiter A boundary marker; it can be a word, a character, or a symbol.
dereferencing The act of accessing a value pointed to by a pointer variable
(rather than the pointer variable itself).
directory A work area on a disk or a listing of files (or directories) on a
disk.
documentation A written explanation of a computer program. Docu-
mentation can vary from manuals hundreds of pages long to a one-line
comment embedded in the program itself.
dynamic Changing while the program is running, as dynamic memory
alloca tion.
dynamic allocation The allocation and deallocation of memory from the
hea p at run time.
dynamic variable A variable on the heap.
element One of the items in an array.
enumerated type A user-defined scalar type that consists of an arbitrary
list of identifiers.
evaluate To compute the value of an expression.
execute To carry out the program's instructions.
expression Part of a statement that represents a value or can be used to
calculate a value.
extension Any addition to the standard definition of a language. Also, the
optional three-character ending (following the period) in a standard DOS
file name.
external A file of one or more subprograms that have been written in
assembly language and assembled to native executable code.
field list The field name and type definition of a record.
field width The number of place holders in an output statement.
file A collection of data that can be stored on and retrieved from a disk.
file pointer A pointer that tracks where the next object will be retrieved
from within a file.
file variable An identifier in a program that represents a file.
330 Turbo Pascal User's Guide
fixed-point notation The representation of real numbers without decimal
points.
flag A variable, usually of type integer or boolean, that changes value to
indicate that an event has taken place.
floating-point notation The representation of real numbers using decimal
pOints.
formal parameter An identifier in a procedure or function declaration
heading that represents the arguments that will be passed to the sub-
program when it is called.
forward declaration The declaration of a procedure or function and its
parameters in ad vance of the actual definition of the subroutine.
function A subroutine that computes and returns a value.
global variable A variable declared in the main program block that can be
accessed from anywhere within the program.
heap An area of memory reserved for the dynamic allocation of variables.
hexadecimal A method of representing numbers using base 16 notation,
where legal digits range from 0 to 9 and A to F.
high-level language A programming language that more closely
resembles human language than machine language. Pascal is a high-level
language.
110 Short for Input/Output. The process of receiving or sending data.
110 error An error that occurs while the program is trying to input or
output data.
110 redirection The DOS ability to direct input/output to access devices
other than the default DOS devices.
identifier A user-defined name for a specific item (a constant, type,
variable, procedure, function, unit, program, and field). It must begin with
a letter and cannot contain spaces.
implementation The particular embodiment of a programming language.
Turbo Pascal is an implementation of standard Pascal for IBM-compatible
computers.
increment To increase the value of a variable.
index A position within an array of elements.
index type The type of indexes in an array.
Appendix F, Glossary 331
initialize The process of giving a known initial value to a variable or data
structure.
input The information a program receives from some external device, such
as a keyboard.
integer A numeric data type, a whole number from -32768 to +32767.
interactive A program that communicates with a user through some I/O
device.
interpreter A program that sequentially converts each statement ina
program into machine code and then immediately executes it.
interrupt The temporary halting of program execution in order to process
an event of higher priority.
iteration The process of repetition or looping.
keyword A reserved word in Pascal. In this manual, keywords are shown
in boldface type (for example, begin, end, nil).
label An identifier that marks a place in the program text for a goto
statement. Labels have digit sequences whose values range from 0 to 9999.
level The depth of nesting procedures or control structures.
linked list A dynamic data structure made up of elements, each of which
points to the next element in the list through a pointer variable.
literal An unnamed constant in a program.
local identifier An identifier declared within a procedure or a function.
local variable A variable declared within a procedure or a function.
long word A location in memory occupying 4 adjacent bytes; the storage
required for a variable of type longint.
loop A set of statements that are executed repeatedly.
machine language A language consisting of strings of Os and Is that the
computer interprets as instructions; compare the glossary entry for
"assembly language."
main procedure The program part enclosed by the outermost begin and
end.
main program The begin/end block terminated by a period that appears
at the end of a program; also called the statement part.
make The process of recompiling only those units whose source code has
been modified since the last compile. A program that manages this process.
332 Turbo Pascal User's Guide
memory The space within the computer for holding information and
running programs.
module A self-contained routine or group of routines.
nesting The placement of one unit within another.
nil pointer A pointer having the special value nil; a nil pointer doesn't
point to anything.
node An individual element of a tree or list.
object code The output of a compiler.
offset An index within a segment.
operand An argument that is operated upon by an operator.
operating system A program that manages all operations and resources of
the computer.
operator A symbol, such as +, that operates upon an operand.
operator hierarchy The rules that determine the order in which operators
in an expression are evaluated.
ordinal type An ordered range of values; same as scalar type.
output The information generated by running a program. Output can be
sent to a printer, displayed on screen, or written to disk.
overflow The condition that results when an operation produces a value
larger or smaller (more negative) than the computer can represent, given
the allocated space for the value or expression.
parameter A variable or value that is passed to a procedure or function.
parameter list The list of value and variable parameters declared in the
heading of a procedure or function declaration.
Pascal, Blaise A French mathematician and philosopher (1623-66) who
built a mechanical adding machine, considered to be an early predecessor
to calculators and computers.
pass To use as a parameter.
pointer A variable that points to (contains the address of) a specific
memory location.
pop To remove the topmost element from a stack.
port An I/O device that can be accessed through the CPU's data bus.
precedence The order in which operators are executed.
Appendix F, Glossary 333
predefined identifier A constant, type, file, logical device, procedure, or
function that is available to the programmer without having to be defined
or declared.
procedure A subprogram that can be called from various parts of a larger
program.
procedure call The invocation of a procedure.
program A set of instructions for a computer to carry out.
prompt A string printed by a program to signal to the user that input is
desired and (sometimes) what kind of input is expected.
push To add an element to the top of a stack.
random-access memory (RAM) Memory that can be read from and written
to.
random access Directly accessing an element of a data structure without
sequentially searching the entire structure for the element.
range-checking A Turbo Pascal feature that checks a value to make sure it
is within the legal range defined.
read-only memory (ROM) The memory device from which data can be
read but not written.
real number A number represented by decimal point and/or scientific
notation.
record A structured data type referenced by one identifier that consists of
several different fields.
recursion A programming technique in which a subprogram calls itself.
relational operator The operators =, <>, <, >, <=, >=, and in, all of which
are used to form Boolean expressions.
reserved word An identifier reserved by the compiler. A word whose use
and meaning is reserved for use only by the program. You cannot redefine
the meaning of a reserved word.
result The value returned by a procedure, function, or program.
run time The time during which a program is executing.
scalar type Any Pascal type consisting of ordered components (for
example, integer, char, longint, enumerated types, and so forth).
sdeniific noiaiion A description of a nwnuer that u s e ~ a numbt:!r bt:!twt:!t:!n
1 and 10 (called the mantissa) multiplied by a power of 10 (called the
exponent). Because computers cannot easily display exponents on the
334 Turbo Pascal User's Guide
screen, scientific notation on computers is usually written using an E, as in
24El5-which means 24 multiplied by 10 to the 15th power.
scope The visibility of an identifier within a program.
segment On BOBB-based machines, RAM is divided into several segments,
or parts, each made up of 64K of memory.
separate compilation The ability to break a large program into several
discrete modules, compile each module separately, then link them into a
large, executable (.EXE) file.
separator A blank or a comment.
sequential access The ordered access of each element of a data structure,
starting at the first element of the structure.
set An unordered group of elements, all of the same scalar type.
set operator The symbols +, -, *, =, <=, >=, <>, and in, all of which return
set-type results when used with set-type operands.
simple type A data type that contains only a single value.
source code The input to a compiler.
stack A data structure in which the last element stored is the first to be
removed.
stack overflow An error condition that occurs when the amount of space
allocated to the computer's stack is used up.
stack segment The segment in memory allocated as the program's stack.
statement The simplest unit in a program; statements are separated by
semicolons.
static variable A variable with a lifetime that exists the entire length of the
program. Memory for static variables is allocated in the data segment.
string A sequence of characters that can be treated as a single unit.
structured type One of the predefined types (array, set, record, file, or
string) that are composed of structured data elements.
subprogram A procedure or function within a program; a subroutine.
subrange A continuous range of any scalar type.
subscript An identifier used to access a particular element of an array.
syntax error An error caused by violating the rules of a programming
language.
Appendix F, Glossary 335
terminal An I/O device for communication between a human being and a
computer.
tracing Manually stepping through each statement in a program in order
to understand the program's behavior-an important debuggiIig technique.
transfer function A function that converts a value of one type to a value of
another type.
tree A dynamic data structure in which a node (branch of a tree) may point
to one or more other nodes.
type coercion Technique also known as typecasting in which a variable of
one type is forced to be read as another type.
type conversion The reformulation of a value in another form, for
example, the conversion of integer values to real.
type definition The specification of a non-predefined type. Defines the set
of values a variable can have and the operations that can be performed on
it.
typed constant A variable with a value that is defined at compile time but
can be modified at run time. (Think of it as a preinitialized variable.)
underlying type The scalar type corresponding to a particular subrange.
unit A program module that makes it possible to do separate compilation.
A unit can contain code, data, type and/or constant declarations. A unit
can use other units, and is broken into interface (public) and imple-
mentation (private) sections.
untyped parameter A formal parameter that allows the actual parameter
to be of any type.
value parameter A procedure or function parameter that is passed by
value; that is, the value of the parameter is passed and cannot be changed.
vanilla Programmer's lingo for standard or basic.
variable declaration A declaration that consists of the variable and its
associated type.
variable parameter A procedure or function parameter that is passed by
reference; that is, the address of the parameter is passed so that the value of
the parameter can be accessed and modified.
variant record A record in which some fields share the same area in
memory.
word A location in memory occupying 2 adjacent bytes; the storage
required for a variable of type integer.
336 Turbo Pascal User's Guide
Index
Index 337
$ See compiler, directives
8087/80287/80387 coprocessor See
numeric coprocessor
@ (address-of) operator 220
1\ (indirection) operator 57
?: operator 272
# makefile comment 259
! makefile directive 270
A
$A compiler directive 99, 176, 213
Abs function 132
active window 239
actual parameters, defined 67
Add Watch
box 37,107
command 37, 121, 189
Addr function 132
in version 3.0 220
address-of (@) operator 57, 220
address operators 57
Align Data command 176
in TINST 302
aligning variable and typed constants
302
ANSI Pascal, compatibility with 5.0
215
.ARC flIes 13
unpacking 16
arithmetic operators 54
.ASM files, MAKE utility and 91
assembly language 41, 226
linking routines 90
MAKE utility and 91
assignment, operators 54
AUTDEXEC.BAT file 323
modifying 17
Autoindent mode 305
Autoindent Mode command (TINST)
305
automated build switch 153
AUX: (version 3.0) 235
Aux (version 3.0) 219, 235
B
/B command-line option
in IDE 153
338
in TINST or INSTALL 20
in TPC 198
$B compiler directive 56,100,177,
213,214,226
Backspace Unindents command
(TINST) 305
backup
copies 11
files, automatic 35
source files option 5
Backup Files command 182
in TINS[ 304
backward compatibility 208
.BAK files 5
creating 304
base file name macro (MAKE) 268
basic editor commands 240
BCD arithmetic 223, 234
BGI.ARC 16
BGI example programs (BGIEXAMP.ARC),
unpacking 16
BGILINK.PAS 294
.BIN files 226, 234
binary
arithmetic operators 54
floating-point arithmetic 48
format 202
BINDB] .EXE 294
BINDB] utility 14,253,294,294-296
bitwise operators 55
block commands 245
Boolean 47
evaluation 100
expressions 51, 225
types 51
Boolean Evaluation command 177
in TINS[ 302
bottom line 159
Break/Watch menu 37, 158, 189
breakpoints lID, 119-120, 164
clearing 115
commands 189
instant 120
BufLen function (version 3.0) 234
Build command 3,42,43, 90, 172
build command-line option 3,198
BUILTINS.MAK 274
byte data type 48
Turbo Pascal User's Guide
c
/C command-line switch 153
Call Stack
command 137, 178, 187
window 139
call stack 137
calls, tracking 139
case statements 60
CBreak variable 219,230,235
.CFG files 4
chain programs 213, 234
Change Dir command 167
char data types 49
defined 47
CheckBreak variable 235
choosing menu commands
IDE 26, 30
TINST300
Chr function 132
circular unit reference 77
Clear All Breakpoints command 115,
120, 190
clearing, breakpoints 115
Close procedure 221
ClrEol procedure 219
ClrScr procedure 219
code
conditional execution 64
iterative execution 64
size 213
colors, customizing 316
.COM files 4
command -line
compiler 2, 13, 14,20
compiler reference 193-204
options 196-203
/B198
/D 179, 197
debug 202
directory 200
/E200
/F198
/G202
/GD202
/GP 202
GREP290
/GS202
/1201
Index
/L 181, 199
/M197
mode 197
/0201
/Q200
/R (version 4.0) 211
switching directive defaults (/$)
196
/T200
/U201
/V203
/X (version 4.0) 211
parameters/ arguments 185
setting 307
switches (IDE) 153-155
automated build 153
configuration file 153
dual monitor mode 154
make 154
palette-swapping 154
command lists, makefile 264
commands See also individual
listings
breakpoint 189
debugger 104
tracing 170
comments 67
makefile 259
program 67
compilation 33, 42
conditional 93
separate 3
unit 82
window 171
Compile command 33, 40, 171
Compile menu 33, 158, 171
in TINST 300, 301
compile-time
error messages
new and obsolete 209
compile-time errors 33, 102
compiler 41
command-line See command-line,
compiler
directives 175, 213
$D178
$A 99, 176, 213
$B 56, 100, 177, 213, 214, 226
339
changed meanings 211
$0111, 143, 198, 213
$DEFINE 94, 179, 197
$E 100, 177,213,225
$EL5E 94, 96, 97
emulation 100
$ENDIF96
$F 176, 213, 226
$1100, 176, 184, 213, 214, 221,
235
$IFDEF 94, 96, 97
$IFNDEF 94, 97
$IFOPT 94, 98
$IFOPTN+99
inserting 244
$K (version 3.0 and 4.0) 210
$L 71,111,142,179,184,210,
213,226
$M 179, 197, 213
makefile 270
$N 48, 98, 177, 213, 215, 223, 225
new and modified 210
$0176,213
obsolete 210
$R 100,175,213,214
$5100, 175, 210, 213
$T (version 4.0) 210
$U (version 4.0) 210
$UNDEF94
$V 100, 177, 213
integrated environment version
See integrated, development
environment
mode, command-line options See
command-line, options
options See command-line,
options
Compiler menu 174
in TINS[ 301
compiling
for debugging 164
to disk 43, 142
to memory (RAM) 42
complete Boolean evaluation option
177
compound statements 60
CON: (version 3.0) 235
Con (version 3.0) 219
340
conditional
compilation 93
defines (command-line option) 197
directives, in makefiles 270
execution 47
statements 59
symbols 95
Conditional Defines command 179
in TINS[ 302
Config Auto Save command 182
in TINS[ 303
CONFIG.5Y5 file, modifying 17
configuration files 4
default 183, 306
menu commands 182, 185
pick file and 192
TPC.CFG 203
ConlnPtr (version 3.0) 219
ConOutPtr (version 3.0) 219
constants, typed 223,227
Con5tPtr (version 3.0) 219
context-sensitive help 23
control characters 50
Copy function 221
CPU 41
symbols 96
Crt unit 69, 80, 234
CrtExit procedure (version 3.0) 219,
235
Crtlnit procedure (version 3.0) 219,
235
cSeg function 221, 234
Current Pick File command 185
cursor movement commands 241,
243
customizing
colors 316
keystroke commands 300
Turbo Pascal with TIN5T See
TIN5T
D
/0 command-line
option 179, 197
switch 154
$0 compiler directive 111, 143, 178,
198,213
Turbo Pascal User's Guide
data 46
defined 46
types
boolean 47, 51
byte 48
char 47,49
converting to 5.0 217
defined 47
integer 47
longint 48
pointer 47, 52
real 49
real numbers 47
shortint 48
string 51
typecasting 224
word 48
Debug Information command 178
in TINSI' 302
Debug menu 158
in TINSI' 300, 308
debugger, integrated See integrated,
debugger; debugging
debugging 5,101-152
Add Watch box 107
basic unit of execution 112
cancelling 169
commands 104, 186
compile-time errors 102
compiling a program for 164
example 107
global identifiers 111
hot keys 104
I/O error-checking 146
IFDEFand 98
IFNDEF and 98
inability to trace 144
information
compiling to disk 308
generating 178
line-number 178
suppressing 143
integrated 308
controlling with TINST 308
interrupt service routines (lSRs)
144
local identifiers 111
memory 142
Index
navigation 137
options, command-line 202
pitfalls 145
preventive 141
range-checking 148
recompiling during 164
restarting 114
run-time errors 102
screen display 164
stopping See Program Reset
command
syntax errors 102
tracing 110
Turbo Debugger and 150-152
declarations, unit 74
default
directories
changing 306
installing 15
settings
changing 297
command -line arguments 307
configuration file 306
overriding 4
pick file name 307
restoring 318
$DEFINE compiler directive 94,179,
197
Defined Symbols box 179
Delay procedure 219
Delete Watch command 190
Del Line procedure 219
Destination command 35, 43, 172
in TINST 301
destination default setting 172
directives See compiler, directives
directories
changing 167
command-line options 200
configuration 183
default settings 306
D05321,324
saving command 185
Directories menu 184
in TINSI' 306
Directory command 167
disks
backup 11
341
distribution 11, 12
Display Swapping command 113, 188
in TINSf 308
displaying source code 112
Dispose procedure 53
distribution disks 11, 12
div operator 49
D05235
basics 319
commands, MODE 154
directories in 321, 324
exiting to 27, 167, 168
returning from 167
symbol 96
Dos unit 69, 80, 219, 234
DSeg function 221, 234
dual monitor mode 154, 188
User Screen command and 171
dynamic variables 142
E
/E command-line option 200
$E compiler directive 100, 177,213,
225
Edit
command 168
menu 158
status line 159
window 26, 31, 112, 159, 172,239
creating source files in 161
status line 240
working in 161
Edit Auto Save command 182
in TINSf 304
Edit Watch command 190
editor
commands 240
specifications 239
summary of 241
default modes, setting 303
Editor Buffer Size command (fINST)
305
Editor Commands menu (TINST)
300,308
EGA 39, 183, 316
TINST option 304
$ELSE compiler directive 94, 96,97
342
ELSE symbol 96
EMS
memory 142
editor buffer and 306
requirements 7
Emulation command 177
in TINST 302
$ENDIF compiler directive 96
ENDIF symbol 96
Environment menu 181
in TIN Sf 303
environment options
Backup Files 182
Config Auto Save 182
Edit Auto Save 182
Screen Size 183
setting, in TINST 303
Tab Size 183
Zoom Windows 183
ERR: (version 3.0) 234
ErrorPtr (version 3.0) 219, 226, 234
errors 33
checking 177
compile-time 33, 102
converting from version 3.0 and
234
handling 99, 145, 226
I/O 146
messages 276
new and obsolete 209
out-of-memory /bounds 148
run-time See run-time errors
syntax 33, 102
Evaluate
command 134, 186
window 134, 186
evaluation, order of expressions 218
exclamation point (!), makefile directives
270
EXE & TPU Directory command 183
in TINST 307
EXE & TPU directory command-line
option 200
.EXE files 4, 43
nronllrino- 4.1
1"--------0 --
storing 172, 183
Exec procedure 219, 234
Turbo Pascal User's Guide
executable
code, storing 172
directories command 183
Execute programs 234
execution
bar 36, 107, 165
position 165
ExitProc variable 226, 234
Expanded Memory Specification See
EMS
expressions .
evaluation order 218
Watch See Watch, expressions
extended
memory support See EMS
memory
movement commands 243
external subroutines 227
F
/F command-line option 198
$F compiler directive 176,213,226
FAR call
generation 226
model, forcing use of 176
field-width specifiers 58
File menu 32, 158, 165
FilePos function 219
files ,
.ARC13
.ARC, unpacking 16
backup source 5
.BAK, creating 304
.BIN 226, 234
commands 165
configuration 4
debugging 5
default settings 4
.EXE43
prod ucing 43
storing 172, 183
extension names 4
graphics, installing 20
library 4
.MAP 5, 180, 202
storing 183
name macros 268, 269
Index
.OBJ 43, 201, 226
locating 184
obsolete, deleting 20
packed, unpacking 13
.PAS 4,13, 174
searching contents of 287
pickS
primary 42
saving 167
source code 4
TPC.CFG 4
.TPL4,253
.TPU 4, 43, 82, 172, 253
compatibility with version 4.0
210
controlling output of 211
debug information 178
local symbol information 178
storing 183
Turbo Pascal 3.0 4
TURBO.TPL4
unit 4
unpacking 13
FileSeek function 219
FileSize function 219
Find Error command 34,173,199
find error command-line option 198
Find Procedure command 137, 139,
187
finding matching pairs 250
floating-point
8087/80827177
numbers 47
software 177
for
loop counter variables 235
statements, loop 63, 222
Force Far Calls command 176
in TINST 301
Form function 234
formal parameters, defined 67
format specifiers 127
repeat count 128
using 130
forward declarations 233
full file name macro (MAKE) 269
Full Graphics Save command
(TINST) 304
343
functions
declarations 211
defined 64
finding 139
new 209
structure 65
G
IC command-line option 5,202
ICD command-line option 202
generating line-number tables 111
Get Info command 142, 174
in integrated environment 23
HELPME!.DOC 12, 16
hexadecimal constants 48
Hi function 132
high heap limit setting 179
HighVideo procedure 235
hot keys 27, 30
I
debugger 104
help 160
zoom 160
global II command-line option 201
declarations 233 $1 compiler directive 100, 176, 184,
identifiers 111 213,214,221,235
glossary 327 I/O
Co to Cursor command 114, 170 defined 46
GotoXY procedure 219 error-checking 100, 146
ICP command-line option 202 disabling 146
GRAPH3.TPU 14 handling 215
Graph3 unit 69, 81, 212, 228 real numbers and 215
GRAPH.TPU 13 I/O-Checking command 176
compiling BCI programs and 20 in TINSf 301
Graph unit 40, 69, 81, 228 IDE See integrated, development
graphics 39 environment
example programs, unpacking 16 identifiers 53
files, installing into a separate subdirectory defined 53
20 naming restrictions 53
turtlegraphics 228 scope 123
GREP.COM 14, 287, 290 Turb03230
GREP utility (file searcher) 14, 253, IEEE floating-point 96, 177,215
287-294 if statements 59
command-line IFDEF 97
options 288, 290 $IFDEF compiler directive 94,96,97
syntax 288 IFNDEF 97
search string 290 $IFNDEF compiler directive 94, 97
switches 288 IFOPT 97
IGS command-line option 202 $IFOPT compiler directive 94, 98
H
HaltOnError 236
hard ware requirements 7
heap management, sizes 142, 179, 196
help
hot key 160
online
in command-line compiler 24
344
IFxxx symbol 96
illustration, menu system 156, 157
implementation sections 78
uses clauses in 76
include compiler directive 213, 215
in version 3.0 214
Indude Directories command 184
in TINSf 307
Turbo Pascal User's Guide
include directories command-line
option 201
Include files 201, 213, 214, 233
index variable 63
indirection (1\) operator 57
infinite loop 40, 108
InitGraph procedure
installing graphics files into a
separate subdirectory and 20
Initial unit (UPGRADE) 233
initialization
units 88
variables 72
inline
directives 227
statements 226, 227
INP: (version 3.0) 234
input 46
defined 46
functions 59
insert and delete commands 244
Insert mode 305
Insert Mode command (TINST) 305
InsLine procedure 219
Install Editor screen 309
INSTALL.EXE 13, 15
INSTALL utility 15-20
/B command-line option 20
LCD or composite screen display
adjusting 20
installation, Turbo Pascal 15-20
floppy disk 18
hard disk 15
Installation menu (TINST) 300
integers
defined 47
types 47
integrated
debugger 36, 164, 308, See also
debugging
development environment 12, 20
commands See individual
listings
com piling in 33
context-sensitive help 23
Edit window See Edit, window
editor 239
Graph unit and 40
Index
graphics 39
hot keys in 27,160
loading 31, 153
machine code in 41
main screen 25
menus See also menus
choosing commands from 26,
30
main 158
.OB} files in 43
quitting 27
reference 153-192
saving files in 32
statements 32
TINSTand28
. TPU files in 43
tutorial 31
using 2, 23
variables 32
windows 26, See also windows
Integrated Debugging command 187
in TINST 308
interface sections 79
interrupt handlers 226
Turbo Debugger and 144
interrupt service routines (lSRs)
debugging 144
Intr procedure 219,220
IOResult function 132, 176, 220, 235,
236
ISRs (interrupt service routines), debugging
144
J
journal file (UPGRADE) 231
K
$K compiler directive (version 3.0
and 4.0) 210
Kbd 219, 223, 230, 235
KBD: (version 3.0) 235
KeyPressed function 219
keystrokes
allowed 312
customizing 300
commands 308
control keys 310
345
function keys 310
keywords 24
L
IL command-line option 181, 199
$L compiler directive 71, 111, 142,
179,184,210,213,226
labels 222
language help, online 250
laptop computers See LCD mode
large programs, managing 87
LastMode variable 220
LCD mode 315, 316
IDE display, adjusting 26
TINST or INSTALL display, adjusting
20
Length function 132
libraries
files 4
line-number tables 178
Link Buffer command 181, 200, 211
in TINST 303
Linker menu 180
in TINST 303
linking
buffer option 199
defaults, setting 303
$L compiler directive 71
with 8087 run-time library 177
literal strings 290
Lo function 132
Load command 161, 165.
loading
options 165, 185
pick files 192
programs in DOS 320
Turbo Pascal 31
local
identifiers 111
symbol information, generating
178,210
Local Symbols command 178
in TINS[ 302
logic errors 103
iugicai operators 56
LongFile functions (version 3.0) 220,
235
346
LongFilePos function (version 3.0)
219,220,230
LongFileSize function (version 3.0)
219,220,230
longint data type 48
LongSeek function (version 3.0) 220,
230
loops
defined 47
for 63
repeat..until62
while 61
low heap limit setting 179
low-level operations 55
LowVideo procedure 219, 235
LST: (version 3.0) 235
Lst variable (version 3.0) 219
LstOutPtr (version 3.0) 219
M
1M command-line
option 197
switch 154
$M compiler directive 142, 179, 197,
213
machine code 41
macros, makefile 266
main menu 155
Make command 3,42,43,90,164, 172
make command-line option 197
Make Use of EMS Memory command
(TINST) 306
MAKE utility 3, 14, 253, 258
.ASM files and 91
command-line options 92, 258, 275
error messages 276
syntax 274
using 273
makefiles, creating 258
Map File command 178, 180, 183,202,
210
in TINST 303
map file command-line option 202
.MAP files 5, 180,202
generating 210
storing 183
matching pairs 250
Turbo Pascal User's Guide
math coprocessor See numeric
coprocessor
MaxAvail function 132, 219, 230, 235
MaxInt 47
Mem array 132,226
MemAvail function 132,219,230,235
MemL array 132, 226
memory 142
access 226
allocation 196
conserving 142
defaults, configuring 179
EMS 142,306
menu command 179
setting size for editor buffer 305
Memory Sizes command 142, 179
in TINST 303
Mem W array 132, 220, 226
MENU.DTA 295
menus
"sticky" 155
Break/Watch 158, 189
choosing commands 30
commands See individual listings
Compile 33,158,171
Compiler 174
Debug 158, 186
Directories 184
Edit 158
Environment 181
File 32, 158, 165
illustration 156, 157
Linker 180
main 155
structure of 155
Options 158, 174
Pick List 191
Run 34, 158, 168
settings 159
structure of 156, 157
TINST See individual listings and
TINST, menus
toggles 158
MicroCa1c 13
Mode for Display menu (TINST) 300,
314
modes, editing 160
Index
modifying expressions and variables
136
Move procedure 224
MsDos procedure 219,220
N
$N compiler directive 48,98, 177, 213,
215,223,225
NEAR calls 226
nesting files 214
New command 161, 166
Norm Video procedure 219, 235
NoSound procedure 219
numbers, counting 47
numeric
constants 40
coprocessor 48, 96, 98
emulating 177
with 8087 run-time library 177
Numeric Processing command 177
in TINST 302
o
/0 command-line option 201
$0 compiler directive 176, 213
.OB] files 43, 201, 226
locating 184
MAKE utility and 91
Object Directories command 184, 202
in TINST 307
object directories command-line
option 201
Ofs function 132
online help 250
operating system 27
operations 46
defined 46
low-level 55
operators
1\ (indirection) 57
address 57
address-of (@) 57, 220
arithmetic 54
assigment 54
binary 54
bitwise 55
defined 53
347
div49
logical 56
makefile directives 270
precedence of 54
relational 55
set 57
string 57
unary 54
Optimal Fill command (TINST) 305
optimization of code 99
Options for Editor command (TINSn
304
Options menu 158, 174
in TINSI' 300, 301
Ord function 132
OS Shell command 35, 154,167
OUT: (version 3.0) 234
out-of-memory /bounds errors 148
output
defined 46
devices 57
files 162
Writeln57
Output window 113, 163
Overlay unit 69, 80,231
overlays 213, 232, 233
enabling 176
Overlays Allowed command 176
in TINST 302
OvrPath (version 3.0) 231, 234
P
/P command-line switch 154
pair matching 250
palette-swapping, on EGA 154
Parameters command 185
.PAS files 4,13,174
searching contents of 287
PC-DOS 319
.PCKfile5
pick
files 5, 185, 191
348
default name, setting 307
defining 191
list 4
loading 192
locating 185
saving 192
list 191
saving 166
Pick command 162, 166
Pick File Name command 185
in TINST 307
Pick List menu 191
pointers 52
defined 47
Pred function 132
Primary File command 42, 173
in TINST 301
Printer unit 69,80
PrinterLst file 235
procedures
defined 64
finding 139
new and modified 209
structure 65
Program Reset command 114, 169
programming, elements of 46
programs
comments 67
compiling 33, 40
debugging See debugging
declarations 213
editing 31
reinitializing 114
running 34
saving 32
stepping through 37
structure of 65,87, 213
tracing 110
updating 33
project management 87
Ptr function 132
Q
/Q command-line option 200
quiet mode command-line option 200
Quit command 168
Quit/Save command
in TINST 300
quitting
debugging See Program Reset
command
Turbo Pascal 27, 168
Turbo Pascal User's Guide
R
/R command-line option
$Rand 196
in version 4.0 211
$R compiler directive 100, 175, 213,
214
range-checking 100, 175, 196, 214
errors 148
selectively implementing 149
Range-Checking command 175
in TINST 301
Read procedure
implementing 215-217
text files 59
ReadKey function 235
Readln procedure 59,234
implementing 215-217
README 12
README.COM 14
real numbers 47, 48
recursion 143
Refresh Display command 113, 189
reinitializing a program 114
relational operators 55
relaxed error-checking 177
Remove All Watches command 190
repeat .. untilloop 62
repeat count 128
requirements
minimum system 7
reserved words 70, 71, 234
Resize Windows menu (TINST) 300,
317
restarting a debugging session 114
restoring default settings 318
Retrieve Options command 185
Round function 132
routines, recursive 143
rwes
explicit 259
implicit 261
make file 259, 261
Run command 36, 42, 169
Run menu 34, 158, 168
run-time errors 36, 102, 175
Debug Information command and
173
Find Error command and 173
Index
finding 198
messages, added in 5.0 210
running programs 34
S
$S compiler directive 100, 175,210,
213
Save (directories) command 185
Save (file) command 167
saving
files 167
pick files 192
programs 32
scope 123
screen
data file 295
editor 159, 168
size 304
swapping 113, 188
Screen Size command 183
in TINST 304
search utility 14
searching See GREP utility (file
searcher)
Seek procedure 220
Seg function 132
semantic errors 102
separate compilation 3, 69, 253
Set Colors menu (TINSn 300, 316
sets, operators 57
SetTextBuf procedure 222, 234
setting breakpoints 114
short-circuit Boolean
evaluation 226
expressions 177
shortint data type 48
significant digits, defined 48
single-step tracing 115
SizeOf function 132
smart screen swapping 188
software numeric processing See
Numeric Processing command
Sound procedure 219
source
code, displaying 112
files 4
backing up 182
349
creating 161
in Edit window 161
loading 162
saving 162
working with 161
SPtr function 132
sSeg function 132
stack
checking 100, 175
controlling 210
size 179
decreasing 142
Stack-Checking command 175
in TINST 301
Stand-alone Debugging command
178,188,203
in TINST 308
stand-alone debugging command-
line option 203
standard units See units, standard
statements 32
case 60
compound 60
conditional 59
if59
uses 70, 73
status line 159, 240
status window See compilation
window
Step OVer command 164,170
stepping through a program 37
strict error-checking 177
strings 51
operators 57
subdirectories, DOS 322
subroutines 47, 64
Succ function 132
Swap function 132
swapping screens 113
switches
command-line (IDE) 153-155
automated build 153
configuration file 153
dual monitor mode 154
make 154
palette-swapping 154
GREP288
350
symbols
definition 179
table 111
syntax
errors 102
MAKE 274
system requirements 7
System unit 69, 74,79,234
T
/T command-line option 200
$T compiler directive (version 4.0)
210
Tab mode 183
Tab Size command 183
in TINST 305
tabs
default 305
setting 183
TD.EXE 203
technical support 8, 17
TEST.PAS 116
TextBackground procedure 219
TextColor procedure 219
TextMode procedure 219, 220, 234
THELP.COM 13
THELP utility 13, 24
TINSf 14,28,45,297-318
/B command-line option 20
commands See individual listings
LCD or composite screen display
adjusting 20
menus
choosing commands from 300
Compile 300,301
Com piler 301
Debug 300,308
Directories 306
Editor Commands 300, 308
Environment 303
exiting 301
Installation 300
Linker 303
Mode for Display 300, 314
Options 300, 301
Resize Windows 300,317
Set Colors 300, 316
Turbo Pascal User's Guide
transferring settings from 4.0 to 5.0
298
TINSTXFR.EXE 14
TINSTXFR utility 212, 298
INSTALL and 17
Toggle Breakpoint command 114,
119, 190
toggles 158
TOUCH utility 14, 253, 287
.TP files 4
TPC.CFG file 4, 200,203
sample 204
TPC.EXE 2, 13, 20, 193
TPCONFIG.EXE 14
.TPL files 4, 253
.TPU files 4, 43, 82, 172, 253
compatibility with version 4.0 210
controlling output of 211
debug information 178
local symbol information 178
storing 183
TPUMOVER.EXE 13, 82, 84
TPUMOVER utility 13, 84, 253
Trace Into command 36, 170
tracing
commands 170
programs 110
single-step 115
trapping, I/O errors 146
TRM: (version 3.0) 235
Trm (version 3.0) 219
Trunc function 132
TURB03.TPU 14
Turb03 unit 69, 81, 212, 228, 230, 235
Turbo Assembler 226, 327
Turbo Debugger ISO, 203,308,329,
See also debugging
interrupt 9 handlers and 144
THELP utility and 24
Turbo Directory command 183, 200
in TINST 306
Turbo directory command-line
option 200
TURBO.EXE 2, 12, 31, 297
TURBO.HLP 13, 183
Turbo Pascal
installation
floppy disk 18
Index
hard disk 15
Turbo Pascal 3.0 14,70
conversion 21, 207, 227
ANSI com patibility 215
assembly language 226
BCD arithmetic 223, 234
. BIN files 226, 234
Boolean expressions 225, 236
CBreak variable 219, 230
Close procedure 221
code size 213
Copy function 221
CSeg function 221, 234
DSeg function 221,234
ERR: 234
ErrorPtr 226
Execute procedure 219
ExitProc variable 226
external procedures / functions
227
$F compiler directive 226
FAR calls 226
file names and 229
FilePos function 219
FileSeek function 219
FileSize function 219
for loop, control variables in 222
forward declarations 233
global declarations 233
GotoXY procedure 219
Graph3 unit 81, 228
HaltOnError 236
I/O errors 215, 220
include directive 214, 215
Include files 214, 233
Initial unit (UPGRADE) 233
in line
directives 227
proced ures / functions 227
statements 226, 227
interrupt handler 226
Intr procedure 220
IOResult function 220
journal file 231
Kbd 219, 223, 230
KBD: 235
KeyPressed function 219
$L compiler directive 226
351
labels 222
LastMode variable 220
LongFile functions 220
LongFilePos function 220, 230
LongFileSize function 220, 230
LongSeek function 220, 230
LowVideo procedure 219
Lst variable 219
MaxAvail function 219, 230
Mem array 226
MemAvail function 219, 230
MemL array 226
memory access 226
Mem W array 226
mixing of types 235
Move procedure 224
MsDos proced ure 220
$N compiler directive 223
NEAR calls 226
nesting files 214
.OBJ files 226
overlays 213
predeclared identifiers 218, 219
program
declarations 213
structure 213
range-checking 214
Seek procedure 220
SetTextBuf procedure 222
short-circuit Boolean evaluation
214, 226, 236
TextMode procedure 220
Turbo3 unit 81, 220, 228, 230
type
checking 221
mismatches 236
typecasting 224
typed constants 223, 227
units 213
UPGRADE 228
UPGRADE.DTA 229
UPGRADE.EXE 229
versus 5.0 207, 212
Turbo Pascal 4.0
backward compatibility 208
conversion 21, 207
$K compiler directive 210
$T compiler directive 210
352
$U compiler directive 210
versus 5.0 207, 208
TURBO.PCK 4,185,307
TURBO.TP 45, 185, 298, 306
TURBO.TPL 4,12,70,79, 142, 200,
201,253
turtlegraphics 219, 228
tutorial 23, 45
two's complement 55
type-checking 221
typecasting 130, 224
typed constants 223, 227
types See data, types
U
IU command-line option 201
GRAPH.TPU file and 20
$U compiler directive (version 4.0)
210
unary
minus 55
plus 55
$UNDEF compiler directive 94
Unindent mode 305
Unit Directories command 184, 201
GRAPH.TPU file and 20
in TINST 307
units 3, 13, 40, 43, 69
Build option 90
circular reference 77
compiling 43, 82, 90
converting from 3.0 and 213, 228,
232
declarations 74
definition 69
forward declarations and 71
global 87
large programs and 83, 87
implementation section 71
initialization section 72
initializing 88
inserting 256
interface section 71
Turbo Pascal 3.0 and 233
large programs and 83
Make option 90
merging 82
Turbo Pascal User's Guide
mover utility 253
overlays and 232, 233
recompiling 42
removing 257
standard 234
Crt 69, 80
Dos 69, 80
Graph 69, 81, 228
Graph3 69, 81, 228
Overlay 69, 80
Printer 69, 80
System 69, 74, 79
Turbo3 69, 81,228,230
structure 70
.TPL files 253
.TPU files 82,253
TPUMOVER84
TURBO.TPL file 70, 79, 82, 84
inserting into 256
removing from 257
Unit Directories command 82
Unit directories option 201,254
uses statement 70, 73
use of 73
writing 81
UPGRADE.DTA 14, 229, 236
UPGRADE.EXE 14, 227, 236
UPGRADE program 14, 212, 228
comments 229, 231
journal file 231
options 230
using 228
warnings 231,234
Use Tabs command (TINST) 305
User screen 34, 112
displaying 171
User Screen command 34, 171
uses
clause 43
in an implementation section 76
statement 70, 73
USR: (version 3.0) 235
Usr (version 3.0) 219
UsrInPtr (version 3.0) 219
UsrOutPtr (version 3.0) 219
Index
utilities
BINOBJ See BINOBJ utility
GREP See GREP utility (file
searcher)
INSTALL See INSTALL utility
MAKE See MAKE utility
stand-alone 253, 287
TINST See TINST
TOUCH See TOUCH utility
TPCONFIG 14
TPUMOVER See TPUMOVER
utility
UPGRADE See UPGRADE
program
V
IV command-line option 203
$V compiler directive 100, 177,213
var parameters
checking 100
Var-String Checking command 177
in TINST 302
variables 32
dynamic 142
index 63
initializing 72
local, stack allocation 211
modifying 136
VERSO 95
VGA
display 183
TINST option 304
video modes
black and white 316
changing 314
color 315
LCD 316
monochrome 316
View Next Breakpoint command 120,
190
W
Watch
expressions 163
acceptable values 131
adding 133, 189
built-in functions 132
353
deleting 133, 190
display 126
editing 133
format specifiers 127
repeat count 128
using 130
modifying 136
typecasting 130
types 126
arrays 127
Booleans 127
characters 126
enumerated data types 127
files 127
integers 126
pointers 127
reals 126
records 127
sets 127
strings 127
window 26, 113, 163
editing 133
watches 110, 121
commands 189
setting up 121
while (syntax)
loop 61
Window procedure 219
windows 26
354
active 239
Call Stack 139
compilation 171
Edit See Edit, window
Evaluate 134
evaluate 186
repainting 113
resizing 317
switching 113
Watch See Watch, window
zoom 183
word data type 48
WordStar, Turbo Pascal Editor versus
251
Write To command 36, 162, 167
Writeln procedure 57
field-width specifiers and 58
x
IX command-line option (version
4.0) 211
Z
zoom hot key 160
Zoom Windows command 37, 183
in TIN Sf 304 .
zooming between windows 113
Turbo Pascal User's Guide
BORLAND
BORLAND INTERNATIONAL, INC., 1800 GREEN HILLS ROAD, P.O. BOX 660001, scans VALLEY, CA 95066-0001 PARTII11MN-PAS01-50 BaR 0867
BORLAND
BORLAND INTERNATIONAl. INC . 1800 GREEN HILLS ROAD. PO BOX 660001. scons VAlLEY. CA 95066-0001 PARTl11MN-PASOl -SO BOR 0867
S-ar putea să vă placă și
- Turbo Pascal Version 4.0 Owners Manual 1987 PDFDocument715 paginiTurbo Pascal Version 4.0 Owners Manual 1987 PDFRian MagsÎncă nu există evaluări
- Turbo Assembler Version 4.0 Users Guide Nov93Document362 paginiTurbo Assembler Version 4.0 Users Guide Nov93andresÎncă nu există evaluări
- Turbo Pascal Version 6.0 Users Guide 1990Document271 paginiTurbo Pascal Version 6.0 Users Guide 1990Carlos MayorgaÎncă nu există evaluări
- Turbo Pascal Version 4.0 Owners Manual 1987Document715 paginiTurbo Pascal Version 4.0 Owners Manual 1987Ionut PateleaÎncă nu există evaluări
- Turbo C Users Guide 1987Document323 paginiTurbo C Users Guide 1987ajoaomvÎncă nu există evaluări
- UnderstandDocument336 paginiUnderstanddiemusik27Încă nu există evaluări
- Turbo Pascal Graphix Toolbox Version 4.0 1987 PDFDocument266 paginiTurbo Pascal Graphix Toolbox Version 4.0 1987 PDFEuclides RezendeÎncă nu există evaluări
- Turbo Pascal Numerical Methods Toolbox 1986 PDFDocument323 paginiTurbo Pascal Numerical Methods Toolbox 1986 PDFPECABAÎncă nu există evaluări
- Turbo Pascal Reference Manual Feb84Document276 paginiTurbo Pascal Reference Manual Feb84garak1701Încă nu există evaluări
- Borland C++ Version 3.1 Tools and Utilities 1992 PDFDocument260 paginiBorland C++ Version 3.1 Tools and Utilities 1992 PDFCleve BlakemoreÎncă nu există evaluări
- Manual de Referencia de MASM PDFDocument545 paginiManual de Referencia de MASM PDFJA YLÎncă nu există evaluări
- Atari Basic Reference Guide (c061948 Rev.b) 1983Document12 paginiAtari Basic Reference Guide (c061948 Rev.b) 1983her234tzu100% (1)
- Turbo Pascal Version 5.5 Object-Oriented Programming Guide 1989Document130 paginiTurbo Pascal Version 5.5 Object-Oriented Programming Guide 1989garak1701Încă nu există evaluări
- Turbo Assembler Version 5 Users GuideDocument301 paginiTurbo Assembler Version 5 Users GuideRra-Yaj C. OaYat100% (3)
- STL FreeDocument181 paginiSTL FreejdonetoÎncă nu există evaluări
- The Delphi IDE Open Tools API Version 1.0Document136 paginiThe Delphi IDE Open Tools API Version 1.0hitech444Încă nu există evaluări
- Computes All About The Commodore 64 Vol2Document517 paginiComputes All About The Commodore 64 Vol2TrinummusÎncă nu există evaluări
- Omnithreadlibrary SampleDocument85 paginiOmnithreadlibrary SamplePablo Ernesto Vigneaux WiltonÎncă nu există evaluări
- A Retargetable C Compiler Design and ImplementationDocument578 paginiA Retargetable C Compiler Design and Implementation譚琦燁Încă nu există evaluări
- Abacus09 - Atari ST Basic Training GuideDocument341 paginiAbacus09 - Atari ST Basic Training GuideKarlson2009Încă nu există evaluări
- AutoCAD 2007 Managed VB - Net TrainingDocument42 paginiAutoCAD 2007 Managed VB - Net TrainingolivguyÎncă nu există evaluări
- Computes All About The Commodore 64 Vol1Document309 paginiComputes All About The Commodore 64 Vol1TrinummusÎncă nu există evaluări
- Vulkan TutorialDocument239 paginiVulkan TutorialgoucloudÎncă nu există evaluări
- Embedded SystemsDocument92 paginiEmbedded SystemsJavier CanoÎncă nu există evaluări
- Getting Full Speed With DelphiDocument25 paginiGetting Full Speed With DelphiDavis MontenegroÎncă nu există evaluări
- Vulkan Tutorial PDFDocument281 paginiVulkan Tutorial PDFabhijay25Încă nu există evaluări
- Fire Monkey RADStudioinActionLIVEDocument147 paginiFire Monkey RADStudioinActionLIVEJoel QuezadaÎncă nu există evaluări
- Bartłomiej Filipek - C++ Initialization Story - A Guide Through All Initialization Options and Related C++ Areas-Leanpub (2022)Document275 paginiBartłomiej Filipek - C++ Initialization Story - A Guide Through All Initialization Options and Related C++ Areas-Leanpub (2022)Call RecorderÎncă nu există evaluări
- Be Delphi Live BindingsDocument25 paginiBe Delphi Live BindingsStefaan Lesage100% (1)
- Turbo Debugger Version 5 Users GuideDocument194 paginiTurbo Debugger Version 5 Users GuideMario Diaz0% (1)
- Assembly Wiki BookDocument100 paginiAssembly Wiki BookFree ManÎncă nu există evaluări
- QNX Admin BookDocument230 paginiQNX Admin BookAsztal TavoliÎncă nu există evaluări
- Visual Prolog 5.0 - GetstartDocument149 paginiVisual Prolog 5.0 - GetstartAlessandroÎncă nu există evaluări
- Using The STL The C++ Standard Template Library (PDFDrive)Document600 paginiUsing The STL The C++ Standard Template Library (PDFDrive)luben DedinskiÎncă nu există evaluări
- Microsoft QuickC - Tool Kit - Microsoft Corporation PDFDocument376 paginiMicrosoft QuickC - Tool Kit - Microsoft Corporation PDFjulio100% (1)
- Picturing Programs An Introduction to Computer ProgrammingDocument480 paginiPicturing Programs An Introduction to Computer ProgrammingTr TzaraÎncă nu există evaluări
- Timex Sinclair 2068 Intermediate / Advanced GuideDocument234 paginiTimex Sinclair 2068 Intermediate / Advanced Guideremow100% (2)
- ARM AssyLangDocument156 paginiARM AssyLangxuanvinhspktvlÎncă nu există evaluări
- Run Issue 48 1987 DecDocument144 paginiRun Issue 48 1987 DecGeoffrey de VlugtÎncă nu există evaluări
- Windows API Guide Reference Volume 3 1992 PDFDocument751 paginiWindows API Guide Reference Volume 3 1992 PDFRobert Mihai Ionas100% (2)
- Essential Pascal - Marco CantuDocument140 paginiEssential Pascal - Marco Cantugodharmx100% (2)
- Delphi Oo Chap 12Document6 paginiDelphi Oo Chap 12Ilya MusinschiÎncă nu există evaluări
- C++ Game Devlopment by ExampleDocument407 paginiC++ Game Devlopment by ExampleHalesdyn Tovar100% (1)
- Turbo Assembler Version 2.0 Users Guide 1990Document518 paginiTurbo Assembler Version 2.0 Users Guide 1990kgrhoads100% (1)
- Harbour Minigui User Manual v2.0 4eDocument98 paginiHarbour Minigui User Manual v2.0 4eRafael GunesÎncă nu există evaluări
- JsonDocument134 paginiJsonCosimo VilellaÎncă nu există evaluări
- Delphi Language Guide 10.3Document391 paginiDelphi Language Guide 10.3josentavarez31Încă nu există evaluări
- MumpsTutorial PDFDocument159 paginiMumpsTutorial PDFJagdishVankarÎncă nu există evaluări
- A Prolog Introduction For HackersDocument9 paginiA Prolog Introduction For HackersMC. Rene Solis R.Încă nu există evaluări
- PC Graphics Handbook PDFDocument1.008 paginiPC Graphics Handbook PDFYusset Ibrahim OlayoÎncă nu există evaluări
- Ruby Notes For ProfessionalsDocument236 paginiRuby Notes For ProfessionalsPanduÎncă nu există evaluări
- Programming Phoenix Liveview BetaDocument299 paginiProgramming Phoenix Liveview BetarodrigoÎncă nu există evaluări
- Borland Object Pascal Language GuideDocument250 paginiBorland Object Pascal Language GuideAndy Vindas MoraÎncă nu există evaluări
- PC BasicDocument475 paginiPC Basicsagamh100% (1)
- Design Patterns in Modern C++: Reusable Approaches for Object-Oriented Software DesignDe la EverandDesign Patterns in Modern C++: Reusable Approaches for Object-Oriented Software DesignÎncă nu există evaluări
- Practical System Programming with C: Pragmatic Example Applications in Linux and Unix-Based Operating SystemsDe la EverandPractical System Programming with C: Pragmatic Example Applications in Linux and Unix-Based Operating SystemsÎncă nu există evaluări
- Comandos de EviewsDocument596 paginiComandos de EviewsManuel Arias BallesterosÎncă nu există evaluări
- Gscplex PDFDocument140 paginiGscplex PDFDone KitaÎncă nu există evaluări
- EViews 7 Command Ref PDFDocument580 paginiEViews 7 Command Ref PDFivanmrnÎncă nu există evaluări
- l4 OfflineDocument310 paginil4 OfflineÁlvaro JuniorÎncă nu există evaluări
- ABAP ProgrammingDocument3 paginiABAP ProgrammingAing Kung0% (1)
- Python ResumeDocument2 paginiPython ResumeRajulapati VinodkumarÎncă nu există evaluări
- Oops All UnitsDocument110 paginiOops All UnitsRahul GuptaÎncă nu există evaluări
- LogDocument2 paginiLogmnsns3 mnsns3Încă nu există evaluări
- Program Based On Interface and Abstract Class: ///19BDS0083 VASANTH KUMARDocument3 paginiProgram Based On Interface and Abstract Class: ///19BDS0083 VASANTH KUMARVasanth GovernenceÎncă nu există evaluări
- CS-03 Technical Advisor CompetenciesDocument10 paginiCS-03 Technical Advisor CompetenciesMDÎncă nu există evaluări
- Appendix 15-RLab15-AICU - 8 2-Aruba IAP-templates-v1.6Document13 paginiAppendix 15-RLab15-AICU - 8 2-Aruba IAP-templates-v1.6handressÎncă nu există evaluări
- Agile Managers HandbookDocument29 paginiAgile Managers HandbookIce LyleÎncă nu există evaluări
- Anandarup Ray CVDocument4 paginiAnandarup Ray CVsrihariÎncă nu există evaluări
- Create High-Converting Lead Generation Landing PageDocument28 paginiCreate High-Converting Lead Generation Landing PageDaniel HakmehÎncă nu există evaluări
- Imp For As400Document21 paginiImp For As400Dinesh ChaudhariÎncă nu există evaluări
- C++ MCQDocument2 paginiC++ MCQsgrpdlÎncă nu există evaluări
- SDD For BookstoreDocument3 paginiSDD For BookstoreAvi ManyuÎncă nu există evaluări
- VMware Q2 CY2021 VCPP Product Usage Guide enDocument163 paginiVMware Q2 CY2021 VCPP Product Usage Guide enRogerio RoessleÎncă nu există evaluări
- How NOT To Design RESTful APIs - Rob Konarski - MediumDocument12 paginiHow NOT To Design RESTful APIs - Rob Konarski - MediumVivek KwatraÎncă nu există evaluări
- Arduino Default Fuse Settings GuideDocument3 paginiArduino Default Fuse Settings Guidefrancisco ruizÎncă nu există evaluări
- COEN 445 Communication Networks and Protocols Lab 4: Socket Programming With Python: Web ServerDocument10 paginiCOEN 445 Communication Networks and Protocols Lab 4: Socket Programming With Python: Web ServerSouad OtmaneÎncă nu există evaluări
- Part 1 - How To Make A Key Generator Using W32DasmDocument4 paginiPart 1 - How To Make A Key Generator Using W32Dasmyasman.david100% (1)
- Wagoappcloud: Release 1.3.2.10Document51 paginiWagoappcloud: Release 1.3.2.10Hisyam SyafiqÎncă nu există evaluări
- Focus Analyzer Quick Startup GuideDocument6 paginiFocus Analyzer Quick Startup GuideDirga PangestuÎncă nu există evaluări
- C Programming Interview QuestionsDocument12 paginiC Programming Interview QuestionsdeepanjankoulÎncă nu există evaluări
- PHP NotesDocument28 paginiPHP NotesIndu GuptaÎncă nu există evaluări
- Best Practices For DevOps Advanced Deployment PatternsDocument11 paginiBest Practices For DevOps Advanced Deployment PatternspepeqfÎncă nu există evaluări
- C03043 Ch03 Java Design PatternsDocument93 paginiC03043 Ch03 Java Design PatternsPhước Hoài PhạmÎncă nu există evaluări
- Android Based Healthcare BotDocument14 paginiAndroid Based Healthcare BotAdugna EtanaÎncă nu există evaluări
- Connecting JAVA To MySQL DatabaseDocument14 paginiConnecting JAVA To MySQL DatabaseJessabelle IbañezÎncă nu există evaluări
- SQA Plan TemplateDocument106 paginiSQA Plan TemplatedtsharpieÎncă nu există evaluări
- Test UmlDocument15 paginiTest UmlVinh NguyenÎncă nu există evaluări
- The V-Modell XT Applied - Model-Driven and Document-Centric DevelopmentDocument8 paginiThe V-Modell XT Applied - Model-Driven and Document-Centric Developmentvivek_joglekarÎncă nu există evaluări
- Running multiple VMs on a single host and techniques for isolationDocument2 paginiRunning multiple VMs on a single host and techniques for isolationsmilessuriÎncă nu există evaluări