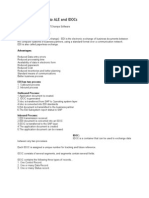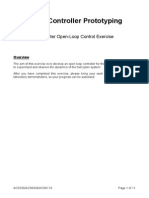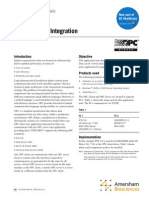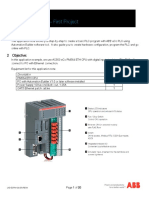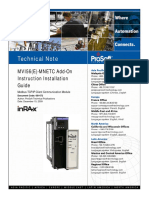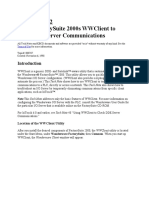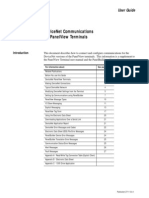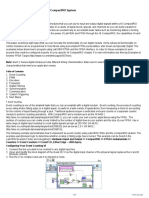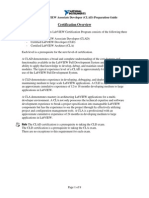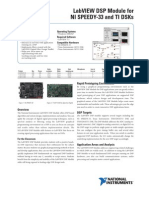Documente Academic
Documente Profesional
Documente Cultură
Wago Overview
Încărcat de
Massimiliano D'AngeloDescriere originală:
Drepturi de autor
Formate disponibile
Partajați acest document
Partajați sau inserați document
Vi se pare util acest document?
Este necorespunzător acest conținut?
Raportați acest documentDrepturi de autor:
Formate disponibile
Wago Overview
Încărcat de
Massimiliano D'AngeloDrepturi de autor:
Formate disponibile
Overview: The purpose of this document is to provide step-by-step procedures for configuring National Instruments LabVIEW for communications
with WAGO Modbus I/O. The procedures that follow illustrate how to configure National Instruments Lookout Protocol Drivers OPC Server to handle the Modbus communication services and how to attach data made available by the OPC Server to discrete controls and indicators in a sample LabVIEW application. The procedures in this document have been tested with (but are not limited to) the following hardware/software configuration: Intel Pentium III PC running Windows NT 4.0 Operating System with Service Pack 6 National Instruments LabVIEW 6i National Instruments Lookout Protocol Drivers OPC Server, Version 4.0 Onboard RS-232 serial port WAGO 750-316 Modbus Buscoupler, RS-232 WAGO 750-400 2pt. Digital Input Module, 24VDC WAGO 750-501 2pt. Digital Output Module, 24VDC Serial Communications Cable, 9-pin D-Shell to 9-pin D-Shell, straight through connection Enter section headings, separating each section with a line break:
Configuring the OPC Server Writing a Client Application in LabVIEW Configuring the OPC Server
Configure the OPC Server as follows: 1. Select Start>>Programs>>National Instruments Lookout Protocol Drivers>>Lookout Protocol Drivers OPC Server 4.0 to launch the OPC Server configurator. 2. Select File>>New to start a new configuration. 3. Select Object>>Create to create a new database. 4. In the Select object class: dialog box (shown in Figure 1), select Modbus as the object class and click Ok.
Figure 1. Select Modbus as the Object Class 5. In the Create Modbus Secondary window, define the port parameters for your serial port and give the connection an appropriate name, such as ModbusConnection. Figure 2 shows the Create Modbus Secondary dialog box. Click OK.
Figure 2. Defining the Serial Port Characteristics
6. Select Object>>Edit Database. 7. In the Edit object database window, select the database created in steps 3 through 5 (ModbusConnection) and click Ok. 8. Configure the I/O points for the application by entering the Member (I/O Address) and Description for each point of I/O. Click Save after each Member and Description entry. The following table shows the Members and Descriptions used in this example: Member 000001 000002 100001 100002 Description WAGO Node 1 Output 1 WAGO Node 1 Output 2 WAGO Node 1 Input 1 WAGO Node 1 Input 2
Figure 3. Editing the Database 9. Click Quit once you have entered and clicked Save for all Members and Descriptions. 10. Select File>>Save As and type in a file name for the process, such as WAGO_Modbus_Connection. Then, click Save. 11. Select File>>Exit.
12. You will be prompted as to whether or not you want to make the current process file the startup file. Click Yes. The application will exit. The OPC Server is configured.
Writing a Client Application in LabVIEW
Complete the following steps to set up a client application in LabVIEW: 1. Launch LabVIEW 6i by selecting Start>>Programs>>National Instruments LabVIEW 6i. 2. Click the New VI button on the LabVIEW startup screen. 3. Create a LabVIEW VI as shown in Figure 4. Refer to the LabVIEW Online Help for assistance with creating this application. Do not associate the four LEDs with real-world I/O at this time. This operation is described in upcoming steps.
Figure 4. Application Front Panel and Block Diagram 4. Right-click on the Input 1 indicator and select Data Operations>>DataSocket Connection from the popup menu. 5. Click Browse in the DataSocket Connection dialog box and select Browse Measurement data from the popup menu. 6. Expand the directory tree structure as shown in Figure 5 and select item 100001 from the item list. Click Ok to continue.
Figure 5. Browsing for an Item 7. Click on Attach in the DataSocket Connection dialog box to complete the operation.
Figure 6. Completing the Attachment 8. Repeat steps 4 through 7 to attach Input 2, Output 1, and Output 2 to real-world I/O addresses. When attaching the Output LEDs, select Publish as the Connection Type in the DataSocket Connection dialog box. 9. The application is now ready to run. Click on the Start/Stop I/O Scan switch to switch it to the up position, and then click on the white run arrow icon to run the application. If successful, the onscreen LEDs illuminate as voltage is applied to the inputs and Boolean logic returns true for the outputs as shown in Figure 8.
Figure 7. Starting the Sample Application
Figure 8. Running the Sample Application.
S-ar putea să vă placă și
- Creating Credit Card Validation ServiceDocument32 paginiCreating Credit Card Validation ServicekslnÎncă nu există evaluări
- Processing IDOC Through LSMWDocument9 paginiProcessing IDOC Through LSMWreibeltorresÎncă nu există evaluări
- (Ale-Idoc) Tutorials On AleDocument188 pagini(Ale-Idoc) Tutorials On AleAbid SheikÎncă nu există evaluări
- LabVIEW Mostly Missed Question in CLADDocument39 paginiLabVIEW Mostly Missed Question in CLADtvu134100% (5)
- Complete ALE Working - 1Document23 paginiComplete ALE Working - 1jeetchauhanÎncă nu există evaluări
- Idocs in Sap StepsDocument46 paginiIdocs in Sap StepsSyamal Babu N100% (1)
- Communication CoDeSysDocument22 paginiCommunication CoDeSyscastro2160Încă nu există evaluări
- Smart Home Automation Using Ibm CloudDocument94 paginiSmart Home Automation Using Ibm Cloud036 PRANEETHA S SÎncă nu există evaluări
- InView AOI Sample Code User InstructionsDocument55 paginiInView AOI Sample Code User InstructionsRrhh EstÎncă nu există evaluări
- ACS336-ACS6336-ACS6110 Helicopter Open-Loop Control Exercise V2Document11 paginiACS336-ACS6336-ACS6110 Helicopter Open-Loop Control Exercise V2DiabloÎncă nu există evaluări
- Beckhoff and TwinCAT GuideDocument17 paginiBeckhoff and TwinCAT Guidevoltus88Încă nu există evaluări
- SDG Quick Start Guide PDFDocument14 paginiSDG Quick Start Guide PDFedmuarizt7078Încă nu există evaluări
- Ui5 Example1Document32 paginiUi5 Example1Abhishek GuptaÎncă nu există evaluări
- Qu Et Al 2024 Developing A Digital Twin For A Laboratory Ball Mill Operation A Step Towards Mining MetaverseDocument14 paginiQu Et Al 2024 Developing A Digital Twin For A Laboratory Ball Mill Operation A Step Towards Mining Metaverseachint GoelÎncă nu există evaluări
- Lab ReportDocument8 paginiLab Reportsherub wangdiÎncă nu există evaluări
- Professional Microsoft SQL Server 2016 Reporting Services and Mobile ReportsDe la EverandProfessional Microsoft SQL Server 2016 Reporting Services and Mobile ReportsÎncă nu există evaluări
- Getting Started With S7-PDIAG and ProAgent For WinCCDocument29 paginiGetting Started With S7-PDIAG and ProAgent For WinCCwww.otomasyonegitimi.comÎncă nu există evaluări
- 2 - Building An IoT Analytics Pipeline On Google CloudDocument19 pagini2 - Building An IoT Analytics Pipeline On Google CloudsubodhÎncă nu există evaluări
- SAP ERP CONNECTING WebSphere Adapters and IIBDocument34 paginiSAP ERP CONNECTING WebSphere Adapters and IIBf5598Încă nu există evaluări
- Intro To SOA Regression Testing: A Hands-On ApproachDocument8 paginiIntro To SOA Regression Testing: A Hands-On Approachchrchary1086Încă nu există evaluări
- Infoplc Net Configuracion Opc en IfixDocument6 paginiInfoplc Net Configuracion Opc en Ifixlorgio_moroÎncă nu există evaluări
- Wonderware Appnote - ABKF2Document7 paginiWonderware Appnote - ABKF2Prateek LathÎncă nu există evaluări
- Opnet Exercise 1Document33 paginiOpnet Exercise 1enaam1977Încă nu există evaluări
- Sending Alerts Using Oracle Business Intelligence DeliversDocument70 paginiSending Alerts Using Oracle Business Intelligence DeliversSreenivas KalluriÎncă nu există evaluări
- Quick Start Guide - RAKwireless Documentation Center PDFDocument39 paginiQuick Start Guide - RAKwireless Documentation Center PDFConrad ReyesÎncă nu există evaluări
- Mexico E-Invoicing Configuration Guide-1.1Document15 paginiMexico E-Invoicing Configuration Guide-1.1Adrián DeJesús100% (1)
- MAF Win32-TutorialDocument18 paginiMAF Win32-Tutorialmnadeem_yasinÎncă nu există evaluări
- LAN Lab 2 ManualDocument10 paginiLAN Lab 2 ManualsalimmanzurÎncă nu există evaluări
- Concur Connector User GuideDocument17 paginiConcur Connector User Guidejahnavi208100% (1)
- WebDynpro For JavaDocument78 paginiWebDynpro For JavaAline SouzaÎncă nu există evaluări
- Winter (09) Paper of AWT Subject SoluionDocument23 paginiWinter (09) Paper of AWT Subject SoluionVaibhav VasaniÎncă nu există evaluări
- IReport in NetBeans - PACKT BooksDocument9 paginiIReport in NetBeans - PACKT BooksBen AvrahamÎncă nu există evaluări
- Section 1Document12 paginiSection 1Aziz LondonÎncă nu există evaluări
- Sap Abap Instructions en v052009 Last OkDocument10 paginiSap Abap Instructions en v052009 Last OkOmar N. CayetanoÎncă nu există evaluări
- Bonita ConnectorDocument11 paginiBonita ConnectorRÎncă nu există evaluări
- Configuring ABTCP DAServer To Communicate With AB PLC5 Using SuiteLink ProtocolDocument8 paginiConfiguring ABTCP DAServer To Communicate With AB PLC5 Using SuiteLink ProtocolPratish MalviyaÎncă nu există evaluări
- InfoPLC Net Intouch DASSIDirect DA Server Siemens S7-200Document13 paginiInfoPLC Net Intouch DASSIDirect DA Server Siemens S7-200Trung DangÎncă nu există evaluări
- LVD Eotn112u en RevaDocument20 paginiLVD Eotn112u en RevaSiyanda QhumayoÎncă nu există evaluări
- MVI56 (E) MNETC Add On InstructionDocument10 paginiMVI56 (E) MNETC Add On InstructionjesustutaÎncă nu există evaluări
- In This Document: Goal SolutionDocument16 paginiIn This Document: Goal SolutionmanojÎncă nu există evaluări
- Websphere Dashboard Framework - Standard Demo Lab Exercise: Compensation Budget Summary and DrilldownDocument25 paginiWebsphere Dashboard Framework - Standard Demo Lab Exercise: Compensation Budget Summary and DrilldownsampreethiÎncă nu există evaluări
- Powerbuilder Accelerating Soa Development - Part Ii: White PaperDocument12 paginiPowerbuilder Accelerating Soa Development - Part Ii: White PaperCristian Fernando Galarza GalarzaÎncă nu există evaluări
- Siemens S7-1200 V4 UserManualDocument14 paginiSiemens S7-1200 V4 UserManualbrahim406Încă nu există evaluări
- SP3D Client InstallationDocument2 paginiSP3D Client InstallationKodali Naveen KumarÎncă nu există evaluări
- AP eBTax Issues TroubleshootingDocument7 paginiAP eBTax Issues TroubleshootingGrace OhhÎncă nu există evaluări
- Tech Note 377 - Configure FSGateway For OPC Client To Suitelink ServerDocument8 paginiTech Note 377 - Configure FSGateway For OPC Client To Suitelink Serverprofilemail8Încă nu există evaluări
- NetYCE Getting - StartedDocument10 paginiNetYCE Getting - Startedmailsanjayhere8362Încă nu există evaluări
- Getting Started With Oracle Data Provider For .NET (VBDocument15 paginiGetting Started With Oracle Data Provider For .NET (VBmarbimonÎncă nu există evaluări
- BC AppNote 006Document12 paginiBC AppNote 006pejman14Încă nu există evaluări
- Drill Through To CRNDocument24 paginiDrill Through To CRNAlka KhannaÎncă nu există evaluări
- Web Reports Sample ReadMeDocument5 paginiWeb Reports Sample ReadMeJose Miguel GongoraÎncă nu există evaluări
- Export Data From Excel To Table Using Custom Web ADI IntegratorDocument18 paginiExport Data From Excel To Table Using Custom Web ADI IntegratorSurendra BabuÎncă nu există evaluări
- Tech Note 132 - WWClientDocument9 paginiTech Note 132 - WWClientmpadliÎncă nu există evaluări
- Getting Started With Oracle Forms DeveloperDocument26 paginiGetting Started With Oracle Forms Developerapi-19815946Încă nu există evaluări
- Devicenet Communications For Panelview Terminals: User GuideDocument39 paginiDevicenet Communications For Panelview Terminals: User GuidewvwintersÎncă nu există evaluări
- Bex Mobile enDocument55 paginiBex Mobile enfjaimesilvaÎncă nu există evaluări
- Citect ModnetDocument5 paginiCitect ModnetKuncoroNuryantoÎncă nu există evaluări
- InfoPLC Net DataBaseServer IntroductionDocument12 paginiInfoPLC Net DataBaseServer IntroductioncartenaÎncă nu există evaluări
- ActiveForms, Part IDocument3 paginiActiveForms, Part IsatyendrashahÎncă nu există evaluări
- Configuring Labview For Communications With Acromag Busworks Modbus I/O Modules Via An Opc ServerDocument7 paginiConfiguring Labview For Communications With Acromag Busworks Modbus I/O Modules Via An Opc Serverlam nguyenÎncă nu există evaluări
- ARGtek CPE2615 User ManualDocument48 paginiARGtek CPE2615 User ManualPriyo SanyotoÎncă nu există evaluări
- Payroll Management SystemDocument16 paginiPayroll Management Systemphyllis MensahÎncă nu există evaluări
- Lesson 7 Working With Data From External SourcesDocument21 paginiLesson 7 Working With Data From External Sourcesjjrelucio3748100% (1)
- 8 Ways To Use A Digital Module in A CompactRIO SystemDocument6 pagini8 Ways To Use A Digital Module in A CompactRIO SystemmafmonteÎncă nu există evaluări
- CLD1015 ThorlabsDocument2 paginiCLD1015 ThorlabsZulfikri ShamsudinÎncă nu există evaluări
- Waveio 108Document9 paginiWaveio 108essi12345Încă nu există evaluări
- Home Automation Using LabviewDocument4 paginiHome Automation Using LabviewIJSTEÎncă nu există evaluări
- Instructions To Install NI LabVIEW 2018 - VISDocument6 paginiInstructions To Install NI LabVIEW 2018 - VISSIDHARTH KÎncă nu există evaluări
- PCBI - WholeDocument10 paginiPCBI - WholeSucharitha PathipatiÎncă nu există evaluări
- Clad Exam Prep Guide EnglishDocument9 paginiClad Exam Prep Guide EnglishAsad KhalidÎncă nu există evaluări
- Lesson 09 - Accessing Files in LabVIEW-1Document22 paginiLesson 09 - Accessing Files in LabVIEW-1nirminÎncă nu există evaluări
- Agilent 34970A Data Acquisition Unit - Product OverviewDocument28 paginiAgilent 34970A Data Acquisition Unit - Product Overviewroda13Încă nu există evaluări
- Labview DSP Module For Ni Speedy-33 and Ti DsksDocument4 paginiLabview DSP Module For Ni Speedy-33 and Ti DsksJorge MartinezÎncă nu există evaluări
- Pc-Dio-96/Pnp User Manual: Digital I/O Board For IsaDocument136 paginiPc-Dio-96/Pnp User Manual: Digital I/O Board For IsaantoninoxxxÎncă nu există evaluări
- Lab Report CS 1Document7 paginiLab Report CS 1ubaidÎncă nu există evaluări
- Labview Lec-1Document24 paginiLabview Lec-1Engr Ernest AppiahÎncă nu există evaluări
- Ds 427Document5 paginiDs 427Cesar VasquesÎncă nu există evaluări
- Development and Evaluation of Arduino Based Automatic Irrigation System For Regulation of Soil MoistureDocument9 paginiDevelopment and Evaluation of Arduino Based Automatic Irrigation System For Regulation of Soil MoistureALAN EDUARDO LOPEZ CUADRADOÎncă nu există evaluări
- Full C Rio Dev GuideDocument285 paginiFull C Rio Dev GuidesriswathiÎncă nu există evaluări
- APx 515Document2 paginiAPx 515JCMÎncă nu există evaluări
- Vision Development Module For Labview, Labwindows/Cvi, and Measurement StudioDocument5 paginiVision Development Module For Labview, Labwindows/Cvi, and Measurement StudioGanesh GaneshanÎncă nu există evaluări
- Hardware InterfaceDocument21 paginiHardware InterfaceshazzadÎncă nu există evaluări
- LabVIEW - PDF Graphical ProgrammingDocument19 paginiLabVIEW - PDF Graphical ProgrammingVivek SharmaÎncă nu există evaluări
- LabView Exercises 1Document24 paginiLabView Exercises 1Rohit TayalÎncă nu există evaluări
- Ejercicios CLAD V1.1Document31 paginiEjercicios CLAD V1.1Ray Juarez SaldañaÎncă nu există evaluări
- Week 9 - Preparation For The CLAD ExamDocument162 paginiWeek 9 - Preparation For The CLAD ExamAminul HoqueÎncă nu există evaluări
- Wiley - Control Systems Engineering, 7th Edition - 978-1-118-80063asa-8Document3 paginiWiley - Control Systems Engineering, 7th Edition - 978-1-118-80063asa-8Hamza alrawajfehÎncă nu există evaluări
- Design of A Sorting and Grading System Forcitrus Fruits Based On Machine VisionDocument103 paginiDesign of A Sorting and Grading System Forcitrus Fruits Based On Machine VisionKaren Joy BabidaÎncă nu există evaluări
- Open-Loop Motor Speed Control With LabviewDocument15 paginiOpen-Loop Motor Speed Control With LabviewMaría Teresa Hernández GamarraÎncă nu există evaluări