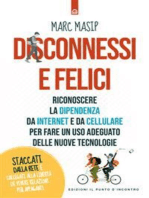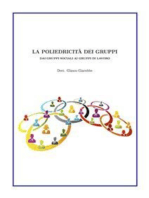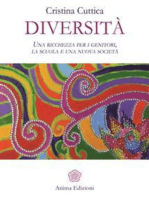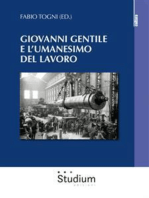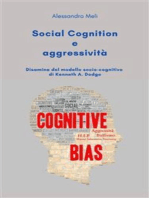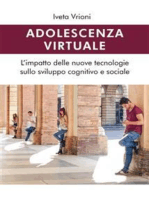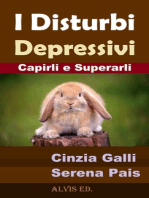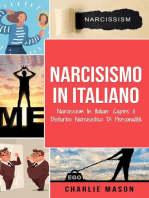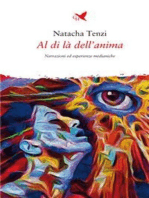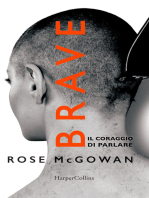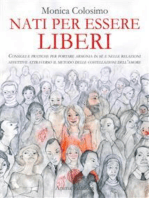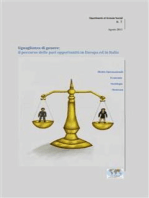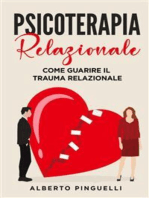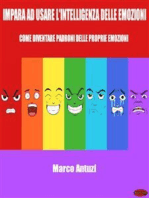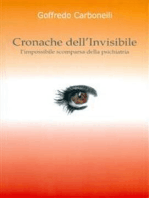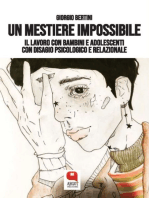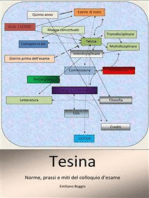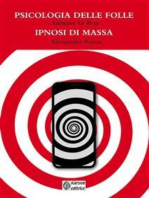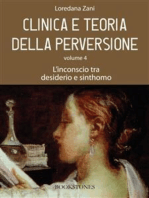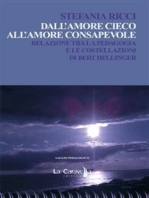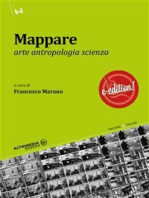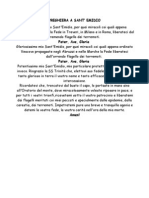Documente Academic
Documente Profesional
Documente Cultură
Creazione Di Un Modello Di Foglio Protocollo Con Word
Încărcat de
madeclenDrepturi de autor
Formate disponibile
Partajați acest document
Partajați sau inserați document
Vi se pare util acest document?
Este necorespunzător acest conținut?
Raportați acest documentDrepturi de autor:
Formate disponibile
Creazione Di Un Modello Di Foglio Protocollo Con Word
Încărcat de
madeclenDrepturi de autor:
Formate disponibile
Creazione di un modello di foglio protocollo con Word
In questo articolo vedremo come sia possibile creare un modello di documento che permetta di stampare su fogli protocollo ad uso marca da bollo Microsoft Word permette di creare documenti complessi anche in formati non standard. In questo articolo impareremo a creare un modello di documento che permetta di stampare sui fogli protocollo ad uso marca da bollo. I fogli protocollo di questo tipo sono di formato A4 e sono divisi in tre colonne di larghezza diversa e in 24 righe di uguale dimensione. Caratteristica di questi fogli che le pagine pari e le pagine dispari hanno formato diverso: in particolare nelle facciate dispari la colonna pi larga si trova verso l'esterno del foglio, mentre nelle facciate pari la colonna pi larga si trova verso l'interno del foglio. 1 Creazione del documento
Aprite un nuovo documento Word e selezionate Layout di pagina dal menu Visualizza. Il primo passo quello di capire come dividere il foglio in tre colonne indipendenti, all'interno delle quali sia possibile andare a capo senza alcun tipo di effetto sul testo contenuto nelle altre colonne. Inoltre il formato del foglio, in particolare la dimensione dei margini, deve variare a seconda che la pagina sia pari o dispari. Per ottenere ci scegliete Intestazione e pi di pagina dal menu Visualizza: verr visualizzata la barra degli strumenti Intestazione e pi di pagina: premete il pulsante Impostazione pagina per aprire la finestra Imposta pagina. Fate clic sulla scheda Layout e selezionate la casella di controllo Diversi per pari e dispari. In questo modo possibile impostare intestazioni o pi di pagina e margini diversi per le pagine pari e le pagine dispari. A questo punto fate clic sulla scheda Margini. Inserite nelle caselle di testo Superiore e Inferiore rispettivamente i valori 3,5 e 2,2 e nelle caselle di testo Interno ed Esterno i valori 2,7 e 5,2. In questo modo le dimensioni dell'area stampabile corrisponderanno esattamente alla parte del foglio protocollo occupata dalla colonna centrale. Selezionate ora la casella di controllo Pagine affiancate: in questo modo i margini destro e sinistro di due pagine affiancate avranno la stessa larghezza. Con questa operazione abbiamo completato la definizione dei margini del foglio. Essi corrispondono alla larghezza della colonna centrale del foglio protocollo, quella cio in cui di solito viene scritto il testo principale del documento. Chiudete la finestra facendo clic su OK e ritornate in modalit Layout di pagina Selezionando intestazioni diverse, per le pagine selezionando Layout di pagina dal menu Visualizza.
pari e dispari, possibile definire diversi formati di layout pagina2 Visualizzazione
della struttura del foglio
Se avete seguito le istruzioni descritte in precedenza, il foglio visualizzato sullo schermo vi apparir completamente bianco. Per fare in modo che venga visualizzata come riferimento la struttura del foglio protocollo, senza per che le righe e le colonne vengano stampate sul foglio possibile, in modalit Visualizza/Intestazione e pi pagina definire una tabella composta da tre colonne, le cui dimensioni coincidono con quelle delle tre colonne nelle quali diviso il foglio, e da 24 righe da 28 pt ciascuna. Selezionate Visualizza/Intestazione e pi pagina e selezionate l'icona Casella di testo all'interno della barra degli strumenti Disegno: il cursore assumer la forma di una croce. Posizionate il cursore in corrispondenza dell'angolo inferiore sinistro del rettangolo tratteggiato dell'intestazione di pagina e, tenendo premuto il pulsante sinistro del mouse, trascinatelo prima verso destra facendo in modo che il bordo della casella sparisca dalla visualizzazione della pagina e poi verso il basso fino a raggiungere il rettangolo tratteggiato del pi di pagina: a questo punto rilasciate il pulsante sinistro del mouse. Selezionate il rettangolo posto sul bordo della casella di testo con il puntatore del mouse e, tenendolo premuto, trascinatelo verso sinistra fino a far sparire dalla visualizzazione della pagina il lato sinistro della casella di testo. A questo punto posizionate il puntatore del mouse nell'angolo in alto a sinistra della casella di testo e selezionate Tabella/Inserisci tabella; inserite 3 nella casella Numero di colonne e 24 nella casella Numero di righe. Per rappresentare adeguatamente il foglio protocollo necessario definire la larghezza delle righe e delle colonne in modo tale che queste coincidano con quelle del foglio stesso. Posizionate il cursore all'interno della prima cella della tabella e selezionate Tabella/Altezza e larghezza celle. Selezionate la scheda Riga e selezionate Esatta all'interno della casella di testo Riga 1-24: per definire la altezza di ciascuna riga inserite 28 all'interno della casella di controllo Valore. Per impostare la larghezza delle colonne selezionate la scheda Colonna e inserite il valore 2,7 all'interno della casella di testo Larghezza colonna 1. Premete il pulsante Colonna successiva e inserite all'interno della La struttura del foglio viene visualizzata come
riferimento ma non verr stampata sul foglio
casella di testo Larghezza colonna 2 il valore 13,25. Ripetete il procedimento appena descritto per la colonna 3 impostando 5,2 cm di larghezza e fate clic su OK. Un modo alternativo per ridimensionare le colonne quello di posizionare il puntatore del mouse sulla linea di divisione delle colonne: esso assumer una forma a croce. Se si trascinano le colonne tenendo premuto il pulsante ALT, la dimensione delle colonne della tabella verr mostrata al posto del righello. Un terzo modo per modificare la larghezza della tabella consiste nel trascinare direttamente i limiti delle colonne. Per fare in modo che la struttura della tabella venga visualizzata senza essere stampata necessario eseguire ancora due operazioni: selezionate il bordo della casella di testo e fate clic con il pulsante destro del mouse: selezionate Formato casella di testo, selezionate Nessuno sia in Colore sia in Linea. Per fare in modo che i bordi della tabella non vengano stampati, ritornate nella modalit di visualizzazione intestazione, selezionate la tabella posizionando il puntatore del mouse all'interno di una cella e scegliendo Seleziona tabella dal menu Tabella e fate clic su Nessun bordo nella casella degli strumenti Bordi. Il procedimento seguito dovr essere ripetuto per le pagine pari. Per passare all'intestazione delle pagine pari potete seguire due procedimenti: posizionate il cursore del mouse su una pagina pari e scegliete Intestazione e pi pagina dal menu Visualizza. Alternativamente posizionatevi su una pagina dispari, visualizzate l'intestazione e premete il pulsante Mostra successiva posto sulla barra degli strumenti Intestazione di pagina. Inserite la tabella come descritto in precedenza e selezionate 2,7 come dimensione della prima colonna, 13,25 come dimensione della seconda e 5,2 come dimensione della terza. Cos facendo avete creato la struttura del foglio protocollo sia per le pagine pari che per le pagine dispari. 3 Definire uno stile di paragrafo
In questo tipo di foglio protocollo l'altezza di ogni riga pari a 24 pt. Per fare in modo che il testo durante la digitazione vada a collocarsi in corrispondenza delle righe del foglio, necessario impostare l'interlinea: essa determina la distanza fra le righe del testo. L'interlinea selezionata viene applicata a tutte le righe del testo del paragrafo selezionato o del paragrafo in cui si trova il punto di inserimento. Per facilitare la selezione di queste caratteristiche del paragrafo definiremo uno Stile. Scegliete Stile dal menu Formato e fate clic sul pulsante Nuovo. Apparir la finestra Nuovo stile: inserite all'interno casella Nome il nome del nuovo stile (Protocollo). Premete il pulsante Voci di glossario: esse permettono di associare ad una singola voce di glossario, del testo o Formato: scegliete la voce Paragrafo e all'interno della finestra della grafica omonima selezionate Esatta nella casella di testo Interlinea e inserite 28 nella casella di testo Valore. Scegliete Giustificato dalla casella combinata Allineamento. Chiudete le finestre Paragrafo e Modifica stile facendo clic su OK e poi la finestra Stile facendo clic su Chiudi. A questo punto posizionatevi sulla prima riga del documento ed effettuate una selezione. 4 Scrivere al di fuori dell'area stampabile
Fino a questo punto abbiamo creato un documento la cui area stampabile coincide con la colonna centrale del foglio protocollo. Utilizzando fogli protocollo di questo tipo potrebbe sorgere la necessit di scrivere anche al di fuori dell'area stampabile, ad esempio per inserire delle formule predefinite, ad esempio i dati di registrazione di un contratto: di solito queste colonne vengono utilizzate per inserire timbri o formule particolari. Per fare ci utilizzeremo il pulsante Rettangolo della barra degli strumenti Disegno. In questo modo inseriremo dei rettangoli in corrispondenza delle colonne laterali e delle due righe superiore e inferiore: all'interno di questi rettangoli sar poi possibile inserire il testo o la formula desiderata. I rettangoli verranno definiti in ognuna delle quattro pagine. Selezionate Rettangolo dalla barra degli strumenti Disegno, posizionatevi sulla colonna della tabella all'interno della quale volete inserire rettangolo, premete il pulsante sinistro del mouse e trascinatelo all'interno della colonna fino ad occupare l'area desiderata. A questo punto posizionate il cursore sul bordo del rettangolo e premete il pulsante destro del mouse: selezionate la voce Formato forme e selezionate Nessuno in ciascuna delle caselle combinate Colore che si trovano nei riquadri Riempimento e Linea. Fate clic su OK per chiudere la finestra. Premete ancora il pulsante destro del mouse e selezionate la voce Aggiungi testo. A questo punto utilizzando le funzioni presenti nel menu Formato potrete selezionare tutte le propriet del testo che volete inserire. Ripetete lo stesso procedimento per inserire i rettangoli anche nella parte superiore e inferiore del foglio. 5 Testo con orientamento verticale
Quando ad esempio una formula di registrazione di un contratto viene inserita in una delle colonne laterali, di solito necessario disporla verticalmente. Per fare ci possibile sfruttare la funzione di Orientamento testo di Word. infatti possibile visualizzare il testo contenuto in caselle di testo, forme o celle di tabella in senso verticale anzich orizzontale. Scrivete la frase o la formula che volete inserire nella colonna desiderata: scegliete quindi Orientamento testo dal menu Formato e selezionate l'orientamento del testo desiderato. 6 Creazione di un modello di foglio protocollo
A questo punto avete creato lo "scheletro" del foglio protocollo. Se intendete usare il file appena creato per applicazioni diverse (contratti di affitto, domande di partecipazione a concorsi pubblici) consigliabile salvarlo come Modello. Word utilizza un modello per descrivere una serie di istruzioni per creare un documento. Ogni volta che Word crea un documento segue le istruzioni contenute nel modello stesso. I modelli di Word hanno estensione .dot. Aprendo un file di questo tipo si nota che l'aspetto simile a quello di un documento qualsiasi. Per creare il modello, scegliete Salva con nome dal menu File e selezionate Modelli dalla casella combinata Tipo file. Verr visualizzata automaticamente la cartella Modelli, la directory predefinita di Word per la gestione dei modelli. Digitate un nome per il modello e fate clic su Salva. Per aprire un documento il cui formato corrisponde a quello del modello desiderato, fate clic sul file .dot: selezionate Salva con nome dal menu File, selezionate Documento Word dalla casella combinata Tipo file, inserite il nome del file e fate clic sul pulsante Salva. 7 Stampa del foglio
A questo punto non resta che inserire il testo e stampare il foglio. Utilizzate la modalit di stampa a fogli singoli e, guardando la stampante frontalmente, inserite il foglio con il bordo superiore pi ampio rivolto verso il basso e la colonna pi piccola rivolta verso destra.
S-ar putea să vă placă și
- La Psicologia Per Tutti: Capire la Depressione e i Disturbi dell'umoreDe la EverandLa Psicologia Per Tutti: Capire la Depressione e i Disturbi dell'umoreÎncă nu există evaluări
- Virus emotivo. La pandemia e le nostre emozioni: Un libro di filosofia emozionaleDe la EverandVirus emotivo. La pandemia e le nostre emozioni: Un libro di filosofia emozionaleÎncă nu există evaluări
- Aggressività e violenza maschile al tempo della globalizzazione: al tempo della globalizzazioneDe la EverandAggressività e violenza maschile al tempo della globalizzazione: al tempo della globalizzazioneÎncă nu există evaluări
- Disconnessi e felici: Riconoscere la dipendenza da internet e da cellulare per fare un uso adeguato delle nuove tecnologie. Staccati dalla Rete e collegati alla libertà di vivere relazioni più appagantiDe la EverandDisconnessi e felici: Riconoscere la dipendenza da internet e da cellulare per fare un uso adeguato delle nuove tecnologie. Staccati dalla Rete e collegati alla libertà di vivere relazioni più appagantiÎncă nu există evaluări
- La poliedricità dei gruppi: Dai gruppi sociali ai gruppi di lavoroDe la EverandLa poliedricità dei gruppi: Dai gruppi sociali ai gruppi di lavoroÎncă nu există evaluări
- Aspetti Psicologici della Dipendenza da InternetDe la EverandAspetti Psicologici della Dipendenza da InternetÎncă nu există evaluări
- Diversità: Una ricchezza per i genitori, la scuola e una nuova societàDe la EverandDiversità: Una ricchezza per i genitori, la scuola e una nuova societàÎncă nu există evaluări
- Cortocircuito e tradimento nell'abuso sessuale infantileDe la EverandCortocircuito e tradimento nell'abuso sessuale infantileÎncă nu există evaluări
- La devianza minorile, forme di controllo e rapporto educativo dei servizi sociali con i minoriDe la EverandLa devianza minorile, forme di controllo e rapporto educativo dei servizi sociali con i minoriÎncă nu există evaluări
- La rivoluzionaria teoria delle Intelligenze Multiple: Alcune valutazioni criticheDe la EverandLa rivoluzionaria teoria delle Intelligenze Multiple: Alcune valutazioni criticheÎncă nu există evaluări
- Racconti di storie cliniche - Collana di Psichiatria Divulgativa Vol. VDe la EverandRacconti di storie cliniche - Collana di Psichiatria Divulgativa Vol. VÎncă nu există evaluări
- Social cognition e aggressività. Disamina del modello socio-cognitivo di Kenneth A. DodgeDe la EverandSocial cognition e aggressività. Disamina del modello socio-cognitivo di Kenneth A. DodgeÎncă nu există evaluări
- Adolescenza virtuale - L'impatto delle nuove tecnologie sullo sviluppo cognitivo e socialeDe la EverandAdolescenza virtuale - L'impatto delle nuove tecnologie sullo sviluppo cognitivo e socialeÎncă nu există evaluări
- Senza Radici non si vola: La terapia sistemica di Bert HellingerDe la EverandSenza Radici non si vola: La terapia sistemica di Bert HellingerEvaluare: 4 din 5 stele4/5 (1)
- Il progetto atman: Una visione transpersonale dello sviluppo umanoDe la EverandIl progetto atman: Una visione transpersonale dello sviluppo umanoEvaluare: 4.5 din 5 stele4.5/5 (16)
- Le confessioni di un adolescente psicopatico: Trilogia dello psicopaticoDe la EverandLe confessioni di un adolescente psicopatico: Trilogia dello psicopaticoÎncă nu există evaluări
- Narcisismo In italiano/ Narcissism In Italian: Capire il Disturbo Narcisistico Di PersonalitàDe la EverandNarcisismo In italiano/ Narcissism In Italian: Capire il Disturbo Narcisistico Di PersonalitàÎncă nu există evaluări
- Al di là dell’anima: Narrazioni ed esperienze medianicheDe la EverandAl di là dell’anima: Narrazioni ed esperienze medianicheEvaluare: 5 din 5 stele5/5 (1)
- QR CODE Sfrutta la Potenza dei QR con le parole magicheDe la EverandQR CODE Sfrutta la Potenza dei QR con le parole magicheÎncă nu există evaluări
- Nati per essere liberi: Consigli e pratiche per portare armonia in sé e nelle relazioni affettive attraverso il metodo delle costellazioni dell’amoreDe la EverandNati per essere liberi: Consigli e pratiche per portare armonia in sé e nelle relazioni affettive attraverso il metodo delle costellazioni dell’amoreÎncă nu există evaluări
- Uguaglianza di genere: Il percorso delle pari opportunità in Europa ed in ItaliaDe la EverandUguaglianza di genere: Il percorso delle pari opportunità in Europa ed in ItaliaÎncă nu există evaluări
- Psicoterapia relazionale. Come guarire il trauma relazionaleDe la EverandPsicoterapia relazionale. Come guarire il trauma relazionaleÎncă nu există evaluări
- Intelligenza Emozionale: Apprendi a trarre il massimo dalle tue EmozioniDe la EverandIntelligenza Emozionale: Apprendi a trarre il massimo dalle tue EmozioniÎncă nu există evaluări
- Riconoscere e curare l'ansia e il panico - Collana di Psichiatria Divulgativa Vol. IIIDe la EverandRiconoscere e curare l'ansia e il panico - Collana di Psichiatria Divulgativa Vol. IIIÎncă nu există evaluări
- Impara ad usare l'intelligenza delle emozioni: Come diventare padrone delle proprie emozioniDe la EverandImpara ad usare l'intelligenza delle emozioni: Come diventare padrone delle proprie emozioniÎncă nu există evaluări
- Conseguenze psicopatologiche a lungo e a breve termine degli abusi sui minoriDe la EverandConseguenze psicopatologiche a lungo e a breve termine degli abusi sui minoriÎncă nu există evaluări
- Un mestiere impossibile. Il lavoro con bambini e adolescenti con disagio psicologico e relazionaleDe la EverandUn mestiere impossibile. Il lavoro con bambini e adolescenti con disagio psicologico e relazionaleÎncă nu există evaluări
- Tesina. Norme, prassi e miti del colloquio d’esameDe la EverandTesina. Norme, prassi e miti del colloquio d’esameÎncă nu există evaluări
- La scuola al tempo del covid: Tra spazio di esperienza ed orizzonte d’attesaDe la EverandLa scuola al tempo del covid: Tra spazio di esperienza ed orizzonte d’attesaÎncă nu există evaluări
- LA SALUTE MENTALE E IL DISTURBO PSICOLOGICO: cosa sono e come funzionanoDe la EverandLA SALUTE MENTALE E IL DISTURBO PSICOLOGICO: cosa sono e come funzionanoÎncă nu există evaluări
- I-Care… E-Care: Nuove reti di servizi nelle relazioni di aiuto alle persone nei territori e nelle comunitàDe la EverandI-Care… E-Care: Nuove reti di servizi nelle relazioni di aiuto alle persone nei territori e nelle comunitàÎncă nu există evaluări
- Dei e Demoni: Il Metodo Scientifico Applicato alla Condizione Umana - Vol. IIDe la EverandDei e Demoni: Il Metodo Scientifico Applicato alla Condizione Umana - Vol. IIÎncă nu există evaluări
- Clinica e teoria della perversione. Volume 4. L'inconscio tra desiderio e sinthomoDe la EverandClinica e teoria della perversione. Volume 4. L'inconscio tra desiderio e sinthomoÎncă nu există evaluări
- Le nuove scienze e le antiche filosofie: Fisica quantistica, epigenetica, noetica in accordo con le antiche filosofie e religiosità sapienzaliDe la EverandLe nuove scienze e le antiche filosofie: Fisica quantistica, epigenetica, noetica in accordo con le antiche filosofie e religiosità sapienzaliÎncă nu există evaluări
- Dall'amore cieco all'amore consapevole. Relazione tra la pedagogia e le costellazioni di Bert HellingerDe la EverandDall'amore cieco all'amore consapevole. Relazione tra la pedagogia e le costellazioni di Bert HellingerÎncă nu există evaluări
- Guida ai fenomeni medianici - metapsichica modernaDe la EverandGuida ai fenomeni medianici - metapsichica modernaÎncă nu există evaluări
- E se non fosse depressione?: Un approccio innovativo e la soluzione definitivaDe la EverandE se non fosse depressione?: Un approccio innovativo e la soluzione definitivaÎncă nu există evaluări
- Sul Sentiero I – Dalla “divina inquietudine” alla GioiaDe la EverandSul Sentiero I – Dalla “divina inquietudine” alla GioiaÎncă nu există evaluări
- Truscina, Makoveskaia - Corso Elementare Di Lingua RussaDocument441 paginiTruscina, Makoveskaia - Corso Elementare Di Lingua RussamadeclenÎncă nu există evaluări
- (E-Book ITA) GIMP L'alternativa Free Ad Adobe Photoshop - Diventare Esperti in 22 LezioniDocument51 pagini(E-Book ITA) GIMP L'alternativa Free Ad Adobe Photoshop - Diventare Esperti in 22 LezioniMassimoÎncă nu există evaluări
- Pharma MedicDocument2 paginiPharma MedicmadeclenÎncă nu există evaluări
- Estrade&Partners Company ProfileDocument3 paginiEstrade&Partners Company ProfilemadeclenÎncă nu există evaluări
- Estrade Advisors LTD Profilo SocietarioDocument3 paginiEstrade Advisors LTD Profilo SocietariomadeclenÎncă nu există evaluări
- Estrade&Partners Company ProfileDocument3 paginiEstrade&Partners Company ProfilemadeclenÎncă nu există evaluări
- Truscina, Makoveskaia - Corso Elementare Di Lingua RussaDocument441 paginiTruscina, Makoveskaia - Corso Elementare Di Lingua RussamadeclenÎncă nu există evaluări
- Mission Magazine Home Care ServicesDocument36 paginiMission Magazine Home Care ServicesmadeclenÎncă nu există evaluări
- Estrade&Partners Company ProfileDocument3 paginiEstrade&Partners Company ProfilemadeclenÎncă nu există evaluări
- Estrade&Partners Company ProfileDocument3 paginiEstrade&Partners Company ProfilemadeclenÎncă nu există evaluări
- Estrade&Partners Company ProfileDocument3 paginiEstrade&Partners Company ProfilemadeclenÎncă nu există evaluări
- Estrade&Partners Company ProfileDocument3 paginiEstrade&Partners Company ProfilemadeclenÎncă nu există evaluări
- Estrade&Partners Company ProfileDocument3 paginiEstrade&Partners Company ProfilemadeclenÎncă nu există evaluări
- Estrade&Partners Company ProfileDocument3 paginiEstrade&Partners Company ProfilemadeclenÎncă nu există evaluări
- Preghiera A S. EmidioDocument1 paginăPreghiera A S. EmidiomadeclenÎncă nu există evaluări
- Estrade&Partners Company ProfileDocument3 paginiEstrade&Partners Company ProfilemadeclenÎncă nu există evaluări
- Guida Fiscale Per ResidentiesteroDocument33 paginiGuida Fiscale Per ResidentiesteroDavide SalaminoÎncă nu există evaluări
- Busines PlanDocument4 paginiBusines PlanmadeclenÎncă nu există evaluări