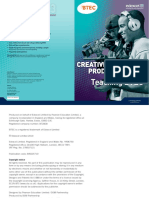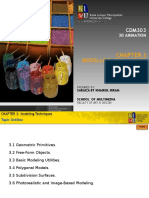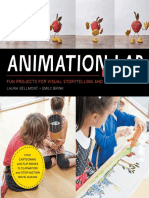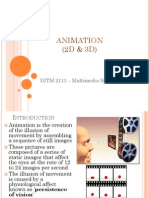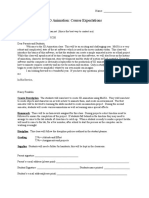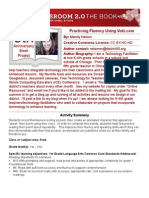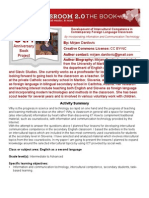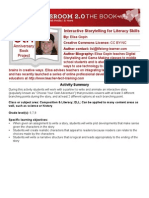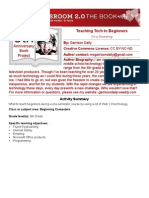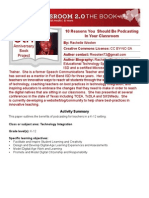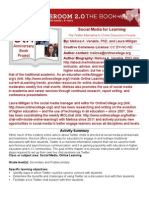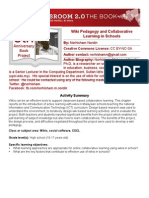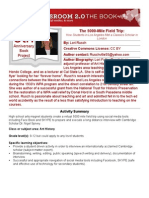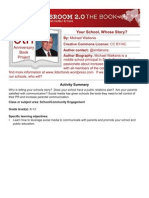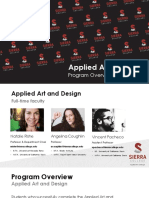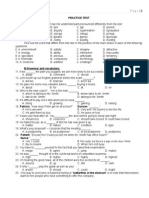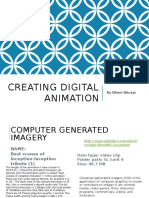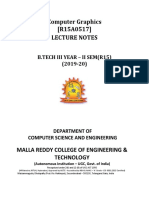Documente Academic
Documente Profesional
Documente Cultură
Stephanie Sutton - A Simple Animation Lesson Plan
Încărcat de
Classroom 2.0 BookDrepturi de autor
Formate disponibile
Partajați acest document
Partajați sau inserați document
Vi se pare util acest document?
Este necorespunzător acest conținut?
Raportați acest documentDrepturi de autor:
Formate disponibile
Stephanie Sutton - A Simple Animation Lesson Plan
Încărcat de
Classroom 2.0 BookDrepturi de autor:
Formate disponibile
Author Biography: Stephanie Sutton, owner and instructor of Digital Animation for Kids, has been teaching in the
Cleveland area for 7 years. She was a technology consultant for 9 years in Atlanta, Pittsburgh, and Cleveland specializing in technical support systems and training. Mrs. Sutton holds a Masters of Public Management with a concentration in technology from Carnegie Mellon University. Her current projects include digital media classes for students of all ages in animation, video, and gaming using the best of the free, educational technology tools that are available and widely used to create programs in digital animation, digital movie making, video game creation, 3D modeling, website creation, book trailers, and video production. Activity Summary
Your mission: Create a dynamic, animation lesson for a range of skill sets while engaging the students as quickly as possible. To meet your students various needs, you must have a lively, exciting application like www.fluxtime.com which loads quickly. Its colorful and enticing and your students will readily start drawing and using the bright backgrounds. Its intuitive and smart. Class or subject area: Any Grade level(s): Pre-K through Grade 12 Specific learning objectives: Create a fun animation class quickly Works with every skill level Incorporates all ages Free Web based application Website contains great directions & fun video examples from students around the world ESOL friendly Perfect for class time, free time, camps, after school programs
Anniversary Book Project
5th
A Simple Animation Lesson Plan for Students Pre K to 12
By: Stephanie Sutton Creative Commons License: CC BY-NC-SA Author contact: computerteacherhudson@yahoo.com
There are many educators and librarians focused on after-school programs, supplemental education, camps, clubs, contests, and activities that stretch beyond a classroom. Digital media is a wonderful tool to produce short stories, graphic novelettes, book trailers. When you are working with digital animation, you may think of different projects to incorporate like creating a class around a book session or sleepy time session. A class that you are already running may be enhanced, promoted by digital animation. Projects for ages 3 to 18 are very accessible and easily completed using an online application called Fluxtime, found at twww.fluxtime.com. Animation may be used to reinterpret a story or create a different ending. You may want to advertise your programs with a short animation on your website or make printed materials using digital animation. You may also want to create digital animation emails to remind your patrons about your events or promote an upcoming Family Night, events. There are levels in digital animation Fluxtime, such as beginner, intermediate and advanced. Fluxtime in your library is a wonderful tool for using with all skill levels and ages. This makes Fluxtime a great tool and opportunity for many programs. Brainstorming ideas for creating Fluxtime animation movies: Holidays History Testing Graphic Novels Writing Email messages Notes to others A day in the life Retelling a classic fairy tale Retelling your favorite movie Building a home Stop motion animation Building a family The story of my family The story of my hobbies The story of my favorite sports The story of my first time at a museum Building my room Building my classroom Rotating views of my room Rotating views of my classroom Building my own website using animation as a how to guide Building a butterfly Building a football game Repetition Weather : wind, sunset, rain, storm, lightning Facial Expressions Familiar Cartoons Transformations/ morphing Nature: palm trees, pine trees Science Fiction Abstracting shapes Fluxtime Lesson Open www.fluxtime.com in your favorite web browser. School of Fish: Simple Lesson in Creating a Group Movement 1. Select the background template. Select a fish from the insert shape tool. continued... Paste fish to create a school of fish. Group the fish and select the move tool. Record, move the fish in a slow, swaying movement from left to right creating a school of fish swimming gently. Bubbles are a part of any good underwater scene. Lets work on creating realistic bubbles floating upwards.
Create opaque bubbles of two different sizes from the Insert New Shape tool. Cluster the bubbles together. Next, use the Select tool to draw a box around the bubbles and then Group the bubbles. Next, Copy and Paste a the group of bubbles.
The mirror effect makes it easy to create many different patterns of the bubbles quickly.
Group all of the bubbles together and move the bubbles slowly upward. Next, take the timeline and bring it back to the left to the beginning of the clip. Select the group of fish then select the Record button. Move the school of fish across the screen slowly while the bubbles are moving upwards. Stop the recording and play back your clip. You should see a realistic movement of both the fish and the bubbles clustered upwards. To create a different type of look try the mirror tool.
For more good ideas, select the bubbles group and fish group and select the Forward/Backward by clicking right and left. Animate your clip using the Forward/Backward and review the movements of both the fish and the bubbles. Fluxtime Lessons in Movement using Shapes & Un-Grouping Library Shapes The background scene for Spring and Summer may be any type of day or poolside template. Ask students to brainstorm ideas of Spring.
The Edit tool will give options about where to pull, push, and edit the shape of the tongue of the lizard. There are other examples you can use to challenge students to bring characters to life with realistic movements like eyes blinking, mouths moving, hands and fingers waving. Lets look at more examples. Talking Heads Lesson: Creating Eyelashes to enhance blinking Create a character onscreen. Choose a character with a large face or enlarge a face with 2 clear eyes. Create an eyelid for the character by placing a black circle covering most of the eye and ensuring it fits. We are trying to make the eyelid fit precisely on the eye. Now we need to create an exaggerated set of eyelashes from the curved line shape in the Library selection. Tip: Exaggerate the look and feel of faces to draw attention to them. Color eyelashes differently from the rest of the eye and color lips differently from the rest of the mouth.
Ask students to choose lizards and place one on each side of the screen after they have cut out the foreground flowers.
Next, practice taking the lizards tails and extending them out and in. Add lizard tongues to the lizards and extend those out and in. To accomplish this, encourage the students to magnify the picture and then select the Edit a Shapes points, lines and curves tool. Tip: You may Ungroup characters. For instance, Ungroup this characters face to create a smoother talking mouth.
Create a copy of the eyelid next to the character. Place both the eyelid and the eyelashes together. You will use the Rotate tool to place the eyelashes correctly. Use the cut, paste to place the eyelid in front of the eyelashes. Tip: Using the Oval shape from your selection of Shapes is better than a half circle because Oval shapes have more points to edits and therefore more flexibility of eyelid shapes.
Over exaggerate the eyelids by pulling out the corners of the lids using the Edit shape tool. Group the eyelids, eyelashes and pull the group down with the Shape tool. Practice, Record, rerecord if you like as many times as you need. Now, try to make the mouth open and close. You can use many tools. Select the Foreward/ Backward with a mouthpiece of red and black placed inside the mouth outline in the character
Use the Edit shapes points, lines, and curves to make the eyelid a half of an oval.
Turn the eyelids blue and use the Edit shape tool to pull the eyelids up and down while Recording. Try this over and over again.
Create a mouth with moving lips and colors. Practice moving parts of the eyes and mouth. Practice moving the character across the screen in your clip.
Growing Flowers: Lesson in Movement and Shading Select two shapes from the Insert New Shape tool and paste them into a Day in the Park background. The shapes are the heart shape and the elongated teardrop shape.
objects for grouping and movement. Insert 2 aliens. Cut and paste the ship to make the animation look as if the aliens are getting into the ship. Finally, group the ship and the aliens to move them together through the sky. Create a Basketball Game: Lessons in Movement, Shapes, and Editing Creating a basketball game is an excellent lesson for studying movement, creating characters, and studying realistic passing, shooting, scoring, opponents. Create hoops and balls; create characters, create movements between characters. Practice the movements and then Record them. Rerecord if necessary and play again. In this lesson, circles, rectangles, boxes, squiggly lines, and other random shapes are used to create a basketball scene. Tip: Practice your movements before you record them. Recording and rerecording will create a movements that arent planned. Remember that cutting and pasting will place objects in front and in back creating animations that look more realistic.
Now, color all of the stems. Record the hearts and stems then take the timeline back to the beginning of the clip. Now add petals slowly and start the petals very small. Record as you elongate and grow the petals. Also, play with the shading, shape and height of the flowers. Imagine they are growing and opening, falling to the ground softly or blowing in the wind. Space Travel: Lessons in Lasers, Creating Spaceships Select a Space background. Insert a spaceship using the Insert New Shape tool. Now select or draw aliens to board the ship and move inside the ship across space. This lesson practices the order which you add objects or cut and paste
Using no hands and instead leaving longer sleeves on the shooter creates a less complicated and smoother shot.
if they are moving. Create as many of these scenes with slight differences as needed to create your Stop Motion movie. For this Stop Motion lesson, lets create a stickman walking. First, create the stickman in an animae style type. On a white template background, Insert Shape, choose an open circle and change the color to black. If the face outline is too thick, use the Edit Shapes points, lines, and curves to create a unique, quirky styled face.
Lessons in Stop Motion using Fluxtime animation 1. Create the entire picture and save. 2. Delete a small piece of the picture and save as the above name plus .1 3. For instance, create a baby and save as Baby picture. 4. Create a Select box around the baby and then select Group. 5. Copy the baby and paste it next to the original baby picture.
I think that the quirky style of creating stick people is always a fun and much more exciting way to engage people to watch your video or animation short.
Recreate the baby with slight changes like make the babys eyes squint with tears flowing and a rattle broken on the floor instead of in the babys hand. Print screen this Fluxtime shot and save 2 separate screenshots in MS Paint. The first is Baby for StopMotion and Baby for Stop Motion .1. Each shot will be placed into MS Movie Maker. The frameshot will be placed at .25 so the shots will show in order very quickly which is the animation illusion making the characters look as
There are slight movement and arrangement differences between these 2 stick people. Creating a Bouncing Ball Movement Make a ball moving from one height, traveling downward and elongating and then squashing out of its shape as it hits the floor. Finally, the ball regains its shape and bounces upward. Zooming in Take the magnifying tool and create a slow zoom in by Recording and moving toward your intended object.
S-ar putea să vă placă și
- A Heartbreaking Work Of Staggering Genius: A Memoir Based on a True StoryDe la EverandA Heartbreaking Work Of Staggering Genius: A Memoir Based on a True StoryEvaluare: 3.5 din 5 stele3.5/5 (231)
- The Sympathizer: A Novel (Pulitzer Prize for Fiction)De la EverandThe Sympathizer: A Novel (Pulitzer Prize for Fiction)Evaluare: 4.5 din 5 stele4.5/5 (119)
- Never Split the Difference: Negotiating As If Your Life Depended On ItDe la EverandNever Split the Difference: Negotiating As If Your Life Depended On ItEvaluare: 4.5 din 5 stele4.5/5 (838)
- Devil in the Grove: Thurgood Marshall, the Groveland Boys, and the Dawn of a New AmericaDe la EverandDevil in the Grove: Thurgood Marshall, the Groveland Boys, and the Dawn of a New AmericaEvaluare: 4.5 din 5 stele4.5/5 (265)
- The Little Book of Hygge: Danish Secrets to Happy LivingDe la EverandThe Little Book of Hygge: Danish Secrets to Happy LivingEvaluare: 3.5 din 5 stele3.5/5 (399)
- Grit: The Power of Passion and PerseveranceDe la EverandGrit: The Power of Passion and PerseveranceEvaluare: 4 din 5 stele4/5 (587)
- The World Is Flat 3.0: A Brief History of the Twenty-first CenturyDe la EverandThe World Is Flat 3.0: A Brief History of the Twenty-first CenturyEvaluare: 3.5 din 5 stele3.5/5 (2219)
- The Subtle Art of Not Giving a F*ck: A Counterintuitive Approach to Living a Good LifeDe la EverandThe Subtle Art of Not Giving a F*ck: A Counterintuitive Approach to Living a Good LifeEvaluare: 4 din 5 stele4/5 (5794)
- Team of Rivals: The Political Genius of Abraham LincolnDe la EverandTeam of Rivals: The Political Genius of Abraham LincolnEvaluare: 4.5 din 5 stele4.5/5 (234)
- Shoe Dog: A Memoir by the Creator of NikeDe la EverandShoe Dog: A Memoir by the Creator of NikeEvaluare: 4.5 din 5 stele4.5/5 (537)
- The Emperor of All Maladies: A Biography of CancerDe la EverandThe Emperor of All Maladies: A Biography of CancerEvaluare: 4.5 din 5 stele4.5/5 (271)
- The Gifts of Imperfection: Let Go of Who You Think You're Supposed to Be and Embrace Who You AreDe la EverandThe Gifts of Imperfection: Let Go of Who You Think You're Supposed to Be and Embrace Who You AreEvaluare: 4 din 5 stele4/5 (1090)
- Her Body and Other Parties: StoriesDe la EverandHer Body and Other Parties: StoriesEvaluare: 4 din 5 stele4/5 (821)
- The Hard Thing About Hard Things: Building a Business When There Are No Easy AnswersDe la EverandThe Hard Thing About Hard Things: Building a Business When There Are No Easy AnswersEvaluare: 4.5 din 5 stele4.5/5 (344)
- Hidden Figures: The American Dream and the Untold Story of the Black Women Mathematicians Who Helped Win the Space RaceDe la EverandHidden Figures: The American Dream and the Untold Story of the Black Women Mathematicians Who Helped Win the Space RaceEvaluare: 4 din 5 stele4/5 (890)
- Elon Musk: Tesla, SpaceX, and the Quest for a Fantastic FutureDe la EverandElon Musk: Tesla, SpaceX, and the Quest for a Fantastic FutureEvaluare: 4.5 din 5 stele4.5/5 (474)
- The Unwinding: An Inner History of the New AmericaDe la EverandThe Unwinding: An Inner History of the New AmericaEvaluare: 4 din 5 stele4/5 (45)
- The Yellow House: A Memoir (2019 National Book Award Winner)De la EverandThe Yellow House: A Memoir (2019 National Book Award Winner)Evaluare: 4 din 5 stele4/5 (98)
- On Fire: The (Burning) Case for a Green New DealDe la EverandOn Fire: The (Burning) Case for a Green New DealEvaluare: 4 din 5 stele4/5 (73)
- RRRRDocument20 paginiRRRRYoucef AbdelsadokÎncă nu există evaluări
- 12 Keys To World Class Animation On A Budget - Jeff Cappleman - (WWW Mediarific Com)Document24 pagini12 Keys To World Class Animation On A Budget - Jeff Cappleman - (WWW Mediarific Com)stereo-3d-animationÎncă nu există evaluări
- 2D Digital Animation Software and PrinciplesDocument34 pagini2D Digital Animation Software and PrinciplesAngelica mae FedelinÎncă nu există evaluări
- Multimedia Element AnimationDocument54 paginiMultimedia Element AnimationVennis Suzanne Bumanlag SacroÎncă nu există evaluări
- Creative Media Production Level 3 Teaching BtecDocument41 paginiCreative Media Production Level 3 Teaching BtecarmillabravaÎncă nu există evaluări
- 3D Animation - Chapter 3Document17 pagini3D Animation - Chapter 3Aiman ArifÎncă nu există evaluări
- Animation Lab For Kids Fun ProjeDocument298 paginiAnimation Lab For Kids Fun ProjeRaji SÎncă nu există evaluări
- AnimationDocument35 paginiAnimationthebe0988% (8)
- 3D Animation Course ExpectationsDocument1 pagină3D Animation Course ExpectationsDharmsurya TomarÎncă nu există evaluări
- Mandy Nelson - Practicing Fluency With VokiDocument3 paginiMandy Nelson - Practicing Fluency With VokiClassroom 2.0 BookÎncă nu există evaluări
- Mirjam Danilovic - Intercultural CompetencyDocument12 paginiMirjam Danilovic - Intercultural CompetencyClassroom 2.0 BookÎncă nu există evaluări
- Kyle Dunbar - Authentic VoicesDocument5 paginiKyle Dunbar - Authentic VoicesClassroom 2.0 BookÎncă nu există evaluări
- Vicki Phillips - Using VoiceThreads To Transform A ClassroomDocument5 paginiVicki Phillips - Using VoiceThreads To Transform A ClassroomClassroom 2.0 BookÎncă nu există evaluări
- Kelly Walsh - 12 Potential Ed Tech PitfallsDocument6 paginiKelly Walsh - 12 Potential Ed Tech PitfallsClassroom 2.0 Book100% (1)
- Vicki Phillips - Using VoiceThread To Teach LiteratureDocument6 paginiVicki Phillips - Using VoiceThread To Teach LiteratureClassroom 2.0 BookÎncă nu există evaluări
- Elisa Gopin - Interactive StorytellingDocument6 paginiElisa Gopin - Interactive StorytellingClassroom 2.0 BookÎncă nu există evaluări
- Garrison Daily - Teaching Tech To BeginnersDocument4 paginiGarrison Daily - Teaching Tech To BeginnersClassroom 2.0 BookÎncă nu există evaluări
- Sean Thompson - Project Based LearningDocument6 paginiSean Thompson - Project Based LearningClassroom 2.0 Book100% (1)
- Kieran Mathieson - Textbooks For Flipped ClassroomsDocument9 paginiKieran Mathieson - Textbooks For Flipped ClassroomsClassroom 2.0 BookÎncă nu există evaluări
- Ann Gaudino - Utlizing Social Media in An Online CourseDocument6 paginiAnn Gaudino - Utlizing Social Media in An Online CourseClassroom 2.0 BookÎncă nu există evaluări
- Dan Mylotte - Modeling The Virtual ClassroomDocument6 paginiDan Mylotte - Modeling The Virtual ClassroomClassroom 2.0 BookÎncă nu există evaluări
- Rachelle Wooten - 10 Reasons You Should Be PodcastingDocument4 paginiRachelle Wooten - 10 Reasons You Should Be PodcastingClassroom 2.0 BookÎncă nu există evaluări
- Melissa Venable and Laura Milligan - Twitter ChatsDocument6 paginiMelissa Venable and Laura Milligan - Twitter ChatsClassroom 2.0 BookÎncă nu există evaluări
- Norhisham Nordin - Wiki PedagogyDocument9 paginiNorhisham Nordin - Wiki PedagogyClassroom 2.0 BookÎncă nu există evaluări
- Michael Graffin and Deb Frazier - The Global Classroom ProjectDocument6 paginiMichael Graffin and Deb Frazier - The Global Classroom ProjectClassroom 2.0 BookÎncă nu există evaluări
- Sara Hassan Kate Gatto and Katherine Walraven - TIGedDocument7 paginiSara Hassan Kate Gatto and Katherine Walraven - TIGedClassroom 2.0 BookÎncă nu există evaluări
- Olufemi Olubodun - Co-Construction of KnowledgeDocument5 paginiOlufemi Olubodun - Co-Construction of KnowledgeClassroom 2.0 BookÎncă nu există evaluări
- Honor Moorman - Students' Rights To Networked LearningDocument9 paginiHonor Moorman - Students' Rights To Networked LearningClassroom 2.0 BookÎncă nu există evaluări
- Lori Rusch - 5000 Mile Field TripDocument4 paginiLori Rusch - 5000 Mile Field TripClassroom 2.0 BookÎncă nu există evaluări
- Martha Schuur and Elaine Wrenn - Journey To A Flipped ClassroomDocument4 paginiMartha Schuur and Elaine Wrenn - Journey To A Flipped ClassroomClassroom 2.0 BookÎncă nu există evaluări
- Veronica Woo - InternationalismDocument6 paginiVeronica Woo - InternationalismClassroom 2.0 Book100% (1)
- Rachel Rueckert - Benefits of Academic Blogging PDFDocument6 paginiRachel Rueckert - Benefits of Academic Blogging PDFClassroom 2.0 BookÎncă nu există evaluări
- Kathleen McClaskey and Barbara Bray - Redesigning A Standards-Based ClassroomDocument7 paginiKathleen McClaskey and Barbara Bray - Redesigning A Standards-Based ClassroomClassroom 2.0 BookÎncă nu există evaluări
- Garrison Daily - For The Love of WritingDocument5 paginiGarrison Daily - For The Love of WritingClassroom 2.0 BookÎncă nu există evaluări
- Brendan Murphy - Changing Nature of PDDocument7 paginiBrendan Murphy - Changing Nature of PDClassroom 2.0 BookÎncă nu există evaluări
- Dan OBrien - Competitive ClassroomDocument6 paginiDan OBrien - Competitive ClassroomClassroom 2.0 BookÎncă nu există evaluări
- Michael Waiksnis - Your School Whose StoryDocument3 paginiMichael Waiksnis - Your School Whose StoryClassroom 2.0 BookÎncă nu există evaluări
- Maja Dakic-Brkovic - Piano LessonsDocument5 paginiMaja Dakic-Brkovic - Piano LessonsClassroom 2.0 BookÎncă nu există evaluări
- Melda Yildiz - Global Kitchen ProjectDocument7 paginiMelda Yildiz - Global Kitchen ProjectClassroom 2.0 BookÎncă nu există evaluări
- A Glimpse On Philippine Animation IndustryDocument7 paginiA Glimpse On Philippine Animation Industryem-tech100% (5)
- Fs Univ Campus Catalog 2012Document163 paginiFs Univ Campus Catalog 2012Eugen VoloșciucÎncă nu există evaluări
- Vectorian Giotto ManualDocument45 paginiVectorian Giotto Manualutchanovsky92% (13)
- Animaker: FeaturesDocument13 paginiAnimaker: FeaturesChelsie Barbonio OnoyaÎncă nu există evaluări
- What Is VFXDocument20 paginiWhat Is VFXRubbish SvashtaÎncă nu există evaluări
- Motion Graphics Role in Visual CommunicationDocument5 paginiMotion Graphics Role in Visual CommunicationGreydisÎncă nu există evaluări
- Multimedia Previous 5 Years Question Papers Solved by Suresh S KoppalDocument108 paginiMultimedia Previous 5 Years Question Papers Solved by Suresh S Koppalsureshsalgundi62% (26)
- Materi Perkuliahan Bahasa Inggris Dosen Pemimbing Laula Innasari, S.S., M.HumDocument27 paginiMateri Perkuliahan Bahasa Inggris Dosen Pemimbing Laula Innasari, S.S., M.HumMuhammad_Rifa1Încă nu există evaluări
- Animation EssayDocument8 paginiAnimation EssaysingingmanÎncă nu există evaluări
- Applied Art & Design, Sierra College: Program OverviewDocument127 paginiApplied Art & Design, Sierra College: Program OverviewNatalie RisheÎncă nu există evaluări
- Cse169 01Document49 paginiCse169 01hhedfiÎncă nu există evaluări
- Animation I Syllabus 2Document3 paginiAnimation I Syllabus 2api-207924970100% (1)
- Animation: Animation Is The Rapid Display of A Sequence of Images of 2-D or 3-D Artwork or ModelDocument11 paginiAnimation: Animation Is The Rapid Display of A Sequence of Images of 2-D or 3-D Artwork or ModeltusharpsynaÎncă nu există evaluări
- UNIT 2 PPTDocument98 paginiUNIT 2 PPTsuganya004Încă nu există evaluări
- Animation Definitions Focus on Motion, Process, Playback /TITLEDocument2 paginiAnimation Definitions Focus on Motion, Process, Playback /TITLEErika LlabresÎncă nu există evaluări
- 3D-Computer Animation: Dhole Patil College of Engineering, Pune Department of Computer EngineeringDocument22 pagini3D-Computer Animation: Dhole Patil College of Engineering, Pune Department of Computer EngineeringPraveen AnimatorÎncă nu există evaluări
- Practice Test 1Document5 paginiPractice Test 1Anh BảyÎncă nu există evaluări
- The History and Evolution of JeansDocument2 paginiThe History and Evolution of JeansStaša VranješÎncă nu există evaluări
- Cgi Completed 1Document9 paginiCgi Completed 1api-350594977Încă nu există evaluări
- Computer Graphics NotesDocument64 paginiComputer Graphics NotesMarianinu antonyÎncă nu există evaluări
- Pixar Animation ProcessDocument3 paginiPixar Animation ProcessPaul Mirko Malpartida MarquezÎncă nu există evaluări