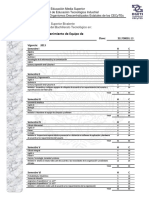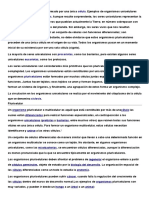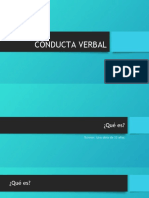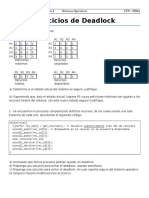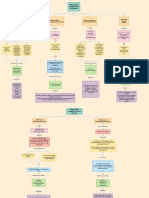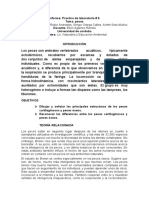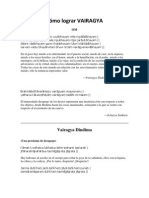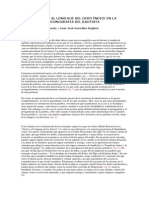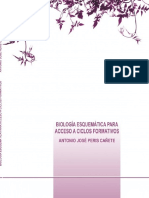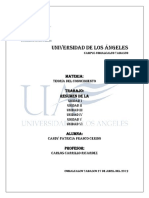Documente Academic
Documente Profesional
Documente Cultură
Tics 1
Încărcat de
Jose JacoboDrepturi de autor
Formate disponibile
Partajați acest document
Partajați sau inserați document
Vi se pare util acest document?
Este necorespunzător acest conținut?
Raportați acest documentDrepturi de autor:
Formate disponibile
Tics 1
Încărcat de
Jose JacoboDrepturi de autor:
Formate disponibile
Tablas Dinmicas.
Una tabla dinmica consiste en el resumen de un conjunto de datos , atendiendo a varios criterios de agrupacin representando como una tabla de doble entrada que nos facilita la representacin de dichos datos. Es dinmica por que nos permite ir obteniendo diferentes totales filtrando datos cambiando la presentacin de los datos visualizando lo datos origen etc. Para crear una tabla dinmica , Excel nos proporciona el Asistente para tablas y grficos dinmicos.
INDICE TEMA 1. ELEMENTOS DE EXCEL (1). SUBTEMAS: Iniciar Excel 2007 La pantalla inicial. Las Barras La Ayuda.. TEMA 2. Empezando a trabajar con Excel (1). SUBTEMAS 1.- Operaciones con archivos... 2.-Formulas y Funciones... 3.-Manipulando Cedas... 4.-Formatos de celdas... 5.-Insertar y eliminar elementos... 6.-Correccion de ortografa 7.-Impresin. 8.-Graficos.... 9.-Imgenes.. 10.-Esquemas y vistas
11.-Importar datos en Excel.. 12.-Las tablas de datos.. 13.-Tablas dinmicas. 14.-Macros
Iniciar Excel 2007 Desde el boto de inicio situado, normalmente, en la esquina inferior izquierda de la pantalla. Coloca el cursor y haz clic sobre el botn Inicio se despliega un men; al colocar el cursor sobre Todos los programas, aparece otra lista con los programas que hay instalados en tu ordenador; coloca el puntero del ratn sobre la carpeta con el nombre Microsoft Office y haz clic sobre Microsoft Excel, y se iniciar el programa.
La pantalla inicial Al iniciar Excel aparece una pantalla inicial como sta, vamos a ver sus componentes fundamentales, as conoceremos los nombres de los diferentes elementos y ser ms fcil entender el resto del curso. La pantalla que se muestra a continuacin (y en general todas las de este curso) puede no coincidir exactamente con la que ves en tu ordenador, ya que cada usuario puede decidir qu elementos quiere que se vean en cada momento, como veremos ms adelante.
L Las barras
Contiene el nombre del documento sobre el que se est trabajando en ese momento. Cuando creamos un libro nuevo se le asigna el nombre provisional, libro 1 hasta que lo guardemos y le demos el nombre que queramos. En el extremo de la derecha estn los botones para minimizar cerrar . La barra de acceso rpido , restaurar y
La barra de acceso rpido contiene las operaciones ms habituales de Excel como Guardar , Deshacer o Rehacer .
Esta barra puede personalizarse para aadir todos los botones que quieras. Para ello haz clic en la flecha desplegable de la derecha y selecciona Personalizar Banda de opciones de acceso rpido.
Se abrir un cuadro de dilogo desde donde podrs aadir acciones que iremos viendo a lo largo del curso:
La banda de opciones
La Banda de opciones contiene todas las opciones del programa agrupadas en pestaas. Al hacer clic en Insertar, por ejemplo, veremos las operaciones relacionadas con la insercin de los diferentes elementos que se pueden crear en Excel. Todas las operaciones se pueden hacer a partir de estos mens. Pero las ms habituales podramos aadirlas a la barra de acceso rpido como hemos visto en el punto anterior.
En algunos momentos algunas opciones no estarn disponibles, las reconocers porque tienen un color atenuado. Las pestaas que forman la banda pueden ir cambiando segn el momento en que te encuentres cuando trabajes con Excel. Est diseada para mostrar solamente aquellas opciones que te sern tiles en cada pantalla. Pulsando la tecla ALT entraremos en el modo de acceso por teclado. De esta forma aparecern pequeos recuadros junto a las pestaas y opciones indicando la tecla (o conjunto de teclas) que debers pulsar para acceder a esa opcin sin la necesidad del ratn.
Las opciones no semitransparentes.
disponibles
en
el
momento
actual
se
muestran
Para salir del modo de acceso por teclado vuelve a pulsar la tecla ALT. Si haces doble clic sobre cualquiera de las pestaas, la barra se minimizar para ocupar menos espacio. De esta forma slo muestra el nombre de las pestaas y las opciones quedarn ocultas. Las opciones volvern a mostrarse en el momento en el que vuelvas a hacer clic en cualquier pestaa. La barra de formulas
Nos muestra el contenido de la celda activa, es decir, la casilla donde estamos situados. Cuando vayamos a modificar el contenido de la celda, dicha barra variar ligeramente, pero esto lo estudiaremos ms adelante. La barra de etiquetas
Permite movernos por las distintas hojas del libro de trabajo. La barra de desplazamiento
Permiten movernos a lo largo y ancho de la hoja de forma rpida y sencilla, simplemente hay que desplazar la barra arrastrndola con el ratn, o hacer clic en los tringulos.
La Ayuda Tenemos varios mtodos para obtener Ayuda con Excel. Un mtodo consiste en utilizar la Banda de opciones, haciendo clic en el interrogante:
Otro mtodo consiste en utilizar la tecla F1 del teclado. Aparecer la ventana de ayuda desde la cual tendremos que buscar la ayuda necesaria.
Operaciones con archivos Guardar un libro de trabajo Cuando empezamos a crear un libro de trabajo y queremos poder recuperarlo en otra ocasin para modificarlo, imprimirlo, en fin, realizar cualquier operacin posterior sobre ste, tendremos que almacenarlo en alguna unidad de disco, esta operacin se denomina Guardar. Tambin cuando tengamos un libro ya
guardado y lo modifiquemos, para que los cambios permanezcan deberemos guardar el libro antes de cerrar. Para almacenar un libro de trabajo, podemos utilizar varios mtodos. Un mtodo consiste en almacenar el archivo asignndole un nombre: Haz clic el Botn Office y elige la opcin Guardar como...
Aparecer el siguiente cuadro de dilogo:
Si el fichero ya exista, es decir ya tena un nombre, aparecer en el recuadro Nombre de archivo su antiguo nombre, si pulsas el botn Guardar, sin indicarle una nueva ruta de archivo, modificaremos el documento sobre el cual estamos trabajando. Por el contrario si quieres crear otro nuevo documento con las modificaciones que has realizado, sin cambiar el documento original tendrs que seguir estos pasos: En el recuadro Guardar en haz clic sobre la flecha de la derecha para seleccionar la unidad dnde vas a grabar tu trabajo. Observa como en el recuadro inferior aparecen las distintas subcarpetas de la unidad seleccionada. Haz doble clic sobre la carpeta donde guardars el archivo.
En el recuadro Nombre de archivo, escribe el nombre que quieres ponerle a tu archivo. Y por ltimo haz clic sobre el botn Guardar. Cerrar un libro de trabajo Una vez hayamos terminado de trabajar con un archivo, convendr salir de l para no estar utilizando memoria intilmente. La operacin de salir de un documento recibe el nombre de Cierre del documento. Se puede cerrar un documento de varias formas. Una de ellas consiste en utilizar el Botn Office Selecciona el Botn Office y elige la opcin Cerrar.
En caso de detectar un archivo al cual se le ha realizado una modificacin no almacenada, Excel nos avisar de ello mostrndonos el siguiente cuadro de dilogo:
Haz clic sobre el botn: Cancelar para no cerrar el documento. No para salir del documento sin almacenar las modificaciones realizada desde la ltima vez que guardamos. S para almacenar el documento antes de salir de l. En este ltimo caso, si el archivo no tuviese an ningn nombre, aparecer el cuadro de dilogo Guardar como para poder asignarle un nombre, en caso contrario, se almacenar con el nombre que tena.
Otra forma consiste en utilizar el botn Cerrar de la barra de men, cuidado no el de la barra de ttulo que cerrara el programa Excel. Empezar un nuevo libro de trabajo Cuando entramos en Excel automticamente se inicia un libro de trabajo vaco, pero supongamos que queremos crear otro libro nuevo, la operacin se denomina Nuevo. Para empezar a crear un nuevo libro de trabajo, seguir los siguientes pasos: Selecciona el Botn Office y elige la opcin Nuevo.
O bien utilizar la combinacin de teclas CTRL+U. En el cuadro que aparecer debers seleccionar Libro en blanco y hacer clic en Aceptar.
S-ar putea să vă placă și
- Access 2010Document201 paginiAccess 2010Sleyter Gamboa100% (2)
- Cuadernillo de Geometria y Trig FEB-JUL13Document147 paginiCuadernillo de Geometria y Trig FEB-JUL13Anthony4Încă nu există evaluări
- PLAN Soporte y Mantenimiento de Equipo de Cómputo 351700001 13Document2 paginiPLAN Soporte y Mantenimiento de Equipo de Cómputo 351700001 13Jose JacoboÎncă nu există evaluări
- VBA ApendiceDocument10 paginiVBA ApendiceNidia Muñoz ZúñigaÎncă nu există evaluări
- VBA Entrega00Document8 paginiVBA Entrega00homers582Încă nu există evaluări
- VBA ApendiceDocument10 paginiVBA ApendiceNidia Muñoz ZúñigaÎncă nu există evaluări
- VBA ApendiceDocument10 paginiVBA ApendiceNidia Muñoz ZúñigaÎncă nu există evaluări
- Norma enfermería Sistema Salud MexicanoDocument7 paginiNorma enfermería Sistema Salud MexicanogoticdreamÎncă nu există evaluări
- IndagatoriaDocument10 paginiIndagatoriaDiana Ros CristaldoÎncă nu există evaluări
- GUIA - PRACTICA 02 - Vasquez Campos - 270921Document11 paginiGUIA - PRACTICA 02 - Vasquez Campos - 270921GLORIA NICOLE VASQUEZ CAMPOSÎncă nu există evaluări
- Cuestionario Sobre ArticulacionesDocument6 paginiCuestionario Sobre ArticulacionesBorisAndresEsparzaParralesÎncă nu există evaluări
- Celulas UnicelularesDocument2 paginiCelulas UnicelularesAbelCaeroÎncă nu există evaluări
- Proyecto de InvestigaciÓnDocument9 paginiProyecto de InvestigaciÓnPrincessasÎncă nu există evaluări
- Conducta VerbalDocument28 paginiConducta VerbalFabiana Mejia ZapataÎncă nu există evaluări
- Ejercicios SO - Deadlock y estrategias prevenciónDocument8 paginiEjercicios SO - Deadlock y estrategias prevenciónFranco Coco SartoriÎncă nu există evaluări
- El Libro de La Verdad Vol1Document1.564 paginiEl Libro de La Verdad Vol1easr2390Încă nu există evaluări
- Manual - Taller Juegos Sensoriales PDFDocument12 paginiManual - Taller Juegos Sensoriales PDFCristina Segura FuentesÎncă nu există evaluări
- EFG1. Alteraciones Congénitas Del Metablismo de Purinas. (2021)Document3 paginiEFG1. Alteraciones Congénitas Del Metablismo de Purinas. (2021)Jennifer BenavidesÎncă nu există evaluări
- Informe Zoologia # 6Document4 paginiInforme Zoologia # 6Luis Fernando Sanchez PucheÎncă nu există evaluări
- Diseñando Un Pae (Proyecto de Aplicacion Escolar)Document10 paginiDiseñando Un Pae (Proyecto de Aplicacion Escolar)Neto Villanuevaa83% (6)
- Cómo Lograr VAIRAGYADocument223 paginiCómo Lograr VAIRAGYADaniela GarciaÎncă nu există evaluări
- MITO Mitema RnsayoDocument3 paginiMITO Mitema RnsayoMARIA JOSE PAREDON CHAVEZÎncă nu există evaluări
- En Torno Al Lenguaje Del Dedo Índice en La Iconografía Del BautistaDocument12 paginiEn Torno Al Lenguaje Del Dedo Índice en La Iconografía Del BautistaRosalinda Espinoza RiosÎncă nu există evaluări
- Oración A Santa Rosa de LimaDocument4 paginiOración A Santa Rosa de LimaSigifredo Sànchez CrisantoÎncă nu există evaluări
- Biologia Esquematica para Acceso A Ciclos FormativosDocument102 paginiBiologia Esquematica para Acceso A Ciclos FormativosperikomanÎncă nu există evaluări
- FinalDocument23 paginiFinalFranklin N. NinaÎncă nu există evaluări
- Características de Las Normas JurídicasDocument2 paginiCaracterísticas de Las Normas JurídicasStiven PortocarreroÎncă nu există evaluări
- Secuencia didáctica para planificar la conservación de recursos naturalesDocument2 paginiSecuencia didáctica para planificar la conservación de recursos naturalesJosé Luis VigilÎncă nu există evaluări
- Texto FarsaDocument2 paginiTexto FarsaPamela Castillo0% (1)
- Actividades 9 Receso Por Favor No BorrarDocument12 paginiActividades 9 Receso Por Favor No BorrarANDRES FELIPE ALARCON BARRERAÎncă nu există evaluări
- Aánalis Coplas. SelecciónDocument14 paginiAánalis Coplas. SelecciónMaricarmen García MartinezÎncă nu există evaluări
- Teoria Del ConocimientoDocument24 paginiTeoria Del ConocimientoCandy FrancoÎncă nu există evaluări
- TRABAJO PRÁCTICO Sociología - Unidad IIDocument2 paginiTRABAJO PRÁCTICO Sociología - Unidad IIGladys FrancoÎncă nu există evaluări
- CaracterísticasDocument3 paginiCaracterísticasAxel Flores TrejoÎncă nu există evaluări
- Conjugación Verbal GriegaDocument18 paginiConjugación Verbal GriegaFrancisco1948Încă nu există evaluări
- Sistema de Gestion de SSTDocument58 paginiSistema de Gestion de SSTJULIO CESAR GRANADA CENTENOÎncă nu există evaluări
- Unidad Introducción - MF1002 Inglés ProfesionalDocument32 paginiUnidad Introducción - MF1002 Inglés ProfesionalAmanda A. Serrano BartonÎncă nu există evaluări