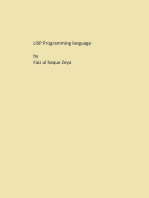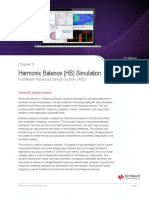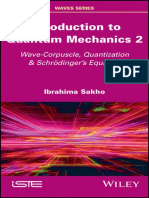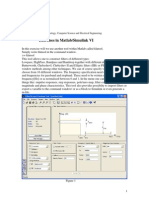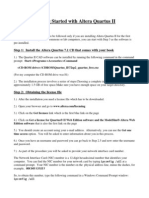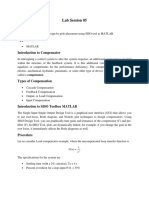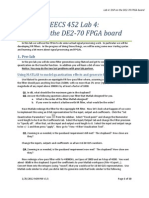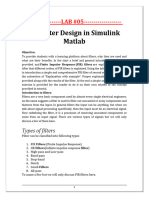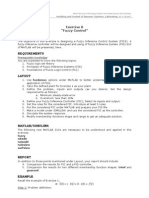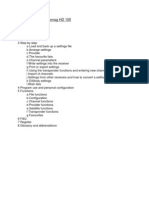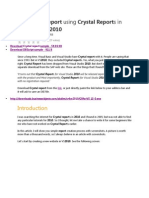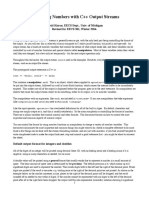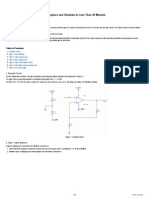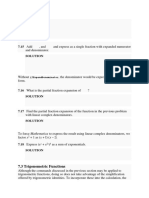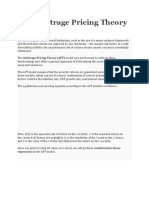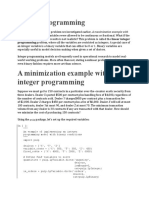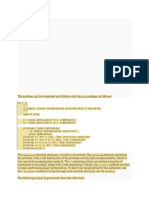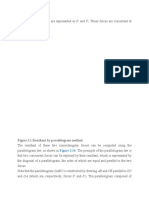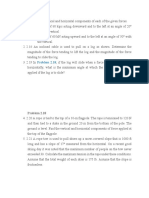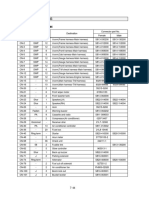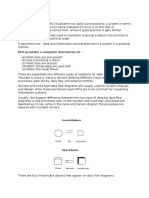Documente Academic
Documente Profesional
Documente Cultură
Fdatool Tutorial
Încărcat de
hachanDescriere originală:
Drepturi de autor
Formate disponibile
Partajați acest document
Partajați sau inserați document
Vi se pare util acest document?
Este necorespunzător acest conținut?
Raportați acest documentDrepturi de autor:
Formate disponibile
Fdatool Tutorial
Încărcat de
hachanDrepturi de autor:
Formate disponibile
Fdatool Tutorial
ECE 5580 DSP Implementation
Created on: 02/04/09
Objective: This document describes how to use the application fdatool provided in Matlab. As stated in Matlab: >> help fdatool FDATOOL Filter Design & Analysis Tool. FDATOOL launches the Filter Design & Analysis Tool (FDATool). FDATool is a Graphical User Interface (GUI) that allows you to design or import, and analyze digital FIR and IIR filters. This tutorial will guide you through the process of creating a low-pass equiripple filter. After completing this tutorial, you should be able to design this filter and import the coefficients into the Matlab workspace. This tutorial does not show you how to create other filters, however, once you can design the equiripple low-pass filter, any other filter will be relatively trivial (since fdatool is a GUI). Procedure: 1. Open up Matlab and type fdatool into the workspace and hit enter (figure 1).
Figure 1
2. You will see the window shown in figure 2 below. As you can see this GUI allows you to design many different types of digital filters very easily. We can specify the type of filter and the design type as well as the pass and stop band frequencies. In addition we can specify the attenuation in the pass and stop band to give us the desired filter response (by changing the values on the bottom right corner of the window). After choosing the attenuation we want, fdatool will design a filter of the lowest order, which achieves these attenuations. 3. Select Lowpass and Equiripple as shown on the bottom left of figure 2.
Figure 2
4. For the programs developed in this course, (Implementation of DSP) however, we normally want a filter of a specific order (31, 63, 127, etc), so instead we will specify the order of the filter as has been done in figure 3 below. Note: One may instead indicate the amount of attenuation as shown in figure 2 and then follow the procedure here from step 6 onwards. 5. Specify the order of the filter, the sampling frequency of the system for which the filter is to be used, the upper frequency (where the pass band ends), and the stop frequency (where the stop band starts), as shown in figure 3 below: Note: It may be useful to specify the order as N-1 where N is the number of coefficients that the filter will have. Chosen below is a filter of order 128 -1 = 127, with 128 coefficients.
Figure 3
6. Hit the design filter button to get the filter. As is seen in figure 4 below, the filter has been generated and the response has been plotted.
Figure 4
7. Notice below (figure 5) that the filter has been altered to give a sharper response. The sharper response, however, sacrifices the amount of attenuation in the stop band and causes ripple in the passband.
Figure 5
8. Notice now (figure 6 below) that the filter order has been changed to 63, resulting in about 45 dB less attenuation in the stop band as compared to a filter of order 127 (figure 4). This is just an example, the filter of order 127 will be used for the rest of this tutorial. Rule of Thumb: The higher the order of the filter, the greater the stop band attenuation. The downside, however, is that a higher order filter means more computations.
Figure 6
9. You can view many of the filters aspects using fdatool. For example, the amount of ripple in the pass band or the 3 dB point can be seen by placing markers on the plot (just click on the plot to place a marker; see figure 7 below).
Figure 7
10. We may also view the magnitude and phase response by using the buttons on the toolbar at the top of the page (see figure 8).
Figure 8
11. We may also view the filter coefficients by clicking on the Filter Coefficients button on the top toolbar (see figure 9).
Figure 9
12. To export these coefficients to the Matlab workspace, go to File --> Export (see figure 10).
Figure 10
13. The window shown in figure 11 will pop-up. Make sure workspace and coefficients are selected. Enter the name of the vector to save the coefficients to (coeff chosen in the example of figure 11) and hit export.
Figure 11 14. As seen in figure 12 and 13 below, the coefficients have been placed in the vector coeff and there are 128 coefficients for the filter of order 128 1 = 127:
Figure 12
Figure 13
15. From here the coefficients can be exported into a *.c file for use by the DSP board. 16. In addition to exporting the filter into the Matlab workspace, you may also save the filter within fdatool as well and compare it with other filters you create in fdatool or have imported into fdatool from the Matlab workspace. 17. Change the current Matlab directory to: C:\CD\chapter_11\matlab\figureGeneration 18. Load equalizer.mat into the Matlab workspace (this loads 5 different filters): >> load equalizer.mat >> who Your variables are: filt1 filt2 filt3 filt4 filt5 19. You can view the coefficients of filt1 by entering: >> filt1.tf.num
20. Notice that filt1, filt2, etc are structures and the tf branch contains the vector num, which contains the coefficients of the filter: >> filt1 filt1 = tf: [1x1 struct] ss: [] zpk: [] sos: [] imp: [] step: [] t: [] H: [] G: [] f: [] specs: [1x1 struct] Fs: 10000 type: 'design' lineinfo: [] SPTIdentifier: [1x1 struct] label: 'filt1' >> filt1.tf ans = num: [1x129 double] den: 1 21. Set: >> Fs = 48000 Fs = 48000 22. Now click on File -> Import Filter from Workspace, from the fdatool window to import these filters (Figure 13). 23. Select direct-form fir as shown in figure 14. 24. Fill in the boxes on the bottom of the window just as shown in figure 15.
Figure 13
Figure 14
Figure 15 25. Now click on Store Filter to get the window shown in figure 16 to pop-up.
Figure 16 26. Enter the filter name you want (eg.filt1) and click OK. 27. If you click on Filter Manager now, you will see that your filter is saved for use (figure 17). 28. Repeat steps 24-27 to import and save filters filt2, filt3, filt4, and filt5 as well.
Figure 17
29. Open up Filter Manager again, select all 5 filters, and click on FVTool (figure 18).
Figure 18
30. Notice that all filters have been plotted together for easy comparison. You can do this with any filter you create, simply by just clicking on Store Filter and then using FVTool.
Figure 19
S-ar putea să vă placă și
- Hacks To Crush Plc Program Fast & Efficiently Everytime... : Coding, Simulating & Testing Programmable Logic Controller With ExamplesDe la EverandHacks To Crush Plc Program Fast & Efficiently Everytime... : Coding, Simulating & Testing Programmable Logic Controller With ExamplesEvaluare: 5 din 5 stele5/5 (1)
- Projects With Microcontrollers And PICCDe la EverandProjects With Microcontrollers And PICCEvaluare: 5 din 5 stele5/5 (1)
- 1966 - An Analysis of Vendor Selection Systems and Decisions - Dickson PDFDocument13 pagini1966 - An Analysis of Vendor Selection Systems and Decisions - Dickson PDFAaMir AdEeb100% (1)
- Effectivekotlin PDFDocument486 paginiEffectivekotlin PDFNghia Nguyen100% (6)
- Designing and Maitenance of Control PanelDocument40 paginiDesigning and Maitenance of Control PanelVenomÎncă nu există evaluări
- Cblmcss Module 2Document113 paginiCblmcss Module 2Rusty Ugay LumbresÎncă nu există evaluări
- Keysight ADS Example Book CH 05 - RF System Design 5992-1488Document11 paginiKeysight ADS Example Book CH 05 - RF System Design 5992-1488jumper_bones100% (1)
- BoschDocument128 paginiBoschhachanÎncă nu există evaluări
- Switchyard Protection Equipment Technical Specification-Rev A2Document17 paginiSwitchyard Protection Equipment Technical Specification-Rev A2meraatÎncă nu există evaluări
- Advance Excel Course Notes CompleteDocument58 paginiAdvance Excel Course Notes CompleteAbhishek Motiram JagtapÎncă nu există evaluări
- Appendix Dspace and Real Time Interface in SimulinkDocument9 paginiAppendix Dspace and Real Time Interface in SimulinkohmprakashÎncă nu există evaluări
- 06 Udf FlowDocument19 pagini06 Udf FlowOctavio SnÎncă nu există evaluări
- Keysight ADS Example Book CH 03 - Harmonic Balance Simulation 5992-1453Document14 paginiKeysight ADS Example Book CH 03 - Harmonic Balance Simulation 5992-1453jumper_bones100% (1)
- DS1103 Dspace BoardDocument27 paginiDS1103 Dspace BoardSreerag Kunnathu SugathanÎncă nu există evaluări
- AutoCAD 2016 and AutoCAD LT 2016 No Experience Required: Autodesk Official PressDe la EverandAutoCAD 2016 and AutoCAD LT 2016 No Experience Required: Autodesk Official PressEvaluare: 4 din 5 stele4/5 (1)
- Synopsys 28nm TutorialDocument54 paginiSynopsys 28nm Tutorialsami_asdÎncă nu există evaluări
- Sakho I. Introduction To Quantum Mechanics 2. 2020 PDFDocument297 paginiSakho I. Introduction To Quantum Mechanics 2. 2020 PDFhachanÎncă nu există evaluări
- Computerized Plant LayoutDocument39 paginiComputerized Plant LayoutPraveen JayachandrakumarÎncă nu există evaluări
- Digital Filters LabDocument8 paginiDigital Filters LabKipngetich Arap BettÎncă nu există evaluări
- Lab 6 - Matlab FDAToolsDocument4 paginiLab 6 - Matlab FDAToolsQuýHoàngÎncă nu există evaluări
- Getting Started With Altera Quartus IIDocument18 paginiGetting Started With Altera Quartus IIAndres Ccolque SandiÎncă nu există evaluări
- Lab 7Document7 paginiLab 7Vikas GuptaÎncă nu există evaluări
- Filter Design and Analysis ToolDocument8 paginiFilter Design and Analysis ToolEngr Rizwan KhattakÎncă nu există evaluări
- Lab 5Document8 paginiLab 5ARSLAN HAIDERÎncă nu există evaluări
- Objective: Lab Session 05Document9 paginiObjective: Lab Session 05Mahnoor AsadÎncă nu există evaluări
- GRC TutorialDocument29 paginiGRC Tutorialorg25grÎncă nu există evaluări
- Filterpart and Filtersyn 1.0: University of Zagreb Faculty of Electrical Engineering and ComputingDocument45 paginiFilterpart and Filtersyn 1.0: University of Zagreb Faculty of Electrical Engineering and ComputingDrazen JurisicÎncă nu există evaluări
- Lab 4 LatestDocument10 paginiLab 4 LatestCharlie YanÎncă nu există evaluări
- Gnu Radio TutorialDocument8 paginiGnu Radio TutorialTuan Do TrongÎncă nu există evaluări
- Lab 5Document15 paginiLab 5215231Încă nu există evaluări
- T. Y. B. Tech (ECE) Trimester: VII Subject: Digital Signal ProcessingDocument8 paginiT. Y. B. Tech (ECE) Trimester: VII Subject: Digital Signal ProcessingRupali KuteÎncă nu există evaluări
- Lab2: Unsigned/Signed Saturating Adder ObjectiveDocument8 paginiLab2: Unsigned/Signed Saturating Adder Objectivea_patiar273Încă nu există evaluări
- FDA Tool IN MatlabDocument4 paginiFDA Tool IN Matlabhasan1100Încă nu există evaluări
- Lab # 4 Digital Filters: 1 PurposeDocument9 paginiLab # 4 Digital Filters: 1 PurposeMajerry Pierre-AntoineÎncă nu există evaluări
- Ab Inition ScenarioDocument28 paginiAb Inition ScenarioSandeep ShawÎncă nu există evaluări
- FLCDocDocument26 paginiFLCDocAgung DyÎncă nu există evaluări
- CFV - Installation Procedure First ExampleDocument13 paginiCFV - Installation Procedure First ExampleHarsha KolarÎncă nu există evaluări
- Cogging LabDocument12 paginiCogging LabK Srinivasa SagarÎncă nu există evaluări
- Design Filters in SimulinkDocument5 paginiDesign Filters in SimulinkDramane BonkoungouÎncă nu există evaluări
- FPGA Implementation of High Speed FIR Filters Using Add and Shift MethodDocument6 paginiFPGA Implementation of High Speed FIR Filters Using Add and Shift Methodpramani90Încă nu există evaluări
- SystemC IntroductionDocument21 paginiSystemC IntroductionMuhammad IsmailÎncă nu există evaluări
- Digital Signal Processing: Labno9Document8 paginiDigital Signal Processing: Labno9Muhammad hamza awanÎncă nu există evaluări
- A Quick and Dirty RealDocument3 paginiA Quick and Dirty RealRodrigo Espinoza CorsÎncă nu există evaluări
- 3300 Setup For Connecting To NuPointDocument28 pagini3300 Setup For Connecting To NuPointAmil AlexanderÎncă nu există evaluări
- Tuning Applications Using The Profile User CommandDocument22 paginiTuning Applications Using The Profile User CommandHRCÎncă nu există evaluări
- Multi Sim Tutorial 2Document9 paginiMulti Sim Tutorial 2Deepesh SharmaÎncă nu există evaluări
- CDI PL Fuzzy ToolboxDocument9 paginiCDI PL Fuzzy ToolboxdrthuhanÎncă nu există evaluări
- Implementacao Fuzzy Controller Matlab Mcds - Exercise - 8Document7 paginiImplementacao Fuzzy Controller Matlab Mcds - Exercise - 8picasso544Încă nu există evaluări
- SetEditHD100 en PDFDocument54 paginiSetEditHD100 en PDFClaudia OliveiraÎncă nu există evaluări
- Tederic 2Document62 paginiTederic 2Mantenimiento MATEC0% (1)
- Generate A Report Using Crystal Reports in Visual Studio 2010Document30 paginiGenerate A Report Using Crystal Reports in Visual Studio 2010chintan_mca23Încă nu există evaluări
- LAB 6: I IIR: Lastname: - 5digit SSDocument9 paginiLAB 6: I IIR: Lastname: - 5digit SSmrithyunjaysivÎncă nu există evaluări
- PRR - VxworksDocument250 paginiPRR - VxworksTapasKumarDashÎncă nu există evaluări
- C Programming in Avr StudioDocument12 paginiC Programming in Avr StudioMallika BhatÎncă nu există evaluări
- Assembly Language Lecture From Engr GatdulaDocument16 paginiAssembly Language Lecture From Engr GatdulaMary Rose SantiagoÎncă nu există evaluări
- International Journal of Computational Engineering Research (IJCER)Document5 paginiInternational Journal of Computational Engineering Research (IJCER)International Journal of computational Engineering research (IJCER)Încă nu există evaluări
- Practice Question For C++Document2 paginiPractice Question For C++Sarfraz MoizÎncă nu există evaluări
- LAB 6: Design Guide, Transient, Momentum Simulation and The DACDocument20 paginiLAB 6: Design Guide, Transient, Momentum Simulation and The DACpatmatpÎncă nu există evaluări
- Creating and Using A Fixture Unit Versus Flow CalculatorDocument6 paginiCreating and Using A Fixture Unit Versus Flow CalculatorminiongskyÎncă nu există evaluări
- Tutorial: Drop Ejection From A Printhead Nozzle: 26.3, Setting Up The VOF ModelDocument15 paginiTutorial: Drop Ejection From A Printhead Nozzle: 26.3, Setting Up The VOF ModelSandeepGuptaÎncă nu există evaluări
- Formatting Numbers With C++ Output StreamsDocument9 paginiFormatting Numbers With C++ Output StreamsVladÎncă nu există evaluări
- 741 Op-Amp (Document6 pagini741 Op-Amp (khyatichavdaÎncă nu există evaluări
- Designing A FIR Filter LabDocument15 paginiDesigning A FIR Filter LabPlavooka MalaÎncă nu există evaluări
- Getting Started With AbaqusDocument6 paginiGetting Started With AbaqusingAlecuÎncă nu există evaluări
- Modeling and Simulation of Logistics Flows 3: Discrete and Continuous Flows in 2D/3DDe la EverandModeling and Simulation of Logistics Flows 3: Discrete and Continuous Flows in 2D/3DÎncă nu există evaluări
- AutoCAD 2015 and AutoCAD LT 2015: No Experience Required: Autodesk Official PressDe la EverandAutoCAD 2015 and AutoCAD LT 2015: No Experience Required: Autodesk Official PressÎncă nu există evaluări
- Architecture-Aware Optimization Strategies in Real-time Image ProcessingDe la EverandArchitecture-Aware Optimization Strategies in Real-time Image ProcessingÎncă nu există evaluări
- Differential OperatorDocument4 paginiDifferential OperatorhachanÎncă nu există evaluări
- Contraction of TensorsDocument3 paginiContraction of TensorshachanÎncă nu există evaluări
- Exponential and Logarithmic FunctionsDocument8 paginiExponential and Logarithmic FunctionshachanÎncă nu există evaluări
- Example 9Document3 paginiExample 9hachanÎncă nu există evaluări
- EXAMPLE 7 The Following: ManipulateDocument3 paginiEXAMPLE 7 The Following: ManipulatehachanÎncă nu există evaluări
- The QR DecompositionDocument3 paginiThe QR DecompositionhachanÎncă nu există evaluări
- Solution 2: 7.3 Trigonometric FunctionsDocument2 paginiSolution 2: 7.3 Trigonometric FunctionshachanÎncă nu există evaluări
- The Arbitrage Pricing Theory ModelDocument3 paginiThe Arbitrage Pricing Theory ModelhachanÎncă nu există evaluări
- Integer ProgrammingDocument5 paginiInteger ProgramminghachanÎncă nu există evaluări
- The Cholesky DecompositionDocument4 paginiThe Cholesky DecompositionhachanÎncă nu există evaluări
- The Problem Can Be Translated Into Python With TheDocument2 paginiThe Problem Can Be Translated Into Python With ThehachanÎncă nu există evaluări
- Tugboat A Is PushingDocument9 paginiTugboat A Is PushinghachanÎncă nu există evaluări
- The Forces On TheDocument8 paginiThe Forces On ThehachanÎncă nu există evaluări
- Water Tank 10,000 L 10 Control Panel: Top ViewDocument1 paginăWater Tank 10,000 L 10 Control Panel: Top ViewhachanÎncă nu există evaluări
- Force andDocument6 paginiForce andhachanÎncă nu există evaluări
- Note That The Equations of Steps 1 and 2Document2 paginiNote That The Equations of Steps 1 and 2hachanÎncă nu există evaluări
- 2 DynamicsDocument4 pagini2 DynamicshachanÎncă nu există evaluări
- And Vertical Forces ActingDocument6 paginiAnd Vertical Forces ActinghachanÎncă nu există evaluări
- Calculations and Numerical AccuracyDocument4 paginiCalculations and Numerical AccuracyhachanÎncă nu există evaluări
- MNDALA-2 3 0-Change LogDocument2 paginiMNDALA-2 3 0-Change LogJuani AriasÎncă nu există evaluări
- MasterDocument65 paginiMasterJenniferP.Barroso0% (1)
- Math Notes by Sunil Khrub (Gossc - In)Document305 paginiMath Notes by Sunil Khrub (Gossc - In)RohitÎncă nu există evaluări
- 16CS517-Formal Languages and Automata TheoryDocument8 pagini16CS517-Formal Languages and Automata TheoryAmanpreet KaurÎncă nu există evaluări
- Anthill User ManualDocument41 paginiAnthill User Manualjanaranjani.k100% (3)
- Chapter 2Document17 paginiChapter 2priyaadharshiniÎncă nu există evaluări
- Ericsson BTS and Antenna InstallationDocument8 paginiEricsson BTS and Antenna InstallationRizvaan ALiÎncă nu există evaluări
- d0 DCM ComunicationDocument84 paginid0 DCM ComunicationChristianGuerreroÎncă nu există evaluări
- Im 966-1Document15 paginiIm 966-1angelica.alarcon.santosÎncă nu există evaluări
- Cat2 Key PDFDocument4 paginiCat2 Key PDFDhiraj Kumar JainÎncă nu există evaluări
- BOSS ManualDocument182 paginiBOSS ManualMohanÎncă nu există evaluări
- VerizonWireless AffDocument2 paginiVerizonWireless Affjbjkhb hibÎncă nu există evaluări
- Geopsy 20051026Document67 paginiGeopsy 20051026Luis Yegres0% (1)
- Intro CH 03ADocument18 paginiIntro CH 03Aapi-3831049100% (7)
- Signotec PDF Signing Adobe Plugin enDocument17 paginiSignotec PDF Signing Adobe Plugin enAlexander MoralesÎncă nu există evaluări
- A Study of Consumer Behavior Patterns in On-Line Shopping: Thesis Submitted byDocument36 paginiA Study of Consumer Behavior Patterns in On-Line Shopping: Thesis Submitted bysinha2512Încă nu există evaluări
- P Pap Guidelines 6190 Rev 3Document5 paginiP Pap Guidelines 6190 Rev 3Reshu RaiÎncă nu există evaluări
- Group 5 Connectors: 1. Connector DestinationDocument17 paginiGroup 5 Connectors: 1. Connector DestinationREMZONAÎncă nu există evaluări
- PPP Feature Config Guide Rev CDocument29 paginiPPP Feature Config Guide Rev CSai Kyaw HtikeÎncă nu există evaluări
- EOI - Legal Literacy Training Content Editor and FacilitatorDocument2 paginiEOI - Legal Literacy Training Content Editor and FacilitatorMarcy OcultoÎncă nu există evaluări
- PhotutilsDocument401 paginiPhotutilsBurak BaşoğluÎncă nu există evaluări
- I/O Basics: Ports Data, Control, and Status BitsDocument11 paginiI/O Basics: Ports Data, Control, and Status BitsNikhil GobhilÎncă nu există evaluări
- Huawei Imanager n2000 936Document5 paginiHuawei Imanager n2000 936Moacir de CaldasÎncă nu există evaluări
- Data Flow DiagramDocument5 paginiData Flow DiagramAayushi DesaiÎncă nu există evaluări