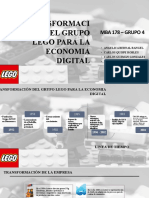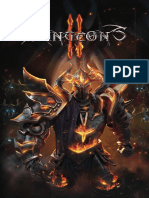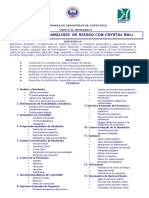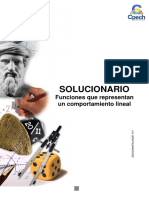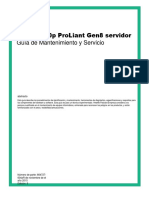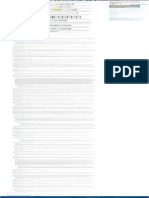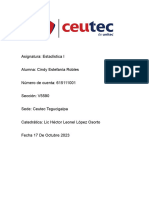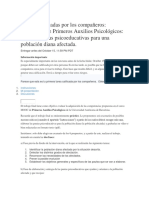Documente Academic
Documente Profesional
Documente Cultură
M 01 - U #1 - 2 - Adm. General - Ventas
Încărcat de
Iac PosadasTitlu original
Drepturi de autor
Formate disponibile
Partajați acest document
Partajați sau inserați document
Vi se pare util acest document?
Este necorespunzător acest conținut?
Raportați acest documentDrepturi de autor:
Formate disponibile
M 01 - U #1 - 2 - Adm. General - Ventas
Încărcat de
Iac PosadasDrepturi de autor:
Formate disponibile
Resistencia Chaco Av. Alberdi 465- 433354 .- www.iac.com.ar Ctes. Pje. Agustn Gonzlez N 1057 03783-466547 Formosa Av.
v. 9 de Julio N 218 03717-432822
-------------------------------------------------------------------------------------------------------
EXPERTO CONTABLE TANGO GESTION DURACION: 6 MESES MODULO N 1 UNIDAD N 01 02 - 03
INTRODUCCIN A TANGO Qu es TANGO Evolucin? Constituye toda la forma de supervivencia de una empresa, la misma empresa que nos emplea o que nos emplear. Son cinco palabras, y a veces slo cuatro. Por un lado, comprar, producir y vender. Por el otro, pagar y cobrar. Por el primero se muestran movimientos econmicos. Por el segundo, hechos de naturaleza financiera. Son los cinco trminos eje que nos permiten conseguir un sueldo del cual vivir. Estos ejes han sido afectados completamente por la informatizacin de sistemas. Y es as como, hoy en da, toda empresa medianamente importante, necesita para poder organizarse, una computadora, y con ella, software de gestin. TANGO Evolucin es, en la actualidad, el ms completo de estos programas. Y por tal motivo, es el ms usado en el mbito empresarial. Consecuentemente, cuando estas empresas necesitan personal, seleccionan al que ya posee conocimientos en este sistema. EN RESUMEN TANGO Evolucin es un software que permite a una empresa organizar y registrar sus movimientos econmicos y financieros. Se forma por mdulos relacionados entre s, que abarcan las reas ms importantes de la gestin. INICIO DE TANGO Haga clic en Inicio / Programas / Tango Evolucin / Tango Evolucin (depende de la instalacin que se hizo). O clic en icono de acceso directo que se encuentra en el escritorio. Al iniciarse el sistema, en el rea de notificacin de la barra de tareas, aparecern tres iconos: 1. Servidor de Accesos: monitorea la actividad del sistema en general y de cada usuario. Registra esto en un archivo Registro.txt. Solo aparece en la PC que tiene la llave electrnica. 2. Controlador del Sistema: aparece en todas las terminales que se conectan a Tango e indica que el servidor de accesos est residente en memoria. 3. Ayudante de Tango: cada vez que el sistema le informe de algo aparecer el ayudante en la pantalla. Para ocultarlo haga clic con el botn derecho del mouse sobre l, y elija la opcin Ocultar. Al iniciar el sistema, se muestra el aviso de proteccin legal del software. Para evitar que este texto vuelva a aparecer, haga clic sobre la casilla de verificacin Mostrar al Principio. Presione el botn Siguiente. Al abrir el sistema Tango, se le solicitar que ingrese el nombre del usuario registrado. El usuario SUPERVISOR, que forma parte del sistema es el que usaremos en el curso. En este campo el sistema ofrecer el nombre del usuario que utiliz por ltima vez el sistema. En este caso no tiene contrasea Haga clic en el botn Siguiente. Luego se le pedir que elija una de las empresas que figuran en la lista. Deber elegir una empresa que no sea la Empresa Ejemplo. Se despliega la Ventana Principal de Tango, que contiene las siguientes partes:
1
Resistencia Chaco Av. Alberdi 465- 433354 .- www.iac.com.ar Ctes. Pje. Agustn Gonzlez N 1057 03783-466547 Formosa Av. 9 de Julio N 218 03717-432822
-------------------------------------------------------------------------------------------------------
Barra de Ttulos, Barra de Mens, Barra de Mdulos, Barra de Mens de Procesos, Barra de Estado (Empresa / Usuario / N de Llave). El panel derecho con los mens de procesos cambiar a los que corresponden a ese mdulo. Para trabajar con el proceso que desea haga doble clic sobre su ttulo (o clic sobre el signo +), esto expandir los submens (similar al Explorador de Windows).
Men Archivo: permite acceder a las siguientes opciones: Nuevo Men: Inicia una nueva ventana de Tango para operar con el mismo u otro usuario y en la misma o en otra empresa. Cambiar Empresa: Permite cambiar la empresa con la que se est trabajando. Al hacer clic en esta opcin, se desplegar la lista de empresas existentes. A continuacin, seleccione la empresa con la que desea trabajar.
Men Ver: permite acceder a las siguientes opciones: Buscar (F3): haga clic en este botn para realizar la bsqueda de un proceso, en el mdulo activo o en todos los mdulos. Una vez ingresado el texto a buscar, haga clic en el botn Aceptar y se exhibir el resultado de la bsqueda (nombre de los procesos que incluyen el texto ingresado y el mdulo al que pertenecen). Mdulos: haga clic en este botn para ocultar o volver a exhibir la lista de mdulos, en el sector izquierdo de la ventana. Favoritos: haga clic en este botn para activar u ocultar el panel de favoritos. Es posible configurar la forma de exhibir la informacin en este panel. Para ello, haga clic en el botn derecho del mouse y seleccione el tipo de presentacin. Las opciones posibles son: Iconos grandes Iconos pequeos Lista Detalle Navegador: utilice este botn para operar con el navegador de Internet o bien, ocultarlo. Procesos: haga clic en este botn para ocultar o volver a exhibir el panel con el rbol de procesos. Bloquear paneles: utilice este botn para fijar o bloquear la ubicacin de los distintos paneles del men principal. Restablecer disposicin de los paneles: este botn permite volver a su ubicacin original, cada uno de los paneles del men principal.
Men Ir: Permite seleccionar un mdulo del sistema y exhibir el men correspondiente. Men Herramientas: permite acceder a las siguientes opciones: Administrador General: Se puede acceder al administrador general desde el Men Herramientas en el men principal o bien, haciendo clic con el botn derecho sobre el icono del controlador del sistema Tango (en el extremo derecho de la barra de tareas). Crear acceso directo en el escritorio: Permite crear accesos directos para poder acceder en forma rpida a una empresa, a un proceso o a un mdulo determinado. Tango puede generar tres tipos de accesos directos: Los que invocan un proceso.
2
Resistencia Chaco Av. Alberdi 465- 433354 .- www.iac.com.ar Ctes. Pje. Agustn Gonzlez N 1057 03783-466547 Formosa Av. 9 de Julio N 218 03717-432822
-------------------------------------------------------------------------------------------------------
Los que abren el sistema con un usuario y empresa por defecto. Los que invocan un mdulo Cambiar contrasea: Permite asignarle o cambiarle la contrasea a un usuario. Enviar mensaje: Permite enviar un mensaje de texto a una terminal, a un usuario determinado o a todos los usuarios.
Men Opciones: permite acceder a las siguientes opciones: Configuracin del sistema: Permite ver la configuracin del sistema. Al instalar Tango, el sistema se configura automticamente, registrando la ubicacin de los principales elementos que lo componen. Como usuario, no necesita modificar ni actualizar de ninguna manera, el resultado de estas registraciones para empezar a operar con Tango, aunque s puede ser til conocer dnde consultarlas. Opciones del men: Desde esta opcin, usted define si desea operar con el men autoexpandido y por otra parte, elige la modalidad de ejecucin de los procesos. Men Autoexpandido: si activa este parmetro, al hacer clic en una opcin del men en cualquiera de los mdulos, se abrir automticamente el rbol con sus subopciones. Ejecutar procesos con un solo clic: active este parmetro si desea que los procesos de su sistema se ejecuten con slo hacer un clic sobre la opcin. Al activarlo, cambia la exhibicin del nombre de los procesos en el men de cada mdulo.
Men Ayuda: permite acceder a las siguientes opciones: Mensajes con ayudante: si est activo, todos los mensajes que emita el sistema contarn con un ayudante, cuyo agente (personaje) puede ser cambiado. Si no est activo los mensajes aparecern sin el agente. Ayuda: Desde esta opcin se accede a la ayuda general del sistema. Mdulos: contiene las indicaciones para la configuracin y operacin mdulo por mdulo. Integracin: Contiene los esquemas de integracin entre los distintos mdulos de Tango. Enviar Registracin: permite integrar el formulario de garanta para enviar a Axoft Argentina S.A. Formulario de Consultas: Genera un formulario para integrar en caso de problemas con el sistema y enviarlo. Informacin del Sistema: Muestra un resumen de los datos de instalacin de Tango y de Windows. Tango en la Web: Contiene seis links a la pgina Web de Tango. Acerca de Tango: muestra el aviso de proteccin legal del software y N de versin.
MDULOS DE TANGO GESTIN Aspectos Econmicos Fsicos Hechos Comprar Vender Inventariar Mdulos Compras Ventas Stock
3
Resistencia Chaco Av. Alberdi 465- 433354 .- www.iac.com.ar Ctes. Pje. Agustn Gonzlez N 1057 03783-466547 Formosa Av. 9 de Julio N 218 03717-432822
-------------------------------------------------------------------------------------------------------
Financieros Recursos Humanos Contables Procesamiento de Datos OTROS MDULOS OPCIONALES
Cobrar y Pagar Proyectar Liquidar Sueldos Registros Contables Capturar datos Automatizar tareas
Fondos Cash Flow Sueldos-Control de Horarios Contabilidad Tablero de Control Automatizador
Proveedores: Similar a Compras pero sin rdenes de compra y no tiene integracin con Stock. Importacin: Registra y administra el circuito completo desde la orden de importacin hasta el ingreso del despacho. Calcula costos de importacin y de mercadera importada. Centralizador: Incluye el procesamiento de datos recibidos de las sucursales y su consolidacin.
OTROS TANGOS Tango Estudios Contables: Consta de 4 mdulos: 1234Estudios Contables. IVA + Ingresos Brutos. Sueldos. Contabilidad.
Tango Punto de Venta: Consta de 4 mdulos: 1234Ventas. Stock. Fondos. Proveedores.
UNIDAD N 1 EL ADMINISTRADOR GENERAL Tiene la finalidad de crear, eliminar y dotar a cada usuario del sistema de distintas limitaciones en cuanto a comandos e informacin accedida. De esta manera queda vedada para cada usuario la informacin que, a criterio del supervisor, no debe ser accesible a ese usuario. Tendr acceso slo a la informacin y a los comandos que el supervisor decida habilitarle. Un usuario puede tener acceso a una empresa a travs de uno o ms roles. Los roles determinan el acceso a los procesos de Tango. La cantidad de usuarios, roles y empresas es ilimitada. Puede acceder desde: 1. El men principal, bajo la opcin Herramientas (si ya est en el sistema).
4
Resistencia Chaco Av. Alberdi 465- 433354 .- www.iac.com.ar Ctes. Pje. Agustn Gonzlez N 1057 03783-466547 Formosa Av. 9 de Julio N 218 03717-432822
-------------------------------------------------------------------------------------------------------
2. O bien haciendo clic con el botn derecho sobre el icono del controlador del sistema, en el extremo derecho de la barra de tareas. 3. Inicio/Programas/Tango/Administrador General. EMPRESAS Permite crear una nueva empresa, copiar las bases de una empresa ya existente o eliminarla. Como la versin educativa tiene limitaciones en cuanto a la cantidad de registros que se pueden procesar en los mdulos, conviene trabajar con varias empresas ejemplos para descartarlas cuando ya no pueda operarlas. Para esto debe conservar una copia de la base de datos de la empresa Ejemplo tal como estaba en el momento de la instalacin. En el caso de que estemos trabajando con la versin educativa de Tango, tenemos un lmite de carga de datos. Cuando nos pasamos de ese lmite, Tango nos informa que hemos excedido el lmite de registros. Para solucionar eso, es que debemos tener siempre una copia de seguridad de la Empresa Ejemplo en un diskette, entonces cuando Tango nos avisa que ya nos pasamos del lmite, debemos hacer la copia de seguridad de la Empresa Ejemplo de la siguiente manera: 1. Herramientas/Administrador General. (Colocar el diskette). 2. Hacer clic en Empresas. Luego en el panel derecho, clic con el botn derecho sobre la Empresa Ejemplo 3. Clic en Copia de Seguridad. 4. Clic en Restaurar y luego en Examinar. 5. Seleccione la unidad de diskette, haciendo un clic sobre disco de 3 . 6. Hacer doble clic sobre Empresa Ejemplo. 7. Clic en Iniciar Restauracin. 8. El Tango nos avisa cuando finaliz la restauracin. Entonces debemos cerrar todas las ventanas y cerrar el Tango. 9. Volver a entrar a Tango y al entrar a la Empresa Ejemplo, sta estar vaca como al principio, permitindonos seguir con los ejercicios. 10. Este proceso se sebe seguir cada vez que Tango nos avise que ya no tiene lmites para cargar registros.
Otra manera de solucionar este problema es desinstalar el Tango y volverlo a instalar. En el caso de que la mquina tenga el disco congelado, es suficiente con reiniciar la mquina. USUARIOS Puede crear un nuevo usuario tanto desde el botn Accin, como desde la barra de herramientas, como utilizando el botn derecho del mouse sobre el men Usuarios. Ingrese un nombre que lo identifique unvocamente, su nombre completo y su direccin de correo electrnico (opcional). La casilla de verificacin Usuario con contrasea permite al usuario cuando ingresa al sistema, que en el men Archivo elija la opcin Cambiar Contrasea. La contrasea actual dejarla en blanco en los campos siguientes ingresar la nueva. La prxima vez que ingrese al sistema solicitar la contrasea.
5
Resistencia Chaco Av. Alberdi 465- 433354 .- www.iac.com.ar Ctes. Pje. Agustn Gonzlez N 1057 03783-466547 Formosa Av. 9 de Julio N 218 03717-432822
-------------------------------------------------------------------------------------------------------
En general, no necesita ingresar ms datos para crear un usuario. Pero si desea que algunos de sus usuarios puedan ingresar al Administrador General adems de a los procesos de Tango 2000, debe indicarlo en la ficha siguiente, titulada Administrar. Seleccione all las operaciones que habilita para el usuario. ROLES Aqu se define en qu mdulos de Tango y en qu procesos de cada mdulo puede ingresar un usuario al que se le asigne este rol. Por ejemplo, puede crear un rol que tiene permiso para acceder a los informes y no a la facturacin: 1. Haga clic en Roles (panel izquierdo), luego pulse el icono (Crear un nuevo rol). 2. Ingrese el nombre, descripcin y mdulo y procesos para el rol. Acepte. PERMISOS Los permisos definen en cules empresas y con qu roles pueden ingresar los usuarios ya definidos. 1. Haga clic en Permisos (panel izquierdo), luego pulse el icono (Crear un nuevo permiso). 2. Seleccione el usuario y el rol (vendedor o supervisor), seleccione la empresa a la que tendr acceso y pulse >. Acepte. MDULOS Aqu se muestra la lista de los mdulos de Tango que estn disponibles. Puede estar instalado, no estarlo o bien puede ser externo. La seleccin debe corresponderse con el sistema adquirido e instalado en su disco. ADMINISTRADOR DE BASE DE DATOS Este proceso permitir realizar distintas tareas vinculadas con la estructura de las bases de datos, como ser: conversin de la estructura a una determinada versin, optimizacin de ndices, etc. Para entrar al Administrador de Base de Datos se debe hacer clic en Empresas en el panel izquierdo, luego ir al Men Archivo y hacer clic en Administrador de bases de datos. En el sector izquierdo de la pantalla se encuentra la barra de tareas, que le permite seleccionar los procesos a ejecutar y los mdulos involucrados. Tambin es posible seleccionar procesos y mdulos desde la barra de comandos. Procesos Los diferentes procesos posibles de ejecutar, (teniendo en cuenta que el sistema slo trabajar con los mdulos que se hayan seleccionado en Mdulos), son los siguientes: Actualizar: Permite actualizar la lista de empresas. Convertir: Permite convertir los datos de la empresa a la versin actual del sistema. Este paso slo es requerido si no se convirtieron las empresas al finalizar el proceso de instalacin. Hacer copia de seguridad: previo al inicio de la conversin, el sistema solicita su confirmacin para realizar una copia de seguridad de la empresa seleccionada. El archivo generado se almacena en un archivo comprimido (con extensin .zip) en el subdirectorio de la empresa.
6
Resistencia Chaco Av. Alberdi 465- 433354 .- www.iac.com.ar Ctes. Pje. Agustn Gonzlez N 1057 03783-466547 Formosa Av. 9 de Julio N 218 03717-432822
-------------------------------------------------------------------------------------------------------
Al finalizar el proceso de conversin, el sistema actualiza automticamente los ndices de los archivos convertidos. Independientemente de lo indicado en la opcin Mdulos, este proceso convertir la estructura de los archivos de todos los mdulos. Reparar: Esta opcin reparar es la primera de las opciones automticas con la que cuenta el administrador de bases de datos. Como su nombre lo indica, realiza el arreglo de las tablas que no pueden ser abiertas o usadas por el sistema. Optimizar: Este proceso genera automticamente los archivos de ndices de cada uno de los archivos (dbf) de su sistema. En el caso de detectarse anormalidades, usted puede consultar los resultados de este proceso mediante un informe por pantalla. Hacer copia de seguridad: previo al inicio de la optimizacin, el sistema solicita su confirmacin para realizar una copia de seguridad de la empresa seleccionada. El archivo generado se almacena en un archivo comprimido (con extensin .zip) en el subdirectorio de la empresa. Administrar: Este proceso permite consultar o imprimir el estado de cada una de las tablas del sistema, adems de realizar cualquiera de las funciones del administrador de bases de datos, a nivel de tabla en lugar de mdulo. Hay que tener en cuenta que el sistema muestra una ventana del administrador de bases de datos por cada mdulo del sistema. Los mdulos se muestran en el mismo orden en que se ven en el men principal. Si desea trabajar con otro mdulo, cierre la ventana con la que est trabajando y automticamente, aparecer una nueva ventana del administrador de bases de datos con el prximo mdulo. Verificar estructuras: Este proceso verifica la consistencia de la estructura de los archivos de cada mdulo. Al finalizar la verificacin, se muestran las inconsistencias detectadas para cada mdulo. Verificar apertura: Este proceso intenta abrir cada uno de los archivos del sistema. Al finalizar el proceso, muestra los archivos que no se pudieron abrir, detallando para cada uno el motivo. Verificar banderas: Verifica que la versin de las tablas de cada mdulo coincida con la versin del sistema. En caso de no coincidir, el sistema permite la creacin de dichas banderas. Hay que tener en cuenta que slo debe crear las banderas cuando est seguro que la estructura de su base de datos coincide con la versin del sistema. De lo contrario, le recomendamos ejecutar el proceso Convertir.
TRABAJO PRCTICO
1.
Crear la empresa INFONOR S.A.
7
Resistencia Chaco Av. Alberdi 465- 433354 .- www.iac.com.ar Ctes. Pje. Agustn Gonzlez N 1057 03783-466547 Formosa Av. 9 de Julio N 218 03717-432822
-------------------------------------------------------------------------------------------------------
Ir a Men Herramientas-Entrar al Administrador General-Hacer clic en Empresas-Ir a Men ArchivoElegir la opcin Crear Empresa-Colocar el nombre de la empresa y elegir Aceptar. 2. Modificar el nombre de la empresa INFONOR S.A. por INFONOR S.R.L. Hacer clic en el nombre de la empresa que se quiere cambiar-Ir a Men Archivo-Elegir PropiedadesColocar el nuevo nombre y elegir Aceptar. 3. Copiar la estructura de la empresa Ejemplo S.A. en la empresa INFONOR S.R.L. Hacer clic en Empresas-Ir a Men Archivo-Elegir Copiar empresa-Elegir de qu empresa se har la copia (Empresa Ejemplo S.A.)-Elegir a qu empresa se copiar (INFONOR S.A.)-Seleccionar los mdulos que se quieren copiar (Si se quiere copiar la empresa completa debe seleccionar todos los mdulos)-Luego elegir Aceptar. 4. Crear el usuario de nombre CANIBAL. Este usuario slo deber tener acceso a la empresa INFONOR S.R.L. y estar habilitado nicamente para utilizar el mdulo de Ventas. Adems deber tener la contrasea 2000. Hacer clic en Usuarios-Ir a Men Archivo-Elegir Crear usuario-Colocar el nombre de usuarioColocar luego el nombre y apellido completos-Marcar la casilla Usuario con contrasea. Luego ir a la ficha AdministrarMarcar todas las operaciones que se le permitirn administrar a este usuario (Si no se marca ninguna, el usuario no tendr acceso al Administrador General)-Luego Aceptar. Hacer clic en Roles-Ir a Men Archivo-Elegir Crear rol-Colocar el nombre del rol, por ejemplo Vendedor-Luego ir a la ficha Mdulos-Seleccionar el mdulo que se le habilitar al usuario, en este caso Ventas-Hacer clic con el botn derecho sobre el candado de color rojo-Elegir la opcin Habilitar rama-Luego Aceptar. Hacer clic en Permisos-Ir a Men Archivo-Elegir Crear permiso-Elegir el usuario (CANIBAL)Elegir el rol del usuario (Vendedor)-Luego seleccionar el nombre de la empresa a la que tendr acceso (INFONOR S.A.) y pasarla a la ventana de la derecha- Luego elegir Aceptar. Para colocarle contrasea, se debe cerrar el Administrador General y cerrar Tango-Abrir nuevamente Tango con el nombre del usuario al que se le quiere colocar contrasea-Ir a Men HerramientasElegir Cambiar contrasea-Colocar la nueva contrasea (2000) y volver a ingresarla-Luego Aceptar. 5. Crear otra empresa de nombre INDUNOR S.A. que deber tener la misma estructura que la empresa Ejemplo S.A. 6. Crear dos usuarios ms: uno de nombre ADAN y el otro de nombre EVA. Los dos debern tener acceso solamente a la empresa INDUNOR S.A., pero ADAN estar habilitado nicamente para realizar Compras y EVA para Liquidar Sueldos. Asignarle la contrasea A400 a ADAN y B500 a EVA. 7. Verificar el estado de funcionamiento del sistema. Hacer clic en Administrador general-Ir a Men Archivo-Elegir Verificar sistema (Aqu comenzar a verificar todos los archivos pertenecientes al Tango). 8. Crear los accesos directos en el escritorio para las empresas INFONOR S.R.L. e INDUNOR S.A. para cada uno de los usuarios correspondientes.
8
Resistencia Chaco Av. Alberdi 465- 433354 .- www.iac.com.ar Ctes. Pje. Agustn Gonzlez N 1057 03783-466547 Formosa Av. 9 de Julio N 218 03717-432822
-------------------------------------------------------------------------------------------------------
Primero hay que ingresar a Tango con el nombre de usuario que se quiere crear como acceso directoIr a Men Archivo-Elegir Crear acceso directo en el escritorio (Automticamente se crear el acceso)Hacer lo mismo para los otros usuarios.
2 MDULO VENTAS
UNIDAD N
Las ventas son el medio principal por el que una empresa genera fondos (a excepcin de aquellos cuyo negocio sean los alquileres y los prstamos). Si es venta de mercadera, la compaa le da a su cliente artculos para su consumo o reventa. Vemos entonces, cmo las ventas de mercaderas ocasionan una disminucin del stock. Pero a la vez, generan que alguien nos deba dinero por el producto o servicio prestado. Esta relacin la vemos en el siguiente esquema:
Aumenta
Disminuye
Las ventas tambin necesitan gran cantidad de informacin que las respalde. Entre otros datos, podemos mencionar: 1. Clientes habituales: Si son empresas, o si gozan de una bonificacin especial, etc. 2. Los planes de cobro que se pueden ofrecer (financiacin al cliente). 3. La mercadera que tenemos en stock. Estadsticas. Cunto se vende, qu no se vende. Las listas de precios (mayorista/minorista). 4. Los vendedores, sus datos y las comisiones asignadas por artculos vendidos. Adems debemos conocer los tipos de comprobantes que maneja el Tango:
1.
Factura: Comprobante de venta o compra de mercaderas. Los tipos
de Facturas son: IVA Emisor IVA Receptor Responsable Inscripto (R.I.) Responsable No Inscripto (R.N.I.) Consumidor Final (C.F.) Monotributista (M) Exento (Ex) No Responsable (N.R.) Todos Tipo A
Responsable Inscripto (R.I.)
R.N.I./Monot./Ex./N.R.
2. 3. 4. 5.
Recibo: Comprobante de cobro o pago. Remito: Comprobante de entrega o recepcin de mercaderas. Nota de pedido: Comprobante interno que autoriza la venta. Nota de dbito: Documento que prueba que el importe que adeuda el
cliente ha sido aumentado. Nota de crdito: Indican y prueban una disminucin de la deuda del cliente. Los motivos pueden ser varios: error de facturacin, pago adelantado de la deuda (lo que disminuye el inters a aplicar).
6. 9
Resistencia Chaco Av. Alberdi 465- 433354 .- www.iac.com.ar Ctes. Pje. Agustn Gonzlez N 1057 03783-466547 Formosa Av. 9 de Julio N 218 03717-432822
-------------------------------------------------------------------------------------------------------
Formas de Pago 1. Al Contado 2. A Crdito (Cuenta Corriente) Ya sea que se pague al contado o a crdito, los pagos pueden ser: En Efectivo Con Tarjeta Con Cheque: Comn o Diferido (figura el da que se firma el cheque y la fecha de vencimiento de pago del mismo) Con Documentos (Pagars) TRABAJANDO CON VENTAS Cuando entramos en cualquiera de las opciones de Tango, encontraremos los botones Aceptar y Cancelar en la parte superior de las ventanas; Hacer clic en Aceptar, equivale a presionar F10. Es para Aceptar un proceso parcial o total de una ventana, validando los datos ingresados. Hacer clic en Cancelar, equivale a presionar Esc. (una vez). El proceso en curso se interrumpe quedando el formulario en pantalla. Presionando Esc por segunda vez se cierra el formulario. (Para avanzar al campo siguiente presione Enter (INTRO) (Para retroceder mantenga presionada la tecla Maysculas ( ) y pulse la tecla Tab Antes de empezar a trabajar, debemos verificar la fecha de vencimiento de los talonarios, el cdigo de la provincia y el de vendedor. Los pasos son: 1. Archivos / Carga Inicial / Talonarios / Men Modificar: En el talonario 1 (Factura A). Cambiamos la fecha de vencimiento al 31 de Diciembre del corriente ao-Luego Aceptar (F10). Con el botn Siguiente (flecha derecha) nos cambiamos al talonario 2 (Factura B). Cambiamos la fecha de vencimiento al 31 de Diciembre del corriente ao-Luego Aceptar (F10). Cerramos la ventana de talonarios-Cerramos la rama de Carga Inicial. 2. Archivos / Actualizaciones / Provincias / Men Agregar: Cdigo de Provincia: 11 Nombre de Provincia: Chaco. Presionamos Enter o hacemos clic en Aceptar F10. Hacemos clic nuevamente en el Men Agregar: Cdigo de Provincia: 12 Nombre de Provincia: Corrientes. Presionamos Enter o hacemos clic en Aceptar F10. Cerramos la ventana de Provincias. Aclaracin: Clasificacin SICORE: El SICORE (Sistema de Control de Retenciones) es un aplicativo de la AFIP utilizado desde el 1 de Mayo de 2007 para realizar las presentaciones de las Declaraciones Juradas de las Retenciones. En caso de practicar percepciones de IVA a los clientes, y generar la informacin para el programa S.I.Ap.-SICORE, se deber indicar el cdigo que le corresponde a cada provincia. 3. Archivos / Actualizaciones /Vendedores /Men Agregar: Cdigo del vendedor: 5. Presionamos Enter. Nombre del Vendedor: Nuestro nombre. Presionamos Enter.
10
Resistencia Chaco Av. Alberdi 465- 433354 .- www.iac.com.ar Ctes. Pje. Agustn Gonzlez N 1057 03783-466547 Formosa Av. 9 de Julio N 218 03717-432822
-------------------------------------------------------------------------------------------------------
% de Comisin: 5. Presionamos Enter o hacemos clic en Aceptar F10. Cerramos la ventana de Vendedores-Cerramos la rama de Actualizaciones y la de Archivos.
FACTURACIN Antes de comenzar a trabajar con Facturacin, cabe aclarar las diferencias entre las distintas opciones de facturacin que ofrece Tango: Facturas: A travs de este comando se emiten facturas a clientes existentes, en cuyo caso se registrar el movimiento correspondiente; o bien a clientes que no figuran en la cuenta corriente, como ocurre por ejemplo, en los casos de ventas al contado a clientes no habituales.
Si utiliza perfiles de facturacin, el ingreso de datos correspondientes a la factura depender de la configuracin del perfil a utilizar. De este modo, puede suceder que algunos campos no se ingresen por tener asociados valores por defecto (del cliente o en el perfil) y adems, haberse indicado que stos no se editan. Facturas Punto de Venta: Este proceso permite emitir una factura o ticket fiscal. Este proceso es similar al anterior, pero tiene funciones propias de facturacin rpida para comercios, por lo que es muy recomendable para las ventas realizadas a consumidor final. Las caractersticas que distinguen a las facturas Punto de Venta de las emitidas por el proceso Facturas son las siguientes: No se calculan recargos por intereses o fletes. No se calcula ningn tipo de percepcin, a excepcin de la correspondiente a R.N.I. y la relacionada a Sujeto no Categorizado. Las listas de precios incluyen impuestos (I.V.A. e impuestos internos). Es posible hacer referencia a un remito ingresado previamente o ingresar toda la informacin a travs de este proceso. Facturacin de Pedidos: Este proceso permite facturar total o parcialmente un rango de pedidos previamente ingresado. La principal caracterstica de este tipo de facturacin es que, se ingresan los parmetros necesarios y el sistema emite en forma automtica todas las facturas que resulten del rango de pedidos indicado. La facturacin de pedidos implica la emisin del comprobante correspondiente, la registracin del movimiento en la cuenta corriente y, si corresponde, la actualizacin de stock. Durante el ingreso de pedidos se indica el Talonario que se utilizar en el momento de facturar el pedido. En base a este dato, el sistema permitir facturar slo los pedidos que tengan asignado dicho talonario. Ejercicio N1: Facturacin a un Consumidor Final (paga al contado y en efectivo): Acaba de entrar a nuestro negocio un hombre que no suele comprar en este local (cliente ocasional). Nos pide que le mostremos un TV 14. Como ya somos vendedores, sabemos que hay existencias en stock de este artculo. Lo buscamos, se lo mostramos y el hombre queda conforme. Nos dice que pagar al contado y nos pide la factura. El proceso es el siguiente: Mtodo 1: Facturacin / Facturas / Ingresa todos los datos: Encabezamiento de la Factura:
11
Resistencia Chaco Av. Alberdi 465- 433354 .- www.iac.com.ar Ctes. Pje. Agustn Gonzlez N 1057 03783-466547 Formosa Av. 9 de Julio N 218 03717-432822
-------------------------------------------------------------------------------------------------------
Tal: Si borramos el N de talonario que aparece escrito, y presionamos Enter nos aparecer un cuadro con la lista de los distintos tipos de talonarios que tiene configurados esta empresa: 1 Tal. Factura Tipo A - Responsables Inscriptos y No Inscriptos. 2 Tal. Factura Tipo B - No responsables, Exentos y Consumidores Finales. 3 Tal. Remito (Entrega o Recepcin de mercaderas). 4 Tal. Recibos de Cobranzas (Cuando se hace la cobranza en Cuenta Corriente). 5 Tal. Devoluciones de Clientes (Cuando el cliente devuelve o cambia por otro artculo). Hacemos doble clic en el talonario N 2 (ya que nuestro cliente es un Consumidor Final). Luego presionamos Enter. Fecha: DD/MM/AAA. Podemos desplegar la lista de bsqueda o escribir la fecha. Generalmente ya aparece escrita la fecha actual, que en este caso la vamos a dejar as. Presionamos Enter. Cd. de Cliente: Si presionamos F6 permite dar de alta un cliente (que ser habitual). Si presionando Enter permite ver la lista de clientes habituales. Nuestro caso es un cliente ocasional, por lo tanto vamos a escribir el cdigo 000000.
Comp.de Ref.: PED y el N (si se ingres primero nota de pedido). En nuestro caso no ingresamos pedido, por lo tanto presionamos Enter y elegimos Sin Referencia y luego Aceptar F10. Se desplegar una ventana que pide Datos del cliente. Los datos a completar dependern del cliente de que se trate. Los datos a considerar son: Nombre o Razn Social: Nombre del cliente o de la empresa. Domicilio y Localidad: No son obligatorios de completar. Presionamos Enter en los dos. Cdigo Postal: Escribimos 3500 y presionamos Enter. El cdigo de Provincia: Si no lo conocemos, presionamos Enter y aparecer una lista con los cdigos. Doble clic en el cdigo 11 (Chaco). Enter. El CUIT o Identificacin del DNI del Cliente para ventas > $ 1.000. Borramos el N del cuadro y visualizamos la lista presionando Enter. Hacemos un clic en Consumidor Final (99). Presionamos Enter hasta llegar a la parte impositiva: Al consumidor Final slo se le liquida el IVA pero no se le discrimina y no paga ningn otro impuesto, es decir que debemos dejar S en la casilla correspondiente a Liquida IVA y presionamos N en todas las dems. Al llegar a la ltima casilla automticamente regresamos al encabezado de la Factura.
Bonif.: En porcentaje. Si el cliente paga al contado generalmente se le hace un descuento. Vamos a hacerle un 5% de bonificacin, escribimos el 5 y presionamos Enter. Cond. Venta: Si borramos el N escrito en el cuadro y presionamos Enter nos aparece la lista con las diferentes condiciones de venta: 1 (Contado). 2 3 (A crdito). Hacemos doble clic en la condicin 1 (Contado) y presionamos Enter. Cd. Vendedor: Hacemos doble clic en el cdigo 5 (Nuestro nombre) y presionamos Enter. Cd. Depsito: 1 (Casa Central) y 2 (Galpn). Hacemos doble clic en el cdigo 1 y luego Enter. Lista Precios: 1 (Mayorista). 2 (Minorista). Hacemos doble clic en el cdigo 2 y luego Enter. Cd. Transporte: 01 (Transporte propio). 02 (Transporte La Estrella). Se recarga porcentualmente el flete. Doble clic en el cdigo 01 y luego presionamos Enter. Tipo Asiento: Borramos el N escrito y presionamos Enter para desplegar la lista 1 (Factura / Nota de dbito). 11 (Nota de crdito). Doble clic en el cdigo 1 y luego Enter. Se abrir una nueva ventana solicitando la Cotizacin (para moneda extranjera). Moneda Corriente o Extranjera. Tipo de operacin: Salvo que se indique otra es Operacin Gravada (0) Clasificacin de la venta: Normalmente es Bienes y Servicios (B)
12
Resistencia Chaco Av. Alberdi 465- 433354 .- www.iac.com.ar Ctes. Pje. Agustn Gonzlez N 1057 03783-466547 Formosa Av. 9 de Julio N 218 03717-432822
-------------------------------------------------------------------------------------------------------
Hacemos clic en Aceptar F10. Con este paso se Acept el encabezado (tenga en cuenta que al hacerlo ya no podr regresar a modificarlo, si se equivoc en algo, deber Cancelar y volver a Facturar). Renglones de la Factura: Artculo: F6 nos permite dar de alta un artculo. F9 visualiza saldos de stock de los artculos en cada depsito. Nosotros vamos a presionar Enter para desplegar la lista de bsqueda. Hacemos doble clic en Televisor 14 con lo cual nos aparecer escrito el cdigo del artculo. Debemos presionar Enter para que aparezca la descripcin. Cantidad: Escribimos el 1 y presionamos Enter. UM: Unidad de Medida. Unidad de stock (cuando equivale a una unidad fsica). Precio: Es automtico. Con F4 podemos consultar la lista de precios. Dejamos escrito el precio sugeriodo y presionamos Enter. Bonificacin: Bonificacin para un artculo en particular. En nuestro caso le vamos a dejar 0 (cero) y presionamos Enter. Se abrir una nueva ventana solicitando el detalle de las partidas que componen la cantidad facturada. Las partidas permiten visualizar cada lote de compra efectuado de ese artculo y cunto queda de existencia actualmente en cada uno. Se debe indicar el cdigo de partida que se corresponda con el que realmente se entrega. Debemos ingresar el nmero de partidas (Si no lo sabemos presionamos Enter y lo seleccionamos de la lista haciendo doble clic sobre l), luego presionamos Enter y aparece escrita la cantidad, presionamos Enter y luego Aceptar F10. Regresamos al rengln siguiente. Podemos ingresar otro artculo o utilizar los renglones siguientes para escribir descripciones adicionales del artculo facturado en el rengln anterior. INGRESO DE FONDOS
Concepto: El texto sugerido puede ser editado. Es un campo obligatorio. En nuestro caso aparece Cobranzas por venta al contado, lo dejamos as y presionamos Enter. Cuenta a Acreditar: Aparece un cdigo sugerido que normalmente es el correcto, pero lo podemos borrar y presionar Enter para ver las opciones. Nosotros vamos a dejar escrito el cdigo 20 (Deudores por Venta) y presionamos Enter. Cd. Operacin: Es optativo. Para ver las opciones vamos a presionar 00 (doble cero) y elegimos con doble clic el cdigo 1 (Cobro Venta al Contado) y luego presionamos Enter para que aparezca la leyenda. Leyenda: Es automtica. Aparece sola al escribir un cdigo de operacin. Dejamos escrito lo que dice y presionamos Enter. Cuenta Fondos: Presionamos Enter para desplegar la lista de cuentas (a debitar) por cada concepto de fondos. En nuestro ejemplo el cliente abonar al contado y en efectivo, por lo tanto la cuenta que debemos elegir haciendo doble clic es la 2 (Caja Mostrador). Presionamos Enter para que aparezca escrita la Descripcin. Ope. Es optativo. Debemos colocar el cdigo de operacin escrito ms arriba. En nuestro caso es el 1. Luego presionamos Enter para que aparezca escrita la leyenda. Leyenda: Es automtica. Aparece sola al escribir el cdigo de operacin. Presionamos Enter. Importe: Se realizan las imputaciones segn el detalle del cobro: Efectivo, Bonos, Tarjetas de Crdito, Valores a Depositar, etc. Como nuestro caso es Efectivo, debemos escribir el importe que aparece escrito arriba podemos presionar la tecla F3. Luego Enter y para finalizar hacemos clic en Aceptar F10. Aparece un cuadro de Leyendas, que elegimos Aceptar F10. Por ltimo elegimos el destino de la factura (Por qu medio lo queremos visualizar). Hacemos clic en Pantalla. Si queremos visualizar en tamao ms grande tenemos una opcin para ajustar el ancho, elegimos un 150%. Luego cerramos (hacemos clic en cerrar) la visualizacin. El tango nos comunica que se gener la factura (y nos muestra el N). Para finalizar cerramos el cuadro de la Factura.
13
Resistencia Chaco Av. Alberdi 465- 433354 .- www.iac.com.ar Ctes. Pje. Agustn Gonzlez N 1057 03783-466547 Formosa Av. 9 de Julio N 218 03717-432822
-------------------------------------------------------------------------------------------------------
Mtodo 2 (Facturacin Rpida): Facturacin / Facturas Puntos de Venta: Encabezamiento de la Factura: Tal: Si borramos el N de talonario que aparece escrito, y presionamos Enter nos aparecer un cuadro con la lista de los distintos tipos de talonarios que tiene configurados esta empresa: 1 Tal. Factura Tipo A - Responsables Inscriptos y No Inscriptos. 2 Tal. Factura Tipo B - No responsables, Exentos y Consumidores Finales. 3 Tal. Remito (Entrega o Recepcin de mercaderas). 4 Tal. Recibos de Cobranzas (Cuando se hace la cobranza en Cuenta Corriente). 5 Tal. Devoluciones de Clientes (Cuando el cliente devuelve o cambia por otro artculo). Hacemos doble clic en el talonario N 2 (ya que nuestro cliente es un Consumidor Final). Luego presionamos Enter. Fecha: DD/MM/AAA. Podemos desplegar la lista de bsqueda o escribir la fecha. Generalmente ya aparece escrita la fecha actual, que en este caso la vamos a dejar as. Presionamos Enter. Cd. de Cliente: Si presionamos F6 permite dar de alta un cliente (que ser habitual). Si presionando Enter permite ver la lista de clientes habituales. Nuestro caso es un cliente ocasional, para lo cual corresponde el cdigo 000000, pero como hemos elegido la opcin Facturas Puntos de Venta, ya aparece escrito por defecto. Depsito: 1 (Casa Central) y 2 (Galpn). Hacemos doble clic en el cdigo 1 y luego Enter. Cond. Venta: Si borramos el N escrito en el cuadro y presionamos Enter nos aparece la lista con las diferentes condiciones de venta: 1 (Contado). 2 3 (A crdito). Hacemos doble clic en la condicin 1 (Contado) y presionamos Enter. Lista: 1 (Mayorista). 2 (Minorista). Hacemos doble clic en el cdigo 2 y luego Enter. Vendedor: Hacemos doble clic en el cdigo 5 (Nuestro nombre) y presionamos Enter.
Se abrir una nueva ventana solicitando la Cotizacin (para moneda extranjera). Moneda Corriente o Extranjera. Tipo de operacin: Salvo que se indique otra es Operacin Gravada (0) Clasificacin de la venta: Normalmente es Bienes y Servicios (B) Hacemos clic en Aceptar F10. Con este paso se Acept el encabezado (tenga en cuenta que al hacerlo ya no podr regresar a modificarlo, si se equivoc en algo, deber Cancelar y volver a Facturar). Renglones de la Factura: Artculo: F6 nos permite dar de alta un artculo. F9 visualiza saldos de stock de los artculos en cada depsito. Nosotros vamos a presionar Enter para desplegar la lista de bsqueda. Hacemos doble clic en Televisor 14 con lo cual nos aparecer escrito el cdigo del artculo. Debemos presionar Enter para que aparezca la descripcin. Cantidad: Escribimos el 1 y presionamos Enter. UM: Unidad de Medida. Unidad de stock (cuando equivale a una unidad fsica). Precio: Es automtico. Con F4 podemos consultar la lista de precios. Dejamos escrito el precio sugeriodo y presionamos Enter. Bonificacin: Bonificacin para un artculo en particular. En nuestro caso le vamos a dejar 0 (cero) y presionamos Enter. Se abrir una nueva ventana solicitando el detalle de las partidas que componen la cantidad facturada. Las partidas permiten visualizar cada lote de compra efectuado de ese artculo y cunto queda de existencia actualmente en cada uno. Se debe indicar el cdigo de partida que se corresponda con el que realmente se entrega. Debemos ingresar el nmero de partidas (Si no lo sabemos presionamos Enter y lo seleccionamos de
14
Resistencia Chaco Av. Alberdi 465- 433354 .- www.iac.com.ar Ctes. Pje. Agustn Gonzlez N 1057 03783-466547 Formosa Av. 9 de Julio N 218 03717-432822
-------------------------------------------------------------------------------------------------------
la lista haciendo doble clic sobre l), luego presionamos Enter y aparece escrita la cantidad, presionamos Enter y luego Aceptar F10. Regresamos al rengln siguiente. Podemos ingresar otro artculo o utilizar los renglones siguientes para escribir descripciones adicionales del artculo facturado en el rengln anterior.
Bonif.: En porcentaje. Si el cliente paga al contado generalmente se le hace un descuento. Vamos a hacerle un 5% de bonificacin, escribimos el 5 y presionamos Enter. Automticamente aparece calculado en el cuadro de la derecha, cunto es en pesos este descuento y luego el importe total a pagar con descuento incluido, para lo cual Tango pide confirmacin. Le contestamos que S y al ser una venta de contado, se abrir una nueva ventana solicitando el:
INGRESO DE FONDOS
Concepto: El texto sugerido puede ser editado. Es un campo obligatorio. En nuestro caso aparece Cobranzas por venta al contado, lo dejamos as y presionamos Enter. Cuenta a Acreditar: Aparece un cdigo sugerido que normalmente es el correcto, pero lo podemos borrar y presionar Enter para ver las opciones. Nosotros vamos a dejar escrito el cdigo 20 (Deudores por Venta) y presionamos Enter. Cd. Operacin: Es optativo. Para ver las opciones vamos a presionar 00 (doble cero) y elegimos con doble clic el cdigo 1 (Cobro Venta al Contado) y luego presionamos Enter para que aparezca la leyenda. Leyenda: Es automtica. Aparece sola al escribir un cdigo de operacin. Dejamos escrito lo que dice y presionamos Enter. Cuenta Fondos: Presionamos Enter para desplegar la lista de cuentas (a debitar) por cada concepto de fondos. En nuestro ejemplo el cliente abonar al contado y en efectivo, por lo tanto la cuenta que debemos elegir haciendo doble clic es la 2 (Caja Mostrador). Presionamos Enter para que aparezca escrita la Descripcin. Ope. Es optativo. Debemos colocar el cdigo de operacin escrito ms arriba. En nuestro caso es el 1. Luego presionamos Enter para que aparezca escrita la leyenda. Leyenda: Es automtica. Aparece sola al escribir el cdigo de operacin. Presionamos Enter. Importe: Se realizan las imputaciones segn el detalle del cobro: Efectivo, Bonos, Tarjetas de Crdito, Valores a Depositar, etc. Como nuestro caso es Efectivo, debemos escribir el importe que aparece escrito arriba podemos presionar la tecla F3. Luego Enter y para finalizar hacemos clic en Aceptar F10. Aparece un cuadro de Leyendas, que elegimos Aceptar F10. Por ltimo elegimos el destino de la factura (Por qu medio lo queremos visualizar). Hacemos clic en Pantalla. Si queremos visualizar en tamao ms grande tenemos una opcin para ajustar el ancho, elegimos un 150%. Luego cerramos (hacemos clic en cerrar) la visualizacin. El tango nos comunica que se gener la factura (y nos muestra el N). Para finalizar cerramos el cuadro de la Factura.
Ejercicio N2: Facturacin a un Consumidor Final (paga al contado y con tarjeta): Entrar al negocio otro cliente ocasional. Nos pide que le mostremos un TV 20. Lo buscamos, se lo mostramos y el hombre queda conforme. Nos dice que pagar con tarjeta. El proceso es el siguiente: Facturacin / Facturas Puntos de Venta: Encabezamiento de la Factura: Tal: Borramos el N de talonario que aparece escrito, presionamos Enter y elegimos el 2 Tal. Factura Tipo B. Fecha: Presionamos Enter y dejamos la fecha actual.
15
Resistencia Chaco Av. Alberdi 465- 433354 .- www.iac.com.ar Ctes. Pje. Agustn Gonzlez N 1057 03783-466547 Formosa Av. 9 de Julio N 218 03717-432822
------------------------------------------------------------------------------------------------------
Cd. de Cliente: Ya aparece escrito por defecto el 000000 que corresponde a un Consumidor Final. Depsito: Presionamos Enter, hacemos doble clic en el cdigo 1 y luego Enter. Cond. Venta: Presionamos Enter, hacemos doble clic en 1 (Contado) y luego Enter. Lista: Presionamos Enter, hacemos doble clic en 2 (Minorista) y luego Enter. Vendedor: Presionamos Enter. hacemos doble clic en el cdigo 5 (Nuestro nombre) y luego Enter. Se abrir una nueva ventana solicitando la Cotizacin (para moneda extranjera). Moneda Corriente o Extranjera. Tipo de operacin: Salvo que se indique otra es Operacin Gravada (0) Clasificacin de la venta: Normalmente es Bienes y Servicios (B)
Hacemos clic en Aceptar F10. Con este paso se Acept el encabezado (tenga en cuenta que al hacerlo ya no podr regresar a modificarlo, si se equivoc en algo, deber Cancelar y volver a Facturar).
Renglones de la Factura: Artculo: Presionamos Enter para desplegar la lista de bsqueda. Hacemos doble clic en Televisor 20 con lo cual nos aparecer escrito el cdigo del artculo. Debemos presionar Enter para que aparezca la descripcin. Cantidad: Escribimos el 1 y presionamos Enter. Precio: Es automtico. Dejamos escrito el precio sugerido y presionamos Enter. Bonificacin: Bonificacin para un artculo en particular. En nuestro caso le vamos a dejar 0 (cero) y presionamos Enter.
Se abrir una nueva ventana solicitando el detalle de las partidas que componen la cantidad facturada. Presionamos Enter y seleccionamos de la lista haciendo doble clic sobre un nmero de partida, luego presionamos Enter y aparece escrita la cantidad, presionamos Enter y luego Aceptar F10.
Bonif.: No le hacemos Bonificacin, por lo tanto presionamos Enter y Tango pide confirmacin. Le contestamos que S y al ser una venta de contado, se abrir una nueva ventana solicitando el:
INGRESO DE FONDOS Concepto: El texto sugerido puede ser editado. Es un campo obligatorio. En nuestro caso aparece Cobranzas por venta al contado, lo dejamos as y presionamos Enter. Cuenta a Acreditar: Aparece un cdigo sugerido que normalmente es el correcto, pero lo podemos borrar y presionar Enter para ver las opciones. Nosotros vamos a dejar escrito el cdigo 20 (Deudores por Venta) y presionamos Enter. Cd. Operacin: Es optativo. Para ver las opciones vamos a presionar 00 (doble cero) y elegimos con doble clic el cdigo 1 (Cobro Venta al Contado) y luego presionamos Enter para que aparezca la leyenda. Leyenda: Es automtica. Aparece sola al escribir un cdigo de operacin. Dejamos escrito lo que dice y presionamos Enter. Cuenta Fondos: Presionamos Enter. En nuestro ejemplo el cliente abonar con tarjeta, por lo tanto la cuenta que debemos elegir haciendo doble clic es la 7 (Tarjeta xxx). Presionamos Enter para que aparezca escrita la Descripcin. Ope. Debemos colocar el cdigo 1 escrito ms arriba. Luego presionamos Enter. Leyenda: Aparece sola al escribir el cdigo de operacin. Presionamos Enter. Aparecer el cuadro correspondiente al cupn de la tarjeta: Detalle de cupones: Los tres primeros son obligatorios, el resto es optativo.
16
Resistencia Chaco Av. Alberdi 465- 433354 .- www.iac.com.ar Ctes. Pje. Agustn Gonzlez N 1057 03783-466547 Formosa Av. 9 de Julio N 218 03717-432822
------------------------------------------------------------------------------------------------------
Importe a consignar: Aparece escrito el importe total del producto. Luego Enter. Cuotas: Escribimos la cantidad de cuotas con las que pagar el cliente. En nuestro caso colocamos 6 y luego Enter. Fecha : DD/MM/AAAA del cupn. Dejamos escrita la fecha actual y Enter. Socio Nmero: Es optativo. Es el N de la tarjeta del cliente. Vamos a colocar 6054-1549-1. Fecha de Vencimiento de Tarjeta: MM/AAAA. Es optativo. Vamos a colocar el mes siguiente a la fecha actual. Enter. Tipo Doc.: Si borramos lo que est escrito y presionamos Enter aparecen las opciones. En nuestro caso dejamos escrito DNI y luego Enter. Nmero (doc.): Es optativo. Vamos a escribir 15.135.984 y Enter. Referencia: Es optativo. No colocamos nada. Enter. Telfono: Es optativo. Colocamos el N 03722-421202. Enter. NAutorizacin: Es optativo. Colocamos 001251. Luego Aceptar F10.
El sistema preguntar si queremos ingresar otro cupn. Hacemos clic en No y volvemos al cuadro de Fondos. Luego Aceptar F10. Aparece un cuadro de Leyendas. Presionamos Aceptar F10. Luego Hacemos clic en Pantalla para visualizar la Factura. Por ltimo cerramos la pantalla de visualizacin, con lo cual el Tango nos informar que se gener la Factura. Para finalizar cerramos el cuadro de Facturacin. Ejercicio N3: Facturacin a un Responsable Inscripto. (Paga en dos cuotas, para la primera cuota nos da un cheque y para la segunda nos firma un documento): En nuestra oficina recibimos el llamado del gerente de abastecimiento de nuestro principal cliente: Distribuidora Lombardi. Debido a la frecuencia, cantidad y cumplimiento en los pagos, este cliente suele contar con un 10% de descuento en el total general de la compra, ms el porcentaje de descuento particular de cada producto que adquiere. Hablamos con l, queda conforme con el precio y los descuentos ofrecidos y nos manda un pedido (formal) por fax. El encargo trata de 5 Televisores de 14 y 5 Televisores de 20. El comprador vendr a nuestro local a buscar las mercaderas el lunes siguiente y pagar en dos cuotas, para la primera cuota nos da un cheque y para la segunda nos firma un documento. Se llevar los productos, y en tres das (para dar tiempo a revisin) se realizar la facturacin. Vamos, entonces a seguir estos pasos: Ingreso del pedido (hoy), Entrega de las mercaderas (el prximo lunes), Facturacin (en tres das, si no se tienen novedades) y Cobro (segn el plan de financiacin convenido). INGRESANDO EL PEDIDO Pedidos / Ingreso / Ingresa todos los datos / Men Ingresar: Por medio de este proceso se ingresan los pedidos efectuados por los clientes, que quedarn registrados como "pendientes" hasta el momento en que sean facturados y entregados en su totalidad.
Talonario: Dejamos escrito 1 (Factura A). Presionamos Enter. Fecha: Dejamos escrita la fecha actual y luego Enter. Cd. Cliente: Presionamos Enter. Hacemos doble clic en Distribuidora Lombardi. Luego Enter. Bonif.: Dejamos escrita la bonificacin de 10%. Luego Enter. Cond. Venta: Dejamos escrita la condicin de venta 2 (30/60 das). Luego Enter. Cd. Vendedor: Escribimos el 5 (nuestro cdigo de vendedor). Luego Enter. Cd. Depsito: Dejamos escrito 1 (Depsito Central). Enter. Lista de Precios: Dejamos escrito 1 (Mayorista). Enter. Cd Transporte: Dejamos escrito 01 (Transporte propio): Enter.
17
Resistencia Chaco Av. Alberdi 465- 433354 .- www.iac.com.ar Ctes. Pje. Agustn Gonzlez N 1057 03783-466547 Formosa Av. 9 de Julio N 218 03717-432822
------------------------------------------------------------------------------------------------------
Tipo Asiento: Dejamos escrito 1 (Facturas/Notas de Dbito). Enter. Fecha Entrega: Es opcional. Vamos a dejar vaco y luego presionamos Enter.
Seleccionamos el primer artculo: Cdigo de Artculo: Presionamos Enter y hacemos doble clic en Televisor 14. Luego Enter. Cantidad Pedida: Escribimos 5 y presionamos Enter. Cant. A Facturar: Dejamos escrito 5 y luego Enter. Precio Unitario: Dejamos escrito el precio sugerido y luego Enter. % Bon.: En este caso el artculo no tiene bonificacin, es decir que le dejamos 0 (cero) y Enter. Seleccionamos ahora el segundo artculo: Cdigo de Artculo: Presionamos Enter y hacemos doble clic en Televisor 20. Luego Enter. Cantidad Pedida: Escribimos 5 y presionamos Enter. Cant. A Facturar: Dejamos escrito 5 y luego Enter.
Precio Unitario: Dejamos escrito el precio sugerido y luego Enter. % Bon.: En este caso el artculo no tiene bonificacin, es decir que le dejamos 0 (cero) y Enter.
Por ltimo hacemos clic en Aceptar F10. Luego Aceptar en el cuadro de Leyendas. El Tango nos comunicar que se gener el pedido y nos informa el N. Para finalizar cerramos el cuadro de Pedidos. Una vez ingresado el pedido, es posible modificar algunos datos. Para ello, se utiliza el comando Modificacin del Men Pedidos. En cambio, si se quiere cambiar solamente la cantidad de mercadera a facturar o remitir, se puede usar el comando Activacin de Pedidos. REMITIENDO Llega el Lunes y un empleado de nuestro cliente, viene a retirar la mercadera. Debemos emitir el Remito correspondiente. Mediante este proceso se emitirn los remitos de stock, generndose el movimiento de salida correspondiente. Facturacin / Remitos / Emisin / Men Ingresar: Talonario: Presionamos Enter y hacemos doble clic en 3 (Remitos). Luego Enter. Nmero de Remito: Es automtico. Presionamos Enter para aceptar el nmero sugerido. Fecha: Escribimos o seleccionamos la fecha del Lunes prximo. Enter. Cliente: Presionamos Enter y hacemos doble clic en Distribuidora Lombardi. Luego Enter. Comprobante de Referencia: Como hemos ingresado primero un pedido, debemos colocar PED y el N. Si no nos acordamos del N, presionamos Enter y desplegar una lista de aquellos pedidos o facturas que tengan unidades pendientes de remitir. Buscamos nuestro pedido y lo seleccionamos haciendo doble clic sobre l. Hacemos clic en Aceptar F10. Cd Transporte: Dejamos escrito 01 (Transporte propio). Presionamos Enter. Observaciones: Es optativo. Dejamos vaco y luego Enter.
Automticamente se completarn las lneas de mercaderas y cantidades con las del pedido indicado anteriormente. Debemos presionar Enter hasta llegar al final del rengln, donde nos aparecer un cuadro solicitando:
N de partida: Debemos presionar Enter y hacer doble clic sobre un N de partida. Luego Enter. Cantidad: Dejamos escrita la cantidad y presionamos Enter. Luego hacemos clic en Aceptar.
18
Resistencia Chaco Av. Alberdi 465- 433354 .- www.iac.com.ar Ctes. Pje. Agustn Gonzlez N 1057 03783-466547 Formosa Av. 9 de Julio N 218 03717-432822
-------------------------------------------------------------------------------------------------------
Debemos hacer lo mismo con el otro artculo. Presionamos Enter hasta llegar al final del rengln y cuando nos pide N de partida presionamos Enter, hacemos doble clic sobre el N, presionamos Enter. Dejamos escrita la cantidad y luego Enter. Luego hacemos clic en Aceptar F10. Por ltimo hacemos clic en Aceptar F10. Aceptar F10 en las Leyendas. Hacemos clic en Pantalla para visualizar el remito. Luego cerramos esta pantalla y el Tango nos informar que se gener el Remito y nos dice el N. Hacemos clic en Aceptar y para finalizar cerramos el cuadro de Remitos. CAMBIO DE PLANES Al da siguiente de la entrega de las mercaderas, nos llama nuestro contacto de la empresa compradora. Nos informa que uno de los televisores de 14 no funciona, por lo cual reclama un cambio del mismo. Es nuestro mejor cliente y accedemos inmediatamente a su reclamo. Por lo tanto, algunas horas ms tarde recibimos al empleado con el televisor.
Aunque el cambio es sencillo, debemos hacer dos pasos en el sistema: la entrada de la mercadera fallada y la entrega de la mercadera en buen estado. El primer paso nos obliga a usar un comprobante de Devolucin y el segundo, a generar otro remito. El proceso de devolucin de remitos permite ingresar comprobantes correspondientes a devoluciones parciales o totales de remitos emitidos. El remito a devolver debe tener un estado de pendiente, es decir que no puede estar totalmente facturado o anulado. El proceso a realizar es el siguiente: Facturacin / Remitos / Devolucin / Men Ingresar:
Talonario: Presionamos Enter y hacemos doble clic en 5 (Devoluciones de clientes). Enter. Devolucin N: Es automtico. Presionamos Enter para aceptar el nmero sugerido. Fecha: Colocamos la fecha en la que se ingresa la devolucin (Martes). Enter. Cliente: Presionamos Enter y hacemos doble clic en Distribuidora Lombardi. Luego Enter. Remito N: Presionamos Enter y lo seleccionamos de la lista haciendo doble clic sobre l. Enter. Observaciones: Es optativo. Dejamos vaco y luego Enter.
Automticamente se completarn las lneas de mercaderas y cantidades con las del remito indicado anteriormente. Debemos presionar Enter hasta llegar al final del rengln, donde nos aparecer el cuadro correspondiente a Cantidad a Devolver. Colocamos 1 y luego Enter. Del otro artculo no nos van a devolver nada. Sin embargo, el sistema no permite la entrada de una cantidad igual a cero (0). Para indicar que ese artculo no debe incluirse, hay que borrar la lnea presionando la tecla F2. Como la cantidad del artculo ingresada en la partida no coincide con la cantidad a devolver, debemos presionar la tecla F7 para que aparezca el cuadro de partidas. Colocamos 1 en Cantidad, presionamos Enter y luego hacemos clic en Aceptar F10. Por ltimo Hacemos clic en Aceptar en el cuadro de Devolucin de Remitos. El Tango nos informar que se gener el comprobante de devolucin y nos dice el N. Debemos Aceptar ese cuadro y cerrar el cuadro de Devolucin. Es hora de hacer el nuevo remito que indique otra vez la salida de 1 Televisor de 14: Facturacin / Remitos / Emisin / Men Ingresar:
Talonario: Presionamos Enter y hacemos doble clic en 3 (Remitos). Luego Enter.
19
Resistencia Chaco Av. Alberdi 465- 433354 .- www.iac.com.ar Ctes. Pje. Agustn Gonzlez N 1057 03783-466547 Formosa Av. 9 de Julio N 218 03717-432822
-------------------------------------------------------------------------------------------------------
Nmero de Remito: Es automtico. Presionamos Enter para aceptar el nmero sugerido. Fecha: Colocamos la fecha en la que se produce la entrega del artculo (Martes). Luego Enter. Cliente: Presionamos Enter y hacemos doble clic en Distribuidora Lombardi. Luego Enter. Comprobante de Referencia: Como no hemos ingresado primero un pedido, debemos hacer clic en Aceptar F10. Cd Transporte: Dejamos escrito 01 (Transporte propio). Presionamos Enter. Observaciones: Es optativo. Dejamos vaco y luego Enter. Depsito: Colocamos 1 y Enter.
Cdigo de Artculo: Presionamos Enter y hacemos doble clic sobre Televisor 14. Luego Enter para que aparezca la Descripcin. Cantidad: Escribimos 1 y luego Enter.
N de partida: Debemos presionar Enter y hacer doble clic sobre un N de partida. Luego Enter. Cantidad: Dejamos escrita la cantidad y presionamos Enter. Luego hacemos clic en Aceptar.
Por ltimo hacemos clic en Aceptar F10. Aceptar F10 en las Leyendas. Hacemos clic en Pantalla para visualizar el remito. Luego cerramos esta pantalla y el Tango nos informar que se gener el Remito y nos dice el N. Hacemos clic en Aceptar y para finalizar cerramos el cuadro de Remitos. A FACTURAR Pasan los tres das acordados y ahora s hacemos la factura. Cuando existen pedidos en el proceso de facturacin, hay dos opciones. Si la facturacin se realiza tal cual se ingres el pedido, podemos hacer una facturacin rpida. Si existen diferencias o deseamos hacerlas ms detalladas (en cuanto a totales de la factura), podemos editar rengln por rengln, utilizando la Facturacin en Mostrador. Pero no es nuestro caso. A pesar de haber tenido que utilizar dos remitos (ms la devolucin), nuestra facturacin es igual al pedido que nos realizaron: cinco Televisores 14 (cuatro en el primer remito y uno en el que acabamos de hacer) y cinco Televisores 20. Dado que cumplimos el pedido de esta manera, podemos utilizar la facturacin de todo el lote. Entonces utilizamos: FACTURACIN DE PEDIDOS Este proceso permite facturar total o parcialmente un rango de pedidos. Este proceso no permite facturar a clientes no registrados en la cuenta corriente, es decir que saltear aquellos pedidos asociados a clientes ocasionales ('000000'). El proceso a seguir es el siguiente: Facturacin / Facturacin de Pedidos / Men Facturar:
Talonario Para Facturas: Escribimos 1 (Factura A). Luego Enter. Desde Pedido: Borramos el N escrito y presionamos Enter. Luego seleccionamos el pedido haciendo doble clic sobre l. Enter. Hasta Pedido: Borramos el N escrito y presionamos Enter. Luego seleccionamos el pedido haciendo doble clic sobre l. Tambin podemos escribir el N (si lo conocemos). Luego Enter. Moneda: Dejamos marcado Corriente. Enter. Tipo de Operacin: Dejamos escrito 0 (Operacin Gravada). Enter. Clasificacin de la Venta: Dejamos escrito B (Bienes y Servicios). Enter.
20
Resistencia Chaco Av. Alberdi 465- 433354 .- www.iac.com.ar Ctes. Pje. Agustn Gonzlez N 1057 03783-466547 Formosa Av. 9 de Julio N 218 03717-432822
------------------------------------------------------------------------------------------------------
Fecha de Facturacin: Escribimos la fecha del Jueves (Tres das despus del Pedido). Luego hacemos clic en Aceptar F10.
Hacemos clic en Pantalla y visualizamos la Factura. Luego cerramos la visualizacin y por ltimo cerramos el cuadro de Facturacin. COBRANDO La condicin de venta era a 30 y 60 das. Como no es al contado, no se abri la ventana de Fondos. Pero en nuestro caso, el pago deber ser registrado en este momento, pues nuestro cliente ya nos entreg un cheque del Banco de Galicia para cubrir la mitad de la deuda. Para el prximo cobro, nuestro cliente decide darnos un pagar, con el cual documenta la deuda. Para cobrar, debemos realizar el siguiente proceso: Cuentas Corrientes / Ingreso de Cobranzas / Men Ingresar:
Talonario: Presionamos Enter y hacemos doble clic en 4 (Recibos de Cobranzas). Luego Enter. Fecha: Escribimos la misma fecha de la facturacin. Enter. Cliente: Presionamos Enter y hacemos doble clic en Distribuidora Lombardi. Enter. Vendedor: Escribimos 5 (nuestro cdigo de vendedor). Enter.
Aparece el cuadro de Cotizacin, en el cual hacemos clic en Aceptar F10. Tipo Comp.: Presionamos Enter y hacemos doble clic en Factura. Luego Enter. Nro. Comprobante: Presionamos Enter, lo buscamos de la lista de Pendientes (PEN) y hacemos doble clic sobre l. Luego Enter. Fecha Vto.: Presionamos Enter y el monto total aparecer dividido en dos cuotas. Luego hacemos doble clic sobre la primera cuota. Luego Enter. Importe: Aparece escrito automticamente. Presionamos Enter. En el segundo rengln volvemos a repetir el procedimiento para seleccionar la segunda cuota: Tipo Comp.: Presionamos Enter y hacemos doble clic en Factura. Luego Enter. Nro. Comprobante: Presionamos Enter, lo buscamos de la lista de Pendientes (PEN) y hacemos doble clic sobre l. Luego Enter. Fecha Vto.: Presionamos Enter. Luego hacemos doble clic sobre la segunda cuota. Luego Enter. Importe: Aparece escrito automticamente. Presionamos Enter.
Antes de ir al siguiente paso, anotamos las fechas de vencimientos de las cuotas y los importes. Luego hacemos clic en Aceptar F10 y se abrir la ventana de Fondos:
Concepto: Dejamos escrito Cobranzas en Cuenta Corriente. Enter. Cuenta a Acreditar: Dejamos escrito 20 (Deudores por Ventas). Enter. Cd. Operacin: Escribimos 00 (doble cero) y seleccionamos 2 (Cobro en Cuenta Corriente). Enter. Leyenda: Aparece escrita automticamente segn el cdigo de operacin elegido. Enter.
Cuenta Fondos: Presionamos Enter y para el cobro de la primera cuota (Cheque), seleccionamos la cuenta 3 (Valores a Depositar) haciendo doble clic. Luego Enter. Ope.: Debemos escribir el mismo cdigo de operacin que seleccionamos ms arriba (2). Enter. Leyenda: Aparece escrita automticamente segn el cdigo de operacin. Enter.
21
Resistencia Chaco Av. Alberdi 465- 433354 .- www.iac.com.ar Ctes. Pje. Agustn Gonzlez N 1057 03783-466547 Formosa Av. 9 de Julio N 218 03717-432822
-------------------------------------------------------------------------------------------------------
Si se recibieron cheques de terceros (comunes o diferidos), se imputa la cuenta de fondos N3 (Valores a Depositar), apareciendo una nueva ventana que pide el Detalle de Cheques que ingresan en cartera: Nro. Interno: N Automtico correlativo interno. Presionamos Enter para aceptarlo. Nro. Cheque: Escribimos el N 238372 y luego Enter. Bco.: Presionamos Enter y despliega la lista de bsqueda por cdigo del B.C.R.A. (ya cargados). Seleccionamos el Banco de Galicia y Bs. As. (cdigo 007) haciendo doble clic sobre l. Enter. Nombre: Es Automtico. T (tipo): C (Comn): para cobrar hoy. D (Diferido): para cobrar en el futuro. Presionamos enter y elegimos Comn presionando Enter o haciendo un clic. Luego Enter.
Los datos de la parte inferior del cuadro del cheque, slo se activarn si seleccionamos tipo de Cheque de Pago Diferido. Estos datos son: Fecha Emisin: DD/MM/AAAA. Slo para cheques diferidos. Es la fecha de libramiento del CPD. Das: Numrico. Slo para cheques diferidos. Son los das de diferimiento desde la emisin. S (S) Slo p/CPD. Es un trmite ante el Banco girado, que deja constancia que fue registrado. N (No) Slo p/CPD. el banco asume el compromiso de abonarlo al vencimiento si hay $. Fecha Registrac. DD/MM/AAAA. Si se indic S en el campo anterior, se debe indicar la fecha. Seguimos completando los datos de nuestro cheque: C. Postal: Escribimos el cdigo Postal de Resistencia, 3500 y luego enter. Fecha: DD/MM/AAAA. Es la fecha en que el cheque puede ser cobrado (comn o diferido). Escribimos la fecha de vencimiento del primer pago de la deuda (no necesariamente debe coincidir la fecha de vencimiento con la fecha del cheque). Luego presionamos enter. Cl.: Es Optativo. Clearing de 24, 48, 72 horas. (es la demora en acreditarse). Vamos a dejar vaco y presionamos Enter. Importe: Escribimos el valor de la primera cuota. Luego Enter. Hacemos clic en aceptar F10. Volvemos al cuadro de Fondos, donde debemos indicar ahora el cobro de la segunda cuota: Cuenta Fondos: Presionamos Enter y para el cobro de la segunda cuota (Pagar), seleccionamos la cuenta 10 (Documentos a Cobrar en Pesos) haciendo doble clic. Luego Enter. Ope.: Debemos escribir el mismo cdigo de operacin que seleccionamos ms arriba (2). Enter. Leyenda: Aparece escrita automticamente segn el cdigo de operacin. Enter. Importe: Escribimos el importe de la segunda cuota presionamos la tecla F3. Luego Enter.
Hacemos clic en Aceptar F10 y nos aparece un cuadro correspondiente al Documento: Fecha de Vencimiento: Debemos escribir o seleccionar la fecha de la segunda cuota. Luego enter. Cuenta: Presionamos Enter y seleccionamos la cuenta 10 (Documentos a Cobrar en Pesos) haciendo doble clic. Luego enter. Importe: Debemos escribir el importe correspondiente a la segunda cuota. Luego enter.
Hacemos clic en Aceptar F10. Nos preguntar si queremos imprimir el Recibo. Le contestamos que S. Hacemos clic en Aceptar en el cuadro de Leyendas. Luego hacemos clic en Pantalla. Cerramos la Pantalla de visualizacin y el Tango nos informar que se ha generado el Recibo y nos dice el N. Para finalizar cerramos el cuadro de Cobranzas. PIDIENDO PRRROGA
22
Resistencia Chaco Av. Alberdi 465- 433354 .- www.iac.com.ar Ctes. Pje. Agustn Gonzlez N 1057 03783-466547 Formosa Av. 9 de Julio N 218 03717-432822
-------------------------------------------------------------------------------------------------------
Lleg la fecha de vencimiento del Documento y se nos acerca nuestro cliente para pedirnos que le posterguemos un poco ms la fecha de pago del mismo. Para esto debemos realizar lo siguiente: Cuentas Corrientes / Fechas de Vencimiento de Documentos / Men Modificar:
Cliente: Presionamos enter y hacemos doble clic en Distribuidora Lombardi. Luego Enter. Fecha Vto.: Vamos a postergarle 2 semanas ms. Seleccionamos o escribimos la fecha correspondiente y luego Enter. Hacemos clic en Aceptar F10 y luego cerramos el cuadro de Fechas de Vencimiento.
CANCELACIN Ahora s, lleg la fecha y nuestro cliente nos paga. Esto debemos registrarlo de la siguiente manera: Cuentas Corrientes / Cancelacin de Documentos / Men Cancela:
Cdigo de Cliente: Presionamos enter y hacemos doble clic en Distribuidora Lombardi. Hacemos clic en Aceptar F10. Hacemos doble clic sobre el N de Recibo. Hacemos clic en Aceptar F10 y pasamos nuevamente a Fondos:
Fecha: Escribimos o seleccionamos la fecha de vencimiento del documento (la segunda). Enter. Comprobante: Presionamos Enter y hacemos doble clic en Cobro Documento (DCO). Presionamos Enter y aparece escrito el N. Presionamos enter. Cotizacin: Le dejamos escrito 1 (es necesario colocar la cotizacin correcta en el caso de que se trabaje con dlares, pero no es nuestro caso). Presionamos enter. Concepto: Le dejamos escrito Cobro de documento y presionamos Enter. Cuenta a Acreditar: Dejamos la cuenta 10 (Documentos a Cobrar en Pesos). Enter. Cd. Operacin: Escribimos 00 (doble cero) y hacemos doble clic en 2 (Cobro en Cuenta corriente). Luego presionamos Enter. Leyenda: Aparece escrita automticamente al seleccionar el cdigo de operacin. Enter. Cuenta Fondos: Presionamos Enter y hacemos doble clic en Caja Mostrador (ya que nuestro cliente nos cancela en efectivo). Luego enter. Ope.: Escribimos 2 (Cobro en cuenta Corriente). Enter. Leyenda: Aparece escrita automticamente al escribir el cdigo de operacin. Enter. Importe: Presionamos la tecla F3 para que aparezca escrito el monto y luego Enter.
Hacemos clic en Aceptar F10 y nos aparece un cuadro preguntando si queremos ingresar el documento. Le contestamos que s: Fecha Vto.: Escribimos o seleccionamos la segunda fecha de vencimiento del documento. Luego presionamos Enter. Cuenta: Presionamos Enter y hacemos doble clic en 2 (Caja Mostrador). Enter. Importe: Debemos escribir el importe correspondiente a la segunda cuota. Enter.
Hacemos clic en Aceptar F10. Tango nos pregunta si queremos imprimir el comprobante. Contestamos que s. Hacemos clic en Pantalla. Cerramos la visualizacin. Tango nos informar que se gener la cancelacin del documento y nos muestra el N. Hacemos clic en Aceptar y por ltimo cerramos el cuadro de cancelacin. ANULACIN
23
Resistencia Chaco Av. Alberdi 465- 433354 .- www.iac.com.ar Ctes. Pje. Agustn Gonzlez N 1057 03783-466547 Formosa Av. 9 de Julio N 218 03717-432822
-------------------------------------------------------------------------------------------------------
A veces uno puede equivocarse y cancelar un documento que no era el indicado. Tango nos permite anular las cancelaciones realizadas. Si queremos anular la cancelacin de un Documento, y no nos acordamos del N de comprobante, primero debemos hacer lo siguiente: Informes / Cuentas Corrientes / Vencimientos de Documentos / Men Listar:
Documentos: Dejamos marcada la opcin Documentos Vencidos. Enter. Desde Cliente: Dejamos escrito el cliente Distribuidora Lombardi. Enter. Hasta Cliente: Dejamos escrito el cliente Distribuidora Lombardi. Enter. Fecha de Referencia: Dejamos escrita la fecha actual.
Hacemos clic en Aceptar F10. Luego clic en Pantalla y ah podemos verificar cul es el nmero correspondiente al Documento cancelado que queremos anular. Anotamos ese N y cerramos la visualizacin y luego el cuadro del informe. Ahora s estamos listos para la anulacin: Cuentas Corrientes / Registro de Anulaciones / Anulacin de Cancelacin de Documentos / Men Anular:
Tipo de Comprobante: Presionamos Enter y hacemos doble clic en Cobro Documentos (DCO). Luego presionamos Enter.
Nro. De Comprobante: Debemos escribir el N correspondiente al Documento cancelado que queremos anular y automticamente se completarn los dems datos del cuadro. Debemos marcar la casilla Confirma Anulacin haciendo un clic sobre ella. Luego hacemos clic en Aceptar F10 y cerramos el cuadro.
CLIENTES Este proceso permite agregar nuevos clientes, consultar y modificar datos de clientes ya existentes o bien dar de baja a clientes que no posean saldo en cuenta corriente ni movimientos. Tenemos un nuevo cliente en la empresa. Se debe agregar entonces a nuestra lista de clientes. En la Empresa Ejemplo, se permite ingresar nuevos clientes al mismo tiempo que se factura (presionando F6 en el proceso de facturacin). Sin embargo, esto depende de la configuracin del sistema. La Empresa Ejemplo lo permite, pero puede ser que otras empresas (a la que entremos a trabajar, por ejemplo) no lo hagan. Por lo tanto, veremos la forma tradicional de ingresar clientes en el sistema: Archivos / Actualizaciones / Clientes / Men Agregar:
Cdigo de Cliente: es un Cdigo Alfanumrico de hasta seis dgitos. Escribimos 2001 y Enter. Razn Social: Es el nombre de la empresa. Escribimos Distribuidora Chaco. Enter. Domicilio: Es opcional. Presionamos Enter. Cdigo Postal: Escribimos 3500 y luego Enter. Localidad: Escribimos Resistencia y luego Enter. Cdigo Zona: Presionamos Enter y hacemos doble clic en Zona Norte. Enter. Nombre Comercial: Es automtico. Presionamos enter. Cdigo Provincia: Escribimos 11. Direccin Comercial: Es opcional. Presionamos Enter. Correo Electrnico: permite el envo automtico de mensajes con el resumen de cuenta. Es opcional. Presionamos Enter.
24
Resistencia Chaco Av. Alberdi 465- 433354 .- www.iac.com.ar Ctes. Pje. Agustn Gonzlez N 1057 03783-466547 Formosa Av. 9 de Julio N 218 03717-432822
------------------------------------------------------------------------------------------------------
Telfonos: Es opcional. Presionamos Enter. Cdigo Vendedor: Escribimos 5 (nuestro cdigo de vendedor) y luego Enter. Fax: Es opcional. Presionamos Enter. Cdigo Transporte: Escribimos 01 (Transporte Propio). Contacto: Es opcional. Presionamos Enter. Exporta Facturas: sirve para clientes que pagan en casa central o sucursales. Presionamos la N para indicar que No. Grupo empresario: se puede administrar la cuenta corriente de todo el grupo empresario o la de cada cliente en forma individual. Es opcional. Dejamos vaco y presionamos Enter. Fecha de Inhabilitacin: Esta fecha se completa cuando ya deja de ser nuestro cliente, entonces de esta manera se lo inhabilita. Dejamos en blanco y presionamos Enter. Condicin de Venta: Es para sugerir como opera habitualmente el cliente. Escribimos 2 (30/60 das). Luego enter. Cupo de Crdito: Importe que permite un control en los procesos de ingreso de comprobantes, emitiendo un mensaje en caso de exceso o no permitiendo el ingreso (depende de la parametrizacin del perfil de facturacin). Escribimos 10000 y presionamos Enter. % Bonificacin: Es para sugerir como opera habitualmente el cliente. Escribimos 5 y Enter. Lista Habitual: Sugiere como opera habitualmente el cliente. Escribimos 1 (Mayorista). Enter. CUIT o Identificacin: Es obligatorio. Dejamos escrito 80 (Cdigo correspondiente a R.I.). Presionamos Enter y escribimos el CUIT: 33-59786094-9. Luego Enter. IVA: No es obligatorio. Presionamos Enter. N de Ingresos Brutos: En blanco No Liquida, L para Local o M para Multilateral. Luego ingresar el Nro. En nuestro caso dejamos vaco y presionamos Enter.
Clusula Moneda Extrajera: Significa que el cliente se va a manejar o no con moneda extranjera. Dejamos escrito N (No). Presionamos Enter. Observaciones: Es opcional. Presionamos Enter. Tango InfoServer: es una aplicacin de Tango Gestin que trabaja en Internet. Y una extensin del producto Microsoft Internet Information Server. Utiliza la Web para consultas e ingresar pedidos. En el caso de que el cliente est habilitado, tendr una clave de acceso al sistema. Vamos a escribir N (No).
Automticamente pasamos al cuadro de la parte impositiva: Al ser Responsable Inscripto liquida el IVA y tambin discrimina, pero no paga ningn otro impuesto, es decir que debemos dejar S en las casillas correspondientes a Liquida y Discrimina, y presionamos N en todas las dems. Al llegar a la ltima casilla automticamente regresamos al cuadro del cliente. Cerramos este cuadro y el cliente y figura en nuestra base de datos. A VENDER Nuestro nuevo cliente quiere comprarnos 3 Televisores de 20. Realicemos una venta en forma sencilla: Facturacin / Facturacin en Mostrador / Ingresa todos los datos / Men Facturar: Tal. Factura: Dejamos escrito 1 (Factura A) y presionamos Enter. Fecha: Dejamos escrita la fecha actual y presionamos Enter. Cd. de Cliente: Presionamos Enter y hacemos doble clic en Distribuidora Chaco. Enter. Comp. de Ref.: En nuestro caso no ingresamos pedido, por lo tanto dejamos en blanco este cuadro y elegimos Aceptar F10. Bonif.: Dejamos escrito 5 (el % configurado en el cuadro del cliente) y luego Enter. Cond. Venta: Dejamos escrito 2 (30/60 das) y luego Enter. Cd. Vendedor: Dejamos escrito 5 (Nuestro nombre) y presionamos Enter.
25
Resistencia Chaco Av. Alberdi 465- 433354 .- www.iac.com.ar Ctes. Pje. Agustn Gonzlez N 1057 03783-466547 Formosa Av. 9 de Julio N 218 03717-432822
------------------------------------------------------------------------------------------------------
Cd. Depsito: Dejamos escrito 1 (Casa Central) y luego Enter. Lista Precios: Dejamos escrita 1 (Mayorista) y luego Enter. Cd. Transporte: Dejamos escrito 01 (Transporte propio) y luego presionamos Enter. Tipo Asiento: Dejamos escrito 1 (Factura / Nota de dbito) y luego Enter.
Hacemos clic en Aceptar en la ventana de Cotizacin.
Artculo: Presionamos Enter y hacemos doble clic en Televisor 20. Luego enter. Cantidad: Escribimos 3 y presionamos Enter. Precio: Dejamos escrito el Precio sugerido y presionamos Enter. Bonificacin: Dejamos escrito 0 (cero) y presionamos Enter.
Se abrir la ventana solicitando el detalle de las partidas que componen la cantidad facturada. Presionamos Enter y hacemos doble clic sobre una partida luego presionamos Enter y aparece escrita la cantidad, presionamos Enter y luego Aceptar F10. Por ltimo hacemos clic en Aceptar F10. Aceptamos el cuadro de Leyendas. Hacemos clic en Pantalla para visualizar la Factura. Cerramos la visualizacin y el Tango nos comunica que se gener la Factura y nos informa el N. Para finalizar cerramos el cuadro de la Factura. NOTAS DE DBITO A los dos das de haber hecho la entrega, un empleado de nuestro nuevo cliente se nos acerca para reclamar la falta de un artculo pedido. Consultamos con el jefe, quien admite haberse equivocado al decirnos que slo eran tres (3) televisores. Nos comunica que, en realidad eran cuatro (4). Entonces, debemos realizar lo siguiente: Facturacin / Notas de Dbito / Men Emitir:
Talonario: Escribimos 1 (Factura A). Enter. Cd. Comp.: Presionamos Enter y hacemos doble clic en Nota de Dbito. Enter. Referencia: Dejamos vaco y presionamos Enter. Cond. Venta: Escribimos 2 (30/60 das). Enter. Fecha: Escribimos o seleccionamos la fecha correspondiente a dos das despus de emitida la Factura. Enter. Cliente: Presionamos Enter y hacemos doble clic en Distribuidora chaco. Enter. Bonif: Dejamos escrito 5 y luego enter. Vendedor: Dejamos escrito 5 y presionamos Enter. Depsito: Escribimos 1 (Depsito Central) y enter. Lista Precios: Dejamos escrito 1 (Mayorista) y Enter. Tipo Asiento: Presionamos enter y hacemos doble clic en 1 (Factura / Notas de Dbito). Enter.
Aparece el cuadro de cotizacin. Hacemos clic en Aceptar F10.
Artculo: Presionamos Enter y hacemos doble clic en Televisor 20. Luego Enter. Cantidad: Escribimos 1 y enter. Precio: Dejamos escrito el Precio sugerido y luego Enter. Bon.: Dejamos 0 (Cero) y Enter.
Se abrir la ventana solicitando el detalle de las partidas que componen la cantidad facturada.
26
Resistencia Chaco Av. Alberdi 465- 433354 .- www.iac.com.ar Ctes. Pje. Agustn Gonzlez N 1057 03783-466547 Formosa Av. 9 de Julio N 218 03717-432822
-------------------------------------------------------------------------------------------------------
Presionamos Enter y hacemos doble clic sobre una partida luego presionamos Enter y aparece escrita la cantidad, presionamos Enter y luego Aceptar F10. Por ltimo hacemos clic en Aceptar F10. Aceptamos el cuadro de Leyendas. Hacemos clic en Pantalla para visualizar la Factura. Cerramos la visualizacin y el Tango nos comunica que se gener la Nota de Dbito y nos informa el N. Para finalizar cerramos el cuadro de la Nota de Dbito. Las Notas de Crdito se utilizan para hacer lo contrario. En el caso de que quisiramos rebajarle una unidad de la cantidad de Televisores que nos pidieron. Es decir, si le hubiramos entregado un artculo de ms. PEDIDOS HABITUALES Puede suceder que una empresa venda una cantidad ms o menos estable de artculos por un determinado perodo de tiempo (quincena, mes, etc.). Situaciones como stas suelen generar que la empresa reponga cada tanto los mismos productos en cantidades similares. Tango proporciona una herramienta til para estos casos: Pedidos Automticos. La idea es sta: como los pedidos son bastantes similares entre s, se guardan como un modelo que se usar de plantilla base para la confeccin de pedidos. De esta manera, se ahorra tiempo con los datos repetitivos, ya que se ingresaran una sola vez.
CREANDO UN MODELO Nuestro cliente Distribuidora Lombardi lleva ya un tiempo comprndonos. Nos percatamos de que, ms o menos quincenalmente, realiza un pedido de cinco Televisores 14, cinco Televisores 20, cinco Minicomponentes 120 w y cinco Heladeras Tropical CFS. Por pedido debemos ingresar cuatro renglones quincenalmente. Es un trabajo tedioso que Tango nos puede facilitar. Para definir un modelo debemos dirigirnos a: Pedidos / Pedidos Automticos / Modelos / Men Agregar:
Cdigo de Modelo: Escribimos 001 y luego enter. Descripcin: Debemos escribir algo para que reconozcamos rpidamente de qu modelo estamos hablando. En nuestro caso vamos a escribir 4 marcas x 5 artculos. Luego Enter Tipo de Asiento: Presionamos Enter y hacemos doble clic en 1 (Facturas / Notas de Dbito). Enter. Cdigo de Depsito: Escribimos 1 (Depsito Central). Enter.
Utiliza el Porcentaje de Bonificacin del Cliente: Cuando se lo ingresa al cliente en nuestra base de datos, en algn momento nos peda un porcentaje de bonificacin que se usara por defecto en las facturas. Si especificamos que S, automticamente el programa utilizar este valor. Si especificamos que No, deberemos indicar el porcentaje fijo a usar. En nuestro caso, dejamos escrito S. Presionamos Enter. Utiliza el Precio de Lista para los Artculos: En caso de contestar que S, el programa utilizar los precios de la lista elegida a continuacin (1, Mayorista). En cambio, si se contesta que No, nos sugerir el valor de la lista que indiquemos. Una tercera opcin nos permite contestar C, que significa que se utilizar la lista propia e individual del cliente. En nuestro caso, dejamos escrito S. Luego presionamos Enter y nos pedir el N de lista, escribimos 1 (Mayorista) y Enter. Utiliza el Porcentaje de Bonificacin del Artculo: Al igual que cuando se ingresa un cliente, los artculos llevan asociados porcentajes de bonificacin. Nosotros dejaremos escrito S y Enter.
27
Resistencia Chaco Av. Alberdi 465- 433354 .- www.iac.com.ar Ctes. Pje. Agustn Gonzlez N 1057 03783-466547 Formosa Av. 9 de Julio N 218 03717-432822
-------------------------------------------------------------------------------------------------------
Genera Pedidos con la Condicin de Venta del Cliente: Este es otro dato que se incluye en el momento de ingresar un cliente. La condicin de venta que sugiere el sistema cuando facturamos viene de este dato. Dejaremos escrito S y presionamos Enter. Genera Pedidos con el cdigo de Transporte del cliente: Otro dato del mismo estilo. Dejamos escrito Sy Enter, pero aclararemos el cdigo 01 (Transporte Propio). Genera Pedidos con el Cdigo de Vendedor del Cliente: A veces, los clientes utilizan a un nico vendedor de nuestra compaa como contacto para realizar sus compras. Dejamos escrito S, Enter y escribimos el cdigo 5 (Nuestro cdigo de vendedor) y presionamos Enter.
Talonarios para Facturas A: Escribimos el cdigo 1 y presionamos Enter. Talonarios para Facturas B: Escribimos el cdigo 2 y presionamos Enter. Leyendas: Dejamos vaco y hacemos clic en Aceptar F10.
Es el turno de completar con los datos de las mercaderas que se facturaran cada vez que se utilice este pedido automtico:
Cdigo de Artculo: Presionamos Enter y hacemos doble clic en Televisor 14. Luego Enter. Cantidad Pedida: Escribimos 5 y luego Enter. Cant. A Facturar: Dejamos escrito 5 y luego Enter.
Repetimos los mismos pasos para el segundo artculo:
Cdigo de Artculo: Presionamos Enter y hacemos doble clic en Televisor 20. Luego Enter. Cantidad Pedida: Escribimos 5 y luego Enter. Cant. A Facturar: Dejamos escrito 5 y luego Enter.
Repetimos los mismos pasos para el tercer artculo: Cdigo de Artculo: Presionamos Enter y hacemos doble clic en Minicomponente 120w. Luego presionamos Enter. Cantidad Pedida: Escribimos 5 y luego Enter. Cant. A Facturar: Dejamos escrito 5 y luego Enter.
Repetimos los mismos pasos para el cuarto artculo: Cdigo de Artculo: Presionamos Enter y hacemos doble clic en Heladera Tropical CFS. Luego presionamos Enter. Cantidad Pedida: Escribimos 5 y luego Enter. Cant. A Facturar: Dejamos escrito 5 y luego Enter.
Hacemos clic en Aceptar F10 y volvemos al cuadro de Modelos. Ahora, debemos definir para qu cliente estamos creando este modelo. Hacemos clic en el Men Clientes y luego clic en Individual:
Cdigo Cliente: Presionamos Enter y hacemos doble clic en Distribuidora Lombardi. Luego Enter. Hacemos clic en Aceptar y volvemos al cuadro de Modelos. Ya tenemos creado el Modelo, y definido para qu Cliente lo vamos a utilizar. Para finalizar cerramos el cuadro de Modelos.
28
Resistencia Chaco Av. Alberdi 465- 433354 .- www.iac.com.ar Ctes. Pje. Agustn Gonzlez N 1057 03783-466547 Formosa Av. 9 de Julio N 218 03717-432822
-------------------------------------------------------------------------------------------------------
Cuando un modelo necesita modificaciones temporarias, no se realizan los cambios directamente, sino que se insertan con el comando Novedades, del Submen Pedidos Automticos, del Men Pedidos. GENERAR EL PEDIDO Nuestro cliente nos pasa un fax con el pedido habitual. Debemos entonces realizar la emisin del pedido automtico, de la siguiente manera: Pedidos / Pedidos Automticos / Generacin / Men Generar: Desde Cdigo de Modelo: Dejamos escrito el cdigo 001. Presionamos Enter. Hasta Cdigo de Modelo: Dejamos escrito el cdigo 001. Presionamos Enter. Fecha de Pedido: Escribimos o seleccionamos la fecha actual. Enter. Fecha de Entrega: Escribimos o seleccionamos la fecha correspondiente a dos das despus de la Fecha de Pedido. Enter. Desde Nmero de Pedido: Es automtico. Dejamos escrito el N sugerido y presionamos Enter. Incluye Novedades: Esta casilla debemos marcar en el caso de que se haya producido algn cambio en el pedido habitual del cliente y lo hayamos cargado anteriormente en Novedades. En nuestro caso dejamos vaco y hacemos clic en Aceptar F10.
Tango nos preguntar si confirmamos la generacin del pedido. Debemos hacer clic en S. Luego nos informa que se gener el pedido y nos dice el N. Hacemos clic en Aceptar y luego cerramos el cuadro de Generacin de pedidos.
Desafo: Hemos generado un pedido. Anmense a realizar la Facturacin de
Pedidos, y la Cobranza de la deuda del cliente. INFORMES Hay diferentes mtodos para ver los informes que realiza Tango. Se los puede visualizar por Pantalla, se los puede enviar por Impresora o tambin mandarlos a una planilla de clculo, como por ejemplo Excel. La Combinacin Tango-Excel Veremos cmo se traspasa la informacin a Excel: Informes / Facturacin / Ranking de Ventas / Por Cliente / Men Listar: Hacemos clic en Aceptar presionamos F10 para aceptar la cotizacin. Desde Cliente: Dejamos escrito el cdigo del primer cliente (que posee datos para poder realizar el informe). Presionamos Enter. Hasta Cliente: Dejamos escrito el cdigo del ltimo cliente (que posee datos para poder realizar el informe). Presionamos Enter. Desde Fecha: Escribimos o seleccionamos la fecha actual. Enter. Hasta Fecha: Escribimos o seleccionamos la ltima fecha que hemos utilizado en un comprobante y luego Enter. Marcamos la casilla Genera grfico en Excel haciendo un clic sobre esa casilla. Luego hacemos clic en Aceptar.
29
Resistencia Chaco Av. Alberdi 465- 433354 .- www.iac.com.ar Ctes. Pje. Agustn Gonzlez N 1057 03783-466547 Formosa Av. 9 de Julio N 218 03717-432822
-------------------------------------------------------------------------------------------------------
Con esto entramos en el Asistente de Exportacin a Microsoft Excel. Hacemos clic en el botn Siguiente. El Asistente nos preguntar en qu Libro queremos que aparezca la informacin:
Libro nuevo: Un archivo nuevo. Libro existente: Un archivo que ya est guardado en el disco. Libro activo: Un archivo que est abierto en este momento.
Dejamos marcado Libro nuevo y hacemos clic en el botn Terminar. Al cabo de unos segundos se generar el informe en Excel y aparecer visible la Hoja del grfico. Si queremos ver los datos que se exportaron de Tango, debemos hacer clic en Hoja1 (que se encuentra en la parte inferior de la ventana, a la izquierda Grfico1). Si nos interesa conservar los datos que mandamos a Excel, podemos guardar este nuevo archivo o podemos cerrar Excel y cuando nos pregunte si deseamos guardar le contestamos que no. Otros Informes Podemos generar informes, y que al momento de definir el destino de visualizacin, en vez de elegir Pantalla elegimos Microsoft Excel. Veamos un ejemplo: Informes / Listas de Precios / Men Listar / Por Cdigo: Agrupa por Cdigo Base: Si marcamos esta casilla, slo nos permitir visualizar una sola lista ( mayorista minorista). Vamos a dejar desmarcada la casilla. Utiliza Agrupaciones: Al estar marcada, se vern los artculos agrupados por categoras (Artculos del Hogar, Electrodomsticos, etc.). Vamos a dejar marcada la casilla. Desde Artculo: Haciendo clic en el cuadro o presionando Enter, aparecer escrito automticamente el cdigo del primer artculo de la lista. Lo dejamos escrito y presionamos Enter.
Hasta Artculo: Aparece escrito el cdigo del ltimo artculo de la lista. Lo dejamos escrito y presionamos Enter. Listas a incluir: En la primera casilla vamos a escribir 1 (Mayorista) y presionamos Enter. En la segunda casilla vamos a escribir 2 (Minorista) y presionamos Enter. % de Variacin: Se utiliza si queremos ver los precios con algn porcentaje aplicado. Slo debemos escribir un N correspondiente al % que queremos aplicar (si escribimos el n slo, se ver un aumento en el precio, y si queremos una disminucin, debemos colocar el signo menos (-) delante del nmero. Probemos por ejemplo, escribir 5.
Para probar hacemos clic en Aceptar F10 y visualicemos el informe por Pantalla. Luego cerremos el informe y elijamos de nuevo Listar Por Cdigo. Elegimos las mismas opciones anteriores y probemos colocar un Porcentaje negativo (por ejemplo -5). Aceptemos y visualicemos por Pantalla. Cerremos el informe y probemos emitir cualquiera de los informes que probamos, pero ahora lo vamos a enviar a Excel (para esto, en vez de elegir Pantalla debemos hacer clic en MS Excel).
Desafo: Hemos generado dos tipos de informes (de Facturacin y de Listas de Precios). Anmense a realizar otros informes y prueben visualizarlo por Pantalla y tambin enviando la informacin a Excel.
30
S-ar putea să vă placă și
- Transformacion Del Grupo Lego para La Economia DigitalDocument7 paginiTransformacion Del Grupo Lego para La Economia DigitalDalia Liliana Torres LimasÎncă nu există evaluări
- Manual de Dungeons 2Document40 paginiManual de Dungeons 2Brahian GarciaÎncă nu există evaluări
- Informe de Actividades Del VideoDocument2 paginiInforme de Actividades Del Videocarlosenriquez18Încă nu există evaluări
- Siemens PDFDocument12 paginiSiemens PDFcandelero1750Încă nu există evaluări
- Guía de Microsoft Publisher 2013Document27 paginiGuía de Microsoft Publisher 2013Alvaro Huaman HuillcaÎncă nu există evaluări
- Copia de Ejercicio 2 Tema 5Document4 paginiCopia de Ejercicio 2 Tema 5Pedro Antonio Fernandez SanchezÎncă nu există evaluări
- 2.7 Tipos de ErroresDocument2 pagini2.7 Tipos de Erroresguillermo figueroaÎncă nu există evaluări
- Modelación y Analisis de RiesgosDocument2 paginiModelación y Analisis de Riesgosajms_1973Încă nu există evaluări
- Clase1.-Uso de Los BuscadoresDocument10 paginiClase1.-Uso de Los BuscadoresJoseHidalgoÎncă nu există evaluări
- Guia 2 InformáticaDocument3 paginiGuia 2 InformáticaAika AikaÎncă nu există evaluări
- Actividad 4, Uso de Las Redes SocialesDocument4 paginiActividad 4, Uso de Las Redes SocialesValen OspinaÎncă nu există evaluări
- Solucionario Guía Práctica Funciones Que Representan Un Comportamiento Lineal 2013Document14 paginiSolucionario Guía Práctica Funciones Que Representan Un Comportamiento Lineal 2013Quimica TecnologiaÎncă nu există evaluări
- Código Ascii, BCD y GrayDocument7 paginiCódigo Ascii, BCD y GrayJose PastorÎncă nu există evaluări
- Artesanias Utz PinDocument1 paginăArtesanias Utz Pink77ttÎncă nu există evaluări
- Informe de Practica No 1 de Microcontroladores y MicroprocesadoresDocument12 paginiInforme de Practica No 1 de Microcontroladores y MicroprocesadoresDorluys Evans Perea Hernandez100% (1)
- Erp Dynamics 365 Business Central EkamatDocument2 paginiErp Dynamics 365 Business Central EkamatAngel SavidalÎncă nu există evaluări
- Configurar Servidor RAS o RIP Con DebianDocument9 paginiConfigurar Servidor RAS o RIP Con DebianCarlos GarciaÎncă nu există evaluări
- Emr Na c03242811 9 Convertido - Co.esDocument111 paginiEmr Na c03242811 9 Convertido - Co.esJosé Luis VillenaÎncă nu există evaluări
- Como Conectar Un Mosfet A Un MicrocontroladorDocument1 paginăComo Conectar Un Mosfet A Un MicrocontroladorPedro GarciaÎncă nu există evaluări
- Java 3D PDFDocument16 paginiJava 3D PDFDiego GonzalezÎncă nu există evaluări
- Lenguajes de ProgramacionDocument23 paginiLenguajes de Programacionjuanmelaselcarnicero100% (1)
- S1 - Tarea 1 Trabajo Individual de La SemanaDocument7 paginiS1 - Tarea 1 Trabajo Individual de La SemanaCindy RoblesÎncă nu există evaluări
- OTOcam Guía Del UsuarioDocument20 paginiOTOcam Guía Del UsuarioJuanito Zúñiga GarcíaÎncă nu există evaluări
- Ejercicios Básicos de Introducción A AlgoritmosDocument2 paginiEjercicios Básicos de Introducción A AlgoritmosBrayan Steven RoldanÎncă nu există evaluări
- Ejercicios Del Capítulo VIIDocument2 paginiEjercicios Del Capítulo VIIalonso vargasÎncă nu există evaluări
- Sesion Power PointDocument2 paginiSesion Power PointWilliamHitoÎncă nu există evaluări
- Sensor de Posición Del Cigüeñal CKPDocument5 paginiSensor de Posición Del Cigüeñal CKPJenrry david Huamani ramosÎncă nu există evaluări
- 4 IRNR-b-teledeteccion - I-4-2 PDFDocument13 pagini4 IRNR-b-teledeteccion - I-4-2 PDFEleuterio Ponce PancaÎncă nu există evaluări
- Tareas Calificadas Por Los Compañeros: Aplicación de Primeros Auxilios Psicológicos: Guía de Pautas Psicoeducativas para Una Población Diana AfectadaDocument2 paginiTareas Calificadas Por Los Compañeros: Aplicación de Primeros Auxilios Psicológicos: Guía de Pautas Psicoeducativas para Una Población Diana AfectadaEra de Acuario0% (1)
- Presentacion de Evolución Del MantenimientoDocument56 paginiPresentacion de Evolución Del Mantenimientopetrolorito100% (1)