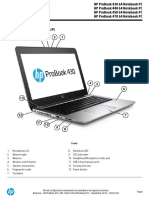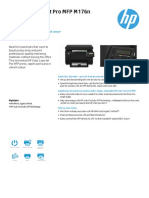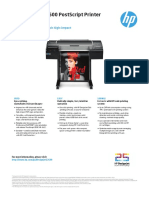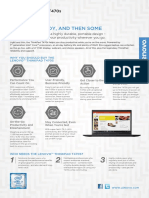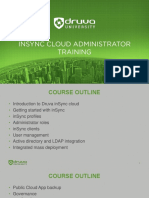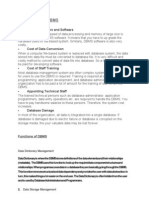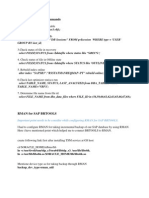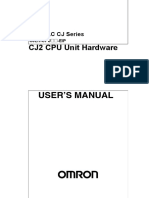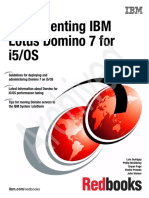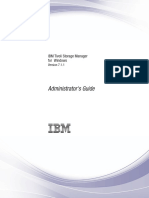Documente Academic
Documente Profesional
Documente Cultură
Types of Backup
Încărcat de
Isaac Musiwa BandaDescriere originală:
Drepturi de autor
Formate disponibile
Partajați acest document
Partajați sau inserați document
Vi se pare util acest document?
Este necorespunzător acest conținut?
Raportați acest documentDrepturi de autor:
Formate disponibile
Types of Backup
Încărcat de
Isaac Musiwa BandaDrepturi de autor:
Formate disponibile
Types of backup
Full Backup: A Full backup is simply backing up all files on the system. Users may choose to update archive attributes if they plan on doing any of the following 2 types of partial backups. Incremental Backup: An incremental backup is a backup that backs up only the files modified since the last backup. When running an incremental backup, users need to update the archive attribute while backing up only modified files. Often the incremental backups are appended to the full backup set. The result is a tape with the changes that occurred daily. This type of backup is useful if the user wishes to have an audit trail of file usage activity on their system and will enable them to restore a specific days work without restoring any changes made since that point in time. To do a full restore for 4 days after a full backup they must restore the full backup and all 4 data sets after it. Unlike the next type of backup. Differential Backup: A differential backup is a cumulative backup of changes made since the last full backup. It backs up modified files only but does not update the archive attribute. The list of files grows each day until the next full backup is performed clearing the archive attributes. This enables the user to restore all files changed since the last full backup in one pass. These backups can be appended to the full as well, but they will have to keep in mind that each set can contain a different version of a file if that file changes daily. The data sets will always be at least as big as the previous differential (if no changes were made) and will continue to grow as files change. Once a files archive attribute is set it will be backed up each day until after the full backup resets it's attribute bit.
You can choose from three different backup methods. Most backup strategies use a combination of two or three of these methods.
Backup Type full backup Description A complete set of all files you wish to back up. Think of this as your 'reference set'. You only need perform a full backup occasionally. A backup of those files which have changed since the last backup of any type. Pros Provides a complete copy of all your data; makes it easy to locate files which need restoring. Uses the lease time and space as only those files changed since the last backup are copied; lets you back up multiple versions of the same file. Cons Takes a long time and the most space on backup media; redundant backups created, as most files remain static. Makes the job of restoring files fiddly, as you have to reinstall the last full backup first, then all subsequent incremental backups in the correct order; also makes it hard to locate a particular file in the backup set. Redundant information stored, because each backup stores much of the same information plus the latest information added or created since the last full backup. Subsequent differential backups take longer and longer as more files are changed.
incremental backup
differential backup
A backup of those files which have changes since the last full backup. Should be performed at regular intervals.
Takes up less time and space than a full backup; provides for more efficient restoration than incremental backups.
Creating a Backup and Recovery Plan
The backup and recovery plan establishes guidelines and procedures to prevent problems that might cause data loss or interruptions to your organizations operations, and to allow recovery as quickly as possible if such events do occur. Consider planning downtime or outages for the pilot in order to test rollback procedures, and, if applicable, disaster recovery and business continuity plans.
Creating a Backup Plan
The importance of a backup plan cannot be overstated. When you begin rolling out Windows Server 2003 in the business environment, problems might arise that even the most thorough testing could not reveal. By making regular and reliable backups, you ensure that the team can restore the system to its original state if your pilot rollout process changes or fails. The backup plan should define procedures for:
Backing up baseline configurations (the state of a computer before it is upgraded) so a computer can quickly be restored to its prior state. Backing up servers before they are upgraded. Backing up the most recent system and user data before you begin switching systems. Testing the restore process for each of the above processes using the backup files. In addition, the backup plan should identify who is responsible for performing backups, and should include the schedule for all periodic backups and periodic testing of backups, as well as instructions for labeling and storing all backup files. For more information about creating backup plans, see the Storage Technologies Collection of the Windows Server 2003 Technical Reference (or see the Storage Technologies Collection on the Web at http://www.microsoft.com/reskit).
Creating a Recovery Plan
The recovery plan describes the recovery and rollback process, which allows you to return your production system to whatever earlier state you require. Depending on the severity of a problem encountered in the pilot, you might need to return your production system to a baseline configuration or just roll it back to the state it was in at a particular point in time. Include the following elements in the recovery plan: A list of scenarios Analyze all of the systems involved in the rollout and identify the situations, or scenarios, under which problems are likely to occur. Determine which systems might be affected and the functional dependencies among them so you have a clear understanding of the larger impact that a single failure might have. Use these scenarios to create strategies that identify when and how to run backups and the types of recovery for which you need to plan. A definition of acceptable downtime Define how much downtime your organization can accommodate. If your organization cannot afford for systems to go down during normal business hours, you might plan to roll out the pilot, or parts of it, at night or over a weekend. If systems must be operational at all times, you might plan to deploy servers and desktops on new computers and then quickly replace the old ones, instead of upgrading computers. A list of critical systems and processes In the event that a failure does occur, you need to know which systems are the most critical and must be brought back online first. If resources such as bandwidth are limited, you need to know which systems have the highest priority and which should not take up network traffic. When evaluating how critical a system or process is, consider factors such as its effect on human health and safety, the legal liability it exposes, the risk to corporate confidentiality, and the cost of replacement. A recovery strategy Your recovery strategy should define how you will recover data or systems in each of the scenarios you define in the recovery plan. This might include restoring data from backup tapes, switching over to redundant systems, rolling back to previous configurations, or other strategies. Include an additional procedure for recovering from severe data corruption in your directory service if that becomes necessary. By having your recovery strategy in place, you can quickly restore your production environment to the required state so that work can continue with minimal interruption. A rollback strategy The rollback strategy defines how you plan to use backup and recovery procedures to return your pilot or production environment to the state it was in before changes were made. Specify the criteria that a problem should meet to warrant rolling the environment back to its previous state. For example, you might establish a system for classifying the severity of problems and describe which type of response is warranted by certain levels of severity. Also decide whether you need to have different rollback strategies for different types of problems. For example, you might develop one procedure for backing out the entire pilot if the problem is pervasive and another procedure for backing out specific components if the problem is isolated. The roles and responsibilities for team members the plan. Have the backup and recovery plan reviewed by the project team and by those responsible for potentially affected systems. After the plan has been approved, test it to ensure that the processes you put in place work as expected. Make sure that every task in the plan is assigned to an appropriate team member, and that that person has the information needed to successfully perform required tasks. Consider including training in
INSTALLING SOFTWARE
How can I install Windows XP Pro on my computer?
As a Microsoft Windows XP Professional support professional, one of your tasks may be to install the operating system.
Step #1: Plan your installation
When you run the Windows XP Professional Setup program, you must provide information about how to install and configure the operating system. Thorough planning can make your installation of Windows XP
Professional more efficient by helping you to avoid potential problems during installation. An understanding of the configuration options will also help to ensure that you have properly configured your system. I won't go into that part right now but here are some of the most important things you should take into consideration when planning for your XP installation: Check System Requirements Check Hardware and Software Compatibility Determine Disk Partitioning Options Choose the Appropriate File System: FAT, FAT32, NTFS Decide on a Workgroup or Domain Installation Complete a Pre-Installation Checklist
After you made sure you can go on, start the installation process.
Step #2: Beginning the installation process
You can install Windows XP in several methods - all are valid and good, it all depends upon your needs and your limitations. Manual installations usually come in 3 flavors: Boot from CD - No existing partition is required. Boot from the 6 Setup Boot Disks, then insert the CD - No existing partition is required (see the Create Setup Boot Disks for Windows XP page). Boot from an MS-DOS startup floppy, go to the command prompt, create a 4GB FAT32 partition with FDISK, reboot, format the C partition you've created, then go to the CD drive, go into the I386 folder, and run the WINNT.EXE command. Run an already installed OS, such as Windows NT 4.0 Server. From within NT 4.0 go to the I386 folder in the W2K installation CD and run the WINNT32.EXE command. If you want to upgrade a desktop OS such as Windows 98 into Windows 2000 Professional you can follow the same procedure as above (You cannot upgrade Windows 98 into W2K Server). There are other non-manual installation methods, such as using an unattended file along with a uniqueness database file, using Sysprep, using RIS or even running unattended installations from within the CD itself, but we won't go into that right now. It doesn't matter how you run the setup process, but the moment it runs - all setup methods look alike.
Step #3: The text-based portion of the Setup program
The setup process begins loading a blue-looking text screen (not GUI). In that phase you will be asked to accept the EULA and choose a partition on which to install XP, and if that partition is new, you'll be asked to format it by using either FAT, FAT32 or NTFS. 1. Start the computer from the CD.
2. You can press F6 if you need to install additional SCSI adapters or other mass-storage devices. If you do you will be asked to supply a floppy disk with the drivers and you CANNOT browse it (or a CD for that matter). Make sure you have one handy.
3. If you want, you can press F2 to run the ASR sequence. For that you need a good backup created by the Windows XP backup program, and the ASR floppy disk. If you plan to install a new copy of XP don't do anything.
4.
Setup will load all the needed files and drivers.
5. Select To Setup Windows XP Professional Now. If you want, and if you have a previous installation of XP, you can try to fix it by pressing R. If not, just press ENTER.
6.
Read and accept the licensing agreement and press F8 if you accept it.
7. Select or create the partition on which you will install Windows XP Professional. Depending upon your existing disk configuration choose one of the following: If the hard disk is unpartitioned, you can create and size the partition on which you will install Windows XP Professional.
If the hard disk is already partitioned, but has enough unpartitioned disk space, you can create an additional partition in the unpartitioned space. If the hard disk already has a partition that is large enough, you can install Windows XP Professional on that partition. If the partition has an existing operating system, you will overwrite that operating system if you accept the default installation path. However, files other than the operating system files, such as program files and data files, will not be overwritten. If the hard disk has an existing partition, you can delete it to create more unpartitioned space for the new partition. Deleting an existing partition erases all data on that partition. If you select a new partition during Setup, create and size only the partition on which you will install Windows XP Professional. After installation, use Disk Management to partition the remaining space on the hard disk. 8. Select a file system for the installation partition. After you create the partition on which you will install Windows XP Professional, you can use Setup to select the file system with which to format the partition. Windows XP Professional supports the NTFS file system in addition to the file allocation table (FAT) and FAT32 file systems. Windows Server 2003, Windows XP Professional, Windows 2000, and Windows NT are the only Microsoft operating systems that you can use to gain access to data on a local hard disk that is formatted with NTFS. If you plan to gain access to files that are on a local Windows XP Professional partition with the Microsoft Windows 95 or Windows 98 operating systems, you should format the partition with a FAT or FAT32 file system. We will use NTFS.
9. Setup will then begin copying necessary files from the installation point (CD, local I386 or network share). 10. Note: If you began the installation process from an MS-DOS floppy, make sure you have and run SMARTDRV from the floppy, otherwise the copying process will probably last more than an hour, perhaps even more. With SMARTDRV (or if setup was run by booting from CD) the copying will probably last a few minutes, no more than 5 max.
11.
The computer will restart in graphical mode, and the installation will continue.
Step #4: The GUI-based portion of the Setup program
The setup process reboots and loads a GUI mode phase.
It will then begin to load device drivers based upon what it finds on your computer. You don't need to do anything at this stage.
1.
Click Customize to change regional settings, if necessary.
Current System Locale - Affects how programs display dates, times, currency, and numbers. Choose the locale that matches your location, for example, French (Canada). Current Keyboard Layout - Accommodates the special characters and symbols used in different languages. Your keyboard layout determines which characters appear when you press keys on the keyboard. If you don't need to make any changes just press Next.
If you do need to make changes press Customize and add your System Locale etc.
Note for Hebrew users: Unlike W2K, it is SAFE and it is OK for you to install Hebrew language support at this phase. To install Hebrew support: After pressing Customize go to the Languages tab and select the "Install files for complex script and right-to-left languages".
A warning message will appear. Press Ok.
Warning: You must now press Apply!!!
Setup will copy the necessary files from the installation point.
You can now go to the Regional Options tab and select Israel in the Location drop-down list, and Hebrew in the Standards and Formats drop-down list. Click Ok.
2.
Type your name and organization.
3.
Type the product key.
4. Type the computer name and a password for the local Administrator account. The local Administrator account resides in the SAM of the computer, not in Active Directory. If you will be installing in a domain, you need either a pre-assigned computer name for which a domain account has been created, or the right to create a computer account within the domain.
5.
Select the date, time, and time zone settings.
6.
Setup will now install the networking components.
After a few seconds you will receive the Networking Settings window. BTW, if you have a NIC that is not in the HCL (see the What's the HCL? page) and XP cannot detect it, or if you don't have a NIC at all, setup will skip this step and you will immediately go to the final phase of the setup process. Press Next to accept the Typical settings option if you have one of the following situations: at all, You have a functional DHCP on your network. You have a computer running Internet Connection Sharing (ICS). You're in a workgroup environment and do not plan to have any other servers or Active Directory and all other workgroup members are configured in the same manner.
Otherwise select Custom Settings and press Next to customize your network settings.
7.
One thing you CAN do (you don't have to do it, it's your call - read more about it on the Increase Internet Connection Speed in Windows XP page) is to uninstall the Qos Packet Scheduler. Click it and press the Uninstall button. If you want to keep it you can simply remove the mark from the QoS checkbox. In anyway you can later install or uninstall it if you want.
Keep the TCP/IP, Client for Microsoft Networks and the File and Print Sharing options selected. 8. Highlight the TCP/IP selection and press Properties.
In the General tab enter the required information. You must specify the IP address of the computer, and if you don't know what the Subnet Mask entry should be - you can simply place your mouse pointer over the empty area in the Subnet Mask box and click it. The OS will automatically select the value it thinks is good for the IP address you provided.
If you don't know what these values mean, or if you don't know what to write in them, press cancel and select the Typical Settings option. You can easily change these values later. 9. In the Workgroup or Domain window enter the name of your workgroup or domain.
A workgroup is a small group of computers on a network that enables users to work together and does not support centralized administration. A domain is a logical grouping of computers on a network that has a central security database for storing security information. Centralized security and administration are important for computers in a domain because they enable an administrator to easily manage computers that are geographically distant from each other. A domain is administered as a unit with common rules and procedures. Each domain has a unique name, and each computer within a domain has a unique name. If you're a stand-alone computer, or if you don't know what to enter, or if you don't have the sufficient rights to join a domain - leave the default entry selected and press Next.
If you want to join a domain (NT 4.0 domain of W2K/2003 Active Directory domain) enter the domain's name in the "Yes, make this computer a member of the following domain" box.
To successfully join a domain you need the following:
The person performing the installation must have a user account in Active Directory. This account does not need to be the domain Administrator account. and The computer must have an existing computer account in the Active Directory database of the domain that the computer is joining, and the computer must be named exactly as its domain account is named. or The person performing the installation must have appropriate permission to create a domain account for the computer during installation. Also, you need to have connectivity to the domain's domain controllers (only to the PDC if on an NT 4.0 domain) and a fully functional DNS server (only in AD domains). Read the Joining a Domain in Windows XP Pro and Requirements when Joining a Domain pages for more on this issue. Enter the Active Directory domain name (in the form of xxx.yyy, for example: DPETRI.NET) or the NetBIOS name of the NT 4.0 domain (in the form of xxx, for example: DPETRI). Press Next. Note: If you provide a wrong domain name or do not have the correct connectivity to the domain's DNS server you will get an error message. A username/password window will appear. Enter the name and password of the domain's administrator (or your own if you're the administrator on the target domain).
Note: Providing a wrong username or password will cause this phase to fail. 10. Next the setup process will finish copying files and configuring the setup. You do not need to do anything.
11. After the copying and configuring phase is finished, if XP finds that you have a badly configured screen resolution it will advise you to change it and ask you if you see the new settings right.
BTW, the minimum supported screen resolution in XP is 800X600. 12. Setup finishes and boots Windows XP.
13. A Welcome screen is the first thing you see. The computer checks your Internet connectivity (required for the mandatory Activation and voluntary Registration processes).
You will be asked to register your copy of XP. You can decline if you want.
14. XP will ask you for the default username that will log onto this computer. You can enter as many as 5 users, but you can create more after the installation is finished. BTW, the Administrator is not shown as a valid logon option (read more about it on the Add the Administrator's Account to the Welcome Screen in XP Pro page).
15.
That's it! you're done!
Now head towards the Customize a New XP Installation page.
Before you begin any installation of Windows XP Professional you should: (where applicable) Make sure your hardware components meet at least the minimum system requirements Whenever practical, use the recommended minimum system requirements or exceed them Verify compatible hardware and software and obtain any required upgrade packs and new drivers before proceeding with the installation; especially in an upgrade scenario Obtain any needed network information for your environment; DHCP or manually IP configuration, DNS and / or WINS information. Example, whether or not you're using IPX/SPX and need to install NWLink, etc. Back up any data on the current system before beginning an upgrade installation and verify that the back up is good Identify and plan for any advanced setup options you might require.
Below are the current minimum hardware requirements for Windows XP Professional at the time of this writing: 300MHZ or higher processor clock speed recommended (233 MHz minimum required, can be single or dual processor system) Intel Pentium/Celeron family, or AMD K6/Athlon/Duron family, or compatible processor recommended. 128MB of RAM or higher recommended (64MB minimum supported; may limit performance and some features) 1.5GB of available hard disk space Super VGA (800 x 600) or higher-resolution video adapter and monitor CD-ROM or DVD drive Keyboard and Microsoft Mouse or compatible pointing device
As was mentioned above, Windows XP Professional supports Symmetric Multi-processing with a maximum of two processors. It can also support up to 4 GB of RAM Up to date and revised requirements can be found on the Microsoft website for Windows XP Professional. There are additional, optional features that will require other hardware and software minimums on the Windows XP Professional system. In most cases these are going to be requirements for an enterprise deployment of the operating system. Internet access - In order to access the Internet you need some type of way to connect such as a modem or network interface card. Networking - A Network adapter appropriate for the type of network you wish to connect to and access to the appropriate network infrastructure and / or software may be required. This may be an Ethernet card or Token Ring card depending on your network configuration to as little as a modem for dial up communications.
In order to use Instant messaging, voice and videoconferencing, and application sharing using a Microsoft conferencing solution, all parties will need a Microsoft .NET Passport account and Internet access or Microsoft Exchange 2000 Server / Conferencing Server instant messaging account and network access....
S-ar putea să vă placă și
- The Subtle Art of Not Giving a F*ck: A Counterintuitive Approach to Living a Good LifeDe la EverandThe Subtle Art of Not Giving a F*ck: A Counterintuitive Approach to Living a Good LifeEvaluare: 4 din 5 stele4/5 (5794)
- The Little Book of Hygge: Danish Secrets to Happy LivingDe la EverandThe Little Book of Hygge: Danish Secrets to Happy LivingEvaluare: 3.5 din 5 stele3.5/5 (399)
- IRADV 4500Srs BrochureDocument4 paginiIRADV 4500Srs BrochureIsaac Musiwa BandaÎncă nu există evaluări
- Riso SF 5030 A4Document8 paginiRiso SF 5030 A4avinÎncă nu există evaluări
- HP ProBook 430, 440, 450, and 470 G4 Notebook PCDocument52 paginiHP ProBook 430, 440, 450, and 470 G4 Notebook PCIsaac Musiwa BandaÎncă nu există evaluări
- VW Golf Variant Service ManualDocument515 paginiVW Golf Variant Service ManualIsaac Musiwa Banda83% (6)
- AR-M318/M258: A Versatile Task Force For Everyday Document DemandsDocument8 paginiAR-M318/M258: A Versatile Task Force For Everyday Document DemandsIsaac Musiwa BandaÎncă nu există evaluări
- Canon ImagePROGRF IPF 770 670Document4 paginiCanon ImagePROGRF IPF 770 670Isaac Musiwa BandaÎncă nu există evaluări
- HP LaserJet MFP Color 176Document2 paginiHP LaserJet MFP Color 176Isaac Musiwa BandaÎncă nu există evaluări
- IRADV 4500Srs BrochureDocument4 paginiIRADV 4500Srs BrochureIsaac Musiwa BandaÎncă nu există evaluări
- The Essential Tool For Business Users: Lenovo™ V110Document2 paginiThe Essential Tool For Business Users: Lenovo™ V110Isaac Musiwa BandaÎncă nu există evaluări
- AR-M162 - AR-M207 BrochureDocument6 paginiAR-M162 - AR-M207 BrochureIsaac Musiwa BandaÎncă nu există evaluări
- SF5350 Duplicator - 150 Pages Per Minute (A3 Format)Document8 paginiSF5350 Duplicator - 150 Pages Per Minute (A3 Format)Isaac Musiwa BandaÎncă nu există evaluări
- Dell Inspiron 15 5559 PDFDocument23 paginiDell Inspiron 15 5559 PDFAneesAnjumKeyaniÎncă nu există evaluări
- HP Designjet Z2600Document2 paginiHP Designjet Z2600Isaac Musiwa BandaÎncă nu există evaluări
- MX M182 BrochureDocument4 paginiMX M182 BrochureIsaac Musiwa BandaÎncă nu există evaluări
- HP M252dn DatasheetDocument2 paginiHP M252dn DatasheetIsaac Musiwa BandaÎncă nu există evaluări
- HP 785 DatasheetDocument2 paginiHP 785 DatasheetIsaac Musiwa BandaÎncă nu există evaluări
- Lenovo T470s DatasheetDocument2 paginiLenovo T470s DatasheetIsaac Musiwa BandaÎncă nu există evaluări
- HP DesignJet T120Document2 paginiHP DesignJet T120Isaac Musiwa BandaÎncă nu există evaluări
- HP M252dn DatasheetDocument2 paginiHP M252dn DatasheetIsaac Musiwa BandaÎncă nu există evaluări
- Dell PowerEdge T330 SpecSheetDocument2 paginiDell PowerEdge T330 SpecSheetIsaac Musiwa BandaÎncă nu există evaluări
- HP Spectre Prox 360G1Document4 paginiHP Spectre Prox 360G1Gabriel Atahualpa Montes GalindezÎncă nu există evaluări
- IRC3580 Series FAX Guide enDocument448 paginiIRC3580 Series FAX Guide enIsaac Musiwa BandaÎncă nu există evaluări
- Zebra-G-Series Datasheet KSDocument2 paginiZebra-G-Series Datasheet KSIsaac Musiwa BandaÎncă nu există evaluări
- Imagerunner Advance C3500-SeriesDocument4 paginiImagerunner Advance C3500-SeriesIsaac Musiwa BandaÎncă nu există evaluări
- I SENSYS - LBP6020 - LBP6020B p8653 c3851 en - GB 1354188150Document2 paginiI SENSYS - LBP6020 - LBP6020B p8653 c3851 en - GB 1354188150Isaac Musiwa BandaÎncă nu există evaluări
- Ir2545i REF en GB RDocument264 paginiIr2545i REF en GB RIsaac Musiwa BandaÎncă nu există evaluări
- Ufrii v4 Printerdriver v61 Ug enDocument91 paginiUfrii v4 Printerdriver v61 Ug enIsaac Musiwa BandaÎncă nu există evaluări
- Zebra-G-Series Datasheet KSDocument2 paginiZebra-G-Series Datasheet KSIsaac Musiwa BandaÎncă nu există evaluări
- Canon Ixus enDocument155 paginiCanon Ixus enlaniviÎncă nu există evaluări
- Ir2545i REF en GB RDocument264 paginiIr2545i REF en GB RIsaac Musiwa BandaÎncă nu există evaluări
- A Heartbreaking Work Of Staggering Genius: A Memoir Based on a True StoryDe la EverandA Heartbreaking Work Of Staggering Genius: A Memoir Based on a True StoryEvaluare: 3.5 din 5 stele3.5/5 (231)
- Hidden Figures: The American Dream and the Untold Story of the Black Women Mathematicians Who Helped Win the Space RaceDe la EverandHidden Figures: The American Dream and the Untold Story of the Black Women Mathematicians Who Helped Win the Space RaceEvaluare: 4 din 5 stele4/5 (894)
- The Yellow House: A Memoir (2019 National Book Award Winner)De la EverandThe Yellow House: A Memoir (2019 National Book Award Winner)Evaluare: 4 din 5 stele4/5 (98)
- Shoe Dog: A Memoir by the Creator of NikeDe la EverandShoe Dog: A Memoir by the Creator of NikeEvaluare: 4.5 din 5 stele4.5/5 (537)
- Elon Musk: Tesla, SpaceX, and the Quest for a Fantastic FutureDe la EverandElon Musk: Tesla, SpaceX, and the Quest for a Fantastic FutureEvaluare: 4.5 din 5 stele4.5/5 (474)
- Never Split the Difference: Negotiating As If Your Life Depended On ItDe la EverandNever Split the Difference: Negotiating As If Your Life Depended On ItEvaluare: 4.5 din 5 stele4.5/5 (838)
- Grit: The Power of Passion and PerseveranceDe la EverandGrit: The Power of Passion and PerseveranceEvaluare: 4 din 5 stele4/5 (587)
- Devil in the Grove: Thurgood Marshall, the Groveland Boys, and the Dawn of a New AmericaDe la EverandDevil in the Grove: Thurgood Marshall, the Groveland Boys, and the Dawn of a New AmericaEvaluare: 4.5 din 5 stele4.5/5 (265)
- The Emperor of All Maladies: A Biography of CancerDe la EverandThe Emperor of All Maladies: A Biography of CancerEvaluare: 4.5 din 5 stele4.5/5 (271)
- On Fire: The (Burning) Case for a Green New DealDe la EverandOn Fire: The (Burning) Case for a Green New DealEvaluare: 4 din 5 stele4/5 (73)
- The Hard Thing About Hard Things: Building a Business When There Are No Easy AnswersDe la EverandThe Hard Thing About Hard Things: Building a Business When There Are No Easy AnswersEvaluare: 4.5 din 5 stele4.5/5 (344)
- Team of Rivals: The Political Genius of Abraham LincolnDe la EverandTeam of Rivals: The Political Genius of Abraham LincolnEvaluare: 4.5 din 5 stele4.5/5 (234)
- The Unwinding: An Inner History of the New AmericaDe la EverandThe Unwinding: An Inner History of the New AmericaEvaluare: 4 din 5 stele4/5 (45)
- The World Is Flat 3.0: A Brief History of the Twenty-first CenturyDe la EverandThe World Is Flat 3.0: A Brief History of the Twenty-first CenturyEvaluare: 3.5 din 5 stele3.5/5 (2219)
- The Gifts of Imperfection: Let Go of Who You Think You're Supposed to Be and Embrace Who You AreDe la EverandThe Gifts of Imperfection: Let Go of Who You Think You're Supposed to Be and Embrace Who You AreEvaluare: 4 din 5 stele4/5 (1090)
- The Sympathizer: A Novel (Pulitzer Prize for Fiction)De la EverandThe Sympathizer: A Novel (Pulitzer Prize for Fiction)Evaluare: 4.5 din 5 stele4.5/5 (119)
- Her Body and Other Parties: StoriesDe la EverandHer Body and Other Parties: StoriesEvaluare: 4 din 5 stele4/5 (821)
- Veeam One 9 5 Alarms Guide PDFDocument165 paginiVeeam One 9 5 Alarms Guide PDFroderindeÎncă nu există evaluări
- Introduction To DruvaDocument23 paginiIntroduction To DruvaJuan OrtuviaÎncă nu există evaluări
- CRA - Business Continuity Plan - Template 2Document25 paginiCRA - Business Continuity Plan - Template 2Harking Castro ReyesÎncă nu există evaluări
- Archpurg - GL BalancesDocument10 paginiArchpurg - GL BalancesSriram KalidossÎncă nu există evaluări
- Database Testing TutorialDocument43 paginiDatabase Testing TutorialRajeev Kumar PramanikÎncă nu există evaluări
- Costs and Functions of DBMSDocument2 paginiCosts and Functions of DBMSVidya Hegde KavitasphurtiÎncă nu există evaluări
- Types of Backup - Backup4allDocument6 paginiTypes of Backup - Backup4allmyhootzÎncă nu există evaluări
- RFP SampleDocument19 paginiRFP SampleAflah JeparaÎncă nu există evaluări
- Oracle Handy CommandsDocument14 paginiOracle Handy CommandsPadmashali KumarÎncă nu există evaluări
- Omron User Manual W472E101Document353 paginiOmron User Manual W472E101Nathan WangÎncă nu există evaluări
- Fortinet - Certkiller.FCNSA .V5.v2015-04-08.by .Florine.119qDocument58 paginiFortinet - Certkiller.FCNSA .V5.v2015-04-08.by .Florine.119qSathish MÎncă nu există evaluări
- imageRUNNER ADVANCE C9200 PRO C7200 Series SM Rev6 101716 PDFDocument1.864 paginiimageRUNNER ADVANCE C9200 PRO C7200 Series SM Rev6 101716 PDFLucasCardosoÎncă nu există evaluări
- NetBackup Troubleshooting GuideDocument330 paginiNetBackup Troubleshooting GuideLotus PerfactionÎncă nu există evaluări
- Zimbra Collaboration Administrator Guide PDFDocument742 paginiZimbra Collaboration Administrator Guide PDFZeeshan OpelÎncă nu există evaluări
- Data Retention Archiving and DestructionDocument11 paginiData Retention Archiving and DestructionLiezl MaigueÎncă nu există evaluări
- SG 247311Document484 paginiSG 247311PeterÎncă nu există evaluări
- Veritas Backup Exec Migration AssistantDocument21 paginiVeritas Backup Exec Migration AssistantArunMuraliÎncă nu există evaluări
- CV Abhishek Dixit HP-UNIXDocument3 paginiCV Abhishek Dixit HP-UNIXVinayak D HiwaleÎncă nu există evaluări
- Nxtra Corporate Brochure PDFDocument10 paginiNxtra Corporate Brochure PDFSudhi AgarwalÎncă nu există evaluări
- Drive Image ManualDocument139 paginiDrive Image ManualjvcanonÎncă nu există evaluări
- T24 Oracle Operations and File MaintenanceDocument10 paginiT24 Oracle Operations and File MaintenancetiemnvÎncă nu există evaluări
- Chapter 7 Auditing in A Computerized EnvironmentDocument25 paginiChapter 7 Auditing in A Computerized Environmentamormi2702Încă nu există evaluări
- K-TAG Slave: Instruction Manual and User's GuideDocument40 paginiK-TAG Slave: Instruction Manual and User's GuideNelson Alberto Lince VelandiaÎncă nu există evaluări
- Business Continuity and Disaster Recovery NotesDocument32 paginiBusiness Continuity and Disaster Recovery NotesAlan McSweeney100% (1)
- B SRV Admin Guide Windows PDFDocument1.192 paginiB SRV Admin Guide Windows PDFpjberkmansÎncă nu există evaluări
- Vision and Scope Sample 2Document20 paginiVision and Scope Sample 2anon_266872643Încă nu există evaluări
- Retail Pro ® 8 Technical Supplement E6 Offline ModeDocument23 paginiRetail Pro ® 8 Technical Supplement E6 Offline ModeOmarÎncă nu există evaluări
- XKM.206.02.005!0!124 - Operation and Maintenance InstructionDocument49 paginiXKM.206.02.005!0!124 - Operation and Maintenance InstructionHoàn BùiÎncă nu există evaluări
- Resume of RbburpoDocument2 paginiResume of Rbburpoapi-27206455Încă nu există evaluări
- DellDocument33 paginiDellshanta skymarkÎncă nu există evaluări