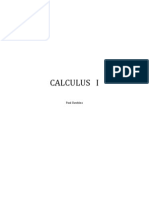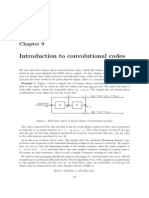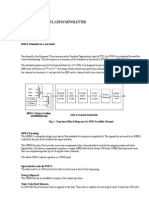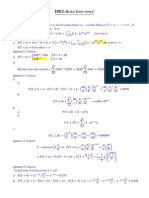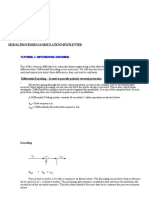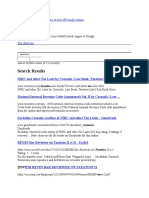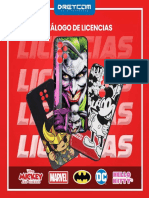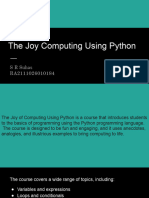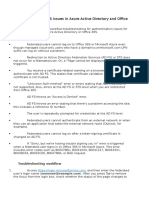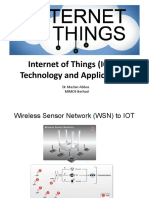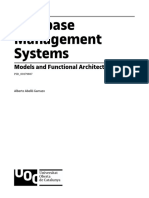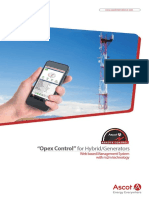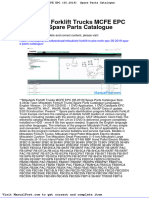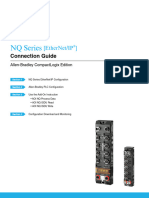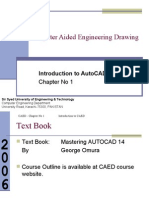Documente Academic
Documente Profesional
Documente Cultură
1
Încărcat de
Fatima AhsanDescriere originală:
Titlu original
Drepturi de autor
Formate disponibile
Partajați acest document
Partajați sau inserați document
Vi se pare util acest document?
Este necorespunzător acest conținut?
Raportați acest documentDrepturi de autor:
Formate disponibile
1
Încărcat de
Fatima AhsanDrepturi de autor:
Formate disponibile
PLC Tutorial Series
Amna Ejaz Chaudhry Fatima Ahsan July 21, 2012
Contents
1 Getting Started 1.1 Introduction . . . . . . . . . . . . . . . . . . . . . . . . . . . . . . . . . . . . . . . . . 1.2 Getting Started . . . . . . . . . . . . . . . . . . . . . . . . . . . . . . . . . . . . . . . 1.3 Conguring the Hardware . . . . . . . . . . . . . . . . . . . . . . . . . . . . . . . . . 2 Experiment # 1: 1 1 1 5 8
1
1.1
Getting Started
Introduction
Denition of a PLC: A programmable logic controller is a device which uses a computer to turn on output devices (motors, lights, buzzers) and relays, ON and OFF in response to inout devices (switches, sensors). A typical PLC has three modules: input moduletells computer which connection from input device has been activated output modulecontains relays which activate according to the program controller or processorhouses computer for PLC and takes decisions What is the dierence between a PLC and a hard-wired circuit?: If a hard-wired circuit needs to be changed, all the components need to be re-wired. With PLC, only the program must be modied to change the circuit operation.
1.2
Getting Started
1. Step # 1: Open the SIMATIC MANAGER from desktop icon or Start Menu.
2. Step # 2: If the New Project Wizard is not open then go to File menu drop down and Select New project Wizard. Press Preview, if its not pressed.Click Next.
3. Step # 3: Select CPU Type CPU315-2 DP. The name of your CPU is indicated on your PLC. Click Next.
4. Step # 4: Chose LAD as your Language for Selected Blocks.Make sure OB1 is selected as your block name.Click Next.
5. Step # 5: Write Project name as Getting Started and press Finish button.
6. Step # 6: Once your project has been created, your project screen will look like this.
1.3
Conguring the Hardware
1. Step # 1: Click SIMATIC300 station and double-click on the Hardware icon. You will see the window below:
2. Step # 2: There will be a table with the Slots Module, Modules, Order Numbers and other specications regarding your PLC Hardware. On the right side of the window, You can nd all the components of the hardware. Select slot# 1.The rst item you will search for is the Power Supply with module No. PS 307 5A. Search for this and double-click on it to add it to the rst slot. Second and third slot will be occupied by your CPU, which you already specied while creating your project.
3. Step # 3: Now select the fourth slot and search for DI32xDC24V and add it to slot number four.
4. Step # 4: 7
Now select slot# 5 and search for a SM322 D032xDC24V/0.5A and double-click to add to fth slot.
Now your Hardware has been congured.
Experiment # 1:
Suppose you have ve cylinders which are being lled with some uid and you want to be alerted when any three of them are over-owing. You will need ve boolean variables indicating which of the ve cylinders are overowing. Suppose in our example we give the variables a value of 1 if they are over-owing. So now we will create these ve symbols and their output to indicate if they are over-owing or not. 1. Step # 1: Go to your SIMATIC Manager Window and select S7 Program (1). Double click on the Symbols icon.
You will now see Symbol Editor with a table in which you will ll out all your variables whether input or output. Add in your rst row the symbol Main Program with address OB 1 and Data Type OB 1. In the second row, add Cylinder 1 in the symbols column and address I0.0 and Data Type as BOOL. Do the same for the rest four cylinders and name them Cylinder 2, Cylinder 3, Cylinder 4 and Cylinder 5. In the seventh row, in the symbols column add the last variables as INDICATOR and write the address for it as Q 4.0. Specify the Data Type as BOOL.
2. Step # 2: Open the SIMATIC Manager window and select blocks in S7 Program(1) and double click o OB 1. You will now see your main program showing networks. The horizontal cable is called rung and vertical cable is called rail.
10
3. Step # 3: Click on the rung and insert an open contact. It is available on the toolbar and appears as shown in the gure below:
11
4. Step # 4: Click on the rung on the right of the open contact and add another open contact. Repeat the same procedure to add one more open contact.
5. Step # 5: Click on the rung again and add a coil.
12
6. Step # 6: Click on the rail and add a branch shown as the icon with horizontal arrow on the toolbar.
7. Step # 7: 13
Add three normally open contacts to this branch by pressing the icon three times and close the branch by using vertical arrow icon. You have now created a parallel logic circuit for the cylinders.
8. Step # 8: Now add eight more branches in parallel until your circuit looks like the image shown below.
14
Now you will double click on the ?? signs above the normally open contacts on the rungs and give them labels/tags. Label them as shown in the image above. 9. Step # 9: Now go back to the SIMATIC Manager window and click on the PLC drop down menue and click on download. This will program your PLC according to the circuit you just designed. Test your hardware by conguring the switches in and ON/OFF position. Check if the output turns on when any of the three switches are in the ON position. The ON position indicates over-owing cylinders.
15
S-ar putea să vă placă și
- Shoe Dog: A Memoir by the Creator of NikeDe la EverandShoe Dog: A Memoir by the Creator of NikeEvaluare: 4.5 din 5 stele4.5/5 (537)
- The Yellow House: A Memoir (2019 National Book Award Winner)De la EverandThe Yellow House: A Memoir (2019 National Book Award Winner)Evaluare: 4 din 5 stele4/5 (98)
- Students' Difficulties in Understanding The Concepts of Magnetic Field Strength, Magnetic Flux Density and MagnetizationDocument8 paginiStudents' Difficulties in Understanding The Concepts of Magnetic Field Strength, Magnetic Flux Density and MagnetizationFatima AhsanÎncă nu există evaluări
- Calculus I CompleteDocument578 paginiCalculus I Completexenocid3r83% (6)
- EE4601 Communication Systems: Channel CapacityDocument8 paginiEE4601 Communication Systems: Channel CapacityFatima AhsanÎncă nu există evaluări
- Lect11Nyquist Pulse ShapingDocument11 paginiLect11Nyquist Pulse ShapingFatima AhsanÎncă nu există evaluări
- Lect21QAM Error ProbabilityDocument7 paginiLect21QAM Error ProbabilityFatima AhsanÎncă nu există evaluări
- Week1Introduction To Digital CommunicationsDocument22 paginiWeek1Introduction To Digital CommunicationsFatima AhsanÎncă nu există evaluări
- Final 03Document5 paginiFinal 03Fatima AhsanÎncă nu există evaluări
- To Convolutional Codes: ExampleDocument18 paginiTo Convolutional Codes: ExampleFatima AhsanÎncă nu există evaluări
- Extended Abstract: Superposition Coding For Wireless Mesh NetworksDocument4 paginiExtended Abstract: Superposition Coding For Wireless Mesh NetworksFatima AhsanÎncă nu există evaluări
- Evolutionary Robot Wall-Following Control UsingDocument13 paginiEvolutionary Robot Wall-Following Control UsingFatima AhsanÎncă nu există evaluări
- Trellis Coded Modulation (TCM) : Intuitive Guide To Principles of CommunicationsDocument0 paginiTrellis Coded Modulation (TCM) : Intuitive Guide To Principles of CommunicationsFatima AhsanÎncă nu există evaluări
- Efficient Error Estimating Coding: Feasibility and ApplicationsDocument12 paginiEfficient Error Estimating Coding: Feasibility and ApplicationsFatima AhsanÎncă nu există evaluări
- Discrete Time Signals and Fourier SeriesDocument34 paginiDiscrete Time Signals and Fourier SeriesFatima AhsanÎncă nu există evaluări
- Signal Processing & Simulation Newsletter: Tutorial 3Document3 paginiSignal Processing & Simulation Newsletter: Tutorial 3Fatima AhsanÎncă nu există evaluări
- Question # 1:: SolutionDocument2 paginiQuestion # 1:: SolutionFatima AhsanÎncă nu există evaluări
- 2 DiffcodDocument3 pagini2 DiffcodFatima AhsanÎncă nu există evaluări
- Homework1 SolutionDocument5 paginiHomework1 SolutionFatima AhsanÎncă nu există evaluări
- The Subtle Art of Not Giving a F*ck: A Counterintuitive Approach to Living a Good LifeDe la EverandThe Subtle Art of Not Giving a F*ck: A Counterintuitive Approach to Living a Good LifeEvaluare: 4 din 5 stele4/5 (5794)
- The Little Book of Hygge: Danish Secrets to Happy LivingDe la EverandThe Little Book of Hygge: Danish Secrets to Happy LivingEvaluare: 3.5 din 5 stele3.5/5 (400)
- Grit: The Power of Passion and PerseveranceDe la EverandGrit: The Power of Passion and PerseveranceEvaluare: 4 din 5 stele4/5 (588)
- Elon Musk: Tesla, SpaceX, and the Quest for a Fantastic FutureDe la EverandElon Musk: Tesla, SpaceX, and the Quest for a Fantastic FutureEvaluare: 4.5 din 5 stele4.5/5 (474)
- A Heartbreaking Work Of Staggering Genius: A Memoir Based on a True StoryDe la EverandA Heartbreaking Work Of Staggering Genius: A Memoir Based on a True StoryEvaluare: 3.5 din 5 stele3.5/5 (231)
- Hidden Figures: The American Dream and the Untold Story of the Black Women Mathematicians Who Helped Win the Space RaceDe la EverandHidden Figures: The American Dream and the Untold Story of the Black Women Mathematicians Who Helped Win the Space RaceEvaluare: 4 din 5 stele4/5 (895)
- Team of Rivals: The Political Genius of Abraham LincolnDe la EverandTeam of Rivals: The Political Genius of Abraham LincolnEvaluare: 4.5 din 5 stele4.5/5 (234)
- Never Split the Difference: Negotiating As If Your Life Depended On ItDe la EverandNever Split the Difference: Negotiating As If Your Life Depended On ItEvaluare: 4.5 din 5 stele4.5/5 (838)
- The Emperor of All Maladies: A Biography of CancerDe la EverandThe Emperor of All Maladies: A Biography of CancerEvaluare: 4.5 din 5 stele4.5/5 (271)
- Devil in the Grove: Thurgood Marshall, the Groveland Boys, and the Dawn of a New AmericaDe la EverandDevil in the Grove: Thurgood Marshall, the Groveland Boys, and the Dawn of a New AmericaEvaluare: 4.5 din 5 stele4.5/5 (266)
- On Fire: The (Burning) Case for a Green New DealDe la EverandOn Fire: The (Burning) Case for a Green New DealEvaluare: 4 din 5 stele4/5 (74)
- The Unwinding: An Inner History of the New AmericaDe la EverandThe Unwinding: An Inner History of the New AmericaEvaluare: 4 din 5 stele4/5 (45)
- The Hard Thing About Hard Things: Building a Business When There Are No Easy AnswersDe la EverandThe Hard Thing About Hard Things: Building a Business When There Are No Easy AnswersEvaluare: 4.5 din 5 stele4.5/5 (345)
- The World Is Flat 3.0: A Brief History of the Twenty-first CenturyDe la EverandThe World Is Flat 3.0: A Brief History of the Twenty-first CenturyEvaluare: 3.5 din 5 stele3.5/5 (2259)
- The Gifts of Imperfection: Let Go of Who You Think You're Supposed to Be and Embrace Who You AreDe la EverandThe Gifts of Imperfection: Let Go of Who You Think You're Supposed to Be and Embrace Who You AreEvaluare: 4 din 5 stele4/5 (1090)
- The Sympathizer: A Novel (Pulitzer Prize for Fiction)De la EverandThe Sympathizer: A Novel (Pulitzer Prize for Fiction)Evaluare: 4.5 din 5 stele4.5/5 (121)
- Her Body and Other Parties: StoriesDe la EverandHer Body and Other Parties: StoriesEvaluare: 4 din 5 stele4/5 (821)
- ScreenDocument3 paginiScreenBeethovenMarkÎncă nu există evaluări
- Sistem MultimediaDocument44 paginiSistem MultimediapandiaÎncă nu există evaluări
- Catalogo LicenciasfDocument10 paginiCatalogo LicenciasfFQ SolierÎncă nu există evaluări
- Joy of ComputingDocument15 paginiJoy of Computingap6277Încă nu există evaluări
- Troubleshoot AD FS Issues in Azure Active Directory and Office 365Document16 paginiTroubleshoot AD FS Issues in Azure Active Directory and Office 365awslab8100% (1)
- DocCantarX3 V2.23Document83 paginiDocCantarX3 V2.23pocho la pantera100% (1)
- Alert System For Fishermen Crossing Border PDFDocument5 paginiAlert System For Fishermen Crossing Border PDFtechmindzÎncă nu există evaluări
- Automation Testing ThesisDocument7 paginiAutomation Testing Thesisjenniferlettermanspringfield100% (2)
- Internet of Things (IOT) : Technology and Applications: Dr. Mazlan Abbas MIMOS BerhadDocument54 paginiInternet of Things (IOT) : Technology and Applications: Dr. Mazlan Abbas MIMOS BerhadmeenakshiÎncă nu există evaluări
- IoT-Lecture-05 Embedded SystemDocument29 paginiIoT-Lecture-05 Embedded Systemutkarsh.shrivastava.ug21Încă nu există evaluări
- TAW 10 + TAW12 - SAP Net Weaver 2004 - Application Develoment Focus ABAPDocument3 paginiTAW 10 + TAW12 - SAP Net Weaver 2004 - Application Develoment Focus ABAPcnetzdÎncă nu există evaluări
- ORA-01555 and Other Errors While Exporting Table With LOBs, How To Detect Lob Corruption. (Doc ID 452341.1)Document1 paginăORA-01555 and Other Errors While Exporting Table With LOBs, How To Detect Lob Corruption. (Doc ID 452341.1)Alberto Hernandez HernandezÎncă nu există evaluări
- M1 - Database Management SystemsDocument20 paginiM1 - Database Management SystemsnandosrÎncă nu există evaluări
- OWLET Wireless Control System For Street and Area LightingDocument4 paginiOWLET Wireless Control System For Street and Area LightingJef N-SwingÎncă nu există evaluări
- Mapeh 10Document31 paginiMapeh 10John Thiery FedericoÎncă nu există evaluări
- Springer Guidelines For Authors of ProceedingsDocument11 paginiSpringer Guidelines For Authors of ProceedingsDaisy ImbaquingoÎncă nu există evaluări
- EN Ascot RemoteControl CatalogueDocument4 paginiEN Ascot RemoteControl CatalogueYasir ShukryÎncă nu există evaluări
- BizDevOps - Group 5Document11 paginiBizDevOps - Group 5Arth GuptaÎncă nu există evaluări
- Chapter - 1-OOP ConceptsDocument63 paginiChapter - 1-OOP ConceptsMik ClashÎncă nu există evaluări
- Univ Industrial ManualDocument68 paginiUniv Industrial ManualVipan SharmaÎncă nu există evaluări
- Healthcare SEM PDFDocument7 paginiHealthcare SEM PDFN InbasagaranÎncă nu există evaluări
- Mitsubishi Forklift Trucks Mcfe Epc 05 2019 Spare Parts CatalogueDocument23 paginiMitsubishi Forklift Trucks Mcfe Epc 05 2019 Spare Parts Cataloguechristopherwhite101288dxj100% (121)
- Manual CPU AdjusterDocument11 paginiManual CPU AdjusterAnonymous hQ6z6OBwÎncă nu există evaluări
- NQ Series: (Ethernet/Ip)Document36 paginiNQ Series: (Ethernet/Ip)Matheus GeraldinoÎncă nu există evaluări
- Click Here, Write The Title, Capitalize Each Word, Maximum Ten WordsDocument5 paginiClick Here, Write The Title, Capitalize Each Word, Maximum Ten WordsNur AfniÎncă nu există evaluări
- On Prem Slution Update SpecDocument3 paginiOn Prem Slution Update SpecĐức Đoàn ViệtÎncă nu există evaluări
- Catalog Cutler Hammer FD70, Electric FP Controller PDFDocument8 paginiCatalog Cutler Hammer FD70, Electric FP Controller PDFdik_pngÎncă nu există evaluări
- CAED Chapter No1Document24 paginiCAED Chapter No1zain2010Încă nu există evaluări
- ORACLE SQL, PL - SQL - Find NTH Highest - Minimum Salary From TableDocument6 paginiORACLE SQL, PL - SQL - Find NTH Highest - Minimum Salary From TableRahul JhaÎncă nu există evaluări