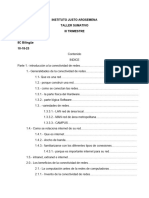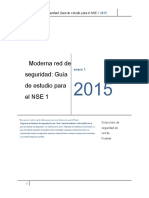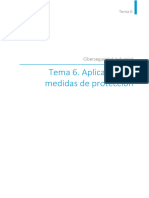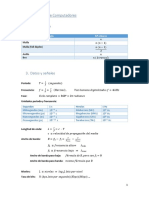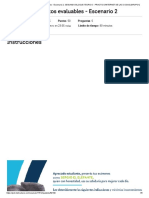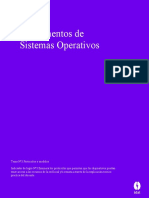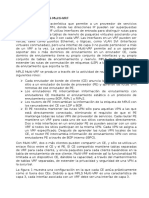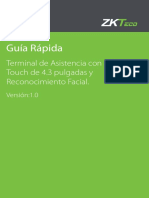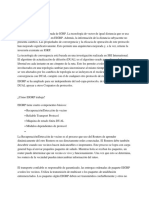Documente Academic
Documente Profesional
Documente Cultură
Como Conectar 2 Routers en La Misma Red
Încărcat de
Cesar Cordova RamirezDrepturi de autor
Formate disponibile
Partajați acest document
Partajați sau inserați document
Vi se pare util acest document?
Este necorespunzător acest conținut?
Raportați acest documentDrepturi de autor:
Formate disponibile
Como Conectar 2 Routers en La Misma Red
Încărcat de
Cesar Cordova RamirezDrepturi de autor:
Formate disponibile
Como Conectar 2 Routers en la misma Red (y utilizar uno como access point)
Pero bueno, pasemos al tutorial, entonces: Nota: En ningn momento, durante el tutorial, tendrn que manipular las opciones del router principal. As que todas las instrucciones, van dirigidas hacia el "Router #2) Una vez que han comprado el router que usarn como Access Point, deben sacar una conexin de cualquiera de los otros puertos del router (los puertos LAN del router #1), hacia otro puerto LAN del router #2. Es decir, no utilizar el puerto denominado "WAN". Podemos, por ejemplo, conectar un cable de Red desde el puerto 4 del router #1 (el principal), al puerto 1 del router #2 (nada de WAN, no lo olviden). El cable puede ser el "cruzado", o uno normal. En mis pruebas, los dos funcionaron bien. Bsicamente, estamos hablando de algo como esto:
Ahora, le ponemos un cable de red al router #2 y conectamos una PC. Para qu? Porque vamos a tener que cambiar dos cosas en el Router #2: El IP, y configurar el Wireless. Una vez que hemos conectado la PC a este otro router (el #2, no el principal), nos metemos al panel de adminstrados. Usualmente, es 192.168.1.1, con el usuario: admin, y el password: admin (o 1234). Una vez que entramos, tenemos que ubicar la opcin, de acuerdo a nuestro router, para modificar la IP del mismo. Para esto, buscamos en algn lugar donde nos diga "Network Setup", LAN Settings, etc. Lo que buscamos, es cambiar el IP Address local. Aqu una imagen del router que compr para este uso:
El router vena, por defecto, con 192.168.1.1 (por eso usamos ese nmero para entrar al panel de administrador). Pero ahora, lo cambiamos a 192.168.1.2 para poder ingresar desde cualquier PC. Recuerden que el cable de red que viene del router principal, est conectado a un puerto LAN, no WAN. Una vez hecho esto, tenemos que buscar entre las otras opciones, algn lugar donde nos dejen deshabilitar el DHCP (le da IPs, o direcciones, a cada mquina), pues de esto se encargar el router principal.
Por ltimo, buscaremos, entre las opciones del Router, todo lo relacionado a InternetInalmbrico. Bsquenlo bajo Wireless Settings, Wifi, o similares. Aqu, configuramos la red inalmbrica como siempre lo hacemos (dandole un nombre, un password, etc). Y lo salvamos.
Ahora? Basta con desconectar nuestra PC cableada, probar una laptop o cualquier otro dispositivo que soporte WiFi, y buscar nuestra nueva red inalmbrica. Debido a que est dentro de la red principal, no tenemos que configurar nada ms para poder usar internet desde aqu. Y como est dentro del mismo subnet (ya que tiene el IP 192.168.1.2), podremos ver las otras PCs que estn en la red principal. Un poco laborioso, y aqui como que estamos perdiendo toda la funcionalidad del router, pero hey, ahora ya tienen un Wireless Access Point, ms barato que los tpicos Access Points. Y para los que estn en Per, aprovechen en comprar esos routers TP-Link de Ripley, que estn super baratos, y es el mismo que utilic en el tutorial para crear este simple y barato Access Point. (modelo TL-WR541G). Incluso tiene, por algn motivo, mejor recepcin a mayor distancia que el Access Point LinkSys que compr.
S-ar putea să vă placă și
- Salazar Mahely 8cbil Fijar Redes 1018Document2 paginiSalazar Mahely 8cbil Fijar Redes 1018MahelyÎncă nu există evaluări
- 00 Modern Network Security NSE1ESPDocument79 pagini00 Modern Network Security NSE1ESPLuis Alberto Blanco CalderonÎncă nu există evaluări
- Virologia 2 Eje 3Document14 paginiVirologia 2 Eje 3Nicolas Vargas JimenezÎncă nu există evaluări
- Manual AkuvoxDocument6 paginiManual AkuvoxedipesÎncă nu există evaluări
- Tema 06 Ciberseguridad IndustrialDocument47 paginiTema 06 Ciberseguridad IndustrialJacobo Nuñez LopezÎncă nu există evaluări
- PROFINET COMUNICACIÓN ENTRE PLCs S7-1200Document38 paginiPROFINET COMUNICACIÓN ENTRE PLCs S7-1200Carlos Eduardo Vásquez BolañosÎncă nu există evaluări
- Cableado EstructuradoDocument164 paginiCableado Estructuradokarh_1991Încă nu există evaluări
- Formulas - Redes IIDocument10 paginiFormulas - Redes IIBeatriz NavarroÎncă nu există evaluări
- Actividad de Puntos Evaluables - Escenario 2 - INTERNET de LAS COSASDocument5 paginiActividad de Puntos Evaluables - Escenario 2 - INTERNET de LAS COSASmiller foreroÎncă nu există evaluări
- Configuracion SonicPoint en TZ 400Document7 paginiConfiguracion SonicPoint en TZ 400Marvin MelaÎncă nu există evaluări
- Manual TEDEF V5Document19 paginiManual TEDEF V5Marckus BrodyÎncă nu există evaluări
- 19/agosto/2019. Unadm.: Sistemas OperativosDocument10 pagini19/agosto/2019. Unadm.: Sistemas OperativosAntoniy StarkÎncă nu există evaluări
- Practica 6 RedesDocument5 paginiPractica 6 RedesStephanie SalcedoÎncă nu există evaluări
- Visoluciones - OctubreDocument6 paginiVisoluciones - OctubrepearreÎncă nu există evaluări
- Completado - G - 2.6.6 Packet Tracer - Verify Single-Area OSPFv2Document4 paginiCompletado - G - 2.6.6 Packet Tracer - Verify Single-Area OSPFv2GIBRAN AARON LOEZA DE LA CRUZÎncă nu există evaluări
- Exposicion Redes Inalambricas 8vo Semestre Isc TesjoDocument10 paginiExposicion Redes Inalambricas 8vo Semestre Isc TesjoNicolás Alejandro Monroy MercadoÎncă nu există evaluări
- 10.2.6 Packet Tracer - Use LLDP To Map A Network - ILMDocument5 pagini10.2.6 Packet Tracer - Use LLDP To Map A Network - ILMJorgeÎncă nu există evaluări
- Tecnologia EOCDocument25 paginiTecnologia EOCsebastian galvanÎncă nu există evaluări
- Servidor DHCP en Dos SubredesDocument17 paginiServidor DHCP en Dos SubredesJuan Fernando DuqueÎncă nu există evaluări
- 3.5.5 PT - Investigación de Los Modelos TCPIP y OSI en Acción (Formato Aplicado)Document7 pagini3.5.5 PT - Investigación de Los Modelos TCPIP y OSI en Acción (Formato Aplicado)Rosa Cotos SullonÎncă nu există evaluări
- Trabajo - Conmutacion de PaquetesDocument12 paginiTrabajo - Conmutacion de PaquetesnaujbassÎncă nu există evaluări
- Mpls Multi VRFDocument6 paginiMpls Multi VRFOmar Garcia FloresÎncă nu există evaluări
- Configuracion Router TelDataDocument20 paginiConfiguracion Router TelDataEnderson PeraltaÎncă nu există evaluări
- Terminal Asistencia Pantalla Touch 4.3 Guia RapidaDocument9 paginiTerminal Asistencia Pantalla Touch 4.3 Guia RapidaGuillermo Franco LabrínÎncă nu există evaluări
- Lista de Los Comandos de Windows para Móviles y CelularesDocument8 paginiLista de Los Comandos de Windows para Móviles y CelularesDavid J. MarroquínÎncă nu există evaluări
- Multibanda SAE - Nueva Normativa EntelDocument1 paginăMultibanda SAE - Nueva Normativa EntelIgnacio M.SÎncă nu există evaluări
- Qué Es El EIGRPDocument14 paginiQué Es El EIGRPCipriel LoraÎncă nu există evaluări
- Taller # 3 - Laboratorio FTP Y APACHEDocument3 paginiTaller # 3 - Laboratorio FTP Y APACHEJHOAN FELIPE LOAIZA TIQUEÎncă nu există evaluări
- Informatica - Sonoff NoviembreDocument16 paginiInformatica - Sonoff Noviembreroger aucaÎncă nu există evaluări
- Lab 5Document5 paginiLab 5FelixOrtega100% (1)