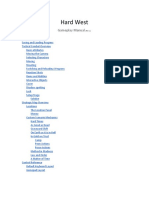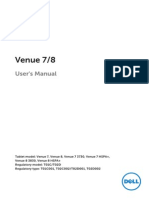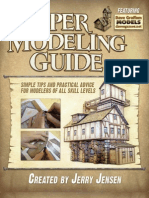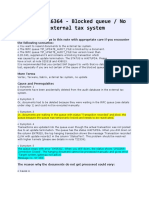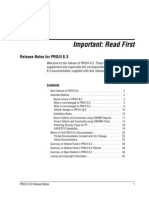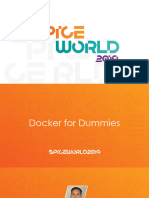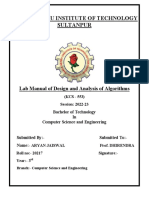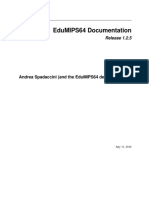Documente Academic
Documente Profesional
Documente Cultură
Windows 7 and SSDs
Încărcat de
Paul KostrzewaDescriere originală:
Drepturi de autor
Formate disponibile
Partajați acest document
Partajați sau inserați document
Vi se pare util acest document?
Este necorespunzător acest conținut?
Raportați acest documentDrepturi de autor:
Formate disponibile
Windows 7 and SSDs
Încărcat de
Paul KostrzewaDrepturi de autor:
Formate disponibile
Windows 7 and SSDs: just how fast are they?
By Ed Bott | January 23, 2011, 5:50pm PST Does a solid-state drive make a difference in the performance of Windows 7? In a word: Yes. Conventional hard disks are typically the biggest bottleneck in any computing environment. If you can speed up disk activity, especially reads, the effects on system startup and application launch times can be breathtaking. This technology is still new and expensive, and many of the kinks are still being worked out. Ive been using SSD-equipped PCs with Windows 7 since October 2009, and I now have two laptops and one desktop PC that are fitted with these superfast drives. Over the holidays, I set out to finetune the storage configuration in all three systems and was able to increase overall system performance dramatically. In a follow-up post, Ill explain exactly what you need to know to squeeze maximum performance out of an SSD. Dont miss the rest of this series. Part 2: Windows 7 and SSDs: Setup secrets and tune-up tweaks Part 3: Windows 7 and SSDs: Cutting your system drive down to size But first, how much of a difference does an SSD make? I have an ideal platform to test: a new Dell XPS desktop system with an i7-920 CPU, 16GB of RAM, and two disks, a conventional 7200RPM Seagate 1TB hard disk drive (one of the fastest desktop models in its class) and a 60GB OCZ Vertex2 SSD. Ive installed Windows 7 on each drive and configured a dual-boot menu. Ive been switching between the two systems for roughly a month. Today I went through the performance logs for both Windows installations and averaged the results for the last 15 starts for each setup. (If you want to see these results for your system, follow the instructions I published in this 2007 postthe event log format for Windows 7 is the same as it was for Vista.) Measurement Main-path boot time (sec) Total boot time (sec) SSD 9.1 30.3 HDD 24.1 65.7
Thats a 62% improvement in the time it takes for the system to get to the Windows desktop and a 54% improvement in the total boot time, which includes drivers and processes that are loaded with low-priority I/O. (The latter value includes third-party programs that are configured to run at startup.)
Theres also some interesting data in the Windows System Assessment Tool (WinSAT) logs, which contain the detailed benchmarks that make up the Windows Experience Index. On the Sequential Read test, the SSD wins going away, recording a throughput of 249.76 MB/sec, compared to 105.63 MB/sec for the conventional hard disk. The WinSAT benchmark also calculates a mysterious and undocumented Overall Responsiveness index, where the SSD in this system clocks a blistering score of 20.02, compared to 86.17 for the hard disk. And my personal experience bears out those benchmarks. Startup times are startlingly fast, and Im still practically giddy when I click an app and watch it spring to life in a second or less. The feeling of fast is practically visceral. So, slap an SSD into a PC, fasten your seat bet, and prepare for the whoosh. Right? Not so fast. As I learned from more than a years hands-on experience, it takes cooperation from hardware manufacturers to get the most from an SSD. In the next part of this series, I explain where things can go wrong and how to set them right. See Windows 7 and SSDs: Setup secrets and tune-up tweaks, for the details.
Windows 7 and SSDs: Setup secrets and tuneup tweaks
By Ed Bott | January 26, 2011, 5:08am PST Solid-state drives are wicked fast. SSDs start and shut down fast, and they perform read operations (especially random reads) at speeds that blow the doors off conventional hard drives. In the first installment of this series, I gathered the numbers to show just how much faster you can expect an SSD to perform in the real world. But you might need to jump through some setup hoops to get top performance out of an SSDequipped PC running Windows 7. Thats because Windows has evolved over many years with features that specifically target the behavior of conventional hard disks. Features like Superfetch and Prefetch and ReadyBoot are designed to monitor files you access at startup and when you launch programs and then arrange them on the disk for optimal access. Because SSDs dont have motors and spindles and platters and magnetic heads, they dont benefit from those features and need to be handled differently. In fact, there are a series of steps that must be performed before an SSD can perform to its full potential on a Windows PC. Skip any of those steps and the results can be disappointing. Dont miss the rest of this series: Part 1: Windows 7 and SSDs: Just how fast are they? Part 3: Windows 7 and SSDs: Cutting your system drive down to size My own personal experience bears this out. Back in October 2009, I bought a Dell Latitude XT2 with a 256GB SSD. One of the first things I did was to replace the Dell-supplied copy of Windows XP Professional with Windows 7 Professional. Disk performance was reasonably fast, but it certainly wasnt jaw-dropping, and the disk score in the Windows Experience Index was stuck stubbornly at 5.9. I did a little research last summer and learned that a lot of Dell customers were experiencing the same disappointment with this particular hardware combination. The problem was that the hardwarea Samsung PB22-CS3needed a firmware update to work properly with the advanced disk-handling features in Windows 7. That update had to come from Dell, and as of last July, it wasnt available. A third-party utility, CrystalDiskInfo, confirmed that this disk did not offer support for the TRIM command, which is one of the key requirements for proper SSD operation. (Using the TRIM command allows the system to properly erase blocks of data in the background; for an explanation,
see this excellent article by Anand.) Windows 7 supports the TRIM command natively; earlier Windows versions dont. Over the holidays, I decided to check again and was pleasantly surprised to learn that Dell had released a firmware update for this drive several months earlier. Because the firmware update wipes out all data on the drive, I had to do a clean install of Windows 7. The performance difference was like night and day. And benchmark results show why. Here are the Windows System Assessment Tool (WinSAT) results from July 2010 (original OEM configuration) and then from December 2010 after updating the SSD firmware and installing the latest Intel storage drivers: Disk throughput (bigger=better) Sequential Read (MB/s) Random Read (MB/s) IO/Responsiveness (smaller=better) Average IO Rate (ms/IO) Grouped IOs (units) Long IOs (units) Overall Responsiveness (units) Disk score capped at 5.9? Original Optimized 151.9 10.77 219.39 130.25
Original Optimized 4.29 15.43 36.69 566.01 Yes 1.14 8.94 2.65 23.72 No
With the new setup, the disk subscore in the Windows Experience Index jumped from 5.9 to 7.4, and the difference is noticeable. The system is 13 12 times faster in random reads, which is what makes the most profound difference in everyday operation. Updating the firmware was the key that unlocked the performance of this device, but it isnt the only crucial step. On the next page, I list the steps you need to go through to ensure that an SSD performs properly with Windows 7. Setting up Windows on an SSD requires a few extra steps that arent necessary with an installation on a conventional hard disk. Heres what I recommend: 1. Make sure you have the latest firmware. Because firmware updates wipe out all data on the drive, you must do this operation as the first step; make sure to back up all existing data first. Youll need to check with the drive manufacturer or the OEM, depending on whether you purchased the drive as a retail upgrade or as part of an OEM PC. Follow the instructions to complete the firmware update; this typically requires booting from removable media such as a USB flash drive. 2. Set the disk controller to AHCI mode. In the system BIOS, set the SATA controller for Advanced Host Controller Interface (AHCI) operation before installing Windows. This step is
crucial. Using the legacy IDE or ATA mode prevents you from installing the proper disk controller driver later and will result in reduced performance. 3. Consider using a Secure Erase utility to reset the drive to its original, out-of-the-box state. This step isnt essential but can be helpful, especially on a well-used drive. Do not perform a full format using Windows disk management tools. For Intel drives, you can use the Intel Solid State Drive Toolbox. If you have a Lenovo computer, this feature is available as part of a BIOS Menu Setup Extension. For OCZ drives, see this discussion thread for links to a Secure Erase utility. The HDDErase tool also works with many drives; see this tutorial for download links and instructions. 4. Boot from the Windows media and begin the clean install. Use the Windows Setup utility to create the partition. If you have a partition created using any other tool, delete it and use the Windows 7 disk tools to create a new one. This ensures that the partition is properly aligned. 5. Install the latest storage driver. If your system includes an Intel SATA controller, you should use the most recent version of the Intel Rapid Storage Technology driver, which is located here. Currently (January 2011), the most recent version is 10.1.0.1008. 6. After completing setup, check the Windows Experience Index. Click Start, click Computer, then click System Properties. On the System page, click Windows Experience Index, which takes you to the Performance Information and Tools page. The Primary hard disk score for a properly configured SSD should be over 7.0. If necessary, click Re-run The Assessment to refresh the numbers. To verify that all the features of the SSD are working properly, install the free CrystalDiskInfo utility. As this example shows, it confirms that Native Command Queuing (NCQ) and TRIM are enabled.
It also offers an interesting glimpse at the health of your disk.
When Windows 7 detects that you have a properly configured, fast SSD drive, it disables several unnecessary features, including Superfetch, Prefetch, and ReadyBoot. It also disables scheduled defragmentation operations for the SSD, which isnt necessary, and can reduce the usable life of the drive. In the final installment of this series, coming up next, Ill discuss the best ways to split up system and data disks.
Windows 7 and SSDs: Cutting your system drive down to size
By Ed Bott | February 3, 2011, 11:50pm PST Solid-state drives are wicked fast. They can breathe new life into a PC whose performance is being dragged down by a slow conventional hard drive. Theyre also expensive and (at least for now) limited in total capacity. So how do you get the performance benefits of an SSD upgrade without breaking the bank? With a notebook, youre generally stuck with a single drive. But with desktop PCs (and with large notebooks that support the installation of a second disk drive), you can do what Ive done: use a fast SSD as a Windows 7 system drive and install a conventional hard disk for use as a dedicated data drive.
In that configuration, your goal is to use just the right amount of space on the relatively small, expensive system drive. That doesnt mean playing How low can you go? and ruthlessly deleting as much as possible. Instead, the smart strategy is to look at the total amount of space available on the system drive and then make intelligent, case-by-case decisions on where to store different kinds of files. In this post and the accompanying gallery, I go through three big buckets of files that potentially consume large amounts of disk space, and I list the strategies you should follow for sizing and, if possible, relocating that data. Dont miss the rest of this series: Part 1: Windows 7 and SSDs: Just how fast are they? Part 2: Windows 7 and SSDs: Setup secrets and tune-up tweaks First, an overall question: How big should your system drive be? Theres no one-size-fits-all answer to that question; the correct choice depends on your needs and your budget. But in general, I recommend choosing a system drive that will allow you to keep at least 20% of total disk space
free at all times. That translates into the following general recommendations, organized by PC type: Netbooks: 30 GB minimum, 60 GB recommended If youre using a small notebook or netbook almost exclusively for web-based applications and you dont plan to install more than a handful of lightweight Windows programs or download and save large data files, you can probably get by with a 30GB drive. But youll spend much less time and energy monitoring disk space if you can afford a 60GB drive instead. Workhorse desktop PC: 60 GB minimum, 120 GB (or more) recommended I define this class of PC as one where you install and use multiple applications, including large programs like Microsoft Office. Windows 7 uses less disk space than you might think in a default installation; I have a 60 GB system drive on the PC Im using to write this post, and its currently showing about 25 GB of free disk space. If you can afford a larger drive, youll spend less time fretting over free disk space. Business-class notebook: 120 GB minimum, 256 GB recommended For a high-end, single-drive notebook that you use as your primary PC, dont skimp on storage. Thats especially true if you use it to store, convert, and play back digital media files. HD video and high-resolution digital photos can use a lot of disk space, and you want to make sure you have enough space for them. On a desktop PC with a dedicated data drive, the most important change you can make is to get your everyday data files off your system drive. The difference in performance will be minor, and the savings in disk space can be extreme, especially if you have a large collection of digital media files. Yes, it would be lovely if Windows was designed like other operating systems (cough, Linux, cough) and you could simply relocate an entire user profile to a different volume. But thats not how Windows works, and in my experience trying to make this sort of radical change is unnecessary and dangerous. (Caution: If you search the Internet, you can find registry hacks that allow you to move an entire user profile. I strongly advise against doing this.) Youll find your data files in a subfolder of the Users folder, which is located by default in the root of the system drive. Each of the folders in this location is dedicated to a different type of data. To open this folder, click Start and then click your user name, at the top of the right column.
Each of the folders in your user profile is a shell folder that is associated with a physical destination. When you move one or more of those data folders to your dedicated data drive, you also inform Windows of the new location for that shell folder. Once thats done, any modern Windows program will automatically find the correct locations for opening and saving files, and you can open those locations in Windows Explorer by just double-clicking the folder icon in your profile. Although its possible to move every folder from your user profile, that isnt necessary. The real space savings come from moving the Downloads, Documents, Music, Pictures, and Videos folders. Heres how the procedure works: 1. Open your data drive in Windows Explorer and create a new, empty folder for each of the data folders you plan to move. This step isnt required, but it will make the remainder of the process easier. In the examples here, Ive assigned the drive letter X: to my data drive. 2. Open your user profile in Windows Explorer, right-click the folder you want to move, and click Properties. 3. Click the Location tab, and then click the Move button. Browse to the folder you created in step 1 that corresponds to the folder you want to move, and select it.
4. Click Apply or OK. A dialog box will ask whether you want to move all files from the current folder to the new location (and delete the existing location). Click Yes. Repeat steps 2-4 for the other folders you want to move. (Update: Some people prefer the dragand-drop approach to moving these shell folders. If that describes you, then follow the steps I outlined for Windows Vista in this post from four years ago. The basic procedure is the same.) After you make this change, theres one additional setting youll want to tweak. As every Windows user knows, files you delete are actually moved to the Recycle Bin, where you can recover them in the event of an accidental deletion. Windows reserves space on each drive for the Recycle Bin. You can specify the maximum amount of space that Windows is allowed to use by right-clicking the Recycle Bin and choosing Properties.
If you have a single drive, as is the case with this notebook, youll have to decide how much space you want to allocate for deleted files. If you have two drives, youll want to set a low number for the system drive and a relatively high number for the data drive. Again, theres no right number to choose here. Your setting should be based on your usage patterns and comfort level. That takes care of your user data. On to Windows itself. Like any modern operating system, Windows 7 does a fair amount of behind-the-scenes housekeeping to help it respond more smoothly when you launch a program or open a file. Those features can consume a fair amount of disk space. On a conventional hard disk, the impact is almost unnoticeable, but on a small SSD it can add up quickly. Here are four places where you can minimize the amount of space used on the system drive. Several of these settings use the System Properties dialog box. You can access it from Control Panel, but I find it easier to c lick Start, then click Computer, and finally click System Properties. From the sidebar on the left, click Advanced System Settings. Paging file Lets start with the most controversial one of all. Windows creates a paging file (sometimes referred to, inaccurately, as a swap file) on the system drive. The initial size of the paging file is determined by the amount of memory you have installed. The more memory you have, the larger the paging file. The paging file is literally that: a file, called Pagefile.sys, stored by default in the root of the system drive. You can move the paging file to your alternative data drive, or you can resize the existing paging file on your system drive. I could spend hundreds of words on the pros and cons of each strategy
and the calculations you can use to calculate the correct paging file size, but Ill save that for another day. To change these settings, you have to burrow deep into dialog boxes. On the Advanced tab of the System Properties dialog box, under Performance, click Settings. That opens the Performance Options dialog box, where youll find yet another Advanced tab (yes, this is very advanced). Under Virtual Memory, click Change. The first thing you need to do is clear the Automatically Manage box at the top. That unlocks the remaining options on the page.
In my case, because my desktop system has plenty of RAM and never uses it all, I have set the initial size to a svelte 1024 MB, allowing it to grow to 4 GB if necessary. After you make any changes, be sure to click Set. To move the paging file to a different drive, first select the system drive, click No Paging File, and click Set. Then select the secondary drive and choose either System Managed Size or Custom Size (entering appropriate values); then click Set. Hibernation file Windows supports two types of low-power states. One is sleep, and the other is hibernation. Hibernation is essential for notebooks, less so for desktops, especially those that have a reliable uninterruptible power supply. Hibernation works by reserving space in a hidden file called hiberfil.sys, which is stored in the root of the system drive. By default, this file uses 75% of your total installed memory.
You can reclaim this space on a desktop PC with a small system drive by disabling hibernation. To do so, you need to open an elevated Command Prompt. Click Start, type cmd, then press Alt+Shift+Enter. In the command window, enter powercfg h off and press Enter. (To re-enable hibernation, use the same command, but change off to on.) From that same command prompt, you can verify the size of both your paging file and your hibernation file: use the command dir c:\ /as. System Restore The System Restore feature has two benefits: it allows you to reverse system configuration changes, and it keeps track of previous versions of files that you change. It does this by periodically saving snapshots of the current configuration and saving them as restore points. You can completely disable System Restore on any drive, but I dont recommend this extreme measure for your system drive. Instead, change the amount of space set aside for restore points. To restrict the amount of space used, open the System Properties dialog box and click System Protection. From the list of drives, click the system drive (C:) and then click Configure. That allows you to configure settings. As you can see here, Ive adjusted the amount of reserved space so that it uses only 3% of the total disk. Thats enough to save a handful of restore pointsenough to get out of trouble in the event of a failed driver installation.
Index Windows Search is one of the killer features of Windows 7, but it comes at a price. Every file that you save in user data folders is indexed so that you can find it based on its contents or properties. The same is true of e-mail. This index is stored as a group of files in a hidden folder on the system drive, and the total size of the index can get very largeeven into multiple gigabytes, depending on how many documents you have on your data drive.
I have seen some authors recommend turning the Windows Search service off completely. That is very bad advice, in my opinion. Instead, move the index so that it is stored on your data drive. Heres how: 1. On your data drive, create a new, empty folder to hold your index files. In this example, Ive created a folder called Index on the X: (data) drive. 2. Click Start and type index in the search box. Click Indexing Options from the results list to open the Indexing Options dialog box. 3. Click Advanced to open the Advanced Options dialog box. 4. In the Index Location section, you can see the current location of the Index (by default, this is in C:\ProgramData\Microsoft). Click Select New and pick the folder you created in step 1.
When you click OK, Windows moves the index files off your system drive and onto the location you specified. The net result is you recover a potentially large amount of disk space without compromising your ability to search quickly.
Ed Bott is an award-winning technology writer with more than two decades' experience writing for mainstream media outlets and online publications.
S-ar putea să vă placă și
- M1 - Classic Cavern MapsDocument27 paginiM1 - Classic Cavern MapsPaul KostrzewaÎncă nu există evaluări
- Hard West - ManualDocument25 paginiHard West - ManualDaniel Rodriguez PerezÎncă nu există evaluări
- WoD Document CollectionDocument12 paginiWoD Document CollectionPaul Kostrzewa100% (1)
- MakeUseOf Android Rooting Guide: Unlock Your Phone's Full PotentialDocument30 paginiMakeUseOf Android Rooting Guide: Unlock Your Phone's Full PotentialPaul Kostrzewa100% (2)
- Dell Venue 7 User's Guide en UsDocument28 paginiDell Venue 7 User's Guide en UsPaul KostrzewaÎncă nu există evaluări
- Paper Modelling GuideDocument23 paginiPaper Modelling GuidePaul Kostrzewa91% (22)
- Construx 6460 - Lunar Command Station Instruction SheetDocument8 paginiConstrux 6460 - Lunar Command Station Instruction SheetPaul Kostrzewa100% (2)
- The Subtle Art of Not Giving a F*ck: A Counterintuitive Approach to Living a Good LifeDe la EverandThe Subtle Art of Not Giving a F*ck: A Counterintuitive Approach to Living a Good LifeEvaluare: 4 din 5 stele4/5 (5784)
- The Yellow House: A Memoir (2019 National Book Award Winner)De la EverandThe Yellow House: A Memoir (2019 National Book Award Winner)Evaluare: 4 din 5 stele4/5 (98)
- Never Split the Difference: Negotiating As If Your Life Depended On ItDe la EverandNever Split the Difference: Negotiating As If Your Life Depended On ItEvaluare: 4.5 din 5 stele4.5/5 (838)
- Shoe Dog: A Memoir by the Creator of NikeDe la EverandShoe Dog: A Memoir by the Creator of NikeEvaluare: 4.5 din 5 stele4.5/5 (537)
- The Emperor of All Maladies: A Biography of CancerDe la EverandThe Emperor of All Maladies: A Biography of CancerEvaluare: 4.5 din 5 stele4.5/5 (271)
- Hidden Figures: The American Dream and the Untold Story of the Black Women Mathematicians Who Helped Win the Space RaceDe la EverandHidden Figures: The American Dream and the Untold Story of the Black Women Mathematicians Who Helped Win the Space RaceEvaluare: 4 din 5 stele4/5 (890)
- The Little Book of Hygge: Danish Secrets to Happy LivingDe la EverandThe Little Book of Hygge: Danish Secrets to Happy LivingEvaluare: 3.5 din 5 stele3.5/5 (399)
- Team of Rivals: The Political Genius of Abraham LincolnDe la EverandTeam of Rivals: The Political Genius of Abraham LincolnEvaluare: 4.5 din 5 stele4.5/5 (234)
- Grit: The Power of Passion and PerseveranceDe la EverandGrit: The Power of Passion and PerseveranceEvaluare: 4 din 5 stele4/5 (587)
- Devil in the Grove: Thurgood Marshall, the Groveland Boys, and the Dawn of a New AmericaDe la EverandDevil in the Grove: Thurgood Marshall, the Groveland Boys, and the Dawn of a New AmericaEvaluare: 4.5 din 5 stele4.5/5 (265)
- A Heartbreaking Work Of Staggering Genius: A Memoir Based on a True StoryDe la EverandA Heartbreaking Work Of Staggering Genius: A Memoir Based on a True StoryEvaluare: 3.5 din 5 stele3.5/5 (231)
- On Fire: The (Burning) Case for a Green New DealDe la EverandOn Fire: The (Burning) Case for a Green New DealEvaluare: 4 din 5 stele4/5 (72)
- Elon Musk: Tesla, SpaceX, and the Quest for a Fantastic FutureDe la EverandElon Musk: Tesla, SpaceX, and the Quest for a Fantastic FutureEvaluare: 4.5 din 5 stele4.5/5 (474)
- The Hard Thing About Hard Things: Building a Business When There Are No Easy AnswersDe la EverandThe Hard Thing About Hard Things: Building a Business When There Are No Easy AnswersEvaluare: 4.5 din 5 stele4.5/5 (344)
- The Unwinding: An Inner History of the New AmericaDe la EverandThe Unwinding: An Inner History of the New AmericaEvaluare: 4 din 5 stele4/5 (45)
- The World Is Flat 3.0: A Brief History of the Twenty-first CenturyDe la EverandThe World Is Flat 3.0: A Brief History of the Twenty-first CenturyEvaluare: 3.5 din 5 stele3.5/5 (2219)
- The Gifts of Imperfection: Let Go of Who You Think You're Supposed to Be and Embrace Who You AreDe la EverandThe Gifts of Imperfection: Let Go of Who You Think You're Supposed to Be and Embrace Who You AreEvaluare: 4 din 5 stele4/5 (1090)
- The Sympathizer: A Novel (Pulitzer Prize for Fiction)De la EverandThe Sympathizer: A Novel (Pulitzer Prize for Fiction)Evaluare: 4.5 din 5 stele4.5/5 (119)
- Her Body and Other Parties: StoriesDe la EverandHer Body and Other Parties: StoriesEvaluare: 4 din 5 stele4/5 (821)
- UntitledDocument12 paginiUntitledYudhik MarmerÎncă nu există evaluări
- SAP Note 216364 Vertex QueueDocument4 paginiSAP Note 216364 Vertex QueuemayuraÎncă nu există evaluări
- Real Time Shape DetectionDocument20 paginiReal Time Shape DetectionLAKSHAY GUPTAÎncă nu există evaluări
- WiFi Hotspot SBIDocument6 paginiWiFi Hotspot SBIblacknettoÎncă nu există evaluări
- Java Magazine Mar Apr 2019Document104 paginiJava Magazine Mar Apr 2019Kiran KumarÎncă nu există evaluări
- Sensus Ultra: Developer's GuideDocument16 paginiSensus Ultra: Developer's GuideAngel David PinedaÎncă nu există evaluări
- Practical 9Document2 paginiPractical 9swapnil kaleÎncă nu există evaluări
- Comp ProjectDocument79 paginiComp ProjectKunwarÎncă nu există evaluări
- DSP 320c50Document91 paginiDSP 320c50Mohan RajÎncă nu există evaluări
- FCFS May Suffer from Convoy Effect if First Job Has Highest Burst TimeDocument3 paginiFCFS May Suffer from Convoy Effect if First Job Has Highest Burst TimeWondale LoveÎncă nu există evaluări
- ResumeDocument3 paginiResumeMurari Lal AgarwalÎncă nu există evaluări
- Important: Read First: Release Notes For PRO/II 8.3Document46 paginiImportant: Read First: Release Notes For PRO/II 8.3tinhtinh8204Încă nu există evaluări
- HP V3000 DV2000 AmdDocument44 paginiHP V3000 DV2000 Amdbeto_1_99Încă nu există evaluări
- E 24256Document226 paginiE 24256yasirhussain86Încă nu există evaluări
- Docker-For-DummiesDocument43 paginiDocker-For-DummiesarafatÎncă nu există evaluări
- Introduction to Computer GenerationsDocument14 paginiIntroduction to Computer GenerationsJan Leo EgamenÎncă nu există evaluări
- ICT Empowerment Technology Quarter 1 LessonsDocument29 paginiICT Empowerment Technology Quarter 1 LessonsGeminiÎncă nu există evaluări
- Performance Best Practices For VMware Vsphere 6.7 VMware ESXi 6.7Document220 paginiPerformance Best Practices For VMware Vsphere 6.7 VMware ESXi 6.7EricÎncă nu există evaluări
- Lt225 DatasheetDocument3 paginiLt225 DatasheetIsrael Zamarripa RamírezÎncă nu există evaluări
- RecursionDocument14 paginiRecursiontalha ahmadÎncă nu există evaluări
- Ec6301 Oop&Ds NotesDocument107 paginiEc6301 Oop&Ds Notesprabhuabi143Încă nu există evaluări
- Building Multi Tenant Applications With DjangoDocument53 paginiBuilding Multi Tenant Applications With DjangoDavidson Caetano100% (1)
- Data Acquisition Systems: Assignment EC375-Measurements and InstrumentationDocument10 paginiData Acquisition Systems: Assignment EC375-Measurements and InstrumentationAfrasinei Sergiu VladÎncă nu există evaluări
- Medal Log 20220705Document45 paginiMedal Log 20220705ele maoÎncă nu există evaluări
- C++ programs for algorithms lab manualDocument18 paginiC++ programs for algorithms lab manualARYAN JAISWALÎncă nu există evaluări
- Hiveos 8.2R4 Release Notes: Known and Addressed IssuesDocument4 paginiHiveos 8.2R4 Release Notes: Known and Addressed IssuesbabilahakuxtauÎncă nu există evaluări
- Parte 1. PowerShell y AzureDocument42 paginiParte 1. PowerShell y AzurechubijonesÎncă nu există evaluări
- Edumips64 1.2.5 Manual enDocument39 paginiEdumips64 1.2.5 Manual enSdsaaÎncă nu există evaluări
- PS2 Hard Drive Compatibility ChartDocument2 paginiPS2 Hard Drive Compatibility ChartJuzz Putra100% (1)
- Quick Reference Guide Maxtesterapplication Max-800 Series English - 1082519Document2 paginiQuick Reference Guide Maxtesterapplication Max-800 Series English - 1082519Abdulmoied OmarÎncă nu există evaluări