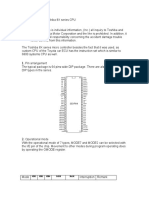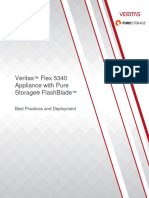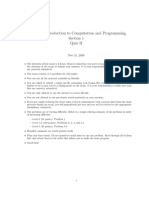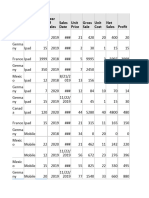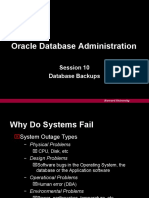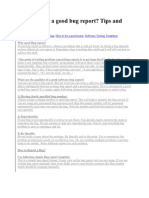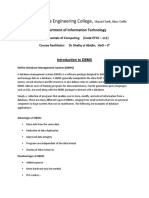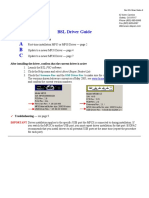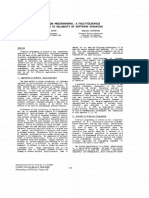Documente Academic
Documente Profesional
Documente Cultură
Perform A New Installation of Windows XP
Încărcat de
petebalfTitlu original
Drepturi de autor
Formate disponibile
Partajați acest document
Partajați sau inserați document
Vi se pare util acest document?
Este necorespunzător acest conținut?
Raportați acest documentDrepturi de autor:
Formate disponibile
Perform A New Installation of Windows XP
Încărcat de
petebalfDrepturi de autor:
Formate disponibile
Perform a new installation of Windows XP
If your computer does not have an operating system currently installed or you have decided to install Windows from scratch, you can perform what is known as a new installation (also known as a clean installation, or a full installation). This process is more complicated and takes longer than an upgrade (about 20 steps as opposed to 9 for an upgrade). To perform an upgrade, refer to the section titled "Upgrade to Windows XP." Note: Before installing Windows XP, you should disable you virus protection (antivirus) software, and you might want to run the Windows Memory Diagnostic tool to test your computer's random access memory (RAM). To use the Windows Memory Diagnostic tool, follow the instructions on the Windows Memory Diagnostic (http://oca.microsoft.com/en/windiag.asp) Web site. Be sure to enable your virus protection software after installing Windows XP. CAUTION: You can choose to delete everything that currently exists on the hard drive during a new installation, so be sure to back up any data you want to keep before you begin (make sure that the backup data is not stored on the drive you are going to delete). Here's how to perform a new installation of Windows XP: Insert the Windows XP CD into the CD-ROM drive. Note: Make sure the computer can boot from a CD. If it can't, then follow the procedures in the section titled "Configure a computer to boot from CD" or see the "How do I install Windows from the command prompt?" section under "Perform other Setup-related tasks." Restart the computer. When the message to Press any key to boot from CD is displayed, quickly press any key (for example, the SPACEBAR). Setup begins. Note: Pay close attention here, because it's very easy to miss this message. If your current operating system starts, you'll know that you missed the opportunity to boot from CD. Restart your computer and try again. After Setup starts, several messages will flash across the bottom of the screen. These messages are only important under special circumstances, such as installing a particular hardware access layer (HAL), or loading a small computer system interface (SCSI) driver. Most people can ignore them. For more information about this subject, see Microsoft Knowledge Base articles 295116 and 220845. Next, a screen appears that offers the following three options: Set up Windows XP, Repair a Windows XP installation, or Quit Setup. Press ENTER to select the first option. The End User License Agreement appears next. Read the license agreement and follow the instructions to accept or reject the agreement. If your Windows CD is an upgrade CD, after accepting the agreement, you will be prompted to insert the CD of your previous operating system to verify that the previous version qualifies for upgrade to Windows XP. Important! If you use a recovery CD from an original equipment manufacturer (also called an OEM), it is possible that the CD will not be accepted. If you delete the partition information or format the drive and the OEM recovery CD is not accepted as valid media, you must use the OEM recovery CD to restore your previous version of Windows. For details about restoring your system using the OEM recovery media, please contact your computer manufacturer. If a screen appears showing an existing installation of Windows XP, press ESC to continue installing a fresh copy of Windows XP. At the next screen, you have the option of repartitioning your drive. It's a good idea to repartition if you want to merge several smaller partitions into one large one, or if you want to create several smaller partitions so that you can set up a multiboot configuration. If you want to repartition, follow the instructions to delete existing partitions, if needed, and then select unpartitioned space and press ENTER to proceed. CAUTION: Deleting a partition will remove all data stored on that partition. Before you continue, make sure you have backed up everything you want to keep. Select the formatting method you would like to use, and then press ENTER. NTFS offers both enhanced formatting capabilities and security technologies. If you need to access drives or DOS files (such as from a DOS-based boot disk) using Windows Millennium Edition or earlier versions of Windows, you might need to select FAT32 instead. Select either format method (quick or slow). Setup will format the drive, copy initial Setup files, and restart the computer. Note: After the computer restarts, you will again receive the message Press any key to boot from CD but you should ignore it so that you do not interrupt the current installation process. After another restart, the next part of Setup will begin. On the Regional and Language Options page, follow the instructions to add language support or change language settings, if desired. On the Personalize Your Software page, type your name and the name of your company or organization (if applicable). On the Your Product Key page, type the 25-character product key that came with your copy of Windows XP. On the Computer Name and Administrator Password page, make up a computer name (if your network administrator gave you a name to use, type that). Then make up a password for the Administrator account on your computer. Type it once, and then confirm it by typing it again.
Important: Be sure to remember the Administrator password. You'll need this password when you want to make changes to your system in the future. On the Date and Time Settings page, make any changes that are necessary. On the Networking Settings page, if it appears, select Typical settings (unless you plan to manually configure your networking components). On the Workgroup or Computer Domain page, click Next. If you want to add your computer to a domain, select the second option and fill in the domain name. (If you do this, you will be prompted for a user name and password.) Note: Connecting to a domain is only possible in Windows XP Professional, not in Windows XP Home Edition. Next, while Setup copies files to your computer and completes a few other tasks, you'll see a series of screens that tell you about new features in Windows XP. Finally, your computer will restart. Again, ignore the message to press any key. After Setup completes, eject the CD from the CD-ROM drive. Do not forget to enable your virus protection software after Setup is finished.
Transfer files and settings from another computer
Did you ever wish that you could easily transfer your files and settings from an old computer to a new one? The Files and Settings Transfer Wizard available in Windows XP can assist you in doing this. This wizard helps take the pain out of upgrading to a new computer. Here's how to use this wizard: On your new computer: Click Start, and then click Files and Settings Transfer Wizard. On the Welcome page of the wizard, click Next. On the Which computer is this? page, select New computer. On the Do you have a Windows XP CD? page, select I will use the wizard from the Windows XP CD, unless you don't have a Windows XP CD. If that is the case, you will need to make a Wizard Disk so that you can run the wizard on your old computer. Select the first option and follow the instructions to make the Wizard Disk. Now go to your old computer (or the computer that you're transferring files and settings from). On your old computer: If you don't have a Windows XP CD, insert the Wizard Disk that you created into the floppy drive. Click Start, click Run, and then click Browse. Browse to your floppy drive and then double-click the MigWiz.exe file. In the Run dialog box, click OK. If you do have a Windows XP CD, insert it into the CD-ROM drive of the computer you want to copy files and settings from and wait for the startup menu to appear. If the menu does not appear automatically, click Start, click Run, and then click Browse. Browse to your CD-ROM drive and then double-click the Setup.exe file. In the Run dialog box, click OK. Click Perform additional tasks, and then click Transfer files and settings. On the Welcome page of the Files and Settings Transfer Wizard, click Next. On the Which computer is this? page, select Old computer. On the Select a transfer method page, choose a method that will work for both computers. For example, you can place the files and settings on a network drive that both computers have access to, or you can use a removable drive. Whatever method you choose, both computers must be able to use it. On the What do you want to transfer? page, select one of the three options. Depending on the type of transfer method you choose, some options are better than others here. For instance, if you plan to transfer more than just a few files and settings, choose a method other than floppy disks (since those have the lowest storage capacity). If you decide to change your transfer method, you can always click Back. On this page, you can also select a check box that lets you choose a custom list of files and settings to be transferred. This option is for advanced users. At this point, you might see a message telling you to install certain programs on your new computer before continuing. This step is not required, but those programs might not work correctly without doing this. The wizard now collects the files and settings you requested and prepares to transfer them to the new computer. Insert a disk or removable drive when prompted, if you are using one of those methods. On the Completing the Collection Phase page, click Finish. Then go to your new computer, taking along any disk or CD you have used. On your new computer: Click Start, and then click Files and Settings Transfer Wizard. On the Welcome page, click Next. On the Which computer is this? page, select New computer.
If you placed your files and settings on a disk or CD, insert it now. On the Where are the files and settings? page, tell the wizard where to find the files and settings. The wizard transfers the files and settings to the new computer. On the Completing the Files and Settings Transfer Wizard page, read any messages about the status of your transfer, and then click Finish. You might see a message telling you that you need to log off before the new settings will appear on your new computer. You can just log off and log back on. There is no need to restart the computer. That's it! The transferred files and settings should now be on your new computer.
Partition and format a hard drive
If there are no partitions on your hard drive, you will need to create a partition and format it. Alternatively, it's a good idea to repartition your hard drive if you want to merge several smaller partitions into one large one, or if you want to create several smaller partitions so that you can set up a multiboot configuration. If you want to partition or format your hard drive, we recommend that you use the disk partitioning and formatting tools that are built into Windows XP Setup. These tools allow you to delete existing partitions and to create one or more new partitions. IMPORTANT: If you follow these steps on a hard disk that is not empty, all of the data stored on that hard disk will be permanently deleted. To use the disk partitioning and formatting tools in Windows XP Setup: Insert the Windows XP CD into your CD/DVD drive (or insert the first Windows XP Setup boot disk into the floppy disk drive), and then restart the computer. Note: To start your computer from the Windows XP CD (or from the Setup boot disk), your computer must be configured to start from the CD/DVD drive (or the floppy disk drive). In some cases, you might have to modify your computer's BIOS settings to do this. For more information, see "Configure a computer to boot from CD." If you are starting the computer from the Windows XP CD, press a key to boot from CD when you are prompted to do so. If you are starting from the Windows XP Setup boot disks, insert each of the additional disks when prompted, and then press ENTER to continue after inserting each disk. At the Welcome to Setup page, press ENTER to continue. On the License Agreement page, read the agreement, and then follow the instructions for accepting or rejecting the agreement. If an existing Windows XP installation is detected, you will be prompted to repair it. Press ESC (do not repair). All existing partitions and unpartitioned spaces are listed for each physical hard disk. Use the arrow keys to select the partition or unpartitioned space where you want to create a new partition, and then press D to delete an existing partition or press C to create a new partition using unpartitioned space. If you press D to delete an existing partition, you must then press L (or press ENTER, and then press L if it is the System partition) to confirm that you want to delete the partition. Repeat this process for each of the existing partitions that you want to use for the new partition. When all the partitions are deleted, select the resulting unpartitioned space and press C to create a new partition. Note: If you want to create a partition where one or more partitions already exist, you must first delete the existing partition or partitions and then create the new partition. Type the size (in megabytes, or MB) that you want to use for the new partition, and then press ENTER, or just press ENTER to create the partition using the maximum size. If you want to create additional partitions, repeat steps 6 and 7. If you want to install Windows XP, use the arrow keys to select the partition you want to install it on, and then press ENTER. If you do not want to format the partition and install Windows XP, press F3 two times to quit Setup, and then do not continue with the following steps. In this case, you must use another program to format the partition. Select the format option that you want to use for the partition, and then press ENTER. The options are: Format the partition by using the NTFS file system (Quick) Format the partition by using the FAT file system (Quick) Format the partition by using the NTFS file system Format the partition by using the FAT file system Leave the current file system intact (no changes) For most configurations, NTFS is a good choice for security and flexibility. If you plan to install a multiboot configuration and access data on the drive using older operating systems such as Windows 95, Windows 98, or Windows Millennium Edition, however, select FAT. When you format a volume, files are removed from the volume and the hard disk is scanned for bad sectors. The majority of the time required to format a volume is devoted to scanning the disk. If you choose the Quick format option, files are removed from the partition, but the disk is not scanned for bad sectors. You should only use this option if your hard disk has been previously formatted and you are sure that your hard disk is not damaged.
Note: During Windows XP Setup, the option to leave the current file system intact is not available if the selected partition is a new partition. For partitions up to 2 gigabytes (GB) in size, Setup uses the FAT (also known as FAT16) file system. For partitions greater than 2 GB but less than 32 GB, Setup uses the FAT32 file system. For partitions greater than 32 GB, Setup uses NTFS. Note: If you deleted and created a new System partition but you are installing Windows XP on another partition, you will be prompted to select a file system for both the System and Boot partitions at this point. After Setup formats the partition, follow the on-screen instructions to continue Setup. After Setup is complete, you can use the Disk Management tools in Windows XP to create or format additional partitions.
Configure a computer to boot from CD
Some computers might automatically offer the option to boot from CD if they detect a bootable CD in the CD-ROM drive. If so, when you start the computer with a bootable CD in the CDROM drive, you'll see the message "Press any key to boot from CD." Otherwise, you can set your computer to boot from CD by using the setup program for your computer's BIOS (basic input/output system). Here's how:
When you first start the computer, look for a short message telling you which key to press for setup. For example, some computers will have this message: Press DELETE to enter setup. If your computer doesn't give you such a message, try pressing these commonly used keys during startup:
o o o o o o o o
DELETE F1 F2 F3, then F2 F10 CTRL+ALT+ESC CTRL+ALT+S ESC
If graphics appear during startup, pressing ESC often makes the graphics disappear so that you can see the correct key for entering BIOS setup.
When you see the message, quickly press the indicated key. You will enter a DOS-like program that consists of one or more screens. You probably won't be able to use the mouse while in this program. BIOS programs vary widely, but look for an option called "Boot order" or something similar. Set the boot order to boot from CD before booting from the hard drive.
Some newer laptop computers have a Windows-based utility for configuring the BIOS. If your computer won't boot from a CD, refer to the section titled "Other Setup-related tasks" for information about starting Setup from the command prompt.
S-ar putea să vă placă și
- Shoe Dog: A Memoir by the Creator of NikeDe la EverandShoe Dog: A Memoir by the Creator of NikeEvaluare: 4.5 din 5 stele4.5/5 (537)
- The Yellow House: A Memoir (2019 National Book Award Winner)De la EverandThe Yellow House: A Memoir (2019 National Book Award Winner)Evaluare: 4 din 5 stele4/5 (98)
- The Subtle Art of Not Giving a F*ck: A Counterintuitive Approach to Living a Good LifeDe la EverandThe Subtle Art of Not Giving a F*ck: A Counterintuitive Approach to Living a Good LifeEvaluare: 4 din 5 stele4/5 (5794)
- The Little Book of Hygge: Danish Secrets to Happy LivingDe la EverandThe Little Book of Hygge: Danish Secrets to Happy LivingEvaluare: 3.5 din 5 stele3.5/5 (400)
- Grit: The Power of Passion and PerseveranceDe la EverandGrit: The Power of Passion and PerseveranceEvaluare: 4 din 5 stele4/5 (588)
- Elon Musk: Tesla, SpaceX, and the Quest for a Fantastic FutureDe la EverandElon Musk: Tesla, SpaceX, and the Quest for a Fantastic FutureEvaluare: 4.5 din 5 stele4.5/5 (474)
- A Heartbreaking Work Of Staggering Genius: A Memoir Based on a True StoryDe la EverandA Heartbreaking Work Of Staggering Genius: A Memoir Based on a True StoryEvaluare: 3.5 din 5 stele3.5/5 (231)
- Hidden Figures: The American Dream and the Untold Story of the Black Women Mathematicians Who Helped Win the Space RaceDe la EverandHidden Figures: The American Dream and the Untold Story of the Black Women Mathematicians Who Helped Win the Space RaceEvaluare: 4 din 5 stele4/5 (895)
- Team of Rivals: The Political Genius of Abraham LincolnDe la EverandTeam of Rivals: The Political Genius of Abraham LincolnEvaluare: 4.5 din 5 stele4.5/5 (234)
- Never Split the Difference: Negotiating As If Your Life Depended On ItDe la EverandNever Split the Difference: Negotiating As If Your Life Depended On ItEvaluare: 4.5 din 5 stele4.5/5 (838)
- The Emperor of All Maladies: A Biography of CancerDe la EverandThe Emperor of All Maladies: A Biography of CancerEvaluare: 4.5 din 5 stele4.5/5 (271)
- Devil in the Grove: Thurgood Marshall, the Groveland Boys, and the Dawn of a New AmericaDe la EverandDevil in the Grove: Thurgood Marshall, the Groveland Boys, and the Dawn of a New AmericaEvaluare: 4.5 din 5 stele4.5/5 (266)
- On Fire: The (Burning) Case for a Green New DealDe la EverandOn Fire: The (Burning) Case for a Green New DealEvaluare: 4 din 5 stele4/5 (74)
- The Unwinding: An Inner History of the New AmericaDe la EverandThe Unwinding: An Inner History of the New AmericaEvaluare: 4 din 5 stele4/5 (45)
- The Hard Thing About Hard Things: Building a Business When There Are No Easy AnswersDe la EverandThe Hard Thing About Hard Things: Building a Business When There Are No Easy AnswersEvaluare: 4.5 din 5 stele4.5/5 (345)
- The World Is Flat 3.0: A Brief History of the Twenty-first CenturyDe la EverandThe World Is Flat 3.0: A Brief History of the Twenty-first CenturyEvaluare: 3.5 din 5 stele3.5/5 (2259)
- The Gifts of Imperfection: Let Go of Who You Think You're Supposed to Be and Embrace Who You AreDe la EverandThe Gifts of Imperfection: Let Go of Who You Think You're Supposed to Be and Embrace Who You AreEvaluare: 4 din 5 stele4/5 (1090)
- The Sympathizer: A Novel (Pulitzer Prize for Fiction)De la EverandThe Sympathizer: A Novel (Pulitzer Prize for Fiction)Evaluare: 4.5 din 5 stele4.5/5 (121)
- Her Body and Other Parties: StoriesDe la EverandHer Body and Other Parties: StoriesEvaluare: 4 din 5 stele4/5 (821)
- Toshiba 8x TranslateDocument7 paginiToshiba 8x TranslatealexandrÎncă nu există evaluări
- DCOM Secure by DefaultDocument60 paginiDCOM Secure by DefaultEdwin Pari100% (1)
- Arduino Bluetooth Controlled Car Project ReportDocument9 paginiArduino Bluetooth Controlled Car Project ReportSyed Adil Javed100% (1)
- Oracle Goldengate Director: Administrator'S Guide 11 Release 1 (11.1.1.1)Document28 paginiOracle Goldengate Director: Administrator'S Guide 11 Release 1 (11.1.1.1)junchen5Încă nu există evaluări
- Flex 5340 Appliance With Pure Storage FlashBlade Best PracticesDocument17 paginiFlex 5340 Appliance With Pure Storage FlashBlade Best PracticesSuganthan RamadossÎncă nu există evaluări
- Implementation Cloud Storage Google Drive (English)Document20 paginiImplementation Cloud Storage Google Drive (English)Hafizh Zaldy AlviansyahÎncă nu există evaluări
- VCAD510 - VMware Certified Associate - Data Center Virtualization (VCA-DCV) ExamDocument46 paginiVCAD510 - VMware Certified Associate - Data Center Virtualization (VCA-DCV) ExamJamey HinesÎncă nu există evaluări
- (Hshop - VN) Bluetooth 5.0 BLE MESH JDY-24MDocument35 pagini(Hshop - VN) Bluetooth 5.0 BLE MESH JDY-24MNgoc Minh DinhÎncă nu există evaluări
- Css Computer Science 2021Document2 paginiCss Computer Science 2021Hamza KhanÎncă nu există evaluări
- Quick Start Guide For Driver Compilation and InstallationDocument6 paginiQuick Start Guide For Driver Compilation and InstallationvijayÎncă nu există evaluări
- Quiz 2 Fall 2021Document5 paginiQuiz 2 Fall 2021Rayan Al GhawiÎncă nu există evaluări
- Logical Architecture & UML Package DiagramsDocument14 paginiLogical Architecture & UML Package Diagramsd3114174Încă nu există evaluări
- Quick Tutorial On Rslogix Emulator 5000Document9 paginiQuick Tutorial On Rslogix Emulator 5000LanreSKÎncă nu există evaluări
- Dataset For Average Averagea AveragexDocument8 paginiDataset For Average Averagea AveragexBipin SharmaÎncă nu există evaluări
- Harvard University Oracle Database Administration Session 10 Database BackupsDocument48 paginiHarvard University Oracle Database Administration Session 10 Database BackupsNajib NajibÎncă nu există evaluări
- How To Write A Good Bug ReportDocument4 paginiHow To Write A Good Bug ReportPavan Kumar BeemidiÎncă nu există evaluări
- DBMS NotesDocument3 paginiDBMS Notesnin culusÎncă nu există evaluări
- Vocality Datasheet RoIP non-LTE USDocument2 paginiVocality Datasheet RoIP non-LTE USKPP SPUTÎncă nu există evaluări
- Huawei E220 Hsdpa Usb Modem User ManualDocument45 paginiHuawei E220 Hsdpa Usb Modem User ManualAdam HartonoÎncă nu există evaluări
- EVA EOL Customer LetterDocument6 paginiEVA EOL Customer LetterAlex TsarevÎncă nu există evaluări
- Practical Malware Analysis - Part 2 Dynamic AnalysisDocument33 paginiPractical Malware Analysis - Part 2 Dynamic AnalysisMuhammad Saeed JavedÎncă nu există evaluări
- Computer Abbreviations in PDFDocument4 paginiComputer Abbreviations in PDFMarian Jakielou Leona SomeraÎncă nu există evaluări
- EPI Info 7 PresentationDocument25 paginiEPI Info 7 PresentationQONITAHQONITAHÎncă nu există evaluări
- 8.3.3.3 Lab - Collecting and Analyzing NetFlow Data - ILM PDFDocument13 pagini8.3.3.3 Lab - Collecting and Analyzing NetFlow Data - ILM PDFEl Amrani MoutiaÎncă nu există evaluări
- BSL Driver Guide PDFDocument9 paginiBSL Driver Guide PDFMiguel AngelÎncă nu există evaluări
- What Is The Difference Between A 32 64 BitDocument2 paginiWhat Is The Difference Between A 32 64 BitDavid SofitaÎncă nu există evaluări
- N-Version Programming A Fault-Tolerance Approach To Reliability Software OperationDocument7 paginiN-Version Programming A Fault-Tolerance Approach To Reliability Software OperationGreis lormudaÎncă nu există evaluări
- Lecture 12 File ProcessingDocument36 paginiLecture 12 File ProcessingLisa AllisyaÎncă nu există evaluări
- #GuptaEmails: Muthambi EmailDocument4 pagini#GuptaEmails: Muthambi EmailSundayTimesZA86% (7)
- Exercise - Manage Disk QuotasDocument3 paginiExercise - Manage Disk Quotassumit singhÎncă nu există evaluări