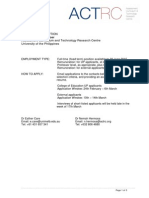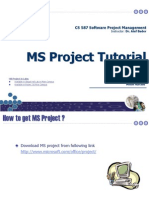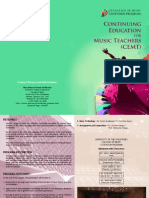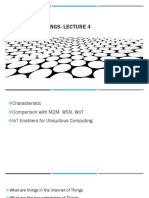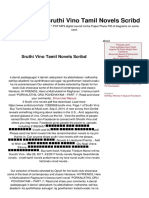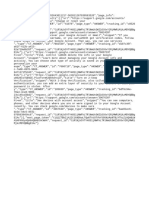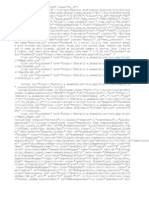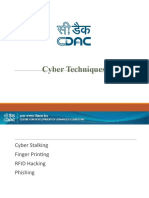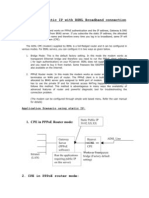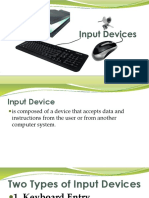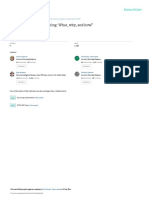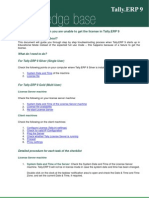Documente Academic
Documente Profesional
Documente Cultură
Moodle 2 Quick Guide
Încărcat de
levtylerDescriere originală:
Drepturi de autor
Formate disponibile
Partajați acest document
Partajați sau inserați document
Vi se pare util acest document?
Este necorespunzător acest conținut?
Raportați acest documentDrepturi de autor:
Formate disponibile
Moodle 2 Quick Guide
Încărcat de
levtylerDrepturi de autor:
Formate disponibile
Moodle 2: Basic Functions
Moodle Quick Reference Guide: http://moodle2.grok.lsu.edu/Article.aspx?articleid=16370
Confirm that your teaching course(s) is listed in Moodle
Teaching courses are automatically created 30 days prior to the first day of the semester. By default, teaching courses are unavailable to the students. Once your course is set up, be sure to make it available. (See instructions below) 1. Click on the link for your new, empty teaching course. 2. Click on Overwrite current course in the Simple Restore block on the right. (If you have already added content/ materials in your course, click on the Import all materials into current course link instead.) 3. Click on the backup file for the course you want to restore into your teaching course. 4. Click on the Continue or Next button for the next couple of windows until the process is completed. For more information, visit GROK and search for article 16113. 1. Click on the Users link in the Administration block. 2. Click on the Enrolled Users link that is then listed below the Users link. Quick tip: Students are automatically enrolled into courses 14 days prior to the first day of the semester. If the roster is incorrect, please contact the Faculty Technology Center. 1. 2. 3. 4. 5. Click on Users in the Administration block. Click on the Enrolled users link which is listed under the Users link. Click on Enroll users button in the upper right of the screen. Select the role from the Assign Rolls drop-down menu at the top of the window. Search for user by name or PAWS ID using the search field at the bottom of the window. 6. When the results are listed, click on the Enroll button next to the persons name and click on the Finish enrolling users button. For more information, visit GROK and search for article 16347. 1. Click on Edit settings in the Administration block. 2. In the Availability section, choose the option This course is available to students from the drop-down menu. 3. Click on the Save changes button at the bottom of the page. For more information, visit GROK and search for article 16346. 1. 2. 3. 4. 5. Click on the Edit button in the upper right of the screen. Click on the Add a resource drop down menu and select the File option. Fill in the Name field. (This text will appear as the link to the file.) Click on the Add button in the Content section. Click on the Upload a file link. Then click on the Choose File/ Browse button to search for the file on your computer. 6. After you have selected the file, click on the Upload this file button. 7. Click on the Save and return to course button at the bottom of the page. For more information, visit GROK and search for article 16351. 1. Click on the Edit button in the upper right of the screen. 2. Click the drop-down menu in the Add A Block block and select Latest News. 3. Click the Stop Editing button in the upper right of the screen. When your screen refreshes, you will see the link to the News Forum in the top content area of your course. 4. Click on the News Forum link and then click the Add a New Topic button to post to the forum. Click the Post to Forum button to submit. For more information, visit GROK and search for article 16599.
Restore your old course content into a new teaching course
Confirm student enrollment
Add guest instructor(s) or group TA(s)
Make your teaching course available to students
Post a new file resource to your Moodle course
Add News Forum
Information Technology Services: The Faculty Technology Center | Phone Number: (225)578-3375, Option 1 | E-mail: ftc@lsu.edu GROK Website: http://grok.lsu.edu | You can search for the articles above by the article numbers. (Last updated: August, 2012)
Moodle 2: New Features
Moodle Quick Reference Guide: http://moodle2.grok.lsu.edu/Article.aspx?articleid=16370 Moodle 2 stores course files and folders in resource items that you create. Students access these items by clicking links to them from the front page of your Moodle course. A Link to a file resource will open a single file. A Link to a folder resource will open a folder where students can then access any files listed there. Currently there is not a central files area where all documents can be listed together. For more information about creating a file resource, visit GROK and search for article 16032. For more information about creating a folder resource, visit GROK and search for article 16420. Block Docking allows you to customize the appearance of your Moodle pages. You can move blocks to different locations and collapse them into tabs to provide more space for content. The tabs can be opened and expanded whenever you want to access the links within the docked blocks. For more information about the Block Docking process, visit GROK and search for article 16103. The Activity Completion settings allow instructors and students to track progress through the content of a course. Each content item (resource or activity) can be set to track completion. Although this is referred to as Activity completion it can also be applied to course resources. The Activity Completion setting can be found at the bottom of the edit page that is used to create or update any resource or activity. Activity Completion settings are important if you are also using Access Control Contingencies to reveal links for other dependent activities or resources. For information about Activity Completion settings, visit GROK and search for article 16105. Access Control Contingencies allow an instructor to designate certain conditions under which a link to an activity or resource will be revealed. The criteria for revealing links includes pre-set date & time, a predetermined grade on an assignment or grade category (including course total), and a designation of completion for another activity or resource.
Resource Files and Folders
Block Docking
Student Progress and Activity Completion Tracking
Access Control Contingency
Contingencies also allow for multiple outcomes so that a student receiving a high grade on a quiz could see one set of links, while a student receiving a low score would see another set of links, perhaps to remedial or support materials. For more information about Access Control settings, visit GROK and search for article 16106. The Gradebook now features two new Category and Items views that display categories and items on the same page. These views allow instructors to create new categories and items, and also view and edit the item and category properties. For more information about the Simple View, visit GROK and search for article 16157. For more information about the Full View, visit GROK and search for article 16148. Discussion Forums now allow instructors to export the content to a PDF for archiving and research purposes. The content can be exported with student names visible, or as anonymous posts which only reference numbered participants.
Gradebook Views
Export Forum Content to PDF
Note: To export your forum content, you must first add the Export Forum block to the front page your Moodle course. For more information about adding the Export Forum block and exporting forum posts, visit GROK and search for article 16369.
Information Technology Services: The Faculty Technology Center | Phone Number: (225)578-3375, Option 1 | E-mail: ftc@lsu.edu GROK Website: http://grok.lsu.edu | You can search for the articles above by the article numbers. (Last updated: August, 2012)
S-ar putea să vă placă și
- The Subtle Art of Not Giving a F*ck: A Counterintuitive Approach to Living a Good LifeDe la EverandThe Subtle Art of Not Giving a F*ck: A Counterintuitive Approach to Living a Good LifeEvaluare: 4 din 5 stele4/5 (5794)
- The Little Book of Hygge: Danish Secrets to Happy LivingDe la EverandThe Little Book of Hygge: Danish Secrets to Happy LivingEvaluare: 3.5 din 5 stele3.5/5 (399)
- ESE SrDes Poster Guidelines2011Document2 paginiESE SrDes Poster Guidelines2011levtylerÎncă nu există evaluări
- Planning & Scheduling Professional (PSP) Certification Study Guide PDFDocument309 paginiPlanning & Scheduling Professional (PSP) Certification Study Guide PDFrasheediÎncă nu există evaluări
- PD Chief Research Officer ActrcDocument3 paginiPD Chief Research Officer ActrclevtylerÎncă nu există evaluări
- K To 12 Print Component FINAL March 19 2013Document14 paginiK To 12 Print Component FINAL March 19 2013Kathleen EvizaÎncă nu există evaluări
- Lec1 Stats PDFDocument7 paginiLec1 Stats PDFasdfÎncă nu există evaluări
- Enterprise Architecture SpecialistDocument3 paginiEnterprise Architecture SpecialistlevtylerÎncă nu există evaluări
- MS Project Tutorial for Software Project ManagementDocument36 paginiMS Project Tutorial for Software Project ManagementBilal Ahmed Barbhuiya100% (3)
- Cloud Systems EngineerDocument2 paginiCloud Systems EngineerlevtylerÎncă nu există evaluări
- CemtbroDocument4 paginiCemtbrolevtylerÎncă nu există evaluări
- Rda Elementanalysisrev3Document35 paginiRda Elementanalysisrev3levtylerÎncă nu există evaluări
- Print - Courses at CurtinDocument4 paginiPrint - Courses at CurtinlevtylerÎncă nu există evaluări
- Module ContentDocument108 paginiModule ContentlevtylerÎncă nu există evaluări
- A Heartbreaking Work Of Staggering Genius: A Memoir Based on a True StoryDe la EverandA Heartbreaking Work Of Staggering Genius: A Memoir Based on a True StoryEvaluare: 3.5 din 5 stele3.5/5 (231)
- Hidden Figures: The American Dream and the Untold Story of the Black Women Mathematicians Who Helped Win the Space RaceDe la EverandHidden Figures: The American Dream and the Untold Story of the Black Women Mathematicians Who Helped Win the Space RaceEvaluare: 4 din 5 stele4/5 (894)
- The Yellow House: A Memoir (2019 National Book Award Winner)De la EverandThe Yellow House: A Memoir (2019 National Book Award Winner)Evaluare: 4 din 5 stele4/5 (98)
- Shoe Dog: A Memoir by the Creator of NikeDe la EverandShoe Dog: A Memoir by the Creator of NikeEvaluare: 4.5 din 5 stele4.5/5 (537)
- Elon Musk: Tesla, SpaceX, and the Quest for a Fantastic FutureDe la EverandElon Musk: Tesla, SpaceX, and the Quest for a Fantastic FutureEvaluare: 4.5 din 5 stele4.5/5 (474)
- Never Split the Difference: Negotiating As If Your Life Depended On ItDe la EverandNever Split the Difference: Negotiating As If Your Life Depended On ItEvaluare: 4.5 din 5 stele4.5/5 (838)
- Grit: The Power of Passion and PerseveranceDe la EverandGrit: The Power of Passion and PerseveranceEvaluare: 4 din 5 stele4/5 (587)
- Devil in the Grove: Thurgood Marshall, the Groveland Boys, and the Dawn of a New AmericaDe la EverandDevil in the Grove: Thurgood Marshall, the Groveland Boys, and the Dawn of a New AmericaEvaluare: 4.5 din 5 stele4.5/5 (265)
- The Emperor of All Maladies: A Biography of CancerDe la EverandThe Emperor of All Maladies: A Biography of CancerEvaluare: 4.5 din 5 stele4.5/5 (271)
- On Fire: The (Burning) Case for a Green New DealDe la EverandOn Fire: The (Burning) Case for a Green New DealEvaluare: 4 din 5 stele4/5 (73)
- The Hard Thing About Hard Things: Building a Business When There Are No Easy AnswersDe la EverandThe Hard Thing About Hard Things: Building a Business When There Are No Easy AnswersEvaluare: 4.5 din 5 stele4.5/5 (344)
- Team of Rivals: The Political Genius of Abraham LincolnDe la EverandTeam of Rivals: The Political Genius of Abraham LincolnEvaluare: 4.5 din 5 stele4.5/5 (234)
- The Unwinding: An Inner History of the New AmericaDe la EverandThe Unwinding: An Inner History of the New AmericaEvaluare: 4 din 5 stele4/5 (45)
- The World Is Flat 3.0: A Brief History of the Twenty-first CenturyDe la EverandThe World Is Flat 3.0: A Brief History of the Twenty-first CenturyEvaluare: 3.5 din 5 stele3.5/5 (2219)
- The Gifts of Imperfection: Let Go of Who You Think You're Supposed to Be and Embrace Who You AreDe la EverandThe Gifts of Imperfection: Let Go of Who You Think You're Supposed to Be and Embrace Who You AreEvaluare: 4 din 5 stele4/5 (1090)
- The Sympathizer: A Novel (Pulitzer Prize for Fiction)De la EverandThe Sympathizer: A Novel (Pulitzer Prize for Fiction)Evaluare: 4.5 din 5 stele4.5/5 (119)
- Her Body and Other Parties: StoriesDe la EverandHer Body and Other Parties: StoriesEvaluare: 4 din 5 stele4/5 (821)
- Sns DG PDFDocument241 paginiSns DG PDFAleksandar Sasa OtasevicÎncă nu există evaluări
- Cortana localization stringsDocument25 paginiCortana localization stringsؤآللهہ حہبہيہتہكہÎncă nu există evaluări
- Internet of Things-Lecture 4: Dr. Rashmi SahayDocument11 paginiInternet of Things-Lecture 4: Dr. Rashmi SahaySONY DEEKSHITHAÎncă nu există evaluări
- Preventing Cross-Site Scripting (XSS) AttacksDocument20 paginiPreventing Cross-Site Scripting (XSS) AttacksmamathaÎncă nu există evaluări
- LIC Enrollment-Revised As On 20th Dec11Document29 paginiLIC Enrollment-Revised As On 20th Dec11Suma GallaÎncă nu există evaluări
- Public Key Cryptography and The RSA AlgorithmDocument23 paginiPublic Key Cryptography and The RSA AlgorithmHarsh ModiÎncă nu există evaluări
- BitTorrent GlossaryDocument4 paginiBitTorrent GlossaryarseniorodÎncă nu există evaluări
- Results For "Ramesh and Gargi": DocumentsDocument12 paginiResults For "Ramesh and Gargi": Documentscikeron503Încă nu există evaluări
- MNLG 4Document2 paginiMNLG 4Kanchana Venkatesh39% (18)
- Cisco SIEM Deployment GuideDocument19 paginiCisco SIEM Deployment GuideShruthi Kavya KÎncă nu există evaluări
- Caught YaDocument1 paginăCaught YaHector SanchezÎncă nu există evaluări
- (CVE-2023-28765) Information Disclosure Vulnerability in SAP BusinessObjects Business Intelligence Platform (Promotion Management)Document2 pagini(CVE-2023-28765) Information Disclosure Vulnerability in SAP BusinessObjects Business Intelligence Platform (Promotion Management)PhildarPhunsiÎncă nu există evaluări
- Public Integrity Auditing For Shared Dynamic Cloud Data With Group User RevocationDocument15 paginiPublic Integrity Auditing For Shared Dynamic Cloud Data With Group User RevocationSikkandhar Jabbar100% (1)
- Development GuideDocument86 paginiDevelopment Guidehervian zhouÎncă nu există evaluări
- The Domain Name System (DNS)Document26 paginiThe Domain Name System (DNS)Rawan RIÎncă nu există evaluări
- GMB Ranking Framework EbookDocument241 paginiGMB Ranking Framework Ebookdwi putroÎncă nu există evaluări
- Global Cyberattack: Test 9Document1 paginăGlobal Cyberattack: Test 9Mar benitez quinteroÎncă nu există evaluări
- Death NoteDocument10 paginiDeath Noteallen103Încă nu există evaluări
- New Text DweewocumentDocument102 paginiNew Text DweewocumentDalibor BabićÎncă nu există evaluări
- Web Based Cafeteria Food Ordering and Reservation SystemDocument9 paginiWeb Based Cafeteria Food Ordering and Reservation SystemNana AmaÎncă nu există evaluări
- Microsoft Cybersecurity Reference Architecture (MCRA)Document2 paginiMicrosoft Cybersecurity Reference Architecture (MCRA)Gabriel Morales AngaritaÎncă nu există evaluări
- Fingerprinting, Stalking, RFID AttacksDocument34 paginiFingerprinting, Stalking, RFID AttacksNarender Kumar100% (1)
- HTML Interview Qnsand Ans1Document12 paginiHTML Interview Qnsand Ans1jiby1Încă nu există evaluări
- How to use static IP with BSNL BroadbandDocument2 paginiHow to use static IP with BSNL BroadbandRakesh SahooÎncă nu există evaluări
- Types of Input Devices for ComputersDocument15 paginiTypes of Input Devices for ComputersJelyn OkekeÎncă nu există evaluări
- Web Caching and Prefetching What Why and HowDocument9 paginiWeb Caching and Prefetching What Why and HowEhsan ZareiÎncă nu există evaluări
- Day 1 PCD CYBERSEC Cybersecurity Day 1Document186 paginiDay 1 PCD CYBERSEC Cybersecurity Day 1Gabriel OdunugaÎncă nu există evaluări
- How to troubleshoot Tally.ERP 9 license issuesDocument8 paginiHow to troubleshoot Tally.ERP 9 license issuesguptaasitÎncă nu există evaluări
- Mikrotik MTCNA 69-93Document25 paginiMikrotik MTCNA 69-93Lee JonathanÎncă nu există evaluări
- WIA1005 Network Technology Foundation: Application Layer and Build A Small NetworkDocument33 paginiWIA1005 Network Technology Foundation: Application Layer and Build A Small NetworkAina NajihahÎncă nu există evaluări