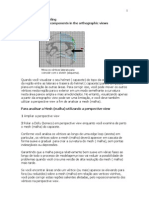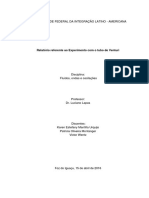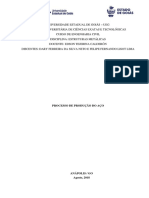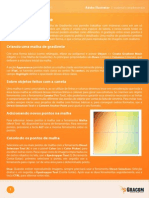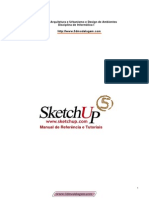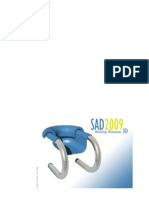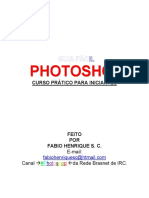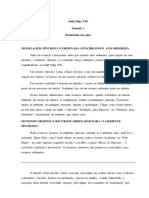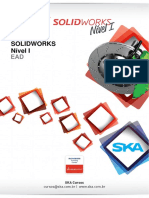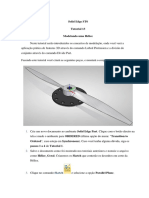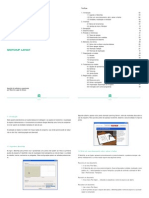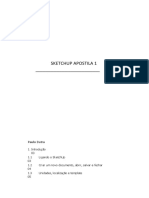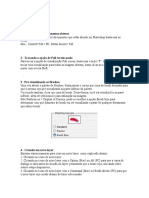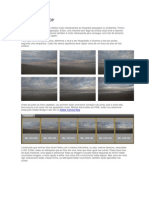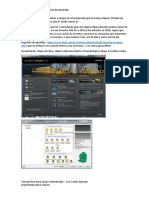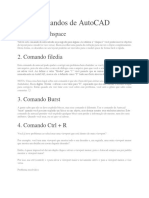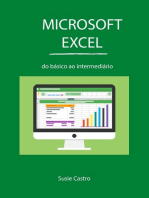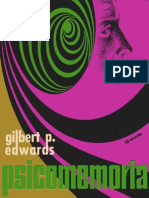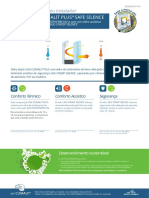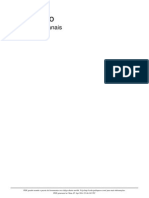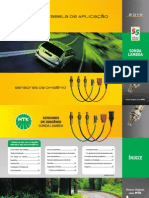Documente Academic
Documente Profesional
Documente Cultură
Apostila Autocad 3D - Versão 2.1
Încărcat de
Ivan SantosDescriere originală:
Drepturi de autor
Formate disponibile
Partajați acest document
Partajați sau inserați document
Vi se pare util acest document?
Este necorespunzător acest conținut?
Raportați acest documentDrepturi de autor:
Formate disponibile
Apostila Autocad 3D - Versão 2.1
Încărcat de
Ivan SantosDrepturi de autor:
Formate disponibile
AUTOCAD 3D
Verso 2.1
Os comandos destinados a 3 dimenso no autocad so + ou - 102 comandos + opes dos mesmos, destes comandos usa-se 34 comandos, descritos nesta apostila para ser fazer a maioria dos objetos em 3 dimenso. Sendo assim no curso Vip que dou, aprendendo 3 comandos por aula de 2 horas o curso ser de 12 dias totalizando 24 horas de curso.
Este smbolo na apostila igual tecla enter.
Contedo: 1. Ativar menus 4. View 7. Solids 2. 3D Orbit 5. UCS 8. Solids Editing 3. Shade 6. Surfaces 9. Render
Dicas: Antes de comear o desenho crie um layer para cada conjunto de objetos que ser desenhado, exemplo layer porta, vidro, paredes e etc. Os comandos Layiso e Layon do menu Express aumenta a velocidade de produo no Autocad. Layiso isola o layer para limpar a tela, Layon liga todos os layers.
Layiso
1. ATIVAR MENUS Antes de iniciar os desenhos em 3 Dimenso deve-se ativar os menus descritos abaixo. Clique com o boto direito do mouse sobre os botes, escolha a opo Customize em seguida v para Toolbars ative os menus 3DOrbit, Render, Shade, Solids, Solids Editing, Surfaces, Ucs, View.
2. 3D ORBIT (Comando) - Visualiza o slido de todos os ngulos possveis. Quando estiver usando o comando clique com o boto direito do mouse e selecione a opo Projection em seguida clique sobre Perspective, para a visualizao ficar mais realstica, se o desenho desaparecer da tela, clique novamente o boto direito do mouse e selecione a opo More e Zoom Extents, para sair do comando selecione Exit.
3. SHADE (Menu) Visualiza o slido pintado ou aramado, este comando no funciona para impresso para impresso deve-se usar o comando Render. 2D wireframe
Aramado
Pintado
Dica: Procure editar os slidos na opo 2D wireframe (Aramado) do menu Shade para que o Osnap selecione a linha certa.
4. VIEW (Menu)
Visualiza todos os lados da pea, lembre-se quando se usa este comando a UCS acompanha a vista corrente, nas vistas perspectiva a UCS no muda. Dica: Ao olhar em perspectiva nunca desenhe sem usar o Osnap, pois se desenhar a linha ela ir ser criada em profundidade desconhecida, ou seja, na prxima vez que voc olhar de topo est linha vai estar longe do objeto 3D.
5. UCS (Menu)
UCS World UCS Face
3 Point UCS UCS Origin
UCS World - Volta a UCS na origem inicial onde tudo comeou. UCS Face - Alinha a UCS na face selecionada, clique sempre no centro da face nunca na linha lateral a face ou nas linhas de traz. UCS Origin - Muda a posio da UCS, mas no sua direo, usa-se para que voc possa editar no nvel certo. 3 Point UCS - Alinha a UCS atravs de trs pontos ou seja o primeiro ponto vai ser onde a UCS vai se posicionar o segundo vai ser a direo do X e o terceiro a direo do Y, no esquea de ligar o Osnap.
PLAN Atravs deste comando voc olha no topo da face.
6. SURFACES (Menu)
- 3D Face - cria face. Aps executar o comando clique em 4 pontos use sempre as ferramentas Osnap para que a face no fique flutuando no espao.
- Tabulated - cria uma malha a partir de duas linhas sendo a primeira o path e a segunda o vector. Selecione o comando e clique na linha path, selecione a segunda linha vector.
- Ruled - cria uma malha atravs de dois Arcos.
- Edge surface este comando cria uma malha atravs de quatro linhas, arcos ou plines, as pontas devem estar unidas.
O arco quatro est em UCS diferente.
Dicas: Na malha gerada pelos comandos surfaces no funciona os comandos do menu Solids Editing exemplo o Subtract por isso cuidado ao usar estes comandos. Para que a malha criada pelos comandos acima tenha boa qualidade use os comandos Surftab1 e Surftab2 para definir a quantidade de divises da malha, eu costumo usar valores de 12 a 30, pois quanto mais face na malha maior ser o arquivo vai ficar. Os objetos criados com Surface no apresentam listagem de volume.
7. SOLIDS
- Extrude - cria um objeto a partir de um perfil fechado.
Cuidado este cone parecido com o extrude face, mas fica em menu separado.
Para fechar o perfil eu uso o comando
Boundary ou Pedit.
No Boundary use a opo Pick point clique no centro do perfil. No Pedit use a opo Join aps selecionar todas as linhas. Lembre-se nas duas opes acima as linhas devem ser construdas com ajuda da ferramenta Osnap, pois no pode haver nenhuma abertura no perfil. Quando o perfil tiver aberto e no funcionar nenhum comando acima use o comando Pline contorne o desenho at fechar o perfil.
No comando Extrude existe a opo Path (Caminho), que deve ser usado para direcionar por onde o perfil vai passar, este caminho pode ser criado a partir de uma linha, pline ou arco, lembrando que este caminho no deve estar paralelo ao perfil, ou seja, crie o perfil na vista front e o path na vista top ou vice e versa, cuidado com o raio do path ele no deve ser menor que o raio do perfil, tambm se pode apenas digitar o valor do extrude neste caso o extrude ira na direo do Z da UCS se digitar o valor com o sinal de negativo ele ira em direo ao contrario do Z. Para usar o path digite o comando extrude em seguida selecione o perfil e aperte digite p e aperte em seguida selecione o path e . Dica: O UCS Face ajuda muito as pessoas que tem dificuldade de se orientar atravs da UCS. Pois com a UCS alinhada a face s editar naquele plano, lembrando sempre que aps este comando o Extrude s funciona para o Subtract se for digitado um valor negativo.
Use bastante Pline, pois a mesma s segue no nvel onde iniciou, ou seja, ela no avana em Z somente em X e Y.
- Revolve - cria um objeto atravs de um perfil usando pontos ou uma linha de eixo, exemplo uma taa ou um abajur, clique primeiro no perfil aperte depois escolha a opo O aperte em seguida selecione a linha de eixo, pode se usar o ngulo que quiser para terminar o objeto.
- Slice este comando corta o slido atravs de trs pontos, digite o comando em seguida selecione o objeto a ser cortado, aps o enter clique em 3 pontos formando um triangulo em seguida selecione o lado que ira permanecer no esquea de usar o Osnap. Dica: Para que os dois comando acima tenha boa qualidade use o comando Facetres para configurar a qualidade do slido o valor ideal 10. Para se fazer bordas no slido pode se usar o comando fillet ou chamfer.
8. SOLIDS EDITING
- Union este comando serve para unir dois objetos slidos, digite o comando selecione os slidos que devem ser unidos e aperte .
Aps est unio pode se usar o fillet na divisa entre os dois objetos.
- Subtract este comando subtrai um slido a partir de outro slido, clique primeiro no objeto que vai ser cortado, em seguida selecione o objeto que ira cortar.
- Intersect este comando serve para criar um objeto atravs de dois slidos.
- Extrude Faces este comando aumenta a face selecionada, atravs de valor ou path.
- Move Faces este comando move a face, no sentido perpendicular a face selecionada, mas antes disso devemos posicionar UCS no sentido perpendicular a face que ser movimentada, selecione a face com o UCS Face em seguida digite UCS Y em seguida selecione o comando Move face, selecione a face indique a direo e mova mesma.
Lembre-se a face s movimenta na direo X ou Y.
- Separate este comando separa slidos que esteja como bloco, lembre-se quando usar este comando um dos objetos separados ficar com o layer corrente.
Na operao acima usei Subtract depois o Separate.
- Shell este comando cria tubos ou bandejas, exemplos abaixo.
Digite o comando selecione o slido em seguida selecione a face que vai apagar, indique a espessura da parede e aperte .
9. RENDER
- Materials este comando insere textura no slido.
Quando se criar uma nova textura no esquea de ativar as opes Fit to Object que est em Adjust Bitmap na janela New da janela Materials. Quando se est criando um novo material pode se inserir uma figura atravs do boto Find file, ateno para que a figura aparea na janela de seleo troque a extenso do tipo do arquivo para o tipo correspondente ao mesmo, exemplo imagens JPG ou BMP. A opo Bump map corresponde ao relevo da textura use uma imagem nesta opo para alterar o relevo nunca esquea de ativar a opo Fit to Object da imagem. A opo Fit to Object ira ajudar no controle do mapping da textura. Para trocar a cor da textura desligue a opo By ACI na janela New. Para aplicar o material deve-se clicar em Attach, aps isso selecionar o objeto.
- Mapping este comando modifica a apresentao da textura no slido.
Em Adjust Coodinates clique na opo Adjust Bitmap na prxima janela o item Scale ira definir quantas imagem ira aparecer no objeto, mas lembrese para que aumente o tamanho da imagem no objeto deve-se colocar valore tipo 0.5 o item Offset posiciona a imagem no objeto, no esquea de selecionar o plano que a imagem ira aparecer em XY, XZ ou YZ existe tambm a opo rotacionar colocar o ngulo certo.
Dica: Sempre Renderize aps mudar o mapping para ir analisando o que est acontecendo.
- Lights este comando cria luz. Spotlight serve para ser usada como luz principal ela ira criar sombras. Point Light serve para ser usada como luz de reflexo no ligue a sombra nesta luz, lembre-se ao criar est luz abaixe o valor Intensity. Ao criar a luz Spotlight, junto a opo Point Light no esquea de ligar o Shadows e mudar na mesma a opo Shadow Volumes. Dica: S ligue o Shadow Volumes quando for fazer a ultima renderizao, pois esta opo deixa o render lerdo, mas a sombra sai com qualidade perfeita.
Para cria a Spotlight faa o seguinte olhe de topo e crie uma pline selecionado com osnap o centro da cena em seguida termine a pline onde a luz vai ficar, olhe de lado ou de frente e crie outra pline definindo a altura da luz, ou seja selecione onde foi terminado a pline que voc criou na vista top, ao cria a luz Spotlight clique em modify e selecione a target ou seja o alvo que ser a cena em seguida posicione a lmpada logo acima na ultima pline que foi criada nunca deixe de usar o Osnap. Se renderizar a cena e tudo ficar escuro porque a Spotlight est na direo errada.
- Render este comando gera a imagem final para impresso.
Na janela acima clique em Shadows, em seguida logo abaixo clique em More Options, na prxima janela ative a opo High, em seguida volte para janela anterior selecione l em cima a opo Photo Real, troque a opo Viewport para File, logo abaixo clique em More options, na prxima janela troque a opo BMP por Tiff ou TGA em seguida selecione o tamanho ideal para impresso eu costumo usar 1600x1280 (Sun hi-res), logo abaixo selecione 24 bits, volte para janela anterior e selecione Background para se mudar a cor de fundo ou renderizar com uma paisagem no fundo em seguida volte para a janela anterior e clique em Render.
Os comandos no menu Render no foram muito detalhados, pois constam diversas caractersticas que sero descritas em uma apostila posterior. Dica: Sua produo final ter melhor qualidade se aprender inserir iluminao, texturas e renderizao no 3DStudioMAX, pois l alm de boa qualidade a manipulao de iluminao e texturas fcil de aprender. Com boa experincia em modelagem eu estou levando 8 horas para modelar uma casa tipo sobrado de 300 m2 com 3 telhados em nveis diferentes e terreno plano, para finalizar eu uso 3DStudioMAX incluindo ento mais 3 horas de trabalho. Ao cobrar pelo trabalho 3D deve-se analisar a quantidade de nveis da construo e do terreno, pois s vezes leva-se mais tempo modelando o terreno de que a prpria construo. possvel gerar um desenho 2D atravs de um desenho 3D slido, em todas as vistas necessrias j sendo criado as linhas tracejadas e desaparecendo as linhas de traz tudo isso automaticamente com os comandos Soldraw, Solview e Solprof.
Qualquer duvida entre em contato.
Autor: Leandro Antonio Bueno 20/01/2005 - E-mail : lbuenos@yahoo.com.br Tel. 55 (43) 9925.3424 Lapa Paran Brasil
Atribuio 2.0 Brasil Voc pode:
copiar, distribuir, exibir e executar a obra criar obras derivadas fazer uso comercial da obra
Sob as seguintes condies:
Atribuio. Voc deve dar crdito ao autor original.
Para cada novo uso ou distribuio, voc deve deixar claro para outros os termos da licena desta obra. Qualquer uma destas condies podem ser renunciadas, desde que Voc obtenha permisso do autor.
Qualquer direito de uso legtimo (ou "fair use") concedido por lei, ou qualquer outro direito protegido pela legislao local, no so em hiptese alguma afetados pelo disposto acima. Este um sumrio para leigos da Licena Jurdica (na ntegra). Termo de exonerao de responsabilidade
S-ar putea să vă placă și
- NBR 11375 PB 1447 - Tambor para Cabo de Aco PDFDocument4 paginiNBR 11375 PB 1447 - Tambor para Cabo de Aco PDFMateus100% (2)
- Manual Maya 4 Parte ContinuaçãoDocument43 paginiManual Maya 4 Parte Continuaçãomanufotos0% (1)
- Syfing StudioDocument261 paginiSyfing StudioWENDERSON CANDIDOÎncă nu există evaluări
- Projeto Método FônicoDocument5 paginiProjeto Método FônicoRenata Leocowboy100% (1)
- Apostila Parte Mecanica e DEC2 - FGWilsonDocument62 paginiApostila Parte Mecanica e DEC2 - FGWilsonAnderson Bombista100% (9)
- Relatório Experimento Tubo VenturiDocument14 paginiRelatório Experimento Tubo VenturiKaren M. UrquijoÎncă nu există evaluări
- Processo de Produção Do AçoDocument17 paginiProcesso de Produção Do AçoDary FerreiraÎncă nu există evaluări
- Placa Mãe PCWARE Mini Itx IPX1800E2 +proc DC J1800 2,41GHz DDR3 - ..Document6 paginiPlaca Mãe PCWARE Mini Itx IPX1800E2 +proc DC J1800 2,41GHz DDR3 - ..Ricardo0% (1)
- Sket e Vray RascunhoDocument6 paginiSket e Vray RascunhoAline MarcelinoÎncă nu există evaluări
- Delftship Tutorial01 (1) Traduzido TempDocument25 paginiDelftship Tutorial01 (1) Traduzido TempMarco Antonio Tavares Enes100% (1)
- Tutorial - 05 e 06 - Modelagem Da BielaDocument35 paginiTutorial - 05 e 06 - Modelagem Da BielaLuan RodolfoÎncă nu există evaluări
- Tutorial 05 - Modelando Um Corpo de BielaDocument26 paginiTutorial 05 - Modelando Um Corpo de BielaLuan MantovaniÎncă nu există evaluări
- 4 Aula de AutoCAD 2DDocument44 pagini4 Aula de AutoCAD 2DrederÎncă nu există evaluări
- Aula 5Document20 paginiAula 5Gabriel TodescoÎncă nu există evaluări
- Adobe Illustrator Aula-02Document16 paginiAdobe Illustrator Aula-02Rubens SouzaÎncă nu există evaluări
- #13 - Malha de Gradiente e Camadas (Material Complementar)Document3 pagini#13 - Malha de Gradiente e Camadas (Material Complementar)Mayana LopesÎncă nu există evaluări
- Adobe Illustrator Aula-06Document16 paginiAdobe Illustrator Aula-06Rubens SouzaÎncă nu există evaluări
- Apostila SketchUp 5 CompletaDocument76 paginiApostila SketchUp 5 Completaefsantos87Încă nu există evaluări
- Tutorial Rhino 3D - CadeiraDocument25 paginiTutorial Rhino 3D - CadeiraimaskeÎncă nu există evaluări
- Como Faço para Arrumar ESCALA em LAYOUT e MODEL No AutoCadDocument10 paginiComo Faço para Arrumar ESCALA em LAYOUT e MODEL No AutoCadjasdesignerÎncă nu există evaluări
- Adobe Photoshop - Curso Prático para IniciantesDocument30 paginiAdobe Photoshop - Curso Prático para IniciantesIsney LuchtÎncă nu există evaluări
- Apostila CorelDocument48 paginiApostila CorelCristiano MailsonÎncă nu există evaluări
- Apostila de AutocadDocument9 paginiApostila de Autocadtais carvalhoÎncă nu există evaluări
- SEST6 Tutorial 01Document7 paginiSEST6 Tutorial 01Ewerton LuisÎncă nu există evaluări
- Apostila Photoshop IniciantesDocument30 paginiApostila Photoshop IniciantesVitor Mateus H. TeixeiraÎncă nu există evaluări
- Escada CaracolDocument10 paginiEscada CaracolthpedrosoÎncă nu există evaluări
- Artcam Módulo 1Document10 paginiArtcam Módulo 1Jaime ArbietoÎncă nu există evaluări
- Construct PlataformaDocument39 paginiConstruct Plataformaleoncio.junior17Încă nu există evaluări
- 3D Studio Max Tutorial Completo (BR) - AvancadoDocument112 pagini3D Studio Max Tutorial Completo (BR) - AvancadoJúlio Adolfo RufinoÎncă nu există evaluări
- Introducaoao Solid Worksa 201299Document19 paginiIntroducaoao Solid Worksa 201299Guilherme LopesÎncă nu există evaluări
- Apostila SketchupDocument65 paginiApostila SketchupClaudecir PereiraÎncă nu există evaluări
- Lição 03Document38 paginiLição 03AndreÎncă nu există evaluări
- Apostila de Solidworks (Português)Document46 paginiApostila de Solidworks (Português)morph_euÎncă nu există evaluări
- 6 ACAD Casa CachorroDocument10 pagini6 ACAD Casa CachorroFelipe AbreuÎncă nu există evaluări
- Master CamDocument26 paginiMaster CamMachado JoãoÎncă nu există evaluări
- SEST6 Tutorial 13Document26 paginiSEST6 Tutorial 13we100% (1)
- Criação de PersonagemDocument3 paginiCriação de PersonagemPedro Ivo QueirozÎncă nu există evaluări
- Criando Um Arquivo de Corte ROVER TECH 2000SMDocument36 paginiCriando Um Arquivo de Corte ROVER TECH 2000SMFernando PlanejadosÎncă nu există evaluări
- Apostila Bimbon SketchupDocument30 paginiApostila Bimbon SketchupPablo LacerdaÎncă nu există evaluări
- Apostila Capítulo 1 - SketchDocument60 paginiApostila Capítulo 1 - SketchRonaldo AlmeidaÎncă nu există evaluări
- Medidas No AutoCadDocument5 paginiMedidas No AutoCadjasdesignerÎncă nu există evaluări
- Apostlia AutoCAD Des ArquitetonicoDocument103 paginiApostlia AutoCAD Des ArquitetonicoRogerio NovaisÎncă nu există evaluări
- Roteiro Autocad 01Document6 paginiRoteiro Autocad 01Antonio BatistaÎncă nu există evaluări
- Aplicação de Modelagem de Sólido: Desenho de Uma GaxetaDocument6 paginiAplicação de Modelagem de Sólido: Desenho de Uma GaxetaMaurijones J. de Albuquerque100% (1)
- Sketchup Apostila 1Document23 paginiSketchup Apostila 1BCC2010Încă nu există evaluări
- Dicas 1 A 20Document5 paginiDicas 1 A 20Marcos FlintÎncă nu există evaluări
- Ps - EFEITO DUPLA EXPOSIÇÃO e EFEITO ENTRELAÇADODocument4 paginiPs - EFEITO DUPLA EXPOSIÇÃO e EFEITO ENTRELAÇADOEdison JuniorÎncă nu există evaluări
- Apostila - Autocad 3d - UnipDocument88 paginiApostila - Autocad 3d - UnipThiago MedeirosÎncă nu există evaluări
- 2 Aula de AutoCAD 2DDocument41 pagini2 Aula de AutoCAD 2DrederÎncă nu există evaluări
- Tutos PhotoshopDocument58 paginiTutos PhotoshopDaniele Reinaldo Vila NovaÎncă nu există evaluări
- Autodesk Inventor 2013Document25 paginiAutodesk Inventor 2013Vicente De Paulo AlvesÎncă nu există evaluări
- Tutorial Modelagem Dragao No Blender3DDocument27 paginiTutorial Modelagem Dragao No Blender3DErick HenriqueÎncă nu există evaluări
- Apostila de Comandos Basicos AutoCad 2016 2DDocument42 paginiApostila de Comandos Basicos AutoCad 2016 2DClaudio LopesÎncă nu există evaluări
- Tutorial Sprites InkscapeDocument9 paginiTutorial Sprites InkscapeCaike SantosÎncă nu există evaluări
- Apostila Completa - Autodesk Inventor 2009Document318 paginiApostila Completa - Autodesk Inventor 2009João FerÎncă nu există evaluări
- Manual Cel Samsung Gt-18262bDocument99 paginiManual Cel Samsung Gt-18262blhcifmg100% (2)
- Orientacoes Basicas para Drenagem UrbanaDocument17 paginiOrientacoes Basicas para Drenagem Urbanadilsonramos100% (1)
- FD - DISTRIBUIÇÃO LINKS PARA INDUÇÃO DE TIC SDocument2 paginiFD - DISTRIBUIÇÃO LINKS PARA INDUÇÃO DE TIC SCustodio CossaÎncă nu există evaluări
- O Sonho GrandeDocument4 paginiO Sonho GrandeRhúlio VictorÎncă nu există evaluări
- Carabina de Ar Gamo Mod. 400 (RevDocument14 paginiCarabina de Ar Gamo Mod. 400 (RevAnonymous D2u3gTGÎncă nu există evaluări
- Apostila EscadasDocument43 paginiApostila EscadasThiarlle SdÎncă nu există evaluări
- Sis 886Document12 paginiSis 886Laerte César Di Domenico50% (2)
- Manual - Base de Testes Nota Serviço - BarueriDocument5 paginiManual - Base de Testes Nota Serviço - BarueriIgor MarquesÎncă nu există evaluări
- PsicomemoriaDocument193 paginiPsicomemoriapdrtorres365Încă nu există evaluări
- Palhetas e Boquilhas - Como Escolher...Document2 paginiPalhetas e Boquilhas - Como Escolher...fguima2506Încă nu există evaluări
- Administração Da FrotaDocument33 paginiAdministração Da FrotaRafael Figueiredo100% (1)
- Roteiro - Aula 02-Lei de Ohm PDFDocument2 paginiRoteiro - Aula 02-Lei de Ohm PDFDébora MeirelesÎncă nu există evaluări
- Nota Explicativa Classificador Economico PDFDocument21 paginiNota Explicativa Classificador Economico PDFAngela Maria CoelhoÎncă nu există evaluări
- Climalit Plus Safe Silence PltunDocument1 paginăClimalit Plus Safe Silence PltunTiago FerreiraÎncă nu există evaluări
- R1M20 - R2M20 - Britador de Impacto Hazemag Apk-1013 PDFDocument15 paginiR1M20 - R2M20 - Britador de Impacto Hazemag Apk-1013 PDFtr01840% (1)
- Pfsense Prevenção de Invasões em RedesDocument16 paginiPfsense Prevenção de Invasões em Redesnmo1122Încă nu există evaluări
- Projeto Ciclovia UFGDocument1 paginăProjeto Ciclovia UFGOctávio ScapinÎncă nu există evaluări
- Guia Rapido Do Aluno PDFDocument10 paginiGuia Rapido Do Aluno PDFTiago FagundesÎncă nu există evaluări
- Um Motos ScoterDocument32 paginiUm Motos ScoterJulian AyalaÎncă nu există evaluări
- TelevisãoDocument66 paginiTelevisãoIveteOliverÎncă nu există evaluări
- NTK Tabela Sonda 2014Document29 paginiNTK Tabela Sonda 2014Graziele MotaÎncă nu există evaluări
- Treinamento NR12rev1Document38 paginiTreinamento NR12rev1Newton Lopes LopesÎncă nu există evaluări
- TintasDocument1 paginăTintasMauroDosSantosCostaÎncă nu există evaluări
- Aula 5 Generos Do DiscursoDocument16 paginiAula 5 Generos Do DiscursodiogolovÎncă nu există evaluări