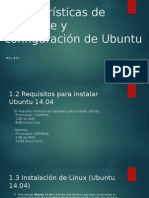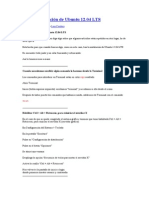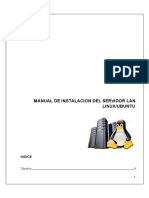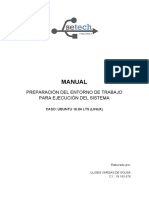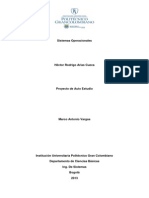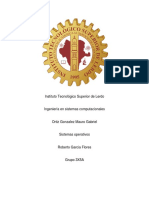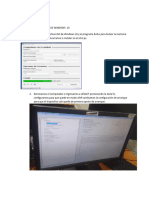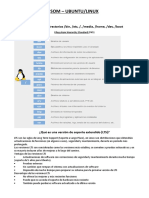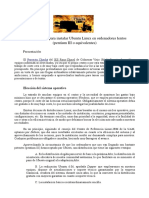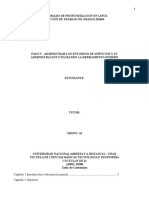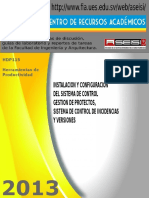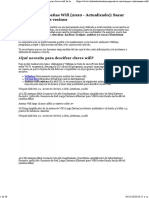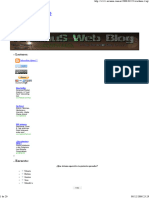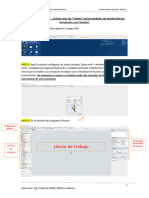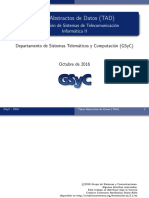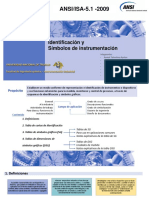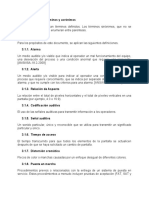Documente Academic
Documente Profesional
Documente Cultură
Instalación y Configuración de Ubuntu 12.04
Încărcat de
Willian Hoyos ArgoteDrepturi de autor
Formate disponibile
Partajați acest document
Partajați sau inserați document
Vi se pare util acest document?
Este necorespunzător acest conținut?
Raportați acest documentDrepturi de autor:
Formate disponibile
Instalación y Configuración de Ubuntu 12.04
Încărcat de
Willian Hoyos ArgoteDrepturi de autor:
Formate disponibile
DISEO Y EJECUCIN DE UN PLAN DE PROCEDIMIENTOS PARA LA CONFIGURACIN SOFTWARE DE LOS COMPUTADORES ENSAMBLADOS PARA LA EMPRESA PC.
LTDA
PRESENTADO POR: WILLIAN HOYOS ARGOTE
SERVICIO NACIONAL DE PARENDIZAJE-SENA TECNOLOGA EN ADMINISTRACIN DEL ENSAMBLE Y MANTENIMIENTO DE COMPUTADORES Y REDES MANTENIMIENTO CORRECTIVO DE HARDWARE POPAYN CAUCA 2012
DISEO Y EJECUCIN DE UN PLAN DE PROCEDIMIENTOS PARA LA CONFIGURACIN SOFTWARE DE LOS COMPUTADORES ENSAMBLADOS PARA LA EMPRESA PC.LTDA
Taller 13 - Instalacin y Configuracin de Ubuntu Server
PRESENTADO A: Ing. ERIKA SALAZAR
SERVICIO NACIONAL DE PARENDIZAJE-SENA TECNOLOGA EN ADMINISTRACIN DEL ENSAMBLE Y MANTENIMIENTO DE COMPUTADORES Y REDES MANTENIMIENTO CORRECTIVO DE HARDWARE POPAYN CAUCA 2012
Tutorial para instalar Ubuntu
La siguiente gua esta hecha con el fin de mostrar el procedimiento que se debe llevar para la correcta instalacin de Ubuntu 12.04 Desktop. Dicha instalacin se llevara acabo en una maquina virtual, por lo tanto, se aclara que para la realizacin de esta, se a creado una previamente teniendo en cuenta los requerimientos mnimos y recomendados para el funcionamiento correcto del S.O. (Crear una maquina virtual). Requerimientos mnimos ara instalar Ubuntu 12.04 Desktop LTS
Procesador Memoria RAM Disco duro Unidad ptica Procesador x86, a 1 GHz. 1 GB. 5 GB (swap incluida). DVD-R
Paso a Paso
Paso 1: Obtener la imagen *.iso de Ubuntu 12.04. Si ya sabemos que nuestro equipo soporta Ubuntu 12.04 Desktop, lo siguiente es descargar la imagen *.iso [Descarga aqu x32 x64 enlaces de la pagina web oficial]. Hecho esto lo que debemos hacer es grabarlo en un CD-ROM y posteriormente introducirlo en la unidad de CD/DVD, reiniciar nuestro equipo y configurar la BIOS para que arranque por el CD de ubuntu. Paso 2: Inicializacin de la instalacin (Configuracin). Al iniciar con a instalacin nos una ventana donde podemos elegir el idioma que tendr nuestro S.O y tambin elegir si queremos Probar Ubuntu o Instalar Ubuntu. En este caso tomaremos la segunda opcin Instalar Ubuntu.
Luego de esto nos aparece la ventana donde nos indica el estado que tenemos para la continuar la instalacin y as obtener los mejores resultados. Comprobara que tengamos suficiente espacio en disco y que estemos conectados a internet. No es necesario estar conectado a internet para hacer la instalacin pero si recomendable. Asegrense tambin de marcar las 2 casillas de abajo.
Si en nuestro equipo tenemos una versin de Ubuntu u otro S.O (Microsoft), nos aparecer algo como esto:
Si solo usamos Ubuntu y queremos reinstalar nos aparece algo as: si deseamos instalar como S.O principal (Al hacer esto se perder todos los datos que tengamos en el anterior S.O) y la opcin Algo ms. Para este caso usaremos Algo ms.
Paso 3: Particionado de Disco Duro Si tenemos un S.O en el equipo, nos aparecer algo como esto: son el numero de particiones que tenemos en el Disco Duro y e tamao de cada una. En caso de que nuestro Disco Duro sea nuevo, hacemos clic en Crear nueva tabla de particiones. O si simplemente vamos a particionar de nuevo, hacemos lo siguiente. Seleccionamos /dev/sda y damos Nueva tabla de particiones. Nos pedir que confirmemos si queremos continuar.
Hecho eso nos quedara as: Ahora seleccionamos el espacio libre y damos en Aadir
Ahora debemos asignar el tamao de la particin dedicada a rea de intercambio (SWAP), tipo de particin (Primaria o Lgica), En Utilizar como: desplegamos y buscamos rea de intercambio y damos en aceptar.
Seguimos con a creacin de la particin para el S.O Del mismo modo que en la anterior elegimos el espacio libre y damos en aadir y configuramos lo siguiente: Tipo de particin: Primaria Tamao nuevo de la particin: Opcional superior a 5 GB Punto de montaje: Desplegamos las opciones elegimos / y damos en aceptar. - Si desean crear otra particin Ej. Datos, elegimos Lgica y en punto de montaje buscamos /home y listo.
Terminado el proceso de particionado veremos algo as: Damos en instalar ahora y se iniciara la instalacin.
Paso 4: Configuracin Final de la instalacin. Ya ara ir finalizando la configuracin de la instalacin, nos pide lo siguiente: Elegir la zona horaria (Lugar del mundo donde viven. Pas, territorio o rea).
Elegir la distribucin de teclado. Usen la casilla de prueba para verificar que pueden escribir correctamente los smbolos mas usados como @, {}, [], /, etc.
La siguiente ventana es para poner su nombre y datos de usuario. Atencin! el nombre de usuario y la contrasea deben comenzar con minscula. Y si solo va a haber un usuario de la pc pueden elegir la opcin Iniciar sesin automticamente para no tener que estar escribiendo la contrasea cada vez que se inicie sesin en el equipo.
Si todo ha salido bien ahora solo queda esperar que se termine la instalacin. Mientras pueden ir viendo algunas diapositivas que muestra las novedades de Ubuntu 12.04 LTS.
Como vemos ya se ha terminado la instalacin de Ubuntu 12.04 Desktop debemos reiniciar el equipo para poder disfrutar de todas sus caractersticas.
Dentro de Ubuntu
En cuanto a instalacin eso es todo. Seguimos con la configuracin Basica. Paso 5: Configuracin Bsica de Ubuntu 12.04. Lo primero es actualizar el sistema. Hacemos clic en el botn de con logo de Ubuntu (Superior Izquierda de la barra de Unity) y escribimos en el buscador "Gestor de actualizaciones". Antes de actualizar vamos a comprobar que todos los repositorios estn activados. Los Los repositorios son los depsitos donde se almacenan y mantienen las aplicaciones y paquetes de instalacin. Para gestionarlos, pulsamos en el botn "Configuracin" de la ventana del "Gestor de actualizaciones" y se nos abrir una nueva ventana con las siguientes pestaas:
Software de Ubuntu: Nos encontraremos con los siguientes repositorios oficiales y los mantenidos por la comunidad que deben de estar siempre activados: - main. software libre soportado por Canonical (Ubuntu) - universe. software libre mantenido por la comunidad - restricted. controladores privativos para dispositivos - multiverse. software restringido por copyright o cuestiones legales CD-ROM con Ubuntu 12.04, No activarlo. Otro Software: - No es necesario activar las casilla de Cdigo Fuente. - Socios de Canonical. software propietario (No libre) que ha llegado a un acuerdo con ubuntu para tener acceso a ciertas aplicaciones (Sun Java JRE, Acroread...), aunque existen aplicaciones libres que las suplen (OpenJDK, visor de pdf...) y podemos mantenerlo desactivado si no lo vamos a utilizar. - Independiente. Proporcionado por desarrolladores de software de terceros. Marcando las casillas convenientes, continuamos con la actuaizacion del Sistema. Usaremos el comando: sudo apt-get update && apt-get upgrade De igual manera se puede hacerlo desde el gestor de actualizaciones, haciendo clic sobre Instalar aplicaciones.
Actualizado nuestro sistema procedemos a agregar los Codecs de multimedia para Ubuntu. Instalaremos el repositorio de MediBuntu: MediBuntu es un repositorio que incluye aplicaciones, paquetes propietarios y Codecs multimedia, por razones de licencia. Comando: sudo wget --output-document=/etc/apt/sources.list.d/medibuntu.list http://www.medibuntu.org/sources.list.d/$(lsb_release -cs).list && sudo apt-get --quiet update && sudo apt-get --yes --quiet --allow-unauthenticated install medibuntu-keyring && sudo apt-get --quiet update
Correcto el anterior, agregamos este: sudo apt-get --yes install app-install-data-medibuntu apport-hooks-medibuntu y para finalizar usaremos el comando para actualizar nuestro S.O sudo apt-get update && apt-get upgrade
Hecho lo anterior ahora procederemos a instalar aplicaciones basicas como son: navegadores, java, etc. Una de las formas de instalar aplicaciones para Ubuntu es en el Centro de software de Ubuntu, ah se encontraran miles de aplicaciones que podemos instalar de forma gratuita. Abrimos el Centro de Software de Ubuntu. Vamos a inicio (logo de ubuntu en a barra de Unity) y escribimos centro de software de ubuntu. Nos aparecer una ventana, que al inicio nos muestra las aplicaciones mas recientes y mas usadas por los usuarios de Ubuntu. Tambin nos muestra sesiones, que estas a su vez separan el software por categoras.
Instalacin de Navegadores. Uno de los navegadores ms usados (Mozilla Firefox) ya viene instalado por defecto en Ubuntu. Pero Chromium o ms conocido como Google Crhome, debe ser instalado por el mismo usuario, Para instalar Chromium nos vamos a la sesin Internet del Centro de software de Ubuntu y ahora vamos a la sub-sesin Navegadores Web, elegimos dicho navegador y le damos instalar, de esa forma se instalara el navegador.
Instalado
Ms navegadores disponibles
De igual manera podemos instalar cuanto programa queramos tener en nuestro ordenador (Instalar solo el software a utilizar), solo es abrir el Centro de Software de Ubuntu y buscar el programa de inters. Firmas de instalar programas en ubuntu: Terminal: desde aqu se pueden instalar programas, solo que se hace por medio de comandos. Gestor de Paquetes Synaptic: Esta opcin sirve para instalar, desinstalar actualizaciones y paquetes de software. Solo lo seleccionamos y damos en aplicar. Desde la web: Al igual que Windows, en Ubuntu tambin se pueden descargar programas subidos a la red. Una diferencia de descargar e instalar programas obtenidos por medio de la web, es que muchas veces el programa viene empaquetado con extensiones no ejecutables, un ejemplo de ello es la extensin *.tar.gz, *.tar.gz2, *.rpm, entre otras. Para poder instalar estas aplicaciones y que sea fcil de hacerlo, pues haremos algo como esto. Supongamos que tenemos descargado archivo.tar.gz en el directorio /home/Carpeta personal/Descargas y que queremos instalarlo con un doble clic. Bien, para esto abrimos la terminal y ejecutamos el comando sudo apt-get install alien despus de esto ejecutamos el comando cd Descargas y nos debera quedar algo as: :~/Descargas$. Situados ah ejecutaremos este comando sudo alien -d archivo.tar.gz donde archivo.tar.gz hace referencia a el programa que hemos descargado de Internet. Al finalizar el proceso de conversin nos debe quedar en el mismo directorio un archivo con extensin *.deb. Bueno, eso seria la configuracin bsica de Ubuntu Desktop 12.04 LTS Bibliografas: Configuracin.
Enlace1
Enalce2
S-ar putea să vă placă și
- Manual de InstalacionDocument9 paginiManual de Instalacionctamez96226Încă nu există evaluări
- Procedimiento Instalacion LTSPDocument37 paginiProcedimiento Instalacion LTSPEDGAMENÎncă nu există evaluări
- Características de Hardware y Configuración de UbuntuDocument27 paginiCaracterísticas de Hardware y Configuración de UbuntuWafLee Martínez GarcíaÎncă nu există evaluări
- Virtualizacion - UbuntuDocument17 paginiVirtualizacion - UbuntuTyrone GonzalesÎncă nu există evaluări
- Guia de Instalacion Del Sistema Operativo Ubuntu.: Marco TeoricoDocument11 paginiGuia de Instalacion Del Sistema Operativo Ubuntu.: Marco TeoricoRoberto SimbañaÎncă nu există evaluări
- CentOS 6Document80 paginiCentOS 6AdrianGarciaVelasquezÎncă nu există evaluări
- Instalacion de Sistemas LinuxDocument23 paginiInstalacion de Sistemas LinuxRicardo PremetÎncă nu există evaluări
- LinuxDocument26 paginiLinuxIsmael RuizÎncă nu există evaluări
- Manual de Instalacion Del Servidor Lan1Document52 paginiManual de Instalacion Del Servidor Lan1Pilar MtzÎncă nu există evaluări
- Instalación de CentOS 7Document18 paginiInstalación de CentOS 7Felipe Enseñ MoyoÎncă nu există evaluări
- Post Instalacion LinuxDocument18 paginiPost Instalacion LinuxFabricio FleitasÎncă nu există evaluări
- Institución Educativa Pomasqui: IntroduccionDocument24 paginiInstitución Educativa Pomasqui: IntroduccionAlexandra Estefania Quilumba ChorlangoÎncă nu există evaluări
- Ud1.9.4 Cosas Que Hacer Despues de Instalar Ubuntu 20.04Document22 paginiUd1.9.4 Cosas Que Hacer Despues de Instalar Ubuntu 20.04Carlos RodriguezÎncă nu există evaluări
- 2da Modulo 2Document6 pagini2da Modulo 2GabrielN HDÎncă nu există evaluări
- Cableado UTPDocument6 paginiCableado UTPjonathanÎncă nu există evaluări
- AttachmentDocument114 paginiAttachmentjandrominoÎncă nu există evaluări
- Diplomado Linux - UNAD - Paso 2Document37 paginiDiplomado Linux - UNAD - Paso 2Kamui Shirou100% (1)
- Instalacion y Configuracion de Ubuntu Server 12.04Document14 paginiInstalacion y Configuracion de Ubuntu Server 12.04Arturo ValverdeÎncă nu există evaluări
- Instalar JHipster en UbuntuDocument18 paginiInstalar JHipster en UbuntuUlises Vargas De SousaÎncă nu există evaluări
- Que Hacer Despues de Instalar Ubuntu 11.04 Paso A PasoDocument9 paginiQue Hacer Despues de Instalar Ubuntu 11.04 Paso A PasokartagoÎncă nu există evaluări
- HPC ConfiguracionDocument13 paginiHPC ConfiguracionEmmerson David Contreras UrbinaÎncă nu există evaluări
- Puppy LinuxDocument26 paginiPuppy LinuxEdward MurilloÎncă nu există evaluări
- UBUNTU SERVER 18 Guia InstalaciónDocument9 paginiUBUNTU SERVER 18 Guia InstalaciónPatricio Acum SalinasÎncă nu există evaluări
- Instalar Puppy LinuxDocument24 paginiInstalar Puppy LinuxOmar SobranoÎncă nu există evaluări
- Distribuciones Linux OpenSuseDocument12 paginiDistribuciones Linux OpenSusebernardo_sala_1Încă nu există evaluări
- Cómo Instalar Ubuntu en Un Tablet Con AndroidDocument6 paginiCómo Instalar Ubuntu en Un Tablet Con AndroidBzl ZavledÎncă nu există evaluări
- Jhon Avila 7-Paso2 PDFDocument14 paginiJhon Avila 7-Paso2 PDFMaikol AriasÎncă nu există evaluări
- KDE NeónDocument9 paginiKDE NeónJosé GuamanÎncă nu există evaluări
- Ubuntu InstalaciónDocument11 paginiUbuntu InstalaciónKei KuronoÎncă nu există evaluări
- Particiones Windows y LINUXDocument17 paginiParticiones Windows y LINUXHana GarciaÎncă nu există evaluări
- Comandos de LinuxDocument57 paginiComandos de LinuxHéctor Arias QekÎncă nu există evaluări
- Informe de Revision TecnicaDocument18 paginiInforme de Revision Tecnicaarincon0929Încă nu există evaluări
- Tarea 2 Unidad 1Document16 paginiTarea 2 Unidad 1Mauro OrtizÎncă nu există evaluări
- Manual de Instalacion de Windows 10Document7 paginiManual de Instalacion de Windows 10miguelestebansalasponce1Încă nu există evaluări
- LinuxDocument27 paginiLinuxangel luceroÎncă nu există evaluări
- Instalacion de UbuntuDocument23 paginiInstalacion de UbuntuCristian CamiloÎncă nu există evaluări
- Módulo2 - Unidad 2 - Instalación - LinuxDocument22 paginiMódulo2 - Unidad 2 - Instalación - LinuxtrezorgonzaloÎncă nu există evaluări
- Guia LMDEDocument25 paginiGuia LMDEDavid Mosquera LoisÎncă nu există evaluări
- AporteIndividual AndresTorresDocument138 paginiAporteIndividual AndresTorresdiana blanco100% (1)
- SOM TemaUBUNTUDocument11 paginiSOM TemaUBUNTUCao Islas CiesÎncă nu există evaluări
- Leon Rodriguez Cristina SIxx TareaDocument16 paginiLeon Rodriguez Cristina SIxx TareaCristina LeónÎncă nu există evaluări
- Manual Ubuntu 10.10Document25 paginiManual Ubuntu 10.10Kelvin SolórzanoÎncă nu există evaluări
- Ubuntu Formula ChachaDocument5 paginiUbuntu Formula ChachatripodoÎncă nu există evaluări
- Aporte 345 MatematicasDocument24 paginiAporte 345 MatematicasAngie Tovar RiascosÎncă nu există evaluări
- Instalacion de Un Sistema OperativoDocument18 paginiInstalacion de Un Sistema Operativojuan perezÎncă nu există evaluări
- Tarea 4Document14 paginiTarea 4Cristian OrtizÎncă nu există evaluări
- ReconstructorDocument14 paginiReconstructorMiguel Candiotti100% (1)
- Sobre UbuntuDocument19 paginiSobre UbuntuMariaÎncă nu există evaluări
- VentoyDocument11 paginiVentoyDayna VázquezÎncă nu există evaluări
- ManualDocument31 paginiManualds9xmxxj8fÎncă nu există evaluări
- Taller 5. Instalación, Configuración y Alistamiento de Sistemas Operativos Linux y Mac V2.Document52 paginiTaller 5. Instalación, Configuración y Alistamiento de Sistemas Operativos Linux y Mac V2.ms.anthology08Încă nu există evaluări
- Ventajas y Desventajas de EdubuntuDocument33 paginiVentajas y Desventajas de EdubuntuNADYBZÎncă nu există evaluări
- Servidor en Linux Ubuntu ServerVol 2Document11 paginiServidor en Linux Ubuntu ServerVol 2natxogruizÎncă nu există evaluări
- Linux, KaiOS y Silent PhoneDocument25 paginiLinux, KaiOS y Silent PhoneLittleÎncă nu există evaluări
- HDP1 13 E Gestion de ProyectosDocument77 paginiHDP1 13 E Gestion de ProyectosDouglas Serbino100% (1)
- Paso 2 Individual Enyo HuettoDocument12 paginiPaso 2 Individual Enyo HuettoJorge Mario Viña VillaquiranÎncă nu există evaluări
- Prácticas Profesionales de Instalación RemotaDocument8 paginiPrácticas Profesionales de Instalación RemotaAlfredoÎncă nu există evaluări
- Programación Java - Una Guía para Principiantes para Aprender Java Paso a PasoDe la EverandProgramación Java - Una Guía para Principiantes para Aprender Java Paso a PasoEvaluare: 3 din 5 stele3/5 (7)
- Explotación de las funcionalidades del sistema microinformático. IFCT0309De la EverandExplotación de las funcionalidades del sistema microinformático. IFCT0309Încă nu există evaluări
- Tutorial Instalación LogMeIn Hamachi PDFDocument5 paginiTutorial Instalación LogMeIn Hamachi PDFWillian Hoyos ArgoteÎncă nu există evaluări
- Configurar Redes Wifi VirtualboxDocument4 paginiConfigurar Redes Wifi VirtualboxWillian Hoyos Argote100% (4)
- Manual de Instalacion de Windows 7Document15 paginiManual de Instalacion de Windows 7Willian Hoyos ArgoteÎncă nu există evaluări
- Listado de Comandos para Routers CiscoDocument10 paginiListado de Comandos para Routers CiscoWillian Hoyos Argote100% (1)
- Descripción General de EscanerDocument5 paginiDescripción General de EscanerWillian Hoyos ArgoteÎncă nu există evaluări
- Computacion 3º Prim ... Ii PrimDocument36 paginiComputacion 3º Prim ... Ii PrimCynthiaÎncă nu există evaluări
- Romper Contraseñas Wifi (2020 - Actualizado) Sacar Claves Wifi de Los VecinosDocument40 paginiRomper Contraseñas Wifi (2020 - Actualizado) Sacar Claves Wifi de Los Vecinoskatinka3Încă nu există evaluări
- Validación Con HTML 5Document11 paginiValidación Con HTML 5Eduardo Heriberto Diaz GlezÎncă nu există evaluări
- Informática, Tarea 2Document3 paginiInformática, Tarea 2Santiago PérezÎncă nu există evaluări
- Before (Before) - CSS MDNDocument7 paginiBefore (Before) - CSS MDNmarceloÎncă nu există evaluări
- Analisis FODA de AppleDocument5 paginiAnalisis FODA de AppleCarlos Villanueva100% (5)
- GraficaciónDocument195 paginiGraficaciónAdriana GómezÎncă nu există evaluări
- Crackear WepDocument20 paginiCrackear Wepe5490626Încă nu există evaluări
- Tutorial Flexsim 9 - Cómo Usar Los Robots en Los Modelos de Producciòn en Simulación Con FlexsimDocument5 paginiTutorial Flexsim 9 - Cómo Usar Los Robots en Los Modelos de Producciòn en Simulación Con Flexsimqwerty1234535Încă nu există evaluări
- Fanuc Handlingtool Rev eDocument240 paginiFanuc Handlingtool Rev eIvan Paul Medellin Castro100% (1)
- Ec 2022 031 - Ransomware Elbie - V1Document9 paginiEc 2022 031 - Ransomware Elbie - V1Silvana BriceñoÎncă nu există evaluări
- FichaTecnicaMcAfeeMvision Mod MV1Document8 paginiFichaTecnicaMcAfeeMvision Mod MV1jonathan torresÎncă nu există evaluări
- Unidad 06. Pilares Del Internet de Las Cosas (IoT)Document7 paginiUnidad 06. Pilares Del Internet de Las Cosas (IoT)FranciscoJoséCristóbalSillaÎncă nu există evaluări
- INFORMATICADocument21 paginiINFORMATICAAndresito PazÎncă nu există evaluări
- DQWDQWDocument14 paginiDQWDQWCarlos Gabriel Jesus TicliaÎncă nu există evaluări
- Electrónica DigitalDocument1 paginăElectrónica DigitalXimena FlakerÎncă nu există evaluări
- 2 TadDocument31 pagini2 TadDaiv DerasÎncă nu există evaluări
- Python Iteradores y GeneradoresDocument5 paginiPython Iteradores y GeneradoresWalter Rubén AbadÎncă nu există evaluări
- Configuracion Troncales Iax2Document5 paginiConfiguracion Troncales Iax2tabbrisXÎncă nu există evaluări
- Álvaro Ispierto Álvarez - TIC - Cuestiones REDES INFORMÁTICASDocument7 paginiÁlvaro Ispierto Álvarez - TIC - Cuestiones REDES INFORMÁTICASÁlvaro Ispierto ÁlvarezÎncă nu există evaluări
- I2c Avr Ejemplos - MicrocontroladoresDocument12 paginiI2c Avr Ejemplos - MicrocontroladoresJuan Carlos Calani Zepita100% (1)
- Normas ISADocument48 paginiNormas ISAEymi Gianella Layza EscobarÎncă nu există evaluări
- Capitulo 8Document5 paginiCapitulo 8Melissa RamosÎncă nu există evaluări
- Las Partes de La ComputadoraDocument3 paginiLas Partes de La Computadorakathy angomas santanaÎncă nu există evaluări
- Lenguaje C Tema I 1Document11 paginiLenguaje C Tema I 1Sunirda AmancioÎncă nu există evaluări
- Instalacion MT BoxDocument2 paginiInstalacion MT BoxdarioÎncă nu există evaluări
- Jennifer Criollo Norma ISA - 101-01Document6 paginiJennifer Criollo Norma ISA - 101-01Jennifer AndreitaÎncă nu există evaluări
- Capitulo 3 - Javascript Avanzado 2Document4 paginiCapitulo 3 - Javascript Avanzado 2Facu GacheÎncă nu există evaluări
- Storage Implementacion - Clase 3 - HQLDocument22 paginiStorage Implementacion - Clase 3 - HQLDiego IvanÎncă nu există evaluări
- Semana 02 Guia de Practica 02Document4 paginiSemana 02 Guia de Practica 02Lorena FloresÎncă nu există evaluări