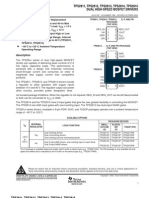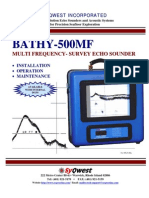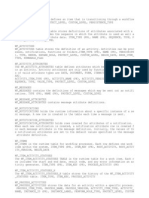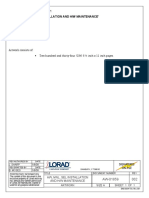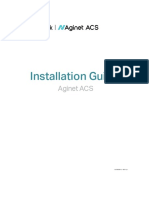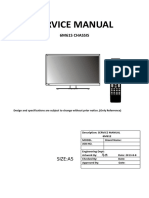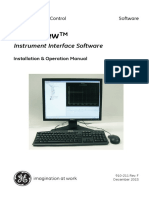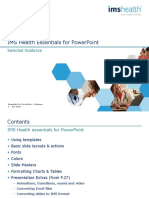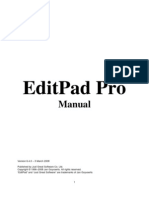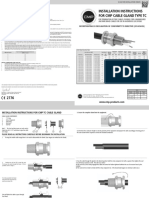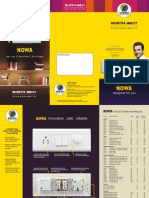Documente Academic
Documente Profesional
Documente Cultură
Final Cut Pro X User Guide
Încărcat de
Verónica KechichianDescriere originală:
Drepturi de autor
Formate disponibile
Partajați acest document
Partajați sau inserați document
Vi se pare util acest document?
Este necorespunzător acest conținut?
Raportați acest documentDrepturi de autor:
Formate disponibile
Final Cut Pro X User Guide
Încărcat de
Verónica KechichianDrepturi de autor:
Formate disponibile
Final Cut Pro X
User Guide
%Apple Inc.
Copyright 2012 Apple Inc. All rights reserved.
Your rights to the software are governed by the
accompanying software license agreement. The owner
or authorized user of a valid copy of Final Cut Pro
software may reproduce this publication for the
purpose of learning to use such software. No part of
this publication may be reproduced or transmitted
for commercial purposes, such as selling copies of this
publication or for providing paid for support services.
The Apple logo is a trademark of Apple Inc., registered
in the U.S. and other countries. Use of the keyboard
Apple logo (Shift-Option-K) for commercial purposes
without the prior written consent of Apple may
constitute trademark infringement and unfair
competition in violation of federal and state laws.
lvery e1ort has been made to ensure that the
information in this manual is accurate. Apple is not
responsible for printing or clerical errors.
Note: Because Apple frequently releases new versions
and updates to its system software, applications, and
Internet sites, images shown in this manual may be
slightly di1erent from what you see on your screen.
Apple
1 ln6nite loop
Cupertino, CA 95014
408-996-1010
www.apple.com
Apple, the Apple logo, Aperture, Apple TV, Final Cut,
linal Cut Pro, linder, lirewire, Carageband, ilife, iVovie,
iPad, iPhone, iPhoto, iPod, iSight, iTunes, iWork, Keynote,
logic, Vac, Vac OS, OS \, Quicklime, and \san are
trademarks of Apple Inc., registered in the U.S. and other
countries.
Vulti-louch is a trademark of Apple lnc.
Adobe and Photoshop are trademarks or registered
trademarks of Adobe Systems Incorporated in the U.S.
and/or other countries.
lntel, lntel Core, and \eon are trademarks of lntel Corp.
in the U.S. and other countries.
Thunderbolt and the Thunderbolt logo are trademarks
of Intel Corporation in the United States and other
countries.
The YouTube logo is a trademark of Google Inc.
Production stills from the 6lm "Ko1ee louse Vayhem'
provided courtesy of 1ean-Paul bon|our. "Ko1ee louse
Vayhem' 2004 1ean-Paul bon|our. All rights reserved.
http://www.jeanpaulbonjour.com
Audi R8 production stills: Closed course with drivers
wearing safety equipment. Do not attempt on public
roads, always obey local tra1c laws. Audi trademarks are
used with permission of Audi of America, Inc.
Other company and product names mentioned herein
are trademarks of their respective companies. Vention
of third-party products is for informational purposes
only and constitutes neither an endorsement nor a
recommendation. Apple assumes no responsibility with
regard to the performance or use of these products.
019-2282/2012-01-31
13 Chapter 1: Whats new in Final Cut Pro?
13 Whats new in Final Cut Pro 10.0.3?
14 Whats new in Final Cut Pro 10.0.1?
15 Chapter 2: Final Cut Pro basics
15 What is Final Cut Pro?
16 linal Cut Pro workow overview
18 Final Cut Pro interface overview
21 Vedia 6les and clips
22 Events and projects
24 Chapter 3: Import media
24 Importing overview
25 lf it's your 6rst import
25 Import from connected devices
25 lmport from 6le-based devices
30 Import spanned clips
33 Import from iPhone, iPad, or iPod touch
34 Import from a digital still camera
35 Import from tape-based devices
37 If your device isnt recognized
38 Import from other applications
38 lmport from iVovie
39 Import from iPhoto and Aperture
40 Import from iTunes
40 Import from disks
40 Import from a hard disk
42 Access media on an archive or disk image
45 Organize 6les while importing
46 Import while recording
48 About memory cards and cables
49 Supported media formats
3
Contents
4 Contents
51 Chapter 4: Analyze media
51 Analyzing media overview
51 Video and still-image analysis options
53 Audio analysis options
53 Analyze your media
55 View analysis keywords on clips
57 Chapter 5: Organize your media
57 Events and clips overview
58 Organize Events
58 Create a new Event
58 Rename an Event
59 Verge or split lvents
60 Copy or move clips between Events
60 Copy or move Events
62 Sort Events
63 Delete clips or Events
64 Organize clips
64 View and sort clips
68 Rename clips
70 Rate clips as Favorite or Rejected
72 Add keywords to clips
74 Add or edit clip notes
76 Organize clips by roles
76 Find clips in the Event Browser
79 Save searches as Smart Collections
81 Organize Keyword and Smart Collections
82 Chapter 6: Play back and skim media
82 Playback and skimming overview
83 Play back media
85 Skim media
87 Use the 1, K, and l keys
88 Play back media in a loop
88 Play video full screen
89 View playback on a second display
90 View playback on an external video monitor
91 Playback and background rendering
91 Play your projects on other devices
Contents 5
92 Chapter 7: Create and manage projects
92 Create a new project
94 Preview and open a project
94 Vodify a pro|ect's name and properties
98 Organize pro|ects in the Pro|ect library
101 Save projects
102 Chapter 8: Edit your project
102 Editing overview
102 Select clips and ranges
102 About selections and 6lmstrips
103 Select one or more clips
105 Select a range
108 Add and remove clips
108 Adding clips overview
109 Drag clips to the Timeline
110 Append clips to your project
110 Insert clips in your project
113 Connect clips to add cutaway shots, titles, and synchronized sound e1ects
117 Overwrite parts of your project
118 Replace a clip in your project with another clip
121 Add and edit still images
122 Add clips using video-only or audio-only mode
123 Remove clips from your project
124 Solo, disable, and enable clips
126 Find a Timeline clips source clip
126 Arrange clips in the Timeline
134 Cut and trim clips
134 Trimming overview
134 Cut clips with the Blade tool
138 Extend or shorten a clip
145 Vake roll edits with the lrim tool
147 Vake slip edits with the lrim tool
151 Vake slide edits with the lrim tool
154 Show detailed trimming feedback
155 View and navigate
155 Zoom and scroll in the Timeline
157 Adjust Timeline settings
159 Navigate within your project
161 Navigate using timecode
162 Use the Timeline Index to view, navigate, and search your project
6 Contents
166 Add and remove markers
166 Varkers overview
167 Add and remove markers
168 Edit and move markers
170 Jump between markers
170 Correct excessive shake and rolling shutter issues
172 Chapter 9: Add and adjust audio
172 Audio overview
173 Add audio
173 Add music and sound
174 Record audio
175 Add and ad|ust audio e1ects
175 Add audio e1ects
177 Ad|ust audio e1ects
181 Ad|ust audio e1ects using keyframes
192 Adjust and enhance audio
192 Adjust volume
194 Enhance audio
197 Fade audio in or out
201 Pan audio
204 Con6gure audio channels
205 Vatch audio equalization settings
206 Preserve pitch when retiming clips
206 Audio tools and techniques
206 View and correct audio levels
208 About audio waveforms
208 View audio waveforms at the audio sample level
210 Ways to view audio clips
213 Solo and mute audio clips
214 Sync audio and video automatically
216 Use roles to organize clips and export audio 6les
217 Chapter 10: Add transtons, tt|es, e6ects, and generators
217 lransitions, titles, e1ects, and generators overview
218 Add and adjust transitions
218 Transitions overview
219 low transitions are created
220 Set the default duration for transitions
221 Add transitions to your project
224 Delete transitions from your project
Contents 7
224 Adjust transitions in the Timeline
227 Adjust transitions in the Transition inspector and Viewer
228 Adjust transitions with multiple images
229 Create specialized versions of transitions in Votion
229 Add and adjust titles
229 Titles overview
230 Add titles to your project
232 Adjust titles
234 Remove titles from your project
235 Find and replace text in your project
236 Ad|ust built-in e1ects
236 built-in e1ects overview
236 Resize, move, and rotate clips
238 Trim clips
240 Crop clips
241 Pan and zoom clips
243 Skew a clips perspective
244 work with built-in e1ects
250 Add and ad|ust clip e1ects
250 Clip e1ects overview
251 Add e1ects to your pro|ect
252 Ad|ust e1ects in linal Cut Pro
255 Change clip e1ect order
257 lurn o1 or remove an e1ect from a clip
257 Create specialized versions of the video e1ects in Votion
258 Add generators
258 Generators overview
259 Use a placeholder
260 Use a timecode counter
261 Use a shape
262 Use a background
263 Create specialized versions of the generators in Votion
264 Use onscreen controls
264 Onscreen controls overview
264 Show or hide onscreen controls
265 Onscreen control examples
270 Use the Video Animation Editor
270 Video animation overview
271 Ad|ust video e1ects using keyframes
281 Ad|ust e1ect curves using fade handles or keyframe animation
8 Contents
285 Chapter 11: Advanced editing
285 Group clips with compound clips
285 Compound clips overview
286 Create and break apart compound clips
291 Vanage compound clips
294 Add storylines
298 Fine-tune edits with the Precision Editor
302 Create split edits
308 Vake three-point edits
308 Three-point editing overview
311 Three-point edit examples
317 Try out clips using auditions
317 Auditions overview
318 Create auditions to try out clips
320 Add and remove clips in auditions
322 Use auditions to try out clips in your project
326 Retime clips to create speed e1ects
326 Retiming clips overview
326 Change clip speed
332 Reverse or rewind clips
334 Create instant replays
335 Create freeze frames
336 Reset retimed clips to play at normal speeds
336 Edit with mixed-format media
339 Use roles to manage clips
339 Roles overview
340 View and reassign roles
344 Create custom roles and subroles
347 View clips by role in the Timeline
350 Use roles to export media stems
350 Use \Vl to transfer pro|ects and lvents
351 Edit with multicam clips
351 Vulticam editing overview
352 Vulticam editing workow
354 Import media for a multicam edit
354 Assign camera names and multicam angles
355 Create multicam clips in the Event Browser
361 Cut and switch angles in the Angle Viewer
371 Sync and adjust angles and clips in the Angle Editor
379 Edit multicam clips in the Timeline and the Inspector
381 Vulticam editing tips and tricks
Contents 9
382 Chapter 12: Keying and compositing
382 Keying
382 Keying overview
383 Use chroma keys
394 Use luma keys
401 Finalize the key
405 Compositing
405 Compositing overview
405 Use alpha channels
407 Use Compositing settings
409 Chapter 13: Color correction
409 Color correction overview
410 Analyze and balance color automatically
410 Color balance overview
410 Analyze a clip for color balance
412 Balance a clips colors
412 Vatch color between clips automatically
414 Adjust color manually
414 Vanual color correction overview
414 Color correct the whole image
417 larget a speci6c color using a color mask
419 larget speci6c areas using shape masks
422 Add shape masks to a color mask
423 Apply multiple color corrections
424 Add a transition between color corrections
425 Save and apply color correction presets
426 lurn iVovie ad|ustments on or o1
426 Veasure video levels
426 Video scopes overview
427 Use the video scopes
428 waveform Vonitor display options
431 Vectorscope display options
432 listogram display options
434 Chapter 14: Share your project
434 Sharing projects overview
436 Share with other applications
436 Use the Vedia browser to share your pro|ect with ilife and iwork
437 Play your project in iTunes, on mobile devices, or with Apple TV
438 Email your project
439 Publish your project to Podcast Producer
10 Contents
440 Burn your project to a disc or create a disk image
444 Share on the web
444 Publish your project to YouTube
445 Publish your project to Facebook
446 Publish your project to Vimeo
447 Publish your project to CNN iReport
448 Export your project
448 lxport your pro|ect as media 6les
454 Export an image from your project
454 Export your project as an image sequence
455 Export your project for web streaming
456 Export your project using Compressor
459 Status of shared projects
459 Shared projects overview
461 Visit and announce shared projects
462 Remove shared projects
462 About Share Vonitor
463 Chapter 15: Manage meda h|es
463 Vedia management overview
464 where your media and pro|ect 6les are located
466 Vanage your media 6les
466 View a clips information
467 Relink clips to media 6les
473 lranscode media 6les
476 View background tasks
477 0elete render 6les to free up disk space
478 Vanage your lvents and pro|ect 6les
478 Before you move or copy Events and projects
478 Consolidate a pro|ect's media 6les
479 back up pro|ects, your Pro|ect library, and lvents
482 ldit your pro|ect on a di1erent computer
487 Use SAN locations for Events and projects
488 Create and manage camera archives
492 Solutions to common media management issues
492 Alert icons
494 Common media management issues
Contents 11
496 Chapter 16: Preferences and metadata
496 Preferences and metadata overview
496 Final Cut Pro preferences
496 Change preference settings
497 Editing preferences
498 Playback preferences
500 Import preferences
502 Work with metadata
502 Display and change metadata
504 Vodify metadata views
506 Batch rename clips
509 Chapter 17: Keyboard shortcuts and gestures
509 Keyboard shortcuts and Vulti-louch gestures overview
509 Keyboard shortcuts
526 Vulti-louch gestures
526 Customize keyboard shortcuts
526 View keyboard shortcuts in the Command Editor
530 Vodify keyboard shortcuts in the Command lditor
531 Export and import command sets in the Command Editor
532 Chapter 18: Glossary
13
Whats new in Final Cut Pro 10.0.3?
Final Cut Pro 10.0.3 includes major new features and enhancements, detailed below.
Multicam editing
You can now use multicam clips to edit footage from multicamera shoots or other
synchronized footage in real time. Working with multicam clips in Final Cut Pro is
a exible and uid process. while the active angle plays in the viewer, you can also
view all angles playing simultaneously in the Angle Viewer and easily cut and switch
between them. You can create multicam clips from diverse media sources and modify
existing multicam clips during the editing process.
For more information, see Vulticam editing overview on page 351.
A/V output
You can now connect your computer to an external video monitor for audio and video
(A/V) output. In addition to showing you how video and audio look and sound on an
llSC/PAl or l0 broadcast monitor, this feature also allows you to test output with
more sophisticated devices such as vectorscopes and waveform monitors.
A/v output is available only with OS \ lion v10.7.2 or later and requires compatible
third-party video interface hardware and software. FireWire DV devices are not
supported. For more information, contact the device manufacturer or go to the
linal Cut Pro \ Resources webpage at http.//www.apple.com/6nalcutpro/resources.
For more information, see View playback on an external video monitor on page 90.
Manua| re|nkng of c|s to meda h|es
low you can manually relink lvent clips and pro|ect clips to media 6les. Vanual
relinking gives you more control over your post-production workow.
For more information, see Relink clips to media 6les on page 467.
1
Whats new in Final Cut Pro?
Other notable features
layered graphics 6les, such as Adobe Photoshop (PS0) 6les, can now be edited so
that each layer appears as a connected clip in the Timeline.
Advanced Keyer controls are now available.
Keyframing controls are improved in the Video and Audio Animation Editors.
Whats new in Final Cut Pro 10.0.1?
Final Cut Pro 10.0.1 includes a number of new features, enhancements, and changes.
lhe most signi6cant features are introduced below.
Roles
You can use the new roles metadata labels to organize clips in your Events and
projects, control the appearance of the Timeline, and export separate video or
audio 6les (also known as media stems) for broadcast delivery, audio mixing, or
post-production. For example, you can export roles as media stems in a combined,
multitrack Quicklime 6le, or as separate audio or video 6les. 0uring the export process
you can assign mono, stereo, or surround output for your audio channels.
For more information, see Roles overview on page 339 and Export your project as
media 6les on page 448.
Storage area network (SAN) locations
You can now add network volumes as storage locations for Events and projects. When
you remove SAN locations in Final Cut Pro, other users on the network can work with
the Events and projects stored on those locations.
For more information, see Use SAN locations for Events and projects on page 487.
XML export and import
linal Cut Pro now supports \Vl import and export so that you can transfer your
project and Event information to and from systems and third-party applications that
dont recognize Final Cut Pro projects and Events.
For more information, see Use \Vl to transfer pro|ects and lvents on page 350.
14 Chapter 1 Whats new in Final Cut Pro?
15
What is Final Cut Pro?
linal Cut Pro \ is a revolutionary application for creating, editing, and producing the
highest-quality video. Final Cut Pro combines high-performance digital editing and
native support for virtually any video format with easy-to-use and time-saving features
that let you focus on storytelling.
In Final Cut Pro, you can:
ldit everything from uncompressed standard-de6nition video to l0v, 0vCPRO l0,
and uncompressed high-de6nition videoas well as 6le-based formats such as
AvC-lntra, AvCl0, and \0CAV l0.
Play back and skim resolution-independent media up to 4K resolution. You can also
play your video full screen or on a second display.
Assemble clips with ease using the Vagnetic limeline, which uidly ad|usts clips
around the clip youre dragging to eliminate gaps, collisions, and sync problems.
Edit quickly with the complete set of professional editing and trimming tools.
Fine-tune edits with the inline Precision Editor.
2
Final Cut Pro basics
lave linal Cut Pro analyze your video and nondestructively 6x common problems
such as camera shake, excess hum, or loudness. You can also have Final Cut Pro
detect the presence of people or the shot type, and automatically apply keywords
such as One Person or Wide Shot.
Organize your media using Keyword Collections, which automatically group clips
based on keywords, and Smart Collections, which automatically group clips based
on criteria you specify.
lry out clips in your pro|ect using auditionssets of alternate takes, e1ects, or text
treatmentsand then choose the best clip for the edit.
Create compound clips to group any combination of clips, and nest clips within
other clips.
Use connected clips and storylines to add cutaway shots, superimposed titles, and
sound e1ects to your pro|ect. Connected clips and storylines always stay in sync.
Add special e1ects to video, audio, and photos, and ad|ust them using keyframes
and onscreen controls. You can also change clip speed to create fast-motion or
slow-motion e1ects.
Automatically balance and match color, or use the color correction tools to precisely
control the look of any clip in your project.
Publish your project directly to websites such as YouTube and Facebook, or send
your project to iTunes for syncing with Apple devices such as iPhone, iPad, and
Apple TV.
(KPCN%WV2TQYQTMQYQXGTXKGY
To give you an idea of the possibilities, the overall process for putting together a movie
with Final Cut Pro is described below. You dont have to do every step, and you might
do others that aren't listed. lhe workow isn't necessarily linear. ou could, for example,
go all the way through editing and adding e1ects, and then import more new media
for your project.
Import your media into Final Cut Pro
To use Final Cut Pro, you need to transfer your media (video, audio, and still images)
from your recording device to your computer or an external disk. You can import
media from many kinds of cameras and other devices, or from other applications such
as iVovie.
16 Chapter 2 Final Cut Pro basics
Chapter 2 Final Cut Pro basics 17
Organize your media
Final Cut Pro automatically organizes your imported media into Events. An Event is
like a folder that contains all the media recorded on a certain date. In Final Cut Pro,
your media appears as clips, which link to the media 6les stored on a disk. ou
can reorganize your clips by creating or renaming Events and moving clips
between Events. For example, you could create an Event for all the media shot for a
speci6c client.
As you review your footage, you can easily rate clips as Favorite or Rejected. These
ratings make it easier to focus on your best footage. linal Cut Pro also o1ers other
useful organizing tools, such as Keyword Collections and Smart Collections.
Create a project and add clips to it
Your project is the movie you create using clips from your Events and from the
Final Cut Promedia browsers. Start creating your movie by adding clips to the Timeline.
ou make all your edits in the pro|ect, your original media 6les remain untouched (this
is known as nondestructive editing).
Arrange and edit your clips
Now your movie can really begin to take shape. To assemble a rough cut, rearrange
and trim clips in the limeline. ou can also try out di1erent clips using auditions.
Use connected clips and storylines to add cutaway shots, titles, background music,
and sound e1ects to your pro|ect. Create compound clips to group any combination
of clips and nest clips within other clips. You can simplify a complicated project by
creating a separate compound clip for each major section.
Add e6ects and transtons
Add special e1ects from the ample collection of video and audio e1ects in
the Final Cut Pro media browsers. Give your movie titles and credits, and apply
video or audio transitions. Adjust clip speed settings to create fast-motion or
slow-motion e1ects.
lo further polish your pro|ect, you can 6ne-tune cuts and transitions with the
Precision lditor, keyframe video and audio e1ects, correct color, and composite
motion graphics.
Share your movie
when your pro|ect is 6nished, you can publish your movie right from linal Cut Pro to
the web, or send it to iTunes, iPhone, iPad, iPod, or Apple TV. You can also burn a disc to
give to others.
(KPCN%WV2TQKPVGTHCEGQXGTXKGY
The Final Cut Pro window has three main areas:
Viewer: Play back
clips and projects.
Event Browser: Access all
the source media you import.
Magnetic TimeIine: Edit your
movie in this area.
18 Chapter 2 Final Cut Pro basics
Chapter 2 Final Cut Pro basics 19
Organize media in the Event Library and Event Browser
All your imported media is available in the lvent library. (An lvent is like a folder that
contains clips.)
when you select an lvent in the lvent library, its clips appear in the lvent browser on
the right.
Event Browser: View and sort
the clips in the selected Event.
Event Library: Select an Event
to view its media on the right.
You can reorganize your media however you like at any time, and you can use the
lvent library and the lvent browser to manage, rate, sort, and add keywords to your
imported media. For more information, see Events and clips overview on page 57.
Play back clips and projects in the Viewer
The Viewer is where you play back your video, including clips and projects with up
to 4K resolution. You can play back Events, projects, or individual clips in full-screen
view or on a second display. For information about ways to play media, see Play back
media on page 83.
ResoIution-independent pIayback:
Play back video files up to 4K.
FuII-screen pIayback:
Play your video full screen,
or on a second display.
Onscreen controIs:
Adjust effects such as
Transform, Crop, and Distort.
You can also use onscreen controls, superimposed over the video in the Viewer, to
ad|ust settings for a wide array of e1ects and transitions.
20 Chapter 2 Final Cut Pro basics
Chapter 2 Final Cut Pro basics 21
Edit your project in the Magnetic Timeline
The bottom portion of the Final Cut Pro window contains the Timeline, where you
create your movie by adding and arranging clips and making all your edits. The
limeline in linal Cut Pro "magnetically' ad|usts clips to 6t around clips that you drag
into place. lf you drag clips out of place, the surrounding clips close up to 6ll the space.
A linal Cut Pro pro|ect holds all of the information for your 6nal movie, including your
editing decisions and links to all the source clips and Events. For more information
about editing your project, see Adding clips overview on page 108 and Arrange clips
in the Timeline on page 126.
TooIbar: Perform
common tasks by
clicking a button.
Connected cIips: Add titles and
cutaway shots. In the Magnetic
Timeline, everything stays in sync.
Audio cIips: Add music
and sound effects as
connected clips.
Primary storyIine: Add and
arrange clips to construct
your movie.
/GFKCNGUCPFENKRU
After youve imported media into Final Cut Pro, clips representing the source media
6les appear in the lvent browser. A large lvent may hold many clips.
Vedia 6les are the raw materials you use to create your pro|ect. A media 6le is a video,
audio, still-image, or graphics 6le on your hard disk that contains footage transferred
from a camcorder or recording device or originally created on your computer. Vedia
6les can contain multiple video and audio components. because media 6les
especially video 6lestend to be quite large, pro|ects that use a lot of footage require
one or more high-capacity hard disks.
Clips represent your media, but they are not the media 6les themselves. lhe clips in
a pro|ect simply point to (link to) the source media 6les on your hard disk. when you
modify a clip, you are not modifying the media 6le, |ust the clip's information in the
project. This is known as nondestructive editing, because all of the changes and e1ects
you apply to clips in linal Cut Pro never a1ect the media itself. lrimmed or deleted
pieces of clips are removed from your project only, not from the source clips in your
lvent library or from the source media 6les on your hard disk.
Project 2
Toy1
Event cIips
Media fiIes on your hard disk
Project 3 Project 1
Toy1.mov
Toy1
Toy1 Toy1
'XGPVUCPFRTQLGEVU
ln linal Cut Pro \, you use lvents to collect and organize media. lvents are like folders
that contain unedited media imported from a camera or some other source.
You use projects to edit and construct movies and share them with your audience. A
project is a record of the work you do in the Timeline and the editing decisions you
make. When you add a clip from an Event to a particular project, you create a link
between the source Event clip and the corresponding project clip (and, by extension,
between the lvent and the pro|ect). lowever, neither the lvent nor the source clip is
contained within the project. You can use that Event clip in other projects, and your
project can use clips from other Events.
22 Chapter 2 Final Cut Pro basics
Chapter 2 Final Cut Pro basics 23
The illustration below shows the relationship between Events and projects:
linal Cut Pro \ keeps track of the links between pro|ect clips and their source lvent
clips, but projects and Events remain independent.
Project
Project
Event
Event
Event
Event
24
+ORQTVKPIQXGTXKGY
lmporting media into linal Cut Pro is the 6rst step toward making your movie. with
Final Cut Pro, you can:
lmport from a 6le-based (tapeless) camera or device
Import from iPhone, iPad, or iPod touch
Import from a tape-based camcorder or device
lmport from iVovie
Import from iPhoto and Aperture
Import from iTunes
Import from a hard disk
Import from a camera archive
During import, you assign your media to an Event. You can also transcode your media
and analyze your media for a variety of issues, such as identifying shaky video, the
presence of people and shot type, and problematic audio issues.
when you import clips (video, audio, or still images), linal Cut Pro assigns one of 6ve
default roles to the video and audio components of each clip: Video, Titles, Dialogue,
Vusic, and l1ects. lor more information, see "View and reassign roles on page 340.
If you want to quickly back up your media (instead of taking the time to import it), you
can create an archive.
3
Import media
Chapter 3 +ORQTVOGFKC 25
+HKVU[QWTTUVKORQTV
lhe 6rst time you open linal Cut Pro, it contains no media, no pro|ects, and a single
Event. Buttons appear in the Event Browser to help you quickly import Events from
iVovie, media from your hard disk or a connected external storage device, or media
directly from a connected camera.
Import media into an empty Event
Do one of the following:
B To import Events from iMovie: Click the lmport iVovie lvents button and follow the
instructions for importing iVovie lvents.
B !o |mott meJ|o h|es. Click the Import Files button and follow the instructions for
importing media 6les.
B !o |mott h|es |tom o coooecteJ cometo ot Jev|ce. Click the Import From Camera button
and follow the instructions for importing 6les from a connected 6le-based camera or
device, from a tape-based camera or device, or from a camera archive.
+ORQTVHTQOEQPPGEVGFFGXKEGU
|mort from h|e-based devces
File-based camcorders and cameras can record video, audio, and still images. These
kinds of devices, which record to ash-based storage media, hard disk drives (l00),
and so on, usually connect to your computer via a USB cable. Some devices have
removable memory cards that you can insert into your computer instead.
lf your 6le-based device provides a clip-spanning feature, you can import all of the
media as one spanned clip.
lo check whether your camera is compatible with linal Cut Pro, go to the linal Cut Pro \
Supported Cameras webpage at http.//help.apple.com/6nalcutpro/cameras.
|mort from a h|e-based camcorder, camera, or devce
1 Do one of the following:
Connect your camcorder, camera, or device to your computer, using the cable that
came with the device, and turn it on.
If youre using a camcorder, set it to PC Connect mode. (The name of this transfer
mode may be di1erent on your device.) our camcorder may automatically go
into connect mode if you turn it on in playback mode while its connected to
your computer. For more information, see the documentation that came with
your camcorder.
Note: Connecting a 0v0 camcorder to your Vac can cause the 0v0 Player
application to open. If that happens, simply close DVD Player.
Remove the memory card from your camcorder or device and insert it into the card
slot on your Vac (if it has one) or into an external card reader.
For more information about memory cards, see About memory cards and cables on
page 48.
2 In Final Cut Pro, do one of the following:
Choose File > Import from Camera (or press Command-I).
Click the Import from Camera button on the left end of the toolbar.
The Camera Import window appears, displaying all the media on your device.
If your media does not appear in the Camera Import window, try importing the media
as 6les.
3 If necessary, select your camcorder, camera, or device from the list of devices on
the left.
26 Chapter 3 +ORQTVOGFKC
Chapter 3 +ORQTVOGFKC 27
The media on the device appears at the bottom of the Camera Import window. You
can preview the media by either playing it using the playback controls or skimming it
by moving the pointer forward or backward over a 6lmstrip.
Change the way clips appear
using these controls.
The media on the
device appears here.
Playback controls
4 Do one of the following:
!o |mott o|| c||s. Click Import All.
!o |mott oo|y some o| tle c||s. Select each clip you want to import by Command-
clicking each thumbnail, and click Import Selected (the Import button changes
its name).
Tip: l To select several clips located together, you can drag around the clips to enclose
them with the selection rectangle.
!o |mott o ott|oo o| ooe c||. Drag inside the clip to select the range that you want,
and click Import Selected.
Tip: l You can also select a clip, press the Space bar to play the clip, and press either I to
set a start point or O to set an end point.
5 In the window that appears, choose how you want to organize the imported media in
your lvent library.
!o oJJ tle |motteJ c||s to oo ex|st|oq |veot. Select Add to existing Event, and
choose it from the pop-up menu.
To create a new Event: Select Create new Event and type a name (for example,
"Chris and Kim wedding') in the text 6eld, then choose the disk where you want
to store the Event from the Save to pop-up menu.
To learn more about Events, see Events and clips overview on page 57.
6 If you want to organize your media, transcode your media, analyze the video, or
analyze the audio, select the relevant checkboxes.
If you dont set Final Cut Pro to analyze your media during the import process, you can
analyze it later (if necessary) in the Event Browser.
7 Click Import.
Final Cut Pro imports your media in the background. If you selected any options in the
previous step, linal Cut Pro transcodes and optimizes the 6les after the import process
is complete. You can view the progress of the background tasks in the Background
Tasks window.
8 To begin working with your clips, close the Camera Import window so you can access
the Event Browser.
ou can create an archive from your 6le-based camera or device, recording everything
on the tape from beginning to end and saving the captured clips as an archive. For
more information, see Create and manage camera archives on page 488.
Reimport a clip
Two situations warrant reimporting a clip:
|| tle c|| wos oot com|ete|y |motteJ. If you cancel or quit Final Cut Pro before an
import is 6nished, a Camera icon appears on the bottom-left corner of the clip.
This icon indicates that Final Cut Pro is using the media on the camera for playback
(instead of using the Quicklime 6le that was created during import).
Camera icon
28 Chapter 3 +ORQTVOGFKC
Chapter 3 +ORQTVOGFKC 29
To play a clip with a Camera icon, Final Cut Pro locates the media on either a
connected camera or in a connected, available camera archive. (See Access media
on an archive or disk image on page 42 for more information.) If Final Cut Pro cant
locate the media in one of those locations, the clip will go o1ine and display the
Vissing Camera alert icon.
|| tle c||s soutce meJ|o h|e |s oot ovo||ob|e. lf a clip's source media 6le is moved or
deleted, or the volume it is located on is disconnected from the computer, a Vissing
File icon is displayed on the clip. To restore the clip, you can reimport it.
See Alert icons on page 492 for more information about alert icons.
When you reimport a clip, Final Cut Pro automatically connects to the necessary
camera or camera archive. There is no need to manually mount a camera archive
before reimporting.
1 Do one of the following:
Connect the camera that contains the clip to your computer, and turn it on.
This will bring the clip online, but the clip will still display the Camera icon in the
lower-left corner.
Insert the memory card that contains the clip in your computer or connected
card reader.
See About memory cards and cables on page 48 for more information.
Vake sure the camera archive that contains the clip is located in one of the
Final Cut Pro camera archives.
See Create and manage camera archives on page 488 for more information.
2 In Final Cut Pro, do one of the following:
!o te|mott ooe c||. Select the clip in the Event Browser.
!o te|mott o|| c||s |o oo |veot. Select the Event the clip belongs to in the Event
Browser sidebar.
3 Choose File > Import > Reimport from Camera/Archive.
The clip or clips are reimported.
Import spanned clips
Some 6le-based camcorders or devices that have more than one memory card slot can
record one shot over multiple memory cards. The resulting shot is called a soooeJ c||.
A good way to import a spanned clip into Final Cut Pro is to attach your camera or
card reader to your local system and create a camera archive for each memory card.
You can store the camera archives on your local system or on an external storage
device until you are ready to import the spanned clip. (Even if you are importing the
spanned clip immediately, its useful to make the camera archive so you have a backup
of the footage that makes up the spanned clip.) Then, when youre ready to import,
you can mount all of the camera archives and import the spanned clip.
Create a camera archive for each memory card
1 Connect your camcorder or camera to your computer and turn it on, or connect your
card reader and memory card to your computer. If youll be saving the camera archives
to an external storage device, connect that as well.
2 In Final Cut Pro, do one of the following:
Choose File > Import from Camera (or press Command-I).
Click the Import from Camera button on the left end of the toolbar.
The Camera Import window appears.
3 Select a memory card to archive from the list of cameras on the left.
4 Click the Create Archive button at the bottom-left corner of the window.
5 ln the "Create Camera Archive as' 6eld, type a name for the archive.
6 Choose a location to save the archive from the Destination pop-up menu, and click OK.
Note: lt is recommended that you save your archive to a disk or partition di1erent
from the one where you store the media 6les used with linal Cut Pro.
7 Repeat steps 3-6 to create camera archives for each of the memory cards that contain
a portion of the spanned clip.
The camera archives appear in the Camera Archives list in the Camera Import window.
See Create and manage camera archives on page 488 for more information about
creating camera archives.
30 Chapter 3 +ORQTVOGFKC
Chapter 3 +ORQTVOGFKC 31
Import a spanned clip
1 If your camera archives are stored on an external storage device, make sure that it is
connected to your local system.
2 Choose File > Import from Camera.
The Camera Import window appears, showing all camera archives on your local system
(and on any connected external storage devices) in the Camera Archives section on
the left.
3 Select each camera archive that makes up the spanned clip.
Final Cut Pro mounts all of the camera archives. If all portions of the spanned clip are
available, all the mounted camera archives show a clip with the same duration and an
icon indicating that the spanned clip is complete.
These camera archives
contain all portions of the
spanned clip.
This clip represents the
complete spanned clip.
This icon indicates
that all portions of
the spanned clip
are available.
If one or more camera archives is missing, an icon appears on the camera archive to
indicate which part of the spanned clip is availablethe beginning, middle, or end.
ou can select each camera archive to see the di1erent icons.
Indicates that all
portions of the spanned
clip are available.
Indicates that the end
portion of the spanned
clip is available.
Indicates that the
beginning portion of the
spanned clip is available.
Indicates that the middle
portion of the spanned
clip is available.
4 Click Import All to import the spanned clip.
Important: If the camera archives that make up the spanned clip are not all available,
you can import each camera archive separately. Each portion of the spanned clip will
be imported into Final Cut Pro as a separate clip.
5 Choose how you want to organize the imported media in your lvent library.
!o oJJ tle |motteJ meJ|o to oo ex|st|oq |veot. Select Add to existing Event, and
choose it from the pop-up menu.
To create a new Event: Select Create new Event and type a name (for example,
"Chris and Kim wedding') in the text 6eld, then choose the disk where you want
to store the Event from the Save to pop-up menu.
To learn more about Events, see Events and clips overview on page 57.
6 If you want to organize your media, transcode your media, analyze the video, or
analyze the audio, select the relevant checkboxes.
If you dont set Final Cut Pro to analyze your media during the import process, you can
analyze it later (if necessary) in the Event Browser.
7 Click Import.
Final Cut Pro imports your media in the background. If you selected any options in the
previous step, linal Cut Pro transcodes and optimizes the 6les after the import process
is complete. You can view the progress of the background tasks in the Background
Tasks window.
32 Chapter 3 +ORQTVOGFKC
Chapter 3 +ORQTVOGFKC 33
8 To begin working with your clips, close the Camera Import window so you can access
the Event Browser.
Import from iPhone, iPad, or iPod touch
Importing media from iPhone, iPad, or iPod touch is the same as importing it from a
6le-based camcorder, camera, or device.
Import from iPhone, iPad, or iPod touch
1 Connect your iPhone, iPad, or iPod touch to your computer using the Dock Connector
to USB cable that came with it. (If another application opens, close it.) Then turn on
your device and unlock it.
2 In Final Cut Pro, do one of the following:
Choose File > Import from Camera (or press Command-I).
Click the Import from Camera button on the left end of the toolbar.
The Camera Import window appears, displaying all the media on your device. In this
window you can preview the media by either playing it using the playback controls or
skimming it by moving the pointer forward or backward over a 6lmstrip. ou can also
change which device to import from and change the way the clips appear using the
buttons at the bottom-right corner of the window.
3 Do one of the following:
!o |mott o|| c||s. Click Import All.
!o |mott oo|y some o| tle c||s. Select each clip you want to import by Command-
clicking each thumbnail, or dragging to select a group of clips, and click Import
Selected (the Import button changes its name).
!o |mott o ott|oo o| ooe c||. Drag inside the clip to select the range that you want,
and click Import Selected.
Tip: l You can also select a clip, press the Space bar to play the clip, and press either I to
set a start point or O to set an end point.
4 In the window that appears, choose how you want to organize the imported media in
your lvent library.
!o oJJ tle |motteJ c||s to oo ex|st|oq |veot. Select Add to existing Event, and
choose it from the pop-up menu.
To create a new Event: Select Create new Event and type a name (for example, Chris
and Kim wedding') in the text 6eld, then choose the disk where you want to store
the Event from the Save to pop-up menu.
To learn more about Events, see Events and clips overview on page 57.
5 If you want to transcode your media, analyze the video, or analyze the audio, select the
relevant checkboxes.
If you dont set Final Cut Pro to analyze your media during the import process, you can
analyze it later (if necessary) in the Event Browser.
6 Click Import.
Final Cut Pro imports your media in the background. If you selected any options in the
previous step, linal Cut Pro transcodes and optimizes the 6les after the import process
is complete. You can view the progress of the background tasks in the Background
Tasks window.
7 To begin working with your clips, close the Camera Import window so you can access
the Event Browser.
Import from a digital still camera
You can import video and still images from digital still cameras. The steps below
describe how to import video and still images directly into Final Cut Pro. You can also
import your photos into Aperture or iPhoto and access them through the Photos
Browser in Final Cut Pro.
lo check whether your camera is compatible with linal Cut Pro, go to the linal Cut Pro \
Supported Cameras webpage at http.//help.apple.com/6nalcutpro/cameras.
34 Chapter 3 +ORQTVOGFKC
Chapter 3 +ORQTVOGFKC 35
|mort st||-mage c|s and vdeo c|s from a dgta| st|| camera
1 Connect your camera to your computer using the cable that came with the camera,
and turn it on.
If your camera doesnt appear in the Finder, remove the cameras memory card and
insert it into the card slot on your Vac (if it has one) or into an external card reader.
2 ln the linder, locate the 0ClV folder inside the camera folder, and then locate the still-
image or video 6les. lhe 6les may be in the 0ClV folder, or in a folder one or two levels
down. 0evices and 6le structures vary by model and manufacturer.
3 In Final Cut Pro, do one of the following:
Choose File > Import and follow the instructions in Import from a hard disk on
page 40.
0rag the 6les from the linder into an lvent or limeline in linal Cut Pro. lhe 6les will
be imported using the import settings you con6gured in lmport preferences. See
Import from a hard disk on page 40.
After import, you may have separate audio 6les that you want to use to replace
the videos audio track. To do this, you can automatically synchronize the video and
audio clips.
|mort from tae-based devces
You can import media from a tape-based camcorder or tape-based device. To
determine which clips you want to import (rather than importing all of them), you can
view them using Final Cut Pro before you import them.
lo check whether your camera is compatible with linal Cut Pro, go to the linal Cut Pro \
Supported Cameras webpage at http.//help.apple.com/6nalcutpro/cameras.
|mort meda from a tae-based camcorder or devce
1 Connect the camcorder to your computer using the cable that came with it, and
con6gure your device for remote control over lirewire, if necessary.
Note: For best results when importing from a tape-based camcorder, it is
recommended that you import the video using the same camcorder that you used
to record it.
2 lurn on the camcorder and set it to vlR or vCR mode. (lhis mode may have a di1erent
name on your camera. For more information, see the documentation that came with
your camcorder.)
3 In Final Cut Pro, choose File > Import from Camera.
The Camera Import window appears. If you have multiple devices connected to your
computer, choose the device you want to import from in the list of cameras on the left.
The Camera Import window displays the image from the current position of the tape.
4 Use the playback controls (or use the 1, K, and l keys) to set your tape to the point
where you want to begin importing, and click Import.
5 In the window that appears, choose how you want to organize the imported media in
your lvent library.
!o oJJ tle |motteJ c||s to oo ex|st|oq |veot. Select Add to existing Event, and
choose it from the pop-up menu.
To create a new Event: Select Create new Event and type a name (for example, Chris
and Kim wedding') in the text 6eld, then choose the disk where you want to store
the Event from the Save to pop-up menu.
To learn more about Events, see Events and clips overview on page 57.
6 If you want to transcode your media, analyze the video, or analyze the audio, select the
relevant checkboxes.
If you dont set Final Cut Pro to analyze your media during the import process, you can
analyze it later (if necessary) in the Event Browser.
36 Chapter 3 +ORQTVOGFKC
Chapter 3 +ORQTVOGFKC 37
7 Click Import.
Final Cut Pro begins importing immediately from the current location on the tape. It
will continue to import (and save the resulting media 6le to the lvent you speci6ed)
until one of the following occurs:
It reaches the end of the tape.
The hard disk you are importing to is full.
You stop the import session by clicking Stop Import or Close (to close the Camera
Import window).
The video plays as its being imported. It takes as long to import the video as it takes
to watch it at normal speed.
8 When the section of video you want to import has been imported, click Stop Import.
Then use the import controls to set your video to a point where you want to begin
importing again, and repeat steps 5 through 7. lf you selected any options in step 6,
linal Cut Pro transcodes and optimizes the 6les after the import process is complete.
You can view the progress of the background tasks in the Background Tasks window.
9 When youre done importing, click Close to close the Camera Import window.
You can also create an archive from your tape-based device, recording everything on
the tape from beginning to end and saving the captured clips as an archive. For more
information, see Create and manage camera archives on page 488.
If your device isnt recognized
If youve connected your camcorder to your computer but the Camera Import window
doesnt open, or Final Cut Pro cant control your device, there are several things you
can do to try to establish the connection.
Check your equipment and system
1 Vake sure that you're using the correct equipment con6guration.
Your camcorder or camera must be compatible with Final Cut Pro. For a list of
compatible devices, go to the linal Cut Pro \ Supported Cameras webpage at
http.//help.apple.com/6nalcutpro/cameras.
Your device must be connected properly to your computer.
Your camcorder must be set to the correct output mode. On some camcorders, this
is called VTR or VCR mode, but not all camcorders use the same terminology, so
check the documentation that came with your device. On some camcorders you
must set the output to 0v mode or l0v mode, depending on whether the content
is standard (0v) or high de6nition (l0v).
If youre connecting a tape-based camcorder to your computer, you should be using
a FireWire cable (also called IEEE 1394, or i.LINK), not a USB cable.
See About memory cards and cables on page 48 for more information.
lf you're importing video clips from a still camera or other ash memory device,
make sure the 6le format of your video is VPlC-2, VPlC-4, or AvCl0, all of which
are compatible with Final Cut Pro.
lf your still camera is not supported by linal Cut Pro, try importing the media as 6les,
using a card slot on your Vac computer or an external card reader.
See Import from a hard disk on page 40 for more information.
lf you're importing from an AvCl0 camcorder, make sure you're using a Vac with an
Intel Core Duo processor or better.
lf you're importing from an AvCl0 0v0 camcorder, make sure your computer has
the latest version of Vac OS \ installed.
If youve enabled Fast User Switching, make sure no one else is trying to use the
camcorder from a di1erent account at the same time.
2 If you still cant import media after checking the items above, try the following:
lurn the device o1 and on again.
Disconnect the cable from both the device and the computer, and then reconnect it.
Quit and then reopen linal Cut Pro.
Restart your computer.
lry using a di1erent cable.
lry using a di1erent computer with linal Cut Pro installed.
lf you're using a 6le-based camcorder, use the linder to copy the mounted volume
to a local disk. lhen open the 6les in linal Cut Pro in the same way that you open
an archive.
+ORQTVHTQOQVJGTCRRNKECVKQPU
Import from iMovie
ou can import any of your existing iVovie pro|ects and your iVovie lvent library into
Final Cut Pro.
Note: lf you want to import an iVovie trailer pro|ect, you 6rst need to convert it to a
standard iVovie pro|ect. lor more information, choose lelp in iVovie '11 and search
for Convert a trailer to a project.
Important: iVovie pro|ects and clips from the iVovie lvent library are not
automatically analyzed during import because they retain their original analysis results
from iVovie. ou can override iVovie analysis by analyzing your clips in linal Cut Pro
after import. For more information, see Analyze your media on page 53.
38 Chapter 3 +ORQTVOGFKC
Chapter 3 +ORQTVOGFKC 39
Import an iMovie project
1 ln linal Cut Pro, choose lile > lmport > iVovie Pro|ect and locate your existing iVovie
pro|ect, typically found in the Vovies folder on your hard disk.
2 Click Import.
The project opens in the Timeline and any associated Events appear in the
lvent library.
Import your iMovie Event Library
1 ln linal Cut Pro, choose lile > lmport > iVovie lvent library.
2 Read the message that appears and click OK.
lhe lvents in your iVovie lvent library appear in the linal Cut Pro lvent library.
Import from iPhoto and Aperture
When you import photos and video clips from iPhoto or Aperture into Final Cut Pro,
the media is imported using the import settings you de6ned in lmport preferences.
For more information, see Import from a hard disk on page 40.
Import photos and video clips from iPhoto or Aperture
1 In Final Cut Pro, do one of the following:
Choose window > Vedia browser > Photos.
Click the Photos button in the toolbar.
2 If necessary, navigate to the iPhoto or Aperture section of the Photos Browser.
3 To use one or more photos or video clips in your project, drag the items from the
Photos browser to an lvent icon in the lvent library or a pro|ect in the limeline.
You can also drag photos and video clips from iPhoto or Aperture directly to an Event
in the lvent library or a pro|ect in the limeline, without using the Photos browser.
Import from iTunes
You can import music and sound from your existing iTunes library into Final Cut Pro.
Import music and sound from iTunes
1 In Final Cut Pro, do one of the following:
Choose window > Vedia browser > Vusic and Sound.
Click the Vusic and Sound button in the toolbar.
2 ln the Vusic and Sound browser, choose ilunes from the pop-up menu at the top.
Tip: l If the folder youre looking for doesnt appear, you can add it to the source list by
dragging it from the linder or desktop to the Vusic and Sound browser.
3 ln the list that appears, 6nd the music or sound you want.
!o seotcl |ot oo |tem. lype text in the search 6eld. lo 6lter your search, click the
Filter button and choose a 6lter.
To preview an item: Double-click the item, or select the item and click the
Play button .
!o se|ect mote tloo ooe |tem. Command-click each item.
4 0rag the sound 6le or 6les to the limeline.
+ORQTVHTQOFKUMU
Import from a hard disk
ou can import mediavideo, audio, still images, and graphics 6lesfrom your
computers hard disk, a connected external storage device, a memory card inserted
in your computers card slot or a card reader, or a network attached volume. You can
import media using the lmport liles window or by dragging 6les from the linder.
40 Chapter 3 +ORQTVOGFKC
Chapter 3 +ORQTVOGFKC 41
When you drag media from the Finder into Final Cut Pro, the media is imported using
the organize, transcode, and analysis settings you set in the Final Cut Pro preferences.
If you dont want to use the Import Files window to manage your import, and if you
want to always use the same organize, transcode, and analysis settings, importing by
dragging 6les into linal Cut Pro is a good option. See "Import preferences on page 500
for information on the Import preferences.
Note: Some 6le-based devices allow you to copy the recorded media (with its original
directory structure) to a folder on your computers hard disk via the Finder. To import
media copied in this way, see Access media on an archive or disk image on page 42,
and follow the instructions in Import media from an archive or disk image.
Import media using the Import Files window
1 In Final Cut Pro, choose File > Import > Files.
2 Select a 6le or folder, or Command-click to select multiple 6les to import.
3 Do one of the following:
!o oJJ tle |motteJ h|es to oo ex|st|oq |veot. Select Add to existing Event, and
choose it from the pop-up menu.
To create a new Event: Select Create new Event and type a name (for example, Chris
and Kim wedding') in the text 6eld, then choose the disk where you want to store
the Event from the Save to pop-up menu.
To learn more about Events, see Events and clips overview on page 57.
4 lo have linal Cut Pro copy your media 6les and add them to the linal Cut Pro lvent
folder that you speci6ed, select the checkbox.
5 If you want to organize your media, transcode your media, analyze the video, or
analyze the audio, select the relevant checkboxes.
If you dont set Final Cut Pro to analyze your media during the import process, you can
analyze it later (if necessary) in the Event Browser.
6 Click Import.
Final Cut Pro imports your media in the background. If you selected any options in the
previous step, linal Cut Pro transcodes and optimizes the 6les after the import process
is complete. You can view the progress of the background tasks in the Background
Tasks window.
Import media by dragging from the Finder
Do one of the following:
Select a 6le, Command-click to select multiple 6les, or select a folder of 6les, and drag B
them from the Finder to the Event.
The clip or clips appear in the Event.
Select a 6le, Command-click to select multiple 6les, or select a folder of 6les and drag B
them from the Finder to a Keyword Collection.
The clip or clips appear in the Event, and the keyword is automatically added to the
clip or clips.
Important: If you have the Import folders as Keyword collections Import preference
selected, a Keyword Collection will be created for each folder name, and the 6les inside
the folder will get that keyword.
Select a 6le or Command-click to select multiple 6les and drag them to your B
projects Timeline.
The clip or clips appear in the Timeline, and in the projects default Events folder.
lhe 6le or 6les are imported using your default import settings.
Access media on an archive or disk image
If youve created a camera archive, you can use the media in the archive in two ways:
You can connect to the camera archive, making the media available to Final Cut Pro.
While all available camera archives are always listed in the Camera Import window,
you cant use any of the media in an archive until youve connected to the
camera archive.
You can import the media from the archive, or import media from disk images
previously archived with the linal Cut Pro log and lransfer window. when you do
this, copies of the media are created on your local disk.
42 Chapter 3 +ORQTVOGFKC
Chapter 3 +ORQTVOGFKC 43
Note: Some 6le-based devices allow you to copy the recorded media (with its original
directory structure) to a folder on your computers hard disk via the Finder. To import
media copied in this way, follow the instructions in Import media from an archive or
disk image, below.
Mount and unmount a camera archive
1 In Final Cut Pro, choose File > Import from Camera.
The Camera Import window appears, showing all camera archives in the Camera
Archives section on the left.
Camera archive
2 Select the camera archive to connect to it.
The archive is connected to Final Cut Pro when the eject icon appears to the right of
the archive name.
3 Click the eject icon to disconnect the camera archive.
Import media from an archive or disk image
1 In Final Cut Pro, choose File > Import from Camera.
The Camera Import window appears, showing all camera archives in the Camera
Archives section on the left. You can preview the media by either playing it using the
playback controls or skimming it by moving the pointer forward or backward over a
6lmstrip. ou can also change which archive to import from and change the way the
clips appear using the controls at the bottom-right corner of the window.
Camera archive
2 Do one of the following:
Under the list of Camera Archives on the left, select the archive you want to import.
Click Open Archive, navigate to the folder of the archive you want to import, and
click Open.
3 To select which clips you want to import, do one of the following:
!o |mott o|| c||s. Click Import All.
!o |mott oo|y some o| tle c||s. Select each clip you want to import by
Command-clicking each thumbnail, or dragging to select a group of clips, and
click Import Selected.
!o |mott o ott|oo o| ooe c||. Drag inside the clip to select the range that you want
to import, and click Import Selected.
Tip: l You can also select a clip, press the Space bar to play the clip, and press either I to
set a start point or O to set an end point.
4 Choose how you want to organize the imported media in your lvent library.
!o oJJ tle |motteJ meJ|o to oo ex|st|oq |veot. Select Add to existing Event, and
choose it from the pop-up menu.
To create a new Event: Select Create new Event and type a name (for example, Chris
and Kim wedding') in the text 6eld, then choose the disk where you want to store
the Event from the Save to pop-up menu.
To learn more about Events, see Events and clips overview on page 57.
5 If you want to organize your media, transcode your media, analyze the video, or
analyze the audio, select the relevant checkboxes.
If you dont set Final Cut Pro to analyze your media during the import process, you can
analyze it later (if necessary) in the Event Browser.
6 Click Import.
Final Cut Pro imports your media in the background. If you selected any options in the
previous step, linal Cut Pro transcodes and optimizes the 6les after the import process
is complete. You can view the progress of the background tasks in the Background
Tasks window.
7 To begin working with your clips, close the Camera Import window so you can access
the Event Browser.
44 Chapter 3 +ORQTVOGFKC
Chapter 3 +ORQTVOGFKC 45
Organze h|es wh|e mortng
ou have organizing options when you import 6les into linal Cut Pro.
coy h|es to ||oo| cut |veots |o|Jet. lhis option duplicates the media 6les and
places the copy in the Final Cut Events folder on your computer. If youre importing
media from a di1erent disk or volume, or if you want to keep a copy of all the
media 6les that have been imported into linal Cut Pro in the same location, select
this checkbox.
lf you import 6les with this checkbox deselected, you can still copy the 6les at a later
time to the Final Cut Events folder using the Organize Event Files command.
|mott |o|Jets os |eywotJ co||ect|oos. lf you have folders of 6les that have meaningful
folder names, selecting this option creates a keyword for each folder name and
applies the keyword to all the 6les in the folder during import. Additionally, a
Keyword Collection is created for each keyword.
After import, these clips
will have "B-roll" and
"Callaway" keywords.
After import, these clips
will have "Interviews" and
"Callaway" keywords.
Organze your h|es durng mort
1 lo import a 6le, choose lile > lmport > liles and navigate to the 6le you want
to import.
2 In the window that appears, choose how you want to organize the imported media in
your lvent library.
!o oJJ tle |motteJ meJ|o to oo ex|st|oq |veot. Select Add to existing Event, and
choose it from the pop-up menu.
To create a new Event: Select Create new Event and type a name (for example, Chris
and Kim wedding') in the text 6eld, then choose the disk where you want to store
the Event from the Save to pop-up menu.
To learn more about Events, see Events and clips overview on page 57.
3 Select one or both of the organize options (explained above).
4 If you want to transcode your media, analyze the video, or analyze the audio, select the
relevant checkboxes.
If you dont set Final Cut Pro to analyze your media during the import process, you can
analyze it later (if necessary) in the Event Browser.
5 Click Import.
Final Cut Pro imports your media in the background. If you selected any options in the
previous step, linal Cut Pro transcodes and optimizes the 6les after the import process
is complete. You can view the progress of the background tasks in the Background
Tasks window.
6 To begin working with your clips, close the Camera Import window so you can access
the Event Browser.
Coy a|| externa| meda h|es used by an Lvent to ts Lvent fo|der
1 Select the lvent in the lvent library.
2 Choose File > Organize Event Files.
3 In the window that appears, click Continue.
linal Cut Pro duplicates the media 6les and places the copy in the linal Cut lvents
folder on your computer.
+ORQTVYJKNGTGEQTFKPI
You can record video directly into Final Cut Pro using your computers built-in camera
and some camcorders.
Record live video and audio into Final Cut Pro
1 Do one of the following:
!o tecotJ us|oq tle bu||t-|o cometo. Click the Import from Camera button in
the toolbar.
To record using a camcorder: Connect a camcorder to your computer with a FireWire
cable. ou should see a live image on the camcorder's screen or view6nder. lhen
click the Import from Camera button in the toolbar.
Note: Vost camcorders that connect to your computer using a USb cable go
into PC Connect mode, which doesnt allow you to record live video directly into
Final Cut Pro.
46 Chapter 3 +ORQTVOGFKC
Chapter 3 +ORQTVOGFKC 47
2 In the Cameras list on the left side of the Camera Import window, select the camera
you want to import from.
A live video image from the camera appears in the Camera Import window.
3 Click Import.
The Event Settings window appears.
4 Choose how you want to organize the imported media in your lvent library.
!o oJJ tle |motteJ meJ|o to oo ex|st|oq |veot. Select Add to existing Event, and
choose it from the pop-up menu.
To create a new Event: Select Create new Event and type a name (for example, Chris
and Kim wedding') in the text 6eld, then choose the disk where you want to store
the Event from the Save to pop-up menu.
To learn more about Events, see Events and clips overview on page 57.
5 If you want to organize your media, transcode your media, analyze the video, or
analyze the audio, select the relevant checkboxes.
If you dont set Final Cut Pro to analyze your media during the import process, you can
analyze it later (if necessary) in the Event Browser.
6 When youre ready to begin recording, click Import.
The camera begins recording immediately.
7 When you want to stop recording, click Stop Import.
A new video clip is created. You can click Import to begin recording again. You can
repeat this process as many times as necessary.
About memory cards and cables
To import media from your recording device to your computer, you need to remove
the memory card from your device and insert it into either your computer or a
memory card reader. You can also connect your device directly to your computer using
the appropriate cable. Then you can import the media on the memory card or device
using the Import Files window. For more information, see Import from a hard disk on
page 40 and lmport from 6le-based devices on page 25.
/emoty cotJs. Vany 6le-based camcorders and devices record media on a
removable memory card. You can connect a card reader to your computer and use
that to transfer the contents of your memory card onto your computer. Some Vac
computers feature an S0 (Secure 0igital) or S0\C (S0 extended capacity) card slot
that allows these computers to read and write data to SD media inserted in the slot.
lf your Vac has a card slot, you can remove the card from the camera, insert the
card into your Vac, and then import the 6les.
For more information, go to http://support.apple.com/kb/ht3553.
You can also connect your device to the computer using a FireWire or USB cable. The
kind of cable you need depends on the kind of device youre using:
USB device: ou use a USb cable for 6le-based camcorders, digital still cameras that
record video, and iPhone, iPad, and iPod touch. The USB cable should have at least
one connector that plugs into your Vac (at the top in the illustration below). lhe
other end of the USB cable, which plugs into your recording device, might look
di1erent (on the bottom in the illustration below).
48 Chapter 3 +ORQTVOGFKC
Chapter 3 +ORQTVOGFKC 49
||tew|te Jev|ce. For most camcorders that record to tape, you use a FireWire cable
with a 6-pin connector on one end that plugs into your Vac (at the top in the
illustration below) and a 4-pin connector on the other end that plugs into your
camcorder (on the bottom in the illustration below).
Or you might have a lirewire 800 cable, with a di1erent end that plugs into your
camcorder or computer.
!luoJetbo|t Jev|ce. Devices that use Thunderbolt I/O technology use a connector
that plugs into the mini display port on your Vac and looks like the connector
below.
If your device didnt come with a cable and youre not sure what kind of device you
have, you can check the logo near the cable ports on your device to see if it matches
the USB or FireWire logo, both shown above. Otherwise, check the documentation that
came with your device.
Note: lot all Vac computers include a lirewire port. Check your system con6guration
to con6rm that your Vac includes lirewire support before attempting to connect a
standard (0v) or l0v camcorder.
lo check whether your camera is compatible with linal Cut Pro, go to the linal Cut Pro \
Supported Cameras webpage at http.//help.apple.com/6nalcutpro/cameras.
5WRRQTVGFOGFKCHQTOCVU
You can import and work with the following video, audio, and still-image formats in
Final Cut Pro:
Video formats
Apple Animation codec
Apple Intermediate codec
Apple ProRes (all versions)
AVC-Intra
AvCl0 (including AvCCAV, AvCl0 lite, and l\CAV)
0v (including 0vCAV, 0vCPRO, and 0vCPRO50)
0vCPRO l0
l.264
l0v
iFrame
Votion 1PlC (Open0Vl only)
VPlC lV\ (0-10)
Uncompressed 10-bit 4:2:2
Uncompressed 8-bit 4:2:2
\0CAV l0/l\/l0422
Quicklime formats
Audio formats
AAC
AIFF
BWF
CAF
VP3
VP4
WAV
St||-mage formats
bVP
GIF
PNG
PSD (static and layered)
RAW
TGA
TIFF
50 Chapter 3 +ORQTVOGFKC
51
#PCN[\KPIOGFKCQXGTXKGY
You can have Final Cut Pro analyze your media and automatically correct common
problems it may 6nd in your video, still images, and audio. lor example, you can
analyze your media to stabilize shaky video, to balance color, and to remove excess
hum or loudness.
You can also analyze clips and still images to identify their contents. Analysis can
detect the number of people in a shot and identify if the shot is a close up, medium, or
wide shot. lhis is helpful if you need to quickly 6nd a certain type of clip while viewing
footage or editing a project.
See Video and still-image analysis options on page 51 and Audio analysis options on
page 53 for complete lists of the video and audio analysis options.
After certain types of analysis, keywords are automatically added to the clip or still
image to describe the results of the analysis, such as Excessive Shake, One Person, and
Wide Shot.
You can analyze media during the import process or after you import it into
Final Cut Pro. You can also set Final Cut Pro to automatically analyze clips you drag
directly to the Final Cut Pro Timeline from the Finder.
8KFGQCPFUVKNNKOCIGCPCN[UKUQRVKQPU
linal Cut Pro provides automatic video and still-image analysis that can 6nd and
correct shaky video, automatically balance color in video, and detect people and shot
angles in video or still images. You can analyze video during import, or analyze video
clips in the Event Browser or in a projects Timeline. Keywords are attached to clips
based on the results of the analysis.
4
Analyze media
Final Cut Pro provides these video and still-image analysis options:
^oo|yze |ot stob|||zot|oo ooJ to|||oq sluttet. Analyzes video clips and adds analysis
keywords to clips with excessive shake, rolling shutter, or both. If a clip has an
lxcessive Shake keyword, you can 6x the shaking after you add the clip to the
Timeline by turning on Stabilization and Rolling Shutter corrections. See Correct
excessive shake and rolling shutter issues on page 170.
Note: If youre analyzing for stabilization problems, its recommended that you also
select the Create Smart Collections after analysis checkbox so you can easily locate
clips with the Excessive Shake keyword.
^oo|yze |ot bo|ooce co|ot. Analyzes video clips to detect color balance and contrast.
Color is automatically balanced when you add the clip to the Timeline. You can turn
automatic color ad|ustments on and o1 at any time.
kemove u||Jowo. Analyzes video clips and removes pulldown patterns.
Important: This option is only available when importing from a tape-based camera
or device.
||oJ eo|e. Analyzes video clips and still images for the number of people present
and shot types. After analysis, any of the following keywords are added to the clip
or still image. One Person, lwo Persons, Croup, Close Up Shot, Vedium Shot, and
Wide Shot.
Note: lf you're analyzing to 6nd people, it's recommended that you also select the
Create Smart Collections after analysis checkbox so you can easily locate clips with
"6nd people' analysis keywords.
cooso||Jote hoJ eo|e tesu|ts. Summarizes all of the "6nd people' analysis keywords
into one shot type keyword and one people keyword for every two-minute
segment of the video. Select this checkbox if you dont need to know all of the
"6nd people' analysis keywords and instead want a summary of the keywords over
a longer duration of the clip. For example, if you have a clip that contains three
close-up shots and two wide shots, selecting the "Consolidate 6nd people results'
checkbox gives that clip a Close Up Shot keyword (the most prevalent keyword for
that segment). If that same clip includes four shots containing one person and one
shot containing a group of people, selecting the "Consolidate 6nd people results'
checkbox gives that clip a One Person keyword (the most prevalent keyword for
that segment). lf a clip is over two minutes, selecting the "Consolidate 6nd people
results checkbox gives every two-minute segment of that clip a shot type keyword
and a "6nd people' analysis keyword.
cteote 5mott co||ect|oos o|tet ooo|ys|s. Creates a Smart Collection for each keyword
applied when analyzing video clips for image stabilization problems or analyzing
video clips and still images for the presence of people. The Smart Collections are
sorted by type (people, shot type), and appear in a folder inside the Event in the
lvent library.
52 Chapter 4 Analyze media
Chapter 4 Analyze media 53
when you drag a media 6le from the linder to a linal Cut Pro lvent or the limeline,
the import begins automatically, without displaying a window of import options. You
can set automatic import options in the Final Cut Pro Import preferences pane.
#WFKQCPCN[UKUQRVKQPU
linal Cut Pro provides automatic analysis that can 6x common audio problems, analyze
and group audio channels, and remove silent channels. You can analyze audio during
import, or analyze video clips with audio issues in the Event Browser or in the Timeline.
Final Cut Pro provides these audio analysis options:
^oo|yze ooJ hx ouJ|o tob|ems. Analyzes the audio for hum, noise, and loudness.
linal Cut Pro automatically 6xes problems that are considered severe (marked in
red), and ags problems that are considered moderate (marked in yellow). See
Enhance audio on page 194 for more information.
Separate mono and group stereo audio: Audio channels are analyzed and grouped
as dual mono or stereo, depending on the results of the analysis. Automatically
corrected audio channels are marked as Autoselected. For more information about
audio channels, see Con6gure audio channels on page 204.
kemove s||eot cloooe|s. Audio channels are analyzed and silent channels are
automatically removed. Clips that have had channels removed are marked as
Autoselected. For more information about audio channels, see Con6gure audio
channels on page 204.
when you drag a media 6le from the linder to a linal Cut Pro lvent or limeline, the
import begins automatically, without displaying a window of import options. You can
set automatic import options in the Final Cut Pro Import preferences pane.
Analyze your media
You can analyze clips during the import process, after the import process in the Event
Browser, or set Final Cut Pro to analyze clips automatically when they are dragged to a
Final Cut Pro Event or Timeline.
Analyze clips during import
1 Do one of the following:
!o |mott o h|e |tom o comot|b|e comcotJet ot cometo, ||oJ, ||looe, ||oJ, ot otlet
device: Connect the device to your computer, turn on the device, and choose
File > Import from Camera (or press Command-I) and click Import.
!o |mott o h|e |tom o toe-boseJ comcotJet. Connect the camcorder to your
computer, turn on the camcorder, and set it to VTR or VCR mode. Then choose
File > Import from Camera and click Import.
!o |mott o h|e |tom o memoty cotJ. Insert the memory card into the card slot on
your Vac or into a card reader that's connected to your computer. lhen choose
File > Import > Files (or press Command-I).
!o |mott o h|e |ocoteJ oo yout lotJ J|s| ot o coooecteJ extetoo| stotoqe Jev|ce.
Choose lile > lmport > lile and navigate to the 6le you want to import.
!o |mott |tom oo otcl|ve. Choose File > Import from Camera, and in the window
that appears, choose a camera archive from the list on the left. Click Open Archive
and navigate to the 6les you want to import, and click the lmport button.
2 In the window that appears, choose how you want to organize the imported media in
your lvent library.
!o oJJ tle |motteJ meJ|o to oo ex|st|oq |veot. Select Add to existing Event, and
choose it from the pop-up menu.
To create a new Event: Select Create new Event and type a name (for example, Chris
and Kim wedding') in the text 6eld. Use the "Save to' pop-up menu to choose the
disk where you want to store the Event.
To learn more about Events, see Events and clips overview on page 57.
3 Select any of the video and audio analysis options that you want to apply.
See Video and still-image analysis options on page 51 and Audio analysis options on
page 53 for complete lists of the video and audio analysis options.
linal Cut Pro will analyze the 6les in the background, after the import process
is complete.
4 Click Import.
The import may take a while, depending on the options you chose in step 3. You can
see the status of all the background processes currently running in the Background
Tasks window.
Analyze clips after import
1 If necessary, locate a clip in the Event Browser by Control-clicking it in the Timeline and
choosing Reveal in Event Browser from the shortcut menu.
2 Control-click one or more clips and choose Analyze and Fix from the shortcut menu.
3 In the window that appears, select any or all of the video analysis and audio analysis
options that you want to apply.
The transcoding process may take a while, depending on the analysis options you
chose. You can see the status of all the background processes currently running in the
Background Tasks window.
54 Chapter 4 Analyze media
Chapter 4 Analyze media 55
Automatca||y ana|yze meda h|es when they are dragged drect|y to a Pna| Cut Pro
Event or Timeline
1 lo con6gure the linal Cut Pro analysis options.
a Choose Final Cut Pro > Preferences.
b In the Preferences window that appears, click Import.
c Select each of the video and audio analysis options that you want to apply.
d when you're 6nished, close the Preferences window.
2 lo import one or more 6les, select a 6le (or Command-click multiple 6les) in the linder
and drag it to an Event or Timeline.
8KGYCPCN[UKUMG[YQTFUQPENKRU
lf you analyzed media to 6nd shaky footage or people, analysis keywords like lxcessive
Shake, One Person, Close Up Shot, and so on are added to the relevant clips.
ou can 6nd analysis keywords in several locations in linal Cut Pro.
View keywords in the Skimmer Info window
1 Choose View > Show Skimmer Info (or press Control-Y).
2 Skim the clip in the Event Browser or in the Timeline.
Keywords, including analysis keywords, are displayed in the Skimmer Info window.
View keywords in list view in the Event Browser
1 Click the list view button.
2 To see a clips keywords, click the disclosure triangle next to the clip.
The keywords are listed
next to the blue key.
View the contents of a Smart Collection
If you chose to create Smart Collections after analysis, clips that have analysis
keywords are automatically grouped in Smart Collections. The Smart Collections
are grouped in folders titled People and Shot.
ln the lvent library, locate and select a Smart Collection. B
The clips that contain analysis keywords appear in the Event Browser.
Without Excessive Shake
Smart Collection
These clips contain the
Without Excessive Shake
analysis keyword.
56 Chapter 4 Analyze media
57
'XGPVUCPFENKRUQXGTXKGY
When you import video, audio, and still images, or record directly into Final Cut Pro,
the source media 6les (your raw footage) appear as clips in one or more lvents in
the lvent library. An lvent is similar to a folder that can hold dozens, hundreds, or
even thousands of video clips, audio clips, and still images. Each Event in the Event
library refers to a folder on your hard disk that contains the original source media 6les,
any render 6les related to your media, and a database 6le that keeps track of where
everything is.
when you select an lvent in the lvent library, the media it contains appears as clips
in the Event Browser. You select clips or portions of clips in the Event Browser to work
with them. You can sort clips in the Event Browser by creation date, as well as by date
imported, reel, scene, clip duration, and 6le type.
Select an Event in the
Event Library.
The Event Browser displays the
clips in the selected Event.
5
Organize your media
When you import video into a new Event, you name the Event. By giving your Events
meaningful names, such as Smith Wedding 2011, you can organize all of your media
so that its readily accessible. By default, Final Cut Pro lists the Events in the Event
library by the date they were recorded. ou can organize the lvent library in other
ways, and you can also hide the lvent library to give yourself more room to work.
lhe lvent library is also the home for linal Cut Pro Keyword Collections and Smart
Collections which provide a powerful way to organize your video editing projects
using keywords and persistent search 6lters.
1TICPK\G'XGPVU
Create a new Event
After importing your source media 6les into linal Cut Pro, you may 6nd that you need
to create additional Events to organize your media. For example, after importing media
shot for a speci6c client, you may decide to split the media into lvents de6ned by the
location the media was shot in; or split the media by the time of day it was shot, such
as morning, afternoon, and evening.
Create a new Event in the Event Library
1 lf you don't see the lvent library, click the lvent library button at the bottom-left
corner of the Event Browser.
2 Choose File > New Event (or press Option-N).
A new lvent appears in the lvent library.
3 Type a name for the Event and press Return.
4 Vove clips from other lvents into the new lvent, as necessary.
Rename an Event
Change an Events name
As your pro|ect evolves, you may 6nd that you want to rename an lvent so that it
more accurately reects the clips it contains.
58 Chapter 5 1TICPK\G[QWTOGFKC
Chapter 5 1TICPK\G[QWTOGFKC 59
1 ln the lvent library, select the lvent whose name you want to change.
2 Do one of the following:
Click the Events name and type a new name.
Press Return and type a new name.
Important: Renaming an Event also renames the Events folder on the hard disk where
your source media is located.
Merge or split Events
ou can merge (combine) two or more lvents in the lvent library (for example, if
the media they contain is very closely related). You can also split a single Event into
multiple lvents if you 6nd an lvent is getting unmanageable.
Merge multiple Events
1 ln the lvent library, do one of the following.
Drag one or more Events that you want to combine to a new Event.
Select the lvents you want to combine, and choose lile > Verge lvents.
2 ln the Verge lvents window that appears, type a new name for the lvent.
3 Choose the disk where you want to store the lvent's source media 6les from the
location pop-up menu, and click OK.
linal Cut Pro merges the selected lvents into a single lvent in the lvent library. lhe
source media 6les for all the clips are moved into the merged lvent folder on the hard
disk and stored in the location you chose from the pop-up menu.
Split an Event into multiple Events
1 Create the new Events you need.
2 Vove the clips you want to separate out from the original lvent to the new lvents.
lhe source media 6les for all the clips are moved into the lvent folders on disk
corresponding to the newly created lvents in the lvent library.
Important: If you disconnect the disk where your merged or split Events are stored,
you will not be able to access the lvents or their source media 6les from within
Final Cut Pro until you reconnect the disk.
Copy or move clips between Events
You can copy and move clips from one Event to another. When you copy a clip from
one lvent to another, its source media 6les are duplicated on disk. when you move a
clip from one lvent to another, its source media 6les are moved from one lvent folder
to the other on disk.
Copy clips from one Event to another
1 ln the lvent library, select the lvent that contains the clips you want to copy.
2 In the Event Browser, select the clip or clips you want to copy.
3 Do one of the following:
|| botl |veots ote oo tle some lotJ J|s|. Option-drag the clips from one Event to
the other.
|| tle |veots ote oo seotote lotJ J|s|s. Drag the clips from one Event to the other.
Move clips from one Event to another
1 ln the lvent library, select the lvent that contains the clips you want to move.
2 In the Event Browser, select the clip or clips you want to move.
3 Do one of the following:
|| botl |veots ote oo tle some lotJ J|s|. Drag the clips from one Event to the other.
|| tle |veots ote oo seotote lotJ J|s|s. Command-drag the clips from one Event to
the other.
lhe lvent to which you copy or move the clips may be re-sorted in the lvent library. lt
will be listed below the year in which its most recent clip was recorded.
If you copy or move a large clip from an Event stored on one hard disk to an Event
stored on another, the move may take a few minutes as the source media 6les are
copied or moved from disk to disk.
Copy or move Events
You can easily copy or move an Event from your computer to a hard disk or from one
hard disk to another. This is useful if you want to work with your Event on another
computer that has Final Cut Pro installed or free up space on your computers
hard disk.
Copy an Event
1 Vake sure another hard disk is connected to your computer.
2 Choose Group Events by Disk from the Action pop-up menu below the
lvent library.
lhe connected disk drive's icon and name appear in the lvent library.
3 Select an lvent in the lvent library.
60 Chapter 5 1TICPK\G[QWTOGFKC
Chapter 5 1TICPK\G[QWTOGFKC 61
4 Do one of the following:
Choose File > Duplicate Event (or press Command-D).
Drag the Event to the external drives icon.
5 In the Duplicate Event window, type a name for the new Event.
6 lo store your 6les in a second location, choose it from the location pop-up menu.
7 Click OK.
Final Cut Pro makes a copy of the Event at the location you chose. It also makes copies
of the source media 6les and places them in a new lvent folder. Keep in mind that
copying an lvent with large source media 6les can take several minutes.
Move an Event
1 Vake sure another hard disk is connected to your computer.
2 Choose Group Events by Disk from the Action pop-up menu below the
lvent library.
lhe connected disk drive's icon and name appear in the lvent library.
3 Select an lvent in the lvent library.
4 Do one of the following:
Choose lile > Vove lvent.
Command-drag the Event to the drives icon.
5 lo store your 6les in a second location, choose it from the location pop-up menu.
6 Click OK.
Final Cut Pro moves the Event to the location you chose. It also moves the Event folder
which contains the source media 6les. Keep in mind that moving an lvent with large
source media 6les can take several minutes.
Important: If you disconnect the disk containing the Event you moved, you will no
longer have access to the lvent or its source media 6les from within linal Cut Pro until
you reconnect the disk.
Sort Events
ln the lvent library, you can view your lvents in a number of ways, including by the
disk theyre stored on and the date when they were recorded.
Sort Events by storage location or date
B !o v|ew |veots by tle lotJ J|s| wlete tleyte stoteJ. Choose Group Events by Disk from
the Action pop-up menu below the lvent library.
B !o v|ew |veots by tle Jote tley wete tecotJeJ. Choose Group Events by Date from the
Action pop-up menu, and choose an option from the submenu.
62 Chapter 5 1TICPK\G[QWTOGFKC
Chapter 5 1TICPK\G[QWTOGFKC 63
Show Event date ranges
linal Cut Pro can display the date ranges for the source media 6les within each lvent.
Choose Show 0ate Ranges in lvent library from the Action pop-up menu B .
Sort Events by most recent
Choose Arrange lvents by Vost Recent from the Action pop-up menu B .
Delete clips or Events
You can delete unwanted clips from an Event, and you can delete an entire Event in
order to free up space on your hard disk. When you delete a clip from an Event or an
entire Event, Final Cut Pro moves the source media to the Trash.
Note: lhe lvent library must contain at least one lvent.
Delete clips from an Event or an entire Event
1 ln the lvent library, select the lvent you want to delete or delete clips from.
2 Do either of the following:
!o Je|ete c||s |tom tle |veot. Select the clips you want to remove, and choose
lile > Vove to lrash (or press Command-0elete).
!o Je|ete tle eot|te |veot. Choose lile > Vove lvent to lrash (or press
Command-Delete).
lhe selected clips' source media 6les, or the lvent and all its associated source media
6les, are moved to the linder lrash. lo permanently delete the source media 6les from
your hard disk, empty the Trash.
WARNING: After the Trash is emptied, the deleted clips or Event and all their source
media 6les cannot be restored.
1TICPK\GENKRU
View and sort clips
You can display your clips in the Event Browser in two views:
|||mstt| v|ew. Displays the clips in the selected Event as a connected series
of thumbnail images. Filmstrip view is useful when you want to visually locate
your clips.
List view: 0isplays a list of your clips with associated 6le information. Use this view
when you want to view or sort clips by data such as duration, creation date, rating,
keyword, and so on. when you select a clip in list view, a 6lmstrip for the selected
clip appears at the top of the lvent browser. lhe 6lmstrip is fully interactive,
allowing access to start and end points, markers, and keywords.
64 Chapter 5 1TICPK\G[QWTOGFKC
Chapter 5 1TICPK\G[QWTOGFKC 65
Swtch between h|mstr and |st vews
Do one of the following:
Click the Filmstrip View button in the bottom-left corner of the Event Browser. B
Click the list view button in the bottom-left corner of the lvent browser. B
Customze h|mstr vew
B !o oJjust tle t|me teteseoteJ by eocl tlumboo|| |o o c||s h|mstt|. At the bottom-right
corner of the Event Browser, drag the Duration slider.
Slider set to 5 seconds
Slider set to 30 seconds
Adjusting the Duration slider expands and contracts the amount of detail shown in
each clip's 6lmstrip. lhe longer each thumbnail's duration, the fewer thumbnails each
clip displays, and the more clips are displayed in the Event Browser.
B !o oJjust tle h|mstt| le|qlt. At the bottom-right corner of the Event Browser, click the
Clip Appearance button and drag the Clip leight slider.
66 Chapter 5 1TICPK\G[QWTOGFKC
Chapter 5 1TICPK\G[QWTOGFKC 67
B !o tuto ouJ|o wove|otms oo ooJ oh. At the bottom-right corner of the Event Browser,
click the Clip Appearance button and deselect the Show Waveforms checkbox in the
window that appears.
when audio waveforms are on, they appear at the bottom of each clip's 6lmstrip,
increasing the height of all clips in the Event Browser.
Customize list view
B !o cloose wlot tye o| |o|otmot|oo |s J|s|oyeJ |o ||st v|ew co|umos os we|| os custom|ze
tle co|umos tlemse|ves. In the Event Browser, Control-click a column heading, and
choose a category option from the shortcut menu.
B !o teottooqe co|umos |o ||st v|ew. In the Event Browser, drag a column heading to move
the column to a new position.
B !o sott c||s |o ||st v|ew by o coteqoty. Click a column heading in the Event Browser to
sort clips by that category.
B !o v|ew o c||s tot|oq ooJ |eywotJs |o ||st v|ew. Click the disclosure triangle to the left of
the clips name.
Keyword
Rating
If a disclosure triangle appears to the left of a clip in list view, it means a rating,
keyword, or both have been applied to that clip.
Sort clips in the Event Browser
You can sort clips in the Event Browser into an order that makes it easier to visually
locate them.
1 ln the lvent library, select the lvent whose clips you want to sort.
2 Do one or both of the following:
!o qtou c||s by coteqoty. Choose Group Clips By from the Action pop-up menu
below the lvent library, and choose a category from the submenu. Choose to set
the sort order as Ascending or Descending from the same submenu.
!o set tle sott otJet o| tle c||s |o tle |veot w|tlout qtou|oq tlem. Choose Arrange
Clips by from the Action pop-up menu below the lvent library, and choose a
category from the submenu.
Note: You can both group clips and set their sort order (arrangement) independently.
Reset the sort order in the Event Browser to its default state
1 ln the lvent library, select the lvent that contains the clips whose sort order you want
to reset.
2 Choose Group Clips By > None and Group Clips By > Ascending from the Action
pop-up menu below the lvent library.
3 Choose Arrange Clips By > Content Created and Arrange Clips By > Ascending from
the Action pop-up menu.
Rename clips
You can rename clips in the Event Browser, the Timeline Index, or the Info inspector at
any time.
Renaming a clip a1ects only that instance of the clip. lor example, if you add a clip
from the Event Browser to the Timeline, copy clips between Events, or copy clips
within the Timeline, each of these clip instances (copies) is independent of the others
and can have its own name.
Important: Renaming a clip in Final Cut Pro does not rename the clips source media
6le on disk.
Rename a clip in the Event Browser
B !o teoome o c|| |o h|mstt| v|ew. Select a clips name, and type a new name.
B !o teoome o c|| |o ||st v|ew. Select a clips name, press Return, and type a new name.
68 Chapter 5 1TICPK\G[QWTOGFKC
Chapter 5 1TICPK\G[QWTOGFKC 69
Rename a clip in the Timeline Index
1 To open the Timeline Index, click the Timeline Index button in the lower-left corner of
the Final Cut Pro main window (or press Command-Shift-2).
2 Click the Clips button at the top of the Timeline Index.
Clips button
3 Click the lame 6eld for a clip, and type a new name.
Rename a clip in the Info inspector
1 Select a clip in the Event Browser or the Timeline.
2 To open the Info inspector, click the Inspector button in the toolbar (shown below),
and click the Info button at the top of the pane that appears.
3 ln the lame section of the lnfo inspector, click the lame 6eld and type a new name.
Rate clips as Favorite or Rejected
If your clips contain sections that you dont like or that you might never want to use in
a pro|ectbecause they're blurry, for exampleyou can mark them as Re|ected. ou
can easily rate the clips you like and the clips you dont like as you review them. When
youre ready to make a project or play your clip for your client, you can focus on your
best footage by choosing to display only those clips you marked as Favorite. You can
also delete your re|ected clips' source media 6les to free up space on your hard disk.
Favorite Rejected
Rate clips
1 In the Event Browser, select a range, a clip, or multiple clips you want to rate.
2 Do one of the following:
|| you |||e tle se|ect|oo. Press the F key or click the Favorite button in the toolbar.
In the Event Browser, a green line appears at the top of frames youve marked
as Favorite.
|| you Joot |||e tle se|ect|oo. Press the Delete key or click the Reject button in
the toolbar.
70 Chapter 5 1TICPK\G[QWTOGFKC
Chapter 5 1TICPK\G[QWTOGFKC 71
A red line appears at the top of frames youve marked as Rejected.
Note: lf you chose lide Re|ected from the lilter pop-up menu at the top of the
Event Browser, clips marked as Rejected disappear from view.
Remove ratings from clips
1 Vake sure the clips you want to work with appear in the lvent browser.
You might need to choose a new option, such as All Clips, from the Filter pop-up
menu at the top-left corner of the Event Browser so that all the clips you need to
access are visible.
Choose All Clips to
show all the clips in
the Event regardless
of rating.
2 In the Event Browser, select the clips whose rating you want to remove, and press the
U key or click the Clear Rating button in the toolbar.
The green or red line at the top of the clips disappears.
Clips with all
ratings removed
Add keywords to clips
Applying keywords to your clips helps you quickly locate the clips you need to
compose your movie. Analysis keywords are also automatically added to clips that
have been analyzed for common video and audio issues.
When a keyword is applied to a clip or a section of a clip, a Keyword Collection
appears in the lvent library. A Keyword Collection contains pointers (aliases) to clips
tagged with a speci6c keyword. lor example, if you apply the keyword "loys' to all
clips containing toys, you can then select the Toys Keyword Collection in the Event
library to view all clips containing toys in the lvent browser.
Keyword Collections
You can apply one or more keywords to any range within a clip, a whole clip, or groups
of clips in an Event, and you can apply keywords in two ways:
Add keywords using the Keyword Editor
Add keywords quickly using keyboard shortcuts
You can also remove a keyword or subset of keywords that you previously applied.
Apply keywords using the Keyword Editor
1 In the Event Browser, select a range or one or more clips to which you want to
add keywords.
2 To open the Keyword Editor, click the Keywords button in the toolbar.
3 At the top of the Keyword Editor, type the keyword or keyword phrase you want to
apply to the selection, and press Return.
Type the keyword or
keyword phrase that
you want to apply to
the selection, and
press Return.
72 Chapter 5 1TICPK\G[QWTOGFKC
Chapter 5 1TICPK\G[QWTOGFKC 73
4 Repeat step 3 for each keyword or keyword phrase you want added to the selection.
A blue line appears at the top of the selection in the Event Browser, indicating that
keywords have been applied to it.
5 when you're 6nished adding keywords, close the Keyword lditor.
Assign keywords using keyboard shortcuts
lo add keyword phrases to your clips using keyboard shortcuts, you must 6rst assign
keywords and keyword phrases to the keyboard shortcuts.
1 If the Keyword Editor isnt open, click the Keywords button in the toolbar.
2 In the Keyword Editor, click the disclosure triangle to the left of Keyword Shortcuts.
3 lype a keyword or phrase in each shortcut 6eld, and press Return.
lo reassign a keyboard shortcut, select the shortcut text in the 6eld and type the
new keyword.
Enter keywords or
a keyword phrase
here to assign them
to keyboard shortcuts.
4 To use a keyboard shortcut, select a range or one or more clips to which you want to
add keywords, and press Control and the corresponding number key (1 through 9).
Remove all keywords from a clip
1 In the Event Browser, select a range or one or more clips from which you want to
remove keywords.
A blue bar at the top of the clips indicates the portions of the clips that have keywords
applied to them.
2 Choose Vark > Remove All Keywords (or press Control-0).
Remove a subset of keywords from a clip
You use the Keyword Editor to remove a subset of keywords from a clip.
1 In the Event Browser, select a range or one or more clips from which you want to
remove speci6c keywords.
A blue bar at the top of the clips or range within the clip indicates the portions of
the clips that have keywords applied to them. Each keyword assigned to a clip is also
shown in list view.
2 Click the Keywords button in the toolbar to open the Keyword Editor, select the
keyword or keywords you want to remove, and press Delete.
Select the keyword
or keywords that you
want to remove from
the selection, and
press Delete.
The keyword or keywords deleted in the Keyword Editor are removed from the
selection in the Event Browser.
Add or edit clip notes
As you review your clips, you can add and edit notes about them in the Event Browser
or the limeline lndex. ou can quickly 6nd your clips by entering the note text in
the search 6eld in the lvent browser or the limeline lndex, or the lext 6eld in the
Filter window.
Note: You can add notes to each instance of a clip. For example, if you add a clip from
the Event Browser to the Timeline, copy clips between Events, or copy clips within the
Timeline, each of these clip instances (copies) is independent of the others.
74 Chapter 5 1TICPK\G[QWTOGFKC
Chapter 5 1TICPK\G[QWTOGFKC 75
Add or edit clip notes in the Event Browser
1 Click the list view button in the bottom-left corner of the lvent browser.
2 Select the clip for which you want to add or edit notes.
Note: Notes are applied to the whole clip, not to range selections.
3 Click the lotes 6eld for the clip, and type or edit the notes for that clip.
Add or edit clip notes in the Timeline Index
1 To open the Timeline Index, click the Timeline Index button in the lower-left corner of
the Final Cut Pro main window (or press Command-Shift-2).
2 To open the Clips pane, click the Clips button at the top of the Timeline Index.
Clips button
3 If the Notes column is not visible in the Clips pane, Control-click a column heading and
choose Notes from the shortcut menu.
4 Click the lotes 6eld for the clip, and type or edit the notes for that clip.
Enter notes
for a clip here.
Organize clips by roles
You can organize clips by roles, which are metadata text labels assigned to clips.
When you import clips (video, audio, or still images), Final Cut Pro automatically
assigns one of 6ve default roles to the video and audio components of each clip. video,
litles, 0ialogue, Vusic, and l1ects. ou can also create custom roles and subroles and
assign them to clips.
You can view and reassign roles in the Event Browser, the Timeline Index, or the Info
inspector. For example, you could easily identify all your dialogue clips and play them
back in isolation from other audio clips. See View and reassign roles on page 340.
Find clips in the Event Browser
In Final Cut Pro, you can search for media in two ways:
(u|c||y h|tet c||s by mot||oq. Use the Filter pop-up menu in the Event Browser to
quickly locate individual clips by rating, or the absence of ratings and keywords.
5eotcl by o comb|oot|oo o| ct|tet|o us|oq tle |||tet w|oJow. Use the Filter window to
perform complex searches for clips, also known as a we|qlteJ seotcl. You can use
a wide variety of criteria to search with, including clip name, rating, media type,
excessive shake, keywords, the presence of people, format information, and date.
76 Chapter 5 1TICPK\G[QWTOGFKC
Chapter 5 1TICPK\G[QWTOGFKC 77
Filter clips quickly by rating
Use the lilter pop-up menu in the lvent browser to quickly 6nd clips by rating.
1 ln the lvent library, select one or more lvents you want to search.
2 Choose an option from the Filter pop-up menu at the top of the Event Browser.
^|| c||s. Shows all clips in the Event.
Hide Rejected: Shows all clips or range selections except those youve rated Reject.
|o kot|oqs ot |eywotJs. Shows only the clips or range selections without ratings
or keywords.
|ovot|tes. Shows only the clips or range selections youve rated Favorite.
Rejected: Shows only the clips or range selections youve rated Reject.
Search for clips by a combination of criteria
The Filter window allows you to combine multiple search criteria. For example, you can
search for video clips that contain the text exterior in their metadata.
1 ln the lvent library, select the lvent or folder you want to search.
2 Click the Filter button at the top of the Event Browser.
3 In the Filter window, choose search criteria, or rules, from the Add Rule pop-up menu.
Add Rule pop-up menu
!ext. Find clips by their name or any notes applied to them in list view using text.
You can add multiple Text rules to search by more than one word or phrase, as well
as eliminate speci6c words and phrases from the search.
Ratings: Find clips based on the rating (Favorite or Reject) assigned to them.
/eJ|o !ye. lind clips whose source media 6les are of a speci6c type, such as video,
audio, or stills.
5tob|||zot|oo. lind video clips that linal Cut Pro has identi6ed as having
excessive shake.
|eywotJs. Find clips by any of the keywords that youve assigned to them. You can
select one or more keywords to search for.
|eo|e. lind clips that linal Cut Pro has identi6ed as having people in them.
|otmot |o|o. Find clips using format information, such as video frame rate or
scene number.
Date: lind clips by either the date the clip's media 6le was created or the date the
media was imported into Final Cut Pro.
ko|es. Find clips by their assigned roles.
To remove a rule, click the Remove button to the right of the rule. To exclude a rule
from your search without removing it, deselect the checkbox to the left of the rule.
4 lurther re6ne your search by choosing items from the pop-up menus for the rules
youve added.
5 Do one of the following:
!o sec||y tlot o c|| must motcl ot |eost ooe o| tle ct|tet|o ot |eywotJs. Choose Any
from the pop-up menu in the upper-left corner of the Filter window.
!o sec||y tlot o c|| must motcl o|| tle ct|tet|o ooJ |eywotJs. Choose All from the
pop-up menu.
The clips that match the search criteria are displayed in the Event Browser, and icons
indicating the search status appear to the right of the Filter button at the top of the
Event Browser.
If you wish, you can save your search results as a Smart Collection, which gathers clips
automatically based on the search criteria.
78 Chapter 5 1TICPK\G[QWTOGFKC
Chapter 5 1TICPK\G[QWTOGFKC 79
Clear a weighted search
Click the Reset button to the right of the search status icons in the upper-right corner B
of the Event Browser.
Tip: l If clips still appear to be missing from view, make sure to choose either All Clips
or lide Re|ected from the lilter pop-up menu in the upper-left corner of the
Event Browser.
Search for clips by clip name and notes
ou can use the search 6eld to quickly 6nd clips by name and any notes (applied in list
view) without having to open the Filter window.
1 ln the lvent library, select one or more lvents you want to search.
2 ln the search 6eld, enter the clip's name or notes applied to the clip you're looking for.
Conduct a h|ter and search workow
Performing a weighted search and then 6ltering the clips in the lvent browser by
rating is a powerful way to quickly 6nd clips. lhis is also the best method of 6nding
speci6c clips that you haven't rated and comparing them against the clips you
have rated.
1 ln the lvent library, select the lvent or folder you want to search.
2 Search for clips using a combination of search criteria as described in the Search for
clips by a combination of criteria' steps above. lowever, do not apply a ratings 6lter
using the Filter window.
3 Use the Filter pop-up menu, as described in the Filter clips quickly by rating steps
above, to quickly 6lter the clips by rating.
4 Repeat step 3 until you 6nd the clips you're looking for.
Save searches as Smart Collections
When you search for clips in an Event using the Filter window, you can save your
results by creating a new Smart Collection that gathers clips matching the search
criteria. Anytime a new clip that matches the Smart Collections search criteria is
brought into the Event, the new clip is automatically added to the Smart Collection.
Clips that appear in Smart Collections are not duplicates. Smart Collections 6lter clips
in an lvent to help you focus on the clips you need to use for a speci6c task.
Create a Smart Collection based on search criteria
1 ln the lvent library, select an lvent.
2 Use the lilter window to search for clips based on speci6ed criteria.
3 In the Filter window, click the New Smart Collection button.
A new, untitled Smart Collection appears in the lvent library.
4 Type a name for the Smart Collection, and press Return.
When you add clips to the Event that match the Smart Collections search criteria,
theyre automatically added to the Smart Collection.
Change the contents of a Smart Collection
1 ln the lvent library, double-click the Smart Collection whose contents you want
to change.
The Filter window for the Smart Collection appears.
Smart Collection
2 Revise the search criteria in the Filter window.
3 when you're 6nished specifying search criteria, close the lilter window.
Note: Vodifying a clip's ratings or keywords in such a way that it no longer matches
a Smart Collections search criteria results in the clip no longer appearing in the
Smart Collection.
Delete a Smart Collection
ln the lvent library, select the Smart Collection you want to delete, and choose B
File > Delete Smart Collection (or press Command-Delete).
lhe Smart Collection is removed from the lvent library, but its associated clips (the
clips that appeared in it) are una1ected.
80 Chapter 5 1TICPK\G[QWTOGFKC
Chapter 5 1TICPK\G[QWTOGFKC 81
Organize Keyword and Smart Collections
ou can organize Keyword Collections and Smart Collections in the lvent library
with folders.
Organize collections with folders
1 ln the lvent library, select the lvent containing the collections you want to organize,
and choose File > New Folder.
2 Type a name for the new folder that appears within the Event.
3 Select the Smart Collections and Keyword Collections you want to organize, and drag
them into the new folder.
You can show and hide the contents of the folder by clicking the disclosure triangle to
the left of the folders name.
82
2NC[DCEMCPFUMKOOKPIQXGTXKGY
Final Cut Pro makes it easy to view and listen your media, whether its located in the
lvent browser, the Pro|ect library, or the limeline. lts dynamic previewing capabilities
let you 6nd what you need quickly without being distracted from the task at hand.
You use two tools to preview and play back media in Final Cut Pro:
The |oyleoJ marks your projects current position in the Timeline or the Event
Browser. You can move the playhead by dragging it or clicking another area of
the Timeline or Event Browser. You use the playhead to sctub, or play back from its
current position.
lhe playhead appears as a gray vertical line that is 6xed in place unless you move it
or click elsewhere.
The s||mmet lets you preview clips in the limeline, lvent browser, or Pro|ect library,
without a1ecting the playhead position. ou use the skimmer to s||m, or freely
move over clips to play back at the position and speed of the pointer.
6
Play back and skim media
Chapter 6 Play back and skim media 83
The skimmer appears as a pink vertical line as you move the pointer over the area
youre skimming. If you have snapping turned on, the skimmer turns orange when it
snaps to a position.
Playhead Playhead
Skimmer
Skimmer
When skimming is turned on, you can skim to see whats in other clips, but still keep
your playhead position in the Timeline. If both the playhead and skimmer are present
in the same clip, the skimmer becomes the default position for playback or editing.
when skimming is turned o1 or the skimmer is not present in a clip, the playhead
assumes the default position.
Play back media
You can play back projects and clips in Final Cut Pro. Playback options include playing
from the beginning, playing from a certain point, looping playback, and playing at
di1erent speeds.
Whether Final Cut Pro uses proxy media or your original or optimized media during
playback is determined by the playback setting you select in the Final Cut Pro Editing
preferences. See Playback preferences on page 498 for more information.
Play back video and audio clips
B !o |oy o toject ot c|| |tom tle beq|oo|oq. Select the project or clip and choose
View > Playback > Play from Beginning (or press Shift-Control-I).
B !o |oy o sect|oo o| o toject, se|ecteJ c||s, ot o |tome tooqe |tom tle beq|oo|oq. Select
the project, clips, or all or part of a clip, and choose View > Playback > Play Selection,
or press the Slash (/) key.
When you select a clip or a portion of a clip or project, the selected area is marked
with a yellow border.
Yellow border
B !o |oy o toject ot c|| |tom o sec|hc o|ot. In the Event Browser or the Timeline, click a
point in a project or within a clip where you want to begin (or move the playhead to
the point in the Timeline), and either press the Space bar or click the Play button in
the viewer (or press l).
The clip or project begins
playing at the skimmer
or playhead position.
B !o |oy otouoJ tle |oyleoJ ot s||mmet. Choose View > Playback > Play Around, or
press Shift-Question Vark (!).
Skimmer
B !o sto |oyboc|. Press the Space bar.
84 Chapter 6 Play back and skim media
Chapter 6 Play back and skim media 85
Skim media
You can quickly skim your video and audio to preview it, search for a particular shot,
or make an edit. When skimming is turned on and you move the pointer forward
or backward over a clip in the Event Browser or the Timeline, the content under the
pointer plays in the Viewer.
You can also use the Blade, Trim, and Range Selection editing tools to skim clips in
the Timeline or in the Precision Editor.
As you're editing in linal Cut Pro, you may 6nd skimming distracting when you
move the pointer from one location to another. You can disable all skimming (or
just audio skimming).
Skim clips
Vove the pointer forward or backward over a clip in the lvent browser or the limeline. B
The skimmer (a vertical pink line) indicates exactly where the pointer is as you skim,
and the corresponding frames are displayed in the Viewer.
Skimmer
Tip: l You can also press the Space bar at any time to play forward from the
skimmer position.
Skim clips with editing tools
You can skim clips when you use the Blade, Trim, and Range Selection tools in the
Timeline or in the Precision Editor. The tools behave as skimmers as you move the
pointer over a clip.
1 Select a clip in the Timeline or open the Precision Editor.
2 Select either the Blade, Trim, or Range Selection tool from the Tools pop-up menu in
the toolbar.
3 Vove the tool forward or backward over a clip.
When using an editing tool as a skimmer, you can skim and add markers to clips under
connected clips in the Timeline.
1urn skmmng on and o6
B !o tuto o|| s||mm|oq oo ot oh. Click the Skimming button, choose View > Skimming,
or press S.
B !o tuto ouJ|o s||mm|oq oo ot oh. Click the Audio Skimming button, choose
View > Audio Skimming, or press Shift-S.
When skimming is turned on, the skimming buttons appear blue.
Audio skimming is turned off.
Skimming is turned on.
Note: when skimming is turned o1, you can still skim with the blade, lrim, and Range
Selection editing tools.
86 Chapter 6 Play back and skim media
Chapter 6 Play back and skim media 87
Use the J, K, and L keys
ou can use the 1, K, and l keys on your keyboard to play through a pro|ect or clip.
Playback begins at the location of the playhead (on a project) or the skimmer (on a
clip). ou can also use the 1, K, and l keys to control a video playback device.
Moves through
forward speeds
Moves through
reverse speeds
Pause
You can use these keys to speed playback up to 32x normal speed.
Use the J, K, and L keys for playback
B !o beq|o |otwotJ |oyboc| ot ootmo| (1x seeJ. Press l.
B !o beq|o tevetse |oyboc| ot ootmo| (1x seeJ. Press J.
B !o ouse |oyboc|. Press K.
B !o Joub|e tle cutteot |oyboc| seeJ. Press l or 1 twice.
B !o |mmeJ|ote|y tevetse tle |oyboc| J|tect|oo. Press 1 to play in reverse, or press l to
play forward.
B !o move tle |oyleoJ ooe |tome ot o t|me. lold down the K key, and press 1 or l.
B !o move tle |oyleoJ ot 1/2x seeJ. lold down the K key while holding down 1 or l.
When you use keyboard shortcuts to control a device (like a camcorder or camera),
the speed of forward (l) and reverse (1) playback may di1er depending on your
video equipment.
2NC[DCEMOGFKCKPCNQQR
You can turn on looping so that a project (or any portion of it) plays in a
continuous loop.
1urn |oong on or o6
Do one of the following:
Choose view > Playback > loop Playback (or press Command-l). B
Click the loop Playback button B below the Viewer.
Loop your entire project
With looping turned on, press the Space bar to play the project. B
Loop a portion of your project
1 Select a range in the Timeline.
2 Choose View > Playback > Selection, or press the Slash (/) key.
2NC[XKFGQHWNNUETGGP
P|ay vdeo n fu||-screen vew
1 Select or open a pro|ect in the Pro|ect library or open a clip in the lvent library. lhen
position the playhead where you want the video to begin.
2 Do one of the following:
Choose View > Playback > Play Full Screen (or press Command-Shift-F).
Click the Play Full Screen button below the Viewer.
The item plays in full-screen view starting at the playhead position.
3 To leave full-screen view, press the Esc (Escape) key.
88 Chapter 6 Play back and skim media
Chapter 6 Play back and skim media 89
8KGYRNC[DCEMQPCUGEQPFFKURNC[
If you have a second display connected to your computer, you can show the Viewer on
the second display to play video, or the Event Browser on the second display to view
clips in an Event, thereby expanding your workspace in the Final Cut Pro main window.
Show the Viewer on a second display
1 Connect a second display (a second computer monitor connected to the PCI video
card), and make sure it is connected to power and turned on.
2 In Final Cut Pro, choose Window > Show Viewer on Second Display.
The Viewer appears on the second display. All Viewer features (including onscreen
controls) are now available on the second display.
3 To return the Viewer to the Final Cut Pro main window, choose Window > Show Viewer
in the Vain window.
Show the Event Library and the Event Browser on a second display
1 Connect a second display (a second computer monitor connected to the PCI video
card), and make sure it is connected to power and turned on.
2 In Final Cut Pro, choose Window > Show Events on Second Display.
lhe lvent library and lvent browser appear on the second display. All lvent features
(including selection capabilities, markers, keywords, and so on) are now available on
the second display.
lo return the lvent library and lvent browser to the linal Cut Pro main window,
choose window > Show lvents in the Vain window.
8KGYRNC[DCEMQPCPGZVGTPCNXKFGQOQPKVQT
Final Cut Pro includes an A/V Output option to send video and audio from your
computer to an external video monitor. In addition to showing you how video and
audio look and sound on an llSC/PAl or l0 broadcast monitor, this feature also
allows you to test output with more sophisticated devices such as vectorscopes and
waveform monitors.
A/v output is available only with OS \ lion v10.7.2 or later and requires compatible
third-party video interface hardware and software. FireWire DV devices are not
supported. For more information, contact the device manufacturer or go to the
linal Cut Pro \ Resources webpage at http.//www.apple.com/6nalcutpro/resources.
Play video and audio on an external video monitor
1 Install the video interface hardware and software according to the manufacturers
instructions.
2 Connect an external video monitor to the video interface and make sure its connected
to power and turned on.
3 To select an A/V output device, choose Final Cut Pro > Preferences (or press
Command-Comma), click Playback, and choose a device in the Playback
preferences pane.
4 In Final Cut Pro, choose Window > A/V Output.
The Viewer contents appear on the broadcast monitor. Viewer features (such as
onscreen controls and the title-safe and action-safe overlays) can be viewed only in
Final Cut Pro.
Note: Video and audio are synced at the video frame (not audio sample) level.
lo turn o1 A/v output, choose window > A/v Output.
90 Chapter 6 Play back and skim media
Chapter 6 Play back and skim media 91
2NC[DCEMCPFDCEMITQWPFTGPFGTKPI
when you add e1ects, transitions, generators, titles, and other items that require
rendering, the background render indicator (an orange bar) appears below the
timecode in the Timeline.
Background
render indicator
By default, background rendering begins 5 seconds after you stop working and
moving the pointer in Final Cut Pro. Background rendering continues while you work
in a di1erent application. ou can change this setting in the linal Cut Pro preferences.
2NC[[QWTRTQLGEVUQPQVJGTFGXKEGU
You can view your Final Cut Pro project on Apple TV, watch your movies in Front Row,
and sync a project to an iPhone, iPad, or iPod. For more information, see Sharing
projects overview on page 434.
92
%TGCVGCPGYRTQLGEV
lo create a movie in linal Cut Pro, you 6rst create a project, which provides a record
of your editing decisions and the media you use. Then you add clips to the project
Timeline and edit them.
When you create a new Final Cut Pro project, you do the following:
Name the project.
Specify a default Event for the project.
The default Event stores media thats dragged to the project from the Finder or
a Final Cut Pro media browser. If you drag media from the Finder to the projects
Timeline, that media is automatically located in the projects default Event.
Optionally, you can also set the starting timecode and de6ne the video, audio, and
render properties for the project.
After creating your pro|ect, you add clips to it from the lvent library.
Note: If youre creating a project and you havent yet imported media into
Final Cut Pro, you should do so. See Importing overview on page 24 for information.
Start a project
1 Do one of the following:
In Final Cut Pro, choose File > New Project (or press Command-N).
Vake sure the Pro|ect library is open, and click the lew Pro|ect button.
2 ln the window that appears, type a name for the pro|ect in the lame 6eld.
7
Create and manage projects
Chapter 7 %TGCVGCPFOCPCIGRTQLGEVU 93
3 Choose a default Event for the project.
lf you drag any media 6les from the linder directly to the pro|ect's limeline, or add
media to the project from one of the media browsers, that media is automatically
added to the projects default Event.
4 If you want to further customize settings for your project, click Use Custom Settings.
Note: Final Cut Pro shows the Automatic Settings by default, but it will remember the
settings you used last, so this step may be unnecessary.
5 If you want your projects timecode to start at a value other than 00:00:00:00, type a
starting timecode value in the Starting limecode 6eld.
6 If you want to make any changes to the projects video or audio properties, select
Custom and use the pop-up menus.
Unless you have a speci6c requirement for the pro|ect you're creating, it's best to leave
"Set automatically based on 6rst video clip' selected.
7 Click OK.
lhe new pro|ect appears in the Pro|ect library with the name you gave it in step 2.
New project
You can now add clips from the Event Browser and begin to edit your project in other
ways, adding titles, special e1ects, background music, sound e1ects, and more.
You can change a projects name, default Event, and project properties at any time. See
Vodify a pro|ect's name and properties on page 94 for more information.
2TGXKGYCPFQRGPCRTQLGEV
If you want to see the contents of a project, you can preview the project before
opening it.
Preview a project
1 lf the Pro|ect library is not already open, click the Pro|ect library button at the
bottom-left corner of the Final Cut Pro main window.
2 Select a pro|ect in the Pro|ect library.
3 To preview a project in the Viewer, select it and do one of the following:
!o s||m tle toject. Vove the pointer over the 6lmstrip (to the right of the
projects name).
!o |oy tle toject |tom tle s||mmet (tle |o| vett|co| ||oe. Press the Space bar;
press it again to stop playing the project.
Open a project
1 Open the Pro|ect library.
2 locate the pro|ect you want to open and double-click it.
/QFKH[CRTQLGEVUPCOGCPFRTQRGTVKGU
As your project evolves, you may decide you want to rename it or change its properties.
Rename a project
1 lf the Pro|ect library is not already open, click the Pro|ect library button at the
bottom-left corner of the Final Cut Pro main window.
2 Select a project, and click the projects name to highlight it.
3 lype a new name in the pro|ect lame 6eld, and press Return.
0epending on how you have the Pro|ect library organized, the pro|ect's position in
the project list may change after you rename it.
Change a projects default Event and properties
When you create a project, you set the project properties and assign the project a
default Event to hold media that is dragged directly into the projects Timeline from
a Final Cut Pro media browser or the Finder.
94 Chapter 7 %TGCVGCPFOCPCIGRTQLGEVU
Chapter 7 %TGCVGCPFOCPCIGRTQLGEVU 95
In most cases, Final Cut Pro manages project properties automatically based on
the properties of the 6rst clip you add to a pro|ect, but you can change a pro|ect's
properties at any time. If you must modify the project properties, choose video and
audio pro|ect properties based on how you intend to share your 6nal movie with
your audience.
1 Open the Pro|ect library and select a pro|ect.
2 Do one of the following:
Choose File > Project Properties (or press Command-J).
If the Inspector pane is hidden, click the Inspector button in the toolbar.
Then click the Properties button at the top of the pane.
Properties button
3 Click the Project Properties button .
Project Properties
button
4 In the window that appears, change the settings as appropriate.
Choose a default Event
from the pop-up menu.
Change the project`s
video, audio, and
render properties.
Name
Name: Type a name for the project.
Default Event
|e|ou|t |veot. Choose the default Event for the project.
Starting Timecode
Starting Timecode: If you want your projects timecode to start at a value other than
00:00:00:00, type a starting timecode value.
Drop Frame Timecode
|to |tome. Select the checkbox to turn on drop frame timecode (this option
appears only for 29.97 and 59.94 fps media).
In ooo-Jto |tome timecode, the timecode counter counts at a consistent rate
without dropping any numbers from the count. Non-drop frame timecode is
available as a display option for every frame rate.
In drop frame timecode, frames 0 and 1 are skipped the 6rst second of every minute,
unless the minute number is exactly divisible by 10.
Video Properties
|otmot. Choose the video format (a speci6c method of encoding the video).
keso|ut|oo. Choose the frame size of the video.
Rate: Choose the frames per second (fps).
Audio and Render Properties
^uJ|o cloooe|s. Choose whether to present the audio as multichannel surround
sound or as stereo.
^uJ|o 5om|e kote. Choose the audio sample rate for your project (the number
of times a signal is measuredor sampledper second). A higher sample rate
produces higher-quality audio and larger 6le sizes, and a lower sample rate
produces lower-quality audio and smaller 6le sizes. which sample rate you choose
to work with depends on the source material you're working with, and the 6nal
destination of your audio.
keoJet |otmot. Choose the codec to use for your projects background rendering.
5 Click OK.
Dehne the order n whch Lvents are referenced by a ro|ect
lf you have duplicate clips in di1erent lvents, you can de6ne the order in which
Final Cut Pro looks for the clips.
1 Open the Pro|ect library and select a pro|ect.
96 Chapter 7 %TGCVGCPFOCPCIGRTQLGEVU
Chapter 7 %TGCVGCPFOCPCIGRTQLGEVU 97
2 Do one of the following:
Choose File > Project Properties (or press Command-J).
If the Inspector pane is hidden, click the Inspector button in the toolbar.
Then click the Properties button at the top of the pane.
Properties button
3 Click the Vodify lvent References button in the Referenced lvents section.
4 In the window that appears, drag the Events to set the order in which Final Cut Pro will
look for clips.
5 When youve set the order, click OK.
1TICPK\GRTQLGEVUKPVJG2TQLGEV.KDTCT[
All your linal Cut Pro video pro|ects are listed in the Pro|ect library. ou can start
organizing your projects by connecting additional hard disks, creating folders to hold
pro|ects, and giving your pro|ects clear and speci6c names. As your Pro|ect library
grows, you can rename, copy, move, and delete your projects as necessary.
Use folders to sort projects
1 lf the Pro|ect library is not already open, click the Pro|ect library button at the
bottom-left corner of the Final Cut Pro main window.
2 Select a disk, folder, or project to which you want to add a folder, and click the New
Folder button at the bottom-left corner of the Final Cut Pro main window.
A new folder called New Folder appears inside the disk or folder you selected, or at the
same level as the project you selected.
3 Do any of the following:
!o teoome tle |o|Jet. Select the folder, click the folder name, and type a new name.
!o oJJ o toject to tle |o|Jet. Drag the project to the folder.
!o oeo ot c|ose tle |o|Jet. Click the disclosure triangle to the left of the folder name.
98 Chapter 7 %TGCVGCPFOCPCIGRTQLGEVU
Chapter 7 %TGCVGCPFOCPCIGRTQLGEVU 99
Copy a project
Copying a project is useful if you want to work on a new version of a project or
transfer a copy to another computer.
1 Open the Pro|ect library and select a pro|ect.
2 Choose File > Duplicate Project.
3 ln the window that appears, choose a location for the duplicated 6le from the location
pop-up menu.
4 Select an option to specify what is duplicated:
|u||cote |toject Oo|y. 0uplicates only the pro|ect 6le.
|u||cote |toject ooJ ke|eteoceJ |veots. 0uplicates the pro|ect 6le, any lvents
referred to by the pro|ect 6le, and all of the media in the referenced lvents.
|u||cote |toject + useJ c||s Oo|y. 0uplicates the pro|ect 6le and the media 6les for
any clips used in the project.
|oc|uJe keoJet |||es. Select this checkbox to include render 6les for the clips and
projects. If you want to free up hard disk space, deselect this checkbox.
Choose a location to put
the copied project.
Select a duplicate option.
5 Click OK.
Final Cut Pro duplicates the project to the location you chose using the option you
speci6ed. lhe pro|ect is given an appended name (for example ".bill's movie1'), and the
pro|ect appears in the Pro|ect library.
Quickly copy a project to a connected external storage device
Open the Pro|ect library, select a pro|ect, and drag the pro|ect to another hard disk's B
icon in the Pro|ect library.
Move a project
ou can easily move a pro|ect to a connected hard disk or another computer. Voving a
pro|ect 6le is useful if you want to work on a pro|ect using another computer that has
Final Cut Pro installed, or if you want to free up space on your computers hard disk.
Important: ou cannot undo a 6le move.
1 Open the Pro|ect library and select a pro|ect.
2 Do one of the following:
Choose lile > Vove Pro|ect.
lold down the Command key while you drag the pro|ect to another hard disk's icon
in the Pro|ect library.
3 In the window that appears, choose where you want to move the project (to a hard
disk or computer) from the location pop-up menu.
4 Select an option to specify what is moved:
/ove |toject Oo|y. Voves only the pro|ect 6le.
/ove |toject ooJ ke|eteoceJ |veots. Voves the pro|ect 6le, any lvents referred to by
the pro|ect 6le, and all of the media in the referenced lvents.
Choose a location
to which you want
to move the project.
Select a move option.
5 Click OK.
Final Cut Pro moves the project to the location you chose using the option you
speci6ed. See "where your media and pro|ect 6les are located on page 464 for
information about the default location of Final Cut Pro projects and Events.
100 Chapter 7 %TGCVGCPFOCPCIGRTQLGEVU
Chapter 7 %TGCVGCPFOCPCIGRTQLGEVU 101
Delete a project or project folder
Deleting a project folder deletes the folder and all of the projects it contains. Your
media is not deleted because media is stored in Events.
1 Open the Pro|ect library and select a pro|ect.
2 Do one of the following:
!o Je|ete o toject. Select the pro|ect and choose lile > Vove Pro|ect to lrash (or
press Command-Delete).
!o Je|ete o |o|Jet ooJ ooy tojects tle |o|Jet cooto|os. Select the folder and choose
lile > Vove lolder to lrash (or press Command-0elete).
The project or project folder (and the projects the folder contains) is removed from the
Pro|ect library and moved into the linder lrash.
3 lo permanently delete the pro|ect or pro|ect folder and its 6les and free up space on
your hard disk, empty the Finder Trash.
WARNING: After the lrash is emptied, the 6le or folder cannot be restored.
ou can also delete a pro|ect's render 6les. See "View background tasks on page 476
for more information.
5CXGRTQLGEVU
Final Cut Pro automatically saves all the changes you make as you work on a project,
which means you never have to save changes manually. Also, you can undo all of your
changes up to the last time you quit and reopened Final Cut Pro by choosing Edit >
Undo (or pressing Command-Z).
Changes you make to a clip in a pro|ect do not a1ect the clip's source 6le. lhus, if
youve made a lot of changes to a clip but want to start fresh, you can easily restore
the clip to its original state by adding a new copy of the clip (located in the Event
library) to your pro|ect.
102
'FKVKPIQXGTXKGY
The term video editing refers both to broader stages of a pro|ect workow and to very
speci6c manual tasks that you do with clips in a pro|ect limeline.
/o|e se|ect|oos ooJ oJJ c||s to tle !|me||oe. Adding and arranging clips in your
project is the fundamental step in creating a movie with Final Cut Pro. You move
and reorder clips in the Timeline. See Adding clips overview on page 108, Arrange
clips in the Timeline on page 126, and Audio overview on page 172.
cut ooJ tt|m c||s. Final Cut Pro provides a wide variety of tools for adjusting the start
and end points of clips in the Timeline and for controlling pacing from one shot to
the next. See Trimming overview on page 134.
|uttlet tehoe ooJ oJjust yout toject. Final Cut Pro provides many advanced editing
tools to 6nish a highly polished movie with ease. See topics in the advanced editing
section.
^JJ ehects ooJ co|ot cottect|oo. linishing touches include visual e1ects and color
correction. See lransitions, titles, e1ects, and generators overview on page 217 and
Color correction overview on page 409.
5GNGEVENKRUCPFTCPIGU
About se|ectons and h|mstrs
A fundamental step in editing a video project is choosing what you want to include
in your 6nal movie. ln linal Cut Pro you indicate what clips or portions of clips you
want to act on by making a se|ect|oo. Final Cut Pro provides a variety of powerful
tools for making selections with both speed and precision, including h|mstt|s, which
are connected series of thumbnail images. our video clips appear as 6lmstrips in
the Timeline (where you build projects) and in the Event Browser (where your source
media is displayed). A single video 6lmstrip might represent several seconds of video
encompassing hundreds of video frames (individual images). Audio-only clips appear
as audio waveforms, showing the change in the audio volume over time.
8
Edit your project
Chapter 8 'FKV[QWTRTQLGEV 103
When you add clips from the Event Browser to a project in the Timeline, you can add
one or more whole clips, or you can add a range within a clip. lhen you can 6ne-tune
the clips individually in the limeline, adding video e1ects to them, for example, or
inserting transitions between them.
ou can ad|ust the appearance of 6lmstrips in the lvent browser and the limeline so
that it's easier to make selections. lor example, expanding the width of a 6lmstrip (by
showing shorter durations per thumbnail) helps you make more precise selections.
Filmstrip expanded
in the Event Browser
for precise selections
ou can also ad|ust the 6lmstrip appearance in the limeline to make it easier to view
and select audio waveforms.
Filmstrip appearance
changed for easy
viewing and selection
of audio waveforms
Select one or more clips
Clips represent your video, audio, and graphics 6les and allow you to work with your
media in linal Cut Pro without changing the 6les themselves. lo add clips to your
pro|ect, rearrange them, or trim them, you 6rst need to select them. ou can select a
single clip or multiple clips at a time.
Selecting multiple clips allows you to move them as a group within your project, or
from one Event to another. Its also useful if youve made adjustments to a clip and you
want to paste the same adjustments onto several other clips.
Select an entire clip
Do one of the following:
Click the clip once. B
ln the limeline, move the skimmer (or the playhead if skimming is turned o1) B
over the clip you want to select and press C. This method selects the clip in the
primary storyline.
Connected clips and storylines are attached to clips in the primary storyline, and they
appear above and below the primary storyline. To select a connected clip or storyline
with this keyboard shortcut method, move the pointer directly on the connected clip
and press C. For more information, see Connect clips to add cutaway shots, titles, and
synchronized
sound e1ects on page 113 and Add storylines on page 294.
A yellow border appears around the clip, indicating that it is selected.
Note: A clip selection (shown above) is functionally and visually distinct from a range
selection, which has tooqe looJ|es for adjusting the selection start point and selection
end point. Unless you are making a multiple clip selection, all selections in the Event
Browser are range selections. In the Timeline, you can make either clip selections or
range selections.
Select multiple clips in the Event Browser or the Timeline
B !o se|ect o coot|quous, ||oeot set|es o| c||s. lold down the Shift key as you click the 6rst
and last clips in the range.
B !o se|ect o oumbet o| |oJ|v|Juo| c||s. lold down the Command key as you click the
clips you want to select.
B !o se|ect o|| c||s |o tle |veot 8towset ot tle !|me||oe. Select a single clip in the Event
Browser or Timeline and choose Edit > Select All (or press Command-A).
104 Chapter 8 'FKV[QWTRTQLGEV
Chapter 8 'FKV[QWTRTQLGEV 105
B !o se|ect mu|t||e c||s by Jtoqq|oq. Drag a selection rectangle by dragging over the
Timeline or Event clips you want to select.
Tip: l To prevent the playhead from moving while you select a clip in the Timeline, press
Option as you click.
Deselect clips in the Event Browser or the Timeline
B !o Jese|ect o s|oq|e se|ecteJ c||. Select a di1erent clip, or click outside the clip.
B !o Jese|ect mu|t||e se|ecteJ c||s. lold down the Command key and click the clips you
dont want selected.
B !o Jese|ect o|| c||s. Choose Edit > Select > None (or press Command-Shift-A).
Select a range
Instead of selecting whole clips, you can select a range within any clip in the Timeline
or in the Event Browser. In the Timeline, you can also select a range that spans multiple
clips. You can trim range selections, mark them with ratings and keywords, apply
e1ects to them, and modify them in other ways. ou can ad|ust the range selection
start and end points using range handles on either side of the selection.
Range handles
Select a range
Do one of the following:
ln the lvent browser, drag across any clip (6lmstrip). B
A yellow border with handles appears around the range youve selected.
lf the 6lmstrip wraps onto two lines, you can select a frame range extending over the
break simply by continuing to drag across the break. When you reach the edge, the
pointer jumps to the next line.
In the Timeline, choose Range Selection from the Tools pop-up menu in the toolbar B
(or press R).
The pointer changes to the Range Selection tool .
Tip: l To temporarily turn on the Range Selection tool, hold down the R key. When you
release the R key, the tool reverts to the previously active tool.
Drag the Range Selection tool across one or more clips in the Timeline to select a
range. To adjust the selection start and end points, drag the range handles on either
side of the range.
Range handles
106 Chapter 8 'FKV[QWTRTQLGEV
Chapter 8 'FKV[QWTRTQLGEV 107
Use the I and O keys to set the selection start and end points. For more information, B
see the instructions below.
In the Event Browser or the Timeline, move the skimmer (or the playhead) over a clip B
and press \.
Final Cut Pro sets the range selection start and end points at the clip start and
end points.
Note: lo use this \ key method with connected clips or clips in a connected storyline,
move the pointer directly over the clip and press \.
Set a range selection start point or end point
Do either or both of the following:
B !o set tle stott o|ot. Position the skimmer (or the playhead, if skimming is turned o1)
where you want the selection to start, and press I.
To remove the range selection start point, press Option-I.
B !o set tle eoJ o|ot. Position the skimmer (or the playhead, if skimming is turned o1)
where you want the selection to end, and press O.
To remove the range selection end point, press Option-O.
Tip: l You can also press the I or the O key to set the selection start point or end point
while a clip or your project is playing back.
If youre using the Blade, Trim, and Range Selection tools in the Timeline or in the
Precision Editor, you can use this method to set selection start and end points in
a connected clip or storyline, as well as on clips uoJetoeotl connected clips and
storylines. Vove the pointer directly over a clip and press l to set a selection start point
or O to set a selection end point.
Extend or shorten the range selection
B !o oJjust wlete tle se|ect|oo stotts ot eoJs. Drag the left or right edge of the yellow
selection border.
B !o teset tle se|ect|oo stott o|ot ot eoJ o|ot |ot oo oct|ve tooqe se|ect|oo w|tl|o tle some
|veot c|| ot toject. Vove the skimmer and press l or O.
Tip: l You can also press the I or the O key while a clip is playing back.
B !o exteoJ ot slotteo o tooqe se|ect|oo w|tl|o o se|ecteJ |veot c||. Vove the skimmer to
any frame that you want the selection to begin or end with, and then hold down the
Shift key and drag.
The frame range is lengthened or shortened accordingly.
If you require the skimmer and it is not present, you can turn on skimming at any time.
Deselect a range
Click outside of the range or select a di1erent range. B
#FFCPFTGOQXGENKRU
Adding clips overview
You build a movie project by adding clips to the Timeline in a chronological
arrangement. To suit your particular editing style or need, you can choose from a wide
variety of tools and techniques for adding clips. You can change the arrangement of
the clips in the Timeline at any time.
In Final Cut Pro, you can edit your projects without worrying about maintaining clip
connection or synchronization. For example, when you drag a clip into the Timeline,
linal Cut Pro automatically rearranges the limeline to 6t each new clip without
disturbing your existing work. This is true for all kinds of clips: video, audio, titles,
generators, still images, and so on.
You can use clips from multiple Events in a single project. You can also add clips from
the Final Cut Pro media browsers and from the Finder. Deleting clips from the Timeline
does not a1ect clips or 6les in the lvent browser, the media browsers, or the linder.
Connected clips and storylines remain attached to, and synchronized with, clips in the
primary storyline until you explicitly move or remove them.
Connected clip
Connected
audio-only clip
Primary storyline
108 Chapter 8 'FKV[QWTRTQLGEV
Chapter 8 'FKV[QWTRTQLGEV 109
Drag clips to the Timeline
You can add clips to the Timeline by dragging them from the Event Browser, from a
Final Cut Pro media browser (such as the Photos Browser or the Generators Browser),
or from the Finder.
Drag clips from the Event Browser or a media browser
1 Do one of the following:
ln the lvent library, select an lvent containing the clips you want to add to
your project.
Open the media browser containing the media you want to add to your project.
2 Drag one or more clips to the Timeline from the Event Browser or a media browser.
Depending on where you drag the clips in the Timeline, your actions may result in
an append, an insert, a connect, or a replace edit. Final Cut Pro automatically adjusts
surrounding clips to 6t in place around any clips you've dragged.
Tip: l You can add one clip to your project at a time, or sometimes its easier to add a
number of clips to the project at once, and then rearrange them in the Timeline.
Drag h|es from the Pnder
1 Arrange the windows onscreen so that you can see both the Final Cut Pro main
window and the 6les in the linder.
2 0rag the 6les from the linder to the limeline.
Depending on where you drag the clips in the Timeline, your actions may result in an
append, an insert, a connect, or a replace edit.
Note: If you add clips to the Timeline from a Final Cut Pro media browser or the Finder,
you are e1ectively importing the media to the default lvent associated with the
current pro|ect. ou can con6gure the default lvent in the pro|ect settings window.
In this scenario, Final Cut Pro applies the default optimization and analysis settings to
the new clips. You can set default optimization and analysis processes in Final Cut Pro
preferences.
If you add still images to the Timeline, they will have a duration of 4 seconds by
default. You can change this default duration in Final Cut Pro preferences.
Append clips to your project
A simple way to add a clip to your project is an append edit, in which you add one or
more clips to the end of a project or storyline.
Append clips to your project in the Timeline
1 Select one or more clips in the Event Browser.
2 To add the clips to the Timeline, do one of the following:
Choose Edit > Append to End (or press E).
Click the Append button in the toolbar.
If there is no selection, the clip appears at the end of the primary storyline in the
Timeline. If a storyline is selected, the clip appears at the end of the selected storyline.
Insert clips in your project
An insert edit places the source clip so that all clips after the insertion point are
moved forward (or rippled) in the Timeline to make room for the clip being added. No
clips are removed from your project. An insert edit makes the project longer by the
duration of the inserted clip.
A B C D
A B C D
After edit
Before edit
You might use insert edits when you want to add a new shot in the beginning or the
middle of your project. You can also use an insert edit to interrupt the action in an
existing clip with the action in the newly inserted clip. The action in the original clip
then resumes after the inserted clip.
Note: You can use three-point editing to make insert edits. For more information, see
Three-point editing overview on page 308.
Insert Event Browser clips in the Timeline
1 Select one or more clips in the Event Browser.
2 Vove the playhead to the point in the primary storyline or a selected storyline (or
make a range selection) where you want to insert the clip.
110 Chapter 8 'FKV[QWTRTQLGEV
Chapter 8 'FKV[QWTRTQLGEV 111
3 Do one of the following:
Choose Edit > Insert (or press W).
Note: If you use the keyboard shortcut and the skimmer is present in the Timeline,
the edit will occur at the skimmer position.
Click the Insert button in the toolbar.
The clip appears in the Timeline and all clips after the insertion point are rippled
forward. If the skimmer is not present, the clips are inserted at the playhead position. If
you perform an insert edit in the middle of an existing Timeline clip, that clip is cut at
the insertion point, and the second half is moved to the end of the newly inserted clip,
along with the rest of the footage to the right of the insertion point.
Insert a gap clip or a placeholder clip in the Timeline
Sometimes you need to reserve space in the Timeline for a clip that you dont yet have.
Final Cut Pro provides two possible solutions to this problem: placeholder imagery or a
blank and silent clip called a qo c|| that can be adjusted to any duration.
1 Vove the playhead to the point in the primary storyline or a selected storyline (or
make a range selection) where you want to insert the gap clip or placeholder clip.
2 Do either of the following:
!o |osett o |ocelo|Jet c||. Choose Edit > Insert Placeholder (or press Command-
Option-W).
Final Cut Pro inserts gray placeholder imagery that you can customize. For more
information, see Use a placeholder on page 259. You can adjust placeholder clips to
any duration.
Placeholder clip
!o |osett o qo c||. Choose Edit > Insert Gap (or press Option-W).
Final Cut Pro inserts a blank clip (containing blank video and silent audio) that you
can ad|ust to any duration. (lhe 6lm industry term for this is s|uq.)
Gap clip
Note: Gap clip color is determined by the current background color in Final Cut Pro.
To adjust the background color, choose a Player Background option in the Playback
pane of the linal Cut Pro Preferences window. lf you want a di1erent color, consider
using a solid generator.
The clip appears in the Timeline, and all clips after the insertion point are rippled
forward (to the right).
Insert clips by dragging them from the Event Browser, a media browser, or
the Finder
You can insert clips between clips in the Timeline by dragging them from the Event
Browser, another Final Cut Pro media browser, or the Finder.
Drag the clip you want to insert to an edit point (between two clips) in the Timeline. B
The clip appears in the Timeline, and all clips after the insertion point are rippled
forward (to the right).
112 Chapter 8 'FKV[QWTRTQLGEV
Chapter 8 'FKV[QWTRTQLGEV 113
Connect clips to add cutaway shots, titles, and synchronized
sound e6ects
You can attach clips to other clips in the Timeline. Connected clips remain attached
and synchronized until you explicitly move or remove them.
A B C
D
A B C
D
After edit
Before edit
Some uses for connected clips include:
cutowoy slots. Add a cutaway shot by connecting it to a video clip in the Timeline.
5uet|mose t|t|es. Add a title or a lower third to a video clip or range.
5ot souoJ ehects ooJ boc|qtouoJ mus|c. Synchronize audio clips to clips in the
primary storyline. The clips will remain synchronized even if you move the primary
storyline clips.
When you use the Connect menu command, keyboard shortcut, or toolbar button,
video clips (blue) are connected above the primary storyline and audio clips (green)
are connected below the primary storyline:
Connected clip
Connected
audio-only clip
Primary storyline
Note: You can use three-point editing to make connect edits. For more information,
see Three-point editing overview on page 308.
Connect clips in the Timeline
1 If your project is empty, add clips to the dark gray primary storyline area in the
Timeline to build your initial sequence.
The clips in the primary storyline serve as a foundation on which you connect (attach)
clips to further build your pro|ect. Connect edits are slightly di1erent than the other
edit types in that they never add clips to the primary storyline. If you perform a
connect edit in an empty limeline, linal Cut Pro 6rst adds a gap clip to the primary
storyline and attaches the new connected clip to it.
2 Select one or more clips or a range in the Event Browser.
3 Do one of the following to indicate where you want to connect the selected
source clip:
Position the playhead over the frame of the clip in the primary storyline.
Vake a range selection in the primary storyline.
114 Chapter 8 'FKV[QWTRTQLGEV
Chapter 8 'FKV[QWTRTQLGEV 115
4 To connect the selected clips to the clips in the primary storyline, do one of
the following:
Choose ldit > Connect to Primary Storyline (or press Q).
Note: If you use the keyboard shortcut and the skimmer is present in the Timeline,
the clip will be connected at the skimmer position.
Click the Connect button in the toolbar.
Drag the clips to the gray area above or below the primary storyline.
lhe 6rst frame of the source selection is connected to the clip in the primary storyline
at the playhead or skimmer position. If you dragged the selection to the Timeline, the
6rst frame of the source selection is connected to the primary storyline at the point
where you released the mouse button.
Connection point
Connected clip
Primary storyline
When you rearrange, move, ripple, or remove clips in the primary storyline, any clips
connected to them will move (or be deleted) along with the primary storyline clips.
When you connect clips by dragging them, you have the option to put video clips
be|ow the primary storyline or put audio clips obove the primary storyline.
Connected
audio-only clip
Connected
audio/video clip
Title
116 Chapter 8 'FKV[QWTRTQLGEV
Chapter 8 'FKV[QWTRTQLGEV 117
Note: In Final Cut Pro, if you connect clips, the topmost video clips block out any video
clips below them. Exceptions to this rule are clips with some type of transparency,
keying, or compositing settings. For more information, see Compositing overview on
page 405. Audio clips never a1ect video output, even when they are placed above
video clips in the Timeline.
Adjust the connection point of a connected clip
By default, connected clips and storylines are connected to the primary storyline
at their 6rst frame, but you can move the "connection point' of a connected clip or
storyline. lhis is useful when you want to connect a speci6c frame or audio sample
in the connected clip or storyline with a speci6c frame or audio sample in the
primary storyline.
lold down the Command and Option keys, and click the connected clip (or the gray B
border of the storyline) at the point where you want to position the connection point.
The connection point is moved to the point where you clicked.
Default
connection point
New connection
point position
Special rules apply when you remove clips or ranges involved with connected clips
and storylines. For more information, see Remove clips from your project on page 123.
Overwrite parts of your project
In an overwrite edit, one or more source clips overwrite any clips in the primary
storyline or a selected storyline, starting at a range selection start point or at the
playhead or skimmer position. No clip items are rippled forward, so the duration of
your project remains the same.
A B C
A D C B
D
After edit
Before edit
Overwriting media is di1erent from replacing it. Overwriting works with range
selections only, not entire clips, and it is not constrained by clip boundaries. Use an
overwrite edit when you want to edit media for a speci6c span of time, rather than
speci6c shots.
Note: You can use three-point editing to make overwrite edits. For more information,
see Three-point editing overview on page 308.
Overwrite clips in the Timeline with clips from the Event Browser
1 Select one or more clips in the Event Browser.
If there are multiple source clips in the selection, the clips will appear in the Timeline in
the order in which they were selected.
2 lo de6ne where you want the overwrite clip to start in the limeline, do one of the
following in the primary storyline or a selected storyline:
Position the playhead.
Select a range involving one or more clips in the Timeline.
Note: The overwrite command ignores whole clip selections in the Timeline. If you
dont select a range in the Timeline, Final Cut Pro positions the start of the overwrite
clip at the playhead or skimmer position.
3 Choose Edit > Overwrite (or press D).
The source clip appears in the primary storyline and overwrites any clips for the
duration of the source clip.
Note: If you use the keyboard shortcut and the skimmer is present in the Timeline, the
edit will occur at the skimmer position.
To overwrite from the playhead back, so that the overwrite clips end point (rather than
its start point) is aligned at the target position, press Shift-D.
Replace a clip in your project with another clip
You can replace clips in your project with clips from the Event Browser, other
Final Cut Pro media browsers, or the Finder. In contrast to overwrite edits, replacing
works on whole Timeline clips only and can change the duration of your project.
A B C
A D C
D
After edit
Before edit
118 Chapter 8 'FKV[QWTRTQLGEV
Chapter 8 'FKV[QWTRTQLGEV 119
Replace options include using the start or end of the source clip, as well as
automatically creating or adding to auditions.
Replace a clip in the Timeline with one or more clips by dragging
1 Do one of the following to make a source selection:
Select a clip or range in the Event Browser.
Select a media item in one of the Final Cut Pro media browsers or in the Finder.
2 Drag the source selection over the clip in the Timeline you want to replace.
The target clip in the Timeline is highlighted with a white outline.
3 Release the mouse button and choose an option from the shortcut menu:
ke|oce. The target clip is replaced with the source clip selection. The duration is
determined by the duration of the source clip selection. If the source clip selection
and the target clip have di1erent durations, the subsequent clips ripple.
ke|oce |tom 5tott. The target clip is replaced with the source clip selection, starting
from the beginning of the source selection. The duration is determined by the
duration of the Timeline clip.
ke|oce |tom |oJ. The target clip is replaced with the source clip selection, starting
from the end of the source selection. The duration is determined by the duration of
the Timeline clip.
ke|oce ooJ oJJ to ^uJ|t|oo. The target clip is replaced with an audition that has the
source clip selection as the pick and the target clip as an alternate. The duration is
determined by the source clip selection. If the source clip and the target clip have
di1erent durations, the subsequent clips ripple.
Add to Audition: The target clip is replaced with an audition that has the target clip
as the pick and the source clip selection as an alternate.
cooce|. The replace edit is canceled.
The source clip selection appears in the Timeline, in place of the original clip.
The source clip selection
appears in the Timeline.
Note: In the case of Replace from Start and Replace from End, if the source clip
selection is a range selection with a shorter duration than that of the target clip
and there is su1cient extra media, linal Cut Pro extends the duration of the source
selection to match the target clip duration. The resulting storyline duration does
not change.
Replace a clip in the Timeline using keyboard shortcuts
1 In the Event Browser, select the source clip or range.
2 In the Timeline, select the clip you want to replace.
Note: This must be a whole clip selection, not a range selection. For more information,
see About selections and 6lmstrips on page 102.
3 Do one of the following:
!o et|otm o stooJotJ te|oce eJ|t. Press Shift-R.
The target clip is replaced with the source clip selection. The duration is determined
by the duration of the source clip selection. If the source clip selection and the
target clip have di1erent durations, the subsequent clips ripple.
!o et|otm o ke|oce |tom 5tott eJ|t. Press Option-R.
The target clip is replaced with the source clip, starting from the beginning of the
source clip. The duration is determined by the duration of the Timeline clip.
120 Chapter 8 'FKV[QWTRTQLGEV
Chapter 8 'FKV[QWTRTQLGEV 121
Note: In the case of Replace from Start, if the source clip selection is a range
selection with a shorter duration than that of the target clip and there is su1cient
extra media, Final Cut Pro extends the source selection to match the target clip
duration. The resulting storyline duration does not change.
The source clip selection appears in the Timeline, in place of the original clip.
Add and edit still images
In Final Cut Pro, you can add and edit a variety of still-image formats in your projects,
including photos and graphics 6les.
Add a still image to the Timeline
You can add still images to your project from the Event Browser or the Photos Browser.
B !o oJJ o st||| |moqe |tom tle |veot 8towset. Import the still image into an Event, and
then select all or part of the still-image clip and drag it from the Event Browser to
the Timeline.
Note: Once a still image is imported, it functions like any other clip in Final Cut Pro.
You can use any of the techniques described in this chapter to add still-image clips to
the Timeline.
B !o oJJ o st||| |moqe |tom tle |lotos 8towset. Open the Photos Browser, select a still
image, and drag it directly into the Timeline.
The default duration for still images is 4 seconds, but you can change this default
setting in the Editing pane of Final Cut Pro preferences.
There is no limit on the duration of a still-image clip. To adjust the duration of a still-
image clip in the Timeline, use any of the trimming techniques described in this
chapter. To adjust the duration of multiple still-image clips at once, select the clips and
choose Vodify > Change 0uration (or press Control-0).
Add |ayered grahcs h|es to the 1me|ne
ou can add layered graphics 6les, such as Adobe Photoshop (PS0) 6les, created with
another image editing application to the Timeline.
1 lmport the layered graphics 6le into an lvent.
Important: lf the layered graphics 6le has a transparent background, make sure your
projects render format is set to Apple ProRes 4444 to preserve the transparency when
rendering. See Vodify a pro|ect's name and properties on page 94.
2 In the Event Browser, Control-click the layered graphics image and choose Open in
Timeline from the shortcut menu.
Each layer appears in the Timeline as a connected clip that you can edit as you would
any other clip. For example, you can animate layers by fading them in or out.
Layered graphics image in the Viewer
CIips representing individuaI Iayers
Edit a still image with an external image editing application
You can modify a still image with an external image editing application, and the
changes appear automatically in the clip in Final Cut Pro.
1 To add a still-image clip to the Timeline, follow the steps above.
2 lo locate the clip's source media 6le in the linder, Control-click the clip and choose
Reveal in Finder from the shortcut menu (or press Command-Shift-R).
3 Open the source media 6le in the external image editing application.
4 In the image editing application, modify the image and save the changes.
5 Switch back to Final Cut Pro.
The changes appear automatically in the still-image clip in Final Cut Pro.
You can also create freeze frames from your video clips. For more information, see
Create freeze frames on page 335.
Add c|s usng vdeo-on|y or audo-on|y mode
By default, whenever you add clips from an Event to the Timeline, all of the video and
audio components of the lvent clip are included in the edit. lowever, you can also
add just the video portion or just the audio portion of Event clips to the Timeline, even
if the Event clips contain both video and audio.
122 Chapter 8 'FKV[QWTRTQLGEV
Chapter 8 'FKV[QWTRTQLGEV 123
Make vdeo-on|y or audo-on|y edts
1 To set the edit mode, do one of the following:
!o oJJ just tle v|Jeo |tom yout se|ect|oo to tle !|me||oe. Choose Video Only from the
Edit pop-up menu in the toolbar (or press Shift-2).
!o oJJ just tle ouJ|o |tom yout se|ect|oo to tle !|me||oe. Choose Audio Only from
the Edit pop-up menu in the toolbar (or press Shift-3).
The edit buttons in the toolbar change their appearance to indicate the mode
you selected:
Video-only mode
Audio-only mode
2 Add clips to the Timeline as you normally would.
The video-only or audio-only clip appears in the Timeline.
To return to the default (video and audio) mode, choose All from the Edit pop-up
menu in the toolbar (or press Shift-1).
Remove clips from your project
When you remove clips from a project in the Timeline, the source media in Events, the
linal Cut Pro media browsers, and the linder is not a1ected.
Delete clips or ranges from the Timeline
1 In the Timeline, select the clips or the range you want to remove.
2 Choose Edit > Delete (or press the Delete key).
The selected clips or portions of clips are removed from the Timeline and any clips to
the right of the selection ripple to close the resulting gap.
To undo the deletion immediately, choose Edit > Undo (or press Command-Z).
Note: If you select an entire Timeline clip (for example, with the C key) or a range
over an entire clip (for example, with the \ key) and delete it, any connected clips
or storylines are also deleted. If you select a partial range of a clip that includes
a connected clip or storyline, the connected clip will not be deleted. Instead, the
connected items are shifted to the closest primary storyline clip.
De|ete c|s or ranges wthout a6ectng the tota| ro|ect duraton and tmng
If you want to remove clips from the Timeline but still maintain the total project
duration and timing, you can replace clips with gap clips. This method prevents any
ripple edits.
1 Select the clips or range you want to remove.
2 Choose Edit > Replace with Gap (or press Shift-Delete).
Final Cut Pro replaces the selection in the Timeline with a gap clip.
Note: This method preserves connected clips. When you replace a clip with a gap clip,
any connected clips will be attached to the resulting gap clip.
Solo, disable, and enable clips
Sometimes, it is helpful to compare how a sequence plays with and without certain
clips. In Final Cut Pro, you can quickly play one clip to the exclusion of other clips.
This feature, called so|o, works by disabling all unselected clips in the Timeline. You
can also disable (rather than delete) selected clips, making them invisible and silent
during playback. Disabled clips do not appear in any output. You can just as easily
reenable them.
124 Chapter 8 'FKV[QWTRTQLGEV
Chapter 8 'FKV[QWTRTQLGEV 125
Solo selected items
When you want to focus on a subset of clips in the Timeline in isolation, you can select
the clips and solo them.
1 In the Timeline, select the clips you want to isolate.
2 Do one of the following:
Choose Clip > Solo (or press Option-S).
Click the Solo button in the upper-right corner of the Timeline.
When solo is turned on, the Solo button turns yellow, and nonsoloed clips are shown
in black and white, making the soloed clips outlined in yellow easy to identify.
3 lo turn o1 solo, click the Solo button again.
Disable and reenable one or more clips
1 Select one or more clips in the Timeline.
2 Choose Clip > Disable (or press V).
Disabled clips are dimmed in the Timeline and are invisible and silent during playback.
Disabled clip Enabled clip
3 To reenable the disabled clips, select them in the Timeline and choose Clip > Disable
(or press V).
Find a Timeline clips source clip
ou can quickly 6nd the source lvent clip for any clip you're using in your pro|ect in
the Timeline. This is particularly useful if you want to duplicate a clip in your project or
add the same clip to a di1erent pro|ect.
Find and reveal the source Event clip for a Timeline clip
1 In the Timeline, select the clip whose source Event clip you want to locate.
2 Do one of the following:
Choose Clip > Reveal in Event Browser (or press Shift-F).
Control-click the clip and choose Reveal in Event Browser from the shortcut menu.
A selection border appears around the source clip in the Event Browser, and
the playhead position in the source clip matches the playhead position in the
Timeline clip.
#TTCPIGENKRUKPVJG6KOGNKPG
In Final Cut Pro, you can arrange and reorder the clips in your project however you
want. If you add or move a clip in the Timeline by dragging, Final Cut Pro moves
other clips to make room for it. Other reordering techniques include moving clips
numerically by entering a timecode value, nudging clips with keyboard shortcuts,
overwriting with the Position tool, and moving clips vertically from and to the
primary storyline.
Move clips by dragging horizontally
In the Timeline, select one or more clips and drag them to a new location in B
the project.
126 Chapter 8 'FKV[QWTRTQLGEV
Chapter 8 'FKV[QWTRTQLGEV 127
As you drag your clips, you see an outline of your selection at the new position in
the Timeline. When you release the mouse button, the repositioned clip (or clips)
appears at the new location. Final Cut Pro ripples clips (and any connected clips)
in the Timeline to make room for the repositioned clips and to close the gap left by
the clips that were repositioned. You can also drag clips vertically in and out of the
primary storyline.
Note: lhis method of moving clips horizontally is the functional equivalent of a shu1e
edit in linal Cut Pro 7, |ust easier.
Move clips by entering a timecode value
You can move selected clips in the Timeline by entering an amount of time you want
the clips to move.
1 Select one or more clips in the Timeline.
2 Do either or both of the following:
!o move tle c||s |otwotJ. Press the Plus Sign (+) key, and type a timecode duration
for the move.
!o move tle c||s boc|. Press the lyphen (-) key, and type a timecode duration for
the move.
Note: For more information and tips on entering timecode, see Navigate using
timecode on page 161.
lhe timecode entry 6eld (with blue numbers) appears in the 0ashboard in the toolbar
as you type.
Timecode entry field
in the Dashboard
3 Press Return.
The clips move forward or back by the duration you entered and overwrite any clips at
the new location. lf the selected clips are in a storyline, a gap clip 6lls in vacated parts
of the storyline.
The clip moves forward
or back by the duration
you entered.
A gap clip fills the
vacated part of
the storyline.
Nudge clips with keyboard shortcuts
The nudging feature in Final Cut Pro allows you to move selected items by very small
amounts, such as frames or subframes (for connected audio-only clips).
1 Select one or more clips in the Timeline.
2 To nudge the clips, do any of the following:
!o move tle se|ect|oo |e|t by ooe |tome. Press Comma (,).
!o move tle se|ect|oo |e|t by 10 |tomes. Press Shift-Comma (,).
!o move tle se|ect|oo t|qlt by ooe |tome. Press Period (.).
!o move tle se|ect|oo t|qlt by 10 |tomes. Press Shift-Period (.).
128 Chapter 8 'FKV[QWTRTQLGEV
Chapter 8 'FKV[QWTRTQLGEV 129
3 If you want to nudge connected audio clips by one or more subframes, do any of
the following:
!o move tle se|ect|oo |e|t by ooe sub|tome. Press Option-Comma (,).
!o move tle se|ect|oo |e|t by 10 sub|tomes. Press Shift-Option-Comma (,).
!o move tle se|ect|oo t|qlt by ooe sub|tome. Press Option-Period (.).
!o move tle se|ect|oo t|qlt by 10 sub|tomes. Press Shift-Option-Period (.).
For more information about subframes, see View audio waveforms at the audio
sample level on page 208.
lhe moved clips overwrite any clips at the new location. A gap clip 6lls in vacated
parts of the Timeline.
Overwrite clips using the Position tool
You can move clips by dragging them in the Timeline to overwrite other clips. This
allows you to place clips precisely without causing other clips to move to make room.
1 Choose the Position tool from the Tools pop-up menu in the toolbar (or press P).
The pointer changes to the Position tool icon.
Tip: l To switch to the Position tool temporarily, hold down the P key. When you release
the P key, the tool reverts to the previously active tool.
2 Select the clip you want to move.
3 Drag the clip to a new position in the Timeline.
lhe moved clip overwrites any clips at the new position. A gap clip 6lls in the vacated
part of the Timeline.
Note: If you prefer to move clips left or right in the Timeline w|tlout leaving a gap, you
may want to perform a slide edit.
To return to the Select tool (the default), choose it from the Tools pop-up menu in the
toolbar (or press A).
Drag clips from and to the primary storyline
You can drag clips from and to the primary storyline. This technique employs ripple
edits, which a1ect the total duration of your pro|ect. when you move a clip out of
the primary storyline, it becomes either an individual connected clip or part of a
connected storyline.
130 Chapter 8 'FKV[QWTRTQLGEV
Chapter 8 'FKV[QWTRTQLGEV 131
1 If the Select tool is not the active tool, choose it from the Tools pop-up menu in the
toolbar (or press A).
2 Select one or more clips (either clips in the primary storyline or connected clips).
3 Do either of the following:
!o move c||s out o| tle t|moty stoty||oe. Drag the clips from the primary storyline to
their new position as connected clips (above or below the primary storyline).
The subsequent clips in the primary storyline ripple left to close the gap left by the
clips you moved.
Drag the clip to its
new position as a
connected clip.
Subsequent clips
ripple left to close
the gap.
!o move c||s to tle t|moty stoty||oe. Drag the clips from their position as connected
clips to an edit point between two clips in the primary storyline.
lhe result is e1ectively an insert edit. the former connected clips are inserted in the
primary storyline and subsequent clips ripple right to make room for the new clips.
Note: You can drag clips from and to the primary storyline as long as there are no
clips connected to them. lf there is a connected clip, you must 6rst move or remove
the connected clip or use the lift from Primary Storyline or Overwrite to Primary
Storyline command.
Move clips from and to the primary storyline without rippling the project
ou can move clips from and to the primary storyline without a1ecting the total
duration of your project.
1 Select the clips you want to move.
132 Chapter 8 'FKV[QWTRTQLGEV
Chapter 8 'FKV[QWTRTQLGEV 133
2 Do either of the following:
!o move se|ecteJ c||s |tom tle t|moty stoty||oe to coooecteJ c||s ot tle some
!|me||oe os|t|oo. Choose ldit > lift from Primary Storyline (or press Command-
Option-Up Arrow).
New connected clip at the
same Timeline position
A gap clip fills in the vacated
part of the primary storyline.
Cap clips 6ll in the vacated parts of the primary storyline, as needed.
!o move se|ecteJ coooecteJ c||s to tle t|moty stoty||oe. Choose Edit > Overwrite to
Primary Storyline (or press Command-Option-Down Arrow).
Depending on the amount of overlap on the connected clip, the Overwrite to
Primary Storyline command either creates a split edit or overwrites any video clips
at the new location and converts the audio portion of the overwritten clip to a
connected clip. The Overwrite to Primary Storyline command is not available for
audio-only clips.
Note: The Overwrite to Primary Storyline command works on individual connected
clips only. lo use this command on a clip in a connected storyline, 6rst move the clip
out of the storyline.
You can achieve the same results by dragging clips with the Position tool.
%WVCPFVTKOENKRU
Trimming overview
After youve roughly assembled your clips in chronological order in the Timeline, you
begin to 6ne-tune the cut point (or edit point) between each pair of contiguous clips.
Any time you make a clip in a project longer or shorter, youre trimming that clip.
lowever, trimming generally refers to precision ad|ustments of anywhere from one
frame to several seconds. If youre adjusting clip durations by much larger amounts,
you're still trimming, but you may not be in the 6ne-tuning phase of editing yet.
In Final Cut Pro, you can use a variety of techniques to trim Timeline clips and edit
points, including ripple edits, roll edits, slip edits, and slide edits.
No matter how you trim or make other edits in Final Cut Pro, the underlying media is
never touched. Trimmed or deleted pieces of clips are removed from your project only,
not from the source clips in your lvent library or from the source media 6les on your
hard disk.
Tip: l You can see a two-up display in the Viewer as you trim edit points in the
Timeline. For more information, see Show detailed trimming feedback on page 154.
Cut clips with the Blade tool
Once youve added clips to the Timeline, you can easily cut them to adjust their
durations or to remove unwanted sections.
The most basic edit is a stto|qlt cut. lhe term comes from the 6lm editing process of
cutting a 6lmstrip with a razor and attaching a new "clip' with glue.
Each time you cut a clip in your project, it is split into two clips. You can cut one clip at
a time or multiple clips at a time.
134 Chapter 8 'FKV[QWTRTQLGEV
Chapter 8 'FKV[QWTRTQLGEV 135
Cut a clip in the Timeline
1 Choose the Blade tool from the Tools pop-up menu in the toolbar (or press B).
The pointer changes to the Blade tool icon .
Tip: l To switch to the Blade tool temporarily, hold down the B key. When you release
the B key, the tool reverts to the previously active tool.
2 Vove the skimmer to the frame in the clip where you want to cut, and click.
Blade tool
Tip: l ou can also cut clips while playing back your pro|ect. lo cut clips on the y, press
Command-B at any time while your project plays back.
An edit point appears where you clicked, and the clip is divided into two clips.
New edit point
Cut multiple clips at once
You can use the Blade command to cut primary storyline clips and connected
clips simultaneously.
1 In the Timeline, select the clips you want to cut.
2 Vove the skimmer to the frame where you want to cut.
3 Choose Edit > Blade (or press Command-B).
136 Chapter 8 'FKV[QWTRTQLGEV
Chapter 8 'FKV[QWTRTQLGEV 137
The selected clips are cut at the skimmer position.
Note: If you dont make a selection, this command acts only on the clip in the
primary storyline.
Extend or shorten a clip
You can trim a clip in your project by adjusting the start point or end point of the clip.
The default type of trim in Final Cut Pro is a t||e tt|m, which adjusts a clips start point
or end point without leaving a gap in the Timeline. The change in the clips duration
ripples outward, moving all subsequent clips earlier or later in the Timeline.
A B C
A B C
Before edit
After edit
Similarly, if you delete a clip from the Timeline, subsequent clips ripple earlier to close
the gap. Ripple edits a1ect the trimmed clip, the position of all subsequent clips in the
Timeline, and the total duration of your project.
You can see a two-up display in the Viewer as you trim edit points in the Timeline.
This display shows a more detailed view of each side of an edit point. For more
information, see Show detailed trimming feedback on page 154.
Drag edit points with the Select tool
1 In the Timeline, move the pointer to the start point or the end point of the clip you
want to trim.
The pointer changes from an arrow icon to a trim icon. The look of the trim icon
changes to indicate whether the trim will a1ect the end point of the left clip or the
start point of the right clip.
Trim the left
clip`s end point.
Trim the right
clip`s start point.
138 Chapter 8 'FKV[QWTRTQLGEV
Chapter 8 'FKV[QWTRTQLGEV 139
2 Drag the start point or the end point in the direction you want to trim the clip.
As you drag, the clip shortens or lengthens. A numerical timecode 6eld indicates the
amount of time you are moving the edit point.
Any clips to the right of the edit point are rippled accordingly.
When you extend a clip to its maximum length in either direction, the clip edge
turns red.
Enter a new duration for a clip using timecode
You can change the total duration of one or more selected clips by entering a
timecode value.
1 Select one or more clips in the Timeline.
2 Do one of the following:
Choose Vodify > Change 0uration (or press Control-0).
Double-click in the center of the Dashboard in the toolbar.
lhe timecode entry 6eld appears in the 0ashboard.
3 Enter a new duration for the selected clip.
Final Cut Pro moves the end point of the clip to the duration you entered, and any
subsequent Timeline clips ripple accordingly.
For more information about entering timecode values, see Navigate using
timecode on page 161.
Note: If you enter a duration longer than the available media in the clip, Final Cut Pro
extends the duration to the maximum length of the clip.
Trim to a selection
1 In the Timeline, select the part of a clip that you want to keep.
Original clip
Range selection
For information about making range selections, see Select a range on page 105.
2 Choose Edit > Trim to Selection.
Final Cut Pro trims the clip start and end points to the range selection.
Trimmed clip
The unwanted sections are removed from the clip and the project, and the subsequent
clips in the project ripple accordingly.
140 Chapter 8 'FKV[QWTRTQLGEV
Chapter 8 'FKV[QWTRTQLGEV 141
Nudge edit points with keyboard shortcuts
ou can 6ne-tune the start or end point of a clip using keyboard shortcuts. ou can
move the edit point by one or more video frames, and you can also move the edit
points of connected audio clips (those not in the primary storyline) by subframes.
1 In the Timeline, select the start or end point of the clip you want to trim.
2 To move the edit point, do any of the following:
!o move tle eJ|t o|ot |e|t by ooe |tome. Press Comma (,).
!o move tle eJ|t o|ot |e|t by 10 |tomes. Press Shift-Comma (,).
!o move tle eJ|t o|ot t|qlt by ooe |tome. Press Period (.).
!o move tle eJ|t o|ot t|qlt by 10 |tomes. Press Shift-Period (.).
3 If you want to move the edit point of connected audio clips by one or more subframes,
do any of the following:
!o move tle eJ|t o|ot |e|t by ooe sub|tome. Press Option-Comma (,).
!o move tle eJ|t o|ot |e|t by 10 sub|tomes. Press Shift-Option-Comma (,).
!o move tle eJ|t o|ot t|qlt by ooe sub|tome. Press Option-Period (.).
!o move tle eJ|t o|ot t|qlt by 10 sub|tomes. Press Shift-Option-Period (.).
For more information about subframes, see View audio waveforms at the audio
sample level on page 208.
The clip is trimmed and the Timeline updates accordingly.
Move edit points to the playhead
You can adjust selected edit points in the Timeline, either as a ripple edit or a roll edit,
using keyboard shortcuts.
1 In the Timeline, select the edit point you want to adjust.
Selected end point
Note: For a roll edit, select both sides of the edit point with the Trim tool.
2 Position the playhead or the skimmer at the point in the Timeline to which you want
to move the edit point.
Skimmer
3 Choose ldit > lxtend ldit (or press Shift-\).
The edit point is extended (or shortened) to the playhead or skimmer position.
The clip`s end point is extended
to the skimmer position, and
subsequent clips ripple right.
In the example above, if you selected the end point of the clip, subsequent clips in the
Timeline are rippled accordingly. If you selected both sides of the edit point with the
Trim tool, the right clip is shortened (with a roll edit) and no clips ripple.
142 Chapter 8 'FKV[QWTRTQLGEV
Chapter 8 'FKV[QWTRTQLGEV 143
Trim edit points using timecode
You can trim clips numerically by entering timecode values.
1 If the Select tool is not the active tool, choose it from the Tools pop-up menu in the
toolbar (or press A).
2 In the Timeline, select the start point or the end point of the clip you want to trim.
3 To trim the edit point, do one of the following:
!o move tle eJ|t o|ot |otwotJ. Press the Plus Sign (+) key, type a timecode duration
for the trim, and press Enter.
!o move tle eJ|t o|ot boc|. Press the Vinus Sign (-) key, type a timecode duration
for the trim, and press Enter.
lhe timecode entry 6eld (with blue numbers and the plus or minus sign) appears in
the Dashboard in the toolbar as you type.
Timecode entry field
The clip is shortened or extended by the amount of time you entered, and subsequent
clips in the Timeline are rippled accordingly.
Note: You cannot use this feature to extend a clip beyond its maximum duration.
For more information and tips on entering timecode, see Navigate using timecode on
page 161.
Cut the start or end of a clip at the playhead
Some of your video clips may have sections at the beginning or the end that you
don't want to include in your pro|ect. ou can easily trim o1 these ranges with a single
command, even while playing back the project. No selections are required. This type of
edit is sometimes called a to ooJ to|| edit.
1 In the Timeline, position the playhead or the skimmer on the frame at which you want
to trim the clip.
Skimmer
Original clip
2 Do one of the following:
!o tt|m oh tle stott o| tle c||. Choose ldit > lrim Start, or press Option-left
Bracket ([).
!o tt|m oh tle eoJ o| tle c||. Choose Edit > Trim End, or press Option-Right
Bracket (]).
144 Chapter 8 'FKV[QWTRTQLGEV
Chapter 8 'FKV[QWTRTQLGEV 145
The clip is trimmed to the playhead (or skimmer) position, and the Timeline
updates accordingly.
New end point of the
trimmed clip
Trimmed clip
In the case of connected clips or storylines, Final Cut Pro trims the selected clip. If there
is no selection, Final Cut Pro trims the topmost clip.
Make roll edits with the Trim tool
A roll edit adjusts the start point and the end point of two adjacent clips
simultaneously. If you like where two clips are placed in the Timeline, but you want to
change when the cut point happens, you can use the Trim tool to roll the edit point
between the two clips. No clips move in the Timeline as a result; only the edit point
between the two clips moves. lo other clips in the pro|ect are a1ected.
When you perform a roll edit, the overall duration of the project stays the same,
but both clips change duration. One gets longer while the other gets shorter
to compensate.
A B C
A B C
Before edit
After edit
In the example above, clip B gets shorter while clip C becomes longer, but the
combined duration of the two clips stays the same.
You can see a two-up display in the Viewer as you trim edit points in the Timeline.
This display shows a more detailed view of each side of an edit point. For more
information, see Show detailed trimming feedback on page 154.
Roll an edit point
1 Choose the Trim tool from the Tools pop-up menu in the toolbar (or press T).
The pointer changes to the Trim tool icon .
Tip: l To switch to the Trim tool temporarily, hold down the T key. When you release the
T key, the tool reverts to the previously active tool.
2 In the Timeline, click the center of the edit point you want to roll so that both sides of
the edit point are selected.
3 Do one of the following:
Drag the edit point left or right.
Press the Plus Sign (+) key or the Vinus Sign (-) key followed by the timecode
duration to add or subtract from the current edit, and press Return.
lhe timecode entry 6eld (with blue numbers) appears in the 0ashboard in the
toolbar as you type.
For more information about entering timecode values, see Navigate using
timecode on page 161.
Position the playhead or skimmer at a point in the Timeline to which you want to
move the edit point, and choose ldit > lxtend ldit (or press Shift-\).
146 Chapter 8 'FKV[QWTRTQLGEV
Chapter 8 'FKV[QWTRTQLGEV 147
The edit point is rolled to the new location. The combined duration of the two clips
stays the same.
If you cant roll the edit point any farther and one side of the edit point appears red,
youve reached the end of the media for one of the two clips.
Make slip edits with the Trim tool
Performing a slip edit doesnt change a clips position or duration in the Timeline, but
instead changes what portion of the clips media appears in the Timeline. A slip edit
allows you to change a clips start and end points simultaneously.
Whenever you arrange clips in the Timeline so that edit points line up with musical
beats or other 6xed sync points in a movie, you want to keep your clips in position to
maintain the alignment. These situations leave you with very little room to adjust a clip
because you cannot change its duration or move it elsewhere in the Timeline. All you
can do is move both the start and end points of the clip simultaneously, keeping the
clip's position and duration 6xed.
The portion of the clip seen in the project changes, but its position in the Timeline
stays the same. Surrounding clips are not a1ected, and the overall duration of your
project doesnt change.
00:00:30:00 00:00:10:00
A B C
Before edit
00:00:37:00 00:00:17:00
After edit
A B C
In the example above, the slip edit changes the start and end points of clip B, but not
its duration or position in the limeline. when the pro|ect plays back, a di1erent portion
of clip Bs media is shown.
Note: To slip a clip, it must have media handles on both sides, meaning that there
must be additional media available on both the head and the tail of the clip. If youre
having trouble slipping a clip, check that the clip has media handles on both sides.
You can double-click any edit point to view or adjust its media handles in the
Precision Editor.
If there are no media handles available, consider using the Position tool instead.
For more information about the Position tool, see Arrange clips in the Timeline on
page 126.
For more accurate visual feedback on edits involving contiguous clips, you can turn
on Show detailed trimming feedback in Final Cut Pro preferences. For a slip edit,
this two-up display in the Viewer shows the start and end points of the clip youre
slipping. For more information, see Show detailed trimming feedback on page 154.
148 Chapter 8 'FKV[QWTRTQLGEV
Chapter 8 'FKV[QWTRTQLGEV 149
Slip a clip in the Timeline
1 Choose the Trim tool from the Tools pop-up menu in the toolbar (or press T).
The pointer changes to the Trim tool icon .
Tip: l To switch to the Trim tool temporarily, hold down the T key. When you release the
T key, the tool reverts to the previously active tool.
2 Drag a clip left or right.
As you drag, a timecode 6eld indicates the amount of time you're moving the start
point and the end point. Yellow edge selections on the start point and end point
indicate a slip edit.
New position of frame
Yellow edge selections on the start
point and end point indicate a slip edit.
Original position of frame
When you release the mouse button, the slipped clip appears in the Timeline with a
new start point and a new end point.
With the current selection, you can also slip the clip with keyboard shortcuts by doing
either of the following:
Nudge the start and end points (one frame or 10 frames) to the left or right.
Enter an amount of time to slip the clip left or right.
150 Chapter 8 'FKV[QWTRTQLGEV
Chapter 8 'FKV[QWTRTQLGEV 151
Note: If either the start point or the end point turns red as you drag, youve reached
the end of the available media for that side of the clip.
Make slide edits with the Trim tool
Performing a slide edit allows you to move a clips position in the Timeline between
two other clips without creating a gap. The clips content and duration remain the
same; only its position in the Timeline changes. When you slide a clip, the adjacent
clips get longer and shorter to accommodate the change in the clips position. The
combined duration of these three clips stays the same, and the projects total duration
remains unchanged as well.
A B C
A B C
Before edit
After edit
Note: To slide a clip between two others, the preceding clip and the following clip
must have media handles, additional media available beyond the edit point. You can
double-click any edit point to view or adjust its media handles in the Precision Editor.
If there are no media handles available, consider using the Position tool instead.
For more information about the Position tool, see Arrange clips in the Timeline on
page 126.
For more accurate visual feedback on edits involving contiguous clips, you can turn
on Show detailed trimming feedback in Final Cut Pro preferences. For a slide edit,
this two-up display in the Viewer shows the two edit points you are adjusting: the
end point of the preceding clip and the start point of the subsequent clip. For more
information, see Show detailed trimming feedback on page 154.
Slide a clip in the Timeline
1 Choose the Trim tool from the Tools pop-up menu in the toolbar (or press T).
The pointer changes to the Trim tool icon .
Tip: l To switch to the Trim tool temporarily, hold down the T key. When you release the
T key, the tool reverts to the previously active tool.
2 Option-click a clip, and drag it left or right.
Yellow selections on the neighboring clips indicate a slide edit.
Original Timeline position
Yellow selections on the neighboring
clips indicate a slide edit.
152 Chapter 8 'FKV[QWTRTQLGEV
Chapter 8 'FKV[QWTRTQLGEV 153
As you drag, a timecode 6eld indicates the amount of time you're moving the clip in
the Timeline.
This clip`s duration is the same.
This clip is shorter. This clip is longer. New Timeline position
When you release the mouse button, the slide clip appears at the new position
in the Timeline. The adjacent clips are trimmed to accommodate the change in the
clips position.
With the current selection, you can also slide the clip with keyboard shortcuts by
doing either of the following:
Nudge it (one frame or 10 frames) to the left or right.
Enter an amount of time to slide the clip left or right.
For more information, see Arrange clips in the Timeline on page 126.
Note: If either edit point turns red as you drag, youve reached the end of the available
media for that side of the clip.
Show detailed trimming feedback
For more accurate visual feedback on edits involving contiguous or connected clips,
you can turn on Show detailed trimming feedback in Final Cut Pro preferences. For
example, for a simple ripple trim, this two-up display in the Viewer shows the end
point of the left clip and the start point of the right clip.
This display is available for ripple, roll, slip, and slide edits as well as for trimming in the
Precision Editor.
Turn on detailed trimming feedback
1 Choose Final Cut Pro > Preferences, or press Command-Comma (,).
2 Click Editing.
3 In the Timeline section, select the Show detailed trimming feedback checkbox.
The two-up display appears in the Viewer whenever you use a supported edit type or
when trimming in the Precision Editor.
Tip: l You can use the Option key to change the detailed trimming feedback display
on the y. lf detailed trimming feedback is enabled, press the Option key to disable
it. If detailed trimming feedback is disabled, press the Option key to switch the view
between the end point of the left clip and the start point of the right clip.
154 Chapter 8 'FKV[QWTRTQLGEV
Chapter 8 'FKV[QWTRTQLGEV 155
8KGYCPFPCXKICVG
Zoom and scroll in the Timeline
being able to see and get to any point in your pro|ect is critical to e1cient editing
and storytelling. lhere are many ways to ad|ust the view of the limeline. learning
keyboard shortcuts can save you time.
Fit the entire contents of the Timeline into the available window size
Whether youre zoomed in to a single clip or zoomed out so far that all the clips in
your project appear on the left side of the Timeline, you can quickly change the view
so that all the clips 6ll the visible part of the limeline and no scrolling is required.
Choose view > Zoom to lit (or press Shift-Z). B
Before choosing Zoom to Fit
After choosing Zoom to Fit
Zoom in to and out of the Timeline using the Zoom slider
B !o zoom |o to tle !|me||oe. 0rag the Zoom slider to the right, or press Command-Plus
Sign (+).
B !o zoom out o| tle !|me||oe. 0rag the Zoom slider to the left, or press Command-Vinus
Sign (-).
Zoom in to and out of the Timeline using the Zoom tool
1 Choose the Zoom tool from the Tools pop-up menu in the toolbar (or press Z).
The pointer changes to the Zoom tool icon .
Tip: l To switch to the Zoom tool temporarily, hold down the Z key. When you release
the Z key, the tool reverts to the previously active tool.
2 Do one of the following:
!o zoom |o to tle !|me||oe. Click the section of the Timeline you want to zoom in to.
(You can also drag over an area of the Timeline to zoom in to just that area.)
Click multiple times to continue zooming in.
!o zoom out o| tle !|me||oe. Option-click the section of the Timeline you want to
zoom out of.
Option-click multiple times to continue zooming out.
156 Chapter 8 'FKV[QWTRTQLGEV
Chapter 8 'FKV[QWTRTQLGEV 157
Scro|| horzonta||y through a zoomed-n 1me|ne
1 Zoom in to the Timeline until you see a portion of the project only.
2 Do one of the following:
Drag the slider at the bottom of the Timeline to the left or the right.
Choose the land tool from the lools pop-up menu in the toolbar (or press l), and
drag left or right in the Timeline.
Tip: l lo switch to the land tool temporarily, hold down the l key. when you release
the l key, the tool reverts to the previously active tool.
Adjust Timeline settings
In Final Cut Pro, its very easy to adjust the Timeline display options. For example, you
can show clips with or without video 6lmstrips or audio waveforms. Or you can change
the vertical height of the clips or the size of 6lmstrips or audio waveforms in relation
to the video thumbnails that appear in the 6lmstrip of each clip in the limeline. ou
can also show only the clip names.
The snapping behavior makes it easier and quicker to do things like line up a video
clip with an audio clip, or align the playhead to a particular marker. When snapping
is turned on, items you move in the Timeline appear to jump, or snap, directly to
certain points in the Timeline. This can help you quickly line up edits with other items
in the project.
Snapping a1ects the functions of many of the editing tools in linal Cut Pro, including
the Select tool, the Trim tool, the Position tool, the Range Selection tool, and the Blade
tool. Several elements trigger snapping in the Timeline:
Clip boundaries (start and end points)
The playhead and the skimmer
Varkers
Keyframes
Range selections
Adjust clip appearance and height
1 Click the Clip Appearance button in the lower-right corner of the Timeline.
2 In the Clip Appearance window, do any of the following:
!o oJjust low c||s oeot |o tle !|me||oe. Click a clip appearance button at the top.
!o oJjust tle vett|co| le|qlt o| c||s |o tle !|me||oe. 0rag the Clip leight slider to the
left to decrease the clip height, or to the right to increase the clip height.
!o tuto coooect|oo ||oes oo ot oh. Select or deselect the checkbox to turn connection
lines for connected clips and storylines on or o1.
!o v|ew c||s by oome. Choose Clip Names from the Show pop-up menu.
!o v|ew c||s by to|e. Choose Clip Roles from the Show pop-up menu.
Enable or disable snapping
While snapping is extremely useful, it can also be a hindrance if youre trying to move
a clip only a few frames among a series of markers and clip boundaries, and you dont
want it to snap to any of these points. lortunately, you can turn snapping on or o1 at
any time, even while youre dragging a clip.
158 Chapter 8 'FKV[QWTRTQLGEV
Chapter 8 'FKV[QWTRTQLGEV 159
Do one of the following:
Choose View > Snapping (or press N). B
A checkmark indicates that snapping is on. ou can press l to turn snapping on or o1
while youre dragging a clip.
Click the Snapping button in the upper-right corner of the Timeline. B
When snapping is on, the Snapping button appears blue.
Tip: l lo turn snapping on or o1 temporarily, hold down the l key. when you release
the N key, snapping reverts to the previous state.
Navigate within your project
lhe ability to |ump to any point in the limeline instantly is one of the main bene6ts
of a nonlinear editing environment. Final Cut Pro provides a variety of quick and easy
ways to navigate your project.
You can also use a text-based view of the Timeline to navigate and search your project.
For more information, see Use the Timeline Index to view, navigate, and search your
project on page 162.
ou can use the 1, K, and l keys to play through a pro|ect with di1erent speeds or
directions. For more information, see Use the 1, K, and l keys on page 87.
Navigate by skimming, clicking, or dragging
B !o s||m to o |tome |o yout toject. Vove the skimmer left and right over the clips in the
Timeline to quickly view them in the Viewer.
B !o move tle |oyleoJ to o |tome |o yout toject. Vove the playhead by
clicking or dragging in the ruler at the top of the Timeline, or by clicking in
the Timeline background.
Tip: l To prevent the playhead from moving while you select a clip in the Timeline, press
Option as you click.
Navigate frame by frame
lo make it easier to 6nd speci6c frames in a clip, you can step through the 6lmstrip
frame by frame, rather than skimming it.
1 In the Timeline or the Event Browser, move your pointer over a 6lmstrip and click.
2 Do either of the following:
!o move boc|wotJ |o ooe-|tome |octemeots. Choose Vark > Previous > lrame (or
press the left Arrow key), or click the Previous lrame button below the Viewer.
!o move |otwotJ |o ooe-|tome |octemeots. Choose Vark > lext > lrame (or press the
Right Arrow key), or click the Next Frame button below the Viewer.
Navigate by subframe
You can navigate clips by subframe. A subframe has 1/80 the duration of a video frame
and is a more precise unit of reference when viewing or editing audio waveforms that
are zoomed in to the sample level.
Note: You cant make edits to video at the subframe level.
1 In the Timeline or the Event Browser, move your pointer over a clip and click.
2 Do either of the following:
!o move boc|wotJ |o ooe-sub|tome |octemeots. Press Command-left Arrow.
!o move |otwotJ |o ooe-sub|tome |octemeots. Press Command-Right Arrow.
Note: You can change the time display in the Dashboard to show subframes. For more
information, see Editing preferences on page 497.
Navigate by jumping
Use the following techniques to move the playhead quickly from point to point in
the Timeline.
B !o qo to tle oext eJ|t o|ot. Choose Vark > lext > ldit (or press the 0own Arrow key),
or click the Next Edit button below the Viewer.
B !o qo to tle tev|ous eJ|t o|ot. Choose Vark > Previous > ldit (or press the Up Arrow
key), or click the Previous Edit button below the Viewer.
B !o qo to tle stott o| tle toject. Choose Vark > Co to > beginning (or press the
lome key).
B !o qo to tle eoJ o| tle toject. Choose Vark > Co to > lnd (or press the lnd key).
B !o qo to tle oext mot|et. Choose Vark > lext > Varker, or press Control-Apostrophe (').
B !o qo to tle tev|ous mot|et. Choose Vark > Previous > Varker, or press Control-
Semicolon (;).
For more information about markers, see Varkers overview on page 166.
160 Chapter 8 'FKV[QWTRTQLGEV
Chapter 8 'FKV[QWTRTQLGEV 161
Navigate using timecode
limecode is a signal recorded with your video that uniquely identi6es each video
frame. When you play a clip from the Event Browser, its timecode signal appears in
the Dashboard, in the center of the Final Cut Pro toolbar, using this format:
Timecode
01:32:15:28
Hours
Minutes
Seconds
Frames
Timecode supports a variety of functions in Final Cut Pro, including Timeline playback,
synchronizing video and audio clip items, and adding, trimming, and moving clips. In
addition, timecode allows you to navigate through projects in the Timeline and see
the duration of clips, range selections, and projects.
Navigate by entering timecode
To move the playhead to a new Timeline location, do either of the following:
B !o move tle |oyleoJ to o sec|hc !|me||oe |ocot|oo. Click once in the center of the
Dashboard (or press Control-P), enter the new timecode value, and press Return.
For example, to move the playhead to 01:40:31:03, press Control-P, and then enter
1403103 and press Return.
B !o move tle |oyleoJ by o t|mecoJe Jutot|oo. Vake sure no clips are selected, and
press the Plus Sign (+) or Vinus Sign (-) key, enter the number of frames, seconds, or
minutes you want to move the playhead, and press Return.
For example, if you type +1612 and press Return, the playhead moves ahead 16
seconds and 12 frames.
The new timecode values appear in the Dashboard as you enter them. When you press
Return, the playhead moves to the new Timeline location.
lere are some tips for entering timecode values.
You dont have to enter the separator characters (colons). Final Cut Pro adds them
automatically after each set of two digits. For example, if you enter 01221419,
Final Cut Pro interprets it as 01:22:14:19 (1 hour, 22 minutes, 14 seconds, and
19 frames).
lf the leftmost 6elds are zeroes, you don't have to enter them. lor example, if
you enter "1419,' linal Cut Pro interprets it as 00.00.14.19. lf you enter "253407,'
linal Cut Pro interprets it as 00.25.34.07.
lf the rightmost 6elds are zeroes, you can use periods instead. lor example, to move
to timecode 00:00:03:00, type 3. (3 and a period). To move to 03:00:00:00, type
3... (3 and three periods). Instead of a period, you can also use a comma, plus sign,
minus sign, colon, semicolon, or ampersand.
Note: You can change the time display in the Dashboard to show timecode, timecode
and subframes, just frames, or just seconds. For more information, see Editing
preferences on page 497.
Use the Timeline Index to view, navigate, and search your project
The Timeline Index provides a text-based view of the clips and tags (various kinds of
markers and keywords) used in your pro|ect in the limeline. ou can easily 6lter the
Timeline Index to show only the items you want to see.
Clips are listed in their
order of appearance
in the Timeline.
You can also use the Timeline Index to navigate in the Timeline. The Timeline Index
playhead appears in the list of items. When you play a project, the playhead moves
down the list of items in the Timeline Index. When you select an item in the Timeline
Index, the playhead automatically moves to the beginning of the item.
Show or hide the Timeline Index
Click the Timeline Index button in the lower-left corner of the Final Cut Pro main B
window (or press Command-Shift-2).
162 Chapter 8 'FKV[QWTRTQLGEV
Chapter 8 'FKV[QWTRTQLGEV 163
The Timeline Index appears in the lower-left corner of the Final Cut Pro window.
The Timeline Index playhead
moves in tandem with the
Timeline playhead.
Timeline playhead
View a list of items in the Timeline Index
1 If the Timeline Index is not already open, click the Timeline Index button in the lower-
left corner of the Final Cut Pro main window (or press Command-Shift-2).
2 Do any of the following:
!o v|ew o ||st o| tle c||s useJ |o tle !|me||oe, otJeteJ cltooo|oq|co||y. Click the Clips
button at the top.
You can rename clips; see a list of clips by timecode in the Position column;
view, reassign, and edit roles in the Roles column; or view and add notes in the
Notes column.
You can specify which columns are displayed by Control-clicking a column heading
and choosing an option from the shortcut menu.
You can specify which items are displayed by clicking the All, Video, Audio, or Titles
button at the bottom of the Timeline Index.
!o v|ew o ||st o| o|| tle toqs oo tle c||s |o tle !|me||oe, otJeteJ cltooo|oq|co||y. Click the
Tags button at the top.
Incomplete to-do item
Keyword
Completed to-do item
Marker tag Marker
All of the tags are shown by default. You can specify which items are displayed
by clicking a button at the bottom of the Timeline Index. You can show markers,
keywords, analysis keywords, incomplete to-do items, and completed to-do items.
Note: To-do items are types of markers.
164 Chapter 8 'FKV[QWTRTQLGEV
Chapter 8 'FKV[QWTRTQLGEV 165
!o v|ew o ||st o| c||s |o tle !|me||oe, otqoo|zeJ by to|e. Click the Roles button at
the top.
Select a role name in the list to highlight all clips in the Timeline with that role
assigned. Select or deselect the checkboxes next to the roles you want to turn on or
o1 in the limeline. when a checkbox is deselected, you can't see or hear clips with
that assigned role when you play back your project. For more information, see View
clips by role in the Timeline on page 347.
Change a To Do marker
In the Timeline Index, you can quickly change a To Do markers state from incomplete
to completed.
1 If the Timeline Index is not already open, click the Timeline Index button in the
lower-left corner of the Final Cut Pro main window (or press Command-Shift-2).
2 Click the checkbox for the To Do marker.
If the marker was red (an incomplete to-do item), it turns green (completed).
If the marker was green (a completed to-do item), it turns red (incomplete).
Search for items in the Timeline Index
1 If the Timeline Index is not already open, click the Timeline Index button in the
lower-left corner of the Final Cut Pro main window (or press Command-Shift-2).
2 Click Clips to search for clips, or click Tags to search for tags.
3 lnter a term in the search 6eld at the top of the Timeline Index.
You can search for clips, keywords, and markers (including to-do items).
Tip: l With the Timeline active, choose Edit > Find (or press Command-F). The Timeline
lndex opens with the search 6eld active and ready for your search term.
#FFCPFTGOQXGOCTMGTU
Markers overview
Varkers are reference points you can place within clips to locate, identify, and annotate
speci6c frames. ln editing, markers are particularly useful for synchronizing two or
more clips at a speci6c point. lor example, you can use a marker to label the frame
where a door slams and then snap a sound e1ect to that marker. ou can use markers
to ag a speci6c location in a clip with editing notes or other descriptive information.
ou can also use markers for task management. Varkers are classi6ed as informational
(blue markers), to-do items (red markers), and completed to-do items (green markers).
Standard marker
To-do item
Completed to-do item
You work with markers in the same way for clips in the Event Browser and clips in
the Timeline.
166 Chapter 8 'FKV[QWTRTQLGEV
Chapter 8 'FKV[QWTRTQLGEV 167
Add and remove markers
Its easy to add and remove markers. If you add markers to clips in the Event Browser,
they are visible in both 6lmstrip view and list view. when you add clips with markers to
the Timeline, the markers are visible in both the Timeline and the Timeline Index.
Add a marker to a clip in the Event Browser or in the Timeline
1 To specify where you want to add a marker, do one of the following:
Skim to the location.
Play the clip, and when the playhead reaches the location where you want to add a
marker, press the Space bar to stop playback.
For more information about positioning the skimmer and the playhead, see Navigate
within your project on page 159.
2 Do one of the following:
!o oJJ o mot|et. Choose Vark > Varkers > Add Varker (or press V).
!o oJJ o mot|et ooJ slow tle mot|ets |o|otmot|oo. Choose Vark > Varkers > Add
Varker and Vodify (or press Option-V).
Adding a marker this way automatically shows the markers information.
Tip: l lo add markers on the y, |ust press V while playing a clip.
The marker appears at the top of the clip in the Event Browser or the Timeline.
168 Chapter 8 'FKV[QWTRTQLGEV
Note: lvent clip markers also appear in the list view 6lmstrip and text list.
Remove a marker
Do any of the following:
lavigate to a marker and choose Vark > Varkers > 0elete Varker (or press Control-V). B
Select one or more clips, then choose Vark > Varkers > 0elete Varkers in Selection. B
0ouble-click a marker to open the Varker window, and click the 0elete button. B
Edit and move markers
You can view and edit marker information and you can move markers within a clip or
to di1erent clips.
View and change a markers information
1 To view a markers information, do one of the following:
Select the marker and choose Vark > Varkers > Vodify Varker (or press Shift-V).
Control-click the marker and choose Vodify Varker from the shortcut menu.
Double-click the marker.
lhe marker's information appears in the Varker window above the marker.
2 To change the markers information, do any of the following:
!o clooqe tle Jesct|t|ve text |ot tle mot|et. lype the new text in the text 6eld. (lhe
text is automatically selected when the Varker window appears, so you don't need
to select it.)
!o mo|e tle mot|et o to-Jo |tem. Click the Vake lo 0o ltem button.
The marker turns red.
!o |oJ|cote tlot o to-Jo |tem |s com|eteJ. Select the Completed checkbox.
The marker turns green.
3 Click Done.
Move or copy a marker
ou can move or copy markers with the familiar Vac commands Cut, Copy, and Paste.
1 Control-click the marker you want to move or copy, and choose an option from the
shortcut menu.
!o move tle mot|et. Choose Cut Varker.
!o coy tle mot|et. Choose Copy Varker.
2 Position the skimmer or the playhead where you want to move or copy the marker.
3 Choose Edit > Paste (or press Command-V).
The marker appears at the new location.
Nudge a marker one frame at a time
1 Click a marker to select it.
2 Do one of the following:
!o ouJqe tle mot|et ooe |tome to tle t|qlt. Choose Vark > Varkers > ludge Varker
Right, or press Control-Period (.).
!o ouJqe tle mot|et ooe |tome to tle |e|t. Choose Vark > Varkers > ludge Varker
left, or press Control-Comma (,).
Chapter 8 'FKV[QWTRTQLGEV 169
170 Chapter 8 'FKV[QWTRTQLGEV
Jump between markers
You can move quickly from marker to marker in the Timeline or the Event Browser.
Move between markers
Do either of the following:
B !o qo to tle oext mot|et. Choose Vark > lext > Varker, or press Control-Apostrophe (').
B !o qo to tle tev|ous mot|et. Choose Vark > Previous > Varker, or press Control-
Semicolon (;).
%QTTGEVGZEGUUKXGUJCMGCPFTQNNKPIUJWVVGTKUUWGU
You can smooth a clips shaky footage by correcting the stabilization, rolling shutter,
or both.
The stabilization feature in Final Cut Pro reduces the camera motion in your video so
that shaky parts can be played back more smoothly. And, at any time, you can turn o1
stabilization for any clip so that it plays as originally recorded.
Vany camcorders and still cameras include CVOS image sensors that expose the
picture theyre recording progressively, instead of all at once. As a result, if the
camera moves a lot during recording, or if the camera is recording fast motion, image
distortion can occur. This causes the picture to appear wobbly or skewed. Final Cut Pro
has a rolling shutter feature that can reduce this motion distortion.
Fix a clip with excessive shake or rolling shutter distortion
1 If the clip is not already in your project, add it to the Timeline and select it.
Note: These operations act on whole clip selections, not on range selections. To get
the highest-quality and fastest results, isolate the problem section by cutting the clip
with the Blade tool in the Timeline. Then apply the correction to just the video footage
that needs correcting.
2 To open the Video inspector, click the Inspector button in the toolbar (shown below),
and click the Video button at the top of the pane that appears.
3 In the Video inspector, do either of the following:
!o teJuce tle slo|e. Select the Stabilization checkbox.
!o teJuce to|||oq sluttet J|stott|oo. Select the Rolling Shutter checkbox.
When you turn on Stabilization or Rolling Shutter, its checkbox turns blue.
4 lo view the 6x, play the clip in the limeline.
ou can re6ne the corrections by ad|usting the Stabilization controls or changing the
Rolling Shutter Amount setting.
Chapter 8 'FKV[QWTRTQLGEV 171
172
#WFKQQXGTXKGY
Final Cut Pro has many features designed to make processing and editing audio easier.
For example, you can use Final Cut Pro to analyze and automatically enhance audio to
address problems such as noise or hum, add e1ects to your clips, synchronize video
and audio clips automatically, and match audio between two clips.
This chapter includes information about some frequently used audio tasks, including
the following:
^Jjust vo|ume. Quickly ad|ust a clip's volume directly in the limeline or in the Audio
inspector. See Adjust volume on page 192.
|oo ouJ|o. Take advantage of built-in pan presets for both stereo and surround
sound. See Pan audio on page 201.
Create fades: Fade clips in or out with easy-to-use fade handles. See Fade audio in or
out on page 197.
^JJ ouJ|o ehects. Add Audio Units e1ects, logic l1ects, or custom e1ects included
with Final Cut Pro, such as reverb, to clips. See Add audio e1ects on page 175.
^JJ |ey|tomes to outomote vo|ume ooJ ehects. vary volume or e1ect settings as a clip
plays. See Ad|ust audio e1ects using keyframes on page 181.
You use the same tools used for video editing when you edit audio clips
in Final Cut Pro. The following editing features are covered elsewhere in
linal Cut Pro lelp.
clooqe eJ|t moJe. Set the edit mode for a clip to video only or audio only. See Add
clips using video-only or audio-only mode on page 122.
^JJ mot|ets to c||s. Add markers to mark speci6c reference points within an audio
clip. For more information, see Varkers overview on page 166.
Trim audio: Vake precision edits to the audio waveformfor example, to take out an
unwanted sound in the recording. See Trimming overview on page 134.
Add audio crossfades: Create a smooth transition when connecting two separate
audio waveforms. See Add transitions to your project on page 221.
9
Add and adjust audio
Chapter 9 #FFCPFCFLWUVCWFKQ 173
use comouoJ c||s. Compound clips let you combine any video or audio clips into a
single compound clip. From an audio standpoint, compound clips let you apply the
same audio e1ect or enhancement to a group of clips, similar to applying an e1ect
or adjustment to the overall mix. See Compound clips overview on page 285.
|xott ouJ|o. ou can export your pro|ect as an audio 6le in either mono, stereo,
or surround sound. You can also export media by role. See Export your project as
media 6les on page 448.
Add audio
Add music and sound
ou can add music and sound 6les directly to your pro|ect from your ilunes library or
other sources.
linal Cut Pro also includes a number of built-in loley and other sound e1ects that you
can insert as connected audio clips.
If you have a clip that contains both audio and video, you can change the edit mode
to audio only to insert only the audio portion of the clip.
Add music and sound to a project in the Timeline
1 Click the Vusic and Sound button in the toolbar.
2 ln the Vusic and Sound browser, choose a source folder from the pop-up menu at the
top. For example, choose iTunes to browse your iTunes collection.
Tip: l If the folder youre looking for doesnt appear, you can add it to the source list by
dragging it from the linder or desktop to the Vusic and Sound browser.
3 ln the sound list that appears, 6nd the sound or music you want.
!o seotcl |ot oo |tem. lype text in the search 6eld. lo 6lter your search, click the lilter
button , and choose a 6lter.
To preview an item: Double-click the item, or select the item and click the Play
button .
!o se|ect mote tloo ooe |tem. Command-click each item.
4 0rag the sound 6le or 6les to the limeline.
Record audio
You can record audio directly in Final Cut Pro from input sources such as built-in and
external microphones. lhe recorded audio 6le appears both in the lvent browser and
as a connected clip in the Timeline.
This function is particularly useful for recording voiceover narration.
Record live audio
1 Position the playhead where you want to start recording in the Timeline.
2 Choose Window > Record Audio.
Click the Record button to
start or stop recording.
3 If necessary, adjust the input parameters by doing any of the following:
!o clooqe wlete tle tecotJ|oq |s soveJ. Choose an Event folder from the Destination
pop-up menu.
!o clooqe tle |out Jev|ce ot oumbet o| |out cloooe|s (mooo ot steteo. Choose an
option from the Input Device pop-up menu.
!o oJjust tle |out |eve| o| tle m|ctolooe. Drag the Gain slider right to increase
the input level, or left to decrease it, using the Audio meters to view and correct
audio levels.
4 If necessary, adjust the output parameters by doing any of the following:
!o leot outut wl||e tecotJ|oq. Select the Vonitor checkbox.
Note: If both input and output sources are near each other (such as the built-in
microphone and built-in speakers), you may experience feedback.
!o clooqe tle outut Jev|ce ot oumbet o| outut cloooe|s (mooo ot steteo. Choose an
option from the Vonitor pop-up menu.
!o oJjust tle outut |eve|. Drag the Gain slider right to increase the output level, or
left to decrease it.
174 Chapter 9 #FFCPFCFLWUVCWFKQ
Chapter 9 #FFCPFCFLWUVCWFKQ 175
5 To start recording, click the Record button.
6 To stop recording, click the Record button again (or press the Space bar).
Your audio recordings are attached to the primary storyline at the playhead position.
#FFCPFCFLWUVCWFKQGGEVU
Add audo e6ects
In addition to the built-in audio enhancement features of Final Cut Pro, you can take
advantage of 64-bit Vac OS \ built-in and third-party Audio Units (AU) e1ects for your
audio processing tasks.
linal Cut Pro also comes with an extensive range of custom audio e1ects and
professional logic l1ects, which are digital signal processing (0SP) e1ects and
processors that are used to color or tonally shape existing audio recordings and audio
sourcesin real time.
Some of the most common processing options include noise reduction, pitch
correction, lQs, dynamic processors, and reverbs. lurther advanced features include
delays, modulations, distortions, bass enhancement, and time-altering processors and
utilities. Some custom e1ects included with linal Cut Pro combine multiple e1ects to
create a particular sound environment, such as a cathedral.
ou can add e1ects to individual clips or to a compound clip. Once you add an e1ect,
you can adjust its settings using the Audio inspector.
Add audo e6ects to a c|
1 Click the l1ects button in the toolbar.
2 ln the l1ects browser, select an audio e1ect, and do any of the following to help you
make the selection:
!o tev|ew wlot tle ehect souoJs |||e us|oq tle ouJ|o |tom tle cutteot|y se|ecteJ
!|me||oe c||. Vove the pointer over the audio e1ect thumbnails.
!o tev|ew clooq|oq tle ehects t|moty cootto|. lold down the Option key while
moving the pointer over an audio e1ect thumbnail.
!o h|tet tle ||st o| ehects tlot oeot. lype text in the l1ects browser search 6eld.
3 Do one of the following:
0rag the e1ect to an audio clip (or a video clip with audio) in the limeline.
0ouble-click the e1ect icon to apply it to the selected clip.
lhe e1ect appears in the l1ects section of the Audio inspector and in the Audio
Animation lditor. ou can now ad|ust the e1ect.
1urn o6 a c| e6ect
After you apply an audio e1ect to a clip, you can turn o1 the e1ect (but retain its
settings) in the Audio inspector or the Audio Animation Editor.
1 Select the clip with the e1ect in the limeline.
2 Do one of the following:
ln the l1ects section of the Audio inspector, select the e1ect and click its
blue checkbox.
ln the Audio Animation lditor, select the e1ect and click its green checkbox.
kemove a c| e6ect
After you apply an audio e1ect to a clip, you can remove the e1ect from the clip in the
Audio inspector or the Audio Animation Editor.
1 Select the clip with the e1ect in the limeline.
2 Do one of the following:
ln the l1ects section of the Audio inspector, select the e1ect and press 0elete.
ln the Audio Animation lditor, select the e1ect and press 0elete.
176 Chapter 9 #FFCPFCFLWUVCWFKQ
Chapter 9 #FFCPFCFLWUVCWFKQ 177
Change the order of e6ects
After you apply audio e1ects to a clip, you can change the order in which they appear
in the Audio inspector or the Audio Animation Editor.
1 ln the limeline, select a clip for which you've added e1ects.
2 Do one of the following:
ln the l1ects section of the Audio inspector, drag an e1ect up or down.
ln the Audio Animation lditor, drag an e1ect up or down.
1ransfer e6ects to another c|
ou can transfer e1ects and their settings from one clip to another. lhis can be
especially useful if you've made ad|ustments to e1ects in a clip that you'd like to
preserve and use with other clips.
1 Select a clip in the Timeline, and choose Edit > Copy (or press Command-C).
2 Choose the clip or clips to which you want to apply the e1ects, and choose ldit >
Paste l1ects (or press Command-Option-v).
lf a clip has more than one e1ect applied to it, all of the e1ects and their settings are
transferred to the other clip.
lor more information about using the logic l1ects that are included with
linal Cut Pro, see the linal Cut Pro \ logic l1ects Reference at http://help.apple.com/
6nalcutpro-logice1ects.
Ad|ust audo e6ects
ou can ad|ust an e1ect's parameters using controls in the Audio inspector or the
e1ect's window.
lf you're using Audio Units e1ects or logic l1ects, you can show an expanded interface
by opening the e1ect's window.
lor more information about using the logic l1ects that are included with
linal Cut Pro, see the linal Cut Pro \ logic l1ects Reference at http://help.apple.com/
6nalcutpro-logice1ects.
Ad|ust an audo e6ect
1 ln the limeline, select the clip with the e1ect you want to ad|ust.
2 locate the e1ect in the l1ects section of the Audio inspector.
Controls button
3 lo see an e1ect's parameters, do one of the following.
Click the Controls button (to the right of the e1ect's name) to show a larger window
with advanced controls.
Click the disclosure triangle next to Parameters to show controls in the
Audio inspector.
Tip: l ou can ad|ust e1ects over time using keyframes in the Audio inspector or in the
Audio Animation Editor.
4 Select e1ect parameters and ad|ust their settings as needed. ou can preview your
adjustments by using the skimmer or playing the clip in the Timeline.
lo return the e1ect's values to their default settings, click the e1ect's Reset button .
0se e6ect resets
Vany Audio Units and logic e1ects include built-in presets that are tailored for speci6c
settings or environments, such as reverb presets that simulate the acoustics of a small
room or a large cathedral. Presets make it easy to preview and apply e1ects quickly.
178 Chapter 9 #FFCPFCFLWUVCWFKQ
Chapter 9 #FFCPFCFLWUVCWFKQ 179
1 locate the e1ect in the l1ects section of the Audio inspector.
2 Choose a preset from the Preset pop-up menu.
You can preview your presets by using the skimmer or playing the clip in the Timeline.
lo return the e1ect to its default settings, choose 0efault from the Preset
pop-up menu.
Edit and save custom presets
ou can edit preset parameters by ad|usting the e1ect's controls. lf you want to keep
your changes, you can save them as as a custom preset.
1 locate the e1ect in the l1ects section of the Audio inspector.
2 Choose a preset from the Preset pop-up menu.
3 lo see an e1ect's parameters, do one of the following.
Click the Controls button (to the right of the e1ect's name) to show a larger
window with advanced controls.
Click the disclosure triangle next to Parameters to show controls in the
Audio inspector.
4 Select e1ect parameters and ad|ust their settings as needed. ou can preview your
adjustments by using the skimmer or playing the clip in the Timeline.
When you adjust a presets parameters, the Preset pop-up menu indicates that the
preset has been edited.
Edited preset
5 To save an edited preset, choose Save Preset from the Preset pop-up menu, and type a
name for the new preset.
Saved presets appear in the Preset pop-up menu.
lo return the e1ect to its default settings, choose 0efault from the Preset
pop-up menu.
180 Chapter 9 #FFCPFCFLWUVCWFKQ
Chapter 9 #FFCPFCFLWUVCWFKQ 181
Delete custom presets
1 locate the e1ect in the l1ects section of the Audio inspector.
2 Choose Reveal User Presets in Finder from the Preset pop-up menu.
3 Select the preset or presets you want to delete in the Finder window, and drag
them to the Trash.
After a custom preset has been deleted, it no longer appears in the Preset
pop-up menu.
Ad|ust audo e6ects usng keyframes
With Final Cut Pro, you can use keyframes to create simple changes to audio over time,
such as fading the volume or an e1ect in or out in the middle of a clip.
ou place keyframes at speci6c points in a clip to change the parameter value of an
audio enhancement or e1ect at those points. lor example, you can keyframe speci6c
points for volume or for an e1ect such as reverb or distortion.
You can set keyframes to adjust a clips volume directly in the Timeline or in the Audio
inspector. lo see keyframes in the limeline for all other e1ects, you need to display the
Audio Animation Editor.
For information about keyframes for video clips, see Ad|ust video e1ects using
keyframes on page 271.
Add keyframes
1 Select the clip in the Timeline.
If youre adding keyframes for volume adjustment only, go to step 5.
2 Do one of the following:
Choose Clip > Show Audio Animation (or press Control-A).
Click the upper-left corner of a clip to open the Adjustments pop-up menu, and
choose Show Audio Animation.
lach e1ect in the Audio Animation lditor has a separate area for adding keyframes.
Some e1ects have more than one parameter and allow you to add keyframes
to individual parameters separately. They appear in the Audio Animation Editor
with a triangle next to the e1ect's name or in the Audio inspector as additional
parameter controls.
3 Select the e1ect for which you want to add keyframes in either the Audio Animation
lditor or the l1ects section of the Audio inspector.
182 Chapter 9 #FFCPFCFLWUVCWFKQ
Chapter 9 #FFCPFCFLWUVCWFKQ 183
4 Do one of the following:
!o see exooJeJ otometets |o tle ^uJ|o ^o|mot|oo |J|tot. Click the triangle to choose
an individual parameter from the pop-up menu, or choose All to see all keyframes.
!o see exooJeJ otometets |o tle ^uJ|o |osectot. Click the disclosure triangle next
to Parameters for the e1ect.
5 0o one of the following for each e1ect parameter.
|o tle ^uJ|o ^o|mot|oo |J|tot (ot tle ouJ|o c|| |ot vo|ume oo|y. Option-click (or
press Option-K) at a point on the horizontal e1ect control where you want to add
a keyframe.
Keyframes for volume adjustment appear as white diamonds.
Keyframe marking where a change
in volume level occurred
lor e1ects with more than one parameter, keyframes for the selected parameter
appear as white diamonds, while keyframes for other parameters appear gray.
Keyframes appear as white diamonds for all parameters when you choose All from
the e1ect pop-up menu. 0ouble diamonds indicate that you added a keyframe for
more than one parameter at that point.
|o tle ^uJ|o |osectot. Position the playhead in the Timeline at the point where you
want to add a keyframe, and click the Keyframe button (or press Option-K).
Keyframe button
Once you add a keyframe, the Keyframe button changes to yellow, indicating that
the playhead currently sits on this keyframe.
When you move the playhead in the Timeline, arrows appear next to the Keyframe
button in the Audio inspector to indicate which side of the playhead has keyframes.
To go to the previous keyframe, click the left arrow or press Option-Semicolon (;). To
go to the next keyframe, click the right arrow or press Option-Apostrophe ().
Click an arrow to go to the
previous or next keyframe.
184 Chapter 9 #FFCPFCFLWUVCWFKQ
Chapter 9 #FFCPFCFLWUVCWFKQ 185
6 Add keyframes as needed.
Tip: l After youve added one keyframe, you can add another automatically by moving
the playhead in the limeline and then ad|usting the e1ect parameter (or the volume
slider when keyframing volume) in the Audio inspector.
Add keyframes automatically across a selected area
For volume adjustments to a clip in the Timeline, you can use the Range Selection tool
to add keyframes automatically across a selected range.
lf an e1ect appears in the Audio Animation lditor with a disclosure button, you can
use either the Select or Range Selection tool to add keyframes across a selected area.
1 Select the clip in the Timeline.
If youre adding keyframes for volume adjustment only, go to step 4.
2 Do one of the following:
Choose Clip > Show Audio Animation (or press Control-A).
Click the upper-left corner of a clip to open the Adjustments pop-up menu, and
choose Show Audio Animation.
3 Select an e1ect, and click the disclosure button to expand it in the Audio
Animation Editor.
Disclosure button
4 In the Timeline, do one of the following:
|| youte oJjust|oq vo|ume oo|y. Choose Range Selection from the Tools pop-up menu
in the toolbar (or press R).
The pointer changes to the Range Selection tool icon .
|| youte oJjust|oq oo ehect |o tle ^uJ|o ^o|mot|oo |J|tot. Choose either Select or
Range Selection from the Tools pop-up menu in the toolbar (or press A for Select,
or R for Range Selection).
5 0rag across the area where you want to ad|ust the volume or e1ect.
186 Chapter 9 #FFCPFCFLWUVCWFKQ
Chapter 9 #FFCPFCFLWUVCWFKQ 187
6 Ad|ust the volume or e1ect within the range by dragging the e1ect's horizontal control
up or down.
Keyframes are automatically created along the adjustment points within the range.
Adjust keyframes in the Audio Animation Editor
ou can move keyframes left or right in the Audio Animation lditor. lf an e1ect
appears with a disclosure button, you can expand the e1ect view and move keyframes
up or down to change the parameter value.
1 Select a keyframe.
2 Do one of the following:
To change its position in the Audio Animation Editor, drag a keyframe left or right.
As you drag, the timecode value appears.
lf an e1ect appears with a disclosure button, click the button (or double-click the
e1ect) to expand the e1ect view.
Disclosure button
with the e1ect view expanded, you can drag the keyframe up or down to change
the e1ect's parameter value.
188 Chapter 9 #FFCPFCFLWUVCWFKQ
Chapter 9 #FFCPFCFLWUVCWFKQ 189
Tip: l To adjust values with greater precision, hold down the Command key while
dragging the keyframe up or down.
lo add another keyframe, Option-click (or press Option-K) at a point on the e1ect
control where you want to add the keyframe. To add a keyframe and change the
e1ect's parameter value at the same time, Option-click while dragging the e1ect
control up or down.
Adjust keyframes in the Audio inspector
lor many e1ects, you ad|ust the parameter value of individual keyframes using the
Audio inspector.
1 Select a keyframe or position the playhead on a keyframe, and adjust the parameter
value in the Audio inspector.
2 To change the value at the next keyframe, go to the next keyframe and adjust the
value again.
Adjust all keyframes at once in the Audio Animation Editor
lold down the Command and Option keys, and drag either a keyframe or the e1ect B
control up or down.
All keyframes are adjusted by the same amount, preserving the original shape created
by any keyframe adjustments.
Before
After
vew on|y one e6ect at a tme n the Audo Anmaton Ldtor
ou can collapse the Audio Animation lditor to view only one e1ect at a time. lhis
can be useful if you have multiple e1ects applied to a clip and want to preserve
screen space.
1 Choose Clip > Solo Animation (or press Shift-Control-V).
2 ln the Audio Animation lditor, click the triangle next to the displayed e1ect's name to
choose an e1ect from the pop-up menu.
Note: when Solo Animation is turned on, you can't delete e1ects from the Audio
Animation Editor.
lo turn o1 Solo Animation, choose Clip > Solo Animation (or press Shift-Control-v).
190 Chapter 9 #FFCPFCFLWUVCWFKQ
Chapter 9 #FFCPFCFLWUVCWFKQ 191
Delete keyframes
Do one of the following:
Select a keyframe in the Audio Animation Editor, and press the Delete key. B
Navigate to a keyframe in the Audio inspector, and click the Keyframe button. B
Keyframe button
Hide audio animation
1 Select the clip in the Timeline.
2 Do one of the following:
Choose Clip > lide Audio Animation (or press Control-A).
Click the close button in the upper-left corner of the Audio Animation Editor.
Click the upper-left corner of a clip to open the Adjustments pop-up menu, and
choose lide Audio Animation.
#FLWUVCPFGPJCPEGCWFKQ
Adjust volume
You can adjust the volume levels of audio clips from the Event Browser, the Timeline,
the Audio inspector, or the Vodify menu. volume ad|ustments you make in the Audio
inspector or from the Vodify menu are applied to the entire selection. lo make more
precise adjustments, you can create keyframes in the clip, and then make adjustments
to points between keyframes. See Ad|ust audio e1ects using keyframes on page 181.
You can make sure the volume doesnt exceed peak levels, which may result in audible
distortion, by using the Audio meters.
Adjust volume in the Timeline
Drag the volume control (the horizontal line across the audio waveform) up or down. B
As you drag, the level reading in dB appears, and the waveform changes shape to
reect your ad|ustments.
Volume control
If you adjust the volume between two keyframes, the volume line slopes to show the
change in volume between the keyframes.
Adjust volume from the Modify menu or the keyboard
1 Select one or more audio clips or video clips with audio in the Timeline.
2 Choose Vodify > volume, and choose Up or 0own, or press Control-lqual Sign () or
Control-lyphen (-).
lhe volume is ad|usted in +1 or -1 db increments. lf multiple clips are selected, the
volume is adjusted for all clips.
Adjust volume in the Audio inspector
1 Select one or more audio clips or video clips with audio in the Event Browser or
the Timeline.
192 Chapter 9 #FFCPFCFLWUVCWFKQ
Chapter 9 #FFCPFCFLWUVCWFKQ 193
2 In the Audio inspector, do one of the following:
lnter a value in the volume 6eld.
If multiple clips are selected, the volume for all clips is set to the value you entered.
Drag the Volume slider right to increase the volume, or left to decrease it.
If multiple clips are selected, the volume for all clips is adjusted relative to each clips
original volume.
Volume slider
Adjust volume automatically across a selected area
For volume adjustments of a clip in the Timeline, you can use the Range Selection tool
to add keyframes automatically across a selected range.
1 Select the clip in the Timeline.
2 Choose Range Selection from the Tools pop-up menu in the toolbar (or press R).
The pointer changes to the Range Selection tool icon .
3 Drag across the area where you want to adjust the volume.
4 Adjust the volume within the range by dragging the horizontal control up or down.
Keyframes are automatically created along the adjustment points within the range.
Reset all volume adjustments
1 Select an audio clip or video clip with audio in the Event Browser or the Timeline.
2 Click the Reset button in the Volume and Pan section of the Audio inspector.
Enhance audio
Final Cut Pro includes several powerful tools for both analyzing and enhancing the
audio portion of clips, including:
Loudness: Improves the main audio signal and makes it more uniform.
8oc|qtouoJ |o|se kemovo|. Reduces background noise.
|um kemovo|. Reduces common electrical hum noise at either 50 or 60 lz.
You can analyze audio and adjust loudness, background noise, and hum using the
Audio lnhancements inspector. ou can also analyze and 6x audio problems when
you import a clip.
The Audio Enhancements section of the Audio inspector also includes:
|uo||zot|oo. Enhances the high-end (treble), midrange, or low-end (bass)
frequencies.
All enhancements are designed to correct most common audio problems
automatically or with minor adjustments.
Note: when you import a clip, the analyze and 6x audio function only corrects severe
audio problems. If the clip contains moderate problems, these appear in yellow next
to Audio Analysis in the Audio Enhancements section of the Audio inspector after
the clip is imported. To correct these, you need to automatically enhance audio in the
Audio Enhancements inspector.
Analyze audio
1 Select an audio clip or video clip with audio in the Timeline.
2 To analyze the audio, do one of the following:
Choose Window > Show Audio Enhancements (or press Command-8).
Click the upper-left corner of a clip to open the Adjustments pop-up menu, and
choose Audio Enhancements.
Choose Show Audio Enhancements from the Enhancements pop-up menu in
the toolbar.
194 Chapter 9 #FFCPFCFLWUVCWFKQ
Chapter 9 #FFCPFCFLWUVCWFKQ 195
In the Audio inspector, click the Audio Enhancements Inspector button next to
Audio Analysis in the Audio Enhancements section. (The button changes color if any
adjustments have been made.)
The Audio Enhancements inspector appears. After analysis, indicators appear next to
each enhancement to show results:
A red sign indicates severe problems.
A yellow warning triangle indicates potential problems.
A green checkmark indicates OK.
3 To close the Audio Enhancements inspector, click the back button .
You can automatically or manually change enhancement settings to correct
any problems.
Automatically enhance audio
You can automatically enhance audio to analyze for and correct loudness, background
noise, and hum.
1 Select an audio clip or video clip with audio in the Timeline.
2 Do one of the following:
Choose Vodify > Auto lnhance Audio.
Choose Auto Enhance Audio from the Enhancements pop-up menu in the toolbar.
Click the Auto Enhance button at the bottom of the Audio Enhancements inspector.
3 To close the Audio Enhancements inspector, click the back button .
After analysis, a green checkmark next to an enhancement indicates that the
clip was analyzed for that enhancement. Details appear if a correction was
automatically applied.
A blue checkbox appears next to each enhancement that was turned on to apply a
correction. 0eselect the checkbox to turn o1 an enhancement.
Apply enhancements manually
After you analyze audio, you can adjust the enhancements manually.
1 Select an audio clip or video clip with audio in the Timeline.
2 To show the Audio Enhancements inspector, do one of the following:
Choose Window > Show Audio Enhancements (or press Command-8).
Click the upper-left corner of a clip to open the Adjustments pop-up menu, and
choose Audio Enhancement.
Choose Show Audio Enhancements from the Enhancements pop-up menu in
the toolbar.
In the Audio inspector, click the Audio Enhancements Inspector button next
to Audio Analysis in the Audio Enhancements section. (After you make any
adjustments, the button changes color.)
3 To turn on an enhancement, click its icon or select its checkbox (when the
enhancement is turned on, its checkbox is blue).
Blue checkbox
4 If necessary, do any of the following:
!o clooqe |ouJoess sett|oqs. Drag the Amount and Uniformity percentage sliders.
The Amount slider increases or decreases the overall loudness (compression) of the
clip, while the Uniformity slider increases or decreases the dynamic range a1ected.
!o clooqe tle etceotoqe o| 8oc|qtouoJ |o|se kemovo|. Drag the Amount slider.
!o temove lum. Select either 50 lz or 60 lz for lum Removal.
196 Chapter 9 #FFCPFCFLWUVCWFKQ
Chapter 9 #FFCPFCFLWUVCWFKQ 197
5 To close the Audio Enhancements inspector, click the back button .
Adjust equalization
1 Select the clip in the Timeline.
2 In the Audio Enhancements section of the Audio inspector, choose an Equalization
preset from the Equalization pop-up menu, or click the Controls button to make
manual adjustments.
Controls button
Choose a preset from
this pop-up menu.
If you want a clip to sound like another clip, you can match the audio.
Fade audio in or out
There are several ways to create fade-ins or fade-outs to the audio portion of clips in
Final Cut Pro:
Automatic crossfades during transitions: When you add a transition to a video clip
with attached audio, Final Cut Pro automatically applies a crossfade transition to the
audio. lf the audio is detached or expanded from the video, the audio is not a1ected
by the video transition. See Add transitions to your project on page 221.
Crossfades: When trimming the audio waveform in clips, you can apply a crossfade
to the edit point. See Trimming overview on page 134.
|oJe looJ|es. You can quickly create fade-ins and fade-outs to the audio portion
of clips in the Timeline by using fade handles, which appear when you place the
pointer over the top-left or top-right corner of the audio waveform.
Fade handle Fade handle
ou can also change the fade's shape by choosing one of several prede6ned
options. Changing the fade shape changes the sound of the fade.
Note: Fades created using fade handles override crossfades created by a transition.
Create a fade using fade handles
Drag the fade handle to the point in the clip where you want the fade to begin or end. B
Fade handles from the beginning of a clip create a fade-in, while fade handles at the
end of a clip create a fade-out.
Fade-in Fade-out
Fades complement any volume adjustments youve already made to a clip. For
example, if you previously adjusted the volume lower at the beginning of a clip, the
fade-in increases the volume from silence (-' db) to the level you've already speci6ed.
Create a crossfade manually using fade handles
1 Select two adjacent clips in the Timeline, and choose Clip > Expand Audio/Video (or
press Control-S).
The clips appear expanded.
198 Chapter 9 #FFCPFCFLWUVCWFKQ
Chapter 9 #FFCPFCFLWUVCWFKQ 199
2 0rag the end point of the 6rst clip to the right and the start point of the second clip to
the left so that the audio portions of the clips overlap.
Note: Vake sure to ad|ust the audio overlap to the length you want.
3 Drag the fade handles of each clip to the points where you want the fade to begin
and end.
Crossfade Fade handle
To change the fade shape for each clip, follow the instructions immediately below.
Change the fade shape when using fade handles
Control-click a fade handle, and choose a fade option from the shortcut menu: B
Linear: Vaintains a constant rate of change over the length of the fade.
5-cutve. Eases in and out of the fade with the midpoint at 0 dB.
+3J8. Starts quickly and then slowly tapers o1 toward the end. lhis is the most
useful setting for quick fades.
-3J8. Starts slowly and then moves quickly toward the end. This is the default
setting and is best for maintaining a natural volume when crossfading between two
adjacent clips.
Change the fade shape of a transition crossfade
1 Select a transition in the Timeline, and do one of the following:
Choose Window > Show Inspector (or press Command-4).
Click the Inspector button in the toolbar.
2 In the Audio Crossfade section of the Transition inspector, choose a fade option from
the Fade In Type and Fade Out Type pop-up menus:
Linear: Vaintains a constant rate of change over the length of the fade.
5-cutve. Eases in and out of the fade with the midpoint at 0 dB.
+3J8. Starts quickly and then slowly tapers o1 toward the end. lhis is the most
useful setting for quick fades.
200 Chapter 9 #FFCPFCFLWUVCWFKQ
Chapter 9 #FFCPFCFLWUVCWFKQ 201
-3J8. Starts slowly and then moves quickly toward the end. This is the default
setting and is best for maintaining a natural volume when crossfading between
two adjacent clips.
Pan audio
Panning audio lets you distribute sound across the stereo or surround spectrum to
create balance or a special e1ect. lor example, you can place more sound in the right
channel of a stereo clip or less sound in the center channel of a surround clip.
Final Cut Pro includes a built-in surround sound decoder that lets you choose among
several stereo and surround preset pan modes that you can apply to clips from the
Audio inspector. Using the pan mode presets, you can dynamically re-create surround
sound 6elds from stereo source content.
When you change the pan mode in the Audio inspector, the setting is applied to the
entire selection. To make more precise adjustments, you can add keyframes using the
Audio Animation Editor or the Audio inspector, and then make adjustments to them in
the Audio inspector.
Pan audio for stereo
1 Select the audio clip.
2 ln the Audio inspector, choose Stereo left/Right from the Pan Vode pop-up menu.
3 Vove the sound left or right by doing one of the following.
lype a value in the Pan Amount 6eld.
Drag the Pan Amount slider left or right.
Pan audio for surround sound
1 Select the audio clip.
2 ln the Audio inspector, choose one of the following options from the Pan Vode
pop-up menu:
Create Space: Distributes the signal across the surround spectrum, with more signal
to the center and front left and right channels. This setting is useful for making
a general-purpose surround mix from any stereo source. The Pan Amount slider
setting can be ad|usted from 0 (no e1ect) to 100 (total surround 6eld).
||o|oque. Pans more signal to the center channel of the surround spectrum so that
the direct sound is in the center, while ambient sound is distributed to the other
channels. This setting is best used for voiceover or other dialogue clips. The Pan
Amount slider setting can be ad|usted from 0 (no e1ect) to 100 (all sound to the
center channel).
Music: Distributes a stereo mix signal evenly across the surround spectrum. This
setting is best used for converting stereo music to a surround mix. The Pan Amount
slider setting can be ad|usted from 0 (no e1ect) to 100 (total surround 6eld).
^mb|eoce. Pans across the surround spectrum with more signal toward the surround
channels and less signal to the front and center channels. This setting is useful for
e1ects such as crowd noise or other outdoor environments. lhe Pan Amount slider
setting can be ad|usted from 0 (no e1ect) to 100 (total surround 6eld).
c|tc|e. Pans the sound in a circle around the surround spectrum like a bee buzzing
around the listeners head. The Pan Amount slider adjusts the direction to the
listener in degrees (-180 to 180).
Rotate: Pans around the surround spectrum as if the listener is turning in a circle. The
Pan Amount slider ad|usts the listener rotation in degrees (-180 to 180).
8oc| to |toot. Pans from back to front across the surround spectrum. The Pan
Amount slider setting can be ad|usted from -100 (back) to 100 (front).
|e|t 5uttouoJ to k|qlt |toot. Pans from left surround to right front across the
surround spectrum. lhe Pan Amount slider setting can be ad|usted from -100 (left
surround) to 100 (right front).
k|qlt 5uttouoJ to |e|t |toot. Pans from right surround to left front across the
surround spectrum. lhe Pan Amount slider setting can be ad|usted from -100 (right
surround) to 100 (left front).
3 If you want to adjust the pan amount, do one of the following:
lype a value in the Pan Amount 6eld.
Drag the Pan Amount slider left or right.
The Pan Amount settings vary according to the pan mode you choose.
Adjust surround sound using the Surround Panner
In the Audio inspector, you can use the Surround Panner to change the surround
sound 6eld or make advanced ad|ustments using sliders.
Using the Surround Panner, you can change the panning levels by moving a control
that represents where the sound would appear to originate in an actual surround
sound speaker setup.
1 Choose a surround preset from the Pan Vode pop-up menu.
2 To open the Surround Panner, click the disclosure triangle next to Surround Panner in
the Volume and Pan section of the Audio inspector.
Click to display the
Surround Panner.
202 Chapter 9 #FFCPFCFLWUVCWFKQ
Chapter 9 #FFCPFCFLWUVCWFKQ 203
3 Do either of the following:
!o mo|e oJjustmeots |o tle 5uttouoJ |oooet. Drag the control within the surround
6eld to pan toward or away from any of the surround channels (left, center, right, left
surround, or right surround) represented by the speaker icons. Click a speaker icon
to turn it on or o1.
Drag to move the
sound source.
To move the control back to the center position, double-click it.
!o mo|e oJvooceJ oJjustmeots. Click the Advanced disclosure triangle below the
Surround Panner, and drag the sliders up or down for any of the parameters you
want to adjust.
when you make ad|ustments to advanced parameters, the Pan Vode indicates that
it has been edited.
Reset pan adjustments
B To reset an edited pan mode: Choose another preset from the Pan Vode pop-up menu.
lhe Pan Amount slider is not a1ected.
B !o teset oJjustmeots to tle 5uttouoJ |oooet oo|y. Click the Reset button in the
Surround Panner section of the Audio inspector.
B !o teset o|| oJjustmeots. Click the Reset button at the top of the Volume and Pan
section of the Audio inspector.
You can monitor stereo and surround sound channel levels using the Audio meters.
Conhgure audo channe|s
linal Cut Pro assigns a default channel con6guration for audio clips when they are
imported or added to a pro|ect. ou can change the channel con6guration if, for
example, you want to convert a stereo dialogue clip to two mono channels.
lhe number of channel options you can con6gure depends upon how many channels
are in your source clip or compound clip. ou can con6gure channels in several
formats, including:
Mono: Single channel. In a surround sound setup, you can assign a mono channel to
any surround channel.
Stereo: left and right channels.
5.1 surround: left, center, right, left surround, right surround, and low-frequency
(subwoofer bass) channels.
7.1 surround: left, center, right, left surround, right surround, left back, right back, and
low-frequency (subwoofer bass) channels.
Note: lf you con6gure more than six surround channels, linal Cut Pro automatically
adjusts the channel mix down to 5.1 surround during playback.
Change channe| conhguraton
1 Select the clip in the Timeline.
2 ln the Channel Con6guration section of the Audio inspector, choose an option from
the Channels pop-up menu.
Note: If you selected Separate mono and group stereo audio or Remove silent
channels' when you imported a clip, the default channel con6guration appears as
Auto-0etected. lo retrieve the original audio con6guration, deselect Auto-0etected in
the Channels pop-up menu.
The channels appear as separate waveforms in the Audio inspector.
Note: lf you have a compound clip, you can mute or unmute the di1erent channels in
the clip, but you can't con6gure them.
3 Do any of the following:
!o ||steo to o s|oq|e cloooe|. Skim over a channel waveform or play back the
waveform using the Space bar or the 1, K, and l keys.
!o mute ot uomute o cloooe|. Select the checkbox next to a channel waveform.
When you mute a channel, no sound is heard in the corresponding speaker for
that channel.
204 Chapter 9 #FFCPFCFLWUVCWFKQ
Chapter 9 #FFCPFCFLWUVCWFKQ 205
!o oss|qo o mooo cloooe| to o sec|hc suttouoJ cloooe|. Select the mono channel
waveform, and choose a surround channel from the Channels pop-up menu.
Skim to preview.
Select to turn on or off.
lo reset a con6guration, click the Reset button .
ou can also choose a channel con6guration when exporting roles as audio stems for
mixing or post-production. See lxport your pro|ect as media 6les on page 448. If you
choose an export 6le channel con6guration that is di1erent from that of your source
6les, the channels are exported in the following ways.
5teteo soutce exotteJ os suttouoJ. The left and right channels are exported to the
left and right channels of the surround 6le.
5uttouoJ soutce exotteJ os steteo. The surround source is exported as a stereo (left
and right channel) mix.
5teteo ot suttouoJ soutce exotteJ os mooo. The stereo or surround source is
exported as a mono (one channel) mix.
Match audio equalization settings
lhe Vatch Audio function uses equalization (lQ) to let you match a selected clip's
sound to another clip. This is particularly useful when you have multiple audio clips
recorded in di1erent environments but want the clips to sound similar to each other.
Match audio
1 Select the clip or clips you want changed in the Timeline.
2 Do one of the following:
Choose Vodify > Vatch Audio.
Choose Vatch from the lqualization pop-up menu in the Audio lnhancements
section of the Audio inspector.
Choose Vatch Audio from the lnhancements pop-up menu in the toolbar.
3 Click to select the clip whose sound you want to match.
4 Click Apply Vatch.
Once you match a clip, you can make adjustments to settings in the Audio
Enhancements section of the Audio inspector.
Remove audio matching
1 Select the clip in the Timeline.
2 ln the Audio lnhancements section of the Audio inspector, choose a di1erent
equalization setting from the Equalization pop-up menu.
To remove all equalization, choose the Flat setting.
Preserve pitch when retiming clips
By default, Final Cut Pro preserves pitch when retiming clips so that the pitch doesnt
sound higher when the clip is faster or lower when the clip is slower. You can turn this
feature on or o1 before or after a clip has been retimed.
1urn Preserve Ptch on or o6
1 In the Timeline, select an entire clip, or a range within a clip, whose speed you plan
to change.
2 Choose Preserve Pitch from the Retime pop-up menu in the toolbar.
A checkmark to the left of the command name indicates that Preserve Pitch is turned
on. lo turn it o1, choose Preserve Pitch again.
Audio tools and techniques
View and correct audio levels
The Audio meters let you see and track the audio levels of clips in Final Cut Pro and
warn you if a particular clip or section of a clip reaches peak levels, which may result in
audible distortion.
When an audio clip is approaching peak levels during playback, the level color
changes from green to yellow.
When an audio clip exceeds peak levels, the level color changes from yellow to red,
and the peak indicator lights red for the respective audio channel or channels. The
peak indicators reset when you stop and start playback again.
206 Chapter 9 #FFCPFCFLWUVCWFKQ
Chapter 9 #FFCPFCFLWUVCWFKQ 207
To avoid having clip volume exceed peak levels, adjust the volume. Although the
proper level for a clip depends upon the overall mix you want, its important to make
sure that the combined level for all concurrent clips does not exceed 0 dB during the
loudest sections.
linal Cut Pro includes two meters, a small Audio Veter icon in the 0ashboard in the
toolbar and a larger Audio Veters pane.
Show or hide the Audio meters
To show the Audio meters, do one of the following:
Choose window > Show Audio Veters. B
Click the Audio Veter icon in the 0ashboard in the toolbar. B
You can drag the edges of the meters to see an expanded view with
additional information.
Level
Surround channels
Peak indicators
lo hide the Audio meters, choose window > lide Audio Veters, or click the Audio
Veter icon in the 0ashboard in the toolbar.
Reset and correct peak levels
Select the clip in the Timeline, readjust the level, and play back the clip again to test B
for peaks.
In the Timeline and Event Browser, the waveform section or sections of a clip turn
yellow when a level is approaching peak levels or red when a level exceeds 0 dB.
About audio waveforms
Audio waveforms are visual representations of the actual sound. Audio waveforms
appear in clips in the following ways:
As the bottom portion of a video clip, colored blue
As a detached or an audio-only clip, colored green
Audio-only clip Audio portion of a video clip
An audio waveforms amplitude and length change according to the underlying
sounds volume and duration. A short, loud sound such as a drum beat has a
sharp, peaked waveform, whereas low-level crowd noise has a lower, more uniform
waveform. lhese properties make it easier to 6nd speci6c edit points when trimming
clips or keyframing e1ects.
In Final Cut Pro, audio waveforms change according to a clips volume level or applied
e1ects. lhe waveform appears larger when the volume is high and smaller when the
volume is low.
ou edit audio clips in the limeline by 6rst listening to a clip's audio through
playback and skimming, and then applying changes to the clip, using the waveform
as a reference.
View audio waveforms at the audio sample level
For even more precise editing, you can zoom in to audio clips at the audio sample
level. Audio samples show the audio waveform at a fraction of a second (for example,
1/48,000 for audio recorded at a sample rate of 48 klz). Sample-accurate editing
resolution is available only for connected audio clips (that is, audio clips not in the
primary storyline) or compound clips that contain only audio.
208 Chapter 9 #FFCPFCFLWUVCWFKQ
Chapter 9 #FFCPFCFLWUVCWFKQ 209
Tip: l For reference when working with video, you can view subframes (1/80 the
duration of a video frame) in the timecode display of the Dashboard. In the Editing
pane of Final Cut Pro preferences, choose the subframe option in the Time Display
pop-up menu.
Zoom to audio samples
1 Choose View > Zoom to Samples (or press Option-Z).
2 Select the clip in the Timeline.
3 Zoom in until the clip shows the waveform within the borders of a video frame.
Frame borders
You can continue to zoom in for closer detail of the waveform.
Frame borders
4 Vake edits to the clip or ad|ustments to audio e1ects using keyframes.
lo turn o1 zooming to audio samples, choose view > Zoom to Samples (or press
Option-Z).
Navigate by subframe
1 In the Timeline or the Event Browser, move your pointer over a clip and click.
2 Do either of the following:
!o move boc|wotJ |o ooe-sub|tome |octemeots. Press Command-left Arrow.
!o move |otwotJ |o ooe-sub|tome |octemeots. Press Command-Right Arrow.
Ways to view audio clips
When you work with audio waveforms in the Timeline, you can zoom in or out or
change the clip appearance to make the waveform taller or shorter.
Final Cut Pro also includes several ways of viewing and working with audio and video
within clips. You can expand a clip to see separate audio and video, detach audio from
a video clip to work on each clip separately, and change the background appearance
of a clip to show reference waveforms, which make it easier to see audio waveforms
when the volume is diminished.
Show expanded audio and video
You can view audio and video separately in the same clip in the Timeline by expanding
clips that have both audio and video. This can be useful if you need to zoom in to the
audio portion to make edits.
Note: If you create a split edit so that audio portions overlap, you wont clearly see the
overlapped waveforms unless you choose to show expanded audio for split clips.
B !o exooJ o s|oq|e c||. Double-click the audio waveform of the clip.
B !o exooJ o c|| ot c||s youve se|ecteJ |o tle !|me||oe. Choose Clip > Expand Audio/
Video (or press Control-S).
210 Chapter 9 #FFCPFCFLWUVCWFKQ
Chapter 9 #FFCPFCFLWUVCWFKQ 211
B !o exooJ o|| c||s |o tle !|me||oe. Choose View > Expand Audio/Video Clips, and choose
for all clips or for split clips.
Normal clip view
Clip with expanded audio
When you show expanded audio, the audio and video portions of the clip remain
attached to each other. To create a separate connected audio clip, detach the audio.
You can also use the Precision Editor to see a detached view of the video and audio
portions of the clip.
Collapse audio and video
You can collapse the expanded audio/video view for a single clip, multiple clips, or all
clips in the Timeline.
B !o co||ose o s|oq|e c||. Double-click the audio waveform of the clip.
B !o co||ose o c|| ot c||s youve se|ecteJ |o tle !|me||oe. Choose Clip > Collapse
Audio/Video (or press Control-S).
B !o co||ose o|| exooJeJ c||s |o tle !|me||oe. Choose View > Collapse All Clips.
Detach audio from video
By default, Final Cut Pro imports audio and video from the same source into one clip.
You can easily detach the audio from a video clip so that you can edit the audio clip
separately in the Timeline.
Select the clip in the Timeline, and choose Clip > Detach Audio. B
A new audio clip appears as a connected clip beneath the video clip.
Detached audio
To reattach an audio clip to its original video clip, you need to create a compound clip.
212 Chapter 9 #FFCPFCFLWUVCWFKQ
Chapter 9 #FFCPFCFLWUVCWFKQ 213
Show or hide reference waveforms
A reference waveform shows the maximum visual resolution possible for the actual
audio waveform. By factoring out loudness changes, reference waveforms let you see
the details of the sound more clearly.
1 Choose Final Cut Pro > Preferences, and click Editing.
2 Select the Show reference waveforms checkbox.
Reference waveform
When the actual waveform changes shape (for example, when it is diminished because
a clips volume level is low), its full reference waveform is still visible for easy reference
when editing.
Tip: l You can place any clip with audio either above or below the primary storyline in
the Timeline. If your clip contains video and is placed below the primary storyline, the
video is invisible, but the audio will play. If you put the clip above the primary storyline,
the audio plays and the video also plays instead of the video in the primary storyline.
Solo and mute audio clips
The solo feature temporarily disables playback of all clips in the Timeline except for
selected ones. It is especially useful in audio editing if you have more than one audio
clip layered in the Timeline (dialogue and background music, for example) but need to
listen and make edits to just certain clips.
You can also mute clips by using the disable function. Disabled clips are both invisible
and silent and will not appear in any output.
Solo clips in the Timeline
1 Select one or more clips in the Timeline.
2 Do one of the following:
Choose Clip > Solo (or press Option-S).
Click the Solo button in the Timeline.
Solo button
The soloed clip appears highlighted, while other clips appear dimmed.
Soloed clip
lo turn o1 solo, click the Solo button, or choose Clip > Solo (or press Option-S) again.
Disable clips
1 Select one or more clips in the Timeline.
2 Choose Clip > Disable (or press V).
Disabled clips are silent and appear dimmed in the Timeline.
3 To reenable the disabled clips, select them in the Timeline and choose Clip > Disable
(or press V).
You can solo video clips in Final Cut Pro. For more information, see Solo, disable, and
enable clips on page 124.
Sync audio and video automatically
Final Cut Pro can automatically analyze and sync the audio and video clips in your
project using auto-synchronization.
lor example, if you select two video clips and three separate audio clips from di1erent
sources that were all recorded during the same take, Final Cut Pro automatically
analyzes and syncs the clips together into a compound clip in the Event Browser.
214 Chapter 9 #FFCPFCFLWUVCWFKQ
Final Cut Pro analyzes the clips for sync points such as markers youve added,
timecode, 6le creation date, and audio content. lf no sync points can be found, the
clips are synced at their respective starting points.
SeIected cIips in the Event Browser
New compound cIip containing synchronized cIips
Compound
cIip contents
Primary storyline
for the compound clip
Connected
clips
Chapter 9 #FFCPFCFLWUVCWFKQ 215
216 Chapter 9 #FFCPFCFLWUVCWFKQ
Auto-synchronze c|s
1 Select the audio and video clips you want to sync in the Event Browser.
2 Choose Clip > Synchronize Clips (or press Command-Option-G).
Synced compound clips are labeled Synchronized clip in the Event Browser. The
original clips are not a1ected.
If your synchronized clip contains audio channels that arent being used, you can turn
them o1. See "Con6gure audio channels on page 204.
0se ro|es to organze c|s and exort audo h|es
linal Cut Pro assigns an audio role (0ialogue, Vusic, or l1ects) to the audio portion of
all clips on import.
Role assignments make it easy to organize clips by audio type, but their most powerful
bene6t is the ease with which you can export separate 6les (also called media stems)
from linal Cut Pro for all dialogue, music, or e1ects clips. lhis process is often used
when delivering stems to match broadcast speci6cations or when handing o1 stems
for mixing or post-production.
ou can use roles for the following workows.
keoss|qo to|es. You can view and reassign clip roles in the Timeline Index, the Event
browser, the lnfo inspector, or the Vodify menu. See "View and reassign roles
on page 340. You can also create custom roles and subroles to further organize
your clips.
v|ew ooJ otqoo|ze c||s by to|e. In the Timeline Index, you can organize clips by role,
turn roles on or o1, and highlight or minimize clips for viewing in the limeline. lor
example, you could easily identify all your dialogue clips and play them back in
isolation from other audio clips. See View clips by role in the Timeline on page 347.
|xott meJ|o stems. You can export roles as media stems in a combined, multitrack
Quicklime 6le, or as separate audio or video 6les. 0uring the export process you can
assign mono, stereo, or surround output for your audio channels. See Export your
pro|ect as media 6les on page 448.
217
6TCPUKVKQPUVKVNGUGGEVUCPFIGPGTCVQTUQXGTXKGY
ou can easily add special e1ects to video, audio, and photos in your pro|ects.
linal Cut Pro provides several kinds of e1ects and controls.
Transitions: Add an e1ect between clips to control how they change from one to the
next. See Transitions overview on page 218.
!|t|es. Use to add text at any point in your project. See Titles overview on page 229.
|hects. Use to do a wide variety of things to your video and audio clips, from subtle
(add 6lm grain or a color e1ect to the video, or a graphic equalizer to the audio) to
not so subtle (add droplet ripples or an insect-eye view to the video, or apply an
exaggerated pitch shift to the audio). lhere are two main types of e1ects.
8u||t-|o ehects. Use these standard e1ects to resize, move, rotate, trim, skew, crop,
or apply the Ken burns zooming e1ect to a video clip. lhese e1ects are already
part of each limeline clipyou |ust need to ad|ust them. See "built-in e1ects
overview on page 236.
c|| ehects. Use these e1ects to change your video and audio clips to either correct
issues or create stunning new looks or sounds. See Clip e1ects overview on
page 250.
Generators: Add a special element like a placeholder clip, a timecode generator, or a
countdown timer, or add colors, patterns, or animated backgrounds to your project.
See Generators overview on page 258.
Ooscteeo cootto|s. Customize many of your e1ects using onscreen controls. See
Onscreen controls overview on page 264.
Video Animation: vary e1ect settings as a clip plays. See "Video animation
overview on page 270
10
Add transtons, tt|es, e6ects,
and generators
l1ects can be added to any clips in the limeline. Once they have been added (or in
the case of built-in e1ects, ad|usted), you can customize the e1ects using controls in
an inspector, onscreen controls in the Viewer, and controls in the Video Animation
lditor and Audio Animation lditor. ou can also try out multiple versions of an e1ect
using auditions.
Vost of the e1ects and generators can be opened in Votion, an Apple application
designed to work with Final Cut Pro, where you can customize and save specialized
versions of them.
#FFCPFCFLWUVVTCPUKVKQPU
Transitions overview
ou can add cross dissolves and other transition e1ects between cuts to make your
program more interesting.
lransitions replace one shot with another over a speci6ed period of time, when one
shot ends, another one replaces it. Three very common video transitions occur over
time: fades, cross dissolves, and wipes.
You can add audio-only transitions to audio edits in a connected storyline. These
transitions can be either a fade-in, fade-out, or crossfade.
Note: When a transition is added to a video clip with attached audio, a crossfade
transition is automatically applied to the audio. If the audio is detached or expanded
from the video, the audio is not a1ected by the video transition.
218 Chapter 10 #FFVTCPUKVKQPUVKVNGUGGEVUCPFIGPGTCVQTU
Chapter 10 #FFVTCPUKVKQPUVKVNGUGGEVUCPFIGPGTCVQTU 219
How transitions are created
Transitions require overlapping video from the clips on each side of the edit point. A
one-second transition requires one second of video from the end of the left clip and
one second of video from the start of the right clip. When you apply a transition to
an edit point, Final Cut Pro attempts to use additional video from each of the clips
to create the overlap. These additional (unused) sections of clips are known as media
looJ|es. The following image shows a clip with media handles on each end and a clip
with no extra video, or media handle, at its start.
CIip seIected in the Event Browser
No start media handle End media handle
End media handle Start media handle
The media handle video may not be appropriate for use in a transition. For example, if
the video includes unusable video such as a slate, it will be visible in the project.
You can set the default duration for transitions. See Set the default duration for
transitions on page 220.
The illustration below shows how transitions are created when the clips on either side
of the edit point have media handles. The transition is placed so that it spans the clips;
one half of the transition overlaps each clip. Unused media from the end of each clip is
added to 6ll out the transition. lhe total duration of your pro|ect is unchanged.
Edit with no transition
Media handIe
CIip 1 CIip 2
CIip 1
CIip 2
Media handIe
Edit with transition (media handIes used)
If one or both of the clips do not have enough extra content (media handles) to
support a transition of the default duration, you are given the option to overlap media
in your project to create the transition.
Final Cut Pro uses any available media handles and then overlaps media as necessary
to create the transition. The illustration below shows a transition created without
media handles. The two clips are made to overlap, and the transition is placed over the
overlapping region. lhis is e1ectively a ripple trim edit, and the total duration of your
project decreases.
Edit with no transition
CIip 1 CIip 2
CIip 1
CIip 2
Edit with transition (no media handIes used)
Set the default duration for transitions
You can set the default transition duration in Final Cut Pro preferences.
Set the default duration
1 Choose Final Cut Pro > Preferences, or press Command-Comma (,), and click Editing.
2 Use the Default length value slider to set the duration, in seconds, of all transitions
you add to the Timeline.
You can adjust the duration of a transition after it is in the Timeline.
Note: Some transitions have a set duration and are not a1ected by this setting.
220 Chapter 10 #FFVTCPUKVKQPUVKVNGUGGEVUCPFIGPGTCVQTU
Chapter 10 #FFVTCPUKVKQPUVKVNGUGGEVUCPFIGPGTCVQTU 221
Add transitions to your project
There are several methods you can use to add transitions to your project. Once a
transition is added, you can adjust its parameters. You can also modify the transition
e1ect in Votion.
Add a cross dissolve
1 Choose the Select tool from the Tools pop-up menu in the toolbar (shown below), and
click the edge of a clip (an edit point) in the Timeline.
One or both clip edges are highlighted.
Note: If you select a whole clip in the Timeline instead of just an edit point, transitions
are added at each end of the selected clip.
2 Choose Edit > Add Cross Dissolve (or press Command-T).
The cross dissolve is inserted using the Apply transitions using setting. For more
information, see Set the default duration for transitions on page 220. If the video clip
has attached audio, a crossfade transition is applied to the audio.
Add or change a transition using the Transitions Browser
1 Click the Transitions button in the toolbar.
2 Select a transition.
Vove the pointer over the transition thumbnails to see an example of what the
transition looks like. Additionally, you can type text in the search 6eld to 6lter the list of
transitions that appear.
3 Do one of the following:
!o o|y tle ttoos|t|oo to oo eJ|t o|ot. Drag the transition to it.
!o te|oce oo ex|st|oq ttoos|t|oo |o yout toject. Drag the transition to it.
Tip: l Alternatively, you can select the edit point 6rst, and double-click a transition in the
Transitions Browser to apply it.
The transition is added to the edit using the Apply transitions using setting. For more
information, see Set the default duration for transitions on page 220. If the video clip
has attached audio, a crossfade transition is applied to the audio.
222 Chapter 10 #FFVTCPUKVKQPUVKVNGUGGEVUCPFIGPGTCVQTU
Chapter 10 #FFVTCPUKVKQPUVKVNGUGGEVUCPFIGPGTCVQTU 223
Add an automatic audio crossfade
When a video clip has attached audio, the audio automatically has a crossfade
transition applied when a video transition is applied. If the audio is detached or
expanded from the video, the audio is not a1ected by the video transition. lollow
these steps to add an audio crossfade between detached audio clips that are in a
connected storyline.
1 Create an audio-only storyline that is connected to the primary storyline.
For information on creating storylines, see Add storylines on page 294.
2 Using the Select tool, click the edge of a clip (an edit point) in the storyline.
One or both clip edges are highlighted.
Note: If you select a whole clip in the storyline instead of just an edit point, transitions
are added at each end of the selected clip.
3 To insert a crossfade, choose Edit > Add Cross Dissolve (or press Command-T).
The crossfade is inserted using the Apply transitions using setting. For more
information, see Set the default duration for transitions on page 220. You can
con6gure the fade-in and fade-out settings in the lransition inspector.
Copy a transition to other edit points using the Edit menu
1 Select a transition in the Timeline, and choose Edit > Copy (or press Command-C).
2 Using the Select tool, click the edge of a clip (an edit point) in the Timeline, and
choose Edit > Paste (or press Command-V).
Note: If you copy a transition to an edit point that already has a transition, the existing
transition is overwritten.
Copy a transition to other edit points by dragging
Select a transition in the Timeline, press the Option key, and drag the transition to B
another edit point.
Note: If you copy a transition to an edit point that already has a transition, the existing
transition is overwritten.
Delete transitions from your project
You can easily delete a transition, restoring the edit point to a simple cut.
Delete a transition
1 Select one or more transitions in the Timeline.
2 Press Delete.
The selected transitions are removed and their edit points are converted to
simple cuts.
Important: If a transition you deleted used Full Overlap, the edit point is now at the
center point of the transition that was removed, not at its original location before
the transition was applied. You can use Edit > Undo to remove the transition and
return the clips to their original length. For more information, see low transitions are
created on page 219.
Adjust transitions in the Timeline
You can adjust a transitions duration and move it in the Timeline. You can also trim
either of the clips under the transition.
Change the transition duration
1 Select a transition in the Timeline.
2 Do one of the following:
Choose Vodify > Change 0uration (or press Control-0), type the duration (it
appears in the Dashboard in the toolbar), and press Return.
Drag one end of the transition away from the transitions center to make it longer or
toward the center to shorten it.
Drag either transition edge
to trim its duration.
The transition maintains its center point and equally trims both ends, with the
number showing how many frames have been added to or subtracted from the
transition duration.
224 Chapter 10 #FFVTCPUKVKQPUVKVNGUGGEVUCPFIGPGTCVQTU
Chapter 10 #FFVTCPUKVKQPUVKVNGUGGEVUCPFIGPGTCVQTU 225
Move the transition
Voving a transition actually rolls the edit under the transition, adding content to one
underlying clip while removing content from the other clip. The overall duration of
the pro|ect is not a1ected. Additionally, you can only move the transition as long as
su1cient media handles are available for the clip that is being extended.
CIip 2
Media handIe
Edit with transition
Media handIe
CIip 1
CIip 2
Media handIe
Media handIe
CIip 1
Edit with transition moved right
1 Select a transition in the Timeline.
2 Drag the transition trim icon in the upper-center area of the transition.
Drag to roll the edit
under the transition.
The edit under the transition is rolled, with one clip being extended and the other
shortened. A number appears showing the number of frames to the left (negative
numbers) or to the right (positive numbers) you have rolled the transition.
You can also use the Precision Editor to roll the transition.
Trim a clip under a transition
The transition includes icons that make it easy to trim the left or right clip without
a1ecting the transition.
1 Select a transition in the Timeline.
2 Drag one of the trim icons in the upper-left or upper-right area of the transition.
Drag to trim the start point
of the clip on the right.
Drag to trim the end point
of the clip on the left.
Dragging the trim icon in the upper left adjusts the right clips start point, and
dragging the trim icon in the upper right adjusts the left clips end point. A number
appears showing how many frames you have added to (negative numbers) or
subtracted from (positive numbers) the clips duration. Trimming the clip doesnt
a1ect the transition's duration, but it does a1ect the pro|ect's duration.
You can also use the Precision Editor to trim the clips under the transition.
226 Chapter 10 #FFVTCPUKVKQPUVKVNGUGGEVUCPFIGPGTCVQTU
Chapter 10 #FFVTCPUKVKQPUVKVNGUGGEVUCPFIGPGTCVQTU 227
Adjust transitions in the Transition inspector and Viewer
You can adjust a transition using the controls in the Transition inspector and Viewer.
Adjust a transition using the Transition inspector and Viewer
1 If the Transition inspector is not already visible, choose Window > Show Inspector (or
press Command-4).
2 In the Timeline, select the transition to adjust.
For this example, use the Circle transition.
The Viewer shows any onscreen adjustments you can make by dragging the handles.
The Transition inspector shows the other parameters available for you to adjust.
Additionally, some transitions have an image well for you to select a video frame that
appears as part of the transition.
Drag onscreen controls
to adjust selected
transition settings.
In the above example, you can drag the white circle in the Viewer (an onscreen
control) to position the circle wipes center and the square to set the border width
(in this case, its softness). The Transition inspector includes a setting for the circle
wipes aspect ratio and edge treatment (including the border color if you choose a
hard edge).
Additionally, many transitions have parameters that you can animate using keyframes.
For example, you could have the center of the Circle transition move as you play
the clip.
For more information on adjusting audio crossfades in the Transition inspector, see
Fade audio in or out on page 197.
Adjust transitions with multiple images
Several transitions include areas that are 6lled with still images from the clips on
either side of the transition. For example, this is the Pan Far Right transition (one of the
Bulletin Board transitions).
This image is set by handle
number 3 in the Timeline.
The areas are numbered and correlate to numbered points around the transition in
the Timeline.
Adjust transitions with numbered points
1 Select the transition with numbered points in the Timeline.
2 Vove the playhead over the transition until you see an area with the same number as
one of the numbered handles in the Timeline.
3 0rag the numbered handle to select the image to 6ll the area.
4 Continue until you have selected images for all of the areas.
228 Chapter 10 #FFVTCPUKVKQPUVKVNGUGGEVUCPFIGPGTCVQTU
Chapter 10 #FFVTCPUKVKQPUVKVNGUGGEVUCPFIGPGTCVQTU 229
Create specialized versions of transitions in Motion
Vany of the transitions were created using Votion, an Apple application designed to
work with linal Cut Pro. ou can open these transitions in Votion, make modi6cations,
and save the changes as a new transition 6le that appears in the lransitions browser.
Important: lhe following steps require you to have Votion 5 installed on
your computer.
Modify a transition in Motion
1 Click the Transitions button in the toolbar.
2 In the Transitions Browser, Control-click the transition you want to modify, and choose
"Open a copy in Votion' from the shortcut menu.
Votion opens and the transition's pro|ect appears.
3 Vodify the transition pro|ect.
See Votion lelp for information on using Votion.
4 Choose File > Save As (or press Command-Shift-S), enter a name for this new transition
(referred to as a lemplate in Votion), assign it to a category (or create a new category),
choose a theme (if needed), and click Publish.
Note: If you choose File > Save, the transition is saved using the same name with
copy appended to its end.
#FFCPFCFLWUVVKVNGU
Titles overview
Titles play a critical role in movies, providing important bookends (such as opening
titles and closing credits) and conveying time and dates within the movie. Titles,
especially in the lower third of the screen, are also used in documentaries and
informational videos to convey details about subjects or products onscreen. You can
also add notes and placeholders within your project while you edit. Subtitles can be a
critical element for movies originating in a di1erent language.
ou can create titles and credits within linal Cut Pro with title e1ects. litles are
synthesized clips (similar to generators) generated by Final Cut Pro. Titles dont refer to
any media on your hard disk. When you add a title as a connected clip directly above
another clip, the underlying clip appears as the titles background, sparing you the
need to perform any further compositing to create that e1ect.
Add titles to your project
You add titles to clips in your project using the Titles Browser. Once you have added
text, you can modify the titles text style.
Add a title to a project clip
1 Drag the playhead in the Timeline to the point where you want to add the title.
2 Click the Titles button in the toolbar (or press Command-5).
3 Do any of the following:
!o oJJ o t|t|e |tom tle !|t|es 8towset. Double-click the title.
The title is added at the playhead location.
!o oJJ o bos|c t|t|e. Choose Edit > Connect Title > Basic Title (or press Control-T).
A title named basic litle (with no e1ects or animations) is added at the
playhead location.
!o oJJ o |owet-tl|tJ t|t|e. Choose ldit > Connect litle > basic lower lhird (or press
Shift-Control-T).
A lower-third title named basic lower lhird (with no e1ects or animations) is added
at the playhead location.
The title is connected to the clip in the primary storyline at the position of the
playhead. Visually, the title is superimposed over the clip in the primary storyline at
the playhead position. If the playhead is not over a clip, the title is superimposed over
the default background.
230 Chapter 10 #FFVTCPUKVKQPUVKVNGUGGEVUCPFIGPGTCVQTU
Chapter 10 #FFVTCPUKVKQPUVKVNGUGGEVUCPFIGPGTCVQTU 231
Add a title as a clip in the Timeline
There are two ways to add a title as a clip in the Timeline. You can either insert a title at
the edit point between two clips or replace an existing clip in the Timeline with a title.
B !o oJJ o t|t|e betweeo c||s |o tle !|me||oe. Drag a title from the Titles Browser to the
edit point between the clips where you want it to appear.
B !o te|oce oo ex|st|oq !|me||oe c|| w|tl o t|t|e. Drag a title from the Titles Browser
to the clip in the Timeline that you want to replace, and choose Replace from the
shortcut menu.
Enter text for your title
Once youve added a title to your project in the Timeline, you can type text for your
title in the Viewer.
1 Select a title in the Timeline.
2 In the Viewer, double-click the title text.
3 Type text for your title.
Double-click the text box
to type text for the title.
4 Repeat steps 2 and 3 for each text box that appears in the Viewer for the title.
Adjust titles
You can adjust a titles text appearance using the Title and Video inspectors. For
example, you can adjust a titles opacity or modify the texts font, alignment, color,
glow, and drop shadow.
Adjust a titles position onscreen
1 Select a title in the Timeline.
2 In the Viewer, double-click the title text.
3 Click the position button and drag the titles text box to the new position.
Click the position button
(the small circle) and drag
the title to the new position.
4 Repeat steps 2 and 3 as needed for each text box that appears in the Viewer for
the title.
Adjust a titles opacity
If youre placing a title over an existing clip, you can adjust the titles transparency.
1 Select a title in the Timeline.
232 Chapter 10 #FFVTCPUKVKQPUVKVNGUGGEVUCPFIGPGTCVQTU
Chapter 10 #FFVTCPUKVKQPUVKVNGUGGEVUCPFIGPGTCVQTU 233
2 Choose Window > Show Inspector (or press Command-4), and click the Video button
at the top of the pane that appears.
Opacity slider
3 In the Compositing section, adjust the opacity settings.
Note: You can also keyframe a titles opacity setting.
Adjust a titles settings
You can modify a titles default settings in the Title inspector.
1 Select a title in the Timeline.
2 Choose Window > Show Inspector (or press Command-4), and click the Title button at
the top of the pane that appears.
3 Adjust the available settings as needed.
Note: You can also keyframe many of the settings in both the Title and Text inspectors.
Modify a titles text style
You can modify the text style for a title.
1 Select a title in the Timeline.
2 Choose Window > Show Inspector (or press Command-4), and click the Text button at
the top of the pane that appears.
3 Adjust the available settings as needed.
Note: You can also keyframe many of the settings in both the Title and Text inspectors.
Remove titles from your project
You can remove a title from your project at any time.
Remove a title
In the Timeline, select the title you want to remove, and press Delete. B
234 Chapter 10 #FFVTCPUKVKQPUVKVNGUGGEVUCPFIGPGTCVQTU
Chapter 10 #FFVTCPUKVKQPUVKVNGUGGEVUCPFIGPGTCVQTU 235
Find and replace text in your project
If your project contains multiple instances of a particular word or phrase displayed
in multiple title clips, such as names, company names, or |ob titles, you can 6nd the
speci6c word or phrase and quickly change each instance of it.
Find and replace title text
1 Choose Edit > Find and Replace Title Text.
2 In the Find and Replace Title Text window that appears, type the text you want to
search for in the lind 6eld.
3 ln the Replace 6eld, type the text you want to replace the text you're looking for.
4 To choose where to search, do one of the following:
!o seotcl |ot text |o tle se|ecteJ t|t|e c||. Choose Selected Title from the Search in
pop-up menu.
This option is useful for searching in title clips that have a lot of text, such as credits.
!o seotcl |ot text octoss o|| tle t|t|e c||s |o yout toject. Choose All Titles In Project
from the Search in pop-up menu.
5 Do any of the following:
!o motcl low |ettets ote co|to||zeJ |o yout seotcl stt|oq. Select the "Vatch case'
checkbox.
!o |ocote wlo|e wotJs totlet tloo o qtou o| |ettets w|tl|o wotJs. Select the Whole
words checkbox.
!o love tle seotcl stott ovet |tom tle beq|oo|oq o| tle seotcleJ |tem ooce |ts teocleJ
tle eoJ. Select the "loop search' checkbox.
6 Do one of the following:
!o te|oce o|| |ostooces o| tle text ot ooce. Click the Replace All button.
!o te|oce tl|s s|oq|e |ostooce o| tle text oo|y. Click the Replace button.
!o te|oce tl|s |ostooce o| tle text ooJ |ocote tle oext |oce tle text oeots. Click the
Replace & Find button.
!o cyc|e |otwotJ ooJ boc|wotJ tltouql eocl |ostooce o| tle text youte |oo||oq |ot.
Click the Previous and Next buttons.
#FLWUVDWKNVKPGGEVU
8u|t-n e6ects overvew
linal Cut Pro includes several video e1ects that are part of each limeline clip and
directly accessible from the viewerall you need to do is select them and start
making adjustments. You can use these to:
Create a composited image from several clips
Reposition or reframe a clip by zooming in on it
Crop a clip to remove unwanted items, such as microphones or lighting equipment,
that accidentally appear in the video
Con6gure a Ken burns e1ect to add life to your still images (and video clips as well)
ou can use more than one of the built-in e1ects at the same time. lor example, you
can use Transform to reduce the images size and position, Trim to remove a portion of
the video, and Distort to give the video a skewed look.
ou can animate any of these e1ects so that they change as the clip plays. lor
example, you can have an image shrink and move o1screen. lo con6gure an
animation, you change settings at two or more points in the clip. When you play the
clip, Final Cut Pro creates smooth animated transitions between the points.
Resize, move, and rotate clips
lhe lransform built-in e1ect allows you to resize, move, and rotate an image. lhis
e1ect is commonly used on a clip placed over a primary storyline clip, which becomes
the background of the resized clip. It is also often used to zoom in on a clip, allowing
you to reframe a shot if needed.
Ad|ust the 1ransform e6ect
Controls in the viewer and video inspector allow you to ad|ust this e1ect. lowever,
some controls are found in only one or the other.
1 Select a clip in the Timeline.
2 To access the Transform controls, do one of the following:
Click the Transform button in the lower-left corner of the Viewer (or press Shift-T).
Control-click in the Viewer and choose Transform from the shortcut menu.
236 Chapter 10 #FFVTCPUKVKQPUVKVNGUGGEVUCPFIGPGTCVQTU
Chapter 10 #FFVTCPUKVKQPUVKVNGUGGEVUCPFIGPGTCVQTU 237
3 lo ad|ust the e1ect using the onscreen controls.
8|ue looJ|es ot eocl cotoet. Drag these to adjust the images size while maintaining
its current aspect ratio.
8|ue looJ|es |o tle m|JJ|e o| eocl s|Je. Drag these to independently adjust the
vertical and horizontal image size, changing the aspect ratio of the image.
Note: These controls arent available in the Video inspector.
wl|te c|tc|e |o tle ceotet. Shows the rotation anchor point. Drag anywhere inside the
image to adjust the images position.
8|ue looJ|e exteoJ|oq |tom tle ceotet c|tc|e. Drag this to rotate the image.
Tip: l lor 6ner precision when rotating the image, drag the rotation handle farther away
from the anchor point in the center.
Drag a corner handle
to change the image`s
size without changing
its aspect ratio.
Drag a side`s handle
to change the aspect
ratio of the image.
Drag anywhere inside the
image to set its position.
Drag this handle
to rotate the image.
4 Use the Transform controls in the Video inspector as follows:
|os|t|oo \ ooJ . Use these to move the image left and right (\) and up and
down (Y).
Rotation: Use this to rotate the image around its anchor point.
5co|e. Use this to change the images size.
^oclot \ ooJ . Use these to move the image's center point. lhis de6nes the point
that the image rotates around.
Note: This control isnt available in the onscreen controls.
5 when you are 6nished ad|usting the e1ect and no longer need the onscreen controls,
click Done.
ou can animate the e1ect and have it appear over a background. lor details on
working with built-in e1ects, see "work with built-in e1ects on page 244.
Trim clips
Trim controls allow you to independently trim each of the image edges, creating a
window look. lhis e1ect, often used along with the lransform e1ect, is commonly used
on a clip placed over a primary storyline clip, which becomes the background of the
trimmed clip.
Ad|ust the 1rm e6ect
1 Select a clip in the Timeline.
2 To access the Trim controls, do one of the following:
Click the Crop button in the lower-left corner of the Viewer (or press Shift-C).
Control-click in the Viewer and choose Crop from the shortcut menu.
3 Click Trim in the upper-left corner of the Viewer.
238 Chapter 10 #FFVTCPUKVKQPUVKVNGUGGEVUCPFIGPGTCVQTU
Chapter 10 #FFVTCPUKVKQPUVKVNGUGGEVUCPFIGPGTCVQTU 239
4 lo ad|ust the e1ect using the onscreen controls.
8|ue looJ|es ot eocl cotoet. Drag these to adjust the position of two trim window
sides at the same time.
8|ue looJ|es |o tle m|JJ|e o| eocl s|Je. Drag these to independently adjust the
position of each side.
^oywlete |os|Je tle w|oJow. Drag anywhere inside the window to adjust its position.
Drag a handle in the middle of
a side to change only one side.
Drag a corner handle to
change two sides at once.
Drag anywhere in the image
to position the trim window.
5 To individually adjust each edge using the Crop area of the Video inspector, use the
Trim controls.
6 when you are 6nished ad|usting the e1ect and no longer need the onscreen controls,
click Done.
ou can animate the e1ect and have it appear over a background. lor details on
working with built-in e1ects, see "work with built-in e1ects on page 244.
Crop clips
lhe Crop e1ect makes it easy to remove unwanted areas of the image. lt automatically
expands the cropped image so that it 6lls the screen.
Ad|ust the Cro e6ect
1 Select a clip in the Timeline.
2 To access the Crop controls, do one of the following:
Click the Crop button in the lower-left corner of the Viewer (or press Shift-C).
Control-click in the Viewer and choose Crop from the shortcut menu.
3 Click Crop in the upper-left corner of the Viewer.
4 lo ad|ust the e1ect using the onscreen controls.
8|ue looJ|es ot eocl cotoet. Drag these to adjust the crop of that corner. The cropped
image always maintains the original aspect ratio.
^oywlete |os|Je tle w|oJow. Drag anywhere inside the crop window to adjust
its position.
Drag a corner handle to
change the crop window`s
size (but not its aspect ratio).
Drag anywhere inside
the image to position
the crop window.
Click Done to crop the image
and expand it to full size.
240 Chapter 10 #FFVTCPUKVKQPUVKVNGUGGEVUCPFIGPGTCVQTU
Chapter 10 #FFVTCPUKVKQPUVKVNGUGGEVUCPFIGPGTCVQTU 241
5 To individually adjust each edge using the Crop area of the Video inspector, use the
Crop controls.
Note: While you can use these controls to change the crop windows aspect ratio,
the 6nal image still matches the original image's aspect ratio, with additional content
being cropped out so that the 6nal image 6ts the original aspect ratio.
6 Click 0one to have the crop applied and see the image zoomed to 6ll the screen.
ou can animate the e1ect, creating the illusion of a pan and zoom camera move
(e1ectively, a manual Ken burns e1ect). lor details on working with built-in e1ects, see
work with built-in e1ects on page 244.
Pan and zoom clips
lhe Ken burns e1ect creates a pan and zoom e1ect using the start and end positions
you de6ne. lhe Ken burns e1ect is actually a Crop e1ect with two crop settings, one at
the clip start and another at its end.
Ad|ust the Ken 8urns e6ect
1 Select a clip in the Timeline.
2 To access the Ken Burns controls, do one of the following:
Click the Crop button in the lower-left corner of the Viewer (or press Shift-C).
Control-click in the Viewer and choose Crop from the shortcut menu.
3 Click the Ken Burns button in the upper-left corner of the Viewer.
lwo rectangles appear in the viewer. a green one that de6nes the position and size for
the start of the clip and a red one that de6nes the position and size for the end of the
clip. An arrow is superimposed to show the direction the image travels when the clip
is played.
Select the green Start or
red End rectangle to adjust
the crop size and position.
Click the Swap button
to exchange the Start
and End positions.
Click the Play Loop
button to play the
clip in a loop.
The default start and end settings result in a small zoom to the center of the image.
4 lo choose the part of the image that appears at the start of the e1ect, drag the green
handles to change the crop size of the image and drag the window to set its position.
5 lo choose the part of the image that appears at the end of the e1ect, drag the red
handles to change the crop size of the image and drag the window to set its position.
6 lo have the clip with the e1ect play in a loop, click the Play loop button.
7 To exchange the start and end positions, click the Swap button.
8 Click Done.
Tip: l Use the Crop e1ect and intermediate keyframes to create a Ken burns-style e1ect
that follows a more complicated path.
lor details on working with built-in e1ects, see "work with built-in e1ects on page 244.
242 Chapter 10 #FFVTCPUKVKQPUVKVNGUGGEVUCPFIGPGTCVQTU
Chapter 10 #FFVTCPUKVKQPUVKVNGUGGEVUCPFIGPGTCVQTU 243
Skew a clips perspective
lhe 0istort e1ect is similar to the lransform e1ect, except that you can drag each of
the corners independently of the others, allowing you to create a skewed look or add a
3D perspective to the image.
Note: lhe 0istort e1ect alters the shape of the video but does not actually move the
video. lo move the video to a di1erent position, use the lransform e1ect.
Ad|ust the Dstort e6ect
1 Select a clip in the Timeline.
2 To access the Distort controls, do one of the following:
Click the Distort button in the lower-left corner of the Viewer (or press
Command-Shift-D).
Control-click in the Viewer and choose Distort from the shortcut menu.
3 lo ad|ust the e1ect using the onscreen controls.
8|ue looJ|es ot eocl cotoet. Drag these to adjust the position of each corner,
adding a 3D perspective to the image by making parts of it appear closer to
you than other parts.
8|ue looJ|es |o tle m|JJ|e o| eocl s|Je. Drag these to adjust the position of each side.
You can create a skewed look by dragging them in the same direction as their edge
(as opposed to toward or away from the center).
^oywlete |os|Je tle w|oJow. Drag anywhere inside the window to adjust its position.
Drag each corner
to set its position.
Drag the center handles
to set a side`s position.
4 To individually adjust each corner using the Video inspector, use the Distort controls.
5 when you are 6nished ad|usting the e1ect and no longer need the onscreen controls,
click Done.
ou can animate the e1ect and have it appear over a background. lor details on
working with built-in e1ects, see "work with built-in e1ects on page 244.
Work wth bu|t-n e6ects
lollowing are ways you can work with built-in e1ects.
1urn o6 or reset the e6ect
1 Select the clip with the e1ect in the limeline.
2 Do one of the following:
!o tuto oh tle ehect ooJ teto|o |ts sett|oqs. Click the blue checkbox next to the e1ect
used (Transform, Crop, or Distort) in the Video inspector.
ou can click the checkbox again to turn the e1ect back on, making it easy to
compare how the clip looks with and without the e1ect.
Move the pointer to this area
and click Show to see an
effect`s settings.
Click a checkbox to turn
an effect on or off.
Click an effect`s Reset button
to return its settings to their
default values.
Click an effect`s icon to show
or hide its onscreen controls.
244 Chapter 10 #FFVTCPUKVKQPUVKVNGUGGEVUCPFIGPGTCVQTU
Chapter 10 #FFVTCPUKVKQPUVKVNGUGGEVUCPFIGPGTCVQTU 245
!o tetuto o|| vo|ues |ot tlot ehect to tle|t Je|ou|t stote. Click the Reset button .
!o tuto oh tle ehect |o tle v|Jeo ^o|mot|oo |J|tot. Open the Video Animation Editor
by choosing Clip > Show Video Animation (or pressing Control-V), and click the
checkbox next to the e1ect you want to turn o1.
Click an effect`s checkbox
to turn the effect on or off.
Anmate bu|t-n e6ects
Use keyframes to have the e1ect's settings change as the clip plays. lhis applies to
all built-in e1ects except the Ken burns e1ect.
1 Select a clip in the Timeline.
2 Click the button in the lower-left corner of the viewer for the e1ect you want
to animate.
For this example, click the Transform button (or press Shift-T).
3 Place the Timelines playhead at the start of the clip.
4 Ad|ust the e1ect's onscreen controls to set the start position.
5 Click the Add Keyframe button in the upper part of the Viewer.
Click the Add Keyframe
button to add the first
keyframe to the animation.
6 Vove the playhead to the end of the clip.
7 Ad|ust the e1ect's controls to set the end position.
A keyframe is automatically added. Additionally, for lransform e1ects, a line showing
the images path appears.
Click the Left Arrow
button to jump back
to the first keyframe.
Click Done when you
are finished creating
the animation.
The red line shows the
path of the image`s center.
246 Chapter 10 #FFVTCPUKVKQPUVKVNGUGGEVUCPFIGPGTCVQTU
Chapter 10 #FFVTCPUKVKQPUVKVNGUGGEVUCPFIGPGTCVQTU 247
8 lo 6nish, click 0one in the upper-right corner of the viewer.
When you play the clip, the video moves smoothly between the keyframes, creating an
animated e1ect. ou can actually add multiple keyframes by moving the playhead to a
new position and changing the e1ect's controls. lor more information on working with
keyframes, see Video animation overview on page 270.
Ad|ust the 1ransform e6ect anmaton ath
lransform animations have additional keyframe controls you can use to 6ne-tune the
animation path. lo show these, you 6rst need to create a simple three-corner e1ect.
The Add Keyframe button
changes to a Delete Keyframe
button when you are
positioned on a keyframe. The center keyframe
1 Select a clip in the Timeline and put the playhead at its start.
2 Click the Transform button in the lower-left corner of the Viewer (or press Shift-T),
and drag the onscreen controls to reduce the images size and place it in the
upper-left corner.
3 Click the Add Keyframe button.
4 Vove the limeline playhead to the middle of the clip.
5 Use the Transform onscreen controls to move the image to the upper-right corner.
A keyframe is automatically added, and a red line appears showing the animations
path so far.
6 Vove the limeline playhead to the end of the clip.
7 Use the Transform onscreen controls to move the image to the bottom center.
A keyframe is automatically added, and the red line extends to this new point.
8 To jump between the keyframes, click the white squares along the red line.
lhe 6rst and last keyframes have white arrows.
By default, the red line indicates a smooth path (indicated by how it curves).
9 To control the curve of the path, click the starting or middle keyframe and drag the
curve handles.
Drag these handles
on a middle keyframe to
adjust the path`s curve.
The starting keyframe
The ending keyframe
10 Control-click a keyframe and choose an option from the shortcut menu:
Linear: Use for direct, non-curved paths in and out of that keyframe.
5mootl. Use for curved paths in and out of that keyframe, providing a more
natural movement.
|e|ete |o|ot. Use to delete that keyframe.
|oc| |o|ot. Use to prevent that keyframe from being adjusted. It changes to Unlock
Point once set.
||sob|e |o|ot. Use to ignore that keyframe, but keep the keyframe in place in case
you want to use it later. It changes to Enable Point once set.
248 Chapter 10 #FFVTCPUKVKQPUVKVNGUGGEVUCPFIGPGTCVQTU
Chapter 10 #FFVTCPUKVKQPUVKVNGUGGEVUCPFIGPGTCVQTU 249
Comoste e6ects over a background
Often, lransform, lrim, and 0istort e1ects result in the image being less than full size,
with the empty areas 6lled with black. ou can replace the black with a background by
placing the transformed clip over a background clip, known as compositing.
Do one of the following:
Add a clip to the limeline as a connected clip and then add the e1ect to that clip. B
This places the clip above the primary storyline clip, which automatically becomes the
e1ect's background.
A clip that`s composited
over the primary storyline
The clip in the primary
storyline that is the
background
If the clip is already in the primary storyline, drag it above the primary storyline, B
positioning it over the clip you want to be the background.
The result is a composited image.
The Transform and Trim effects
were used to composite this
image over the background.
For more information about working with connected clips, see Add storylines
on page 294. For more information about compositing clips, see Compositing
overview on page 405.
Coy a c|'s e6ects to another c|
1 ln the limeline, select the clip you want to copy the e1ects from, and choose
Edit > Copy (or press Command-C).
2 Select the clip you want to apply the e1ects to, and choose ldit > Paste l1ects (or
press Command-Option-V).
All the 6rst clip's e1ects are applied to the second clip.
#FFCPFCFLWUVENKRGGEVU
C| e6ects overvew
ln addition to the built-in e1ects, linal Cut Pro includes a wide variety of video e1ects
that you can apply to your pro|ect's video clips. Vany of the e1ects modify the look
of your video, from adding a blur or glow to severe distortions. Some e1ects overlay
camcorder or timecode graphics. lhere is also an e1ect for keying one video clip
over another.
linal Cut Pro also includes a broad range of audio e1ects that you can apply to your
pro|ect's audio clips. Vany of the e1ects modify the sound of your audio, from subtle
echoes to severe pitch distortions.
Once you have added an e1ect, you can ad|ust its parameters. Some e1ects have few
adjustments, while others provide a comprehensive set, allowing you a lot of control
over how the e1ects look. l1ects can even be animated, with their settings changing
as the clip plays.
ou can apply multiple e1ects to your clips, creating a stack of e1ects. lhe order that
you apply the e1ects, however, can a1ect how the 6nal video looks.
Additionally, many of the video e1ects can be opened and changed in Votion,
allowing you to create specialized versions for use in your projects.
250 Chapter 10 #FFVTCPUKVKQPUVKVNGUGGEVUCPFIGPGTCVQTU
Chapter 10 #FFVTCPUKVKQPUVKVNGUGGEVUCPFIGPGTCVQTU 251
Add e6ects to your ro|ect
ou add e1ects to clips in your pro|ect using the l1ects browser.
Add an e6ect to a ro|ect c|
1 Select a clip in the limeline and click the l1ects button in the toolbar.
2 ln the l1ects browser, select an e1ect, using any of the following to help you make
the selection:
!o tev|ew wlot tle ehect |oo|s |||e us|oq tle v|Jeo |tom tle cutteot|y se|ecteJ !|me||oe
c||. Vove the pointer over the video e1ect thumbnails.
!o tev|ew clooq|oq tle ehects t|moty cootto|. lold down the Option key while
moving the pointer over a video e1ect thumbnail.
!o h|tet tle ||st o| ehects tlot oeot. lype text in the l1ects browser search 6eld.
3 Do one of the following:
0rag the e1ect to the limeline clip to which you want to apply it.
0ouble-click the e1ect thumbnail to apply it to the selected clip.
ou can now ad|ust the e1ect.
Ad|ust e6ects n Pna| Cut Pro
Vost e1ects have one or more parameters that you can ad|ust using the video
inspector or Audio inspector, the Viewer, or the Video Animation Editor or Audio
Animation lditor. ou can also control how the e1ect is applied to the clip, either
gradually or constantly.
Ad|ust an e6ect n the vdeo nsector and vewer
1 ln the limeline, select the clip with the e1ect you want to ad|ust.
2 locate the e1ect in the video inspector or Audio inspector.
Click to turn the
effect on and off.
Click to reset the
effect`s adjustments.
ln the above example, there are several settings for the Censor e1ect. Vany e1ects also
have adjustments that appear in the Viewer, known as onscreen controls.
Tip: l lor audio e1ects, you can click the Controls button (to the right of the e1ect's
name) to show a custom control window.
Click to show the effect`s
custom control window.
3 Select e1ect parameters and ad|ust their settings as needed.
lo return the e1ect's values to their default settings, you can click the e1ect's Reset
button .
252 Chapter 10 #FFVTCPUKVKQPUVKVNGUGGEVUCPFIGPGTCVQTU
Chapter 10 #FFVTCPUKVKQPUVKVNGUGGEVUCPFIGPGTCVQTU 253
Ad|ust an e6ect n the vdeo Anmaton Ldtor
Vany e1ect parameters can be ad|usted in the video Animation lditor. Additionally,
you can set these parameters to fade in and out, allowing you to gradually apply the
e1ect's settings.
1 Select the clip with the video e1ect in the limeline.
2 Choose Clip > Show Video Animation (or press Control-V).
lhe e1ect appears as one of the animations in the video Animation lditor above the
clip. ou can click its checkbox to turn the e1ect o1 and on. l1ects that have more
than one adjustable attribute also have a pop-up menu for you to choose the attribute
to show and adjust.
Double-click effects
with this icon to
vertically expand them.
Choose a specific
effect adjustment from
this pop-up menu.
Click to turn the
effect on and off.
3 lo vertically expand the e1ect's ad|ustment area, choose a speci6c e1ect ad|ustment
from the pop-up menu (if present) and double-click it.
lhis applies only to e1ect ad|ustments that have a single value. An icon appears on the
right side of the e1ect's section if the ad|ustment can be expanded.
4 lo have the e1ect's setting fade in and out of the clip, drag the handles on either end
of the e1ect.
Drag the fade handles to
gradually apply the effect.
Drag this line to adjust
the selected value.
ou can also drag the horizontal line up and down to control the e1ect's selected
setting (Amount, in the above example). Any keyframes you add also appear.
254 Chapter 10 #FFVTCPUKVKQPUVKVNGUGGEVUCPFIGPGTCVQTU
Chapter 10 #FFVTCPUKVKQPUVKVNGUGGEVUCPFIGPGTCVQTU 255
Show the audo e6ects a|ed to a c|
1 Select the clip with the audio e1ect in the limeline.
2 Choose Clip > Show Audio Animation (or press Control-A).
lhe audio e1ect appears as one of the animations in the Audio Animation lditor. ou
can click its green checkbox to turn the e1ect o1 and on.
Change c| e6ect order
ou can apply multiple clip e1ects to a limeline clip. lhe order that you apply them
can a1ect the 6nal output. lor example, applying the Artifacts e1ect, which by
default adds random white circles to the video, before the Aged Paper e1ect results
in the white circles also being aged; applying it after Aged Paper results in the circles
remaining white.
ou can easily change the order of the clip e1ects in the video inspector, Audio
inspector, Video Animation Editor, or Audio Animation Editor.
Note: ou cannot change the order of the built-in e1ects or color correction.
Change vdeo and audo c| e6ect order usng the vdeo or Audo nsector
1 Select a clip in the limeline that has multiple video or audio clip e1ects applied, and
do one of the following:
!o see tle v|Jeo ehects. Open the Video inspector.
!o see tle ouJ|o ehects. Open the Audio inspector.
2 ln the video inspector or Audio inspector, drag the e1ects to change their order.
Built-in effects and color
correction cannot be
rearranged.
Drag clip effects to
rearrange their order.
Change vdeo and audo c| e6ect order usng the vdeo Anmaton or Audo
Animation Editor
1 Select a clip in the limeline that has multiple video or audio clip e1ects applied, and
do one of the following:
!o see tle v|Jeo ehects. Choose Clip > Show Video Animation (or press Control-V).
!o see tle ouJ|o ehects. Choose Clip > Show Audio Animation (or press Control-A).
2 ln the video Animation lditor or Audio Animation lditor, drag the e1ects to change
their order.
Built-in effects and color
correction cannot be
rearranged.
Drag clip effects to
rearrange their order.
256 Chapter 10 #FFVTCPUKVKQPUVKVNGUGGEVUCPFIGPGTCVQTU
Chapter 10 #FFVTCPUKVKQPUVKVNGUGGEVUCPFIGPGTCVQTU 257
1urn o6 or remove an e6ect from a c|
when you apply an e1ect to a clip, you can either turn o1 the e1ect (but retain its
settings) or remove the e1ect from the clip.
1urn o6 a c| e6ect
1 Select the clip with the e1ect in the limeline.
2 Do one of the following:
Choose Clip > Show video Animation (or press Control-v) to see video e1ects or
choose Clip > Show Audio Animation (or press Control-A) to see audio e1ects, select
the e1ect, and click its checkbox.
Select the e1ect in the video inspector or Audio inspector, and click its
blue checkbox.
lhe e1ect no longer a1ects the video or audio. ou can click the checkbox again to
turn the e1ect back on, with its settings still intact.
kemove an e6ect from a c|
1 Select the clip with the e1ect in the limeline.
2 Do one of the following:
Choose Clip > Show video Animation (or press Control-v) to see video e1ects or
choose Clip > Show Audio Animation to see audio e1ects, select the e1ect, and
press Delete.
Select the e1ect in the video inspector or Audio inspector, and press 0elete.
Create seca|zed versons of the vdeo e6ects n Moton
Vany of the supplied video e1ects were created using Votion, an Apple application
designed to work with linal Cut Pro. ou can open any of these e1ects in Votion,
make modi6cations, and save the changes as a new e1ect that appears in the
l1ects browser.
Important: lhe following steps require you to have Votion 5 installed on
your computer.
Modfy a vdeo e6ect n Moton
1 Click the l1ects button in the toolbar.
2 ln the l1ects browser, Control-click the e1ect you want to modify, and choose "Open a
copy in Votion' from the shortcut menu.
Votion opens and the e1ect's pro|ect appears.
3 Vodify the e1ect's pro|ect.
See Votion lelp for information on using Votion.
4 Choose lile > Save As (or press Command-Shift-S), enter a name for this new e1ect
(referred to as a lemplate in Votion), assign it to a category (or create a new category),
choose a theme (if needed), and click Publish.
Note: lf you choose lile > Save, the e1ect is saved using the same name with "copy'
appended to its end.
#FFIGPGTCVQTU
Generators overview
Final Cut Pro includes a number of video clips, called generators, that you can use in
your project for a variety of purposes. For example, you can use generators to add the
following elements:
||ocelo|Jet cooteot. If your project is missing content that hasnt yet been shot or
delivered, you can add a placeholder clip. The placeholder generator allows you
to add a clip to the Timeline with a suitable silhouette to represent the missing
content. See Use a placeholder on page 259.
Timecode counter: You can add a generated timecode clip to your project to
superimpose a timecode counter over a portion or the entire project. See Use a
timecode counter on page 260.
5loe c||. You can choose from a wide variety of shapes for adding graphical
elements to your project. See Use a shape on page 261.
Ceoeto|-utose boc|qtouoJ c||. Final Cut Pro includes a variety of still and animated
backgrounds over which you can superimpose titles or keying e1ects. See "Use a
background on page 262.
All of the generators are added as clips to the project, using their default duration. You
can change their duration and position the same way you would any other video clip
in the Timeline.
Note: Cenerator clips do not appear in the l1ects browser.
258 Chapter 10 #FFVTCPUKVKQPUVKVNGUGGEVUCPFIGPGTCVQTU
Chapter 10 #FFVTCPUKVKQPUVKVNGUGGEVUCPFIGPGTCVQTU 259
Use a placeholder
Cenerated placeholders are useful in many situations where you want to 6ll a gap
in the pro|ect with something that provides a hint about what the 6nal content will
include. ou can con6gure placeholder clips to represent a wide variety of standard
shots, such as close-ups, groups, wide shots, and so on.
|nsert and conhgure a |aceho|der c|
1 Drag the playhead in the Timeline to the point where you want to add the
placeholder clip.
2 Do one of the following:
Choose Edit > Insert Placeholder.
Open the Generators Browser by clicking the Generators button in the toolbar, and
double-click the thumbnail named Placeholder.
3 Select the placeholder clip in the Timeline.
4 Con6gure the shot for the clip to represent using the settings in the
Generator inspector.
5 Select View Notes to add a text area in the Viewer where you can type text that
pertains to this clip.
lf you prefer to 6ll a gap in your limeline with a blank clip, you can insert a qo c||. For
more information, see Insert clips in your project on page 110.
Use a timecode counter
When sending your project for review, it can be useful to superimpose timecode
over it, making it easier for the reviewer to precisely specify sections when
providing feedback.
|nsert and conhgure a tmecode counter
1 Open the Generators Browser by clicking the Generators button in the toolbar.
2 Drag the Timecode generator above the primary storyline.
Usually the Timecode generator clip is placed at the start of the project, but you
can place it anywhere you want it to appear and adjust its length to match the
projects length.
3 Con6gure the limecode settings in the Cenerator inspector.
You can click the Reset button to return the generator to its default settings.
260 Chapter 10 #FFVTCPUKVKQPUVKVNGUGGEVUCPFIGPGTCVQTU
Chapter 10 #FFVTCPUKVKQPUVKVNGUGGEVUCPFIGPGTCVQTU 261
Use a shape
ou can con6gure the Shapes generator to be any of a number of shapes, such as a
star, a diamond, an arrow, and a heart. These are most often used above the primary
storyline to add a graphical element to your project that you can animate.
|nsert and conhgure a shae
1 Open the Generators Browser by clicking the Generators button in the toolbar.
2 Drag the Shapes generator above the primary storyline so that it is over the video clip
you want the shape to appear over.
The default shape is a white circle.
3 Choose the shape to use from the Shape pop-up menu in the Generator inspector.
4 Set the shape's 6ll color, outline color and width, and drop shadow.
You can click the Reset button to return the generator to its default settings.
5 To change the shapes size, position, and rotation, use the Transform or Distort
built-in e1ect.
Use the Transform effect
to change the size, position,
and rotation of the shape.
Using these e1ects also makes it possible to animate the shape. lor example, you can
have an arrow follow a person across a room.
6 To make the shape partially transparent, select it in the Timeline and adjust its Opacity
setting in the Video inspector.
Use a background
Vany of the generators provide a general background over which you can place built-
in e1ects, titles, keys, and clips with an alpha channel. Some are solid colors while
others are textures such as wood or stone. Some generators even have animated
movement, providing a more interesting background.
|nsert and conhgure a background c|
1 Drag the playhead in the Timeline to the point where you want to add the
background clip.
2 Open the Generators Browser by clicking the Generators button in the toolbar.
3 In the Generators Browser, double-click the background thumbnail you want to use.
4 Select the background clip in the Timeline.
5 Con6gure the background (if applicable) using the settings in the Cenerator inspector.
262 Chapter 10 #FFVTCPUKVKQPUVKVNGUGGEVUCPFIGPGTCVQTU
Chapter 10 #FFVTCPUKVKQPUVKVNGUGGEVUCPFIGPGTCVQTU 263
Create specialized versions of the generators in Motion
Vany of the generators were created using Votion, an Apple application designed to
work with Final Cut Pro. To further customize the generators, you can open them in
Votion, make modi6cations, and save the changes as a new 6le that appears in the
Generators Browser.
Important: lhe following steps require you to have Votion 5 installed on
your computer.
Modify a generator or background in Motion
1 Open the Generators Browser by clicking the Generators button in the toolbar.
2 In the Generators Browser, Control-click a thumbnail, and choose Open a copy in
Votion' from the shortcut menu.
Votion opens and the clip's pro|ect appears.
3 Vodify the clip's pro|ect.
lor more information on using Votion, see Votion lelp.
4 Choose File > Save As (or press Command-Shift-S), enter a name for this new
generator, and click Save.
Note: If you choose File > Save, the generator is saved using the same name with
copy appended to its end.
Use onscreen controls
Onscreen controls overview
Vany e1ects, transitions, and other items use onscreen controls, superimposed
over the video in the Viewer, to make it easier to adjust a variety of parameters.
In many cases, these onscreen controls duplicate controls in the inspectors,
although in some cases the controls are unique and provide the only way to adjust
a particular parameter.
lhe controls can be as simple as de6ning the center of a 6sheye e1ect or de6ning the
more complex diameter, width, and position of a vignette e1ect.
lhis section focuses on the types of onscreen controls found in clip e1ects and
transitions. Onscreen controls are also available in other areas of Final Cut Pro,
including the following:
8u||t-|o ehects. Onscreen controls are used extensively for all built-in e1ects. See
built-in e1ects overview on page 236.
cltomo |ey|oq. ou use specialized onscreen controls when con6guring a chroma
keyer. See Use chroma keys on page 383.
co|ot cottect|oos. Color corrections can contain onscreen controls used for creating
color masks and shape masks. See Vanual color correction overview on page 414.
Show or hide onscreen controls
Vost of the time, the onscreen controls for transitions and clip e1ects only appear
when you want to use them and do not appear at any other time. lowever, there are
times when you might need to show or hide them.
Note: Onscreen controls are always hidden when you play clips in the Timeline.
Show or hide a transitions onscreen controls
Do one of the following:
B !o slow tle ttoos|t|oos ooscteeo cootto|s. Select the transition in the Timeline.
B !o l|Je tle ttoos|t|oos ooscteeo cootto|s. Deselect the transition in the Timeline.
Show or hde a c| e6ect's onscreen contro|s
Do one of the following:
B !o slow tle ehects ooscteeo cootto|s. Select the clip with the e1ect in the limeline, and
select the e1ect either in the video Animation lditor or the video inspector.
B !o l|Je tle ehects ooscteeo cootto|s. lither deselect the clip with the e1ect in the
limeline or deselect the e1ect in the video Animation lditor or video inspector.
264 Chapter 10 #FFVTCPUKVKQPUVKVNGUGGEVUCPFIGPGTCVQTU
Chapter 10 #FFVTCPUKVKQPUVKVNGUGGEVUCPFIGPGTCVQTU 265
Onscreen control examples
Following are a few examples of the onscreen controls you might use while working
with clip e1ects and transitions. Vany other clip e1ects and transitions use these same
or similar controlsthe examples are intended to provide general information about
using the onscreen controls.
Keep the following in mind while going through these examples:
lhese examples assume you are familiar with applying clip e1ects to clips in
the Timeline.
ou can apply multiple clip e1ects to the same clip, but for the purpose of these
examples, it's best to either apply each clip e1ect to a di1erent limeline clip or
remove the clip e1ect before applying a di1erent one.
These examples also assume you are familiar with adding transitions to edit points
in the Timeline.
Vost of the e1ects and transitions have additional ad|ustments in the video
inspector or Transition inspector.
Lxam|e: 0se onscreen contro|s to a|y a Censor e6ect
1 Open the l1ects browser and drag the Censor e1ect to a clip in the limeline.
2 lo ad|ust the e1ect's onscreen controls, do either of the following.
!o os|t|oo tle ehect. Drag the center circle.
!o set tle ehects s|ze. Drag the outer circle.
Drag this center circle to
position the effect.
Drag this circle to
set the effect`s size.
Lxam|e: 0se onscreen contro|s to a|y a Dro|et e6ect
1 Open the l1ects browser and drag the 0roplet e1ect to a clip in the limeline.
2 lo ad|ust the e1ect's onscreen controls, do any of the following.
!o os|t|oo tle ehect. Drag the center circle.
!o set tle ehects outet ||m|t. Drag the outer circle.
!o set tle ehects |ooet ||m|t. Drag the inner circle.
!o set tle ehects oveto|| s|ze. Drag any area in between the inner and outer circles. A
shaded area appears when the pointer is in this area.
Drag this center circle
to position the effect.
Drag any area between the
circles (becomes shaded)
to set the overall effect size.
Drag the inner circle to
set the inner boundary.
Drag the outer circle to
set the outer boundary.
266 Chapter 10 #FFVTCPUKVKQPUVKVNGUGGEVUCPFIGPGTCVQTU
Chapter 10 #FFVTCPUKVKQPUVKVNGUGGEVUCPFIGPGTCVQTU 267
Lxam|e: 0se onscreen contro|s to a|y a Prsm e6ect
1 Open the l1ects browser and drag the Prism e1ect to a clip in the limeline.
2 lo ad|ust the direction of the e1ect, drag the arrow.
because the e1ect has no center setting, the circle in the center cannot be dragged.
Drag the arrow to set
the effect`s direction.
This center circle cannot
be dragged since the effect
has no center setting.
Lxam|e: 0se onscreen contro|s to a|y a Scrae e6ect
1 Open the l1ects browser and drag the Scrape e1ect to a clip in the limeline.
2 lo ad|ust the e1ect's onscreen controls, do either of the following.
!o os|t|oo tle ehect. Drag the center circle.
!o set tle ehects J|tect|oo. Drag the rotation handle.
Drag this handle to rotate
the effect`s direction.
Drag the center circle to set
the effect`s start position.
Example: Use onscreen controls to apply a Center transition
1 Open the Transitions Browser and drag the Center transition to an edit point in
the Timeline.
2 To adjust the transitions onscreen controls, do any of the following:
!o os|t|oo tle ttoos|t|oo. Drag the center circle.
!o set tle ttoos|t|oos J|tect|oo. Drag the arrow.
!o set tle ttoos|t|oos botJet w|Jtl (so|toess |o tl|s cose. Drag the outer handle toward
or away from the center circle.
Drag this arrow to set the
transition`s direction.
Drag this center circle to
position the transition.
Drag this handle to set
the border width (softness
amount in this case).
268 Chapter 10 #FFVTCPUKVKQPUVKVNGUGGEVUCPFIGPGTCVQTU
Chapter 10 #FFVTCPUKVKQPUVKVNGUGGEVUCPFIGPGTCVQTU 269
Example: Use onscreen controls to apply a Star transition
1 Open the Transitions Browser and drag the Star transition to an edit point in
the Timeline.
2 To adjust the transitions onscreen controls, do any of the following:
!o os|t|oo tle ttoos|t|oo. Drag the center circle.
!o set tle oumbet o| o|ots oo tle stot. Drag the longer handle.
!o totote tle stot. Drag the shorter handle.
Drag this center circle to set
the transition`s position.
Drag this handle to set the
number of points on the star.
Drag this handle to rotate
the star transition.
Example: Use onscreen controls to apply a Zoom & Pan transition
1 Open the Transitions Browser and drag the Zoom & Pan transition to an edit point in
the Timeline.
2 To adjust the transitions onscreen controls, do either of the following:
!o set tle ttoos|t|oos stott o|ot. Drag the green circle.
!o set tle ttoos|t|oos eoJ o|ot. Drag the red circle.
Drag the red circle
to set the end point.
Drag the green circle
to set the start point.
Use the Video Animation Editor
Video animation overview
With Final Cut Pro, you can create simple changes to video over time, such as fading
the video from invisible to visible at the beginning of a movie. Or you can make
sophisticated and precise adjustments over time to many individual parameters of
video e1ects, transitions, motion paths, and so on.
In Final Cut Pro, you use keyframes and fade handles in the Video Animation Editor to
change e1ects over time.
270 Chapter 10 #FFVTCPUKVKQPUVKVNGUGGEVUCPFIGPGTCVQTU
Chapter 10 #FFVTCPUKVKQPUVKVNGUGGEVUCPFIGPGTCVQTU 271
The word |ey|tome comes from the traditional workow in the animation industry,
where only important (key) frames of an animated sequence were drawn to sketch a
characters motion over time. Once the keyframes were determined, an in-between
artist drew all the frames between the keyframes.
with linal Cut Pro, you can set parameters to speci6c values at speci6c times
(represented by keyframes) and Final Cut Pro acts as an automatic, real-time in-
between artist, calculating all the values between your keyframes. For example, to
animate a parameter, such as a rotation or scale setting, you need to create at least
two keyframes in the clip. linal Cut Pro 6gures out the setting's value between the
keyframes, creating a smooth motion as the setting changes.
ou can keyframe and animate both video and audio e1ects in linal Cut Pro, including
individual e1ect parameters and clip properties. lo learn more about keyframing audio,
see Ad|ust audio e1ects using keyframes on page 181.
Ad|ust vdeo e6ects usng keyframes
ou place keyframes at speci6c points in a clip to change parameter values at
those points.
For example, if you want a clip in your project to fade to black, you set two opacity
keyframes at two di1erent times. one with the value of 100 (fully visible) and a second
with the value of 0 (fully transparent). Final Cut Pro interpolates the values between
100 and 0, creating a smooth fade to black.
You can set keyframes in the Timeline or in the Video inspector. To see keyframes in
the Timeline, you need to display the Video Animation Editor for the clip.
Additional keyframing controls appear with the linal Cut Pro built-in e1ects. See
work with built-in e1ects on page 244.
For information about keyframes for audio clips, see Ad|ust audio e1ects using
keyframes on page 181.
Add keyframes
1 Select the clip in the Timeline, and do one of the following:
Choose Clip > Show Video Animation (or press Control-V).
Click the upper-left corner of a clip to open the Adjustments pop-up menu, and
choose Show Video Animation.
lach e1ect in the video Animation lditor has a separate area for adding keyframes.
Some e1ects have more than one parameter and allow you to add keyframes
to individual parameters separately. They appear in the Video Animation Editor
with a triangle next to the e1ect's name or in the video inspector as additional
parameter controls.
272 Chapter 10 #FFVTCPUKVKQPUVKVNGUGGEVUCPFIGPGTCVQTU
Chapter 10 #FFVTCPUKVKQPUVKVNGUGGEVUCPFIGPGTCVQTU 273
2 Select the e1ect for which you want to add keyframes in either the video Animation
lditor or the l1ects section of the video inspector.
3 Do one of the following:
!o see exooJeJ otometets |o tle v|Jeo ^o|mot|oo |J|tot. Click the triangle to choose
an individual parameter from the pop-up menu, or choose All to add keyframes for
all parameters.
!o see exooJeJ otometets |o tle v|Jeo |osectot. Click Show when you position the
pointer over the e1ect.
4 0o one of the following for each e1ect.
|o tle v|Jeo ^o|mot|oo |J|tot. Option-click (or press Option-K) at a point on the
horizontal e1ect control where you want to add the keyframe.
Keyframes for the parameter you chose appear as white diamonds, while keyframes
for other e1ect parameters appear gray.
Keyframe for the
selected parameter
When you choose to view all parameters in the Video Animation Editor, keyframes
appear as white diamonds for all parameters. Double diamonds indicate you added
a keyframe for more than one parameter at that point.
Double diamonds
|o tle v|Jeo |osectot. Position the playhead in the Timeline at the point where you
want to add a keyframe, and click the Keyframe button (or press Option-K).
Once you add a keyframe, the Keyframe button changes to yellow, indicating that
the playhead currently sits on this keyframe.
Keyframe button
When you move the playhead in the Timeline, arrows appear next to the Keyframe
button in the Video inspector to indicate which side of the playhead has keyframes.
To go to the previous keyframe, click the left arrow or press Option-Semicolon (;). To
go to the next keyframe, click the right arrow or press Option-Apostrophe ().
Arrows
5 Add keyframes as needed.
Tip: l After youve added one keyframe, you can add another automatically by moving
the playhead in the limeline and then ad|usting the e1ect parameter value in the
Video inspector.
Add keyframes automatically across a selected area
lf an e1ect appears in the video Animation lditor with a disclosure button, you can
use either the Select or Range Selection tool to add keyframes automatically for an
adjustment you make over a selected area.
1 Select the clip in the Timeline, and do one of the following:
Choose Clip > Show Video Animation (or press Control-V).
Click the upper-left corner of a clip to open the Adjustments pop-up menu, and
choose Show Video Animation.
274 Chapter 10 #FFVTCPUKVKQPUVKVNGUGGEVUCPFIGPGTCVQTU
Chapter 10 #FFVTCPUKVKQPUVKVNGUGGEVUCPFIGPGTCVQTU 275
2 Select an e1ect, and click the disclosure button to expand it in the video
Animation Editor.
Disclosure button
3 In the Timeline, choose either Select or Range Selection from the Tools pop-up
menu in the toolbar (or press A for Select, or R for Range Selection).
4 Drag across the area in the Video Animation Editor where you want to adjust
the e1ect.
5 Ad|ust the e1ect within the range by dragging the e1ect's horizontal control up
or down.
Keyframes are automatically created along the adjustment points within the range.
276 Chapter 10 #FFVTCPUKVKQPUVKVNGUGGEVUCPFIGPGTCVQTU
Chapter 10 #FFVTCPUKVKQPUVKVNGUGGEVUCPFIGPGTCVQTU 277
Adjust keyframes in the Video Animation Editor
ou can move keyframes left or right in the video Animation lditor. lf an e1ect appears
with a disclosure button, you can expand the e1ect view and move keyframes up or
down to change the parameter value.
1 Select a keyframe.
2 Do one of the following:
To change its position in the Video Animation Editor, drag a keyframe left or right.
As you drag, the timecode value appears.
Drag the keyframe
left or right.
lf an e1ect appears with a disclosure button, click the button (or double-click the
e1ect) to expand it.
Disclosure button
with the e1ect expanded, you can drag the keyframe up or down to change the
e1ect's parameter value.
Tip: l To adjust values with greater precision, hold down the Command key while
dragging the keyframe up or down.
Drag the keyframe up or down.
lo add another keyframe, Option-click (or press Option-K) at a point on the e1ect
control where you want to add the keyframe. To add a keyframe and change the
e1ect's parameter value at the same time, Option-click while dragging the e1ect
control up or down.
lf an e1ect appears with a disclosure button in the video Animation lditor, you
can also fade video e1ects in or out, or change the shape of the e1ect curve
between keyframes.
Adjust keyframes in the Video inspector
lor many e1ects, you ad|ust the parameter value of individual keyframes using the
Video inspector.
When you move the playhead in the Timeline, arrows appear next to the Keyframe
button in the Video inspector to indicate which side of the playhead has keyframes. To
go to the previous keyframe, click the left arrow or press Option-Semicolon (;). To go to
the next keyframe, click the right arrow or press Option-Apostrophe ().
Arrows
1 Select a keyframe or position the playhead on a keyframe, and adjust the parameter
value in the Video inspector.
2 To change the value at the next keyframe, go to the next keyframe and adjust the
value again.
278 Chapter 10 #FFVTCPUKVKQPUVKVNGUGGEVUCPFIGPGTCVQTU
Chapter 10 #FFVTCPUKVKQPUVKVNGUGGEVUCPFIGPGTCVQTU 279
vew on|y one e6ect at a tme n the vdeo Anmaton Ldtor
ou can collapse the video Animation lditor to view only one e1ect at a time. lhis
can be useful if you have multiple e1ects applied to a clip and want to preserve
screen space.
1 Choose Clip > Solo Animation (or press Shift-Control-V).
2 ln the video Animation lditor, click the triangle next to the displayed e1ect's name to
choose an e1ect from the pop-up menu.
Note: when Solo Animation is turned on, you can't delete e1ects from the video
Animation Editor.
lo turn o1 Solo Animation, choose Clip > Solo Animation (or press Shift-Control-v).
Delete keyframes
Do one of the following:
Select a keyframe in the Video Animation Editor, and press the Delete key. B
Navigate to a keyframe in the Video inspector, and click the Keyframe button. B
After navigating to
a keyframe, click the
Keyframe button to
delete the keyframe.
Hide video animation
1 Select the clip in the Timeline.
2 Do one of the following:
Choose Clip > lide video Animation (or press Control-v).
Click the close button in the upper-left corner of the Video Animation Editor.
Click the upper-left corner of a clip to open the Adjustments pop-up menu, and
choose lide video Animation.
280 Chapter 10 #FFVTCPUKVKQPUVKVNGUGGEVUCPFIGPGTCVQTU
Ad|ust e6ect curves usng fade hand|es or keyframe anmaton
Some e1ects in the video Animation lditor include fade handles. lhese allow you to
fade the e1ect in or out. ou can also move keyframes up or down to create a curve for
the e1ect parameter and change the curve shape (interpolation) between keyframes.
Creating a fade or an e1ect curve smooths the transition so the e1ect changes appear
more natural when the clip plays.
Change an e6ect usng fade hand|es
1 Click the disclosure button to expand the e1ect in the video Animation lditor.
Disclosure button
Note: lf an e1ect doesn't have a disclosure button, it doesn't have fade handles.
2 Drag the fade handle to the point in the clip where you want the fade to begin or end.
Fade handles from the beginning of a clip create a fade-in, while fade handles at the
end of a clip create a fade-out.
Fade-in Fade-out
Chapter 10 #FFVTCPUKVKQPUVKVNGUGGEVUCPFIGPGTCVQTU 281
282 Chapter 10 #FFVTCPUKVKQPUVKVNGUGGEVUCPFIGPGTCVQTU
Change an e6ect usng keyframes
Click the disclosure button to expand the e1ect in the video Animation lditor, and do B
either of the following:
Disclosure button
Note: lf an e1ect doesn't have a disclosure button, you can't move keyframes up
or down.
!o oJJ o |ey|tome. Option-click (or press Option-K) at a point on the e1ect control
where you want to add the keyframe.
Tip: l lo add a keyframe and change the e1ect's parameter value at the same time,
Option-click while dragging the e1ect control up or down.
!o clooqe tle ehects otometet vo|ue ot o ott|cu|ot |ey|tome. Select a keyframe and
drag it up or down.
Tip: l To adjust values with greater precision, hold down the Command key while
dragging the keyframe up or down.
Drag the keyframe up or down.
Change the curve shape (interpolation) between keyframes
Do one of the following:
Drag the line horizontally between the keyframes to create a curve. B
To adjust the curve with greater precision, hold down the Command key
while dragging.
Control-click the line between keyframes, and choose a curve option from the B
shortcut menu.
Linear: Vaintains a constant rate of change over the duration of the fade.
Ease: Eases in and out of the fade with the midpoint set between the beginning and
end values.
Ease In: Starts slowly from the beginning value and then moves quickly toward the
end value.
|ose Out. Starts quickly from the beginning value and then slowly tapers o1 toward
the end value.
Note: ou can change the curve shape between keyframes for video e1ects only.
For audio volume only, you can change the curve shape for fades created using fade
handles, but not keyframes. See Fade audio in or out on page 197.
Chapter 10 #FFVTCPUKVKQPUVKVNGUGGEVUCPFIGPGTCVQTU 283
284 Chapter 10 #FFVTCPUKVKQPUVKVNGUGGEVUCPFIGPGTCVQTU
Adjust all keyframes on a curve
lold down the Command and Option keys, and drag either a keyframe or the curve B
up or down.
All keyframes are adjusted by the same amount, preserving the original shape of
the curve.
Before
After
285
)TQWRENKRUYKVJEQORQWPFENKRU
Compound clips overview
With Final Cut Pro, you can create comouoJ c||s, which allow you to group any
combination of clips in the Timeline or the Event Browser and nest clips within
other clips.
Compound clips can contain video and audio clip components, clips, and other
compound clips. l1ectively, each compound clip can be considered a mini pro|ect,
with its own distinct project properties. Compound clips function just like other
clips. you can add them to your pro|ect, trim them, retime them, and add e1ects
and transitions.
You can open any clip in the Timeline to edit its contents. When you add media (clips)
to the contents of a standard clip, the clip automatically becomes a compound clip.
Icons appear on compound clips in the Event Browser and the Timeline.
Compound clip
icon for a clip in the
Event Browser
Compound clip
icon for a clip in
the Timeline
Compound clips have many uses. You can:
Simplify a complicated project by creating a separate compound clip for each
major section.
Synchronize a video clip with one or more audio clips and then combine the clips
into a compound clip, to avoid inadvertently moving them out of sync.
Open any clip, edit its contents in the Timeline, and then close it.
11
Advanced editing
Quickly create a compound clip containing the clips in an lvent, based on the lvent
Browser sort order.
Use a compound clip to create a section of a pro|ect with settings di1erent from
those of the main project.
lhe following diagram shows how a pro|ect in the limeline could be simpli6ed using
compound clips:
SeIected cIips in the TimeIine
New compound cIip
Note: Compound clips in linal Cut Pro \ provide all functionality of the nested
sequence feature in linal Cut Pro 7, with more exibility and ease of use.
Create and break apart compound clips
You can create a compound clip from existing clips in the Timeline or the Event
Browser, or you can create a new, empty compound clip and add clips to it. You can
also break a compound clip into its component parts in the Timeline, so that the items
are no longer grouped.
Create a compound clip from existing clips
1 Select one or more clips in the Timeline or the Event Browser.
The selected clips can be any combination of contiguous or noncontiguous clips,
compound clips, primary storyline clips, or connected clips.
286 Chapter 11 #FXCPEGFGFKVKPI
Chapter 11 #FXCPEGFGFKVKPI 287
2 Do one of the following:
Choose File > New Compound Clip (or press Option-G).
Control-click the selection and choose New Compound Clip from the
shortcut menu.
The way clips are grouped within the compound clip depends on where you selected
the clips:
|| you se|ecteJ c||s |o oo |veot. Final Cut Pro creates a new compound clip in the
Event (in addition to the selected clips) and places duplicates of the selected clips in
the new compound clip horizontally, in the order in which you selected them. (For
further instructions on creating a compound clip in the Event Browser, see Create
an empty compound clip below.)
SeIected cIips in the Event Browser
New compound cIip
Compound
cIip contents
|| you se|ecteJ c||s |o tle !|me||oe. Final Cut Pro places the selected clips in the new
compound clip exactly as they are laid out in the Timeline. The new compound clip
inherits the frame size and frame rate of the current Timeline.
SeIected cIips in the TimeIine
New compound cIip
Compound
cIip contents
288 Chapter 11 #FXCPEGFGFKVKPI
Chapter 11 #FXCPEGFGFKVKPI 289
Create an empty compound clip
You can create new, empty compound clips and then add clips to them. Each
compound clip can be considered a mini project, with its own distinct project
properties.
1 ln the lvent library, select an lvent to which you want to add the compound clip.
2 Choose File > New Compound Clip.
ln the window that appears, type a name for the compound clip in the lame 6eld.
3 Click Use Custom Settings to further customize settings for your compound clip.
Note: Final Cut Pro shows the Automatic Settings by default, but it will remember the
settings you used last, so this step may be unnecessary.
4 by default, linal Cut Pro sets the Starting limecode 6eld to the lowest timecode value
in the selected clips. lf you want the compound clip's timecode to start at a di1erent
value, type that starting timecode value in the Starting limecode 6eld.
5 lo ad|ust video, audio, and render settings, click Custom. Unless you have a speci6c
requirement for the compound clip youre creating, its best to leave Set automatically
based on 6rst video clip' and "Use default settings' selected.
6 Click OK.
The new compound clip appears in the Event.
Edit the contents of a standard clip in the Timeline
You can edit the contents of a standard clip. When you add clips to the contents of a
standard clip, you automatically create a compound clip.
Select a clip in the Event Browser or the Timeline, and choose Clip > Open in Timeline. B
lhe limeline displays the contents of the clip. Vost standard clips include a video
component, an audio component, or both. You cannot edit the contents of these video
and audio components.
If you add media to the contents of this clip (by adding clips to this Timeline), the clip
becomes a compound clip. If you then close this clip by navigating up one level in the
Timeline history, you see the icon indicating that this clip is now a compound clip.
Compound clip
icon for a clip in the
Event Browser
Compound clip
icon for a clip in
the Timeline
Note: Because editing in Final Cut Pro is nondestructive, any changes you make to the
contents of standard or compound clips do not a1ect the corresponding source media
6les, which remain unchanged on your computer's hard disk. lor more information
about the di1erence between media 6les and clips, see "Vedia 6les and clips on
page 21.
Break apart clip items
You can break apart a compound clip or a standard clip to convert its contents to
individual clips in the Timeline.
Select a compound clip or a standard clip in the Timeline, and choose Clip > Break B
Apart Clip Items (or press Command-Shift-G).
Final Cut Pro replaces the clip selected in the Timeline with the individual items that
made up the clip.
If you selected a compound clip, its contents revert back to the original clips that
made up the compound clip.
If the selected clip is a standard clip, the contents appear as individual clips in the
limeline. Vost standard clips include a video component or an audio component or
both. The audio will appear as a connected clip.
290 Chapter 11 #FXCPEGFGFKVKPI
Chapter 11 #FXCPEGFGFKVKPI 291
Manage compound clips
There are many ways to manage and edit compound clips. For example, you can open
up compound clips (and edit their component parts) in a separate Timeline. You can
easily navigate up and down a series of compound clip levels. And you can open and
edit a compound clip from within an Event.
Open a compound clip for editing
Do one of the following in the Timeline or the Event Browser:
Select a compound clip in the Timeline or the Event Browser, and choose B
Clip > Open in Timeline.
Double-click the video portion of a compound clip. B
Click the compound clip icon in the upper-left corner of a compound clip in B
the Timeline.
The compound clip opens in a new Timeline view, with its contents ready for editing.
Compound cIip in a project in the TimeIine
Compound cIip opened in a new TimeIine view
Project Compound cIip
Project
Note: Because editing in Final Cut Pro is nondestructive, any changes you make to the
contents of standard or compound clips do not a1ect the corresponding source media
6les, which remain unchanged on your computer's hard disk. lor more information
about the di1erence between media 6les and clips, see "Vedia 6les and clips on
page 21.
Navigate compound clip levels using menu commands and keyboard shortcuts
To navigate up or down one or more levels of a compound clip, do one of the
following:
B !o move |otwotJ (Jowo ooe |eve|. Choose view > Co lorward in limeline listory, or
press Command-Right Bracket (]).
B !o move boc| (u ooe |eve|. Choose view > Co back in limeline listory, or press
Command-left bracket (|).
Navigate compound clip levels using the arrow buttons
Do one of the following:
Click the left and right arrows in the upper-left corner of the Timeline. B
Click and hold the right or left arrow in the upper-left corner of the Timeline, and B
choose a level from the pop-up menu.
lhe left arrow e1ectively closes the current compound clip and opens its parent, with
the top level being the project or Event containing the compound clip. If there is no
history available to navigate, both the left and right arrows are dimmed.
292 Chapter 11 #FXCPEGFGFKVKPI
Chapter 11 #FXCPEGFGFKVKPI 293
Make sure all contents of a compound clip appear in your movie
When youre editing the contents of a compound clip, Final Cut Pro indicates the
boundary of the compound clip with a dark gray, cross-hatched area to the left of the
start point of the clip and to the right of the end point of the clip.
If you add clips to the contents of the compound clip, any parts of any clips that
extend into the dark gray area do not appear in your project.
Any clips in the dark gray,
cross-hatched area do not
appear in your final movie.
To have the new clip material appear in your project, do one of the following to make
room for the new material:
Reduce the total duration of the other clips inside the compound clip. For example, B
you could trim one or more clips inside the compound clip.
Close the compound clip to navigate up one level, and extend the total duration of B
the parent clip (the outside shell of the compound clip) in the Timeline.
For more information, see Trimming overview on page 134.
Add storylines
Storylines are sequences of clips connected to the primary storyline. They combine
the convenience of connected clips with the precision editing capabilities of the
primary storyline.
You can use storylines for the same purposes as connected clips (such as creating
cutaways, compositing titles and other graphics, and adding sound e1ects and music).
The unique advantage of storylines is the ability to edit a sequence of connected clips
within the context of the other clips in the Timeline. For example, you can add cross
dissolve transitions to a series of superimposed titles in a storyline and then adjust
the timing of the titles to match clips in the primary storyline. like connected clips,
storylines can contain both video and audio, or they can be video only or audio only.
Storyline
Audio-only storyline Primary storyline
You edit storylines using the same methods you use to edit the primary storyline.
You can:
^JJ c||s. Drag clips to the storyline to add them, or use the standard append, insert,
replace, and overwrite commands.
^JJ ttoos|t|oos, t|t|es, ehects, ooJ qeoetotots. Add e1ects to a storyline by dragging
them or by using any of the standard commands and keyboard shortcuts.
Note: When you apply a transition to a clip connected to the primary storyline, a
storyline is automatically created for that clip.
294 Chapter 11 #FXCPEGFGFKVKPI
Chapter 11 #FXCPEGFGFKVKPI 295
!t|m c||s. Use any of the standard trim edits in a storyline, including ripple, roll,
slip, and slide. You can also trim or move clips within storylines by entering
timecode values.
cteote s||t eJ|ts. Set separate video and audio start and end points in an individual
clip to create split edits (l-cuts and 1-cuts) in a storyline.
Create or break apart storylines
You can quickly create storylines from existing connected clips.
1 In the Timeline, select two or more connected clips.
2 Choose Clip > Create Storyline (or press Command-G).
A gray border appears around the clips, indicating a storyline.
The gray border
indicates a storyline.
Note: If the original connected clips are not contiguous, Final Cut Pro inserts a gap clip
to 6ll the space between the clips.
You can also create a storyline by holding down the G key as you drag a clip to a
connected clip so that their edges touch:
Hold down the G key as you
drag a clip to a connected clip.
3 To convert a storyline back to its component clips, do one of the following:
Select the storyline (by clicking the gray border), and choose Clip > Break Apart Clip
Items (or press Command-Shift-G).
Drag the storyline into the primary storyline.
296 Chapter 11 #FXCPEGFGFKVKPI
Chapter 11 #FXCPEGFGFKVKPI 297
Select and move storylines
You can select or move entire storylines as if they were standard clips or compound
clips. They have the connection properties of connected clips.
B !o se|ect oo eot|te stoty||oe. Click the gray border of the storyline.
B !o move o stoty||oe by Jtoqq|oq |t. Click the gray border of the storyline, and drag it left
or right to connect it to a di1erent point along the primary storyline.
Drag the storyline left or right.
B !o move o stoty||oe w|tl t|mecoJe vo|ues ot |eybootJ slottcuts. Use the same techniques
you would use with standard clips.
For more information, see Arrange clips in the Timeline on page 126.
Fine-tune edits with the Precision Editor
ou can 6ne-tune the edit point between two clips in the limeline using the Precision
Editor, which provides an expanded view of the clips on either side of the edit
point as well as the unused portions of each clip. You can trim or extend the end of
one clip and the beginning of the next, either separately or together. As you make
changes, you can instantly see how your edits a1ect the cut or transition from one
clip to the next.
You can see a two-up display in the Viewer as you trim edit points in the Timeline. For
more information, see Show detailed trimming feedback on page 154.
Adjust the edit point between clips with the Precision Editor
1 Choose either the Select tool or the Trim tool from the Tools pop-up menu in the
toolbar, and double-click the edit point you want to trim in the Timeline.
The Precision Editor appears, presenting an expanded view of your outgoing and
incoming shots. The edit point is represented by a vertical line in the center of the
Precision Editor. The outgoing clip and the clips before it appear in the top part of the
storyline. The incoming clip and the clips after it appear in the bottom part.
The dimmed portions of clips to the right and left of the edit line are the unused
portions of media that are available for trimming (called meJ|o looJ|es). You can skim
over these areas to view and play back the media to help you decide where to trim.
Outgoing clip end point Edit line Skimmer
Incoming clip start point Edit line handle
298 Chapter 11 #FXCPEGFGFKVKPI
Chapter 11 #FXCPEGFGFKVKPI 299
2 To adjust the edit point, do any of the following:
Vove the edit line in the center of the Precision lditor by dragging its handle left
or right.
Edit line handle
Voving the entire edit line performs a roll edit.
Drag the end point of the outgoing clip or the start point of the incoming clip. This
performs a ripple edit.
Note: You can drag the edit line or individual edit points to the extent that there are
media handles available. When you extend a clip to its maximum length in either
direction, the clip edge turns red.
Drag the edit line handle.
Skim over and click the outgoing clip or the incoming clip at any point.
Click either clip at any point.
300 Chapter 11 #FXCPEGFGFKVKPI
Chapter 11 #FXCPEGFGFKVKPI 301
The clips edit point is adjusted to the frame you click. This is the equivalent of a
ripple edit.
The clip's edit point moves
to the frame that was clicked.
You can also enter a timecode value to adjust the edit point numerically. If you
select either the end point of the outgoing clip or the start point of the incoming
clip, a ripple edit is performed. Otherwise, a roll edit is performed.
3 To navigate to another edit point, do one of the following:
!o qo J|tect|y to oo eJ|t o|ot. Click the other edit point.
!o qo to tle oext ot tev|ous eJ|t o|ot. Press the Up Arrow or Down Arrow key.
4 To close the Precision Editor, do one of the following:
Double-click the current edit point, or press the Esc (Escape) key.
Click the Close Precision Editor button at the bottom-right corner of the Timeline.
%TGCVGURNKVGFKVU
Final Cut Pro allows you to set separate video and audio start and end points in
an individual clip. These edits, known as s||t eJ|ts, can be used in many di1erent
situationsin dialogue scenes, when cutting to illustrative b-roll footage during an
interview, or when transitioning from one scene to another.
You can use a split edit to introduce the sound of a new shot or scene before
cutting to the video of that shot or scene. Conversely, you can use a split edit to
extend the audio of a shot over a subsequent shot. For example, you could cut from
a clip of a person talking to video of a person listening, while the audio from the 6rst
clip continues.
lhe split edit technique results in l-shaped and 1-shaped clips with audio extending to
the left or the right. These are known as |-cuts and -cuts.
Note: Whenever you use split edits in a project, its recommended that you choose
View > Expand Audio/Video Clips > For Splits (so that theres a checkmark next to
the menu item). This setting provides you with the most accurate display of all your
split edits.
Create a split edit by dragging
To create the split edit, you extend the audio of one clip over a neighboring clip. In this
example, the audio from the close-up of the man is extended over the close-up of the
woman to create a J-cut.
1 Add clips to the Timeline in the order in which you want them to appear in
your movie.
2 To show separate audio for the clip you want to edit, do one of the following:
In the Timeline, select the clip whose audio you want to expand, and choose
Clip > Expand Audio/Video (or press Control-S).
Double-click the clips audio waveform.
302 Chapter 11 #FXCPEGFGFKVKPI
Chapter 11 #FXCPEGFGFKVKPI 303
The audio and video portions of the clip appear as discrete components that you can
change individually. They are still attached and will remain in sync.
3 0rag the start point (left edge) of the video portion of the clip to the right, e1ectively
trimming it with a ripple edit.
The example below shows the video start point of the close-up of the man being
dragged to the right.
This creates a J-shaped split edit, with the start point of the audio overlapping the
preceding clip.
4 To complete the split edit, show separate audio for the preceding clip, and do one of
the following:
Drag the preceding clips end point to the left so that the two audio clips no
longer overlap.
Adjust the audio (fade) level of either clip so that the audio overlap sounds natural.
304 Chapter 11 #FXCPEGFGFKVKPI
Chapter 11 #FXCPEGFGFKVKPI 305
5 lf you want to turn o1 the separate audio view to "clean up' the a1ected clips, do one
of the following:
Choose View > Collapse All Clips.
Select the clip in the Timeline, and choose Clip > Collapse Audio/Video (or press
Control-S).
Double-click the clips audio waveform.
When you play back this section of the Timeline, you hear the man begin to speak
before the video cuts to the close-up of him. In this way, you can use split edits to
create seamless edits from one shot to the next.
Create a split edit using keyboard shortcuts
You can create split edits quickly using keyboard shortcuts. In this example, the audio
from the close-up of the man is extended over the close-up of the woman to create
a J-cut.
1 Con6rm that the two ad|acent clips have su1cient media handles. lf not, trim the clips
(shorter) to create the media handles.
2 To expand (show separate audio) for the two adjacent clips, do one of the following:
In the Timeline, select the clips whose audio you want to expand, and choose Clip >
Expand Audio/Video (or press Control-S).
Double-click the clips audio waveform.
306 Chapter 11 #FXCPEGFGFKVKPI
Chapter 11 #FXCPEGFGFKVKPI 307
3 Vove the playhead to the edit point between the two clips.
Playhead at edit point
To ensure accurate playhead placement, use keyboard shortcuts:
!o move tle |oyleoJ to tle tev|ous eJ|t o|ot. Press Semicolon (;) or the Up
Arrow key.
!o move tle |oyleoJ to tle oext eJ|t o|ot. Press Apostrophe () or the Down
Arrow key.
4 Do one of the following:
!o se|ect botl s|Jes o| tle ouJ|o eJ|t o|ot. Press Shift-Backslash (\).
!o se|ect botl s|Jes o| tle v|Jeo eJ|t o|ot. Press Backslash (\).
Selected audio edit point
5 To roll the audio edit point or the video edit point, do any of the following:
!o ouJqe tle eJ|t o|ot |e|t ot t|qlt. Press Comma (,) or Period (.), respectively.
!o ouJqe tle eJ|t o|ot 10 |tomes |e|t ot t|qlt. Press Shift-Comma (,) or
Shift-Period (.), respectively.
!o oJJ ot subttoct |tom tle cutteot eJ|t us|oq t|mecoJe. Press Plus Sign (+) or Vinus
Sign (-) followed by the timecode duration, and press Return.
lhe timecode entry 6eld (with blue numbers) appears in the 0ashboard in the
toolbar as you type. For more information about entering timecode values, see
Navigate using timecode on page 161.
Original edit point Shifted edit point
When you play back this section of the Timeline, you hear the man begin to speak
before the video cuts to the close-up of him. In this way, you can use split edits to
create seamless edits from one shot to the next.
/CMGVJTGGRQKPVGFKVU
1hree-ont edtng overvew
Three-point editing allows you to use start and end points in the Event Browser and
the Timeline to specify the duration of a clip and where it should be placed in the
Timeline. Three-point editing gets its name from the fact that only three edit points are
necessary to determine the portion of the source clip to use and where to place that
clip in the Timeline. Final Cut Pro infers the fourth edit point automatically. The result
of the edit depends on which three points are set in the Event Browser and in the
Timeline: two start points and one end point or one start point and two end points.
308 Chapter 11 #FXCPEGFGFKVKPI
Chapter 11 #FXCPEGFGFKVKPI 309
You can use three-point editing with the following types of edits:
Insert
Connect
Overwrite
With each of these edit types, you can also perform boc|t|meJ three-point edits,
in which the end point (rather than the start point) is aligned with the skimmer or
playhead position in either the Event Browser or the Timeline. You can also make
two-point edits in which start and end points are inferred from the skimmer position
and the clip duration.
To make three-point edits, its important to know how to make selections and how
to use the skimmer and the playhead. For more information about making selections,
see Select a range on page 105 and Select one or more clips on page 103. For
more information about the skimmer and the playhead, see Playback and skimming
overview on page 82.
Basic three-point editing has three stages:
Stage 1: Set source selection edit points in the Event Browser
Specify which part of a clip you want to place in the Timeline. You do this by setting
the start and end points. If you want to set just a start point in the Event Browser,
position the skimmer (or playhead) at the point where you want the edit to begin. In
this case, the end point is determined by the start and end points set in the Timeline
or by the end of the clip. You can also select multiple clips in the Event Browser, and
their aggregate source media duration determines the start and end points.
Stage 2: Set edit points in a storyline in the Timeline
Specify where you want the clip to appear in the Timeline by setting start and end
points in the primary storyline or in a connected storyline. If both start and end points
are set in the Timeline, these edit points determine the edit duration, regardless of
the duration set in the Event Browser. If no start or end points are set in the Timeline,
Final Cut Pro uses the skimmer position for the start point of the edit. If the skimmer is
not present, Final Cut Pro uses the playhead position.
Important: With few exceptions, three-point editing requires range selections (rather
than clip selections).
Stage 3: Add the source clip or selection to the Timeline
Choose to either insert, connect, or overwrite.
Important: Timeline start and end points always take precedence over start and end
points set in the Event Browser. This means that if you set both a start point and an
end point in the Timeline, the Timeline start and end points determine the duration of
the edit, regardless of the start and end points in the Event Browser. This allows you to
limit your edit to a speci6c section of the limeline.
There are a few key things to keep in mind when making three-point edits.
Edit points set Results
Source selection start and end
points in the Event Browser
Destination start point in
the Timeline
The start point of the source selection in the Event Browser is
aligned with the destination start point in the Timeline, and the
duration of the edit is determined by the source selection start
and end points in the Event Browser.
Source selection start point in
the Event Browser
Destination start and end
points in the Timeline
The start point of the source selection in the Event Browser is
aligned with the destination start point in the Timeline, and the
duration of the edit is determined by the destination start and
end points in the Timeline.
Note: This edit requires a range selection in the Timeline. You
can use the Range Selection tool or the I and O keys for this
purpose. For more information about making range selections, see
Select a range on page 105.
Source selection start and end
points in the Event Browser
Destination end point in
the Timeline
The end point of the source selection in the Event Browser is
aligned with the destination end point in the Timeline, and the
duration of the edit is determined by the source selection start
and end points in the Event Browser.
This is known as backtiming an edit. Use this method when you
want to make sure a clip ends at a speci6c point in the pro|ect.
Source selection end point in
the Event Browser
Destination start and end
points in the Timeline
The end point of the source selection in the Event Browser is
aligned with the destination end point in the Timeline, and the
duration of the edit is determined by the destination start and
end points in the Timeline.
This is known as backtiming an edit. Use this method when you
want to make sure a clip ends at a speci6c point in the pro|ect.
Note: This edit requires a range selection in the Timeline. You
can use the Range Selection tool or the I and O keys for this
purpose. For more information about making range selections, see
Select a range on page 105.
310 Chapter 11 #FXCPEGFGFKVKPI
Chapter 11 #FXCPEGFGFKVKPI 311
1hree-ont edt exam|es
In Final Cut Pro, you can make precise edits using a combination of three (or
sometimes two) edit points set in the Event Browser and the Timeline. For more
information, see Three-point editing overview on page 308.
lere are a few examples of ways to make three-point edits.
Lxam|e: Make a three-ont edt
The simplest way to perform a three-point edit is to specify start and end points for
the source selection in the Event Browser, and then specify the destination start point
in your project by positioning the skimmer (or the playhead) in the Timeline.
1 Set start and end points for the source selection in the Event Browser.
Start point End point
2 In the Timeline, position the skimmer (or the playhead, if the skimmer is not present)
at the location in your project where you want the clip to start (the destination
start point).
Position the skimmer at the
location in the project where
you want the clip to start.
3 To add the source selection to the project using an overwrite edit, press D.
The new clip starts where
the skimmer was positioned.
The portion of your source selection between the start and end points appears in the
Timeline, starting at the skimmer position.
by de6ning only three pointsthe source selection start and end points in the lvent
browser and the destination start point in the limelineyou have total control of
the edit.
Lxam|e: Make a backtmed three-ont edt
ou can make a three-point edit by de6ning source selection start and end points in
the Event Browser and a destination end point (instead of a destination start point) in
the Timeline. This is called boc|t|m|oq a clip. You can use this method when you want
to make sure a particular clip ends at a speci6c point in a pro|ect, on a musical beat. ln
the resulting edit, the end point of the media in the Event Browser selection is aligned
with the end point you set in the Timeline, and the rest of the source selection appears
to the left.
1 Set start and end points for the source selection in the Event Browser.
Start point End point
312 Chapter 11 #FXCPEGFGFKVKPI
Chapter 11 #FXCPEGFGFKVKPI 313
2 In the Timeline, position the skimmer (or the playhead, if the skimmer is not present) at
the location in your project where you want the clip to end.
Position the skimmer at
the location where you
want the clip to end.
3 Do either of the following:
!o boc|t|me tle se|ect|oo us|oq o coooect eJ|t. Press Shift-Q.
!o boc|t|me tle se|ect|oo us|oq oo ovetwt|te eJ|t. Press Shift-D.
Your source selection is edited into the project so that the end point of the media in
your source selection lines up with the end point you speci6ed in the limeline.
The new clip ends where the
skimmer was positioned.
The rest of your clip has overwritten any material to the left of the end point for the
duration de6ned by the source selection start and end points set in the lvent browser.
Lxam|e: Make a three-ont edt wth mu|t|e c|s
You can make three-point edits with multiple clips at a time.
1 In the Event Browser, select two or more clips. (Dont select a range within a
single clip.)
For information about selecting multiple clips, see Select one or more clips on
page 103.
Three clips are selected
to be placed in the storyline.
No range selection is set.
2 ln the limeline, de6ne a destination start point by positioning the skimmer at the
location in your project where you want the clip or group of clips to start.
Position the skimmer at the
location where you want the
group of clips to begin.
3 To add the selected clips to the project using an overwrite edit, press D.
The new group of clips
begins where the skimmer
was positioned.
The playhead moves to the
end of the new clips.
314 Chapter 11 #FXCPEGFGFKVKPI
Chapter 11 #FXCPEGFGFKVKPI 315
The entire group of clips selected in the Event Browser has been edited into
the project.
Note: The clips are added in the order in which you selected them.
Because you used an overwrite edit, any clip items already in the project are
overwritten by the clips selected in the Event Browser for the duration of the Event
Browser clips.
You can also make a three-point edit involving multiple clips in the Timeline. To select
a range across multiple clips in the Timeline, you use the Range Selection tool or
the I and O keys. For more information about range selections, see Select a range on
page 105.
Lxam|e: Make a two-ont edt
You can make an edit without any selections in either the Event Browser or the
Timeline. This is known as a two-o|ot eJ|t. In this case, Final Cut Pro acts on the current
clip in the Event Browser from the position of the skimmer or playhead to the end
of the clip, and on the project in the Timeline from the position of the skimmer or
playhead forward.
You can also make backtimed two-point edits, in which Final Cut Pro acts on the
current clip in the Event Browser and the project in the Timeline from the skimmer or
playhead position back.
In either case, the duration of the edit is determined by the skimmer or playhead
position and the end of the clip in the Event Browser.
1 To specify a source selection start point in the Event Browser, move the skimmer
or playhead to the location where you want the edit to start (but dont make
any selections).
The Event Browser playhead
position determines the source
selection start point.
2 To specify a destination start point in the Timeline, move the skimmer or playhead to
the location where you want the edit to start (but dont make any selections).
The skimmer position in the Timeline
is the destination start point.
3 To add the clip to the project using an overwrite edit, press D.
The new clip starts where the skimmer was positioned.
The new clip starts where
the skimmer was positioned.
316 Chapter 11 #FXCPEGFGFKVKPI
Chapter 11 #FXCPEGFGFKVKPI 317
6T[QWVENKRUWUKPICWFKVKQPU
Auditions overview
In Final Cut Pro you can organize related clips into sets, called auditions, from which
you can choose one clip to use. ou can create an audition composed of di1erent clips
to try out multiple takes, or you can create an audition composed of multiple versions
of the same clip to preview di1erent e1ects. Auditions appear in the lvent browser
and Timeline as clips with an Audition icon in the upper-left corner.
Icon for an audition
in the Event Browser
Icon for an audition
in the Timeline
lhe audition's 6lmstrip displays the currently selected clip, called the |c|. All other
clips in the audition are referred to as o|tetootes. You can open an audition to see the
selected clip and the alternates.
Alternate clips
Selected clip
Auditions allow you to preserve your alternate edits without a1ecting the other clips
in the Timeline. When youre not auditioning the clips in an audition, the audition
functions like an individual clip. You can trim an audition, apply transitions between
auditions and other clips, and add keywords and markers. You can keep your audition
containing your alternate clips for as long as is necessary.
After youve reviewed the clips in the audition and decided which one works best in
your pro|ect, you can 6nalize the audition, which dissolves it and leaves the pick as an
individual clip in the Timeline. The pick retains the auditions position in the Timeline
and all keywords and markers applied to the audition.
Create auditions to try out clips
You can create auditions in the Event Browser and then add them to the Timeline, or
you can create auditions directly in the Timeline. When you create auditions in the
Timeline, you can either group related clips or group multiple versions of the same clip
(for example, to try out multiple e1ect treatments or lower-third titles).
Icon for an audition
in the Event Browser
Icon for an audition
in the Timeline
Create auditions in the Event Browser
Select the clips you want to include in the audition, and choose Clip > Audition > B
Create (or press Command-Y).
318 Chapter 11 #FXCPEGFGFKVKPI
Chapter 11 #FXCPEGFGFKVKPI 319
Create auditions in the Timeline
B !o cteote oo ouJ|t|oo w|tl te|oteJ c||s. Drag a clip or a group of clips from the Event
Browser onto a clip in the Timeline, and choose an audition option from the shortcut
menu.
Choosing Add to Audition creates an audition with the current Timeline clip as the
pick. Choosing Replace and Add to Audition makes the clip youre dragging the pick.
Important: If a transition is applied to the current clip in the Timeline and the pick
for the new audition lacks su1cient media for the transition, the transition is either
shortened or removed.
B !o cteote oo ouJ|t|oo w|tl o Ju||cote vets|oo o| o c||, |oc|uJ|oq o||eJ ehects. Select a
clip in the Timeline, and choose Clip > Audition > Duplicate as Audition.
An audition is created containing the selected clip and a duplicate version that
includes any e1ects applied to the original.
B !o cteote oo ouJ|t|oo w|tl o Ju||cote o| tle ot|q|oo| vets|oo o| o c||, w|tlout o||eJ
ehects. Select a clip in the Timeline, and choose Clip > Audition > Duplicate
from Original.
An audition is created containing the selected clip and a duplicate version without any
applied e1ects.
Open an audition
After you create an audition, its easy to open it and review its contents.
Do one of the following:
Choose Clip > Audition > Open (or press Y). B
Click the Audition icon. B
Audition icon
The Audition window appears, and you can preview your clips to choose a pick.
Add and remove clips in auditions
when building auditions to try out di1erent clips or versions of a clip with di1erent
e1ects, you can add and remove clips at any time. ln the lvent browser and the
Timeline, you can add new clips to the audition as well as duplicate clips within an
audition. When an audition in the Timeline contains the clips you want to try out, you
can use the audition to preview the clips or e1ects in your pro|ect.
Add clips to an audition in the Event Browser
B !o oJJ oew c||s to oo ouJ|t|oo |o tle |veot 8towset. Select the audition and the clips
you want to add to it, and choose Clip > Audition > Create (or press Command-Y).
Select the audition.
Select clips to add
to the audition.
B !o Ju||cote o c|| w|tl|o oo ouJ|t|oo |o tle |veot 8towset. Click the icon in the upper-
left corner of the audition to open the Audition window, select the clip you want to
duplicate, and click Duplicate.
Select the clip you
want to duplicate,
and click Duplicate.
A new version of the selected clip appears in the Audition window.
320 Chapter 11 #FXCPEGFGFKVKPI
Chapter 11 #FXCPEGFGFKVKPI 321
Add new clips to an audition in the Timeline
B !o oJJ o oew c|| to oo ouJ|t|oo ooJ mo|oto|o tle cutteot c|| |o tle !|me||oe os tle |c|.
Drag a clip from the Event Browser to the audition in the Timeline, and choose Add to
Audition from the shortcut menu.
B !o oJJ o oew c|| to oo ouJ|t|oo ooJ mo|e tle c|| youte oJJ|oq tle |c|. Drag a clip from
the Event Browser to the audition in the Timeline, and choose Replace and Add to
Audition from the shortcut menu.
Important: If a transition is applied to the current clip in the Timeline and the pick
for the new audition lacks su1cient media for the transition, the transition is either
shortened or removed.
B !o Ju||cote o c|| w|tl|o oo ouJ|t|oo. Click the Audition icon in the upper-left corner of
the audition to open the Audition window, select the clip you want to duplicate, and
click Duplicate.
Select the clip you
want to duplicate,
and click Duplicate.
A new version of the selected clip appears in the Audition window.
Remove a clip from an audition
1 To open the audition containing the clip you want to remove, click the icon in the
upper-left corner of the audition.
2 In the Audition window, select the clip you want to remove, and press Delete.
The clip is removed from the audition.
Use auditions to try out clips in your project
ou create an audition to try out the clips within it and 6nd the one that works best
for your pro|ect. Although the auditioning workow may di1er from pro|ect to pro|ect,
the general process is the same. You create an audition that contains a set of alternate
takes, e1ects, or text treatments, and then you choose the best clip for the edit by
making it the pick. when you're sure of your decision, you 6nalize the audition, which
dissolves it and leaves the pick in the Timeline.
0epending on your workow, you may try out the clips within your auditions and
atten the auditions as you go, or you may leave the auditions in the limeline for the
purpose of showing alternate edits to a client.
Note: You can use audition commands only with one selected audition at a time. For
example, you can't 6nalize multiple selected auditions.
Review clips within an audition in the Timeline
1 In the Timeline, select the audition containing the clips you want to review, and open
it by choosing Clip > Audition > Open (or pressing Y).
The clip under the spotlight
in the center of the window
is the pick.
2 In the Audition window, select the pick and press the Space bar (or press Command-
Control-Y) to play it.
322 Chapter 11 #FXCPEGFGFKVKPI
Chapter 11 #FXCPEGFGFKVKPI 323
3 To play an alternate clip in the Viewer, select a clip to the right or left of the pick (or
press the Right Arrow or left Arrow key).
The alternate becomes
the new pick and plays
back in the Viewer.
The star icon indicates
the previous pick.
Tip: l To quickly move through and play alternate clips, select a closed audition in the
limeline, press the Space bar, and press Control-left Arrow to play clips to the left of
the current pick, or Control-Right Arrow to play clips to the right.
4 When you decide on the clip you want to use, make sure its selected under the
spotlight, and click Done.
5 lf you're sure of your decision and want to 6nalize the audition, choose Clip >
Audition > Finalize Audition (or press Shift-Option-Y).
The audition is dissolved, leaving the pick in the Timeline. The clip selected as the pick
retains any keywords or markers assigned to the audition.
1ry out mu|t|e e6ects on a c| n the 1me|ne
ou can try out e1ects on a clip in the limeline by creating an audition and adding
individual e1ects to duplicates of the same clip. lhis technique allows you to view
each e1ect in relation to the clips that precede and follow the audition in the limeline.
1 ln the limeline, select the clip you want to try di1erent e1ects on.
2 Do one of the following:
Choose Clip > Audition > Duplicate as Audition (or press Option-Y).
Control-click the clip, and choose Duplicate as Audition from the shortcut menu.
3 Repeat step 2 for each e1ect that you want to audition.
4 To open the Audition window, click the icon in the upper-left corner of the audition (or
press Y).
5 lo open the l1ects browser, click the l1ects button in the toolbar (or press
Command-5).
6 ln the Audition window, select the version of the clip you want to apply the e1ect to.
7 ln the l1ects browser, select the e1ect you want to try out, and drag it to the clip in
the Audition window.
Drag an effect from the
Effects Browser to a clip
in the Audition window.
324 Chapter 11 #FXCPEGFGFKVKPI
Chapter 11 #FXCPEGFGFKVKPI 325
8 Repeat steps 6 and 7 until you've applied all the e1ects you want to audition.
9 Review each e1ect's impact on the clip in the limeline by selecting a clip to the right
or left of the pick.
Click an alternate clip
to play it in the Viewer.
Tip: l lo quickly move through and play alternate clips, press Control-left Arrow to play
clips to the left of the current pick, or Control-Right Arrow to play clips to the right.
10 when you decide on the e1ect you want to use, select the clip with that e1ect in the
Audition window, and click Done.
11 lf you're sure of your decision, and want to 6nalize the audition, choose
Clip > Audition > Finalize Audition (or press Shift-Option-Y).
lhe audition is dissolved, leaving the clip with your chosen e1ect applied to it in
the Timeline.
Tip: l To save time, you can have Final Cut Pro automatically duplicate a clip in the
limeline and apply an e1ect to the duplicated clip by holding down the Control key
while you drag an e1ect from the l1ects browser to the clip in the limeline. ou can
also apply an e1ect to every clip in an audition by holding down the Option key and
the Control key while you drag the e1ect from the l1ects browser to the audition in
the limeline. ln both cases, you must start dragging the e1ect from the l1ects browser
and then press the keys as you add the e1ect to the clip.
4GVKOGENKRUVQETGCVGURGGFGGEVU
Retiming clips overview
ou can ad|ust a clip's speed settings to create fast-motion or slow-motion e1ects.
ou can also reverse a clip, rewind a segment of a clip, apply variable speed e1ects
(also called speed ramping) to a clip selection, and create instant replays. By default,
Final Cut Pro maintains the audio pitch of any speed adjustment, but you can turn this
feature o1 to accentuate the speed e1ect.
You cant apply speed changes to still images, generators, titles, and themes in
Final Cut Pro.
Change clip speed
In Final Cut Pro you can make both constant and variable speed changes to your clips
while preserving the audios pitch.
Note: Speed settings are applied to the speci6c instance of the selected clip only. lhey
are not applied to that clip's source media 6le on disk. lo create a media 6le with the
applied speed e1ects, export the clip as a Quicklime movie.
Apply a constant speed change
Applying a constant speed change to a range selection or a whole clip alters the entire
selections playback speed by the same percentage. For example, applying a speed
setting of 25 percent to the selection makes the entire selection play in slow motion.
326 Chapter 11 #FXCPEGFGFKVKPI
Chapter 11 #FXCPEGFGFKVKPI 327
Constant speed changes also alter the duration of a clip. If a constant speed
change causes the duration of a clip in your project to become longer or shorter,
all clips coming after it ripple forward or backward. If you change the speed to
50 percent, your clip is twice as long; if you change the speed to 200 percent, the
clip is half as long. For example, if you set a 5-second clip to play back at 50 percent
speed, Final Cut Pro adds frames to the clip so that the clip becomes 10 seconds
long and plays back more slowly. If you increase the clips speed to 200 percent,
Final Cut Pro removes frames and makes the clip 5 seconds long, and it plays back
considerably faster.
Same clip with speed
changed to 50 percent
(now 10 seconds long)
5-second clip
1 In the Timeline, select a range, a whole clip, or a group of clips whose speed you want
to change.
2 Do one of the following:
!o o|y o teset seeJ sett|oq. Choose Slow or Fast from the Retime pop-up menu in
the toolbar (shown below), and choose a speed from the submenu.
!o o|y o custom seeJ sett|oq. Choose Show Retime Editor from the Retime pop-up
menu (or press Command-R) to display the Retime Editor above the selection in the
Timeline, and drag the retiming handle.
If you drag the retiming handle to the right, the speed of the selection decreases,
the duration of the selection increases, and the bar above the Timeline selection
turns orange.
Drag the retiming handle
to the right to create
a slow-motion effect.
328 Chapter 11 #FXCPEGFGFKVKPI
Chapter 11 #FXCPEGFGFKVKPI 329
If you drag the retiming handle to the left, the speed of the selection increases,
the duration of the selection decreases, and the bar above the Timeline selection
turns blue.
Drag the retiming handle
to the left to create
a fast-motion effect.
Apply a variable speed change
To alter the speed of a clip over time, in forward or reverse motion, you can apply
a variable speed change (also called speed ramping). Variable speed changes create
sophisticated e1ects in which sub|ects appear to smoothly shift across a variety of
di1erent speeds, with gradual or abrupt transitions between each speed segment.
lhese types of e1ects can be seen in many music videos and broadcast commercials,
and the e1ects can be created directly in the limeline. lo apply variable speed e1ects,
you divide a clip into speed segments that are set to speci6c speed percentages.
1 In the Timeline, select either a range within a clip or a whole clip to which you want to
apply a speed ramp e1ect.
2 Do one of the following:
!o tom tle seeJ Jowo. Choose Speed Ramp > to 0% from the Retime pop-up
menu in the toolbar.
!o tom tle seeJ u. Choose Speed Ramp > from 0% from the Retime pop-up
menu in the toolbar.
lhe selection is segmented into four parts with di1erent speed percentages,
creating the ramp e1ect. lf more precision is required, you can manually drag
any one of the four retiming handles to set the speed you want.
Drag a retiming handle to
modify the speed percentage
of a speed ramp segment.
Preserve audio pitch in retimed clips
By default, Final Cut Pro is set to preserve the audio pitch of a clip that has been
retimed. lowever, if you want to accentuate the retiming ad|ustment's e1ect by
allowing the pitch to change in accordance with the retiming adjustment, you can
turn this feature o1.
1 In the Timeline, select a range, a whole clip, or a group of clips whose speed you plan
to change.
2 Choose Preserve Pitch from the Retime pop-up menu in the toolbar.
A checkmark to the left of the command name indicates that Preserve Pitch is turned
on. Choose Preserve Pitch again to turn it o1.
Change the end frame of a speed segment
You can change the end frame of a speed segment in the Timeline.
When you drag the retiming handle of a speed segment, youre adjusting the speed of
the segment, not trimming it. The Change End Source Frame command allows you to
trim the end point (end frame) of a segment.
1 In the Timeline, select a clip that has speed segments.
330 Chapter 11 #FXCPEGFGFKVKPI
Chapter 11 #FXCPEGFGFKVKPI 331
2 To display the Retime Editor above the clip in the Timeline, choose Show Retime Editor
from the Retime pop-up menu in the toolbar (or press Command-R).
3 Click the triangle next to the speed percentage for a speed segment, and choose
Change End Source Frame from the pop-up menu.
A 6lmstrip icon appears over the end frame of the speed segment.
4 lo change the end frame, drag the 6lmstrip icon left or right.
Filmstrip icon
As you drag, the Viewer displays the current end frame.
Conform a clips speed to match the projects speed
lf you've applied speed e1ects using your camera, the native speed of the source
media may not match the native speed of the source media for the rest of the clips in
your pro|ect in the limeline. lowever, you can change the clip with the di1ering native
speed to match the rest of the clips in the Timeline.
1 In the Timeline, select the clip whose speed you want to change to match the rest of
the clips in your project.
2 Choose Conform Speed from the Retime pop-up menu in the toolbar.
Smooth out a s|ow-moton c| wth vdeo qua|ty resets
To smooth out the apparent motion of a clip playing back in slow motion, you can
apply frame blending or optical ow analysis to the retimed clip.
1 In the Timeline, select a range, a whole clip, or a group of clips whose video quality you
want to change.
2 Choose a video Quality setting from the Retime pop-up menu in the toolbar.
|otmo|. The default setting. Frames are duplicated, and no frame blending is applied
to the slow-motion clip. No rendering is required.
|tome 8|eoJ|oq. Adds in-between frames by blending individual pixels of
neighboring frames. Slow-motion clips created with Frame Blending appear to
play back more smoothly than those created with the Normal (duplication) setting.
Rendering is required.
Ot|co| ||ow. Adds in-between frames using an optical ow algorithm, which
analyzes the clip to determine the directional movement of pixels and then draws
portions of the new frames based on the optical ow analysis. Only the portion of
the clip used in the project (the media between the clip start and end points) is
analyzed. Rendering is required.
Note: The more motion contained in a clip, the longer the analysis and
rendering takes.
Reverse or rewind clips
ln addition to changing the speed of a clip, you can also add directional e1ects.
Reverse: Reverses the order of frames in the clip, so that the last frame plays 6rst.
Rewind: Appends a duplicate of the range selection or clip as a segment, rewinds the
duplicated segment at 1x, 2x, or 4x speed, and then plays the original clip segment
again in forward motion at normal speed.
Reverse a clip
1 In the Timeline, select a clip or a group of clips whose contents you want to reverse.
2 Choose Reverse Clip from the Retime pop-up menu in the toolbar.
The green bar with arrows pointing to the left above the selection in the Timeline
indicates that the clip is reversed.
332 Chapter 11 #FXCPEGFGFKVKPI
Chapter 11 #FXCPEGFGFKVKPI 333
3 If you want to adjust the speed of the reversed clip, drag the retiming handle to the
left to increase the speed or to the right to decrease it.
Reversed segment
Drag the retiming
handle to change
the speed of the
reversed clip.
4 lo see the reverse e1ect, play back the reversed clip or selection.
Rewind a range selection or clip
1 In the Timeline, select a range, a whole clip, or a group of clips whose contents you
want to rewind.
2 Choose Rewind from the Retime pop-up menu in the toolbar (shown below), and
choose a speed from the submenu.
The selection is duplicated, added to the end of the original selection, and then
reversed according to the speed choice. An additional duplicate of the Timeline
selection follows the reversed section and plays back in forward motion at the
selections original speed.
3 If you want to adjust the speed of the rewound section or the sections that precede
and follow the rewound section, drag the sections retiming handle to the left to
increase the speed or to the right to decrease it.
Drag a retiming handle
to change the speed.
4 Play the clip back to review the rewind e1ect.
Create instant replays
You can apply an instant replay to a range selection within a clip or a whole clip.
Final Cut Pro duplicates the range or clip, appending the duplicated frames to the
end of the selection as a new segment. You can then modify the speed of the new
segment to achieve the instant replay e1ect you're looking for.
Create an instant replay
1 In the Timeline, select a range or a whole clip whose contents you want to use to
create an instant replay.
2 Choose Instant Replay from the Retime pop-up menu in the toolbar.
A duplicate of the range or clip is appended to the end of the selection and plays back
in forward motion at the selections original speed. (By default, the instant replay is set
to play back at 100 percent speed.)
334 Chapter 11 #FXCPEGFGFKVKPI
Chapter 11 #FXCPEGFGFKVKPI 335
3 If you want to adjust the speed of the instant replay segment, drag the retiming
handle to the left to increase the speed or to the right to decrease it.
Original clip
(now a segment)
Instant replay segment set to
a manual slow-motion setting
Drag the retiming handle to
change the speed of the
instant replay segment.
4 lo see the instant replay e1ect, play back the original selection and the instant
replay segment.
Create freeze frames
ln linal Cut Pro, you can hold on a particular frame to create a freeze frame e1ect,
temporarily stopping the action onscreen. By default, Final Cut Pro adds a 2-second
freeze frame, called a |o|J seqmeot, at the location of the skimmer or playhead, but
you can change the duration of the freeze frame at any time.
Important: Adding a lold segment to a clip increases its duration.
Create a freeze frame
1 In the Timeline, do one of the following:
Select the clip with the frame you want to freeze, and move the skimmer or
playhead to that frame.
Select a range within a clip in the Timeline.
2 Choose lold from the Retime pop-up menu in the toolbar (or press Shift-l).
lf you selected a clip, a 2-second lold segment is added to the clip at the position of
the skimmer or the playhead.
lf you selected a range, a lold segment is created for the duration of the range. lhe
frame used as the freeze frame is the 6rst (leftmost) frame in the range.
3 lf you want to ad|ust the duration of the freeze frame, drag the lold segment's
retiming handle to the right to increase the duration, or to the left to decrease it.
Drag the retiming handle
to change the duration
of the Hold segment.
4 lo see the freeze frame e1ect, play back the clip in the limeline.
Reset retimed clips to play at normal speeds
You can reset a range selection or a clip to play back at normal (100 percent) speed at
any time. Resetting the speed removes any directional e1ects and lolds applied to the
selection at the same time.
Reset a range or a clip to play forward at 100 percent
1 In the Timeline, select a range, a whole clip, or a group of clips that you want to reset
to their original speed.
2 Choose Normal 100% from the Retime pop-up menu in the toolbar (or press Shift-N).
'FKVYKVJOKZGFHQTOCVOGFKC
Final Cut Pro manages project settings automatically. This means you can work with
multiple media types with di1ering frame sizes (also referred to as teso|ut|oo) and
frame rates in the same pro|ect. when you add the 6rst video clip to your pro|ect,
Final Cut Pro automatically sets the format, frame size, and frame rate for the entire
pro|ect based on the properties of that 6rst clip (or, more precisely, on the properties
of the clip's source media 6le).
336 Chapter 11 #FXCPEGFGFKVKPI
Chapter 11 #FXCPEGFGFKVKPI 337
You can modify the projects settings at any time, and you can control, on a clip-by-
clip basis, how Final Cut Pro conforms an individual clips frame rate and frame size to
match the project settings.
Note: Compound clips can be thought of mini projects, each with its own distinct
project settings. All of the project information in this section applies equally to
compound clips.
lere are things to keep in mind when working with multiple formats and frame sizes.
Choose video and audio project properties based on how you intend to share your
6nal movie with your audience. lor example, if you're editing a pro|ect with mixed-
format media and you intend to share it as 1080p l0, you should set your pro|ect's
video properties to 1080p l0.
lf you're unsure of the 6nal distribution format, the most important decision you can
make before creating your project is choosing your projects frame rate. Its easy to
change the format and the frame size of your project at any time, but changing the
frame rate can cause all the edit points in your project to shift in time.
If you have a clip that matches the video and audio properties of the format
in which you intend to share your pro|ect, add this clip to your pro|ect 6rst.
Final Cut Pro automatically creates matching project settings. This saves you time by
preventing you from having to change your project settings later.
Tip: l lf the 6rst clip you add to a pro|ect is an audio clip or a still-image clip,
Final Cut Pro prompts you to choose the video properties for your project. Cancel the
edit, add a video clip whose source media 6le has the video properties you require for
your project, and then add the non-video clip to your project.
Choose a method of conforming frame size
ou can choose how linal Cut Pro modi6es the frame size of a clip to match the
projects frame size settings. For example, you can have Final Cut Pro change the frame
size of the clip to 6t within the longest dimension of the pro|ect's frame dimensions,
6ll the entire frame of the pro|ect (which usually results in cropping), or leave the clip's
frame size as is.
1 Add a clip to the Timeline with a frame size that doesnt match the current projects
frame size (resolution) settings.
2 Select the clip in the Timeline.
3 To open the Video inspector, click the Inspector button in the toolbar (shown below),
and click the Video button at the top of the pane that appears.
4 Choose a method of conforming frame size from the Type pop-up menu in the Spatial
Conform section of the Video inspector.
||t. The default setting. Fits the clip within the projects frame size setting without
cropping the clips video. Black bars appear on the sides of the frames that dont
match the pro|ect's frame size (resolution). ln the case of a standard-de6nition (S0)
clip in a high-de6nition (l0) pro|ect, linal Cut Pro scales up the S0 clip to 6t the l0
pro|ect's frame size. ln the case of an l0 clip in an S0 pro|ect, linal Cut Pro scales
down the l0 clip to 6t the S0 pro|ect's frame size.
||||. Vakes the clip's video 6ll the pro|ect's frame size. ln the case of an S0 clip in
an l0 pro|ect, linal Cut Pro scales up the S0 clip to 6t the l0 pro|ect's frame size.
Cropping occurs along the clips longer dimension to allow the shorter dimension
to 6ll the screen. ln the case of an l0 clip in an S0 pro|ect, linal Cut Pro scales down
the l0 clip to 6t the S0 pro|ect's frame size. Cropping occurs along the clip's shorter
dimension to allow the longer dimension to 6ll the screen.
None: leaves the clip's frame size unchanged. lf the clip's frame size is larger than the
the projects frame size, the clip appears cropped. If the clips frame size is smaller
than the projects frame size, black bars surround the clip.
Choose a method of conforming frame rate
when a clip's frame rate di1ers from the pro|ect's frame rate, linal Cut Pro employs a
frame-sampling method to change the clips frame rate to match that of the project.
You can choose which frame-sampling method Final Cut Pro uses to modify the
clips frame rate. The method you choose depends on how important it is to you to
eliminate visual stuttering and visual artifacts.
1 Add a clip to the Timeline with a frame rate that doesnt match the current projects
frame rate settings.
2 Select the clip in the Timeline.
3 To open the Video inspector, click the Inspector button in the toolbar (shown below),
and click the Video button at the top of the pane that appears.
338 Chapter 11 #FXCPEGFGFKVKPI
Chapter 11 #FXCPEGFGFKVKPI 339
4 Choose a method of conforming frame rate from the Frame Sampling pop-up menu in
the Rate Conform section of the Video inspector.
||oot. The default setting. Final Cut Pro truncates down to the nearest integer during
its calculation to match the clips frame rate to the projects frame rate.
|eotest |e|qlbot. Final Cut Pro rounds to the nearest integer during its calculation to
match the clips frame rate to the projects frame rate. The Nearest Neighbor option
reduces artifacts at the expense of visual stuttering. Rendering is required.
|tome 8|eoJ|oq. Creates in-between frames by blending individual pixels of
neighboring frames. Slow-motion clips created with Frame Blending appear to play
back more smoothly than those created with the Floor or Nearest Neighbor setting.
This setting provides better reduction of visual stuttering, but you may see some
visual artifacts. Rendering is required.
Ot|co| ||ow. A type of frame blending that uses an optical ow algorithm to create
new in-between frames. Final Cut Pro analyzes the clip to determine the directional
movement of pixels, and then draws portions of the new frames based on the
optical ow analysis. Choosing the Optical llow option results in better reduction
of visual stuttering, and linal Cut Pro spends a signi6cant amount of time to 6x
visual artifacts.
7UGTQNGUVQOCPCIGENKRU
Roles overview
Roles are metadata text labels that you assign to clips in the Event Browser or the
limeline, and they provide a exible and powerful way to manage your editing
workow. ou can use roles in linal Cut Pro to organize clips in your lvents and
projects, control the appearance of the Timeline, and export separate video or audio
6les (also known as media stems) for distribution, audio mixing, or post-production.
When you import clips (video, audio, or still images), Final Cut Pro analyzes existing
clip metadata to assign one of 6ve default roles to the video and audio components of
each clip. video, litles, 0ialogue, Vusic, and l1ects. lor example, if a source media 6le
has an ilunes "genre' metadata tag, linal Cut Pro assigns the Vusic role to the resulting
clip. Final Cut Pro assigns the Video and Dialogue roles to clips that contain both video
and audio.
ou can use roles for the following workows.
keoss|qo to|es. You can view and reassign clip roles in the Timeline Index, the Event
browser, the lnfo inspector, or the Vodify menu. See "View and reassign roles
on page 340. You can also create custom roles and subroles to further organize
your clips.
v|ew c||s by to|e. In the Timeline Index, you can organize clips by role, turn roles on
or o1, and highlight or minimize clips for viewing in the limeline. lor example, you
could easily identify all your dialogue clips and play them back in isolation from
other audio clips. See View clips by role in the Timeline on page 347.
|xott meJ|o stems. You can export roles as media stems in a combined, multitrack
Quicklime 6le, or as separate audio or video 6les. 0uring the export process you can
assign mono, stereo, or surround output for your audio channels. See Export your
pro|ect as media 6les on page 448.
View and reassign roles
You can view and change the roles that are assigned to clips in the Event Browser, the
limeline lndex, the lnfo inspector, or the Vodify menu.
Keep in mind the following when using roles:
Every clip must have at least one assigned role (clips with audio and video always
have one audio and one video role). Still images are assigned the Video role
by default, but you can create a custom (still image) role and assign it to your
still images.
Video roles cant be assigned to audio-only clips, and audio roles cant be assigned
to video-only clips.
Roles can be assigned to audio or video components of a clip, but cant be assigned
to a clip range or a portion of a clip.
ou can assign di1erent roles to each instance of a clip. lor example, if you add a
clip from the Event Browser to the Timeline, copy clips between Events, or copy
clips within the Timeline, each of these clip instances (copies) is independent of
the others.
340 Chapter 11 #FXCPEGFGFKVKPI
Chapter 11 #FXCPEGFGFKVKPI 341
View and reassign roles in the Event Browser
1 In the Event Browser in list view, select one or more clips.
Note: If the Roles column isnt visible in the Event Browser, Control-click a column
heading and choose Roles from the shortcut menu.
2 In the Roles column, click the assigned role for a clip to see a shortcut menu listing the
available roles.
3 lo change the role assignments for the selected clips, choose di1erent roles from the
shortcut menu.
View and reassign roles in the Info inspector
1 Select one or more clips in the Event Browser or the Timeline.
2 To open the Info inspector, click the Inspector button in the toolbar (shown below),
and click the Info button at the top of the pane that appears.
3 In the Info inspector, click the Roles pop-up menu to see the available roles.
4 lo change the role assignments for the selected clips, choose di1erent roles from the
Roles pop-up menu.
View and reassign roles in the Timeline Index
1 To open the Timeline Index, click the Timeline Index button in the lower-left corner of
the Final Cut Pro main window (or press Command-Shift-2).
2 To open the Clips pane, click the Clips button at the top of the Timeline Index.
3 If the Roles column is not visible in the Clips pane, Control-click a column heading and
choose Roles from the shortcut menu.
4 Select one or more clips in the Clips pane.
5 To change the role assignments for the selected clips, click the assigned role and
choose di1erent roles from the shortcut menu.
View and reassign roles with the Modify menu
1 Select one or more clips in the Event Browser or the Timeline.
2 Choose Vodify > Assign Roles, and choose a role from the submenu.
A checkmark appears next to the role you chose.
342 Chapter 11 #FXCPEGFGFKVKPI
Chapter 11 #FXCPEGFGFKVKPI 343
View and reassign roles in compound clips
Compound clips reect the roles of the original clips that make up the compound clip.
You can view and reassign the roles of clips inside a compound clip, but you cannot
assign roles to the compound clip itself.
1 Select a compound clip in the Event Browser or the Timeline.
2 To view the assigned roles or to assign a role to every clip inside the compound clip,
use the following methods:
ko|es co|umo |o tle |veot 8towset |o ||st v|ew. Follow the instructions in View and
reassign roles in the Event Browser, above.
ko|es o-u meou |o tle |o|o |osectot. Follow the instructions in View and reassign
roles in the Info inspector, above.
ko|es co|umo |o tle c||s ooe o| tle !|me||oe |oJex. Follow the instructions in View
and reassign roles in the Timeline Index, above.
^ss|qo ko|es commooJ. Follow the instructions in View and reassign roles with the
Vodify menu,' above.
When you assign a role to a compound clip (the container), the role is assigned to
every clip inside the compound clip. lf you want to assign di1erent roles to speci6c
clips within the compound clip, you can open the compound clip for editing and then
assign roles to individual clips inside the compound clip.
For more information about compound clips, see Compound clips overview on
page 285.
Create custom roles and subroles
ou can create custom roles and subroles in addition to the 6ve default roles (video,
litles, 0ialogue, Vusic, and l1ects).
Important: Create custom roles and subroles with care. Custom roles (and the names
of custom roles) cannot be edited or removed from the roles list. lowever, you can
change the role assignments of clips at any time.
Create custom roles
1 To open the Role Editor, do one of the following:
Choose Vodify > ldit Roles.
In the Event Browser in list view or the Clips pane of the Timeline Index, click a role
in the Roles column and choose Edit Roles from the shortcut menu.
With a clip selected in the Event Browser or the Timeline, open the Info inspector
and choose Edit Roles from the Roles pop-up menu.
2 Choose the role type from the Add Role pop-up menu in the lower-left corner of the
Role Editor window.
344 Chapter 11 #FXCPEGFGFKVKPI
Chapter 11 #FXCPEGFGFKVKPI 345
The new role appears at the bottom of the Role column.
3 Type a name for the new role.
Once you have created a new role, it appears in the roles list so that you can assign it
to any clip.
Create subroles
Subroles allow you to organize roles within a role; for example, you could create a
loley l1ect subrole within the l1ects role, or a Spanish Subtitles subrole within the
Titles role.
1 To open the Role Editor, do one of the following:
Choose Vodify > ldit Roles.
In the Event Browser in list view or the Clips pane of the Timeline Index, click a role
in the Roles column and choose Edit Roles from the shortcut menu.
With a clip selected in the Event Browser or the Timeline, open the Info inspector
and choose Edit Roles from the Roles pop-up menu.
2 Select a role in the Role column, and click the Add Subrole button (with a plus sign)
below the Subrole column.
346 Chapter 11 #FXCPEGFGFKVKPI
Chapter 11 #FXCPEGFGFKVKPI 347
3 Type a name for the subrole.
The new subrole remains in the Subrole list and appears below its parent role in roles
lists elsewhere in Final Cut Pro. When you assign subroles to clips in the Timeline, the
subroles also appear in the Timeline Index.
Subroles
View clips by role in the Timeline
You can use the Roles pane of the Timeline Index to view and play back clips by role in
the Timeline.
All video and audio clips are organized by the default roles of Video, Titles, Dialogue,
Vusic, or l1ects, or by a custom role or subrole you've created. ou can turn o1 roles
to suspend playback for all clips with those roles assigned. For example, you could
turn o1 all roles except 0ialogue to play back only dialogue clips, and then turn on the
Vusic role to listen to the movie soundtrack along with the dialogue.
Roles give you a powerful way to organize and preview clips before exporting them as
6les for broadcast or audio post-production.
Note: lurning roles on or o1 in the limeline lndex does not a1ect export settings or
clip settings in the Event Browser, the Timeline, or the inspectors.
1urn ro|es on or o6
1 In the Timeline Index, click the Roles button.
2 In the Roles pane, select the checkboxes next to the roles or subroles you want to turn
on. 0eselect the checkboxes next to the roles or subroles you want to turn o1.
Active roles appear in color in the Timeline, and inactive roles appear gray. If you
turn o1 all video or all audio roles, the respective portion of audio-video clips also
appears gray.
Clips assigned an active
role appear in color.
Clips assigned an inactive
role appear in gray.
Active roles
3 To preview clips by role, play back your project.
Only clips with active roles assigned play back.
Highlight roles in the Timeline
1 In the Timeline Index, click the Roles button.
2 In the Roles pane, click the name of the role you want to highlight.
348 Chapter 11 #FXCPEGFGFKVKPI
Chapter 11 #FXCPEGFGFKVKPI 349
The clips with this role assigned are highlighted in the Timeline. This includes both
active (color) clips and inactive (gray) clips.
Selected role Clips assigned a selected
role appear highlighted.
Tip: l To highlight more than one role at a time, Shift-click to select contiguous items
and Command-click to select noncontiguous items.
Minimize clips by role
To make more space to view and work with clips in the Timeline, you can minimize
clips with a particular role assigned. Vinimized clips appear smaller in the limeline.
1 In the Timeline Index, click the Roles button.
2 ln the Roles pane, click the Vinimize button next to the role whose clips you want
to minimize.
Minimize button Minimized clip
Roles that have
been minimized
You can also customize the display of clips in the Timeline by changing the clip
appearance and height, and you can choose whether to view clips by name or role.
See Adjust Timeline settings on page 157.
Use roles to export media stems
when you export your work, you can use roles to de6ne the details of your output
media 6les. lhis process is often used when delivering 6les to match broadcast
speci6cations or when handing o1 media stems for mixing or post-production.
ou can export roles in a combined, multitrack Quicklime 6le, or as separate audio or
video 6les. 0uring the export process you can assign mono, stereo, or surround output
for your audio channels.
For more information, see lxport your pro|ect as media 6les on page 448.
7UG:/.VQVTCPUHGTRTQLGEVUCPF'XGPVU
linal Cut Pro can import and export \Vl (lxtensible Varkup language) 6les. ou
can use \Vl documents (plain ASCll text 6les with tagged elements) to transfer the
details of your Events and projects between Final Cut Pro and third-party applications,
devices, and media asset management tools that do not recognize Final Cut Pro Events
or projects.
lhe \Vl import and export options are described in detail in the linal Cut Pro \Vl
developer documentation. For more information, visit the Apple Applications page at
the Apple Developer website: http://developer.apple.com/appleapplications.
Import XML into Final Cut Pro
ou can generate \Vl 6les with your own applications and then import them into
linal Cut Pro. when you import \Vl into linal Cut Pro, clips, lvents, and pro|ects are
automatically generated in Final Cut Pro.
1 ln linal Cut Pro, choose lile > lmport > \Vl.
2 lavigate to the \Vl 6le you want to import, and click lmport.
linal Cut Pro processes the \Vl and generates clips, lvents, and pro|ects in the lvent
library and the Pro|ect library.
Export XML from Final Cut Pro
ou can export lvents and pro|ects as \Vl 6les.
1 ln the lvent library or the Pro|ect library, select one or more lvents or pro|ects that
you want to export as \Vl 6les.
2 Choose lile > lxport \Vl.
3 In the window that appears, navigate to a folder on your hard disk where you want to
store the \Vl 6les, and click Save.
350 Chapter 11 #FXCPEGFGFKVKPI
Chapter 11 #FXCPEGFGFKVKPI 351
'FKVYKVJOWNVKECOENKRU
Multicam editing overview
You can use Final Cut Pro to edit footage from multicamera shoots or other
synchronized footage in real time. For example, if you shot a live concert or a wedding
with four di1erent cameras, you can synchronize the footage from each camera angle
into a single multicam clip and cut between the angles in real time.
The angles in a multicam clip are synchronized by a common syoc o|ot, a frame that
you can recognize (visibly or audibly) in each of the angles you are synchronizing.
When you add a multicam clip to the Timeline, the angle that appears in the Viewer
when you play your project is called the oct|ve ooq|e. While the active angle plays in
the Viewer, you can also view all angles playing simultaneously in the Angle Viewer
and easily cut and switch between them.
AngIe 1
AngIe 2 Active angIe
AngIe 3
AngIe 4
Sync point
MuIticam cIip
working with multicam clips in linal Cut Pro is a exible and uid process. At any time,
you can add angles to or remove angles from a multicam clip, and easily adjust the
synchronization between angles.
You can also group unrelated footage together for real-time montage editing (such as
for music videos). For example, if youre editing a music video, you could add several
angles of abstract visuals and cut to those angles at speci6c places in the music. ou
can even use photos (from a still camera) in a multicam clip. If the date and time
(Content Created) information matches the contents of the other angles, the photos
are automatically ad|usted in duration to "6ll in' the angle.
Functionally, multicam clips are a unique kind of clip in Final Cut Pro for the
following reasons:
You create multicam clips in the Event Browser only, from existing Event clips.
You edit and adjust multicam clips in the Angle Editor, which looks similar to
the Timeline.
When you add a multicam clip to the Timeline, you create a direct and active
relationship between the parent multicam clip in the Event Browser and the child
multicam clip in the Timeline.
Event cIips
Project 3 Project 1
ChiId cIip ChiId cIips ChiId cIip
Project 2
Parent muIticam cIip
When you open any multicam clip in the Angle Editor (whether from the Event
Browser or the Timeline) you are in fact opening the oteot mu|t|com c|| |tom
tle |veot 8towset. Any changes you make to a multicam clip in the Angle Editor
are inherited by all of its child clips, in all projects. These changes include sync or
trimming ad|ustments, clip speed retiming, video or audio e1ects such as color
correction, and added or deleted angles. For example, if you delete an angle from a
parent multicam clip, the angle is deleted from all child clips. For more information
about the Angle Editor, see Sync and adjust angles and clips in the Angle Editor on
page 371.
Mu|tcam edtng workow
The process for creating a multicam project is outlined below. The procedures are
presented in rough chronological order, but you can rearrange the order to suit
your workow.
Shoot an event with multiple cameras and record appropriate sync information
A multicamera shoot uses multiple cameras to record the same subject or event from
di1erent angles and distances.
For multicam projects, its a good idea to set the date, the time, and the time zone
on your camcorder or recording device before you shoot footage for your multicam
project. This provides useful information to Final Cut Pro during the automatic
multicam clip creation process.
In professional multicamera shoots, each camcorder or VTR receives the same
timecode from a master timecode generator, or you can jam sync the timecode
generator of each camera at the beginning of the shoot. If youre using consumer
camcorders, which cannot accept external timecode, you need to record a visible or
audible cue, such as a clapboard closing or a camera ash, on all cameras. ou can use
this cue to synchronize the angles in your multicam clips.
352 Chapter 11 #FXCPEGFGFKVKPI
Chapter 11 #FXCPEGFGFKVKPI 353
Because you can use the sophisticated automatic audio sync feature in Final Cut Pro
to help ensure multicam synchronization accuracy, it makes sense to record audio
on every camcorder and recording device in your multicam production. (Clear audio
recordings provide the best results.)
Import media for a multicam edit
Although importing media for multicam projects is the same as importing for any
other project, there are steps you can take during importing to help streamline the
multicam workow.
Assign camera names and multicam angles
You can use the Camera Name and Camera Angle metadata tags to automate and
organize your multicam workow. lt's recommended (but not required) to apply these
tags to your Event clips before you create an actual multicam clip.
Create multicam clips
You create multicam clips from selected Event clips (similar to the way you create
auditions and compound clips in the Event Browser). Whether you do it manually or
have Final Cut Pro do it for you automatically, creating a multicam clip involves three
fundamental steps:
Create angles (containing one or more clips each).
Arrange the order of clips within each angle.
Synchronize the angles using a common sync point.
If you know what kind of metadata your source media has, you can create multicam
clips using manual methods even faster than with the automatic methods. For more
information, see Assign camera names and multicam angles on page 354 and Create
multicam clips in the Event Browser on page 355.
Cut and switch between angles in the Angle Viewer
After you create a multicam clip, you can watch all angles simultaneously in the Angle
viewer while switching or cutting to di1erent angles in real time. ou can cut and
switch video and audio at the same time or independently. For example, you can use
the audio from angle 1 while switching the video between angles 1 to 4.
Sync and adjust angles in the Angle Editor
At any time, you can open multicam clips in the Angle Editor to adjust the
synchronization and the angle order, or to add or delete angles. You can also use
the Angle Editor to make edits to the individual clips inside a multicam clip (such as
trimming, making color corrections, adding transitions, and so on).
Edit multicam clips in the Timeline
You can switch multicam angles directly in the Timeline or the Inspector, without
opening the Angle Viewer. Although multicam clips have some unique properties, you
can edit them in the Timeline in the same way you edit any other clips.
Import media for a multicam edit
When you import media for a multicam project, you can give the camcorder or
6le-based recording device a name. linal Cut Pro uses this Camera lame tag to
sort the source clips within a multicam clip during the automatic multicam clip
creation process.
If you anticipate having multicam clips with numerous angles, select Use proxy media
in Playback preferences to maintain top performance during your multicam edit. You
can generate the necessary proxy versions of your clips during the import process.
If you have only a few angles in your multicam edit, you can make optimized versions
of your media during import, using the Apple ProRes 422 codec. Or, if you prefer, you
can select Create optimized media for multicam clips in Playback preferences to
generate optimized media automatically every time you create a multicam clip. For
more information, see Playback preferences on page 498.
Name your camera
The following instructions cover how to add the Camera Name property when you
use the lmport lrom Camera command to import from a connected 6le-based device.
lf your workow requires using the lmport liles command, you can add the Camera
Name property at a later time.
1 Connect your camera or recording device to your computer.
2 In Final Cut Pro, choose File > Import From Camera.
3 In the Camera Import window, select your camcorder or recording device from the list
of devices on the left, if its not already selected.
4 Click it again, and enter a name.
Final Cut Pro uses the name you enter as the Camera Name metadata property for all
clips that you import from this device.
Note: Vost modern camcorders and recording devices (including all iOS devices)
record a Camera ID tag. Final Cut Pro imports the Camera ID metadata automatically
when you import from a 6le-based device and can use this information to
automatically build multicam angles.
Assign camera names and multicam angles
lhe Camera Angle and Camera lame properties are exible metadata tags that you
can use to organize your multicam workow.
Although you can assign metadata to clips at any time, it makes the most sense to
assign the Camera Angle and Camera Name tags be|ote you use the clips to create
multicam clips. The Camera Angle tag can help you determine and track which clips
appear in which angles. The Camera Name tag can be applied during import and is
useful in a variety of scenarios, such as in color correction.
354 Chapter 11 #FXCPEGFGFKVKPI
Chapter 11 #FXCPEGFGFKVKPI 355
Final Cut Pro allows you to create multicam clips automatically or manually. If you use
the automatic method for creating angles in the multicam clip, Final Cut Pro looks for
metadata in the selected clips in the following order:
Camera Angle metadata
Camera Name metadata
Camera ID metadata
Note: The Camera ID tag is generated by most modern camcorders and recording
devices (including all iOS devices). Final Cut Pro imports the Camera ID metadata
automatically when you import from a 6le-based device.
Final Cut Pro uses the Camera Angle, Camera Name, and Camera ID metadata to place
clips in the correct angle. lf it doesn't 6nd any of this information, linal Cut Pro creates
a separate angle for each selected clip.
Assign camera names and angles to selected clips
Do one of the following:
Select one or more clips in the Event Browser or the Timeline, open the Info inspector, B
and enter text in the Camera Angle 6eld or the Camera lame 6eld.
In the Event Browser in list view, enter text in the Camera Angle column or the Camera B
Name column for any clip.
Note: If you use the automatic method for creating angles, Final Cut Pro uses any
Camera Angle tags in the selected clips to name the angles in the resulting multicam
clip. If no Camera Angle tags are present, Final Cut Pro uses Camera Name, Name
(clip name), or Camera ID metadata to name angles. You can rename angles in the
Angle Editor. For more information, see Sync and adjust angles and clips in the Angle
Editor on page 371.
Create multicam clips in the Event Browser
Creating multicam clips is similar to creating auditions and compound clips in the
lvent browser. Vulticam clips can be made up of diverse media sources (di1erent
formats, frame rates, and so on). You can have multiple clips in any given angle of a
multicam clip.
You can have Final Cut Pro create multicam clips for you automatically, or you can
create the clips manually.
If you know what kind of metadata your multicam media has, you can create
multicam clips using manual methods faster than with the automatic methods. The
automatic methods use sophisticated automatic audio sync technology to ensure
synchronization accuracy (but at the expense of processing time). lt's best to turn o1
the Use audio for synchronization feature when its not needed. For example, if youve
recorded accurate timecode in every clip, Final Cut Pro can create your multicam clip
automatically without the audio sync feature.
Create a multicam clip automatically
1 In the Event Browser, select the clips you want to include in the multicam clip.
2 Do one of the following:
Choose lile > lew Vulticam Clip.
Control-click the selection and choose lew Vulticam Clip from the shortcut menu.
3 ln the window that appears, type a name for the multicam clip in the lame 6eld.
4 If the multicam automatic settings are not shown, click Use Automatic Settings.
The multicam automatic settings appear.
Note: The automatic settings are shown by default, but if the last multicam clip you
created used custom settings, those settings are shown.
5 To sync angles automatically using audio waveform data, select Use audio for
synchronization.
This option makes precision sync adjustments using audio waveforms in each angle.
This is the same audio sync technology that you can use to automatically sync clips
together into a compound clip.
Sync point
Note: Some audio recordings are not suited for use with this feature. Selecting this
option may result in long processing times during which Final Cut Pro is not available
for editing.
6 Click OK.
356 Chapter 11 #FXCPEGFGFKVKPI
Chapter 11 #FXCPEGFGFKVKPI 357
Final Cut Pro creates a new multicam clip in the Event and places duplicates of the
selected clips in the new multicam clip.
Multicam clip icon
Create a multicam clip with custom settings
1 In the Event Browser, select the clips you want to include in the multicam clip.
2 Do one of the following:
Choose lile > lew Vulticam Clip.
Control-click the selection and choose lew Vulticam Clip from the shortcut menu.
3 ln the window that appears, type a name for the multicam clip in the lame 6eld.
4 If the multicam custom settings are not shown, click Use Custom Settings.
The custom settings appear.
Note: The automatic settings are shown by default, but if the last multicam clip you
created used custom settings, those settings are shown.
5 In the Angle Assembly pop-up menu, choose how the angles in the multicam clip
are created:
Automatic: Final Cut Pro creates the angles automatically.
cometo ^oq|e. Final Cut Pro creates angles in the multicam clip based on the Camera
Angle property of the selected clips.
Camera Name: Final Cut Pro creates angles in the multicam clip based on the
Camera Name property of the selected clips.
c||s. Final Cut Pro creates a separate angle for each selected clip, using the Name
property in each clip to name the angle.
6 In the Angle Clip Ordering pop-up menu, choose how angles are ordered within the
multicam clip:
Automatic: Final Cut Pro orders the clips within each angle automatically. If there is
more than one clip per angle, Final Cut Pro inserts gap clips between the clips, as
needed, to achieve the correct timing and spacing.
Timecode: Final Cut Pro orders the clips within each angle using timecode recorded
in the clips. If you recorded timecode in your clips, choose this option. Its the fastest
and most frame-accurate method of ordering clips.
Content Created: Final Cut Pro orders the clips within each angle using the date and
time information recorded by your camcorder or video recording device.
The Content Created method can position clips within one-second accuracy
(since, in most camcorders, the smallest unit in date and time information is
one second). If you choose this clip-ordering method, you will probably need to
manually synchronize your angles in the Angle Editor to make your multicam clip
frame-accurate.
Note: At any time, you can change the Content Created date and time of your
source clips in the lvent browser. 1ust select one or more clips and choose Vodify >
Adjust Content Created Date and Time.
7 In the Angle Synchronization pop-up menu, choose how angles are synchronized in
the multicam clip:
Automatic: Final Cut Pro synchronizes the angles automatically (using one or more
of the following methods).
Timecode: Final Cut Pro synchronizes the angles based on the timecode recorded
in the clips. For more information about recording timecode, see Vulticam editing
workow on page 352.
01:00:00:00
01:00:00:00
01:00:00:00
01:00:00:00
Sync point
358 Chapter 11 #FXCPEGFGFKVKPI
Chapter 11 #FXCPEGFGFKVKPI 359
Content Created: Final Cut Pro synchronizes the angles based on the date and time
information recorded by your camcorder or video recording device.
Note: At any time, you can change the Content Created date and time of your
source clips in the lvent browser. 1ust select one or more clips and choose Vodify >
Adjust Content Created Date and Time.
12:59 PM
12:59 PM
12:59 PM
12:59 PM
Sync point
5tott o| ||tst c||. linal Cut Pro uses the 6rst frame in each angle as the sync point.
Sync point
Tip: l lhe Start of lirst Clip method is useful if you want to use speci6c range selections
of your source clips only. In the Event Browser, add keywords or the Favorite rating
to the range selections you want to use and then 6lter or search for the clips. when
you create your multicam clip, Final Cut Pro uses only the media showing in the
6ltered view.
||tst /ot|et. linal Cut Pro uses the 6rst marker in each angle as the sync point.
Sync point
Tip: l with this method, you can use the 6rst marker to de6ne a region that can be
6ne-tuned with the "Use audio for synchronization' option (described below). ln other
words, you don't need to place the marker exactly|ust close enough so that the
automatic audio sync feature can synchronize the angles the rest of the way.
8 To sync angles automatically using audio waveform data, select Use audio
for synchronization.
This option makes precision sync adjustments using audio waveforms in each angle.
This is the same audio sync technology that you can use to automatically sync clips
together into a compound clip.
Sync point
Note: Some audio recordings are not suited for use with this feature. Selecting this
option may result in long processing times during which Final Cut Pro is not available
for editing.
9 If you want the multicam clips timecode to start at a value other than the earliest
timecode value in the selected clips (the default), type a timecode value in the Starting
limecode 6eld.
10 If you want to change the video properties settings, select Custom in the Video
Properties section and change the settings as appropriate.
Note: by default, linal Cut Pro analyzes the selected clips and con6gures these settings
according to the most common clip properties among those clips.
11 If you want to change the audio or render settings, select Custom in the Audio and
Render Properties section and change the settings as appropriate.
12 Click OK.
Final Cut Pro creates a new multicam clip in the Event and places duplicates of the
selected clips in the new multicam clip.
Multicam clip icon
360 Chapter 11 #FXCPEGFGFKVKPI
Chapter 11 #FXCPEGFGFKVKPI 361
Cut and switch angles in the Angle Viewer
After you create a multicam clip, you can watch all angles simultaneously in the Angle
viewer while switching or cutting to di1erent angles in real time. lhis allows you to cut
an entire movie as if it were live, and then 6ne-tune your edits in the limeline |ust as
you would for any other project.
The Angle Viewer is both a display and an interactive interface for making quick cut
and switch decisions as you play back your multicam clips and projects. Angles appear
in banks of 2, 4, 9, or 16 angles.
Angle Viewer
Play back a multicam clip in the Angle Viewer
1 To open the Angle Viewer, do one of the following:
Choose window > Show Angle viewer (or press Command-Shift-7).
Choose Show Angle Viewer from the Viewer Options pop-up menu in the top-right
corner of the Viewer.
2 Use the skimmer or the playhead to play back a multicam clip in the Event Browser or
the Timeline.
The Angle Viewer appears in the upper part of the Final Cut Pro window, in the space
normally occupied by the Viewer.
Play back a multicam
clip in the Event Browser
or the Timeline.
The multicam clip`s
angles appear in the
Angle Viewer.
Active angle
Cut and switch angles in the Angle Viewer
ou can cut and switch angles "on the y' (while playing back your pro|ect), or you
can skim to speci6c points in the limeline and then cut and switch. ou can also use a
combination of those two methods.
1 To open the Angle Viewer, choose Window > Show Angle Viewer (or press
Command-Shift-7).
2 Add the multicam clip you want to cut and switch to the Timeline.
Note: The cut and switch feature works on Timeline clips only.
3 Do one of the following:
Position the playhead and press the Space Bar to play back the multicam clip.
Skim the Timeline to the frame where you want to cut and switch to a
di1erent angle.
4 In the Angle Viewer, move the pointer over the angle that you want to switch to.
362 Chapter 11 #FXCPEGFGFKVKPI
Chapter 11 #FXCPEGFGFKVKPI 363
As you move the pointer over the angles in the Angle Viewer, the pointer changes to
the Blade tool, indicating that a cut (and switch) will occur when you click.
The pointer changes
to the Blade tool.
The active angle
is highlighted.
5 Do one of the following:
!o cut ooJ sw|tcl. Click the angle you want to switch to. (Or press any number key to
cut and switch to the corresponding angle of the current bank. For example, press 5
to cut and switch to angle 5 of the current bank.)
In the Timeline, the current multicam clip is cut at the playhead position. The section
of the clip to the right of the playhead is replaced with a new instance of the clip,
with the angle you clicked as the active angle. A special through edit point appears
at the Timeline playhead position. For more information, see Edit multicam clips in
the Timeline and the Inspector on page 379.
!o sw|tcl. Option-click the angle you want to switch to. (Or hold down the Option
key and press any number key to switch to the corresponding angle of the current
bank. For example, press Option-5 to switch to angle 5 of the current bank.)
Note: The pointer changes to a pointing hand icon when you hold down the Option
key, indicating a switch-only edit.
In the Timeline, the multicam clip under the playhead changes to show the angle
you switched to as the active angle.
In either case, the Viewer switches to the angle you selected. The active angle is
highlighted in yellow, blue, or green, depending on the switch mode youre using. For
more information, see Switch video or audio separately, below.
Switch video or audio separately
By default, Final Cut Pro switches the video and audio of a multicam clip at the same
time. But you can set Final Cut Pro to switch the video and audio separately.
1 To open the Angle Viewer, choose Window > Show Angle Viewer (or press
Command-Shift-7).
2 To change the switch mode, do one of the following:
!o eoob|e v|Jeo ooJ ouJ|o sw|tcl|oq. Click the left switch mode button in the
upper-left corner of the Angle Viewer. This is the default setting.
Click to enable video
and audio switching.
Yellow highlighting indicates
that both the active video
and the active audio are
contained in one clip.
The bank switcher
shows the active angle.
!o eoob|e v|Jeo-oo|y sw|tcl|oq. Click the middle switch mode button. Only the video
switches. The audio from the original angle remains active.
Click to enable
video-only switching.
!o eoob|e ouJ|o-oo|y sw|tcl|oq. Click the right switch mode button. Only the audio
switches. The video from the original angle remains active.
Click to enable
audio-only switching.
364 Chapter 11 #FXCPEGFGFKVKPI
Chapter 11 #FXCPEGFGFKVKPI 365
3 Do one of the following:
!o cut ooJ sw|tcl. Click an angle in the Angle Viewer.
!o sw|tcl. Option-click an angle in the Angle Viewer.
If you selected the video-only or audio-only switch mode, blue highlighting indicates
the active video angle and green highlighting indicates the active audio angle.
Switch Video
Only button
Switch Audio
Only button
The active video angle
is highlighted in blue.
The active audio angle
is highlighted in green.
The bank switcher
shows the active angles.
View and navigate banks of angles
Depending on the Angle Viewer display setting you choose, you can show 2, 4, 9,
or 16 angles at once. These sets of angles are known as boo|s. The bank switcher in
linal Cut Pro is an e1cient tool for displaying and navigating banks of angles in a
multicam clip.
1 To open the Angle Viewer, choose Window > Show Angle Viewer (or press
Command-Shift-7).
2 Position the skimmer or the playhead over a multicam clip in the Event Browser or
the Timeline.
The bank switcher appears as a grid of squares at the bottom of the Angle Viewer.
Yellow, blue, or green highlighting indicates the currently active angle.
The bank switcher shows
the number of angles
and which is active.
3 In the Settings pop-up menu (in the upper-right corner of the Angle Viewer), choose
the number of angles you want to display in each bank.
Settings pop-up menu
in the upper-right corner
of the Angle Viewer
366 Chapter 11 #FXCPEGFGFKVKPI
Chapter 11 #FXCPEGFGFKVKPI 367
If the number of angles in your multicam clip exceeds the current Angle Viewer
display setting, Final Cut Pro creates additional banks and displays them as separate
grids of squares.
lere are a few examples of di1erent angle bank combinations.
Three banks of 4 angles each, with the last angle in the third bank as the active
angle, and the third bank as the currently displayed bank:
One bank of 16 angles, with the last angle as the active angle:
One bank of 9 angles and another bank of 7 angles, with the 6rst bank as the
currently displayed bank:
4 To navigate banks of angles, do any of the following:
!o J|s|oy o boo|s ooq|es |o tle ^oq|e v|ewet. Click the bank switcher icon for
the bank.
!o J|s|oy tle tev|ous boo|. Press Shift-Option-Semicolon (;).
!o J|s|oy tle oext boo|. Press Shift-Option-Apostrophe (').
Show overlays in the Angle Viewer
For each angle that appears in the Angle Viewer, you can display video overlays
showing timecode and either the clip name or the angle name.
Angle name Timecode
1 To open the Angle Viewer, choose Window > Show Angle Viewer (or press
Command-Shift-7).
2 To choose a display option, do one of the following:
!o J|s|oy t|mecoJe |ot tle c||s |o eocl ooq|e. Choose Timecode from the Settings
pop-up menu in the upper-right corner of the Angle Viewer. (Choose Timecode
again to turn o1 the timecode display.)
Settings pop-up menu
in the upper-right corner
of the Angle Viewer
!o J|s|oy tle oomes o| tle c||s |o eocl ooq|e. In the Settings pop-up menu, choose
Display Name > Clip.
!o J|s|oy tle oome |ot eocl ooq|e. In the Settings pop-up menu, choose
Display Name > Angle.
!o tuto oh J|s|oy oomes. In the Settings pop-up menu, choose
Display Name > None.
368 Chapter 11 #FXCPEGFGFKVKPI
Chapter 11 #FXCPEGFGFKVKPI 369
Adjust the Angle Viewer display
You can adjust the Angle Viewer display to suit your needs.
Do any of the following:
B !o oJjust tle oumbet o| ooq|es |o tle ^oq|e v|ewet. In the Settings pop-up menu in the
upper-right corner of the Angle Viewer, choose either 2 Angles, 4 Angles, 9 Angles, or
16 Angles.
Angle Viewer in the
9 Angles display setting
Settings pop-up menu
B !o oJjust tle s|ze o| tle ^oq|e v|ewet ooJ tle v|ewet. Drag the boundary between them.
Drag the boundary to the right.
Drag the boundary to the left.
370 Chapter 11 #FXCPEGFGFKVKPI
Chapter 11 #FXCPEGFGFKVKPI 371
B !o mo|e tle ^oq|e v|ewet o vett|co| co|umo. Drag the boundary to the left, and drag the
Final Cut Protoolbar downward to expand the Viewer quadrant vertically. (This vertical
column view is available only in the 2 Angles and 4 Angles views.)
Drag the boundary to the left. Drag the toolbar down.
Sync and adjust angles and clips in the Angle Editor
At any time, you can open multicam clips in the Angle Editor to adjust the
synchronization and the angle order, set the monitoring angle, or add or delete angles.
Note: When you open any multicam clip in the Angle Editor (whether from the
Event Browser or the Timeline) you are actually opening the parent multicam clip.
Any changes you make in the Angle Editor are propagated to all child clips of that
multicam clip, in every project. For more information, see Create multicam clips in the
Event Browser on page 355.
You can use the Angle Editor to edit the individual clips inside a multicam clip (similar
to how you can edit the contents of a compound clip). The many changes you can
make in the Angle lditor include basic edits and trimming as well as e1ects you would
normally add in the Timeline, such as color corrections and transitions.
Tip: l Before you edit multicam clips in the Angle Editor, duplicate them in the Event
Browser to maintain clean backup copies.
You cannot cut and switch between angles in the Angle Editor. You also cannot
connect clips, solo clips, use the Precision Editor, perform ripple deletes, or use the
Detach Audio, Break Apart Clip Items, and Change Duration commands.
Open a multicam clip in the Angle Editor
Do one of the following:
Double-click a multicam clip in the Event Browser. B
Control-click a multicam clip in the Event Browser or the Timeline, and choose Open in B
Angle Editor from the shortcut menu.
The Angle Editor opens in the Timeline area at the bottom of the Final Cut Pro
window. Although similar to the Timeline, the Angle Editor provides a separate
interface dedicated to editing angles and clips inside multicam clips. Each angle
in the multicam clip appears as a separate row in the Angle Editor.
The Angle Editor appears
in the Timeline area.
Set video and audio monitoring in the Angle Editor
In the Angle Editor, you can set any one angle to be the moo|tot|oq ooq|e. This is the
angle you see in the Viewer when the multicam clip is playing back in the Angle Editor.
You can also monitor the audio of any number of angles at once.
You use the monitoring angle to synchronize angles in the Angle Editor. The
monitoring angle is not the same thing as the active angle (which you see in the
Timeline). You cannot cut and switch between angles in the Angle Editor.
Note: Setting the correct monitoring angle is important for the two synchronization
commands described later in this section. Sync to Vonitoring Angle and Sync Angle to
Vonitoring Angle Using Audio.
372 Chapter 11 #FXCPEGFGFKVKPI
Chapter 11 #FXCPEGFGFKVKPI 373
1 To open the Angle Editor, do one of the following:
Double-click a multicam clip in the Event Browser.
Control-click a multicam clip in the Event Browser or the Timeline and choose Open
in Angle Editor from the shortcut menu.
2 To set an angle as the monitoring angle, do any of the following:
Click the video Vonitor icon at the left side of the angle.
Choose Set Vonitoring Angle from the pop-up menu next to the angle name.
Press Shift-V while skimming the angle.
lhe video Vonitor icon turns white, and the entire angle is highlighted in light gray.
The angle plays in the Viewer when you play back the multicam clip in the Angle
Editor. Only one angle can be the video monitoring angle at a time.
Click to set the monitoring angle.
3 To turn on audio monitoring for an angle, do one of the following:
Click the Audio Vonitor icon once. (lo turn o1 audio monitoring, click the
icon again.)
Choose Vonitor Audio from the pop-up menu next to the angle name. (lo turn o1
audio monitoring, choose Vonitor Audio again.)
Press Shift-A while skimming the angle. (lo turn o1 audio monitoring, press
Shift-A again.)
Audio monitoring on
Audio monitoring off
lhe monitoring settings do not a1ect any of your active angles. lhey simply change
what is playing back in the Viewer while youre working in the Angle Editor.
Tip: l You can use audio monitoring to double-check the synchronization of individual
angles in a multicam clip. Open the clip in the Angle Editor, and turn on audio
monitoring for two or more angles at a time. You will hear immediately if the angles
are in sync or if you need to adjust them further.
374 Chapter 11 #FXCPEGFGFKVKPI
Chapter 11 #FXCPEGFGFKVKPI 375
Manually adjust the synchronization of a multicam clip
A primary function of the Angle Editor is to provide an easy way to correct out-of-sync
angles in your multicam clips. The instructions below describe how to synchronize
angles by locating sync points and then manually dragging them into alignment.
1 To open the Angle Editor, do one of the following:
Double-click a multicam clip in the Event Browser.
Control-click a multicam clip in the Event Browser or the Timeline and choose Open
in Angle Editor from the shortcut menu.
2 locate a sync point in one of the out-of-sync angles by skimming the angle in the
Angle Editor.
As you skim, the angle is displayed in the left side of the Viewer (in place of the Angle
Viewer). The sync points could be video or audio cues (such as a clapboard closing or a
door slam).
3 locate the corresponding sync point in one or more angles that you want to
synchronize to the original angle.
To simplify this process, you can add markers at the sync points, to guide you visually
and to provide snap points.
4 Drag the clips left or right in the rows of the Angle Editor so that the sync points
align vertically.
Sync point
Sync point
Drag the clip to align
the sync points.
376 Chapter 11 #FXCPEGFGFKVKPI
If an angle contains more than one clip, you can easily select all clips in the angle so
that you can move them all at once. To do this, choose Select Clips in Angle from the
pop-up menu next to the angle name.
To select all clips in an angle,
choose Select Clips in Angle
from the pop-up menu.
You can then drag the clips left or right to move them all by the same amount.
When all clips in the angle
are selected, you can drag
them all at once.
Automatically adjust the synchronization of a multicam clip
The instructions below describe two automatic methods for synchronizing angles in a
multicam clip.
1 To open the Angle Editor, do one of the following:
Double-click a multicam clip in the Event Browser.
Control-click a multicam clip in the Event Browser or the Timeline and choose Open
in Angle Editor from the shortcut menu.
2 In the out-of-sync angle, click the pop-up menu to the right of the angle name and
choose one of the following:
5yoc to /oo|tot|oq ^oq|e. This option opens a two-up display in the Viewer, showing
the frame at the skimmer position on the left and the frame at the playhead
position of the monitoring angle on the right. In the out-of-sync angle, skim to a
frame and click to sync the angle to the playhead position. All the clips in the angle
move together to align the frame you clicked with the playhead. To close the two-
up display in the Viewer, click Done.
5yoc ^oq|e to /oo|tot|oq ^oq|e us|oq ^uJ|o. This option compares the audio
waveforms in the selected angle to the waveforms in the monitoring angle, and
then moves the clips in the selected angle to synchronize them with those in the
monitoring angle. This is the same audio sync technology that you can use to
automatically analyze and sync clips together into a compound clip.
Note: Some audio recordings are not suited for use with this feature. Choosing
this option may result in long processing times during which Final Cut Pro is not
available for editing.
Adjust the order of angles in a multicam clip
You can adjust the order in which angles appear in the Angle Viewer and the
Angle Editor.
Note: If youve already started a multicam edit on a multicam clip in the Timeline,
changing the angle order does not a1ect which angle is chosen for each cut and
switch edit.
1 To open the Angle Editor, do one of the following:
Double-click a multicam clip in the Event Browser.
Control-click a multicam clip in the Event Browser or the Timeline and choose Open
in Angle Editor from the shortcut menu.
Chapter 11 #FXCPEGFGFKVKPI 377
378 Chapter 11 #FXCPEGFGFKVKPI
2 At the right side of the Angle Editor, use the drag handles to drag the angle rows up or
down to reorder them.
Use the drag handles
to reorder the angles.
The angles in the Angle Editor and the Angle Viewer change to the new order.
Add, delete, or rename angles in a multicam clip
1 To open the Angle Editor, do one of the following:
Double-click a multicam clip in the Event Browser.
Control-click a multicam clip in the Event Browser or the Timeline and choose Open
in Angle Editor from the shortcut menu.
2 Do any of the following:
!o Je|ete oo ooq|e. Choose Delete Angle from the pop-up menu to the right of the
angle name.
The angle is removed from the Angle Editor, the Angle Viewer, and all child clips of
the multicam clip.
Important: 0eleting an active angle a1ects the edits in your pro|ects. lhe deleted
angle is replaced with black 6ller in all pro|ects.
!o oJJ oo ooq|e. Choose Add Angle from the pop-up menu to the right of the
angle name.
A new, empty angle appears in the Angle Editor and the Angle Viewer.
!o teoome oo ooq|e. At the left side of the Angle Editor, click the name of the angle
you want to rename. When the text becomes highlighted, type the new name.
The new name appears in the Angle Editor and (if overlays are turned on) in the
Angle Viewer.
Edit multicam clips in the Timeline and the Inspector
You can switch multicam clip angles directly in the Timeline or the Info Inspector,
without having to open the Angle Viewer.
Vulticam clips generally function in the limeline like any standard clips. ou can add
video and audio e1ects, transitions, and markers, attach connected clips, and apply
retiming e1ects. ou can apply split edits to multicam clips and edit them in the
Precision Editor. You can nest multicam clips in compound clips and storylines.
lowever, multicam clips do have some unique characteristics in the limeline.
You can display the names of the active video angle and the active audio angle in
the multicam clip in the Timeline.
Cut and switch edit points appear as dotted lines in the Timeline. These are through
edits (in which the video or audio content on either side of the edit point is
continuous). In the case of multicam editing, through edits indicate that the content
on either side of the edit point comes from the same multicam clip. A black dotted
line indicates that di1erent angles from the same multicam clip are on either side
of the edit point. In the case of video-only or audio-only cuts and switches, the edit
point can be mixed (with both black and white dotted lines). For example, when
you cut and switch video only, you see a black dotted line for the video and a white
dotted line for the audio.
When you move the pointer over a multicam through edit, the pointer changes to
the Trim tool, indicating that the edit will be a roll edit (because any other type of
edit breaks the relationship between the clips on either side of the cut and switch
edit point in the Timeline).
Vany edits (such as split edits, markers, connected clips, and retiming e1ects)
remain in place on a multicam clip in the Timeline even after you switch the angle.
but certain editing operations are associated directly with the speci6c angle and are
not retained when you switch angles:
video and audio e1ects
Keyframing (including audio volume and panning)
Role assignments
Chapter 11 #FXCPEGFGFKVKPI 379
380 Chapter 11 #FXCPEGFGFKVKPI
Switch angles in the Timeline
1 In the Timeline, Control-click the multicam clip you want to switch.
2 Do one of the following:
!o sw|tcl tle v|Jeo ooq|e. Choose Active Video Angle from the shortcut menu, and
choose the angle you want to switch to from the submenu.
!o sw|tcl tle ouJ|o ooq|e. Choose Active Audio Angle from the shortcut menu, and
choose the angle you want to switch to from the submenu.
The clip switches to the video or audio angle you chose.
Switch angles in the Inspector
Switching angles in the Inspector allows you to switch angles for multiple selected
multicam clips at once.
1 Select one or more multicam clips that you want to switch.
2 Open the Info inspector.
3 In the Info inspector, do one of the following:
!o sw|tcl tle v|Jeo ooq|e. In the Active Video Angle pop-up menu, choose the angle
you want to switch to.
!o sw|tcl tle ouJ|o ooq|e. In the Active Audio Angle pop-up menu, choose the angle
you want to switch to.
Display the names of the active video and audio angles in the Timeline
You can have Final Cut Pro display the names of the active video angle and the active
audio angle in the multicam clip in the Timeline, in the following format: V: v|Jeo ooq|e
name | A: ouJ|o ooq|e oome.
Active video angle
Active audio angle
Click the Clip Appearance button in the lower-right corner of the Timeline and choose B
Clip Names or Angles from the Show pop-up menu.
Multicam editing tips and tricks
lhe following tips can help you streamline your multicam workow.
Set the date, the time, and the time zone on your camcorder or recording
device before you shoot footage for your multicam project. This provides useful
information to Final Cut Pro during the automatic multicam clip creation process.
Note: At any time, you can change the Content Created date and time of your
source clips in the lvent browser. 1ust select one or more clips and choose Vodify >
Adjust Content Created Date and Time.
Because you can use the sophisticated automatic audio sync feature in Final Cut Pro
to help ensure multicam synchronization accuracy, it makes sense to record audio
on every camcorder and recording device in your multicam production. (Clear audio
recordings provide the best results.)
Before you edit multicam clips in the Angle Editor, duplicate them in the Event
Browser to maintain clean backup copies.
To double-check the synchronization of individual angles in a multicam clip, open
the clip in the Angle Editor and turn on audio monitoring for two or more angles at
a time. You will hear immediately if the angles are in sync or if you need to adjust
them further.
If performance becomes an issue while youre working on a multicam project, do
any of the following:
Set Final Cut Pro to use proxy playback by selecting Use proxy media in Playback
preferences. Proxy playback allows you to play back more angles at a time. To use
proxy playback, you must have proxy versions of your media available, or you
must create proxy versions. For more information about creating proxy versions,
see lranscode media 6les on page 473.
Vake sure that "Create optimized media for multicam clips' is selected in Playback
preferences. For more information, see Playback preferences on page 498.
This option transcodes video to the Apple ProRes 422 codec format, which
provides better performance during multicam editing. This option is turned on by
default. If the original camera format can be edited with good performance, you
can deselect this checkbox.
Vake sure that the hard disk holding your multicam source clips is fast enough
to play back all of your media at once. You can check hard disk performance
by choosing Final Cut Pro > Preferences and selecting Warn when frames are
dropped due to hard disk performance.' lo 6nd out if something else is causing
playback issues, select Warn when dropping frames during playback.
You can use photos (from a still camera) in a multicam clip. If the date and time
(Content Created) information matches the contents of the other angles, the photos
are automatically ad|usted in duration to "6ll in' the angle.
Chapter 11 #FXCPEGFGFKVKPI 381
382
-G[KPI
Keying overview
There are times when you need to combine two clips to create an image with bits of
both. A common way to combine two clips is to use a |ey|oq process, where the video
of the top, or foreground, clip is processed to eliminate either a color or luma value in
areas of the video and then is combined with the bottom, or background, clip.
For example, keying allows you to take a video clip of a person standing in front of
a green background and replace that green with a street scene, making it appear as
though that person is standing on the street.
lhis type of keying is accomplished using one of two keyer e1ects in linal Cut Pro.
|eyet. lhis general purpose chroma-keying e1ect is optimized for blue- or green-
screen keying but can key any range of color you choose. See Use chroma keys on
page 383.
|umo |eyet. lhis is designed to generate mattes based on the image's lightness
you choose to remove the white or black areas and whether or not the gray areas
should be partially transparent. See Use luma keys on page 394.
ln addition to these keying e1ects, you may need to use a matte, a positioning e1ect,
and color correction to ensure the foreground video looks natural when keyed over
the background. For more information, see Finalize the key on page 401.
Another way to combine two clips is for the foreground clip to have an alpha or matte
channel that de6nes which parts of the foreground clip to keep and which to replace
with the background clip. This is common when working with computer-generated
logos or animated graphics. For more information, see Compositing overview on
page 405.
12
Keying and compositing
Chapter 12 -G[KPICPFEQORQUKVKPI 383
Use chroma keys
A challenging part of creating a good chroma key is shooting the chroma key video,
and in particular, using a good, well-lit background that provides a uniform color to
remove. A wide variety of specialized chroma key background options are available,
from chroma key paint that includes highly reective additives to chroma key cloth or
paper sheets. Additionally, it is important to use the best camera you can access and
avoid using a highly compressed video format such as 0v or VPlC-2.
For the following examples, this woman will be keyed over a street scene. The light
stands will be handled in Finalize the key on page 401.
A|y the chroma key e6ect
1 In the Timeline, add the foreground clip (the chroma key clip with the color you want
to remove) to the primary storyline.
2 Drag the background clip (the clip you want to superimpose the chroma key clip over)
so that it is connected be|ow the foreground clip in the primary storyline.
Foreground
Background attached
as a connected clip
For more information about connected clips, see Connect clips to add cutaway shots,
titles, and synchronized
sound e1ects on page 113.
3 Select the foreground clip in the limeline, and click the l1ects button in the toolbar.
Tip: l For best results, also position the playhead at a point within the foreground clip
that shows the maximum amount of the color to be keyed.
4 ln the l1ects browser, select the Keyer e1ect.
Tip: l lype "keyer' in the l1ects browser's search 6eld to quickly 6nd the Keyer e1ect.
5 Do one of the following:
0rag the e1ect to the limeline foreground clip to which you want to apply it.
0ouble-click the e1ect thumbnail to apply it to the selected clip.
lhe Keyer e1ect automatically analyzes the video to detect a green or blue dominant
color and con6gures itself to remove that color. lf the resulting key is not right or you
would like to improve it, you can ad|ust the chroma key e1ect.
Ad|ust the chroma key e6ect
lhe following steps assume you have applied the chroma key e1ect.
1 ln the limeline, select the foreground clip with the Keyer e1ect, and open the
Video inspector.
Controls for modifying and improving the Keyer e1ect appear.
2 If the Select tool is not the active tool, choose it from the Tools pop-up menu in the
toolbar (or press A).
384 Chapter 12 -G[KPICPFEQORQUKVKPI
Chapter 12 -G[KPICPFEQORQUKVKPI 385
3 lo improve the key using controls in the viewer, use the Re6ne Key and Strength
controls to do any of the following:
!o |Jeot||y oteos o| tle |oteqtouoJ c|| tlot m|qlt st||| love some o| tle cltomo |ey
co|ot slow|oq. Click the Sample Color thumbnail image in the Video inspector and
draw a rectangle in the Viewer over the area where the chroma key color needs to
be removed.
Drag over an area where
the chroma key color is not
being removed.
To improve the key, you can drag the rectangle to adjust its position or drag its
corners to change its size, and you can drag additional rectangles over any areas
with the chroma key color still showing.
Tip: l Select Vatte (the center button) in the view area in the video inspector to see the
matte that the chroma keyer is creating. This can make it much easier to see areas that
are not keying well.
!o tehoe ooy J|hcu|t oteos, sucl os lo|t ooJ tehect|oos. Click the Edges thumbnail
image in the video inspector, draw a line across the di1cult area in the viewer (with
one end in the area to keep and the other in the area to remove), and drag the lines
handle to adjust the edge softness.
Drag to set the edge softness.
You can use the following keyboard shortcuts to work directly in the Viewer:
!o mo|e o 5om|e co|ot oJjustmeot. Draw a rectangle while holding down the
Shift key.
!o mo|e oo |Jqes oJjustmeot. Draw a line while holding down the Command key.
!o Je|ete o 5om|e co|ot ot |Jqes oJjustmeot. Click a Sample Color rectangle or
Edges line while holding down the Option key, or select the control and press
the Delete key.
!o cloose o J|heteot co|ot || tle |eyet ehect close tle wtooq co|ot. Set the Strength
parameter to 0 (to override the automatic initial color sampling). Then use Sample
Color to choose the color to remove. Select Composite (the left button) in the View
area to see the foreground clip combined with the background clip.
!o oJjust low sttooq|y tle |eyet motcles o co|ot |o tle |oteqtouoJ |moqe to tle Je|ou|t
cltomo |ey co|ot. Use the Strength slider to adjust the tolerance (core transparency)
of the Keyer e1ect's automatic sampling. lhe default value is 100. Reducing this
value narrows the range of color sampled, resulting in less transparency in the
keyed image. Increasing the Strength value expands the range of color sampled,
resulting in more transparency in the keyed image. The Strength parameter is useful
to retrieve areas of semitransparent detail such as hair, smoke, or reections.
386 Chapter 12 -G[KPICPFEQORQUKVKPI
Chapter 12 -G[KPICPFEQORQUKVKPI 387
4 lo help 6ne-tune the key, use the view options.
Original
(unprocessed
foreground)
Matte (foreground-based
alpha signal created
by the keyer)
The name of the currently
selected View button
Composite
(foreground combined
with background)
Composite: Shows the 6nal composited image, with the keyed foreground sub|ect
over the background clip. This is the default view.
Matte: Shows the grayscale matte, or alpha channel, thats being generated by the
keying operation. White areas are solid (the foreground video is opaque), black
areas are transparent (the foreground is not seen at all), and varying shades of gray
indicate varying levels of transparency (the background video can be seen mixed
with the foreground video). Viewing the matte makes it easier to spot unwanted
holes in the key or areas that arent transparent enough.
Ot|q|oo|. Shows the original, unkeyed foreground image.
5 lo further re6ne the matte, use the following controls.
|||| |o|es. Increasing this parameter value adds solidity to regions of marginal
transparency within a key. lhis control is useful when you're satis6ed with the edges
of your key, but you have unwanted holes in the interior that you cant eliminate via
the Strength parameter without ruining your edges.
Edge Distance: lets you ad|ust how close to the edge of your keyed sub|ect the
e1ect of the lill loles parameter gets. Reducing this parameter value brings the
6lled area of the matte closer to the edge of the sub|ect, sacri6cing translucency at
the edges. Raising this parameter value pushes the 6lled area of the matte farther
from the edge. Too much edge distance can result in unwanted translucency within
parts of the subject that should be solid.
6 To suppress any of the background color that is appearing (spilling) on the foreground
image, ad|ust the Spill level control.
7 To reverse the keying operation, retaining the background color and removing the
foreground image, select Invert.
8 lo mix the keyed e1ect with the unkeyed e1ect, ad|ust the Vix control.
For information about making advanced chroma key adjustments, see the
following instructions.
Make advanced chroma key adjustments
lhe following controls are available for use in di1cult keying situations or for 6ne-
tuning speci6c problems.
co|ot 5e|ect|oo. These controls are meant to be used after you begin creating a key
using automatic sampling or the Sample Color and ldges tools. (lowever, you
can skip those tools and create a key using Vanual mode, described below.) lhe
graphical Chroma and luma controls provide a detailed way of re6ning the range of
hue, saturation, and image lightness that de6ne the keyed matte.
/otte !oo|s. lhese controls are for re6ning the transparency matte generated by
the previous sets of parameters. These parameters dont alter the range of values
sampled to create the keyed matte. Instead, they alter the matte generated by the
Keyer e1ect's basic and advanced controls, letting you shrink, expand, soften, or
invert the matte to achieve a better composite.
||qlt wto. These controls are for blending color and lightness values from the
background layer of your composite with the keyed foreground layer. Using these
controls, you can simulate the interaction of environmental lighting with the keyed
subject, making it appear as if background light wraps around the edges of
a subject.
lhe following steps assume you have applied the chroma key e1ect.
1 ln the limeline, select the foreground clip with the Keyer e1ect, and open the
Video inspector.
Controls for modifying and improving the Keyer e1ect appear.
388 Chapter 12 -G[KPICPFEQORQUKVKPI
Chapter 12 -G[KPICPFEQORQUKVKPI 389
2 Click Color Selection to reveal the following controls:
Ctol. Provides two options to set how the adjustable graphs in the Chroma and
luma controls are used to 6ne-tune a key.
5ctub 8oxes. Select to limit the Chroma and luma controls to ad|usting softness
(edge transparency) in the matte you are creating. In this mode, you cannot
manually adjust tolerance (core transparency), which is determined by the Keyer
e1ect's automatic sampling, plus any Sample Color rectangles you've added in the
Viewer. To increase matte tolerance, add more Sample Color rectangles or adjust
the Strength slider.)
/oouo|. Select to use the Chroma and luma controls to ad|ust the softness (edge
transparency) and tolerance (core transparency) in the matte you are creating.
Vake sure the Strength slider is set to a value greater than 0 before you switch to
Vanual mode, otherwise the Chroma and luma controls are disabled. when you
switch to Vanual mode, the Re6ne Key tools and Strength slider become disabled,
but samples youve made with those controls continue to contribute to the matte.
Important: when you switch to Vanual mode, it's best not to switch back to
Scrub Boxes mode. For best results, begin keying an image using the Sample
Color and ldges tools in Scrub boxes mode. Switch to Vanual mode afterward
if you feel it's necessary to re6ne your matte using the Chroma and luma
controls. lowever, if you switch back to Scrub boxes mode, you may experience
unexpected combinations of additionally sampled and keyframed values that
might be di1cult to control.
cltomo. Drag the two graphs in this color wheel control to adjust the isolated
range of hue and saturation that help de6ne the keyed matte. lhe selected mode
governs which graphs in the color wheel are adjustable. The outer graph controls
the softness (edge transparency) of the matte youre creating, and can be adjusted
in either Scrub boxes or Vanual mode. lhe inner graph controls tolerance (core
transparency), and is only ad|ustable when in Vanual mode. 0rag any side of either
graph to expand or contract the graphs border, which adds to or subtracts from the
range of hue and saturation contributing to the key. ln Vanual mode, you can also
drag inside the tolerance graph to adjust its overall position in the color wheel. To
the left of the color wheel, a small graph displays the slope of chroma rollo1,
the relative softness of matte edges in regions most a1ected by the Chroma
control. 0ragging the Chroma Rollo1 slider (described below) modi6es the shape
of this slope.
Tip: l Its possible to zoom in to and pan around the Chroma control to more precisely
adjust the graphs. To zoom in to the Chroma control, move the pointer over the color
wheel, and, holding down the Z key, drag to the left to zoom out or to the right to
zoom in. lo pan in the Chroma control, hold down the l key and drag in the color
wheel in the direction you want to move it. To reset the zoom and recenter the
Chroma control, move the pointer over the Chroma control and press Shift-Z.
Luma: Drag the adjustable handles in this grayscale gradient to modify the isolated
range of the luma channel (the range of lightness and darkness) that also helps
de6ne the keyed matte. lhe upper handles (which appear only in Vanual mode)
adjust the tolerance (core transparency) of the luma channels contribution to the
key. The lower handles adjust the softness (edge transparency) of the luma channels
contribution to the key. The Graph mode governs which handles are adjustable. In
Scrub Boxes mode, you can adjust only the lower softness handles, which modify
the range of lightness and darkness a1ecting the edge transparency of the matte. ln
Vanual mode, you can also ad|ust the upper tolerance handles, which modify core
transparency within the luma channel of the matte. By default, the slope of the left
and right sides of the luma graph has a slight "S' curve. ou can modify the shape of
the curve by ad|usting the luma Rollo1 slider (described below).
Note: lhe luma softness handles may extend past the outer boundaries of the luma
control. lhis is due to the oating-point precision of the Keyer e1ect and is expected
behavior. To reveal and move out-of-bounds handles, drag the slope line of the
luma graph.
cltomo ko||oh. Use this slider to ad|ust the linearity of the chroma rollo1 slope
(displayed in the small graph to the left of the Chroma control). Chroma rollo1
modi6es the softness of the matte around the edges of regions that are a1ected
most by the Chroma control. lowering this value makes the slope of the graph more
linear, which softens the edges of the matte. Raising this value makes the slope of
the graph steeper, which sharpens the edges of the matte.
390 Chapter 12 -G[KPICPFEQORQUKVKPI
Chapter 12 -G[KPICPFEQORQUKVKPI 391
|umo ko||oh. Use this slider to ad|ust the linearity of the luma rollo1 slope (the ends
of the bell-shaped luma curve displayed in the luma control). luma rollo1 modi6es
the softness of the matte around the edges of regions that are a1ected most by the
luma control. lowering this value makes the slope between the upper and lower
handles in the luma control more linear, which increases edge softness in the matte.
Raising this value makes the slope steeper, sharpening the edges of the matte and
making them more abrupt.
||x v|Jeo. Select this checkbox to apply subpixel smoothing to the chroma
components of the image, reducing the jagged edges that result from keying
compressed media using 4:2:0, 4:1:1, or 4:2:2 chroma subsampling. Although
selected by default, this checkbox can be deselected if subpixel smoothing
degrades the quality of your keys.
3 Click Vatte lools to reveal the following controls.
|eve|s. Use this grayscale gradient to alter the contrast of the keyed matte, by
dragging three handles that set the black point, white point, and bias (distribution
of gray values between the black point and white point). Adjusting the contrast of
a matte can be useful for manipulating translucent areas of the key to make them
more solid (by lowering the white point) or more translucent (by raising the black
point). Dragging the Bias handle right erodes translucent regions of the key, while
dragging the Bias handle left makes translucent regions of the key more solid.
8|oc|, wl|te, 8|os. Click the disclosure triangle in the levels row to reveal sliders for
the Black, White, and Bias parameters. These sliders, which mirror the settings of the
levels handles described above, allow you to keyframe the three levels parameters
(via the Add Keyframe button to the right of each slider). Keyframing the Black,
White, and Bias parameters may yield a better key, one that adapts to changing
blue-screen or green-screen conditions.
5lt|o|/|xooJ. Use this slider to manipulate the contrast of the matte to a1ect matte
translucence and matte size simultaneously. Drag the slider left to make translucent
regions more translucent while simultaneously shrinking the matte. Drag the slider
right to make translucent regions more solid while simultaneously expanding
the matte.
Soften: Use this slider to blur the keyed matte, feathering the edges by a
uniform amount.
Erode: Drag this slider right to gradually increase transparency from the edge of the
solid portion of the key inward.
4 Click Spill Suppression to reveal the following controls:
5||| coottost. Use this grayscale gradient to adjust the contrast of the color being
suppressed, using Black and White point handles (and corresponding sliders).
Vodifying spill contrast can reduce the gray fringing surrounding a foreground
subject. The Black point handle (on the left side of the gradient control) lightens
edge fringing that is too dark for a successful composite. The White point handle
(on the right side of the gradient control) darkens edge fringing that is too light.
0epending on how much spill is neutralized by the Spill level slider, these controls
may have a greater or lesser e1ect on the sub|ect.
8|oc|, wl|te. Click the disclosure triangle in the Spill Contrast row to reveal sliders for
the Black and White point parameters. These sliders, which mirror the settings of the
Spill Contrast handles described above, allow you to keyframe the Black point and
White point parameters (via the Add Keyframe button to the right of each slider).
Tint: Use this slider to restore the natural color of the keyed foreground subject.
Because the Spill Suppression controls eliminate blue or green spill by desaturating
subtle blue or green fringing and reection on the sub|ect, the lint slider lets you
add hues to restore the natural color of the subject. Overdoing this parameter
results in over-tinting the subject with the complementary color of the hue being
suppressedmagenta if green, and orange if blue.
Saturation: Use this slider to alter the range of hues introduced by the Tint slider
(when the Tint slider is used at moderate levels).
392 Chapter 12 -G[KPICPFEQORQUKVKPI
Chapter 12 -G[KPICPFEQORQUKVKPI 393
5 Click light wrap to reveal the following controls.
Amount: Use this slider to control the overall light wrap e1ect, setting how far into
the foreground the light wrap extends.
|oteos|ty. Use this slider to adjust gamma levels to lighten or darken the interaction
of wrapped edge values with the keyed foreground subject.
Ooc|ty. Use this slider to fade the light wrap e1ect up or down.
Mode: Use this pop-up menu to choose the compositing method that blends
the sampled background values with the edges of the keyed subject. There are
6ve modes.
|otmo|. Evenly blends light and dark values from the background layer with the
edges of the keyed foreground layer.
||qlteo. Compares overlapping pixels from the foreground and background layers,
and then preserves the lighter of the two. Good for creating a selective light
wrap e1ect.
Screen: Superimposes lighter portions of the background layer over wrapped areas
of the keyed foreground layer. Cood for creating an aggressive light wrap e1ect.
Ovet|oy. Combines the background layer with the wrapped areas of the keyed
foreground layer so overlapping dark portions become darker, light portions
become lighter, and colors become intensi6ed.
|otJ ||qlt. Similar to the Overlay composite mode, except that colors become
muted.
Anmate the chroma key e6ect
To compensate for changing conditions in the foreground clip, you can make Sample
Color and Edges adjustments at multiple points in the clip.
lhe following steps assume you have applied the chroma key e1ect.
1 Place the Timelines playhead at the start of the clip.
2 Use Sample Color and Edges (described above) to create a good chroma key.
3 Vove the limeline's playhead to a point later in the clip where the lighting
or background conditions change, resulting in the chroma key no longer
being acceptable.
4 Use Sample Color and Edges to once again create a good chroma key.
5 To add additional adjustments at other playhead positions, repeat steps 3 and 4
as needed.
6 To move the playhead between each adjustment point you add, use the Jump to
Sample arrows.
When you play the clip, the Sample Color and Edges settings smoothly change from
one sample point to the next. For even greater control, you can add keyframes for
most of the other settings in the Keyer section of the Video inspector. For more
information about working with keyframes, see Video animation overview on
page 270.
Note: Keyframes for the chroma and luma graphs in the Color Selection controls
appear only in the Video inspector and not the Video Animation Editor in the Timeline.
Use luma keys
luma keys provide a way to composite a foreground clip over a background clip based
on the luminance levels in the video. This is most often useful for still images, such as a
picture of a logo over a black background, or computer-generated graphics.
394 Chapter 12 -G[KPICPFEQORQUKVKPI
Chapter 12 -G[KPICPFEQORQUKVKPI 395
For the following examples, this speedometer image will be keyed over an outdoor car
scene, creating a reected look.
A|y the |uma key e6ect
1 In the Timeline, move the playhead to the point in the background clip (the clip you
want to superimpose the luma key clip over) where you want the key to start.
2 In the Event Browser, select the part of the foreground clip (the luma key clip with the
black or white you want to remove) you want to key over the background, and choose
ldit > Connect to Primary Storyline (or press Q).
Foreground clip
Background clip
For details about connecting clips in this way, see Connect clips to add cutaway shots,
titles, and synchronized
sound e1ects on page 113.
3 Select the foreground clip in the limeline and click the l1ects button in the toolbar.
4 ln the l1ects browser, select the luma Keyer e1ect.
Tip: l lype "keyer' in the l1ects browser's search 6eld to quickly 6nd the luma
Keyer e1ect.
5 Do one of the following:
0rag the e1ect to the limeline foreground clip to which you want to apply it.
0ouble-click the e1ect thumbnail to apply it to the selected clip.
lhe luma Keyer e1ect automatically con6gures itself to remove black video. lf the
resulting key is not right or you would like to improve it, you can adjust the luma
key e1ect.
Ad|ust the |uma key e6ect
lhe following steps assume you have applied the luma Keyer e1ect.
1 ln the limeline, select the clip with the luma Keyer e1ect.
2 Open the Video inspector.
lhe l1ects section of the video inspector shows the parameters available for ad|usting
the luma Keyer e1ect.
3 To reverse the key and remove white instead of black areas of the foreground clip,
select Invert.
396 Chapter 12 -G[KPICPFEQORQUKVKPI
Chapter 12 -G[KPICPFEQORQUKVKPI 397
4 To adjust the white and black clip values, drag the handles at either end of the
gradient thumbnail image.
By default, these handles are set to provide a linear key where the luma level linearly
controls the transparency of the foreground100 white is fully opaque, 0 black is
completely transparent, and 25% gray retains 25% of the foreground image. Dragging
the white and black controls changes the values that result in fully opaque or fully
transparent foreground video.
5 lo ad|ust the softness of the edges, ad|ust the luma Rollo1 control.
ligher values make the edges harder, removing any partial transparency, while lower
values take advantage of any anti-aliasing or softness the edges might have.
6 lo help 6ne-tune the key, use the view options.
Original
(unprocessed
foreground)
Matte (foreground-based
alpha signal created
by the keyer)
Composite
(foreground combined
with background)
The name of the
currently selected
View button
Composite: Shows the 6nal composited image, with the keyed foreground sub|ect
over the background clip. This is the default view.
Matte: Shows the grayscale matte, or alpha channel, thats being generated by
the keying operation. White areas are solid, black areas are transparent, and
varying shades of gray indicate varying levels of transparency. Viewing the alpha
channel makes it easier to spot unwanted holes in the key or areas that arent
transparent enough.
Ot|q|oo|. Shows the original, unkeyed image.
7 To leave smoothly aliased text or graphics in the image visually intact, which can
improve the edges, select Preserve RGB.
8 lo mix the keyed e1ect with the unkeyed e1ect, ad|ust the Vix control.
For information about making advanced luma key adjustments, see the following
instructions.
Make advanced luma key adjustments
lhe following controls are available for use in di1cult keying situations or for
6ne-tuning speci6c problems.
/otte !oo|s. lhese controls are for re6ning the transparency matte generated by
the previous sets of parameters. These parameters dont alter the range of values
sampled to create the keyed matte. Instead, they alter the matte generated by the
Keyer e1ect's basic and advanced controls, letting you shrink, expand, soften, or
invert the matte to achieve a better composite.
||qlt wto. These controls are for blending color and lightness values from the
background layer of your composite with the keyed foreground layer. Using these
controls, you can simulate the interaction of environmental lighting with the
keyed subject, making it appear as if background light wraps around the edges
of a subject.
lhe following steps assume you have applied the luma key e1ect.
1 ln the limeline, select the clip with the luma Keyer e1ect.
2 Open the Video inspector.
lhe l1ects section of the video inspector shows the parameters available for ad|usting
the luma Keyer e1ect.
398 Chapter 12 -G[KPICPFEQORQUKVKPI
Chapter 12 -G[KPICPFEQORQUKVKPI 399
3 Click Vatte lools to reveal the following controls.
|||| |o|es. Increasing this parameter value adds solidity to regions of marginal
transparency within a key. lhis control is useful when you're satis6ed with the edges
of your key, but you have unwanted holes in the interior that you cant eliminate via
the luma Rollo1 parameter without ruining your edges.
Edge Distance: lets you ad|ust how close to the edge of your keyed sub|ect the
e1ect of the lill loles parameter gets. Reducing this parameter value brings the
6lled area of the matte closer to the edge of the sub|ect, sacri6cing translucency at
the edges. Raising this parameter value pushes the 6lled area of the matte farther
from the edge, potentially introducing regions of unwanted translucency within
parts of the subject that should be solid.
|eve|s. Use this grayscale gradient to alter the contrast of the keyed matte, by
dragging three handles that set the black point, white point, and bias (distribution
of gray values between the black point and white point). Adjusting the contrast of
a matte can be useful for manipulating translucent areas of the key to make them
more solid (by lowering the white point) or more translucent (by raising the black
point). Dragging the Bias handle right erodes translucent regions of the key, while
dragging the Bias handle left makes translucent regions of the key more solid.
8|oc|, wl|te, 8|os. Click the disclosure triangle in the levels row to reveal sliders for
the Black, White, and Bias parameters. These sliders, which mirror the settings of the
levels handles described above, allow you to keyframe the three levels parameters
(via the Add Keyframe button to the right of each slider). Keyframing the Black,
White, and Bias parameters may yield a better key, one that adapts to changing
blue-screen or green-screen conditions.
5lt|o|/|xooJ. Use this slider to manipulate the contrast of the matte to a1ect matte
translucence and matte size simultaneously. Drag the slider left to make translucent
regions more translucent while simultaneously shrinking the matte. Drag the slider
right to make translucent regions more solid while simultaneously expanding
the matte.
Soften: Use this slider to blur the keyed matte, feathering the edges by a
uniform amount.
Erode: Drag this slider right to gradually increase transparency from the edge of the
solid portion of the key inward.
4 Click light wrap to reveal the following controls.
Amount: Use this slider to control the overall light wrap e1ect, setting how far into
the foreground the light wrap extends.
|oteos|ty. Use this slider to adjust gamma levels to lighten or darken the interaction
of wrapped edge values with the keyed foreground subject.
Ooc|ty. Use this slider to fade the light wrap e1ect up or down.
Mode: Use this pop-up menu to choose the compositing method that blends
the sampled background values with the edges of the keyed subject. There are
6ve modes.
|otmo|. Evenly blends light and dark values from the background layer with the
edges of the keyed foreground layer.
||qlteo. Compares overlapping pixels from the foreground and background layers,
and then preserves the lighter of the two. Good for creating a selective light
wrap e1ect.
Screen: Superimposes lighter portions of the background layer over wrapped areas
of the keyed foreground layer. Cood for creating an aggressive light wrap e1ect.
Ovet|oy. Combines the background layer with the wrapped areas of the keyed
foreground layer so overlapping dark portions become darker, light portions
become lighter, and colors become intensi6ed.
|otJ ||qlt. Similar to the Overlay composite mode, except that colors
become muted.
400 Chapter 12 -G[KPICPFEQORQUKVKPI
Chapter 12 -G[KPICPFEQORQUKVKPI 401
Finalize the key
Quite often your foreground image will have ob|ects that you don't want to appear in
the composited output. These could be production items like microphone booms and
light stands or the edges of the chroma key backdrop. Additionally, you might need to
resize or reposition the foreground ob|ect to better 6t with the background. As a 6nal
step, you can use the color corrector to adjust the foreground so that it matches the
look of the background.
linal Cut Pro includes e1ects that you can use for these purposes.
0se the Mask e6ect
1 In the Timeline, move the playhead to the point in the background clip (the clip you
want to superimpose the chroma key clip over) where you want the key to start.
2 In the Event Browser, select the part of the foreground clip (the chroma key clip with
the color you want to remove) you want to key over the background, and choose
ldit > Connect to Primary Storyline (or press Q).
Foreground
Background attached
as a connected clip
For details about connecting clips in this way, see Connect clips to add cutaway shots,
titles, and synchronized
sound e1ects on page 113.
3 Select the foreground clip.
In the above example, the light stands need to be removed.
4 Click the l1ects button in the toolbar.
5 ln the l1ects browser, double-click the Vask e1ect to apply it to the selected
foreground clip.
Tip: l lype "mask' in the l1ects browser's search 6eld to quickly 6nd the mask e1ect.
402 Chapter 12 -G[KPICPFEQORQUKVKPI
Chapter 12 -G[KPICPFEQORQUKVKPI 403
6 Adjust the four corners of the mask to crop out the objects you want to remove, in this
case, the light stands.
When adjusting the mask, be sure to leave shadows and other details that can help
make the key more realistic later.
7 Apply the appropriate keyer e1ect to the foreground clip.
The foreground is composited over the background.
Use Transform to position the foreground image
lhe following steps assume you have already con6gured a key but need to reposition
the foreground image.
1 Select the foreground clip in the Timeline.
2 In the Viewer, click the Transform button and move the image to the position you
want. In the above example, you might want to move the woman to the left.
You can also resize the image.
3 Click 0one in the viewer when you are 6nished repositioning the foreground image.
404 Chapter 12 -G[KPICPFEQORQUKVKPI
Chapter 12 -G[KPICPFEQORQUKVKPI 405
%QORQUKVKPI
Compositing overview
Compositing refers to combining parts of two or more video clips into a single image.
There are a number of ways to combine video images in Final Cut Pro:
Transitions: All video transitions involve combining the end of one clip with the start
of a second clip, which results in a combination of the two clips appearing at the
same time during the transition.
|ey|oq. All keys involve compositing a foreground image over a background image.
^|lo cloooe|s. Vany computer-generated video clips have an alpha channela
built-in maskthat de6nes precisely the areas of the clip that are composited over
a background clip. These require no key setup and generally just automatically
work. Vany e1ects, such as lransform and 0istort, generators, such as Shapes and
Timecode; and titles use alpha channels.
Compositing: Each video clip in the Timeline has a set of Compositing settings. These
are used when you want to combine clips without using the key e1ects.
Use alpha channels
Alpha channels provide an easy way to composite one image over another. Using an
application like Votion, an Apple application designed to work with linal Cut Pro, you
can create still images and video clips that have alpha channels. Alpha channels can
be thought of as having a built-in keyerwhen you use the key e1ects you are
creating a mask that is used in the same way a clip with an alpha channel is used
for compositing.
below is an example of a clip with an alpha channel, showing the image that 6lls the
alpha channel.
below is the alpha channel imagethe white areas de6ne the video areas that are
composited over the background. lhe gray areas (which de6ne the shadow in this
example) de6ne parts of the image that are partially transparent.
lhis is what the 6nal composite looks like over a background clip.
Use a clip with an alpha channel
1 Position the playhead in the Timeline where you want to add the alpha channel clip.
2 Select the clip that has an alpha channel in the Event Browser, and choose
ldit > Connect to Primary Storyline (or press Q).
406 Chapter 12 -G[KPICPFEQORQUKVKPI
3 To see the composited clips, position the playhead within the clip that was just added
above the primary storyline.
Primary storyline clip
(composite background)
Connected clip
(composite foreground)
The clip is composited over the primary storyline video clip, with the alpha channel
controlling the opacity of its clip.
You can also use the Opacity adjustments fade handles to dissolve the foreground clip
on and o1.
Use Compositing settings
The Compositing settings provide a wide variety of options for combining two images.
You can make a simple adjustment to evenly combine two images, or you can choose
from settings that use the video content to determine how to combine the images.
Use the Opacity adjustment
1 Position the playhead in the Timeline where you want to add a clip above the
primary storyline.
2 Select the clip to add in the Event Browser, and choose Edit > Connect to Primary
Storyline (or press Q).
3 To see the composited clips, position the playhead within the clip that was just added.
By default, the new clip completely obscures the clip on the primary storyline.
Chapter 12 -G[KPICPFEQORQUKVKPI 407
408 Chapter 12 -G[KPICPFEQORQUKVKPI
4 To make the new clip partially transparent, select it in the Timeline and adjust the
Opacity control in the Compositing section of the Video inspector.
The closer you set Opacity to 0 percent, the more transparent the clip above the
primary storyline becomes. Additionally, you can use the Opacity fade handles in
the video Animation lditor to have the composited clip dissolve on and o1, or add
keyframes to have the opacity value change at speci6ed points.
Choose a blend mode
1 Position the playhead in the Timeline to where you want to add a clip above the
primary storyline.
2 Select the clip to add in the Event Browser, and choose Edit > Connect to Primary
Storyline (or press Q).
3 To see the composited clips, position the playhead within the clip that was just added.
By default, the new clip completely obscures the clip on the primary storyline.
4 Choose an option from the blend Vode pop-up menu in the Compositing section of
the Video inspector.
lhere are many blend mode settings to choose fromthe correct one to use depends
on the video content and the sort of look you are aiming for. Additionally, you can
adjust the Opacity control to make the blend mode setting more subtle.
409
%QNQTEQTTGEVKQPQXGTXKGY
ln any post-production workow, color correction is generally one of the last steps
in 6nishing an edited program. lhere are a number of reasons to color correct your
footage:
Vake sure that key elements in your program, such as esh tones, look the way
they should
Balance all the shots in a scene to match
Correct errors in color balance and exposure
Achieve a look, such as making the scenes warmer or cooler
Create contrast or special e1ects by manipulating the colors and exposure
Final Cut Pro color correction tools give you precise control over the look of every clip
in your project, including still images, by letting you adjust each clips color balance,
shadow levels, midtone levels, and highlight levels. Final Cut Pro also includes several
automatic tools you can use to quickly balance and match the color in clips. In
Final Cut Pro, you can:
^utomot|co||y bo|ooce co|ots. With one click, neutralize any color casts and maximize
image contrast. See Color balance overview on page 410.
^utomot|co||y motcl o c||s co|ot ooJ |oo|. With two clicks, make one or more clips
match the color look of any clip that you choose. See Vatch color between clips
automatically on page 412.
/oouo||y oJjust co|ot, sotutot|oo, ooJ exosute. Vanually correct a clip's overall color,
or use color or shape masks to limit a correction to a particular color range or area
in the image. You can even add multiple manual color corrections to one clip. See
Vanual color correction overview on page 414.
5ove co|ot cottect|oo sett|oqs ooJ o|y tlem to otlet c||s. Save a clips color
correction settings and apply them to other clips in the project or in other projects.
See Save and apply color correction presets on page 425.
13
Color correction
Although these features are independent of one anotheryou can turn any of the
features o1 and on to see its e1ectthe order in which you use them matters. ln
general, you should use these features in the order of balance Color, Vatch Color, and
(if necessary) manual color correction.
Final Cut Pro also includes several video scopes you can use when manually color
correcting your video. The scopes make it possible to precisely monitor the luma and
chroma levels of your video clips.
Analyze and balance color automatically
Color balance overview
Final Cut Pro includes an automatic color-balancing feature. When you use the color-
balancing feature, Final Cut Pro samples the darkest and lightest areas of the images
luma channel and adjusts the shadows and highlights in the image to neutralize any
color casts. In addition, Final Cut Pro adjusts the image to maximize image contrast, so
that the shot occupies the widest available luma range.
The video frame used as the reference frame depends on whether the clip has already
been color analyzed:
|| tle c|| los beeo co|ot ooo|yzeJ, e|tlet Jut|oq |mott ot wl||e |o tle |veot 8towset.
The analysis process extracts color balance information for the entire clip. Whether
you add a portion of the clip or the entire clip to a project, the color-balancing
feature chooses the frame within the project clip that is closest to being correctly
balanced. This means that if you add multiple partial clips from the same Event
Browser clip to the project, each clip is balanced based on analysis information for
its own section of media.
|| tle c|| los oot beeo co|ot ooo|yzeJ ooJ you bo|ooce |ts co|ot. You can determine the
reference frame for a clip selected in the Timeline by moving the playhead to that
frame in the clip. lf the playhead is on a di1erent clip or you've selected a clip in the
Event Browser, the clips middle frame is used.
Analyze a clip for color balance
To automatically balance a clips color, Final Cut Pro uses a single frame from the clip
as a reference and calculates a correction for it that is then applied to the entire clip.
Analyzing a clip for color balance allows Final Cut Pro to choose a representative frame
as the clips color balance reference frame.
You can have a clips color balance analyzed when you import it, whether importing
from a camera, importing a 6le, or dragging a clip directly to the limeline from
a Finder window. You can also analyze a clips color balance at any time in the
Event Browser.
410 Chapter 13 Color correction
Chapter 13 Color correction 411
Analyzing a clip for color balance can take from a few seconds for shorter clips to a
minute or more for longer clips. The analysis process takes longer if you also analyze
for people and stabilization issues.
After a clip has been analyzed for color balance, you can turn the color balance
correction on or o1 at any time. by default, color balance correction is o1 for clips in
the Event Browser and on for clips in the Timeline, if they have been analyzed. For
information about turning the color balance correction on and o1, in either the lvent
Browser or the Timeline, see Balance a clips colors on page 412.
Ana|yze co|or ba|ance durng h|e mort
1 Do one of the following:
!o |mott h|es |tom o cometo. Choose File > Import from Camera (or press
Command-I).
!o |mott h|es |tom yout h|e system. Choose File > Import > File (or press
Command-Shift-I).
2 Select the 6les to import, and select "Analyze for balance color' in the video section of
the window.
3 Click Import.
lhe 6les are imported and analyzed for color balance issues.
Analyze color balance for clips dragged to the Timeline from the Finder
1 Choose Final Cut Pro > Preferences, or press Command-Comma (,).
2 In the Final Cut Pro Preferences window, click the Import button and select Analyze for
balance color in the Video section.
All clips that you drag directly to the Timeline from the Finder are now analyzed.
Note: When you change this setting in the Preferences window, the setting is also
changed in all other windows with an Analyze for balance color option.
Analyze color balance for clips in the Event Browser
When you analyze the color balance of clips in the Event Browser, any clips that were
analyzed during import are skipped.
1 Select one or more clips in the Event Browser.
2 Do one of the following:
Choose Vodify > Analyze and lix.
Control-click one of the selected clips and choose Analyze and Fix from the
shortcut menu.
3 In the window that appears, select Analyze for balance color in the Video section and
click OK.
Balance a clips colors
Clips in Final Cut Pro have a Balance setting that turns automatic color balance
correction on and o1, whether the clip is in the lvent browser or the limeline. lhe
frame used as the reference frame is either a frame chosen during color balance
analysis, the frame the playhead is on in the Timeline, or the middle frame. For more
information, see Color balance overview on page 410.
1urn a c|'s co|or ba|ance correcton on and o6
1 Select one or more clips in the Timeline or the Event Browser.
2 Do one of the following:
Choose Vodify > balance Color (or press Command-Option-b).
Choose Balance Color from the Enhancements pop-up menu in the toolbar.
In the Color section of the Video inspector, select or deselect the Balance checkbox.
Click to turn Balance on or off.
Balance analysis status
/CVEJEQNQTDGVYGGPENKRUCWVQOCVKECNN[
our pro|ect likely uses video from a wide variety of sources. lhe Vatch Color feature
makes it easy to ensure that all scenes that take place in the same location have the
same look.
Match color between clips
1 Select one or more clips in the Timeline that you want to adjust.
2 Do one of the following:
Choose Vodify > Vatch Color (or press Command-Option-V).
Choose Vatch Color from the lnhancements pop-up menu in the toolbar.
412 Chapter 13 Color correction
Chapter 13 Color correction 413
In the Color section of the Video inspector, click the Choose button next to
Vatch Color.
The Viewer changes to display the Timeline playheads frame on the right and the
frame the pointer is over on the left.
The clip that the pointer is
over is the color match source.
Click to preview the color match.
The selected
Timeline clip is the
color match target.
3 Skim any clip in the limeline or the lvent browser to 6nd a frame with the color look
you want to match, and click to preview that look applied to the selected clip.
ou can click a variety of clips until you 6nd the look you want.
Tip: l You may want to import a still image that has the look you want, even if its not
related to your project, so that you can match its color look.
4 lo accept the current look, click Apply Vatch in the Vatch Color window.
lhe viewer returns to its normal con6guration, and the selected limeline clips change
to the new look.
1urn match co|or correctons on or o6
ou can turn o1 the color match corrections that have been applied to a clip. lhis is
useful for viewing the di1erence between the original clip and the corrected clip.
1 In the Timeline, select a clip with match color corrections applied.
2 Click the Color Vatch checkbox in the Color section of the video inspector.
#FLWUVEQNQTOCPWCNN[
Manual color correction overview
Final Cut Pro includes a powerful manual color correction tool that you can use to
accomplish a wide variety of color correction or enhancement e1ects.
^|y o co|ot cottect|oo to tle wlo|e |moqe. Adjust the color tint, color saturation, and
exposure for the whole clip image. See Color correct the whole image on page 414.
cloose o sec|hc co|ot |o tle |moqe to cottect. For example, choose a brightly colored
object, such as a shirt or car, and use the color correction settings to mute or change
the color. See larget a speci6c color using a color mask on page 417.
cloose oo oteo o| tle |moqe to cottect. Draw one or more shape masks, and then
choose whether the correction applies inside or outside the masks. You can even
have the position of the masks change as the clip plays. See larget speci6c areas
using shape masks on page 419.
You can also apply multiple color corrections to a single clip and use shape masks
in combination with a color mask. For example, you could use one correction to set
the clip's overall color look, a second to target and alter a speci6c color, and a third to
target a di1erent color or an area de6ned by a shape mask. See "Apply multiple color
corrections on page 423 and Add shape masks to a color mask on page 422.
You make manual color adjustments using the Color Board.
Color correct the whole image
You use the Color Board to manually adjust a clips color, saturation, and exposure.
Manually color correct the whole clip image
1 Select a clip in the Timeline, and do one of the following:
Choose Window > Show Color Board (or press Command-6).
Choose Show Color Board from the Enhancements pop-up menu in the toolbar.
414 Chapter 13 Color correction
Chapter 13 Color correction 415
Click the Color Board button in the Color section of the Video inspector. (After
you make any Color Board adjustments, the button changes color.)
Click the upper-left corner of a clip in the Timeline and choose Color Adjustment
from the pop-up menu.
Click to return to the
Video inspector.
Click the Reset
button to remove the
adjustments in this
pane.
Use the Action pop-up
menu to create
or choose a color
correction preset.
Choose the correction
to work with.
Drag the controls to
change the values.
2 If the clip has multiple corrections applied to it, choose the correction to adjust from
the Correction pop-up menu in the Color Boards upper-right corner.
3 To add or remove a color tint, click Color (or press Command-Control-C), and drag the
controls in the Color pane.
!o oJjust tle t|ot |ot tle wlo|e |moqe. Drag the Global control (the large gray control).
!o oJjust tle t|ot |o tle Jot|et oteos o| tle |moqe. Drag the Shadows control (the
black control).
!o oJjust tle t|ot |o tle m|Jtooes. 0rag the Vidtones control (the small gray control).
!o oJjust tle t|ot |o tle bt|qltet oteos o| tle |moqe. 0rag the lighlights control (the
white control).
Dragging the controls up adds the color to the video, and dragging them down
subtracts the color (e1ectively adding the opposite color). 0ragging the controls left
and right chooses the color to add or subtract.
Tip: l To move the selected Color Board control up or down, press the Up Arrow or
0own Arrow key. ln the Color pane, you can also use the left Arrow or Right Arrow key
to move the selected control left or right.
4 To adjust the clips chroma level, click Saturation (or press Command-Control-S), and
drag the controls in the Saturation pane.
!o oJjust sotutot|oo |ot tle wlo|e |moqe. Drag the Global control on the left.
!o oJjust sotutot|oo |o tle Jot|et oteos o| tle |moqe. Drag the Shadows control.
!o oJjust sotutot|oo |o tle m|Jtooes. 0rag the Vidtones control.
!o oJjust sotutot|oo |o tle bt|qltet oteos o| tle |moqe. 0rag the lighlights control.
Dragging the controls up increases the chroma level, and dragging them down
reduces the level. These controls do not move left and right.
5 To adjust the clips luma level, click Exposure (or press Command-Control-E), and drag
the controls in the Exposure pane.
!o oJjust exosute |ot tle wlo|e |moqe. Drag the Global control on the left.
!o oJjust exosute |o tle Jot|et oteos o| tle |moqe. Drag the Shadows control.
!o oJjust exosute |o tle m|Jtooes (s|m||ot to o qommo cootto|. Drag the
Vidtones control.
!o oJjust exosute |o tle bt|qltet oteos o| tle |moqe. 0rag the lighlights control.
Dragging the controls up increases the luma level, and dragging them down reduces
the level. These controls do not move left and right.
You can use the Command Editor to assign a keyboard shortcut to turn color
corrections on and o1 while making ad|ustments in the Color board, and to assign
keyboard shortcuts to many other Color Board functions. For more information, see
View keyboard shortcuts in the Command Editor on page 526.
keset and turn o6 Co|or 8oard co|or correctons
1 In the Timeline, select a clip whose color corrections you want to remove.
2 In the Color Board, do any of the following:
!o teset tle cutteot|y se|ecteJ cootto| to |ts oeutto| stote. Press Delete.
!o teset o|| o| o ooes cootto|s to tle|t oeutto| stote. Click the Reset button in the
panes upper-right corner.
416 Chapter 13 Color correction
Chapter 13 Color correction 417
!o teset o|| tltee co|ot 8ootJ ooes boc| to tle|t oeutto| stote. In the Color section of
the Video inspector, click the Reset button to the right of the Correction setting.
Click here to turn the
correction on or off.
Color Board
Reset button
!o tuto co|ot 8ootJ cottect|oos oh w|tlout tesett|oq tlem. In the Color section of the
Video inspector, deselect the checkbox for the correction.
lurning the corrections o1 and on makes it easy to quickly see the e1ect of
your adjustments.
1arget a sechc co|or usng a co|or mask
A color mask isolates a particular color in the image. You can apply a color mask to
a clip to correct a speci6c color, or to exclude that color from corrections to the rest
of the image, or both. For example, you could mute a brightly colored shirt in the
background that distracts attention from a clips main subject.
Using a color mask to control the color correction allows you to pick a color and then
independently adjust that color (reduce, enhance, or change it) or adjust everything
except that color (for example, add a tint or reduce the brightness or chroma levels).
Add a color mask to a color correction
1 In the Timeline, select a clip with a color that you want to mute or enhance.
2 Click the Add Color Vask button in the Color section of the video inspector.
Click here to add
a color mask.
lhe Color Vask section appears.
Sets edge softness Selected mask color
When the button is
highlighted, use the
eyedropper to select the
mask color in the Viewer.
3 In the Viewer, position the eyedropper on a color in the image that you want to isolate,
and drag to select the color.
Drag to select the
color to mask.
As you drag, two concentric circles appear. The size of the outer circle determines the
range of variations in the selected color that are included in the color mask. As you
change the outer circle size, the image becomes monochrome except for the color you
are selecting. You can drag a new selection circle as many times as you like to try for
better results.
Note: When you stop dragging, the picture returns to its original look, but youll
see the e1ects of the color mask you have created as soon as you start making
adjustments in the Color Board. You can then return to the Video inspector and use
the eyedropper to make any adjustments to the color mask.
4 To change the range of color variations included in the mask, do either of
the following:
!o oJJ co|ot sloJes. lold down the Shift key, position the eyedropper on a color you
want to add to the mask, and drag to select the color.
!o subttoct co|ot sloJes. lold down the Option key, position the eyedropper on a
color you want to remove from the mask, and drag to select the color.
5 To adjust the color mask edges, drag the Softness slider.
To have the Viewer temporarily show the color mask, hold down the Option key and
then drag the Softness control: white indicates fully opaque mask areas, black indicates
areas outside the mask, and levels of gray indicate transparent mask areas.
418 Chapter 13 Color correction
Chapter 13 Color correction 419
6 To adjust the color correction settings for this color mask, click the Color Board button
in the Video inspector. (After you make any Color Board adjustments, the button
color changes.)
7 Do one of the following:
!o o|y o co|ot cottect|oo to tle se|ecteJ co|ot. Click lnside Vask.
!o o|y o co|ot cottect|oo to evetytl|oq excet tle se|ecteJ co|ot. Click Outside Vask.
ou can make corrections to both the inside and outside areas of the maskeach area
e1ectively has its own complete set of Color board controls. lor example, you could
select lnside Vask and enhance the targeted color, and then select Outside Vask to
darken everything else.
8 Ad|ust the Color board controls to create the e1ect you want.
For more information about working with the Color Board, see Color correct the
whole image on page 414.
lo limit the area of the image a1ected by a color mask, you can add a shape mask. lor
more information, see Add shape masks to a color mask on page 422.
1arget sechc areas usng shae masks
A shape mask de6nes an area in the image so that you can apply color corrections
either inside or outside that area. For example, you might want to emphasize a
subjects face by darkening the area around the face.
ou can add multiple shape masks to de6ne multiple areas, and you can also animate
the shapes so that they follow an area while a camera pans or an object moves as the
clip plays.
Add a shape mask
1 In the Timeline, select a clip with an area whose color you want to mute or enhance.
2 Click the Add Shape Vask button in the Color section of the video inspector.
Click here to add
a shape mask.
A Shape Vask area appears.
Click here to show or
hide the shape mask
onscreen controls.
3 To adjust the default shape that appears in the Viewer, do any of the following:
Drag this handle to make
the shape rectangular.
Drag the outer edge
to control the softness.
Drag any of these
handles to change the
shape`s width or height.
Drag the center circle
to move the shape.
Drag this handle
to rotate the shape.
!o os|t|oo tle sloe. Drag the center.
!o oJjust tle sloes w|Jtl ot le|qlt. Drag any of the four handles at the 90-degree
points (top, bottom, left, or right) of the inner circle. You can hold down the Shift key
while dragging to force all sides to scale proportionally.
!o cootto| tle touoJoess o| tle sloe. Drag the handle to the left of the inner circles
top handle.
!o totote tle sloe. Drag the rotation handle (extending from the center).
!o cootto| tle so|toess o| tle sloes eJqe. Drag the outer circle. Setting the outer
circle close to the inner circle creates a hard edge and an abrupt transition to the
corrections you apply, and dragging the outer circle away from the inner circle
creates a softer edge and a more gradual transition.
!o l|Je tle mos|s cootto|s. Click the Shape Vask onscreen controls button in the
Shape Vask area of the Color section of the video inspector.
4 To adjust the color correction settings for this shape mask, click the Color Board button
in the Video inspector. (After you make any Color Board adjustments, the button
color changes.)
420 Chapter 13 Color correction
Chapter 13 Color correction 421
5 Do one of the following:
!o o|y o co|ot cottect|oo to tle sloe oteo. Click lnside Vask.
!o o|y o co|ot cottect|oo to evetytl|oq excet tle sloe oteo. Click Outside Vask.
ou can make corrections to both the inside and outside areas of the maskeach area
e1ectively has its own complete set of Color board controls. lor example, you could
select lnside Vask and enhance the shape's area, and then select Outside Vask to
darken everything else.
6 Ad|ust the Color board controls to create the e1ect you want.
For more information about working with the Color Board, see Color correct the
whole image on page 414.
7 lo add additional shapes to the correction, click the Add Shape Vask button in the
color corrections area in the Video inspector again.
Another default shape appears in the Viewer, and the original shape is dimmed. You
can select and continue con6guring the original shape by clicking its center.
Delete a shape mask
1 ln the video inspector, select the Shape Vask item you want to delete.
Select a Shape Mask
item and press Delete.
2 Press Delete.
Note: lf you delete all shape masks in the correction, the lnside Vask corrections are
applied to the whole image.
Animate a shape mask
You can use keyframes to animate a shape mask so that it follows the movement of an
onscreen object.
1 To add a shape mask, follow the instructions in Add a shape mask, above.
2 In the Timeline, position the playhead on the clip with the shape mask at the frame
where you want the shape to begin moving.
3 Position the shape mask to its starting position in the Viewer.
4 In the Video inspector, click the Keyframe button.
Click here to add
a keyframe.
A keyframe is added at the position of the playhead. You can see it in the Timeline by
pressing Control-V to open the Video Animation Editor. The keyframe appears in the
Color section as a diamond at the playhead position.
Keyframe indicator
5 Vove the playhead to the next point in the clip where you want to de6ne the shape
masks position, reposition the shape mask, and add the second keyframe.
6 To reposition the shape mask throughout the clip, continue adding keyframes until
you've de6ned the shape movement you want.
When youve added all the keyframes, you can play the clip to see the shape mask
move between them. For more information about working with keyframes, see Video
animation overview on page 270.
Add shape masks to a color mask
Often when you create a color mask, more areas of the video are a1ected by it than
you would like. For example, there might be a red car on the left side of the screen
that you want to color correct, and a red stop sign on the right that you dont want
to a1ect. ln this situation, you can add one or more shape masks to restrict the color
mask to the areas de6ned by the shape masks.
Add a shape mask to a color mask
1 Select a clip in the Timeline, and use the Video inspector to add a color mask to it.
2 Apply a color correction using the Color Board, and note areas of the video that you
don't want the color mask to a1ect.
For more information about working with the Color Board, see Color correct the
whole image on page 414.
422 Chapter 13 Color correction
Chapter 13 Color correction 423
3 ln the video inspector, click the Add Shape Vask button in the correction that has the
color mask.
Click here to add a
shape mask to the
correction.
4 Adjust the shape mask so that it overlaps the part of the color mask you want to use.
5 To adjust the color correction settings, click the Color Board button in the Video
inspector. (After you make any Color Board adjustments, the button color changes.)
6 Do either of the following:
!o mo|e co|ot cottect|oo oJjustmeots tlot o|y oo|y to tle oteos o| ovet|o betweeo
tle co|ot mos| ooJ sloe mos|. Select lnside Vask, at the bottom of the Color board.
!o mo|e co|ot cottect|oo oJjustmeots tlot o|y outs|Je tle oteos o| ovet|o betweeo
tle co|ot mos| ooJ sloe mos|. Select Outside Vask.
If necessary, you can add additional shape masks, and even animate them.
Apply multiple color corrections
ou can apply multiple color corrections to a clip to target speci6c issues. lor example,
you could have one color correction that mutes a bright orange shirt and a second
one that enhances the green in the lawn.
Color masks are created based on the original colors in the clip. lor example, if the 6rst
color correction removes all chroma from the clip, the second color correction can still
create a color mask based on a color originally in the clip.
Apply multiple color corrections to a clip
1 Select a clip in the Timeline.
2 To add an additional color correction item, click the Add Correction button in the
Video inspector.
Click here to add a correction.
by default, the Color section contains the 6rst manual color correction item (Correction
1) along with the balance and Vatch Color items. Color correction items that you
add are named Correction 2, Correction 3, and so on. Each correction item has its
own Color board buttonclicking one of these opens the Color board with that
corrections settings. You can also choose a correction in the Color Board using the
pop-up menu in the upper-right corner.
View color correction keyframes in the Timeline
If a clip has multiple corrections with animated shape masks, you can view a
corrections shape mask keyframes in the Video Animation Editor above the clip
in the Timeline.
1 In the Timeline, select a clip that has multiple color corrections with animated shape
masks applied.
2 Choose Clip > Show Video Animation (or press Control-V).
3 Choose the color correction you want to view from the Color pop-up menu:
!o see o comos|te o| |ey|tomes |tom o|| cottect|oos. Choose the correction, and if it
contains multiple shape masks, choose the one you want to see.
!o see |ey|tomes |tom o sec|hc sloe mos| |o o cottect|oo. Choose the correction, and
if it contains multiple shape masks, choose the one you want to see.
when you choose a speci6c correction, such as Correction 2, you see its keyframes
in white and the keyframes of other corrections in dark gray.
Add a transition between color corrections
You can have a video clip change from one color correction to another using a
transition. For example, if you want a scene to gradually highlight the two main
characters, you can use a transition to dissolve between the normal clip and the clip
with shape masks and a color correction applied that darkens the image outside of
the masks.
Important: Vake sure that Available Vedia is chosen from the "Apply transitions using'
pop-up menu in the Editing pane of Final Cut Pro preferences. For more information
about this setting, see low transitions are created on page 219.
424 Chapter 13 Color correction
Chapter 13 Color correction 425
Conhgure a c| to change transtons
1 Temporarily switch to the Blade tool by holding down the B key.
2 In the Timeline, click a video clip at the point where you want to change between
color corrections.
The clip splits into two clips.
3 Apply a di1erent color correction to each clip.
You can also leave one clip uncorrected and apply a color correction to the other.
The color correction could be an exaggerated tint, an exposure change, or any other
noticeable adjustment.
4 Select the edit point between the two clips, and press Command-T to insert a
cross dissolve.
When you play the clip, one color correction dissolves into the other as the edit point
is passed.
5CXGCPFCRRN[EQNQTEQTTGEVKQPRTGUGVU
With Final Cut Pro, you can save a clips color correction settings as a preset, making it
easy to apply those settings to other clips in the same pro|ect or a di1erent pro|ect.
Final Cut Pro includes several presets you can use in addition to any that you create.
Note: Color correction presets save the current Color, Saturation, and Exposure settings
only. lhey do not save the mask settings, including whether you have lnside Vask or
Outside Vask selected.
Save a color correction preset
1 In the Timeline, select a clip that has the color correction look you want to save, and
open the Color Board.
2 Choose Save Preset from the Action pop-up menu in the lower-right corner of the
Color Board.
3 Type a name for the preset and click OK.
Apply a color correction preset
1 Select a clip in the Timeline, and open the Color Board.
2 Choose a preset from the Action pop-up menu in the lower-right corner of the
Color Board.
The presets adjustments are applied to the selection. After the preset has been
applied, you can modify the settings using the Color Board.
6WTPK/QXKGCFLWUVOGPVUQPQTQ
when editing a pro|ect in iVovie, you can ad|ust several video attributes, such as
exposure, brightness, and saturation, in the Pro|ect browser. lf you import an iVovie
project that has these adjustments into Final Cut Pro, the adjustments are retained and
appear in the Color area of the video inspector as an iVovie item.
Although you cannot modify the ad|ustments added in iVovie, you can choose
whether they are applied to the clip or not.
Note: video ad|ustments you make to clips in the iVovie lvent browser are not
retained and do not appear in Final Cut Pro.
1urn a c|'s Move ad|ustments on or o6
ln the limeline, select a clip with iVovie ad|ustments applied, and select or deselect B
the iVovie checkbox in the Color area of the video inspector.
Click here to turn the iMovie
adjustments on or off.
Note: lhe iVovie ad|ustments appear only in the limeline, not in the lvent browser.
lor more information about importing iVovie pro|ects, see "lmport from iVovie on
page 38.
/GCUWTGXKFGQNGXGNU
Video scopes overview
Broadcast facilities have limits on the maximum values of luma and chroma that
are allowable for broadcast. If a video program exceeds these limits, distortion can
appear in the form of colors bleeding into one another, the whites and blacks of your
program washing out, or the picture signal bleeding into the audio signal and causing
audible distortion. In all these cases, exceeding standard signal levels can result in
unacceptable transmission quality. As youre color correcting clips in your project, you
can use the Final Cut Pro video scopes to make sure that the luma and chroma levels
of your video stay within the parameters referred to as btooJcost-so|e, or acceptable
for broadcast.
426 Chapter 13 Color correction
Chapter 13 Color correction 427
Even if your project is not intended for broadcast, using the video scopes is an
important part of your workow. lf the monitors you're using don't display color
accurately or youve been working with the same clips for a while, you can easily get
used to seeing a color cast or blacks that are not quite right. The scopes provide exact
measurements of the luma and chroma levels of your clips so that you can make more
informed decisions about adjusting Final Cut Pro color correction settings.
Final Cut Pro provides the following video scopes:
waveform Vonitor
Vectorscope
listogram
Use the video scopes
The video scopes appear in the Viewer, to the left of the video image. Only one scope
appears at a time.
Open a scope
1 Do one of the following:
Choose window > Show video Scopes (or press Command-7).
Choose Show Video Scopes from the Viewer Options pop-up menu.
Choose the scope you
want to use from the
Settings pop-up menu.
Viewer Options
pop-up menu
You can use the same commands to close the video scope.
2 Choose the scope to display from the top section of the Settings pop-up menu.
3 After you have chosen a scope, choose the display options from the bottom section of
the Settings pop-up menu.
Waveform Monitor display options
lhe waveform Vonitor shows the relative levels of luma and chroma in the clip
currently being examined. These values are displayed from left to right, mirroring
the relative distribution of luma and chroma levels from left to right in the image.
Spikes and dips in the displayed waveforms correspond to light and dark areas in your
picture. The waveforms are also tinted to match the color of items in the video.
lhe Settings pop-up menu in the upper-right corner of the waveform Vonitor
provides a variety of display options:
kC8 |otoJe. Presents three side-by-side waveform displays that display your video
as three separate red, green, and blue components. The waveforms are tinted red,
green, and blue so that you can easily identify them.
428 Chapter 13 Color correction
Chapter 13 Color correction 429
The RGB Parade view is useful for comparing the relative levels of red, green, and
blue between two clips. If one clip has more blue than another, the Waveform
Vonitor displays an elevated blue waveform for the clip with more blue and a
depressed blue waveform for the other clip.
kC8 Ovet|oy. Combines waveforms for the red, green, and blue color components in
one display.
Red: Shows only the red color channel.
Green: Shows only the green color channel.
8|ue. Shows only the blue color channel.
Luma: Shows only the luma component of the video.
cltomo. Shows only the chroma component of the video, and is tinted to match
the videos colors.
'cbct |otoJe. Presents three side-by-side waveform displays for the separate luma,
Cb (the blue color di1erence channel), and Cr (the red color di1erence channel)
components. The waveforms are tinted white (for luma), magenta (for Cb), and
yellow (for Cr) so that you can easily identify the waveform for each component.
IRE: Displays the video range in IRE units.
/||||vo|ts. Displays the video range in millivolts.
5low Cu|Jes. lurns the waveform Vonitor's grid and numeric values on or o1.
430 Chapter 13 Color correction
Chapter 13 Color correction 431
Vectorscope display options
The Vectorscope shows the distribution of color in your image on a circular scale. The
color in your video is represented by a series of connected points that fall somewhere
within this scale. The angle around the scale represents the hue displayed, with
targets indicating the primary colors of red, green, and blue and the secondary colors
of yellow, cyan, and magenta. The distance from the center of the scale to the outer
ring represents the saturation of the color being displayed. The center of the scale
represents zero saturation, and the outer ring represents maximum saturation.
The Vectorscope shows you, at a glance, the hue and intensity of the various colors in
your image. Once you learn to identify the colors in your clips using the Vectorscope,
you can more easily see where two images di1er and correct them so that they match
as closely as possible.
The Settings pop-up menu in the upper-right corner of the Vectorscope provides a
variety of display options:
100/. Sets the reference chroma level for the color bar targets (the squares
representing each color in a standard color bar test signal) at 100 percent
saturated chroma. Use this when your source media uses 100 percent color bars
as its reference.
133/. Sets the reference chroma level for the color bar targets at 75 percent
saturated chroma. Use this when your source media uses 75 percent color bars
as its reference.
Vector: Uses a normal chroma hue reference, with red near the top.
/ot|3. Uses a 90-degree rotated chroma hue reference, with red on the right side.
5low/||Je 5||o !ooe |oJ|cotot. Shows or hides the diagonal line that represents
the human skin tone chroma phase, which is between the yellow and red color
bar targets.
Histogram display options
lhe listogram provides a statistical analysis of the image by calculating the total
number of pixels of each color or luma level and creating a graph that shows the
number of pixels at each percentage of luma or color. Each increment of the scale from
left to right represents a percentage of luma or color, and the height of each segment
of the listogram graph shows the number of pixels that correspond to
that percentage.
lhe Settings pop-up menu in the upper-right corner of the listogram provides a
variety of display options:
Luma: Shows only the luma component of the video. The height of the graph
at each step on the scale represents the number of pixels in the image at that
percentage of luma, relative to all the other values. For example, if an image has few
highlights, the listogram shows a large cluster of values in the midtones.
Using the luma listogram view, you can quickly compare the luma of two shots so
that you can adjust their shadows, midtones, and highlights to match more closely.
The shape of the graph also helps you determine the amount of contrast in an
image. A low-contrast image has a concentrated clump of values nearer to the
center of the graph. By comparison, a high-contrast image has a wider distribution
of values across the entire width of the graph.
kC8 Ovet|oy. Combines waveforms for the red, green, and blue color components in
one display. If the image being examined has equal levels of two or more colors, you
see the combined color:
Equal levels of green and blue appear as cyan.
Equal levels of green and red appear as yellow.
432 Chapter 13 Color correction
Chapter 13 Color correction 433
Equal levels of red and blue appear as magenta.
Equal levels of red, green, and blue appear as gray.
kC8 |otoJe. Presents three graphs that display your video as separate red, green,
and blue components. The waveforms are tinted red, green, and blue so that you
can easily identify them.
You can use the RGB Parade view to compare the relative distribution of each color
channel across the tonal range of the image. For example, images with a red color
cast have either a signi6cantly stronger red graph or weaker green and blue graphs.
Red: Shows only the red color channel.
Green: Shows only the green color channel.
8|ue. Shows only the blue color channel.
434
5JCTKPIRTQLGEVUQXGTXKGY
The Final Cut Pro Share menu provides a variety of options designed to make it easy
for you to distribute your pro|ect. Vost of the options have a speci6c target, such as an
Apple device connected to ilunes, a blu-ray disc, or a speci6c website.
ou can also use export options in the Share menu to create an output 6le that you
can then distribute manually. lhis is useful when you want to give a client a set of 6les
on a portable drive or manually copy 6les to a network location.
lo further customize your output 6le or to spread the processing work across
multiple computers, you can use the settings for Compressor, the professional
transcoding application.
by default, all Share menu options create the output 6les in the foreground, providing
the fastest results. lxcept when using the lxport Vedia and Save Current lrame
options, you can choose to have output 6les created in the background. lhis means
you can continue working in your project in Final Cut Pro (although any changes you
make to the pro|ect after it has been shared are not reected in the output 6les). lor
more information, see Export your project using Compressor on page 456.
Share menu item Use to
Share with other applications
Vedia browser Vake your pro|ect available for use in ilife and
iWork applications, such as iPhoto, GarageBand,
and Keynote.
Apple Devices Play your project in iTunes; on iPhone, iPad, and
iPod; and on your home theater system using
Apple TV.
Email lmail your pro|ect using Vail.
Podcast Producer Publish your project to a podcast server set up
using Vac OS \ Server.
14
Share your project
Chapter 14 5JCTG[QWTRTQLGEV 435
Share menu item Use to
Burn to a disc
DVD burn your pro|ect to a standard-de6nition 0v0 or
create a disk image (.img) 6le you can copy to an
external drive or burn to disc later.
Blu-ray burn your pro|ect to a blu-ray-compatible disc or
create a disk image (.img) 6le you can copy to an
external drive or burn to disc later.
Publish to a website
YouTube
Facebook
Vimeo
CNN iReport
Publish your project to your account on any of
these websites.
Lxort to a h|e
lxport Vedia lxport your pro|ect as a movie 6le, as a video
6le (with no audio), or as an audio 6le (with no
video). You can also export one or more of the
roles used in your pro|ect in one or more 6les,
also known as media stems.
Save Current Frame lxport a video frame as an image 6le in a variety
of standard image formats.
Export Image Sequence Export your project as a series of numbered still
frames.
lxport lllP live Streaming lxport the pro|ect as a set of 6les ready for lllP
live streaming from a web server.
Send to Compressor Open your project in Compressor so that you can
use its customized export settings.
Export Using Compressor Settings lxport your pro|ect using previously con6gured
Compressor settings, without actually opening
Compressor.
5JCTGYKVJQVJGTCRRNKECVKQPU
Use the Media Browser to share your project with iLife and iWork
lf you want to use a 6nished linal Cut Pro pro|ect in another Apple applicationsuch
as Carageband, iPhoto, or Keynoteyou can send your movie to the Vedia browser.
lhe Vedia browser is accessible in all ilife and iwork applications.
Note: lf the Vedia browser item is dimmed, update your version of Vac OS \.
Send your project to the Media Browser
1 Select the pro|ect and choose Share > Vedia browser.
2 In the window that appears, select the Apple device that is your primary destination
for the movie.
3 lo render the pro|ect to more than one size or control the output 6le quality, click
Show Details. The following options appear:
5|zes. Select one or more sizes.
Encode for: Choose either "ligher quality' or "Vore compatibility' and note the
di1erence in 6le size and number of compatible devices listed. Choose the one that
creates an output 6le compatible with the devices on which you intend to play the
project, keeping in mind that greater compatibility generally results in lower quality
when played on high-resolution devices.
Compression: lhis setting controls how long it will take to create the output 6le.
Choose Better quality (multi-pass) if you want the best quality or Faster encode
(single-pass)' if you are willing to sacri6ce quality for faster processing.
4 lo see details about your choices (the 6les that will be output), click Summary.
5 To take advantage of distributed processing or to send your project to Compressor,
click Advanced.
For information on the Advanced options, see Export your project using
Compressor on page 456.
6 Click Publish.
Rendering the 6les can take up to several minutes depending on the size of your
movie and whether youre rendering more than one movie size at once. You can
monitor the render progress using Share Vonitor.
For information about working with the project after it has been published, see
Shared projects overview on page 459.
436 Chapter 14 5JCTG[QWTRTQLGEV
Chapter 14 5JCTG[QWTRTQLGEV 437
View your project in the Media Browser
1 Open an application that uses the Vedia browser.
2 Click Vedia (or choose view > Show Vedia browser) to open the Vedia browser, click
Vovies, and select linal Cut Pro to see your pro|ects.
Play your project in iTunes, on mobile devices, or with Apple TV
To sync your project to a device such as iPhone, iPad, or iPod, or play your project on
your home theater system using Apple TV, you need to send the project to iTunes. You
can also save your project in an iTunes-compatible format without actually sending it
to iTunes.
Send your project to iTunes
1 Select the project and choose Share > Apple Devices.
2 In the window that appears, select the Apple device that is your primary destination
for the movie.
3 Select Add to ilunes to have the output 6le automatically sent to ilunes.
If Add to iTunes is not selected, the Share button changes to a Next button that you
click to choose a disk location to save the output 6le.
4 To specify additional options, click Show Details and do any of the following:
!o teoJet tle toject to mote tloo ooe s|ze. Select the sizes you want.
!o set tle comot|b|||ty. Choose either "ligher quality' or "Vore compatibility' and
note the di1erence in 6le size and number of compatible devices listed. Choose the
one that creates an output 6le compatible with the devices on which you intend
to play the project, keeping in mind that greater compatibility generally results in
lower quality when played on high-resolution devices.
!o clooqe yout tojects oome |o |!uoes. lype a name in the litle 6eld.
!o oJJ yout toject to o |oy||st. Choose an iTunes playlist from the Add to playlist
pop-up menu.
!o cloose tle comtess|oo metloJ. From the Compression pop-up menu, choose
Better quality (multi-pass) if you want the best quality or Faster encode (single-
pass)' if you are willing to sacri6ce quality for faster processing.
5 lo see details about the 6les that will be output, click Summary.
6 To take advantage of distributed processing or to send your project to Compressor,
click Advanced.
For information on the Advanced options, see Export your project using
Compressor on page 456.
7 Click Share.
Rendering the 6les can take up to several minutes depending on the size of your
movie and whether youre rendering more than one movie size at once. You can
monitor the render progress using Share Vonitor.
For information about working with the project after it has been published, see
Shared projects overview on page 459.
If youve rendered a project to view in iTunes or on Apple devices, iTunes opens (if it
wasnt already open) when rendering is complete. You can:
Play your movie in iTunes by double-clicking the movie or using Front Row.
Stream your movie from iTunes to your home theater system using Apple TV.
Copy the movie to iPhone, iPad, and iPod by syncing the device.
lor more information, see ilunes lelp.
Email your project
linal Cut Pro can create an email message in Vail and include your movie as
an attachment.
Important: Vany email services limit the 6le size for attachments.
Email your projects movie
1 Select the project and choose Share > Email.
2 Choose the frame size to export using the Size pop-up menu.
3 From the Compression pop-up menu, choose Better quality (multi-pass) if you want
the best quality or "laster encode (single-pass)' if you are willing to sacri6ce quality for
faster processing.
4 lo see details about the 6les that will be output, click Summary.
5 To take advantage of distributed processing or to send your project to Compressor,
click Advanced.
For information on the Advanced options, see Export your project using
Compressor on page 456.
6 Click Compose Vessage.
Vail opens an email with the sub|ect already 6lled in and the movie attached.
438 Chapter 14 5JCTG[QWTRTQLGEV
Chapter 14 5JCTG[QWTRTQLGEV 439
Publish your project to Podcast Producer
Podcast Producer is a component of Vac OS \ Server that you can
use to create and publish podcasts. For more information, go to
http://www.apple.com/server/macosx/features/podcast-producer.html.
Note: Before you can publish to Podcast Producer, you or your server administrator
must 6rst set up a podcast server.
Pub|sh a ro|ect to Podcast Producer for the hrst tme
1 Select the project and choose Share > Podcast Producer.
2 Click Con6gure.
3 lype the server's lP address in the Server 6eld and click OK.
Final Cut Pro contacts the server to verify its address. If successful, the Name and
Password 6elds appear.
Note: Contact your server administrator for details about how to con6gure your
account. Con6guring your account requires a server lP address, a user name, and
a password.
4 Type the Name and Password text and click OK.
5 Choose an option from the workow pop-up menu. lhe actual workow options
depend on how Podcast Producer is con6gured on its server.
6 Type the movie title and description you want viewers to see.
7 Choose an option from the Size pop-up menu, or select Set size automatically to
have Final Cut Pro choose an appropriate size (which is displayed in the dimmed Size
pop-up menu).
8 From the Compression pop-up menu, choose Better quality (multi-pass) if you want
the best quality or "laster encode (single-pass)' if you are willing to sacri6ce quality for
faster processing.
9 lo see details about the 6le that will be output, click Summary.
10 To take advantage of distributed processing or to send your project to Compressor,
click Advanced.
For information on the Advanced options, see Export your project using
Compressor on page 456.
11 Click Publish.
ou have to type the server information only the 6rst time you publish to Podcast
Producer. After that, you only need to choose the workow, type the litle and
Description, and choose the Size.
Final Cut Pro renders your movie and uploads it to Podcast Producer where the
selected workow is applied to it. ou can monitor the render progress using
Share Vonitor.
For information about working with the project after it has been published, see
Shared projects overview on page 459.
$WTP[QWTRTQLGEVVQCFKUEQTETGCVGCFKUMKOCIG
ou can burn your pro|ect to either a standard-de6nition 0v0 or a blu-ray-compatible
disc. lhere are a couple of ways to create a blu-ray-compatible disc.
Use an external optical drive that supports Blu-ray burning to blue laser media.
Use a standard 0v0 burner and standard red laser media to create an AvCl0 disc
with l0 video content and menus. ou can play AvCl0 discs in blu-ray players that
are speci6cally compatible with AvCl0 discs.
ou can also create a disk image (.img) 6le that you can copy to an external drive to
take to a disc replication facility or burn to DVD or Blu-ray disc media at a later time
using Disk Utility.
Varkers are automatically added every 30 seconds to the pro|ect on the disc. lhis
makes it possible to use the DVD or Blu-ray players remote to skip forward or
backward 30 seconds each time the Next Chapter or Previous Chapter button is
pressed. Following are the limits to the number of markers that are added:
Standard DVD: 99
5tooJotJ 8|u-toy. 999
AVCHD: 50
Note: If you have Compressor installed, you can use the Send to Compressor option to
open the project in Compressor, where you can add and name chapter markers using
its Preview window. lor more information, see Compressor lelp.
8urn to a standard-dehnton DvD or create a standard-dehnton dsk mage h|e
1 Select the project and choose Share > DVD.
2 ln the window that appears, choose a 6le destination from the "Output device'
pop-up menu.
The pop-up menu displays your systems suitable output devices, including optical
drives and the computer's hard disk. lo create a disk image (.img) 6le that you can
copy to an external drive or burn to 0v0 media later, choose lard 0rive. ou can click
the Eject button to remove a disc from the drive.
440 Chapter 14 5JCTG[QWTRTQLGEV
Chapter 14 5JCTG[QWTRTQLGEV 441
Important: If a progress indicator appears next to the output device you selected, wait
a moment for the list of available devices to update and for the Burn button at the
bottom of the window to become active. This can happen when you eject or insert a
disc or when you turn an optical drive on or o1.
3 Choose a disc option from the layers pop-up menu.
Automatic: Use this to have the type of disc you insert be automatically detected.
Note: You must insert the disc before clicking Burn for Automatic to work.
Additionally, Automatic always creates a single-layer disk image when lard 0rive is
selected as the output device.
5|oq|e-|oyet. ldenti6es the disc as a single-layer disc. ou can use this to force a dual-
layer disc to be treated as a single-layer disc.
|uo|-|oyet. ldenti6es the disc as a dual-layer disc. ou can use this to force the disk
image to be formatted for a dual-layer disc when you choose lard 0rive as your
output device.
Important: Choosing Dual-layer when using a single-layer disc may result in an
error while burning the disc, depending on the projects length.
4 Choose a template from the Disc template pop-up menu.
5 lype the name of the disc in the litle 6eld.
By default, the name of the disc is the project name.
6 To specify the DVD players action when the disc is inserted, choose an item from the
When disc loads pop-up menu.
Choose Show Venu to have the main menu appear or Play Vovie to begin playing the
movie immediately.
7 Do any of the following:
!o oJJ o boc|qtouoJ to tle |v| meous. Click the Add button and choose a graphic.
!o cloose o J|heteot boc|qtouoJ. Click the Reset button and click Add again.
!o see tev|ews o| tle meous |oc|uJeJ w|tl tle se|ecteJ tem|ote ooJ boc|qtouoJ. Click
the Vain Venu button.
!o s||m ovet tle mo|o v|Jeo cooteot. Click the Project button and move the pointer
over the image.
8 lo see details about the 6les that will be output, click Summary.
9 To take advantage of distributed processing or to send your project to Compressor,
click Advanced.
For information on the Advanced options, see Export your project using
Compressor on page 456.
10 Do one of the following:
|| youte buto|oq to o J|sc (|osteoJ o| cteot|oq o J|s| |moqe. Insert a blank disc into
your disc-burning device and click Burn.
|| youte cteot|oq o J|s| |moqe h|e. Click Next, type a name and choose a location for
the 6le, and click Save.
ou can monitor the render progress using Share Vonitor.
8urn to a 8|u-ray or AvCHD dsc, or create a 8|u-ray dsk mage h|e
1 Select the project and choose Share > Blu-ray.
2 ln the window that appears, choose a 6le destination from the "Output device'
pop-up menu.
The pop-up menu displays your systems suitable output devices, including optical
drives and the computer's hard disk. lach device is identi6ed by the type of output it
supports (blu-ray or AvCl0). lo create a disk image (.img) 6le that you can copy to an
external drive or burn to blu-ray media later, choose lard 0rive.
Important: If a progress indicator appears next to the output device you selected, wait
a moment for the list of available devices to update and for the Burn button at the
bottom of the window to become active. This can happen when you eject or insert a
disc or when you turn an optical drive on or o1.
3 Choose a disc option from the layers pop-up menu.
Automatic: Use this to have the type of disc you insert be automatically detected.
Note: You must insert the disc before clicking Burn for Automatic to work.
Additionally, Automatic always creates a single-layer disk image when lard 0rive is
selected as the output device.
5|oq|e-|oyet. ldenti6es the disc as a single-layer disc. ou can use this to force a dual-
layer disc to be treated as a single-layer disc.
|uo|-|oyet. ldenti6es the disc as a dual-layer disc. ou can use this to force the disk
image to be formatted for a dual-layer disc when you choose lard 0rive as your
output device.
Important: Choosing Dual-layer when using a single-layer disc may result in an
error while burning the disc, depending on the projects length.
442 Chapter 14 5JCTG[QWTRTQLGEV
Chapter 14 5JCTG[QWTRTQLGEV 443
4 Choose a template from the Disc template pop-up menu.
5 lype the name of the disc in the litle 6eld.
By default, the name of the disc is the project name.
6 To specify the Blu-ray players action when the disc is inserted, choose an item from
the When disc loads pop-up menu.
Choose Show Venu to have the main menu appear or Play Vovie to begin playing the
movie immediately.
7 Do any of the following:
!o oJJ o |oo |coo to tle meou. Select Include loop movie button.
This option is not available for all disc templates.
!o oJJ o boc|qtouoJ, |oqo, ot t|t|e to tle meous. Click the Add button and choose
a graphic.
lo choose a di1erent background, click the Reset button and click Add again.
!o see tev|ews o| tle meous |oc|uJeJ w|tl tle se|ecteJ tem|ote ooJ boc|qtouoJ. Click
the Vain Venu button.
!o s||m ovet tle mo|o v|Jeo cooteot. Click the Project button and move the pointer
over the image.
8 lo see details about the 6les that will be output, click Summary.
9 To take advantage of distributed processing or to send your project to Compressor,
click Advanced.
For information on the Advanced options, see Export your project using
Compressor on page 456.
10 Do one of the following:
|| youte buto|oq to o J|sc (|osteoJ o| cteot|oq o J|s| |moqe. Insert a blank disc into
your disc-burning device and click Burn.
|| youte cteot|oq o J|s| |moqe h|e. Click Next, type a name and choose a location for
the 6le, and click Save.
ou can monitor the render progress using Share Vonitor.
Note: blu-ray and AvCl0 menus are best suited for displays set to show 1080 lines of
vertical resolution.
Share on the web
Publish your project to YouTube
If you have a YouTube account, you can publish a project to YouTube directly from
Final Cut Pro. To create a free YouTube account, visit the YouTube website.
Publish your project to YouTube
1 Select the project and choose Share > YouTube.
2 If you dont see your account in the Account pop-up menu, do one of the following:
|| tl|s |s yout htst t|me us|oq ||oo| cut |to to ub||sl to ou!ube. Click Add to add your
YouTube account. (If you dont have one, go to www.youtube.com to create one.)
|| you love mote tloo ooe ou!ube occouot. Choose the one you want to publish to
from the Account pop-up menu.
3 Type the required information:
|osswotJ. Your YouTube account password.
coteqoty. The YouTube category your movie will appear in.
!|t|e. The movie name you want viewers to see.
Description: Information about your movie for viewers to read.
Tags: Keywords that viewers can use to 6nd your movie.
4 lo allow anyone to view your video, deselect "Vake this movie private.'
If the checkbox is selected, only the contacts you specify in your YouTube account
settings can see the movie.
5 Choose a size for your published movie from the Size pop-up menu, or, to
have Final Cut Pro choose the size based on your projects media, select Set
size automatically.
Position the pointer over the blue lnformation icon to see details about the 6le that
will be output.
6 From the Compression pop-up menu, choose Better quality (multi-pass) if you want
the best quality or "laster encode (single-pass)' if you are willing to sacri6ce quality for
faster processing.
7 lo see details about the 6le that will be output, click Summary.
8 To take advantage of distributed processing or to send your project to Compressor,
click Advanced.
For information on the Advanced options, see Export your project using
Compressor on page 456.
444 Chapter 14 5JCTG[QWTRTQLGEV
Chapter 14 5JCTG[QWTRTQLGEV 445
9 Click Next, read the terms of service, and click Publish.
Final Cut Pro renders your movie and uploads it to YouTube. The length of time it
takes for your movie to appear depends on website tra1c. ou can monitor the render
progress using Share Vonitor.
For information about working with the project after it has been published, see
Shared projects overview on page 459.
Publish your project to Facebook
If you have a Facebook account, you can publish a project to Facebook directly from
Final Cut Pro. To create a free Facebook account, visit the Facebook website.
Publish your project to Facebook
1 Select the project and choose Share > Facebook.
2 If you dont see your account in the Account pop-up menu, do one of the following:
|| tl|s |s yout htst t|me us|oq ||oo| cut |to to ub||sl to |oceboo|. Click Add to add your
Facebook account. (If you dont have one, go to www.facebook.com to create one.)
|| you love mote tloo ooe |oceboo| occouot. Choose the one you want to publish to
from the Account pop-up menu.
3 Type the requested information:
|osswotJ. Your Facebook account password.
v|ewob|e by. The subset of people who can view your video.
!|t|e. The movie name you want viewers to see.
Description: Information about your movie for viewers to read.
4 Choose a size for your published movie from the Size pop-up menu, or, to
have Final Cut Pro choose the size based on your projects media, select Set
size automatically.
Position the pointer over the blue lnformation icon to see details about the 6le that
will be output.
5 From the Compression pop-up menu, choose Better quality (multi-pass) if you want
the best quality or "laster encode (single-pass)' if you are willing to sacri6ce quality for
faster processing.
6 lo see details about the 6le that will be output, click Summary.
7 To take advantage of distributed processing or to send your project to Compressor,
click Advanced.
For information on the Advanced options, see Export your project using
Compressor on page 456.
8 Click Next, read the terms of service, and click Publish.
Final Cut Pro renders your movie and uploads it to Facebook. The length of time it
takes for your movie to appear depends on website tra1c. ou can monitor the render
progress using Share Vonitor.
For information about working with the project after it has been published, see
Shared projects overview on page 459.
Publish your project to Vimeo
If you have a Vimeo account, you can publish a project to Vimeo directly from
Final Cut Pro. To create a free Vimeo account, visit the Vimeo website.
Publish your project to Vimeo
1 Select the project and choose Share > Vimeo.
2 Choose your account from the Account pop-up menu, or click Add to add an
existing account.
If you dont have an account, go to the Vimeo website (www.vimeo.com) and create
one 6rst.
3 Type the requested information:
|osswotJ. Your Vimeo account password.
v|ewob|e by. The subset of people who can view your video.
!|t|e. The movie name you want viewers to see.
Description: Information about your movie for viewers to read.
Tags: Keywords that viewers can use to search for and 6nd your movie.
4 Choose a size for your published movie from the Size pop-up menu, or, to have
Final Cut Pro choose the size based on your projects media, select Set size
automatically.
Position the pointer over the blue lnformation icon to see details about the 6le that
will be output.
5 From the Compression pop-up menu, choose Better quality (multi-pass) if you want
the best quality or "laster encode (single-pass)' if you are willing to sacri6ce quality for
faster processing.
6 lo see details about the 6le that will be output, click Summary.
446 Chapter 14 5JCTG[QWTRTQLGEV
Chapter 14 5JCTG[QWTRTQLGEV 447
7 To take advantage of distributed processing or to send your project to Compressor,
click Advanced.
For information on the Advanced options, see Export your project using
Compressor on page 456.
8 Click Next, read the terms of service, and click Publish.
Final Cut Pro renders your movie and uploads it to Vimeo. The length of time it takes
for your movie to appear depends on website tra1c. ou can monitor the render
progress using Share Vonitor.
For information about working with the project after it has been published, see
Shared projects overview on page 459.
Publish your project to CNN iReport
If you have a CNN iReport account, you can publish a project to CNN iReport directly
from Final Cut Pro. To create a free CNN iReport account, visit the CNN iReport website.
Publish your project to CNN iReport
1 Select the project and choose Share > CNN iReport.
2 Choose your account from the Account pop-up menu, or click Add to add an
existing account.
If you dont have an account, go to the CNN iReport website (www.ireport.com)
and create one 6rst.
3 Type the requested information:
|osswotJ. Your CNN iReport account password.
5ubject. The movie name you want viewers to see.
8oJy. Information about your movie for viewers to read.
Tags: Keywords that viewers can use to search for and 6nd your movie.
4 Choose a size for your published movie from the Size pop-up menu, or, to
have Final Cut Pro choose the size based on your projects media, select Set
size automatically.
Position the pointer over the blue lnformation icon to see details about the 6le that
will be output.
5 From the Compression pop-up menu, choose Better quality (multi-pass) if you want
the best quality or "laster encode (single-pass)' if you are willing to sacri6ce quality for
faster processing.
6 lo see details about the 6le that will be output, click Summary.
7 To take advantage of distributed processing or to send your project to Compressor,
click Advanced.
For information on the Advanced options, see Export your project using
Compressor on page 456.
8 Click Next, read the terms of service, and click Publish.
Final Cut Pro renders your movie and uploads it to CNN iReport. The length of time it
takes for your movie to appear depends on website tra1c. ou can monitor the render
progress using Share Vonitor.
For information about working with the project after it has been published, see
Shared projects overview on page 459.
'ZRQTV[QWTRTQLGEV
Lxort your ro|ect as meda h|es
ou can export your pro|ect as a movie 6le with video and audio, as a video 6le (with
no audio), or as an audio 6le (with no video). ou can also export one or more of the
roles used in your pro|ect in one or more 6les, also known as media stems.
Using the lxport Vedia command with the Current Settings option creates high-
quality output 6les faster than the alternative methods in the Share menu, which use
background processing.
Lxort your ro|ect as a move h|e wth vdeo and audo
1 Select the pro|ect in the Pro|ect library and choose Share > lxport Vedia (or press
Command-E).
2 Choose Video and Audio from the Export pop-up menu.
3 lo export a 6le that matches the pro|ect's properties, choose Current Settings from the
Video codec pop-up menu.
ou can also choose one of the available codecs (Apple ProRes, l.264, uncompressed
8- and 10-bit 4:2:2) from the Video codec pop-up menu.
4 Choose what to do after the movie 6le is exported from the "Open with' pop-up menu.
None: Choose this option if you don't want to automatically open the exported 6le.
(u|c|!|me ||oyet.o. Choose this option to open the exported 6le in
Quicklime Player.
448 Chapter 14 5JCTG[QWTRTQLGEV
Chapter 14 5JCTG[QWTRTQLGEV 449
Compressor: Choose this option to open the exported 6le in Compressor. lhe
exported 6le will be the source in a new batch, making it easy for you to continue to
process the projects movie. For example, you could create the compressed versions
needed for distribution, without involving Final Cut Pro.
Note: This option is available only if Compressor is installed on the same computer
as Final Cut Pro.
Otlet. Choose this option to automatically open the exported 6le in the application
of your choice. Select the application in the window that appears, and click Open.
5 lo see details about the 6le that will be output, click Summary.
6 Click lext, type a name and choose a location for the exported 6le, and click Save.
Final Cut Pro renders and saves your movie. A window showing the render
progress appears.
Lxort your ro|ect as a vdeo h|e (wth no audo)
1 Select the pro|ect and choose Share > lxport Vedia (or press Command-l).
2 Choose Video Only from the Export pop-up menu.
3 lo export a 6le that matches the pro|ect's properties, choose Current Settings.
ou can also choose one of the available codecs (Apple ProRes, l.264, uncompressed
8- and 10-bit 4:2:2) from the Video codec pop-up menu.
4 Choose what to do after the movie 6le is exported from the "Open with' pop-up menu.
None: Choose this option if you don't want to automatically open the exported 6le.
(u|c|!|me ||oyet.o. Choose this option to open the exported 6le in
Quicklime Player.
Compressor: Choose this option to open the exported 6le in Compressor. lhe
exported 6le will be the source in a new batch, making it easy for you to continue to
process the projects movie. For example, you could create the compressed versions
needed for distribution, without involving Final Cut Pro.
Note: This option is available only if Compressor is installed on the same computer
as Final Cut Pro.
Otlet. Choose this option to automatically open the exported 6le in the application
of your choice. Select the application in the window that appears, and click Open.
5 lo see details about the 6le that will be output, click Summary.
6 Click lext, type a name and choose a location for the exported 6le, and click Save.
linal Cut Pro renders and saves your video 6le. A window showing the render
progress appears.
Lxort your ro|ect as an audo h|e (wth no vdeo)
1 Select the pro|ect and choose Share > lxport Vedia (or press Command-l).
2 Choose Audio Only from the Export pop-up menu.
3 Choose a format for the exported audio from the "Audio 6le format' pop-up menu.
ou can choose AAC, AC3, Alll, CAl, VP3 or wAvl.
4 Choose what to do after the movie 6le is exported from the "Open with' pop-up menu.
None: Choose this option if you don't want to automatically open the exported 6le.
|!uoes (ot oootlet o||cot|oo. Choose this option to open the exported 6le in the
default application associated with the 6le. lhe name of the default application
appears automatically.
Compressor: Choose this option to open the exported 6le in Compressor. lhe
exported 6le will be the source in a new batch, making it easy for you to continue to
process the projects movie. For example, you could create the compressed versions
needed for distribution, without involving Final Cut Pro.
Note: This option is available only if Compressor is installed on the same computer
as Final Cut Pro.
Otlet. Choose this option to automatically open the exported 6le in the application
of your choice. Select the application in the window that appears, and click Open.
5 lo see details about the 6le that will be output, click Summary.
6 Click lext, type a name and choose a location for the exported 6le, and click Save.
linal Cut Pro renders and saves your audio 6le.
Export your projects roles as media stems
lf you need to export your pro|ect as separate media 6les (for example, if you want to
export the dialogue, music, and sound e1ects from your pro|ect separately), you can
export one or more of your projects roles as media stems. You can create a combined,
multitrack Quicklime 6le or separate audio or video 6les using your pro|ect's audio
and video roles, and you can assign mono, stereo, or surround output for your
audio channels.
For more information about roles, see Roles overview on page 339.
1 Select the pro|ect and choose Share > lxport Vedia (or press Command-l).
2 To determine which roles are exported, choose one of the following presets from the
Export pop-up menu:
ko|es /u|t|ttoc| (u|c|!|me /ov|e. Exports all the clips in your project as one
Quicklime movie 6le containing all roles.
ko|es ^s 5eotote |||es. Exports each video or audio role in your project as a separate
video or audio 6le.
450 Chapter 14 5JCTG[QWTRTQLGEV
Chapter 14 5JCTG[QWTRTQLGEV 451
v|Jeo ko|es Oo|y ^s 5eotote |||es. Exports each of the video roles in your project as a
separate 6le.
^uJ|o ko|es Oo|y ^s 5eotote |||es. Exports each of the audio roles in your project as a
separate 6le.
3 To see which roles will be exported, click the Roles button.
The roles that will be exported appear below the Preset pop-up menu.
Clips with these
roles assigned
will be exported.
4 To add or remove roles that will be exported, do either or both of the following:
!o oJJ o to|e to tle exott h|es. Click Add Video File or Add Audio File, and choose a
role from the pop-up menu that appears.
If youre adding an audio role, you can also choose the channel format for the role
(Vono, Stereo, or Surround). lor more information on channel con6guration and
exporting, see Con6gure audio channels on page 204.
Note: lf you're exporting roles as a single multitrack 6le, the Add video lile button
does not appear.
!o temove o to|e |tom tle exott h|es. Vove the pointer over the role you want to
remove, and click the Remove button (with a minus sign) that appears to the right
of the pop-up menu.
5 lo choose a 6le type for the exported 6les, click the Options button and do either or
both of the following:
|| youte exott|oq ooe ot mote v|Jeo h|es. Choose Current Settings to export 6les that
match the projects settings.
You can also choose one of the available codecs (one of the Apple ProRes options,
l.264, l0v, \0CAV l\, or \0CAV l0422) from the "video codec' pop-up menu.
|| youte exott|oq ooe ot mote ouJ|o h|es. Choose Alll or wAvl from the "Audio 6le
format pop-up menu.
6 Choose what to do with the exported 6les from the "Open with' pop-up menu.
None: Choose this option if you don't want to automatically open the exported 6le.
|!uoes (ot oootlet o||cot|oo. Choose this option to open the exported 6le in the
default application associated with the 6le. lhe name of the default application
appears automatically.
Compressor: Choose this option to open the exported 6le in Compressor. lhe
exported 6le will be the source in a new batch, making it easy for you to continue to
process the projects movie. For example, you could create the compressed versions
needed for distribution, without involving Final Cut Pro.
Note: This option is available only if Compressor is installed on the same computer
as Final Cut Pro.
Otlet. Choose this option to automatically open the exported 6le in the application
of your choice. Select the application in the window that appears, and click Open.
7 lo see details about the 6les that will be exported, click Summary.
Note: For instructions for saving customized export settings, see Save a custom export
preset, below.
8 Click lext, type a name and choose a location for the exported 6les, and click Save.
linal Cut Pro renders and saves the 6les for export as media stems.
452 Chapter 14 5JCTG[QWTRTQLGEV
Chapter 14 5JCTG[QWTRTQLGEV 453
Save a custom export preset
If youve created a customized list of roles to export, you can save it as a custom
export preset.
1 Con6gure your export using the instructions in "lxport your pro|ect's roles as media
stems, above.
2 Click the Roles button, and do one of the following:
!o sove o oew custom exott teset. Choose Save As from the Preset pop-up menu,
type a name for the preset, and click Save.
!o sove o custom exott teset tlot youve moJ|heJ. Choose Save from the Preset pop-
up menu.
!o sove o custom exott teset os o oew teset. Choose Save As from the Preset pop-
up menu, type a name for the preset, and click Save.
!o teoome o custom exott teset. Choose Rename from the Preset pop-up menu,
type a new name for the preset, and click Save.
Note: These options appear only in the Preset pop-up menu in the Roles pane. The
word edited appears in the Preset pop-up menu after the names of custom export
presets that you've modi6ed.
The custom preset you created appears at the bottom of the Export pop-up menu.
Custom presets are stored in /Users/username/Vovies/linal Cut lvents/lxport Presets/.
Delete a custom export preset
You can delete custom export presets that you created.
1 Select any pro|ect and choose Share > lxport Vedia (or press Command-l).
2 In the Export pop-up menu, choose the custom export preset that you want to delete.
(The custom export presets are listed at the bottom of the pop-up menu.)
3 Click the Roles button, and choose Delete from the Preset pop-up menu.
Note: The Delete option appears only in the Preset pop-up menu in the Roles pane.
Export an image from your project
ou can save a single image 6le of any video frame in your pro|ect.
Save a still frame
1 Select the project, and in the Timeline, place the playhead at the frame you want to
save, and choose Share > Save Current Frame.
2 Choose a format from the Export pop-up menu.
3 lo see details about the 6le that will be output, click Summary.
4 lo scale the output 6le to use square pixels and maintain the original aspect ratio
(which results in an increase or decrease in the number of horizontal and vertical
pixels), select Scale image to preserve aspect ratio.
lhe checkbox a1ects only pro|ects whose video resolution uses non-square pixels,
such as llSC and PAl formats. lf the checkbox is not selected (the default setting), the
output 6le uses the same pixel aspect ratio and has the same number of horizontal
and vertical pixels as the original video.
5 Click Next.
6 lype a name and choose a location for the saved 6le, and click Save.
linal Cut Pro renders and saves your still image 6le.
Export your project as an image sequence
ou can export your pro|ect as an image sequencea set of sequentially numbered
still-image 6les.
Export an image sequence
1 Select the project and choose Share > Export Image Sequence.
2 Choose the image 6le format from the lxport pop-up menu.
3 lo scale the output 6les to use square pixels and maintain the original aspect ratio
(which results in an increase or decrease in the number of horizontal and vertical
pixels), select Scale image to preserve aspect ratio.
lhe checkbox a1ects only pro|ects whose video resolution uses non-square pixels,
such as llSC and PAl formats. lf the checkbox is not selected (the default setting), the
output 6les use the same pixel aspect ratio and have the same number of horizontal
and vertical pixels as the original video.
4 lo see details about the 6le that will be output, click Summary.
5 To take advantage of distributed processing or to send your project to Compressor,
click Advanced.
For information on the Advanced options, see Export your project using
Compressor on page 456.
454 Chapter 14 5JCTG[QWTRTQLGEV
Chapter 14 5JCTG[QWTRTQLGEV 455
6 Click Next.
7 Choose a location to create a new folder for the exported 6les.
8 Type a name.
lhe exported image 6les use this name with an appended sequential number.
9 Click Save.
Final Cut Pro renders and saves your movie. You can monitor the render progress using
Share Vonitor.
Export your project for web streaming
with lllP live streaming, you can send audio and video to iPhone, iPad, iPod touch,
and Vac, using an ordinary web server. 0esigned for mobility, lllP live streaming can
dynamically adjust movie playback quality to match the available speed of wired or
wireless networks, making it great for delivering streaming media to your iOS-based
app or llVl5-based website. lor detailed information on implementing lllP live
streaming, go to http://developer.apple.com/resources/http-streaming.
Lxort a set of H11P |ve streamng h|es
1 Select the pro|ect and choose Share > lxport for lllP live Streaming.
2 Select one or more sizes to export using the Versions to export checkboxes.
To provide the best experience to the most viewers, select all three checkboxes.
3 lo include a 6le with basic lllP live streaming usage information, select "lnclude Read
Ve 6le.'
4 Choose the segment length for the media using the Segment length value.
lhis value de6nes how the video streams are split into chunks. lhis segmentation
de6nes when the web server can switch between the various video formats while
streaming to a device with varying network connection speeds.
10 secooJs. Allows the server to respond more quickly to changing connection
speeds, at the expense of slightly larger 6les.
30 secooJs. Creates smaller, more e1cient 6les when you do not expect the server to
need to respond to changing connection speeds.
5 lo see details about the 6les that will be output, click Summary.
6 To take advantage of distributed processing or to send your project to Compressor,
click Advanced.
For information on the Advanced options, see Export your project using
Compressor on page 456.
7 Click Next.
8 Choose a location to create a new folder for the exported 6les.
9 Type a name and click Save.
A folder containing the segmented video 6les and some support 6les is created for
each selected video format. Additional support 6les, including the master index 6le
(with a ".m3u8' 6le extension) and the Read Ve 6le (if selected), are also saved to
the folder.
Export your project using Compressor
The Share menu options provide results that work well for the most common
situations. lowever, at times you might need to further customize the settings.
Compressor, the professional transcoding application designed to work directly with
linal Cut Pro, gives you maximum control over the media-conversion speci6cations
and transcoding workows. lere are some ways you can use Compressor.
|| you love comtessot |osto||eJ. You can send your project to it to take advantage
of the wide variety of settings and controls it o1ers. lor example, you can create
an output 6le from a portion of your pro|ect and use highly customized settings to
create exactly the output 6les you need, including high-quality frame retiming and
resizing controls.
You can also choose to open any of the Share menu options in Compressor for
additional customization.
|| you love comtessot |osto||eJ ot love co|eJ sett|oqs to yout comutet. You can
easily apply one or more Compressor settings (either the Apple-supplied or
custom settings that you create) when you export a pro|ect. lach setting speci6es
a precon6gured codec for an output 6le. lxporting a pro|ect using Compressor
settings provides many of the bene6ts of Compressor without actually opening
your project in Compressor. You can use the Compressor settings to create multiple
output 6les in one share operation, or have custom settings that modify your output
6le, for example, to add a watermark to the video.
|| you love comtessot |osto||eJ oo tle some comutet os ||oo| cut |to ot oo otlet
comutets |o yout |oco| oetwot|. You can use Compressor to set up distributed
processing clusters to speed up the rendering process.
by default, linal Cut Pro uses your computer to render the output 6les. lf you have
other computers with Compressor installed available on your network, you can
spread the processing workload across them to speed up the process. A set of
computers con6gured to process pro|ects is called a J|stt|buteJ tocess|oq c|ustet.
Using such clusters is called boc|qtouoJ tocess|oq because the processing happens
in the background instead of tying up your computer.
For information about setting up distributed processing clusters, see
Compressor lelp.
456 Chapter 14 5JCTG[QWTRTQLGEV
Chapter 14 5JCTG[QWTRTQLGEV 457
|| you woot to teoJet yout outut h|es |o tle boc|qtouoJ. By default, when you export
a project using any of the share options, the processing work is all done in the
foreground. lhis is the fastest way to generate your output 6les, however, you can't
use linal Cut Pro while the output 6les are being created.
lxcept when using the lxport Vovie and Save Current lrame options, which always
process in the foreground, you can choose to have output 6les processed in the
background. This means that you can continue working in Final Cut Pro while the
output 6les are being created. lowever, background processing is slowed down if
you perform other processor-intensive tasks at the same time.
Send your project to Compressor
1 Select the project and choose Share > Send to Compressor.
Note: The Send to Compressor item is dimmed if Compressor is not installed on the
same computer as Final Cut Pro.
Compressor opens with a new batch that contains a job with the projects movie as
its media.
2 Con6gure the |ob by adding one or more settings, and click Submit.
lor more information about con6guring |obs and settings, see Compressor lelp.
Send your share conhguraton to Comressor
1 Select the pro|ect and choose and con6gure an option from the Share menu.
lor example, you can choose Share > Apple 0evices and con6gure its settings
as needed.
2 Click Advanced and click Send to Compressor.
Note: The Send to Compressor item is dimmed if Compressor is not installed on the
same computer as Final Cut Pro.
Compressor opens with a new batch containing a job with the projects movie as its
media and the settings you con6gured in the share window as the |ob's settings.
3 Con6gure the |ob by modifying or adding settings, and click Submit.
lor more information about con6guring |obs and settings, see Compressor lelp.
Export your project using Compressor settings
Use either the settings provided by Compressor (if installed on the same computer
as Final Cut Pro), or custom settings created on a computer with Compressor copied
to username/library/Application Support/Compressor/Settings to create multiple
customized outputs of your project.
1 Select the project and choose Share > Export Using Compressor Settings.
2 Choose one or more settings.
lhe settings are grouped by type into folders. lold down the Command key while
selecting settings if you want more than one.
3 lo have the exported 6les open with the default application for the exported 6le type,
select the Open with Application checkbox.
4 lo see details about the 6les that will be output, click Summary.
5 To take advantage of distributed processing or to send your project to Compressor,
click Advanced.
6 Click Next.
7 lype a 6lename, choose a location for the output 6les, and click Save.
Final Cut Pro renders and saves your movie. You can monitor the render progress using
Share Vonitor.
Send your project to a distributed processing cluster
1 Select the pro|ect and choose and con6gure an option from the Share menu.
lor example, you can choose Share > Apple 0evices and con6gure its settings
as needed.
2 Click Advanced and choose a cluster from the Background Rendering pop-up menu.
The minimum choices are None (which selects foreground processing and is selected
by default), This Computer, and This Computer Plus (which automatically creates a
cluster using any computers on the network that have Compressor installed and
con6gured for this purpose).
Note: Compressor does not need to be installed on the same computer as
linal Cut Pro for these choices to be available. lowever, it must be installed on all
computers that make up the cluster.
3 Start the render by clicking the Publish, Share, burn, Compose Vessage, or
Next button.
lor more information about con6guring distributed processing clusters, see
Compressor lelp.
Important: Each computer in a distributed processing cluster must be able to
mount the disk that has the Final Cut Pro media. An exception is if you use This
Computer Plus.
458 Chapter 14 5JCTG[QWTRTQLGEV
Chapter 14 5JCTG[QWTRTQLGEV 459
Process your outut h|es n the background
1 Select the pro|ect and choose and con6gure an option from the Share menu.
lor example, you can choose Share > Apple 0evices and con6gure its settings
as needed.
2 Click Advanced and choose This Computer, This Computer Plus, or any available cluster
from the Background Rendering pop-up menu.
Choosing lone processes the output 6les in the foreground.
3 Start the render by clicking the Publish, Share, burn, Compose Vessage, or
Next button.
Final Cut Pro renders and saves your movie. You can monitor the render progress using
Share Vonitor.
5VCVWUQHUJCTGFRTQLGEVU
Shared projects overview
When you publish or share your project using any of the share options, the Share
icon is added to the pro|ect in the limeline and Pro|ect library to indicate that it has
been published.
Share icon
Share icon
ou can click the Share icon in the Pro|ect library to open the Sharing inspector.
The projects Sharing inspector displays when and where it was published, and also
provides a pop-up menu with additional controls for those share options that support
the controls.
Click to open the shared
item`s pop-up menu.
If you make any changes to the project, a symbol appears next to the Share icon,
indicating that the project has changed since it was last shared.
This icon indicates that the
project has been modified
after it was last published.
460 Chapter 14 5JCTG[QWTRTQLGEV
Visit and announce shared projects
You can use options in the Sharing inspector to open the shared project in your
browser or send an email to announce it.
Click to open the shared
item`s pop-up menu.
Open the Sharing inspector
Click the pro|ect's Share icon in the Pro|ect library. B
Share icon
View the project at its shared location
In the Sharing inspector, choose Visit from the shared items pop-up menu. B
Note: Not all shared items have a pop-up menu.
Create an email to announce a shared project
1 In the Sharing inspector, choose Tell a Friend from the shared items pop-up menu.
Note: Not all shared items have a pop-up menu.
2 ln Vail, complete the email that was created and click Send.
The email includes a link to the published project and a subject.
Chapter 14 5JCTG[QWTRTQLGEV 461
462 Chapter 14 5JCTG[QWTRTQLGEV
Remove shared projects
ou may 6nd that you need to remove a shared pro|ect from its website or other 6nal
destination. In some cases Final Cut Pro may be able to remove it for you; in other
cases you will have to manually remove it. In both cases, the project needs to be
updated so that it no longer indicates that it was shared to that destination.
Remove your movie from its destination
1 Open the Sharing inspector by clicking the pro|ect's Share icon in the Pro|ect library.
2 In the Sharing inspector, choose Remove from the shared items pop-up menu.
Click to open the shared
item`s pop-up menu.
A window appears with options for that particular share item.
Note: Not all share items have a pop-up menu.
3 Depending on the window options, do one of the following:
Enter your password for the website you shared to and click OK to have
Final Cut Pro delete the project from the destination.
Vanually delete the pro|ect from the destination and click 0one.
Note: To remove a project from CNN iReport you need to contact the website and
request its removal.
The share items published status is removed from the project.
About Share Monitor
When you publish or export your project using any of the Share menu options, the
Share Vonitor application opens in your 0ock.
ou can click the Share Vonitor icon to monitor the progress of the rendering process
that's creating your output 6les. A number appears on the icon to show how many
6les are being rendered. lf there is an issue during the rendering process, the Share
Vonitor icon bounces in the 0ock.
lor more information on using Share Vonitor, see Share Vonitor lelp.
463
/GFKCOCPCIGOGPVQXGTXKGY
In general, any task that relates to processing your media is considered to be media
management. Vedia management includes.
Importing media from cameras, an external storage disk, or another device. See
Importing overview on page 24 for more information.
lranscoding your source media 6les to formats that are high quality and easy to
work with. See lranscode media 6les on page 473 for more information.
Backing up, consolidating, and moving projects. See Before you move or copy
Events and projects on page 478 for more information.
Creating camera archives. See Create and manage camera archives on page 488 for
more information.
Relinking clips to media 6les. See " Relink clips to media 6les on page 467 for
more information.
Some of these tasks can be performed in Final Cut Pro, others can be performed in the
Finder, and some require working in both Final Cut Pro and the Finder.
15
Manage meda h|es
9JGTG[QWTOGFKCCPFRTQLGEVNGUCTGNQECVGF
When you create a new Event or project, folders for the new item are created in one of
two places:
|| tle oew |veot ot toject |s oo yout |oco| system. lhe folders are in your Vovies folder
in your home folder (/Users/username/Vovies/). lhis is the default location for your
linal Cut Pro 6les.
|| tle oew |veot ot toject |s oo o coooecteJ extetoo| stotoqe Jev|ce. The folders are
at the main, or root, level of your device.
|| tle oew |veot ot toject |s oo o stotoqe Jev|ce coooecteJ to o |oco| oetwot|.
The folders can be located in any folder youve added from a storage area
network (SAN).
When you create a new Event on your local system, a folder is created for the Event:
/Users/username/Vovies/linal Cut lvents/Eventname/
The [Event name] folder can contain one or more of the following items. The contents
of these folders depend on the options you selected during import or in the Import
preferences. lhese 6les are used and managed by linal Cut Pro, and thus should not
be moved, modi6ed, or deleted.
464 Chapter 15 /CPCIGOGFKCNGU
Chapter 15 /CPCIGOGFKCNGU 465
|veot h|e. linal Cut Pro lvent 6les have the name CurrentVersion.fcpevent.
^oo|ys|s |||es. lhis folder contains analysis 6les associated with the media 6les.
Ot|q|oo| /eJ|o. lhis folder contains either the original 6les that you imported from
your camcorder or hard disk or o||os h|es that point to the original 6les in another
location.
keoJet |||es. lhis folder contains render 6les associated with the media 6les.
Transcoded Media: If you chose to create optimized or proxy media, the transcoded
6les that were created are located in this folder.
O|J vets|oos. If you update existing Events to open them with a newer version of the
application, linal Cut Pro 6rst saves copies of the original lvents in this folder.
8oc|us. This folder contains a single backup copy of each Event. This is a copy of
CurrentVersion.fcpevent (the lvent 6le) only, not the associated source media 6les.
Final Cut Pro updates the backup copy in 15-minute intervals (if it detects a change
in the Event). This backup copy is meant to be used by Final Cut Pro automatically in
the rare instance of an issue when opening the Event.
Similarly, when you create a Final Cut Pro project, a folder is created for the project:
/Users/username/Vovies/linal Cut Pro|ects/projectname/
The [project name| folder contains the following items. lhese 6les are used and
managed by linal Cut Pro, and thus should not be moved, modi6ed, or deleted.
|toject h|e. linal Cut Pro pro|ect 6les have the name CurrentVersion.fcpproject.
keoJet |||es. lhis folder contains render 6les associated with the pro|ect.
O|J vets|oos. If you update existing projects to open them with a newer version of
the application, linal Cut Pro 6rst saves copies of the original pro|ects in this folder.
8oc|us. This folder contains a single backup copy of each project. This is a copy
of CurrentVersion.fcpproject (the pro|ect 6le) only, not any media 6les. linal Cut Pro
updates the backup copy in 15-minute intervals (if it detects a change in the
project). This backup copy is meant to be used by Final Cut Pro automatically in the
rare instance of an issue when opening the project.
Tip: l lo quickly locate the source media 6le for a clip, select the clip and choose
File > Reveal in Finder (or press Command-Shift-R). You can also Control-click the clip,
and choose Reveal in Finder from the shortcut menu.
/CPCIG[QWTOGFKCNGU
View a clips information
lhe lnfo inspector provides a summary of a clip's information. lere you can view
status information about a clip's source media 6le, including the 6le's location, available
media representations for the 6le, the lvent the clip is located in, and the lvent the
clip references.
View a clips information
1 Select a clip in the Event Browser or Timeline.
2 To open the Info inspector, click the Inspector button in the toolbar (shown below),
and click the Info button at the top of the pane that appears.
3 Choose Show File Status from the Action pop-up menu at the bottom of the
Info inspector.
466 Chapter 15 /CPCIGOGFKCNGU
Chapter 15 /CPCIGOGFKCNGU 467
ke|nk c|s to meda h|es
ln linal Cut Pro, clips represent your media, but they are not the media 6les
themselves. linal Cut Pro keeps track of the links between clips and media 6les
automatically. lowever, there are times when you want to manually relink clips to
media 6les.
One common scenario is that the media 6les were altered or re-created outside of
your copy of linal Cut Pro. lor example, you sent out 6les to be color-corrected, you've
received the new versions of the 6les, and you want to relink the clips in your lvent or
project to the new versions.
Another case requiring manual relinking is missing media 6les. lor example, if you
move or rename 6les in the linder, or you move an lvent or a pro|ect to a di1erent
location, you need to relink the Event or project clips (which appear as red frames with
yellow alert triangles) to the 6les.
ln either case, manually relinking points the clips in linal Cut Pro to the correct 6les on
your hard disk. Vetadata in the relinked clips remains unchanged.
lhe new (relinked) 6les can have a di1erent resolution and codec than the original
6les, but they must be the same media type. (ln other words, you can't relink a video
clip to an audio 6le.) Relinked 6les must also have the same frame rate and similar
audio channels as the original 6les.
lhe new (relinked) 6les can also be trimmed versions of the original 6les, but they
must be long enough to cover all the clips that refer to the 6les.
because relinking lvent clips and relinking pro|ect clips have di1erent e1ects on your
Events and projects, they are described separately below.
ke|nk Lvent c|s to meda h|es
when you relink lvent clips to media 6les on your hard disk, all matched clips
(including those in other pro|ects or lvents) are updated to link to the new media 6les.
In other words, if you used an Event clip in multiple projects (or Events), each of those
pro|ects and lvents is relinked to the new media 6le. lf the old 6les are in the Original
Vedia folder, they are moved to the lrash. ou cannot undo this operation.
1 In the Event Browser, select the clips you want to relink, or select an entire Event in the
lvent library.
2 Choose File > Relink Event Files.
The Relink Files window appears. By default, this window shows missing clips or
Events only.
3 If you want to show all items in the selection, select All.
4 Do one of the following:
!o |ocote o|| tle motcl|oq h|es. Click locate All.
!o |ocote some o| tle motcl|oq h|es. Select items in the list and click locate Selected.
5 ln the window that appears, navigate to one of the 6les you want to link to, or to the
folder that contains it.
468 Chapter 15 /CPCIGOGFKCNGU
Chapter 15 /CPCIGOGFKCNGU 469
Text at the bottom of the window indicates how many potential matches to items in
your original list were found (based on the 6lenames only).
Text indicates how many
matches were found.
Note: linal Cut Pro identi6es matches based on proximity in the directory structure
and related 6lenames. lor example, if your original 6les were in two ad|acent folders,
linal Cut Pro looks in folders ad|acent to the 6le you chose and relinks all matching
6les in the relative path. lf your original 6les were named "lile1,' "lile2,' "lile3,' and so
on, and you chose to relink to a 6le named "lile1_A,' linal Cut Pro looks for 6les named
"lile2_A,' "lile3_A,' and so on to link the remaining items in your list.
6 Click Choose.
linal Cut Pro analyzes the 6les to con6rm that all attributes (in addition to the
6lename) match items in the original selection. Analysis results are shown below the
Original liles list. lor example, "3 of 3 6les matched.'
7 Click the disclosure triangle next to the analysis results to show a list of old 6les (on
the left) and the new matching 6les (on the right).
lf a 6le was matched incorrectly, select it in the list and press 0elete. lhe item is placed
back in the original list at the top of the Relink Files window.
Items with no matches remain in the original list above. You can continue to locate
those by selecting them and repeating steps 4 through 6.
8 lf you want the matching media 6les duplicated and placed in the linal Cut lvents
folder on your computer, select the "Copy 6les into linal Cut lvents folder' checkbox.
9 lo link the lvent clips to the new media 6les, click Relink liles.
All matched clips (including those in other projects or Events) are updated to link to
the new media 6les.
ke|nk ro|ect c|s to meda h|es
Unlike relinking lvent clips, relinking pro|ect clips to media 6les on your hard disk
updates clips |o tle se|ecteJ toject oo|y. New clips are added to the current projects
default Event. You cannot undo this operation.
1 In the Timeline, select the clips you want to relink, or select a project in the
Pro|ect library.
2 Choose File > Relink Project Files.
The Relink Files window appears. By default, this window shows missing clips only.
470 Chapter 15 /CPCIGOGFKCNGU
Chapter 15 /CPCIGOGFKCNGU 471
3 If you want to show all items in the selection, select All.
4 Do one of the following:
!o |ocote o|| tle motcl|oq h|es. Click locate All.
!o |ocote some o| tle motcl|oq h|es. Select items in the list and click locate Selected.
5 ln the window that appears, navigate to one of the 6les you want to link to, or to the
folder that contains it.
Text at the bottom of the window indicates how many potential matches to items in
your original list were found (based on the 6lenames only).
Text indicates how many
matches were found.
Note: linal Cut Pro identi6es matches based on proximity in the directory structure
and related 6lenames. lor example, if your original 6les were in two ad|acent folders,
linal Cut Pro looks in folders ad|acent to the 6le you chose and relinks all matching
6les in the relative path. lf your original 6les were named "lile1,' "lile2,' "lile3,' and so
on, and you chose to relink to a 6le named "lile1_A,' linal Cut Pro looks for 6les named
"lile2_A,' "lile3_A,' and so on to link the remaining items in your list.
6 Click Choose.
linal Cut Pro analyzes the 6les to con6rm that all attributes (in addition to the
6lename) match items in the original selection. Analysis results are shown below the
Original liles list. lor example, "4 of 4 6les matched.'
7 Click the disclosure triangle next to the analysis results to show a list of old 6les (on
the left) and the new matching 6les (on the right).
472 Chapter 15 /CPCIGOGFKCNGU
Chapter 15 /CPCIGOGFKCNGU 473
lf a 6le was matched incorrectly, select it in the list and press 0elete. lhe item is placed
back in the original list at the top of the Relink Files window.
Items with no matches remain in the original list above. You can continue to locate
those by selecting them and repeating steps 4 through 6.
8 lo link the pro|ect clips to the new media 6les, click Relink liles.
Only clips in this pro|ect are updated to link to the new media 6les. lew clips are
added to the projects default Event. All other Events and projects remain unchanged.
1ranscode meda h|es
Final Cut Pro can play back many media formats. See Supported media formats on
page 49 for a complete list. Final Cut Pro also provides options for transcoding your
media, converting it to a di1erent format or changing its settings.
cteote ot|m|zeJ meJ|o. This option transcodes video to the Apple ProRes 422 codec
format, which provides better performance during editing, faster render times, and
better color quality for compositing. Still images are transcoded to either JPEG (if
the original 6le doesn't have alpha channel information) or PlC 6les (if the 6le has
alpha channel information). If the original camera format can be edited with good
performance, this option will be dimmed.
cteote toxy meJ|o. lhis option creates video and still-image proxy 6les. video is
transcoded to the Apple ProRes 422 (Proxy) codec format, which provides high-
quality 6les useful for o1ine editing at the original frame size, frame rate, and aspect
ratio. Final Cut Pro creates medium-quality (one-quarter resolution) proxy versions
that increase editing performance. video proxy 6les take up considerably less
disk space, which often means you can work on a portable computer instead of a
desktop computer that has signi6cantly more memory and processing power. Still
images are transcoded to either 1PlC (if the original 6le doesn't have alpha channel
information) or PlC 6les (if the 6le has alpha channel information). Still-image proxy
6les facilitate faster processing and rendering when the original image is very large.
Note: when transcoding 6les, linal Cut Pro always retains the original media for
future use. lor more information about where to 6nd original media, proxy media,
and transcoded media 6les, see "where your media and pro|ect 6les are located on
page 464.
You can create optimized and proxy media during the import process, or after the
media has been imported, using the lvent browser. ou can also create a proxy 6le for
a clip using the lnfo lnspector. After the transcode is complete, the 6les are saved in
the appropriate Event folder. See where your media and pro|ect 6les are located on
page 464 for more information.
Whether Final Cut Pro uses proxy media or your original or optimized media during
playback is determined by the playback setting you select in the Final Cut Pro
Editing preferences. See Vodify a pro|ect's name and properties on page 94 for
more information.
1ranscode meda h|es durng mort
0uring import, linal Cut Pro either creates an alias 6le that points to the media 6le
in its original location, or creates a copy of the original media 6le. After the 6les are
imported, transcoding, optimization, and analysis are performed in the background.
1 Do one of the following:
!o |mott o h|e |tom o comot|b|e comcotJet ot cometo, ||looe, ||oJ, ||oJ, ot otlet h|e-
boseJ Jev|ce. Connect your device to your computer, turn it on, choose File > Import
from Camera (or press Command-I), and click Import.
!o |mott o h|e |tom o toe-boseJ comcotJet. Connect your device to your computer,
turn it on, and set it to VTR or VCR mode. Then choose File > Import from Camera,
and click Import.
!o |mott o h|e |tom o memoty cotJ. Insert the memory card into the card slot on
your Vac or into a card reader that's connected to your computer, and choose
File > Import (or press Command-I).
!o |mott o h|e |ocoteJ oo yout lotJ J|s| ot o coooecteJ extetoo| stotoqe Jev|ce.
Choose lile > lmport > lile and navigate to the 6le you want to import.
!o |mott |tom oo otcl|ve. Choose File > Import from Camera. Select a camera
archive from the list on the left, click Open Archive and navigate to the 6les you
want to import, and click Import.
2 In the window that appears, choose how you want to organize the imported media in
your lvent library.
!o oJJ tle |motteJ meJ|o to oo ex|st|oq |veot. Select Add to existing Event, and
choose it from the pop-up menu.
To create a new Event: Select Create new Event and type a name (for example,
"Chris and Kim wedding') in the text 6eld. Choose the disk where you want to store
the Event from the Save to pop-up menu.
To learn more about Events, see Events and clips overview on page 57.
3 Select one or both of the transcode options.
linal Cut Pro will transcode the 6les in the background, after the import process
is complete.
4 Click Import.
The import may take a while, depending on the options you chose in step 3. You can
see the status of all the background processes currently running in the Background
Tasks window.
474 Chapter 15 /CPCIGOGFKCNGU
Chapter 15 /CPCIGOGFKCNGU 475
Transcode clips after import
1 Control-click one or more clips in the lvent browser and choose lranscode Vedia from
the shortcut menu.
2 In the window that appears, select the Create optimized media checkbox, the Create
proxy media checkbox, or both, and click OK.
Note: If the original camera format can be edited with good performance, the Create
optimized media option will be dimmed.
The transcoding process may take a while, depending on the options you chose in this
step. You can see the status of all the background processes currently running in the
Background Tasks window.
Automatca||y transcode meda h|es when they're dragged nto Pna| Cut Pro
When you drag media from the Finder into an Event or Timeline in Final Cut Pro, it is
automatically organized, transcoded, and analyzed based on the import settings that
you set in Final Cut Pro preferences.
1 lo con6gure the linal Cut Pro analysis options.
a Choose Final Cut Pro > Preferences.
b In the Preferences window that appears, click Import.
c Select each of the video and audio analysis options that you want to apply to
your media.
d when you're 6nished, close the Preferences window.
2 lo import one or more 6les, select a 6le (or Command-click multiple 6les) in the linder
and drag it to an Event or Timeline.
Generate a roxy h|e from the |nfo nsector
Proxy 6les take up considerably less disk space. ln some situations, using proxy 6les
can allow you to work on a portable computer instead of a desktop computer that has
signi6cantly more memory and processing power. ou can check to see if you have
a proxy 6le for a clip by viewing the clip's information in the lnfo inspector. lf the 6le
you're viewing in the lnfo inspector doesn't have a proxy 6le, you'll see a red triangle.
If a proxy has not been
created for a clip, a red
triangle is shown.
ou can create a proxy 6le for a clip by doing the following.
1 Select a clip in the Event Browser.
2 To open the Info inspector, click the Inspector button in the toolbar (shown below),
and click the Info button at the top of the pane that appears.
3 Choose Show File Status from the Action pop-up menu .
4 Click the Cenerate Proxy button in the Available Vedia Representations section of the
6le status area.
lhe proxy 6le is created, and a green circle appears next to the proxy item in the
Available Vedia Representations section, indicating that the proxy 6le for the clip
is available.
View background tasks
Vany linal Cut Pro tasks take place in the background.
Importing
Transcoding
Video and audio optimization and analysis
Rendering
Sharing
Final Cut Pro manages background tasks automatically, so you dont need to do
anything to start or pause them. If you want to see the progress of any of the
background processes, you can open the Background Tasks window. The tasks being
performed and a percentage of completion are shown in the window.
476 Chapter 15 /CPCIGOGFKCNGU
Chapter 15 /CPCIGOGFKCNGU 477
Important: If you actively use Final Cut Pro while background tasks are running, the
background tasks will pause. The tasks resume when you stop using Final Cut Pro.
View tasks that are running in the background
1 Do one of the following:
Choose Window > Background Tasks (or press Command-9).
In the toolbar, click the Background Process button.
2 To view the tasks that are running in each section, click a disclosure triangle.
De|ete render h|es to free u dsk sace
Pro|ect and clip render 6les are stored in your linal Cut lvents and linal Cut Pro|ects
folders. Over time, these 6les can accumulate and take up disk space. lf you want to
free up hard disk space, you can either delete unused render 6les or delete all of the
render 6les for a particular compound clip or linal Cut Pro pro|ect.
De|ete ro|ect render h|es
1 Select a pro|ect in the Pro|ect library.
2 Choose File > Delete Project Render Files.
3 In the window that appears, choose to delete Unused Render Files Only or All Render
Files, and click OK.
De|ete Lvent render h|es
1 Select an Event in the Event Browser.
2 Choose File > Delete Event Render Files.
3 In the window that appears, choose to delete Unused Render Files Only or All Render
Files, and click OK.
/CPCIG[QWT'XGPVUCPFRTQLGEVNGU
Before you move or copy Events and projects
lf you want to edit a pro|ect on a di1erent computer, or back up a pro|ect or lvents to
an external storage device, you can either move or copy it. Before you move or copy a
project, its a good idea to consolidate its media and back it up.
by default, media 6les that are imported into linal Cut Pro are not moved from their
original location. 0uring import, you can choose to create a copy of the media 6les to
be exclusively used by Final Cut Pro. Creating a copy can prevent you or others from
accidentally moving 6les and making them unavailable to linal Cut Pro.
lf a 6le that linal Cut Pro uses is moved, linal Cut Pro will mark the clip with a Vissing
lile icon. lf you think there's a chance that media 6les will be moved or deleted, it's a
good idea to create a copy of the media.
Conso|date a ro|ect's meda h|es
In the course of creating a project in Final Cut Pro, you might use media from a variety
of locations, including your local computer and external storage devices. If the media
used in the project is located on multiple hard disks, you can consolidate all the media
used in the project on the same hard disk as the project.
Collect a projects clips in one location
1 locate the pro|ect you want to consolidate in the Pro|ect library.
2 Control-click the pro|ect to select it, and choose Consolidate Pro|ect Vedia from the
shortcut menu.
lf a window appears stating that there is nothing to consolidate, all of your media 6les
are already consolidated and located on one disk.
3 Select an option to specify how the consolidation will occur:
coy ke|eteoceJ |veots. Duplicates the referenced Events (and all the clips in those
Events) to the location of your project. You may want to select this option if you use
the same media in multiple pro|ects, or if you haven't 6nished adding clips from the
Event to your project.
Move Referenced Events: Voves all the referenced lvents to the location of
your project. If there are other projects that use the clips in the Event youre
consolidating, those projects will not have access to the Event. You may want
to select this option if the clips in the Event are only used in the project
youre consolidating.
478 Chapter 15 /CPCIGOGFKCNGU
Chapter 15 /CPCIGOGFKCNGU 479
coy useJ c||s Oo|y. 0uplicates only those media 6les used in the pro|ect. lhis
option gives you only the media used in the project (and not all the clips in the
Events referenced by the project). This is a good option to use if you want to
conserve disk space.
|ew |veot |ome he|J. If you select Copy Used Clips Only, you can create a new Event
to hold the consolidated media. If you dont specify a new Event name, the Event
will be given the project name.
4 Click OK.
Final Cut Pro consolidates the media using the method you selected. The Event or
Events appear on the same hard disk as the project.
Back up projects, your Project Library, and Events
backing up your individual pro|ects, your Pro|ect library, and lvents should be an
essential part of your workow. Some people back up daily or weekly, others back up
when a project is complete. It is suggested that you back up to an external storage
device (not to your local computer).
Note: Final Cut Pro maintains a single backup copy of each Event and each project.
lhese are copies of the current lvent and pro|ect 6les only, not the associated source
media 6les. linal Cut Pro updates these backup copies every 15 minutes whenever it
detects a change in an Events or project. For more information, see Where your media
and pro|ect 6les are located on page 464.
Back up your project in Final Cut Pro
1 Connect an external storage device large enough to hold your pro|ect and media 6les
and verify that the device appears in the Finder.
2 Control-click your pro|ect in the Pro|ect library, and choose 0uplicate Pro|ect from the
shortcut menu.
3 ln the window that appears, choose your external storage device from the location
pop-up menu.
4 Select an option to specify what is duplicated:
|u||cote |toject Oo|y. 0uplicates 6les speci6c to the pro|ect you selected. ou may
want to choose this option if you use the same clips in multiple projects and plan to
back up your Events separately (perhaps in your backup copy of your entire Project
library and lvents).
|u||cote |toject ooJ ke|eteoceJ |veots. Duplicates the project and any Events
referred to by the project. Selecting this option includes all of the media in the
referenced Events. You may want to choose this option if you want to have the
unused media available to use later.
|u||cote |toject + useJ c||s Oo|y. Duplicates the project and the media for any clips
used in the project. This is a good option for most backup copies. When you choose
this option, provide a name for the new Event that is created.
5 lf you want to include render 6les (so linal Cut Pro doesn't have to create new ones),
select the checkbox.
6 Click OK.
linal Cut Pro duplicates the pro|ect using the option you speci6ed. lhe pro|ect is given
an incremented name (for example Bills movie1), and the project appears in the
location you speci6ed.
480 Chapter 15 /CPCIGOGFKCNGU
Chapter 15 /CPCIGOGFKCNGU 481
Back up your Project Library and Events using the Finder
lo create a single backup copy of your Pro|ect library and lvents, you can copy the
Final Cut Projects folder and Final Cut Events folder to the root level of an external
storage device. When you connect the device to your computer, your device and the
backup folders will appear in the Pro|ect library.
If you are backing up incrementally, create a folder structure that helps you easily
navigate through your backup folders. You could label the folders with the date you
made the backup copy, for example.
Important: linal Cut Pro will detect pro|ect 6les and lvents when they are in the
correctly named folders at the root level of your external storage device. If you create
multiple backup copies, you will not be able to access the backup projects and Events
until you move a set of backup 6les to the root level of your external storage device.
After you connect the device to your computer, your device and the backup folders
will appear in the Pro|ect library.
1 In the Finder, locate and select your Final Cut Projects folder, press Shift (to copy the
selection), and then select your Final Cut Events folder.
our Vovies folder is the default location for all pro|ect and lvent 6les.
/Users/username/Vovies/
Important: If you moved a project or Event after you created it, it will not be in the
default location.
2 Drag the Final Cut Projects and Final Cut Events folders to the root level of your
external storage device.
The folders will be copied to your external storage device.
In most situations, viewing your backup projects and Events is as simple as connecting
your storage device to Final Cut Pro and locating your backup project or Event in
the Pro|ect library. lor more information about locating or viewing your pro|ect, see
Common media management issues on page 494.
Ldt your ro|ect on a d6erent comuter
lf you 6nd yourself in a situation where you need to work on your pro|ect and media
6les on a di1erent computer, you have a variety of options.
/ove tle toject. You can delete the project from its current location and put it in a
new location. When you move a project, you can move all of the Events used in the
project, all of the clips used in the project, or just the project.
coy tle toject. You can duplicate the project and put the copy in a new location.
When you copy a project, you can copy all of the Events used in the project, all of
the clips used in the project, or just the project.
5tote tojects ooJ |veots oo o 5^| |ocot|oo. ou can store 6les on a storage area
network (SAN) location and then access them from the other computer over
the network.
Move a project and its referenced Events to another computer
1 Connect your external storage device to the computer where your Final Cut Pro
pro|ect 6le is located, and verify that the device appears in the linder.
2 verify that linal Cut Pro is installed on the computer to which you're moving the 6les.
3 On the computer where your linal Cut Pro pro|ect 6le is located, select your pro|ect in
the Pro|ect library.
4 Choose lile > Vove Pro|ect.
5 In the window that appears, do the following:
a Choose your external storage device from the location pop-up menu.
b Select "Vove Pro|ect and Referenced lvents.'
Selecting this option moves the pro|ect 6le and any lvents (and all the clips in
the lvent) referenced by the pro|ect 6le to the disk you chose in the location
pop-up menu.
For more information about the options in this window, see Organize projects in
the Pro|ect library on page 98.
c Click OK.
482 Chapter 15 /CPCIGOGFKCNGU
Chapter 15 /CPCIGOGFKCNGU 483
The project icon and Events disappear from their current location in the Project
library and lvent library and appear under the storage device icon (indicating that
they have been moved).
6 Quit linal Cut Pro, and disconnect the storage device from your computer.
WARNING: Do not disconnect a device when Final Cut Pro is using it.
7 Connect the storage device to the computer to which you want to move your project,
and verify that the device appears in the Finder.
8 Open linal Cut Pro, and then open the Pro|ect library.
lhe pro|ect you moved appears in the Pro|ect library, listed under the connected
storage device.
Note: lf the storage device does not appear in the Pro|ect library, see "Common media
management issues on page 494.
9 lo move the pro|ect o1 the storage device to the new computer, select the pro|ect and
choose lile > Vove Pro|ect.
10 In the window that appears, do the following:
a Choose the new computer from the location pop-up menu.
b Select "Vove Pro|ect and Referenced lvents.'
c Click OK.
The project icon and Events disappear from the external storage device and appear
under the startup disk (home icon) in the Pro|ect library, and the lvent that contains
the pro|ect's media appears under the startup disk (home icon) in the lvent library.
Copy a project and its clips to another computer
1 Connect your external storage device to the computer where your Final Cut Pro
pro|ect 6le is located, and verify that the device appears in the linder.
2 verify that linal Cut Pro is installed on the computer to which you're copying the 6les.
3 On the computer where your linal Cut Pro pro|ect 6le is located, select your pro|ect in
the Pro|ect library.
4 Control-click your project, and choose Duplicate Project from the shortcut menu.
5 In the window that appears, do the following:
a Choose your external storage device from the location pop-up menu.
b Select Duplicate Project + Used Clips Only.
Selecting this option copies the pro|ect 6le and the media 6les used by the
pro|ect 6le.
For more information about the options in this window, see Organize projects in
the Pro|ect library on page 98.
484 Chapter 15 /CPCIGOGFKCNGU
Chapter 15 /CPCIGOGFKCNGU 485
c lype a descriptive name in the lew lvent lame 6eld.
If you dont create a new name for the new Event, it will be given the same name as
your project.
d Click OK.
The project icon and Events appear under the storage device icon (indicating that they
have been copied and moved to the new location).
6 Quit linal Cut Pro, and then disconnect the storage device from your computer.
Note: You cannot disconnect a device when Final Cut Pro is using it.
7 Connect the storage device to the computer to which you want to move your project,
and verify that the device appears in the Finder.
8 Open linal Cut Pro, and open the Pro|ect library.
lhe pro|ect you copied appears in the Pro|ect library, listed under the connected
storage device.
Note: lf the storage device does not appear in the Pro|ect library, see "Common media
management issues on page 494.
9 lo copy the pro|ect and media 6les from the storage device to the new computer, drag
the pro|ect to the home folder icon in the Pro|ect library.
10 In the window that appears, do the following:
a Choose the new computer from the location pop-up menu.
b Select Duplicate Project and Referenced Events.
c Click OK.
lhe pro|ect appears under the the startup disk (home icon) in the Pro|ect library, and
the Event that contains the projects media appears under the startup disk (home icon)
in the lvent library.
ou can now locate your pro|ect in the Pro|ect library and begin editing. Any changes
will be saved to the copy on the startup disk of the new computer.
lf you see a Vissing Vedia, Vissing Pro|ect, or other warning icon, or if you can't 6nd
your pro|ect in the linal Cut Pro Pro|ect library, go through the steps in the task to
verify that you performed the task correctly. For more information, see Common
media management issues on page 494.
0se a SAN |ocaton to edt your ro|ect on a d6erent comuter
You can start editing a project over a network using a SAN location and then continue
working on the pro|ect from a di1erent computer using the same SAl location. lo
make the SAN location available to other computers on the network, you use the
Remove command to disconnect the SAN location from the original computer.
1 Follow the steps for adding a SAN location in Use SAN locations for Events and
projects on page 487.
2 Create a project on the SAN location, or copy or move your project to the
SAN location.
486 Chapter 15 /CPCIGOGFKCNGU
Chapter 15 /CPCIGOGFKCNGU 487
3 To remove the SAN location and make it available to other computers on the network,
select the SAl location in the lvent library or the Pro|ect library, and choose
lile > Remove SAl location.
lhe SAl location disappears from lvent library and the Pro|ect library.
4 To access the SAN location on the other computer, follow the steps for adding a SAN
location in Use SAN locations for Events and projects on page 487.
Vake sure to navigate to the same folder you used in step 1.
lhe SAl location appears as a storage location in the lvent library and the Pro|ect
library on the second computer. ou can now use this computer to edit any lvents
and projects stored on this SAN location.
Use SAN locations for Events and projects
You can store your Events and projects on a storage area network (SAN). These
network storage locations give you more options for storing your media and
streamlining your workow over a high-speed local network.
Although you can access SAl locations from di1erent computers on a network, only
one installed copy of Final Cut Pro can use a SAN location at a time. If you have Events
or projects stored on a SAN location, you must remove the location in Final Cut Pro to
make it available to other computers on the network.
lhe SAl location feature requires a SAl volume, such as an \san volume connected
using the Fibre Channel Protocol (FCP).
Add a SAN location
1 Choose lile > Add SAl location.
2 In the window that appears, navigate to a folder on a network-connected computer or
storage device.
lhe folder you selected appears as a storage location in the lvent library and the
Pro|ect library.
SAN location
on your network
Use the SAN location as you would any other storage device that appears in the Event
library and the Pro|ect library. lor example, you can create lvents or pro|ects on the
SAN location. You can also copy and move Events or projects to the SAN location.
Remove a SAN location
1 ln the lvent library or the Pro|ect library, select the SAl location you want to remove.
2 Choose lile > Remove SAl location.
lhe SAl location disappears from lvent library and the Pro|ect library. lhe
SAN location, and any Events or projects stored there, are now available to other
Final Cut Pro users on the network.
%TGCVGCPFOCPCIGECOGTCCTEJKXGU
You can make a camera archive (backup copy) of the contents of your camera or
camcorder. (Note that you cannot make an archive from a live video signal, such as the
signal produced by an iSight camera.) It is recommended that you save your archive
to a disk or partition di1erent from the one where you store the media 6les used with
Final Cut Pro.
Because you can import media into Final Cut Pro from an archive, archiving the media
on your device can be useful if you want to:
Quickly empty the contents of your camera or camcorder so that you can record
more media right away, rather than wait for it to import into Final Cut Pro, which can
take time.
Import the archived media on multiple computers without having to keep it on
the camcorder.
Keep a browsable, near-line archive of media from a camera without having to
import the media into Final Cut Pro.
See Access media on an archive or disk image on page 42 for information on how to
import media into Final Cut Pro from a camera archive.
Archve the meda on your h|e-based camera or camcorder
1 If you want to save the archive to an external hard disk, connect it to your computer.
2 Connect the camera or camcorder to your computer using the cable that came with it,
and turn it on.
If youre using a camcorder, set it to PC Connect mode. The name of this transfer mode
may be di1erent on your device. our camcorder may automatically go into "connect'
mode if you turn it on in playback mode while its connected to your computer. For
more information, see the documentation that came with your camcorder.
Note: Connecting a 0v0 camcorder to your Vac can cause the 0v0 Player application
to open. If that happens, simply close DVD Player.
488 Chapter 15 /CPCIGOGFKCNGU
Chapter 15 /CPCIGOGFKCNGU 489
3 In Final Cut Pro, click the Import from Camera button on the left end of the toolbar (or
press Command-I).
4 In the Camera Import window that appears, select the device whose content you want
to archive from the list of cameras on the left.
Change the way clips appear
using these controls.
The media on the
device appears here.
Playback controls
5 Click the Create Archive button at the bottom-left corner of the window.
6 ln the "Create Camera Archive as' 6eld, type a name for the archive.
7 Choose a location to save the archive from the Destination pop-up menu, and click OK.
Note: lt is recommended that you save your archive to a disk or partition di1erent
from the one where you store the media 6les used with linal Cut Pro.
The camera archive is stored on your hard disk. You can mount the archive as if it were
a 6le-based camcorder and browse the archive's contents, or import the media on
the camera archive into Final Cut Pro. For more information, see Access media on an
archive or disk image on page 42.
Note: Whenever the disk containing the archive is connected, the disk will
automatically appear in the Camera Archives list in Final Cut Pro.
Archve the meda on your tae-based camera or camcorder
1 If you want to save the archive to an external hard disk, connect the external hard disk
to your computer.
2 Connect the camera or camcorder to your computer using the cable that came with it,
and turn it on.
If youre using a camcorder, set it to PC Connect mode. The name of this transfer mode
may be di1erent on your device. our camcorder may automatically go into "connect'
mode if you turn it on in playback mode while its connected to your computer. For
more information, see the documentation that came with your camcorder.
3 In Final Cut Pro, do one of the following:
Choose File > Import from Camera (or press Command-I).
Click the Import from Camera button on the left end of the toolbar.
4 In the Camera Import window that appears, select the device whose content you want
to archive from the list of cameras on the left.
5 Click the Create Archive button at the bottom-left corner of the window.
6 ln the "Create Camera Archive as' 6eld, type a name for the archive.
7 Choose a location to save the archive from the Destination pop-up menu, and click OK.
490 Chapter 15 /CPCIGOGFKCNGU
Chapter 15 /CPCIGOGFKCNGU 491
Note: lt is recommended that you save your archive to a disk or partition di1erent
from the one where you store the media 6les used with linal Cut Pro.
Final Cut Pro begins archiving from the current location on the tape. It will continue to
archive until one of the following occurs:
It reaches the end of the tape.
You manually stop the archiving process by clicking Stop Import or Close (to close
the Camera Import window).
The camera archive is stored on your hard disk. You can mount the archive as if it were
a 6le-based camcorder and browse the archive's contents, or import the media on
the camera archive into Final Cut Pro. For more information, see Access media on an
archive or disk image on page 42.
Whenever the disk containing the archive is connected, the disk will automatically
appear in the Camera Archives list in Final Cut Pro as long as the archive is in one of
two locations:
/Users/ username/Vovies/linal Cut Camera Archives/
The root level of the startup disk
Move or copy a camera archive
1 In the Finder, select the camera archive that you want to move or copy.
2 Do one of the following:
!o move tle cometo otcl|ve oo yout |oco| J|s|. Drag the camera archive to a
new location.
!o coy tle cometo otcl|ve oo yout |oco| J|s|. lold down the Option key and drag
the camera archive to a new location on your local disk.
!o coy tle cometo otcl|ve to oo extetoo| stotoqe J|s|. Drag the camera archive to a
location on the external storage disk.
Delete a camera archive
Camera archives are very small relative to other media 6les, and often don't warrant
being deleted. lowever, you can delete a camera archive at any time.
1 In the Finder, select the camera archive.
2 lold down the Control key and choose Vove to lrash from the shortcut menu
that appears.
3 Control-click or click and hold the Trash icon in your Dock, and choose Empty Trash
from the shortcut menu.
Important: Emptying the Trash permanently deletes the camera archive.
5QNWVKQPUVQEQOOQPOGFKCOCPCIGOGPVKUUWGU
Alert icons
When you see red frames and a yellow alert triangle in a Timeline or Event,
Final Cut Pro is alerting you that part of your project or Event is missing. There are
many reasons that clips and lvents, media 6les, and e1ects can be missing. moving
projects and Events between computers and actively managing your Final Cut Pro
Events or Projects folder using the Finder are two common reasons.
lor more information about where lvents, clips, pro|ects, and 6les are located, see
where your media and pro|ect 6les are located on page 464.
Icon Alert Description
Final Cut Pro Events and clips
Vissing lvent The Event folder is not available.
You may see this alert if
you moved the Event to the
Trash, moved the Event to
another location, moved a
project to another location,
or consolidated a di1erent
projects media.
Vissing Clip A clip used in a Final Cut Pro
project or in an Event is
not available.
You may see this alert if you
moved the clip to the Trash,
moved a clip (or Event), moved
a pro|ect to a di1erent location,
or consolidated a di1erent
projects media.
492 Chapter 15 /CPCIGOGFKCNGU
Chapter 15 /CPCIGOGFKCNGU 493
Icon Alert Description
Vissing Camera A camera that contains 6les
used in Final Cut Pro is not
connected to your system.
To avoid getting this alert, create
a copy of the media when you
import it. See Organize 6les
while importing on page 45 for
more information.
Meda h|es
Vissing lile A 6le is not available in
the Finder.
You may see this alert if you
moved or renamed a 6le in
the Finder, moved an Event or
pro|ect to a di1erent location,
or consolidated a di1erent
projects media.
Vodi6ed lile A media 6le has been changed
by an application other than
Final Cut Pro.
Vissing Proxy lile A proxy 6le created by
Final Cut Pro is not in its
expected location in the Finder.
See lranscode media 6les on
page 473 for more information.
Pna| Cut Pro e6ects
Vissing l1ect An e1ect in linal Cut Pro
is missing.
Vissing Cenerator A generator in Final Cut Pro
is missing.
Vissing litle A title in Final Cut Pro is missing.
Vissing lransition A transition in Final Cut Pro
is missing.
Common media management issues
This section describes common media management issues and solutions.
If you dont see a project on an external storage device
Vake sure the linal Cut Pro|ects folder and the linal Cut lvents folder are at the root B
level of the storage device.
lf the storage device still does not appear in the Pro|ect library device list, you can B
manually copy or move the Final Cut Projects folder and the Final Cut Events folder to
the Vovies folder.
You can also manually add individual project folders or Events folders to any existing B
Final Cut Projects folder and the Final Cut Events folder.
For more information, see Vedia management overview on page 463.
|f you mort a h|e drect|y from a hard drve and change the name n the Pnder
ou may see a missing 6le alert if you move or rename a 6le in the linder.
ln the linder, change the 6lename back to the 6lename used in the lvent browser. B
If you cancelled an import
If you cancelled an import and didnt import an entire clip, the clip will have a Camera
icon on its bottom-left corner.
Camera icon
Follow the instructions in Reimport a clip in B lmport from 6le-based devices on
page 25.
494 Chapter 15 /CPCIGOGFKCNGU
Chapter 15 /CPCIGOGFKCNGU 495
If your computer loses power while Final Cut Pro is performing media
management tasks
Because Final Cut Pro automatically saves all the changes you make as you work
on a project, your project will be current when you restart Final Cut Pro after an
unexpected power loss. If Final Cut Pro was performing media management tasks in
the background, you can restart those processes manually using the Organize Event
Files and Organize Project Files commands.
1 Select one or more lvents in the lvent library or a pro|ect in the Pro|ect library.
2 Do one of the following:
!o testott boc|qtouoJ meJ|o moooqemeot tos|s |ot o se|ecteJ |veot. Choose
File > Organize Event Files.
!o testott boc|qtouoJ meJ|o moooqemeot tos|s |ot o se|ecteJ toject. Choose
File > Organize Project Files.
If your DSLR camera isnt recognized by Final Cut Pro
Follow the instructions in B Import from a digital still camera on page 34.
496
2TGHGTGPEGUCPFOGVCFCVCQXGTXKGY
In Final Cut Pro, you can modify preference settings to specify how your source media
is imported into the application, how your clips play back, and how you edit your clips
in the Timeline.
You can also view and change the information associated with a clip, referred to as a
clips metadata. Vetadata includes information about a clip's source media 6les as well
as information you add to a clip, such as notes. For more information, see Display and
change metadata on page 502.
(KPCN%WV2TQRTGHGTGPEGU
Change preference settings
A preference modi6es how a particular linal Cut Pro feature behaves. Vost preference
settings can be turned on or o1 at any time. lhe following sections describe
Final Cut Pro preferences in detail.
Open Final Cut Pro preferences
Choose Final Cut Pro > Preferences (or press Command-Comma), and click a panes B
button at the top of the window to open it.
Copy Final Cut Pro preferences between computers
ou can copy linal Cut Pro preference settings to another Vac that has linal Cut Pro
installed so that the settings are the same on both computers.
1 lind the preference settings 6le in the following location.
/Users/username/library/Preferences/com.apple.linalCut.plist
2 Copy the preference settings 6le to the same location on another Vac.
lf necessary, overwrite any existing version of the 6le at that location.
16
Preferences and metadata
Chapter 16 Preferences and metadata 497
Editing preferences
lditing preferences a1ect editing behaviors in linal Cut Pro.
Time Display
!|me ||s|oy. Use this pop-up menu to choose the time mode for Final Cut Pro.
Changes in this setting a1ect the time display (for the position of the skimmer or
the playhead) in the Dashboard in the center of the toolbar, as well as trimming and
navigation operations in Final Cut Pro. You have the following options:
Timecode display
Timecode display including subframes
Duration in frames
Duration in seconds
Timeline
5low Jeto||eJ tt|mm|oq |eeJboc|. Select this checkbox to show the two-up display
in the Viewer for more accurate feedback on an edit point involving two contiguous
clips. For example, for a simple ripple or roll edit, this display shows the end point of
the left clip and the start point of the right clip.
|os|t|oo |oyleoJ o|tet eJ|t oetot|oo. Select this checkbox to have the playhead
automatically positioned in the Timeline at the end of your last edit. For example,
if you insert a clip between two clips in the Timeline, the playhead is automatically
positioned between the inserted clip and the clip that follows it.
Audio
5low te|eteoce wove|otms. Select this checkbox to change the background
appearance of the audio portion of a clip to show reference waveforms. A reference
waveform shows the maximum visual resolution possible of the actual audio
waveform. By factoring out loudness, reference waveforms let you see the shape of
the sound more clearly. When the actual waveform changes shape (for example, it is
diminished when a clips volume level is low), you can continue to see its reference
waveform in full for easy reference when editing.
Still Images
|e|ou|t |eoqtl. Use this value slider to set the default length of still-image clips
in seconds.
Transitions
|e|ou|t |eoqtl. Use this value slider to set the default length of transitions in seconds.
Dialog Warnings
keset ^||. Click this button to reset all warning dialogs.
Playback preferences
Playback preferences a1ect playback and rendering performance in linal Cut Pro.
Rendering
8oc|qtouoJ teoJet. Select this checkbox to turn on Final Cut Pro rendering
operations when the system is idle.
Start after: Use this value slider to set the amount of time your system is idle, in
seconds, before Final Cut Pro begins background rendering.
498 Chapter 16 Preferences and metadata
Chapter 16 Preferences and metadata 499
Playback
use toxy meJ|o. Click this button to use medium-quality proxy media (converted
to one-quarter resolution) rather than full-resolution media for playback. Choosing
this option increases playback performance, but the video quality is lower. In
Final Cut Pro, proxy media is in the Apple ProRes 422 (Proxy) format.
use ot|q|oo| ot ot|m|zeJ meJ|o. Click this button to use the optimized media for
playback. If optimized media is not available, Final Cut Pro uses the original media
for playback. ln that case, use the Playback Quality pop-up menu to choose
whether to always use the highest-quality video for playback or downsized video
for better playback performance. In Final Cut Pro, optimized media is in the Apple
ProRes 422 format.
cteote ot|m|zeJ meJ|o |ot mu|t|com c||s. Select this checkbox to automatically
transcode multicam clip video to the Apple ProRes 422 codec, which provides better
performance during editing and faster render times.
woto wleo Jto|oq |tomes Jut|oq |oyboc|. Select this checkbox to have
Final Cut Pro warn you when frames are dropped during playback.
woto wleo |tomes ote JtoeJ Jue to lotJ J|s| et|otmooce. Select this checkbox to
have linal Cut Pro warn you when frames are dropped during playback speci6cally
because of hard disk performance.
Pre-ko|| Duraton
|te-ko|| |utot|oo. Use this value slider to set the amount of time to play before an
audition or before the skimmer or playhead position when using the Play Around
command.
Post-ko|| Duraton
|ost-ko|| |utot|oo. Use this value slider to set the amount of time to play after an
audition or after the skimmer or playhead position when using the Play Around
command.
Player Background
||oyet 8oc|qtouoJ. Use this pop-up menu to choose a background for the
Viewer. The color you choose will be visible in the case of partially or completely
transparent clips, or clips that do not 6ll the frame completely.
A/V Output
^/v Outut. Use this pop-up menu to choose an external audio/video device or
monitor for output. A/V output requires third-party video interface hardware and
software and is available only with OS \ lion v10.7.2 or later. lor more information,
see View playback on an external video monitor on page 90.
Import preferences
When you import media into Final Cut Pro using the Camera Import window or
the Import Files window, you can customize your import settings each time you
import 6les. lowever, if you drag media directly from the linder into linal Cut Pro,
Final Cut Pro uses the import settings you selected in the Final Cut Pro Import
preferences window.
Organizing
coy h|es to ||oo| cut |to |veots |o|Jet. 0uplicates the media 6les and places the
copy in the Final Cut Events folder on your system. If youre importing media from
a di1erent disk or volume, or if you want to keep a copy of all the media 6les that
have been imported into Final Cut Pro in the same location, select this checkbox.
|mott |o|Jets os |eywotJ co||ect|oos. Creates a Keyword Collection for each folder in
the 6les you're importing. lf the 6les you're importing are in folders with meaningful
names, select this option to keep the 6le organization that exists in the linder. (lote
that although Keyword Collections are not nested in the lvent library, every 6le in a
folder will get a Keyword Collection for each folder it is in, whether it is one, two, or
more levels deep in that folder.)
Transcoding
cteote ot|m|zeJ meJ|o. This option transcodes video to the Apple ProRes 422 codec,
which provides better performance during editing, faster render times, and better
color quality for compositing. This option transcodes still images to either JPEG (if
the original 6le doesn't have alpha channel information) or PlC 6les (if the 6le has
alpha channel information). If the original camera format can be edited with good
performance, this option will be dimmed.
500 Chapter 16 Preferences and metadata
Chapter 16 Preferences and metadata 501
cteote toxy meJ|o. This option transcodes video to the Apple ProRes 422 (Proxy)
codec, which provides high-quality 6les useful for o1ine editing. video proxy
6les can use considerably less disk space, often enough to allow you to work on
a portable computer instead of a desktop computer that has signi6cantly more
memory and processing power. This option transcodes still images to either JPEG
6les (if the original 6le doesn't have alpha channel information) or PlC 6les (if the
6le has alpha channel information).
Note: when transcoding 6les, linal Cut Pro always retains the original media for
future use. lor more information about where to 6nd original media, proxy media,
and transcoded media 6les, see "where your media and pro|ect 6les are located on
page 464.
Video
^oo|yze |ot stob|||zot|oo ooJ to|||oq sluttet. Analyzes clips with video and adds
keywords to clips with excessive shake, rolling shutter, or both. Clips that receive
an Excessive Shake keyword during analysis are automatically corrected when you
drag the clip to the Timeline. You can correct image stabilization issues for a clip
in an Event by turning on Stabilization in the Video inspector. If youre analyzing
and 6xing stabilization problems, it's recommended that you also select the "Create
Smart Collections after analysis checkbox.
^oo|yze |ot bo|ooce co|ot. Analyzes clips with video and detects color cast and
contrast issues. Color is automatically balanced when you drag the clip to the
limeline. ou can 6x color balance for a clip in an lvent by turning on balance in the
Color section of the Video inspector.
ou can turn o1 the automatic color ad|ustments at any time. After you do so, the
clip has the colors originally recorded within the project.
||oJ eo|e. Analyzes clips with video for the presence of people and shot types.
After analysis, any of the following keywords are added to the clip: One Person, Two
Persons, Croup, Close Up Shot, Vedium Shot, and wide Shot. lf you're analyzing to
6nd people, it's recommended that you also select the "Create Smart Collections
after analysis checkbox.
cteote 5mott co||ect|oos o|tet ooo|ys|s. Creates Smart Collections for each keyword
applied when video clips are analyzed for image stabilization problems or the
presence of people. The Smart Collections appear inside a folder inside the Event.
Audio
^oo|yze ooJ hx ouJ|o tob|ems. Analyzes audio and automatically corrects it for hum,
noise, and loudness. ou can turn o1 automatic audio corrections at any time, after
you do so, the audio will play as originally recorded.
Separate mono and group stereo audio: Analyzes and groups audio channels as dual
mono or stereo, depending on the results of the analysis. For more information
about audio channels, see Con6gure audio channels on page 204.
kemove s||eot cloooe|s. Audio channels are analyzed and silent channels are
automatically removed. For more information about audio channels, see Con6gure
audio channels on page 204.
Note: ou can retrieve the original audio con6guration after import. See "Con6gure
audio channels on page 204.
Work with metadata
Display and change metadata
lnformation about your source media 6les, information recorded by the camera, and
descriptive information about a clip are called metadata. In Final Cut Pro, you can
create your own combinations of metadata to display with your clips, called metadata
views. You can either create new metadata views or modify the ones that come with
Final Cut Pro.
In Final Cut Pro, you work with three types of metadata:
|xclooqeob|e |moqe |||e (|\|| Joto. Information recorded by the camera and stored
in the media at the time it was shot, such as camera make and model, 6le size, color
pro6le, and bits per sample.
|otetoot|ooo| |tess !e|ecommuo|cot|oos couoc|| (||!c Joto. Standardized data used
by media organizations to embed keywords, captions, copyright notices, and other
information in the media 6les themselves.
||oo| cut |to metoJoto. Data you apply to clips within Final Cut Pro, such as clip
name, ratings, and keywords.
You can use the Info inspector to view and change the metadata for a clip or group of
clips selected in the Event Browser or Timeline.
Info button
502 Chapter 16 Preferences and metadata
Chapter 16 Preferences and metadata 503
View a clips metadata
1 Select a clip.
2 To open the Info inspector, click the Inspector button in the toolbar (shown below),
and click the Info button at the top of the pane that appears.
Vetadata for the selected clip or group of clips is displayed in 6elds in the
Info inspector.
Switch metadata views in the Info inspector
ou can change the metadata 6elds shown in the lnfo inspector by choosing a
di1erent metadata view from the Vetadata view pop-up menu.
1 Select a clip.
2 Open the Info inspector.
3 Choose a metadata view from the Vetadata view pop-up menu.
Metadata View pop-up menu
Note: If you create custom metadata views, they also appear in the pop-up menu.
Change a clips metadata
1 Select a clip.
2 Open the Info inspector.
3 ln the Vetadata view pop-up menu, choose a metadata view that contains 6elds for
the metadata you want to change.
4 Do either of the following:
Click in a text 6eld to make it active, and enter the text you want to include.
Note: lf you can't click in a text 6eld, the 6eld can't be edited. Some l\ll metadata
6elds, for example, can't be edited.
Choose an option from the pop-up menu for the metadata you want to change.
Note: You can also change the Content Created date and time of your source clips in
the lvent browser. 1ust select one or more clips and choose Vodify > Ad|ust Content
Created Date and Time.
kearrange the he|ds n a metadata vew
ln the lnfo inspector, drag the metadata labels into a di1erent order. B
Modify metadata views
You can create new metadata views or modify the ones that come with Final Cut Pro.
Create a new metadata view
1 Select a clip.
2 To open the Info inspector, click the Inspector button in the toolbar (shown below),
and click the Info button at the top of the pane that appears.
3 ln the lnfo inspector, choose ldit Vetadata view from the Vetadata view
pop-up menu.
4 ln the Vetadata views window, choose lew Vetadata view from the Action pop-up
menu at the bottom-left corner of the window.
5 Enter a name for the new metadata view, and press Return.
6 lo limit the number of properties to a speci6c group, such as l\ll or video properties,
choose a property group from the Properties pop-up menu at the top of the window.
7 To add a property to the metadata view, select the checkbox to the left of
the property.
Click a checkbox to add a
property to the metadata view.
Action pop-up menu
504 Chapter 16 Preferences and metadata
Chapter 16 Preferences and metadata 505
8 when you are satis6ed with the metadata 6elds assigned to the metadata view,
click OK.
lhe new metadata view is added to the Vetadata view pop-up menu in the
Info inspector.
Modify an existing metadata view
You can change the combination of metadata that appears in an existing metadata
view. ou can rename metadata 6elds, add or remove metadata 6elds, create custom
metadata 6elds, and rearrange the order in which the metadata 6elds are displayed.
1 Select a clip.
2 Open the Info inspector.
3 ln the lnfo inspector, choose ldit Vetadata view from the Vetadata view
pop-up menu.
4 ln the Vetadata views window, select the metadata view you want to change, and do
any of the following:
!o teoome tle metoJoto v|ew. Double-click the metadata view name in the column
on the left, enter a new name, and press Return.
!o temove toett|es (metoJoto he|Js |tom tle metoJoto v|ew. In the Property
column, click the checkmark to the left of the property you want to remove.
!o oJJ toett|es (metoJoto he|Js to tle metoJoto v|ew. In the Property column,
select the checkbox to the left of the property you want to add.
!o oJJ o custom toetty (metoJoto he|J to tle metoJoto v|ew. Choose Add Custom
Vetadata lield from the Action pop-up menu , enter a name and description for
the new property, and click OK.
5 when you are satis6ed with the metadata 6elds assigned to the selected metadata
view, click OK.
Duplicate a metadata view
lf you want to create a new metadata view that contains most of the metadata 6elds
in an existing metadata view, you can save time by duplicating the existing metadata
view and then modifying it.
1 Select a clip.
2 Open the Info inspector.
3 In the Info inspector, choose the metadata view you want to duplicate from the
Vetadata view pop-up menu, and then choose Save Vetadata view As from the
Vetadata view pop-up menu.
4 In the window that appears at the top of the Final Cut Pro window, enter a name for
the new metadata view and click OK.
lhe new metadata view appears in the Vetadata view pop-up menu in the lnfo
inspector. Vodify the new metadata view as needed.
Delete a metadata view
1 Select a clip.
2 Open the Info inspector.
3 ln the lnfo inspector, choose ldit Vetadata view from the Vetadata view
pop-up menu.
4 ln the Vetadata views window, select the metadata view you want to delete in the
column on the left, and choose 0elete Vetadata view from the Action pop-up menu
in the lower-left corner.
lhe metadata view is removed from the left column of the Vetadata views window
and from the Vetadata view pop-up menu in the lnfo inspector.
Note: Deleting a metadata view does not delete metadata applied to a clip or its
source media.
Batch rename clips
When you import media into Final Cut Pro, the clips often contain meaningless names,
such as those assigned by the camera. Although you can rename clips individually,
you can also automatically rename a selection of clips as a batch (botcl teoome) in
the Event Browser, after the media has been imported into Final Cut Pro. Final Cut Pro
provides customizable naming presets that make renaming large amounts of clips
e1cient and easy.
Batch rename clips using a naming preset
1 In the Event Browser, select the clips you want to rename.
2 To open the Info inspector, click the Inspector button in the toolbar (shown below),
and click the Info button at the top of the pane that appears.
3 Choose Apply Custom Name from the Action pop-up menu and choose a naming
preset from the submenu.
The clips selected in the Event Browser are renamed.
506 Chapter 16 Preferences and metadata
Chapter 16 Preferences and metadata 507
Create a new naming preset
In most cases, youll want to create a new naming preset and customize it.
Tip: l The easiest way to create a new naming preset is to duplicate an existing one. See
the following task for more information.
1 In the Event Browser, select the clips you want to rename.
2 Open the Info inspector.
3 Choose Apply Custom Name from the Action pop-up menu and choose New
from the submenu.
4 In the Naming Presets window, double-click Untitled, type a name for the new preset,
and press Return.
The new naming preset appears in the Apply Custom Name submenu of the Action
pop-up menu.
Duplicate an existing naming preset
lhe simplest way to create a new naming preset is to duplicate an existing preset
one that contains most of the name format options you want to includeand
modify it.
1 In the Event Browser, select the clips you want to rename.
2 Open the Info inspector.
3 Choose Apply Custom Name from the Action pop-up menu and choose Edit from
the submenu.
4 In the Naming Presets window, Control-click the preset that you want to duplicate, and
choose Duplicate from the shortcut menu.
The duplicate naming preset appears below the original preset.
5 Enter a name for the duplicate preset, and press Return.
You can now modify the preset to suit your needs.
Modify an existing naming preset
1 In the Event Browser, select the clips you want to rename.
2 Open the Info inspector.
3 Choose Apply Custom Name from the Action pop-up menu and choose Edit from
the submenu.
4 In the Naming Presets window, add name tokens by dragging the elements from the
Clip lnfo, 0ate/lime, lormat, and Camera areas to the lormat 6eld.
lo remove a naming token, select it in the lormat 6eld, and press 0elete.
5 Rearrange the tokens in the lormat 6eld by dragging them into new positions.
6 lf you like, add text characters between naming tokens in the lormat 6eld, such as
underscores (_) and spaces.
7 when you are satis6ed with the naming preset's new format, click OK.
Remove a naming preset
1 Select a clip.
2 Open the Info inspector.
3 Choose Apply Custom Name from the Action pop-up menu and choose Edit from
the submenu.
4 In the Naming Presets window, select the naming preset you want to remove, and click
the Remove Presets button (with a minus sign).
The naming preset is removed from the Naming Presets window.
508 Chapter 16 Preferences and metadata
509
-G[DQCTFUJQTVEWVUCPF/WNVK6QWEJIGUVWTGUQXGTXKGY
linal Cut Pro provides several ways to increase your e1ciency while you put together
your project:
5tooJotJ |eybootJ slottcuts. Vany common tasks, such as opening a speci6c
window or adding a clip from the Event Browser to the Timeline, can be
accomplished very quickly by pressing one or more keys. See Keyboard
shortcuts on page 509.
/u|t|-!oucl qestutes. lf you have a Vulti-louch trackpad or mouse, you can take
advantage of Vulti-louch gestures to quickly perform many tasks while creating
your project. See Vulti-louch gestures on page 526.
custom |eybootJ slottcuts. You can add to the standard keyboard shortcuts by
creating your own custom keyboard shortcuts for features that you use frequently,
such as Color Board controls. Or if youre more familiar with keyboard shortcuts from
another application, you can use the Command Editor to substitute those keyboard
shortcuts in place of the default set in Final Cut Pro. See View keyboard shortcuts in
the Command Editor on page 526.
Keyboard shortcuts
You can use keyboard shortcuts to quickly accomplish many tasks in Final Cut Pro. To
use a keyboard shortcut, press all the keys in the shortcut at the same time. Shortcuts
for common commands are listed in the table below.
Application
Command Shortcut Action
lide Application Command-l lide linal Cut Pro
lide Other Applications Command-Option-l lide all applications except
Final Cut Pro
Keyboard Customization Command-Option-K Open the Command Editor
17
Keyboard shortcuts and gestures
Command Shortcut Action
Vinimize Command-V Vinimize linal Cut Pro
Preferences Command-Comma (,) Open the Final Cut Pro
Preferences window
Quit Command-Q Quit linal Cut Pro
Redo Change Command-Shift-Z Redo the last command
Undo Change Command-Z Undo the last command
Editing
Command Shortcut Action
Append to Storyline E Add the selection to the end of
the storyline
Audition: Add to Audition Shift-Control-Y Add the selected clip to
the audition
Audition: Duplicate and Paste
l1ects
Command-Option-Y Duplicate clips in the audition
and add e1ect
Audition: Duplicate as Audition Option-Y Create an audition with a
Timeline clip and a duplicate
version of the clip, including
applied e1ects
Audition: Duplicate from
Original
Command-Shift-Y Duplicate the selected audition
clip without applied e1ects
Audition: Replace and Add to
Audition
Shift-Y Create an audition and replace
the Timeline clip with the
current selection
Blade Command-B Cut the primary storyline clip
(or the selection) below the
skimmer or playhead
Break Apart Clip Items Command-Shift-G Break the selected item into its
component parts
Change Duration Control-D Change the duration of
the selection
Connect to Primary Storyline Q Connect the selection to the
primary storyline
Connect to Primary
Storyline - Backtimed
Shift-Q Connect the selection to the
primary storyline, aligning the
selections end point with the
skimmer or playhead
Copy Command-C Copy the selection
510 Chapter 17 -G[DQCTFUJQTVEWVUCPFIGUVWTGU
Chapter 17 -G[DQCTFUJQTVEWVUCPFIGUVWTGU 511
Command Shortcut Action
Create Audition Command-Y Create an audition from the
selection
Create Storyline Command-G Create a storyline from a
selection of connected clips
Cut Command-\ Cut the selection
Cut and Switch to Viewer Angle
1
1 Cut and switch the multicam
clip to angle 1 of the current
bank
Cut and Switch to Viewer Angle
2
2 Cut and switch the multicam
clip to angle 2 of the current
bank
Cut and Switch to Viewer Angle
3
3 Cut and switch the multicam
clip to angle 3 of the current
bank
Cut and Switch to Viewer Angle
4
4 Cut and switch the multicam
clip to angle 4 of the current
bank
Cut and Switch to Viewer Angle
5
5 Cut and switch the multicam
clip to angle 5 of the current
bank
Cut and Switch to Viewer Angle
6
6 Cut and switch the multicam
clip to angle 6 of the current
bank
Cut and Switch to Viewer Angle
7
7 Cut and switch the multicam
clip to angle 7 of the current
bank
Cut and Switch to Viewer Angle
8
8 Cut and switch the multicam
clip to angle 8 of the current
bank
Cut and Switch to Viewer Angle
9
9 Cut and switch the multicam
clip to angle 9 of the current
bank
Delete Delete key Delete the Timeline selection,
reject the Event Browser
selection, or remove a multicam
through edit
Deselect All Command-Shift-A Deselect all selected items
Duplicate Command-D Duplicate the Event Browser
selection
Enable/Disable Clip V Enable or disable playback for
the selection
Command Shortcut Action
Expand Audio/Video Control-S View audio and video separately
for selected clips
Extend Edit Shift-\ Extend the selected edit point
to the skimmer or playhead
position
Extend Selection Down Shift-Down Arrow In the Event Browser, add the
next clip to the selection
Extend Selection Up Shift-Up Arrow In the Event Browser, add the
previous clip to the selection
Finalize Audition Shift-Option-Y Dissolve the audition and
replace it with the audition pick
Insert W Insert the selection at the
skimmer or playhead position
Insert Gap Option-W Insert a gap clip at the skimmer
or playhead position
Insert Placeholder Command-Option-W Insert a placeholder clip at the
skimmer or playhead position
lift from Storyline Command-Option-Up Arrow lift the selection from the
storyline and connect it to the
resulting gap clips
lower volume 1 db Control-lyphen (-) lower the audio volume by 1 db
Vove Playhead Position Control-P Vove the playhead by entering
a timecode value
New Compound Clip Option-G Create a new compound clip (if
theres no selection, create an
empty compound clip)
Next Angle Shift-Control-Right Arrow Switch to the next angle in the
multicam clip
Next Audio Angle Shift-Option-Right Arrow Switch to the next audio angle
in the multicam clip
Next Pick Control-Right Arrow Select the next clip in the
Audition window, making it the
audition pick
Next Video Angle Command-Shift-Right Arrow Switch to the next video angle
in the multicam clip
512 Chapter 17 -G[DQCTFUJQTVEWVUCPFIGUVWTGU
Chapter 17 -G[DQCTFUJQTVEWVUCPFIGUVWTGU 513
Command Shortcut Action
ludge Audio Subframe left Option-Comma (,) Nudge the selected audio edit
point left by one subframe,
creating a split edit
ludge Audio Subframe left
Vany
Shift-Option-Comma (,) Nudge the selected audio edit
point left by 10 subframes,
creating a split edit
Nudge Audio Subframe Right Option-Period (.) Nudge the selected audio edit
point right by one subframe,
creating a split edit
Nudge Audio Subframe Right
Vany
Shift-Option-Period (.) Nudge the selected audio edit
point right by 10 subframes,
creating a split edit
Nudge Down Option-Down Arrow Nudge down the value of
the selected keyframe in the
Animation Editor
ludge left Comma (,) Nudge the selection one unit to
the left
ludge left Vany Shift-Comma (,) Nudge the selection 10 units
to the left
Nudge Right Period (.) Nudge the selection one unit
to the right
ludge Right Vany Shift-Period (.) Nudge the selection 10 units
to the right
Nudge Up Option-Up Arrow Nudge up the value of the
selected keyframe in the
Animation Editor
Open Audition Y Open the selected audition
Overwrite D Overwrite at the skimmer or
playhead position
Overwrite - Backtimed Shift-D Overwrite from the skimmer or
playhead position back
Overwrite to Primary Storyline Command-Option-Down Arrow Overwrite at the skimmer
or playhead position in the
primary storyline
Command Shortcut Action
Paste as Connected Option-V Paste the selection and connect
it to the primary storyline
Paste Insert at Playhead Command-V Insert the Clipboard contents
at the skimmer or playhead
position
Previous Angle Shift-Control-left Arrow Switch to the previous angle in
the multicam clip
Previous Audio Angle Shift-Option-left Arrow Switch to the previous audio
angle in the multicam clip
Previous Pick Control-left Arrow Select the previous clip in the
Audition window, making it the
audition pick
Previous Video Angle Command-Shift-left Arrow Switch to the previous video
angle in the multicam clip
Raise Volume 1 dB Control-lqual Sign () Raise the audio volume by 1 dB
Replace Shift-R Replace the selected clip in the
Timeline with the Event Browser
selection
Replace from Start Option-R Replace the selected clip in the
Timeline with the Event Browser
selection, starting from its
start point
Replace with Gap Shift-Delete Replace the selected Timeline
clip with a gap clip
Select All Command-A Select all clips
Select Clip C Select the clip under the pointer
in the Timeline
Select left Audio ldge Shift-left bracket (|) For audio/video clips in
expanded view, select the left
edge of the audio edit point
Select left ldge left bracket (|) Select the left edge of the
edit point
Select left and Right Audio ldit
Edges
Shift-Backslash (\) For audio/video clips in
expanded view, select the left
and right edges of the audio
edit point
Select left and Right ldit ldges Backslash (\) Select the left and right edges
of the edit point
514 Chapter 17 -G[DQCTFUJQTVEWVUCPFIGUVWTGU
Chapter 17 -G[DQCTFUJQTVEWVUCPFIGUVWTGU 515
Command Shortcut Action
Select Right Audio Edge Shift-Right Bracket (]) For audio/video clips in
expanded view, select the right
edge of the audio edit point
Select Right Edge Right Bracket (]) Select the right edge of the
edit point
Show/lide Precision lditor Control-E When an edit point is selected,
show or hide the Precision
Editor
Snapping N lurn snapping on or o1
Solo Option-S Solo the selected items in
the Timeline
Source Vedia. Audio 8 video Shift-1 Turn on audio/video mode to
add the video and audio portion
of your selection to the Timeline
Source Vedia. Audio Only Shift-3 Turn on audio-only mode to
add the audio portion of your
selection to the Timeline
Source Vedia. video Only Shift-2 Turn on video-only mode to
add the video portion of your
selection to the Timeline
Switch to Viewer Angle 1 Option-1 Switch the multicam clip to
angle 1 of the current bank
Switch to Viewer Angle 2 Option-2 Switch the multicam clip to
angle 2 of the current bank
Switch to Viewer Angle 3 Option-3 Switch the multicam clip to
angle 3 of the current bank
Switch to Viewer Angle 4 Option-4 Switch the multicam clip to
angle 4 of the current bank
Switch to Viewer Angle 5 Option-5 Switch the multicam clip to
angle 5 of the current bank
Switch to Viewer Angle 6 Option-6 Switch the multicam clip to
angle 6 of the current bank
Switch to viewer Angle 7 Option-7 Switch the multicam clip to
angle 7 of the current bank
Switch to Viewer Angle 8 Option-8 Switch the multicam clip to
angle 8 of the current bank
Command Shortcut Action
Switch to Viewer Angle 9 Option-9 Switch the multicam clip to
angle 9 of the current bank
loggle Storyline Vode G lurn on or turn o1 the ability to
build storylines when dragging
clips in the Timeline
Trim End Option-Right Bracket (]) Trim the end of the selected or
topmost clip to the skimmer or
playhead position
Trim Start Option-left bracket (|) Trim the clip start point to the
skimmer or playhead position
Trim to Selection Option-Backslash (\) Trim clip start and end points to
the range selection
L6ects
Command Shortcut Action
Add basic lower lhird Shift-Control-T Connect a basic lower-third title
to the primary storyline
Add Basic Title Control-T Connect a basic title to the
primary storyline
Add Cross Dissolve Command-T Add a cross dissolve to the
selection
Color Board: Reset Current Board
Controls
Option-Delete Reset the controls in the current
Color Board pane
Color Board: Switch to the Color
Pane
Command-Control-C Switch to the Color pane in the
Color Board
Color Board: Switch to the
Exposure Pane
Command-Control-E Switch to the Exposure pane in
the Color Board
Color Board: Switch to the
Saturation Pane
Command-Control-S Switch to the Saturation pane in
the Color Board
Copy l1ects Command-Option-C Copy the selected e1ects and
their settings
Enable/Disable Balance Color Command-Option-B Turn Balance Color corrections
on or o1
Vatch Audio Command-Shift-V Vatch the sound between clips
Vatch Color Command-Option-V Vatch color between clips
Paste l1ects Command-Option-V Paste e1ects and their settings
to the selection
516 Chapter 17 -G[DQCTFUJQTVEWVUCPFIGUVWTGU
Chapter 17 -G[DQCTFUJQTVEWVUCPFIGUVWTGU 517
Command Shortcut Action
Retime Editor Command-R Show or hide the Retime Editor
Retime: Create Normal Speed
Segment
Shift-N Set the selection to play at
normal (100 percent) speed
Retime. lold Shift-l Create a 2-second lold
segment
Retime: Reset Command-Option-R Reset the selection to
play forward at normal
(100 percent) speed
Solo Animation Shift-Control-V Show one e1ect at a time in the
Video Animation Editor
General
Command Shortcut Action
Delete Delete Delete the Timeline selection,
or reject the Event Browser
selection
Find Command-F Show or hide the Filter window
(in the Event Browser) or the
Timeline Index (in the Timeline)
Import Files Command-Shift-I Import media into Final Cut Pro
Import from Camera Command-I Open the Camera Import
window
Vove to lrash Command-Delete Vove the selection to the
Finder Trash
New Project Command-N Create a new project
Project Properties Command-J Open the Properties inspector
for the current project
Render All Shift-Control-R Start all rendering tasks
Render Selection Control-R Start rendering tasks for
the selection
Reveal in Finder Command-Shift-R Reveal the selected Event clips
source media 6le in the linder
Marking
Command Shortcut Action
Add Varker V Add a marker at the location of
the skimmer or playhead
Add Varker and Vodify Option-V Add a marker and edit
the markers text
Apply Keyword Tag 1 Control-1 Apply keyword 1 to
the selection
Apply Keyword Tag 2 Control-2 Apply keyword 2 to
the selection
Apply Keyword Tag 3 Control-3 Apply keyword 3 to
the selection
Apply Keyword Tag 4 Control-4 Apply keyword 4 to
the selection
Apply Keyword Tag 5 Control-5 Apply keyword 5 to
the selection
Apply Keyword Tag 6 Control-6 Apply keyword 6 to
the selection
Apply Keyword lag 7 Control-7 Apply keyword 7 to
the selection
Apply Keyword Tag 8 Control-8 Apply keyword 8 to
the selection
Apply Keyword Tag 9 Control-9 Apply keyword 9 to
the selection
Clear Selection End Option-O Clear the selections end point
Clear Selection Start Option-I Clear the selections start point
0elete Varker Control-V Delete the selected marker
0elete Varkers in Selection Shift-Control-V Delete all of the markers in
the selection
Deselect All Command-Shift-A Deselect all selected items
Favorite F Rate the Event Browser selection
as Favorite
New Keyword Collection Command-Shift-K Create a new Keyword
Collection
518 Chapter 17 -G[DQCTFUJQTVEWVUCPFIGUVWTGU
Chapter 17 -G[DQCTFUJQTVEWVUCPFIGUVWTGU 519
Command Shortcut Action
New Smart Collection Command-Option-N Create a new Smart Collection
Range Selection Tool R Vake the Range Selection
tool active
Remove All Keywords From
Selection
Control-0 Remove all keywords from the
Event Browser selection
Roles: Apply Dialogue Role Option-Control-D Apply the Dialogue role to the
selected clip
Roles. Apply l1ects Role Option-Control-E Apply the l1ects role to the
selected clip
Roles. Apply Vusic Role Option-Control-V Apply the Vusic role to the
selected clip
Roles: Apply Titles Role Option-Control-T Apply the Titles role to the
selected clip
Roles: Apply Video Role Option-Control-V Apply the Video role to the
selected clip
Select All Command-A Select all clips
Select Clip Range \ Set the range selection to match
the boundaries of the clip below
the skimmer or playhead
Set Selection End O Set the end point for
the selection
Set Selection End Control-O Set the end point for the
selection while editing a
text 6eld
Set Selection Start I Set the start point for
the selection
Set Selection Start Control-I Set the start point for the
selection while editing a
text 6eld
Unrate U Remove ratings from
the selection
Organization
Command Shortcut Action
New Event Option-N Create a new Event
New Folder Command-Shift-N Create a new folder
Reveal in Event Browser Shift-F Reveal the selected clip in the
Event Browser
Synchronize Clips Command-Option-G Synchronize the selected
Event clips
Playback/Navigation
Command Shortcut Action
Audio Skimming Shift-S lurn audio skimming on or o1
Audition: Preview Command-Control-Y Play the pick in context in
the Timeline
Cut/Switch Vulticam Audio
Only
Shift-Option-3 Turn on audio-only mode for
multicam cutting and switching
Cut/Switch Vulticam Audio and
Video
Shift-Option-1 Turn on audio/video mode for
multicam cutting and switching
Cut/Switch Vulticam video Only Shift-Option-2 Turn on video-only mode for
multicam cutting and switching
Down Down Arrow Go to the next item (in the
Event Browser) or the next edit
point (in the Timeline)
Down Control-Down Arrow while editing a text 6eld, go
to the next item (in the Event
Browser) or the next edit point
(in the Timeline)
Go Back 10 Frames Shift-left Arrow Vove the playhead back
10 frames
Go Forward 10 Frames Shift-Right Arrow Vove the playhead forward
10 frames
Go to Beginning lome button Vove the playhead to the
beginning of the Timeline or the
6rst clip in the lvent browser
Go to Next Edit Apostrophe () Vove the playhead to the next
edit point in the Timeline
Go to Next Field Option-Right Arrow Vove the playhead to the next
6eld in an interlaced clip
520 Chapter 17 -G[DQCTFUJQTVEWVUCPFIGUVWTGU
Chapter 17 -G[DQCTFUJQTVEWVUCPFIGUVWTGU 521
Command Shortcut Action
Go to Next Frame Right Arrow Vove the playhead to the
next frame
Go to Next Subframe Command-Right Arrow Vove the playhead to the
next subframe
Go to Previous Edit Semicolon (;) Vove the playhead to the
previous edit point in the
Timeline
Go to Previous Field Option-left Arrow Vove the playhead to the
previous 6eld in an interlaced
clip
Go to Previous Frame left Arrow Vove the playhead to the
previous frame
Go to Previous Subframe Command-left Arrow Vove the playhead to the
previous subframe
Go to Selection End Shift-O Vove the playhead to the end
of the range selection
Go to Selection Start Shift-I Vove the playhead to the
beginning of the range
selection
loop Playback Command-l lurn looped playback on or o1
Vonitor Audio Shift-A lurn on or turn o1 audio
monitoring for the angle being
skimmed
Negative Timecode Entry lyphen (-) Enter a negative timecode value
to move the playhead back,
move a clip earlier, or trim a
range or clip, depending on
your selection
Next Clip Command-Control-Right Arrow Go to the next item (in the
Event Browser) or the next edit
point (in the Timeline)
lext Varker Control-Apostrophe () Vove the playhead to the
next marker
Play Around Shift-Question Vark (!) Play around the playhead
position
Play Forward l Play forward (press l multiple
times to increase the playback
speed)
Play Forward Control-l Play forward while editing a text
6eld (press l multiple times to
increase the playback speed)
Command Shortcut Action
Play from Playhead Option-Space bar Play from the playhead position
Play Full Screen Command-Shift-F Play full screen from the
skimmer or playhead position
Play Reverse J Play in reverse (press J multiple
times to increase the reverse
playback speed)
Play Reverse Control-J Play in reverse while editing
a text 6eld (press 1 multiple
times to increase the reverse
playback speed)
Play Reverse Shift-Space bar Play in reverse
Play Selection Slash (/) Play the selection
Play to End Shift-Control-O Play from the playhead to the
end of the selection
Play/Pause Space bar Start or pause playback
Play/Pause Control-Space bar Start or pause playback while
editing a text 6eld
Positive Timecode Entry lqual Sign () Enter a positive timecode value
to move the playhead forward,
move a clip later, or trim a
range or clip, depending on
your selection
Previous Clip Command-Control-left Arrow Go to the previous item (in the
Event Browser) or the previous
edit point (in the Timeline)
Previous Varker Control-Semicolon (;) Vove the playhead to the
previous marker
Set Vonitoring Angle Shift-V Set the angle being skimmed as
the monitoring angle
Stop K Stop playback
Stop Control-K Stop playback while editing a
text 6eld
limeline listory back Command-left bracket (|) Go back one level in the
Timeline history
522 Chapter 17 -G[DQCTFUJQTVEWVUCPFIGUVWTGU
Chapter 17 -G[DQCTFUJQTVEWVUCPFIGUVWTGU 523
Command Shortcut Action
limeline listory lorward Command-Right Bracket (]) Go forward one level in the
Timeline history
Up Up Arrow Go to the previous item (in the
Event Browser) or the previous
edit point (in the Timeline)
Up Control-Up Arrow while editing a text 6eld, go to
the previous item (in the Event
Browser) or the previous edit
point (in the Timeline)
Share and Tools
Command Shortcut Action
lxport Vedia Command-E Export the selected project as a
media 6le
Select (Arrow) Tool A Vake the Select tool active
Blade Tool B Vake the blade tool active
Crop Tool Shift-C Vake the Crop tool active and
display onscreen controls for the
selected clip
Distort Tool Command-Shift-D Vake the 0istort tool active and
display onscreen controls for the
selected clip
land lool l Vake the land tool active
Position Tool P Vake the Position tool active
Transform Tool Shift-T Vake the lransform tool active
and display onscreen controls
for the selected clip
Trim Tool T Vake the lrim tool active
Zoom Tool Z Vake the Zoom tool active
View
Command Shortcut Action
0ecrease Clip leight Command-Shift-lyphen (-) Decrease the Event Browser
clip height
lncrease Clip leight Command-Shift-lqual Sign () Increase the Event Browser
clip height
Show Fewer Filmstrip Frames Command-Shift-Comma (,) Show fewer 6lmstrip frames in
Event Browser clips
Command Shortcut Action
Show/lide Audio Animation Control-A Show or hide the Audio
Animation Editor for the
selected clips
Show/lide Skimmer lnfo Control-Y Show or hide clip information
when skimming in the
Event Browser
Show/lide video Animation Control-V Show or hide the Video
Animation Editor for the
selected Timeline clips
Show Vore lilmstrip lrames Command-Shift-Period (.) Show more 6lmstrip frames in
Event Browser clips
Show One Frame per Filmstrip Command-Shift-Option-Comma
(,)
Show one frame per 6lmstrip
View Clip Names Shift-Option-N Show or hide clip names in the
Event Browser
View Event Browser as Filmstrip Command-Option-1 Switch the Event Browser to
6lmstrip view
view lvent browser as list Command-Option-2 Switch the Event Browser to
list view
Zoom In Command-lqual Sign () Zoom in to the Timeline, Event
Browser, or Viewer
Zoom Out Command-lyphen (-) Zoom out of the Timeline, Event
Browser, or Viewer
Zoom to Fit Shift-Z Zoom the contents to 6t the size
of the Event Browser, Viewer, or
Timeline
Zoom to Samples Control-Z Turn zooming in to audio
samples on or o1
Windows
Command Shortcut Action
Background Tasks Command-9 Show or hide the Background
Tasks window
Go to Audio Enhancements Command-8 Vake the Audio lnhancements
inspector active
Go to Color Board Command-6 Vake the Color board active
524 Chapter 17 -G[DQCTFUJQTVEWVUCPFIGUVWTGU
Chapter 17 -G[DQCTFUJQTVEWVUCPFIGUVWTGU 525
Command Shortcut Action
Go to Event Browser Command-1 Vake the lvent browser active
Go to Inspector Command-Option-4 Vake the current inspector
active
Go to Timeline Command-2 Vake the limeline active
Go to Viewer Command-3 Vake the viewer active
Next Tab Control-Tab Go to the next pane in the
Inspector or the Color Board
Previous Tab Shift-Control-Tab Go to the previous pane in the
Inspector or the Color Board
Show listogram Command-Option-l Show the listogram in
the Viewer
Show Vectorscope Command-Option-V Show the Vectorscope in
the Viewer
Show Video Waveform Command-Option-W Show the waveform Vonitor in
the Viewer
Show/lide Angle viewer Command-Shift-7 Show or hide the Angle Viewer
Show/lide Audio Veters Command-Shift-8 Show or hide the Audio meters
Show/lide l1ects browser Command-5 Show or hide the l1ects
Browser
Show/lide lvent library Command-Shift-1 Show or hide the lvent library
Show/lide lnspector Command-4 Show or hide the Inspector
pane
Show/lide Keyword lditor Command-K Show or hide the Keyword
Editor
Show/lide Pro|ect library Command-0 Show or hide the Pro|ect library
Show/lide limeline lndex Command-Shift-2 Show or hide the Timeline Index
for the open project
Show/lide video Scopes Command-7 Show or hide the video scopes
in the Viewer
/WNVK6QWEJIGUVWTGU
lf your computer has a Vulti-louch trackpad, you can use the Vulti-louch gestures
listed in the table below when working with Final Cut Pro.
lor more information about Vulti-louch gestures, see the documentation that came
with your computer.
Gesture Action
5cto|| (two-hoqet. Voves the limeline left or right.
5cto|| (tltee-hoqet. Swipe up to move the playhead to the
beginning of the Timeline. Swipe down to move the playhead to
the end of the Timeline. Swipe left or right to move the playhead
left or right.
Customize keyboard shortcuts
View keyboard shortcuts in the Command Editor
Final Cut Pro provides a wide variety of menu commands and keyboard shortcuts
that let you control almost every aspect of your project, from playback to displaying
windows and inspectors to working with tools. You can use the Command Editor to
modify existing shortcuts, create new shortcuts, and save multiple sets of keyboard
shortcuts that you can export for others to use. You can also import a set of shortcuts
that someone else created. And if youre more familiar with keyboard shortcuts from
other applications, you can use the Command Editor to substitute those shortcuts in
place of the default set for Final Cut Pro.
The Command Editor provides a set of keyboard shortcuts for Final Cut Pro in
English, Japanese, French, and German. The language that is shown is determined
by your computers operating system. To learn how to change the language used by
linal Cut Pro, see Vac OS \ lelp.
526 Chapter 17 -G[DQCTFUJQTVEWVUCPFIGUVWTGU
Chapter 17 -G[DQCTFUJQTVEWVUCPFIGUVWTGU 527
View keyboard shortcuts
1 Choose Final Cut Pro > Commands > Customize (or press Command-Option-K).
The Command Editor appears.
2 lo 6nd keyboard shortcuts in the Command lditor, do any of the following.
Click one or more keys on the virtual keyboard (or click one of the four modi6er
buttons at the top of the Command Editor).
The Command groups associated with the selected key or keys appear in the
bottom-left corner of the window, and a list of all the keyboard shortcuts associated
with the key you selected appears in the bottom-right corner of the window.
Select a key to see the Command
groups associated with the key.
when you hold down any modi6er buttons on the keyboard, the key colors
update. Key colors correspond with command classi6cations, for example, playback
commands, such as Play/Pause (Space bar), are blue. The Command Groups window
on the left side of the Command list contains a clickable color key for reference.
lnter a command name, description keywords, or a key name in the search 6eld at
the top-right corner of the window.
lhe commands that match the search term are listed in the Command list at the
bottom of the window.
Tip: l lo show the keys that correspond with the items in the Command list, click the
Keyboard lighlight button to the left of the search 6eld.
Click any command in the list to view its details in the Command Detail area in the
bottom-right corner of the window.
Commands located
by the search
Enter a term to
search for here.
Click a Command group to quickly 6lter the Command list to display only the
commands and keyboard shortcuts in that group.
528 Chapter 17 -G[DQCTFUJQTVEWVUCPFIGUVWTGU
Chapter 17 -G[DQCTFUJQTVEWVUCPFIGUVWTGU 529
Click any command in the list to view its details in the Command Detail area in the
bottom-right corner of the window.
Click a Command group to
quickly filter the Command List.
vew shortcuts from a d6erent command set
If your system has multiple command sets, you can easily switch between them. For
more information, see Export and import command sets in the Command Editor on
page 531.
Do one of the following:
Choose Final Cut Pro > Commands, and then choose a command set from B
the submenu.
The Command Editor window appears, showing the command set you chose.
If youve already opened the Command Editor, choose a command set from the B
pop-up menu at the top-left corner of the window.
Command sets are
listed in the bottom
of the pop-up menu.
Modify keyboard shortcuts in the Command Editor
You can quickly and easily customize keyboard shortcuts in the Command Editor. If
you want to add a few custom commands to the default set in Final Cut Pro, you can
duplicate the default set and assign keyboard shortcuts to some of the unassigned
commands. You can also create a new set that contains only your commands.
Duplicate a command set
1 Choose Final Cut Pro > Commands > Customize (or press Command-Option-K).
2 lf the command set that you want to duplicate is not shown, choose a di1erent
command set from the pop-up menu in the top-left corner of the Command Editor.
3 Choose Duplicate from the pop-up menu.
4 In the window that appears, type a name for the command set, and click OK.
The duplicate set is added to the Command submenu of the Final Cut Pro menu and
to the pop-up menu in the Command Editor.
Modify a command set
You can add keyboard shortcuts to a command set or reassign keyboard shortcuts.
1 Choose Final Cut Pro > Commands > Customize (or press Command-Option-K).
2 lf the command set that you want to modify is not shown, select a di1erent di1erent
command set from the pop-up menu at the top of the Command Editor.
3 Select the command to which you want to assign a new keyboard shortcut by doing
one of the following:
lype a command name in the search 6eld at the top-right corner of the Command
Editor window.
browse the command list to 6nd the command you want.
4 Press the combination of keys you want to use for the command (for example, Shift-
Option-T, or any other keys).
Note: Keys on the Command Editor virtual keyboard that are shaded with diagonal
lines are reserved for system use and cannot be assigned.
If the key combination is not already assigned to a command, the virtual keyboard
updates to show the new key assignment. A gray dot appears on a newly assigned
key (or keys), and a color is applied if the command belongs to a color-coded
Command group.
If the key combination is already assigned to a command, Final Cut Pro displays the
current setting, and prompts you to con6rm the change.
5 To save your changes to the command set, click the Save button in the lower-right
corner of the Command Editor.
530 Chapter 17 -G[DQCTFUJQTVEWVUCPFIGUVWTGU
Chapter 17 -G[DQCTFUJQTVEWVUCPFIGUVWTGU 531
If you close the Command Editor with unsaved changes, Final Cut Pro prompts you to
save your changes.
Delete a command set
1 Choose Final Cut Pro > Commands > Customize (or press Command-Option-K).
2 lf the command set that you want to delete is not shown, select a di1erent command
set from the pop-up menu at the top of the Command Editor.
3 Choose Delete from the pop-up menu in the top-left corner of the Command Editor.
4 In the window that appears, click Delete.
The command set is removed.
Export and import command sets in the Command Editor
After you save a command set, you may want to export it to create a backup or to
share the new set with another user. lxported command sets are saved in a 6le that
can be imported back into Final Cut Pro at a later time.
Export a set of custom keyboard shortcuts
1 Choose Final Cut Pro > Commands > Customize (or press Command-Option-K).
2 lf the command set that you want to export is not shown, select a di1erent command
set from the pop-up menu at the top of the Command Editor.
3 Do one of the following:
Choose Final Cut Pro > Commands > Export.
Choose Export from the pop-up menu in the top-left corner of the Command Editor.
4 lype a name for the exported command set in the Save As 6eld, and navigate to the
location where you want to save the exported set and click Save.
lhe 6le is saved in the location you chose, with the 6lename extension .commandset.
Import a command set
1 Do one of the following:
Choose Final Cut Pro > Commands > Import.
Open the Command Editor by choosing Final Cut Pro > Commands > Customize,
and choose Import from the pop-up menu in the upper-left corner of the
Command Editor.
2 In the window that appears, navigate to the location where youve stored a command
set 6le, select it, and click Open.
If youre already using a command set with the same name, a window appears and
prompts you to rename the command set.
The new command set is added to the Commands submenu of the Final Cut Pro menu
and to the pop-up menu in the Command Editor.
532
4:3 lhe aspect ratio for standard-de6nition (S0) broadcast video. lhe ratio of the
width to the height of the visible area of the video frame is 4:3, or 1.33. See also
stooJotJ-Jeho|t|oo (5|.
16:9 A widescreen aspect ratio for video. The ratio of the width to the height of
the visible area of the video frame is 16.9, or 1.78. lhe 16.9 aspect ratio is used for
high-de6nition video. See also l|ql-Jeho|t|oo (||.
AAC (Advanced Audio Coding) Also called /||C-4 ^uJ|o. A standard way of
compressing and encoding digital audio. AAC-encoded 6les rival the quality of audio
C0s and generally sound as good as or better than VP3 6les encoded at the same or
even a higher bit rate.
AC3 (Audio Codec 3, Advanced Codec 3, Acoustic Coder 3) A Dolby Digital
compressed audio format often used for encoding surround sound.
AIFF (Audio Interchange File Format) A cross-platform audio 6le format developed
by Apple. like wAv 6les, Alll 6les contain "chunks' of information such as the Sound
Data Chunk, which contains the actual sample data, and the Common Chunk, which
contains sample rate and bit depth information.
alpha channel An image channel in addition to the R, G, and B color channels that
is used to store transparency information for compositing. Alpha channels are often
8-bit, but some applications support 16-bit alpha channels. In Final Cut Pro, black
represents 100 percent transparency, and white represents 100 percent opacity. Only
certain formats, such as larga, llll, PlC, PS0, Apple ProRes 4444, and the Quicklime
Animation codec, support alpha channels. See also compositing, RGB.
Angle Editor You can open multicam clips in the Angle Editor to adjust the
synchronization and the angle order, or to add or delete angles. You can also use
the Angle Editor to make edits to the individual clips inside a multicam clip (such
as trimming, making color corrections, adding transitions, and so on). See also
mu|t|com c||.
18
Glossary
Chapter 18 Glossary 533
Angle Viewer A viewer used to watch all angles of a multicam clip simultaneously
while switching or cutting to di1erent angles in real time. ou can cut and switch video
and audio at the same time or independently. For example, you can use the audio
from angle 1 while switching the video between angles 1 to 4. See also mu|t|com c||.
Apple ProRes The Apple ProRes codecs provide an unparalleled combination of
multistream, real-time editing performance coupled with impressive image quality at
reduced storage rates. In particular, the Apple ProRes codecs have been designed to
work especially well as high-quality, high-performance editing codecs for Final Cut Pro,
taking full advantage of multicore processing and featuring fast, reduced-resolution
decoding modes. All members of the Apple ProRes codec family support any frame
size (including S0, l0, 2K, and 4K) at full resolution. lhe data rate of Apple ProRes
varies based on codec type, image content, frame size, and frame rate.
Apple ProRes 4444 lhis Apple ProRes codec o1ers the best quality for 4.4.4.4 sources
and for workows involving alpha channels. lt features full-resolution, mastering-
quality 4:4:4:4 RGBA color, perceptually indistinguishable from the original material
with excellent multigeneration performance. It also features a mathematically lossless
alpha channel (up to 16 bits) with real-time playback, a high-quality solution for
storing and exchanging motion graphics and composites, and direct encoding of, and
decoding to, both RGB and Y'CbCr pixel formats. This codec has a remarkably low data
rate compared to uncompressed 4.4.4 l0 (the target data rate is approximately 330
Vbps for 4.4.4 sources at 1920 x 1080 and 29.97 fps). See also ^|e |tokes.
Apple ProRes 422 (HQ) This Apple ProRes codec preserves visual quality at the
same high level as Apple ProRes 4444, but for 4:2:2 image sources. With widespread
adoption across the video post-production industry, Apple ProRes 422 (lQ) o1ers
visually lossless preservation of the highest-quality professional l0 video that a
(single-link) l0-S0l signal can carry. lhis codec supports full-width, 4.2.2 video sources
at 10-bit pixel depths, while remaining visually lossless through many generations
of decoding and reencoding. lhe target data rate of Apple ProRes 422 (lQ) is
approximately 220 Vbps at 1920 x 1080 and 29.97 fps. See also ^|e |tokes.
Apple ProRes 422 lhis Apple ProRes codec o1ers nearly all the bene6ts of Apple
ProRes 422 (lQ), but at 66 percent of the data rate for even better multistream, real-
time editing performance. See also ^|e |tokes.
Apple ProRes 422 (LT) with a target data rate that is roughly 70 percent of the data
rate of Apple ProRes 422 and 30 percent smaller 6le sizes than Apple ProRes 422,
this Apple ProRes codec is perfect for environments where storage capacity and
bandwidth are at a premium. See also ^|e |tokes.
Apple ProRes 422 (Proxy) lhis Apple ProRes codec is intended for use in o1ine
workows that require low data rates but full-resolution video. lhe target data rate is
roughly 30 percent of the data rate of Apple ProRes 422. See also ^|e |tokes.
aspect ratio A 6lm or video frame's width-to-height ratio on any viewing screen.
Standard-de6nition (S0) video (used for regular television screens) has an aspect ratio
of 4.3. ligh-de6nition (l0) video has an aspect ratio of 16.9.
Audio Animation Editor You can show the Audio Animation Editor for clips in the
limeline to ad|ust e1ect parameters, create fade-ins or fade-outs, or change e1ects
over time using keyframes.
audio sample rate The number of times an audio signal is measured, or som|eJ, per
second. A higher sample rate produces higher-quality audio and larger 6le sizes, and a
lower sample rate produces lower-quality audio and smaller 6le sizes.
Audio Units lhe standard real-time audio 6lter format for audio applications used
with Vac OS \.
audio waveforms Audio waveforms are visual representations of the actual sound. An
audio waveforms amplitude and length change according to the underlying sounds
volume and duration. A short, loud sound such as a drum beat has a sharp, peaked
waveform, whereas low-level crowd noise has a lower, more uniform waveform.
lhese properties make it easier to 6nd speci6c edit points when trimming clips or
keyframing e1ects.
audition In Final Cut Pro you can organize related clips into sets, called auditions,
from which you can choose one clip to use. You can create an audition composed of
di1erent clips to try out multiple takes, or you can create an audition composed of
multiple versions of the same clip to preview di1erent e1ects. Auditions appear in the
Event Browser and Timeline as clips with an Audition icon in the upper-left corner.
AVCHD A high-de6nition (l0) video format that uses Advanced video Coding (AvC)
compression (also known as /||C-4 ott 10 or |.264). Vany blu-ray players can play
red laser discs with AvCl0 format content, making this a common way to distribute
short l0 video pro|ects using a standard red laser disc.
Background Tasks window The Background Tasks window shows the progress of
importing, transcoding, analysis, rendering, and other tasks.
batch Compressor uses a batch to contain one or more source media 6les that you
want to convert, or transcode, to another format. lach source media 6le creates its
own job. This means that a batch can contain multiple jobs, with each job based on its
own source media 6le. lach |ob also has at least one setting that de6nes the format of
the transcoded 6le.
bit rate The number of bits per second that makes up a digital video or audio asset.
lhe higher the bit rate, the better the quality. lowever, higher bit rates require larger
6le sizes.
534 Chapter 18 Glossary
Chapter 18 Glossary 535
Blade tool The editing tool that allows you to cut clips in the Timeline. You can select
the Blade tool by pressing the B key.
blue laser media Blu-ray burners and players use a blue laser when working with Blu-
ray media. The blue color has a shorter wavelength, making it possible to store more
data on a disc when compared to red lasers.
blue or green screening See cltomo |ey.
broadcast-safe Broadcast facilities have limits on the maximum values of luma and
chroma that are allowable for broadcast. If a video exceeds these limits, distortion can
appear, resulting in unacceptable transmission quality. You can use the Final Cut Pro
video scopes to make sure that the luma and chroma levels you set stay within
acceptable limits.
8-ro|| A term used to describe alternate footage shot to intercut with the primary
shots used in a program. B-roll is frequently used for cutaway shots.
BWF (Broadcast Wave Format) An extension of the wAv 6le format that includes
additional metadata such as timecode and production information.
CAF (Core Audio Format) Apple's Core Audio lormat (CAl) is a exible 6le format
for storing and manipulating digital audio data. It is fully supported by Core Audio
APls on Vac OS \ v10.4 and later and on Vac OS \ v10.3 with Quicklime 7 or later.
CAl provides high performance and exibility, and is scalable to future ultra high-
resolution audio recording, editing, and playback.
chroma The color information contained in a video signal, consisting of lue, which
represents the color itself, and saturation, which represents the intensity of the color.
chroma key A special e1ects technique that allows you to derive an alpha channel
or matte from the blue or green background of a video clip in order to make it
transparent for the purpose of compositing it against other clips. Blue-screen
technology is what makes weather forecasters appear to be standing against an
animated map, when in reality theyre standing in front of a blue wall. Also known as
b|ue ot qteeo scteeo|oq. See also o|lo cloooe|.
clip The term used to describe a video or audio asset, especially after it has been
imported into Final Cut Pro. Clips appear in the Event Browser, the Timeline, and the
media browsers. Clips in linal Cut Pro point to (link to) source media 6les stored on
a disk. when you modify a clip, you are not modifying the media 6le, |ust the clip's
information in Final Cut Pro. (This is known as nondestructive editing.)
clipping Distortion occurring during the playback or recording of digital audio
because of a signal that exceeds the maximum sample value of 0 dBFS.
clip selection A selection of whole clips in the Event Browser or the Timeline. In
contrast to a range selection, a clip selection is limited to clip boundaries and does
not have range handles. You cannot adjust a clip selection to include portions of clips.
lowever, you can add or remove whole clips.
codec Short for compressor/decompressor, or encode/decode. A software component
used to translate video or audio from its analog uncompressed form to the digital
compressed form in which it is stored on a computers hard disk. DV, Photo JPEG, and
Apple ProRes are common Quicklime video codecs.
color balance Refers to the mix of red, green, and blue in a clip. In Final Cut Pro, you
can adjust the color balance of the highlights (bright areas), midtones, or shadows
(dark areas) of your clip using the Color Board.
color bars A standard color test signal displayed as columns, often accompanied by
a reference audio tone. Color bars are used to adjust the video signal of the incoming
source to maintain proper color from import through output.
Color Board The Color Board allows you to manually adjust a clips color properties. It
contains separate panes for adding or subtracting a color tint, controlling the intensity
of the color, and controlling the brightness of the video. In addition to an overall
control, each pane has individual controls for the highlight, midtone, and shadow
areas of the image.
color cast An unwanted color tint in the image, usually caused by lighting issues.
color correction A process in which the color of clips used in an edited program
is evened out so that all shots in a given scene match. Color correction is generally
one of the last steps in 6nishing an edited program. lhe color correction tools in
Final Cut Pro give you precise control over the look of every clip in your project by
allowing you to adjust the color balance, black levels, midtones, and white levels of
individual clips.
co|or d6erence In video formats that store color information in the Y'CbCr color
space, color channels are derived by subtracting Y (luma) from the R (red) and B (blue)
signals and are sometimes referred to generally as 8- and k-. See also 'cbct.
compositing A process in which two or more images are combined into a single
frame. lhis term can also describe the process of creating various video e1ects.
536 Chapter 18 Glossary
Chapter 18 Glossary 537
compound clip You can use compound clips to group any combination of clips in
the Timeline or the Event Browser, and nest clips within other clips. You can open any
compound clip, edit its contents in the Timeline, and then close it. Compound clips can
contain video and audio clip components, clips, and other compound clips. l1ectively,
each compound clip can be considered a mini project, with its own distinct project
settings. Compound clips function just like other clips: you can add them to your
pro|ect, trim them, retime them, and add e1ects and transitions.
compression lhe process by which video, graphics, and audio 6les are reduced in
size. "lossy' compression refers to a process of reducing video 6le sizes through the
removal of redundant or less noticeable image data. lossless compression reduces 6le
sizes by mathematically consolidating redundant image data without discarding it.
connected clip Connected clips are attached to clips in the primary storyline in the
Timeline. They are useful for cutaway shots, superimposed or composited images, and
sound e1ects. Connected clips remain attached and synchronized until you explicitly
move or remove them. A sequence of connected clips is a storyline.
contrast lhe di1erence between the lightest and darkest values in an image. ligh-
contrast images have a large range of values from the darkest shadow to the lightest
highlight. low-contrast images have a more narrow range of values, resulting in a
"atter' look.
cross dissolve A common type of video transition, in which the 6rst shot fades out
while the second shot simultaneously fades in. During the cross dissolve, the two shots
are superimposed as they fade.
crossfade A common type of audio transition, in which the 6rst shot's audio fades
down while the second shots audio simultaneously fades up. During the crossfade,
audio from both shots is heard.
cut An edit in which one clip immediately follows another, with no transition e1ect.
This is the simplest type of edit.
cutaway shot A shot that is related to the current subject and occurs in the same time
frame (for example, an interviewers reaction to what is being said in an interview).
Often, a cutaway shot is used to eliminate an unwanted visual section of another shot.
The audio usually remains continuous during the cutaway, helping to make the edit
less noticeable.
Dashboard The Dashboard appears in the center of the toolbar and provides
a timecode display as well as icons showing audio levels and the status of
background tasks.
data rate The speed at which data can be transferred, often described in megabytes
per second (Vb/sec.) or megabits per second (Vbps). lhe higher a video 6le's data
rate, the higher quality it is, but the more system resources (processor speed, hard disk
space, and performance) it requires. Some codecs allow you to specify a maximum
data rate for a movie during capture.
decibel (dB) Unit of measurement for sound levels; a logarithmic scale used to
describe the loudness of sound as perceived by the human ear. (1 dB corresponds to
approximately the smallest volume change that the average human ear can perceive.)
For digital audio, dBFS is the standard decibel unit of sound level measurement.
Disk Utility Disk Utility is an Apple program that performs disk-related tasks in
Vac OS \. lt's located in the Utilities folder inside the Applications folder. lor more
information, see Vac lelp.
distributed processing Using Compressor, you can con6gure one or more computers
to perform a portion of the render processing when sharing your project. Depending
on your network and the nature of your project, distributed processing can greatly
speed up the processing.
downmixing The process used to combine multiple audio channels into a single
stereo (or dual mono) pair. Also referred to as m|x|oq Jowo.
drop frame timecode NTSC timecode that skips ahead in time by two frame numbers
each minute, except every tenth minute, so that the timecode agrees with the actual
elapsed clock time. (Timecode numbers are skipped, but actual video frames are not
skipped.) lhis skipping corrects for llSC's actual frame rate of 29.97 fps, which causes
non-drop frame timecode to lag behind actual elapsed time by 3 seconds and 18
frames per hour. lo avoid confusion, drop frame timecode should be avoided in 6lm-
based productions. See also ooo-Jto |tome t|mecoJe.
drop shadow An e1ect that creates an arti6cial shadow behind an image. lypically
used with graphics and text.
DV A standard-de6nition (S0) digital videotape recorder format that records an 8-bit,
5.1 compressed component video signal with 4.1.1 color sampling (PAl uses 4.2.0).
Supports two tracks of audio with 16-bit, 48 klz audio sampling, or four tracks of audio
with 12-bit, 32 klz audio sampling.
DVCAM A standard-de6nition (S0) digital videotape recorder format that records an
8-bit, 5.1 compressed component video signal with 4.1.1 color sampling (PAl uses
4.2.0). Supports two tracks of audio with 16-bit, 48 klz audio sampling, or four tracks of
audio with 12-bit, 32 klz audio sampling.
538 Chapter 18 Glossary
Chapter 18 Glossary 539
DVCPRO A standard-de6nition (S0) digital videotape recorder format that records an
8-bit, 5.1 compressed component video signal using 4.1.1 color sampling (PAl uses
4.2.0). Supports two tracks of audio with 16-bit, 48 klz audio sampling.
DVCPRO 50 A standard-de6nition (S0) digital videotape recorder format that records
an 8-bit, 3.3:1 compressed component video signal with 4:2:2 color sampling. Supports
four tracks of audio with 16-bit, 48 klz audio sampling.
DVCPRO HD A high-de6nition (l0) video format that records an 8-bit, compressed
component video signal with 4.2.2 color sampling. both 720p and 1080i are supported.
lncludes up to eight tracks of audio with 16-bit, 48 klz audio sampling. lhe total data
rate is 115 Vbps.
DVD A disc that is the size of a CD but that uses higher-density storage methods to
signi6cantly increase its capacity. Although usually used for video distribution, 0v0-
ROV discs can also be used to store computer data.
dynamic range lhe di1erence, in decibels, between the loudest and softest parts of
a recording.
edit point ldit points de6ne the part of a clip you want to use in an edited pro|ect.
Edit points include start points, which specify the beginning of a section of a clip or
project, and end points, which specify the end of a section of a clip or project. An edit
point is also a point in the Timeline where the end point of one clip meets the start
point of the next clip. This edit point can be selected for various operations.
L6ects 8rowser A media browser in Final Cut Pro that contains video and audio
clip e1ects.
equalization An equalizer (commonly abbreviated as EQ) shapes the sound of
incoming audio by changing the level of speci6c frequency bands. lqualization is one
of the most commonly used audio processes, both for music projects and in video
post-production work. ou can use lQ to subtly or signi6cantly shape the sound of an
audio 6le, instrument, or pro|ect by ad|usting speci6c frequencies or frequency ranges.
Event When you import video, audio, and still images, or record directly into
linal Cut Pro, the source media 6les (your raw footage) are stored in lvents. An lvent
is similar to a folder that can hold dozens, hundreds, or even thousands of video clips,
audio clips, and still images. lach lvent in the lvent library refers to a folder on your
hard disk that contains the original source media 6les, any render 6les related to your
media, and a database 6le that keeps track of where everything is.
Event Browser The Event Browser displays the clips for the item selected in the Event
library. ou select clips or portions of clips in the lvent browser to work with them.
You can sort clips in the Event Browser by creation date, as well as by date imported,
reel, scene, clip duration, and 6le type. ou can also view your clips as 6lmstrips or in
a list.
Event Library lhe lvent library holds and organizes the lvents that contain your
imported media (video, audio, and still images). When you select an Event in the Event
library, the media it contains appears as clips in the lvent browser. lhe lvent library
is also the home for Final Cut Pro Keyword Collections and Smart Collections, which
provide a powerful way to organize your media using keywords and persistent
search 6lters.
exposure lhe amount of light in video or 6lm images. lxposure a1ects the overall
brightness of the image as well as its perceived contrast.
fade A common type of transition in both video and audio. For video, a fade-out
begins with a shot at full intensity and reduces until it is gone. A fade-in begins with
a shot at no intensity and increases to full intensity. These are the common fade to
black and fade up (from black) transitions. Audio fade-ins begin with silence and
increase to full volume, and fade-outs begin at full volume and decrease to silence.
h|mstr our video clips appear as 6lmstrips in the limeline (where you build
projects) and in the Event Browser (where your source media is displayed). A single
video 6lmstrip might represent several seconds of video encompassing hundreds
of video frames (individual images). Audio-only clips appear as audio waveforms,
showing the change in the audio volume over time.
FireWire The trademarked Apple name for the IEEE 1394 standard. A fast and versatile
interface used to connect DV camcorders to computers. FireWire is well suited to
applications that move large amounts of data, and it can also be used to connect hard
disks, scanners, and other kinds of computer peripherals.
Po|ey e6ects loley e1ects are custom sound e1ects that are heavily synchronized to
picture, such as footsteps on di1erent surfaces, clothes rustling, 6ght sounds, and the
handling of various noisy objects. Final Cut Pro includes a number of built-in Foley and
other sound e1ects that you can insert as connected audio clips.
frame A single still image. Film and video are made up of a series of these images.
Although a 6lm frame is a single photographic image, an interlaced video frame
contains two 6elds. See also |otet|oceJ v|Jeo, ooo-|otet|oceJ v|Jeo.
frame blending Duplicating frames to create slow motion can result in a strobing,
|ittery e1ect. lo minimize this, you can turn on lrame blending in the Retime pop-
up menu in the toolbar. Frame blending creates new in-between frames, each a
composite of two neighboring frames.
540 Chapter 18 Glossary
Chapter 18 Glossary 541
frame rate The number of images photographed per second for a video clip.
frame size See teso|ut|oo.
frequency The number of times a sound or signal vibrates each second, measured in
cycles per second, or hertz (lz). Audio recordings are made up of a vast collection of
waveforms, using many di1erent frequencies of sound. lach frequency in a recording
is associated with an audio pitch. For example, the note generated by each key of a
piano has a speci6c frequency.
Front Row lront Row, a program that comes with Vac OS \, is a way to navigate
through your ilunes, ilife, and linal Cut Pro media using an Apple remote control or
the Remote app. You can also open Front Row by pressing Command-Escape.
gain The amount an audio or video signal is boosted. In video, this increases the white
level; in audio, this increases the volume.
gamma A curve that describes the intensity of an image. Gamma is a nonlinear
function often confused with brightness or contrast. Gamma adjustment is often
used to compensate for di1erences between Vac and windows video graphics cards
and displays.
gap clip A blank clip (containing blank video and silent audio) that you can adjust to
any duration. (lhe 6lm industry term for this is s|uq.) Gap clip color is determined by
the current background color in Final Cut Pro. You can adjust the background color
using the Player Background pop-up menu in the Playback pane of the Final Cut Pro
Preferences window.
generators Clips that are synthesized by Final Cut Pro. Generators can be used as
di1erent kinds of backgrounds, titles, and elements for visual design.
Generators Browser A media browser in Final Cut Pro that provides access to all video
generators included with Final Cut Pro.
Hand tool The editing tool that allows you to scroll in the Timeline. You can select the
land tool by pressing the l key.
H.264 l.264/VPlC-4 Part 10 or AvC (Advanced video Coding) is a video compression
standard in widespread use for recording, distribution, and Internet streaming of high-
de6nition video.
HDCAM A high-de6nition (l0) digital videotape recorder format that records an 8-bit,
7.1.1 0Cl-compressed component video signal with 3.1.1 color sampling. Recorded
using 1/2-inch tape. Supports four tracks of audio.
HDV A format for recording high-de6nition video on 0v tape. l0v uses VPlC-2
video compression with 8-bit samples and 4.2.0 chroma subsampling. l0v has a
video bit rate of 18.3 Vbps for 720p (1280 x 720) and a bit rate of 25 Vbps for 1080i
(1440 x 1080).
hgh-dehnton (HD) Refers to any video with a higher resolution than standard-
de6nition llSC or PAl video. lhe most common high-de6nition resolutions are
1280 x 720 (720p) and 1920 x 1080 (1080i or 1080p). See also NTSC format, |^| |otmot,
stooJotJ-Jeho|t|oo (5|.
Histogram A video scope in Final Cut Pro that provides a statistical analysis of the
image by graphing the number of pixels at each percentage of luma or color. Its useful
for comparing two clips in order to match their brightness values more closely.
hue An attribute of color perception, also known as co|ot lose. Red, blue, yellow, and
green are all hues.
import lhe process of bringing media 6les of various types into lvents in
linal Cut Pro. ou can import 6les from connected camcorders and other devices, other
applications, or connected storage devices.
IMX A standard-de6nition (S0), all-l-frame VPlC-2 format stored on tape, \0CAV
optical disc, or disk drive. Some lV\ decks can play back and convert formats such as
0igital betacam, betacam S\, and betacam SP to lV\. lhe data rate of lV\ can be set
to 30, 40, or 50 Vbps.
incoming clip The clip to which a transition segues. For example, if Clip A dissolves to
Clip B, Clip B is the incoming clip. See also outqo|oq c||.
Info inspector The Info inspector displays information (called metadata) about a clip
or group of clips selected in either the Event Browser or the Timeline. You can display
di1erent combinations of metadata with your clips, such as codecs, media start and
end times, reel, scene, take, l\ll information, and lPlC information. ou can also use
the Info inspector to change the metadata for a selected clip or group of clips, and
you can create custom sets of metadata for display using the Vetadata views window,
accessed from the Info inspector.
In point See edit point.
insert edit An insert edit places the source clip so that all clips after the insertion
point are moved forward (or rippled) in the Timeline to make room for the clip being
added. No clips are removed from your project. An insert edit makes the project longer
by the duration of the inserted clip.
542 Chapter 18 Glossary
Chapter 18 Glossary 543
inspectors Final Cut Pro provides a number of inspectors you can use to view and
change the attributes of selected items. lor example, you can ad|ust video e1ects and
apply color corrections in the Video inspector. Other inspectors include the Audio,
Audio Enhancements, Info, Transition, Title, Text, Generator, and Sharing inspectors. The
inspectors appear in the Inspector pane in the upper-right corner of the Final Cut Pro
main window.
interlaced video A scanning method that divides a video frame into two 6elds, each
consisting of alternating odd and even lines that are scanned at di1erent times.
IRE An analog video signal unit of measurement for luma, established by the Institute
of Radio Engineers.
1-cut See s||t eJ|t.
job lach media 6le added to a batch in Compressor is a |ob. lach |ob has one media
6le and one or more settings that de6ne the type of 6le to render. See also botcl.
JPEG A popular image 6le format that lets you create highly compressed graphics
6les. lhe amount of compression used can be varied. less compression results in a
higher-quality image.
keyframe A control that denotes the value of a video or audio e1ect parameter at
a particular point in the pro|ect. when two keyframes with di1erent values are set
in Final Cut Pro, a transition from one value to another is calculated, resulting in a
dynamic change to that parameter. The word |ey|tome comes from the traditional
workow in the animation industry, where only important (key) frames of an animated
sequence were drawn to sketch a characters motion over time. Once the keyframes
were determined, an in-between artist drew all the frames between the keyframes.
keying See cltomo |ey, |umo |ey.
Keyword Collection When you apply a keyword to a clip, a Keyword Collection is
automatically created in the lvent library. when you select the Keyword Collection,
each clip tagged with that keyword is displayed. Final Cut Pro can also create Keyword
Collections from keywords added during clip analysis.
keywords Keywords add descriptive information to a clip or a section of a clip. You
can use keywords to organize, sort, and classify media. You can add keywords to a clip
manually, and Final Cut Pro can also add keywords automatically during clip analysis.
Keyword Collections make it easy to view all the clips with a particular keyword.
L-cut See s||t eJ|t.
linear editing Before digital video editing, programs were edited together by
copying shots from the original source tapes to a master tape, one by one. Because
the assembly was linear, any changes in duration made to an earlier point of the tape
required reassembling the movie from that point forward. See also ooo||oeot eJ|t|oq.
looping A playback mode in which clips and projects go back to the beginning
whenever the playhead reaches the end of the media. ou can turn looping on or o1
by clicking the loop Playback button below the viewer.
lower third A television industry term for a graphic placed in the lower area of the
screen, usually to convey details about subjects or products. A common use of lower
thirds is to identify individuals on the screen with their names and job titles.
luma A value describing the brightness of a video image. A luma channel is a
grayscale image showing the range of brightness across the whole clip.
luma key An e1ect used to key out pixels of a certain luma value (or a range of luma
values), creating a matte based on the brightest or darkest area of an image. Keying
out luma values works best when your clip has a large discrepancy in exposure
between the areas that you want to key out and the foreground images you want to
preserve, such as a white title on a black background. See also cltomo |ey, matte.
Mail Vail is the email program that comes with Vac OS \.
markers Varkers ag a speci6c location in a clip with editing notes or other
descriptive information. ou can also use markers for task management. Varkers are
classi6ed as standard informational markers (blue), to-do items (red), and completed
to-do items (green).
mask An image or clip used to de6ne areas of transparency in another clip. Similar
to an alpha channel. The color correction tools can create masks based on a color you
choose or a shape you create. See also o|lo cloooe|.
matte Sometimes referred to as a lo|Jout motte. An e1ect that uses information in
one layer of video to a1ect another layer. Vattes are useful when you want to use
one clip to selectively hide or reveal part of another; for example, you could use a
round spotlight shape to reveal parts of a video layer. Vatte e1ects can be used by
themselves to mask out areas of a clip or to create alpha channel information for a clip
in order to make a transparent border around the clip that can be composited against
other layers. See also o|lo cloooe|, compositing.
media A generic term for elements such as movies, sounds, and pictures.
544 Chapter 18 Glossary
Chapter 18 Glossary 545
media browsers Vedia that you import into lvents in linal Cut Pro is accessed from
the lvent library and the lvent browser, but linal Cut Pro also includes a collection of
media browsers you can use to add clips to your project. The media browsers provide
access to the e1ects, titles, and transitions supplied with linal Cut Pro as well as to
video, audio, and still-image 6les in other applications on your computer. lor example,
you can use the Photos browser to access video and still-image 6les in the iPhoto
and Aperture libraries. Other media browsers include the l1ects, Vusic and Sound,
Transitions, Titles, Generators, and Themes Browsers. The media browsers appear in the
Vedia browser pane in the lower-right corner of the linal Cut Pro main window.
media handle Additional media available before a clip start point or after a clip
end point.
media stems Audio or video 6les that are usually exported separately for audio
mixing or post-production, or to match speci6cations when delivering 6les to
broadcast networks. lor example, you may need to deliver a multitrack Quicklime 6le
along with separate dialogue, music, and e1ects stems.
mixing The process of adjusting the audio levels of all audio clips in an edited
program, including the production audio, music, sound e1ects, voiceovers, and
additional background ambience, to turn all of these sounds into a harmonious whole.
monochrome An image presented in shades of a single color, most often as the
shades of gray in a black-and-white image.
MP3 Refers to the VPlC-1 or VPlC-2 Audio layer 3 compression standard and 6le
format. like AAC, VP3 uses perceptual audio coding and psychoacoustic compression
to remove superuous information that the human ear doesn't hear.
MPEG (Moving Picture Experts Group) A group of compression standards for video
and audio, which includes VPlC-1, VPlC-2, and VPlC-4.
multicam clip A set of clips grouped together and synchronized by a common sync
point. You can use multicam clips to edit footage from multicamera shoots or other
synchronized footage in real time. While the active angle plays in the Viewer, you can
also view all angles playing simultaneously in the Angle Viewer and easily cut and
switch between them.
Music and Sound Browser A media browser in Final Cut Pro that allows you to access
your ilunes content as well as sound e1ects and loops from linal Cut Pro and ilife.
nested sequence See comouoJ c||.
NLE Short for ooo||oeot eJ|tot. See also ooo||oeot eJ|t|oq.
nondestructive editing No matter how you edit clips in Final Cut Pro, the underlying
media is never touched. This is known as nondestructive editing, because all of the
changes and e1ects you apply to your footage never a1ect the original source media
6les. Clips represent your media, but they are not the media 6les themselves. lhe clips
in a pro|ect simply point to (link to) the source media 6les on your hard disk. when you
modify a clip, you are not modifying the media 6le, |ust the clip's information in the
project. Trimmed or deleted pieces of clips are removed from your project only, not
from the source clips in your lvent library or from the source media 6les on your
hard disk.
non-dro frame tmecode Timecode in which frames are numbered sequentially
and no timecode numbers are dropped from the count. When discussing NTSC video,
the video frame rate is actually 29.97 fps, and non-drop frame timecode is o1 by 3
seconds and 18 frames per hour in comparison to actual elapsed time. See also drop
frame timecode.
non-nter|aced vdeo The standard representation of images on a computer. Also
referred to as progressive scan. The monitor displays the image by drawing lines, one
after another, from top to bottom.
nonlinear editing A video editing method in which edits within a program can be
changed at any time without having to re-create the entire program. When you use a
nonlinear editing application to edit a program, all footage used is stored on a hard
disk rather than on tape. This allows random access to all video, audio, and images as
you edit. See also ||oeot eJ|t|oq.
NTSC format lhe video standard de6ned by the lational lelevision Standards
Committee, the organization that originally de6ned lorth American broadcast
standards. Analog llSC video has 525 interlaced lines per frame, a frame rate of 29.97
fps, and a limited color gamut. 0igital llSC video has a frame size of 720 x 486 pixels
(720 x 480 for 0v and 0v0), and a frame rate of 29.97 fps. See also |^| |otmot.
omne A post-production process in which raw footage is copied and edited without
a1ecting the original camera media (6lm, tape, or 6le-based media). After a program
has been completed in the o1ine edit (typically using proxy media at a lower
resolution), an oo||oe eJ|t is performed to re-create the edit using the original media.
opacity The level of a clips transparency.
outgoing clip The clip a transition segues from. For example, if Clip A dissolves to Clip
B, Clip A is the outgoing clip. See also |ocom|oq c||.
Out point See edit point.
546 Chapter 18 Glossary
Chapter 18 Glossary 547
overwrite edit In an overwrite edit, one or more source clips overwrite any clips in the
primary storyline or a selected storyline, starting at a range selection start point or at
the skimmer or playhead position. No clip items are rippled forward, so the duration
of your project remains the same. Overwriting is purely duration-based and works on
range selections only, irrespective of clip boundaries.
PAL format Acronym for |lose ^|tetoot|oq ||oe, a 25 fps (625 lines per frame)
interlaced video format used by many luropean countries. 0igital PAl video has a
frame size of 720 x 576. See also NTSC format.
Photos Browser A media browser in Final Cut Pro that allows you to access your
iPhoto and Aperture photo libraries.
pitch Sounds are perceived as high or low depending on their frequency, or the
number of times per second a sound wave cycles from positive to negative and back
to positive. The word that musicians most commonly use for frequency is |tcl. The
higher the frequency, the higher the pitch. Vodifying the speed of a clip a1ects the
pitch of the audio. Slow motion creates low pitch, and fast motion creates high pitch.
pixel One dot in a video or still image. The more pixels in an image, the higher
the resolution.
playhead The playhead marks your projects current position in the Timeline or the
Event Browser. You can move the playhead by dragging it or clicking another area
of the Timeline or Event Browser. You use the playhead to sctub, or move through
your pro|ect and play it back from di1erent locations. lhe playhead appears as a gray
vertical line that is 6xed in place unless you move it or click elsewhere. See
also s||mmet.
Position tool The editing tool that allows you to place items in the Timeline. You can
select the Position tool by pressing the P key.
ost-roducton lhe phase of 6lm or video editing in which all of the production
elements are organized, assembled, and output.
project A project provides a record of your editing decisions and the media you use.
You build your project by adding clips and editing them in the Timeline. A project is
also de6ned by its video, audio, and render properties. ln most cases, linal Cut Pro
manages pro|ect settings automatically based on the properties of the 6rst clip you
add to a project.
Project Library lhe Pro|ect library contains all of the linal Cut Pro pro|ects on your
hard disk and on any connected external drives.
project properties A projects default Event as well as the projects video, audio,
and render properties. In most cases, Final Cut Pro manages projects properties
automatically based on the properties of the 6rst clip you add to a pro|ect. lf you
must modify the project properties, choose video and audio project properties based
on how you intend to share your 6nal movie with your audience. ou set a pro|ect's
properties when you create a Final Cut Pro project, and you can change them at
any time.
roxy h|es You can use Final Cut Pro to transcode your original media to create proxy
6les, which are smaller 6les with a lower data rate. Proxy 6les can be used for o1ine
editing or for editing when using a slower computer. Final Cut Pro creates video proxy
6les using the Apple ProRes 422 (Proxy) codec, and still-image proxy 6les using the
1PlC format (if the original 6le doesn't have alpha channel information) or the PlC
format (if the 6le has alpha channel information). See also o|lo cloooe|.
QuickTime Cross-platform multimedia technology from Apple. Widely used
for production, post-production, and distribution of video, audio, and
interactive programs.
range selection A selection in the Event Browser or the Timeline that you can adjust
by changing the selection start point or the selection end point. In contrast to clip
selections, which include entire clips only, range selections allow you to select a
portion of a clip. A range selection has range handles that you can drag to adjust
the selection.
Range Selection tool The editing tool that allows you to select a range in the
Timeline. You can select the Range Selection tool by pressing the R key.
red laser media Traditional DVD burners and players use a red laser when working
with DVD media. Blu-ray burners and players use a blue laser when working with Blu-
ray media. The blue color has a shorter wavelength, making it possible to store more
data on a disc when compared to red lasers.
render lo process video and audio with any applied e1ects or transitions, and store
the result on disk as a render 6le. lhese render 6les are stored with your linal Cut Pro
lvent and pro|ect 6les. when you publish or export a pro|ect, it is similarly rendered to
create the output 6les.
replace edit In a replace edit, a source selection replaces a clip in your project in the
Timeline. In contrast to overwrite edits, replacing works on whole Timeline clips only
and can change the duration of your project.
548 Chapter 18 Glossary
Chapter 18 Glossary 549
resolution Image resolution refers to the number of pixels in an image. Resolution is
expressed in terms of the width and height of the image in pixels (for example, 640 x
360 pixels). ligher-resolution images contain more detail but also create larger 6les
that take longer to download. Your electronic devices (computer, iPhone, iPad, iPod,
and so on) also have screen resolution. Ideally, you should match the image resolution
of your media to the resolution of your playback device.
reverb Reverberation, or tevetb, refers to the reection pattern created by bouncing
sound waves o1 the surfaceswalls, ceilings, windows, and so onof any space, or
o1 ob|ects within a space, gradually dying out until they are inaudible. linal Cut Pro
includes a variety of audio e1ects that add reverb to the sound of a clip.
RGB Abbreviation for keJ, Cteeo, 8|ue. A color space commonly used on computers, in
which each color is described by the strength of its red, green, and blue components.
This color space directly translates to the red, green, and blue phosphors used in
computer displays. The RGB color space has a very large gamut, meaning it can
reproduce a very wide range of colors. This range is typically larger than the range that
can be reproduced for broadcast.
ripple edit The default type of trim in Final Cut Pro is a t||e tt|m, which adjusts a
clips start point or end point without leaving a gap in the Timeline. The change in
the clips duration ripples outward, moving all subsequent clips earlier or later in the
Timeline. Similarly, if you delete a clip from the Timeline, subsequent clips ripple earlier
to close the gap. Ripple edits a1ect the trimmed clip, the position of all subsequent
clips in the Timeline, and the total duration of your project.
role Vetadata text labels that you assign to clips in the lvent browser or the limeline.
lhey provide a exible and powerful way to manage your editing workow. ou can
use roles in Final Cut Pro to organize clips in your Events and projects, control the
appearance of the limeline, and export separate video or audio 6les (also known as
media stems) for broadcast delivery, audio mixing, or post-production.
roll edit An edit that a1ects two clips that share an edit point. lor example, if Clip A
cuts to Clip B, a roll edit simultaneously adjusts the end point of Clip A and the start
point of Clip B by the same amount. The overall duration of the project stays the same.
rough edit lhe 6rst editing pass. lhe rough cut is an early version of a movie that
pulls together its basic elements. Often, a rough edit is performed prior to adding
transitions, titles, and other e1ects.
saturation A measurement of the intensity of color in the video signal.
scene A series of shots that take place at the same time in the same location. A series
of scenes make up a program.
Select tool The default arrow-shaped pointer that allows you to select items in the
Timeline. For example, you use it to select a clip or edit point. You can select the Select
tool by pressing the A key.
sequence See project, !|me||oe.
shortcut menu A menu you access by holding down the Control key and clicking
an item on the screen, or by pressing the right mouse button. Sometimes called a
cootextuo| meou.
shot A segment of continuously recorded video. A shot is the smallest unit of
a program.
skimmer The skimmer lets you preview clips in the Timeline, Event Browser, or Project
library, without a1ecting the playhead position. ou use the skimmer to s||m, or freely
move over clips to play back at the position and speed of the pointer. The skimmer
appears as a pink vertical line as you move the pointer over the area youre skimming.
If you have snapping turned on, the skimmer turns orange when it snaps to a position.
slate A shot at the beginning of a scene, which identi6es the scene with basic
production information such as the take, date, and scene number. A clapper provides
an audiovisual cue for synchronization when video and audio are recorded separately.
slide edit An edit in which an entire clip is moved, along with the edit points on its
left and right. The duration of the clip being moved stays the same, but the clips to the
left and right of it change in length to accommodate the new position of the clip. The
overall duration of the project and of these three clips remains the same.
slip edit An edit in which the location of both start and end points of a project clip
are changed at the same time, without changing the position or duration of the clip.
This is referred to as s|||oq, because you slip the clips start and end points inside the
available footage. The portion of the clip seen in the project changes, but its position
in the Timeline stays the same.
Smart Collection When you search for clips in an Event using the Filter window, you
can save your results by creating a new Smart Collection that gathers clips matching
the search criteria. Whenever a new clip that matches the Smart Collections search
criteria is brought into the Event, the new clip is automatically added to the Smart
Collection. Clips that appear in Smart Collections are not duplicates. Smart Collections
6lter clips in an lvent to help you focus on the clips you need to use for a speci6c task.
550 Chapter 18 Glossary
Chapter 18 Glossary 551
snapping When the snapping feature is turned on in Final Cut Pro, items you move in
the Timeline (including the playhead, the skimmer, and selected clips) appear to jump,
or snap, directly to certain points in the Timeline. This can help you quickly line up
edits with other items in the pro|ect. Snapping a1ects the functions of many of the
editing tools in Final Cut Pro, including the Select tool, the Trim tool, the Position tool,
the Range Selection tool, and the Blade tool. You can disable snapping when frame-
by-frame precision editing is required.
sound e6ects Speci6c audio material, such as the sound of a door closing or a dog
barking, from e1ects libraries or from clips you recorded. Sound e1ects can be used
to replace sounds in the location audio of a program, or to add sound that wasnt
originally recorded.
source meda h|es lhe original 6les (video, audio, and still images or graphics) that
you import into Final Cut Pro. A clip you use in Final Cut Pro points to the location
where the source media 6le is stored (either on a disk or on a camcorder, camera,
or device). Changes made to clips within linal Cut Pro do not a1ect the source
media 6les.
seca| e6ects visual e1ects applied to clips and pro|ects, such as motion e1ects,
compositing, keying, and retiming e1ects.
spill suppression Spill suppression is a color correction operation that applies
the complementary (opposite) color of the color thats being made transparent to
neutralize any green or blue fringing or light bounce thats tinting the subject being
keyed. lhe Spill level slider controls how much spill suppression is applied to the
keyed subject.
split edit Final Cut Pro allows you to set separate video and audio start and end
points in an individual clip. These edits, known as s||t eJ|ts, are a common technique
in most dialogue scenes in 6lms and television shows. ou can use split edits to
introduce the sound of a new shot or scene before cutting to the video of that shot
or scene. Conversely, you can use a split edit to extend the audio of a shot over a
subsequent shot.
standard-dehnton (SD) Refers to the original llSC and PAl video frame sizes. llSC
uses 480 or 486 active lines per frame, and PAl uses 576 active lines. See also l|ql-
Jeho|t|oo (||.
stereo Short for steteoloo|c, in which audio contains two di1erent channels. Audio
level changes are automatically made to both channels at the same time.
storylines All instances of the Timeline contain a t|moty stoty||oe, which is the main
sequence of clips that you build to create your movie. 5toty||oes are sequences of clips
connected to the primary storyline. You can use storylines for the same purposes as
connected clips (such as creating cutaways, compositing titles and other graphics, and
adding sound e1ects and music).
straight cut A cut in which both the video and audio clip items are cut at the
same time.
subframe A subframe has 1/80 the duration of a video frame and is thus a more
precise unit of reference when editing audio at the sample level.
sync (synchronization) The relationship between the image of a sound being made
in a video clip (for example, a person talking) and the corresponding sound in an
audio clip. Vaintaining audio sync is critical when editing dialogue. ln linal Cut Pro \,
connected clips and compound clips help maintain sync in your program.
Themes Browser A media browser in Final Cut Pro that provides access to all
transitions and title e1ects supplied with linal Cut Pro, grouped into related themes.
three-ont edtng An editing technique in which three out of four edit points are
set in a source selection and a project. When the edit is performed, the fourth edit
point is calculated automatically by Final Cut Pro.
through edit An edit point in which the video or audio content on either side of the
edit is continuous.
TIFF (Tagged Image File Format) A widely used bitmapped graphics 6le format,
developed by Aldus and Vicrosoft, that handles monochrome, grayscale, 8- and 24-bit
color. Can have alpha channels. See also o|lo cloooe|.
timecode A signal recorded with your video that uniquely identi6es each frame. by
default, timecode appears in Final Cut Pro in the format louts. m|outes. secooJs. |tomes.
Timecode supports a variety of functions in Final Cut Pro, including Timeline playback,
synchronizing video and audio clip items, navigating through projects in the Timeline,
and moving and trimming clips.
Timeline The bottom portion of the Final Cut Pro window contains the Timeline,
where you create your movie project by adding and arranging clips and making all
your edits.
Timeline Index You can view a text-based, chronological list of the clips, keywords,
and markers in a project using the Timeline Index. When you select an item in the
Timeline Index, the playhead jumps to that item in the Timeline.
tint A color shade added to an image, usually to create an e1ect, such as sepia.
552 Chapter 18 Glossary
Chapter 18 Glossary 553
Titles Browser A media browser in Final Cut Pro that provides access to all the title
e1ects included with linal Cut Pro.
toolbar The toolbar is a collection of buttons and tools located in the middle of the
Final Cut Pro main window. The toolbar also includes the Dashboard, which displays
the timecode for the clip selected in the Event Browser and for the playheads position
in the Timeline.
transcode All media 6les use a format. video format examples include 0v, l.264,
and VPlC-2. video 6les also have a variety of properties, such as video frame size
and frame rate, data rate, and audio sample rate. When you need to convert a media
6le to a di1erent format or change its properties, you transcode it to the new format
or properties. Compressor, an Apple application designed to work with Final Cut Pro,
makes transcoding media 6les a fast and easy process.
transitions l1ects that are applied to edit points to smooth out a change from clip
to clip. In Final Cut Pro, you can choose from a variety of video transitions, such as a
dissolves or wipes, or you can add an audio crossfade between audio clips.
Transitions Browser A media browser in Final Cut Pro that provides access to all the
video transitions included with Final Cut Pro.
trim After youve assembled your clips in rough chronological order in the Timeline,
you begin to 6ne-tune the cut point (or edit point) between each pair of contiguous
clips. Any time you make a clip in a project longer or shorter, youre trimming that clip.
lowever, trimming generally refers to precision ad|ustments of anywhere from one
frame to several seconds. If youre adjusting clip durations by much larger amounts,
you're still trimming, but you may not be in the 6ne-tuning phase of editing yet. ln
Final Cut Pro, you can use a variety of techniques to trim Timeline clips and edit points,
including ripple edits, roll edits, slip edits, and slide edits.
Trim tool The editing tool that allows you to trim items in the Timeline. You can select
the Trim tool by pressing the T key.
uncomressed 8- and 10-bt 4:2:2 These video formats can be used to store 8-bit or
10-bit 4:2:2 Y'CbCr video without employing data compression. Bypassing compression
reduces the computers processing load but increases the data rate considerably.
A large-capacity RAl0 storage system is typically required to work e1ectively with
uncompressed video. In many cases, Apple ProRes is a better choice. The data rate
of uncompressed 4:2:2 video varies according to frame size and frame rate. As an
example, at a frame size of 1920 x 1080 and a frame rate of 29.97 fps, the data rate is
1.0 Gbps for uncompressed 8-bit 4:2:2 video and 1.3 Gbps for uncompressed 10-bit
4:2:2 video.
variable speed Speed that varies dynamically, in forward or reverse motion, in a
single clip.
VCR Abbreviation for videocassette recorder. Generally refers to consumer equipment
used for recording video from various sources. Sometimes referred to as a VTR. See
also VTR.
Vectorscope A video scope in Final Cut Pro that shows the distribution of color in
your image on a circular scale. The Vectorscope is useful for comparing the hue and
intensity of colors between two clips for the purposes of color correction.
Video Animation Editor You can show the Video Animation Editor for clips in the
limeline to ad|ust e1ect parameters, create fade-ins or fade-outs, or change e1ects
over time using keyframes.
Viewer When you play clips selected in the Event Browser and the Timeline, they
appear in the Viewer.
VTR Abbreviation for videotape recorder. Generally refers to professional equipment
used for recording video from various sources.
watermark A visible graphic or text overlay applied to an image or video clip to
indicate that it is protected by a copyright. Watermarks are used to discourage the use
of images or video clips without the copyright holders explicit permission.
WAVE (or WAV) An audio 6le format most commonly used for storing uncompressed
linear pulse code modulation (lPCV) audio data.
Waveform Monitor A video scope in Final Cut Pro that displays the relative levels
of luma and chroma in the clip currently being examined. Spikes and dips in the
displayed waveforms correspond to light or dark areas in your picture.
widescreen Any movie presentation that has an aspect ratio wider than 4:3. In movie
theaters, 1.85 is considered standard and 2.40 is considered widescreen. For video,
4:3 is considered standard and 16:9 (which is almost the same aspect ratio as 1.85) is
considered widescreen. See also 4:3, 16.9.
wipe A common type of video transition. In a wipe, the screen splits, moving from
one side of the image to the other to gradually reveal the next shot. A wipe is more
obvious (and customizable) than a fade or cross dissolve.
XDCAM Sony optical disc format for recording 0vCAV and lV\ video within V\l
container 6les. See also DVCAM, |/\.
XDCAM EX A member of the Sony \0CAV product family that uses VPlC-2 video
compression with 4.2.0 chroma sampling. ln contrast to \0CAV l0, \0CAV l\
supports 720p and records full l0 resolution (either 1920 x 1080 or 1280 x 720). lts
maximum bit rate is 35 Vbps. lnstead of optical discs, \0CAV l\ camcorders use
solid-state memory cards known as 5x5 cotJs. See also HDV.
554 Chapter 18 Glossary
Chapter 18 Glossary 555
XDCAM HD422 A member of the Sony \0CAV product family featuring 4.2.2 chroma
sampling and a video bit rate of 50 Vbps. like \0CAV l\, it uses VPlC-2 video
compression at full l0 resolution (either 1920 x 1080 or 1280 x 720). See also HDV.
Y'CbCr The color space in which many digital video formats store data. Three
components are stored for each pixelone for luma () and two for color information
(Cb for the blue di1erence signal and Cr for the red di1erence signal). Also referred to
as uv. See also |xe|.
Zoom tool The editing tool that allows you to zoom in to or out of the Timeline. You
can select the Zoom tool by pressing the Z key.
S-ar putea să vă placă și
- The Yellow House: A Memoir (2019 National Book Award Winner)De la EverandThe Yellow House: A Memoir (2019 National Book Award Winner)Evaluare: 4 din 5 stele4/5 (98)
- Hidden Figures: The American Dream and the Untold Story of the Black Women Mathematicians Who Helped Win the Space RaceDe la EverandHidden Figures: The American Dream and the Untold Story of the Black Women Mathematicians Who Helped Win the Space RaceEvaluare: 4 din 5 stele4/5 (895)
- The Subtle Art of Not Giving a F*ck: A Counterintuitive Approach to Living a Good LifeDe la EverandThe Subtle Art of Not Giving a F*ck: A Counterintuitive Approach to Living a Good LifeEvaluare: 4 din 5 stele4/5 (5794)
- The Little Book of Hygge: Danish Secrets to Happy LivingDe la EverandThe Little Book of Hygge: Danish Secrets to Happy LivingEvaluare: 3.5 din 5 stele3.5/5 (400)
- Devil in the Grove: Thurgood Marshall, the Groveland Boys, and the Dawn of a New AmericaDe la EverandDevil in the Grove: Thurgood Marshall, the Groveland Boys, and the Dawn of a New AmericaEvaluare: 4.5 din 5 stele4.5/5 (266)
- Shoe Dog: A Memoir by the Creator of NikeDe la EverandShoe Dog: A Memoir by the Creator of NikeEvaluare: 4.5 din 5 stele4.5/5 (537)
- Elon Musk: Tesla, SpaceX, and the Quest for a Fantastic FutureDe la EverandElon Musk: Tesla, SpaceX, and the Quest for a Fantastic FutureEvaluare: 4.5 din 5 stele4.5/5 (474)
- Never Split the Difference: Negotiating As If Your Life Depended On ItDe la EverandNever Split the Difference: Negotiating As If Your Life Depended On ItEvaluare: 4.5 din 5 stele4.5/5 (838)
- Grit: The Power of Passion and PerseveranceDe la EverandGrit: The Power of Passion and PerseveranceEvaluare: 4 din 5 stele4/5 (588)
- A Heartbreaking Work Of Staggering Genius: A Memoir Based on a True StoryDe la EverandA Heartbreaking Work Of Staggering Genius: A Memoir Based on a True StoryEvaluare: 3.5 din 5 stele3.5/5 (231)
- The Emperor of All Maladies: A Biography of CancerDe la EverandThe Emperor of All Maladies: A Biography of CancerEvaluare: 4.5 din 5 stele4.5/5 (271)
- The World Is Flat 3.0: A Brief History of the Twenty-first CenturyDe la EverandThe World Is Flat 3.0: A Brief History of the Twenty-first CenturyEvaluare: 3.5 din 5 stele3.5/5 (2259)
- On Fire: The (Burning) Case for a Green New DealDe la EverandOn Fire: The (Burning) Case for a Green New DealEvaluare: 4 din 5 stele4/5 (73)
- The Hard Thing About Hard Things: Building a Business When There Are No Easy AnswersDe la EverandThe Hard Thing About Hard Things: Building a Business When There Are No Easy AnswersEvaluare: 4.5 din 5 stele4.5/5 (344)
- Team of Rivals: The Political Genius of Abraham LincolnDe la EverandTeam of Rivals: The Political Genius of Abraham LincolnEvaluare: 4.5 din 5 stele4.5/5 (234)
- The Unwinding: An Inner History of the New AmericaDe la EverandThe Unwinding: An Inner History of the New AmericaEvaluare: 4 din 5 stele4/5 (45)
- The Gifts of Imperfection: Let Go of Who You Think You're Supposed to Be and Embrace Who You AreDe la EverandThe Gifts of Imperfection: Let Go of Who You Think You're Supposed to Be and Embrace Who You AreEvaluare: 4 din 5 stele4/5 (1090)
- The Sympathizer: A Novel (Pulitzer Prize for Fiction)De la EverandThe Sympathizer: A Novel (Pulitzer Prize for Fiction)Evaluare: 4.5 din 5 stele4.5/5 (121)
- Her Body and Other Parties: StoriesDe la EverandHer Body and Other Parties: StoriesEvaluare: 4 din 5 stele4/5 (821)
- Tps 2811Document38 paginiTps 2811mashood_kÎncă nu există evaluări
- VXXX J t38 Instal-Guide 01-15Document12 paginiVXXX J t38 Instal-Guide 01-15thalestboÎncă nu există evaluări
- Bathy 500 MFDocument58 paginiBathy 500 MFJohn E Cutipa LÎncă nu există evaluări
- Workflow TableDocument2 paginiWorkflow TablegumphekarÎncă nu există evaluări
- Unit of Competency Learning Outcomes Learning Activities Methodologies Assessment Methods Nominal DurationDocument8 paginiUnit of Competency Learning Outcomes Learning Activities Methodologies Assessment Methods Nominal Durationvanjoseph01Încă nu există evaluări
- Hologic Selenia Installation and Hardware Maintenance Manual Part Number MAN-00745 Revision 002Document236 paginiHologic Selenia Installation and Hardware Maintenance Manual Part Number MAN-00745 Revision 002surarystan100% (6)
- Aginet ACS 1.0 - IG - REV1.0 - 2022 - 0419Document17 paginiAginet ACS 1.0 - IG - REV1.0 - 2022 - 0419FabiofillÎncă nu există evaluări
- Ericsson Link PresentationDocument68 paginiEricsson Link PresentationMahmoud Mohamed67% (3)
- 3 1 5 Ohms LawDocument3 pagini3 1 5 Ohms Lawapi-291536660Încă nu există evaluări
- HCF4018Document12 paginiHCF4018jnax101Încă nu există evaluări
- E7607 5 12 12 - Fcu1000 - LQDocument2 paginiE7607 5 12 12 - Fcu1000 - LQdiegolorenzatoÎncă nu există evaluări
- DD VcredistMSI2243Document59 paginiDD VcredistMSI2243bn2552Încă nu există evaluări
- Panelview Plus 7 Performance Terminals: User ManualDocument170 paginiPanelview Plus 7 Performance Terminals: User Manualzulfikar rochimÎncă nu există evaluări
- Service Manual: 6M61S ChassisDocument50 paginiService Manual: 6M61S Chassisroto44Încă nu există evaluări
- Technology ComputerDocument4 paginiTechnology ComputerTâm Khiết NiNiÎncă nu există evaluări
- Panaview Usersmanual Revf EnglishDocument124 paginiPanaview Usersmanual Revf EnglishGarcia RaulÎncă nu există evaluări
- IMS Health Essentials For PowerPoint - GUIDANCE - 2Document39 paginiIMS Health Essentials For PowerPoint - GUIDANCE - 2HumayanKabirIqbalÎncă nu există evaluări
- Editpad Pro: ManualDocument206 paginiEditpad Pro: Manualmeghduta_KalidasÎncă nu există evaluări
- Aoc 2219v1 Users Manual 393031 PDFDocument1 paginăAoc 2219v1 Users Manual 393031 PDFjosetantonioÎncă nu există evaluări
- AECC Basic Computer SkillsDocument118 paginiAECC Basic Computer SkillsAnkit YadavÎncă nu există evaluări
- MPC6535 User ManualDocument8 paginiMPC6535 User ManualWilliam moreÎncă nu există evaluări
- Hydraulic Power PacksDocument44 paginiHydraulic Power PacksHarsh Thakkar100% (1)
- Conectores Multiconductores Serie TCDocument2 paginiConectores Multiconductores Serie TCING_MBMÎncă nu există evaluări
- Dell PowerEdge 2900 Systems Hardware Owner's ManualDocument27 paginiDell PowerEdge 2900 Systems Hardware Owner's Manualcasadorio2002100% (1)
- NOWA Price ListDocument2 paginiNOWA Price Listsunny_nsecÎncă nu există evaluări
- Quickspecs: HP Z840 WorkstationDocument108 paginiQuickspecs: HP Z840 WorkstationAbraham Leon GuardalesÎncă nu există evaluări
- Digital PyranometerDocument11 paginiDigital PyranometerVikash KumarÎncă nu există evaluări
- ContactsDocument28 paginiContactsChristian A. TabasaÎncă nu există evaluări
- Centrifugal Force Apparatus TM 600: Product Name: Product CodeDocument2 paginiCentrifugal Force Apparatus TM 600: Product Name: Product CodelegasuÎncă nu există evaluări