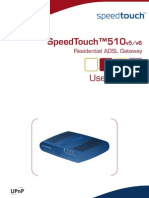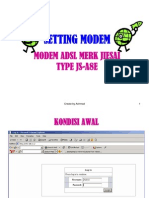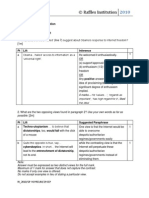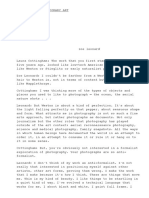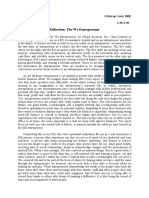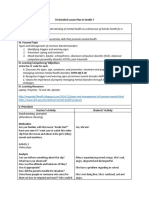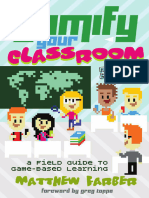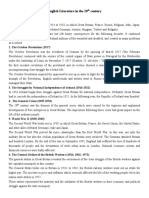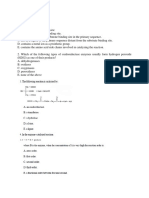Documente Academic
Documente Profesional
Documente Cultură
Quick Installation Guide: Step 3 Configuring The H9200/S
Încărcat de
klulakuTitlu original
Drepturi de autor
Formate disponibile
Partajați acest document
Partajați sau inserați document
Vi se pare util acest document?
Este necorespunzător acest conținut?
Raportați acest documentDrepturi de autor:
Formate disponibile
Quick Installation Guide: Step 3 Configuring The H9200/S
Încărcat de
klulakuDrepturi de autor:
Formate disponibile
Quick Installation Guide Step 3 Configuring the H9200/S
PROLiNK Hurricane 9200/S
ADSL2+ Ethernet Modem Router
3a Using Setup CD
Revision 1.0
a Insert the Setup CD into the Computer’s CD-ROM drive
Package Contents
(if the CD does not auto-run: click Start > select Run > type-in: e.g.
1. 1 x ADSL2+ Ethernet/USB Modem
D:\AutoRun.exe [where D refers to your CD drive’s letter] > click OK)
Router
2. 1 x RJ-45 straight cable
b At the installation wizard: click Quick Setup
3. 1 x RJ-11 DSL cable
4. 1 x Power Adaptor
5. Setup CD (for Windows users only)
6. Quick Installation Guide
7. 1 x USB cable (H9200 only)
Minimum System Requirement Technical Support Information
• Windows 98SE/ME/ 2000/XP Tel: (65) 6296 5455
• MAC OS 10.x (for Ethernet only) 9am—5:45pm (Mon--Fri)
• 64 MB RAM for Win 98Se/ Me 9am--1pm (Sat)
• 128 MB RAM for Win 2K/ XP Email: support@fida.com
• 64MB or 128MB RAM for Mac Address:
c Select your ISP from the drop-down list
• 4x speed CD-ROM Drive Blk 105 Boon Keng Road #06-11/13
Kallang Basin Industrial Estate • if your ISP is not listed, select Others and enter your ISP’s VPI/VCI
• Ethernet (LAN Card) or USB port settings
Singapore 339776
• key in your Username: e.g. prolink@singnet and Password: ********
(provided by your ISP)
Step 1 Hardware Connection
• click Save & Restart to complete the setup
Wall
phone Computer
socket
Power
Telephone Adapter
(optional)
Ethernet
connection
d Click Continue to launch your Web-browser
H9200/S
1.1 Ensure that the PC/Notebook & ADSL Modem are power off
1.2 Connect one end of RJ11 (Telephone) cable to the ADSL port (marked
Line) on the ADSL Modem.
1.3 Connect the other end of RJ11 cable into the phone socket, which has
the ADSL service activated, or the ADSL port of a Micro-filter whichever
is applicable
1.4 Connect power adapter to the power socket
1.5 Switch on the H9200/S modem
1.6 Connect one end of the RJ45 (Ethernet) cable to the LAN port of the
computer. Connect the other end of RJ45 cable to the ADSL Modem.
(if your computer do not have a Ethernet (RJ45) port, skip to Step 4 for
H9200 USB cable connection setup and proceed from there)
3b Using Web GUI (optional, please follow the steps below if
encountering problem using SETUP CD)
Step 2 Configuring the Computer / Notebook
a Start your Web Browser > at the URL/Address field, key in
Important! Before loading the Setup CD into the CDROM Drive, please ensure that • http://192.168.1.1 (if you are using Ethernet connection)
the PC’s Network Card TCP/IP Properties and the Internet Browser proxy • http://192.168.1.2 (if you are using USB connection)
are configured > press Enter or click on your web-browser’s Go button
It is also assumed that the computer/notebook has the Ethernet Network card
installed. b Key in the Username: admin and Password: password > click on the OK
Note: In case you have static IP address and you need to use this value for other button
network connections, make sure you write down the value first before changing
to Obtain an IP address automatically c Click on the Quick Configuration link
d Select the Encapsulation and enter the VPI/VCI settings of your ISP
2.1a Configure TCP/IP settings for Windows® 98SE / ME • key in your Username: e.g. prolink@singnet and Password: ********
• Windows Desktop > right click Network Neighborhood for Wins 98SE / (provided by your ISP)
Network Places for Win ME > select Properties
• click Submit to complete the setup
• “Network” window > click the Configuration tab > scroll down to select
and double click TCP/IP > xxx where xxx refers to the model of the
Ethernet Network Card connected to the ADSL Ethernet Modem
• “TCP/IP Properties” window > select IP Address tab > select Obtain an IP
address automatically > click DNS Configuration tab > click Disable
DNS > click OK
Take note that the system prompts to Restart the Computer
2.1b Configure TCP/IP settings for Windows® 2000 / XP
• Windows Desktop > right click Network Places > select Properties
• “Network & Dial-Up Connection” window > click Local Area Connection
> scroll down to select and double click Internet Protocol TCP/IP
• “Internet Protocol (TCP/IP) Properties” > select Obtain an IP address
automatically > select Obtain DNS server address automatically > click
OK
2.2 Disable Proxy Settings
• Windows Desktop > right click Internet Explorer (IE) > click Properties
• “Internet Properties” window > click Connections tab > select Never dial a
connection > click LAN Settings…
• “Local Area Network (LAN) Settings” window > remove the tick for the
option for the Automatic configuration > remove the tick for option box for
Proxy server > click OK > click OK again to exit from “Internet Properties” (For reference - VPI/VCI: Singapore= 0/100, Malaysia= 0/35,
window Indonesia=1/33, Sri Lanka= 8/35, Thailand= 1/32)
Configuring Macintosh Computer / Notebook
e Click Admin tab > click on Commit & Reboot link > click Commit to
save settings to permanent storage
Important! It is assumed that the Macintosh computer has the Ethernet Adapter
installed.
Note: In case you have static IP address in your Computer/Notebook and you need to
use this value for other network connections make sure you write down the value
first before making the change
1 Configure TCP/IP settings for Mac OS 9.x (skip this section and go to
section 1a if the computer has Mac OS 10.x)
• Apple Menu > scroll down to select Control Panels > select TCP/IP
f Finally, click on the Home tab • “TCP/IP” dialogue box > select Ethernet from “Connect via” field > select
Using DHCP Server from “Configure” field
Once a WAN IP address is established, you may proceed to surf the
internet
Step 4 USB cable connection setup (optional for H9200)
Important! Complete this step only if your computer does not have an Ethernet
(RJ45) port
1a Configure TCP/IP settings for Mac OS 10.x
a Ensure that the USB cable is not connected to the USB port on the PC. • Apple Menu > scroll down to select System Preference > select Network
b Insert the Setup CD into the Computer’s CD-ROM drive and exit the
installation wizard
c Click Start > select Run > type-in: e.g. D:\Driver\setup.exe [where D
refers to your CD drive’s letter] > click OK
d the installer begins copying the necessary files. When complete, a
window prompts you to connect the USB cable to your computer
• “Preference” dialogue box > key in H9200/S Broadband in the location
field > select Build-in Ethernet in the “Show” field
e Connect the USB cable to the H9200 and to your computer • click TCP/IP tab > select Using DHCP in the Configure IPV4 field > click
Apply Now
To ADSL- To PC
Ethernet router
f select No, not this time > click Next
2 Disable Proxy Settings
g select Install the software automatically > click Next • click the Apple icon on desktop > scroll down to select System
Preferences > click on Network icon
Under the Proxies tab:
• Remove the tick in the option box for Web Proxy (HTTP)
• click Apply Now
h select Yes, reboot the computer now > click Close to reboot PC
i Go back to Step 3 and proceed from there
S-ar putea să vă placă și
- The Sympathizer: A Novel (Pulitzer Prize for Fiction)De la EverandThe Sympathizer: A Novel (Pulitzer Prize for Fiction)Evaluare: 4.5 din 5 stele4.5/5 (121)
- A Heartbreaking Work Of Staggering Genius: A Memoir Based on a True StoryDe la EverandA Heartbreaking Work Of Staggering Genius: A Memoir Based on a True StoryEvaluare: 3.5 din 5 stele3.5/5 (231)
- Grit: The Power of Passion and PerseveranceDe la EverandGrit: The Power of Passion and PerseveranceEvaluare: 4 din 5 stele4/5 (588)
- Devil in the Grove: Thurgood Marshall, the Groveland Boys, and the Dawn of a New AmericaDe la EverandDevil in the Grove: Thurgood Marshall, the Groveland Boys, and the Dawn of a New AmericaEvaluare: 4.5 din 5 stele4.5/5 (266)
- Never Split the Difference: Negotiating As If Your Life Depended On ItDe la EverandNever Split the Difference: Negotiating As If Your Life Depended On ItEvaluare: 4.5 din 5 stele4.5/5 (838)
- The Emperor of All Maladies: A Biography of CancerDe la EverandThe Emperor of All Maladies: A Biography of CancerEvaluare: 4.5 din 5 stele4.5/5 (271)
- The Little Book of Hygge: Danish Secrets to Happy LivingDe la EverandThe Little Book of Hygge: Danish Secrets to Happy LivingEvaluare: 3.5 din 5 stele3.5/5 (400)
- The Subtle Art of Not Giving a F*ck: A Counterintuitive Approach to Living a Good LifeDe la EverandThe Subtle Art of Not Giving a F*ck: A Counterintuitive Approach to Living a Good LifeEvaluare: 4 din 5 stele4/5 (5794)
- The World Is Flat 3.0: A Brief History of the Twenty-first CenturyDe la EverandThe World Is Flat 3.0: A Brief History of the Twenty-first CenturyEvaluare: 3.5 din 5 stele3.5/5 (2259)
- Shoe Dog: A Memoir by the Creator of NikeDe la EverandShoe Dog: A Memoir by the Creator of NikeEvaluare: 4.5 din 5 stele4.5/5 (537)
- The Gifts of Imperfection: Let Go of Who You Think You're Supposed to Be and Embrace Who You AreDe la EverandThe Gifts of Imperfection: Let Go of Who You Think You're Supposed to Be and Embrace Who You AreEvaluare: 4 din 5 stele4/5 (1090)
- The Hard Thing About Hard Things: Building a Business When There Are No Easy AnswersDe la EverandThe Hard Thing About Hard Things: Building a Business When There Are No Easy AnswersEvaluare: 4.5 din 5 stele4.5/5 (345)
- Team of Rivals: The Political Genius of Abraham LincolnDe la EverandTeam of Rivals: The Political Genius of Abraham LincolnEvaluare: 4.5 din 5 stele4.5/5 (234)
- Her Body and Other Parties: StoriesDe la EverandHer Body and Other Parties: StoriesEvaluare: 4 din 5 stele4/5 (821)
- Hidden Figures: The American Dream and the Untold Story of the Black Women Mathematicians Who Helped Win the Space RaceDe la EverandHidden Figures: The American Dream and the Untold Story of the Black Women Mathematicians Who Helped Win the Space RaceEvaluare: 4 din 5 stele4/5 (895)
- The Unwinding: An Inner History of the New AmericaDe la EverandThe Unwinding: An Inner History of the New AmericaEvaluare: 4 din 5 stele4/5 (45)
- Elon Musk: Tesla, SpaceX, and the Quest for a Fantastic FutureDe la EverandElon Musk: Tesla, SpaceX, and the Quest for a Fantastic FutureEvaluare: 4.5 din 5 stele4.5/5 (474)
- On Fire: The (Burning) Case for a Green New DealDe la EverandOn Fire: The (Burning) Case for a Green New DealEvaluare: 4 din 5 stele4/5 (74)
- The Yellow House: A Memoir (2019 National Book Award Winner)De la EverandThe Yellow House: A Memoir (2019 National Book Award Winner)Evaluare: 4 din 5 stele4/5 (98)
- Case Study Alliston AssignmentDocument6 paginiCase Study Alliston AssignmentParamvir SinghÎncă nu există evaluări
- Invoice Ce 2019 12 IVDocument8 paginiInvoice Ce 2019 12 IVMoussa NdourÎncă nu există evaluări
- BRP 40k Second Edition 2col PDFDocument54 paginiBRP 40k Second Edition 2col PDFColin BrettÎncă nu există evaluări
- Case StudyDocument3 paginiCase StudyAnqi Liu50% (2)
- FDX340 Bus Powered USB Modem Self-Install Quick Installation GuideDocument7 paginiFDX340 Bus Powered USB Modem Self-Install Quick Installation GuideklulakuÎncă nu există evaluări
- Hizib NawawiDocument4 paginiHizib Nawawimuhammadraees792100% (1)
- FDX340 Bus Powered USB Modem Self-Install Quick Installation GuideDocument7 paginiFDX340 Bus Powered USB Modem Self-Install Quick Installation GuideklulakuÎncă nu există evaluări
- User Manual DSL605EWDocument116 paginiUser Manual DSL605EWklulaku100% (2)
- DSL-200 QIG MacOSDocument3 paginiDSL-200 QIG MacOSklulakuÎncă nu există evaluări
- FDX310 Bus Powered USB Modem Self-Install Quick Installation GuideDocument8 paginiFDX310 Bus Powered USB Modem Self-Install Quick Installation GuideklulakuÎncă nu există evaluări
- User Manual DSL605EWDocument116 paginiUser Manual DSL605EWklulaku100% (2)
- The Users' Manual of Ip AtaDocument15 paginiThe Users' Manual of Ip Ataklulaku100% (1)
- User Manual DSL605EWDocument116 paginiUser Manual DSL605EWklulaku100% (2)
- Tecom Singapore Pte Ltd. 69 Ubi Crescent #03-03 Ces Building SINGAPORE 408561Document61 paginiTecom Singapore Pte Ltd. 69 Ubi Crescent #03-03 Ces Building SINGAPORE 408561klulakuÎncă nu există evaluări
- Hurricane 9000W: 4 - Port Wireless ADSL RouterDocument31 paginiHurricane 9000W: 4 - Port Wireless ADSL Routerklulaku100% (1)
- Tecom AR1031Document62 paginiTecom AR1031klulakuÎncă nu există evaluări
- ST510v5 UserGuide 1Document82 paginiST510v5 UserGuide 1klulaku100% (1)
- Adsl Usb Modem: User GuideDocument14 paginiAdsl Usb Modem: User GuideklulakuÎncă nu există evaluări
- Setting Modem: Adsl Speedstream Type 5100Document30 paginiSetting Modem: Adsl Speedstream Type 5100klulakuÎncă nu există evaluări
- Setting Modem: Modem Adsl Merk Jiesai Type Js-A8EDocument28 paginiSetting Modem: Modem Adsl Merk Jiesai Type Js-A8EklulakuÎncă nu există evaluări
- Let's Try This: Incident: Thoughts: Feelings: Behavior: Incident: Thoughts: Feelings: BehaviorDocument2 paginiLet's Try This: Incident: Thoughts: Feelings: Behavior: Incident: Thoughts: Feelings: BehaviorJannet Viacruses LarcenaÎncă nu există evaluări
- Student Handbook MCCDocument32 paginiStudent Handbook MCCeyusuf74Încă nu există evaluări
- Rules and IBA Suggestions On Disciplinary ProceedingsDocument16 paginiRules and IBA Suggestions On Disciplinary Proceedingshimadri_bhattacharje100% (1)
- ECON266 Worksheet 8Document4 paginiECON266 Worksheet 8Oi OuÎncă nu există evaluări
- FSR 2017-2018 KNL CircleDocument136 paginiFSR 2017-2018 KNL CircleparthaÎncă nu există evaluări
- Accounting TheoryDocument192 paginiAccounting TheoryABDULLAH MOHAMMEDÎncă nu există evaluări
- RI Prelims GP H1 Paper 2 Ans KeyDocument18 paginiRI Prelims GP H1 Paper 2 Ans Keyjaylynn6100% (1)
- Adjective Clauses: Relative Pronouns & Relative ClausesDocument4 paginiAdjective Clauses: Relative Pronouns & Relative ClausesJaypee MelendezÎncă nu există evaluări
- India Internet Goldman SachsDocument86 paginiIndia Internet Goldman SachsTaranjeet SinghÎncă nu există evaluări
- Educational Metamorphosis Journal Vol 2 No 1Document150 paginiEducational Metamorphosis Journal Vol 2 No 1Nau RichoÎncă nu există evaluări
- School of ApologeticsDocument104 paginiSchool of ApologeticsSAMSONÎncă nu există evaluări
- Productflyer - 978 1 4020 5716 8Document1 paginăProductflyer - 978 1 4020 5716 8jmendozaqÎncă nu există evaluări
- Clinical Nursing SkillsDocument2 paginiClinical Nursing SkillsJoeÎncă nu există evaluări
- Grunig J, Grunig L. Public Relations in Strategic Management and Strategic Management of Public RelationsDocument20 paginiGrunig J, Grunig L. Public Relations in Strategic Management and Strategic Management of Public RelationsjuanÎncă nu există evaluări
- Zoe LeonardDocument9 paginiZoe LeonardSandro Alves SilveiraÎncă nu există evaluări
- Reflection (The We Entrepreneur)Document2 paginiReflection (The We Entrepreneur)Marklein DumangengÎncă nu există evaluări
- Of Bones and Buddhas Contemplation of TH PDFDocument215 paginiOf Bones and Buddhas Contemplation of TH PDFCÎncă nu există evaluări
- Ant Colony AlgorithmDocument11 paginiAnt Colony Algorithmjaved765Încă nu există evaluări
- Monograph SeismicSafetyDocument63 paginiMonograph SeismicSafetyAlket DhamiÎncă nu există evaluări
- 7A Detailed Lesson Plan in Health 7 I. Content Standard: Teacher's Activity Students' ActivityDocument10 pagini7A Detailed Lesson Plan in Health 7 I. Content Standard: Teacher's Activity Students' ActivityLeizel C. LeonidoÎncă nu există evaluări
- Gamify Your Classroom - A Field Guide To Game-Based Learning, Revised EditionDocument372 paginiGamify Your Classroom - A Field Guide To Game-Based Learning, Revised EditionCuong Tran VietÎncă nu există evaluări
- English Literature in The 20th CenturyDocument2 paginiEnglish Literature in The 20th CenturyNguyễn Trung ViệtÎncă nu există evaluări
- Cell Bio1Document7 paginiCell Bio1AnyaÎncă nu există evaluări
- Tate J. Hedtke SPED 608 Assignment #6 Standard # 8 Cross Categorical Special Education/ Learning Disabilities Artifact SummaryDocument5 paginiTate J. Hedtke SPED 608 Assignment #6 Standard # 8 Cross Categorical Special Education/ Learning Disabilities Artifact Summaryapi-344731850Încă nu există evaluări
- Use of ICT in School AdministartionDocument32 paginiUse of ICT in School AdministartionSyed Ali Haider100% (1)
- Dollar Unit SamplingDocument7 paginiDollar Unit SamplingAndriatsirihasinaÎncă nu există evaluări