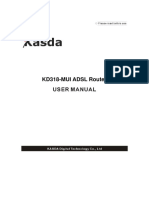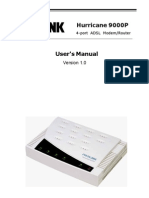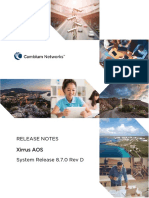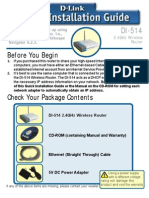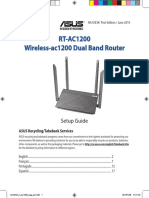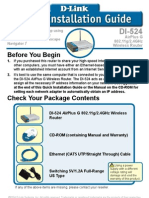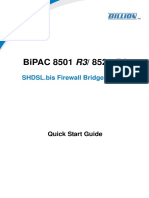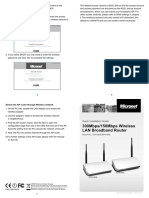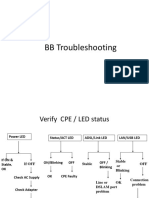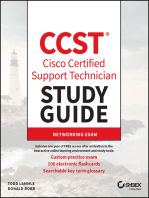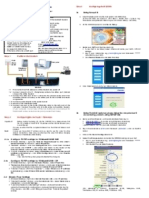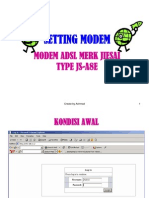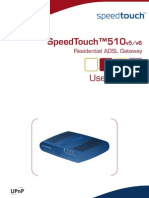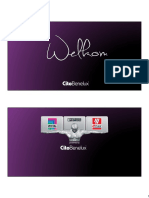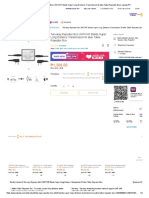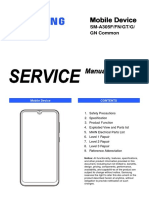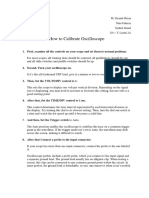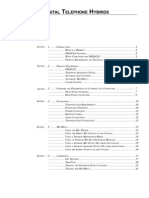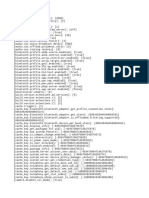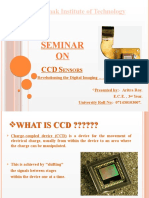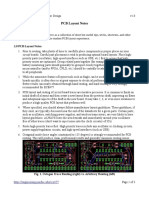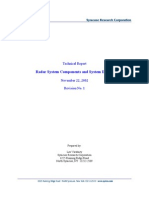Documente Academic
Documente Profesional
Documente Cultură
Airlive Wl-8064Arm: Quick Setup Guide
Încărcat de
klulakuDescriere originală:
Titlu original
Drepturi de autor
Formate disponibile
Partajați acest document
Partajați sau inserați document
Vi se pare util acest document?
Este necorespunzător acest conținut?
Raportați acest documentDrepturi de autor:
Formate disponibile
Airlive Wl-8064Arm: Quick Setup Guide
Încărcat de
klulakuDrepturi de autor:
Formate disponibile
AirLive WL-8064ARM
ADSL2/2+ Modem Router
Quick Setup Guide
! If your LAN has any of the following situations such as Router, Existing
DHCP Server or PCs using Fixed (Static) IP Addresses, Please refer to the
English
English
full User Manual on the CD-ROM
! The default IP address : 192.168.1.1
! The default user name : admin,
! the default password : ovislink
! The default SSID : ovislink
! The default Channel : 11
! The default DHCP Range : 192.168.1.x
Basic Installation
1.1 Back Panel:
The back panel of the WL-8064ARM 108Mbps Wireless ADSL 2/2+ Modem
Router contains ADSL, Ethernet Switches, Reset Button, Power Adaptor
connection and SMA Connector.
Port for connecting to the ADSL/ADSL2/ADSL2+
ADSL
Service Provider.
Four 10/100Mbps Ethernet Ports for connecting to the
Ports 1~4
network devices
Restore the 4 Ports 11g Wireless ADSL2/2+ Router to
RESET
factory default setting.
POWER 12V DC/1A Power adapter connector.
SMA Detachable SMA dipole antenna.
OvisLink WL-8064ARM English 1
All the Ethernet port of the WL-8064ARM Wireless ADSL2/2+
! Modem Router supports auto-crossover capability.
English
English
RESET Button :
! Reboot & Restore the 4 Ports 11g Wireless ADSL Router’s
setting to factory defaults.
To Reset the WL-8064ARM Wireless ADSL2/2+ Modem Router:
" Ensure that the device is powered on.
" Press the Reset button for 10~15 seconds and release. “WL ACT”
LED indicators will turns OFF and ON again indicates that the reset is
in progress. Do not power off the device during the reset process.
" Reset is completed when the “WL ACT” LED indicator return to
steady green. The default settings are now restored.
1.2 Front Panel
The WL-8064ARM Wireless ADSL2/2+ Modem Router’s LEDs indicators
display information about the device’s status.
PWR Lights up when the WL-8064ARM is powered on.
Blinking when the WL-8064ARM is ready for
WL ACT Wireless services.
Lights up when Wireless communication is active.
Blinking when the WL-8064ARM is
1 LINK/ACT Sending/Receiving data.
Blinking when the WL-8064ARM is
2 LINK/ACT Sending/Receiving data.
Blinking when the WL-8064ARM is
3 LINK/ACT Sending/Receiving data.
Blinking when the WL-8064ARM is
4 LINK/ACT Sending/Receiving data.
Blinking when the WL-8064ARM system is ready.
ADSL Lights up when a successful ADSL connection is
established.
PPP Lights up when a PPP connection is established.
OvisLink WL-8064ARM English 2
Connecting WL-8064ARM
English
English
2.1 Connection Mechanism:
This section describes the hardware connection mechanism of your
WL-8064ARM on your Local Area Network (LAN) connect to the Internet,
how to configure your WL-8064ARM for Internet access or how to manually
configure your Internet connection.
Before you can establish an Internet or Wireless connection through your
WL-8064ARM, make sure you have the following:
1. A Computer/Notebook with an installed Ethernet Adaptor and an
Ethernet Cable or
2. A Computer/Notebook which have Wireless-b or Wireless-g
Wireless adaptor installed.
3. ADSL service account and configuration information provided by
your Internet Service Provider ( ISP ). The following configuration
parameters are require in order to connect your WL-8064ARM to
the Internet :
a. VPI/VCI parameters
b. Multiplexing Method
c. Host and Domain Names
d. ISP Login Name and Password
e. ISP Domain Name Server ( DNS ) Address
f. Fixed or Static IP Address
OvisLink WL-8064ARM English 3
2.2 Steps for Connection:
Following are the steps to properly connect your WL-8064ARM:
English
English
1. Turn off your computer.
2. Connect the ADSL port of your WL-8064ARM to the wall jack of the
ADSL Line with a RJ-11 cable.
3. Connect the Ethernet cable ( RJ-45 ) from your WL-8064ARM to
the Ethernet Adaptor in your computer.
4. Connect the Power adaptor to the WL-8064ARM and plug the other
end into a Power outlet.
5. Turn on your WL-8064ARM.
The Power light will lit after turning on the WL-8064ARM.
Auto and self-diagnostic process will turn the LED
indicators ON and OFF during the process.
6. Turn on your computer.
7. Refer to the next chapter to setup or configure your system’s
Network Adaptor.
Setting Up The TCP/IP
Windows ME / 98
Step 1: Click Start → Settings → Step 2: Double-click the
Control Panel. Network.
OvisLink WL-8064ARM English 4
Step 3: Go to Configuration icon, Step 4: Go to IP Address icon
select network adapter installed and select Obtain an IP address
English
English
and click Properties. automatically.
1 1
2
Step 5: Go to Gateway icon and Step 6: Go to DNS Configuration
erase all previous setting. icon, select Disable DNS and
click OK.
1 1
Windows 2000
Step 1: Click Start → Settings →
Control Panel.
OvisLink WL-8064ARM English 5
Step 2: Double-click the Network Step 3: Right Click the Local Area
and Dial-up Connections. Connection and select Properties.
English
English
Step 4: Select Internet Protocol Step 5: Select Obtain an IP
(TCP/IP) and click Properties. address automatically and DNS
server address automatically.
Then, click OK
1
2
2
Windows xp
Step 1: Click Start→Control
Panel→Classic View.
OvisLink WL-8064ARM English 6
Step 2: Double-click the Network Step 3: Right Click on the Local
Connections. Area Connection and select
English
English
Properties.
Step 4: Go to General icon, select Step 5: Go to General icon, select
Internet Protocol (TCP/IP) and Obtain an IP address automatically
click Properties. and DNS server address
automatically. Then, click OK.
1 2
2
3
Setting Up The WL-8064ARM
1. Launch your web browser, and enter the WL-8064ARM Wireless
ADSL2/2+ Modem Router’s IP Address : “192.168.1.1” in the
address field then press the “Enter” key to login.
OvisLink WL-8064ARM English 7
English
English
3. Enter the default User Name : “admin” and Password : “ovislink”.
Then press “OK” to login.
! Note that the Username and Password are case sensitive.
2. Enter the default User Name : “admin” and Password : “ovislink”.
Then press “OK” to login.
OvisLink WL-8064ARM English 8
4. Click “EZ SETUP -- Automatic Setup” and proceed with the
following steps to help you install the WL-8064ARM quickly and
English
English
easily.
Step 1. Select your country from the list and your ISP name(if available).
The router will automatically select the correct encapsulation and
VPI/VCI parameters.
OvisLink WL-8064ARM English 9
Click and select “Config” or “CONFIG – New Connection” if
! you can’t find your country and ISP on the selection list
Check your ISP immediately for the setting / configuration details.
English
English
Step 2. After you select the correct country and ISP. The router will
automatically determine if your ISP use method A or method B for
ADSL connection.
A. If your ISP provides you with username and password. The router
will ask you to enter those information. Please enter the correct
username and password provided by your ISP. Afterward, press
Apply to continue. If your ISP use this method, please ignore
method B completely and go straight to Step 3
B. If your ISP use 1483 Bridged or Routed mode (use mostly for fixed IP
connection), the router will pop up the following screen after clicking
the “NEXT” button from STEP 1,
OvisLink WL-8064ARM English 10
English
English
In this current window, you will find 3 Connection Type:
" Static (Fixed IP by ISP)
" DHCP (Get IP dynamically from ISP)
" Bridge
I. Static (Fixed IP by ISP): Click the radio button to enable Static
(Fixed IP by ISP) option, then click “Next”. The following window
will pop-up:
Manually enter the “IP Address”, “Mask”, “Default Gateway” and
“DNS”. Click “Apply” after your setting. Refer to your ISP for further
details on the correct setting.
OvisLink WL-8064ARM English 11
II. DHCP (Get IP dynamically from ISP): Click the radio button to
enable DHCP (Get IP dynamically from ISP) option, then click
English
English
“Next”. The following window will pop-up:
Click to enable the “Default Gateway” then click “Apply” after your
setting. Refer to your ISP for further details on the correct setting.
III. Bridge: Click the radio button to enable DHCP (Get IP dynamically
from ISP) option, then click “Next”. The following screen will
pop-up:
Click and choose “Select LAN” from the dropdown manual or leave it as
it’s default then click “Apply” after your setting. Refer to your ISP for
further details on the correct setting.
OvisLink WL-8064ARM English 12
Step 3 Click “Apply” after setup. Following windows will pop-up.
English
English
The device’s system will reboot and activate your setting after clicking the
“Apply” button.
The following windows will pop up after the reboot process.
! Your ADSL connection should be ready now. If not, please check
the following items when the above window pop-up. All the setting
should be exactly the same with your setting in STEP1.
OvisLink WL-8064ARM English 13
# Name: Show the ISP name selected in STEP 1.
# Type: Show the Encapsulation type selected in STEP 1.
English
English
# Username: Show the Username manually entered in STEP 1.
# Password: Show the Password manually entered in STEP 1.
# VPI: Show the VPI setting as shown in STEP 1.
# VCI: Show the VCI setting as shown in STEP 1.
! A Connection Profile (Normally show the ISP Name) will be added to
the left side of the configuration frame under WAN Setup.
NOTE: If the final settings are differ from what you’d selected in STEP 1,
click EZ SETUP and redo the setup procedures or else check your
dealer immediately for technical support.
NOTE: The WL-8064ARM can be configured to maintain up to 8
Connection Profiles.
Different Connection Profiles may be required if you connect to
more than one ADSL service provider, or if you vary the connection
type/setting you use.
Note that in many cases, only one Connection Profile will be
required and only one Connection Profile in used at one time.
Refer to “User Manual” to create a new Connection Profile. To
complete and save the new Connection Profile, click the Apply
button and then Save All.
NOTE: For more detailed information regarding settings and connections,
refer to “Users Manual”.
OvisLink WL-8064ARM English 14
S-ar putea să vă placă și
- Router Sitecom WLM-3500Document60 paginiRouter Sitecom WLM-3500Vincenzo DVÎncă nu există evaluări
- Skripta - Mehanika 2Document18 paginiSkripta - Mehanika 2sarbihÎncă nu există evaluări
- KD318-MUI ADSL RouterDocument15 paginiKD318-MUI ADSL Routersebastian valeroÎncă nu există evaluări
- D-Link Airpremier: Dwl-2700ApDocument34 paginiD-Link Airpremier: Dwl-2700ApIng del PeleÎncă nu există evaluări
- BIPAC-7500G: 802.11g ADSL VPN Firewall Router With 3DES AcceleratorDocument12 paginiBIPAC-7500G: 802.11g ADSL VPN Firewall Router With 3DES AcceleratorMilorad MilovanovićÎncă nu există evaluări
- Wireless 11n Router User ManualDocument87 paginiWireless 11n Router User ManualCasinillo KahivhenÎncă nu există evaluări
- Wireless-N Broadband Router: User's ManualDocument131 paginiWireless-N Broadband Router: User's ManualSergio Ivan Lizarraga PereaÎncă nu există evaluări
- PLDT HOMEDSL Modem/Wifi Router BaudTec TW263R4Document16 paginiPLDT HOMEDSL Modem/Wifi Router BaudTec TW263R4benjwarmÎncă nu există evaluări
- SP916NL User Manual PDFDocument80 paginiSP916NL User Manual PDFSamÎncă nu există evaluări
- f5d6130 English ManualDocument37 paginif5d6130 English ManualJosé A. GenisÎncă nu există evaluări
- SMC-router-MN SMCWBR14 GMDocument69 paginiSMC-router-MN SMCWBR14 GMelucubraÎncă nu există evaluări
- DSL-2750UC1 QIG v.1.0.11 06.07.12 EN PDFDocument27 paginiDSL-2750UC1 QIG v.1.0.11 06.07.12 EN PDFwghgghgÎncă nu există evaluări
- User's Guide For Iptime VeDocument54 paginiUser's Guide For Iptime VeMarcu TraianÎncă nu există evaluări
- Com 817Document136 paginiCom 817EduEEVÎncă nu există evaluări
- D-Link Airpremier: Dwl-2700ApDocument34 paginiD-Link Airpremier: Dwl-2700AperazorafaelÎncă nu există evaluări
- Wireless Router PDFDocument61 paginiWireless Router PDFBenhar ImadÎncă nu există evaluări
- Longshine WA5 40P Manual EngDocument50 paginiLongshine WA5 40P Manual EngqueerprodigyÎncă nu există evaluări
- Hurricane 9000P: 4-Port ADSL Modem/RouterDocument30 paginiHurricane 9000P: 4-Port ADSL Modem/Routersumith_gÎncă nu există evaluări
- Wp4001br2 ManualDocument43 paginiWp4001br2 ManualSinchan Sintetis100% (1)
- AOS 8.7.0 ReleaseNotes-RevDDocument12 paginiAOS 8.7.0 ReleaseNotes-RevDAlejandro AcuñaÎncă nu există evaluări
- Complete English UserManual 29150Document130 paginiComplete English UserManual 29150Unu DecebalÎncă nu există evaluări
- Tp-link-manual--router-9576Document100 paginiTp-link-manual--router-9576mikeitonlimeÎncă nu există evaluări
- WL-600 - 607 Full Manual (English)Document47 paginiWL-600 - 607 Full Manual (English)tokelosheÎncă nu există evaluări
- Uk Quick Install Guide: Bipac 8800NlDocument31 paginiUk Quick Install Guide: Bipac 8800Nldrm_gÎncă nu există evaluări
- 3com Office Connect Install GuideDocument2 pagini3com Office Connect Install GuidebuntyfrobisherÎncă nu există evaluări
- ESR-9752 User ManualDocument94 paginiESR-9752 User Manual'Lezli' László FlaskárÎncă nu există evaluări
- CSS SLEM WEEK7 8 For StudentsDocument16 paginiCSS SLEM WEEK7 8 For StudentsAlbino LarozaÎncă nu există evaluări
- Tripp Lite Owners Manual 805572Document8 paginiTripp Lite Owners Manual 805572Clayton StreeterÎncă nu există evaluări
- DI-804HV: Check Your Package ContentsDocument12 paginiDI-804HV: Check Your Package ContentsJorge Manuel Ramirez GianellaÎncă nu există evaluări
- Wireless Broadband Router: Downloaded From Manuals Search EngineDocument47 paginiWireless Broadband Router: Downloaded From Manuals Search EngineMiguel MartinsÎncă nu există evaluări
- SP 916 NeDocument2 paginiSP 916 NeGrover CarloÎncă nu există evaluări
- EchoLife HG8145V GPON Terminal InstructionDocument16 paginiEchoLife HG8145V GPON Terminal InstructionglobieÎncă nu există evaluări
- Hurricane 9000W: 4 - Port Wireless ADSL RouterDocument31 paginiHurricane 9000W: 4 - Port Wireless ADSL Routerklulaku100% (1)
- Billion Bipac 7800vdox: Setup GuideDocument12 paginiBillion Bipac 7800vdox: Setup Guidekrishna prasadÎncă nu există evaluări
- Jnet Adsl Router JN-DS5400: User's GuideDocument23 paginiJnet Adsl Router JN-DS5400: User's Guideapi-3761701Încă nu există evaluări
- Quick Installation Guide 802.11n Unified Access Point: DWL-3600APDocument4 paginiQuick Installation Guide 802.11n Unified Access Point: DWL-3600AProny12Încă nu există evaluări
- Wireless ADSL Modem Router Setup Manual: Netgear, IncDocument30 paginiWireless ADSL Modem Router Setup Manual: Netgear, Incvaibhavkundra100% (1)
- Bipac 7404vnox Bipac 7404Vnpx: 3G/ Voip/ 802.11N Adsl2+ (VPN) Firewall RouterDocument9 paginiBipac 7404vnox Bipac 7404Vnpx: 3G/ Voip/ 802.11N Adsl2+ (VPN) Firewall RouterLAS786100% (1)
- CW-5350 User ManualDocument22 paginiCW-5350 User ManualFelmerPolancoRodaÎncă nu există evaluări
- Di 514Document12 paginiDi 514MarceloPeresÎncă nu există evaluări
- WAPI Wireless Security Router RAK5422AC User ManualDocument15 paginiWAPI Wireless Security Router RAK5422AC User ManualahmadsyukronmawardiÎncă nu există evaluări
- RT-AC1200 Setup GuideDocument26 paginiRT-AC1200 Setup GuideAndré Felipe MarinoÎncă nu există evaluări
- TP-Link TL - WR740N WR741ND PDFDocument9 paginiTP-Link TL - WR740N WR741ND PDFnormalmannÎncă nu există evaluări
- Router AWAP608 ManualDocument31 paginiRouter AWAP608 ManualMy doksÎncă nu există evaluări
- Before You Begin: This Product Can Be Set Up Using Any Current Web Browser: Internet Explorer 6 or Netscape Navigator 7Document66 paginiBefore You Begin: This Product Can Be Set Up Using Any Current Web Browser: Internet Explorer 6 or Netscape Navigator 7pauloctexÎncă nu există evaluări
- TEW-653AP: Quick Installation GuideDocument18 paginiTEW-653AP: Quick Installation GuidefuneralitoÎncă nu există evaluări
- WL730RT4 Easy Start Guide v1.0Document2 paginiWL730RT4 Easy Start Guide v1.0jy87_nlÎncă nu există evaluări
- BiPAC 8501r3 8521r3 QSGENDocument9 paginiBiPAC 8501r3 8521r3 QSGENfroozeniceÎncă nu există evaluări
- QP-WR115N: 150Mbps Wireless N RouterDocument54 paginiQP-WR115N: 150Mbps Wireless N RouterDiego Fernando CastilloÎncă nu există evaluări
- 300Mbps/150Mbps Wireless LAN Broadband Router: Quick Installation GuideDocument2 pagini300Mbps/150Mbps Wireless LAN Broadband Router: Quick Installation GuideLuis AngelÎncă nu există evaluări
- DSL-2640U/NRU: ADSL/Ethernet Router With Wi-Fi and Built-In SwitchDocument22 paginiDSL-2640U/NRU: ADSL/Ethernet Router With Wi-Fi and Built-In SwitchQuetzal CoatlÎncă nu există evaluări
- Package Contents: TD-W8101GDocument9 paginiPackage Contents: TD-W8101GAnonymous DKv8vpÎncă nu există evaluări
- BB Troubleshooting For E4-E5 FinalDocument21 paginiBB Troubleshooting For E4-E5 FinalManoj BorahÎncă nu există evaluări
- IEEE802.11 Standards and Wireless Network SetupDocument3 paginiIEEE802.11 Standards and Wireless Network Setupসামিউল সুমনÎncă nu există evaluări
- Wireless Configuration: Connect The Router On A Wired LAN EnvironmentDocument16 paginiWireless Configuration: Connect The Router On A Wired LAN Environmentjun arvie100% (1)
- WAN TECHNOLOGY FRAME-RELAY: An Expert's Handbook of Navigating Frame Relay NetworksDe la EverandWAN TECHNOLOGY FRAME-RELAY: An Expert's Handbook of Navigating Frame Relay NetworksÎncă nu există evaluări
- Cisco Network Administration Interview Questions: CISCO CCNA Certification ReviewDe la EverandCisco Network Administration Interview Questions: CISCO CCNA Certification ReviewEvaluare: 4.5 din 5 stele4.5/5 (6)
- Administrator & Helpdesk Interview Questions You'll Most Likely Be AskedDe la EverandAdministrator & Helpdesk Interview Questions You'll Most Likely Be AskedÎncă nu există evaluări
- CCNA Interview Questions You'll Most Likely Be AskedDe la EverandCCNA Interview Questions You'll Most Likely Be AskedÎncă nu există evaluări
- CCST Cisco Certified Support Technician Study Guide: Networking ExamDe la EverandCCST Cisco Certified Support Technician Study Guide: Networking ExamÎncă nu există evaluări
- FDX340 Bus Powered USB Modem Self-Install Quick Installation GuideDocument7 paginiFDX340 Bus Powered USB Modem Self-Install Quick Installation GuideklulakuÎncă nu există evaluări
- Hizib NawawiDocument4 paginiHizib Nawawimuhammadraees792100% (1)
- NetGear DG814 4portDocument16 paginiNetGear DG814 4portklulakuÎncă nu există evaluări
- User Manual DSL605EWDocument116 paginiUser Manual DSL605EWklulaku100% (2)
- DSL-200 QIG MacOSDocument3 paginiDSL-200 QIG MacOSklulakuÎncă nu există evaluări
- FDX310 Bus Powered USB Modem Self-Install Quick Installation GuideDocument8 paginiFDX310 Bus Powered USB Modem Self-Install Quick Installation GuideklulakuÎncă nu există evaluări
- FDX340 Bus Powered USB Modem Self-Install Quick Installation GuideDocument7 paginiFDX340 Bus Powered USB Modem Self-Install Quick Installation GuideklulakuÎncă nu există evaluări
- User Manual DSL605EWDocument116 paginiUser Manual DSL605EWklulaku100% (2)
- User Manual DSL605EDocument92 paginiUser Manual DSL605EklulakuÎncă nu există evaluări
- User Manual DSL605EUDocument93 paginiUser Manual DSL605EUklulakuÎncă nu există evaluări
- User Manual DSL605EWDocument116 paginiUser Manual DSL605EWklulaku100% (2)
- User Manual DSL605ERDocument103 paginiUser Manual DSL605ERklulakuÎncă nu există evaluări
- User Manual DSL605EUDocument93 paginiUser Manual DSL605EUklulakuÎncă nu există evaluări
- User Manual DSL605EWDocument116 paginiUser Manual DSL605EWklulaku100% (2)
- Rta770w OzquickguideDocument16 paginiRta770w Ozquickguideklulaku100% (3)
- Hurricane 9000W: 4 - Port Wireless ADSL RouterDocument31 paginiHurricane 9000W: 4 - Port Wireless ADSL Routerklulaku100% (1)
- Quick Installation Guide: Step 3 Configuring The H9200/SDocument2 paginiQuick Installation Guide: Step 3 Configuring The H9200/Sklulaku100% (2)
- Adsl Usb Modem: User GuideDocument14 paginiAdsl Usb Modem: User GuideklulakuÎncă nu există evaluări
- The Users' Manual of Ip AtaDocument15 paginiThe Users' Manual of Ip Ataklulaku100% (1)
- Tecom Singapore Pte Ltd. 69 Ubi Crescent #03-03 Ces Building SINGAPORE 408561Document61 paginiTecom Singapore Pte Ltd. 69 Ubi Crescent #03-03 Ces Building SINGAPORE 408561klulakuÎncă nu există evaluări
- Setting Modem: Modem Adsl Merk Jiesai Type Js-A8EDocument28 paginiSetting Modem: Modem Adsl Merk Jiesai Type Js-A8EklulakuÎncă nu există evaluări
- Tecom AR1031Document62 paginiTecom AR1031klulakuÎncă nu există evaluări
- Tecom Co., Ltd. 23, R&D ROAD 2 Science-Based Industrial Park Hsin-Chu Taiwan R.O.CDocument59 paginiTecom Co., Ltd. 23, R&D ROAD 2 Science-Based Industrial Park Hsin-Chu Taiwan R.O.CklulakuÎncă nu există evaluări
- Alcatel A1000 User GuideDocument27 paginiAlcatel A1000 User GuideklulakuÎncă nu există evaluări
- ST510v5 UserGuide 1Document82 paginiST510v5 UserGuide 1klulaku100% (1)
- Setting Modem: Adsl Speedstream Type 5100Document30 paginiSetting Modem: Adsl Speedstream Type 5100klulakuÎncă nu există evaluări
- Cito Benelux Industriele NetwerkenDocument97 paginiCito Benelux Industriele NetwerkenCasper TakÎncă nu există evaluări
- ARDF RadioMobile Instruction Manual V1Document17 paginiARDF RadioMobile Instruction Manual V1Mathew Santiago AdolfoÎncă nu există evaluări
- Two-Way Repeater Box UHF - VHF Bands Super Long Distance Transmission W Alkie Talkie Repeater Box - Lazada PHDocument4 paginiTwo-Way Repeater Box UHF - VHF Bands Super Long Distance Transmission W Alkie Talkie Repeater Box - Lazada PHRene BesanaÎncă nu există evaluări
- Hmi Sp112 Gt70 S Ce 7inchDocument2 paginiHmi Sp112 Gt70 S Ce 7inchVishal Phirke100% (1)
- 7 Segment DisplayDocument5 pagini7 Segment DisplayBhaskar Rao PÎncă nu există evaluări
- Fix The Errors in Writing of FANUC Robot Series R-30 FL-net Interface OPERATOR'S MANUALDocument2 paginiFix The Errors in Writing of FANUC Robot Series R-30 FL-net Interface OPERATOR'S MANUALZied RaouakÎncă nu există evaluări
- Alt 55 Repair ManualDocument296 paginiAlt 55 Repair ManualHiroKoÎncă nu există evaluări
- Modulation and MultiplexingDocument18 paginiModulation and MultiplexingchrisjosewanjiraÎncă nu există evaluări
- Dt-9205 MultimeterDocument5 paginiDt-9205 MultimeterBen ThiartÎncă nu există evaluări
- Operating System DEMODocument14 paginiOperating System DEMOdoctorbabu01430 949043101111Încă nu există evaluări
- Sm-A305f SVC ManualDocument172 paginiSm-A305f SVC ManualAngel Leon100% (1)
- How To Calibrate OscilloscopeDocument2 paginiHow To Calibrate OscilloscopeninoÎncă nu există evaluări
- Advanteck Ku 200W MannualDocument56 paginiAdvanteck Ku 200W MannualThaoPhamXuanÎncă nu există evaluări
- Proposal For Research LaboratoryDocument3 paginiProposal For Research Laboratorysomnath.sinhaÎncă nu există evaluări
- Deploying Remote Desktop Gateway RDS 2012Document51 paginiDeploying Remote Desktop Gateway RDS 2012Suresh Chait100% (1)
- RUTX10 Datasheet-V1.0Document13 paginiRUTX10 Datasheet-V1.0justeSayzÎncă nu există evaluări
- Gentner DH20/22 ManualDocument32 paginiGentner DH20/22 ManualAdrian GardnerÎncă nu există evaluări
- Video COdec Design Developing Image and Video Compression Systems - Iain RichardsonDocument313 paginiVideo COdec Design Developing Image and Video Compression Systems - Iain Richardsonphaneendra20850% (2)
- TransmittersDocument9 paginiTransmittersDavid van TeeselingÎncă nu există evaluări
- Ramdump Modem 2023-12-23 05-54-26 PropsDocument27 paginiRamdump Modem 2023-12-23 05-54-26 Propsariljaka109Încă nu există evaluări
- Seminar ON: Guru Nanak Institute of TechnologyDocument11 paginiSeminar ON: Guru Nanak Institute of TechnologyAritra RoyÎncă nu există evaluări
- Operational Amplifier:, or Op Amp, Is A Dual-Input, Single-Output Linear Amplifier That ExhibitsDocument3 paginiOperational Amplifier:, or Op Amp, Is A Dual-Input, Single-Output Linear Amplifier That ExhibitsSUNILKHUNTIA1988Încă nu există evaluări
- LTE Best Practices Ebook CO-108320-EnDocument71 paginiLTE Best Practices Ebook CO-108320-EnashishsinghchouhanÎncă nu există evaluări
- Advanced MPLS 2014 PDFDocument470 paginiAdvanced MPLS 2014 PDFSaffanArainÎncă nu există evaluări
- Technical Paper Abdmr Final123Document5 paginiTechnical Paper Abdmr Final123anirudhaÎncă nu există evaluări
- PCB Layout NotesDocument3 paginiPCB Layout NotesMehmet KibarÎncă nu există evaluări
- Radar System Components and Design OverviewDocument13 paginiRadar System Components and Design OverviewRaushan SinghÎncă nu există evaluări
- QIG+NV412A+Video+Encoder 1013 PDFDocument12 paginiQIG+NV412A+Video+Encoder 1013 PDFSdiri OùMaimàÎncă nu există evaluări
- Panasonic TX-P50U20B, E - Chassis GPF13DEDocument122 paginiPanasonic TX-P50U20B, E - Chassis GPF13DEYoly Rio Ramos100% (1)
- Installing An ATC Transponder On Small Aircraft Matjaz VidmarDocument4 paginiInstalling An ATC Transponder On Small Aircraft Matjaz VidmarbaymanÎncă nu există evaluări